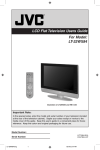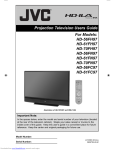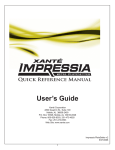Download JVC PD-42WX84 42 in. HD-Ready Plasma Television
Transcript
Plasma Display Users Guide For Model: PD-42WX84 TV CATV VCR DVD ASPECT MULTI SCREEN SPLIT INDEX FREEZE SWAP INPUT 1 SELECT 1 V1 INPUT 2 V2 INPUT 3 V3 2 4 5 7 8 V4 3 6 9 RETURN+ INPUT 4 0 100+ TV THEATER NATURAL VIDEO DIGITAL-IN PRO CINEMA STATUS D-IN SLEEP TIMER DISPLAY SOUND LIGHT + MUTING C.C. C.C. CH VOL OK VOL CH MENU BACK VCR CHANNEL PREV NEXT REW REC VCR DVD POWER TV VCR PLAY STOP OPEN CLOSE FF PAUSE STILL PAUSE RM-C13G Illustration of PD-42WX84 and RM-C13G Important Note: In the spaces below, enter the model and serial number of your television (located at the rear of the television cabinet). Staple your sales receipt or invoice to the inside cover of this guide. Keep this user’s guide in a convenient place for future reference. Keep the carton and original packaging for future use. Model Number: Serial Number: LCT1480-001A_rev7 1 LCT1480-001A 0803-KT-CR-VP 7/29/03, 11:03:05 AM Important Safety Precautions CAUTION RISK OF ELECTRIC SHOCK DO NOT OPEN CAUTION: To reduce the risk of electric shock. Do not remove cover (or back). No user serviceable parts inside. Refer servicing to qualified service personnel. The lightning flash with arrowhead symbol, within an equilateral triangle is intended to alert the user to the presence of uninsulated “dangerous voltage” within the product’s enclosure that may be of sufficient magnitude to constitute a risk of electric shock to persons. The exclamation point within an equilateral triangle is intended to alert the user to the presence of important operating and maintenance (servicing) instructions in the literature accompanying the appliance. WARNING: TO PREVENT FIRE OR SHOCK HAZARDS, DO NOT EXPOSE THIS TV SET TO RAIN OR MOISTURE. LCT1480-001A_rev8 2 7/30/03, 10:47:02 AM CAUTION: TO INSURE PERSONAL SAFETY, OBSERVE THE FOLLOWING RULES REGARDING THE USE OF THIS UNIT. 1. Operate only from the power source specified on the unit. 2. Avoid damaging the AC plug and power cord. 3. Avoid Improper installation and never position the unit where good ventilation is unattainable. 4. Do not allow objects or liquid into the cabinet openings. 5. In the event of trouble, unplug the unit and call a service technician. Do not attempt to repair it yourself or remove the rear cover. Changes or modifications not approved by JVC could void the warranty. * When you don’t use this TV set for a long period of time, be sure to disconnect both the power plug from the AC outlet and antenna for your safety. * To prevent electric shock do not use this polarized plug with an extension cord, receptacle or other outlet unless the blades can be fully inserted to prevent blade exposure. • As an “ENERGY STAR®” partner, JVC has determined that this product or product model meets the “ENERGY STAR®” guidelines for energy efficiency. Important Safeguards CAUTION: Please read and retain for your safety. Electrical energy can perform many useful functions. This TV set has been engineered and manufactured to assure your personal safety. But improper use can result in potential electrical shock or fire hazards. In order not to defeat the safeguards incorporated in this TV set, observe the following basic rules for its installation, use and servicing. Also follow all warnings and instructions marked on your TV set. LCT1480-001A_rev7 3 7/29/03, 11:03:17 AM INSTALLATION 1 Operate the TV set only from a power source as indicated on the TV set or refer to the operating instructions for this information. If you are not sure of the type of power supply to your home, consult your TV set dealer or local power company. For battery operation, refer to the operating instructions. 2 Overloaded AC outlets and extension cords are dangerous, and so are frayed power cords and broken plugs. They may result in a shock or fire hazard. Call your service technician for replacement. 3 Do not allow anything to rest on or roll over the power cord, and do not place the TV set where power cord is subject to traffic or abuse. This may result in a shock or fire hazard. 4 Do not use this TV set near water — for example, near a bathtub, washbowl, kitchen sink, or laundry tub, in a wet basement, or near swimming pool, etc. 5 Avoid improper installation and never position the unit where good ventilation is impossible. When installing this TV, distance recommendations must be maintained between the set and the wall, as well as inside a tightly enclosed area or piece of furniture. Keep to the minimum distance guidelines shown for safe operation. 8 inch/200 mm 6 inch/150 mm 6 inch/150 mm 2 inch/50 mm 2 inch/50 mm 4 inch/100 mm 4 inch/100 mm 4 inch/100 mm 4 inch/100 mm 6 Cautions for installation — Do not tilt the TV towards the left or right, or towards the back. — Install the TV in a corner on a wall or on the floor so as to keep cords out of the way. — The TV will generate a slight amount of heat during operation. Ensure that sufficient space is available around the TV to allow satisfactory cooling. — The ambient temperature for using this TV is 0˚ to 40˚C (32˚ to 104˚F). Using the TV outside of this range may lead to it not working correctly or being broken. 7 If an outside antenna is connected to the TV set, be sure the antenna system is grounded so as to provide some protection against voltage surges and built-up static charges. Section 810 of the National Electrical Code provides information with respect to proper grounding of the mast and supporting structure, grounding of the lead-in wire to an antenna discharge unit, size of grounding conductors, location of antenna discharge unit, connection requirements for the grounding electrode. LCT1480-001A_rev7 4 7/29/03, 11:03:17 AM 8 An outside antenna system should not be located in the vicinity of overhead power lines or other electric light or power circuits, or where it can fall into such power lines or circuits. When installing an outside antenna system, extreme care should be taken to keep from touching such power lines or circuits as contact with them might be fatal. EXAMPLE OF ANTENNA GROUNDING AS PER NATIONAL ELECTRICAL CODE 9 TV sets are provided with ventilation openings in the cabinet to allow heat generated during operation to be released. Therefore: — Never block the bottom ventilation slots of a portable TV set by placing it on a bed, sofa, rug, etc. — Never place a TV set in a “built-in” enclosure unless proper ventilation is provided. — Never cover the openings with a cloth or other material. — Never place the TV set near or over a radiator or heat register. 10 To avoid personal injury: — — — — Do not place a TV set on a sloping shelf unless properly secured. Use only a cart or stand recommended by the TV set manufacturer. Do not try to roll a cart with small casters across thresholds or deep pile carpets. Wall or shelf mounting should follow the manufacturer’s instructions, and should use a mounting kit approved by the manufacturer. Use 11 Caution children about dropping or pushing objects into the TV set through cabinet openings. Some internal parts carry hazardous voltages and contact can result in a fire or electrical shock. 12 Unplug the TV set from the wall outlet before cleaning. Do not use liquid or an aerosol cleaner. 13 Never add accessories to a TV set that has not been designed for this purpose. Such additions may result in a hazard. LCT1480-001A_rev7 5 7/29/03, 11:03:18 AM PORTABLE CART WARNING (Symbol provided by RETAC) 14 For added protection of the TV set during a lightning storm or when the TV set is to be left unattended for an extended period of time, unplug it from the wall outlet and disconnect the antenna. This will prevent damage to product due to lightning storms or power line surges. 15 A TV set and cart combination should be moved with care. Quick stops, excessive force, and uneven surfaces may cause the TV set and cart combination to overturn. Service 16 Unplug this TV set from the wall outlet and refer servicing to qualified service personnel under the following conditions: A. B. C. D. When the power cord or plug is damaged or frayed. If liquid has been spilled into the TV set. If the TV set has been exposed to rain or water. If the TV set does not operate normally by following the operating instructions. Adjust only those controls that are covered in the operating instructions as improper adjustment of other controls may result in damage and will often require extensive work by a qualified technician to restore the TV set to normal operation. E. If the TV set has been dropped or damaged in any way. F. When the TV set exhibits a distinct change in performance — this indicates a need for service. 17 Do not attempt to service this TV set yourself as opening or removing covers may expose you to dangerous voltage or other hazards. Refer all servicing to qualified service personnel. 18 When replacement parts are required, have the service technician verify in writing that the replacement parts he uses have the same safety characteristics as the original parts. Use of manufacturer’s specified replacement parts can prevent fire, shock, or other hazards. 19 Upon completion of any service or repairs to this TV set, please ask the service technician to perform the safety check described in the manufacturer’s service literature. 20 When a TV set reaches the end of its useful life, improper disposal could result in a picture tube implosion. Ask a qualified service technician to dispose of the TV set. 21 Note to CATV system installer. This reminder is provided to call the CATV system installer’s attention to Article 820-40 of the NEC that provides guidelines for proper grounding and, in particular, specifies that the cable ground shall be connected to the grounding system of the building, as close to the point of cable entry as practical. LCT1480-001A_rev7 6 7/29/03, 11:03:18 AM WARNING Burn-in A characteristic of Plasma Display Panels (PDPs) is that displaying the same image for a long time causes a part of the image to stay on the screen (this is called phosphor burn-in). Avoid burn-in as follows. IMAGE SHIFT The picture displayed on the screen is shifted up, down and to the left and right at regular intervals. In order to prevent burn-in, set this function to FAST or STD. (Refer to page 45.) Even if the IMAGE SHIFT function is turned off, the picture will shift to the left or right when the channel or input is changed. This is only when the ASPECT function is in REGULAR mode. VIDEO STATUS The VIDEO STATUS function is initially set to DYNAMIC. Unless the TV is being watched in an extremely bright room, it is recommended to change the VIDEO STATUS setting to standard, theater or game. Doing so will reduce the chance of PDP burn-in and extend the life of the PDP. (Refer to page 58). Do not display static images or characters for long periods of time. While an image is displayed 19:03 With power OFF 19:03 Burn-in example • Reduce PICTURE and BRIGHT on the PICTURE ADJUST menu (page 49) when viewing. Do not view for long periods of time in the REGULAR mode (page 60). Screen size is normally chosen to ensure that the picture is displayed on the entire screen. After viewing in the REGULAR mode in which black bands may occur at the left and right of the screen, it is recommended to change to the PANORAMA mode to display the picture on the entire screen. While an image is displayed With power OFF Burn-in example Do not view for long periods of time using the SPLIT function (page 54) or INDEX function (page 55). LCT1480-001A_rev7 7 7/29/03, 11:03:18 AM WARNING If Burn-in has occurred If burn-in occurs, try the BURN-IN IMAGE REDUCER function (page 50). If burn-in is minimal it may gradually become less noticeable. Note: Once burn-in occurs it will never disappear completely. Point defects PDPs use collections of fine pixels to display images. While there is no problem with more than 99.99% of these pixels, please understand that a very small number of pixels may not light or may light all the time. Do not install the TV near electronic equipment that is susceptible to electromagnetic waves It may cause interference in images, sound, etc. In particular, keep video equipment away from this product. Effect on infrared devices There may be interference while using infrared devices such as infrared cordless headphones. The phenomenon described below is not a malfunction. If the television is used at a location above an altitude of 2,000 m, a buzzing noise and image distortion may occur. This phenomenon is peculiar to PDP (Plasma Display Panel), and could occur with any television using PDP. It is not a malfunction. LCT1480-001A_rev7 8 7/29/03, 11:03:22 AM Table of Contents Quick Setup . . . . . . . . . 10 Unpacking your TV . . . . . . Attaching the stand to the TV . TV/Receiver . . . . . . . . . . TV Remote Control . . . . . . Getting Started . . . . . . . . Set Up Your TV . . . . . . . The Remote Control . . . . . Connections . . . . . . . . . . Connecting Your Devices . . Plug-In Menu . . . . . . . . . The Interactive Plug In Menu . . . . . . . . . . . . . . . . . . . . . . . . . . . . . . . . . . . . . . . . . . . . . . . . . . . . . . . 10 11 12 13 14 14 16 18 18 25 25 Remote Programming . . . . 28 Setting CATV, VCR and DVD Codes Cable box or Satellite Codes . . . VCR Codes . . . . . . . . . . . . DVD Codes . . . . . . . . . . . . Search Codes . . . . . . . . . . . Onscreen Menus . . . . . . . . . . 28 28 29 30 31 . . . . . . 32 Using the Guide . . . . . . . . . . . . . 32 The Onscreen Menu System . . . . . . 33 Initial Setup . . . . . . . . . 35 Auto Tuner Setup . Channel Summary . V-Chip . . . . . . . Set Lock Code . . Auto Demo . . . . Power Indicator . . Position Adjustment Digital-In . . . . . . TV Speaker . . . . Audio Out . . . . . Image Shift . . . . Language . . . . . Closed Caption . . Noise Muting . . . Front Panel Lock . V1 Smart Input . . Auto Shut Off . . . XDS ID . . . . . . . . . . . . . . . . . . . . . . . . . . . . . . . . . . . . . . . . . . . . . . . . . . . . . . . . . . . . . . . . . . . . . . . . . . . . . . . . . . . . . . . . . . . . . . . . . . . . . . . . . . . . . . . . . . . . . . . . . . . . . . . . . . . . . . . . . . . . . . . . . . . . . . . . . . . . . . . . . . . . . . . . . . . . . . . . . . . . . . . . . . . . . . . . . . . . . . . . . . . . . 35 35 36 42 43 43 43 44 44 45 45 45 46 46 47 47 48 48 Picture Adjust . . . . . . . . 499 Picture Settings . . . . . Adjust Picture Settings Color Temperature . . . . Digital Noise Clear . . . . Color Management . . . Burn-in Image Reducer . Reset . . . . . . . . . . LCT1480-001A_rev7 9 . . . . . . . . . . . . . . . . . . . . . . . . . . . . . . . . . . . . . . . . . . . . . . . . . . . . . . . . 49 49 49 50 50 50 50 Sound Adjust . . . . . . . . 51 Sound Settings . . . . . . . . . . . . . 51 Adjust Sound Settings . . . . . . . . 51 MTS (Multi-Channel Television Sound) . 51 Clock/Timers . . . . . . . . 52 Set Clock . . . . . . . . . . . . . . . . 52 On/Off Timer . . . . . . . . . . . . . . . 53 Button Functions . . . . . . 54 Multi Screen Function . Split . . . . . . . . . . Index . . . . . . . . . . Freeze . . . . . . . . . Swap . . . . . . . . . Select . . . . . . . . . Power . . . . . . . . . Number Buttons . . . . 100+ Button . . . . . . Input . . . . . . . . . . Digital-In . . . . . . . . Return +/TV . . . . . . Sound . . . . . . . . . Muting . . . . . . . . . Video Status . . . . . . Natural Cinema . . . . TheaterPro D6500K . . Sleep Timer . . . . . . Display . . . . . . . . . Aspect . . . . . . . . . Aspect Ratios . . . . C.C. . . . . . . . . . . Menu . . . . . . . . . OK . . . . . . . . . . . Back . . . . . . . . . . TV/CATV Slide Switch . VCR/DVD Slide Switch VCR Buttons . . . . . . DVD Buttons . . . . . . Light . . . . . . . . . . . . . . . . . . . . . . . . . . . . . . . . . . . . . . . . . . . . . . . . . . . . . . . . . . . . . . . . . . . . . . . . . . . . . . . . . . . . . . . . . . . . . . . . . . . . . . . . . . . . . . . . . . . . . . . . . . . . . . . . . . . . . . . . . . . . . . . . . . . . . . . . . . . . . . . . . . . . . . . . . . . . . . . . . . . . . . . . . . . . . . . . . . . . . . . . . . . . . . . . . . . . . . . . . . . . . . . . . . . . . . . . . . . . . . . . . . . . . . . . . . . . . . . . . . . . . . . . . . . . . . . . . . . . . . . . 54 54 55 55 55 55 56 56 56 56 56 57 57 58 58 58 58 59 59 60 60 61 61 61 61 62 62 62 62 62 Troubleshooting . . . . . . Warnings . . . . . . . . . Warranty . . . . . . . . . . Authorized Service Centers Specifications . . . . . . . . . . . . . . . . . . . . . . . . . . . . . . . . . . . . . . . . . . 65 65 66 68 69 Appendices 7/29/03, 11:03:23 AM Quick Setup Unpacking your TV Thank you for your purchase of a JVC Color Television. Before you begin setting up your new television, please check to make sure you have all of the following items. Receiver TV AA/R06-size batteries (used to check operation) System cable Remote control Ferrite core × 1 Power cord Screw (A) × 2 Screw (B) × 6 Screw (C) × 4 Cable clamp × 1 Cover × 2 Stand × 1 10 LCT1480-001A_rev8 10 7/30/03, 10:47:04 AM Quick Setup Attaching the stand to the TV Read the following instructions and then attach the supplied stand to the TV. WARNING: The TV is heavy. It should always be carried by at least two people. Attempting to carry it by yourself may lead to it being dropped causing injuries and damage. Required items: Phillips screwdriver 1. Attach the screws (A) to the back of the TV. Screw (A) 2. Attach the TV to the stand. Insert the heads of the screws (A) into the top of the stand bar and temporarily secure the TV to the stand. Stand 3. Secure the TV to the stand with the screws (B). Screw (B) 4. Insert the cover to the stand and fix with the screws (C). Screw (B) Cover Screw (C) Cable clamp 5. Remove the paper from the bottom of the cable clamp and attach the cable clamp to the stand. • Clamp the system cable and power cord using the cable clamp after connecting the system cable and the power cord to the TV. 11 LCT1480-001A_rev7 11 7/29/03, 11:03:25 AM Quick Setup TV/Receiver NOTE: Before you connect your receiver to another device, please refer to the proper diagrams for your specific TV and remote. Display Front Refer to the pages in parentheses for details. 1 Remote control sensor 2 Power lamp (page 17) 3 MENU button (pages 34) 4 INPUT button (page 56) 5 VOL (Volume) -/+ buttons 6 CH -/+ buttons (page 16) 7 POWER button Receiver Front How to open the cover S-VIDEO VIDEO AUDIO L/MONO R OVER POWER INPUT-4 Refer to the pages in parentheses for details. 1 INPUT-4 terminal (pages 22) 2 POWER button (page 17) 3 Power lamp (page 17) 12 LCT1480-001A_rev7 12 7/29/03, 11:03:25 AM Quick Setup TV Remote Control TV CATV VCR DVD ASPECT MULTI SCREEN SPLIT INDEX FREEZE SWAP SELECT 1 2 3 4 5 6 7 8 100+ 0 INPUT 1 V1 INPUT 2 V2 INPUT 3 V3 V4 DIGITAL-IN 9 RETURN+ INPUT 4 TV THEATER NATURAL VIDEO PRO CINEMA STATUS D-IN SLEEP TIMER DISPLAY SOUND LIGHT + MUTING C.C. C.C. CH VOL OK VOL CH MENU BACK VCR CHANNEL PREV NEXT REW REC VCR DVD POWER TV VCR PLAY STOP OPEN CLOSE FF PAUSE STILL PAUSE RM-C13G RM-C13G • For information on remote control buttons, see pages 54-62. 13 LCT1480-001A_rev7 13 7/29/03, 11:03:25 AM Quick Setup Getting Started Getting Started These quick setup pages will provide you, in four easy steps, with the basic information you need to begin using your new television right away. If you have questions, or for more detailed information on any of these steps, please consult other sections of this manual. STEP 1 - Set Up Your TV Caution • Turn off all equipment (including the TV) before connecting anything. Connection Diagram TV (back) DISPLAY INPUT CONNECT TO SYSTEM CABLE AC 120V Cable supplied with TV Supplied system cable • Refer to page 15 for connection details. • Refer to page 15 for connection details. SUB WOOFER OUT AUDIO OUT R-AUDIO-L VIDEO DIGITAL IN Pb Pb Pr Pr DISPLAY OUT(SYSTEM CABLE) AV COMPULINK Cable supplied with receiver Receiver (back) • Refer to page 15 for connection details. 14 LCT1480-001A_rev7 14 7/29/03, 11:03:25 AM Quick Setup Getting Started Connecting the TV and receiver Use the supplied power cord which best suits the area in which you live. Back of the TV Use the supplied system cable to connect the TV to the receiver. The two connectors are of different shapes. Ensure that the pins on connector 1 are oriented correctly, press the connector into the socket, and tighten the screws at left and right to lock it in place. Press connector 2 firmly into place until it is locked. AC INLET Power cord AC INLET Power cord Back of the receiver Insert the AC plug into a correctly grounded outlet. 1 2 • Remove the AC plug from the outlet to completely disconnect the TV from the power supply. Receiver rear Disconnecting the system cable SUB WOOFER OUT AUDIO OUT R-AUDIO-L VIDEO DIGITAL IN Pb Pb Pr Pr DISPLAY OUT(SYSTEM CABLE) AV COMPULINK Release connector 1 by unscrewing the screws at left and right and removing it from the socket. Release connector 2 by removing it from the socket while pressing the release bottoms on either side. 1 2 Connecting the power cord to the AC outlet Insert the AC plugs on the power cords from the TV and receiver into AC outlets. Caution • Operate only from the power source specified (AC 120V, 60 Hz) on the unit. • Failure to use the supplied power cord or to insert it into a correctly grounded outlet may result in electric shocks. 15 LCT1480-001A_rev7 15 7/29/03, 11:03:27 AM Quick Setup Getting Started Step 2 – The Remote Control Before you can operate your remote control, you first need to install the batteries (included). Slide the cover on the back of the remote down towards the bottom of the remote control. Insert two batteries (included) carefully noting the “+” and “–” markings, placing the “–” end in the unit first. Slide the cover back into place. When you change the batteries, try to complete the task within three minutes. If you take longer than three minutes, the remote control codes for your VCR, DVD, and/or cable box/satellite receiver may have to be reset. See pages 28 - 31. Key Feature Buttons The four key feature buttons at the center of the remote can be used for basic operation of the television. The top and bottom buttons will scan forward and back through the available channels. To move rapidly through the channels using JVC’s Hyperscan feature, press and hold CH+ or CH–. The channels will zip by at a rate of five channels per second. The right and left buttons will turn the volume up or down. These buttons are also marked with four arrows and are used with JVC’s onscreen menu system. To use the onscreen menus, press the MENU button. 16 LCT1480-001A_rev7 16 7/29/03, 11:03:28 AM Quick Setup Getting Started Basic Operation Turn the television on and off by pressing the POWER button at the top right corner of the remote. If this is the first time you are turning on the TV, the interactive plug-in menu appears. • Turn on the TV after connecting it to the other surrounding devices. (Refer to page 18.) • Make sure the TV/CATV switch is set to TV. Move the switch to CATV only if you need to operate a cable box. • Slide the VCR/DVD selector switch to VCR to control a VCR. Slide to DVD to control a DVD player. Please see pages 28 to 31 for instructions on programming your remote control to operate a cable box, VCR or DVD player. Display front Remote control sensor Power lamp Receiver front POWER POWER button Power lamp • When the TV is off, the TV and TUNER power lamps do not light. When the TV is on, the TV and TUNER power lamps light. However, when the POWER INDICATOR in the MENU is set to OFF, the power lamps do not light even when the TV is on. (Refer to “POWER INDICATOR” on page 43) 17 LCT1480-001A_rev7 17 7/29/03, 11:03:29 AM Quick Setup Connections Step 3 – Connecting Your Devices To make these connections, you will use plugs like the ones illustrated below. Coaxial Cables Component Cables Composite Cables Audio Cables Ferrite core (accessory) Used to connect audio/video devices like VCRs, DVD players, stereo amplifiers, game consoles, etc. Used to connect an external antenna or cable TV system to your receiver. S-Video Cable Attach the ferrite core to the coaxial cable. Using it without the ferrite core may lead to noise (interference). • Attach the ferrite core as close to the receiver as possible. Used to make video connections with S-Video VCRs, Camcorders and DVD players. Please follow the flow chart below to determine which connection setup is right for you. Then, refer to the appropriate diagrams to connect your receiver to other devices that you may have. After you are finished connecting your devices, plug the power cord into the nearest power outlet and turn on the TV. A VCR is not necessary for operation of the television. If you follow these diagrams and the television does not work properly, contact your local cable operator. • To connect a DVD player, see Diagram #3. A DVD player is optional. • If you have a satellite television system, please refer to the satellite TV manual. Do you use a Cable TV Box? Yes No Do you have a VCR? Do you have a VCR? Yes No Yes No Diagram #2 Diagram #1 Diagram #3 Diagram #1 18 LCT1480-001A_rev7 18 7/29/03, 11:03:30 AM Quick Setup Connections Diagram #1 Note: • If you do not have a cable box, connect the cable wire from the wall outlet into the back of the receiver. Diagram #2 Notes: • Use the S-Video connection if possible for superior picture quality. • Your VCR must be turned on to view premium cable channels. 19 LCT1480-001A_rev7 19 7/29/03, 11:03:30 AM Quick Setup Connections Notes: • Green, blue and red are the most common colors for DVD cables. Some models may vary colors. Please consult the user’s manual for your DVD player for more information. • Be careful not to confuse the red DVD cable with the red audio cable. It is best to complete one set of connections (DVD or audio output) before starting the other to avoid accidentally switching the cables. • You may also connect the DVD player to Input 1. Diagram #3 Pb Pb Pr Pr 20 LCT1480-001A_rev7 20 7/29/03, 11:03:30 AM Quick Setup Connections Connecting to JVC AV Compu Link JVC’s AV compu link feature makes playing video tapes or DVDs totally automatic. Simply insert a pre-recorded tape into your JVC brand VCR or DVD into your JVC DVD player and the device will automatically turn on and begin playback. At the same time, using the AV compu link, the VCR or DVD player sends a signal to the television telling it to turn on and switch to the proper video input. • The AV compu link cable may be included with the JVC AV compu link unit you wish to connect. If it is not, contact JVC Parts Department at (800)-882-2345, or www.jvcservice.com for part # EWP 805-012. • AV Compu Link can only be used with JVC brand products. AV Compu Link Cable To Connect: Plug one end of the AV compu link cable into the AV COMPU LINK INPUT on your VCR, DVD, or other compu link device. Plug the other end of the AV compu link cable into the AV COMPU LINK at the rear of the receiver. Note: • The AV compu link cable has a male 3.5 mm (mono) plug on each end. AV COMPULINK Notes: • In order for the VCR playback to begin automatically, the recording tabs must be removed from the VHS tape. If the tab is in place, automatic switching will occur when you push the VCR’s PLAY button. • If your JVC brand VCR has “A code/B code remote control switching” (see your VCR’s instruction book), using VCR A code will switch the TV to input 1. • Refer to your DVD instruction book for detailed connection information. • To connect a JVC HiFi receiver or amplifier for a completely automated home theater, see the receiver connection instructions for detailed connection information. • AV compu link is compatible with select AV compu link receivers. 21 LCT1480-001A_rev7 21 7/29/03, 11:03:30 AM Quick Setup Connections Connecting to a Camcorder You may connect a camcorder, game console or other equipment to your television by using the front input jacks (Input 4) located under the front panel door. To access, pull on the door to open it. You can also connect these using the television’s rear input jacks, using the same instructions. S-VIDEO AUDIO VIDEO L/MONO R OVER INPUT-4 1) Connect a yellow composite cable from the camcorder VIDEO OUT, into the VIDEO IN on the front of the receiver, OR connect an S-Video cable from the front of the receiver to the camcorder. 2) Connect a white composite cable from the camcorder LEFT AUDIO OUT, into the LEFT AUDIO IN on the front of the receiver. 3) Connect a red composite cable from the camcorder RIGHT AUDIO OUT, into the RIGHT AUDIO IN on the front of the receiver. Note: • If your camcorder is a mono sound model it will have only one AUDIO OUT. Connect it to the LEFT AUDIO IN on the front of the receiver. Connecting to an External Amplifier Subwoofer Out - Use a powered subwoofer with the surround feature to simulate a home theater system. Simply connect the subwoofer to the back of the receiver. SUB WOOFER OUT AUDIO OUT 1) Connect a white composite cable from the LEFT AUDIO OUTPUT on the back of the receiver to the LEFT AUDIO INPUT on the amplifier. 2) Connect a red composite cable from the RIGHT AUDIO OUTPUT on the back of the receiver to the RIGHT AUDIO INPUT on the amplifier. 3) Connect a black composite cable from the SUBWOOFER OUT on the back of the receiver to the LINE INPUT of the subwoofer. Notes: • Refer to your amplifier’s manual for more information. • You can use AUDIO OUTPUT for your home theater system. 22 LCT1480-001A_rev7 22 7/29/03, 11:03:31 AM Quick Setup Connections Connecting to a Digital TV Receiver w/HDCP By inputting a high bandwidth digital content protection high definition picture source to the digital-in terminal of this television, high-definition pictures can be displayed on the screen in their digital form. (This terminal is for use in the future when high bandwidth digital content protection DTV decoders and DVD players and D-VHS are put on the market.) After the connections have been made, tighten the screw to secure the cables. R-AUDIO-L VIDEO DIGITAL IN DTV decoder 1) Connect the DTV DIGITAL RGB OUTPUT TERMINAL to the DIGITAL INPUT TERMINAL of the receiver, and then tighten the 2 screws. 2) Connect the DTV decoder LEFT AUDIO OUTPUT to the DIGITAL-IN LEFT AUDIO INPUT. 3) Connect the DTV decoder RIGHT AUDIO OUTPUT to the DIGITAL-IN RIGHT AUDIO INPUT. • The Digital-In terminal can only be used with 1080i, 720p and 480p picture signals. Set the DTV decode digital-out terminal output setting to 1080i, 720p or 480p. For detailed information, refer to the DTV decoder instruction manual. If you can not display the picture because your DTV decoder does not have a digital-out terminal output setting, use the component video input (or the S-Video input or video input). Refer to page 20. In this case the picture will be displayed as an analog signal. • The digital-in terminal is not compatible with the picture signal of a personal computer. • Use a DVI-D single link 19-pin cable (commercially available) in order to digitally connect the receiver with a DTV decoder. If 480p signals (640x480 or 720x480) are displayed on the screen, the horizontal balance may be slightly shifted. In cases such as this, the horizontal balance can be adjusted by accessing “DIGITAL-IN” in the INITIAL SETUP menu. (Refer to page 44.) 23 LCT1480-001A_rev7 23 7/29/03, 11:03:31 AM Quick Setup Connections Connecting to an AV Receiver using your television’s V1 Smart Input By connecting your AV Receiver to your television's V1 smart Input, you can watch picture sources from many diffeent devices, without having to change or use the other input connections on your TV. This allows you to free up other input connections so you can connect more devices to your television. AV Receiver MONITOR OUT Receiver Rear Panel Y PB PR MONITOR OUT Pb Pb Pr Pr 1) Connect an S-Video Cable from the AV Receiver's MONITOR OUT, to the S-Video INPUT-1 on the back of your receiver. 2) Connect a Yellow Component Cable from the AV Receiver's MONITOR OUT, into the VIDEO INPUT-1 on the back of your receiver. 3) Connect a Green Component Cable from the AV Receiver's Y MONITOR OUT, into the Y VIDEO INPUT-1 on the back of your receiver. 4) Connect a Blue Component Cable from the AV Receiver's PB MONITOR OUT, into the PB VIDEO INPUT-1 on the back of your receiver. 5) Connect a Red Component Cable from the AV Receiver's PR MONITOR OUT, into the PR VIDEO INPUT-1 on the back of your receiver. Notes: • Please refer to your AV Receiver instruction manual for more information on connecting your speakers and other devices like a DVD player. • Use your AV Receiver's remote to switch to the diferent devices you have connected. • Some AV Receiver's may not respond when the V1 Smart Input funcion is turned on. • If you have video connections for each input device connected to your AV Receiver, you should not connect them using both S-Video and Composite connection at the same time when you are using V1 input as the V1 Smart Input. In this case we recommend using the S-Video connection. 24 LCT1480-001A_rev7 24 7/29/03, 11:03:32 AM Quick Setup Plug-In Menu Step 4 – The Interactive Plug In Menu When you turn your television on for the first time the interactive plug-in menu will appear. The plug-in menu helps you to get your TV ready to use by letting you set your preferences for: • The language in which you want the onscreen menus to appear. • Setting the TV’s clock to the correct time so your timer functions will work properly. You can choose “AUTO” or “MANUAL” for setting the clock. • The auto tuner setup of which channels you wish to receive. We recommend you complete the interactive plug-in items before you start using your television. Language After the “JVC INTERACTIVE PLUG IN MENU” has been displayed, the TV automatically switches to the LANGUAGE settings. You can choose to view your onscreen menus in three languages: English, French (Français) or Spanish (Español). ¥ To choose a language: (English, Français or Español) To NEXT (To set clock) (To be continued...) 25 LCT1480-001A_rev7 25 7/29/03, 11:03:33 AM Quick Setup Plug-In Menu Auto Clock Set Before you use any of your TV’s timer functions, you must first set the clock. You may precisely set your clock using the XDS time signal broadcast by most public broadcasting stations. If you do not have this in your area, you will have to set the clock manually. See manual clock set below. To set the clock using the XDS signal: ¥ To choose AUTO To TIME ZONE ¥ To select your time zone: (Atlantic, Eastern, Central, Mountain, Pacific, Alaska or Hawaii) To move to D.S.T. (Daylight Savings Time) ¥ To turn D.S.T. ON or OFF To NEXT (To Auto Tuner Setup) Notes: • The Daylight Savings Time feature automatically adjusts your TV’s clock for Daylight Savings. The clock will move forward one hour at 2:00 am on the first Sunday in April. The clock will move back one hour at 2:00 am on the last Sunday in October. • You will have to reset the clock after a power interruption. You must set the clock before operating any timer functions. Manual Clock Set To set your clock manually (without using the XDS signal), choose MANUAL. If you choose AUTO, see auto clock set above. ¥ To choose MANUAL To TIME ¥ To set the hour To minute ¥ To set the minute To Start Clock Note: • You will have to reset the clock after a power interruption. You must set the clock before operating any timer functions. (To be continued...) 26 LCT1480-001A_rev7 26 7/29/03, 11:03:33 AM Quick Setup Plug-In Menu Auto Tuner Setup In auto tuner setup, the TV automatically scans through all available channels, memorizing the active ones and skipping over blank ones or channels with weak signals. This means when you scan (using the CHANNEL +/– buttons) you will receive only clear, active channels. ¥ To choose CABLE or AIR (or SKIP when you skip Auto Tuner Setup) To START NOW PROGRAMMING ! 48 Programming will take approximately 1 to 2 minutes. When the setup is finished, THANK YOU!! SETUP IS NOW COMPLETE is displayed. Your quick setup is now complete. You can now begin watching your television, or you can continue on in this guide for more information on programming your remote control, or using the JVC onscreen menu system to customize your television viewing experience. Notes: • Noise muting will not work during Auto Tuner Setup. • Skip appears only for interactive plug-in menu. • The interactive plug-in menu setting does not appear if your TV has been turned on before. In this case, use the menu to perform these settings. See pages 45, 52 and 35. Cable Box and Satellite Users: After your auto tuner setup is complete, you may, (depending on the type of hookup), have only 1 channel, usually 3 or 4 in the auto tuner memory. This is normal. The Quick Setup is complete 27 LCT1480-001A_rev7 27 7/29/03, 11:03:37 AM Remote Programming Setting the CATV, VCR and DVD Codes You can program your remote to operate your cable box, satellite receiver, VCR or DVD player by using the instructions and codes listed below. If the equipment does not respond to any of the codes listed below or to the code search function, use the remote control supplied by the manufacturer. Cable Box or Satellite Codes The remote control is programmed with cable box and satellite codes for power on/off, channel up/down, and 10 key operation. 1) Find the cable box or satellite brand from the list of codes shown below. 2) Slide the 2-way selector switch to “CATV”. 3) Press and hold down the DISPLAY button, then enter the first code number listed with the 10 key pad. 4) Release the DISPLAY button, and confirm the operation of the cable box/satellite receiver. • If your cable or satellite box does not respond to the first code, try the others listed. If it does not respond to any code, try the search codes function, on page 31. 28 LCT1480-001A_rev7 28 7/29/03, 11:03:38 AM Remote Programming VCR Codes The remote control is programmed with VCR codes for power on/off, play, stop, fast-forward, rewind, pause, record, channel up/down operation. 1) Find the VCR brand from the list of codes shown below. 2) Slide the first 2-way selector switch to “TV” and the other 2-way selector switch to “VCR”. 3) Press and hold down the DISPLAY button, then enter the first code number listed with the 10 key pad. 4) Release the DISPLAY button, and confirm the operation of the VCR. • If your VCR does not respond to the first code, try the others listed. If it does not respond to any of the codes, try the search codes function on page 31. • After you program your remote, some VCR buttons may not work properly. If so, use the VCR’s remote. • To record, hold down the REC button on the remote and press PLAY. 29 LCT1480-001A_rev7 29 7/29/03, 11:03:38 AM Remote Programming DVD Codes The remote control is programmed with DVD codes for power on/off, play, stop, fast-forward, rewind, previous/next chapter, tray open/close, and still/pause operation. 1) Find the DVD player brand from the list of codes shown below. 2) Slide the first 2-way selector switch to “TV” and the other 2-way selector switch to “DVD”. 3) Press and hold down the DISPLAY button, then enter the first code number listed with the 10 key pad. 4) Release the DISPLAY button, and confirm the operation of the DVD player. • If your DVD player does not respond to the first code, try the others listed. If it does not respond to any of the codes, try the search codes function on page 31. • After you program your remote, some DVD buttons may not work properly. If so, use the DVD player’s remote. 30 LCT1480-001A_rev7 30 7/29/03, 11:03:39 AM Remote Programming Search Codes Cable/Satellite Search Codes Function 1) Slide the first 2-Way Mode Selector switch to CATV. 2) Press and hold down the POWER button, then press the RETURN+/TV button for more than three seconds. 3) Release the RETURN+/TV button, then release the POWER button. 4) Press the POWER button on the remote, and see if the cable or satellite box responds. 5) If there was a response, press RETURN+/TV. The codes are now set. If there was no response, repeat Step 4. If you repeat Step 4 a total of 80 times without a response, use the remote control that came with your equipment. 6) Press RETURN+/TV to exit. VCR/DVD Search Codes Function 1) Slide the first 2-way selector switch to “TV” and the other 2-way selector switch to “VCR” or “DVD”. 2) Press and hold down the VCR or DVD POWER button, then press the RETURN+/TV button for more than three seconds. 3) Release the RETURN+/TV button, then release the VCR or DVD POWER button. 4) Press the VCR or DVD POWER button, and see if the VCR or DVD responds. 5) If there was a response, press RETURN+/TV. The codes are now set. If there was no response, repeat Step 4. If you repeat Step 4 a total of 80 times for the VCR (40 times for the DVD player), and there is no response, use the remote control that came with your equipment. 6) Press RETURN+/TV to exit. 31 LCT1480-001A_rev7 31 7/29/03, 11:03:39 AM Onscreen Menus Using the Guide Certain symbols are used throughout this guide to help you learn about the features of your new television. The ones you will see most frequently are: Up and Down arrows mean press the CH+ or CH– buttons. Pressing the CH+ or CH– buttons let you: • • • • • ¥ Move vertically in a main menu screen Move through a submenu screen Move to the next letter, number, or other choice in a submenu Back up to correct an error Scan through TV channels (when not in a menu screen) Left and right arrows mean press the VOLUME+ or VOLUME– buttons to move left or right to: • Select a highlighted menu item • Select an item in a submenu • Select numbers in certain menu options • Turn the volume up or down (when not in a menu screen) The “press button” icon means you should press the button named on your remote control. (Button names appear in SMALL CAPITAL LETTERS.) The “helping arrow” icon points to the highlighted or selected item in a menu. To bring up the onscreen menu, press the MENU button on the remote control. The item that appears in green is the one currently selected. If you use the Menu button on the TV’s front panel instead of the remote, an additional menu screen showing INPUT and ASPECT will appear between INITIAL SETUP and PICTURE ADJUST. The “interactive plug-in menu” will appear the first time the TV is plugged in. Note: • Menus shown in this book are illustrations, not exact replications of the television’s onscreen displays. 32 LCT1480-001A_rev7 32 7/29/03, 11:03:39 AM Onscreen Menus The Onscreen Menu System Your television comes with JVC’s onscreen menu system. The onscreen menus let you make adjustments to your television’s operation simply and quickly. Examples of the onscreen menus are shown on the next page. Detailed explanations on using each menu follow later in this guide. For information about the interactive plug-in Menu, see pages 25 - 27. The Onscreen Menu System To open the onscreen menu system, press the MENU button on the remote control. You navigate within the onscreen menus by using the four directional arrow buttons on the remote control. (These buttons are also the CH +/– and VOL +/– buttons. Channel and volume functions will not operate when the onscreen menu is active). The selected feature and option on a menu screen are highlighted in a different color. Selected Option (Green) Selected Option (Blue) To move to a different feature use the arrows to move up or down the list. When you press the up arrow at the top of the list or the down arrow at the bottom, the next menu screen will appear. Use the arrows ¥to select an option from the highlighted feature. Pressing MENU on the remote control will close the onscreen menu system and return you to normal television viewing. Each menu and its features will be discussed in the following pages of this guide. Notes: • If you do not press any buttons for about a minute, the onscreen menu will automatically shut off. • Button names in this guide are shown in SMALL CAPITAL LETTERS. • Menus may appear in different sizes onscreen depending on the aspect ratio selected. • Some menu items may not appear in menu screens when certain aspect ratios or inputs are selected. 33 LCT1480-001A_rev7 33 7/29/03, 11:03:41 AM Onscreen Menus Press the MENU button INITIAL SETUP 03 INITIAL SETUP 04 PICTURE ADJUST 01 INITIAL SETUP 02 PICTURE ADJUST 02 INITIAL SETUP 01 SOUND ADJUST CLOCK/TIMERS Notes: • The DIGITAL-IN menu can only be displayed when a 480p picture signal is input to the digital-in terminal and the picture is being displayed on the screen. 34 LCT1480-001A_rev7 34 • When the Menu button on the TV front panel is pressed, the FRONT PANEL CONTROL menu between INITIAL SETUP 03 and PICTURE ADJUST 01 will appear. 7/29/03, 11:03:43 AM Initial Setup Auto Tuner Setup The auto tuner setup function is described on page 27 as the interactive plug-in menu. If you need to run the auto tuner setup again, follow the steps below. Press the MENU button To AUTO TUNER SETUP ¥ ¥ To operate To choose CABLE or AIR Press the OK button to start Programming will take approximately 1 to 2 minutes. The auto tuner is finished when the message PROGRAMMING OVER! appears onscreen. Press the Menu button when finished Channel Summary Channel summary allows you to customize the line-up of channels received by your TV. You can add or delete channels from the line-up or prevent any unauthorized viewers from watching any or all 181 channels. Press the MENU button To CHANNEL SUMMARY ¥ To operate The Channel summary screen will now be displayed with the channels set to scan marked with an “✓”. You can delete channels from the scan by removing the “✓”. If any channels were missed during auto tuner setup and you wish to add them, you may by placing an “✓” next to the channel number. ¥ To the SCAN column Press the OK button to include or delete from scan Press the MENU button when finished You can block access to a channel by activating the channel lock. Press the MENU button To CHANNEL SUMMARY ¥ To operate ¥ To the Lock Column ( ) Press the ZERO button to lock or unlock that channel Press the MENU button when finished 35 LCT1480-001A_rev7 35 7/29/03, 11:03:44 AM Initial Setup Channel Guard Message When a viewer attempts to watch a guarded channel, the following message appears: To watch a channel that you have locked, enter the Lock Code using the 10 key pad. If the wrong code is entered, the message “INVALID LOCK CODE!” will flash on the screen. The channel cannot be accessed until the correct code is entered. Notes: • Once a channel has been unlocked, it will remain unlocked until the television is turned off. THIS CHANNEL IS LOCKED BY CHANNEL GUARD. PLEASE ENTER LOCK CODE BY 10 KEY PAD TO UNLOCK IT. NO. - - - - • See also “Set Lock Code”, page 42. V-Chip Your TV is equipped with V-Chip technology which enables you to block channels or content that you feel to be inappropriate for children, based on US and Canada rating guidelines. V-Chip has no effect on video signals from a DVD discs, VCR tapes or Camcorder connection. Note: Some programs, and movies are broadcast without a ratings signal. Even if you set up V-CHIP ratings limits, these programs will not be blocked. See page 37 for information on how to block unrated programs. Note (for Canadian viewers): The V-Chip function is based on specifications designed for the United States and therefore may not work properly in Canada. You can customize the V-Chip settings of your television to match your personal tastes. The V-Chip menu below is the starting point for your V-Chip settings. You can use US V-Chip settings (for programming broadcast from the United States), Canadian V-Chip settings (for programming broadcast from Canada), and movie ratings. You may use any or all of the settings (US V-Chip, Canada V-Chip, Movie ratings). Descriptions for setting each of the three V-Chip formats appear in the next six pages along with descriptions of the rating categories. To access the rating categories: Press the MENU button To V-CHIP ¥ To operate (Lock icon will appear) Press ZERO to access the V-Chip menu ¥ To turn V-Chip ON or OFF (V-Chip must be turned ON for rating settings to operate) To move to SET US TV RATINGS, SET MOVIE RATINGS, or SET CANADIAN RATINGS (see following pages for descriptions of each item) 36 LCT1480-001A_rev7 36 7/29/03, 11:03:52 AM Initial Setup Unrated Programs Unrated programming refers to any programming which does not contain a rating signal. Programming on television stations which do not broadcast rating signals will be placed in the “Unrated Programming” category. Examples of Unrated programs: • • • • • Emergency Bulletins News Public Service Announcements Sports Some Commercials • • • • Locally Originated Programming Political Programs Religious Programs Weather Note: • TV programs or movies that do not have rating signals will be blocked if the unrated category is set to BLOCK. Directions to Block Unrated Programs You can block programs that are not rated. Press the MENU button To V-CHIP ¥ To operate (The lock icon appears) Press ZERO to access V-Chip setup options ¥ To UNRATED To VIEW or BLOCK Press MENU when done 37 LCT1480-001A_rev7 37 7/29/03, 11:03:57 AM Initial Setup US V-Chip Ratings U.S. PARENTAL RATING SYSTEMS Programs with the following ratings are appropriate for children. ❒ TV Y is Appropriate for All Children Programs are created for very young viewers and should be suitable for all ages, including children ages 2 - 6. ❒ TV Y7 is for Older Children Most parents would find such programs suitable for children 7 and above. These programs may contain some mild fantasy violence or comedic violence, which children should be able to discern from reality. Programs with the following ratings are designed for the entire audience. ❒ TV G stands for General Audience Most parents would find these programs suitable for all age groups. They contain little or no violence, no strong language, and little or no sexual dialog or situations. ❒ TV PG Parental Guidance Suggested May contain some, but not much, strong language, limited violence, and some suggestive sexual dialog or situations. It is recommended that parents watch these programs first, or with their children. ❒ TV 14 Parents Strongly Cautioned Programs contain some material that may be unsuitable for children under the age of 14 including possible intense violence, sexual situations, strong coarse language, or intensely suggestive dialog. Parents are cautioned against unattended viewing by children under 14. ❒ TV MA Mature Audiences Only These programs are specifically for adults and may be unsuitable for anyone under 17 years of age. TV MA programs may have extensive V, S, L, or D. Viewing Guidelines In addition to the ratings categories explained above, information on specific kinds of content are also supplied with the V-Chip rating. These types of content may also be blocked. The content types are: • • • • V/FV is for VIOLENCE/FANTASY VIOLENCE S stands for SEXUAL CONTENT L stands for strong LANGUAGE D stands for suggestive DIALOG 38 LCT1480-001A_rev7 38 7/29/03, 11:04:03 AM Initial Setup Setting US V-Chip Ratings Press the MENU button To V-CHIP ¥ To operate (The lock icon appears) Press ZERO to access the V-Chip menu ¥ To turn V-Chip ON or OFF To move to SET US TV RATINGS Directions to set US V-Chip Ratings Line up the cursor in the column (TV PG, TV G, etc.) with the content row (V/FV, S, etc.) and press the or ¥to move the cursor to the correct location. Press OK to turn the locking feature on or off. An item is locked if the icon appears instead of a “ — ”. For example. To block viewing of all TV 14 shows, move the cursor to the top row of that column and add a lock icon. Once you’ve put a lock on the top row, everything in that column is automatically locked. ¥ To the TV 14 Column Press the OK button to lock Press the MENU button when finished Note: • If you want to change the setup, move the cursor to the top column and change the lock icon to “—” by pressing OK again. You may then select individual categories to block. 39 LCT1480-001A_rev7 39 7/29/03, 11:04:03 AM Initial Setup Movies Ratings ❒ NR – Not Rated This is a film which has no rating. In many cases these films were imported from countries which do not use the MPAA ratings system. Other NR films may be from amateur producers who didn’t intend to have their film widely released. NR (Not Rated) Programming may contain all types of programming including children’s programming, foreign programs, or adult material. ❒ G – General Audience In the opinion of the review board, these films contain nothing in the way of sexual content, violence, or language that would be unsuitable for audiences of any age. ❒ PG – Parental Guidance Parental Guidance means the movie may contain some contents such as mild violence, some brief nudity, and strong language. The contents are not deemed intense. ❒ PG-13 – Parents Strongly Cautioned Parents with children under 13 are cautioned that the content of movies with this rating may include more explicit sexual, language, and violence content than movies rated PG. ❒ R – Restricted These films contain material that is explicit in nature and is not recommended for unsupervised children under the age of 17. ❒ NC-17 – No One Under 17 These movies contain content which most parents would feel is too adult for their children to view. Content can consist of strong language, nudity, violence, and suggestive or explicit subject matter. ❒ X – No One under 18 Inappropriate material for anyone under 18. Directions to set Movie (MPAA) Ratings Press the MENU button To V-CHIP ¥ To operate (The lock icon appears) Press ZERO to access V-Chip setup options To SET MOVIE RATINGS ¥ To enter movies menu For example: To block viewing of X and NC-17 rated from shows: ¥ To the X Column ¥ Press the OK button to lock To the NC-17 Column Press the OK button to lock Press the MENU button to finish 40 LCT1480-001A_rev7 40 7/29/03, 11:04:11 AM Initial Setup Canadian V-Chip Ratings ❒ E – Exempt Exempt programming includes: news, sports, documentaries and other information programming, talk shows, music videos, and variety programming. ❒ C – Programming Intended for Children Violence Guidelines: There will be no realistic scenes of violence. Depictions of aggressive behavior will be infrequent and limited to portrayals that are clearly imaginary, comedic or unrealistic in nature. ❒ C8+ – Programming Intended for Children 8 and Over Violence Guidelines: Any realistic depictions of violence will be infrequent, discreet, of low intensity and will show the consequences of the acts. There will be no offensive language, nudity or sexual content. ❒ G – General Audience Programming will contain little violence and will be sensitive to themes which could affect younger children. ❒ PG – Parental Guidance Programming intended for a general audience, but which may not be suitable for younger children. Parents may consider some content not appropriate for children aged 8-13. ❒ 14+ – 14 Years and Older Parents are strongly cautioned to exercise discretion in permitting viewing by pre-teens and early teens. Programming may contain mature themes and scenes of intense violence. ❒ 18+ – Adult Material intended for mature audiences only. Directions to set Canadian V-Chip Ratings Press the MENU button To V-CHIP ¥ To operate (The lock icon appears) Press ZERO to access V-Chip setup options To SET CANADIAN RATINGS ENG (for English) ¥ To enter ratings menu For example: To block viewing of programming rated 14+ and 18+: ¥ ¥ To the 18+ Column Press the OK button to lock To the 14+ Column Press the OK button to lock Press the MENU button to finish Note: • For instructions on “SET CANADIAN RATINGS FRE (in French)”, please see page 41 in the French side of this user’s guide. 41 LCT1480-001A_rev7 41 7/29/03, 11:04:17 AM Initial Setup Set Lock Code Channel guard and V-Chip settings are protected by a four-digit lock code. Your TV comes pre-set with a lock code of “0000”. You may change the code to any four-digit number you wish. To change the lock code, follow the steps below. Press the MENU button ¥ To SET LOCK CODE To operate (The lock icon appears) Press ZERO to access the lock code The first digit will be highlighted ¥ To select the number To move to the next digit Continue to follow these directions for all four numbers Press the OK button to finish (your lock code is now set) Press the Menu button when finished When a viewer attempts to watch a blocked channel, this message appears: THIS PROGRAMMING EXCEEDS YOUR RATING LIMITS. PLEASE ENTER LOCK CODE BY 10 KEY PAD TO UNLOCK IT. NO. - - - - The channel will remain blocked until the correct lock code is entered (see above for information on setting your lock code). Notes: • After a power interruption you must reset the lock code. • Write your lock code number down and keep it hidden from potential viewers. • If you forget the lock code, a new code may be set using the steps listed above. 42 LCT1480-001A_rev7 42 7/29/03, 11:04:22 AM Initial Setup Auto Demo This function lets you preview the many different viewing modes of your TV. It will cycle through “index”, “split demo”, “freeze”, all of the different “aspect” ratios and all of the different “video status” modes. Press the MENU button To AUTO DEMO ¥ To turn AUTO DEMO ON or OFF Notes: • Auto demo starts 2 seconds after it is set to ON. • To stop auto demo, press the MENU button, and select auto demo by pressing the buttons, and turn it off by pressing the the MENU button to finish. ¥buttons. Press Power Indicator Power indicator allows you to adjust the brightness of the power indicator. Press the MENU button To POWER INDICATOR ¥ To adjust POWER INDICATOR LOW, HIGH or OFF Position Adjustment Position adjustment allows you to adjust the position of the picture on the screen vertically when the aspect is set to panorama, cinema, or full. Press the MENU button To POSITION ADJUSTMENT ¥ ¥ To enter To adjust the position Press the MENU button to finish Notes: • To reset the adjustment to the center, press the OK button. • When the arrow disappears, while you are adjusting the position, the position is at its maximum limit. • If you select regular size with aspect or Multi Screen, position adjustment option is not seen. • When you change the screen size, perform the position adjustment again. • Position adjustment allows you to adjust the screen position vertically and horizontally when the aspect is set HD panorama or cinema zoom for 1080i signal. 43 LCT1480-001A_rev7 43 7/29/03, 11:04:25 AM Initial Setup Digital-In The DIGITAL-IN option can only be displayed in the INITIAL SETUP menu when a 480p picture signal is being input to the DIGITAL-IN terminal. This option adjusts the position when a 480p picture signal is being displayed on the screen. There are two types of 480p picture signals: 640x480 and 720x480. If the displayed picture is slightly shifted, the position can be adjusted by selecting either SIZE1 or SIZE2. Press the MENU button To DIGITAL-IN ¥To enter ¥To select SIZE1 or SIZE2 Press the MENU button to finish Note: The DIGITAL-IN menu can only be displayed when a 480p picture signal is input to the Digital-In terminal and the picture is being displayed on the screen. TV Speaker If your TV is connected to a stereo system, you can turn off the TV speakers and listen to the audio through your stereo. Press the MENU button To TV SPEAKER ¥ To turn the TV’s speakers ON or OFF Press the MENU button when finished Notes: • Before you turn the TV speaker setting from OFF to ON, make sure that the TV volume level is low! If the TV volume is set too high, the sound level will be extremely loud. • After a power interruption, the TV speaker settings will return to “ON”. 44 LCT1480-001A_rev7 44 7/29/03, 11:04:34 AM Initial Setup Audio Out If your television is connected to an external speaker source, audio out gives you the option of controlling the volume level with your TV’s remote control. Press the MENU button ¥ To AUDIO OUT To VARI or FIX Press the MENU button when finished VARI: Lets you adjust the volume of the external speakers using the VOLUME +/– buttons on your TV’s remote control. FIX: The volume of the external speakers is adjusted using the audio device’s remote control. Image Shift The picture displayed on the screen is shifted up, down and to the left and right at regular intervals. In order to prevent burn-in, set this function to FAST or STANDARD. Press the MENU button To IMAGE SHIFT ¥ To select the mode “STD (STANDARD)”, “FAST” or “OFF” Press the MENU button when finished OFF: IMAGE SHIFT is turned off. STD: The picture is shifted every 30 minutes. FAST: The picture is shifted every 10 minutes. Language The language function is described on page 25 as the interactive plug-in menu. If you need to choose the language again, follow the steps below. Press the Menu button ¥ To LANGUAGE To choose a language: ENG. (English), FRAN. (French) or ESP. (Spanish) Press the MENU button when finished 45 LCT1480-001A_rev7 45 7/29/03, 11:04:40 AM Initial Setup Closed Caption Many broadcasts now include an onscreen display of dialog called closed captions. Some broadcasts may also include displays of additional information in text form. Your television can access and display this information using the closed caption feature. To activate the closed caption feature, follow the steps below. Press the MENU button ¥ ¥ To CLOSED CAPTION To operate To select CAPTION or TEXT To select a caption (CC1 to CC4) or text channel (T1 to T4) Press the OK button to save Press the MENU button when finished Notes: • Closed caption subtitles are usually found on closed caption channel CC1. Some programs may include additional text information which is usually found on text channel T1. The other channels are available for future use. • Closed captioning may not work correctly if the signal being received is weak or if you are playing a video tape. • Most broadcasts containing closed captioning will display a notice at the start of the program. • To select the mode, press the C.C. button. See page 61. Noise Muting This feature inserts a blank gray screen over channels which are not broadcasting or are too weak to be received clearly. Press the MENU button To NOISE MUTING ¥ To turn noise muting ON or OFF Press the MENU button when finished Note: • Noise muting will not work during auto tuner setup or when you operate channel summary. 46 LCT1480-001A_rev7 46 7/29/03, 11:04:45 AM Initial Setup Front Panel Lock This allows you to lock the keys on the front of the TV, so that a child may not accidentally change your viewing preferences. Press the MENU button ¥ To FRONT PANEL LOCK To turn ON or OFF Press the MENU button when finished You can turn off this feature in the following ways: • Unplug the power cord, and plug it back in. Do this if your batteries die, or you lose your remote control. • Use the remote control. • Press the MENU button on the front of the TV for more than 3 seconds. In this case, the OSD for FRONT PANEL LOCK will appear. Note: • To turn ON/OFF the TV, press the power button for more than 3 seconds. This feature will remain ON. V1 Smart Input This feature is used if you have connected an AV Receiver to your television. By turning this feature on, your television can automatically detect the signal source from your components that are connected to your AV Receiver. Refer to page 24 for how to connect an AV receiver to your television. Press the MENU button To V1 SMART INPUT ¥ To turn ON or OFF Press the MENU button when finished Notes: • If you do not have an AV Receiver connected to your television, turn this feature OFF. By doing so, you can take advantage of using AV CompuLink components with your television. • Some AV Receivers may not work with this function. 47 LCT1480-001A_rev7 47 7/29/03, 11:04:50 AM Initial Setup Auto Shut Off This function automatically shuts off your TV when there is no signal from the channel the TV is on. Press the MENU button To AUTO SHUT OFF ¥ To turn ON or OFF Press the MENU button when finished • If the channel that you have on does not receive a signal for more than one minute, the blinking text “NOT RECEIVING A SIGNAL” appears on the screen, and starts the countdown. If no signal is being received within 10 minutes, the TV shuts itself off. XDS ID XDS ID Display provides a channel’s call letters, the network’s name, and even a program name. The XDS ID information is provided by the broadcaster. Press the MENU button To XDS ID ¥ To turn ON or OFF Press the MENU button when finished 48 LCT1480-001A_rev7 48 7/29/03, 11:04:53 AM Picture Adjust Picture Settings These settings allow you to change and adjust the way the picture appears on your television. TINT Tint allows you to adjust the levels of red and green in your TV picture. COLOR The color function lets you make all the colors in the TV picture appear either more vivid or subtle. PICTURE Picture allows you to adjust the levels of black and white on the TV screen, giving you a darker or brighter picture overall. BRIGHT You can adjust the overall brightness of the TV picture with the Bright control. DETAIL The Detail feature adjusts the level of fine detail displayed in the picture. Adjust the Picture Settings Press the MENU button To TINT, COLOR, PICTURE, BRIGHT or DETAIL ¥ To enter ¥ To adjust the setting To move to the next setting Press the MENU button when finished Color Temperature You can decide how strong or dull the colors appear on the TV screen. Press the MENU button To COLOR TEMPERATURE ¥ To enter ¥ To set LOW or HIGH Press the MENU button when finished 49 LCT1480-001A_rev7 49 7/29/03, 11:04:58 AM Picture Adjust Digital Noise Clear With digital noise clear, this helps take our static or noise from a channel that may not be coming in clearly. Press the MENU button To DIG. NOISE CLEAR ¥ To enter To select the mode “LOW”, “HIGH” or “OFF” Press the MENU button when finished Color Management This TV supports the COLOR MANAGEMENT function to ensure dull colors are compensated to produce natural hues. Press the MENU button To COLOR MANAGEMENT ¥ To enter To select the mode “VIVD”, “STD” or “OFF” Press the MENU button when finished Burn-in Image Reducer When burn-in is minimal, burn-in and residual images may be softened with the BURN-IN IMAGE REDUCER function. Press the MENU button To BURN-IN IMAGE REDUCER ¥ To enter Burn-in will be reduced by displaying snow on the screen for approximately 55 seconds, and white for approximately 5 seconds in sequence. Leave the television in this state for some time (more than a few hours). Push the MENU button to bring back to the normal screen. Reset Reset resets all picture adjustments (tint, color, picture, bright, detail, color temperature, dig. noise clear and color management) at once to the default settings. Press the MENU button To RESET ¥ To enter The onscreen menu disappears for a moment, and then the settings are reset to the default setting for all the picture adjustments. Press the MENU button when finished 50 LCT1480-001A_rev7 50 7/29/03, 11:05:06 AM Sound Adjust Sound Settings These settings allow you to change and adjust the way the picture appears on your television. BASS – You can increase or decrease the level of low-frequency sound in the TV’s audio with the bass adjustment. TREBLE – Use treble to adjust the level of high-frequency sound in your TV’s audio. BALANCE – Adjust the level of sound between the TV’s left and right speakers with the balance setting. Adjust the Sound Settings Press the MENU button To BASS, TREBLE or BALANCE ¥ To adjust the setting To move to the next setting Press the MENU button when finished Notes: • You can reset the sound adjustments (BASS, TREBLE and BALANCE) you set at once as the default setting when you select reset. See page 50. • You can adjust BALANCE only when A.H.S. is off. See page 57. MTS (Multi-Channel Television Sound) MTS technology allows several audio signals to be broadcast at once, giving you a choice in what you wish to hear with a TV program. In addition to mono or stereo sound, an MTS broadcast may also include a second audio program (SAP). Press the MENU button ¥ To MTS Select the mode (The ON AIR arrow tells you if a broadcast is in stereo and/or contains an SAP). Press the MENU button when finished Notes: • Keep the TV in stereo mode to get the best sound quality. The sound will work in stereo mode even if a certain broadcast is in mono sound only. • Choose the mono setting to reduce excessive noise on a certain channel or broadcast. • Selecting SAP will allow you to hear an alternative soundtrack, if one is available. • MTS unavailable if your television’s input source is in input 1, 2, 3 or 4 mode, as described on page 56. 51 LCT1480-001A_rev7 51 7/29/03, 11:05:18 AM Clock/Timers Set Clock The set clock function is described on page 26 as the interactive plug-in menu. You can choose to set the clock automatically, or manually. If you need to set the clock again, follow the steps below. Press the MENU button To SET CLOCK ¥ To operate When you set the clock automatically, choose AUTO by pressing the To TIME ZONE ¥ To select your time zone To D.S.T. (daylight savings time) ¥ To turn D.S.T. ON or OFF ¥or arrows. Press OK to finish Press the MENU button when finished When you set the clock manually, choose MANUAL by pressing the To move to the hour ¥ To set the hour To move to minutes ¥ To set the minutes ¥ or arrows. Press OK to start clock Press the MENU button when finished 52 LCT1480-001A_rev7 52 7/29/03, 11:05:22 AM Clock/Timers On/Off Timer The on/off timer lets you program your television to turn itself on or off. You can use it as an alarm to wake up, to help you remember important programs, or as a decoy when you’re not home. Press the MENU button To ON/OFF TIMER ¥ ¥ To operate (begins with ON TIME) ¥ To set the hour (AM/PM) you want the TV to turn on To move to minutes To set the minutes To accept ON TIME and move to OFF TIME (the time the TV will turn off). Set the OFF TIME the same way as ON TIME To accept OFF TIME and move to CHANNEL ¥ ¥ ¥ To select channel To ON VOLUME To set the volume level To move to MODE Choose ONCE or EVERYDAY To ON/OFF TIMER ¥ Choose YES to accept the timer setting, choose NO if you don’t wish to accept Press the OK button to finish Press the MENU button to exit the menu Notes: • The on/off time cannot be set to locked or guarded channels. • In order for the on/off timer to work, the clock must be set. • After a power interruption, the timer settings must be reset. 53 LCT1480-001A_rev7 53 7/29/03, 11:05:27 AM Button Functions Multi Screen Function Your television has two kinds of screen: SPLIT (2 channels) and INDEX (12 channels). Note: After you press any multiscreen button, if you press the menu button, only the picture adjust screen will appear. Split Activate the split-screen option by pressing SPLIT on the remote control. A channel and input will now appear onscreen. The channel (or input) you were watching before pressing SPLIT will appear on the left, the input will appear on the right. The sound will continue to come from the main screen channel (or input). To turn split-screen off and return to normal television viewing, press SPLIT again or press the BACK button. Notes: • You can enter the SPLIT mode when the screen is in NORMAL or INDEX mode. • Split-screen functions will not work with locked channels or channels blocked by V-Chip ratings limits. A grey screen will display instead. • With split screen, the picture from the component terminal and HDCP terminal will not be displayed. • The aspect of MAIN CHANNEL PICTURE becomes 16:9 when you input the picture of 480p, 720p and 1080i from the component terminal and HDCP terminal. • After you press the Select button, and select SPLIT SCREEN when you press the OK button, select normal screen. If you don’t operate, the MAIN CHANNEL SCREEN will be automatically selected about 8 seconds later. • Main channel picture and split-screen will not display the same RF channel and same input. 54 LCT1480-001A_rev7 54 7/29/03, 11:05:37 AM Button Functions Index This allows you to quickly look at up to 12 channels at a time so that you can decide which one to watch. Notes: • Only RF input signal will be displayed. • You can watch the channel added in channel summary. See page 35. Freeze Pressing the FREEZE button causes the screen to change to the split-screen display with the still picture displayed on the right. In order to return to the normal display, press the FREEZE button once again. Note: When the screen is in freeze mode, if you do not operate it within 15 minutes, this function will cancel out. Swap You can exchange the channel (or input) displayed in the split screen window for the main screen image by pressing the SWAP button. Note: It will only work in SPLIT mode. Select With SELECT, you can select the picture (channel) while viewing SPLIT screen. When you press SELECT button, the channel number on the top will be highlighted. Each press of SELECT will shift the channel. 55 LCT1480-001A_rev7 55 7/29/03, 11:05:37 AM Button Functions Power Turns the TV on or off. Press the POWER button Number Buttons - 10Key Pad Use the number buttons on the remote control to move directly to a specific channel. For example, to move to channel 7: 0 (Zero) 7 (Seven) 100+ Button Use the 100+ button to directly access channels above channel 99. For example, to move to channel 124, press 100+, 2 (Two), 4 (Four). Input Selects the signal input source for the television: Input-1, 2, 3 or 4 for video devices like VCR’s DVD players, or camcorders. INPUT 1, 2, 3, 4 Note: • When you return to TV mode, press the RETURN +/TV button or direct 10 key pad. Digital-In Use this button to directly select the digital-in input. Press the DIGITAL-IN button • Digital-In will display only when the 480p picture signal in Digital-In is displayed. 56 LCT1480-001A_rev7 56 7/29/03, 11:05:37 AM Button Functions Return +/TV The return+/TV button has three functions: Return - Returns to the channel viewed just before the channel currently onscreen. Return+ - Lets you program a specific channel to return to while scanning through the channels using the CH+ and CH– buttons. TV - Returns to the TV mode. RETURN+/TV and hold for three seconds RETURN CHANNEL PROGRAMMED ! The channel currently active has been programmed as your return+ channel. Now scan through the channels using the CHANNEL+/– buttons. RETURN+/TV You will return to your programmed channel. • To cancel your return+ channel, press and hold the RETURN+ button for three seconds. The message “RETURN CHANNEL CANCELLED!” will appear. • Return+ works only with the Channel+/– buttons. Pressing any number key will cancel return+. Sound By pressing the sound button, you can change the A.H.S. (Advanced Hyper Surround) mode, BBE and A.H.B. (Active Hyper Bass) mode. A.H.S. - Adds a more spacious surround sound. Music gives basic effect and movie for more effect. BBE - BBE high definition audio adds natural, clear and extraordinary sound quality to any program. A.H.B. - You can reinforce the bass sound to maintain rich, full bass at low volumes, and enjoy a clear sound with boosted bass. Press the SOUND button To select A.H.S., BBE or A.H.B. ¥ To choose the setting Press the MENU when finished Note: BBE is a registered trademark of BBE Sound, Inc. For U.S., licensed from BBE Sound, Inc. under USP 4638258, 4482866 and 5510572. For Canada, licensed from BBE Sound, Inc. BBE is a registered trademark of BBE Sound, Inc. 57 LCT1480-001A_rev7 57 7/29/03, 11:05:38 AM Button Functions Muting The MUTING button instantly turns the volume down completely when you press it. Press MUTING and the volume level will instantly go to zero. To restore the volume to its previous level, press MUTING again. Video Status The Video status button gives you a choice of four TV picture display settings, including a display of your own preferences. Standard - Resets the picture display to the standard settings. Dynamic - Gives a vivid picture with better contrast when viewing in a brightly lit room. Theater - Gives a rich, film-like look to video when viewing in a dimly lit room. Game - Used for when you are playing video games connected to your TV. Press the VIDEO STATUS button By every press of the VIDEO STATUS button, you change the mode. Notes: • You can also change the mode by pressing the buttons. • The VIDEO STATUS function is initially set to DYNAMIC. Unless the TV is being watched in an extremely bright room, it is recommended to change the VIDEO STATUS setting to standard, theater or game. Doing so will reduce the chance of PDP burn-in and extend the life of the PDP. Natural Cinema Natural cinema corrects the problem of blurred edges which may occur when viewing a program originally shot on film (such as motion pictures) or animation. If you notice blurring at the edges of these programs, press NATURAL CINEMA and set it to AUTO. Natural Cinema helps correct conversion errors that occur when film, which is shot at 24 frames-per-second, is broadcast at the television rate of 30 frames-per-second. Press the NATURAL CINEMA button Note: The natural cinema mode is automatically set to “AUTO” in the following cases: • Turning on or off • Changing the channel or input mode • Using multi-screen functions TheaterPro D6500K The TheaterPro D6500K color temperature technology function makes sure that the video you watch is set to the standard color temperature, so that what you see is as true to what the film to video editors intended it to be. Press the THEATERPRO button 58 LCT1480-001A_rev7 58 7/29/03, 11:05:39 AM Button Functions Sleep Timer The Sleep Timer can turn the TV off for you after you fall asleep. Program it to work in intervals of 15 minutes, for a total time of up to 180 minutes. Press the SLEEP TIMER button Sleep Timer Message 20 seconds before the automatic shutoff, this message will appear: GOOD NIGHT!! PUSH SLEEP TIMER BUTTON TO EXTEND. You then have 20 seconds to press the SLEEP TIMER button to delay the shut off for another 15 minutes. Display The display screen shows the current status of timers, inputs, and XDS ID. Press the DISPLAY button The screen to the right shows the following information: • The current channel or AV input (Channel 05) • The current time (12:20 pm) • Sleep timer status/minutes remaining (The Sleep Timer is off) • On/off timer status (Set to turn on everyday at 7:00 PM, off at 10:00 PM) • Each Press of the DISPLAY button changes the display mode: Display - Full screen shown above Time - Shows the current time only Channel - Shows the current channel Off - Turns display off Notes: • You may also turn off the display at any step by pressing MENU. • If the clock, sleep timer or on/off timer are not set, the display screen will show: “CLOCK NOT SET”, “SLEEP TIMER OFF”, and “ON/OFF TIMER OFF” respectively. 59 LCT1480-001A_rev7 59 7/29/03, 11:05:41 AM Button Functions Aspect This feature will help you adjust the picture you are watching to give you the best possible picture quality. Aspect Ratios PANORAMA - With this ratio a normal 4:3 aspect picture is stretched to fit the dimensions of the 16:9 aspect screen. REGULAR - The regular ratio is used when you want to watch a 4:3 broadcast or recorded program without modifying the original picture to fit the dimensions of your 16:9 screen. The 4:3 picture will fil lthe screen from top to bottom, while black bars will appear to fill up the remaining space along the picture’s sides. The 4:3 picture will be centered within the boundaries of the 16:9 screen. CINEMA - This ratio “zooms in” on the center part of a 4:3 aspect picture, blowing it up to fill the 16:9 screen. FULL - This is the ratio to use when watching 16:9 High-Definition broadcasts. CINEMA ZOOM - This ratio streches the High-Definition 16:9 aspect image to eliminate the black surrounding bars. HD PANORAMA - This ratio streches the High-Definition 16:9 aspect image to eliminate the black side bars. 60 LCT1480-001A_rev7 60 7/29/03, 11:05:41 AM Button Functions Aspect Ratios (Continued) Press the ASPECT button • By pressing the ASPECT button, you can change the size. When you change the aspect ratios, it is different from their broadcast or recorded program. NTSC, 480i, 480p, HDCP 480p HD, HDCP 1080i 720P, HDCP 720p Notes: • You can also choose the size by pressing the buttons. • When you change the aspect ratio or signal, reset the picture position to center. C.C. (Closed Caption) Use the C.C. (Closed Caption) button to select the mode of closed caption. Press the C.C. button • See page 46 when you set the caption/text mode. Menu The MENU button allows you to access JVC’s onscreen menu system. Press MENU to activate the onscreen menu system. • See individual topics like “Sound Adjust” for specific information on using menus. OK This button confirms your selection when you are in one of the onscreen menus. Back This button allows you to go back in the menu to change a selection or correct a mistake. 61 LCT1480-001A_rev7 61 7/29/03, 11:05:42 AM Button Functions TV/CATV Slide Switch Use either the television’s own tuner or a cable box to select channels. Set this switch to TV to operate the television’s built-in tuner. Move the switch to CATV to operate a cable box. Note: • See page 28 for information on programming your remote for cable box operation. VCR/DVD Slide Switch You can control a VCR or DVD player with the buttons on the lower part of the remote control. Move the slide switch to VCR or DVD to operate. Notes: • The remote is preset with the code 000 to control JVC-brand VCR’s. For any other manufacturer’s brand VCR, please see the code chart and instructions on page 29. • The remote is preset with the code 000 to control JVC-brand DVD players. For any other manufacturer’s brand DVD player, please see the code chart and instructions on page 30. VCR Buttons You can use this remote control to operate the basic functions of your VCR. These functions include: play, record, rewind, fast-forward, stop, pause, channel scan, TV/VCR, power on, and power off. Move the selector switch to VCR to operate. • The remote is preset with the code 000 to control JVC-brand VCR’s. For any other manufacturer’s brand VCR, please see the code chart and instructions on page 29. DVD Buttons You can also use this remote control to operate the basic functions of your DVD player. These functions include: play, rewind, fast-forward, stop, still/pause, previous/next, tray open/close, power on, and power off. Move the selector switch to DVD to operate. • The remote is preset with the code 000 to control JVC-brand DVD players. For any other manufacturer’s brand DVD player, please see the code chart and instructions on page 30. Light Your remote control includes illuminated buttons for key features like Channel +/– and Volume +/–. Press the light button to turn the illumination on for 4 seconds. 62 LCT1480-001A_rev7 62 7/29/03, 11:05:43 AM Troubleshooting Refer to the table below to check the condition. If you think that there is a problem, contact the JVC Service Center where you purchased the television. PROBLEMS CHECK There is no power - Check for a blown fuse or circuit breaker or a power outage. - Check that the plugs on the power cords from the TV and receiver are connected to wall outlets. The power lamps do not light even though the TV is on Check that POWER INDICATOR in the MENU is not set to OFF. - The antenna could be disconnected. The input mode could be set improperly. See page 56. The tuner (AUTO TUNER SETUP) could be set improperly. See page 35. The TV station may be having difficulties. Check to see if other stations are working. Remote control is not operating properly or at all - Check to see that the batteries are still working and properly installed. Make sure the remote has a clear sight path to the TV. Check that the TV/CATV switch is in the proper position. You may be too far from the TV. You must be within 23 feet (7 meters). Use the remote control while pointing it at the screen. You cannot select a certain channel - Make sure the channels have been programmed. See “Channel Summary” on page 35. - Check to see if the channel is locked. See “Channel Summary - Lock” page 36. The power turns off by itself - Make sure the set did not become unplugged. - Perhaps the ON/OFF TIMER is set. See page 53. - Check to see if the Sleep Timer was set. See page 59. It does not operate correctly This television is operated by a microprocessor. It is possible that external noise or interference is causing the problem. If the television does not function correctly, remove the power plugs of the TV and Receiver from the wall outlets and wait a while before inserting them into the wall outlets again and operating the television. The clock is wrong The power was interrupted and the clock was not reset. See page 52. The color quality is poor - Tint and Color may be improperly adjusted. See page 49. - The VIDEO STATUS mode may be turned to the wrong setting. See page 58. There are line across the picture There could be interference from another electrical appliance, such as a computer, another TV or VCR. Move any such appliances further away from the TV. The picture is spotted There could be interference from a high-wattage appliance, like a hair dryer or vacuum, operating nearby. Move the antenna away from the appliance or change to a coaxial cable connection which is less prone to interference. There is no picture or sound 63 LCT1480-001A_rev7 63 7/29/03, 11:05:44 AM Troubleshooting PROBLEMS CHECK There are double picures (ghosts) A building or passing airplane can reflec the original signal and produce a second, slightly delayed one. Adjust your antenna position. Picture is snowy (image noise) • Your antenna may be damaged, disconnected or turned. • Check the antenna connection, page 19 in Quick setup. If the antenna is damaged, replace it. Screen is 80% black The Closed Caption Text mode is on. Turn it off in the CLOSED CAPTION Menu, see page 61. Stereo or bilingual programs cannot be heard Make sure the MTS settings are correct. See “MTS” on page 51. You hear occasional crackling sounds It is normal for the TV to make cracking sounds when first turned on or off. Unless the sound or picture becomes abnormal, this is fine. The following are not malfunctions. • The television may make a creaking sound if the temperature of the room or the temperature of the inside of the television changes. If there is no problem with the screen or sound, then there is no need to worry. • Although the picture may be temporarily disturbed and noise may be seen on the screen if the power is turned on immediately after it has been turned off, this is not a malfunction. • If the television is used at a location above 2,000 m, a buzzing noise and image distortion may occur. This phenomenon is peculiar to PDP (Plasma Display Panel), and could occur with any television using PDP. It is not a malfunction. 64 LCT1480-001A_rev7 64 7/29/03, 11:05:44 AM Warnings Caring for the Cabinet Normally, light dusting with a soft, non-scratching duster will keep your TV clean. If you wish to wipe down the television, first unplug it. Then wipe gently with a soft cloth, slightly moistened with water. You can add a few drops of mild liquid detergent to the water to help remove spots of oily dirt. DO NOT allow liquid to enter the TV through the ventilation slots. DO NOT use strong or abrasive cleaners on the TV. DO NOT spray liquids or cleaners directly on the TV’s surface. DO NOT rub or scrub the TV harshly. Wipe the set gently with a soft cloth. Caring for the Screen When it gets dirty, wipe it gently with a soft cloth. Do not apply alcohol, organic solvents (like acetone), acidic or alkaline cleansers to the screen. These will remove the coating layer and cause discolorations. 65 LCT1480-001A_rev7 65 7/29/03, 11:05:44 AM Warranty JVC COMPANY OF AMERICA warrants this product and all parts thereof, except as set forth below ONLY TO THE ORIGINAL PURCHASER AT RETAIL to be FREE FROM DEFECTIVE MATERIALS AND WORKMANSHIP from the date of original retail purchase for the period shown below. (“The Warranty Period”) PARTS 1 YEAR LABOR 1 YEAR This limited warranty is valid only in the fifty (50) United States, The District of Columbia and Commonwealth of Puerto Rico. WHAT WE WILL DO: If this product is found to be defective within the warranty period, JVC will repair or replace defective parts at no charge to the original owner. Such repair and replacement services shall be rendered during regular business hours by JVC authorized service centers. Parts used for replacement are warranted only for the remainder of this Warranty Period. Televisions with a screen size of 25 inches and larger are covered on an in-home basis. WHAT YOU MUST DO FOR WARRANTY SERVICE: Either contact the selling dealer (retailer) or call 1-800-252-5722 to arrange In-home service. In-home service will require clear access to the Television by the service technician. WHAT IS NOT COVERED: This limited warranty provided by JVC does not cover: 1. Products which have been subject to abuse, accident, alteration, modification, tampering, negligence, misuse, faulty installation, lack of reasonable care, or if repaired or serviced by anyone other than a service facility authorized by JVC to render such service, or if affixed to any attachment not provided with the products, or if the model or serial number has been altered, tampered with, defaced or removed. If the upper unit is removed from the lower unit by anyone other than a dealer or service facility authorized by JVC. 2. Initial installation, installation and removal from “built-in” entertainment centers and other mounting systems. 3. Operational adjustments covered in the Owner’s Manual, normal maintenance, including head cleaning. 4. Damage that occurs in shipment, due to an act of God, and cosmetic damage. 5. Signal reception problems and failures due to line power surge. 6. Products used for commercial purposes (including but not limited to rental). 7. Accessories. 8. Batteries (except that Rechargeable Batteries are covered for 90 days from date of purchase). There are no express warranties except as listed above. 66 LCT1480-001A_rev7 66 7/29/03, 11:05:45 AM Warranty THE DURATION OF ANY IMPLIED WARRANTIES, INCLUDING THE IMPLIED WARRANTY OF MERCHANTABILTY, IS LIMITED TO THE DURATION OF THE EXPRESS WARRANTY HEREIN. JVC SHALL NOT BE LIABLE FOR THE LOSS OF USE OF THE PRODUCT, INCONVENIENCE, OR ANY OTHER DAMAGES, WHETHER DIRECT, INCIDENTAL OR CONSEQUENTIAL (INCLUDING, WITHOUT LIMITATION, DAMAGE TO TAPES, RECORDS OR DISCS) RESULTING FROM THE USE OF THIS PRODUCT, OR ARISING OUT OF ANY BREACH OF THIS WARRANTY, ALL EXPRESS AND IMPLIED WARRANTIES, INCLUDING THE WARRANTIES OF MERCHANTABILITY AND FITNESS FOR PARTICULAR PURPOSE, ARE LIMITED TO THE WARRANTY PERIOD SET FORTH ABOVE. Some states do not allow the exclusion of incidental or consequential damages or limitations on how long the warranty lasts, so these exclusions or limitations may not apply to you. This warranty gives you specific legal rights and you may also have other rights which vary state to state. JVC COMPANY OF AMERICA DIVISION OF JVC AMERICAS CORP. 1700 Valley Road Wayne, New Jersey 07470 http://www.jvc.com REFURBISHED PRODUCTS CARRY A SEPARATE WARRANTY. THIS WARRANTY DOES NOT APPLY. FOR DETAILS OF REFURBISHED PRODUCT WARRANTY, PLEASE REFER TO THE REFURBISHED PRODUCT WARRANTY INFORMATION PACKAGED WITH EACH REFURBISHED PRODUCT. For customer use: Enter below the Model No. and Serial No. which is located either on the rear, bottom or side of the cabinet. Retain this information for future reference. Model No.: Purchase Date: Serial No.: Name Of Dealer: 67 LCT1480-001A_rev7 67 7/29/03, 11:05:46 AM Authorized Service Centers QUALITY SERVICE HOW TO LOCATE YOUR JVC SERVICE CENTER TOLL FREE: 1 (800) 537-5722 http://www.jvc.com Dear Customer, In order to receive the most satisfaction from your purchase, please read the instruction booklet before operating the unit. In the event that repairs are necessary, call our Customer Relations Department at 1-800-537-5722 or visit our website at www.JVC.com Remember to retain your Bill of Sale for Warranty Service. Don’t service the television yourself Caution To prevent electrical shock, do not open the cabinet. There are no user serviceable parts inside. Please refer to qualified service personnel for repairs. Accessories To purchase accessories for your JVC product, please call toll free:1 (800) 882-2345 or on the web at www.JVC.com 68 LCT1480-001A_rev7 68 7/29/03, 11:05:47 AM Specifications MODEL PD-42WX84 Type Plasma Display Reception Format NTSC, BTSC System (Multi-Channel Sound) 1080i DTV digital broadcast ready Reception Range VHF 2 to 13, UHT 14 to 69 Sub, Mid, Super, Hyper et Ultra bands (180 channel frequency synthesizer system) Power Source AC 120V, 60Hz TV : 365W Power Consumption Screen Size Receiver : 29W 42 inch / 107.5 cm measured diagonally, 16:9 ratio Audio Output Speakers Anntenna Terminal 18W + 18W DD speaker (3 3/4 x 7/16 inch / 9.5 cm x 1 cm) oval x 2 Tweeter: ( 13/16 inch / 2 cm) round x 2 Woofer ( 5 1/8 x 2 9/16 / 13 cm x 6.5 cm) oval x 2 75 ohms (VHF/UHF) (F-type connector) External Input Jacks Video : 1Vp-p, 75 ohms Audio : 500mVrms (-4dBs) high impedance S-Video Input Jacks Y : 1Vp-p positive, 75 ohms (negative sync provided) C: 0.286 Vp-p (burst signal), 75 ohms Component Input Jacks Y : 1Vp-p positive, 75 ohms (negative sync provided) Pb/Pr: 0.7 Vp-p, 75 ohms Audio Output Jacks (VARI/FIX) Subwoofer Output Jack VARI: More than 0 to 1000mVrms (+2.2 dBs) FIX: 500mVrms (-4dBs) Low impedance (400 Hz when modulated 100%) More than 0 to 1000mVrms (+2.2 dBs) Low impedance (100 Hz when modulated 100%) AV Compu Link III Jack Digital-In Dimensions WXHXD 3.5 mm mini jack x 1 DVI-D single Link 19 pin Note: The Digital-In terminal is not compatible with picture signals of a personal computer TV: 45 11/16 x 31 7/16 x 12 3/16 inch / 1160 x 798 x 308mm (with the stand) 45 11/16 x 28 13/16 x 3 7/8 inch / 1160 x 731 x 98 mm (main TV body) Receiver : 17 3/16 x 3 15/16 x 15 1/16 inch / 435 x 99 x 382 mm Weight TV: 106 lbs / 48 kg (with the stand) 84 lbs / 38 kg (main TV body) Receiver : 11.3 lbs / 5.1 kg Accesories Refer to "Unpacking your TV" on page 10. Specifications subject to change without notice. 69 LCT1480-001A_rev7 69 7/29/03, 11:05:47 AM Notes 70 LCT1480-001A_rev7 70 7/29/03, 11:05:48 AM Notes 71 LCT1480-001A_rev7 71 7/29/03, 11:05:48 AM JVC COMPANY OF AMERICA Division of JVC Americas Corp. 1700 Valley Road Wayne, New Jersey, 07470 LCT1480-001A_rev7 72 JVC CANADA, INC. 21 Finchdene Square Scarborough, Ontario Canada, M1X 1A7 7/29/03, 11:05:48 AM