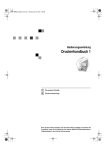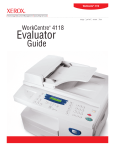Download Ricoh Aficio 1515F Plain Paper Laser Fax
Transcript
Paper type: OK Prince Eco G100(55kg), Paper Thickness=80 µm // Pages in book=108 // Print scale=81% Gap (when printed at 81% scale) = Pages in book × Paper thickness / 2 = 4.320000 mm Operating Instructions General Settings Guide Getting Started Combined Function Operations User Tools (System Settings) Troubleshooting Other Function Entering Text Security Specifications Type for DSm415/LD015/Aficio 1515 Type for DSm415f/LD015f/Aficio 1515F Type for DSm415pf/LD015spf/Aficio 1515MF Printed in China AE AE B129-6708 Read this manual carefully before you use this product and keep it handy for future reference. For safe and correct use, please be sure to read the Safety Information in the "Copy Reference" before using the machine. Paper type: OK Prince Eco G100(55kg), Paper Thickness=80 µm // Pages in book=108 // Print scale=81% Gap (when printed at 81% scale) = Pages in book × Paper thickness / 2 = 4.320000 mm Introduction This manual describes detailed instructions on the operation and notes about the use of this machine. To get maximum versatility from this machine all operators are requested to read this manual carefully and follow the instructions. Please keep this manual in a handy place near the machine. In accordance with IEC 60417, this machine uses the following symbols for the main power switch: a means POWER ON. c means STAND BY. Important Contents of this manual are subject to change without prior notice. In no event will the company be liable for direct, indirect, special, incidental, or consequential damages as a result of handling or operating the machine. Notes: Some illustrations in this manual might be slightly different from the machine. Certain options might not be available in some countries. For details, please contact your local dealer. Laser Safety: This machine is considered a class 1 laser device, safe for office/EDP use. The machine contains a 5milliwatt, 760-800 nanometer wavelength, GaAIAs laser diode. Direct (or indirect reflected ) eye contact with the laser beam might cause serious eye damage. Safety precautions and interlock mechanisms have been designed to prevent any possible laser beam exposure to the operator. The following label is attached on the back side of the machine. Caution: Use of controls or adjustments or performance of procedures other than those specified in this manual might result in hazardous radiation exposure. Notes: Certain types might not be available in some countries. For details, please contact your local dealer. Two kinds of size notation are employed in this manual. With this machine refer to the metric version. For good copy quality, the supplier recommends that you use genuine toner from the supplier. The supplier shall not be responsible for any damage or expense that might result from the use of parts other than genuine parts from the supplier with your office products. Power Source 220 - 240V, 50/60Hz, 4A or more Please be sure to connect the power cord to a power source as above. For details about power source, see “Power Connection” in the Copy Reference. Copyright © 2003 StellaC2_AEzen_F_FM.book Page i Monday, December 22, 2003 2:15 PM Manuals for This Machine The following manuals describe the operational procedures of this machine. For particular functions, see the relevant parts of the manual. Note ❒ Manuals provided are specific to machine type. ❒ Adobe Acrobat Reader is necessary to view the manuals as a PDF file. ❒ Two CD-ROMs are provided: • CD-ROM 1 “Operating Instructions for Printer/Scanner” • CD-ROM 2 “Scanner Driver & Document Management Utilities” ❖ General Settings Guide (this manual) Provides an overview of the machine and describes System Settings (paper trays, Key Operator Tools, etc.), and troubleshooting. Refer to this manual for Address Book procedures such as registering fax numbers, e-mail addresses, and user codes. ❖ Network Guide (PDF file - CD-ROM1) Describes procedures for configuring the machine and computers in a network environment. ❖ Copy Reference Describes operations, functions, and troubleshooting for the machine's copier function. ❖ Facsimile Reference <Basic Features> Describes operations, functions, and troubleshooting for the machine's facsimile function. ❖ Facsimile Reference <Advanced Features> Describes advanced functions and settings for key operators. ❖ Printer Reference 1 Describes system settings and operations for the machine's printer function. ❖ Printer Reference 2 (PDF file - CD-ROM1) Describes operations, functions, and troubleshooting for the machine's printer function. ❖ Scanner Reference (PDF file - CD-ROM1) Describes operations, functions, and troubleshooting for the machine's scanner function. i StellaC2_AEzen_F_FM.book Page ii Monday, December 22, 2003 2:15 PM ❖ Manuals for DeskTopBinder V2 Lite DeskTopBinder V2 Lite is a utility included on the CD-ROM labeled “Scanner Driver & Document Management Utilities”. • DeskTopBinder V2 Lite Setup Guide (PDF file - CD-ROM2) Describes the installation of, and the operating environment for DeskTopBinder V2 Lite in detail. This guide can be displayed from the [Setup] dialog box when DeskTopBinder V2 Lite is installed. • DeskTopBinder V2 Introduction Guide (PDF file - CD-ROM2) Describes operations of DeskTopBinder V2 Lite and provides an overview of its functions. This guide is added to the [Start] menu when DeskTopBinder V2 Lite is installed. • Auto Document Link Guide (PDF file - CD-ROM2) Describes operations and functions of Auto Document Link installed with DeskTopBinder V2 Lite. This guide is added to the [Start] menu when DeskTopBinder V2 Lite is installed. ❖ Manuals for ScanRouter V2 Lite ScanRouter V2 Lite is a utility included on the CD-ROM labeled “Scanner Driver & Document Management Utilities”. • ScanRouter V2 Lite Setup Guide (PDF file - CD-ROM2) Describes the installation of, settings, and the operating environment for ScanRouter V2 Lite in detail. This guide can be displayed from the [Setup] dialog box when ScanRouter V2 Lite is installed. • ScanRouter V2 Lite Management Guide (PDF file - CD-ROM2) Describes delivery server management and operations, and provides an overview of ScanRouter V2 Lite functions. This guide is added to the [Start] menu when ScanRouter V2 Lite is installed. ❖ Other manuals • PostScript3 Supplement (PDF file - CD-ROM1) • Unix Supplement (available from an authorized dealer, or as a PDF file on our Web site) ii StellaC2_AEzen_F_FM.book Page iii Monday, December 22, 2003 2:15 PM What You Can Do with This Machine The following introduces the functions of this machine, and the relevant manuals containing detailed information about them. Note ❒ Some functions many not be available depending on your machine type. Copier, Facsimile, Printer, and Scanner Functions Paperless Fax Transmission ABU006S ABU005S This machine provides copier, facsimile, printer, and scanner functions. • You can make copies of originals. See Copy Reference. • You can send originals by fax or email, and receive faxes from other parties. See Facsimile Reference <Basic Features>, and Facsimile Reference <Advanced Features>. • You can print documents created in computer applications. See Printer Reference 1, and Printer Reference 2. • You can scan originals and send scan files to a computer. See Scanner Reference. • You can send documents created in computer applications to another party's fax machine directly, without printing (Sending fax documents from computers). See Facsimile Reference <Advanced Features>. iii StellaC2_AEzen_F_FM.book Page iv Monday, December 22, 2003 2:15 PM Fax Transmission and Reception through the Internet Using the Scanner in a Network Environment [email protected] [email protected] ABU007S • You can send fax documents through e-mail by specifying the recipient's e-mail address (Transmitting Internet Fax). You can receive sent documents via Internet Fax, or from computers (Receiving Internet Fax ). See Facsimile Reference<Basic Features>. iv ABU008S • You can send scan files to a specified destination using e-mail (Sending scan file by e-mail). See Scanner Reference. • With ScanRouter V2 Professional/Lite, you can save scan files in specified destinations on network computers (Using the network delivery scanner function). See Scanner Reference. StellaC2_AEzen_F_FM.book Page v Monday, December 22, 2003 2:15 PM Administrating the Machine (Security Functions) ABU009S The security functions protect documents from being copied without permission or unauthorized access via the network. See p.85 “Security”. Note ❒ This function is only available when the printer/scanner and fax units are installed. ❖ Security Functions • Protecting against unauthorized access via phone lines • Authenticating administrator (setting the key operator code) See p.33 “Key Operator Code”. Monitoring the Machine Using a Computer ABU010S You can monitor machine status and change settings using a computer. • Using SmartDeviceMonitor for Admin, SmartDeviceMonitor for Client, or a Web browser, you can use a computer to view the machine's status, such as to check on paper quantities, or misfeeds, etc. See Network Guide. • You can use a Web browser to make network settings. See Network Guide. • You can also use a Web browser to register and manage items such as user codes, fax numbers, and email addresses in the Address Book. See the Web browser's Help. Note ❒ Monitoring and management using a Web browser are only available when the expansion board is installed. v StellaC2_AEzen_F_FM.book Page vi Monday, December 22, 2003 2:15 PM TABLE OF CONTENTS Manuals for This Machine ...................................................................................... i What You Can Do with This Machine.................................................................. iii Copier, Facsimile, Printer, and Scanner Functions ................................................... iii Paperless Fax Transmission..................................................................................... iii Fax Transmission and Reception through the Internet ............................................. iv Using the Scanner in a Network Environment .......................................................... iv Administrating the Machine (Security Functions)....................................................... v Monitoring the Machine Using a Computer................................................................ v Copyrights and Trademarks .................................................................................1 Trademarks ................................................................................................................1 Information about Installed Software.......................................................................... 2 How to Read This Manual .....................................................................................8 ENERGY STAR Program .......................................................................................9 1. Getting Started Guide to Components ......................................................................................... 11 Other Items ........................................................................................................... 13 Control Panel........................................................................................................ 15 Display ..................................................................................................................... 17 2. Combined Function Operations Changing Modes .................................................................................................. 19 Multi-Access......................................................................................................... 21 3. User Tools (System Settings) User Tools Menu (System Settings)................................................................... 23 Accessing User Tools (System Settings) .......................................................... 26 Changing Default Settings ....................................................................................... 26 Quitting User Tools .................................................................................................. 27 Settings You Can Change with User Tools ....................................................... 28 General Features ..................................................................................................... 28 Tray Paper Settings ................................................................................................. 29 Timer Settings .......................................................................................................... 31 Key Operator Tools .................................................................................................. 33 User Code (For machines with copier function only)....................................... 38 Registering a New User Code.................................................................................. 38 Changing a User Code............................................................................................. 39 Deleting a User Code............................................................................................... 39 Displaying the Counter for Each User Code ............................................................ 40 Printing the Counter for Each User Code................................................................. 41 Clearing the Counter ................................................................................................ 41 Address Book....................................................................................................... 42 Registering Destination Information ......................................................................... 43 Registering Sender Information ............................................................................... 44 vi StellaC2_AEzen_F_FM.book Page vii Monday, December 22, 2003 2:15 PM User Code (MFP) .................................................................................................. 45 Registering a New User Code.................................................................................. 45 Changing a User Code............................................................................................. 46 Deleting a User Code............................................................................................... 48 Displaying the Counter for Each User Code ............................................................ 49 Printing the Counter for Each User Code................................................................. 49 Clearing the Counter ................................................................................................ 50 Fax Destination .................................................................................................... 52 Registering a Fax Destination .................................................................................. 52 Changing a Registered Fax Destination .................................................................. 54 Deleting a Registered Fax Destination..................................................................... 55 E-mail Destination................................................................................................ 57 Registering an E-mail Destination ............................................................................ 57 Changing a Registered E-mail Destination .............................................................. 59 Deleting a Registered E-mail Destination ................................................................ 60 Registering Destinations to a Group ................................................................. 62 Registering a New Group ......................................................................................... 62 Registering a Destination to a Group ....................................................................... 63 Removing a Destination from a Group ..................................................................... 64 Displaying the Destinations Registered in Groups................................................... 65 Changing a Group Name ......................................................................................... 67 Deleting a Group ...................................................................................................... 68 Using the Search Function to Select a Destination.......................................... 70 4. Troubleshooting If Your Machine Does Not Operate As You Want.............................................. 73 x Clearing Misfeeds ........................................................................................... 75 Changing the Paper Size..................................................................................... 77 Changing the Paper Size of the Paper Tray (Tray 1)............................................... 77 Changing the Paper Size in the Paper Tray Unit (Tray 2)........................................ 78 Selecting the Paper Size with User Tools ................................................................ 80 5. Other Function Other Function ..................................................................................................... 81 Displaying the Total Counter.................................................................................... 81 6. Entering Text Entering Text ........................................................................................................ 83 Available Characters ................................................................................................ 83 Keys ......................................................................................................................... 83 How to Enter Text .................................................................................................... 83 vii StellaC2_AEzen_F_FM.book Page viii Monday, December 22, 2003 2:15 PM 7. Security Security................................................................................................................. 85 Primary Security Functions ...................................................................................... 85 Extended Security Function ..................................................................................... 85 Operating Environment and Notes..................................................................... 87 Operating Environment ............................................................................................ 87 For Administrator...................................................................................................... 87 For User ................................................................................................................... 87 8. Specifications Main Unit............................................................................................................... 89 Other Items ........................................................................................................... 92 Auto Document Feeder (ADF) ................................................................................. 92 Paper Tray Unit (Tray 2) .......................................................................................... 93 Copy Paper ........................................................................................................... 94 Recommended Paper Sizes and Types................................................................... 94 Unusable Paper ....................................................................................................... 95 Paper Storage .......................................................................................................... 96 INDEX......................................................................................................... 97 viii StellaC2_AEzen_F_FM.book Page 1 Monday, December 22, 2003 2:15 PM Copyrights and Trademarks Trademarks Microsoft®, Windows® and Windows NT® are registered trademarks of Microsoft Corporation in the United States and/or other countries. PostScript® and Acrobat® are a registered trademark of Adobe Systems Incorporated. Bluetooth™ is a trademark of the Bluetooth SIG, Inc. (Special Interest Group) and is used by RICOH Company Limited under license. Copyright ©2001 Bluetooth SIG, Inc. The Bluetooth Trademarks are owned by Bluetooth SIG, Inc. USA. Other product names used herein are for identification purposes only and might be trademarks of their respective companies. We disclaim any and all rights to those marks. The proper names of the Windows operating systems are as follows: • The product name of Windows® 95 is Microsoft® Windows® 95 • The product name of Windows® 98 is Microsoft® Windows® 98 • The product name of Windows® Me is Microsoft® Windows® Millennium Edition (Windows Me) • The product names of Windows® 2000 are as follows: Microsoft® Windows® 2000 Professional Microsoft® Windows® 2000 Server Microsoft® Windows® 2000 Advanced Server • The product names of Windows® XP are as follows: Microsoft® Windows® XP Home Edition Microsoft® Windows® XP Professional • The product names of Windows Server™ 2003 are as follows: Microsoft® Windows Server™ 2003 Standard Edition Microsoft® Windows Server™ 2003 Enterprise Edition Microsoft® Windows Server™ 2003 Web Edition • The product names of Windows NT® 4.0 are as follows: Microsoft® Windows NT® Workstation 4.0 Microsoft® Windows NT® Server 4.0 1 StellaC2_AEzen_F_FM.book Page 2 Monday, December 22, 2003 2:15 PM Information about Installed Software expat • The software including controller, etc. (hereinafter “software”) installed on this product uses the expat Version 1.95.2 (hereinafter “expat”) under the conditions mentioned below. • The product manufacturer provides warranty and support to the software of the product including the expat, and the product manufacturer makes the initial developer and copyright holder of the expat, free from these obligations. • Information relating to the expat is available at: http://expat.sourceforge.net/ Copyright (c) 1998, 1999, 2000 Thai Open Source Software Centre, Ltd. and Clark Cooper. Permission is hereby granted, free of charge, to any person obtaining a copy of this software and associated documentation files (the “Software”), to deal in the Software without restriction, including without limitation the rights to use, copy, modify, merge, publish, distribute, sublicense, and/or sell copies of the Software, and to permit persons to whom the Software is furnished to do so, subject to the following conditions: The above copyright notice and this permission notice shall be included in all copies or substantial portions of the Software. THE SOFTWARE IS PROVIDED “AS IS”, WITHOUT WARRANTY OF ANY KIND, EXPRESS OR IMPLIED, INCLUDING BUT NOT LIMITED TO THE WARRANTIES OF MERCHANTABILITY, FITNESS FOR A PARTICULAR PURPOSE AND NONINFRINGEMENT. IN NO EVENT SHALL THE AUTHORS OR COPYRIGHT HOLDERS BE LIABLE FOR ANY CLAIM, DAMAGES OR OTHER LIABILITY, WHETHER IN AN ACTION OF CONTRACT, TORT OR OTHERWISE, ARISING FROM, OUT OF OR IN CONNECTION WITH THE SOFTWARE OR THE USE OR OTHER DEALINGS IN THE SOFTWARE. 2 StellaC2_AEzen_F_FM.book Page 3 Monday, December 22, 2003 2:15 PM NetBSD 1. Copyright Notice of NetBSD For all users to use this product: This product contains NetBSD operating system: For the most part, the software constituting the NetBSD operating system is not in the public domain; its authors retain their copyright. The following text shows the copyright notice used for many of the NetBSD source code. For exact copyright notice applicable for each of the files/binaries, the source code tree must be consulted. A full source code can be found at http://www.netbsd.org/. Copyright © 1999, 2000 The NetBSD Foundation, Inc. All rights reserved. Redistribution and use in source and binary forms, with or without modification, are permitted provided that the following conditions are met: A Redistributions of source code must retain the above copyright notice, this list of conditions and the following disclaimer. B Redistributions in binary form must reproduce the above copyright notice, this list of conditions and the following disclaimer in the documentation and/or other materials provided with the distribution. C All advertising materials mentioning features or use of this software must display the following acknowledgment: This product includes software developed by The NetBSD Foundation, Inc. and its contributors. D Neither the name of The NetBSD Foundation nor the names of its contributors may be used to endorse or promote products derived from this software without specific prior written permission. THIS SOFTWARE IS PROVIDED BY THE NETBSD FOUNDATION, INC. AND CONTRIBUTORS ''AS IS'' AND ANY EXPRESS OR IMPLIED WARRANTIES, INCLUDING, BUT NOT LIMITED TO, THE IMPLIED WARRANTIES OF MERCHANTABILITY AND FITNESS FOR A PARTICULAR PURPOSE ARE DISCLAIMED. IN NO EVENT SHALL THE FOUNDATION OR CONTRIBUTORS BE LIABLE FOR ANY DIRECT, INDIRECT, INCIDENTAL, SPECIAL, EXEMPLARY, OR CONSEQUENTIAL DAMAGES (INCLUDING, BUT NOT LIMITED TO, PROCUREMENT OF SUBSTITUTE GOODS OR SERVICES; LOSS OF USE, DATA, OR PROFITS; OR BUSINESS INTERRUPTION) HOWEVER CAUSED AND ON ANY THEORY OF LIABILITY, WHETHER IN CONTRACT, STRICT LIABILITY, OR TORT (INCLUDING NEGLIGENCE OR OTHERWISE) ARISING IN ANY WAY OUT OF THE USE OF THIS SOFTWARE, EVEN IF ADVISED OF THE POSSIBILITY OF SUCH DAMAGE. 3 StellaC2_AEzen_F_FM.book Page 4 Monday, December 22, 2003 2:15 PM 2. Authors Name List All product names mentioned herein are trademarks of their respective owners. The following notices are required to satisfy the license terms of the software that we have mentioned in this document: • This product includes software developed by the University of California, Berkeley and its contributors. • This product includes software developed by Jonathan R. Stone for the NetBSD Project. • This product includes software developed by the NetBSD Foundation, Inc. and its contributors. • This product includes software developed by Manuel Bouyer. • This product includes software developed by Charles Hannum. • This product includes software developed by Charles M. Hannum. • This product includes software developed by Christopher G. Demetriou. • This product includes software developed by TooLs GmbH. • This product includes software developed by Terrence R. Lambert. • This product includes software developed by Adam Glass and Charles Hannum. • This product includes software developed by Theo de Raadt. • This product includes software developed by Jonathan Stone and Jason R. Thorpe for the NetBSD Project. • This product includes software developed by the University of California, Lawrence Berkeley Laboratory and its contributors. • This product includes software developed by Christos Zoulas. • This product includes software developed by Christopher G. Demetriou for the NetBSD Project. • This product includes software developed by Paul Kranenburg. • This product includes software developed by Adam Glass. • This product includes software developed by Jonathan Stone. • This product includes software developed by Jonathan Stone for the NetBSD Project. • This product includes software developed by Winning Strategies, Inc. • This product includes software developed by Frank van der Linden for the NetBSD Project. • This product includes software developed for the NetBSD Project by Frank van der Linden. • This product includes software developed for the NetBSD Project by Jason R. Thorpe. • The software was developed by the University of California, Berkeley. • This product includes software developed by Chris Provenzano, the University of California, Berkeley, and contributors. 4 StellaC2_AEzen_F_FM.book Page 5 Monday, December 22, 2003 2:15 PM Sablotron Sablotron (Version 0.82) Copyright (c) 2000 Ginger Alliance Ltd. All Rights Reserve a) The application software installed on this product includes the Sablotron software Version 0.82 (hereinafter, “Sablotron 0.82”), with modifications made by the product manufacturer. The original code of the Sablotron 0.82 is provided by Ginger Alliance Ltd., the initial developer, and the modified code of the Sablotron 0.82 has been derived from such original code provided by Ginger Alliance Ltd. b) The product manufacturer provides warranty and support to the application software of this product including the Sablotron 0.82 as modified, and the product manufacturer makes Ginger Alliance Ltd., the initial developer of the Sablotron 0.82, free from these obligations. c) The Sablotron 0.82 and the modifications thereof are made available under the terms of Mozilla Public License Version 1.1 (hereinafter, “MPL 1.1”), and the application software of this product constitutes the “Larger Work” as defined in MPL 1.1. The application software of this product except for the Sablotron 0.82 as modified is licensed by the product manufacturer under separate agreement(s). d) The source code of the modified code of the Sablotron 0.82 is available at: http://support-download.com/services/device/sablot/notice082.html. e) The source code of the Sablotron software is available at: http://www.gingerall.com. f) MPL 1.1 is available at: http://www.mozilla.org/MPL/MPL-1.1.html. JPEG LIBRARY • The software installed on this product is based in part on the work of the Independent JPEG Group. 5 StellaC2_AEzen_F_FM.book Page 6 Monday, December 22, 2003 2:15 PM SASL CMU libsasl Tim Martin Rob Earhart Rob Siemborski Copyright (c) 2001 Carnegie Mellon University. All rights reserved. Redistribution and use in source and binary forms, with or without modification, are permitted provided that the following conditions are met: A Redistributions of source code must retain the above copyright notice, this list of conditions and the following disclaimer. B Redistributions in binary form must reproduce the above copyright notice, this list of conditions and the following disclaimer in the documentation and/or other materials provided with the distribution. C The name “Carnegie Mellon University” must not be used to endorse or promote products derived from this software without prior written permission. For permission or any other legal details, please contact: Office of Technology Transfer Carnegie Mellon University 5000 Forbes Avenue Pittsburgh, PA 15213-3890 (412) 268-4387, fax: (412) 268-7395 [email protected] D Redistributions of any form whatsoever must retain the following acknowledgment: “This product includes software developed by Computing Services at Carnegie Mellon University (http://www.cmu.edu/computing/).” CARNEGIE MELLON UNIVERSITY DISCLAIMS ALL WARRANTIES WITH REGARD TO THIS SOFTWARE, INCLUDING ALL IMPLIED WARRANTIES OF MERCHANTABILITY AND FITNESS, IN NO EVENT SHALL CARNEGIE MELLON UNIVERSITY BE LIABLE FOR ANY SPECIAL, INDIRECT OR CONSEQUENTIAL DAMAGES OR ANY DAMAGES WHATSOEVER RESULTING FROM LOSS OF USE, DATA OR PROFITS, WHETHER IN AN ACTION OF CONTRACT, NEGLIGENCE OR OTHER TORTIOUS ACTION, ARISING OUT OF OR IN CONNECTION WITH THE USE OR PERFORMANCE OF THIS SOFTWARE. 6 StellaC2_AEzen_F_FM.book Page 7 Monday, December 22, 2003 2:15 PM MD4 Copyright (C) 1990-2, RSA Data Security, Inc. All rights reserved. License to copy and use this software is granted provided that it is identified as the “RSA Data Security, Inc. MD4 Message-Digest Algorithm” in all material mentioning or referencing this software or this function. License is also granted to make and use derivative works provided that such works are identified as “derived from the RSA Data Security, Inc. MD4 MessageDigest Algorithm” in all material mentioning or referencing the derived work. RSA Data Security, Inc. makes no representations concerning either the merchantability of this software or the suitability of this software for any particular purpose. It is provided “as is” without express or implied warranty of any kind. These notices must be retained in any copies of any part of this documentation and/or software. MD5 Copyright (C) 1991-2, RSA Data Security, Inc. Created 1991. All rights reserved. License to copy and use this software is granted provided that it is identified as the “RSA Data Security, Inc. MD5 Message-Digest Algorithm” in all material mentioning or referencing this software or this function. License is also granted to make and use derivative works provided that such works are identified as “derived from the RSA Data Security, Inc. MD5 MessageDigest Algorithm” in all material mentioning or referencing the derived work. RSA Data Security, Inc. makes no representations concerning either the merchantability of this software or the suitability of this software for any particular purpose. It is provided “as is” without express or implied warranty of any kind. These notices must be retained in any copies of any part of this documentation and/or software. 7 StellaC2_AEzen_F_FM.book Page 8 Monday, December 22, 2003 2:15 PM How to Read This Manual Symbols The following set of symbols is used in this manual. R WARNING: This symbol indicates a potentially hazardous situation that might result in death or serious injury when you misuse the machine without following the instructions under this symbol. Be sure to read the instructions, all of which are described in the Safety Information section. R CAUTION: This symbol indicates a potentially hazardous situation that might result in minor or moderate injury or property damage that does not involve personal injury when you misuse the machine without following the instructions under this symbol. Be sure to read the instructions, all of which are described in the Safety Information section. * The statements above are notes for your safety. Important If this instruction is not followed, paper might be misfed, originals might be damaged, or data might be lost. Be sure to read this. Preparation This symbol indicates information or preparations required prior to operating. Note This symbol indicates precautions for operation, or actions to take after abnormal operation. Limitation This symbol indicates numerical limits, functions that cannot be used together, or conditions in which a particular function cannot be used. Reference This symbol indicates a reference. [ ] Keys that appear on the machine's display panel. { } Keys built into the machine's control panel. 8 StellaC2_AEzen_F_FM.book Page 9 Monday, December 22, 2003 2:15 PM ENERGY STAR Program As an ENERGY STAR Partner, we have determined that this machine model meets the ENERGY STAR Guidelines for energy efficiency. The ENERGY STAR Guidelines intend to establish an international energy-saving system for developing and introducing energy-efficient office equipment to deal with environmental issues, such as global warming. When a product meets the ENERGY STAR Guidelines for energy efficiency, the Partner shall place the ENERGY STAR logo onto the machine model. This product was designed to reduce the environmental impact associated with office equipment by means of energy-saving features, such as Low-power mode. • Low Power mode This product automatically lowers its power consumption 1 minute after finishing the last copy or print job. Fax reception and printing is still possible in Low Power mode, but to make copies, you have to press the operation switch first. For details about how to change the interval between last job and Low Power mode, see p.31 “Energy Saver Timer”. • Off mode (Copier only) To conserve energy, this product automatically turns off 1 minute after finishing the last copy or print job. In this manual, the Off mode is called the Auto Off mode. For details about how to change the interval between last job and Auto Off mode, see p.31 “Auto Off Timer”. • Sleep mode (Fax, printer, or scanner installed) If there is a fax, printer, or scanner unit installed, this product automatically lowers its power consumption even further 1 minute after finishing the last copy or print job. Fax reception and printing is still possible in Sleep mode, but to make copies, you have to press the operation switch first. For details about how to change the interval between last job and Sleep mode, see p.31 “Auto Off Timer”. Note ❒ If you want to operate this product while it is in either of these modes, do one of the following: • Turn on the operation switch. • Place originals in the Auto Document Feeder (ADF). • Lift the exposure glass cover or ADF. 9 StellaC2zen_ae_Preface2 Page 10 Thursday, January 15, 2004 2:59 PM • Duplex Priority To conserve paper, the Duplex function (1-Sided → 2-Sided) can be selected preferentially when you turn on the operation switch or the main power switch, press the {Clear Modes} } key, or the machine resets itself automatically. To change Duplex Priority mode, see Copy Reference. Specifications Low Power mode Sleep mode Off mode Copier only Fax, printer, or scanner installed Power consumption 25 Wh 35 Wh Default interval 1 minute 1 minute Recovery time Less than 10 seconds Less than 10 seconds Power consumption - Less than 10 Wh Default interval - 1 minute Recovery time - Less than 10 seconds Power consumption less than 1 Wh - Default interval 1 minute - Recovery time Less than 10 seconds Duplex Priority - 1 Sided → 1 Sided Recycled Paper In accordance with the ENERGY STAR Program, we recommend use of recycled paper which is environmentally friendly. Please contact your sales representative for recommended paper. 10 StellaC2_AEzen_F_FM.book Page 11 Monday, December 22, 2003 2:15 PM 1. Getting Started Guide to Components ABU203S 1. Exposure glass cover 5. Ventilation holes Lower this over originals. See p.13 “Other Items”. Prevent overheating. Do not obstruct these by placing objects near them or leaning things against them. If the machine overheats, a fault might occur. 3. Exposure glass 6. Main power switch 2. Auto Document Feeder Place originals face down here. 4. Internal tray Copied, printed paper, or fax messages are delivered here. If the machine does not operate after turning on the operation switch, check the main power switch is turned on. If it is off, turn it on. 7. Main power indicator Lights when the main power switch is turned on, and goes off when the switch is turned off. 11 StellaC2_AEzen_F_FM.book Page 12 Monday, December 22, 2003 2:15 PM Getting Started 1 8. On indicator 11. Front cover Lights when the operation switch is turned on, and goes off when the switch is turned off. Open to access the inside of the machine. 9. Operation switch Press to turn the power on (the On indicator lights). To turn the power off, press again (the On indicator goes off). 10. Control panel See p.15 “Control Panel”. 12. Paper tray (Tray 1) Load paper here. 13. Paper tray unit (Tray 2) See p.13 “Other Items”. 14. Internal tray guide Open out to support large paper and raise the end fence. ABU047S 1. Bypass tray 3. Lower right cover Use to copy onto OHP transparencies, adhesive labels, translucent paper, envelopes, and custom size paper. Open this to remove jammed paper from the paper tray unit. 2. Right cover Open this to remove jammed paper fed from the paper tray. 12 StellaC2_AEzen_F_FM.book Page 13 Monday, December 22, 2003 2:15 PM Other Items Other Items • External 1 1. Auto Document Feeder Feeds in originals automatically. 2. Paper tray unit (Tray 2) Holds 500 sheets. • Internal A Fax unit Allows you to use the facsimile function. B Printer/Scanner unit Allows you to use the printer and scanner functions. C Parallel port IEEE 1284 interface board Allows you to connect an IEEE 1284 cable. D IEEE 1394 interface board Allows you to connect an IEEE 1394 cable. E IEEE 802.11b wireless LAN board Allows you to install a wireless LAN interface. F Bluetooth Interface Board Allows you to expand the interface. G PostScript3 module Allows you to use PostScript3. 13 StellaC2_AEzen_F_FM.book Page 14 Monday, December 22, 2003 2:15 PM Getting Started Note ❒ You cannot install two or more of the options below: Parallel port IEEE 1284 interface board, IEEE 1394 interface board, IEEE 802.11b wireless LAN board, Bluetooth unit. 1 14 StellaC2_AEzen_F_FM.book Page 15 Monday, December 22, 2003 2:15 PM Control Panel Control Panel This illustration shows the control panel of the machine with fax, printer, and scanner installed. 1 2 3 16 4 5 67 17 18 8 19 1. Fax function keys Reference Facsimile Reference <Basic Features> and Facsimile Reference <Advanced Features> 9 10 1112 20 21 22 23 24 25 9. Selection keys Correspond to items on the display. Press to select the corresponding item. 10. Scroll keys Press to select an item. {U}: scroll upward {T}: scroll downward {V}: scroll right {W}: scroll left 4. {Scanner}} key Press to activate the scanner function. 5. {Copy}} key Press to activate the copy function. 6. {Printer}} key Press to activate the printer function. 7. Indicators Display errors and machine status. h: Error indicator. See Network Guide and see p.75 “x Clearing Misfeeds”. B: Load Paper indicator. See Copy Reference. D: Add Toner indicator. See Copy Reference. ABU204S Displays operation status and messages. Press to activate the facsimile function. Reference Scanner Reference, Facsimile Reference <Basic Features> , and Facsimile Reference <Advanced Features> 26 15 8. Display 2. {Facsimile}} key 3. Scanner/Fax function keys 13 14 1 11. {User Tools/Counter}} key • User Tools Press to change default or conditions according to requirement. See p.26 “Accessing User Tools (System Settings)”. • Counter Press to check or print the counter value. See p.81 “Other Function”. 12. {Clear Modes}} key Press to clear the current settings. 13. {Clear/Stop}} key • Clear: Clears an entered numeric value. • Stop: Stops a job in progress, such as scanning, faxing, or printing. 15 StellaC2_AEzen_F_FM.book Page 16 Monday, December 22, 2003 2:15 PM Getting Started 14. Main power indicator and On indicator The main power indicator lights when the main power switch is turned on. The On indicator lights when the operation switch is on. 1 Important ❒ Do not turn off the main power switch while the On indicator is lit or blinking. Doing so may damage the memory. 15. Operation switch Press to turn the power on. The On indicator lights. To turn the power off, press again. 16. Quick Dial keys Reference Copy Reference 20. {Lighter}} and {Darker}} keys Press to change the image density setting. Select the image density in five increments, lighter to darker. 21. {Original Type}} key Press to select the original type registered in [Original Type 1 (Text)] or [Original Type 2 (Photo)]. When the original type is selected, the corresponding indicator lights. 22. {Cancel}} key Press to cancel an operation or return to the previous display. Press to select the registered destination at a single touch, or to enter letters and symbols. 23. {OK}} key 17. {On Line}} key 24. Number keys Reference Printer Reference 1 18. Data In indicator Reference Printer Reference 1 16 19. Copier function keys Press to set a selected item or an entered numeric value. Press to enter numeric values. 25. {#}} key Press to set a selected item or an entered numeric value. 26. {Start}} key Press to start copying, printing, scanning or sending. StellaC2_AEzen_F_FM.book Page 17 Monday, December 22, 2003 2:15 PM Control Panel Display The display panel shows machine status, error messages, and function menus. 1 Important ❒ A force or impact of more than 30 N (about 3 kgf) will damage the display. The copy display is set as the default screen when the machine is turned on. When you select or specify an item on the display, it is highlighted like . Reading the Display and Using Keys This section explains how to read the display and use the Selection keys. 4 1 2 3 ABU103S 1. Selection keys 2. {Cancel}} key Correspond to items at the bottom line on the display. Example: Press to cancel an operation or return to the previous display. • When the instruction “press [Dest.]” appears in this manual, press the left selection key. • When the instruction “press [UserCode]” appears in this manual, press the centre selection key. • When the instruction “press [Reg. No.]” appears in this manual, press the right selection key. Press to set a selected item or an entered numeric value. 3. {OK}} key 4. Scroll keys Press to move the cursor in each direction, step by step. When the {U}, {T}, {W}, or {V} key appears in this manual, press the scroll key of the same direction. 17 StellaC2_AEzen_F_FM.book Page 18 Monday, December 22, 2003 2:15 PM Getting Started Common key operations The following keys are common to all screens: ❖ Key list 1 18 [Cancel] Deletes a selected function or entered values, and then the previous display returns. [Exit] The previous display returns. [Stop] Stops a job in progress. [Yes] Acknowledges a selected function or an entered values. [Stop] Cancels a selected function or entered values, and then the previous display returns. StellaC2_AEzen_F_FM.book Page 19 Monday, December 22, 2003 2:15 PM 2. Combined Function Operations Changing Modes Note ❒ You cannot switch modes in any of the following situations: • When scanning a fax message for transmission • During immediate transmission • When accessing User Tools • During On hook dialing for fax transmission • While scanning an original ❒ The copying screen is displayed as default when the power is turned on. You can change this default setting. See p.28 “Function Priority”. ABU201S 19 StellaC2_AEzen_F_FM.book Page 20 Monday, December 22, 2003 2:15 PM Combined Function Operations - System Reset The machine returns automatically to its initial condition when the job is finished, after a certain period of time has elapsed. This function is called “System Reset”. Note ❒ You can change the System Reset time. See p.31 “System Auto Reset Timer”. 2 20 StellaC2_AEzen_F_FM.book Page 21 Monday, December 22, 2003 2:15 PM Multi-Access Multi-Access You can carry out another job using a different function while the current job is being performed. Performing multiple functions simultaneously like this is called “Multi-accessing”. This allows you to handle jobs efficiently, regardless of how the machine is being used. For example: • You can make copies while receiving fax data. • While printing, you can make operations for copying. 2 Note ❒ See p.28 “Print Priority” for setting function priority. As default, [Display mode] is set to first priority. - Function compatibility The chart shows function compatibility when print priority is set to “Interleave”. See p.28 “Print Priority”. Immediate Transmission Printing Received Data Receive Data Using the control panel Scanning b b $ $ b $ b b b $ $ × × $ $ b Printing Memory Transmission b b *1 Memory Reception Scanning An Original for Memory Transmission $ $ Using the control panel Print b Transmission Operation Copy Reception Scanner $ × Copying Printer Transmission Using the control panel × Function in progress *1 Transmission Operation $ Transmission Scanning An Orig- × inal for Memory Transmission Facsimile Facsimile Copying Function you want to se- Copy lect *1 $ × × b × b b b b $ $ × × × b × b b b b × × Memory Transmission b b b b × × × b b b b b Immediate Transmission × × × × × × × b b b × × 21 StellaC2_AEzen_F_FM.book Page 22 Monday, December 22, 2003 2:15 PM Combined Function Operations Copying Transmission Operation Scanning An Original for Memory Transmission Memory Transmission Immediate Transmission Memory Reception Printing Received Data Receive Data Printing Using the control panel Scanning Reception Scanner Print b b × × × b b b b b b b b b b b b × b b b b *2 *2 *2 Printing Received Data Receive Data b b b b b b b b 1 1 b b Printing b b b b b b b b b 1 b b Using the control panel $ $ $ $ b $ b b b b × × Scanning $ $ $ $ *1 b $ b b b b × × Print Facsimile Reception b Function in progress Printer Printer Transmission Memory Reception b 2 Scanner Facsimile Using the control panel Function you want to se- Copy lect *1 *1 b…means that these functions can be used together. $…means that you can interrupt the current job with Function keys to proceed to a subsequent job. 1…means that another job will automatically start after the current job is finished. ×…means that you must manually start another job after the current job is finished (i.e., these functions cannot be used together). *1 *2 22 You can scan a document once the preceding job documents are all scanned. During parallel reception, any subsequent job is suspended until reception is completed. StellaC2_AEzen_F_FM.book Page 23 Monday, December 22, 2003 2:15 PM 3. User Tools (System Settings) User Tools Menu (System Settings) Reference For details about Interface Settings and File Transfer, see “User Tools Menu (System Settings)”, Network Guide. For details about parallel interface, see “System Settings (Parallel Connection)”, Printer Reference 2. ❖ General Features (See p.28 “General Features”.) Default (MFP) Default (Copier only) Panel Tone On Copy Count Display Up Function Priority Copier Print Priority Display mode Display Contrast Centre Key Repeat On Measurement Unit Metric version: mm Inch version: inch ❖ Tray Paper Settings (See p.29 “Tray Paper Settings”.) Default (MFP) Tray Paper Size:Tray 1 Default (Copier only) Metric version: A4L Inch version: 81/2" × 11"L Tray Paper Size:Tray 2 Metric version: A4L Inch version: 81/2" × 11"L Paper Type: Thick Paper Bypass tray Paper Type:Tray 1 No Display (Plain Paper)/APS On/Duplex On Paper Type:Tray 2 No Display (Plain Paper)/APS On/Duplex On Ppr Tray Priority: Copier Tray 1 Ppr Tray Priority: Printer Tray 1 Ppr Tray Priority: Fax Tray 1 23 StellaC2_AEzen_F_FM.book Page 24 Monday, December 22, 2003 2:15 PM User Tools (System Settings) ❖ Timer Settings (See p.31 “Timer Settings”.) Default (MFP) Default (Copier only) Auto Off Timer 1 min. Energy Saver Timer 1 min. System Auto Reset Timer 60 sec. Copier Auto Reset Timer 3 60 sec. Facsimile Auto Reset Timer 30 sec. Scanner Auto Reset Timer 60 sec. Set Date — Set Time — ❖ Interface Settings • For details about network settings, see Network Guide. • For details about parallel interface, see Printer Reference 2. ❖ File Transfer See Network Guide. ❖ Key Operator Tools (See p.33 “Key Operator Tools”.) User Code Management Default (MFP) Default (Copier only) Copier Off Off Facsimile Off Scanner Off Printer Auto Program Key Counter Management All Off Key Operator Code Off Extended Security Off Display/Print Counter Counter per User Code Address Book Management Prgrm./Change/Delete Group 24 Off — Display Copier Counter — Print All User Codes — Clear All User Codes — Program/Change — Delete — Program/Change — Delete — StellaC2_AEzen_F_FM.book Page 25 Monday, December 22, 2003 2:15 PM User Tools Menu (System Settings) Default (MFP) Program/Change User Code Program — Change — Delete Address Book:Print List AOF (Always On) Default (Copier only) — Destination List — Group Destination List — Quick Dial Label — On 3 25 StellaC2_AEzen_F_FM.book Page 26 Monday, December 22, 2003 2:15 PM User Tools (System Settings) Accessing User Tools (System Settings) This section is for key operators in charge of this machine. User Tools allow you to change or set defaults. Note ❒ Operations for system settings differ from normal operations. Always quit User Tools when you have finished. See p.27 “Quitting User Tools”. ❒ Any changes you make with User Tools remain in effect even if the main power switch or operation switch is turned off, or the {Clear Modes} } key is pressed. 3 B Select [System Settings] using {U} or {T}, and then press the {OK} } key. C Select the menu using {U} or {T}, and then press the {OK} } key. Changing Default Settings Note ❒ If a key operator code is already set, the key operator code entry display appears. Enter the key operator code, and then press the {OK} } key. See p.33 “Key Operator Code”. Reference p.23 “User Tools Menu (System Settings)”. D Select the item using {U} or {T }, and then press the {OK} } key. A Press the {User Tools/Counter}} key. E Change settings by following instructions on the display, and then press the {OK} } key. ABU205S 26 Note ❒ To discontinue the operation and return to the initial display, press the { User Tools/Counter} } key. StellaC2_AEzen_F_FM.book Page 27 Monday, December 22, 2003 2:15 PM Accessing User Tools (System Settings) Quitting User Tools A Press the {User Tools/Counter}} key. 3 ABU205S 27 StellaC2_AEzen_F_FM.book Page 28 Monday, December 22, 2003 2:15 PM User Tools (System Settings) Settings You Can Change with User Tools Reference To access User Tools, see p.26 “Accessing User Tools (System Settings)”. General Features ❖ Panel Tone The beeper (key tone) sounds when a key is pressed. 3 Note ❒ Default: On ❖ Copy Count Display The copy counter can be set to show the number of copies made (count up), or the number of copies yet to be made (count down). Note ❒ Default: Up (count up) ❖ Function Priority You can specify the mode to be displayed immediately after the operation switch is turned on, or when System Reset mode is turned on. Note ❒ Default: Copier ❖ Print Priority Set the print priority for each mode. Reference p.21 “Multi-Access” Note ❒ Default: Display mode ❒ When [Interleave] is selected, the current print job will be interrupted after a maximum of five sheets. ❖ Display Contrast You can adjust the brightness of the display. ❖ Key Repeat You can select whether or not to use the key repeat function. Note ❒ Default: On 28 StellaC2_AEzen_F_FM.book Page 29 Monday, December 22, 2003 2:15 PM Settings You Can Change with User Tools ❖ Measurement Unit You can switch the measurement between “mm” and “inch”. Note ❒ Default: Metric version: mm ❒ Inch version: inch Tray Paper Settings ❖ Tray Paper Size:Tray 1–2 Select the size of the paper loaded in the paper tray. • The paper sizes you can set for Tray 1 are as follows: A4L, B5 JISL, A5K, 81/2" × 11"L, 51/2" × 81/2"K, 16KL • The paper sizes you can set for Tray 2 are as follows: A4L , 81/2" × 14"L, 81/2" × 13"L, 81/4" × 14"L, 81/4" × 13"L, 81/2" × 11"L 3 Important ❒ If the specified paper size differs from the actual size of the paper loaded in the paper tray, a misfeed might occur because the correct paper size was not detected. Note ❒ Default: • Tray 1 • Metric version: A4L • Inch version: 81/2" × 11"L • Tray 2 • Metric version: A4L • Inch version: 81/2" × 11"L Reference p.77 “Changing the Paper Size” ❖ Paper Type:Bypass tray Set the display so you can see what type of paper is loaded in the bypass tray. • The paper types you can set for the bypass tray are as follows: • recycled paper, special paper, colour paper, letterhead, preprinted paper, prepunched paper, label paper, bond paper, thick paper, OHP, cardstock Note ❒ Default: Thick Paper ❒ Paper types you can set in the bypass tray for machines with the copier function only are plain paper, thick paper and OHP. 29 StellaC2_AEzen_F_FM.book Page 30 Monday, December 22, 2003 2:15 PM User Tools (System Settings) ❖ Paper Type:Tray 1– 2 Set the display so you can see what type of paper is loaded in each paper tray. The print function uses this information to automatically select the paper tray. • The paper types you can set are as follows: • recycled paper, special paper, colour paper, letterhead, preprinted paper, prepunched paper, bond paper, cardstock Note ❒ Default: • Paper Type: No Display (Plain Paper) • APS: On • Duplex: On ❒ To enable the Auto Tray Switching function, make sure [On] is selected in APS. See “Auto Tray Switching”, Copy Reference. 3 ❖ Paper Tray Priority: Copier (copier) You can specify the tray to supply paper for output. Note ❒ Default: Tray 1 ❖ Paper Tray Priority: Facsimile (facsimile) You can specify the tray to supply paper for output. Note ❒ Default: Tray 1 ❖ Paper Tray Priority: Printer (printer) You can specify the tray to supply paper for output. Note ❒ Default: Tray 1 30 StellaC2_AEzen_F_FM.book Page 31 Monday, December 22, 2003 2:15 PM Settings You Can Change with User Tools Timer Settings ❖ Auto Off Timer After a specified period has passed, following job completion, the machine automatically turns off, in order to conserve energy. This function is called “Auto Off”. The machine status after the Auto Off operation is referred to as “Off mode”, or “Sleep mode”. For the Auto Off Timer, specify the time to elapse before Auto Off. 3 Note ❒ Default: 1 min. ❒ The time can be set from 1 to 240 minutes using the number keys. ❒ From “Off mode” or “Sleep mode”, the machine is ready to use within 10 seconds. ❒ Auto Off may not work when error messages appear. ❖ Energy Saver Timer The machine automatically enters Low Power mode automatically after a job is finished, and the selected time elapsed. ❒ ❒ ❒ ❒ Note Default: 1 min. The time can be set from 1 to 240 minutes using the number keys. Energy Saver may not work when error messages appear. The machine automatically prints any fax or printer data received while in Energy Saver mode. ❖ System Auto Reset Timer The System Reset setting automatically switches the screen to that of the function set in Function Priority when no operations are in progress, or when an interrupted job is cleared. This setting determines the system reset interval. See p.28 “Function Priority”. Note ❒ Default: On, 60 sec. ❒ The time can be set from 10 to 999 seconds in 1 second increments using the number keys. 31 StellaC2_AEzen_F_FM.book Page 32 Monday, December 22, 2003 2:15 PM User Tools (System Settings) ❖ Copier Auto Reset Timer Specify the time to elapse before copier mode resets. Note ❒ If [Off] is selected, the machine does not automatically switch to the user code entry screen. ❒ Default: On, 60 sec. ❒ The time can be set from 10 to 999 seconds using the number keys. ❖ Facsimile Auto Reset Timer (facsimile) Specify the time to elapse before the facsimile mode resets. 3 Note ❒ Default: 30 sec. ❒ The time can be set from 30 to 999 seconds using the number keys. ❖ Scanner Auto Reset Timer (scanner) Specifies the time to elapse before the scanner mode resets. Note ❒ If [Off] is selected, the machine will not automatically switch to the user code entry screen. ❒ Default: On, 60 sec. ❒ The time can be set from 10 to 999 seconds using the number keys. ❖ Set Date Set the date on the machine's internal clock using the number keys. ❖ Set Time Set the time on the machine's internal clock using the number keys. Note ❒ Enter the time using the number keys. ❒ When the summer time function is set, you cannot make the time setting if the current time falls inside the transition time zone. Set the time again later, or contact your service representative. 32 StellaC2_AEzen_F_FM.book Page 33 Monday, December 22, 2003 2:15 PM Settings You Can Change with User Tools Key Operator Tools The key operator must set the following items (for settings or more information, contact the key operator): We recommend that the key operator program a key operator code when making settings. See p.33 “Key Operator Code”. ❖ User Code Management Allows you to control who uses the machine by setting codes for users. User codes must be registered for user code management. See p.45 “User Code (MFP)”, or p.38 “User Code (For machines with copier function only)” according to your machine type. 3 Note ❒ Default: Copier/Off, Facsimile/Off, Scanner/Off, Printer/Auto Program ❒ Use [Auto Program] to keep a print log for each user code entered from the driver. ❖ Key Counter Management Use the key counter to specify whether or not users are restricted. Note ❒ Default: Copier/Off, Facsimile/Off, Scanner/Off, Printer/Off ❒ [Key Counter Management] will only be displayed when the key counter is set. ❖ Key Operator Code Specify whether or not to use passwords (max. eight digits) to control Key Operator Tools settings for key operator code. Note ❒ Default: Off ❒ If you select [On], enter the key operator code (max. eight digits) using the number keys, and then select [On: Partial] or [On: All] to set the access limit. • If you selected [On: Partial] A key operator code is only required for the Timer Settings, Key Operator Tools for System Settings, and Key Operator Tools for Fax Features. [Menu Protect] can be set for [Maintenance] in Printer Features. If you set [Menu Protect], you can set the key operator code for some Printer Features. See “Printer Features Parameters”, Printer Reference 2. • If you selected [On: All] A key operator code is required to access all items in System Settings, Copier Features, Fax Features, Printer Features, and Scanner Features. ❒ If you select [On: All], you must enter a key operator code to access the Key Operator Code display. 33 StellaC2_AEzen_F_FM.book Page 34 Monday, December 22, 2003 2:15 PM User Tools (System Settings) ❖ Extended Security Specify whether or not to use the security function. Note ❒ Default : Off ❒ You have to set a 6-digit key operator code to enable Extended Security. See p.33 “Key Operator Code”. Reference For details about security, see p.85 “Security”. ❖ Display/Print Counter Allows you to view and print the number of prints. • Display/Print Counter Displays the number of prints for each function (Total, Copier, Facsimile, Printer and Duplex). • Print Counter List Prints out a list of the number of prints made under each function. • To print the counter list A Press the {User Tools/Counter} } key. 3 ABU205S 34 B Select [System Settings] using {U} or {T}, and then press the {OK} } key. C Select [Key Operator Tools] using {U} or {T}, and then press the {OK} } key. StellaC2_AEzen_F_FM.book Page 35 Monday, December 22, 2003 2:15 PM Settings You Can Change with User Tools D Select [Display/Print Counter] using {U} or {T}, and then press the {OK} } key. E Press [Print]. 3 F Press the {Start} } key. G Press the {User Tools/Counter} } key. ❖ Counter per User Code Allows you to view and print the numbers of prints accessed with user codes, and to set those values to 0. Note ❒ Press {U} and {T} to show all the numbers of prints. ❒ The number of prints may differ from the counter value shown in Display/Print Counter. • Print counter per user code Prints the number of prints made under each user code. • Clear counter per user code Sets the number of prints made under each user code to 0. ❒ To print list for each user code, see p.49 “Printing the Counter for Each User Code” for MFP, or p.41 “Printing the Counter for Each User Code” for machines with copier function only. • Print counter for all user codes Prints the number of prints made under all user codes. • Clear counter for all user codes Sets the number of prints made under all user codes to 0. 35 StellaC2_AEzen_F_FM.book Page 36 Monday, December 22, 2003 2:15 PM User Tools (System Settings) ❖ Address Book Management You can add, change, or delete user information in the Address Book, and facsimile/scanner functions destinations. For details about these operations, see p.45 “User Code (MFP)”, p.52 “Fax Destination”, and p.57 “E-mail Destination”. • [Program/Change] This registers new user information, or registers and changes the items below: • User (destination) name • Destination Facsimile number, International TX mode, label insertion, e-mail address, sender's password, program group • User code User code, available functions • Registration number • [Delete] Deletes a user information. 3 Note ❒ You can register up to 150 users. ❒ You can also register and manage data in the Address Book, using SmartDeviceMonitor for Admin (printer unit required). ❒ You can also register and manage data in the Address Book using a Web browser. See the Web browser's Help. ❖ Program/Change User Code (For machines with copier function only) You can register, change, and delete user codes. For details about these operations, see p.38 “User Code (For machines with copier function only)”. Note ❒ You can register up to 50 user codes. 36 StellaC2_AEzen_F_FM.book Page 37 Monday, December 22, 2003 2:15 PM Settings You Can Change with User Tools ❖ Program/Change/Delete Group You can register multiple users in a group. This allows you to easily control registered users in each group. For details about operations, see p.62 “Registering Destinations to a Group”. • [Program/Change] This registers new groups, or changes the group name or registration number. • [Delete] Deletes a group. Note ❒ You can register up to 10 groups. ❒ You can also register and manage data in the Address Book, using SmartDeviceMonitor for Admin (printer unit required). ❒ You can also group users (destinations) using a Web browser. See the Web browser's Help. 3 ❖ Address Book: Print List You can print the destination list registered in the Address Book. • Destination List Prints the destination list registered in the Address Book. • Group Destination List Prints the group destination list registered in the Address Book. • Quick Dial Label To print the Quick Dial label: A Select the item using {U} or {T}, and then press the {OK} } key. Note ❒ When selecting [Destination List] or [Group Destination List], you can print the list on two-sided pages. Select [Duplex] on the display. B Press the {Start} } key. The list prints out. ❖ AOF (Always On) Specify whether or not to use Auto Off. Note ❒ Default: On 37 StellaC2_AEzen_F_FM.book Page 38 Monday, December 22, 2003 2:15 PM User Tools (System Settings) User Code (For machines with copier function only) Register user codes to restrict copier functions to certain users, and check on their use of copier functions. D Select [Program/Change User Code] using {U} or {T}, and then press the {OK} } key. Registering a New User Code 3 A Press the {User Tools/Counter}} key. E Select [Program] using {U} or {T}, and then press the {OK} } key. ABU105S B Select [System Settings] using {U} or {T}, and then press the {OK} } key. C Select [Key Operator Tools] using { U} or { T}, and then press the {OK} } key. 38 F Enter the user code using the number keys, and then press the {OK} } or {#} } key. The “ Programmed ” message appears, and then the “User Code” display returns. G Press the {User Tools/Counter}} key. StellaC2_AEzen_F_FM.book Page 39 Monday, December 22, 2003 2:15 PM User Code (For machines with copier function only) Changing a User Code Note ❒ Even if you change a user code, the counter value will not be cleared. A Press the {User Tools/Counter}} key. B Select [System Settings] using {U} or {T}, and then press the {OK} } key. C Select [Key Operator Tools] using { U} or { T}, and then press the {OK} } key. D Select [Program/Change User Code] using {U} or {T}, and then press the {OK} } key. E Select [Change] using {U} or {T}, and then press the {OK} } key. F Enter the registered user code you want to change using the number keys, and then press the {OK} } or {#} } key. G Enter the new user code using the number keys, and then press the {OK} } or {#} } key. The “ Programmed ” message appears, and then the “User Code” display returns. 3 H Press the {User Tools/Counter}} key. Deleting a User Code Important ❒ This operation also deletes user codes registered to multiple functions. User control via the deleted user code is no longer possible. A Press the {User Tools/Counter}} key. B Select [System Settings] using {U} or {T}, and then press the {OK} } key. C Select [Key Operator Tools] using { U} or { T}, and then press the {OK} } key. Note ❒ When you select the user code from the User Code List, press [List]. Select the user code you want to change using { U } or {T}, and then press the { OK} } key twice. D Select [Program/Change User Code] using {U} or {T}, and then press the {OK} } key. E Select [Delete] using {U} or {T}, and then press the {OK} } key. 39 StellaC2_AEzen_F_FM.book Page 40 Monday, December 22, 2003 2:15 PM User Tools (System Settings) F Select [Per User Code] or [All User Codes] using {U} or {T}, and then press the {OK} } key. Displaying the Counter for Each User Code You can check the counter for each user code. When selecting [All User Codes], a confirmation message appears. Press [Yes], and then proceed to step I. 3 G Enter the registered user code you want to delete using the number keys, and then press the {OK} } or {#} } key. A Press the {User Tools/Counter}} key. B Select [System Settings] using {U} or {T}, and then press the {OK} } key. C Select [Key Operator Tools] using { U} or { T}, and then press the {OK} } key. D Select [Counter per User Code] using { U} or { T}, and then press the {OK} } key. E Select [Display] using {U} or {T}, and then press the {OK} } key. Note ❒ When you select the user code from the User Code List, press [List]. Select the user codes you want to delete using {V}, and then press the {OK} } key. A confirmation message appears. H Press [Yes]. The “Deleted.” message appears, and then the “User Code” display returns. I Press the {User Tools/Counter}} key. 40 The counter for each user code will be displayed. F Press the {User Tools/Counter}} key. StellaC2_AEzen_F_FM.book Page 41 Monday, December 22, 2003 2:15 PM User Code (For machines with copier function only) Printing the Counter for Each User Code Clearing the Counter You can print out the counter for each user code. A Press the {User Tools/Counter}} key. B Select [System Settings] using {U} A Press the {User Tools/Counter}} key. B Select [System Settings] using {U} C Select C Select D Select [Counter per User Code] using D Select [Counter per User Code] using E Select E Select F Press [Yes]. or {T}, and then press the {OK} } key. [Key Operator Tools] using { U} or { T}, and then press the {OK} } key. { U} or { T}, and then press the {OK} } key. [Print] using {U} or {T}, and then press the {OK} } key. F Press the {Start}} key. The counter list prints out. G Press the {User Tools/Counter}} key. or {T}, and then press the {OK} } key. [Key Operator Tools] using { U} or { T}, and then press the {OK} } key. 3 { U} or { T}, and then press the {OK} } key. [Clear] using {U} or {T}, and then press the {OK} } key. A confirmation message appears. The “Counter has been cleared.” message appears, and then the Codes: Counters display returns. G Press the {User Tools/Counter}} key. 41 StellaC2_AEzen_F_FM.book Page 42 Monday, December 22, 2003 2:15 PM User Tools (System Settings) Address Book Registering user information, such as fax numbers and e-mail addresses, in the Address Book allows you to manage them together. Important ❒ Address Book data is stored in memory. It can be lost if there is some kind of memory failure. The manufacturer shall not be responsible for any damage resulting from data loss. 3 Note ❒ You can backup Address Book data using [Address Management Tool] in SmartDeviceMonitor for Admin. We recommend backing up data when using the Address Book. Reference For details about SmartDeviceMonitor for Admin and how to install it, see Printer Reference 1. For operating instructions, see SmartDeviceMonitor for Admin Help. You can register and manage the following items in the Address Book: 42 ❖ To manage registered items • User Code Register user codes to restrict particular functions to certain users, and check their use of each function. Reference p.45 “User Code (MFP)” • Sender's Password Reference p.44 “Registering Sender Information” • Program Group Use this to display the group the selected user (destination) belongs to. You can group registered fax destinations and e-mail destinations to manage them better. For details about operations, see p.62 “Registering Destinations to a Group”. StellaC2_AEzen_F_FM.book Page 43 Monday, December 22, 2003 2:15 PM Address Book ❖ Items to register • User Name Reference p.43 “Registering the destination name” p.44 “Registering Sender Information” Registering Destination Information ❖ Registering the destination name • User Name Register the destination name. This is the basic information required for managing destinations. 3 Reference p.45 “User Code (MFP)” • Fax Settings Reference p.43 “When using the fax function” • E-mail Settings Reference p.43 “When using the fax function” p.44 “When using the scanner function” p.44 “Registering Sender Information” ❖ When using the fax function • Fax Settings Register fax numbers in the Address Book. To send a fax, select the destination from the Destination List, so you can specify the fax number. When you set Label Insertion to [On], the registered destination name, preceded by “To:”, is printed at the top of the page when it is received at the other end. Reference p.52 “Fax Destination” • E-mail Settings Register e-mail addresses in the Address Book. To send an Internet Fax document, select the destination from the Destination List, so you can specify the e-mail address. Reference p.57 “E-mail Destination” 43 StellaC2_AEzen_F_FM.book Page 44 Monday, December 22, 2003 2:15 PM User Tools (System Settings) ❖ When using the scanner function • E-mail Register e-mail addresses in the Address Book. To send scan files by e-mail, select the destination from the Destination List, so you can specify the email address. Reference p.57 “E-mail Destination” 3 Registering Sender Information ❖ When using the scanner function You can set Register as Sender to [On] for an e-mail address. If you do this, you can use it as the sender address when sending scan files by e-mail. • User Name Register the user name. This is useful when selecting the sender from the Destination List. Also, the user name automatically appears in the From field of the e-mail. Reference p.45 “User Code (MFP)” • E-mail Settings Register the e-mail address. You can use it as the sender address when sending scan files by email using the scanner function. Also, the sender address automatically appears in the From field of the e-mail. Reference p.57 “E-mail Destination” You can prevent misuse of sender name by setting sender's password on the e-mail address. 44 StellaC2_AEzen_F_FM.book Page 45 Monday, December 22, 2003 2:15 PM User Code (MFP) User Code (MFP) Register user codes to restrict the following functions to certain users, and check their use of each function: • Copier • Facsimile • Scanner • Printer Registering a New User Code A Press the {User Tools/Counter}} key. 3 Note ❒ The number of copies scanned in using the scanner function is counted for each user code. This allows you to check each user's usage. ❒ To automatically register the printer driver user code, select [Auto Program] for the printer in User Code Management. To use the user code set in User Tools, select [On]. Set the user codes registered in User Tools for the printer driver. See p.33 “User Code Management”. Reference For details about setting user codes for the printer driver, see Printer Reference 1 or the printer driver Help. Important ❒ The functions associated with each user code are the same. If you change or delete user codes, management data and limits associated with that code become invalid. ABU205S B Select [System Settings] using {U} or {T}, and then press the {OK} } key. C Select [Key Operator Tools] using { U} or { T}, and then press the {OK} } key. D Select [Address Book Management] using {U} or {T}, and then press the {OK} } key. 45 StellaC2_AEzen_F_FM.book Page 46 Monday, December 22, 2003 2:15 PM User Tools (System Settings) E Select [Program/Change] using {U} I Enter F Enter the registration number you J Select the function using {U} or or {T}, and then press the {OK} } key. 3 want to program using the number keys or the Quick Dial keys, and then press the {OK} } key. G Enter the user (destination) name using the number keys and the Quick Dial keys, and then press the {OK} } key. the user code using the number keys, and then press the {OK} } key. {T}, and then check the one you want to set the user code for using { V} . Note ❒ Repeat this step when you want to apply more than one function. K Press the {OK}} key twice. The “ Programmed ” message appears, and then the “Address Book” display returns. Reference For details about entering text, see p.83 “Entering Text”. H Press [UserCode]. L Press the {User Tools/Counter}} key. Changing a User Code A Press the {User Tools/Counter}} key. B Select [System Settings] using {U} or {T}, and then press the {OK} } key. C Select [Key Operator Tools] using { U} or { T}, and then press the {OK} } key. D Select [Address Book Management] using {U} or {T}, and then press the {OK} } key. 46 StellaC2_AEzen_F_FM.book Page 47 Monday, December 22, 2003 2:15 PM User Code (MFP) E Select [Program/Change] using {U} or {T}, and then press the {OK} } key. J Press [UserCode]. F Press [Search]. K Enter the new user code using the number keys, and then press the {OK} } key. Note ❒ You can also enter the registration number of the user (destination) using the number keys or the Quick Dial keys. After entering the number, press the {OK} } key, and then proceed to step I. ❒ You can also search the registered user code by name, registered number, user code, fax number or e-mail address. See p.70 “Using the Search Function to Select a Destination”. 3 L Select the function using {U} or {T}, and then check the one you want to change the user code for using {V}. G Select [Display Destination List] using {U} or {T}, and then press the } key. {OK} Note ❒ Repeat this step when you want to apply more than one function. M Press the {OK}} key twice. H Select the user (destination) whose code you want to change using {U} or {T}, and then press the {OK} } key. The “ Programmed ” message appears, and then the “Address Book” display returns. N Press the {User Tools/Counter}} key. I Press the {OK}} key. 47 StellaC2_AEzen_F_FM.book Page 48 Monday, December 22, 2003 2:15 PM User Tools (System Settings) Deleting a User Code A Press the {User Tools/Counter}} key. B Select [System Settings] using {U} G Select [Display Destination List] using {U} or {T}, and then press the } key. {OK} or {T}, and then press the {OK} } key. C Select [Key Operator Tools] using { U} or { T}, and then press the {OK} } key. 3 D Select [Address Book Management] using {U} or {T}, and then press the {OK} } key. H Select the user (destination) whose code is to be deleted using {U} or {T}, and then press the {OK} } key. E Select [Program/Change] using {U} or {T}, and then press the {OK} } key. I Press the {OK}} key. J Press [UserCode]. Note ❒ Select [Delete] if you want to delete all user information. F Press [Search]. Note ❒ If you selected [Delete] in step E, press [Yes] to delete all user information, and then proceed to step M. 48 Note ❒ You can also enter the registration number of the user (destination) using the number keys or the Quick Dial keys. After entering the number, press the {OK} } key, and then proceed to step I. ❒ You can also search the registered user code by name, registered number, user code, fax number or e-mail address. See p.70 “Using the Search Function to Select a Destination”. K Press the {Clear/Stop} } key, and then press the {OK} } key. L Press the {OK}} key. The “ Programmed ” message appears, and then the “Address Book” display returns. StellaC2_AEzen_F_FM.book Page 49 Monday, December 22, 2003 2:15 PM User Code (MFP) M Press the {User Tools/Counter}} key. Displaying the Counter for Each User Code You can check the counter made under each function's user code. Printing the Counter for Each User Code You can print out the counter made under each user code using [Print Counter], [Transmission Counter], or [Scanner Counter]. A Press the {User Tools/Counter}} key. B Select [System Settings] using {U} A Press the {User Tools/Counter}} key. B Select [System Settings] using {U} C Select C Select D Select [Counter per User Code] using D Select [Counter per User Code] using E Select [Display] using {U} or {T}, E Select or {T}, and then press the {OK} } key. [Key Operator Tools] using { U} or { T}, and then press the {OK} } key. { U} or { T}, and then press the {OK} } key. and then press the {OK} } key. 3 or {T}, and then press the {OK} } key. [Key Operator Tools] using { U} or { T}, and then press the {OK} } key. { U} or { T}, and then press the {OK} } key. [Print] using {U} or {T}, and then press the {OK} } key. To print the counter for all user codes F Select the counter you want to display using { U } or { T} , and then press the {OK} } key. The counter for each user code will be displayed. A Select [All User Codes] using {U} or {T}, and then press the {OK} } key. B Select the counter using {U} or { T} , and then check the one you want to print using {V}. G Press the {User Tools/Counter}} key. 49 StellaC2_AEzen_F_FM.book Page 50 Monday, December 22, 2003 2:15 PM User Tools (System Settings) Note ❒ Repeat this step when you want to print more than one counter. C Press the {OK} } key. D Press the {Start} } key. The counter list prints out. To print the counter for each user code 3 A Select [Per User Code] using {U} or {T}, and then press the {OK} } key. B Enter the user code you want to print the counter for, and then press the {OK} } key. E Press the {Start} } key. The counter list prints out. F Press the {User Tools/Counter}} key. Clearing the Counter A Press the {User Tools/Counter}} key. B Select [System Settings] using {U} or {T}, and then press the {OK} } key. C Select [Key Operator Tools] using { U} or { T}, and then press the {OK} } key. D Select [Counter per User Code] using { U} or { T}, and then press the {OK} } key. E Select [Clear] using {U} or {T}, and then press the {OK} } key. Note ❒ When you select the user code from the User Code List, press [List]. Select the user code you want to print the counter for using { V } , and then press the {OK} } key. To clear the counter for all use codes A Select [All User Codes] using {U} or {T}, and then press the {OK} } key. C Select the counter using {U} or { T} , and then check the one you want to print using {V}. B Select the counter using {U} or { T} , and then check the one you want to clear using {V}. Note ❒ Repeat this step when you want to print more than one counter. D Press the {OK} } key. 50 StellaC2_AEzen_F_FM.book Page 51 Monday, December 22, 2003 2:15 PM User Code (MFP) Note ❒ Repeat this step when you want to clear more than one counter. C Press the {OK} } key. A confirmation message appears. D Press [Yes]. The “Counter has been cleared. ” message appears, and then the Codes: Counters display returns. To clear the counter for each user code A Select [Per User Code] using {U} or {T}, and then press the {OK} } key. B Enter the user code you want to clear the counter for, and then press the {OK} } key. C Select the counter using {U} or { T} , and then check the one you want to clear using {V}. Note ❒ Repeat this step when you want to clear more than one counter. D Press the {OK} } key. A confirmation message appears. E Press [Yes]. The “Counter has been cleared. ” message appears, and then the Codes: Counters display returns. 3 F Press the {User Tools/Counter}} key. Note ❒ When you select the user code from the User Code List, press [List]. Select the user code you want to clear the counter for using { V } , and then press the {OK} } key. 51 StellaC2_AEzen_F_FM.book Page 52 Monday, December 22, 2003 2:15 PM User Tools (System Settings) Fax Destination Register fax destinations, so you do not need to enter them each time, and can send documents scanned in using the fax function. • It is easy to select the fax destination if you register a “User (Destination) Name” for the fax destination. • You can register fax destinations as a group. You can program the following items in a fax destination: 3 ❖ Fax number Registers the destination's fax n um b er . Y o u c an en t e r a fa x number using up to 128 digits. You must include every digit in the number. In addition to numbers, symbols are available for entering a fax number. ❖ Label Insertion With this function you can have the receiver's name printed on the message when it is received at the other end. The name is printed at the top of the page and will be preceded by “To:”. Registering a Fax Destination A Press the {User Tools/Counter}} key. ABU205S B Select [System Settings] using {U} or {T}, and then press the {OK} } key. C Select [Key Operator Tools] using { U} or { T}, and then press the {OK} } key. Note ❒ Label insertions are also printed when sending by e-mail using fax functions. ❖ International TX mode When setting the International TX mode to [On], the machine transmits more carefully by reducing transmission speed. However, communication time increases. 52 D Select [Address Book Management] using {U} or {T}, and then press the {OK} } key. StellaC2_AEzen_F_FM.book Page 53 Monday, December 22, 2003 2:15 PM Fax Destination E Select [Program/Change] using {U} or {T}, and then press the {OK} } key. H Press [Dest.]. I Select [Fax Settings] using {U} or F Enter the registration number you {T}, and then press the {OK} } key. 3 want to program using the number keys or the Quick Dial keys, and then press the {OK} } key. J Enter the fax number using the number keys, and then press the {OK} } key. G Enter the user (destination) name using the number keys and the Quick Dial keys, and then press the {OK} } key. To set the International TX mode and label insertion A Press [Option]. Note ❒ You can use the user name when selecting a fax destination. ❒ You can register the user code after the user name. For details, see p.45 “User Code (MFP)”. Reference For details about entering text, see p.83 “Entering Text”. B Select [On] or [Off] using {U} or {T}, and then press the {OK} } key. 53 StellaC2_AEzen_F_FM.book Page 54 Monday, December 22, 2003 2:15 PM User Tools (System Settings) C Select [On] or [Off] using {U} or {T}, and then press the {OK} } key. Changing a Registered Fax Destination A Press the {User Tools/Counter}} key. B Select [System Settings] using {U} or {T}, and then press the {OK} } key. To use the Tone function 3 This function allows the machine to send tonal signals when it is connected to a pulse dialing line (for example: to use a special service on a tone dialing line). A Press [Tone]. B Enter the number you want to tone dial using the number keys. A tone is shown as a “0 “ on the display. C Press the {OK} } key. K Press the {Cancel}} key. L Press the {OK}} key. The “ Programmed ” message appears, and then the “Address Book” display returns. Note ❒ To register the destination to a group, see p.63 “Registering a Destination to a Group”. M Press the {User Tools/Counter}} key. 54 C Select [Key Operator Tools] using { U} or { T}, and then press the {OK} } key. D Select [Address Book Management] using {U} or {T}, and then press the {OK} } key. E Select [Program/Change] using {U} or {T}, and then press the {OK} } key. F Press [Search]. Note ❒ You can also enter the registration number of the user (destination) using the number keys or the Quick Dial keys. After entering the number, press the {OK} } key, and then proceed to step I. ❒ You can also search the registered destination by name, registered number, user code, fax number or e-mail address. See p.70 “Using the Search Function to Select a Destination”. StellaC2_AEzen_F_FM.book Page 55 Monday, December 22, 2003 2:15 PM Fax Destination G Select [Display Destination List] using {U} or {T}, and then press the {OK} } key. M Press the {Cancel}} key. N Press the {OK}} key. The “ Programmed ” message appears, and then the “Address Book” display returns. O Press the {User Tools/Counter}} key. H Select the fax destination user you want to change using {U} or {T}, and then press the {OK} } key. Deleting a Registered Fax Destination 3 A Press the {User Tools/Counter}} key. B Select [System Settings] using {U} or {T}, and then press the {OK} } key. I Press the {OK}} key. J Press [Dest.]. C Select [Key Operator Tools] using { U} or { T}, and then press the {OK} } key. D Select [Address Book Management] using {U} or {T}, and then press the {OK} } key. E Select [Program/Change] or [Delete] K Select [Fax Settings] using {U} or using {U} or {T}, and then press the {OK} } key. {T}, and then press the {OK} } key. L Enter the new fax number using the number keys, and then press the {OK} } key. Note ❒ Select [Program/Change] if you want to delete only the fax number. ❒ Select [Delete] if you want to delete all user information. 55 StellaC2_AEzen_F_FM.book Page 56 Monday, December 22, 2003 2:15 PM User Tools (System Settings) F Press [Search]. Note ❒ You can also enter the registration number of the user (destination) using the number keys or the Quick Dial keys. After entering the number, press the {OK} } key, and then proceed to step I. ❒ You can also search the registered destination by name, registered number, user code, fax number or e-mail address. See p.70 “Using the Search Function to Select a Destination”. 3 J Press [Dest.]. Note ❒ If you selected [Delete] in step E, press [Yes] to delete all user information, and then proceed to step O. K Select [Fax Settings] using {U} or {T}, and then press the {OK} } key. G Select [Display Destination List] us- L Press H Select M Press the {Cancel}} key. N Press the {OK}} key. ing {U} or {T}, and then press the } key. {OK} the fax destination user you want to delete using {U} or {T}, and then press the {OK} } key. the {Clear/Stop} } key, and then press the {OK} } key. The “ Programmed ” message appears, and then the “Address Book” display returns. O Press the {User Tools/Counter}} key. I Press the {OK}} key. 56 StellaC2_AEzen_F_FM.book Page 57 Monday, December 22, 2003 2:15 PM E-mail Destination E-mail Destination Register e-mail destinations, so you do not need to enter e-mail addresses every time, and can send scan files by e-mail, or send fax documents by Internet Fax. You can also receive a Transmission Result Report by e-mail when you use the User Transmission function to send an Internet Fax. See “User Transmission”, Facsimile Reference <Advanced Features>. • It is easy to select the e-mail destination if you register “User (Destination) Name” for the e-mail destination. • You can register e-mail destinations as a group. • You can use the e-mail address as the sender address when sending scan files in scanner mode. If you do this, set a sender's password on the sender address to prevent use by other people. B Select [System Settings] using {U} or {T}, and then press the {OK} } key. 3 C Select [Key Operator Tools] using { U} or { T}, and then press the {OK} } key. D Select [Address Book Management] using {U} or {T}, and then press the {OK} } key. Registering an E-mail Destination A Press the {User Tools/Counter}} key. E Select [Program/Change] using {U} or {T}, and then press the {OK} } key. ABU205S 57 StellaC2_AEzen_F_FM.book Page 58 Monday, December 22, 2003 2:15 PM User Tools (System Settings) F Enter the registration number you J Enter the e-mail address using the G Enter the user (destination) name Note ❒ You can register the e-mail address up to 128 characters. want to program using the number keys or the Quick Dial keys, and then press the {OK} } key. 3 using the number keys and the Quick Dial keys, and then press the {OK} } key. Note ❒ You can use the user name when selecting an address to send to. ❒ You can register the user code after the user name. For details, see p.45 “User Code (MFP)”. number keys and the Quick Dial keys, and then press the {OK} } key. K To use the e-mail address as the sender, select [On] using {U} or {T}, and then press the {OK} } key. Note ❒ If you select [Off], proceed to step N. L Select [On] using {U} or {T}, and then press the {OK} } key. Reference For details about entering text, see p.83 “Entering Text”. H Press [Dest.]. I Select [E-mail Settings] using {U} or {T}, and then press the {OK} } key. 58 Note ❒ You can stop sender's names being accessed by setting a sender's password. ❒ This function is not available when using Internet Fax to send e-mails. ❒ If you select [Off], proceed to step N. StellaC2_AEzen_F_FM.book Page 59 Monday, December 22, 2003 2:15 PM E-mail Destination M Enter the sender's password using the number keys, and then press the {OK} } key. Note ❒ You can enter up to eight digits. N Press the {Cancel}} key. O Press the {OK}} key. The “ Programmed ” message appears, and then the “Address Book” display returns. Note ❒ To register the destination to a group, see p.63 “Registering a Destination to a Group”. P Press the {User Tools/Counter}} key. F Press [Search]. Note ❒ You can also enter the registration number of the user (destination) using the number keys or the Quick Dial keys. After entering the number, press the {OK} } key, and then proceed to step I. ❒ You can also search the registered destination by name, registered number, user code, fax number or e-mail address. See p.70 “Using the Search Function to Select a Destination”. 3 G Select [Display Destination List] using {U} or {T}, and then press the } key. {OK} Changing a Registered E-mail Destination A Press the {User Tools/Counter}} key. B Select [System Settings] using {U} or {T}, and then press the {OK} } key. C Select H Select the e-mail destination user you want to change using {U} or } key. {T}, and then press the {OK} [Key Operator Tools] using { U} or { T}, and then press the {OK} } key. D Select [Address Book Management] using {U} or {T}, and then press the {OK} } key. E Select [Program/Change] using {U} or {T}, and then press the {OK} } key. I Press the {OK}} key. 59 StellaC2_AEzen_F_FM.book Page 60 Monday, December 22, 2003 2:15 PM User Tools (System Settings) J Press [Dest.]. K Select [E-mail Settings] using {U} or {T}, and then press the {OK} } key. 3 O Enter the sender's password using the number keys, and then press the {OK} } key. P Press the {Cancel}} key. Q Press the {OK}} key. The “ Programmed ” message appears, and then the “Address Book” display returns. L Enter the new e-mail address using the number keys and the Quick Dial keys, and then press the {OK} } key. M To use the e-mail address as a sender, select [On] using {U} or {T}, and then press the {OK} } key. If you select [Off], proceed to step P . R Press the {User Tools/Counter}} key. Deleting a Registered E-mail Destination A Press the {User Tools/Counter}} key. B Select [System Settings] using {U} or {T}, and then press the {OK} } key. C Select [Key Operator Tools] using { U} or { T}, and then press the {OK} } key. N To set a sender's password, select [On] using {U} or {T}, and then press the {OK} } key. If you select [Off], proceed to step P . 60 D Select [Address Book Management] using {U} or {T}, and then press the {OK} } key. E Select [Program/Change] or [Delete] using {U} or {T}, and then press the {OK} } key. StellaC2_AEzen_F_FM.book Page 61 Monday, December 22, 2003 2:15 PM E-mail Destination Note ❒ Select [Program/Change] if you want to delete only the e-mail address. ❒ Select [Delete] if you want to delete all user information. I Press the {OK}} key. J Press [Dest.]. F Press [Search]. Note ❒ You can also enter the registration number of the user (destination) using the number keys or the Quick Dial keys. After entering the number, press the {OK} } key, and then proceed to step I. ❒ You can also search the registered destination by name, registered number, user code, fax number or e-mail address. See p.70 “Using the Search Function to Select a Destination”. Note ❒ If you selected [Delete] in step E, press [Yes] to delete all user information, and then proceed to step P. 3 K Select [E-mail Settings] using {U} or {T}, and then press the {OK} } key. L Press the {Clear/Stop} } key, and then press the {OK} } key . M Select [Off] using {U} or {T}, and then press the {OK} } key. G Select [Display Destination List] using {U} or {T}, and then press the {OK} } key. N Press the {Cancel}} key. O Press the {OK}} key. H Select the e-mail destination user you want to delete using {U} or {T}, and then press the {OK} } key. The “ Programmed ” message appears, and then the “Address Book” display returns. P Press the {User Tools/Counter}} key. 61 StellaC2_AEzen_F_FM.book Page 62 Monday, December 22, 2003 2:15 PM User Tools (System Settings) Registering Destinations to a Group Register destinations to a group to easily control registered fax and email address for each group. To group destinations, the groups must be registered beforehand. D Select [Prgrm./Change/Delete Group] using {U} or {T}, and then press the {OK} } key. Note ❒ You can register up to 10 groups. 3 E Select [Program/Change] using {U} Registering a New Group A Press the {User Tools/Counter}} key. or {T}, and then press the {OK} } key. F Enter the registration number you ABU205S want to program using the number keys or the Quick Dial keys, and then press the {OK} } key. B Select [System Settings] using {U} or {T}, and then press the {OK} } key. G Enter the group name using the number keys and the Quick Dial keys, and then press the {OK} } key. C Select [Key Operator Tools] using { U} or { T}, and then press the {OK} } key. Reference For details about entering text, see p.83 “Entering Text”. 62 StellaC2_AEzen_F_FM.book Page 63 Monday, December 22, 2003 2:15 PM Registering Destinations to a Group H Press the {OK}} key. The “ Programmed ” message appears, and then the “Group” display returns. I Press the {User Tools/Counter}} key. Registering a Destination to a Group A Press the {User Tools/Counter}} key. B Select [System Settings] using {U} or {T}, and then press the {OK} } key. C Select [Key Operator Tools] using { U} or { T}, and then press the {OK} } key. Note ❒ You can also enter the registration number of the user (destination) using the number keys or the Quick Dial keys. After entering the number, press the {OK} } key, and then proceed to step I. ❒ You can also search the registered destination by name, registration number, user code, fax number or e-mail address. See p.70 “Using the Search Function to Select a Destination”. 3 G Select [Display Destination List] using {U} or {T}, and then press the } key. {OK} D Select [Address Book Management] using {U} or {T}, and then press the {OK} } key. E Select [Program/Change] using {U} or {T}, and then press the {OK} } key. F Press [Search]. H Select the destination you want to register to a group using {U} or {T}, and then press the {OK} } key. I Press the {OK}} key. J Press [Dest.]. 63 StellaC2_AEzen_F_FM.book Page 64 Monday, December 22, 2003 2:15 PM User Tools (System Settings) K Select [Program Group] using {U} or {T}, and then press the {OK} } key. E Select [Program/Change] using {U} or {T}, and then press the {OK} } key. F Press [Search]. L Select the group name to which 3 you want to register using {U} or {T}, and then check it using {V}. M Press the {OK}} key. N Press the {Cancel}} key. O Press the {OK}} key. The “ Programmed ” message appears, and then the “Address Book” display returns. P Press the {User Tools/Counter}} key. Note ❒ You can also enter the registration number of the user (destination) using the number keys or the Quick Dial keys. After entering the number, press the {OK} } key, and then proceed to step I. ❒ You can also search the registered destination by name, registration number, user code, fax number or e-mail address. See p.70 “Using the Search Function to Select a Destination”. G Select [Display Destination List] using {U} or {T}, and then press the } key. {OK} Removing a Destination from a Group A Press the {User Tools/Counter}} key. B Select [System Settings] using {U} or {T}, and then press the {OK} } key. H Select the destination you want to remove from a group using {U} or } key. {T}, and then press the {OK} C Select [Key Operator Tools] using { U} or { T}, and then press the {OK} } key. D Select [Address Book Management] using {U} or {T}, and then press the {OK} } key. 64 I Press the {OK}} key. StellaC2_AEzen_F_FM.book Page 65 Monday, December 22, 2003 2:15 PM Registering Destinations to a Group J Press [Dest.]. D Select [Prgrm./Change/Delete Group] using {U} or {T}, and then press the {OK} } key. E Select [Program/Change] using {U} or {T}, and then press the {OK} } key. K Select [Program Group] using {U} F Press [Search]. or {T}, and then press the {OK} } key. L Select the group name from which you want to remove the user (destination) using { U} or {T}, and then check it using {W}. M Press the {OK}} key. N Press the {Cancel}} key. O Press the {OK}} key. The “ Programmed ” message appears, and then the “Address Book” display returns. 3 Note ❒ You can also enter the registration number of the group using the number keys or the Quick Dial keys. After entering the number, press the { OK} } key, and then proceed to step G. Searching to select a registered group by name A Select [Search by Name] using {U} or {T}, and then press the {OK} } key. P Press the {User Tools/Counter}} key. Displaying the Destinations Registered in Groups A Press the {User Tools/Counter}} key. B Select [System Settings] using {U} or {T}, and then press the {OK} } key. B Enter the characters of the destination you want to display using the number keys and the Quick Dial keys, and then press the {OK} } key. C Select [Key Operator Tools] using { U} or { T}, and then press the {OK} } key. 65 StellaC2_AEzen_F_FM.book Page 66 Monday, December 22, 2003 2:15 PM User Tools (System Settings) Reference For details about entering text, see p.83 “Entering Text”. C Press the {OK} } key. 3 Searching to select a registered group by registration number A Select [Search by Registration No.] using { U } or { T } , and then press the {OK} } key. B Enter the registration number of the group you want to display using the number keys, and then press the {OK} } or {#} } key. D Select the group you want to display using {U} or {T}, and then press the {OK} } key. C Press the {OK} } key. Searching to select a registered group from Destination List G Press the {OK}} key. H Press [Users]. A Select [Display Destination List] using { U } or { T } , and then press the {OK} } key. All the user (destination) names in the specified group appear. I Press the {User Tools/Counter}} key. B Select the group you want to display using {U} or {T}, and then press the {OK} } key. 66 StellaC2_AEzen_F_FM.book Page 67 Monday, December 22, 2003 2:15 PM Registering Destinations to a Group Changing a Group Name A Press the {User Tools/Counter}} key. B Select [System Settings] using {U} B Enter the characters of the destination you want to change using the number keys and the Quick Dial keys, and then press the {OK} } key. or {T}, and then press the {OK} } key. C Select [Key Operator Tools] using { U} or { T}, and then press the {OK} } key. D Select [Prgrm./Change/Delete Group] using {U} or {T}, and then press the {OK} } key. E Select [Program/Change] using {U} or {T}, and then press the {OK} } key. 3 Reference For details about entering t e x t , s e e p . 8 3 “E n t e ri n g Text”. C Press the {OK} } key. F Press [Search]. D Select the group you want to change using {U} or {T}, and then press the {OK} } key. Note ❒ You can also enter the registration number of the group using the number keys or the Quick Dial keys. After entering the number, press the { OK} } key, and then proceed to step G. Searching to select a registered group by name A Select [Search by Name] using {U} or {T}, and then press the {OK} } key. Searching to select a registered group from Destination List A Select [Display Destination List] using { U } or { T } , and then press the {OK} } key. B Select the group you want to change using {U} or {T}, and then press the {OK} } key. 67 StellaC2_AEzen_F_FM.book Page 68 Monday, December 22, 2003 2:15 PM User Tools (System Settings) Searching to select a registered group by registration number A Select [Search by Registration No.] using { U } or { T } , and then press the {OK} } key. B Enter the registration number of the group you want to change using the number keys, and then press the {OK} } or {#} } key. 3 Deleting a Group A Press the {User Tools/Counter}} key. B Select [System Settings] using {U} or {T}, and then press the {OK} } key. C Select [Key Operator Tools] using { U} or { T}, and then press the {OK} } key. D Select [Prgrm./Change/Delete Group] using {U} or {T}, and then press the {OK} } key. E Select [Delete] using {U} or {T}, C Press the {OK} } key. G Enter the new group name using and then press the {OK} } key. F Press [Search]. the number keys and the Quick Dial keys, and then press the {OK} } key. Reference For details about entering text, see p.83 “Entering Text”. H Press the {OK}} key. The “ Programmed ” message appears, and then the “Group” display returns. I Press the {User Tools/Counter}} key. Note ❒ You can also enter the registration number of the group using the number keys or the Quick Dial keys. After entering the number, press the { OK} } key, and then proceed to step G. Searching to select a registered group by name A Select [Search by Name] using {U} or {T}, and then press the {OK} } key. 68 StellaC2_AEzen_F_FM.book Page 69 Monday, December 22, 2003 2:15 PM Registering Destinations to a Group B Enter the characters of the destination you want to delete using the number keys and the Quick Dial keys, and then press the {OK} } key. Searching to select a registered group by registration number A Select [Search by Registration No.] using { U } or { T } , and then press the {OK} } key. B Enter the registration number of the group you want to delete using the number keys, and then press the {OK} } or {#} } key. 3 Reference For details about entering text, see p.83 “Entering Text”. C Press the {OK} } key. C Press the {OK} } key. A confirmation message appears. G Press [Yes]. D Select the group you want to delete using {U} or {T}, and then press the {OK} } key. The “Deleted.” message appears, and then the “Group” display returns. H Press the {User Tools/Counter}} key. Searching to select a registered group from Destination List A Select [Display Destination List] using { U } or { T } , and then press the {OK} } key. B Select the group you want to delete using {U} or {T}, and then press the {OK} } key. 69 StellaC2_AEzen_F_FM.book Page 70 Monday, December 22, 2003 2:15 PM User Tools (System Settings) Using the Search Function to Select a Destination You can use the search function to select a registered destination by name, registered number, user code, fax number or e-mail address. A Press the {User Tools/Counter}} key. B Select [System Settings] using {U} 3 Searching to select a registered destination by name A Select [Search by Name] using {U} or {T}, and then press the {OK} } key. or {T}, and then press the {OK} } key. C Select [Key Operator Tools] using { U} or { T}, and then press the {OK} } key. D Select [Address Book Management] using {U} or {T}, and then press the {OK} } key. E Select [Program/Change] or [Delete] using {U} or {T}, and then press the {OK} } key. B Enter the characters of the user ( d es ti n at i o n ) y o u w an t t o change or delete using the number keys and the Quick Dial keys, and then press the {OK} } key. F Press [Search]. Reference For details about entering t e x t , s e e p . 8 3 “E n t e ri n g Text”. C Press the {OK} } key. 70 StellaC2_AEzen_F_FM.book Page 71 Monday, December 22, 2003 2:15 PM Using the Search Function to Select a Destination D Select the user (destination) you want to change or delete using { U } or { T } , and then press the {OK} } key. Searching to select a registered destination by registration number A Select [Search by Registration No.] using { U } or { T } , and then press the {OK} } key. B Enter the registration number of the user (destination) you want to change or delete using the number keys, and then press the {OK} } or {#} } key. Searching to select a registered destination by user code A Select [Search by User Code] using {U} or {T }, and then press the {OK} } key. 3 B Enter the user code of the user ( d es ti n at i o n ) y o u w an t t o change or delete using the number keys, and then press the {OK} } or {#} } key. C Press the {OK} } or {#} } key. D Press the {OK} } key. C Press the {OK} } key. 71 StellaC2_AEzen_F_FM.book Page 72 Monday, December 22, 2003 2:15 PM User Tools (System Settings) Searching to select a registered destination by fax number Searching to select a registered destination by e-mail address A Select [Search by Fax No.] using {U} or {T}, and then press the {OK} } key. A Select [Search by E-mail Address] using { U } or { T } , and then press the {OK} } key. B Enter the fax number of the user (destination) you want to change or delete using the number keys, and then press the {OK} } key. B Enter the e-mail address of the user (destination) you want to change or delete using the number keys and the Quick Dial keys, and then press the {OK} } key. 3 C Press the {OK} } key. Reference For details about entering t e x t , s e e p . 8 3 “E n t e ri n g Text”. C Press the {OK} } key. D Select the user (destination) you want to change or delete using { U } or { T } , and then press the {OK} } key. D Select the user (destination) you want to change or delete using { U } or { T } , and then press the {OK} } key. 72 StellaC2_AEzen_F_FM.book Page 73 Monday, December 22, 2003 2:15 PM 4. Troubleshooting If Your Machine Does Not Operate As You Want The following chart gives explanations of common problems and messages. If other messages appear, follow the instructions displayed. Note ❒ For further “Troubleshooting”, refer to the other manuals for this machine. See p.i “Manuals for This Machine”. Problem Causes Solutions “Please wait. ” appears. This message appears Wait for the machine to get ready. when you turn on the operation switch or change the toner bottle. The display is off. The machine is in Energy Saver mode. Turn on the operation switch. The operation switch is turned off. Nothing happens when the operation switch is turned on. The main power switch is turned off. Turn on the main power switch. The user code entry display appears. Users are restricted by user management. Enter the user code (up to eight dig} or {#} } its), and then press the {OK} key. Problem Causes Solutions The main power indicator continues blinking and does not turn off when pressed. The machine is communi- Check if the machine is communicating with external equip- cating with a computer. ment. Original images are printed on the reverse side of the paper. You may have loaded the paper incorrectly. Load paper correctly. Load paper into Tray 1-2 with the print side up, and bypass tray with the print side down. Misfeeds occur frequently. Copy paper size setting is not correct. Set the proper paper size. See p.29 “Tray Paper Size:Tray 1–2” and p.94 “Copy Paper”. The tray's back fence may not be set properly. Check the back fence is set properly. See p.77 “Changing the Paper Size”. An error message remains, even if misfed paper is removed. When a misfeed message Clear misfed paper, and then open appears, it remains until and close the cover. See p.75 “x you open and close the cov- Clearing Misfeeds”. er, as required. 73 StellaC2_AEzen_F_FM.book Page 74 Monday, December 22, 2003 2:15 PM Troubleshooting Problem Causes Solutions Cannot print in duplex mode. You cannot use paper in the bypass tray for duplex printing. For duplex printing, select Tray 1-2 in copier mode or with the printer driver. [Off] is selected for [Duplex] in Paper Type: Tray 1-2. Select [On] for [Duplex] in Paper Type: Tray 1-2. See p.30 “Paper Type:Tray 1– 2”. You forgot your key operator code. 4 74 — Contact your service representative. StellaC2_AEzen_F_FM.book Page 75 Monday, December 22, 2003 2:15 PM x Clearing Misfeeds x Clearing Misfeeds 4 R CAUTION: • The fusing section of this machine might be very hot. Caution should be taken when removing misfed paper. Important ❒ When clearing misfeeds, do not turn off the power switch. If you do, your copy settings are cleared. ❒ To prevent misfeeds, do not leave any torn scraps of paper inside the machine. ❒ If paper misfeeds occur repeatedly, contact your service representative. Note ❒ More than one misfeed area may be indicated. If this is the case, check every applicable area. Refer to the following charts: A, P, Y. ❒ You can find a sticker explaining how to remove misfed paper inside the right cover. ❒ When the machine instructs you to reset originals, reset them in the feeding position. The display will show you the number of originals to return. 75 StellaC2_AEzen_F_FM.book Page 76 Monday, December 22, 2003 2:15 PM Troubleshooting displayed 4 displayed displayed ABU040S 76 StellaC2_AEzen_F_FM.book Page 77 Monday, December 22, 2003 2:15 PM Changing the Paper Size Changing the Paper Size Preparation Be sure to select the paper size with User Tools. If you do not, misfeeds might occur. See p.29 “Tray Paper Size:Tray 1–2”. When loading A4L size paper A Place the back fence in the corner pocket on the left. Reference For details about paper sizes and types, see p.94 “Copy Paper”. Changing the Paper Size of the Paper Tray (Tray 1) A Make sure the paper tray is not in use. B Pull the paper tray out slowly un- 4 D While pressing the release lever, adjust the side fences. til it stops. Note ❒ Remove any remaining copy paper. C While pressing the release lever, pull the back fence off from the tray. ABU048S E Push the metal plate down. ABU044S 77 StellaC2_AEzen_F_FM.book Page 78 Monday, December 22, 2003 2:15 PM Troubleshooting F Square the paper and load it in the tray. H While pressing the release lever, set the back fence to the new size. ABU049S 4 Important ❒ Be sure to load the paper under the roller. ❒ Do not stack paper over the limit mark. G While pressing the release lever, adjust the side fences to the new paper size. ABU046S I Push the paper tray in until it stops. Changing the Paper Size in the Paper Tray Unit (Tray 2) A Make sure the paper tray is not in use. B Pull out the paper tray until it stops. Note ❒ Remove any remaining copy paper. C While pinching the release lever, adjust the back fence. ABU045S Important ❒ When setting small quantities of copy paper, be careful not to squeeze in the side fences too much or paper will not feed in properly. 78 StellaC2_AEzen_F_FM.book Page 79 Monday, December 22, 2003 2:15 PM Changing the Paper Size When loading 81/4" × 14"L or 81/2" × 14"L size paper A Pull the back fence off from the tray. B Place it in the corner pocket on the left. Important ❒ Do not stack paper over the limit mark. ❒ Load paper so that the paper touches the right side of the tray, or misfeeds might occur. F While pinching the release lever, adjust the side and back fences to the new paper size. 4 D While pressing the release lever, adjust the side fences. Important ❒ When loading small quantities of copy paper, be careful not to squeeze in the side fence too much or paper will not feed in properly. G Push the paper tray in until it stops. E Push the metal plate down, and then square the paper and load it in the tray. 79 StellaC2_AEzen_F_FM.book Page 80 Monday, December 22, 2003 2:15 PM Troubleshooting Selecting the Paper Size with User Tools E Select the paper size using the scroll keys, and then press the {OK} } key. A Press the {User Tools/Counter}} key. The “ Programmed ” message appears. F Press the {User Tools/Counter}} key. 4 ABU205S B Select [System Settings] using {U} or {T}, and then press the {OK} } key. C Select [Tray Paper Settings] using { U} or { T}, and then press the {OK} } key. D Select the paper tray you want to change the paper size for using { U} or { T}, and then press the {OK} } key. 80 StellaC2_AEzen_F_FM.book Page 81 Monday, December 22, 2003 2:15 PM 5. Other Function Other Function Displaying the Total Counter D Press the {Start}} key. You can display the total counter value used for all functions. E Press the {User Tools/Counter}} key. A counter list prints out. A Press the {User Tools/Counter}} key. ABU205S B Select [Counter] using {U} or {T}, and then press the {OK} } key. C To print the counter list, press [Print]. Note ❒ To print the counter list, load A4 Lor 81/2" × 11"L size paper. 81 StellaC2_AEzen_F_FM.book Page 82 Monday, December 22, 2003 2:15 PM Other Function 5 82 StellaC2_AEzen_F_FM.book Page 83 Monday, December 22, 2003 2:15 PM 6. Entering Text Entering Text This section describes how to enter characters. When you enter a character, it appears at the cursor position. If there is a character already at the cursor position, the newly entered character appears before it. ❖ {W} or {V} Use to move the cursor left or right. Note ❒ To enter symbols, press the {Symbols} } key. Available Characters • Alphabetic characters ABCDEFGHIJKLMNOPQRSTUVWXYZabcdefghijklmnopqrstuvwxyz • Symbols • Numerals 0123456789 ABU106S Keys ❖ Number keys Use to enter numbers. ❖ Quick Dial 01 to Quick Dial 09 (A to Z) Press these to enter upper and lower case letters. How to Enter Text Use the Quick Dial keys 01 to 09 for entering letters. To enter letter, press the key again until it appears. ❖ {Shift} } key (Quick Dial 13) Use to switch between uppercase and lowercase. Quick Dial Key Letters Quick Dial Key Letters 01 A, B, C 09 Y, Z ❖ {Space} } key (Quick Dial 14) Press to enter a space. 02 D, E, F 10 @, ., _ 03 G, H, I 11 -, & ❖ {Clear/Stop} } key Deletes a character at the cursor position. You can delete a character at the right end of a line even if the cursor is placed to the right of the character. 04 J, K, L 12 Nothing 05 M, N, O 13 Shift 06 P, Q, R 14 Space 07 S, T, U 15 Symbols 08 V, W, X 16 Nothing 83 StellaC2_AEzen_F_FM.book Page 84 Monday, December 22, 2003 2:15 PM Entering Text B Select the desired symbol using Entering letters A Press the {Shift}} key to switch be- the scroll keys, and then press the {OK} } key. tween uppercase and lowercase. ABU107S B Press a Quick Dial keys. A letter is entered and the cursor moves along one space. 6 Note ❒ To enter a character repeatedly, repeat step B. ❒ To insert a character, press {W} or {V} to move the cursor to the character you want to enter. Entering symbols A Press the {Symbols}} key. Note ❒ To enter another symbol, repeat steps A to B. Entering numbers A Press a number key. The numeral is entered and the cursor moves. Note ❒ To insert a character, press {W} or {V} to move the cursor to the character you want to enter. Deleting characters A Move the cursor to the character you want to delete using {W} or { V} . B Press the {Clear/Stop}} key. The character at the cursor position is deleted . ABU106S 84 Note ❒ To delete another character, repeat steps A and B. StellaC2_AEzen_F_FM.book Page 85 Monday, December 22, 2003 2:15 PM 7. Security Security Confidential information is always at risk of being copied without permission or subject to unauthorized access through the network. To protect documents from such intrusion, not only can passwords be set, but also the Extended Security function can be used to strengthen security. For those who require increased document protection, we recommend the Extended Security function. Primary Security Functions ❖ Protecting Image Data Remaining in Memory Protects image data remaining in memory. When a copy or print job is completed, or a job is canceled, the data is secure. ❖ Protecting against Unauthorized Access via Phone Line Accepts only facsimile calls. ❖ Authenticating Administrator Protects essential functions for administrating document security using an access code. See p.33 “Key Operator Code”. Extended Security Function Note ❒ When the Extended Security function is on, delivery server settings cannot be changed. Turn the function off to change the settings. Setting Extended Security Preparation The Extended Security setting is not available unless the key operator code set in the Key Operator Code settings of the System Settings has six or more digits. See p.33 “Key Operator Code”. Note ❒ To ensure increased document protection under the Extended Security setting, we recommend you select [On: All] when programming a key operator code. 85 StellaC2_AEzen_F_FM.book Page 86 Monday, December 22, 2003 2:15 PM Security A Press the {User Tools/Counter}} key. ABU205S B Select [System Settings] using {U} or {T}, and then press the {OK}} key. C Select [Key Operator Tools] using {U} or {T}, and then press the {OK}} key. 7 D Select [Extended Security] using {U} or {T}, and then press the {OK}} key. E Select [On] using {U} or {T}, and then press the {OK}} key. The“Programmed”message appears, and then the “User Tools” display returns. F Press the {User Tools/Counter}} key. 86 StellaC2_AEzen_F_FM.book Page 87 Monday, December 22, 2003 2:15 PM Operating Environment and Notes Operating Environment and Notes Security for this machine is assured on the premises that the machine is used under the following conditions: Operating Environment • The condition of the machine is normal. (For example, it is not damaged, modified, or lacking components.) • When the machine is connected to a network, the machine is protected from illegitimate access including unauthorized packet sniffing. • The machine is managed by an administrator with thorough knowledge of the machine and capable of providing the proper conditions under which users can use the machine safely. For Administrator • This machine does not protect against illegitimate actions on the network. To avoid any risks on the network, further security is required. • Security of this machine cannot be assured if any hardware component is detached or replaced with an inappropriate component. If these things have the possibility of occurring, other security measures are necessary. • Regularly check that the Extended Security function is on. Be sure to check it particularly after the machine is moved or a power failure occurs. See p.85 “Setting Extended Security”. • Avoid using a single number or consecutive numbers for a key operator code such as “00000000” or “12345678”. Since the numbers like this are easy to guess, using them will not provide the appropriate level of security. • Remote document management using SmartDeviceMonitor for Admin is not available when the Extended Security function is on. • User code is a function to help manage the use of the machine. It is not to protect confidential documents from others. See p.45 “User Code (MFP)”. 7 For User • Before scanning originals using the scanner function, make sure all other operations are complete. 87 StellaC2_AEzen_F_FM.book Page 88 Monday, December 22, 2003 2:15 PM Security 7 88 StellaC2_AEzen_F_FM.book Page 89 Monday, December 22, 2003 2:15 PM 8. Specifications Main Unit ❖ Configuration: Desktop ❖ Photosensitivity type: OPC drum ❖ Original scanning: One-dimensional solid scanning system through CCD ❖ Copy process: Dry electrostatic transfer system ❖ Development: Dry two-component magnetic brush development system ❖ Fusing: Heating roll pressure system ❖ Resolution: 600 dpi ❖ Exposure glass: Stationary original exposure type ❖ Original reference position: Rear left corner ❖ Warm-up time: From the main power switch • For machines with copier function only: 15 seconds or less (20 °C) • For MFP: approximately 30 seconds (20 °C) From the operation switch 10 seconds or less (20 °C) ❖ Originals: Sheet/book/objects ❖ Maximum original size: A4L, 81/2" × 11"L 89 StellaC2_AEzen_F_FM.book Page 90 Monday, December 22, 2003 2:15 PM Specifications ❖ Copy paper size: • Tray: A4L, B5 JISL, A5K, 81/2" × 11"L, 51/2" × 81/2"K, 16KL • Bypass: A4L, A5KL, B5 JISL, 81/2"×14"L, 81/2"×11"L, 51/2"×81/2"KL, 71/4"×101/2"L, 8"×13"L, 81/2"×13"L, 81/4"×13"L, 81/4"×14"L, 16KL, 41/8"×91/2"L, 37/8"×71/2"L, C5 EnvL, C6 EnvL, DL EnvL • Bypass (custom size): Vertical: 90 – 216 mm, 3.55" – 8.50" Horizontal: 139 – 600 mm, 5.48" – 23.62" • Duplex unit: A4L, B5 JISL, 81/2" × 14"L, 81/2" × 11"L, 81/2" × 13"L, 81/4" × 13"L, 81/4" × 14"L, 16KL ❖ Copy paper weight: • Paper tray (Standard size): 60 – 90 g/m2, 16 – 24 lb • Bypass tray: 60 – 157 g/m2, 16 – 42 lb • Duplex unit: 64 – 90 g/m2, 20 – 24 lb ❖ Non-reproduction area: • Leading edge: 3 ± 2 mm (0.12 ± 0.08 inch) • Trailing edge: 3 ± 2 mm (0.12 ± 0.08 inch) (the back side of a 2-sided copy: 4.2 ± 2 mm, 0.17 ± 0.08 inch ) • Left edge: 2 ± 1.5 mm (0.08 ± 0.06 inch) • Right edge: more than 0.5 mm (0.02 inch) ❖ First copy time: 7.5 seconds or less (A4L, 81/2" × 11"L 100%, feeding from Tray 1) 8 ❖ Copying speed: • 15 copies/minute (A4L, 81/2" × 11"L) ❖ Reproduction ratio: Preset reproduction ratios: — Metric version Inch version Enlargement 200% 155% 141% 129% Full Size 100% 100% Reduction 93% 93% 71% 78% 50% 65% Zoom: From 50% to 200% in increments of 1%. ❖ Continuous copying count: 1 – 99 copies 90 StellaC2zen_ae_Chapter-8 Page 91 Thursday, January 15, 2004 3:01 PM Main Unit ❖ Copy paper capacity: • Tray 1: 250 sheets (80 g/m2, 20 lb) • Bypass: 100 sheets (80 g/m2, 20 lb) ❖ Power consumption: Main unit only Complete system *1 Warm up Less than 0.9 kW Less than 0.9 kW Stand-by About 70 Wh About 75 Wh During printing About 350 Wh About 350 Wh Maximum Less than 0.9 kW Less than 0.9 kW *1 Main unit with the ADF, fax unit, printer/scanner unit, and paper tray unit. ❖ Dimensions (W × D × H up to exposure glass): Main unit only: 468 × 450 × 371 mm Main unit including the paper tray unit: 468 × 450 × 511 mm ❖ Noise Emission *1 : • Sound power level Main unit only Complete system *3 Stand-by 40 dB (A) 40 dB (A) During printing 62 dB (A) 66 dB (A) • Sound pressure level *2 Main unit only Complete system *3 Stand-by 34 dB (A) 34 dB (A) During printing 57 dB (A) 60 dB (A) *1 *2 *3 8 The above measurements made in accordance with ISO 7779 are actual values. Measured at the position of the operator. The complete system consists of a main unit with full items installed. ❖ Weight: 22 kg (44.09 lb) or less Note ❒ Specifications are subject to change without notice. 91 StellaC2_AEzen_F_FM.book Page 92 Monday, December 22, 2003 2:15 PM Specifications Other Items Auto Document Feeder (ADF) ❖ Mode: • ADF mode ❖ Original size: • A4L – A5KL • 81/2" × 14"L – 51/2" × 81/2"KL ❖ Original weight: • One-sided originals: 52 – 105 g/m2 (14 – 28 lb) ❖ Number of originals to be set: • 30 sheets (80 g/m2, 20 lb) ❖ Maximum power consumption: • less than 50 W (power is supplied from the main unit.) ❖ Dimensions (W × D × H): • 110 × 360 × 95 mm, 4.3" × 14.2" × 4.0" ❖ Weight: • 2 kg (4.4 lb) or less 8 Note ❒ Specifications are subject to change without notice. 92 StellaC2_AEzen_F_FM.book Page 93 Monday, December 22, 2003 2:15 PM Other Items Paper Tray Unit (Tray 2) ❖ Paper weight: 60 – 90 g/m2 (16 – 24 lb.) ❖ Paper size: A4L, 81/2" × 14"L, 81/2" × 13"L, 81/2" × 11"L, 81/4" × 13"L, 81/4" × 14"L ❖ Maximum power consumption: 15 W (power is supplied from the main unit) ❖ Paper capacity: 500 sheets (80 g/m2, 20 lb) ❖ Dimensions (W × D × H): 430 × 414 × 140 mm, 17.0” × 16.3” × 5.6” ❖ Weight: 6 kg (13.3 lb) or less Note ❒ Specifications are subject to change without notice. ❒ For details about the anti-condensation heater, contact your service representative. 8 93 StellaC2_AEzen_F_FM.book Page 94 Monday, December 22, 2003 2:15 PM Specifications Copy Paper Recommended Paper Sizes and Types The following limitations apply to each tray: Metric version Paper tray 1 Inch version A4L, B5 JISL, A5K, 8 /2" × 11"L, 51/2" × 81/2"K, 16KL 1 Paper weight 2 Paper capacity 60 – 90 g/m , 16 – 24 lb 250 sheets *1 60 – 90 g/m2, 16 – 24 lb 500 sheets *1 60 – 157 g/m2, 16 – 42 lb 100 sheets *1 72 – 90 g/m2, 19 – 24 lb 10 sheets *1 60 – 157 g/m2, 16 – 42 lb 100 sheets Note ❒ You can specify the paper size with the User Tools. See p.80 “Selecting the Paper Size with User Tools”. Paper tray unit A4L, 81/2" × 14"L, 81/2" × 13"L, 81/4" × 14"L, 81/4" × 13"L, 81/2" × 11"L Note ❒ You can specify the paper size with User Tools. See p.80 “Selecting the Paper Size with User Tools”. Bypass tray Standard Sizes 8 A4L, B5 JISL, A5KL, 81/2" × 14"L, 81/2" × 11"L, 51/2" × 81/2"KL, 71/4" × 101/2"L, 8" × 13"(F)L, 81/2" × 13"(F4)L, 81/4" × 13"L, 81/4" × 14"L, 16KL *3 Envelope: *4 C5 Env., C6 Env., DL Env., (4 /8" × 9"1/2" (Commercial #10), 37/8" × 7"1/2" (Monarch) 1 Custom sizes *4 *1 *2 *3 *4 94 Vertical: Vertical: 90 – 216 mm 3.55" – 8.5" Horizontal: Horizontal: 139 – 600 mm 5.48" – 23.62" Translucent paper (A4L), OHP transparencies 10 sheets Adhesive labels (A4L) 1 sheet 2 Paper weight: 80 g/m , 20 lb When you set custom size paper in the bypass tray, You can specify the size. See Copy Reference. 16K(Shi-Lui-Kai) = 195 × 267 mm, 7.7" × 10.6" Set one sheet at a time for your needs. See Copy Reference. StellaC2_AEzen_F_FM.book Page 95 Monday, December 22, 2003 2:15 PM Copy Paper Important ❒ If you use damp or curled paper, a misfeed might occur. In such a case, try turning over the paper stack in the paper tray. If there is no improvement, change to copy paper with less curl. Note ❒ When using the bypass tray, we recommend you set the copy paper direction to L. ❒ When printing on envelopes, note the following: • Load the envelope with the copy side face down on the bypass tray. • Check that envelope flap is securely folded up. • Before loading the envelope, flatten the leading edge (the side being fed into the machine) by running a pencil or ruler across them. • Use only rectangular envelopes. • Some kinds of envelopes might wrinkle or the print quality may be affected, especially on overlaps. ❒ If you load paper of the same size and in the same direction in two trays, the machine automatically shifts to another tray when the tray in use runs out of paper. This function is called Auto Tray Switching. This saves interrupting a copy run to replenish paper even when making a large number of copies. You can cancel this setting. See “Auto Tray Switching”, Copy Reference. Reference To add paper, see Copy Reference. To change the paper size, see p.77 “Changing the Paper Size”. 8 Unusable Paper R CAUTION: • Do not use aluminum foil, carbon paper, or similar conductive paper to avoid a fire or machine failure. Important ❒ Do not use any of the following kinds of paper or a fault might occur: • Thermal fax paper • Art paper • Aluminum foil • Carbon paper • Conductive paper ❒ Do not use copy paper that has been already copied on. Otherwise, a paper misfeed might occur. 95 StellaC2_AEzen_F_FM.book Page 96 Monday, December 22, 2003 2:15 PM Specifications Note ❒ Do not use any of the following kinds of paper or a misfeed might occur. • Bent, folded, or creased paper • Torn paper • Slippery paper • Perforated paper • Rough paper • Thin paper that has low stiffness • Paper with a dusty surface ❒ If you make copies on rough grain paper, the copy image might come out blurred. ❒ Do not use paper already copied or printed on. Paper Storage Note ❒ When storing paper, the following precautions should always be followed: • Do not store paper where it will be exposed to direct sunlight. • Avoid storing paper in humid areas (humidity: 70% or less). • Store on a flat surface. ❒ Keep open reams of papers in the package, and store as you would unopened paper. ❒ Under conditions of high temperature and high humidity, or low temperature and low humidity conditions, store papers in a plastic bag. 8 96 StellaC2_AEzen_F_FM.book Page 97 Monday, December 22, 2003 2:15 PM INDEX A D Accessing User Tools (System Settings), 26 Address Book, 42 Print List, 37 Address Book Management, 36 ADF, 13, 92 AOF (Always On), 37 Auto Document Feeder, 13, 92 Auto off timer, 31 Auto reset timer, 31 copier, 32 facsimile, 32 scanner, 32 Deleting a group, 68 Deleting a registered e-mail destination, 60 Deleting a registered fax destination, 55 Deleting a user code for machines with copier function only, 39 for MFP, 48 Display, 17 Display Contrast, 28 Displaying the counter for each user code for machines with copier function only, 40 for MFP, 49 Displaying the destinations registered in groups, 65 Displaying the total counter, 81 Display/Print Counter, 34 B Bypass tray, 12 E C Changing a group name, 67 Changing a registered e-mail destination, Changing a registered fax destination, Changing a user code for machines with copier function only, for MFP, 46 Changing default settings, 26 Changing modes, 19 Changing the paper size, 77 Changing the paper size in the paper tray unit, Changing the paper size of the paper tray, Clearing misfeeds, 75 Clearing the counter for machines with copier function only, for MFP, 50 Combined function operations, 19 Common key operations, 18 Control panel, 12, 15 Copy Count Display, 28 Copy paper, 94 Counter, 81 Counter per User Code, 35 E-mail destination, 57 Energy Saver Timer, 31 Entering symbols, 84 Entering text available characters, 83 deleting characters, 84 entering letters, 84 keys, 83 numbers, 84 Exposure glass, 11 Extended Security, 34 Extended Security Function, 85 59 54 39 78 77 F 41 Fax destination, 52 Front cover, 12 Function Priority, 28 G General Features, 28 Guide to components, 11 I If your machine does not operate as you want, 73 Internal tray, 11 97 StellaC2_AEzen_F_FM.book Page 98 Monday, December 22, 2003 2:15 PM K Key Counter Management, 33 Key Operator Code, 33 Key Operator Tools, 33 Key Repeat, 28 L Lower right cover, 12 M Main power indicator, 11 Main power switch, 11 Main unit, 89 Measurement Unit, 29 Multi-access, 21 O On indicator, 12 Operating environment, 87 Operation switch, 12 Other items, 13, 92 P Panel Tone, 28 Paper storage, 96 Paper tray, 12 Paper tray priority copier, 30 facsimile, 30 printer, 30 Paper tray unit, 12, 13, 93 Paper type Bypass tray, 29 Tray 1–2, 30 Primary security functions, 85 Printing the counter for each user code for machines with copier function only, 41 for MFP, 49 Print Priority, 28 Program/Change/Delete Group, 37 Program/Change User Code (for machines with copier function only), 36 Q Quitting User Tools, 27 98 R Reading the display and using keys, 17 Recommended paper sizes and types, 94 Registering a fax destination, 52 Registering an e-mail destination, 57 Registering a new group, 62 Registering a new user code for machines with copier function only, 38 for MFP, 45 Registering destination information, 43 Registering destinations to a group, 62 Registering sender information, 44 Removing a destination from a group, 64 Right cover, 12 S Search function, 70 Security, 85 Set date, 32 Set time, 32 Settings you can change with User Tools, 28 Specifications, 89 Symbols, 84 System Auto Reset Timer, 31 System reset, 20 T Timer settings, 31 Tray 1, 12 Tray 2, 12 Tray paper settings, 29 Tray paper size, 29 Troubleshooting, 73 U Unusable paper, 95 User code (for machines with copier function only), 38 User Code Management, 33 User code (MFP), 45 User Tools Menu (System Settings), 23 V Ventilation holes, 11 StellaC2_AEzen_F_FM.book Page 99 Monday, December 22, 2003 2:15 PM MEMO 99 StellaC2_AEzen_F_FM.book Page 100 Monday, December 22, 2003 2:15 PM MEMO 100 AE AE B129-6708 Paper type: OK Prince Eco G100(55kg), Paper Thickness=80 µm // Pages in book=108 // Print scale=81% Gap (when printed at 81% scale) = Pages in book × Paper thickness / 2 = 4.320000 mm Introduction This manual describes detailed instructions on the operation and notes about the use of this machine. To get maximum versatility from this machine all operators are requested to read this manual carefully and follow the instructions. Please keep this manual in a handy place near the machine. In accordance with IEC 60417, this machine uses the following symbols for the main power switch: a means POWER ON. c means STAND BY. Important Contents of this manual are subject to change without prior notice. In no event will the company be liable for direct, indirect, special, incidental, or consequential damages as a result of handling or operating the machine. Notes: Some illustrations in this manual might be slightly different from the machine. Certain options might not be available in some countries. For details, please contact your local dealer. Laser Safety: This machine is considered a class 1 laser device, safe for office/EDP use. The machine contains a 5milliwatt, 760-800 nanometer wavelength, GaAIAs laser diode. Direct (or indirect reflected ) eye contact with the laser beam might cause serious eye damage. Safety precautions and interlock mechanisms have been designed to prevent any possible laser beam exposure to the operator. The following label is attached on the back side of the machine. Caution: Use of controls or adjustments or performance of procedures other than those specified in this manual might result in hazardous radiation exposure. Notes: Certain types might not be available in some countries. For details, please contact your local dealer. Two kinds of size notation are employed in this manual. With this machine refer to the metric version. For good copy quality, the supplier recommends that you use genuine toner from the supplier. The supplier shall not be responsible for any damage or expense that might result from the use of parts other than genuine parts from the supplier with your office products. Power Source 220 - 240V, 50/60Hz, 4A or more Please be sure to connect the power cord to a power source as above. For details about power source, see “Power Connection” in the Copy Reference. Copyright © 2003 Paper type: OK Prince Eco G100(55kg), Paper Thickness=80 µm // Pages in book=108 // Print scale=81% Gap (when printed at 81% scale) = Pages in book × Paper thickness / 2 = 4.320000 mm Operating Instructions General Settings Guide Getting Started Combined Function Operations User Tools (System Settings) Troubleshooting Other Function Entering Text Security Specifications Type for DSm415/LD015/Aficio 1515 Type for DSm415f/LD015f/Aficio 1515F Type for DSm415pf/LD015spf/Aficio 1515MF Printed in China AE AE B129-6708 Read this manual carefully before you use this product and keep it handy for future reference. For safe and correct use, please be sure to read the Safety Information in the "Copy Reference" before using the machine.