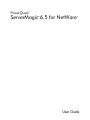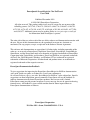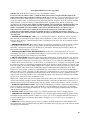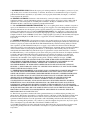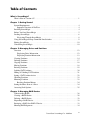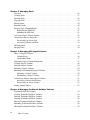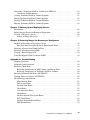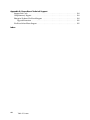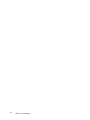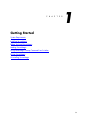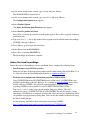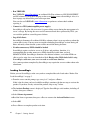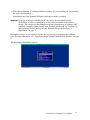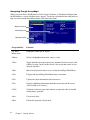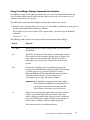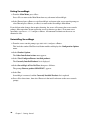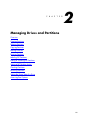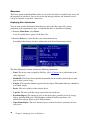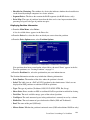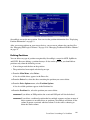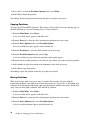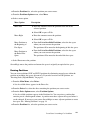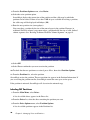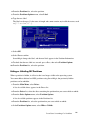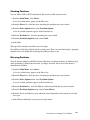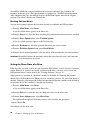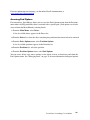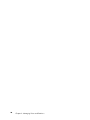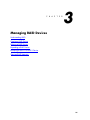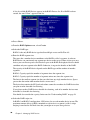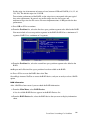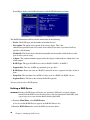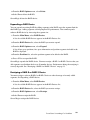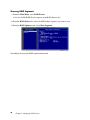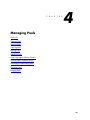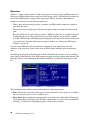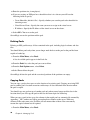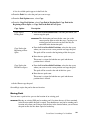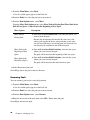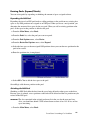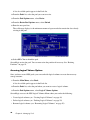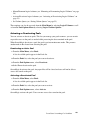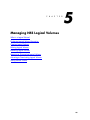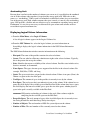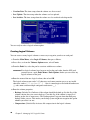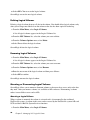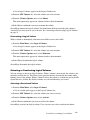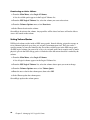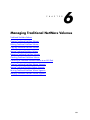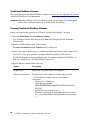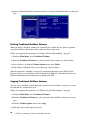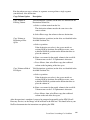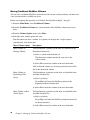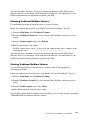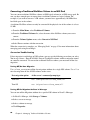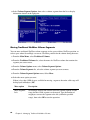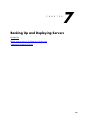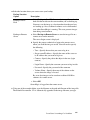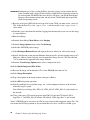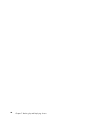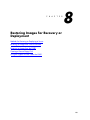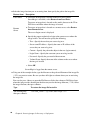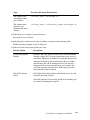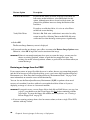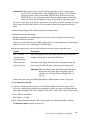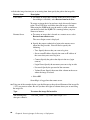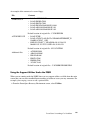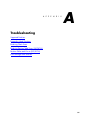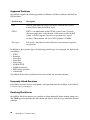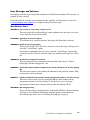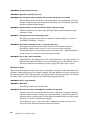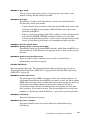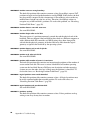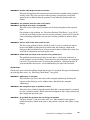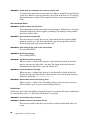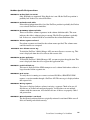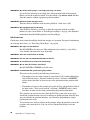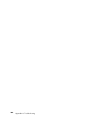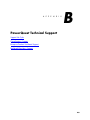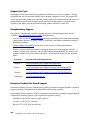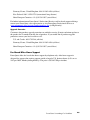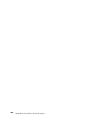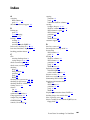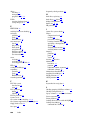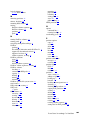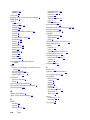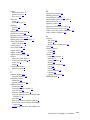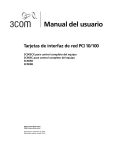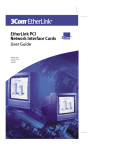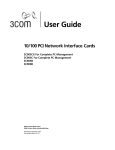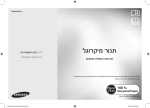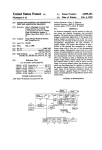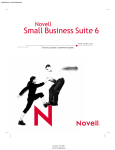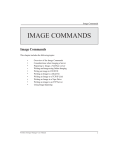Download Symantec ServerMagic for NetWare 6.5 (10233296)
Transcript
PowerQuest ® ServerMagic 6.5 for NetWare ® ® User Guide PowerQuest® ServerMagic® 6.5 for NetWare® User Guide Published November 2003 © 1994-2003 PowerQuest Corporation All rights reserved. This product and/or its use may be covered by one or more of the following patents: 5,675,769; 5,706,472; 5,930,831; 6,088,778; 6,108,697; 6,108,759; 6,173,291; 6,178,487; 6,178,503; 6,185,575; 6,185,666; 6,253,300; 6,330,653; 6,377,958; and 6,530,077. Additional patents may be pending. Refer to www.powerquest.com/legal for information about PowerQuest’s patents. The entire risk of the use or the result of the use of this software and documentation remains with the user. No part of this documentation may be reproduced in any means, electronic or mechanical, for any purpose, except as expressed in the Software License Agreement. This software and documentation are copyrighted. All other rights, including ownership of the software, are reserved to PowerQuest Corporation. PowerQuest, ServerMagic, PartitionMagic, SmartSector, and the PowerQuest mark are trademarks or registered trademarks of PowerQuest Corporation in the United States and elsewhere. Novell and NetWare are registered trademarks of Novell, Inc. DOS, Microsoft, Windows, and Windows NT are trademarks or registered trademarks of Microsoft Corporation. All other brand and product names are trademarks or registered trademarks of the respective owners. PowerQuest Documentation Feedback To give suggestions for improving the PowerQuest ServerMagic for NetWare documentation (user guide, quick start guide, or readme file), e-mail your comments to [email protected] with “ServerMagic for NetWare” in the subject line. Specific suggestions are more helpful than general comments. PowerQuest will use the feedback to improve documentation for future PowerQuest products. Because our staff is limited, PowerQuest cannot provide personal responses to every message, but we do appreciate hearing from our users. All feedback is given careful consideration for future improvements to PowerQuest documentation or software. PowerQuest Corporation P.O. Box 1911 • Orem, Utah 84059-1911 • U.S.A. ii PowerQuest® End User License Agreement IMPORTANT: Read this before using your copy of PowerQuest software. If you received your software under a volume licensing contract that you signed with PowerQuest, the terms of that contract supercede those of this agreement. This document is a legal agreement between you (an individual or business) and PowerQuest Corporation (PowerQuest). Use of the enclosed software indicates your acceptance of these terms. As used in this License Agreement, the term “Software” means the software included on the CD, disk, or electronic media provided with this License Agreement along with all accompanying documentation. IF YOU DO NOT AGREE TO THESE TERMS AND CONDITIONS, EITHER DESTROY OR RETURN, INTACT, THE SOFTWARE PACKAGE, CONTAINING THE CD, DISK, OR ELECTRONIC MEDIA, TOGETHER WITH THE OTHER COMPONENTS OF THE PRODUCT TO THE PLACE OF PURCHASE FOR A REFUND OF THE PURCHASE PRICE. EXCEPT FOR A RETURN OF THE SOFTWARE AS DESCRIBED ABOVE OR UNDER SECTION 12, LIMITED WARRANTY, BELOW, POWERQUEST WILL NOT PROVIDE A REFUND OF THE PURCHASE PRICE OF THE SOFTWARE FOR ANY REASON. 1. LIMITED OR TEMPORARY USE. If you are evaluating the Software or the Software has not otherwise been activated, the following shall supercede the terms found herein: You may use the Software as described herein for thirty (30) days or until the Software times out, whichever occurs first. You are not entitled to updates or technical support. 2. PROPRIETARY RIGHTS. The Software and any accompanying documentation are the proprietary products of PowerQuest or its licensors and are protected under national laws and international treaty provisions. Ownership of the Software and all copies, modifications, translations, and merged portions thereof shall at all times remain with PowerQuest or its licensors. 3. POWERQUEST RECOVERY ENVIRONMENT. If the Software contains functionality in a pre-boot environment, such pre-boot environment functionality may contain a twenty-four (24) hour time-out feature that will reset with each re-boot into such pre-boot environment. 4. GRANT OF LICENSE. The Software and accompanying documentation are being licensed to you. You have the right to use the Software only in accordance with this License Agreement. If the Software is a workstation or standalone product, you may use each licensed copy of the Software on or in connection with ONLY ONE computer that is owned or leased by you. The Software is considered in use on a computer once it has been loaded into temporary memory or installed into permanent memory. If the Software is made available on a network, each licensed copy may be accessed by ONLY ONE specific computer. Once the Software has been accessed by ONE specific computer, it may not be used on additional computers without purchasing additional licenses. If the Software is a server product, you may use each licensed copy of the Software on or in connection with ONLY ONE server that is owned or leased by you. The Software is considered in use on a server once it has been loaded into temporary memory or installed into permanent memory. If the Software has remote capabilities through a network, such access may be made by only one designated computer. Once the Software has been used on ONE specific server, it may not be used on additional servers. This License or the Software may not be assigned, sublicensed, leased, sold or otherwise transferred without prior written consent from PowerQuest, and any unauthorized transfer is null and void. This license is personal to you and can be used for personal or internal business use only and may not be used on behalf of a client or customer. 5. SCRIPTING DOCUMENTATION. Any scripting documentation provided in conjunction with the Software may be used only in conjunction with software licensed to you by PowerQuest. You may not copy, distribute, license or sublicense the scripting documentation. You may only use the scripting documentation in accordance with this License Agreement. 6. BACKUP COPY. You may make a single copy of the Licensed Software solely for backup purposes. 7. UPDATES AND SUPPORT. You are entitled to receive Software updates which include any patches or bug fixes that PowerQuest makes generally available at www.powerquest.com. PowerQuest will make best efforts to provide technical support. For current policies and fees for support, go to www.powerquest.com/support/, or contact PowerQuest. 8. TERM. This license is effective from your date of purchase and shall remain in force until terminated. You may terminate the license and this License Agreement at any time by destroying all copies of the Software and the accompanying documentation. iii 9. NONPERMITTED USES. Without the express prior written permission of PowerQuest, you may not (a) use, copy, modify, alter or transfer, electronically or otherwise, the Software or documentation except as expressly permitted in this License Agreement, or (b) translate, reverse program, disassemble, decompile, or otherwise reverse engineer the Software. 10. EXPORT CONTROLS. Certain uses of the Software by you may be subject to restrictions under U.S. regulations relating to exports and ultimate end users of computer software. You agree to fully comply with all applicable U.S. laws and regulations, including but not limited to the Export Administration Act of 1979 as amended from time to time and any regulations promulgated thereunder. 11. U.S. GOVERNMENT RESTRICTED RIGHTS. If you are acquiring the Software on behalf of any unit or agency of the United States Government, the following provision applies: It is acknowledged that the Software and the documentation were developed at private expense and that no part is in the public domain and that the Software and documentation are provided with RESTRICTED RIGHTS. Use, duplication, or disclosure by the Government is subject to restrictions as set forth in subparagraph (c)(1)(ii) of the Rights in Technical Data and Computer Software clause at DFARS 252.227-7013 or subparagraphs (c)(1) and (2) of the Commercial Computer Software-Restricted Rights at 48 CFR 52.227-19, as applicable. Contractor/Manufacturer is PowerQuest Corporation. 12. LIMITED WARRANTY. (a) PowerQuest warrants to the original purchaser of a license for the Software, (i) that the Software, will perform substantially in accordance with the accompanying documentation and (ii) that the Software is properly recorded on the disk media. This Limited Warranty extends for ninety (90) days from the date of purchase. (b) This Limited Warranty does not apply to any Software that has been altered, damaged, abused, mis-applied, or used other than in accordance with this License Agreement and any instructions included on the Software and the accompanying documentation. (c) PowerQuest's entire liability and your exclusive remedy under this Limited Warranty shall be the repair or replacement of any Software that fails to conform to this Limited Warranty or, at PowerQuest's option, return of the price paid for the Software. PowerQuest shall have no liability under this Limited Warranty unless the Software is returned to PowerQuest or its authorized representative, with a copy of your receipt, within the warranty period. Any replacement Software will be warranted for the remainder of the original warranty period or 30 days, whichever is longer. (d) THIS WARRANTY IS IN LIEU OF AND EXCLUDES ALL OTHER WARRANTIES NOT EXPRESSLY SET FORTH HEREIN, WHETHER EXPRESS OR IMPLIED, INCLUDING BUT NOT LIMITED TO ANY WARRANTIES OF MERCHANTABILITY, FITNESS FOR A PARTICULAR PURPOSE, NON-INFRINGEMENT, OR WARRANTIES ARISING FROM USAGE OF TRADE OR COURSE OF DEALING. (e) THIS WARRANTY GIVES YOU SPECIFIC LEGAL RIGHTS; YOU MAY HAVE OTHERS WHICH VARY FROM STATE TO STATE. 13. LIMITATION OF LIABILITY. IN NO EVENT SHALL POWERQUEST'S LIABILITY RELATED TO ANY OF THE SOFTWARE EXCEED THE LICENSE FEES ACTUALLY PAID BY YOU FOR THE SOFTWARE. EXCEPT AS PROVIDED UNDER THE LIMITED WARRANTY, NEITHER POWERQUEST NOR ITS SUPPLIERS SHALL IN ANY EVENT BE LIABLE FOR ANY DAMAGES WHATSOEVER ARISING OUT OF OR RELATED TO THE USE OF OR INABILITY TO USE THE SOFTWARE, INCLUDING BUT NOT LIMITED TO DIRECT, INDIRECT, SPECIAL, INCIDENTAL, OR CONSEQUENTIAL DAMAGES, AND DAMAGES FOR LOSS OF BUSINESS PROFITS, BUSINESS INTERRUPTION, LOSS OF BUSINESS INFORMATION, OR OTHER PECUNIARY LOSS, EVEN IF POWERQUEST CORPORATION HAS BEEN ADVISED OF THE POSSIBILITY OF SUCH DAMAGES, WHETHER SUCH LIABILITY IS BASED ON CONTRACT, TORT, WARRANTY, OR ANY OTHER LEGAL OR EQUITABLE GROUNDS. BECAUSE SOME STATES DO NOT ALLOW THE EXCLUSION OR LIMITATION OF LIABILITY FOR CONSEQUENTIAL OR INCIDENTAL DAMAGES, THE ABOVE LIMITATION MAY NOT APPLY TO YOU. 14. This License Agreement constitutes the entire agreement between you and PowerQuest pertaining to its subject matter. This License Agreement is governed by the laws of the State of Utah. Any litigation arising from this license will be pursued only in the state or federal courts located in the State of Utah. Even if part of the agreement is held invalid, the rest of the agreement is still valid, binding and enforceable. Should you have any questions concerning this Agreement, or if you desire to contact PowerQuest Corporation for any reason, please write: PowerQuest Corporation/P.O. Box 1911/Orem, UT 84059-1911/U.S.A. © 1994-2003 PowerQuest Corporation. All rights reserved. The Software may be protected by U.S. patents, with other patents pending in the U.S.A. and elsewhere. PowerQuest is a registered trademark of PowerQuest Corporation. iv Table of Contents What is ServerMagic? What is New in Version 6.5? . . . . . . . . . . . . . . . . . . . . . . . . . . . . . . . . . . . . . . . . . . . . . . . . . 1 Chapter 1: Getting Started System Requirements . . . . . . . . . . . . . . . . . . . . . . . . . . . . . . . . . . . . . . . . . . . . . . . . . . . . . . 4 Supported Versions of NetWare . . . . . . . . . . . . . . . . . . . . . . . . . . . . . . . . . . . . . . . . . . . 4 Installing ServerMagic . . . . . . . . . . . . . . . . . . . . . . . . . . . . . . . . . . . . . . . . . . . . . . . . . . . . . 4 Before You Load ServerMagic . . . . . . . . . . . . . . . . . . . . . . . . . . . . . . . . . . . . . . . . . . . . . . . 5 Loading ServerMagic . . . . . . . . . . . . . . . . . . . . . . . . . . . . . . . . . . . . . . . . . . . . . . . . . . . . . . 6 Navigating Through ServerMagic . . . . . . . . . . . . . . . . . . . . . . . . . . . . . . . . . . . . . . . . . 8 Using ServerMagic Startup Command Line Switches . . . . . . . . . . . . . . . . . . . . . . . . . . . . . 9 Exiting ServerMagic . . . . . . . . . . . . . . . . . . . . . . . . . . . . . . . . . . . . . . . . . . . . . . . . . . . . . . 10 Uninstalling ServerMagic . . . . . . . . . . . . . . . . . . . . . . . . . . . . . . . . . . . . . . . . . . . . . . . . . . 10 Chapter 2: Managing Drives and Partitions Overview . . . . . . . . . . . . . . . . . . . . . . . . . . . . . . . . . . . . . . . . . . . . . . . . . . . . . . . . . . . . . . . 12 Displaying Drive Information . . . . . . . . . . . . . . . . . . . . . . . . . . . . . . . . . . . . . . . . . . . . 12 Displaying Partition Information . . . . . . . . . . . . . . . . . . . . . . . . . . . . . . . . . . . . . . . . . 13 Creating Partitions . . . . . . . . . . . . . . . . . . . . . . . . . . . . . . . . . . . . . . . . . . . . . . . . . . . . . . . . 14 Deleting Partitions . . . . . . . . . . . . . . . . . . . . . . . . . . . . . . . . . . . . . . . . . . . . . . . . . . . . . . . . 17 Copying Partitions . . . . . . . . . . . . . . . . . . . . . . . . . . . . . . . . . . . . . . . . . . . . . . . . . . . . . . . . 18 Moving Partitions . . . . . . . . . . . . . . . . . . . . . . . . . . . . . . . . . . . . . . . . . . . . . . . . . . . . . . . . 18 Resizing Partitions . . . . . . . . . . . . . . . . . . . . . . . . . . . . . . . . . . . . . . . . . . . . . . . . . . . . . . . . 19 Labeling FAT Partitions . . . . . . . . . . . . . . . . . . . . . . . . . . . . . . . . . . . . . . . . . . . . . . . . . . . 20 Hiding or Unhiding FAT Partitions . . . . . . . . . . . . . . . . . . . . . . . . . . . . . . . . . . . . . . . . . . . 21 Setting a FAT Partition Active . . . . . . . . . . . . . . . . . . . . . . . . . . . . . . . . . . . . . . . . . . . . . . 22 Checking Partitions . . . . . . . . . . . . . . . . . . . . . . . . . . . . . . . . . . . . . . . . . . . . . . . . . . . . . . . 23 Mirroring Partitions . . . . . . . . . . . . . . . . . . . . . . . . . . . . . . . . . . . . . . . . . . . . . . . . . . . . . . . 23 Breaking Partition Mirrors . . . . . . . . . . . . . . . . . . . . . . . . . . . . . . . . . . . . . . . . . . . . . . 24 Setting the Share State of a Drive . . . . . . . . . . . . . . . . . . . . . . . . . . . . . . . . . . . . . . . . . . . . 24 Accessing Pool Options . . . . . . . . . . . . . . . . . . . . . . . . . . . . . . . . . . . . . . . . . . . . . . . . . . . . 25 Chapter 3: Managing RAID Devices Understanding RAID . . . . . . . . . . . . . . . . . . . . . . . . . . . . . . . . . . . . . . . . . . . . . . . . . . . . . . 28 Creating a RAID Device . . . . . . . . . . . . . . . . . . . . . . . . . . . . . . . . . . . . . . . . . . . . . . . . . . . 29 Deleting a RAID Device . . . . . . . . . . . . . . . . . . . . . . . . . . . . . . . . . . . . . . . . . . . . . . . . . . . 32 Expanding a RAID Device . . . . . . . . . . . . . . . . . . . . . . . . . . . . . . . . . . . . . . . . . . . . . . . . . 33 Restriping a RAID 0 or RAID 5 Device . . . . . . . . . . . . . . . . . . . . . . . . . . . . . . . . . . . . . . . 33 Showing RAID Segments . . . . . . . . . . . . . . . . . . . . . . . . . . . . . . . . . . . . . . . . . . . . . . . . . . 34 PowerQuest ServerMagic for NetWare v Chapter 4: Managing Pools Overview . . . . . . . . . . . . . . . . . . . . . . . . . . . . . . . . . . . . . . . . . . . . . . . . . . . . . . . . . . . . . . . 36 Creating Pools . . . . . . . . . . . . . . . . . . . . . . . . . . . . . . . . . . . . . . . . . . . . . . . . . . . . . . . . . . . 37 Deleting Pools . . . . . . . . . . . . . . . . . . . . . . . . . . . . . . . . . . . . . . . . . . . . . . . . . . . . . . . . . . . 38 Copying Pools . . . . . . . . . . . . . . . . . . . . . . . . . . . . . . . . . . . . . . . . . . . . . . . . . . . . . . . . . . . 38 Moving Pools . . . . . . . . . . . . . . . . . . . . . . . . . . . . . . . . . . . . . . . . . . . . . . . . . . . . . . . . . . . . 39 Renaming Pools . . . . . . . . . . . . . . . . . . . . . . . . . . . . . . . . . . . . . . . . . . . . . . . . . . . . . . . . . . 40 Resizing Pools (Expand/Shrink) . . . . . . . . . . . . . . . . . . . . . . . . . . . . . . . . . . . . . . . . . . . . . 41 Expanding the NSS Pool . . . . . . . . . . . . . . . . . . . . . . . . . . . . . . . . . . . . . . . . . . . . . . . . 41 Shrinking the NSS Pool . . . . . . . . . . . . . . . . . . . . . . . . . . . . . . . . . . . . . . . . . . . . . . . . 41 Accessing Logical Volume Options . . . . . . . . . . . . . . . . . . . . . . . . . . . . . . . . . . . . . . . . . . 42 Activating or Deactivating Pools . . . . . . . . . . . . . . . . . . . . . . . . . . . . . . . . . . . . . . . . . . . . . 43 Deactivating an Active Pool . . . . . . . . . . . . . . . . . . . . . . . . . . . . . . . . . . . . . . . . . . . . . 43 Activating a Deactivated Pool . . . . . . . . . . . . . . . . . . . . . . . . . . . . . . . . . . . . . . . . . . . 43 Checking Pools . . . . . . . . . . . . . . . . . . . . . . . . . . . . . . . . . . . . . . . . . . . . . . . . . . . . . . . . . . 44 Imaging Pools . . . . . . . . . . . . . . . . . . . . . . . . . . . . . . . . . . . . . . . . . . . . . . . . . . . . . . . . . . . 44 Chapter 5: Managing NSS Logical Volumes What is a Logical Volume? . . . . . . . . . . . . . . . . . . . . . . . . . . . . . . . . . . . . . . . . . . . . . . . . . 46 Volume States . . . . . . . . . . . . . . . . . . . . . . . . . . . . . . . . . . . . . . . . . . . . . . . . . . . . . . . . 46 Overbooking Pools . . . . . . . . . . . . . . . . . . . . . . . . . . . . . . . . . . . . . . . . . . . . . . . . . . . . 47 Displaying Logical Volume Information . . . . . . . . . . . . . . . . . . . . . . . . . . . . . . . . . . . . . . 47 Creating Logical Volumes . . . . . . . . . . . . . . . . . . . . . . . . . . . . . . . . . . . . . . . . . . . . . . . . . . 48 Deleting Logical Volumes . . . . . . . . . . . . . . . . . . . . . . . . . . . . . . . . . . . . . . . . . . . . . . . . . . 50 Renaming Logical Volumes . . . . . . . . . . . . . . . . . . . . . . . . . . . . . . . . . . . . . . . . . . . . . . . . 50 Mounting or Dismounting Logical Volumes . . . . . . . . . . . . . . . . . . . . . . . . . . . . . . . . . . . 50 Mounting a Logical Volume . . . . . . . . . . . . . . . . . . . . . . . . . . . . . . . . . . . . . . . . . . . . . 50 Dismounting a Logical Volume . . . . . . . . . . . . . . . . . . . . . . . . . . . . . . . . . . . . . . . . . . 51 Activating or Deactivating Logical Volumes . . . . . . . . . . . . . . . . . . . . . . . . . . . . . . . . . . . 51 Activating a Deactivated Volume . . . . . . . . . . . . . . . . . . . . . . . . . . . . . . . . . . . . . . . . . 51 Deactivating an Active Volume . . . . . . . . . . . . . . . . . . . . . . . . . . . . . . . . . . . . . . . . . . 52 Setting Volume Quotas . . . . . . . . . . . . . . . . . . . . . . . . . . . . . . . . . . . . . . . . . . . . . . . . . . . . 52 Chapter 6: Managing Traditional NetWare Volumes Traditional NetWare Volumes . . . . . . . . . . . . . . . . . . . . . . . . . . . . . . . . . . . . . . . . . . . . . . 54 Creating Traditional NetWare Volumes . . . . . . . . . . . . . . . . . . . . . . . . . . . . . . . . . . . . . . . 54 Deleting Traditional NetWare Volumes . . . . . . . . . . . . . . . . . . . . . . . . . . . . . . . . . . . . . . . 56 Copying Traditional NetWare Volumes . . . . . . . . . . . . . . . . . . . . . . . . . . . . . . . . . . . . . . . 56 Moving Traditional NetWare Volumes . . . . . . . . . . . . . . . . . . . . . . . . . . . . . . . . . . . . . . . . 58 Renaming Traditional NetWare Volumes . . . . . . . . . . . . . . . . . . . . . . . . . . . . . . . . . . . . . . 59 Checking Traditional NetWare Volumes . . . . . . . . . . . . . . . . . . . . . . . . . . . . . . . . . . . . . . 59 vi Table of Contents Converting a Traditional NetWare Volume to an NSS Pool . . . . . . . . . . . . . . . . . . . . . . . . 60 Conversion Troubleshooting . . . . . . . . . . . . . . . . . . . . . . . . . . . . . . . . . . . . . . . . . . . . . 60 Creating Traditional NetWare Volume Segments . . . . . . . . . . . . . . . . . . . . . . . . . . . . . . . . 61 Moving Traditional NetWare Volume Segments . . . . . . . . . . . . . . . . . . . . . . . . . . . . . . . . 62 Resizing Traditional NetWare Volume Segments . . . . . . . . . . . . . . . . . . . . . . . . . . . . . . . 63 Merging Traditional NetWare Volume Segments . . . . . . . . . . . . . . . . . . . . . . . . . . . . . . . . 64 Chapter 7: Backing Up and Deploying Servers Introduction . . . . . . . . . . . . . . . . . . . . . . . . . . . . . . . . . . . . . . . . . . . . . . . . . . . . . . . . . . . . . 66 Before Imaging Servers for Backup or Deployment . . . . . . . . . . . . . . . . . . . . . . . . . . . . . . 66 Creating an Image of a Server . . . . . . . . . . . . . . . . . . . . . . . . . . . . . . . . . . . . . . . . . . . . . . . 66 Storing an Image File on CD . . . . . . . . . . . . . . . . . . . . . . . . . . . . . . . . . . . . . . . . . . . . 71 Chapter 8: Restoring Images for Recovery or Deployment Methods for Restoring or Deploying a Server . . . . . . . . . . . . . . . . . . . . . . . . . . . . . . . . . . 76 How Does the PowerQuest Recovery Environment Work? . . . . . . . . . . . . . . . . . . . . . 76 Restoring an Image from Within NetWare . . . . . . . . . . . . . . . . . . . . . . . . . . . . . . . . . . . . . 77 Restoring an Image from the PQRE . . . . . . . . . . . . . . . . . . . . . . . . . . . . . . . . . . . . . . . . . . 80 Creating a Rescue Floppy Disk . . . . . . . . . . . . . . . . . . . . . . . . . . . . . . . . . . . . . . . . . . . . . . 84 Using the Support Utilities Under the PQRE . . . . . . . . . . . . . . . . . . . . . . . . . . . . . . . . . . . 85 Appendix A: Troubleshooting Supported Partitions . . . . . . . . . . . . . . . . . . . . . . . . . . . . . . . . . . . . . . . . . . . . . . . . . . . . . . 88 Frequently Asked Questions . . . . . . . . . . . . . . . . . . . . . . . . . . . . . . . . . . . . . . . . . . . . . . . . 88 Resolving Check Errors . . . . . . . . . . . . . . . . . . . . . . . . . . . . . . . . . . . . . . . . . . . . . . . . . . . . 88 Resolving Check Errors on NSS Volumes and Storage Pools . . . . . . . . . . . . . . . . . . . 89 Resolving Check Errors on Traditional NetWare Volumes . . . . . . . . . . . . . . . . . . . . . 90 Resolving Partition Table Errors (FAT/FAT32) . . . . . . . . . . . . . . . . . . . . . . . . . . . . . . . . . 90 Partition Tables and Viruses (FAT/FAT32) . . . . . . . . . . . . . . . . . . . . . . . . . . . . . . . . . . . . 90 Error Messages and Solutions . . . . . . . . . . . . . . . . . . . . . . . . . . . . . . . . . . . . . . . . . . . . . . . 91 Miscellaneous Errors . . . . . . . . . . . . . . . . . . . . . . . . . . . . . . . . . . . . . . . . . . . . . . . . . . 91 Disk Access Errors . . . . . . . . . . . . . . . . . . . . . . . . . . . . . . . . . . . . . . . . . . . . . . . . . . . . 92 Partition Table Errors . . . . . . . . . . . . . . . . . . . . . . . . . . . . . . . . . . . . . . . . . . . . . . . . . . 93 Check Errors . . . . . . . . . . . . . . . . . . . . . . . . . . . . . . . . . . . . . . . . . . . . . . . . . . . . . . . . . 95 User Interaction Errors . . . . . . . . . . . . . . . . . . . . . . . . . . . . . . . . . . . . . . . . . . . . . . . . . 96 Check Errors . . . . . . . . . . . . . . . . . . . . . . . . . . . . . . . . . . . . . . . . . . . . . . . . . . . . . . . . . 96 NetWare-Specific File System Errors . . . . . . . . . . . . . . . . . . . . . . . . . . . . . . . . . . . . . . 97 FAT Check Errors . . . . . . . . . . . . . . . . . . . . . . . . . . . . . . . . . . . . . . . . . . . . . . . . . . . . . 98 NetWare Partition Related Errors . . . . . . . . . . . . . . . . . . . . . . . . . . . . . . . . . . . . . . . . . 99 NSS Related Errors . . . . . . . . . . . . . . . . . . . . . . . . . . . . . . . . . . . . . . . . . . . . . . . . . . . . 99 PowerQuest ServerMagic for NetWare vii Appendix B: PowerQuest Technical Support Support Life Cycle . . . . . . . . . . . . . . . . . . . . . . . . . . . . . . . . . . . . . . . . . . . . . . . . . . . . . . 104 Complimentary Support . . . . . . . . . . . . . . . . . . . . . . . . . . . . . . . . . . . . . . . . . . . . . . . . . . 104 Enterprise Products Fee-Based Support . . . . . . . . . . . . . . . . . . . . . . . . . . . . . . . . . . . . . . 104 Upgrade Protection . . . . . . . . . . . . . . . . . . . . . . . . . . . . . . . . . . . . . . . . . . . . . . . . . . . 105 Fee-Based After-Hours Support . . . . . . . . . . . . . . . . . . . . . . . . . . . . . . . . . . . . . . . . . . . . 105 Index viii Table of Contents What is ServerMagic? ServerMagic® for NetWare® helps make storage upgrades and reconfiguration easy, safe and quick. ServerMagic is designed specifically to reduce the need to use backup and restore processes for storage management tasks. ServerMagic for NetWare eliminates the excessive time, costs, and associated risk to data that is common to the backup and restore process. ServerMagic for NetWare lets you move, copy, extend, shrink, and delete NetWare, FAT, and FAT32 partitions, traditional volumes, volume segments, and NSS Pool and logical volumes. ServerMagic can recognize FAT12 (Compaq) partitions, but you cannot manipulate them with ServerMagic. ServerMagic for NetWare also allows you to deploy or recover servers by creating and restoring images of clean server installations. ServerMagic uses PowerQuest’s SmartSector® technology for imaging, which makes it more efficient than other imaging tools available in the market. What is New in Version 6.5? • Support for Novell® NetWare 6.0 and 6.5. (See “System Requirements” on page 4.) • Create, delete, resize, and rename NSS partitions and volumes running under NetWare 6.0 or 6.5. • Move NSS volumes between storage devices and verify their integrity running under NetWare 6.0 and 6.5. • In-place conversion – Convert traditional NetWare volumes to NSS pools. • Merge traditional volume segments into one volume. • Create images of NSS pools, traditional volumes, and FAT volumes directly from ServerMagic. • Restore images from within ServerMagic. • Supported name spaces include DOS, Mac, Long, and Unix/NFS. PowerQuest ServerMagic for NetWare 1 2 What is ServerMagic? C H A P T E R 1 Getting Started System Requirements Installing ServerMagic Before You Load ServerMagic Loading ServerMagic Using ServerMagic Startup Command Line Switches Exiting ServerMagic Uninstalling ServerMagic 3 System Requirements The following table shows minimum hardware and software requirements for installing and using ServerMagic 6.5. Hardware/Software Minimum requirement Processor Server-class PC with a Pentium II or AMD K7 processor or better. RAM • NetWare 6.5 – 512 MB • NetWare 6.0 – 256 MB • PowerQuest Recovery Environment – 256 MB CD drive Any speed Hard-disk free space 15 MB Operating system • NetWare 6.5 • NetWare 6.0 (Service Pack 3 or later) • NetWare 5.1 (Service Pack 6 or later). ServerMagic will display information about partitions, volumes, and so forth. However, you cannot perform any management operations. • Remote imaging requires NetWare 6.5, NetWare 6.0 (Service Pack 3 or later), NetWare 5.1 (Service Pack 6 or later) on the remote server. Monitor VGA Supported Versions of NetWare PowerQuest no longer supports ServerMagic for use on NetWare 3.x, 4.x, and 5.0. IMPORTANT! You can install and run ServerMagic on NetWare 5.1. However, ServerMagic will only display information about partitions, volumes, and so forth; you cannot perform any management operations. ServerMagic 4.0 for NetWare includes full support for NetWare 5.1. ServerMagic for NetWare was tested for operation with Novell’s latest version and service packs for NetWare at the time of release. PowerQuest recommends that you maintain your version of NetWare with the latest version and service pack. If you use NetWare 3.2 - 5.1, you can install and use ServerMagic 4.0 for NetWare, which is included along with ServerMagic 6.5. ServerMagic 4.0 is not, and will not be, a Novell-certified product. Installing ServerMagic 1 4 Insert the ServerMagic CD into the media drive of the server. Chapter 1: Getting Started 2 At the server prompt on the console, type CDROM and press <Enter>. The CD-ROM NLM is loaded for use. 3 At the server prompt on the console, type NWCONFIG and press <Enter>. The Configuration Options menu appears. 4 Select Product Options. The Other Installation Items/Products menu appears. 5 Select Install a product not listed. Press <Esc> if a listing of previously installed paths appears. Press <F3> to specify a different installation path. 6 Type smagic65:\ (this is the volume name assigned to the installation on the ServerMagic CD-ROM), then press <Enter>. 7 Press <Enter> again to begin the installation. 8 Select Yes to view the README file. 9 Press <Esc> to exit the README file. The ServerMagic installation is complete. Before You Load ServerMagic Before the start of a ServerMagic session, you should always complete the following items. • Install the most recent NetWare patches. Make sure you have all the most recent patches installed when running Novell NetWare 5.1 or 6.x. You can review the Novell Minimum Patch list at support.novell.com. • Load the server configuration information program (CONFIG.NLM). Copy CONFIG.NLM to the SYS:SYSTEM directory of the server. (CONFIG.NLM is not installed with NetWare by default. However, it is available for free download and use from Novell's website. CONFIG is not a Novell-supported product. Problems or questions regarding CONFIG can be reported via e-mail to [email protected]) Type LOAD CONFIG at the server console prompt, then press <Enter>. This will automatically create a CONFIG.TXT file in SYS:\SYSTEM. The text file contains, among other things, all NLMs that are currently loaded on the server and also gives information about any problems and suggestions for fixing them. You can view the contents of the text file using the Novell Config Reader. See the following web link for more information about using CONFIG: http://support.novell.com/cgi-bin/search/searchtid.cgi?/2956502.htm PowerQuest ServerMagic for NetWare 5 • Run VREPAIR. Run VREPAIR (more information) on traditional NetWare volumes or NSS /POOLVERIFY on NSS volumes to verify their integrity on the server before you use ServerMagic. Also, it is best to purge any deleted files prior to this operation. You can also use DSREPAIR (more information) to perform a volume check without repairing it. • Connect to a UPS (uninterruptible power supply). ServerMagic will not be able to recover if a power failure occurs during the management of a server’s storage. By having the server and all connected hard drives protected by UPSs, you can avoid the problems caused by power failures. • Log off all clients. ServerMagic dismounts all traditional NetWare volumes when it starts up and may reboot the system when it exits. You may want to consider scheduling ServerMagic sessions during off hours and notify clients that the system will be unavailable during that time. • No other unnecessary NLMs should be loaded. ServerMagic requires exclusive access to all drives and partitions; therefore, it is recommended that no other unnecessary NLMs should be loaded when you load SMAGIC65.NLM. ServerMagic dismounts all traditional volumes, so no other NLMs are able to read or write data to or from the hard disk. Having other NLMs loaded while using ServerMagic could cause your server to crash or could cause data loss. Also, some operations completed by ServerMagic may require the server to either reboot or be taken down. Loading ServerMagic Before you use ServerMagic, make sure you have completed the tasks listed under “Before You Load ServerMagic” on page 5. 1 From the server console prompt, type smagic65 and press <Enter>. If this is the first time you have loaded ServerMagic continue with the next step to activate the product. If you have already activated the product, skip to step 7 below. 2 The Activate Product screen is displayed. Type the ServerMagic serial number (including all dashes), then press <Enter>. 3 Select License Agreement. 4 Read the license agreement, then press <Esc> to return to the Activate Product screen. 5 Select OK. 6 Press <Enter> to complete product activation. 6 Chapter 1: Getting Started 7 Select Yes to dismount all traditional NetWare volumes. (If you select No, you are returned to the server console prompt.) ServerMagic may also dismount NSS pools and logical volumes as needed. IMPORTANT! Your data is the most valuable part of your server. We recommend you use ServerMagic to create a backup image of the pools and volumes you intend to change. You can also use ServerMagic to restore a backup image of volumes, FAT partitions, and pools to their original state. For more information, see “Backing Up and Deploying Servers” on page 65 and “Restoring Images for Recovery or Deployment” on page 75. ServerMagic accepts several optional switches that you can use to control how ServerMagic starts. For more information, see “Using ServerMagic Startup Command Line Switches” on page 9. The ServerMagic Main Menu appears. PowerQuest ServerMagic for NetWare 7 Navigating Through ServerMagic When you select Drives, RAID Devices, Pools, Logical Volumes, or Traditional Volumes from the Main Menu, a screen with three panes appears. Use the keys described in the table below to help you move around ServerMagic menus and select menu items. Objects List pane Information pane Operations pane 8 Navigation Key Function Up arrow/ Down arrow Highlight a menu item or option. <Enter> Selects a highlighted menu item; enters a value. <Tab> Toggle from the Operations menu pane (bottom left of the screen) to the Objects list pane (top left of the screen). See screen shot earlier to view the pane locations. <Esc> Moves to the previous menu; exits if on the ServerMagic Main Menu. <F4> Displays the ServerMagic Main Menu from a sub-menu. <F5> Update on-screen information with current data. <F7> Displays additional information about the current data on the screen. (Not available in all screens.) <F10> Continues to the next step; often initiates an operation after all needed information is provided. <Ins> Creates new item. <Del> Deletes the currently selected item. Chapter 1: Getting Started Using ServerMagic Startup Command Line Switches ServerMagic accepts several optional switches that you can use to control how ServerMagic starts. Startup switches remain in effect for the current session only. All switches are case sensitive except for the -ifc and -nbs. The table below summarizes ServerMagic command line switches you can use. 1 From the server console prompt, type smagic65 and add the switch that you want to use at the end of the command line, then press <Enter>. For example, if you want to ignore all file system checks, you would type the following command: smagic65 -ifc The following table explains each startup switch and its function in ServerMagic. Switch Function -? or -help Displays the list of available startup switches you can use with ServerMagic. -ifc Ignore file system checks. This allows a volume with a known file system error to be stored in a backup image. Likewise, that same volume can be restored if this switch is used and if, during the restore process, the volume does not need to be resized. -nbs No bad sector checking. You can disable testing for bad sectors on a hard disk before modifying volumes. Such testing is usually not necessary for newer disk types, such as Enhanced IDE and SCSI, that handle bad sectors internally. Using this switch can help save time when you are resizing/moving, creating, and copying volumes. IMPORTANT! You should never skip bad sector checks unless the hard disk is handling bad sectors internally. If you skip bad sector checks and your hard disk fails to detect a bad sector, you can lose data. -se Secure erase. By using this switch, when you delete or move a volume or pool from a hard disk, you destroy all the data. Once a volume or pool has been securely erased, it cannot be recovered. Enabling this switch will increase the amount of time it takes to complete a Delete or Move operation. You cannot securely erase unallocated space. PowerQuest ServerMagic for NetWare 9 Exiting ServerMagic 1 From the Main Menu, press <Esc>. Press <F4> to return to the Main Menu from any sub-menu in ServerMagic. 2 Select Yes and press <Enter> to exit ServerMagic and return to the server console prompt, or select No and press <Enter> (or <Esc>) to return to the ServerMagic Main Menu. If you did not make changes that require rebooting, the server will return to the server console prompt. (Most operations do not require the server to reboot or go down.) To resume server operations, type Mount All and press <Enter>. All unmounted volumes on the server are mounted at once. Uninstalling ServerMagic 1 From the server console prompt, type NWCONFIG and press <Enter>. This loads the standard NetWare installation module and displays the Configuration Options menu. 2 Select Product Options. The Other Installation Actions menu appears. 3 Select View/Configure/Remove installed products. The Currently Installed Products list is displayed. 4 Select ServerMagic 6.5 for NetWare, then press <Delete>. The prompt, Remove product SMAGIC65?, appears. 5 Select Yes. ServerMagic is removed, and the Currently Installed Products list is updated. 6 10 Press <Esc> three times, then select Yes to exit the install and return to the server console prompt. Chapter 1: Getting Started C H A P T E R 2 Managing Drives and Partitions Overview Creating Partitions Deleting Partitions Copying Partitions Moving Partitions Resizing Partitions Labeling FAT Partitions Hiding or Unhiding FAT Partitions Setting a FAT Partition Active Checking Partitions Mirroring Partitions Setting the Share State of a Drive Accessing Pool Options 11 Overview The Drives option on the Main Menu allows you to see the list of drives attached to the server and the properties of each drive. You can also create and manage partitions and, when the server’s storage is clustered, set the drive’s share state. Displaying Drive Information You can learn specific information about the drive such as the drive name, ID, capacity, partitioned space, unpartitioned space, and whether the drive is sharable for clustering. 1 From the Main Menu, select Drives. A list of available drives appears in the Drives list. 2 From the Drives list, select the drive you want information on. ServerMagic then displays the drive information in the Drive Information window. The Drive Information window includes the following information: • Name: The device name assigned by NetWare. (See List Devices for an explanation of the codes displayed.) • Module ID: The Novell driver identification number for the module, which indicates what type of driver you are using. • Adapter: The sequential number registered for the adapter. The number indicates which drive is on which adapter. • Device: The server address of the selected device. • Capacity: The total available storage space of the selected device. • Partitioned Space: The amount of space on the device that is currently in use by storage objects, including NSS pools, NSS partitions, traditional NetWare partitions, and non-NetWare storage objects such as DOS partitions. • Unpartitioned Space: The total amount of space on the device that is currently not in use (free space). 12 Chapter 2: Managing Drives and Partitions • Sharable for Clustering: The attribute of a device that indicates whether the selected device can be shared by multiple computers in a cluster solution. • Segment Drives: The drives that contain the RAID segments (for RAID devices only). • Drive Map: The types of partitions located on the drive and a visual representation of the percentage of space each type of partition occupies. Displaying Partition Information 1 From the Main Menu, select Drives. A list of available drives appears in the Drives list. 2 From the Drives list, select the drive on which you want to show the partition. 3 From the Drive Options menu, select Partition Options. If no partitions have been created on the selected drive, the word “None” appears in the list. To create partitions, see “Creating Partitions” on page 14. 4 From the Partitions list, select the partition that you want information on. The Partition Information window may include the following information: • Drive Number: The number of the drive where the partition is located. • Label: The label given to a FAT or FAT32 partition by the administrator. Labels are not displayed for NSS partitions or traditional NetWare partitions. • Type: The type of partition (Traditional, NSS, FAT, iSCSI, NTFS, Ext, Swap). • Share State: Shows weather an NSS or traditional NetWare partition in enabled for sharing. • Total Size: The total available storage space of the selected partition. • Used Space: The total amount of space in the partition that is currently in use by a volume. • Hotfix Size: The total amount of space dedicated to Hotfix (NSS and Traditional). • Pool: The name of the pool (NSS only). • Mirror Status: Whether the partition is mirrored or not (NSS and traditional NetWare only). PowerQuest ServerMagic for NetWare 13 • Drive Map: The types of partitions located on the drive and a visual representation of the percentage of space each type of partition occupies. The caret (^) sign indicates the selected partition. • Number of Volume Segments: The number of volume segments included on the partition (traditional NetWare only). • Volume Information: Information about the volume (traditional NetWare only). At each information screen, you can press <F7> to display more information. In addition to seeing partition properties, you can select Partition Options to modify partitions on the drives. Creating Partitions ServerMagic allows you to create four types of partitions: • FAT Partition creates a FAT16 partition. This partition is a non-NetWare partition and is used by DOS. FAT partitions are limited to 2 GB in size. • FAT32 Partition creates a FAT32 partition. This partition is a non-NetWare partition and is used by some versions of DOS. • Traditional Partition creates a traditional NetWare partition. A traditional NetWare partition can include up to eight volumes or segments. • NSS Partition creates an NSS Partition. In NetWare 6.0 and 6.5, NSS is the preferred type of partition. 1 From the Main Menu, select Drives. A list of available drives appears in the Drives list. 2 From the Drives list, select the drive on which you want to create the partition. 3 From the Drive Options menu, select Partition Options. A list of partitions appears in the Partitions list. If no partitions have been created, the word “None” appears in the list. 4 Press <Enter> or <Ins>. 5 From the Partition Options menu, select Create. 6 From the Create Partitions Options menu, select the type of partition you want to create. 7 Select the free space where you want to create the partition. 8 Enter the new partition size (in megabytes). 14 Chapter 2: Managing Drives and Partitions 9 Enter the specific parameters for the specified partition: Partition Type FAT Partition or FAT32 Partition Description a Enter the new partition size. If the partition should consume the entire free space, leave the partition size that is displayed. FAT partitions cannot exceed 2 GB. If you choose to create a FAT partition but then specify a size greater than 2 GB, a FAT32 partition will be created instead. Traditional Partition b (Optional) Enter the partition label. The label can be up to 11 characters in length and cannot contain any invalid characters such as: [ * ? : < > | + = ; \ / ” , ]. c Select whether to create the partition at the beginning or end of the free space. d Select OK. a Enter the new partition size. If the partition should consume the entire free space, leave the partition size that is displayed. b (Optional - NetWare 6.0 only) Enter the hotfix size. The hotfix value you enter must be either 0 or 100 KB or larger in 100 KB increments. Hotfix is a reserved area of the partition that can store data if sectors of the disk are bad. When bad disk sectors occur, the data contained in these bad sectors is moved to the Hotfix area to preserve information and to minimize user impact. Partitions without hotfix capabilities cannot be mirrored. New hard drives handle this function automatically. Hotfix is supported in ServerMagic to allow better data preservation on old hard drives. c Select whether to create the partition at the beginning or end of the free space. Select OK. PowerQuest ServerMagic for NetWare 15 Partition Type NSS Partition Description a Enter the new partition size. If the partition should consume the entire free space, leave the partition size that is displayed. b (Optional) Enter the pool name. If a pool name is not entered, a pool is not created and the NSS partition remains unassigned. The pool name must be unique and can be up to 15 characters in length and cannot contain any invalid characters such as: [ * ? : < > | + = ; \ / ” , ]. c (Optional - NetWare 6.0 only) Enter the hotfix size. The hotfix value you enter must be either 0 or 100 KB or larger in 100 KB increments. Hotfix is a reserved area of the partition that can store data if sectors of the disk are bad. When bad disk sectors occur, the data contained in these bad sectors is moved to the Hotfix area to preserve information and to minimize user impact. Partitions without hotfix capabilities cannot be mirrored. New hard drives handle this function automatically. Hotfix is supported in ServerMagic to allow better data preservation on old hard drives. d Select whether to create the partition at the beginning or end of the free space. e If you are creating an NSS partition on a shared drive that is in a cluster you will have the following fields to specify: • Create Shareable (default is No) – Specify whether you want the partition to be shareable for clustering or not. • Virtual Server Name – Specify the name you want to assign to the virtual server. • IP Address– Specify the IP address of the virtual server on the cluster. f 16 Select OK. Chapter 2: Managing Drives and Partitions ServerMagic creates the new partition. You can view the partition information. See “Displaying Partition Information” on page 13. After you create partitions on your storage devices, you can create volumes for your data files. See “Managing NSS Logical Volumes” on page 45 or “Managing Traditional NetWare Volumes” on page 53. Deleting Partitions You can delete any type of partition recognized by ServerMagic, except for iSCSI, SplitBrain, and FAT12. Because deleting a partition destroys all data on the partition, you should delete partitions only when the following are true. • You no longer need the data on the partition. • The partition has been copied or backed up on tape. 1 From the Main Menu, select Drives. A list of available drives appears in the Drives list. 2 From the Drives list, select the drive containing the partition you want to delete. 3 From the Drive Options menu, select Partition Options. A list of available partitions appears in the Partitions list. 4 From the Partitions list, select the partition you want to delete. IMPORTANT! If you delete an NSS partition, the associated NSS pool will also be deleted. IMPORTANT! If you delete a traditional partition that has multiple segments and one or more of those segments are on other drives or partitions, ServerMagic will delete all the volume segments associated with that volume. It is the same as choosing to delete the whole volume. PowerQuest ServerMagic for NetWare 17 5 Press <Del>, or from the Partitions Options menu, select Delete. 6 Select Yes to delete the partition. ServerMagic deletes the partition and returns the space it occupies to free space. Copying Partitions You can copy FAT and FAT32 partitions. This feature can be useful if you want a backup copy of the DOS partition or if you are migrating data to a larger hard drive. 1 From the Main Menu, select Drives. A list of available drives appears in the Drives list. 2 From the Drives list, select the drive containing the partition you want to copy. 3 From the Drive Options menu, select Partition Options. A list of available free space appears in the Partitions list. 4 From the Partitions list, select the FAT partition you want to copy. 5 From the Partitions Options menu, select Copy. A list of available free space where the partition can be copied appears. 6 From the list of available partitions, select the free space where you want to copy the partition. 7 Select whether to copy the partition to the beginning or end of the free space. 8 Select Yes to copy the partition. ServerMagic copies the partition to the free space that you selected. Moving Partitions There may be times when you want to move a partition. For example, the drive might be experiencing problems, you might want to move the partition to a larger drive, or you might need to move it to an adjacent location on the same drive to complete another task or gain valuable disk space. You can move NSS, traditional, FAT and FAT32 partitions. 1 From the Main Menu, select Drives. A list of available drives appears in the Drives list. 2 From the Drives list, select the drive containing the partition you want to move. 3 From the Drive Options menu, select Partition Options. A list of available partitions appears in the Partitions list. 18 Chapter 2: Managing Drives and Partitions 4 From the Partitions list, select the partition you want to move. 5 From the Partitions Options menu, select Move. 6 Select a move option. Move Option a Enter the amount to move the partition to the left of the selected partition b Select OK, or press <F10>. a Enter the amount to move the partition. b Select OK, or press <F10>. Move Partition to the Beginning of Free Space a From the List of Available Partitions, select the free space where you want to move the partition. Move Partition to the End of Free Space a Move Left Move Right 7 Description The partition will be moved to the beginning of this free space. From the List of Available Partitions, select the free space where you want to move the partition. The partition will be moved to the end of this free space. Select Yes to move the partition. ServerMagic moves the partition and returns the space it originally occupied to free space. Resizing Partitions You can resize traditional, FAT and FAT32 partitions by eliminating unused space within the partition or including free space adjacent to it. If you need to resize an NSS partition, see “Resizing Pools (Expand/Shrink)” on page 41. 1 From the Main Menu, select Drives. A list of available drives appears in the Drives list. 2 From the Drives list, select the drive containing the partition you want to resize. 3 From the Drive Options menu, select Partition Options. A list of available partitions appears in the Partitions list. You can resize a partition that contains part of a multisegment volume. A partition must have adjacent free space before it can be enlarged. If necessary, you can use ServerMagic to move adjacent partitions to create free space. See “Moving Partitions” on page 18. 4 From the Partitions list, select the partition you want to resize. PowerQuest ServerMagic for NetWare 19 5 From the Partitions Options menu, select Resize. 6 Select the resize partition option. ServerMagic displays the current size of the partition and the valid range by which the partition can be resized. If there is less than 1 MB of space available for resizing a partition, the valid range will be displayed in kilobytes (KB). 7 Enter the new partition size (in megabytes). You can reduce a partition by the size of the unused space in the partition. However, in traditional NetWare volumes, you cannot reduce a partition below the size of valid, defined volume segments. See “Resizing Traditional NetWare Volume Segments” on page 63. 8 Select OK. 9 Select Yes to confirm that you want to resize the partition. 10 To check that the new partition was resized, press <Esc>, then select Partition Options. 11 From the Partitions list, select the partition. ServerMagic resizes the partition. The new partition size appears in the Partition Information. If you are resizing the partition smaller, ServerMagic returns the extra space to free space. If the partition is mirrored, ServerMagic will also resize the mirrored copy. Labeling FAT Partitions 1 From the Main Menu, select Drives. A list of available drives appears in the Drives list. 2 From the Drives list, select the drive containing the partition you want. 3 From the Drive Options menu, select Partition Options. A list of available partitions appears in the Partitions list. 20 Chapter 2: Managing Drives and Partitions 4 From the Partitions list, select the partition. 5 From the Partitions Options menu, select Label. 6 Type the new label. The label can be up to 11 characters in length and cannot contain any invalid characters, such as: [ * ? : < > | + = ; \ / ” , ]. 7 Select OK. 8 Select Yes to confirm. ServerMagic changes the label, and the new label appears in the Partition Information. 9 10 To check that the new label was created, press <Esc>, then select Partition Options. From the Partitions list, select the partition. Hiding or Unhiding FAT Partitions When a partition is hidden, it still exists but is no longer visible to the operating system. You cannot hide traditional and NSS partitions using ServerMagic, but previously hidden partitions can be unhidden. 1 From the Main Menu, select Drives. A list of available drives appears in the Drives list. 2 From the Drives list, select the drive containing the partition that you want to hide or unhide. 3 From the Drive Options menu, select Partition Options. A list of available partitions appears in the Partitions list. 4 From the Partitions list, select the partition that you want to hide or unhide. 5 In the Partitions Options menu, select Hide or Unhide. PowerQuest ServerMagic for NetWare 21 If the partition is visible, the menu option will be Hide. If the partition is hidden, the menu option will be Unhide. 6 Select Yes to hide or unhide the partition. ServerMagic hides or unhides the partition. Setting a FAT Partition Active Use the Set Active operation to assign a partition as the active partition, which is the partition the computer boots from. The hard drive can have only one active partition at a time, so setting a partition active also sets the previously active partition on that disk to deactive and hidden. 1 From the Main Menu, select Drives. A list of available drives appears in the Drives list. 2 From the Drives list, select the drive containing the partition that you want to set as active. The Set Active menu option is only available for partitions that are not currently active. 3 From the Drive Options menu, select Partition Options. A list of available partitions appears in the Partitions list. 4 From the Partitions list, select the partition that you want to set as active. 5 In the Partitions Options menu, select Set Active. When your computer boots, it reads the partition table of the first drive to find out which partition is active and boots from that partition. For a partition to be the boot partition, the following must be true: • The partition must be on the first drive. • The partition must contain an operating system or boot loader. IMPORTANT! If the partition is not bootable or you are not certain if it is, you must use the PowerQuest Recovery Environment (PQRE) to set the correct partition active. 6 Select Yes and press <Enter> to confirm that you want to make the partition active, or press <Esc> to cancel. ServerMagic sets the partition to active. You can also use ServerMagic to hide non-active FAT and FAT32 partitions to prevent incompatibility with other operating systems. Hiding deactive primary partitions makes it easy to install multiple operating systems and choose the one you want to set active. See “Hiding or Unhiding FAT Partitions” on page 21. 22 Chapter 2: Managing Drives and Partitions Checking Partitions You can check a FAT or FAT32 partition for file system and file structure errors. 1 From the Main Menu, select Drives. A list of available drives appears in the Drives list. 2 From the Drives list, select the drive containing the partition you want to check. 3 From the Drive Options menu, select Partition Options. A list of available partitions appears in the Partitions list. 4 From the Partitions list, select the partition you want to check. 5 From the Partitions Options menu, select Check. 6 Select Yes. This operation cannot be cancelled once it has begun. ServerMagic checks the partitions for file system errors. Then a message box displays, reporting whether errors were found and explaining the problem if there is one. Mirroring Partitions You can mirror traditional and NSS partitions. Mirroring a partition maintains an identical copy of the partition in a different location even as changes are made. Once created, the mirror is maintained by NetWare. 1 From the Main Menu, select Drives. A list of available drives appears in the Drives list. 2 From the Drives list, select the drive containing the partition you want to mirror. 3 From the Drive Options menu, select Partition Options. A list of available partitions appears in the Partitions list. 4 From the Partitions list, select the NSS or traditional partition that you want to mirror. 5 From the Partitions Options menu, select Create Mirror. 6 From the list of available free space where the selected partition can be mirrored, select the free space. 7 Select Yes to confirm that you want to create the mirror. PowerQuest ServerMagic for NetWare 23 ServerMagic checks the receiving hard drive for bad sectors and copies the partition to the beginning of the free space. The copied partition is configured as a NetWare mirrored partition. After completing the copy, ServerMagic displays the Partition Options menu for the original partition. The mirror is listed in the Partitions list. Breaking Partition Mirrors You can break (remove) mirrors that have been created on traditional and NSS partitions. 1 From the Main Menu, select Drives. A list of available drives appears in the Drives list. 2 From the Drives list, select the drive containing the partition mirror that needs to be removed. 3 From the Drive Options menu, select Partition Options. A list of available partitions appears in the Partitions list. 4 From the Partitions list, select the partition mirror that you want to remove. 5 From the Partitions Options menu, select Break Mirror. 6 From the list of mirrored partitions, select the mirror of the partition that you want to remove. IMPORTANT! ServerMagic deletes the mirrored partition that you selected in step 4 and returns the space it occupied to free space. Setting the Share State of a Drive If the drive that you want to share does not contain the SYS volume, it can be shared as a part of a cluster. However, if you have not created a partition on the drive, you must create at least one NSS partition before it can be shared. See “Creating Partitions” on page 14. When you create a partition on a disk that is marked as shareable for clustering, the partition inherits that state from the device. When you create and delete partitions, the state of the device is checked. Clustering software must be loaded and operational before the partition can be deleted or created on a device that is marked as sharable for clustering. 1 From the Main Menu, select Drives. A list of available drives appears in the Drives list. 2 From the Drives list, select the drive on which you want to set the share state. 3 From the Drive Options menu, select Share State. The option will not appear if clustering software is not installed and operational. 4 Select Yes or No. ServerMagic sets the share state. 24 Chapter 2: Managing Drives and Partitions For more information on clustering, see the online Novell documentation at www.novell.com/documentation. Accessing Pool Options For convenience, ServerMagic allows you to access the Pools Options menu from the Partitions menu when an NSS partition has been associated with a specific pool. (Pool options can also be accessed from the Main Menu by selecting Pools.) 1 From the Main Menu, select Drives. A list of available drives appears in the Drives list. 2 From the Drives list, select the drive containing the partition mirror that needs to be removed. 3 From the Drive Options menu, select Partition Options. A list of available partitions appears in the Partitions list. 4 From the Partitions list, select the partition. 5 From the Partition Options menu, select Pool Options. You can create, delete, copy, move, rename, resize, check, activate, or deactivate pools from the Pool Options menu. See “Managing Pools” on page 35 for more information about pool options. PowerQuest ServerMagic for NetWare 25 26 Chapter 2: Managing Drives and Partitions C H A P T E R 3 Managing RAID Devices Understanding RAID Creating a RAID Device Deleting a RAID Device Expanding a RAID Device Restriping a RAID 0 or RAID 5 Device Showing RAID Segments 27 Understanding RAID In NetWare 6.0 and 6.5, you can create a software RAID (Redundant Array of Independent Disks). A software RAID emulates a hardware RAID and combines storage space on multiple drives into a single virtual storage drive. Each member drive contributes an equal amount of space to the RAID. Once the software RAID is created, you can create partitions, pools, and volumes on the RAID. Software RAID devices are not available on NetWare 5.x servers. Software RAID devices improve I/O performance and fault tolerance and does not require any special RAID hardware. There are three types of RAID devices you can create: a RAID 0, 1, or 5 device. The type of device you choose depends on whether you value file system performance, fault tolerance, or both: RAID Type Description RAID 0 Provides the best performance but offers no fault tolerance. (striping) The data striping in RAID 0 provides higher performance because data can be interleaved across various physical drives. Both data reads and writes can be made in parallel to all the member devices. RAID 0 does not provide fault tolerance. The entire RAID contents will be lost of any single drive fails. The size of a given segment cannot exceed 2 terabytes (TB). If you want to create an 8 TB pool or volume, you must use at least four segments when you create the pool. The segment size for software RAID is limited to 1 TB. RAID 1 (mirroring) Provides fault tolerance through complete data redundancy in each mirrored partition. There is the possibility of a slight performance increase when doing file system reads. For information on mirroring, see “Mirroring Partitions” on page 23. 28 Chapter 3: Managing RAID Devices RAID Type Description RAID 5 Provides both a significant performance increase as well as fault tolerance by using parity in each segment. (striping with parity) The data striping in RAID 5 provides higher performance, which allows the data to be interleaved across various physical drives. If a drive fails, the partitions, volumes, and pools associated with that device remain active and accessible until the failed drive can be replaced. The size of a given segment cannot exceed 2 terabytes (TB). If you want to create an 8 TB pool or volume, you must use at least four segments when you create the pool. The segment size for software RAID is limited to 1 TB. RAID 5 is not available on NetWare 6.0. You should not use Software RAID 5 in a production environment until you have applied NetWare 6.5 Support Pack 1. Meanwhile, you can familiarize yourself with the Software RAID 5 feature in a testing environment only. NetWare 6.5 fully supports Software RAID levels 0 and 1. RAID 0 and RAID 5 can be configured using the RAID Devices menu in ServerMagic. For additional information about the types of RAID devices supported by NSS and the differences between them, see “Enhancing Data Fault Tolerance and Performance Using Software RAID Device” in the Novell online documentation at http://www.novell.com/documentation/lg/nw65/index.html?page=/documentation/lg/nw 65/nss_enu/data/ajhvbk8.html. Creating a RAID Device 1 From the Main Menu, select RAID Devices. PowerQuest ServerMagic for NetWare 29 A list of available RAID Devices appears in the RAID Devices list. If no RAID has been created, the word “None” appears in the list. 2 Press <Enter>. 3 From the RAID Options menu, select Create. 4 Select the RAID type. RAID 0 is the only RAID device type that ServerMagic creates on NetWare 6.0. 5 Enter the RAID segment size. The space that a member device contributes to the RAID is called a segment. A software RAID device can contain only one segment per device on the server. If there is free space on a device, you can allocate part or all of that free space to the RAID. Each physical device should contribute only one segment to the RAID. Otherwise, it negates the benefits of the RAID. The capacity of the RAID device depends on the RAID type and the number of member segments: RAID 0: Capacity equals the number of segments times the segment size. RAID 5: Capacity equals the number of segments minus one, times the segment size. The limit is the smallest segment size that you take from any single member device. Spaces greater than that on the other member devices are not used. The device that contains the SYS pool and volume cannot be a member of a RAID device that you plan to make shareable for clustering. If you plan to make a RAID device sharable for clustering, each of its member devices must be marked as shareable for clustering. You should also consider the capacity limits noted in “Understanding RAID” on page 28 6 Select the RAID stripe size. In RAID 0 and RAID 5 configurations, NSS writes data to each member device in turn. The maximum amount of data (in KB) committed to each write to a segment is called a stripe. Striping is unrelated to file block sizes that you might set on your storage device. 30 Chapter 3: Managing RAID Devices Set the stripe size in increments of powers of two, between 4 KB and 256 KB (4, 16, 32, 64, 128, 256). The default stripe size is 64 KB. To maximize performance of the RAID, set the stripe size to correspond with your typical data write requirements. In general, use smaller stripe sizes for data servers and medium-to-large sizes for file servers. For most implementations, 64 KB provides the best performance. 7 Press OK or <F10> to continue. 8 From the Partitions list, select the first free space partition segment to be added to the RAID. You must include at least two partition segments in the RAID. RAID 0 has a minimum of 2 segments. RAID 5 has a minimum of 3 segments. 9 From the Partitions list, select the second free space partition segment to be added to the RAID. 10 Repeat until all desired free space partitions have been added to the RAID. 11 Press <F10> to create the RAID, then select Yes. ServerMagic instructs NetWare to create the RAID device, and you are ready to select a RAID option. RAID Information After a RAID has been created, you can check the RAID information. 1 From the Main Menu, select RAID Devices. A list of available RAID Devices appears in the RAID Devices list. 2 From the RAID Devices list, select the RAID device that you want to display information about. PowerQuest ServerMagic for NetWare 31 ServerMagic displays the RAID information in the RAID Information window. The RAID Information window contains information on the following: • Device: The RAID type and the number of member devices. • Description: The physical description of the storage object. This is the administrator-provided name on creation or on rename. If no name is provided, NetWare provides a default name. • Module ID: The Novell driver identification number for the module, which indicates what type of driver you are using. • Adapter: The sequential number registered for the adapter, which indicates which drive is on which adapter. • RAID Type: The type of RAID device such as RAID 0, RAID 1, or RAID 5. • Segment Size: The size (in MB) of partitioned space per drive. • RAID Status: Shows the status of a RAID 5 (mirrored) device's segments: In Sync or Out of Sync. • Stripe Size: The maximum size (in KB) of a data write in a RAID 0 or RAID 5 device. • Segment Drives: The drives that contain the RAID segments. You are ready to select a RAID option. Deleting a RAID Device IMPORTANT! Deleting a RAID device will delete any partitions, NSS pools or logical volumes contained in the RAID. If you need to preserve the data contained in the RAID, back it up or copy it to a new location before deleting the RAID. 1 From the Main Menu, select RAID Devices. A list of available RAID Devices appears in the RAID Devices list. 2 32 From the RAID Devices list, select the RAID you want to delete. Chapter 3: Managing RAID Devices 3 From the RAID Options menu, select Delete. 4 Select Yes to delete the RAID. ServerMagic deletes the RAID device. Expanding a RAID Device You can expand an existing RAID by adding segments to the RAID, up to the segment limit for that RAID type. Adding segments can help improve I/O performance. You cannot expand a software RAID device by increasing the segment size. 1 From the Main Menu, select RAID Devices. A list of available RAID Devices appears in the RAID Devices list. 2 From the RAID Devices list, select the RAID you want to expand. 3 From the RAID Options menu, select Expand. A list of free space partitions, free space information and partition segments included in the RAID is displayed. 4 From the Partitions list, select the partition segment to be added to the RAID. 5 Press <F10> to expand the RAID. ServerMagic expands the RAID device. You must restripe a RAID 1 or RAID 5 device after you add segments to redistribute the data to all member devices. Performance during the restriping is severely degraded. See “Restriping a RAID 0 or RAID 5 Device” on page 33. Restriping a RAID 0 or RAID 5 Device You must restripe a software RAID 0 or RAID 5 device to take advantage of recently added segments. See Expanding a RAID device. 1 From the Main Menu, select RAID Devices. A list of available RAID Devices appears in the RAID Devices list. 2 From the RAID Devices list, select the RAID you want to restripe. 3 From the RAID Options menu, select Restripe. 4 Select Yes to restripe the RAID. Server Magic restripes the RAID device. PowerQuest ServerMagic for NetWare 33 Showing RAID Segments 1 From the Main Menu, select RAID Devices. A list of available RAID Devices appears in the RAID Devices list. 2 From the RAID Devices list, select the RAID whose segments you want to view. 3 From the RAID Options menu, select Show Segments. ServerMagic displays the RAID segment information. 34 Chapter 3: Managing RAID Devices C H A P T E R 4 Managing Pools Overview Creating Pools Deleting Pools Copying Pools Moving Pools Renaming Pools Accessing Logical Volume Options Resizing Pools (Expand/Shrink) Activating or Deactivating Pools Checking Pools Imaging Pools 35 Overview NSS uses a virtual storage resource called a storage pool. A storage pool is an NSS partition or a collection of NSS partitions from a single or several storage devices. All NSS logical volumes are placed into NSS partitions assigned to the storage pool. There is no limit to the number of volumes you can have in a pool. The restrictions are: • There can be only one storage pool on a partition. (An NSS partition cannot be assigned to more than one pool.) • The total size of any single logical volume in the pool cannot exceed the size of the storage pool. Because NSS pools are logical storage resources, NSS does allow you to “overbook” the pool. Overbooking means to assign more total space to all the volumes in a pool than is actually available. NSS manages overbooking by providing the actual space to the volumes that need it at any given time. For more information on logical volumes, see “Managing NSS Logical Volumes” on page 45. You can create additional pools and partitions to effectively store applications, files and databases. After you create a pool, you can create NSS volumes from the space in the storage pool. ServerMagic displays the pool information in the Pool Information window. A list of available pools appears in the Pools list. If no NSS partitions or pools have been created other than the SYS partition, which is created during the installation of NetWare, only the SYS pool appears in the list. The Pool Information window contains information for following properties: • State: The current state of the selected pool: Active or Deactive. Active pools are available to the users; deactive pools are not available to users. • Share State: Shows whether the selected pool is on a device that is Shareable for Clustering or Not Shareable for Clustering. The SYS pool cannot reside on a device that is shareable for clustering. Use the Device Management page to set this device attribute. 36 Chapter 4: Managing Pools • Snap Shot: Shows whether snapshots have been enabled. (Snapshot is selected at the time the volume is created.) A pool snapshot is a metadata copy of a storage data pool. The snapshot preserves a point-in-time view of a data pool, and supports data backup and recovery for that pool. You can create, manage and delete a pool snapshot for any pool on your server from NetWare. IMPORTANT! Implementing snapshots will cause your server performance to decrease. When pool snapshot is active, expect your disk writes to double or even triple. • Capacity: The total amount of space assigned to the selected pool. • Used Space: The total amount of space in the selected pool that is currently in use. • Free Space: The total amount of space that is currently not in use on the selected pool. • Purgeable Space: The total amount of space in the selected pool that is currently in use as a salvage area or partitioned space that is not yet otherwise assigned. • Block Size: The maximum amount of data committed to a single write. The only setting for NSS pools is 4 KB. • Creation Time: The time stamp (date and time) that the pool was created. • Last Update: The time stamp (date and time) that the pool was last modified by a management action. • Number of Logical Volumes: The total number of volumes residing in the selected pool. • Logical Volumes: A list of the logical volumes residing in the selected pool. Creating Pools Because there can only be one pool on each partition, you must create a new partition when you create a new pool. (You can assign an existing NSS partition to the new pool only if the NSS partition is not currently assigned to a pool.) 1 From the Main Menu, select Pools, then press <Enter>. A list of available pools appears in the Pools list. If no pools have been created other than the SYS partition, which is created automatically, only the SYS pool appears in the list. 2 From the Pool Options menu, select Create. 3 Select the free space to be used to create the pool and the partition. 4 Enter the name of the new pool. This name is assigned to both the new pool and the new partition that is created. The pool name can be between 2 and 15 characters in length and cannot contain spaces or any invalid characters such as: [ * ? : < > | + = ; \ / ” , ]. Also, it cannot begin or end with the underscore (_) and cannot contain multiple contiguous underscores (__). PowerQuest ServerMagic for NetWare 37 5 Enter the partition size (in megabytes). 6 If you are creating an NSS pool on a shared drive that is in a cluster you will have the following fields to specify: • Create Shareable (default is No) – Specify whether you want the pool to be shareable for clustering or not. • Virtual Server Name – Specify the name you want to assign to the virtual server. • IP Address– Specify the IP address of the virtual server on the cluster. 7 Select OK > Yes to create the pool. ServerMagic creates the partition and the pool. Deleting Pools Deleting an NSS pool destroys all data contained in the pool, including logical volumes and data files. You should delete pools only when you no longer need the data on the pool or the pool has been copied or backed up. 1 From the Main Menu, select Pools. A list of available pools appears in the Pools list. 2 From the Pools list, select the pool you want to delete. 3 From the Pool Options menu, select Delete. 4 Select Yes to delete the pool. ServerMagic deletes the pool and the associated partitions if the partitions are empty. Copying Pools You can copy a pool to free space or to the location of an existing pool. Copying an existing NSS pool to another pool’s location overwrites and destroys all data contained in the location where the pool is copied. You should copy one pool on top of another pool only when you no longer need the data in the location where you will copy the pool or that data has been copied or backed up. When you copy a pool to free space, the volumes in the copied pool are automatically renamed by appending “_AR” (underscore AR) to prevent duplicate volumes on the server. When two volumes of the same name exist, NetWare will not mount either of them. You can manually rename the copied volume later if required. 1 38 From the Main Menu, select Pools. Chapter 4: Managing Pools A list of available pools appears in the Pools list. 2 From the Pools list, select the pool you want to copy. 3 From the Pool Options menu, select Copy. 4 From the Copy Pool Options, select Copy Pool to Existing Pool, Copy Pool to the Beginning of Free Space, or Copy Pool to the End of Free Space. Copy Option Copy Pool to Exiting Pool Description a From the List of Available Pools, select the pool where you want to copy the pool. IMPORTANT! The destination pool must be the same size as the source pool in order to make the copy. Copying to an existing pool will overwrite any data that may be contained in the destination pool. Copy Pool to the Beginning of Free Space a From the List of Available Partitions, select the free space where you want to create a new partition and copy the pool. The pool will be created at the beginning of this free space. b Enter the new pool name. This name is assigned to both the new pool and the new partition that is created. Copy Pool to the End of Free Space a From the List of Available Partitions, select the free space where you want to create a new partition and copy the pool. The pool will be created at the end of this free space. b Enter the new pool name. This name is assigned to both the new pool and the new partition that is created. 3 Select Yes to copy the pool. ServerMagic copies the pool to the new location. Moving Pools You can move a pool to free space to the location of an existing pool. IMPORTANT! Moving an existing NSS pool to another pool’s location destroys all data contained in the location where the pool is copied. You should move one pool to another pool’s location only when you no longer need the data in the location where you will move the pool or that data has been copied or backed up. PowerQuest ServerMagic for NetWare 39 1 From the Main Menu, select Pools. A list of available pools appears in the Pools list. 2 From the Pools list, select the pool you want to move. 3 From the Pool Options menu, select Move. From the Move Pool Options menu, select Move Pool to Existing Pool, Move Pool to the End of Free Space, or Move Pool to the Beginning of Free Space. Move Option Move Pool to Exiting Pool Description a From the List of Available Pools, select the pool where you want to move the pool. Because the destination pool must be the same size as the source pool to make the move, only pools that are the same size are listed. Moving to an existing pool will overwrite any data that may be contained in the destination pool. Move Pool to the Beginning of Free Space a Move Pool to the End of Free Space a From the List of Available Partitions, select the free space where you want to move the pool. The pool will be moved to the beginning of this free space. From the List of Available Partitions, select the free space where you want to move the pool. The pool will be moved to the end of this free space. 2 Select Yes to move the pool. ServerMagic moves the pool to the new location. Renaming Pools You can rename a pool and its associated partition. 1 From the Main Menu, select Pools. A list of available pools appears in the Pools list. 2 From the Pools list, select the pool you want to rename. 3 From the Pool Options menu, select Rename. 4 Enter the new name of the pool, then select OK > Yes to move the pool. ServerMagic renames the pool. 40 Chapter 4: Managing Pools Resizing Pools (Expand/Shrink) You can resize pools by expanding or shrinking the amount of space assigned to them. Expanding the NSS Pool Expanding the size of an NSS pool involves adding partitions to the pool from any existing free space or any NSS partitions not assigned to an NSS pool. When you create a new partition, you determine the amount of free space for the new pool. When you add an existing partition to the pool, all the space in that partition is added to the pool. 1 From the Main Menu, select Pools. 2 From the Pools list, select the pool you want to expand. 3 From the Pool Options menu, select Resize. 4 From the Resize Pool Options menu, select Expand. 5 Select the free space or the unassigned NSS partition where you want the new partition for the pool to be created. 6 Enter the partition size (in megabytes). 7 Select OK > Yes to add the free space to the pool. ServerMagic adds the new partition to the pool. Shrinking the NSS Pool Shrinking an NSS Pool shifts the data from the space being deleted to other space on the drive. Because space is reduced, excess partitions at the end will be deleted and the last partition may be resized in the NSS pool. IMPORTANT! The data contained in the original pool must fit in the area for the new pool size. Also, you should not shrink a SYS volume down to where it has 10% or less of free space remaining. 1 From the Main Menu, select Pools. PowerQuest ServerMagic for NetWare 41 A list of available pools appears in the Pools list. 2 From the Pools list, select the pool you want to resize. 3 From the Pool Options menu, select Resize. 4 From the Resize Pool Options menu, select Shrink. 5 Enter the new pool size. The valid range displays is the minimum amount of space needed to contain the data already existing in the pool. 6 Select OK > Yes to shrink the pool. ServerMagic resizes the pool. You can now resize the partition if necessary. See “Resizing Partitions” on page 19. Accessing Logical Volume Options Once you have created NSS pools, you can work with logical volumes to create the necessary storage structure. 1 From the Main Menu, select Pools. A list of available pools appears in the Pools list. 2 From the Pools list, select the pool where you want to create a logical volume. 3 From the Pool Options menu, select Logical Volume Options. ServerMagic accesses the NSS Logical Volumes Menu where you can do the following: • Create logical volumes (see “Creating Logical Volumes” on page 48) • Delete logical volumes (see “Deleting Logical Volumes” on page 50) • Rename logical volumes (see “Renaming Logical Volumes” on page 50) 42 Chapter 4: Managing Pools • Mount/Dismount logical volumes (see “Mounting or Dismounting Logical Volumes” on page 50) • Activate/Deactivate logical volumes (see “Activating or Deactivating Logical Volumes” on page 51) • Set Volume Quota (see “Setting Volume Quotas” on page 52) These options can also be accessed from the Main Menu by selecting Logical Volumes as well as from the Pool Options Menu by selecting Logical Volume Options. Activating or Deactivating Pools You can activate or deactivate pools. This lets you manage your pool resources; you can restrict or provide access to the pools as needed while preserving the data contained in the pool. When ServerMagic deactivates a pool, the pool is put into maintenance mode. This prevents another node in the cluster from activating the pool. Deactivating an Active Pool 1 From the Main Menu, select Pools. A list of available pools appears in the Pools list. 2 From the Pools list, select the pool you want to deactivate. 3 From the Pool Options menu, select Deactivate. 4 Select Yes to deactivate the pool. ServerMagic deactivates the pool. Any open files will be closed and users will not be able to access data stored on the pool. Activating a Deactivated Pool 1 From the Main Menu, select Pools. A list of available pools appears in the Pools list. 2 From the Pools list, select the pool you want to activate. 3 From the Pool Options menu, select Activate. ServerMagic activates the pool. Users can now access data stored on the pool. PowerQuest ServerMagic for NetWare 43 Checking Pools ServerMagic can check the integrity of the NSS pools. ServerMagic checks all the blocks in the pools and ensures that they all have valid stamps. Errors are reported if a block is referenced more than once. In addition, the pool’s shutdown state is checked to ensure that a clean shutdown was achieved the last time the pool was deactivated. If ServerMagic finds any errors, it reports them. 1 From the Main Menu, select Pools. A list of available pools appears in the Pools list. 2 From the Pools list, select the pool you want to check. 3 From the Pool Options menu, select Check. ServerMagic checks the partitions for pool errors. If problems are found, an error message appears explaining the problem. If no errors are found, a message displays saying that there are no problems, then the Pool Information window is redisplayed. Imaging Pools For added security and network integrity, you should back up the data on your server. ServerMagic allows you to create images of your NetWare servers and preserve the data before any problems occur. For more information on imaging and backing up, see “Backing Up and Deploying Servers” on page 65. 44 Chapter 4: Managing Pools C H A P T E R 5 Managing NSS Logical Volumes What is a Logical Volume? Displaying Logical Volume Information Creating Logical Volumes Deleting Logical Volumes Renaming Logical Volumes Mounting or Dismounting Logical Volumes Activating or Deactivating Logical Volumes Setting Volume Quotas 45 What is a Logical Volume? In NetWare 6.0 and 6.5, an NSS volume is a logical entity for storing user data and resides on an NSS pool. The location of an NSS logical volume is physically tied to a specific NSS storage pool, and a single NSS storage pool can contain multiple NSS logical volumes. Depending on how you design an NSS logical volume, you can migrate it from one pool to another or replicate it across multiple NSS storage pools on different servers. IMPORTANT! Before you create any NSS logical volumes, you must first create an NSS storage pool on which to place the volumes. NSS logical volumes reside inside of NSS storage pools. Instead of being assigned to occupy an exact amount of physical space, they are assigned a maximum quota size. This size can be a specific amount, or it may be limited by the size of the available space in the NSS storage pool. An NSS logical volume can grow to be as big as its assigned quota, but it occupies only as much physical space in the NSS storage pool as is needed to store the current data that is owned by the volume. Volume States NSS logical volumes can be in one of four states: • Active – The volume is currently activated and is available for use by the file system services (64-bit). • Deactive – The volume is not currently activated or is not currently available for use. • Mounted – The volume is currently activated and is also mounted by the NetWare file system. A volume in this state can be accessed by the NetWare file system APIs and NCPs and the 64-Bit File System Services functions. • Dismounted – The volume is currently not activated. A volume in this state cannot be accessed by the NetWare file system APIs and NCPs and the 64-Bit File System Services functions. IMPORTANT! If you perform an operation on a pool, the pool is deactivated and the volumes in the pool are dismounted. After the operation is complete, the pool is reactivated but the volumes remain dismounted. You can use a combination of these states to achieve the desired volume access level. The following table lists the state and availability of the volumes. Active Deactive Mounted Available for user access and API access Not an option Dismounted Available for API access Volume not available 46 Chapter 5: Managing NSS Logical Volumes Overbooking Pools Because there is no limit to the number of volumes you can create, it is possible that the combined size of all the volumes taken together is larger than the storage pool itself. NSS refers to this process as “overbooking.” When a pool is overbooked, no individual volume size can exceed the size of the storage pool. Each volume consumes the space it needs as it needs it. By overbooking space, NSS provides a flexible and cost effective way to accommodate expanding storage needs. Furthermore, it is not always necessary to add more disk space when some volumes reach or exceed their expected maximum size. Displaying Logical Volume Information 1 From the Main Menu, select Logical Volumes. A list of logical volumes appears in the Logical Volumes list. 2 From the NSS Volumes list, select the logical volume you want information on. ServerMagic displays the logical volume information in the NSS Volume Information window. The NSS Volume Information window contains information on the following: • Host pool: The name of the pool that contains the selected volume. • Owner: The user who has eDirectory administrator rights to the selected volume. Typically, this is the person who set up the volume. • State: Identifies the current availability of the selected volume. Possible states include active, deactive, mounted, or dismounted. • Name Spaces: The types of name spaces supported for the files in the selected volume. For example, DOS, Mac, UNIX, and Long. • Quota: The space restrictions assigned to the selected volume. If there is no quota (None), the volume can grow to the size of the pool. • Used Space: The amount of space in the pool that is currently in use by the volume. • Free Space: The total space that is not otherwise in use on the volume. If the volume has no quota, this field displays the available space of the Host Pool. If the volume does have a quota, this field displays the unused available space, up to the size of the quota, whether physical space in the pool is actually available in the Host Pool. IMPORTANT! NSS permits overbooking of volumes in the pool. Other volumes might be competing for the available space on the Host Pool. • Purgeable Space: The total amount of space of the Available Space that is currently in use for storing deleted files until their Purge Delay time elapses. • Number of Objects: The total number of NSS file system objects on the volume. • Number of Files: The total number of files currently stored on the volume. PowerQuest ServerMagic for NetWare 47 • Creation Date: The time stamp when the volume was first created. • Last Update: The time stamp when the volume was last updated. • Last Archive: The time stamp when the volume was last archived to backup media. You are ready to select a logical volume option. Creating Logical Volumes You can create as many logical volumes as necessary to organize your data on each pool. 1 From the Main Menu, select Logical Volumes, then press <Enter>. 2 Press <Ins>, or from the Volumes Options menu, select Create. 3 From the Pools list, select the pool to associate with the new volume. IMPORTANT! If no logical volumes have been created on the pools other than the SYS pool, you must create a pool (Pools Menu > Pools Options) before you can create any logical volumes on the pool. 4 Enter the name of the new logical volume, then select OK. The logical volume name can be 2-15 characters and cannot contain spaces or any invalid characters such as: [ * ? : < > | + = ; \ / ” , ] . Also, it cannot begin or end with the underscore (_) and cannot contain multiple contiguous underscores (__). 5 Enter the volume properties. • Backup: (Default=Yes) Indicates if the volume should be backed up. Set this flag if the volume contains data you want to back up. Clear this flag if the volume is empty or if backing up the data is unnecessary. This backup option is separate from the third-party backup vendor you use. This means your backup system might not recognize this option whether you select it or not. • Compression: (Default=No) Activates file compression in the logical volumes. 48 Chapter 5: Managing NSS Logical Volumes • Data Shredding: (Default=No) Activates the Data Shredding security feature. This feature scrambles any data that you delete to prevent anyone from accessing the information with a disk reader. • Times to Shred Data: (Default=1) Enter the number of times you want the data shredder to scramble your deleted files. You can select between one and seven times. • Directory Quotas: (Default=No) Activates a feature that lets you assign a maximum quota of space a directory can have. • Modified File List (MFL): (Default=No) This provides a list of all files modified since the previous backup. A third-party vendor must implement the Modified File List feature in order for you to use it. • Salvage Files: (Default=Yes) Activates the feature that lets you salvage deleted files. The file system keeps all deleted files in an allocated space until that space is needed for other data. The Salvage feature tracks the files and lets you retrieve the data for a time until the space is needed for other data. You must select this option to salvage the files in the volume. • Snapshot-File Level: (Default=No) Activates the Snapshot feature at the file level. The Snapshot feature allows the backup utility to capture a snapshot of the last closed version of a file. For example, if your system backs up or crashes while you have a file open, this feature will save a copy of the file before you opened it. You might lose some new information, but you will retain all the previous information. • User Space Restrictions: (Default=No) Activates the user space restrictions feature on the volumes you create. • Flush Files Immediately: (Default=No) Activates protection against data corruption by saving your file data to a disk immediately after you close the file, instead of waiting for the next flush cycle. It also protects you against the risk of data being lost between flush cycles. • Data Area For [Pool Name] Is: Displays the size in megabytes of the pool where this volume will be created. • Volume Quota in (MB): Sets the space available to the volume. If this size is not set or is set to 0, the logical volume has no quota and can grow to the pool size. PowerQuest ServerMagic for NetWare 49 6 Select OK > Yes to create the logical volume. ServerMagic creates the new logical volume. Deleting Logical Volumes Deleting a logical volume destroys all data in the volume. You should delete logical volumes only when you no longer need the data on the volume or the data has been copied or backed up. 1 From the Main Menu, select Logical Volumes. A list of logical volumes appears in the Logical Volumes list. 2 From the NSS Volumes list, select the volume you want to delete. 3 From the Volumes Options menu, select Delete. 4 Select Yes to delete the logical volume. ServerMagic deletes the logical volume. Renaming Logical Volumes 1 From the Main Menu, select Logical Volumes. A list of logical volumes appears in the Logical Volumes list. 2 From the NSS Volumes list, select the volume you want to rename. 3 From the Volumes Options menu, select Rename. 4 Enter the new name of the logical volume and then press <Enter>. 5 Select OK to confirm. ServerMagic renames the logical volume. Mounting or Dismounting Logical Volumes ServerMagic allows you to mount or dismount volumes so that users have access only to the data they need. After you mount a volume, it is available to APIs and users. Dismounting a volume makes it unavailable to users and to APIs. Mounting a Logical Volume When a volume is mounted, the volume is activated and is also mounted by the traditional NetWare file system. A volume in this state can be accessed by the NetWare file system APIs and NCPs and the 64-Bit File System Services functions. 1 50 From the Main Menu, select Logical Volumes. Chapter 5: Managing NSS Logical Volumes A list of logical volumes appears in the Logical Volumes list. 2 From the NSS Volumes list, select the volume you want to mount. 3 From the Volumes Options menu, select Mount. This menu option only appears for volumes that have been dismounted. 4 Select Yes to confirm that you want to mount the volume. ServerMagic mounts the logical volume. You should now check to ensure that the volume is activated if you want users to access the data. See “Activating or Deactivating Logical Volumes” on page 51. Dismounting a Logical Volume When a volume is dismounted, it becomes unavailable to users and to APIs. 1 From the Main Menu, select Logical Volumes. A list of logical volumes appears in the Logical Volumes list. 2 From the NSS Volumes list, select the volume you want to mount. 3 From the Volumes Options menu, select Dismount. This menu option only appears for volumes that have been mounted. 4 Select Yes to dismount the logical volume. ServerMagic dismounts the logical volume. Activating or Deactivating Logical Volumes You can activate or deactivate logical volumes. When a volume is deactivated, the volume is not currently available for use. This allows you to preserve the data contained in the volume while limiting access to the volume. When a volume is active, the volume is available for use by the File System Services (64-Bit). By default, volumes are activated when they are created. Activating a Deactivated Volume 1 From the Main Menu, select Logical Volumes. A list of available pools appears in the Logical Volumes list. 2 From the NSS Volumes list, select the volume you want to activate. 3 From the Volumes Options menu, select Activate. 4 Select Yes to confirm that you want to activate the volume. ServerMagic activates the logical volume. Users can now access data stored on the volume. PowerQuest ServerMagic for NetWare 51 Deactivating an Active Volume 1 From the Main Menu, select Logical Volumes. A list of available pools appears in the Logical Volumes list. 2 From the NSS Logical Volumes list, select the volume you want to deactivate. 3 From the Volumes Options menu, select Deactivate. 4 Select Yes to deactivate the volume. ServerMagic deactivates the volume. Any open files will be closed and users will not be able to access data stored on the volume. Setting Volume Quotas NSS logical volumes reside inside of NSS storage pools. Instead of being assigned to occupy an exact amount of physical space, they are assigned a maximum quota size. This size can be a specific amount, or it may be limited by the size of the available space in the NSS storage pool. An NSS logical volume can grow to be as big as its assigned quota, but it occupies only as much physical space in the NSS storage pool as is needed to store the current data that is owned by the volume. 1 From the Main Menu, select Logical Volumes. A list of logical volumes appears in the Logical Volumes list. 2 From the NSS Logical Volumes list, select the volume whose quota you want to change. 3 From the Volumes Options menu, select Volume Quota. 4 Enter the new value for the volume quota, then select OK. 5 Select Yes to update the volume quota. ServerMagic updates the volume quotas. 52 Chapter 5: Managing NSS Logical Volumes C H A P T E R 6 Managing Traditional NetWare Volumes Traditional NetWare Volumes Creating Traditional NetWare Volumes Deleting Traditional NetWare Volumes Copying Traditional NetWare Volumes Moving Traditional NetWare Volumes Renaming Traditional NetWare Volumes Checking Traditional NetWare Volumes Converting a Traditional NetWare Volume to an NSS Pool Creating Traditional NetWare Volume Segments Moving Traditional NetWare Volume Segments Resizing Traditional NetWare Volume Segments Merging Traditional NetWare Volume Segments 53 Traditional NetWare Volumes For a complete review of traditional NetWare volumes, see Overview of Traditional File Services in the Novell NetWare 6.5 documentation. IMPORTANT! When ServerMagic loads, all traditional volumes are dismounted. You must mount these volumes manually when you are finished with ServerMagic. Creating Traditional NetWare Volumes Before you complete this operation, read “Before You Load ServerMagic” on page 5. 1 From the Main Menu, select Traditional Volumes. If no traditional volumes have been created, None will be displayed in the Traditional Volumes pane. 2 From the Volume Options pane, select Create. The Select Partition to Create Volume window is displayed. 3 Select a free space partition type or a traditional partition type with free space, from the list. If you select a free space partition, a traditional NetWare partition will be created. For more information on creating different types of partitions (traditional, FAT, FAT32, or NSS) on a hard disk, see “Creating Partitions” on page 14. 4 Specify the new volume options you want. Option Description Volume Size Specify the size of the volume (in megabytes). Enter the volume name Type the name of the traditional volume in the text field. A valid traditional volume name uses the following conventions: • Consists of 2-15 characters • Valid characters include ABCDEFGHIJKLMNOPQRSTUVWXYZ0123456789_! @#$%&() • Invalid characters include spaces, \ . , / • The name cannot begin or end with the underscore character (_) or contain multiple contiguous underscore characters (__) 54 Chapter 6: Managing Traditional NetWare Volumes Option Description Block Size (Optional) Select the block size of the volume (4, 8,16, 32, 64). When you create a new volume the block size is automatically specified by ServerMagic, based on the size of the volume. Usually a larger block size is the best choice for a volume with large files. 5 Compression Enabled Choose Yes (default) to turn on compression, hard disk space is maximized because the files in the volume are compressed, but file access time usually increases. To turn off compression after a volume is created, you will need to re-create the volume. Migration Enabled Not enabled by default. Migration is used to identify inactive files which are then moved to a remote area on the server. This can free valuable hard disk space for newer files or files that are frequently accessed. Suballocation Enabled Enabled by default. Suballocation divides partially used blocks of space on a hard disk into 512 byte sized blocks. This sizing allows more efficient use of hard disk space with only a slight increase in file access time. Suballocation allows blocks to contain data from more than one file. Select OK. After the operation is completed. you may be prompted to manually update NDS (Novell Directory Services) so the new volume will be reflected in the NDS tree. You should refer to your NetWare documentation for instructions on updating the NDS. Traditional Volume Information When you create a volume, the volume name appears in the Traditional Volumes pane in the upper-left of the screen. When you select the name, the right pane displays information about the status and structure of the traditional NetWare volume. The volume information screen displays, among other things, the volume space that is free and used, its creation date, and its current state (active or deactive). 1 To display traditional volume information at any time, select Traditional Volumes from the Main Menu. PowerQuest ServerMagic for NetWare 55 2 Select a traditional NetWare volume from the list to display information about it in the right pane. Deleting Traditional NetWare Volumes When you delete a NetWare volume you are deleting the volume and any spanned segments associated with that volume that reside at other locations on the server. Before you complete this operation, read “Before You Load ServerMagic” on page 5. 1 From the Main Menu, select Traditional Volumes. 2 From the Traditional Volumes list, select the name of the volume you want to delete. 3 Press <Delete>, or from the Volume Options menu, select Delete. 4 Select Yes to confirm that you want to delete the selected volume. After the operation is completed. you may be prompted to manually update NDS (Novell Directory Services) so the change will be reflected in the NDS tree. You should refer to your NetWare documentation for instructions on updating the NDS. Copying Traditional NetWare Volumes You can select a NetWare volume that resides on one or more partitions, and copy it to a new location that has available free space. Before you complete this operation, read “Before You Load ServerMagic” on page 5. 1 From the Main Menu, select Traditional Volumes. 2 From the Traditional Volumes list, select the name of the NetWare volume you want to copy. 3 From the Volume Options menu, select Copy. 4 Select the copy volume option you want. 56 Chapter 6: Managing Traditional NetWare Volumes Note that when you copy a volume, its segments are merged into a single segment (consolidated) at the destination. Copy Volume Option Description Copy Volume to Existing Volume Valid destinations (volumes) on the drive are identified in the Destination Volume list. a Select a volume name from the list. The destination volume must be the same size as the source volume. b Copy Volume to Beginning of Free Space Select Yes to copy the volume to the new destination. Valid destinations (partitions) on the drive are identified in the Available Partitions list. a Select a partition. If the destination you select is free space outside an existing NetWare partition, ServerMagic creates a new traditional NetWare partition on the destination drive to place the volume in. Copy Volume to End of Free Space b Enter a new name for the copied volume in the text field. Volume names can be 2-15 alphanumeric characters. c Press <Enter>, then select Yes to copy the traditional volume to the beginning of the free space. Valid destinations (partitions) on the drive are identified in the Available Partitions list. a Select a partition. If the destination you select is free space outside an existing NetWare partition, ServerMagic creates a new traditional NetWare partition on the destination drive to place the volume in. b Enter a new name for the copied volume in the text field. Volume names can be 2-15 alphanumeric characters. c Press <Enter>, then select Yes to copy the traditional volume to the end of the free space. After the operation is completed. you may be prompted to manually update NDS (Novell Directory Services) so the change will be reflected in the NDS tree. You should refer to your NetWare documentation for instructions on updating the NDS. PowerQuest ServerMagic for NetWare 57 Moving Traditional NetWare Volumes You can select a traditional NetWare volume that resides on one or more partitions, and move it to a new location that has available free space. Before you complete this operation, read “Before You Load ServerMagic” on page 5. 1 From the Main Menu, select Traditional Volumes. 2 From the Traditional Volumes list, select the name of the NetWare volume you want to move. 3 From the Volume Options menu, select Move. 4 Select the move volume option you want. Note that when you move a volume, its segments are merged into a single segment (consolidated) at the destination. Move Volume Option Description Move Volume to Existing Volume Valid destinations (volumes) on the drive are identified in the Destination Volume list. a Select a volume name from the list. The destination volume must be the same size as the source volume. b Select Yes to move the volume to the new destination. All data from the volume you are moving will overwrite all the data in the destination volume. Move Volume to Beginning of Free Space Valid destinations (partitions) on the drive are identified in the Available Partitions list. a Select a partition. ServerMagic will move the NetWare partition to the beginning of the destination drive. b Move Volume to End of Free Space Select Yes to move the volume to the new destination. Valid destinations (partitions) on the drive are identified in the Available Partitions list. a Select a partition. ServerMagic will move the NetWare partition to the end of the destination drive. b 58 Select Yes to move the volume to the new destination. Chapter 6: Managing Traditional NetWare Volumes After the operation is completed. you may be prompted to manually update NDS (Novell Directory Services) so the change will be reflected in the NDS tree. You should refer to your NetWare documentation for instructions on updating the NDS. Renaming Traditional NetWare Volumes Use the Rename operation to change the name of a selected volume. Before you complete this operation, read “Before You Load ServerMagic” on page 5. 1 From the Main Menu, select Traditional Volumes. 2 From the Traditional Volumes list, select the name of the NetWare volume you want to rename. 3 From the Volume Options menu, select Rename. 4 Enter the new name for the volume. NetWare volume names can be 2-15 characters and cannot include spaces, commas, or the following characters: ~ ‘ ^ * ? - + = \ | { } [ ] / < >. After the operation is completed, you may be prompted to manually update NDS (Novell Directory Services) so the change will be reflected in the NDS tree. You should refer to your NetWare documentation for instructions on updating the NDS. Checking Traditional NetWare Volumes Use the Check operation to test the integrity of a volume before or after completing a ServerMagic operation. Before you complete this operation, please read “Before You Load ServerMagic” on page 5. 1 From the Main Menu, select Traditional Volumes. 2 From the Traditional Volumes list, select the name of the NetWare volume you want to check. 3 From the Volume Options menu, select Check. 4 Select Yes to check the currently select volume. For a detailed volume check that includes repair capability, you can use the volume repair utility (VREPAIR.NLM) on traditional NetWare volumes. PowerQuest ServerMagic for NetWare 59 Converting a Traditional NetWare Volume to an NSS Pool You can convert traditional NetWare volumes to NSS logical volumes in an NSS storage pool. Be sure you have enough space to convert from a traditional volume to a logical volume. For example, if you want to convert a 2 GB volume, you must have approximately 100 MB of free hard disk space in the volume. A traditional NetWare volume can only be converted if the physical size of the volume is at least 12 MB. 1 From the Main Menu, select Traditional Volumes. 2 From the Traditional Volumes list, select the name of the NetWare volume you want to convert. 3 From the Volume Options menu, select Convert to NSS Pool. 4 Select Yes to continue with the conversion. When the conversion is complete, see “Managing Pools” on page 35 for more information about managing pools using ServerMagic. Conversion Troubleshooting If data migration is enabled on an NSS volume, you may get the following error when you select Yes in step 4 above: “Error E7A50004: Netware Traditional volumes with data migration turned on cannot be converted.” To convert the traditional NetWare volume, you must turn off the data migration. Turning Off/On Data Migration Use volume_name to turn off the data migration attribute for a single NSS volume. Use all to turn data migration off for all NSS volumes on the server. Data migration option At the server’s command prompt type Turn OFF nss /NoMigration=volume_name/all Turn ON nss /Migration=volume_name/all Turning Off the Migration Attribute in iManager You can turn off the Migration attribute for a specific NSS volume in Novell’s iManager. 1 In Novell’s iManager, click Storage > Volumes. 2 Select a server to manage. 3 Select a volume to manage. 4 Click Properties. 60 Chapter 6: Managing Traditional NetWare Volumes The Volume Properties page with the Attributes tab is displayed. 5 Clear the Migration check box, then click Apply. 6 Click OK. Creating Traditional NetWare Volume Segments 1 From the Main Menu, select Traditional Volumes. 2 From the Traditional Volumes list, select the name of a NetWare volume you want to use to create volume segments. 3 From the Volume Options menu, select Volume Segment Options. 4 From the Volume Segment Options menu, select Create. 5 Select a free space partition or an existing traditional partition with free space to create the volume segment. 6 Specify the new volume segment size. 7 Select OK. 8 Select Yes to create the traditional NetWare volume segment. Traditional Volume Segment Information When you create a traditional volume segment, its name appears in the Volume Segments list in the upper-left pane. When you select a segment name, the right pane displays information about the status and structure of the traditional NetWare volume segment. The volume segment information screen displays, among other things, the host volume where the segment resides, the partition that the volume and volume segment resides, and the volume segment’s total space in megabytes. 1 To display traditional volume segment information at any time, select Traditional Volumes from the Main Menu. 2 Select a traditional NetWare volume whose segments you want to display information about. PowerQuest ServerMagic for NetWare 61 3 Select Volume Segment Options, then select a volume segment from the list to display information about it in the right pane. Moving Traditional NetWare Volume Segments You can move traditional NetWare volume segments to free space within a NetWare partition, or to free space where ServerMagic can create a NetWare partition for the volume during the move. 1 From the Main Menu, select Traditional Volumes. 2 From the Traditional Volumes list, select the name of a NetWare volume that contains the segment you want to move. 3 From the Volume Options menu, select Volume Segment Options. 4 From the Volume Segments list, select the volume segment you want to move. 5 From the Volume Segment Options menu, Select Move. 6 Select the move option you want. If there is less than 1 MB of space available for moving a segment, the entire valid range will be displayed in kilobytes (KB). 62 Move option Description Move Segment Left ServerMagic displays the current size of the volume segment and the range for how far the segment can be moved. Type the number of megabytes to move the segment to the left (within the specified range), then select OK to start the operation. Chapter 6: Managing Traditional NetWare Volumes Move option Description Move Segment Right ServerMagic displays the current size of the volume segment and the range for how far the segment can be moved. Type the number of megabytes to move the segment to the right (within the specified range), then select OK to start the operation. Move Segment to Free Space ServerMagic displays a list of available free space and partitions where the segment can be moved. Select one of the free space areas in the list. If the selected destination is unpartitioned free space, ServerMagic will create a partition in the free space during the segment move. Resizing Traditional NetWare Volume Segments You can resize a volume segment within a NetWare partition by eliminating unused space within the segment or including free space adjacent to the segment. 1 From the Main Menu, select Traditional Volumes. 2 From the Traditional Volumes list, select the name of a NetWare volume that contains the segment you want to resize. 3 From the Volume Options menu, select Volume Segment Options. 4 From the Volume Segments list, select the volume segment you want to resize. 5 From the Volume Segment Options menu, Select Resize. Additional menu items display depending on the unused and free space in and around the selected volume segment. You can press <Esc> to cancel your selection and move to the previous menu at any time during this operation. 6 Select Resize by Moving Left (Start) Boundary or Resize by Moving Right (End) Boundary. A dialog displays the current volume segment size and the valid range by which you can resize the segment. If there is less than 1 MB of space available for resizing a segment, the entire valid range will be displayed in kilobytes (KB). 7 Type a new size that is within the displayed Valid Range. 8 Select OK to start the operation. PowerQuest ServerMagic for NetWare 63 Merging Traditional NetWare Volume Segments You can combine two or more NetWare volume segments of the same volume that are in order and adjacent to each other within the same partition. This operation is especially useful when you have the maximum number of eight segments of a volume in a partition and you need to create additional volumes. This feature is also helpful if you have installed a new, larger hard drive and you have moved the partitions of a spanned volume to the new drive. Volume segments can be moved into the same partition and merged so that you reduce the risk of data loss. 1 From the Main Menu, select Traditional Volumes. 2 From the Traditional Volumes list, select the name of a NetWare volume that contains the segment you want to merge. 3 From the Volume Options menu, select Volume Segment Options. 4 From the Volume Segments list, select a volume segment that has another segment of the same volume before or after it. There can be free space between the two segments you want to merge, but the segments must be in order. You can press <Esc> at any time to cancel your selection and go to the previous menu. 5 From the Volume Segment Options menu, select Merge. 6 Select the adjacent volume segment that you want to merge with. 7 Select Yes to merge the volume segments. 64 Chapter 6: Managing Traditional NetWare Volumes C H A P T E R 7 Backing Up and Deploying Servers Introduction Before Imaging Servers for Backup or Deployment Creating an Image of a Server 65 Introduction With ServerMagic you can create compressed image files of an entire NetWare server or individual DOS partitions, traditional NetWare volumes, or NSS pools, and store them on a local NSS server volume or on a remote server volume. “Imaging” reduces the amount of room that is required to store backup files. Once you have created an image file of a server, you can use the image to restore an existing server storage object, complete with the operating system, applications and data. You can also use image files to deploy servers. You prepare the server you want to clone, then create an image file of it. You can then restore that image file to a bare-metal server or a server whose configuration you want to replace. The new server must have similar hardware to the server that you imaged. Be aware that you must have sufficient licenses to accommodate all the servers where you use ServerMagic. For example, if you use ServerMagic to clone a server for deployment, you must have a license for the original server and the cloned server. Before Imaging Servers for Backup or Deployment PowerQuest recommends that you complete the following tasks before creating an image of a server for backup or deployment. • Run a disk utility such as ScanDisk or Norton Disk Doctor on any DOS partitions (for example, NetWare’s DOS boot partition) on the source drive to identify and repair any file system errors and to defragment the drive. • Run VREPAIR (more information) on traditional NetWare volumes or VERIFY on NSS volumes and pools to ensure that the volumes on the server are in good order before you use ServerMagic. Also, it is best to purge any deleted files prior to this operation. You can also use DSREPAIR (more information) to perform a volume check without repairing it. • Use the NetWare PURGE command on volumes you intend to backup. This will reduce the size of the backup image file and free up space by excluding salvageable deleted data. Creating an Image of a Server You can create an image of a server to serve as a backup for disaster recovery or to deploy to another machine in your enterprise. 1 From the Main Menu, select Imaging. 2 From the Image Options menu, select Create Image. 3 Select the source pool, volume, or partition you want to back up. 66 Chapter 7: Backing Up and Deploying Servers 4 Select the location where you want to store your backup. Backup Location Option Backup to Local Disk Description a Select Backup to Local Disk to store the image file to a local hard disk that resides on the same machine you are backing up. You must save the image to a location other than the pool you are backing up. Also, traditional volumes are in a dismounted state when ServerMagic is running. This state prevents images from being stored on them. Backup to Remote Server a Select Backup to Remote Server to store the image file on a remote server on the network. The server Login screen is displayed. b Specify the proper credentials to login to the remote server where you want the image to reside. You will need to specify the following: • Tree—Specify the tree that you want to log in to. • Server name/IP address—Specify the name of the server or its IP address that you want to log in to. • Context—Specify the path to the object in the tree (login context). • Login Name—Specify the username you want to log in with. • Password—Specify the password of the username. • Volume Name—Specify the name of the volume on the server where the image is located. Be aware that images can be stored on traditional NetWare volumes of a remote server. c Select OK. ServerMagic is logged into the remote server. 5 Using one of the examples below, type the filename or the path and filename of the image file. The default file extension .V2i is automatically appended to the image filename you type. PowerQuest ServerMagic for NetWare 67 You can also press <Insert> to open the File Browser. Select the path where you want to save the image. Type: To create the image file located in: The filename only, then press <Enter>. <volume_name>:\System\NW6Image.v2i The volume name and filename, then press <Enter>. <volume_name>:\NW6Image.v2i The volume name, directory, and filename, then press <Enter>. <volume_name>:\<directory_name>\NW6Image.v2i The DOS drive letter and filename, then press <Enter>. <DOS_drive_letter>:\<NW6Image.v2i This is not available for remote servers. You must have full rights to the volume where you are saving the image file. Because traditional volumes are in a dismounted state when ServerMagic is running, you can save an image to the same drive but not the same volume or pool that is being imaged. You can also save an image file to any physical or logical drive that is accessible to the server, including other server drives, remote network drives, and DOS drives (you must load DOSFAT to mount a DOS partition as a volume). For information about saving images to CD, see “Storing an Image File on CD” on page 71. A backup image of data, not the NetWare operating system, can be restored directly from a machine with a single CD/DVD drive. An image of the NetWare operating system can be restored from CD/DVD-ROM if the server has two CD/DVD drives; one for the PowerQuest Recovery Environment to boot from and one for the single CD/DVD that holds the image. 68 Chapter 7: Backing Up and Deploying Servers 6 Select the image options you want. Image Option Description Compression Select the compression level for the image from the Compression Options list. Results may vary depending on the types of files saved in the drive you are backing up. • High – Uses high compression for a 50% average data compression ratio on backup image files. This is usually the slowest method. • Standard (default) – Uses low compression for a 40% average data compression ratio on image files. • None – This is usually the fastest method for creating an image file and is most useful if storage space is not an issue. However, if you are saving the image file to a busy network drive, using high compression may be faster than no compression because there is less data to write across the network. Check for Bad Sectors If you want the ability to create a backup even if there are bad sectors on the hard drive, select No (default). Although most drives do not have bad sectors, the potential for problems increases during the lifetime of the hard drive. Verify After Creation Select Yes (default) if you want to determine whether an image file is valid or corrupt immediately following its creation. The image is checked to see that all of the files are available for you to open, the internal data structures in the image file match the data that is available, and the image file can be uncompressed into the expected amount of data (if you selected a compression level at the time of creation). IMPORTANT! Be aware that selecting Yes for this option will double the time (approximately) required to create the image. Select No if you want to disable (turn off) the verification of the image after it is created. Selecting No will save a significant amount of time in creating the image file and may be useful if you are concerned about having the server down for a long time to create a backup. You can also choose to verify an image before restoring it. See “Verify Image Before Restore” on page 79. PowerQuest ServerMagic for NetWare 69 Image Option Description Divide Image into Files of Size To have ServerMagic divide the image file into smaller files to simplify archiving, press <Enter> then select the maximum size (in MB) for each file from the size list. For example, if you plan to copy an image to CDs, specify a file size of 700 MB or less. This image option is useful if you are creating an image file that you know you will copy to removable media later for safekeeping. The image will be split into smaller, more manageable segments. If you are creating a backup of thousands of files on a machine that has low memory, splitting the image into smaller segments may help speed the process. You can divide an image into file sizes of 100 MB up to 3957 MB (default size). For example, if you anticipate creating an image just under 12 GB, ServerMagic will create three image files that are approximately 3957 MB each. If an image is divided into multiple files, the filenames for subsequent files will be appended with _S01, _S02, and so forth. For example, if the default filename for the image were Backup.V2i, the second filename would be Backup_S01.V2i, and so on. IMPORTANT! Password Protection If you want to restore an image that spans across several CDs or DVDs, you must first copy all the image files from the media to a local or remote volume, then restore the image as described in “Restoring Images for Recovery or Deployment” on page 75. If you select Yes (default is No) you can specify a password for the image. Passwords can use standard characters, not extended characters or symbols. (Use characters with an ASCII value of 128 or lower.) A user must type this password before restoring an image. IMPORTANT! 70 Be sure to note image file passwords and store them in a safe and secure place. If you forget an image file’s password, you cannot restore the image. Chapter 7: Backing Up and Deploying Servers Image Option Description Check File System Errors Select Yes (default) if you want to enable error checking. If you have already used a disk utility program such as ScanDisk, VREPAIR, or VERIFY to check your hard drive for errors, it is not necessary to have ServerMagic check for file system errors. Selecting No saves time in creating the image file. If you did not run a disk utility program before loading ServerMagic, leave the Check for File System Errors to Yes. SmartSector Select Yes (default) to have ServerMagic’s SmartSector technology speed up the data copying process by only copying clusters and sectors on a hard disk that contain data. In some cases, such as high-security environments, it may be desirable to copy all clusters and sectors in their original layout, whether or not they contain data. If you want to copy both used and unused clusters and sectors, select No. Selecting No (turning off SmartSector) increases processing time and can increase the image file size. Image Description 7 Type a description (up to 49 characters, including spaces) that you want associated with the image. For example, you may want to specify the contents and creation date of the image. From the Create Image Options menu, select OK. Review the summary of image creation options you have selected. 8 If you need to make any changes, press <Esc> to return to the Create Image Options menu. Otherwise, select OK to begin creating the image. Storing an Image File on CD You cannot save image files directly to CDs from within ServerMagic. Instead you can create an image, save it to a local or network drive, then split it into segments that will fit on the removable media. In this sample scenario, an image file is created of the APPS NSS pool and stored to CD media. The sample system configuration is one 3 GB hard drive that includes: • One active primary DOS partition (C:), 60 MB of used hard drive space, and 140 MB of unused hard drive space. • One NSS pool that includes SYS and APPS and 2.2 GB of used hard disk space and 600 MB of usused hard disk space. PowerQuest ServerMagic for NetWare 71 IMPORTANT! Backup images of data, not the NetWare operating system, can be restored directly from a machine with a single CD drive. Images of the NetWare operating system can be restored from CD-ROM if the server has two CD drives; one for the PowerQuest Recovery Environment to boot from and one for the CD that holds the image of the NetWare operating system. 1 Because an image of APPS will be too large to fit on one CD-R, you must create a series of CDs. Label the first CD as NW6 Apps-Disc 1 and the second as NW6 Apps-Disc 2, and so forth. 2 Down the server and reboot the machine, logging into the network so you can save the image to a network drive. 3 Run ServerMagic. 4 From the ServerMagic Main Menu, select Imaging. 5 From the Image Options menu, select Create Image. 6 Select the APPS NSS pool to image. 7 Select Backup to Remote Server and login to the server where you will save the image. 8 Specify the filename or the path and filename of the image file (see the examples on page 67), then press <Enter>. In this scenario, we have named the image file NW6. The file extension .V2i is automatically appended to the image filename. 9 From the Create Image Options menu, select a compression level. 10 Select Divide Image into Files of Size. 11 Because the image will be burned to CDs, select 700 (MB) from the size list. 12 Select Image Description. 13 Type a description of the image contents, then press <Enter>. 14 Select OK to begin the operation. 15 After ServerMagic has created the image, use a client computer to browse to the location where the image is stored. You will find several image files, NW6.v2i, NW6_S01.v2i, NW6_S02.v2i, and so forth, on the network. 16 Using a third-party CD creation program, burn NW6.v2i onto the CD labeled “NW 6 Apps-Disc 1” and NW6_S01.v2i onto the CD labeled “NW6 Apps-Disc 2” and so forth. Your 2.8 GB NSS pool is now stored on CDs in several separate but contiguous image files. You can restore this NetWare partition to any hard disk that has at least 2.8 GB of available space. 72 Chapter 7: Backing Up and Deploying Servers IMPORTANT! When you need to restore an image that spans across several CDs or DVDs (as in the scenario above), you must first copy all the image files from the media to a local or remote volume, then restore the image as described in “Restoring Images for Recovery or Deployment” on page 75. Replacing a NetWare Server Drive This task details alternate steps you can use in ServerMagic to replace a NetWare server disk without reinstalling NetWare. This can save you time and effort, and ensure that the new server hard disk performs exactly the same as the old hard disk. 1 Use the steps found under “Creating an Image of a Server” on page 66 to create an image backup of the partitions or pools on the old hard disk. 2 Shut down the server and turn off the power. 3 Install the new hard disk as a secondary disk. 4 Restart the server and load ServerMagic. 5 Copy all the partitions, pools, or volumes from the original drive to the new drive. 6 If you plan to keep the old hard disk attached to the server, you should use ServerMagic to delete the partitions on the old hard disk. You will need to rename the logical volumes that reside in the copied pool. (This is because NetWare automatically renames the copied pool and volumes by appending _AR to the end of each name.) To do so, you can do the following: a) Delete the original pool and volumes on the source drive, then rename the copied pool and volumes. 7 Exit ServerMagic, shut down the server, and turn off the computer. 8 (Skip this step if the original drive was not the boot drive.) Set the new hard disk as the primary disk, and either remove the old hard disk or set it as a secondary disk. 9 Start the computer and load ServerMagic. 10 Resize the partitions, pools, and volume segments as needed. 11 Exit ServerMagic. PowerQuest ServerMagic for NetWare 73 74 Chapter 7: Backing Up and Deploying Servers C H A P T E R 8 Restoring Images for Recovery or Deployment Methods for Restoring or Deploying a Server Restoring an Image from Within NetWare Restoring an Image from the PQRE Creating a Rescue Floppy Disk Using the Support Utilities Under the PQRE 75 Methods for Restoring or Deploying a Server You can restore images for disaster recovery or to deploy new servers. There are two different methods you can use to restore an image file. Each restore method, as described in the table below, takes into account the functionality that is or is not available on the server. In many instances, you do not need to restart the server to complete a restoration. You can also restore an image of a server on a bare-metal machine or a server that you want to reconfigure to match an image you have created. Be aware that if you use ServerMagic to deploy servers in this way, you must have sufficient ServerMagic licenses to cover both the original server that you imaged and the cloned servers. IMPORTANT! Before you can restore a server, you must have an image already created. You cannot restore the operating system or data on a server if there is not an image of that volume. Problem Restore method You can boot into the operating system on the server but you need to restore a data drive from a recent image. Restore a full backup image. See “Restoring an Image from Within NetWare” on page 77. The server has suffered a catastrophic failure, or you cannot boot into the operating system because the SYS volume or DOS partition is corrupt. Restore the entire pool or partition using the PowerQuest Recovery Environment (PQRE) on the bootable ServerMagic CD. Requires a reboot? No. See “Restoring an Image from the PQRE” on page 80. Requires a reboot? Yes. How Does the PowerQuest Recovery Environment Work? Occasionally, a server failure can leave the operating system intact, but you cannot restore an image with just a reboot. Sometimes a server failure makes the operating system entirely inoperable, making a restoration seem impossible. For these types of situations, you simply reboot the server using the ServerMagic product CD. The server automatically boots into the PowerQuest Recovery Environment (PQRE) and lets you restore an image that is stored locally or remotely. The PQRE makes restoring images possible under almost any machine disaster. It also makes it possible for you to deploy an image to bare-metal machines. Following the restoration of an image, the server is automatically rebooted and restored to its previous, imaged state. 76 Chapter 8: Restoring Images for Recovery or Deployment Restoring an Image from Within NetWare If you are able to access the operating system on a troubled server, you can use the Restore Image feature in ServerMagic to restore an image of a data object, such as a pool or partition—with zero server downtime to other NSS pools (users can still access other NSS volumes during the restore operation). This method of recovery, known as a hot restore, is useful if you have experienced the complete loss of a data drive. 1 If you are restoring an image from a local or remote volume, or from a single CD or DVD, continue with step 2 below. IMPORTANT! Backup images of data, not the NetWare operating system, can be restored directly from a machine with a single CD/DVD drive. Images of the NetWare operating system can be restored from CD/DVD drive if the server has two CD/DVD drives: one for the PowerQuest Recovery Environment to boot from and one for the media that holds the image of the NetWare operating system. Or, if you are restoring an image that spans across several CDs or DVDs, you must first copy all the image files from the media to a local or remote volume, then continue with step 2 below. 2 From the Main Menu, select Imaging. 3 From the Image Options menu, select Restore Image. PowerQuest ServerMagic for NetWare 77 4 Select the image location you are restoring from, then specify the path to the image file. Restore from Local Drive Description a To restore an image that is located on the local server (where ServerMagic is installed), select Restore from Local Drive. To restore an image that is located on disc media, browse to the CD or DVD drive and folder where the image is located. Remote Server a To restore an image that is located on a remote server, select Restore from Remote Server. The server Login screen is displayed. b Specify the proper credentials to login to the remote server where the image resides. You will need to specify the following: • Tree—Specify the tree that you want to log in to. • Server name/IP address—Specify the name or IP address of the server that you want to log in to. • Context—Specify the path to the object in the tree (login context). • Login Name—Specify the username you want to log in with. • Password—Specify the password of the username. • Volume Name–Specify the name of the volume on the server where the image is located. c Select OK. ServerMagic is logged into the remote server. 4 Using one of the examples below, type the filename or the path and filename of the image file (*.V2i) you want to restore. Be sure you have full rights to volume where you are retrieving the image file You can also press <Insert> to open the File Browser. Select the volume or DOS drive letter where the image resides, then browse the directory tree for the image filename (*.V2i). Select the image filename, then press <Enter>. 78 Type To restore the image file located in The filename only, then press <Enter>. <volume_name>:\System\NW6Image.v2i Chapter 8: Restoring Images for Recovery or Deployment 5 Type To restore the image file located in The volume name and filename, then press <Enter>. <volume_name>:\NW6Image.v2i The volume name, directory, and filename, then press <Enter>. <volume_name>:\<directory_name>\NW6Image.v2i If the image was assigned a password, enter it. Passwords are case-sensitive. 6 Select the pool, volume, or free space to which you want to restore the image file. The Restore Image Options screen is displayed. 7 Select or deselect the restore options you want. Restore Option Description Verify Image Before Restore Default is No. This option is useful if you want to determine whether a image file is valid or corrupt prior to the start of a restoration. The image is checked to see that the internal data structures in the image file match the data that is available, and the image file can be uncompressed (if you selected a compression level at the time the image was created) and create the expected amount of data. If the image is invalid, the restoration will not continue. Check File System Errors Select Yes to have the hard drive checked for errors after the image file has been restored. Select No (default) if you want to disable error checking and save time in restoring the image file. PowerQuest ServerMagic for NetWare 79 Restore Option Description Check for Bad Sectors If you want the ability to restore an image even if there are bad sectors on the hard drive, select No (default) for this option. Although most drives do not have bad sectors, the potential for problems increases during the lifetime of the hard drive. If you have an older hard drive, it is wise to select Yes to enable bad-sector checking. Verify Disk Writes 8 Default is No. Disk write verification is not critical to safely restore image files. Selecting Yes to enable DOS disk write verification can slow the image restore process significantly. Select OK. The Restore Image Summary screen is displayed. 9 If you need to make any changes, press <Esc> to return to the Restore Image Options menu. Otherwise, select OK to begin the actual restoration of the image. IMPORTANT! If there is not enough contiguous free space to restore the image, you may need to choose an existing partition, volume, or pool that has enough free space. Any existing data on the selected partition, volume, or pool will be overwritten when you restore the image. Restoring an Image from the PQRE If you cannot restore an image file while the server is online (because you cannot boot properly into the OS or because of lack of free hard drive space), you can use the PowerQuest Recovery Environment (see “How Does the PowerQuest Recovery Environment Work?” on page 76 for more information) to return the server to full functionality. You can also use the PowerQuest Recovery Environment (PQRE) to perform a bare metal recovery of a machine if you have suffered a catastrophic hard drive failure or if you are deploying an image of a server to a bare-metal machine. IMPORTANT! If you prefer to use a rescue floppy disk to load disk and LAN drivers (see step 4 on page 81) you should create the rescue floppy disk first before continuing with the steps below. To create the floppy disk with the necessary drivers, see “Creating a Rescue Floppy Disk” on page 84. 1 80 If you are restoring an image from a local or remote volume, or from a single CD or DVD, continue with step 2 below. Chapter 8: Restoring Images for Recovery or Deployment IMPORTANT! Backup images of data, not the NetWare operating system, can be restored directly from a machine with a single CD/DVD drive. Images of the NetWare operating system can be restored from CD/DVD drive if the server has two CD/DVD drives; one for the PowerQuest Recovery Environment to boot from and one for the media that holds the image of the NetWare operating system. Or, if you are restoring an image that spans across several CDs or DVDs, you must first copy all the image files from the media to a local or remote volume, then continue with step 2 below. 2 Insert the ServerMagic CD into the media drive of the machine. 3 Immediately reboot the machine. The PowerQuest Recovery Environment color splash screen is displayed, followed by a NetWare installation window. If the server fails to boot into the PQRE, consult your server documentation for information on how to get the server to boot from a CD/DVD drive. 4 Select the option you want to use for loading the necessary drivers onto the server. Option Description NO : Continue auto-detecting system hardware. Select this option to have the PQRE automate the detection and loading of all necessary disk and LAN drivers. YES : Insert the floppy disk now. Insert the rescue floppy disk, then select this option to copy the necessary disk and LAN drivers from the rescue floppy disk. IMPORTANT! The rescue floppy must already be created. For more information on creating the rescue floppy and its contents, see “Creating a Rescue Floppy Disk” on page 84. After loading the drivers, the PowerQuest Recovery Environment screen is displayed. 5 Select Recovery Wizard. 6 (Optional) You may need to mount a local NetWare volume to restore an image file. If necessary, switch to the system console, mount the volumes you want (all volumes that are mountable, including SYS, can be mounted at this point), then return to the previous screen. . 7 Press <Enter> to continue. ServerMagic is loaded. 8 Select Yes to dismount volumes. This will dismount any traditional NetWare volumes. The Restore Options window is displayed. PowerQuest ServerMagic for NetWare 81 9 Select the image location you are restoring from, then specify the path to the image file. Restore from Local Drive Description a To restore an image that is located on the local server (where ServerMagic is installed), select Restore from local drive. To restore an image that is located on a single disc media, browse to the CD or DVD drive and folder where the image is located. When using the PQRE make sure the media is in the second drive (not the drive where the PQRE CD is running) before you press <Insert> to browse. Remote Server a To restore an image that is located on a remote server, select Restore from remote server. The server Login screen is displayed. b Specify the proper credentials to login to the remote server where the image resides. You will need to specify the following: • Tree–Specify the tree that you want to log in to. • Server name/IP address–Specify the name or IP address of the server that you want to log in to. • Context–Specify the path to the object in the tree (login context). • Login Name–Specify the username you want to log in with. • Password–Specify the password of the username. • Volume Name–Specify the name of the volume on the server where the image is located. c Select OK. ServerMagic is logged into the remote server. 10 82 Using one of the examples below, type the filename or the path and filename of the image file (*.V2i) you want to restore. Be sure you have full rights to volume where you are retrieving the image file. Type To restore the image file located in The filename only, then press <Enter>. <volume_name>:\System\NW6Image.v2i Chapter 8: Restoring Images for Recovery or Deployment Type To restore the image file located in The volume name and filename, then press <Enter>. <volume_name>:\NW6Image.v2i The volume name, directory, and filename, then press <Enter>. <volume_name>:\<directory_name>\NW6Image.v2i 11 If the image was assigned a password, you must enter it now. Passwords are case-sensitive. 12 Select the destination where you want to restore the image file. Note that some of the drives listed may be invalid selections because there is not enough free space for the restored backup image file or because you do not have rights to the drive. The Restore Image Options screen is displayed. 13 Select or deselect the restore options you want. The actual options available will depend on the restore location you selected in the previous step. Restore Image options Description Verify image before restore Default is No. This option is useful if you want to determine whether a image file is valid or corrupt prior to the start of a restoration. The image is checked to see that the internal data structures in the image file match the data that is available, and the image file can be uncompressed (if you selected a compression level at the time the image was created) and create the expected amount of data. If the image is invalid, the restoration will not continue. Check file system errors Select Yes (default) to have the hard drive checked for errors after the image file has been restored. Select No if you want to disable error checking and save time in restoring the image file. PowerQuest ServerMagic for NetWare 83 Restore Image options Description Check bad sectors If you want the ability to restore an image even if there are bad sectors on the hard drive, select No (default) for this option. Although most drives do not have bad sectors, the potential for problems increases during the lifetime of the hard drive. If you have an older hard drive, it is wise to select Yes to enable bad-sector checking. Verify disk writes 14 Default is No. Disk write verification is not critical to safely restore image files. Selecting Yes to enable DOS disk write verification can slow the image restore process significantly. Select OK. The Restore Image Summary screen is displayed. 15 Select OK to begin the actual restoration of the image. 16 When the restore is finished, exit the PQRE and remove the PQRE CD. 17 Reboot the server. Creating a Rescue Floppy Disk To load drivers from a rescue floppy during a restore under the PQRE (see “Restoring an Image from the PQRE” on page 80), you must already have the floppy disk created. The rescue floppy is a non-bootable floppy disk that contains STARTUP.NCF (including all the necessary disk drivers and other driver files called by STARTUP.NCF), and a shortened version of AUTOEXEC.NCF which should contain only LAN connectivity information and the NIC driver file called by AUTOEXEC.NCF. A label is not needed on the floppy disk. All the files and drivers are copied to the root of the rescue floppy. When you load the network LAN drivers, only IP is used. IPX is not used in the PQRE and there is no need to bind IPX. 84 Chapter 8: Restoring Images for Recovery or Deployment An example of the contents of a rescue floppy: File Contents STARTUP.NCF • • • • • • LOAD ACPIDRV.PSM LOAD IDEHD.CDM LOAD IDECD.CDM LOAD IDEATA.HAM SLOT=10004 LOAD AHA2940.HAM SLOT=301 LOAD AHA2940.HAM SLOT=302 Default location of original file - C:\NWSERVER AUTOEXEC.NCF • LOAD TCPIP • LOAD 3C90XC.LAN SLOT=5 FRAME=ETHERNET_II NAME=3C90XC_1_EII • BIND IP 3C90XC_1_EII ADDR=196.10.206.129 MASK=255.255.255.0 GATE=196.10.206.254 Default location of original file - SYS:\SYSTEM Additional files • • • • • • ACPIDRV.PSM AHA2940.HAM IDEATA.HAM IDECD.CDM IDEHD.CDM 3C90XC.LAN Default location of original files - C:\NWSERVER\DRIVERS Using the Support Utilities Under the PQRE When you are running under the PQRE, there are two support utilities available from the main screen that you can run to troubleshoot networking or hardware issues you may encounter. For example, you can ping a server or edit a particular file. 1 From the PowerQuest Recovery Environment screen, select Utilities. PowerQuest ServerMagic for NetWare 85 2 Click the support utility you want to run. Support Utility Option Function PING.NLM Use Ping to see if a server you want to use is online and to see if the network connections to that server are functioning. Type the IP address of the machine you want to check, number of seconds to pause between pings, and the packet byte size, then press <Esc>. When you are finished, press <Esc> and select Yes to exit. You are returned to the PowerQuest Utilities screen. EDIT.NLM Specify the name of the file you want to change. If you do not enter a full pathname, the system assigns a default path to SYS:SYSTEM. If the file does not exist, a message will ask if you want to create the file. Press <Insert> to display a file browse screen. 86 Chapter 8: Restoring Images for Recovery or Deployment A P P E N D I X A Troubleshooting Supported Partitions Frequently Asked Questions Resolving Check Errors Resolving Partition Table Errors (FAT/FAT32) Partition Tables and Viruses (FAT/FAT32) Error Messages and Solutions 87 Supported Partitions ServerMagic supports the following partitions in addition to NetWare traditional and NetWare NSS partitions: Partition type Description FAT Uses file allocation table (FAT) and clusters. The FAT file system is used by DOS to boot the NetWare server. FAT32 FAT32 is an enhancement of the FAT file system. It uses 32-bit file allocation table entries, rather than the 16-bit entries used by the FAT system, so FAT32 supports larger drive or partition sizes (up to 2 terabytes). The minimum size for a FAT32 partition is 256 MB. Free space Free space is the portion of a hard disk that is not currently assigned to any partition. In addition to these partition types, the following partition types are recognized and displayed by ServerMagic: • • • • • • • • • NTFS Extended Linux Ext2 Linux Ext3 Linux Swap NetWare iSCSI SplitBrain detection FAT12 utility partitions Unformatted ServerMagic detects these partitions but does not perform any operations on them. Frequently Asked Questions PowerQuest maintains answers to frequently asked questions about ServerMagic at the web site www.powerquest.com/support. Resolving Check Errors ServerMagic checks the integrity of a partition or volume thoroughly before making changes to it. The Check operation performs the same checks and displays error messages when they discover problems. 88 Appendix A: Troubleshooting ServerMagic also checks a partition, pool, or volume after modifying it. If this check fails, report the problem to PowerQuest technical support. For more information, see “PowerQuest Technical Support” on page 103. While data loss is possible, it is not typical. You can use various NetWare utilities to resolve errors. Resolving Check Errors on NSS Volumes and Storage Pools NSS allows you to temporarily deactivate individual storage pools to fix volume problems instead of bringing down the server. However, when you deactivate a storage pool, users will not have access to any of the volumes in that pool. NSS uses the Rebuild and Verify utilities to resolve any problems. Verify fixes NSS pools and volumes by searching for inconsistent data blocks or other errors. This utility indicates if there are problems with the file system. If you still have problems, use the Rebuild utility. Rebuild verifies and uses the existing leaves of an object tree to rebuild all the other trees in the system. You need to deactivate pools before you run Rebuild so users cannot access the volumes you are rebuilding (when you deactivate a storage pool, all the volumes in the pool automatically deactivate). When you use Rebuild and Verify a log file is generated at the root of the DOS drive. The error log, sys:pool_name.vlf, contains information about data that has been lost or recovered. Data loss, unfortunately, is a possibility during a rebuild. Rebuild also copies errors and transactions into an error file called volume_name.rlf at the root of the DOS drive on your server. Every time you rebuild a particular NSS volume, the previous error file is overwritten. If you want to keep old error files, move them to another location. You can check the error file whenever an NSS volume does not come up in active mode after a rebuild. IMPORTANT! The Rebuild and Verify commands are not equivalent to the VRepair command. You should use Rebuild only as a last resort to recover the file system. If you use it to recover from data corruption, you will likely lose some data in the process. For more information, see Rebuilding Storage Pools and Volumes in the Novell NetWare 6.5 documentation. You can verify a pool by entering NSS/POOLVERIFY at the server console and then selecting the pool name from the displayed list. Verify is a read-only assessment of the pool. If Verify does not show the same errors as the Check operation, contact PowerQuest technical support. For more information, see “PowerQuest Technical Support” on page 103. If Verify and the Check operation detect the same errors, which is usually the case, run Rebuild. Then run Verify again without to ensure that the partition is error free. 1 To run Rebuild, enter the following command at the server console: NSS/POOLREBUILD=<poolname> PowerQuest ServerMagic for NetWare 89 This command verifies and accounts for all blocks in the system. If the volume has errors, the errors appear on the screen. The NSS volume remains in maintenance mode; otherwise, it reverts to the active state. 2 Mount the volume. When Verify reports no errors on the partition, run the Check operation. If ServerMagic still reports a problem, reformat the partition and restore your files from the backup copy. Resolving Check Errors on Traditional NetWare Volumes For your traditional NetWare partition, you can resolve check errors by running VREPAIR.NLM. Resolving Partition Table Errors (FAT/FAT32) Unless instructions outlined later in this appendix specify otherwise, you must resolve partition table errors by creating new, error-free partition tables. The general steps are: 1 Run CHKDSK. If it does not report the same errors as the Check operation in ServerMagic, contact PowerQuest Technical Support. If both CHKDSK and theCheck operation report the same errors (which is usually the case), run CHKDSK /F to fix the errors. If CHKDSK /F does not fix the errors, continue to step 2. 2 Ensure you have no viruses. See “Partition Tables and Viruses (FAT/FAT32)” on page 90. 3 Back up the data on the affected partitions. 4 Delete the partitions, then recreate them. 5 Restore their contents using the backup. You may need to use the Disk Administrator program to perform these actions. You can use ServerMagic to back up and restore data on affected partitions. Partition Tables and Viruses (FAT/FAT32) If partition changes made under one operating system are not reflected under another operating system when dual/multi booting, a MBR (master boot record) virus may be present. Use a virus check utility that can detect the latest viruses. If a virus is found, data loss is likely. Before removing the virus, boot each operating system and use the Check operation to evaluate the integrity of the partition. Back up the files on any partition that passes the Check operation. Then remove the virus and perform the Check operation on the partitions again. Delete and recreate any partitions that fail the check. Finally, reinstall the operating systems and restore the backup files as necessary. 90 Appendix A: Troubleshooting Error Messages and Solutions ServerMagic error messages and possible solutions are listed below by number. The messages are grouped by error category. If you encounter an error that is not mentioned in this appendix, see PowerQuest’s web site at www.powerquest.com/support for a complete listing of error messages. Miscellaneous Errors #EA390019 The resource or service may not be accessed. This error occurs because ServerMagic cannot authenticate to the target server (the server where the image will be stored). #A9290007 Application License has expired. To avoid this error, you must purchase and register the PowerQuest software. #EBAB0008 Unable to open [image name]. The image is corrupt. To fix this error, you must re-create the image, making sure to select the “Verify Image” option. PowerQuest recommends that you always select the “Verify Image” option when creating image files. This lets you know right away whether your images are valid or not. #EBAB001A An unknown exception has occurred. This error often occurs in connection with removable media devices. Contact PowerQuest Technical Support for a fix. #E0BB001B Cannot lock volume [volume name] because it contains the OS or has an active paging file. This error occurs when a lock could not be obtained for the particular volume. Then, no operations can be performed. #E0BB0117 Failed to initialize because another storage management product is currently running. This error can be caused if you try to run ServerMagic when another storage management product is already running. To fix this issue, close all storage management software that is running and restart the ServerMagic NLM. #EA390003 Not enough memory. The server does not have enough memory. Unload other NLMs or add more memory to the server. For additional information about the memory requirements for ServerMagic operations, refer to “Installing ServerMagic” on page 4. PowerQuest ServerMagic for NetWare 91 #EA390004 Unexpected internal error. #EA390007 Operation canceled by the user. #EA390009 Not enough memory to complete the operation. No changes were made. If ServerMagic detects that there is not enough memory to complete the next set of changes, it displays this error. Rather than risk losing data, ServerMagic aborts the operation without making changes. #EA390015 Illegal handle or no move handles for logical reading or writing. Unknown problems or too many open partitions. The maximum number of open partitions is eight. #EA390017 Unsupported version of operating system. The operating system versions that are required to run ServerMagic are listed in “Installing ServerMagic” on page 4. #EA390022 This beta or evaluation version is no longer safe to use. PowerQuest occasionally releases beta versions and evaluation versions of ServerMagic. Both versions are not as safe as release versions; therefore, PowerQuest builds an expiration date into each version. After a predetermined test period, the beta or evaluation version no longer functions. #EA390025 File or app is open on partition. Under NetWare, ServerMagic must lock a partition before it can safely modify it. If the hard disk contains files that are in use by another process, ServerMagic cannot lock the partition. Be certain that everyone is logged off and no files are open. Disk Access Errors These errors indicate that accessing your disk is not possible, and often are the result of hardware problems. Some problems may have simple solutions. For other problems, the only solution may be replacing the hard disk. When possible, ServerMagic detects major errors before any changes have been made so you can back up your data before replacing the hard disk. #EA390029 Disk is write protected. #EA390031 Write fault. ServerMagic could not write to the disk. #EA39070A The internal structure of the PQI file is invalid or unsupported. Typically, this error is reported if the image file is damaged or corrupted. Damage can occur while creating an image over a network if there is significant packet loss during the image creation process. PowerQuest recommends that you verify images after they are created to ensure their integrity. To fix this error, create a new image file to a different location, or create a new image file with a different filename to the same location. 92 Appendix A: Troubleshooting #EA390712 Open Failed. This error occurs when trying to open a saved image on a device that is write protected. Change the disk settings to writable. #EA390032 Read fault. ServerMagic is unable to write to/read from a specific sector on the hard disk. Possible causes of this error include: • If your computer beeps or displays a black box in the middle of the screen, virus protection is enabled in your computer’s BIOS. Disable virus or boot sector protection in the BIOS. • There is a bad sector on the hard disk. This is unlikely to occur with newer hard disks. Run SCANDISK, CHKDSK (traditional volumes), or Verify (NSS volumes) on the hard disk to perform a surface scan to verify the existence of bad sectors. If your drive has bad sectors, we recommend you replace the drive. #EA390033 General hard disk failure. #EA390039 Cylinder number is too large for the BIOS. Some BIOSs require using extended BIOS functions, which allows the BIOS to see larger hard drives. If this function is not supported in your system, you may receive this error. #EA39003A Unable to write to the boot sector. If you are unable to write to the boot sector (track 0), your hard drive is malfunctioning and must be replaced. Partition Table Errors These are partition table errors. For general information about solving this type of error, see “Resolving Partition Table Errors (FAT/FAT32)” on page 90 and “Partition Tables and Viruses (FAT/FAT32)” on page 90. #EA390064 Partition table is bad. The master boot record (MBR) can contain, at most, one extended partition, and each extended partition boot record (EPBR) can contain, at most, one link to another EPBR. This error occurs when a partition table violates the foregoing rule. Since any modifications ServerMagic makes may decrease the amount of data that is recoverable from the hard disk, ServerMagic does not recognize any of the hard disk’s partitions. If you must create new, error-free partition tables to resolve your problem, see “Resolving Partition Table Errors” (page 90) for specific instructions. #EA390066 Invalid Boot. Boot sector information is incorrect. #EA390068 No sectors in partition. No partition should contain zero sectors. Delete the partition before using ServerMagic. PowerQuest ServerMagic for NetWare 93 #EA390069 Partition starts on wrong boundary. The hard-disk partition table contains erroneous values. ServerMagic expects FAT partitions to begin and end on the boundaries used by FDISK. If they do not, the disk may be partially corrupted. In this circumstance, if ServerMagic were to make any modifications it might cause the loss of data. Therefore, ServerMagic refuses to recognize any of the hard disk’s partitions. To resolve this problem, see “Resolving Partition Table Errors” (page 90). #EA39006A Partition doesn’t start with sector one. See error #EA390069. #EA39006B Partition begins after end of disk. This error occurs if a partition erroneously extends beyond the physical end of the hard disk. This may happen if the hard disk has been used on a different computer or with a different hard-disk controller or if BIOS settings have been changed. Be advised that the physical geometry of the hard disk may differ from the logical geometry assigned to the hard disk by the operating system. #EA39006C Partition doesn’t end at end of cylinder. See error #EA390069. #EA39006D Partition ends after end of disk. See error #EA39006B. #EA39006E Partition table number of sectors is inconsistent. The hard-disk partition table contains two inconsistent descriptions of the number of sectors on the hard disk. This error is serious if both DOS and another operating system use the hard disk. Because DOS uses one description and other operating systems may use the other, data loss is likely once the partition is almost full. To resolve this error, see “Resolving Partition Table Errors” (page 90). #EA39006F Logical partition starts outside Extended. The hard-disk partition table contains erroneous values. All logical partitions must be totally contained within the extended partition. To resolve this error, see “Resolving Partition Table Errors” (page 90). #EA390070 Logical partition ends outside Extended. See error #EA39006F. #EA390071 Partitions overlap. The hard-disk partition table contains erroneous values. If data partitions overlap, writing to one may destroy data in another. 94 Appendix A: Troubleshooting #EA390074 Partition table Begin and Start inconsistent. The hard-disk partition table contains two inconsistent descriptions of the partition’s starting sector. This error can occur if the operating system reports a hard-disk geometry that is different than the geometry in use when the partition table was written. #EA390076 Two partitions have the same serial number. #EA390078 The logical drive chain is incompatible. This error occurs when logical partitions are not chained together in the expected order. For solutions to this problem, see “Resolving Partition Table Errors” (page 90). If you decide to back up your data and recreate your partitions, you may have to use the same partitioning program that you used to create the partitions in order to delete them. #EA390079 The first sector of the drive cannot be read. The first sector of the hard disk (cylinder 0, head 0, sector 1) contains the master boot record (MBR) and the primary partition table. ServerMagic cannot make changes to this hard disk because an error occurred when it read the first sector. See error #50 for information on resolving this error. #EA39007A A bad sector was found in the current or new partition area. The partition cannot be moved safely because there is a bad sector in the new or current partition area. ServerMagic aborts the move operation before any corruption can occur. To resolve this error, try moving the partition to a different location. If your hard disk has bad sectors, we recommend that you replace the hard disk. Check Errors Check errors occur when ServerMagic checks the integrity of a partition. For general information on resolving these errors, see “Resolving Check Errors” on page 88. #EA3901F4 Subdirectory is corrupted. This error message reveals the name of the corrupted subdirectory. Back up the contents of that directory and its subdirectories, then delete the corrupted subdirectory. #EA3901FA Not enough free space on partition to shrink. Some free space (which is dependent on the hard disk’s current contents) is required to resize a partition smaller. Delete unneeded and duplicate files in the partition and then attempt the operation again. #EA3901FC As specified, the operation does not change the partition. You have entered a value that is the same as or, when rounded to the required cylinder boundary, rounds to the same as the partition’s present value. Enter a larger change. PowerQuest ServerMagic for NetWare 95 #EA3901FD A bad sector was detected in the current or new FS area. To perform the requested resize operation, ServerMagic attempted to expand the file system area. However, the program found a bad sector in the new area. Try moving the partition before resizing it. No corruption will occur when you encounter this error. User Interaction Errors #EA3903B6 Unable to detect any disk drives. No partitionable hard disks were found on your computer. Diskette drives and many removable media drives do not support partitioning. ServerMagic cannot perform operations on these disks. #EA3903B7 User entered an invalid value. The value entered is outside the range or, when rounded to the required cylinder boundary, rounds to a value that is outside the range for the operation specified. Check the displayed range and re-enter the value. #EA3903B8 Value entered is the same as the current value. See error #EA3901FC. #EA3903B9 Need larger change. See error #EA3901FC. #EA3903CB The label entered was too long. When you enter a volume label, the process that checks the validity of the label displays this message if the label is too long. The length of the label allowed is determined by the type of file system the volume uses. #EA3903CC Invalid characters in the label. When you enter a volume label, the process that checks the validity of the label displays this message if the label has characters that are invalid. Invalid characters include the following: [ * ? : < > | + = ; \ / ” , ]. #EA3903CD Volume Label cannot have leading spaces. When you enter a volume label, ServerMagic displays this message if you enter a label in which a space or spaces are the leading characters. Check Errors Check errors occur when ServerMagic checks the integrity of a partition. For general information on resolving these errors, see “Resolving Check Errors” on page 88. #EA3903F0 First directory entry is incorrect. #EA3903F2 Number of sectors not equal to file size. This error may indicate that there are open files on the hard disk. Shut down and restart. 96 Appendix A: Troubleshooting NetWare-Specific File System Errors #EA390578 Redirect block size not 4K. Only 4K blocks are supported. If the block size is not 4K, the NetWare partition is probably bad. In that case, reinstall NetWare. #EA390579 Bad Redirect Info Table. If the redirect information table is bad, the NetWare partition is probably bad. In that case, reinstall NetWare to reinitialize. #EA39057A No NetWare Volume Def Table. There are NetWare volumes signatures in the volume definition table. This error indicates this table is either missing or corrupt. The NetWare partition is probably bad. In that case, reinstall NetWare to reinitialize the volume definition table. #EA39057B Volume segment not found. No volume segments are found for the volume name specified. The volume name could be incorrect or corrupted. #EA39057C Can’t allocate resource tag. To initialize NetWare’s Media Manger API, you must allocate a resource tag. This error is displayed when the call to allocate the resource fails. #EA39057D Register application. To initialize NetWare’s Media Manager API, you must register the application. This error is displayed when the call to register the application fails. #EA39057E Invalid vol block req. This error is displayed if the NLM attempts to read a volume block whose address is larger than the volume segment size. #EA390583 Read version. To verify that it is running on a correct version of NetWare, SMAGIC65.NLM requests a version number through a NetWare API. This message is displayed when that request fails. #EA390586 Missing segments. This error is displayed when a volume is missing a segment. Check to be sure all disk drivers are loaded and configured properly, and that there are not multiple volumes with the same name. Also check to be sure all drives are properly cabled and powered on. #EA390587 Mirrored partition is not found. The designated partition which was originally mirrored is not found. Make sure all disks are running and cabled correctly. PowerQuest ServerMagic for NetWare 97 #EA390589 One of the mirror groups is currently processing a re-mirror. It is invalid for mirroring to be taking place during manipulation of the partition. Either wait for the remirror to finish, or at the console, type mirror status and then abort the remirror with the appropriate partition number. #EA39058A Unknown media manager errors. There has been an unknown error involving NetWare’s disk access API. #EA3905C2 Not enough memory for directory Your NetWare directory is too large to allow this operation with the available memory in your system. Refer to “Installing ServerMagic” on page 4 for additional information about the RAM required to run ServerMagic. FAT Check Errors Check errors occur when ServerMagic checks the integrity of a partition. For general information on resolving these errors, see “Resolving Check Errors” on page 88. #EA3907D1 FAT copies are not identical. Run SCANDISK to fix this error. This problem may be caused by a virus. Run a virus checker and remove the virus if possible. #EA3907D2 There are invalid entries in the FAT. #EA3907D3 File size does not match FAT allocation for the file. #EA3907D4 An invalid cluster was found in the directory. #EA3907D5 One or more lost clusters were found. Run SCANDISK or CHKDSK to fix this error. #EA3907DC Formatted FAT file system too big for partition. This error can be caused by the following circumstances: • The number of sectors in the partition is larger than 65,536, and the bsHugeSects field of the boot sector (“Big total number of sectors” in Norton’s DISKEDIT utility) shows that there are more sectors in the partition than the partition table shows. • The number of sectors in the partition is less than 65,536, and the bsSects field of the boot sector (“Total sectors on disk” in Norton’s DISKEDIT utility) shows that there are more sectors in the partition than the partition table shows. This situation can result in data loss when the FAT file system tries to use space outside the partition that does not exist or belongs to another partition. Since file data may exist outside the partition boundary, you cannot fix the problem by simply patching the boot sector. To correct the error, back up all data on the partition, delete the partition, recreate the partition, and restore the data. You can also use Norton Disk Doctor to fix this problem. 98 Appendix A: Troubleshooting #EA3907DD A component of FAT geometry is bad. This error can be caused by the following circumstances: • The number of clusters on the hard disk is greater than the FAT limits allow. This can result from bad values in the boot sector for the number of sectors, FATs, root entries, reserved sectors, and sectors per cluster. • The number of sectors in the FAT is not large enough to hold the number of clusters present on the hard disk. A qualified consultant may be able to fix the hard disk by performing simple patches. Alternately, you can back up the data on the partition, delete the partition, recreate the partition, and restore the files. NetWare Partition Related Errors These NetWare partition errors are specifically related to NetWare NSS and NetWare traditional partitions. #E8AE0001 Cannot create NSS 5X Partition. This error occurs because you cannot create a NetWare 5.x NSS partition using ServerMagic 6.5. #E8AE0002 Unknown Partition trying to be created in NetWare. This error occurs when you try to create a partition that is not allowed in the specified in free space. Select a different free space for the partition. #E8AE0003 Trying to Create NetWare Partition in Logical Area. This error occurs when a NetWare partition like NSS or LFS cannot be created in the extended free space. Select a different free space for the partition. #E8AE0004 Unable to Create Partition. This error can be caused by one of the following reasons: 1) Cannot create 5.x NetWare partitions in netware free space; 2) Cannot create a basic partition in NetWare free space. Select different free space for the partition or change the size. #E8AE0005 Cannot get range for request. The request has an invalid parameter. Select different free space or partition or change the parameters in the request. #E8AE0010 Hotfix redirection area found on disk. Disk is not healthy. Operation not supported. This error occurs when there is one or more partitions that have redirection on the disk. This can make the disk unstable. It is very likely the driver redirection buffers are full and thus a new disk is needed. Create images or copies on other disks and then replace this disk. If the disk has a full redirection buffer, then undo the partitions that have redirection by using the Undo Redirection. NSS Related Errors NSS related errors occur when ServerMagic tries to create or read an NSS partition. PowerQuest ServerMagic for NetWare 99 #E7A50001 Only NetWare Legacy volumes can be converted to NSS. The volume to convert is not a traditional volume. You cannot convert this volume to an NSS volume. If the data contained on this volume should be on an NSS volume, create a new NSS volume and manually copy the data to the new volume. See “Creating Logical Volumes” on page 48. #E7A50002 NetWare Legacy volumes can only be converted to NSS. The NetWare traditional volume cannot be converted to the file system type you selected. #E7A50003 The volume to convert contains segments that are in partitions which are mirrored. You must break the partition mirror before the volume can be converted. See “Breaking Partition Mirrors” on page 24. #E7A50004 NetWare Traditional volumes with data migration turned on cannot be converted. You cannot covert traditional NetWare volumes that have data migration turned on. Data migration is used to identify inactive files and move them to near-line storage systems, such as optical disks. Change the data migration property to OFF on the volume and then start the conversion again. Use ConsoleOne to change the property in NetWare 6.0 and iManager to change the property in NetWare 6.5. #E7A50005 Volume [volumename] needs [space in megabytes] of additional free space to do the conversion. This error message occurs when ServerMagic coverts a traditional volume to an NSS volume. When you select a traditional volume to convert to NSS an estimate is made on how much free space in the volume is required to do the actual conversion. If there is not enough free space available, this error message is displayed and the conversion will not take place. You must create additional free space in the volume by purging files in the traditional volume or by expanding the traditional volume so it has more free space. Then try the conversion again. #E7A50006 NetWare Traditional volume cannot be converted. No free blocks available to undo suballocated files. This error message is rare and only happens if the “estimated” free space required to convert traditional volumes to NSS volumes is inaccurate. This message occurs during the conversion process if you run out of free space. The conversion will terminate and you must make additional free space in the traditional volume to complete the conversion. However, since the original estimate was incorrect, you will have to estimate the additional space needed. #E7A50007 NetWare Traditional volume cannot be converted. The FAT table is corrupt. This error occurs if the File Allocation Table is corrupt. The conversion cannot continue. Run NetWare’s VREPAIR utility to fix the corrupted FAT table. If the volume is repaired successfully, then start the conversion of the traditional volume to an NSS volume again. 100 Appendix A: Troubleshooting #E7A50008 NetWare Traditional volume cannot be converted. The Extended Directory table is corrupt. This error occurs during the conversion process when the Extended Directory table has been corrupted. The Extended Directory is used for storing Unix name or Long File names. Run VREPAIR to fix the Extended Directory. Then start the conversion again. If VREPAIR cannot fix the Extended Directory, the conversion cannot be completed. #E7A50009 NetWare Traditional volume cannot be converted. The volume size must be at least 12 megabytes. Because of NSS volume requirements, a traditional volume must be at least 12 megabytes in size (used and free space) before it can be converted. You can create an NSS volume using a NetWare utility and then copy the files directly from the traditional volume to the NSS volume. PowerQuest ServerMagic for NetWare 101 102 Appendix A: Troubleshooting A P P E N D I X B PowerQuest Technical Support Support Life Cycle Complimentary Support Enterprise Products Fee-Based Support Fee-Based After-Hours Support 103 Support Life Cycle PowerQuest is dedicated to delivering high-quality technical services to its customers. To help accomplish this task, PowerQuest products move through a support life cycle. The support life cycle is the period that commences when the product is released to manufacturing and ceases six months following the date on which the next major release of the product is generally made available to the public or the discontinuation of the product, whichever comes first. Complimentary Support PowerQuest’s complimentary technical support consists of self-help support tools that are available at www.powerquest.com/support (in English only). • An easy-to-use, powerful knowledge base that helps you find answers to the most frequently asked product questions, as well as “how-to” procedures and technical information about all PowerQuest products. • Product updates and patches for the most recent versions of PowerQuest products. • Written assistance from a PowerQuest technician. Requests for e-mail support in North America are processed 8:00 am to 5:00 pm MST, Monday through Friday. To obtain e-mail technical support for specific technical questions, fill out the form at the web site specified below. Language Location of E-mail Support Form English www.powerquest.com/support/emsupport.cfm French www.powerquest.com/support/emsupport.cfm?language=FR German www.powerquest.com/support/emsupport.cfm?language=DE Portuguese www.powerquest.com.br Enterprise Products Fee-Based Support Customers requiring assistance with enterprise products can purchase support incidents, an annual support agreement, or maintenance in conjunction with licensing programs. If you require technical support and have not purchased maintenance or technical support through a PowerQuest licensing program, you can purchase support by calling: United States & Canada: 888-438-1260 (toll-free) Australia: 1300 733 013 (toll-free) Brazil: +55 24 2245 1109 (not toll free) 104 Appendix B: PowerQuest Technical Support Germany, France, United Kingdom: 00 8 00 2882 8828 (toll-free) New Zealand: 0061 3 9929 9725 (international long-distance) Other European Countries: +31 (0)20 581 3907 (not toll-free) For further information on PowerQuest’s Professional Services and fee-based support offerings, contact your PowerQuest sales representative or visit PowerQuest Professional Services at www.powerquest.com/services/professionalsvcs.cfm (in English only). Upgrade Protection Customers who purchase upgrade protection are entitled to receive all major and minor updates to the product for 12 months from the date of purchase. If you would like to purchase upgrade protection, contact your local reseller or call: U.S. and Canada: 800-379-2566 (toll-free) Germany, France, United Kingdom: 00 8 00 2882 8828 (toll-free) Other European Countries: +31 (0)20 581 3907 (not toll-free) Fee-Based After-Hours Support PowerQuest offers fee-based after-hours support by telephone only. After-hours support is designed for anyone who requires support outside of regular U.S. business hours (8:00 a.m. to 5:00 p.m. MST, Monday through Friday). The price is $95.00 USD per incident. PowerQuest ServerMagic for NetWare 105 106 Appendix B: PowerQuest Technical Support Index A activating NSS volumes 51 pools 43 after-hours technical support 105 B backing up pools 44 see also imaging servers 65, 66 backups creating 65 restoring 75 restoring from the PQRE 80 bad sectors, checking for 9, 69, 80 bare-metal machines, deploying to 76 breaking partition mirrors 24 C CDs restoring backups from 77 saving images to 68, 71 check error messages 95, 96 check errors, resolving 88 checking drives 12 FAT partitions 23 partitions 13 pools 44 RAID 31 checking file system errors 71, 79 checking for bad sectors 9, 69, 80 checking NetWare volumes 59 cloning servers 65 clusters lost 98 share state 24 command line switches 9 Compaq partitions 88 compressing images 69 CONFIG.NLM 5 controls, ServerMagic 8 copying partitions 18 pools 38 traditional NetWare volumes 56 creating backups (images) 65, 66 NetWare volume segments 61 NSS volume in a pool 42 NSS volumes 48 partitions 14 pools 37 RAID devices 29 customer support 103 D data loss, causes of 90 data migration, turning on/off 60 deactivating NSS volumes 51 pools 43 deleting NetWare volumes 56 NSS volumes 50 partitions 17 pools 38 RAID devices 32 deploying servers 65 from the PQRE 80 to bare-metal machines 76 disaster recovery 80 disk access error messages 92 dismounting NSS volumes 50 displaying information about drives 12 NSS volumes 47 partitions 13 pools 36 RAID 32 displaying information about a RAID 31 dividing images into smaller files 70 drive, replacing server 73 drivers, loading for use with the PQRE (rescue floppy disk) 84 PowerQuest ServerMagic for NetWare 107 drives checking 12 managing 11 properties of 12, 13 DVDs restoring backups from 77 saving images to 71 E EDIT.NLM 86 enabling bad sector checking 9 enlarging partitions 19 pools 41 RAID devices 33 error messages 91 check 95 disk access 92 FAT check 98 miscellaneous 91 NetWare-specific 97 partition table 93 user interaction 96 errors resolving 91 resolving check 88 resolving partition table 90 EULA iii exiting ServerMagic 10 expanding partitions 19 pools 41 RAID devices 33 extended partitions 88 F FAT file system check errors 98 error 98 FAT partitions 88 hiding 21 labeling 20 FAT32 partitions 88 features, new 1 file system errors, checking 71, 79 file systems supported by ServerMagic 88 floppy disk, rescue 84 free space 88 108 Index frequently asked questions 88 H hard drive, replacing 73 hard drives see drives 11 hiding FAT partitions 21 hotfix size 15, 16 HP partitions 88 I ignore file system checks 9 images compression levels 69 creating 66 passwords, adding 70 restoring from the PQRE 80 specifying a description for 71 splitting 70 verifying after creation 69 verifying before restore 79 imaging partitions 66 pools 44 servers 65 inactive see deactive information hard drive 12 partition 13 traditional volume segments 61 traditional volumes 55 information about RAID 31 installing ServerMagic 4 ISCSI partitions 88 iSCSI partitions 17 K keystrokes for navigation 8 L labeling (naming) NetWare volumes 59 labeling FAT partitions 20 legacy volumes see traditional volumes license agreement iii Linux partitions 88 loading drivers for use with the PQRE 84 loading ServerMagic 6 command line switches 9 logical volumes 45 see also NSS volumes M mirroring partitions 23 mirrors, breaking 24 mounting NSS volumes 50 moving NetWare volume segments 62 NetWare volumes 58 partitions 18 pools 39 N naming NetWare volumes 59 naming pools 40 navigating through ServerMagic 8 NetWare patching 5 ServerMagic limitations under NetWare 5.1 4 support for discontinued versions 4 supported versions of 4 volume segments, resizing 63 NetWare partitions errors 99 ISCSI 88 moving volume segments 62 NetWare volume segments, creating 61 NetWare volumes checking 59 converting to NSS pools 60 copying 56 deleting 56 moving 58 renaming 59 NetWare-specific file system errors 97 new features 1 NSS partitions, creating 16 NSS pools see pools NSS volumes 45 activating 51 creating 42, 48 deactivating 51 deleting 50 dismounting 50 errors 99 information 47 mounting 50 properties 48 renaming 50 setting quota 52 states 46 understanding 46 NTFS partitions 88 O options command line 9 restoring backups 79 overbooking pools 47 P partition options copy 18 create 14 delete 17 hide 21 label 20 move 18 resize 19 set to active 22 partition table errors messages 93 resolving 90 partition types FAT 14 NSS 14 traditional 14 partitions active, setting 22 adding to a pool 41 backing up 7 bootable 22 breaking mirrored partitions 24 checking 13 checking FAT partitions 23 copying FAT partitions 18 creating 14 deleting 17 mirroring 23 moving 18 NSS, creating 16 resizing 19 resizing volume segments 63 setting label on FAT partition 20 PowerQuest ServerMagic for NetWare 109 supported 88 unhiding 21 passwords 70 patching servers before using ServerMagic 5 PING.NLM 86 pools 35 activating 43 adding partitions 41 backing up 66 checking 44 converting NetWare volumes to 60 copying 38 creating 37 creating an NSS volume 42 deactivating 43 deleting 17, 38 imaging 44 increasing size 41 information on 36 moving 39 overbooking 47 renaming 40 resizing 41 share state 36 understanding 36 PowerQuest Recovery Environment see PQRE PQRE creating a rescue floppy disk with necessary drivers 84 how does it work? 76 restoring images from 80 support utilities 85 preferences bad sector checking 9 setting 9 preparing to run ServerMagic 5 prerequisites for running ServerMagic 5 product upgrades 105 Q quitting ServerMagic 10 quota, setting on NSS volumes 52 R RAID checking 31 creating 29 deleting devices 32 110 Index expanding devices 33 information 31, 32 managing 27 restriping 33 showing segments 34 types 28 understanding 28 recovering backups 75 removable media, saving images to 68, 71 removing partitions 17 removing ServerMagic 10 renaming NetWare volumes 59 NSS volumes 50 pools 40 replacing a NetWare server drive 73 rescue floppy disk 84 resizing partitions 19 pools 41 volume segments, NetWare 63 resolving check errors 88 restoring backups 75 from removable media 77 methods 76 options 79 restriping RAID 33 S secure erase 9 segments, traditional volume 61 server utility partitions 88 ServerMagic before starting 5 controls 8 exiting 10 installing 4 loading 6 preferences 9 system requirements 4 uninstalling 10 what is it? 1 servers backing up 65, 66 deploying 65 set to active 22 setting NSS volume quota 52 partition active 22 share state 24 share state setting 24 viewing for pools 36 shrinking partitions 19 pools 41 skipping bad sector checks 9 SmartSector copying 71 spanning images across media 70 SplitBrain partitions 17, 88 splitting images into smaller files 70 starting ServerMagic 6 things to do before 5 startup switches 9 states, NSS volume 46 support utilities 85 support, technical 103 supported partition types 88 switches ignore file system checks 9 no bad sector checking 9 secure erase 9 startup 9 system requirements 4 NetWare versions 4 T technical support 103 enterprise products 104 traditional volumes information 55 segment information 61 troubleshooting 87 check errors 88 converting NetWare volumes 60 error messages 91 frequently asked questions 88 I can’t do anything with ServerMagic under NetWare 5.1 4 passwords 79 patch servers before using ServerMagic 5 power failure occurred during ServerMagic operations 6 see also readme.txt on the ServerMagic CD U unformatted partitions 88 unhiding partitions 21 uninstalling ServerMagic 10 uninterruptible power supply (UPS) 6 upgrade protection 105 upgrades, product 105 upgrading a NetWare server drive 65 user interaction error messages 96 utilities, operating system (VREPAIR) 90 utility partitions supported 88 V verifying disk writes 80 images 69 images before restoring them 79 viruses 90 volume segments creating 61 resizing 63 volumes 53 backing up (cloning) 66 checking 59 copying NetWare 56 deleting 56 information, traditional 55 logical 45 moving 58 moving segments 62 renaming 59 segment, information 61 VREPAIR.NLM 6 PowerQuest ServerMagic for NetWare 111