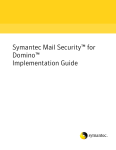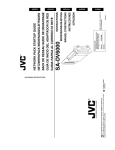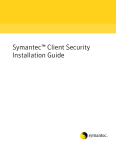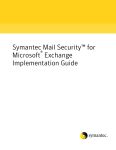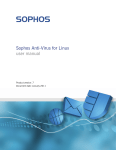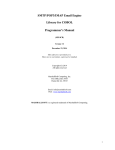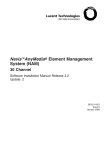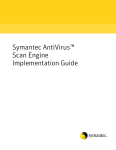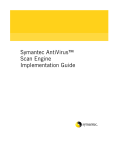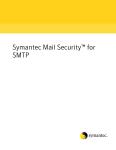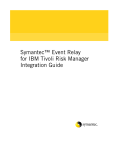Download Symantec Mail Security For Domino 4.0 for PC
Transcript
Symantec Mail Security™ for
Domino™
Implementation Guide
2
Symantec Mail Security™ for Domino™
Implementation Guide
The software described in this book is furnished under a license agreement and may be
used only in accordance with the terms of the agreement.
Documentation version 4.0
PN: 10215778
Copyright Notice
Copyright © 2004 Symantec Corporation.
All Rights Reserved.
Any technical documentation that is made available by Symantec Corporation is the
copyrighted work of Symantec Corporation and is owned by Symantec Corporation.
NO WARRANTY. The technical documentation is being delivered to you AS-IS, and
Symantec Corporation makes no warranty as to its accuracy or use. Any use of the
technical documentation or the information contained therein is at the risk of the user.
Documentation may include technical or other inaccuracies or typographical errors.
Symantec reserves the right to make changes without prior notice.
No part of this publication may be copied without the express written permission of
Symantec Corporation, 20330 Stevens Creek Blvd., Cupertino, CA 95014.
Trademarks
Symantec, the Symantec logo, and Norton AntiVirus are U.S. registered trademarks of
Symantec Corporation and its subsidiaries. LiveUpdate, Bloodhound, NAVEX, Symantec
AntiVirus Research Center (SARC), Symantec AntiVirus, Symantec Mail Security, and
Symantec Security Response are trademarks of Symantec Corporation and its
subsidiaries. Java, and all Java-based trademarks, Sun, Sun Microsystems, the Sun logo,
and Solaris are trademarks or registered trademarks of Sun Microsystems, Inc. Microsoft,
Windows, Windows NT, MS-DOS, and the Windows logo are registered trademarks or
trademarks of Microsoft Corporation in the United States and other countries. Lotus and
Domino are registered trademarks of IBM in the United States and other countries.
NetScape Navigator is a registered trademark of Netscape Communications Corporation in
the United States and other countries. Intel and Pentium are registered trademarks of
Intel Corporation. Adobe, Acrobat, and Reader are registered trademarks of Adobe
Systems Incorporated in the United States and other countries.
THIS PRODUCT IS NOT ENDORSED OR SPONSORED BY ADOBE SYSTEMS
INCORPORATED, PUBLISHERS OF ADOBE ACROBAT.
Other brands and product names mentioned in this manual may be trademarks or
registered trademarks of their respective companies and are hereby acknowledged.
Printed in the United States of America.
10 9 8 7 6 5 4 3 2 1
Technical support
Technical support
As part of Symantec Security Response, the Symantec global Technical Support
group maintains support centers throughout the world. The Technical Support
group’s primary role is to respond to specific questions on product feature/
function, installation, and configuration, as well as to author content for our
Web-accessible Knowledge Base. The Technical Support group works
collaboratively with the other functional areas within Symantec to answer your
questions in a timely fashion. For example, the Technical Support group works
with Product Engineering as well as Symantec Security Response to provide
Alerting Services and Virus Definition Updates for virus outbreaks and security
alerts.
Symantec technical support offerings include:
■
A range of support options that give you the flexibility to select the right
amount of service for any size organization
■
Telephone and Web support components that provide rapid response and
up-to-the-minute information
■
Upgrade insurance that delivers automatic software upgrade protection
■
Content Updates for virus definitions and security signatures that ensure
the highest level of protection
■
Global support from Symantec Security Response experts, which is
available 24 hours a day, 7 days a week worldwide in a variety of languages
for those customers enrolled in the Platinum Support Program
■
Advanced features, such as the Symantec Alerting Service and Technical
Account Manager role, offer enhanced response and proactive security
support
Please visit our Web site for current information about Support Programs. The
specific features available may vary based on the level of support purchased and
the specific product that you are using.
Licensing and registration
If the product that you are implementing requires registration and/or a license
key, the fastest and easiest way to register your service is to access the
Symantec licensing and registration site at www.symantec.com/certificate.
Alternatively, you may go to www.symantec.com/techsupp/ent/enterprise.html,
select the product that you wish to register, and from the Product Home Page,
select the Licensing and Registration link.
3
4 Technical support
Contacting Technical Support
Customers with a current support agreement may contact the Technical
Support group by phone or online at www.symantec.com/techsupp.
Customers with Platinum support agreements may contact Platinum Technical
Support by the Platinum Web site at www-secure.symantec.com/platinum/.
When contacting the Technical Support group, please have the following:
■
Product release level
■
Hardware information
■
Available memory, disk space, NIC information
■
Operating system
■
Version and patch level
■
Network topology
■
Router, gateway, and IP address information
■
Problem description
■
Error messages/log files
■
Troubleshooting performed prior to contacting Symantec
■
Recent software configuration changes and/or network changes
Customer Service
To contact Enterprise Customer Service online, go to www.symantec.com, select
the appropriate Global Site for your country, then select Service and Support.
Customer Service is available to assist with the following types of issues:
■
Questions regarding product licensing or serialization
■
Product registration updates such as address or name changes
■
General product information (features, language availability, local dealers)
■
Latest information about product updates and upgrades
■
Information about upgrade insurance and maintenance contracts
■
Information about Symantec Value License Program
■
Advice on Symantec's technical support options
■
Nontechnical presales questions
■
Missing or defective CD-ROMs or manuals
Symantec Software License Agreement
SYMANTEC CORPORATION AND/OR ITS
SUBSIDIARIES ("SYMANTEC") IS WILLING TO
LICENSE THE SOFTWARE TO YOU AS AN
INDIVIDUAL, THE COMPANY, OR THE LEGAL ENTITY
THAT WILL BE UTILIZING THE SOFTWARE
(REFERENCED BELOW AS "YOU" OR "YOUR") ONLY
ON THE CONDITION THAT YOU ACCEPT ALL OF THE
TERMS OF THIS LICENSE AGREEMENT. READ THE
TERMS AND CONDITIONS OF THIS LICENSE
AGREEMENT CAREFULLY BEFORE USING THE
SOFTWARE. THIS IS A LEGAL AND ENFORCEABLE
CONTRACT BETWEEN YOU AND SYMANTEC. BY
OPENING THIS PACKAGE, BREAKING THE SEAL,
CLICKING THE "AGREE" OR "YES" BUTTON OR
OTHERWISE INDICATING ASSENT
ELECTRONICALLY, OR LOADING THE SOFTWARE,
YOU AGREE TO THE TERMS AND CONDITIONS OF
THIS AGREEMENT. IF YOU DO NOT AGREE TO THESE
TERMS AND CONDITIONS, CLICK THE "I DO NOT
AGREE" OR "NO" BUTTON OR OTHERWISE INDICATE
REFUSAL AND MAKE NO FURTHER USE OF THE
SOFTWARE.
1. License:
The software and documentation that accompanies
this license (collectively the "Software") is the
proprietary property of Symantec or its licensors and
is protected by copyright law. While Symantec
continues to own the Software, You will have certain
rights to use the Software after Your acceptance of this
license. This license governs any releases, revisions, or
enhancements to the Software that the Licensor may
furnish to You. Except as may be modified by an
applicable Symantec license certificate, license
coupon, or license key (each a "License Module") that
accompanies, precedes, or follows this license, and as
may be further defined in the user documentation
accompanying the Software, Your rights and
obligations with respect to the use of this Software are
as follows.
You may:
A. use the number of copies of the Software as have
been licensed to You by Symantec under a License
Module. If the Software is part of a suite containing
multiple Software titles, the number of copies You may
use may not exceed the aggregate number of copies
indicated in the License Module, as calculated by any
combination of licensed Software titles. Your License
Module shall constitute proof of Your right to make
such copies. If no License Module accompanies,
precedes, or follows this license, You may make one
copy of the Software You are authorized to use on a
single computer;
B. make one copy of the Software for archival
purposes, or copy the Software onto the hard disk of
Your computer and retain the original for archival
purposes;
C. use the Software on a network, provided that You
have a licensed copy of the Software for each computer
that can access the Software over that network;
D. use the Software in accordance with any written
agreement between You and Symantec; and
E. after written consent from Symantec, transfer the
Software on a permanent basis to another person or
entity, provided that You retain no copies of the
Software and the transferee agrees in writing to the
terms of this license.
You may not:
A. copy the printed documentation that accompanies
the Software;
B. sublicense, rent, or lease any portion of the
Software; reverse engineer, decompile, disassemble,
modify, translate, make any attempt to discover the
source code of the Software, or create derivative works
from the Software;
C. use the Software as part of a facility management,
timesharing, service provider, or service bureau
arrangement;
D. use a previous version or copy of the Software after
You have received and installed a disk replacement set
or an upgraded version. Upon upgrading the Software,
all copies of the prior version must be destroyed;
E. use a later version of the Software than is provided
herewith unless You have purchased corresponding
maintenance and/or upgrade insurance or have
otherwise separately acquired the right to use such
later version;
F. use, if You received the software distributed on
media containing multiple Symantec products, any
Symantec software on the media for which You have
not received permission in a License Module; nor
G. use the Software in any manner not authorized by
this license.
2. Content Updates:
Certain Software utilize content that is updated from
time to time (including but not limited to the following
Software: antivirus software utilize updated virus
definitions; content filtering software utilize updated
URL lists; some firewall software utilize updated
firewall rules; and vulnerability assessment products
utilize updated vulnerability data; these updates are
collectively referred to as "Content Updates"). You
shall have the right to obtain Content Updates for any
period for which You have purchased maintenance,
except for those Content Updates that Symantec elects
to make available by separate paid subscription, or for
any period for which You have otherwise separately
acquired the right to obtain Content Updates.
Symantec reserves the right to designate specified
Content Updates as requiring purchase of a separate
subscription at any time and without notice to You;
provided, however, that if You purchase maintenance
hereunder that includes particular Content Updates on
the date of purchase, You will not have to pay an
additional fee to continue receiving such Content
Updates through the term of such maintenance even if
Symantec designates such Content Updates as
requiring separate purchase. This License does not
otherwise permit the licensee to obtain and use
Content Updates.
3. Limited Warranty:
Symantec warrants that the media on which the
Software is distributed will be free from defects for a
period of sixty (60) days from the date of delivery of the
Software to You. Your sole remedy in the event of a
breach of this warranty will be that Symantec will, at
its option, replace any defective media returned to
Symantec within the warranty period or refund the
money You paid for the Software. Symantec does not
warrant that the Software will meet Your requirements
or that operation of the Software will be uninterrupted
or that the Software will be error-free.
TO THE MAXIMUM EXTENT PERMITTED BY
APPLICABLE LAW, THE ABOVE WARRANTY IS
EXCLUSIVE AND IN LIEU OF ALL OTHER
WARRANTIES, WHETHER EXPRESS OR IMPLIED,
INCLUDING THE IMPLIED WARRANTIES OF
MERCHANTABILITY, FITNESS FOR A PARTICULAR
PURPOSE, AND NONINFRINGEMENT OF
INTELLECTUAL PROPERTY RIGHTS. THIS
WARRANTY GIVES YOU SPECIFIC LEGAL RIGHTS.
YOU MAY HAVE OTHER RIGHTS, WHICH VARY
FROM STATE TO STATE AND COUNTRY TO
COUNTRY.
4. Disclaimer of Damages:
SOME STATES AND COUNTRIES, INCLUDING
MEMBER COUNTRIES OF THE EUROPEAN
ECONOMIC AREA, DO NOT ALLOW THE LIMITATION
OR EXCLUSION OF LIABILITY FOR INCIDENTAL OR
CONSEQUENTIAL DAMAGES, SO THE BELOW
LIMITATION OR EXCLUSION MAY NOT APPLY TO
YOU.
TO THE MAXIMUM EXTENT PERMITTED BY
APPLICABLE LAW AND REGARDLESS OF WHETHER
ANY REMEDY SET FORTH HEREIN FAILS OF ITS
ESSENTIAL PURPOSE, IN NO EVENT WILL
SYMANTEC BE LIABLE TO YOU FOR ANY SPECIAL,
CONSEQUENTIAL, INDIRECT, OR SIMILAR
DAMAGES, INCLUDING ANY LOST PROFITS OR LOST
DATA ARISING OUT OF THE USE OR INABILITY TO
USE THE SOFTWARE EVEN IF SYMANTEC HAS BEEN
ADVISED OF THE POSSIBILITY OF SUCH DAMAGES.
IN NO CASE SHALL SYMANTEC'S LIABILITY EXCEED
THE PURCHASE PRICE FOR THE SOFTWARE. The
disclaimers and limitations set forth above will apply
regardless of whether or not You accept the Software.
5. U.S. Government Restricted Rights:
RESTRICTED RIGHTS LEGEND. All Symantec products
and documentation are commercial in nature. The
software and software documentation are "Commercial
Items," as that term is defined in 48 C.F.R. section
2.101, consisting of "Commercial Computer Software"
and "Commercial Computer Software Documentation,"
as such terms are defined in 48 C.F.R. section 252.2277014(a)(5) and 48 C.F.R. section 252.227-7014(a)(1),
and used in 48 C.F.R. section 12.212 and 48 C.F.R.
section 227.7202, as applicable. Consistent with 48
C.F.R. section 12.212, 48 C.F.R. section 252.227-7015,
48 C.F.R. section 227.7202 through 227.7202-4, 48
C.F.R. section 52.227-14, and other relevant sections of
the Code of Federal Regulations, as applicable,
Symantec's computer software and computer software
documentation are licensed to United States
Government end users with only those rights as
granted to all other end users, according to the terms
and conditions contained in this license agreement.
Manufacturer is Symantec Corporation, 20330 Stevens
Creek Blvd., Cupertino, CA 95014, United States of
America.
6. Export Regulation:
Certain Symantec products are subject to export
controls by the U.S. Department of Commerce (DOC),
under the Export Administration Regulations (EAR)
(see www.bxa.doc.gov). Violation of U.S. law is strictly
prohibited. You agree to comply with the requirements
of the EAR and all applicable international, national,
state, regional and local laws, and regulations,
including any applicable import and use restrictions.
Symantec products are currently prohibited for export
or re-export to Cuba, North Korea, Iran, Iraq, Libya,
Syria and Sudan or to any country subject to applicable
trade sanctions. Licensee agrees not to export, or reexport, directly or indirectly, any product to any
country outlined in the EAR, nor to any person or
entity on the DOC Denied Persons, Entities and
Unverified Lists, the U.S. Department of State's
Debarred List, or on the U.S. Department of Treasury's
lists of Specially Designated Nationals, Specially
Designated Narcotics Traffickers, or Specially
Designated Terrorists. Furthermore, Licensee agrees
not to export, or re-export, Symantec products to any
military entity not approved under the EAR, or to any
other entity for any military purpose, nor will it sell
any Symantec product for use in connection with
chemical, biological, or nuclear weapons or missiles
capable of delivering such weapons.
7. General:
If You are located in North America or Latin America,
this Agreement will be governed by the laws of the
State of California, United States of America.
Otherwise, this Agreement will be governed by the
laws of England and Wales. This Agreement and any
related License Module is the entire agreement
between You and Symantec relating to the Software
and: (i) supersedes all prior or contemporaneous oral
or written communications, proposals, and
representations with respect to its subject matter; and
(ii) prevails over any conflicting or additional terms of
any quote, order, acknowledgment, or similar
communications between the parties. This Agreement
shall terminate upon Your breach of any term
contained herein and You shall cease use of and
destroy all copies of the Software. The disclaimers of
warranties and damages and limitations on liability
shall survive termination. Software and
documentation is delivered Ex Works California, U.S.A.
or Dublin, Ireland respectively (ICC INCOTERMS 2000).
This Agreement may only be modified by a License
Module that accompanies this license or by a written
document that has been signed by both You and
Symantec. Should You have any questions concerning
this Agreement, or if You desire to contact Symantec
for any reason, please write to: (i) Symantec Customer
Service, 555 International Way, Springfield, OR 97477,
U.S.A., (ii) Symantec Enterprise Customer Service, PO
BOX 5689, Dublin 15, Ireland, or (iii) Symantec
Customer Service, 1 Julius Ave, North Ryde, NSW 2113,
Australia.
8. Additional Uses and Restrictions:
A. If the Software You have licensed is a specified
Symantec AntiVirus(tm) for a corresponding third
party product or platform, You may only use that
specified Software with the corresponding product or
platform. You may not allow any computer to access
the Software other than a computer using the specified
product or platform. In the event that You wish to use
the Software with a certain product or platform for
which there is no specified Software, You may use
Symantec AntiVirus Scan Engine.
B. If the Software you have licensed is Symantec
AntiVirus utilizing Web Server optional licensing as
set forth in the License Module, the following
additional use(s) and restriction(s) apply:
i) You may use the Software only with files that are
received from third parties through a web server;
ii) You may use the Software only with files received
from less than 10,000 unique third parties per month;
and
iii) You may not charge or assess a fee for use of the
Software for Your internal business.
C. If the Software You have licensed is Symantec
AntiVirus Corporate Edition, You may not use the
Software on or with devices on Your network running
embedded operating systems specifically supporting
network attached storage functionality without
separately licensing a version of such Software
specifically licensed for a specific type of network
attached storage device under a License Module.
D. If the Software You have licensed is Symantec Mail
Security for a corresponding third party product or
platform, You may only use that Software for the
corresponding product or platform. You may only use
the Software for the number of units (e.g., desktops,
mailboxes, nodes, servers, etc.) specified in the License
Module.
E. If the Software You have licensed is Symantec Client
Security, this Software utilizes the Standard Template
Library, a C++ library of container classes, algorithms,
and iterators. Copyright (c) 1996-1999. Silicon
Graphics Computer Systems, Inc. Copyright (c) 1994.
Hewlett-Packard Company.
Contents
Technical support
Chapter 1
Introducing Symantec Mail Security for Domino
About Symantec Mail Security for Domino ..................................................... 15
What’s new in Symantec Mail Security for Domino ...................................... 16
Components of Symantec Mail Security for Domino ..................................... 17
How Symantec Mail Security for Domino works ............................................ 19
About scan error violations ........................................................................ 19
Scanning processes ..................................................................................... 19
About Symantec Mail Security for Domino databases .......................... 20
About zero maintenance management .................................................... 21
Integrating with other Symantec products ............................................. 22
What you can do with Symantec Mail Security for Domino ......................... 23
Protecting against computer viruses ........................................................ 23
Identifying unwanted email messages ..................................................... 24
Filtering undesirable message content .................................................... 24
Managing virus outbreaks .......................................................................... 25
Isolating infected attachments .................................................................. 25
Keeping virus protection definitions up-to-date .................................... 26
Analyzing data ............................................................................................. 26
Sending notifications when a threat or violation is detected ............... 27
Managing single and multiple Lotus Domino servers ........................... 27
Where to get more information about Symantec Mail Security
for Domino .................................................................................................... 28
Chapter 2
Installing Symantec Mail Security for Domino
Before you install ................................................................................................. 29
System requirements .......................................................................................... 30
Installing Symantec Mail Security for Domino .............................................. 31
Upgrading Symantec Mail Security for Domino ............................................. 33
10 Contents
Post-installation tasks ........................................................................................ 36
Signing Symantec Mail Security for Domino databases ........................ 37
Setting access control for Symantec Mail Security for Domino
databases ............................................................................................... 38
Placing Symantec Mail Security for Domino database icons on your
Lotus Notes workspace ....................................................................... 39
Accessing Symantec Mail Security for Domino ...................................... 39
Granting rights to run unrestricted agents ............................................. 41
Modifying the number of processing threads ......................................... 43
Optimizing Symantec Mail Security for Domino performance ............ 43
About the Symantec Mail Security for Domino user interface .................... 44
Checking server status ........................................................................................ 46
Troubleshooting status errors ........................................................................... 47
Server status errors ..................................................................................... 47
License installation status errors .............................................................. 48
Scan status errors ........................................................................................ 49
LiveUpdate status errors ............................................................................ 49
Initiating tasks from the Domino console ....................................................... 50
Performing tasks from the Domino console ............................................ 50
Performing on-demand scanning from the Domino server
console ................................................................................................... 52
Uninstalling Symantec Mail Security for Domino ......................................... 54
Chapter 3
Activating your Symantec Mail Security for Domino licenses
About licensing .................................................................................................... 55
Activating a license file ...................................................................................... 56
Distributing license files to multiple Domino servers ................................... 60
Renewing licenses ............................................................................................... 60
Chapter 4
Administering Symantec Mail Security for
Domino on multiple servers
About administering Symantec Mail Security for Domino on multiple
servers ........................................................................................................... 63
Managing multiple servers ................................................................................ 64
About replicating Symantec Mail Security for Domino databases ...... 64
Creating replica databases on an additional server ............................... 66
Customizing server groups ................................................................................ 69
Creating a server group .............................................................................. 69
Copying settings to create a new server group ....................................... 70
Removing a server from a server group ................................................... 71
Deleting a server group ............................................................................... 72
Contents
Chapter 5
Setting global scanning options
About global scanning options .......................................................................... 73
Configuring global scanning options ................................................................ 74
Specifying what to scan .............................................................................. 74
Customizing the native MIME message ................................................... 76
Creating backup documents ....................................................................... 76
Configuring disclaimer options ................................................................. 77
Configuring logging options ...................................................................... 78
Configuring trusted server options .......................................................... 79
Configuring alerts ........................................................................................ 80
Chapter 6
Establishing antivirus protection
About antivirus protection ................................................................................. 91
Establishing antivirus scanning policies ......................................................... 94
Setting basic antivirus options .................................................................. 94
Setting container limits .............................................................................. 96
Defining antivirus action policies ............................................................. 97
Managing outbreak detection .................................................................... 99
Chapter 7
Filtering spam and unwanted content
About filtering ....................................................................................................101
Filtering spam ....................................................................................................102
Configuring anti-spam settings ...............................................................103
Managing a white list ................................................................................104
Filtering unwanted content .............................................................................105
Working with content filtering rules .............................................................106
Viewing content filtering rules status ....................................................107
Enabling the content filtering process ...................................................108
Enabling default content filtering rules .................................................108
Creating a content filtering rule ..............................................................109
Deleting a content filtering rule ..............................................................123
Using a match list ..............................................................................................124
How a match list works .............................................................................124
Building a match list ..................................................................................124
Creating a content filtering rule that uses a match list .......................126
Filtering content with word categories ..........................................................127
How dictionary-based content filtering works .....................................127
Building a custom word category ............................................................131
Creating a content filtering rule that uses word categories ...............134
11
12 Contents
Chapter 8
Scanning for viruses, spam, and content filtering
rule violations
About scanning .................................................................................................. 137
About auto-protect scanning ........................................................................... 138
Configuring auto-protect settings .......................................................... 139
About scan now scanning ................................................................................. 139
Configuring scan now settings ................................................................ 140
About scheduled scanning ............................................................................... 143
Configuring scheduled scans ................................................................... 145
Chapter 9
Configuring LiveUpdate
About LiveUpdate .............................................................................................. 149
About shared virus definitions files ............................................................... 150
Configuring LiveUpdate on a proxy server ................................................... 151
Using LiveUpdate with a firewall .................................................................... 152
Updating virus protection ................................................................................ 153
Updating virus protection with LiveUpdate .......................................... 153
Updating virus protection without LiveUpdate .................................... 157
Checking the status of your content license ................................................. 158
Managing the Definitions database ................................................................ 159
Creating a new virus definitions set ....................................................... 160
Selecting the active definitions set ......................................................... 161
Enabling the Definitions purge agent .................................................... 161
Chapter 10
Using the Symantec Mail Security for Domino Log
About logging ..................................................................................................... 163
Understanding the Log views .......................................................................... 165
Managing the Log .............................................................................................. 168
Viewing message and incident documents ............................................ 168
Exporting incidents to Microsoft Excel .................................................. 171
Deleting items from the Log .................................................................... 172
Enabling the Log purge agent .................................................................. 172
Customizing queries .......................................................................................... 174
Configuring queries ................................................................................... 174
Working with queries ................................................................................ 180
Enabling the scheduled reports agent .................................................... 181
Contents
Chapter 11
Managing the Quarantine
About the Quarantine .......................................................................................183
Managing quarantined documents .................................................................184
About Quarantined Documents views ....................................................185
Assigning Quarantine roles ......................................................................186
Actions to manage quarantined documents ..........................................188
About releasing documents from the Quarantine ................................189
About multiple violation types ................................................................190
Managing quarantined infected documents ..........................................190
Managing quarantined content filtering rule violation
documents ...........................................................................................194
Managing backup documents ..........................................................................198
Purging the Quarantine ....................................................................................199
Chapter 12
Integrating Symantec Mail Security for Domino with SESA
About SESA .........................................................................................................201
Interpreting Symantec Mail Security for Domino events in SESA ............202
Application events that are sent to SESA ..............................................203
Security events that are sent to SESA ....................................................204
Configuring logging to SESA ...........................................................................204
Configuring SESA to recognize Symantec Mail Security
for Domino ..........................................................................................205
Installing the local SESA Agent using the Agent Installer .................206
Installing the SESA Agent manually by command line .......................209
Configuring Symantec Mail Security for Domino to log
events to SESA ....................................................................................210
Uninstalling SESA .............................................................................................211
Uninstalling the SESA Integration Package ..........................................211
Uninstalling the local SESA Agent ..........................................................211
Index
13
14 Contents
Chapter
1
Introducing Symantec Mail
Security for Domino
This chapter includes the following topics:
■
About Symantec Mail Security for Domino
■
What’s new in Symantec Mail Security for Domino
■
Components of Symantec Mail Security for Domino
■
How Symantec Mail Security for Domino works
■
What you can do with Symantec Mail Security for Domino
■
Where to get more information about Symantec Mail Security for Domino
About Symantec Mail Security for Domino
Symantec Mail Security for Domino is a complete, customizable, and scalable
antivirus, anti-spam, and content filtering solution. It protects your Lotus®
Domino™ server from viruses and destructive programs, and it filters unwanted
and unsolicited content. Symantec Mail Security for Domino lets you specify the
actions to take and notifications and alerts to issue when a threat or violation is
detected. The criteria that are used to identify threats and violations are
customizable.
Symantec Mail Security for Domino scans Notes database document writes and
email messages that pass through the Lotus Domino server. Symantec Mail
Security for Domino identifies spam messages and uses a white list to reduce the
incidents of false positives. In addition, it lets you filter undesirable content,
such as offensive language and confidential information. You can create and
save multiple sets of criteria for use by Symantec Mail Security for Domino. You
16 Introducing Symantec Mail Security for Domino
What’s new in Symantec Mail Security for Domino
can also manage one or more Domino servers with Symantec Mail Security for
Domino.
The Lotus Domino environment is only one avenue in which a virus can
penetrate your site. For complete virus protection, ensure that every computer
and workstation at your site is protected by a desktop antivirus solution.
What’s new in Symantec Mail Security for Domino
Table 1-1 lists the new product features in Symantec Mail Security for Domino.
Table 1-1
New features
Feature
Description
Spam detection
Symantec Mail Security for Domino scans incoming email
messages to determine whether they are spam based on the
contents of the messages compared to known spam
characteristics. Symantec Mail Security for Domino uses a
heuristic anti-spam engine to detect unwanted email messages
and a white list to eliminate the incidents of false positives.
See “Filtering spam” on page 102.
Lotus Notes and
Domino 6.5 support
Symantec Mail Security for Domino fully supports installation
and operation on Lotus Domino 6.5 servers and clients.
See “System requirements” on page 30.
Mass-mailer cleanup
This feature enhances virus outbreak management by
automatically deleting infected mass-mailer messages and their
attachments during a mass-mailer outbreak. No anti-spam or
content filtering scans are performed on mass-mailer infected
messages, which frees critical system resources that are needed
during an outbreak.
See “Setting basic antivirus options” on page 94.
Encrypted container
file disposition
You can specify how to dispose of a container file that cannot be
scanned because it is encrypted. When a container file is
encrypted, Symantec Mail Security for Domino is unable to
decompose the file and scan its contents. This means that
infected files within the container would go undetected.
Encrypted container files are only logged by default, but you can
modify this configuration.
See “Defining antivirus action policies” on page 97.
Introducing Symantec Mail Security for Domino
Components of Symantec Mail Security for Domino
Table 1-1
New features
Feature
Description
Scan error disposition You can specify how to dispose of a document that cannot be
scanned. Documents that result in scan error violations are
quarantined by default, but you can modify this configuration.
See “Defining antivirus action policies” on page 97.
Enhanced Dynamic
Document Review
(DDR) dictionary
To enhance the detection of unwanted content, this release
contains additional words and categories in the DDR dictionary,
and several existing word scores are modified.
See “Filtering content with word categories” on page 127.
Components of Symantec Mail Security for Domino
Symantec Mail Security for Domino consists of several components that work
together to protect your Lotus Domino server. See Table 1-2.
Table 1-2
Symantec Mail Security for Domino components
Component
Description
Symantec Mail
Security for
Domino
SMSDOM\setup.exe
This is the software that you
install to protect your Lotus
Domino server from viruses,
detect unwanted email messages,
and block unwanted content.
LiveUpdate™
Administration
Utility
This is the utility that lets you
configure one or more intranet
FTP, HTTP, or LAN servers to act
as internal LiveUpdate servers.
LiveUpdate lets Symantec
products download program and
virus definitions files updates
directly from Symantec or from
an intranet LiveUpdate server.
For more information, see the
LiveUpdate Administrator’s
Guide on the product CD.
File name
ADMTOOLS\LUA\luau.exe
17
18 Introducing Symantec Mail Security for Domino
Components of Symantec Mail Security for Domino
Table 1-2
Symantec Mail Security for Domino components
Component
Description
File name
SESA Agent
installer
This program installs the SESA
Agent, which handles the
communications between
Symantec Mail Security for
Domino and SESA.
ADMTOOLS\SESA_Agent_
Installer\sesa_agent_installer.exe
SESA is an event management
system that uses data collection
services for events that
Symantec and supported thirdparty products generate.
SESA Integration
package
The SESA Integration package
extends SESA functionality to
include Symantec Mail Security
for Domino event data.
ADMTOOLS\SESA_SIPI_for_
SMSDOM\
Java Runtime
Environment
(JRE)
Before you install the SESA
ADMTOOLS\JRE\ j2re-1_3_1_02 Agent, you must install the Java win.exe
Runtime Environment (JRE)
version 1.3.1_02 on the server on
which the SESA Agent will be
installed.
Adobe® Acrobat®
Reader® 6.0
This is the software that makes it DOCS\ar60enu.exe
possible to read electronic
documentation in Portable
Document Format (PDF).
Symantec Mail
Security for
Domino
Implementation
Guide
This is a PDF version of the
Implementation Guide, which
comes with this product.
Symantec Mail
Security for
Domino ReadMe
file
This text file contains usage tips, ReadMe.txt
late-breaking news, and
compatibility information about
Symantec Mail Security for
Domino.
DOCS\SMSDOM\SMSDOM_
WinSvr.pdf
Introducing Symantec Mail Security for Domino
How Symantec Mail Security for Domino works
How Symantec Mail Security for Domino works
In a typical configuration, Symantec Mail Security for Domino scans documents
that are written to the Lotus Domino server and scans email messages as they
pass through the server. Symantec Mail Security for Domino scans first for
viruses, then for spam detection, and then for content filtering rules. Symantec
Mail Security for Domino logs all of the violations that are detected during the
scan. You can configure Symantec Mail Security for Domino to stop the
scanning process after the first content filtering rule violation is detected to
reserve system resources.
See “Setting the action options for a content filtering rule” on page 122.
About scan error violations
When Symantec Mail Security for Domino is unable to scan a document because
it is an encrypted container file, it exceeds one or more container limits, or it is
unscannable for any reason, it considers the document a scan error violation.
By default, Symantec Mail Security for Domino logs the detection of encrypted
container files. However, it quarantines all other types of scan error violation
documents. You can change how Symantec Mail Security for Domino disposes of
these types of scan error violations.
See “Setting basic antivirus options” on page 94.
When scan error violations are logged in the Log, they appear in the All
Incidents view and are assigned a severity indicator.
See “Understanding the Log views” on page 165.
Because a scan error violation is unscannable, when you release a scan error
violation document from the Quarantine, the document is not rescanned before
it is sent to its destination. Documents that contain scan error violations and
virus infections are treated as infected documents in the Quarantine and are
rescanned when they are released from the Quarantine.
See “About releasing documents from the Quarantine” on page 189.
Scanning processes
Symantec Mail Security for Domino uses several antivirus technologies to scan
documents for viruses. It looks for known viruses by comparing segments of
your documents to the sample code inside of a virus definitions file. The virus
definitions file contains nonmalicious bits of code, or virus definitions, for
thousands of viruses. Symantec Mail Security for Domino uses Bloodhound™
technology, which provides heuristic detection of new or unknown viruses;
19
20 Introducing Symantec Mail Security for Domino
How Symantec Mail Security for Domino works
NAVEX™, which provides protection from new classes of viruses automatically
through LiveUpdate; and Striker, which detects polymorphic viruses.
When Symantec Mail Security for Domino finds a match, the file is considered
infected, and the document is disposed (repaired, deleted, quarantined, or
logged and delivered) according to the configuration settings. When Symantec
Mail Security for Domino receives an email message with an attachment from
an Internet source, it decodes and decompresses the attachment and then scans
it.
After scanning for viruses, Symantec Mail Security for Domino checks the
domain addresses of incoming email messages against a white list, if the white
list feature is enabled. Messages sent from white-listed domains automatically
bypass the heuristic anti-spam engine and are scanned for content filtering rule
violations. All other messages are scanned by the anti-spam engine and are
scored based on their probability of being spam. You can adjust the anti-spam
engine sensitivity level.
When antivirus and anti-spam scanning are complete, documents are then
scanned for content filtering rule violations, if content filtering rules processing
is enabled. Symantec Mail Security for Domino uses Dynamic Document Review
(DDR) technology to analyze the content. Documents are scored against
thresholds that are established through content filtering rules, match lists, and
word categories. Documents that contain violations are disposed of according to
the content filtering configuration settings.
About Symantec Mail Security for Domino databases
Table 1-3 lists the databases that comprise Symantec Mail Security for Domino.
Table 1-3
Symantec Mail Security for Domino databases
Database
Description
Symantec Mail
Security for Domino
Settings database
(sav.nsf)
The Settings database contains the antivirus, anti-spam, content
filtering, and logging configurations in addition to LiveUpdate and
licensing information for your Lotus Domino servers.
Symantec Mail
Security for Domino
Log database
(savlog.nsf)
The icon for this database is identified as SMSDOM Settings 4.0 on
the Notes client.
The Log database contains server messages, product information,
violation incidents, and log reports.
The icon for this database is identified as SMSDOM Log 4.0 on the
Notes client.
Introducing Symantec Mail Security for Domino
How Symantec Mail Security for Domino works
Table 1-3
Symantec Mail Security for Domino databases
Database
Description
Symantec Mail
Security for Domino
Quarantine database
(savquar.nsf)
The Quarantine database contains quarantined and backup
documents. You can view detailed information about a
quarantined or backup document, and you can release a document
to its destination. Infected documents are only released when the
infected attachment is removed. Documents that are quarantined
are stored in the Quarantine until you delete them or until they
are purged.
The icon for this database is identified as SMSDOM Quarantine
4.0 on the Notes client.
Symantec Mail
Security for Domino
Help database
(savhelp.nsf)
The Help database contains information about the product and
the online Help for Symantec Mail Security for Domino.
The icon for this database is identified as SMSDOM Help 4.0 on
the Notes client.
Symantec Mail
The Definitions database contains updated virus definitions.
Security for Domino Create this database only if you plan to replicate virus definitions
Definitions database across multiple Domino servers.
(savdefs.nsf)
See “To create a replica Definitions database” on page 68.
The icon for this database is identified as SMSDOM Definitions 4.0
on the Notes client.
About zero maintenance management
Symantec Mail Security for Domino is self-monitoring, which means that it has
a heartbeat function that monitors scan threads to ensure that they are working.
When problems occur, Symantec Mail Security for Domino posts the events to
the Symantec Mail Security for Domino Log.
You can also configure Symantec Mail Security for Domino to post events to
Symantec Enterprise Security Architecture (SESA). SESA is an event
management system that uses data collection services for events that Symantec
and supported third-party products generate.
21
22 Introducing Symantec Mail Security for Domino
How Symantec Mail Security for Domino works
Symantec Mail Security for Domino sends a subset of security and application
events to SESA. The events that Symantec Mail Security for Domino generates
include failed virus definitions updates, scans that fail to complete within their
configured intervals, servers that are no longer detecting viruses, virus
incidents and other violations, and cases in which the number of scan threads
that are running falls below two.
See “Integrating Symantec Mail Security for Domino with SESA” on page 201.
For more information about SESA, see the Symantec Enterprise Security
Architecture Installation Guide and the Symantec Enterprise Security
Architecture Administrator’s Guide.
Integrating with other Symantec products
Symantec Mail Security for Domino detects the operation of several Symantec
products and prevents virus detection conflicts when multiple products are on
the same computer. Symantec Mail Security for Domino detects whether any of
the following products are running to help prevent virus detection conflicts:
■
Norton AntiVirus for Windows NT
■
Norton AntiVirus Corporate Edition
■
Symantec AntiVirus Corporate Edition
■
Symantec Client Security
Virus definitions files can be shared when one or more of these Symantec
products run on the same computer. When LiveUpdate is performed from one of
these programs, it automatically updates the virus definitions files that are used
by all of the installed Symantec products.
See “About shared virus definitions files” on page 150.
Note: If you intend to replicate virus definitions using the Symantec Mail
Security for Domino Definitions database (savdefs.nsf), you must run
LiveUpdate from Symantec Mail Security for Domino.
See “About replicating Symantec Mail Security for Domino databases” on
page 64.
By default, Symantec Mail Security for Domino uses the Windows TEMP
directory when it processes scans, but you can change this directory.
See “Setting basic antivirus options” on page 94.
Introducing Symantec Mail Security for Domino
What you can do with Symantec Mail Security for Domino
In some cases, you might have to modify the configurations of the following
Symantec antivirus products to prevent their scanning of this directory:
■
The auto-protect feature of Norton AntiVirus for Windows NT
■
The file system realtime protection feature of Norton AntiVirus Corporate
Edition or Symantec Client Security
What you can do with Symantec Mail Security for
Domino
Symantec Mail Security for Domino provides the following features to protect
and enhance your Lotus Domino server:
■
Protecting against computer viruses
■
Identifying unwanted email messages
■
Filtering undesirable message content
■
Managing virus outbreaks
■
Isolating infected attachments
■
Keeping virus protection definitions up-to-date
■
Analyzing data
■
Sending notifications when a threat or violation is detected
■
Managing single and multiple Lotus Domino servers
Protecting against computer viruses
Symantec engineers track reported outbreaks of computer viruses to identify
new viruses. After a virus is identified, information about the virus (a virus
signature) is stored in a virus definitions file. This file contains the necessary
information to detect and eliminate the virus. When Symantec Mail Security for
Domino scans for viruses, it is searching for these virus signatures.
Symantec Mail Security for Domino also uses Symantec Bloodhound heuristics
technology to scan for viruses for which no known definitions exist. Bloodhound
heuristics technology scans for unusual behaviors, such as self-replication, to
target potentially infected documents.
Symantec Mail Security for Domino scans document writes and email messages
that are sent to mailboxes on Lotus Domino servers, including files in
compressed and encoded formats, such as Zip. It also decomposes and scans file
attachments for viruses.
23
24 Introducing Symantec Mail Security for Domino
What you can do with Symantec Mail Security for Domino
You can configure Symantec Mail Security for Domino to scan the Domino
server on a regular schedule, or you can manually start a scan at any time. The
auto-protect feature detects viruses in real-time as email messages are routed
through the Lotus Domino server or as documents are written to the server.
Note: To perform any scanning operation, you must have a valid product license.
See “About licensing” on page 55.
You can configure Symantec Mail Security for Domino to do any of the following
when it detects a virus:
■
Log the violation only (does nothing with the infected document)
■
Delete the infected document
■
Repair the infected document to eliminate viruses automatically on
detection
■
Quarantine infected documents for administrator review
See “Establishing antivirus protection” on page 91.
Identifying unwanted email messages
Spam is unsolicited bulk email, most often advertising messages for a product or
service. It wastes productivity time and network bandwidth.
Symantec Mail Security for Domino provides a heuristic anti-spam detection
engine to identify unwanted email messages. You can select the sensitivity level
of the anti-spam engine, prepend the email message subject line with
customized text to alert the message recipient that the message is identified as
spam, and add a new header field.
See “Filtering spam” on page 102.
The white list feature lets you specify domains that are permitted to bypass the
anti-spam scan, thereby reducing the incidents of false positives.
See “Managing a white list” on page 104.
Filtering undesirable message content
To enhance protection, Symantec Mail Security for Domino blocks email
messages and documents based on content. Symantec Mail Security searches
the subject lines or contents of email messages and their attachments for
offensive language, confidential information, and content with potential legal
consequences.
Introducing Symantec Mail Security for Domino
What you can do with Symantec Mail Security for Domino
To scan for unwanted content, create content filtering rules. When the content
of a document or some attribute of an attached file violates a rule, Symantec
Mail Security for Domino disposes of the email message according to the
settings that you supplied for that rule.
You can set up as many content filtering rules as needed. Each rule specifies the
condition that triggers a content filtering rule violation.
See “Filtering unwanted content” on page 105.
Managing virus outbreaks
A virus outbreak occurs when the number of virus detections over a period of
time exceeds a specified limit. This outbreak potentially could be the result of a
mass-mailer worm or virus.
A mass-mailer worm or virus can infiltrate a computer by exploiting security
vulnerabilities and spread by sending copies of itself by email through the
Internet or a network. For example, a single mass-mailer worm can infect one
computer in an organization and then spread by sending copies of itself through
email to everyone in the company’s global address book.
Symantec Mail Security for Domino helps you manage virus outbreaks quickly
and effectively by setting outbreak rules and sending alert email notifications
when an outbreak is detected.
When your Domino server is attacked by a mass-mailer worm or virus, the massmailer cleanup feature automatically deletes mass-mailer infected email
messages and their attachments.
See “Managing outbreak detection” on page 99.
Isolating infected attachments
Symantec Mail Security for Domino includes a Quarantine that stores
documents or email messages that trigger violations during a scan.
Documents and email messages are placed in the Quarantine under the
following circumstances:
■
Content filtering is configured to quarantine or copy documents when a
content filtering rule violation occurs in a document write, email message,
or attachment (as specified by the content filtering rule).
■
Any of the auto-protect, scan now, or scheduled scans are configured to
quarantine documents after a virus is detected.
25
26 Introducing Symantec Mail Security for Domino
What you can do with Symantec Mail Security for Domino
■
Any of the auto-protect, scan now, or scheduled scans are configured to
repair infected attachments, but quarantine any documents that have
attachments that cannot be repaired.
■
Antivirus scanning is configured to quarantine any documents that contain
scan error violations.
You have several options for disposing of a document in the Quarantine, such as
saving the document to another location or releasing the document.
See “Managing the Quarantine” on page 183.
Keeping virus protection definitions up-to-date
Symantec Mail Security for Domino relies on up-to-date information to detect
and eliminate viruses. One of the most common reasons computers are
vulnerable to virus attacks is that virus definitions files are not updated
regularly. Symantec regularly supplies updated virus definitions files.
Using LiveUpdate, Symantec Mail Security for Domino connects to a Symantec
server over the Internet and automatically determines if virus definitions need
to be updated. If they do, the virus definitions files are downloaded to the proper
location and installed.
Note: To receive new virus definitions through LiveUpdate, you must have a
valid content license.
See “Activating your Symantec Mail Security for Domino licenses” on page 55.
See “Configuring LiveUpdate” on page 149.
Analyzing data
Symantec Mail Security for Domino gathers and stores the following
information in the Log database:
■
Server messages: Server-related events
■
Product information: Product version, servers on which the product is
installed, and virus definitions versions
■
Scan reports: Summaries of scheduled and manual scans
■
Incidents: Virus, scan errors, spam, and content filtering rule violations
■
Statistics: Predefined statistical reports of Log data
■
Reporting: Custom reports or queries that you create
See “Using the Symantec Mail Security for Domino Log” on page 163.
Introducing Symantec Mail Security for Domino
What you can do with Symantec Mail Security for Domino
Sending notifications when a threat or violation is detected
Symantec Mail Security for Domino provides several options for notifying
document authors, document recipients, and administrators of threats and
violations.
You define the conditions in which to send an alert and determine how to
dispense with the document that contains the violation. You can also customize
the alert message text for each alert condition that you define.
See “Configuring alerts” on page 80.
Managing single and multiple Lotus Domino servers
Symantec Mail Security for Domino can provide protection for one or more
Lotus Domino servers.
You can simplify the creation and management of Domino databases across
multiple Lotus Domino servers. Choose a single server on which to manage
Symantec Mail Security for Domino and receive updated virus definitions. Use
Lotus Domino replication technology to synchronize the Symantec Mail
Security for Domino databases on the managed server with other servers. You
can also use the replication process to send reports on statistics and incidents
for all of the servers to the managed server.
For more information about database replication, see your Lotus Domino
documentation.
See “Managing multiple servers” on page 64.
See “Updating virus protection” on page 153.
You can also set up server groups to simplify management of multiple Lotus
Domino servers. Server groups let you group servers that have a common
purpose and, therefore, require the same protection. By grouping servers, you
only have to apply a common set of protection settings once, rather than
repeatedly to each server.
See “Creating a server group” on page 69.
27
28 Introducing Symantec Mail Security for Domino
Where to get more information about Symantec Mail Security for Domino
Where to get more information about Symantec
Mail Security for Domino
Symantec Mail Security for Domino provides an extensive system of Help topics
that you can access through the Help table of contents, troubleshooting topics,
and index. Context-sensitive Help is available on each tab. When you use the
Lotus Notes client to view the Symantec Mail Security for Domino databases,
you can also access context-sensitive Help for each group of options on that tab.
If you are connected to the Internet, you can visit the Symantec Web site for
more information about your product. The following online resources are
available to you:
http://www.symantec.com/techsupp/ent/
enterprise.html
Provides access to the technical
support Knowledge Base, newsgroups,
contact information, downloads, and
mailing list subscriptions
http://www.symantec.com/licensing/els/help/
en/help.html
Provides information about
registration, frequently asked
questions, how to respond to error
messages, and how to contact
Symantec License Administration
http://securityresponse.symantec.com
Provides access to the Virus
Encyclopedia, which contains
information about all known viruses;
information about virus hoaxes; and
access to white papers about virus and
virus threats in general
Chapter
2
Installing Symantec Mail
Security for Domino
This chapter includes the following topics:
■
Before you install
■
System requirements
■
Installing Symantec Mail Security for Domino
■
Upgrading Symantec Mail Security for Domino
■
Post-installation tasks
■
About the Symantec Mail Security for Domino user interface
■
Checking server status
■
Troubleshooting status errors
■
Initiating tasks from the Domino console
■
Uninstalling Symantec Mail Security for Domino
Before you install
Before you install Symantec Mail Security for Domino, become familiar with
where the Symantec Mail Security for Domino setup program installs the
Symantec Mail Security for Domino software. You should also ensure that your
environment meets the system requirements.
The Symantec Mail Security for Domino setup program reads the Windows
registry to locate the Lotus Domino server and default data directories. In
30 Installing Symantec Mail Security for Domino
System requirements
addition to Symantec Mail Security for Domino registry keys, the directories
that are created by default, as necessary, are as follows:
\Lotus\Domino
Symantec Mail Security for Domino
engine
\Lotus\Domino\Data\SAV
Symantec Mail Security for Domino
databases (sav.nsf, savlog.nsf,
savquar.nsf, and savhelp.nsf)
If you are going to replicate virus
definitions to other Domino servers
that are running Symantec Mail
Security for Domino, savdefs.nsf is
created here after installation.
See “About replicating Symantec Mail
Security for Domino databases” on
page 64.
\Program Files\Common Files\Symantec Shared
Virus definitions files (used for all
Symantec products)
\Program Files\Symantec\LiveUpdate
Technology to download virus
definitions files and program updates
(used for all Symantec products)
System requirements
You must have administrator-level privileges to both Windows and the Lotus
Domino server to install Symantec Mail Security for Domino. Your environment
must also meet the following minimum requirements:
Operating system
Lotus Domino
Lotus Notes
■
Windows 2000 Server SP3 and SP4
■
Windows 2000 Advanced Server SP3 and SP4
■
Windows Server 2003
■
Windows 2003 Enterprise Edition (32-bit only)
■
Domino Server 6.5
■
Domino Server 6.0.2 CF1, 6.0.2 CF2, 6.0.3
■
Domino Server 5.0.11, 5.0.12, 5.0.13
■
Lotus Notes Client 6.0 or later
■
Lotus Notes Client 5.0.8 or later
Note: Lotus Notes does not need to be installed on the same
computer as the Domino server.
Processor
1 GHz Pentium or higher
Installing Symantec Mail Security for Domino
Installing Symantec Mail Security for Domino
Memory
128 MB minimum; 256 MB recommended
Performance is dependent on server load.
Disk space to install
70 MB
Available disk space
for processing
300 MB minimum
The location for temporary files is an option that you can
change after installation.
See “Setting basic antivirus options” on page 94.
Hardware
CD-ROM drive
Internet browser (for
use as a Web access
client)
Internet Explorer 6.0 SP1
Installing Symantec Mail Security for Domino
Symantec Mail Security for Domino installs with default (but customizable)
settings that reduce routine maintenance. For example, certain LiveUpdate
settings are configured by default so that the administrator does not have to
manually set up a notification for virus definitions update failures. Another
example is outbreak management. An outbreak management threshold limit is
set during installation so that administrators receive notification when too
many suspicious documents are detected on the Lotus Domino server over a set
interval. These default settings can be changed.
You must purchase and activate a content license and product license to receive
updated virus definitions files through LiveUpdate after installation and to
operate any of the Symantec Mail Security for Domino scanning functions. For
more information about how to obtain and install your license file, after
installation, open the Settings database, and select the Licensing tab.
See “About licensing” on page 55.
If you are installing over a previous version, use the procedure to upgrade
Symantec Mail Security for Domino.
See “Upgrading Symantec Mail Security for Domino” on page 33.
If you have multiple Lotus Domino partitions on the same server, the
installation program detects each one and lets you specify the partitions on
which to install Symantec Mail Security for Domino.
31
32 Installing Symantec Mail Security for Domino
Installing Symantec Mail Security for Domino
To facilitate enterprise-wide management of Symantec Mail Security for
Domino, you can replicate the Symantec Mail Security for Domino databases to
other servers that run Symantec Mail Security for Domino. With replication,
you can configure Symantec Mail Security for Domino settings from a single
server, report virus incidents and statistics for all servers, and use a single virus
definitions update to maintain current protection for all servers.
See “About administering Symantec Mail Security for Domino on multiple
servers” on page 63.
When you are finished installing Symantec Mail Security for Domino, you
should perform the post-installation tasks.
See “Post-installation tasks” on page 36.
Before you install Symantec Mail Security for Domino, turn off the Lotus
Domino server (and the Lotus Notes client or Web client if either is on the same
computer as the server). Restart these applications when the installation is
complete.
To install Symantec Mail Security for Domino
1
Insert the Symantec Mail Security for Domino installation CD into your CDROM drive.
The installation program launches automatically. If it does not, run
cdstart.exe from the installation CD.
2
On the Symantec Mail Security for Domino installation screen, click Install
Symantec Mail Security for Domino to begin the installation process.
3
Read the on-screen instructions, and then click Next to continue.
4
Indicate that you accept the terms of the Symantec software license
agreement, and then click Next.
You must accept the terms of the license agreement for the installation to
continue.
5
If you have multiple Lotus Domino partitions on the same server, in the
Select Servers dialog box, select the partitions on which to install Symantec
Mail Security for Domino.
6
To optionally select additional partitions, click Add Additional Partitions,
and then in the Select data directory dialog box, type the partition path or
navigate directories to select a path, and then click OK.
7
When the installation program is complete, click Exit.
8
Restart the Lotus Domino server.
When the Lotus Domino server is restarted, the Symantec Mail Security for
Domino databases are created from templates and are placed in the SAV
Installing Symantec Mail Security for Domino
Upgrading Symantec Mail Security for Domino
subdirectory of your default Data directory. A ReadMe text file and a PDF
version of the Symantec Mail Security for Domino Implementation Guide are also
placed in this directory.
Upgrading Symantec Mail Security for Domino
Symantec Mail Security for Domino supports upgrades from Symantec
AntiVirus™/Filtering for Domino™ version 3.0.x or later to version 4.0.
You must have a valid content license and product license to receive updated
virus definitions files through LiveUpdate and to operate any of the Symantec
Mail Security for Domino scanning functions. For more information about how
to obtain and install your license file, after you complete the upgrade to
Symantec Mail Security for Domino, open the Settings database, and select the
Licensing tab.
See “About licensing” on page 55.
If you have multiple Lotus Domino partitions on the same server, you must have
a separate Symantec Mail Security for Domino database for each partition. The
installation program detects multiple partitions and lets you specify the
partitions on which to install Symantec Mail Security for Domino.
To facilitate enterprise-wide management of Symantec Mail Security for
Domino, you can replicate the Symantec Mail Security for Domino databases to
other servers that run Symantec Mail Security for Domino. With replication,
you can configure Symantec Mail Security for Domino settings from a single
server, report virus incidents and statistics for all servers, and use a single virus
definitions update to maintain current protection for all servers.
See “About administering Symantec Mail Security for Domino on multiple
servers” on page 63.
When you upgrade to Symantec Mail Security for Domino, you have the option
to upgrade your previous databases. Review the following information before
you upgrade your databases:
■
The editable text areas are copied into Symantec Mail Security for Domino
exactly as they appear in Symantec AntiVirus/Filtering for Domino 3.0.x.
For example, if your native MIME header text was configured to read, “The
body of this message was deleted by Symantec AntiVirus/Filtering because
it was infected,” it will read exactly the same after you upgrade to Symantec
Mail Security for Domino. The former product name is not automatically
modified to read Symantec Mail Security for Domino.
33
34 Installing Symantec Mail Security for Domino
Upgrading Symantec Mail Security for Domino
■
Symantec AntiVirus/Filtering for Domino 3.0.x had separate backup options
for repairing and deleting attachments. Symantec Mail Security for Domino
combines these options.
If both options in Symantec AntiVirus/Filtering for Domino 3.0.x were the
same (that is, both are Yes or both are No), when you upgrade to Symantec
Mail Security for Domino, that setting is the default setting. If both options
in Symantec AntiVirus/Filtering for Domino 3.0.x were different (that is,
one is No and the other is Yes), the default setting in Symantec Mail
Security for Domino is Yes.
See “Creating backup documents” on page 76.
■
If you enabled any of the purge agents in Symantec AntiVirus/Filtering for
Domino, you must enable them again after you upgrade to Symantec Mail
Security for Domino.
For a user to enable, disable, or modify a purge agent, the administrator
must grant rights to run unrestricted agents in the Server Document for the
Domino Directory (Public Address Book) that belongs to the server.
See “Enabling the Log purge agent” on page 172.
See “Purging the Quarantine” on page 199.
See “Enabling the Definitions purge agent” on page 161.
See “Granting rights to run unrestricted agents” on page 41.
■
If you enabled the scheduled reports agent in Symantec AntiVirus/Filtering
for Domino, you must enable it again after you upgrade to Symantec Mail
Security for Domino.
For a user to enable, disable, or modify the scheduled reports agent, the
administrator must grant rights to run unrestricted agents in the Server
Document for the Domino Directory (Public Address Book) that belongs to
the server.
See “Enabling the scheduled reports agent” on page 181.
See “Granting rights to run unrestricted agents” on page 41.
When you finish installing Symantec Mail Security for Domino, you should
perform the post-installation tasks.
See “Post-installation tasks” on page 36.
Before you upgrade to Symantec Mail Security for Domino, turn off the Lotus
Domino server (and the Lotus Notes client or Web client if either is on the same
computer as the server).
Installing Symantec Mail Security for Domino
Upgrading Symantec Mail Security for Domino
To upgrade to Symantec Mail Security for Domino
1
Insert the Symantec Mail Security for Domino installation CD into the CDROM drive.
The installation program launches automatically. If it does not, run
cdstart.exe from the installation CD.
2
In the Symantec Mail Security for Domino installation screen, click Install
Symantec Mail Security for Domino to begin the installation process.
3
Read the on-screen instructions, and then click Next to continue.
4
Indicate that you agree with the terms of the Symantec software license
agreement, and then click Next.
You must accept the terms of the license agreement for the installation to
continue.
5
If you have multiple Lotus Domino partitions on the same server, in the
Select Servers dialog box, select the partitioned drives on which to install
Symantec Mail Security for Domino.
6
To optionally select additional partitions, click Add Additional Partitions,
and then in the Select data directory dialog box, type the partition path or
navigate directories to select a path, and then click OK.
7
During installation, when you are prompted whether to keep settings from
the previous versions of the databases, select the databases that you want to
keep.
The option to keep the Definitions database settings is available only when
Symantec Mail Security for Domino detects that a Definitions database
exists on the server on which you are installing the product.
All available databases are checked by default.
8
When the installation is complete, click Exit.
9
Restart the Lotus Domino server.
When the Lotus Domino server is restarted, the databases that you choose to
keep during the installation process will be upgraded. You can verify that the
previous databases were properly upgraded by viewing the server console
messages.
Any new databases are created from templates and placed in the SAV
subdirectory of your default Data directory. A ReadMe text file and a PDF
version of the Symantec Mail Security for Domino Implementation Guide are also
placed in this directory.
35
36 Installing Symantec Mail Security for Domino
Post-installation tasks
Post-installation tasks
After you install or upgrade to Symantec Mail Security for Domino, you should
perform the post-installation tasks that are described in Figure 2-1.
Table 2-1
Post-installation tasks
Task
Description
Sign the Symantec
Mail Security for
Domino databases.
Before you open the databases for the first time, sign the
Symantec Mail Security for Domino databases with a trusted
Notes ID file, using the Domino Administrator client.
See “Signing Symantec Mail Security for Domino databases” on
page 37.
Set access control.
The access control settings establish who can access the Symantec
Mail Security for Domino databases.
See “Setting access control for Symantec Mail Security for
Domino databases” on page 38.
Place Symantec Mail
Security for Domino
database icons on
your Notes
workspace.
To more easily access the Symantec Mail Security for Domino
databases, you can add the database icons to your Lotus Notes
workspace.
See “Placing Symantec Mail Security for Domino database icons
on your Lotus Notes workspace” on page 39.
Access the Symantec Symantec Mail Security for Domino can be accessed from the
Mail Security for
Lotus Notes client or a Web browser client.
Domino databases.
See “Accessing Symantec Mail Security for Domino” on page 39.
Grant rights to run
unrestricted agents.
This option gives a user the rights to enable, disable, or modify
unrestricted agents.
See “Granting rights to run unrestricted agents” on page 41.
Modify the number
of processing
threads.
Symantec Mail Security for Domino automatically configures the
optimum number of scanning threads, but you can modify the
number of scanning processing threads, if necessary.
See “Modifying the number of processing threads” on page 43.
Maximize product
performance.
Configure Symantec Mail Security for Domino to maximize
performance.
See “Optimizing Symantec Mail Security for Domino
performance” on page 43.
Installing Symantec Mail Security for Domino
Post-installation tasks
Signing Symantec Mail Security for Domino databases
The first time that you restart the Lotus Domino server after installation,
Symantec Mail Security for Domino attempts to digitally sign portions of the
Settings, Log, and Quarantine databases. This is required for minimal operation
of the software.
To minimize the impact on performance, Symantec Mail Security for Domino
does not attempt to sign every design element. The first time that you attempt
to open an unsigned database, you are prompted whether to trust unsigned
code.
Trusting unsigned code is a security risk because it violates the integrity of the
workstation. Before you open the databases for the first time, sign the databases
with a trusted Notes ID file, using the Domino Administrator client. To properly
sign the Symantec Mail Security for Domino databases, there are several options
that you must configure.
In the Domino Administration client, in the Sign Database dialog box, ensure
that the following settings are configured:
■
Under What do you want to sign, select All design documents.
■
Uncheck Ensure that the Update existing signatures only (faster).
■
If you are using Domino 6.x, repeat the database signing steps, and Under
What do you want to sign, select All data documents.
Configure the ID as follows:
■
The ID should sign all design documents (and all data documents if you are
using the Domino 6.x Administration Client), not just those with existing
signatures.
■
It should be a trusted administrator’s ID or server ID.
■
The ID should have the right to run unrestricted LotusScript/Java agents
(Domino 5) or run unrestricted Methods and Operations (Domino 6.x). This
is necessary to run all of the database agents.
See “Granting rights to run unrestricted agents” on page 41.
■
The ID used to sign the databases should appear on the workstation’s
Execution Control List (ECL).
In the Execution Control List of your Notes client, ensure that this trusted Notes
ID is listed with the following rights:
■
Access to current database
■
Access to environment variables
■
Access to external code
37
38 Installing Symantec Mail Security for Domino
Post-installation tasks
■
Access to external programs
■
Ability to read other databases
■
Ability to modify other databases
■
Ability to export data
For more information on signing databases, see the Domino Administrator
documentation.
Setting access control for Symantec Mail Security for Domino
databases
To maintain antivirus security in your Lotus Domino environment, restrict
access to the Symantec Mail Security for Domino databases to administrators by
setting the Access Control List (ACL) for the databases as follows:
■
Symantec Mail Security for Domino Settings (sav.nsf)
■
Symantec Mail Security for Domino Log (savlog.nsf)
■
Symantec Mail Security for Domino Quarantine (savquar.nsf)
■
Symantec Mail Security for Domino Definitions (savdefs.nsf), if used
The Quarantine database requires that you also assign Roles to Quarantine
database users. These roles restrict access to various Quarantine views and
control who can release documents from the Quarantine.
See “Managing quarantined documents” on page 184.
To set access control for Symantec Mail Security for Domino databases
1
Log on to the account that you plan to use to administer Symantec Mail
Security for Domino.
2
In the Lotus Notes workspace, right-click the Settings database icon, and
then click Database > Access Control.
3
In the Access Control List window, add yourself, a group, or other users as
necessary to the Access Control List as Managers with Delete Documents
rights.
4
In the Access Control List window, click Default.
5
In the Access list, click No Access.
6
Click OK.
7
Repeat steps 1 - 6 for the rest of the Symantec Mail Security for Domino
databases.
Installing Symantec Mail Security for Domino
Post-installation tasks
When you set access control for the Quarantine database, you must assign roles
to those groups and users who use the Quarantine.
See “Assigning Quarantine roles” on page 186.
Placing Symantec Mail Security for Domino database icons on your
Lotus Notes workspace
Symantec Mail Security for Domino is fully integrated with the Lotus Notes
environment and can be accessed like any other database. For easy access to the
Symantec Mail Security for Domino databases, you can install the database
icons on your Lotus Notes workspace.
To place the Symantec Mail Security for Domino database icons on your Lotus
Notes workspace
1
On the Lotus Notes workspace, on the File menu, click Database > Open.
2
In the Open Database dialog box, under Server, select the server on which
you installed Symantec Mail Security for Domino.
3
Under Database, in the SAV directory, double-click SMSDOM Settings 4.0
(the Settings database).
This opens the Settings database and places the Settings database icon on
your Lotus Notes workspace.
4
Follow steps 1 - 3 to place the Help, Log, and Quarantine database icons on
your Notes workspace.
Accessing Symantec Mail Security for Domino
Symantec Mail Security for Domino runs as a Domino server task. Every time
that you start the server, Symantec Mail Security for Domino protection begins.
You access management and configuration tasks through the Lotus Notes client
or a Web client.
Accessing Symantec Mail Security for Domino from Lotus
Notes
To access Symantec Mail Security for Domino from Lotus Notes, on the
workspace, double-click the database icon that you want to open.
39
40 Installing Symantec Mail Security for Domino
Post-installation tasks
Accessing Symantec Mail Security for Domino remotely from
a Web browser
In addition to accessing Symantec Mail Security for Domino from the Lotus
Notes client, you can access the Log, Quarantine, Definitions, and Help
databases remotely over the Internet using Internet Explorer 6.0 SP1 or later.
When you access Symantec Mail Security for Domino remotely from a Web
browser, you will only be able to perform specific tasks or access certain
information. Only the tasks that you can perform or information that you can
access will appear on the Web browser screen.
The following tasks and data are not available through the Web browser:
Settings database
This database is inaccessible through a Web browser.
Log database
■
Export incidents to Microsoft Excel.
■
Open links in the Server Messages or Incidents views.
■
Open Virus, Spam Detection, or Content Filtering statistics in
the Statistics view.
■
Enable the purge agent.
■
Enable the scheduled reports agent.
See “About logging” on page 163.
Quarantine database ■
Release infected documents or content filtering rule violation
documents from the Quarantine.
■
View the Quarantined Content Filtering Violation report.
■
Enable the purge agent.
See “About the Quarantine” on page 183.
Definitions database ■
■
Set active definitions.
Enable the purge agent.
See “Managing the Definitions database” on page 159.
Help database
Context-sensitive Help for group options is unavailable through a
Web browser.
To access Symantec Mail Security for Domino databases over the Internet, you
must load HTTP on the Domino server. You can do so by typing LOAD HTTP at
the Domino server command prompt. Alternatively, you can add HTTP to the
entries in the ServerTasks= line of the Notes.ini file. For more information, see
your Lotus Notes documentation.
Installing Symantec Mail Security for Domino
Post-installation tasks
To access Symantec Mail Security for Domino remotely from a Web browser
1
Open Internet Explorer 6.0 SP1 or later.
2
In the address field of the browser, type the IP address of the Domino server
on which Symantec Mail Security for Domino is installed, followed by the
path name of the Symantec Mail Security for Domino database that you
want to access.
For example:
http://192.168.156.99/SAV/savlog.nsf
3
Type your server login user name and password.
If you are using Internet Explorer, tabs in the Lotus Notes user interface are
represented as hyperlinks in the Web client.
This guide uses the Lotus Notes client for its procedural examples.
Granting rights to run unrestricted agents
Symantec Mail Security for Domino contains agents to help you manage
database size and run scheduled queries. The agents are as follows:
■
Log purge agent: Purges events from the Log database
By default, virus incidents are purged after 365 days. Server messages and
other incidents are purged every 30 days.
See “Enabling the Log purge agent” on page 172.
41
42 Installing Symantec Mail Security for Domino
Post-installation tasks
■
Quarantine purge agent: Purges items from the Quarantine database
By default, all items in the Quarantine are purged after 30 days.
See “Purging the Quarantine” on page 199.
■
Definitions purge agent: Purges virus definitions from the Definitions
database
By default, only the five most current virus definitions are saved. The
remaining are purged.
See “Enabling the Definitions purge agent” on page 161.
■
Scheduled reports agent: Runs scheduled queries in the Log database
By default, this agent runs scheduled queries once a day and posts the
queries in the Completed Reports view.
See “Enabling the scheduled reports agent” on page 181.
For a user to enable, disable, or modify an agent, the administrator must grant
rights to run unrestricted agents in the Server Document for the Domino
Directory (Public Address Book) that belongs to the server.
To grant rights to run unrestricted agents
1
On the Lotus Notes workspace, open Domino Administrator.
2
On the Configuration tab, in the left pane, double-click Server.
3
In the left pane, under Server, click All Server Documents.
4
In the right (view) pane, double-click the server on which Symantec Mail
Security for Domino runs.
5
On the Action bar, click Edit server.
6
On the Security tab, do one of the following:
7
■
If you are running Lotus Domino 6.x, under Programmability
Restrictions, in the Run unrestricted methods and operations box, add
the users to whom you want to grant rights to enable, disable, or
modify agents.
■
If you are running Lotus Domino 5.x, under Agent Restrictions, in the
Run unrestricted LotusScript/Java agents box, add the users to whom
you want to grant rights to enable, disable, or modify agents.
On the Action bar, click Save & Close.
Installing Symantec Mail Security for Domino
Post-installation tasks
Modifying the number of processing threads
Symantec Mail Security for Domino automatically configures the optimum
number of processing threads. The minimum number of threads is two per
processor. The maximum number of threads is four per processor.
The default configuration ensures the best performance for your Lotus Domino
server. However, you can modify the number of processing threads, if necessary.
Warning: If you are uncertain about how a change to the number of processing
threads might affect your Domino server, you should maintain the default
settings. Modifying the number of processing threads could result in an adverse
affect on server performance.
To modify the number of processing threads
1
Turn off the Domino server.
2
In the Domino program directory, make a backup copy of the Notes.ini file.
3
Open Notes.ini in a text editor.
4
Add the following settings:
SAVMailThreads=(value)
SAVWriteThreads=(value)
where (value) is the newly computed number of threads
5
Save the Notes.ini file.
6
Exit the text editor.
7
Restart the Domino server.
Optimizing Symantec Mail Security for Domino performance
The following settings let you manage resource demands:
Scan only specific
databases.
You can exclude specific databases or directories from scans that
might not be at risk for virus infection or require content
filtering.
See “Specifying what to scan” on page 74.
43
44 Installing Symantec Mail Security for Domino
About the Symantec Mail Security for Domino user interface
Scan only certain file
extensions.
Symantec Mail Security for Domino is configured by default to
scan all files regardless of extension. Although this is the most
secure setting, it also imposes the heaviest demand on resources.
You can choose to scan the file name extensions that are
commonly at risk of infection.
See “Specifying what to scan” on page 74.
Do not scan items from Symantec Mail Security for Domino lets you increase Lotus
a trusted server.
Domino email delivery performance by reducing scanning
redundancy through the use of trusted servers. A trusted server
is typically one that you know to be safe from outside security
breaches, by means of a firewall or similar protection device or
software, and that is already scanning email traffic for viruses
and content filtering rule violations.
See “Configuring trusted server options” on page 79.
Stop rules processing
after the first content
violation.
You can configure Symantec Mail Security for Domino to stop
the processing of other content filtering rules after the first
content filtering rule violation is detected. This option optimizes
performance by preventing unnecessary, further processing of a
document.
See “Setting the action options for a content filtering rule” on
page 122.
Ignore specific server
processes from autoprotect scanning.
Symantec Mail Security for Domino can be configured to bypass
specific server processes from auto-protect scanning. Symantec
Mail Security for Domino provides a default list of server
processes that can be ignored.
See “About auto-protect scanning” on page 138.
About the Symantec Mail Security for Domino user
interface
When you open any of the Symantec Mail Security for Domino databases, you
see the database view. When you double-click any item in the right pane, you
open a Notes document. The document title appears below the Action bar. A
view can easily be distinguished from a document because a view contains a
navigation pane on the left.
From the Settings navigation pane, you can open the Log, Quarantine, and Help
databases. The ability to open the Symantec Mail Security for Domino databases
from the navigation pane is only available in the Settings database.
Installing Symantec Mail Security for Domino
About the Symantec Mail Security for Domino user interface
Figure 2-1 shows the Settings database view.
Figure 2-1
Symantec Mail Security for Domino Settings view
Action bar
Settings
database
navigation
pane
The configuration settings for Symantec Mail Security for Domino are made in
the Settings database. When you open the database to the Settings view, you
must select which server group the options that you configure should apply.
See “Creating a server group” on page 69.
The Group[server group name] document contains the configuration tabs on
which you configure all Symantec Mail Security for Domino options.
45
46 Installing Symantec Mail Security for Domino
Checking server status
Figure 2-2 shows the Group document for the Unassigned Server group.
Figure 2-2
Symantec Mail Security for Domino Group document
Document
title
Checking server status
You can check the status of the server on which the Settings database is
installed. Checking server status helps you determine if SESA logging is enabled,
disabled, or disconnected, or if mass-mailer cleanup, spam detection, content
filtering, and outbreak detection are activated.
You can also check product license and content license expiration dates.
To check server status
1
In the Settings view, double-click a server group.
2
On the Action bar, click Show Server Status.
3
On the Action bar, click Check Statistics.
See “Server status errors” on page 47.
4
If necessary, click Reset Statistics to restart the status counter and prepare
for the next status inquiry.
5
Click Close to close the Server Status document.
Installing Symantec Mail Security for Domino
Troubleshooting status errors
Troubleshooting status errors
Symantec Mail Security for Domino relies on connections with the server and,
particularly, on connections with the NNTASK process to provide server status.
If the server is unresponsive or if the connection with NNTASK has failed, then
Symantec Mail Security for Domino is unable to provide the current status.
You may receive status error messages in the following situations:
■
Checking the server status
See “Server status errors” on page 47.
■
Installing a license file
See “License installation status errors” on page 48.
■
Checking a scan status
See “Scan status errors” on page 49.
■
Checking a LiveUpdate status
See “LiveUpdate status errors” on page 49.
Server status errors
You can check the status of your Lotus Domino server from the Settings
database to ensure that antivirus, content filtering, and spam detections are
activated. You can also check the status of your license and the date of your
most recent virus definitions.
See “Checking server status” on page 46.
When a server status cannot be determined because of an unresponsive server,
you receive the following error message:
Waiting for response from server. Click “Check Statistics” again. (When no
response occurs after 5 minutes, a communication error with NNTASK might
have occurred. See documentation for more information).
When you receive this message, one of the following events might have
occurred:
■
NNTASK might be under a heavy load and unable to immediately respond to
the user’s status request.
■
NNTASK might not be running on the server.
■
The network might be slow.
After you resolve the issue, close the Server Status document, and check the
server status again.
47
48 Installing Symantec Mail Security for Domino
Troubleshooting status errors
If Symantec Mail Security for Domino can confirm that the connection with
NNTASK has failed, you receive the following error message:
Error communicating with NNTASK. Click Close and try again.
Close the Server Status document, and check the server status again.
License installation status errors
At the end of the license installation process, you receive a License Installation
Status document, which lets you verify that your license is properly installed.
See “Activating a license file” on page 56.
When a license installation status cannot be determined because of an
unresponsive server, you receive the following error message:
Waiting for response from server. Click “Check License Installation Status”
again. (When no response occurs after 5 minutes, a communication error with
NNTASK might have occurred. See documentation for more information).
When you receive this message, one of the following events might have
occurred:
■
NNTASK might be under a heavy load and unable to immediately respond to
the user’s status request.
■
NNTASK might not be running on the server.
■
The network might be slow.
After you resolve the issue, click Check License Installation Status, or close the
License Installation Status document and install the license file again.
If Symantec Mail Security for Domino can confirm that the connection with
NNTASK has failed, you receive the following error message:
Error communicating with NNTASK. Click Close and try again.
After you resolve the issue, click Check License Installation Status, or close the
License Installation Status document and install the license file again.
Installing Symantec Mail Security for Domino
Troubleshooting status errors
Scan status errors
When you perform a scan now (on-demand) scan from the Lotus Notes client,
you can check the status of the scan.
See “Configuring scan now settings” on page 140.
When a scan status cannot be determined because of an unresponsive server,
you receive the following error message:
Waiting for response from server. Click “Check Scan Status” again. (When no
response occurs after 5 minutes, a communication error with NNTASK might
have occurred. See documentation for more information).
When you receive this message, one of the following events might have
occurred:
■
NNTASK might be under a heavy load and unable to immediately respond to
the user’s status request.
■
NNTASK might not be running on the server.
■
The network might be slow.
After you resolve the issue, close the Scan Status document, and perform scan
now again.
If Symantec Mail Security for Domino can confirm that the connection with
NNTASK has failed, you receive the following error message:
Error communicating with NNTASK. Click Close and try again.
Close the Scan Status document, and perform scan now again.
LiveUpdate status errors
When you perform an on-demand LiveUpdate, you can check the status of the
LiveUpdate to ensure that the most current virus definitions were installed.
See “Updating virus protection with LiveUpdate” on page 153.
When a LiveUpdate status cannot be determined because of an unresponsive
server, you receive the following error message:
Waiting for response from server. Click “Check LiveUpdate Status” again.
(When no response occurs after 5 minutes, a communication error with
NNTASK might have occurred. See documentation for more information).
When you receive this message, one of the following events might have
occurred:
■
NNTASK might be under a heavy load and unable to immediately respond to
the user’s status request.
49
50 Installing Symantec Mail Security for Domino
Initiating tasks from the Domino console
■
NNTASK might not be running on the server.
■
The network might be slow.
■
Multiple LiveUpdate sessions might have been triggered on the same server.
LiveUpdate might take several minutes to complete. LiveUpdate takes
longer when multiple sessions are running on the same server.
After you resolve the issue, close the LiveUpdate Status document, and run
LiveUpdate again.
If Symantec Mail Security for Domino can confirm that the connection with
NNTASK has failed, you receive the following error message:
Error communicating with NNTASK. Click Close and try again.
When you receive this message, close the LiveUpdate Status document, and run
LiveUpdate again.
Initiating tasks from the Domino console
Symantec Mail Security for Domino lets you view, manage, and perform various
functions directly from the Domino console. From the console, you can perform
on-demand scans that use your Settings database configurations. You can also
modify how Symantec Mail Security disposes of infected documents or
documents that contain violations.
Performing tasks from the Domino console
You can manage several Symantec Mail Security for Domino operations and
perform scanning functions from the Domino server console, as shown in Figure
2-3.
Installing Symantec Mail Security for Domino
Initiating tasks from the Domino console
Figure 2-3
Domino console
To perform tasks from the Domino console
◆
At the command prompt, type TELL SAV <command>
Table 2-2 lists the commands that you can use from the Domino console.
Table 2-2
Console commands
Command
Description
HELP
Lists Symantec Mail Security for Domino console commands.
INFO
Provides a summary of Symantec Mail Security for Domino
operations.
STAT RESET
Clears processing details.
JOBS
Lists upcoming scheduled scans by job name.
The job name is the description given to the scheduled scan.
“About scheduled scanning” on page 143.
SCAN <database>
Initiates a scan of the specified databases.
A number is displayed in the console to identify each scan. When
no databases are specified, only databases in the default data
directory are scanned. (No subdirectories are scanned.) You can
specify databases with long file names, but the file names must
not have spaces.
51
52 Installing Symantec Mail Security for Domino
Initiating tasks from the Domino console
Table 2-2
Console commands
Command
Description
STOP <n>
Stops a specific scan.
When you perform a scan, the scan is assigned a number. You can
find the scan number in the Log in Server Messsages or in the
Domino server console.
QUIT
Stops the Symantec Mail Security for Domino server process.
Type LOAD NNTASK at the console command prompt to reload
Symantec Mail Security for Domino.
Performing on-demand scanning from the Domino server console
When you perform an on-demand scan from the server console, Symantec Mail
Security for Domino uses the configurations that you defined in the Settings
database on Scan Now tab. However, you can use scan commands to modify how
Symantec Mail Security for Domino disposes of documents that contain
violations.
Perform on-demand scanning from the Domino server console
The scan commands that you type at the console differ depending on how you
want to dispose of a document that contains a scanning violation.
Table 2-3 lists the scan commands that you can use to dispose of documents that
contain violations.
Table 2-3
Document violation scan commands
Command
Description
A
Action: Perform an action.
D
Delete: Delete documents that contain a violation.
N
Ignore: Log the violation, but do nothing with the document.
Q
Quarantine: Quarantine documents that contain violations.
R
Repair: Repair documents that contain violations.
U
Unrepairable: Dispose of unrepairable documents. (You must
specify how to dispose of unrepairable documents.)
When you configure Symantec Mail Security for Domino to attempt to repair an
infected document, you must also specify what action to take when the
document cannot be repaired.
Installing Symantec Mail Security for Domino
Initiating tasks from the Domino console
Table 2-4 lists the scan commands that you can use to dispose of unrepairable
documents.
Table 2-4
Unrepairable document scan commands
Command
Description
D
Delete: Delete documents that contain a violation.
N
Ignore: Log the violation, but do nothing with the document.
Q
Quarantine: Quarantine documents that contain violations.
If you do not specify an unrepairable document scan command, Symantec Mail
Security for Domino uses the settings that are defined on the Scan Now > What
to Scan tab.
When Symantec Mail Security for Domino detects a virus inside of a container
file, it deletes the container file and everything in it. When a container file is
comprised of both infected and uninfected files, the entire container file and all
of the files inside it might be deleted.
To scan documents using Scan Now tab settings
◆
At the command prompt type:
TELL SAV SCAN <database>
To scan documents without attempting to repair infected documents
◆
At the command prompt type:
TELL SAV SCAN /A<scan command> <database>
For example, to scan the InfoDocs database and quarantine any violations,
at the command prompt type:
TELL SAV SCAN /AQ INFODOCS
To scan documents and attempt to repair infected documents
◆
At the command prompt type:
TELL SAV SCAN /AR /U<scan command> <database>
For example, to scan the InfoDocs database, attempt to repair infected
documents, but delete files that cannot be repaired, at the command prompt
type:
TELL SAV SCAN /AQ /UD INFODOCS
53
54 Installing Symantec Mail Security for Domino
Uninstalling Symantec Mail Security for Domino
Uninstalling Symantec Mail Security for Domino
You can uninstall Symantec Mail Security for Domino in the same manner as
any Lotus Domino add-in software.
Symantec Mail Security for Domino includes a setup option that lets you retain
existing Symantec Mail Security for Domino databases.
To uninstall Symantec Mail Security for Domino
1
Turn off the Lotus Domino server.
2
If a Notes client is running on the server, exit the client.
As a best practice, always run the Lotus Notes or Web client on a computer
other than the Lotus Domino server.
3
On the Domino server on which Symantec Mail Security for Domino is
installed, on the Windows taskbar, click Start > Programs > Symantec Mail
Security for Domino > Uninstall Symantec Mail Security for Domino.
4
In the confirmation window, click Yes.
5
When prompted to keep existing Symantec Mail Security for Domino
databases and statistics, select the databases and statistics descriptions that
you want to keep.
6
When the uninstallation is complete, in the Remove Programs From Your
Computer dialog box, click OK.
You can also uninstall Symantec Mail Security for Domino from the Control
Panel by using the Add/Remove Programs option.
Chapter
3
Activating your Symantec
Mail Security for Domino
licenses
This chapter includes the following topics:
■
About licensing
■
Activating a license file
■
Distributing license files to multiple Domino servers
■
Renewing licenses
About licensing
Key features for Symantec Mail Security for Domino, which include scanning
functionality and virus definitions updates, are activated by license. When a
license expires, you must renew the license subscription. When no license is
installed, limited functionality is available.
For complete scanning functionality and product and virus definitions updates
for Symantec Mail Security for Domino, you need the following licenses:
Product license
A product license is required to activate Symantec Mail Security
for Domino scanning operations, which include auto-protect,
scheduled scans, and scan now.
See “About scanning” on page 137.
56 Activating your Symantec Mail Security for Domino licenses
Activating a license file
Content license
A content license is required to update Symantec corporate
software with the latest associated content, such as new virus
definitions, through LiveUpdate. A valid content license ensures
that servers remain protected with the latest virus definitions.
See “About LiveUpdate” on page 149.
A license affects the relevant behavior only. For example, when a product
license is missing or invalid, you can access the interface to view and modify
settings and run reports, but you cannot perform any of the scanning functions.
When a content license is missing or invalid, you cannot download virus
definitions updates, which keep protection current.
You must activate the product license to perform any of the scanning processes
and the content license to perform LiveUpdates. To activate a license, you must
obtain a license file from Symantec and then install it. When you have multiple
servers, you must distribute the license files to all of the servers on which
Symantec Mail Security for Domino is installed.
See “Activating a license file” on page 56.
See “Distributing license files to multiple Domino servers” on page 60.
Virus definitions updates and scanning operations are limited to the period of
time that is specified by the respective license. When a license approaches its
expiration date, it enters the warning period. During the warning period, the
product sends messages that remind you that your license needs renewing.
See “Renewing licenses” on page 60.
Note: The license period begins the day that you register the license with
Symantec on the Symantec Web site.
Activating a license file
To activate a license, you must have the serial number that is required for
activation. (Each license has a separate serial number.) The serial number is
used to request a license file and to register for support. The format of a serial
number is a letter followed by 10 digits, for example: F2430482013.
The serial number is printed on the Symantec Serial Number Certificate. The
Symantec Serial Number Certificate is not part of the Symantec Mail Security
for Domino software distribution. It is mailed separately and arrives in the same
time frame as your software.
Activating your Symantec Mail Security for Domino licenses
Activating a license file
If your Symantec Serial Number Certificate does not arrive within three to five
business days of receiving your software, contact Symantec Customer Service at
800-721-3934 or your reseller to check the status of your order. If you have lost
your Symantec Serial Number Certificate, contact License Support.
See “Where to get more information about Symantec Mail Security for Domino”
on page 28.
If you are upgrading to Symantec Mail Security for Domino from a previous
version of Symantec Antivirus/Filtering for Domino, you must install the
product and content licenses for the product to be fully functional.
You must install the license files on each server on which Symantec Mail
Security for Domino is installed, regardless of whether the computer is
partitioned or is a cluster member.
For example, if the physical computer has multiple partitioned Domino servers,
you only need to install one content license file and one product license file on
the computer. Likewise, you must install one content license file and one
product license file on each member of a Domino cluster. A license file cannot be
replicated. When you have more than one license file to install on multiple
Domino servers, you can use your preferred distribution method.
See “Distributing license files to multiple Domino servers” on page 60.
Activate a license file
You must complete the following steps to activate a license:
■
Obtain the license file from Symantec by completing the online form. You
must have the license serial number to complete the online form.
If you are requesting a license file for both a content license and a product
license, you will need both serial numbers when you request the license file
from Symantec. After you complete the online form, you receive the
appropriate license file by email from Symantec.
■
Install the license file using the Symantec Mail Security for Domino user
interface.
If you are registering a content license and a product license simultaneously,
Symantec will send you a single license file that installs both licenses.
If you are registering your content license and product license separately,
Symantec will send you a separate license file for each license. Each license file
must be installed separately.
The license file that Symantec sends to you is contained within an attached .zip
file. This file must be opened using a decompression utility such as WinZip or
WinRAR. The .slf file that is contained within the .zip file is the actual license
file.
57
58 Activating your Symantec Mail Security for Domino licenses
Activating a license file
After the license is activated, you can check the license status and configure the
product to notify you when the license is about to expire.
To obtain the license file
1
In a Web browser, type the following address:
https://licensing.symantec.com
If you are using Microsoft Internet Explorer, you must be using 128-bit
encryption to view the site.
2
In the Serial Number box, type the 11-digit serial number.
When you are registering multiple types of licenses, use either of the serial
numbers.
3
Click submit.
4
Follow the instructions on the Symantec Web site to register your license
and receive your license file.
Symantec will send you an email message that contains the license file in an
attachment. If the email message does not arrive within two hours, an error
might have occurred, such as an invalid email address entry. Try to obtain
the license file through the Symantec Web site again.
Warning: License files are digitally signed. If you attempt to edit a license file,
you will corrupt the file and render it invalid.
Activating your Symantec Mail Security for Domino licenses
Activating a license file
To install the license file
1
When you receive the email message from Symantec that contains the
license file, save the license file to a location that is easily accessible.
2
In the Settings view, double-click the server group on which you want to
install the license.
3
On the Licensing tab, on the Action bar, click Install or Upgrade License.
4
In the Select the license file dialog box, select the license file, and then click
Open.
5
If a security dialog box prompts you to select security settings, select the
appropriate settings, and then click OK to install the license file to the
server.
6
On the License Installation Status document, on the Action bar, click Check
License Installation Status.
7
On the Action bar, click Close when the License Installation Status reports
that the license file is successfully installed.
See “License installation status errors” on page 48.
To check the license status
◆
Do one of the following:
■
In the Log database, in the left pane, click Server Messages.
■
On the Domino server console, at the command prompt, type:
TELL SAV INFO
■
In the Settings database, in the Group document, on the Action bar,
click Show Server Status, and then click Check Statistics.
See “Checking server status” on page 46.
To receive notification when a license is about to expire
1
In the Settings database, double-click a server group.
2
In the Group document, on the LiveUpdate tab, on the Notifications tab,
under When to notify, check When license enters warning period or is
expired notify me every [14] days.
The default setting is 14, but you can change the number of days.
3
In the Specified users to notify list, select whom to notify when the license is
about to expire.
4
On the Action bar, click Save.
59
60 Activating your Symantec Mail Security for Domino licenses
Distributing license files to multiple Domino servers
Distributing license files to multiple Domino servers
When you have more than one Domino server to license, you can use a
distribution method to install multiple license files on multiple Domino servers.
To distribute license files, do any of the following:
Send each license file by email as an
attachment to an email account that
can be accessed on the Domino
servers.
You or another user with the appropriate access
rights can then download each license file and
install it to the following directory:
Copy each license file to a network
share to which the appropriate users
have access.
You or another user with the appropriate access
rights can then download each license file and
save it to the following directory on each Domino
server:
C:\Program Files\Common Files\Symantec
Shared\Licenses
C:\Program Files\Common Files\Symantec
Shared\Licenses
Distribute each license file using a
distribution tool.
You can configure your distribution tool to copy
each license file to the following folder on each
Domino server:
C:\Program Files\Common Files\Symantec
Shared\Licenses
Renewing licenses
When a server has an expired content license or when the content license is
missing or invalid for any reason, content updates are not applied to your
product. Likewise, when a product license is invalid, Symantec Mail Security for
Domino no longer scans documents, which renders your server vulnerable to
virus attacks. When a license expires, you must renew your Maintenance
Agreement to receive content updates and resume scanning functions.
Warning: License files are digitally signed. If you attempt to edit a license file,
you will corrupt the file and render it invalid.
Activating your Symantec Mail Security for Domino licenses
Renewing licenses
To renew a license
◆
Do one of the following:
■
If you have purchased Symantec Mail Security for Domino through the
Symantec Value or Elite Enterprise Licensing programs, contact your
administrator or reseller to see if your Maintenance Agreement has
been renewed and if new content and product licenses are available.
After your Maintenance Agreement is renewed, you receive new serial
numbers that you can register to obtain your new content and product
license files.
■
If you purchased Symantec Mail Security for Domino Small Business
Edition, for details about how to renew the content and product
licenses for your product, visit the following Web site:
http://www.symantecstore.com/renew
61
62 Activating your Symantec Mail Security for Domino licenses
Renewing licenses
Chapter
4
Administering Symantec
Mail Security for Domino
on multiple servers
This chapter includes the following topics:
■
About administering Symantec Mail Security for Domino on multiple
servers
■
Managing multiple servers
■
Customizing server groups
About administering Symantec Mail Security for
Domino on multiple servers
You can simplify the creation and management of Symantec Mail Security for
Domino databases across multiple Lotus Domino servers. Choose a single server
on which to manage Symantec Mail Security for Domino and receive updated
virus definitions. Use Lotus Domino replication technology to synchronize the
Symantec Mail Security for Domino databases on the managed server with other
servers. You can also use the replication process to send statistics and reports
on incidents for all of the servers to the managed server.
See “Managing multiple servers” on page 64.
For more information about database replication, see your Lotus Domino
documentation.
64 Administering Symantec Mail Security for Domino on multiple servers
Managing multiple servers
Use server groups to simplify the management of your servers. Create server
groups that have a common purpose and, therefore, require the same protection
(for example, email servers). By grouping servers, you apply a common set of
protection settings once, rather than repeatedly to each server. In a large
network with multiple servers that perform similar roles, the reduction in
configuration time and maintenance costs can be considerable.
See “Customizing server groups” on page 69.
Managing multiple servers
You can simplify the management of multiple Lotus Domino servers when you
replicate the Symantec Mail Security for Domino databases.
The benefits of database replication are as follows:
■
Configure and manage the product from one location.
■
Ensure that all servers are configured exactly the same.
■
Update virus definitions from one server.
■
Collect and view reports and statistics for all servers in the managed server’s
Log.
See “About replicating Symantec Mail Security for Domino databases” on
page 64.
You can create replica databases on your additional servers using one of the
following methods:
■
Create the database replicas on additional servers before you install
Symantec Mail Security for Domino.
■
Create database replicas on additional servers after you install Symantec
Mail Security for Domino.
If you intend to replicate the Definitions database, you must configure Settings
database options first.
See “Creating replica databases on an additional server” on page 66.
About replicating Symantec Mail Security for Domino databases
To replicate Symantec Mail Security for Domino databases across multiple
servers, you must first select a specific computer to host the hub for the
databases. Then, you must create replicas of the databases on your additional
servers. (The replicas must have the same names as the hub databases.) With
Lotus Domino push-pull replication technology, data on the hub is copied to the
corresponding databases on the additional servers.
Administering Symantec Mail Security for Domino on multiple servers
Managing multiple servers
For more information about replication procedures, see the appropriate Lotus
Domino documentation.
Ensure that you replicate Symantec Mail Security for Domino databases only to
other servers that are running the same version of Symantec Mail Security for
Domino and that are on the same operating system. Undesirable results are
likely to occur when you replicate databases that are installed on different
product versions or operating systems, and Symantec cannot provide support
for this configuration.
You can replicate the following Symantec Mail Security for Domino databases:
■
Settings database (sav.nsf)
■
Log database (savlog.nsf)
■
Quarantine database (savquar.nsf)
■
Definitions database (savdef.nsf)
Settings database
Through replication, the Symantec Mail Security for Domino server task,
NNtask, monitors the Settings database for changes. Any changes made to the
Symantec Mail Security for Domino Settings database on any of the Domino
servers are distributed to the other replicas when a manual or scheduled
replication occurs. After replication, the new settings are automatically
reloaded.
All Settings database options are replicated among the Domino servers.
Note: You can avoid replication save conflicts by permitting only the Domino
administrator in charge of antivirus policy to modify the Symantec Mail
Security for Domino Settings database on each of the Domino servers.
Log database
Choose a computer to act as the hub for the Log. When you replicate the Log
database, the hub receives violation incidents and reports from the other
Domino servers that run Symantec Mail Security for Domino.
See “Using the Symantec Mail Security for Domino Log” on page 163.
To centralize logging of violation incidents and reports, initiate pull replication
to the Symantec Mail Security for Domino Log hub server from the spoke
servers. If you do not need to centralize logging, you may use push-pull
replication.
65
66 Administering Symantec Mail Security for Domino on multiple servers
Managing multiple servers
Quarantine database
You can replicate the Quarantine database to create a central repository of
quarantined documents, although you might find it unnecessary. The
Quarantine database provides access to quarantined and backup documents.
Symantec Mail Security for Domino backs up documents before deleting them or
attempting to repair infected attachments.
See “About the Quarantine” on page 183.
Definitions database
The Symantec Mail Security for Domino Definitions database stores updated
virus definitions. You create the Definitions database only if you plan to
replicate updated virus definitions to additional servers. When you replicate the
Definitions database, only a single LiveUpdate is required to maintain current
antivirus protection on all of your servers.
See “About LiveUpdate” on page 149.
The Domino server that will download new virus definitions through
LiveUpdate must be the hub for the Definitions database. The Definitions
database stores the active definitions set, as well as the most recent downloaded
definitions. Symantec Mail Security for Domino virus definitions are operating
system specific.
Creating replica databases on an additional server
When setting up an additional server, you must create replicas of the Symantec
Mail Security for Domino databases on each server. During the replication
process, the hub server copies the data from its databases to the databases of the
same name on the additional servers.
Create replica databases on an additional server
To create replicas of the Settings, Log, and Quarantine databases on an
additional server, select one of the following methods:
■
Replicate Symantec Mail Security for Domino Settings, Log, and Quarantine
databases from the hub server to the additional server. Then, install
Symantec Mail Security for Domino on the additional server, and choose to
keep the existing databases when the setup program prompts you.
■
Install Symantec Mail Security for Domino on the additional server, and
then replicate the Settings, Log, and Quarantine databases from the hub
server to the additional server.
Administering Symantec Mail Security for Domino on multiple servers
Managing multiple servers
If you intend to replicate updated virus definitions to your additional servers,
you must also configure Lotus Domino to replicate the Definitions database.
To create replica databases when Symantec Mail Security for Domino is not
installed on the additional server
1
Select a server in your organization to be the hub for the Symantec Mail
Security for Domino server.
2
Install Symantec Mail Security for Domino on the server, and then start the
Domino server on that computer.
3
Create a server group.
See “Creating a server group” on page 69.
4
Ensure that you (the administrator) and LocalDomainServers are in the
Access Control List of sav.nsf and savlog.nsf with Manager access and that
Delete Documents is enabled.
The LocalDomainServers group contains all of the servers to which you plan
to replicate.
See “Setting access control for Symantec Mail Security for Domino
databases” on page 38.
5
Create replicas of the newly installed sav.nsf, savlog.nsf, and, if desired,
savquar.nsf databases in the <Domino server data directory>\SAV directory
on the other Domino servers.
The Lotus Domino server default data directory is:
<drive>:\Lotus\Domino\Data\SAV
6
Install Symantec Mail Security for Domino on the other servers, but keep
the already replicated sav.nsf, savlog.nsf, and savquar.nsf databases.
The option to keep existing databases is part of the Symantec Mail Security
for Domino installation program.
To create replica databases when Symantec Mail Security for Domino is
installed on the additional server
1
On each additional server, in the Domino server console, type the following:
TELL SAV QUIT
2
Replicate the Symantec Mail Security for Domino Settings, Log, and if
desired, Quarantine databases from the hub Domino server to the additional
Domino servers in the <data directory>\SAV directory.
3
When you are prompted to overwrite the existing sav.nsf, savlog.nsf, or
savquar.nsf databases, click Yes.
This overwrites the existing databases with the new replicas.
67
68 Administering Symantec Mail Security for Domino on multiple servers
Managing multiple servers
4
At each additional server, in the Domino server console, restart Symantec
Mail Security for Domino by typing the following:
LOAD NNTASK
To create a replica Definitions database
1
Select a Domino server in your organization to use for downloading updated
virus definitions.
2
In the Settings view, double-click the appropriate server group.
3
On the LiveUpdate tab, on the Basics tab, click Enable LiveUpdate.
This option is enabled by default.
4
Check Save downloaded virus definitions in the SMSDOM Definitions
database.
5
Click All servers in this group.
You must select this option to avoid replication save conflicts.
6
On the Action bar, click Create SMSDOM Definitions Database to create the
Definitions database.
7
Ensure that you (the administrator) and LocalDomainServers are in the
Access Control List of savdefs.nsf with Manager access and that Delete
Documents is enabled.
The LocalDomainServers group contains all of the servers to which you plan
to replicate.
See “Setting access control for Symantec Mail Security for Domino
databases” on page 38.
8
Create replicas of the hub for the Definitions database on the other Domino
servers that run Symantec Mail Security for Domino.
The savdefs.nsf database must reside in the <Domino server data
directory>\SAV directory on the other Domino servers and must be named
savdefs.nsf.
The next time that a scheduled LiveUpdate runs, updated virus definitions are
downloaded to the Definitions database. The new virus definitions set is marked
as active. The updated definitions are distributed to the other replicas when a
manual or scheduled replication occurs.
Administering Symantec Mail Security for Domino on multiple servers
Customizing server groups
Customizing server groups
When setting up a server group, you decide which servers belong together and
which set of protections to apply to them. For example, you can create a group of
servers that are not used for mail routing and turn off email scanning for that
group.
See “Creating a server group” on page 69.
An Unassigned Servers server group always exists and contains any servers that
are not assigned to a server group. The Unassigned Servers server group cannot
be deleted.
After you create a server group, you can copy the settings to create new server
groups.
See “Copying settings to create a new server group” on page 70.
If you remove a server from your system or decide to move the server to a
different server group, you can remove it from the server group listing. Servers
that are listed in the Unassigned Servers server group cannot be deleted.
See “Removing a server from a server group” on page 71.
You can delete an entire server group; however, all of the configuration settings
for that group, such as content filtering rules and anti-spam settings, are also
deleted and cannot be restored. The Unassigned Servers server group cannot be
deleted.
See “Deleting a server group” on page 72.
Creating a server group
You can create as many server groups in the Settings database as needed. A
server group called Unassigned Servers always exists and contains any servers
that are not assigned to another server group. A server can only reside in one
server group at a time, and the Unassigned Servers Group cannot be deleted.
69
70 Administering Symantec Mail Security for Domino on multiple servers
Customizing server groups
To create a server group
1
On the Lotus Notes client, open the Settings database.
2
In the Settings view, on the Action bar, click New Server Group.
3
On the Configuration tab, on the Servers tab, beside Server Group, type a
name for the server group.
4
Click Add Server(s) to Group.
5
In the Add Server to Group dialog box, select one or more servers, and then
click OK.
6
On the Action bar, click Save.
Copying settings to create a new server group
To save time, you can copy the settings that you have configured for one server
group to a new server group.
Administering Symantec Mail Security for Domino on multiple servers
Customizing server groups
To copy settings to create a new server group
1
In the Settings view, select the server group that you want to copy.
2
On the Action bar, click Copy Settings to New Group.
3
In the New Server Group name box, type a name for the new server group.
4
Under Servers In New Group, select the servers that you want to add to the
group.
5
Under Create Copies of, check the settings that you want to copy to the new
server group, and then click OK.
6
On the Servers tab, click Add Server(s) to Group.
7
Select one or more servers to add to the server group, and then click OK.
8
Under Servers In Group, select the servers to remove from the group (if any),
and then click Remove Selected Server(s) from Group.
9
On the Action bar, click Save.
Removing a server from a server group
If you remove a server from your system configuration or you decide to move a
server from one server group to another, you can delete the server from an
existing server group.
71
72 Administering Symantec Mail Security for Domino on multiple servers
Customizing server groups
To remove a server from a server group
1
In the Settings view, double-click the server group that contains the server
that you want to remove from the server group.
2
Under Servers In Group, select the server that you want to remove from the
group.
3
Click Remove Selected Server(s) from Group.
4
On the Action bar, click Save.
Deleting a server group
You can delete an entire server group from the listing of server groups. When
you delete a server group, you delete all of the configuration settings that are
associated with the group, such as antivirus settings, content filtering rules, and
anti-spam configurations. These settings cannot be restored after they are
deleted. The Unassigned Servers server group cannot be deleted.
To delete a server group
1
In the Settings view, select the server group that you want to delete.
2
On the Action bar, click Delete Server Group.
3
In the confirmation window, click Yes.
Chapter
5
Setting global scanning
options
This chapter includes the following topics:
■
About global scanning options
■
Configuring global scanning options
About global scanning options
Symantec Mail Security for Domino lets you customize scanning options. The
settings that apply to all scanning for a particular server group are contained
within the Settings database on the Configuration tab. Settings that are unique
to a specific scan type, such as antivirus, content filtering, or anti-spam
scanning, must be made on the tab for that scan type.
For example, the option to scan all file name extensions is a global setting that
applies to all scans and is configured on the Configuration tab. The heuristic
virus detection level option only applies to antivirus scanning and is configured
on the Antivirus tab.
74 Setting global scanning options
Configuring global scanning options
Configuring global scanning options
Symantec Mail Security for Domino has several global scanning options that
you can configure:
Inclusions/
Exclusions
Define which databases and file attachments to scan.
Native MIME
Customize the MIME message text.
See “Specifying what to scan” on page 74.
See “Customizing the native MIME message” on page 76.
Backup
Set rules for creating backups before repairing or deleting infected
documents.
See “Creating backup documents” on page 76.
Disclaimers
Define the disclaimer mark and header and footer text.
See “Configuring disclaimer options” on page 77.
Logging
Select which information to log and choose the logging
destinations.
See “Configuring logging options” on page 78.
Trusted Server
Select which servers can bypass scanning processes.
See “Configuring trusted server options” on page 79.
Alerts
Configure rules for sending alert notifications.
See “Configuring alerts” on page 80.
Specifying what to scan
Symantec Mail Security for Domino lets you choose which databases and
directories to scan. You can exclude specific databases or directories from scans
that might not be at risk for virus infection or require content filtering. For
example, you might have documentation or reference databases that are not at
risk because they cannot be modified by users. Symantec Mail Security for
Domino databases (sav.nsf, savlog.nsf, savquar.nsf, savhelp.nsf, and
savdefs.nsf) are automatically excluded from scans.
By default, Symantec Mail Security for Domino scans all document attachments
regardless of extension. This is the most secure setting but imposes the heaviest
demand on resources.
You can limit which types of file attachments are scanned by using an inclusion
list. You specify the file name extensions that you want to scan in the inclusion
list. Only the file types that are listed in the inclusion list are scanned, which can
Setting global scanning options
Configuring global scanning options
optimize performance. However, this is the least secure configuration because
there is an unlimited number of possible file name extensions that are not
scanned.
If you configure Symantec Mail Security for Domino to scan attachments using
an inclusion list, container files and the files within the container are scanned
only if their file name extensions are listed in the inclusion list.
Symantec Mail Security for Domino provides a default list of file name
extensions that are commonly at risk of infection. If your environment uses
nonstandard file name extensions, you can add them to the list.
Note: To enhance protection during virus outbreaks, you should scan all files.
Specify what to scan
Symantec Mail Security for Domino lets you use exclusion and inclusion lists to
customize scanning options.
To exclude specific databases and directories from scanning
1
In the Settings view, double-click a server group.
2
In the Group document, on the Configuration tab, on the Inclusions/
Exclusions tab, under Databases, check Exclude specified databases and
directories from scans.
3
Under Databases and directories to exclude from scans, type the databases
and directories that you want to exclude from scanning.
Separate multiple entries with semicolons (;). Do not use wildcard
characters.
4
On the Action bar, click Save.
To scan only specific file extensions
1
In the Settings view, double-click a server group.
2
In the Group document, on the Configuration tab, on the Inclusions/
Exclusions tab, under Attachments, check Scan attachments with specified
file extensions.
Scan all attachments regardless of extension is selected by default. This is
the most secure setting.
75
76 Setting global scanning options
Configuring global scanning options
3
Under Specified file extensions, edit the inclusion list to add the file name
extensions that you want to scan.
Omit the period before the file name extension. Separate multiple entries
with semicolons. You can use wildcard characters. The question mark (?)
that is used in several of the default file name extensions represents a single
character.
Reset to defaults restores the default Specified file name extensions list.
4
On the Action bar, click Save.
Customizing the native MIME message
You can configure Symantec Mail Security for Domino to scan for malicious
HTML in MIME message bodies. If Symantec Mail Security for Domino detects
malicious code in a MIME encoded message, it deletes the entire message body
and replaces it. (Infected message bodies cannot be repaired.) You can customize
the replacement text message.
To customize the native MIME message
1
In the Settings view, double-click a server group.
2
In the Group document, on the Configuration tab, on the Native MIME tab,
under Replace deleted MIME message bodies with the following text, type
your customized message.
3
On the Action bar, click Save.
Creating backup documents
When you configure Symantec Mail Security for Domino to repair or delete
infected attachments, you have the option to save backup copies of the infected
documents to the Quarantine to protect data. In the Quarantine, click Backup
documents to view the list and delete or restore backups. (You must have the
appropriate Role assignments to view quarantined documents.)
See “Managing backup documents” on page 198.
See “Assigning Quarantine roles” on page 186.
Setting global scanning options
Configuring global scanning options
To create backup documents
1
In the Settings view, double-click a server group.
2
In the Group document, on the Configuration tab, on the Backup tab, under
Back up documents before repairing or deleting, check Yes.
See “Upgrading Symantec Mail Security for Domino” on page 33.
3
On the Action bar, click Save.
Configuring disclaimer options
Some organizations are required to post disclaimers that indicate that an email
message has been scanned. The text that you specify for the disclaimer displays
in the header or footer of an email message. When this option is enabled,
Symantec Mail Security for Domino inserts your specified disclaimer in every
email message as it passes to its destination.
Disclaimers are only applied to email messages that are sent to or received from
addresses that contain different base domains. For example, an email message
sent from [email protected] to [email protected] would not receive a
disclaimer. An email message sent from [email protected] to
[email protected] would receive a disclaimer. The disclaimer is placed on
all incoming and outgoing email messages regardless of what type of scanning is
performed (that is, virus, anti-spam, or content filtering).
Symantec Mail Security for Domino uses a field called a disclaimer mark to tag
email messages. Symantec Mail Security for Domino uses this tag to detect
whether a disclaimer message has already been added to the email message.
This prevents servers that use the same disclaimer mark from adding the same
header or footer message multiple times as an email message passes through
routing servers.
The first time that Symantec Mail Security for Domino adds your specified
disclaimer header or footer text to the email message, it also adds your custom
disclaimer mark. Choose a unique string that another organization is unlikely to
use (for example, your organization’s name). You can use one disclaimer mark
across all server groups in your organization, or you can use different disclaimer
marks for each server group.
To configure disclaimer options
1
In the Settings view, double-click a server group.
2
In the Group document, on the Configuration tab, on the Disclaimers tab, in
the Disclaimer mark box, type the appropriate disclaimer mark.
77
78 Setting global scanning options
Configuring global scanning options
3
4
To enable disclaimers, do one of the following:
■
Under Disclaimer headers, check Enable disclaimer headers, and then
type the text that you want to appear in the disclaimer header.
■
Under Disclaimer footers, check Enable disclaimer footers, and then
type the text that you want to appear in the disclaimer footer.
On the Action bar, click Save.
Configuring logging options
You can select which events are logged and to which logging destinations.
Symantec Mail Security for Domino automatically logs the events that you
designate to the Domino console and the Domino server log.
You can also log events to any of the following locations:
■
Symantec Mail Security for Domino Log
Saves information to the Server Messages view of the Symantec Mail
Security for Domino Log
See “Using the Symantec Mail Security for Domino Log” on page 163.
■
Operating System Event Log
Saves information to the Windows Event Log
■
SESA log
Saves information to the SESA DataStore for viewing from the SESA
Console
See “Application events that are sent to SESA” on page 203.
To configure logging options
1
In the Settings view, double-click a server group.
2
In the Group document, on the Configuration tab, on the Logging tab, under
What to log, select one of the following:
■
General messages
■
General messages and viruses that couldn’t be eliminated
■
General messages and all virus events
This option is enabled by default.
Setting global scanning options
Configuring global scanning options
3
Under Where to log, select all of the logging destinations that apply:
■
SMSDOM Log
This option is enabled by default.
■
Operating System Event Log
Enable SESA Logging
The SESA Agent IP Address [:Port Number] is configured upon software
installation.
The default IP address and port is 127.0.0.1.
This logging destination is in addition to the console window and Domino
server log.
■
4
On the Action bar, click Save.
Configuring trusted server options
Symantec Mail Security for Domino lets you use trusted servers to reduce
scanning redundancy and increase performance. A trusted server is one that
you know is safe from outside security breaches, by means of a firewall or
similar protection device or software, or one that is already scanning email
traffic for viruses, spam, and content filtering rule violations.
For example, inside a firewall you might have a number of servers set up to
route the same stream of email messages. If every one of those servers scans the
same mail stream, you might have unnecessarily redundant scanning processes
in place. You can eliminate some of the redundancy by designating servers that
Symantec Mail Security for Domino does not have to scan. In this way, you take
on a minimal security burden while increasing email delivery performance.
Warning: When you enable the trusted server option, your system might be
vulnerable to malicious code attacks. It is important that you maintain current
antivirus protection on the trusted servers.
See “Configuring LiveUpdate” on page 149.
79
80 Setting global scanning options
Configuring global scanning options
To configure trusted server options
1
In the Settings view, double-click a server group.
2
In the Group document, on the Configuration tab, on the Trusted Server tab,
under Trust all messages from the following servers, select one of the
following:
3
■
Trust no servers: Scans all email messages and document writes from
all servers in the server group.
This option is enabled by default.
■
Trust the following servers: Forgoes scanning of email messages that
are received from the servers that you specify.
If you choose Trust the following servers, do one of the following:
■
In the server list, select the servers to bypass scanning, and then click
OK.
Type the server name in abbreviated or canonical format.
For example:
MAILHUB1/IT/MYCO or
CN=MAILHUB1/OU=IT/O=MYCO
Separate entries with commas.
■
4
On the Action bar, click Save.
Configuring alerts
You can configure Symantec Mail Security for Domino to automatically notify
administrators when certain violations occur. You can specify exactly what
event must occur to trigger the notification, whom to notify, and what statistics
to gather.
Symantec Mail Security for Domino lets you notify document recipients and
document authors that a violation occurred and how it was handled. You can
customize your own notification messages to provide further information or
instructions by using tokens. For example, if your policy is to quarantine
infected documents, your customized message can inform the intended
recipients about who to contact to release the document.
About tokens for customizing email message alerts
To create email message alerts more efficiently, you can substitute tokens to
represent custom text.
For example, {green}{18}{italic}{courier} %Author% {black}{normal}{10} displays
the author’s name in green, 18-point italic type and then returns it to black, 10point normal type.
Setting global scanning options
Configuring global scanning options
Substitution tokens use different delimiters than formatting tokens. Offset
substitution tokens with the percentage character (%). Offset format tokens
with braces ({}).
Note: Tokens that contain the percentage character (%) are used for the email
message subject and body. Tokens that contain braces ({}) are only used for the
email message body.
You can use the tokens that are described in Table 5-1 to customize email
message alerts.
Table 5-1
Email message alerts tokens
Token
Description
%DBName%
Document’s database name.
%DBTitle%
Document’s database title.
%DocumentUniqueID%
Unique ID of the document (UNID).
%NoteID%
NOTEID of the document.
%Author%
Most recent author of the document.
%Created%
Creation time and date of the document.
%Modified%
Time and date of last modification to the document.
%Accessed%
Time and date that the document was last accessed.
%InfectedAttachment%
Name of the first infected attachment.
%Virus%
Name of the first virus found.
%<fieldname>%
Value of the <fieldname> in the document.
When a document does not contain a specified field, leave
the token blank.
%<servername>%
Name of the Lotus Domino server.
{<font style>}
Value of the font style.
The following values are available: Normal, bold, italic,
underlined, strikeout, superscripted, subscripted, effect,
shadowed, emboss, and extruded.
For example, {bold}.
81
82 Setting global scanning options
Configuring global scanning options
Table 5-1
Email message alerts tokens
Token
Description
{<font color>}
Value of the font color.
The following values are available: Black, white, red, green,
blue, magenta, yellow, cyan, dkred, dkgreen, dkblue,
dkmagenta, dkyellow, dkcyan, gray, and ltgray.
For example, {magenta}.
{<font face>}
Value of the font face.
The following values are available: Times, helvetica, and
courier.
For example, {times}.
{<font size>}
Value of the font size in whole numbers.
For example, {24}.
Configuring alert options
Symantec Mail Security for Domino lets you define individual alerts for
different conditions. For example, you can configure Symantec Mail Security for
Domino to notify you when it cannot eliminate a virus and has quarantined the
document, but not to notify you when it is able to repair a file.
In addition, you can specify a user address for the return address for alerts so
that the server is not the recipient of return messages that require action. When
the server is the recipient for alerts, the alerts are often undeliverable and result
in Delivery Failure Reports (dead mail).
You can log individually named alert statistics to the Alerts and Events page in
the Lotus Domino Log. In addition, you can log virus and content filtering rule
violation alerts to the Statistics view of the Symantec Mail Security for Domino
Log. This gives you more information about the types of alerts that Symantec
Mail Security for Domino generates.
The Symantec Mail Security for Domino and Lotus Domino Logs store an
aggregate total of detected virus or content filtering rule violations. You can sort
Symantec Mail Security for Domino alerts into finer classes and store individual
statistics based on these classes, and you can set up administrator notifications
based on these statistics.
Setting global scanning options
Configuring global scanning options
Configure alert options
To create or modify an alert, configure the following options:
■
Basics: Sets the basic options for the alert
■
Alert Condition: Sets the conditions for which Symantec Mail Security for
Domino generates an alert
■
Alert Messages: Sets notification options for the administrator, document
author, and document recipients
■
Statistics: Sets the options to gather alert statistics
When you no longer need an alert, you can delete it from the list of alerts.
To create or modify an alert
1
In the Settings view, double-click a server group.
2
In the Group document, on the Configuration tab, on the Alerts tab, do one
of the following:
■
Double-click an existing alert to modify it.
■
On the Action bar, click New Alert to create a new alert.
To set the basics alert options
1
In the Alert Notification document, on the Basics tab, click Enable this alert
to enable the alert that you are configuring.
This option is enabled by default.
2
Under Description, type a unique description so that you can identify it in
the Alerts view.
3
Under Servers, This alert is valid for, select one of the following:
■
All servers in this group: Generates alerts for every server in the
selected server group.
This option is enabled by default.
■
The following servers: Generates alerts for only the servers that you
select in the drop-down list.
Separate multiple entries with commas.
4
Under Email address from which the alerts are sent, in the drop-down list,
select the return address of an administrator who can act on response
messages.
5
On the Action bar, click Save.
83
84 Setting global scanning options
Configuring global scanning options
To set alert condition options
1
2
In the Alert Notification document, on the Alert Condition tab, under Scan
Type, select any of the following:
On-Demand
Selects the alerts that are generated by violations that are
found during scan now (on-demand) scans
Scheduled
Selects the alerts that are generated by violations that are
found during scheduled scans
Real Time Mail
Selects the alerts that are generated by violations that are
found during auto-protect email message scans
Real Time Writes
Selects the alerts that are generated by violations that are
found during auto-protect database writes scans
To specify the parts of documents for the alert, under Violation Area, select
any of the following:
Attachment
Selects the alerts that are caused by violations in email
message attachments.
Subject
Selects the alerts that are caused by violations in the email
message subject line.
The violation must match the conditions that are specified in
the content filtering rule (on the Content Filtering > Rule tab,
where the specified attribute is Subject).
Body
Selects the alerts that are caused by violations in the body of
email messages.
The violation must match the conditions that are specified in
the content filtering rule (on the Content Filtering > Rule tab,
where the specified attribute is Body).
Setting global scanning options
Configuring global scanning options
3
To specify the nature of the violation, under Violation Type, select any of the
following:
File Name
Selects the alerts that are caused by file name violations.
The violation must match the conditions that are specified in
the content filtering rule (on the Content Filtering > Rule tab,
where the specified attribute is Attachment name).
Document Size
Selects the alerts that are caused by violations in document
size.
The violation must match the conditions that are specified in
the content filtering rule (on the Content Filtering > Rule tab,
where the specified attribute is Size or Attachment size).
Author
Selects the alerts that are caused by violations in document
authors.
The violation must match the conditions that are specified in
the content filtering rule (on the Content Filtering > Rule tab,
where the specified attribute is Sender).
Virus
Selects the alerts that are caused by viruses that are found in
documents or attachments.
Scan Error
Selects the alerts that are caused by scan error violations that
are found during antivirus scanning. (Attachments that
exceed any of the container limits or are encrypted container
files are reported as scan error violations.)
Content
Selects the alerts that are caused by violations in the contents
of documents or attachments.
The violation must match the conditions that are specified in
the content filtering rule (on the Content Filtering > Rule tab,
where the specified attribute is Body).
85
86 Setting global scanning options
Configuring global scanning options
4
To specify the action that was taken when a violation was detected, under
Action Taken, select any of the following:
Ignored document
Selects the alerts that are generated from documents on
which Symantec Mail Security for Domino only logs the event,
but does not act.
Copied document
Selects the alerts that are generated from documents that
Symantec Mail Security for Domino copies to the Quarantine
database after it detects a violation.
You must select the Copy the document option on the Content
Filtering > Action tab when you configure the content filtering
rule for the violation.
Cleaned document
Selects the alerts that are generated from documents that
Symantec Mail Security for Domino repairs.
The alerts are generated by scans that are configured to repair
the infected attachments. You configure this option on the
Antivirus > Actions tab.
Removed
attachment/
document
Selects the alerts that are generated from documents or
attachments that Symantec Mail Security for Domino deletes.
Quarantined
document
Selects the alerts that are generated from documents or
attachments that Symantec Mail Security for Domino
quarantines.
The alerts are generated by scans that are configured to delete
infected attachments. You configure this option on the
Antivirus > Actions tab. Alerts might also be generated by
content filtering rule violations for which any delete option is
specified on the Content Filtering > Action tab.
The alerts are generated by scans that are configured to
quarantine infected documents. You configure this option on
the Antivirus > Actions tab. Alerts might also be generated by
content filtering rule violations for which the Quarantine the
document option is selected on the Content Filtering > Action
tab.
Setting global scanning options
Configuring global scanning options
5
Under Document Origin, select any of the following:
Internet
Selects the alerts that are generated from documents that
originate from the Internet.
The document violation must match the conditions that are
specified in the content filtering rule (on the Content Filtering
> Rule tab, where the specified Attribute is Internet Domain).
Notes
Selects the alerts that are generated from documents that
originate from a local Domino server or domain.
The document violation must match the conditions that are
specified in the content filtering rule (on the Content Filtering
> Rule tab where the specified Attribute is Domino Domain or
Domino Server).
All alert conditions are enabled by default.
Select all selects every option under each alert condition. Deselect all clears
every option under each alert condition.
6
On the Action bar, click Save.
To set alert message options for administrators
1
In the Alert Notification document, on the Alert Messages tab, on the
Administrator tab, click Send following alerts to specified administrators.
This option is enabled by default.
2
Under Specified administrators, in the drop-down list, select the
administrators and others to notify when Symantec Mail Security for
Domino detects a virus or rule violation.
3
Under Custom text to specified administrators, in the Subject field, type the
subject line of the email message for the alert.
The default text is: SMSDOM detected a violation in a document authorized
by %Author%.
Use tokens to customize the subject or body of the email message alert, as
necessary.
See “About tokens for customizing email message alerts” on page 80.
4
In the Body field, type the body of the email message for the alert.
The default text is: Please check the SMSDOM Log for more information.
Use tokens to customize the subject or body of the email message alert, as
necessary.
See “About tokens for customizing email message alerts” on page 80.
87
88 Setting global scanning options
Configuring global scanning options
5
To include the action that was taken by Symantec Mail Security for Domino
in the email message alert to the administrator, click Report action taken by
Symantec Mail Security for Domino.
This option is enabled by default.
6
To include information about the violation from the Log in the email
message, click Include violation information from the log.
This option is enabled by default.
7
On the Action bar, click Save.
To set alert message options for the document author
1
In the Alert Notification document, on the Alert Messages tab, on the
Document Author tab, check Send following alert to document author.
2
Under Custom text to document author, in the Subject field, type the subject
line of the email message for the alert.
The default text is: SMSDOM detected a violation in a document you
authored.
Use tokens to customize the subject or body of the email message alert, as
necessary.
See “About tokens for customizing email message alerts” on page 80.
3
In the Body field, type the body of the email message for the alert.
The default text is: Please contact your system administrator.
Use tokens to customize the subject or body of the email message alert, as
necessary.
See “About tokens for customizing email message alerts” on page 80.
4
To include the action that was taken by Symantec Mail Security for Domino
in the email message alert to the document author, click Report action
taken by Symantec Mail Security for Domino.
This option is enabled by default.
5
To include information about the violation from the Log in the email
message, click Include violation information from the log.
This option is enabled by default.
6
On the Action bar, click Save.
Setting global scanning options
Configuring global scanning options
To set alert message options for the document recipient
1
In the Alert Notification document, on the Alert Messages tab, on the
Document Recipient tab, check Send following alert to intended recipients.
2
Under Custom text to document recipients, in the Subject field, type the
subject line of the email message for the alert.
The default text is: SMSDOM detected a violation in a document sent to you.
Use tokens to customize the subject or body of the email message alert, as
necessary.
See “About tokens for customizing email message alerts” on page 80.
3
In the Body field, type the body of the email message for the alert.
The default text is: SMSDOM has detected a violation. Please contact your
system administrator.
Use tokens to customize the subject or body of the email message alert, as
necessary.
See “About tokens for customizing email message alerts” on page 80.
4
To include the action that was taken by Symantec Mail Security for Domino
in the email message alert to the document author, click Report action
taken by Symantec Mail Security for Domino.
This option is enabled by default.
5
To include information about the violation from the Log in the email
message, click Include violation information from the log.
This option is enabled by default.
6
On the Action bar, click Save.
To set alert statistics options
1
In the Alert Notification document, on the Statistics tab, check Gather
statistics for this alert.
This option lets you gather statistics in the Lotus Domino Log, Notes Alerts,
and Events page for the particular alert that you are configuring.
If you enable this option, you must specify the name of the alert statistic
and an alert threshold.
2
Under Statistic alert threshold, type the number of times that the alert
statistic must be logged to the Lotus Domino Log before the administrator
receives notification of the statistic.
You set notification options in the Lotus Notes Statistics and Events
database. For more information, see your Lotus Notes documentation.
89
90 Setting global scanning options
Configuring global scanning options
3
Under Alert statistic name, type the name of the alert statistic.
Symantec Mail Security for Domino prepends the SAV.Alerts prefix to the
name that you specify.
4
On the Action bar, click Save.
To delete an alert
1
In the Settings view, double-click a server group.
2
In the Group document, on the Configuration tab, on the Alerts tab, doubleclick the alert that you want to delete.
3
On the Action bar, click Delete.
4
In the confirmation dialog box, click Yes.
Chapter
6
Establishing antivirus
protection
This chapter includes the following topics:
■
About antivirus protection
■
Establishing antivirus scanning policies
About antivirus protection
Symantec Mail Security for Domino detects viruses, worms, and Trojan horses
in all major file types (for example, Windows files, DOS files, Microsoft Word,
and Excel files). The outbreak detection feature automatically detects virus
outbreaks and sends an alert notification to whomever you designate.
Symantec Mail Security for Domino also includes a decomposer that handles
most container, compressed, and archive file formats and nested levels of files,
including Zip and RAR. To enhance scanning performance, Symantec Mail
Security for Domino contains default settings that limit the depth to which
container or compressed files are scanned, but you can modify these settings.
You can also limit scanning to certain file types, based on file name extension.
See “Specifying what to scan” on page 74.
Symantec Mail Security for Domino uses the following technologies to protect
your system from viruses:
■
Bloodhound™: Provides heuristic detection of new or unknown viruses
■
NAVEX™: Provides protection from new classes of viruses automatically
through LiveUpdate
■
Striker: Detects polymorphic viruses
92 Establishing antivirus protection
About antivirus protection
When a new virus is identified, information about the virus (a virus signature) is
stored in a virus definitions file. The virus definitions file is updated
automatically through LiveUpdate. When Symantec Mail Security for Domino
scans for viruses, it searches for these virus signatures. To supplement the
detection of virus infections by virus signature, Symantec Mail Security for
Domino uses Bloodhound technology. Bloodhound technology uses heuristics to
detect new or unknown viruses based on the general characteristics that are
exhibited by known viruses.
About Bloodhound heuristic technology
Symantec engineers have developed two types of heuristics for the detection of
unknown viruses. The first, Bloodhound, is capable of detecting over 80 percent
of new and unknown executable file viruses. The second, Bloodhound-Macro,
detects and repairs over 90 percent of new and unknown macro viruses.
Bloodhound requires minimal overhead because it examines only programs and
documents that meet stringent prerequisites. If Symantec Bloodhound
technology identifies suspicious behavior in an executable file, it copies the file
into its own virtual computer. It then runs the file and probes for and assesses
suspicious behavior, such as whether the file has replicated itself a number of
times in a specified period of time. Because the problem file runs within a
separate virtual computer that replicates the operating system environment,
the potentially infected document cannot harm other documents on the
computer.
In most cases, Bloodhound can determine in milliseconds whether a file or
document is likely to be infected by a virus. When it determines that a file is not
infected, it moves to the next file.
Bloodhound and executable viruses
Bloodhound uses artificial intelligence (AI) technology to isolate and locate the
various logical regions of each application that it is configured to scan. It
analyzes the program logic in each of these regions for virus-like behavior and
simulates this behavior to determine whether the program is a virus.
Bloodhound and macro viruses
Symantec Bloodhound-Macro technology uses a hybrid heuristic scheme to
detect and repair more than 90 percent of all new and unknown macro viruses.
For example, every time that Symantec Mail Security for Domino scans a
Microsoft Word document, Bloodhound-Macro sets up a complete virtual
environment into which it loads the document. The macros that are contained in
the document are run as they would be in the word processing application.
Establishing antivirus protection
About antivirus protection
Bloodhound-Macro monitors the macros as they run to see if they copy
themselves from the host document to another virtual document. BloodhoundMacro also runs the copied macros and verifies whether they can further
propagate.
About NAVEX technology
NAVEX is a technology that lets you automatically update the antivirus
scanning component of Symantec Mail Security for Domino during routine virus
definitions updates. This ensures that your antivirus protection stays current,
regardless of platform, against new virus threats without the need for inline
revisions or time-consuming upgrades.
The antivirus scanning component is comprised of dozens of complex search
algorithms, CPU emulators, and other program logic. The scanning component
examines a file to determine if it contains viruses. The scanning component
scans files and disks for virus fingerprints (unique sequences of bytes that are
known to be contained in viruses). These fingerprints are stored in the virus
definitions files that are downloaded at least once a week. The scanning
component also repairs infected documents.
Occasionally, a new virus or class of virus emerges that cannot be detected by
existing scanning components. These viruses require new algorithms for
detection and, consequently, a new scanning component. NAVEX technology
lets you quickly and efficiently upgrade the Symantec Mail Security for Domino
scanning components.
About Striker technology
Striker technology identifies polymorphic computer viruses, which are the most
complex and difficult viruses to detect. Like an encrypted virus, a polymorphic
virus includes a scrambled virus body and a decryption routine that first gains
control of the computer and then decrypts the virus body. A polymorphic virus
also adds a mutation engine that generates randomized decryption routines that
change each time that a virus infects a new program. As a result, no two
polymorphic viruses look alike.
Each time that Striker scans a new program file, it loads the file into a selfcontained virtual computer. The program runs in this virtual computer as if it
were running on a real computer. The polymorphic virus runs and decrypts
itself. Striker then scans, detects, and repairs the virus.
93
94 Establishing antivirus protection
Establishing antivirus scanning policies
About LiveUpdate
LiveUpdate ensures that your network is not at risk of infection from newly
discovered viruses. Updated virus definitions files contain the necessary
information to detect and eliminate viruses. They are supplied from Symantec
at least every week and whenever a new virus threat is discovered. Symantec
Mail Security for Domino can be configured to poll the Symantec LiveUpdate
servers to determine if updated virus definitions were posted. When new virus
definitions are available, Symantec Mail Security for Domino downloads the
files and installs them in the proper location. Virus protection stays current
without any interruption in protection.
See “Configuring LiveUpdate” on page 149.
Establishing antivirus scanning policies
Customize your antivirus protection by configuring the following settings:
■
Basics: Set the Bloodhound heuristic detection level, enable mass-mailer
clean up, enable HTML scanning, define the directory for temporary files,
and set the memory limits for extracting attachments.
See “Setting basic antivirus options” on page 94.
■
Container Limits: Define the limits for which container files are extracted.
See “Setting container limits” on page 96.
■
Actions: Specify how Symantec Mail Security for Domino should handle
infected documents, how to dispose of an infected document that cannot be
repaired, whether to repair signed documents, and how to address
documents that cannot be scanned.
See “Defining antivirus action policies” on page 97.
■
Outbreak Detection: Establish the criteria and actions for virus outbreaks.
See “Managing outbreak detection” on page 99.
Setting basic antivirus options
Symantec Mail Security for Domino lets you customize your level of protection
against viruses, from zero protection to a high level of protection. A high level of
protection increases protection of your system; however, server performance
might be affected. At lower levels of protection, the possibility that an unknown
virus might escape detection increases, but the trade-off between system
performance decreases.
The Bloodhound heuristic virus technology is an advanced heuristic technology
that detects a high percentage of new or unknown viruses that have not yet been
Establishing antivirus protection
Establishing antivirus scanning policies
analyzed by antivirus researchers. Symantec Mail Security for Domino lets you
set the resource demand level. In most cases, the default Med (medium) setting
is appropriate.
When the mass-mailer cleanup feature is not enabled, an infected mass-mailer
email message is treated the same as a virus-infected message. When it is
enabled, when Symantec Mail Security for Domino detects that an email
message is a mass-mailer worm or virus, it automatically deletes the infected
email message and all of its attachments.
To reserve system resources, no anti-spam or content filtering scan is
performed on mass-mailer email messages. Symantec Mail Security for Domino
also will not create a backup copy before it deletes the email message or its
attachments, even if you have selected this option on the Configuration >
Backup tab.
Mass-mailer detection is logged to the specified logging destinations. You can
view the Server Status document to determine whether the mass-mailer cleanup
feature is enabled, and you can see a count of how many mass-mailer email
messages were deleted. The line items in the Server Status document for Files
Infected and Files Deleted include mass-mailer email messages along with
regular types of viruses. Due to the potential volume of email messages during a
mass-mailer outbreak, there is no alerting function for this type of virus
detection.
See “Configuring logging options” on page 78.
See “Checking server status” on page 46.
Multipurpose Internet Mail Extensions (MIME) is the official Internet standard
for encoding data that cannot be transmitted through email. Symantec Mail
Security for Domino lets you scan email messages for malicious code in native
MIME message bodies.
Symantec Mail Security for Domino uses the default Windows TEMP directory
to process files during scans. If necessary, you can specify a directory on
another drive that has more space available. You must have at least 100 MB of
free space on the drive that contains this directory. If you type a directory that is
not valid, Symantec Mail Security for Domino uses the Windows TEMP
directory. If you are using a third-party antivirus product (not a Symantec
product) with Symantec Mail Security for Domino, you should configure the
third-party product not to scan this directory. This prevents potential conflicts
with Symantec Mail Security for Domino operation.
95
96 Establishing antivirus protection
Establishing antivirus scanning policies
To set basic antivirus options
1
In the Settings view, double-click a server group.
2
In the Group document, on the Antivirus tab, on the Basic tab, under
Bloodhound heuristic virus detection technology, select the appropriate
level of detection.
The default setting is Med (medium).
3
To automatically delete infected mass-mailer email messages and their
attachments, under Mass-Mailer Cleanup, click On.
This option is enabled by default.
4
To scan native MIME message bodies, under Native MIME message bodies,
check Scan for malicious HTML in message bodies.
5
If you want to use a directory other than the Windows TEMP directory,
under Directory for temporary files, type the new directory location.
If you are using a third-party antivirus product, configure the third-party
product not to scan this directory. This prevents conflicts with Symantec
Mail Security for Domino operations.
6
To limit the RAM used to examine files in memory, under Maximum
memory to use per thread for extracting attachments, type the appropriate
number of kilobytes.
The default setting is 20000.
7
On the Action bar, click Save.
Setting container limits
Symantec Mail Security for Domino contains a decomposer that extracts
container files so that they can be scanned for viruses. The decomposer
continues to extract container files until it reaches the base file.
Symantec Mail Security for Domino imposes limits on file extraction. These
limits protect against denial-of-service attacks that are associated with overly
large or complex container files that take a long time to decompose. These limits
also enhance scanning performance. When a container file reaches any one of
the set limits, the scanning process stops, a scan error violation is logged to the
specified logging destinations, and the file is disposed of according to the
antivirus action policies.
See “Defining antivirus action policies” on page 97.
The default values are the minimum values. Symantec Mail Security for Domino
does not accept any values that are less than the minimum values. The
maximum values are limited by 32-bit data size. If you type an incorrect value,
Establishing antivirus protection
Establishing antivirus scanning policies
you receive an error message that indicates the allowable minimum and
maximum values.
Warning: Container value maximums are based on operating system and
hardware limitations. Increasing the container limit values without full
knowledge of your specific system limitations could result in a system failure. If
you are uncertain about how an increase to the values might affect your Domino
server, you should maintain the default, minimum values.
To set container limits
1
In the Settings view, double-click a server group.
2
In the Group document, on the Antivirus tab, on the Container Limits tab,
under Messages that exceed any set container limit will be reported as scan
errors, modify any of following:
3
■
Attachment that takes more than 300 seconds to extract.
■
Attachment that contains more than 10 levels of nested containers.
■
Attachment where any one file extracts to more than 50 MBs in size.
■
Attachment where the cumulative size of all extracted files exceeds 200
MBs.
■
Attachment where the number of files extracted exceeds 5000.
On the Action bar, click Save.
Defining antivirus action policies
Action policies define what action Symantec Mail Security for Domino takes
when a virus is detected or when a document is unable to be scanned.
Unscannable documents might include encrypted container files or files that
result in a scan error for any reason.
If you choose the option to Delete the infected attachment, Symantec Mail
Security for Domino saves the deleted attachment as a backup document in the
Quarantine by default. When Symantec Mail Security for Domino detects a virus
inside a container file, it deletes the container file and everything in it. When a
container file is comprised of both infected and uninfected files, the entire
container file and all the files inside it might be deleted.
Symantec Mail Security for Domino scans ID-signed documents for viruses, but
it must break the signature to repair an infected document. When the Repair
signed documents option is enabled, Symantec Mail Security for Domino breaks
the signature and attempts to repair the document.
97
98 Establishing antivirus protection
Establishing antivirus scanning policies
When the Repair signed document option is not enabled and Symantec Mail
Security for Domino detects a virus in an ID-signed document, it treats the
document as unrepairable. If this option is not enabled and you have selected
the Repair the infected attachment option on any of the scan tabs (auto-protect,
scan now, or scheduled scans), Symantec Mail Security for Domino handles the
ID-signed document according to the configuration settings on the scan tab.
Note: Symantec Mail Security for Domino attempts to repair ID-signed
documents, but not X.509 Certificate-signed documents.
To define antivirus action policies
1
In the Settings view, double-click a server group.
2
In the Group document, on the Antivirus tab, on the Actions tab, under
When a virus is detected, select one of the following:
Log only
Logs the detection but takes no action.
Delete the infected
attachment
Deletes the infected attachment.
Deleted attachments are not recoverable.
Symantec Mail Security for Domino adds explanatory text to
the attachment icon.
Quarantine the
document
Holds the infected document in the Quarantine database for
administrator review. You must have the appropriate Role
assignments to view quarantined documents.
See “Managing quarantined documents” on page 184.
See “Assigning Quarantine roles” on page 186.
Repair the infected
document
Automatically deletes the virus and repairs any damage.
This option is enabled by default.
If Symantec Mail Security for Domino cannot repair the
document, the selected If unable to repair option applies.
3
If you select Repair the infected attachment, under If unable to repair, select
one of the following options for disposing of unrepairable infected
documents:
■
Log only
■
Delete the infected attachment
■
Quarantine the document
This option is enabled by default.
Establishing antivirus protection
Establishing antivirus scanning policies
4
To eliminate viruses from ID-signed documents, under Repair signed
documents, click Yes.
This option is enabled by default.
5
To dispose of an encrypted container file that cannot be scanned, under
When messages are unable to be scanned Due to encrypted containers,
select one of the following:
6
7
■
Log only
This option is enabled by default.
■
Delete the infected attachment
■
Quarantine the document
To dispose of the scan error file, under Due to scan errors, select one of the
following:
■
Log only
■
Delete the infected attachment
■
Quarantine the document
This option is enabled by default.
On the Action bar, click Save.
Managing outbreak detection
A virus outbreak is suspected when Symantec Mail Security for Domino detects
an excessive number of viruses or events that exhibit virus-like behavior on
Domino servers. When Symantec Mail Security for Domino suspects a virus
outbreak, prompt action is necessary. The outbreak management feature lets
you protect systems during an outbreak, even before you have received the
latest virus definitions.
Symantec Mail Security for Domino helps you manage virus outbreaks as
follows:
■
Specify the criteria for an outbreak.
These criteria consist of the detection method to use (basic or advanced)
and the number of times that suspicious incidents must occur over a
specified time to qualify as an outbreak.
The basic detection method tallies all of the viruses that are detected. The
advanced detection method only tallies viruses that have the same
characteristics. For example, given a threshold of 10 viruses in 10 minutes,
a count of nine KakWorm infections and nine Nimda infections would cause
the basic option to trigger an outbreak, but not the advanced option.
However, a count of 10 KakWorm and two Nimda infections would cause
both the basic and advanced options to trigger an outbreak.
99
100 Establishing antivirus protection
Establishing antivirus scanning policies
■
Define who to notify when the criteria for a virus outbreak are met.
The outbreak management settings in Symantec Mail Security for Domino are
enabled by default. Symantec Mail Security for Domino is configured to report
an outbreak incident in the Symantec Mail Security for Domino Log when it
detects more than 30 viruses of any type within 10 minutes. You must specify
who to alert when an outbreak occurs.
You can change the number of virus detections that are necessary to trigger an
outbreak notification and the time span in which the possible infections are
detected. There are no set guidelines to use when specifying frequencies, so take
into account the threat potential of the type of documents that are being
monitored, the size of your email system, the amount of mail that is typically
processed, and the stringency with which you want to define an outbreak.
As your outbreak settings are tested, you can fine-tune the values that you use.
Symantec Mail Security for Domino logs virus detections and (possibly) sends
alerts when it detects an outbreak, so your goal is to strike a balance between
catching outbreaks and issuing too many unnecessary notifications.
To manage outbreak detection
1
In the Settings view, double-click a server group.
2
In the Group document, on the Antivirus tab, on the Outbreak Detection tab,
check Enable virus outbreak detection.
This option is enabled by default.
3
Under Detection Type, select one of the following:
4
5
■
Basic (Add all viruses to virus count)
This option is enabled by default.
■
Advanced (Add only viruses with similarities to virus count)
Under Threshold and Notification, do any of the following:
■
Type the number of viruses to be detected within the specified time
frame.
The default setting is 30.
■
Type the specified time frame (in minutes) in which the number of
detected viruses is considered an outbreak.
The default setting is 10.
■
In the drop-down list, select the names of those to whom email
notifications should be sent.
On the Action bar, click Save.
Chapter
7
Filtering spam and
unwanted content
This chapter includes the following topics:
■
About filtering
■
Filtering spam
■
Filtering unwanted content
■
Working with content filtering rules
■
Using a match list
■
Filtering content with word categories
About filtering
Symantec Mail Security for Domino protects your servers from unwanted email
messages (for example, spam) and content. Spam messages are unsolicited bulk
email messages that typically contain advertising.
Symantec Mail Security for Domino scans the contents of incoming email
messages to determine the likelihood that they are spam based on known spam
characteristics. You can select the sensitivity level of the anti-spam scanning
and configure the notification options. The white list feature lets you specify
domains that are permitted to bypass the anti-spam scan, which reduces the
incidents of false positives.
See “Filtering spam” on page 102.
Symantec Mail Security for Domino enhances mail security protection by
blocking email messages and documents based on content. You can search the
subject lines or contents of email messages and their attachments for offensive
102 Filtering spam and unwanted content
Filtering spam
language, confidential information, and content with potential legal
consequences.
To search for unwanted content, you create content filtering rules. When the
content or some attribute of a document or email message violates a rule,
Symantec Mail Security for Domino disposes of the document based on the
settings that you configure for that rule.
You can set up as many content filtering rules as you need. Each rule specifies
the category to search and defines the condition that triggers a content filtering
rule violation.
See “Filtering unwanted content” on page 105.
Filtering spam
Symantec Mail Security for Domino uses a pattern-matching engine to compare
the content of incoming email messages to a list of spam characteristics. A
message that contains many spam characteristics is more likely to be spam than
a message that contains few spam characteristics. Based on this analysis,
Symantec Mail Security for Domino estimates the likelihood that the message is
spam.
Symantec Mail Security for Domino lets you configure the threshold for
marking an email message as spam. When the anti-spam detection level is set to
Low, messages must contain many spam characteristics before they are flagged
as spam. When the level is set to High, messages that contain only a few spam
characteristics are flagged.
See “Configuring anti-spam settings” on page 103.
To reduce the incidents of false positives and to enhance scanning performance,
use the white list to identify which email messages can bypass anti-spam
scanning. When Symantec Mail Security for Domino encounters a message that
contains an address in the white list, it lets the message bypass anti-spam
scanning. This ensures that messages from trusted senders do not get marked as
spam.
See “Managing a white list” on page 104.
Symantec Mail Security for Domino only scans incoming email messages from
Internet domains for spam detection. System resources are conserved by letting
internal email messages bypass anti-spam scanning.
Filtering spam and unwanted content
Filtering spam
Configuring anti-spam settings
Symantec Mail Security for Domino performs an analysis of the entire incoming
email message for key characteristics of spam. It weighs its findings against key
characteristics of legitimate email messages and assigns an accuracy rating (for
example, 98%) about the certainty that the message is spam. The rating, in
conjunction with the engine sensitivity level, determines whether a message is
considered spam.
The sensitivity of the anti-spam engine can be adjusted to maximize detections
and minimize false positives. The sensitivity threshold can be set from 1 (low) to
5 (high), where 1 minimizes false positives (and detections), and 5 maximizes
detections (and false positives). The default sensitivity level for the anti-spam
engine is 1 (Low). When you increase the sensitivity level, more false positives
are likely to occur.
You can prepend the email message subject line to notify the recipient that the
email message is identified as spam. You can also add a new field to the email
message that provides the spam detection accuracy percentage.
To configure anti-spam settings
1
In the Settings view, double-click a server group.
2
In the Group document, on the Anti-spam tab, on the Heuristic tab, check
Enable the heuristic anti-spam detection engine.
3
To log anti-spam events, check Log heuristic anti-spam events.
4
Under Engine Sensitivity Level, in the drop-down list, select the sensitivity
level of the anti-spam engine.
The default level is: 1 (Low).
5
Under Spam mail subject, check Prepend text to subject line of detected
spam mail to prepend the subject line text, and then type your customized
text message.
The default text is: Spam.
When no text is typed in the box, the subject line is not modified.
6
To add a new field in the header, under Spam mail header, check Add new
header to the detected spam mail.
7
In the Header text field, type the header field name.
The default header field name is X_Bulk.
8
On the Action bar, click Save.
103
104 Filtering spam and unwanted content
Filtering spam
Managing a white list
The white list helps you prevent false positive spam detections. You can add
domains to the white list to ensure that standard business email
communications are delivered without unnecessary delay.
Email messages from domains that are contained in the white list bypass antispam scanning, but they are scanned for viruses and content filtering rule
violations according to scanning policies that you configure.
The Internet domain names can be absolute domain names or base domain
names. Mailer1.domain.com and mailer2.domain.com are examples of absolute
domain names. When added to the white list, email messages from those
addresses bypass anti-spam scanning, but an email message from
mailer3.domain.com would be scanned for spam. Domain.com is an example of a
base domain name. When added to the white list, any email message from any
domain.com address bypasses anti-spam scanning.
To manage a white list on the clients, you can create a filtering rule in the mail
client to place all tagged messages in a special folder for review. The filtering
rule would be based on a tag that the administrator selects (for example,
“Spam:*”). A process could be put in place to collect any false positives that are
reported by users. For example, you could set up a special administrative email
account such as [email protected], to which users could forward false
detections. From this account, each case can be analyzed and domains can be
added to a white list to prevent false positives from these sources in the future.
The task of adding domains to the white list decreases over time as the system is
configured for your email environment.
Manage a white list
You can add addresses to or delete addresses from the white list. Symantec Mail
Security for Domino lists addresses alphabetically by the first letter.
To add an address to a white list
1
In the Settings view, double-click a server group.
2
In the Group document, on the Anti-spam tab, on the White List tab, under
Anti-spam white list exclusion, check Bypass heuristic anti-spam using
white list.
3
To add a domain to the white list, click Add anti-spam white list domain(s).
4
In the Add anti-spam white list domain(s) dialog box, type the Internet
domain addresses that you want to exclude from anti-spam scanning.
Separate entries with a comma, semi-colon, or by creating a new line.
Filtering spam and unwanted content
Filtering unwanted content
5
Click OK when you are finished.
The domain addresses appear in the Exclude the following white list
domains box.
6
On the Action bar, click Save.
To delete an address from the white list
1
In the Exclude the following white list domains box, click the domains that
you want to delete from the white list.
A check mark appears to the left of the domains that you select.
2
Click Remove selected anti-spam white list domain(s).
3
On the Action bar, click Save.
Filtering unwanted content
Content filtering is typically used to monitor the mail system and block
messages that contain specific types of content. For example, in most
organizations, sending messages with explicit sexual or violent content is not an
appropriate use of the company mail system and violates corporate conduct
guidelines. In other cases, an organization might want to prevent the spread of
confidential information outside of the organization or block messages that
could have adverse legal consequences for the organization.
Symantec Mail Security for Domino filters for unwanted content by using a
Dynamic Document Review (DDR). The DDR is a multilingual, context-sensitive
content analysis technology that evaluates documents against scoring
thresholds that you define. When documents exceed the scores, Symantec Mail
Security for Domino handles the document according to the settings that you
configure.
Symantec Mail Security for Domino lets you create content filtering rules to
apply to Notes document writes and incoming email messages. The rules
provide a front-end defense against unwanted content for a server group. These
rules expand the control that administrators have to block objectionable email
messages and other documents that are created in Lotus Notes databases.
You can set up, edit, or delete as many content filtering rules as you need. Each
rule specifies the category to search (subject line, sender, or file size, for
example), and defines the condition that triggers a content filtering rule
violation. You can enable or disable the content filtering process or individual
rules.
See “Creating a content filtering rule” on page 109.
105
106 Filtering spam and unwanted content
Working with content filtering rules
You can create match lists and custom word categories, and then use them in
content filtering rules. Match lists let you create a list of words and phrases that
are tailored to your company or industry. You can then create a content filtering
rule to evaluate content for words in your match list.
See “Using a match list” on page 124.
Symantec Mail Security for Domino comes with a dictionary of commonly
filtered words and phrases, which is organized into categories. You can use
these word categories in content filtering rules, or you can create your own
custom word category.
A custom word category is a user-customized repository of inappropriate words
and phrases. Each word and phrase is assigned a score, which is added to the
overall content score. Custom word categories let you determine the relative
weight that is assigned to a word or phrase when you use content scoring in a
content filtering rule.
See “Filtering content with word categories” on page 127.
Working with content filtering rules
Table 7-1 lists the tasks that you can use to customize content filtering.
Table 7-1
Content filtering rule tasks
Task
Description
View content filtering rules
status.
Symantec Mail Security for Domino lets you view all
of the default content filtering rules as well as the
rules that you have created. You can view whether the
rule is enabled. You can also view a description of the
content filtering rule and for which type of scan the
rule applies.
See “Viewing content filtering rules status” on
page 107.
Enable the content filtering rule
process.
To activate content filtering for any type of scanning,
you must enable the rules processing option.
See “Enabling the content filtering process” on
page 108.
Enable default content filtering
rules.
Select the pre-configured content filtering rules that
you want to use.
See “Enabling default content filtering rules” on
page 108.
Filtering spam and unwanted content
Working with content filtering rules
Table 7-1
Content filtering rule tasks
Task
Description
Create a new content filtering
rule.
Create your own content filtering rule to block
sensitive or objectionable content.
See “Creating a content filtering rule” on page 109.
Delete a content filtering rule.
Delete a content filtering rule that you no longer
need.
See “Deleting a content filtering rule” on page 123.
Viewing content filtering rules status
Symantec Mail Security for Domino displays the status of default content
filtering rules, and any new rules that you have created, on the Content Filtering
> Rules tab.
The list of rules shows whether the rule is enabled and the type of content or
scan for which the rule is configured. A green check mark indicates that the
option is enabled for the rule. A red X indicates that the option is not enabled.
The type of content or scans for which a content filtering rule can be applied are
as follows:
■
Email messages
■
Writes (documents saved to the server)
■
Scheduled scans
■
Scan now scans
In addition, the content filtering rules status displays whether the Stop option is
enabled for each rule. The Stop option stops the content filtering rule
processing after Symantec Mail Security for Domino detects the first content
filtering rule violation.
To view content filtering rules status
1
In the Settings view, double-click a server group.
2
In the Group document, on the Content Filtering tab, click the Rules tab to
display the list of content filtering rules and their statuses.
107
108 Filtering spam and unwanted content
Working with content filtering rules
Enabling the content filtering process
To configure Symantec Mail Security for Domino to perform content filtering,
you must enable the content filtering rules processing. Symantec Mail Security
for Domino applies only the content filtering rules that are enabled during a
content filtering scan. You must also enable the individual content filtering
rules that you want to use during the scanning process.
See “Setting the basic options for a content filtering rule” on page 110.
To enable the content filtering process
1
In the Group document, on the Content Filtering tab, on the Basics tab,
check Enable rules processing.
2
On the Action bar, click Save.
Enabling default content filtering rules
Symantec Mail Security for Domino has several default content filtering rules
that are preconfigured for you. Default content filtering rules are part of the
Unassigned Servers settings. To use any of these rules, you must copy the
Unassigned Server settings to a new server group, which you must create. You
can disable or delete any rules that are no longer needed.
See “Copying settings to create a new server group” on page 70.
As an alternative, you can view the default content filtering rule settings, and
then recreate the rule for another server group.
The following default rules display in the content filtering rule status along with
any other rules that you create:
■
Delete attachments greater than 5megs in size
■
Delete launchable attachments
■
Delete Visual Basic Script attachments
■
Quarantine documents with questionable content
Content filtering is turned off by default. To scan for content filtering rule
violations, you must enable rules processing in addition to enabling each rule
that you want to use.
See “Enabling the content filtering process” on page 108.
Filtering spam and unwanted content
Working with content filtering rules
To enable default content filtering rules
1
In the Group document, on the Content Filtering tab, on the Rules tab,
double-click the rule that you want to enable.
2
In the Content Filtering Rule document, on the Basics tab, check Enable this
rule.
3
On the Action bar, click Save.
Creating a content filtering rule
To create a content filtering rule, specify the basic settings and set up as many
conditional expressions as you need to categorize the objectionable content that
you are trying to block. You can then specify how to handle a document that
violates the content filtering rule.
To create a content filtering rule
1
In the Group document, on the Content Filtering tab, on the Rules tab, on the
Action bar, click New Rule.
2
In the Content Filtering Rule document, on the Basics tab, set the basic
options.
See “Setting the basic options for a content filtering rule” on page 110.
109
110 Filtering spam and unwanted content
Working with content filtering rules
3
On the Rules tab, use expressions to define the content filtering rule.
See “Understanding content filtering rule expressions” on page 111.
See “Building expressions for a content filtering rule” on page 119.
4
On the Actions tab, set the action options.
See “Setting the action options for a content filtering rule” on page 122.
5
On the Action bar, click Save.
6
On the Action bar, click Close to return to the Content Filtering tab.
When you are ready to process the rule, ensure that it is enabled on the Basics
tab. In addition, ensure that rules processing is enabled on the Content Filtering
> Rules tab.
See “Enabling the content filtering process” on page 108.
Setting the basic options for a content filtering rule
When setting up a content filtering rule, you must enable the rule and set up the
basic options.
Warning: Applying most content filtering rules to Domino databases will cause
severe data loss and may destabilize servers.
To set the basic options for a content filtering rule
1
In the Content Filtering Rule document, on the Basics tab, check Enable this
Rule.
This option is enabled by default.
2
Under Description, type a description for the content filtering rule.
Provide a meaningful name for the content filtering rule so that you can
identify it in the content filtering rules status and in the Symantec Mail
Security for Domino Log.
3
Under This rule is for, select any of the following:
Email routing
Applies the content filtering rule to email messages.
This option is enabled by default.
Document writes
Scheduled Scans
Applies the content filtering rule to documents that are saved
to the Lotus Domino databases (not recommended).
Applies the content filtering rule to scheduled scans.
You must also enable the option to scan for content filtering
rule violations on the Scheduled Scan > What to Scan tab.
Filtering spam and unwanted content
Working with content filtering rules
Manual Scans
Applies the content filtering rule to scan now scans.
You must also enable the option to scan for content filtering
rule violations on the Scan Now > What to Scan tab.
4
5
Under Servers, This rule is valid for, select one of the following:
■
All servers in this group: Applies the rule to all servers in the server
group.
This option is enabled by default.
■
The following servers: Applies the rule to the servers that you select. In
the drop-down list, select the servers for which this rule applies.
Use commas to separate multiple servers.
On the Action bar, click Save.
Understanding content filtering rule expressions
A content filtering rule consists of one or more expressions that you define. For
example, the following content filtering rule contains three expressions:
If Content Score > [50] using categories [sex;drugs;alcoholism]
OR Content Score > [90] using categories [politics]
UNLESS Sender = [Fred Smith/WestRegion/AcmeInc]
An expression consists of one or more expression phrases. Expression phrases
can be IF, OR, AND, or UNLESS phrases. The rule in the example consists of an
IF, an OR, and an UNLESS phrase.
Symantec Mail Security for Domino evaluates a rule logically as either an OR or
AND rule, but not in combination. You can have a rule that contains an IF
phrase, any number of AND phrases, and any number of UNLESS phrases, but it
cannot contain an OR phrase when it already has an AND phrase. Likewise,
when you start with an OR phrase, you can add more OR phrases or UNLESS
phrases, but not an AND phrase.
111
112 Filtering spam and unwanted content
Working with content filtering rules
An expression phrase consists of the following elements:
Attribute
The part or characteristic of the email message or document that you
want to scrutinize for violations.
Attributes include Sender/Author, Subject, Body, Size (of entire email
message or document, in bytes), Encryption Flag (true or false), Internet
Domain, Domino Server, Domino Domain, Attachment name,
Attachment extension, Attachment size (in bytes), and Content Score.
Comparison
The comparison that you want to make between the attribute and the
value that, when matched to the attribute, constitutes a content filtering
rule violation.
Operators include Contains, Does not contain, = (equals), <> (does not
equal), > (greater than), and < (less than). The availability of certain
operators is limited by the attribute that is selected.
Value
The numeric value or alphanumeric text string that you type as the
criteria to match.
The attributes of Size, Attachment size, and Content Score are numeric
values. The Encryption Flag Attribute is a Boolean True or False value,
while the rest are alphanumeric text strings.
When you select Item(s) from Match List, one or more match lists
display, if you have created any. You then select a match list as the
criteria to match.
See “Creating a content filtering rule that uses a match list” on
page 126.
The attribute that you select determines which operators that you can use. Some
attributes have more operators than others. For example, if you select Sender/
Author as the attribute, then the available operators are Contains, Does not
contain, =, and <>. However, if you choose Encryption Flag as the attribute, then
only the = operator is available.
Most attributes (Attachment name, Attachment ext., Body, Domino Domain,
Domino Server, Internet Domain, Sender/Author, and Subject) take
alphanumeric text strings as their values. This means that even if you type a
number in the Value box, Symantec Mail Security for Domino considers it text,
not a number. Because they allow for regular expressions, text strings give you
flexibility in extending your text searches to find more than just a direct match.
Regular expressions include metacharacters, or wildcard characters, to help you
broaden the search capabilities of a given rule.
See “About Regular expressions” on page 113.
Selecting Content Score as the attribute instructs Symantec Mail Security for
Domino to use Dynamic Document Review to analyze the content based on a
Filtering spam and unwanted content
Working with content filtering rules
score and one or more dictionary content categories that you specify for that
rule. Symantec Mail Security for Domino considers any document with a score
that exceeds your specified threshold value to be a content filtering rule
violation, and it takes the action that you have specified for the rule. The
threshold for a content filtering rule violation might be a single word, phrase, or
name, which might appear in the subject line or body of a message, or it might be
multiple occurrences, as determined by the content score engine.
See “Filtering content with word categories” on page 127.
About Regular expressions
A regular expression is a set of symbols and syntactic elements that is used to
match patterns of text. Symantec Mail Security for Domino performs matching
on a line-by-line basis. It does not evaluate the line feed (newline) character at
the end of each input expression phrase.
You can build regular expressions using a combination of normal alphanumeric
characters and metacharacters, also called wildcard characters. Metacharacters
let you perform pattern matching in text. For example, many spam messages
contain a trailing number at the end of the subject line text, as in the following
sample subject line:
Here’s a hot stock pick!43234
An example of how to write a rule to detect email message subject lines that
have trailing numbers using regular expressions is as follows:
ˆ.*[0-9]$
This regular expression contains the normal alphanumeric characters 0-9 and
the metacharacters ˆ, ., *, and []. By using the Subject attribute, the = operator,
and the regular expression as the value, you can build a content filtering rule to
catch any email message whose subject line ends with a trailing number, a
probable sign that the message is spam.
See “Metacharacters” on page 114.
113
114 Filtering spam and unwanted content
Working with content filtering rules
As another example, you might want to filter email message attachments with
certain file name extensions. To detect message attachments with the file name
extensions .exe, .com, or .zip, you could write three different expressions
phrases, each focusing on one of the extensions. A more practical and faster way
to do it is to use the pipe metacharacter (|), which creates an OR expression, for
example:
Attachment ext. = com|exe|zip
This example matches any first-level extension names that equal .com, .exe, or
.zip.
Note: For content filtering only, first-level attachments refer to the outer-most
file attachment. The content filtering engine does not evaluate any file name
extension inside the outer attachment, for example, the compressed files in a
.zip file.
Metacharacters
Table 7-2 lists the metacharacters that you can use in regular expressions to
build content filtering rules. Some characters are not considered special unless
you use them in combination with other characters.
Note: You can use metacharacters in regular expressions to search for both
single-byte and multi-byte character patterns.
Table 7-2
Metacharacters for in regular expressions
Metacharacter
Meaning
.
Period: Matches any single character of the input sequence.
ˆ
Circumflex: Represents the beginning of the input line.
For example, ˆA is a regular expression that matches the letter A
at the beginning of a line. The ˆ character is only special at the
beginning of a regular expression, or after the ( or | characters.
$
Dollar sign: Represents the end of the input line.
For example, A$ is a regular expression that matches the letter A
at the end of a line. The $ character is only special at the end of a
regular expression, or before the ) or | characters.
Filtering spam and unwanted content
Working with content filtering rules
Table 7-2
Metacharacters for in regular expressions
Metacharacter
Meaning
*
Asterisk: Matches zero or more instances of the string to the
immediate left of the asterisk.
For example, A* matches A, AA, AAA, and so on. It also matches
the null string (zero occurrences of A).
?
Question mark: Matches zero or 1 instance of the string to the
immediate left of the asterisk.
+
Plus sign: Matches 1 or more instances of the string to the
immediate left of the plus sign.
\
Escape: Turns on or off the special meaning of metacharacters.
For example, \. only matches a dot character. \$ matches a literal
dollar sign character. Note that \\ matches a literal \ character.
|
Pipe: Matches either expression on either side of the pipe.
For example, exe|com|zip matches exe, com, or zip.
[string]
Brackets: Inside the brackets, matches a single character or
collating element, as in a list.
The string inside the brackets is evaluated literally, as if an
escape character (\) were placed before each character in the
string.
■
If the initial character in the brackets is a circumflex (ˆ),
then the expression matches any character or collating
element except those inside the bracket expression.
■
Specify character ranges with a dash (-) between two
characters or collating sequences to indicate the range of all
characters or collating sequences between the explicit ones
on either side of the dash. The range does not refer to the
native character set. For example, in the POSIX locale, [a-z]
means all lowercase letters even when they do not agree
with the binary machine ordering. However, because many
other locales do not collate in this manner, avoid ranges in
strictly conforming POSIX.2 applications. A collating
sequence might explicitly be an endpoint of a range. For
example, [[.ch.]-[.11.]] is valid; however, equivalence or
character classes might not be valid. For example, [[=a=]-z]
is illegal.
■
If the first character after any potential circumflex (ˆ) is a
dash (-) or a closing bracket (]), then that character matches
only a literal dash or closing bracket.
115
116 Filtering spam and unwanted content
Working with content filtering rules
Table 7-2
Metacharacters for in regular expressions
Metacharacter
Meaning
char{n}
char\{n\}
A single character (char) followed by a number (n) in braces:
Matches the number of repetitions of the character.
For example, X\{3\} matches XXX.
char{min,}
char\{min,\}
A single character (char) followed by a number (min) and a
comma in braces: Matches the minimum number of repetitions
of the character.
For example, X\{3,\} matches at least three repetitions of X.
char{min,max}
char\{min, max\}
A single character (char) followed by a pair of numbers in braces:
Matches the minimum number of repetitions of the character,
but no more than the maximum number of repetitions.
For example, X\{3,7\} matches from three to seven repetitions of
X.
(string)
\(string\)
Parentheses: Groups parts of regular expressions, giving the
string inside the parentheses precedence over the rest.
\<
Backslash followed by a less than sign: Matches the beginning of
an identifier, defined as the boundary between
nonalphanumeric and alphanumeric characters, including the
underscore character (_).
This expression matches no characters, only the context.
\>
Backslash followed by a greater than sign: Matches the end of an
identifier, defined as the boundary between nonalphanumeric
and alphanumeric characters, including the underscore
character (_).
This expression matches no characters, only the context.
When multiple metacharacters are used in an expression, Symantec Mail
Security for Domino evaluates certain metacharacters before others.
Table 7-3 lists the order in which Symantec Mail Security for Domino evaluates
metacharacters, from highest to lowest precedence.
Table 7-3
Metacharacter order
Metacharacter
Meaning
()
Precedence override
|
OR
[]
List
Filtering spam and unwanted content
Working with content filtering rules
Table 7-3
Metacharacter order
Metacharacter
Meaning
\
Escape
ˆ
Start with
Examples of regular expressions that filter email messages
You can link several regular expressions to form a larger one to match certain
content in email messages. Table 7-4 provides examples of regular expressions
that show how pattern matching is accomplished through the use of
metacharacters and alphanumeric characters.
Table 7-4
Examples of regular expressions that filter email messages
Regular expression
Meaning
abc
Matches any line of text that contains the three
letters abc in that order.
Your results might differ depending on the
comparison operator that you use to create the
content filtering rule. For example, if you build
a rule to match the word “free” and use the
Contains comparison, then the content filtering
engine detects all words that contain the word
free instead of an exact match (for example,
Freedom). However, if you use the = (equal)
comparison, then the content filtering engine
detects only exact matches of the word Free.
a.c
Matches any string that begins with the letter
a, followed by any character, followed by the
letter c.
ˆ.$
Matches any line that contains exactly one
character.
The newline character is not counted.
a(b*|c*)d
Matches any string that begins with the letter
a, followed by either zero or more instances of
the letter b, or zero or more instances of the
letter c, followed by the letter d.
.* [a-z]+ .*
Matches any line that contains a word that
consists of lowercase alphabetic characters,
delimited by at least one space on each side.
117
118 Filtering spam and unwanted content
Working with content filtering rules
Table 7-4
Examples of regular expressions that filter email messages
Regular expression
Meaning
(text).*\1
text.*text
Both expressions match lines that contain at
least two occurrences of the string text.
[[:space:][:alnum:]]
Matches any character that is either a
whitespace character or alphanumeric.
.+\....\....
Matches any file name that has two, threeletter extensions (for example,
Filename.gif.exe).
This regular expression is helpful in blocking
email message attachments with double
extensions. For example:
If Attachment Name = .+\....\....
.+Part
Number:([[:upper:]])\1[[:number:]]+
Matches a sentence such as:
“...included is a description of Part
Number:ZZ487584 and we have it in stock.”
Note that the first two characters of the part
number are uppercase and are the same
character.
[0-9a-zA-Z]+<!--.*-->[0-9a-zA-Z]+
Matches an embedded comment in the middle
of meaningful HTML text.
Embedding comments within HTML text is a
trick that spam senders use to bypass most
pattern-matching software.
ˆ.+\ +[0-9]+$
Matches a subject in an email message that
might look like the following:
"Earn big money today
434323"
Note that the metacharacters ˆ and $ mark the
beginning and end of the line. These characters
are optional, depending on whether you use the
comparison Contains or = (equals). When you
create your content filtering rule using =, the
content filtering engine automatically
surrounds the regular expression with these
two metacharacters to find an exact match.
When you use Contains, the two
metacharacters are not included.
Filtering spam and unwanted content
Working with content filtering rules
Building expressions for a content filtering rule
Table 7-5 lists the expression options for a content filtering rule.
Table 7-5
Content filtering expression options
Expression
Meaning
If
Sets up the expression to be a condition of the content filtering
rule.
The first expression that you create must consist of an IF
expression.
Unless
Sets up the expression to be an exception to all conditional (IF)
expressions.
Attribute
Selects the basis for the rule.
For example, if you select Sender as the attribute, the content
filtering rule only applies to documents or email messages that
are created by the sender that you specify.
Comparison
Selects the relationship between the attribute and the value.
Available comparison options change depending on the attribute
that you select. For example, if you select Size as the attribute, the
available comparison options are > (greater than), < (less than), =
(equal to), and <> (not equal to). Other attributes might yield
different sets of options. When you select the Body attribute,
along with the comparison options, you also see an option to
ignore the case, which lets you specify a value in any combination
of uppercase or lowercase letters.
119
120 Filtering spam and unwanted content
Working with content filtering rules
Table 7-5
Content filtering expression options
Expression
Meaning
Value
Specifies the word, phrase, or numerical quantity that limits the
attribute of the rule in one way or the other, as defined by the
selected comparison (relationship).
The type of attribute that is selected dictates the type of value that
you enter. For example, if you select the Size attribute, you must
type a number as the value.
When you type file name extensions, omit the dot (.) before the
extension.
Values can include single-byte or multi-byte characters.
When you select Content Score as the Attribute, in the value box,
Symantec Mail Security for Domino provides the list of word
categories from which you can select. You must also type the
numerical value for the comparison with the Content Score.
See “Creating a content filtering rule that uses word categories”
on page 134.
When you select Item(s) from match list, any match lists that have
been created appear. You then select the match list that you want
to filter content against.
See “Creating a content filtering rule that uses a match list” on
page 126.
AND/OR
Appends an AND or OR conjunction to the expression, which sets
up its relationship to the next expression.
Final or single expressions do not require a conjunction.
When building multiple expressions in a rule, you must use all
AND or all OR expressions. AND and OR conjunctions cannot be
mixed in the same rule.
Add
Adds the expression to the List of Expressions.
List of Expressions
Lists all of the expressions that you have created for the content
filtering rule that you are configuring.
Edit
Redisplays the selected expression in the List of Expressions so
that you can modify the elements of the expression as necessary.
Delete
Deletes the expression that is selected in the List of Expressions.
Filtering spam and unwanted content
Working with content filtering rules
Build expressions for a content filtering rule
You can define and add multiple content filtering rule conditions and edit or
delete expressions. Your first expression must be an If statement.
To create an expression for a content filtering rule
1
In the Content Filtering Rule document, on the Rule tab, under Expression,
ensure If is selected.
This option is enabled by default.
2
Under Attribute, in the drop-down list, select the appropriate attribute.
3
Under Comparison, in the drop-down list, select the appropriate comparison
option.
Comparison options change depending on the attribute that you select.
4
Under Value, type the threshold value.
Value options change depending on the attribute that you select.
5
Click Add.
6
On the Action bar, click Save.
121
122 Filtering spam and unwanted content
Working with content filtering rules
To add multiple expressions to a content filtering rule
1
After you define the first content filtering rule expression, in the Content
Filtering Rule document, on the Rule tab, click AND or OR to create a rule
with multiple expressions.
When building multiple expressions in a rule, you must use all AND or all
OR expressions. AND and OR conjunctions cannot be used in the same rule.
2
Under Expression, select one of the following:
■
If
■
Unless
3
Under Attribute, in the drop-down list, select the appropriate attribute.
4
Under Comparison, in the drop-down list, select the appropriate comparison
option.
Comparison options change depending on the attribute that you select.
5
Under Value, type the threshold value.
Value options change depending on the attribute that you select.
6
Click Add.
7
On the Action bar, click Save.
To edit an expression
1
Under List of Expressions, select the expression that you want to edit.
2
Click Edit.
3
Modify any of the expression options.
4
To the right of the Value box, click Save.
5
On the Action bar, click Save.
To delete an expression
1
Under List of Expressions, select the expression that you want to delete.
2
Click Delete.
3
On the Action bar, click Save.
Setting the action options for a content filtering rule
You must configure how to dispose of documents that contain content filtering
rule violations.
You can configure Symantec Mail Security for Domino to stop evaluating the
document for additional content filtering rule violations after the first content
filtering rule violation is found. This helps optimize performance.
Filtering spam and unwanted content
Working with content filtering rules
To set the action options for a content filtering rule
1
In the Content Filtering Rule Document, on the Action tab, under When a
violation is detected, select one of the following:
Log only
Logs the violation only, but it does nothing with the
document.
This option is enabled by default.
Delete the
attachment(s) which
meet the criteria
Deletes just the attachment that has a name, extension,
content, or size that has violated the content filtering rule.
Delete all
attachments
Deletes all of the attachments, even if the violation is detected
only in the email message text.
Quarantine the
document
Holds the document in the Quarantine database for
administrator review.
To view or take action on quarantined documents, you must
have the appropriate role privileges.
See “Managing quarantined documents” on page 184.
Copy the document to Creates a backup copy of the document that contains the
the Quarantine
content filtering rule violation and places it in the Backup
database
Documents view of the Symantec Mail Security for Domino
Log.
Delete the document Deletes the document that triggered the content filtering rule
violation.
2
To stop the content filtering engine from evaluating the document for
additional content filtering rule violations after the first violation is
detected, click Stop processing more rules.
3
On the Action bar, click Save.
Deleting a content filtering rule
When you no longer need a content filtering rule, you can delete it from the
content filtering rules list.
To delete a content filtering rule
1
In the Group document, on the Content Filtering tab, on the Rules tab,
double-click the rule that you want to delete.
2
In the Content Filtering Rule document, on the Action bar, click Delete.
123
124 Filtering spam and unwanted content
Using a match list
3
In the SMSDOM Settings dialog box, click Yes to confirm that you want to
delete the content filtering rule.
4
On the Action bar, click Save.
Using a match list
Match lists let you create a custom list of words and phrases that are standard
for or particular to your company or industry, and for which you might want to
filter content. After you develop a match list, you can create a content filtering
rule that uses words and phrases in the match list.
How a match list works
When you use a match list in a content filtering rule, you typically select a
comparison value of either Contains or = (equals). These values operate
differently on words in a match list. Use the = value to detect exact matches for
words. Use the Contains value to detect words that contain the letters. Match list
names are case-sensitive. Words and phrases within the match list are not casesensitive.
For example, if the word Free is included in the match list, a content filtering
rule violation occurs only when the document contains an exact match of the
word Free. However, if the word Free is in your match list and you select
Contains as your comparison value, then a content filtering rule violation occurs
whenever the content filtering rule finds the letters Free (for example, as in
Freedom).
Building a match list
When you create a match list, give it a name that best describes the category of
words and phrases that you intend to include in the list. You can create as many
match lists as you need.
After you create a match list, you can create a content filtering rule that uses the
match list. The criteria for the content filtering rule applies to any word or
phrase that is in the match list.
Build a match list
A match list contains the words and phrases that you assign to it. You can add,
edit, or delete words or phrases in a match list. A match list must contain at least
one word or phrase.
Filtering spam and unwanted content
Using a match list
You can compose words in English or in single-byte or multi-byte international
characters. The content filtering engine treats the word or phrase that you type
as a regular expression. This means that you must use the escape character (\) to
turn off the special meaning of any metacharacters that you include in the word
or phrase.
See “Metacharacters” on page 114.
To add a word or phrase to a match list
1
In the Group document, on the Content Filtering tab, click the Match List
tab.
2
On the Action bar, click New Word in Match List.
3
In the Content Filtering Match List Word document, in the List Name box, do
one of the following:
4
■
If you are creating a new match list, type a name for the match list.
Match list names are case-sensitive.
■
If you have already created a list and want to assign the new word or
phrase to the existing match list, in the drop-down list, select the
match list name.
In the Word box, type a custom word or phrase to add to the match list.
Words in the match list are not case-sensitive.
125
126 Filtering spam and unwanted content
Using a match list
5
6
Select one of the following:
■
All servers in this group: Applies the word or phrase to all servers in
the server group
This option is enabled by default.
■
The following servers: Applies the word or phrase to specific servers
Select the servers from the drop-down list. Separate multiple entries
with commas.
On the Action bar, click Save.
To edit a word or phrase in a match list
1
In the Group document, on the Content Filtering tab, on the Match Lists tab,
under Word/Phrase, double-click the word or phrase that you want to edit.
2
In the Content Filtering Match List Word document, make revisions as
necessary.
3
On the Action bar, click Save.
To delete a word or phrase in a match list
1
In the Group document, on the Content Filtering tab, on the Match Lists tab,
under Word/Phrase, double-click the word or phrase that you want to delete.
2
In the Content Filtering Match List Word document, on the Action bar, click
Delete.
3
In the confirmation dialog box, click Yes.
4
On the Action bar, click Save.
Symantec Mail Security for Domino automatically deletes a match list when all
of the words or phrases within the match list are deleted.
Creating a content filtering rule that uses a match list
After you have built your match list, you can create content filtering rules that
use the match list.
To create a content filtering rule that uses a match list
1
In the Group document, on the Content Filtering tab, click the Rules tab.
2
On the Action bar, click New Rule.
3
In the Content Filtering Rule document, on the Basics tab, set the basic
options.
See “Setting the basic options for a content filtering rule” on page 110.
Filtering spam and unwanted content
Filtering content with word categories
4
On the Rule tab, set the If attribute, and then select comparison options.
See “Creating a content filtering rule” on page 109.
5
Under Value, check Item(s) from Match List.
6
Under Match Lists, in the drop-down list, select the match list that contains
the words and phrases that you want to filter, and then click Add.
7
On the Action tab, set the action options.
See “Setting the action options for a content filtering rule” on page 122.
8
On the Action bar, click Save.
When you are ready to process the rule, ensure that it is enabled on the Basics
tab. In addition, ensure that rules processing is enabled on the Content Filtering
> Rules tab.
See “Enabling the content filtering process” on page 108.
Filtering content with word categories
Content filtering is typically used to monitor the mail system and block
messages that contain specific types of content. Dictionary-based content
filtering lets you filter the subject lines and bodies of messages by comparing
their content against words in dictionary categories. Symantec Mail Security for
Domino supplies categories and words, but you can also create your own.
For example, in most organizations, sending messages with explicit sexual or
violent content is not considered an appropriate use of the mail system and
violates corporate conduct guidelines. Dictionary categories such as Violence
and Sex/Acts are designed to flag these types of messages by matching words in
the message against words in the dictionary.
In addition, an organization might want to prevent the spread of confidential
legal information outside of the organization. You can create custom word
categories that include confidential terms and monitor messages for words in
those categories. This helps ensure confidentiality and reduces possible legal
liability.
How dictionary-based content filtering works
To evaluate content against your own custom words and categories or against
the vendor (Symantec-supplied) words and categories, you build a content
filtering rule using the Content Score attribute. In the rule, you assign one or
more scores (thresholds) to one or more categories that you select. Symantec
Mail Security for Domino then matches text in document writes and the subject
lines and message bodies of email messages against words that belong to the set
127
128 Filtering spam and unwanted content
Filtering content with word categories
of selected categories. These words have predefined scores. The more strongly
representative the word or phrase is of a particular category, the higher the
score.
Symantec Mail Security for Domino assigns each document a score based on the
total number of target words found. When a score exceeds your specified
threshold for a particular expression in a rule, the content filtering engine
considers that expression violated. The entire rule might be violated, depending
on whether it contains OR expressions or AND expressions. When it contains OR
expressions, a violation of any one expression violates the entire rule. When it
contains AND expressions, all expressions in the rule must be violated before
Symantec Mail Security for Domino flags the document as violating the entire
rule. When an entire rule is violated, Symantec Mail Security for Domino takes
action based on the action settings for the content filtering rule.
Content dictionaries and categories
Symantec Mail Security for Domino includes a dictionary, or repository, of
commonly filtered words and phrases. These words and phrases are organized
into categories against which you can run content filtering rules. (The contents
of the vendor-supplied word categories are proprietary and cannot be viewed or
modified.) You can also create your own custom word categories and words
against which to filter. When you add a word or phrase to a custom word
category that already exists in a vendor-supplied category, your custom entry
supersedes the vendor-supplied entry. Custom words and categories are stored
in sav.nsf, apart from the vendor-supplied database.
Whether you use the vendor-supplied categories of words or your own words
and categories, you can select which categories of words to turn on or off for
scoring in a content filtering rule. When Symantec Mail Security for Domino
finds a word in a category that is turned off, it ignores it for the purposes of
scoring.
Note: You can only create custom word categories in single-byte, ASCII
characters. You can add words to that category in single-byte or multi-byte
characters, but the words must be in the default language of the computer.
Custom word category names are case-sensitive. The words or phrases that you
add to a category are not case-sensitive.
Filtering spam and unwanted content
Filtering content with word categories
Scoring messages
To score messages, Symantec Mail Security for Domino matches the individual
words in a document against entries in the word categories. When a match is
found, points are added to the message score. In addition, Symantec Mail
Security for Domino examines successive words for use of contextual words, and
adjusts the score accordingly. The sum total of points for the matches and
surrounding words is the score for the document.
When the content filtering rule is enabled for the scan job in effect, Symantec
Mail Security for Domino compares the message score against the threshold
setting that you specify in the rule. When the message score is equal to or
exceeds the threshold setting, the expression in the rule is violated.
Matching words and evaluating context
After the content filtering engine breaks the text block into words, it compares
the extracted words in successive order to words in the word categories.
Whenever a match with a word category entry occurs, a new process begins. The
content filtering engine builds a word chain, which starts with the word that
matches the word category entry.
The purpose of building a word chain is to further evaluate the meaning of a
matched word by examining its context. For example, if the word cancer
succeeds breast in a word chain, it is likely that the message is about a medical
condition and is appropriate. By creating and evaluating word chain structures,
the content filtering engine is able to catch these differences in meaning and
adjust scoring accordingly.
Each word that follows the matched word is added to a chain until the following
occurs:
■
Two successive nondictionary words are found. At that point, the
comparison process continues with the next word in the text block.
■
The end of the block is reached. At that point, the processing of the next text
block begins.
Calculating base and bonus scores
After Symantec Mail Security for Domino processes the document text, it
calculates the total score for the message. This total score is cumulative across
all enabled word categories. Symantec Mail Security for Domino does not
produce scores for each word category separately.
129
130 Filtering spam and unwanted content
Filtering content with word categories
Symantec Mail Security for Domino uses the following categories of scores when
assigning values:
■
Base score: The primary value that is assigned to a word or phrase
Base scores can be positive or negative integers. The severity of a word’s
base score is relative to the scores of the other words in the category.
■
Bonus score: A secondary value that is assigned to a word or phrase
A bonus score can be positive or negative integers. Bonus scoring is used for
word context and for adjustments to the total score. Only vendor-supplied
words and phrases use bonus scores.
When you add a custom word or phrase to a custom word category, Symantec
Mail Security for Domino requires that you assign a base score to the entry. It
does not require a bonus score for custom entries.
Assigning the threshold values for scoring
Symantec Mail Security for Domino does not provide a default threshold value.
You must choose a value for the content score rule, given the category or
categories that you have configured for that rule.
For example, you might choose a value of 50 for the threshold value and choose
the Comparison, > (greater than). This means that Symantec Mail Security for
Domino must evaluate an email message as having a score of 51 or greater to
trigger a rule violation. If you choose a threshold value of 20, for example, and a
< (less than) Comparison, then a message score of 19 or less is necessary to
trigger a violation.
The meaningfulness of the threshold value can vary widely. The content
filtering engine correlates the total score with the total number of word matches
in a document. Therefore, factors such as the number of word categories that
you select for filtering and the file size affect the significance of the threshold
value. The more word categories that you select and the larger the file size, the
easier it is for a score to reach the threshold and trigger a content filtering rule
violation.
When you create one or more rules that use the same group of categories more
than once, Symantec Mail Security for Domino evaluates that group of
categories against the email message only once. This optimizes performance.
When you create a rule with a combination of categories, for example, If Content
Score > [50] using categories [sex;drugs;alcoholism] OR Content Score > [90]
using categories [sex], then Symantec Mail Security for Domino evaluates the
sex category twice.
Whenever rules contain duplicate combinations of categories across multiple
rules or in the same rule, Symantec Mail Security for Domino filters content
Filtering spam and unwanted content
Filtering content with word categories
only once for any email message or document. Given all of the variables that can
potentially affect document content scoring, you should test the content
filtering rule before you put it into operation.
Use the following guidelines to test your content filtering rules:
■
Use different threshold values, and observe the number of violations that
are triggered.
■
Use messages that contain known content violations that use different
threshold settings, and observe whether the specific messages trigger rule
violations.
Assigning scores to custom word categories
Part of the process of building custom word categories involves assigning scores
to words. When you use custom word categories, you must do the following:
■
Assign scores that accurately reflect the extent to which the word is
representative of the category.
A negative score can be used to offset the value of a prohibited word that is
used in an appropriate context. For example, a negative score for the word
cancer can offset the positive score of the word breast.
■
Ensure that the threshold value for the content rule is set appropriately.
Use the following guidelines in choosing scores for custom words:
■
Consider assigning a score of 25 to 50 when you are certain that the results
will be found in the expected category, in which 50 represents absolute
certainty. Assign a score of 0 to 25 based on the likelihood that a word will
appear in the correct context.
■
Test the words and categories against different threshold values in the
content filtering rule, and adjust the word score or threshold values
accordingly.
If the default value of 50 is never attained and you are aware of several
content filtering rule violations in a message that was passed over, consider
lowering the threshold until the message is triggered, adding or rescoring
the custom words, or removing existing words. Then, investigate which
words trigger the content rule and their scores. Use this investigative work
to fine-tune the content filtering rule settings so that the rule is reliably
triggered.
Building a custom word category
Symantec Mail Security for Domino lets you build custom word categories to
supplement the vendor (Symantec-supplied) word categories. Any custom words
131
132 Filtering spam and unwanted content
Filtering content with word categories
and categories that you create are added to a database that is separate from the
vendor-supplied one. You can add any number of custom word categories and
words.
You build custom word categories by adding new words, their scores, and the
categories to which the words belong. You can assign words to a new, custom
category or to an existing, vendor-supplied category. New words that are
assigned to a vendor-supplied category are considered part of the custom word
category and are stored separately from the vendor dictionary. In cases in which
the same word is found in both dictionaries, the custom dictionary always takes
precedence.
Symantec Mail Security for Domino uses the threshold value of the rule that
contains the custom word category, and it ignores the threshold value that is
supplied in the rule that contains the vendor category.
Build a custom word category
You view, add, edit, and delete custom words and categories, and you can add
words to vendor-supplied categories.
You must type a custom word category in ASCII characters. Category names
cannot contain multi-byte characters. Category names are case-sensitive.
You can type custom words in English or in single-byte or multi-byte
international characters, but the words must be in the default language of the
computer. Custom words are not case-sensitive.
Omit commas when adding words or categories, or unpredictable results might
occur.
Filtering spam and unwanted content
Filtering content with word categories
To add a word or phrase to a word category
1
In the Group document, on the Content Filtering tab, click Word Categories.
Vendor-supplied word categories do not appear in this view. If you have not
added any words or categories, the view is empty.
2
On the Action bar, click New Word in Category.
3
In the Content Filtering Word document, in the Category box, do one of the
following:
■
In the drop-down list, select a vendor-supplied category.
■
Type your own custom word category.
4
In the Word field, type a custom word or phrase for the category.
5
In the Base Score field, type a base score.
See “Calculating base and bonus scores” on page 129.
6
Select one of the following:
7
■
All servers in this group: Applies the word to all servers in the server
group
This option is enabled by default.
■
The following servers: Applies the word to specific servers
Select the servers from the drop-down list. Separate multiple entries
with commas.
On the Action bar, click Save.
133
134 Filtering spam and unwanted content
Filtering content with word categories
To edit a custom word, phrase, or word category name
1
In the Group document, on the Content Filtering tab, click Word Categories.
2
Under Word/Phrase, double-click the word or phrase that you want to edit.
3
In the Content Filtering Word document, make your revisions.
4
On the Action bar, click Save.
To delete a custom word or phrase
1
In the Group document, on the Content Filtering tab, click Word Categories.
2
Under Word/Phrase, double-click the word or phrase that you want to
delete.
3
In the Content Filtering Word document, on the Action bar, click Delete.
4
In the confirmation dialog box, click Yes.
5
On the Action bar, click Save.
Symantec Mail Security for Domino automatically deletes the custom word
category when all of the words or phrases within the category are deleted.
Vendor-supplied word categories cannot be deleted.
Creating a content filtering rule that uses word categories
You create a content filtering rule that works with scored content by using the
Content Score attribute to define the rule.
Before you define a content score rule, ensure that you understand dictionarybased content filtering and how Symantec Mail Security for Domino evaluates
messages against the threshold values and categories that you specify in a
content score rule.
See “Filtering content with word categories” on page 127.
To create a content filtering rule that uses word categories
1
In the Group document, on the Content Filtering tab, click the Rules tab.
2
On the Action bar, click New Rule.
3
In the Content Filtering Rule document, on the Basics tab, set the basic
options.
See “Setting the basic options for a content filtering rule” on page 110.
Filtering spam and unwanted content
Filtering content with word categories
4
On the Rule tab, in the Attribute drop-down list, click Content Score.
5
In the Comparison drop-down list, select > (greater than) or < (less than).
If you select >, messages that score higher than your threshold value are
considered content rule violations. If you select <, messages that score lower
than your threshold value are considered rule violations.
6
In the Value box, type a threshold value.
Values can be positive or negative integers.
7
Under Categories, select one or more word categories that contain the
repository of words against which the Content Score rule compares and
matches, and then click Add.
The list provides both vendor-supplied and custom word categories.
8
On the Action tab, set the action options.
See “Setting the action options for a content filtering rule” on page 122.
9
On the Action bar, click Save.
When you are ready to process the rule, ensure that rules processing is enabled
on the Rules tab.
See “Enabling the content filtering process” on page 108.
135
136 Filtering spam and unwanted content
Filtering content with word categories
Chapter
8
Scanning for viruses,
spam, and content
filtering rule violations
This chapter includes the following topics:
■
About scanning
■
About auto-protect scanning
■
About scan now scanning
■
About scheduled scanning
About scanning
Symantec Mail Security for Domino uses several antivirus technologies to scan
documents for viruses. It looks for known viruses by comparing segments of
your documents to the sample code inside of a virus definitions file. The virus
definitions file contains nonmalicious bits of code, or virus definitions, for
numerous known viruses. When Symantec Mail Security for Domino finds a
match, the document is considered infected, and the document is disposed
(repaired, deleted, quarantined, or logged and delivered) according to your
configuration settings. When Symantec Mail Security for Domino receives an
email message with an attachment from an Internet source, it decodes and
decompresses the attachment and then scans it for viruses.
Symantec Mail Security for Domino also uses Symantec Bloodhound heuristics
technology to scan for viruses for which no known definitions exist. Bloodhound
heuristics technology scans for unusual behaviors, such as self-replication, to
target potentially infected documents.
138 Scanning for viruses, spam, and content filtering rule violations
About auto-protect scanning
Symantec Mail Security for Domino lets you filter undesirable message content
by using dictionary-based content filtering and content filtering rules that you
create. Symantec Mail Security for Domino uses a heuristic anti-spam engine to
scan messages for characteristics that are known to be spam and uses white lists
to reduce the incidents of false positives. Symantec Mail Security for Domino
scans first for viruses, then for spam detection, and then for content filtering
rules.
To perform any of the Symantec Mail Security for Domino scanning functions,
you must have a valid product license installed.
See “About licensing” on page 55.
Symantec Mail Security for Domino can perform the following types of scans:
■
Auto-protect: Detects viruses in real-time as email messages and documents
are routed through the Lotus Domino server
See “About auto-protect scanning” on page 138.
■
Scan now: Lets you perform a scan on-demand
See “About scan now scanning” on page 139.
■
Scheduled scan: Lets you configure Symantec Mail Security for Domino to
scan the Domino server on a regular schedule
See “About scheduled scanning” on page 143.
About auto-protect scanning
Auto-protect provides continuous protection against viruses, spam, and content
filtering rule violations. When you enable auto-protect scanning, Symantec Mail
Security for Domino scans email messages as they pass through the Domino
server and scans documents as they are written. Infected documents, spam
messages, and content filtering rule violations are detected on a real-time basis.
If you turn off the auto-protect scanning feature, viruses, spam, and content
filtering rule violations can only be detected by performing scheduled scan or
scan now. The auto-protect feature (for email routing and document writes) is
enabled by default to provide you with the most secure settings upon
installation.
Warning: Turning off the auto-protect feature leaves your server vulnerable to
attacks. You should keep this feature enabled.
Scanning for viruses, spam, and content filtering rule violations
About scan now scanning
Configuring auto-protect settings
With auto-protect continuous scanning, you can monitor email routing and
document writes. You can also identify which server processes to ignore. You
should not remove the default processes from the list of processes to ignore.
To configure auto-protect settings
1
In the Settings view, double-click a server group.
2
In the Group document, on the Configuration tab, on the Auto-Protect tab,
under Enable Scanning for, select any of the following:
■
Email routing
Document writes
Both options are enabled by default.
■
3
To modify the default list of processes to ignore, under Ignore the following
server processes, do any of the following:
■
Type the process that you want to add to the list.
Delete the process that you want to remove from the list.
By default, Symantec Mail Security for Domino excludes compact, fixup,
updall, and update. It automatically excludes Symantec Mail Security for
Domino processes.
Reset to defaults returns the server processes to the default settings.
■
4
On the Action bar, click Save.
About scan now scanning
In addition to auto-protect and scheduled scanning, you can perform a server
scan on-demand. Scan now scans let you scan all of the databases in the default
data directory or specific directories that you select. You specify which
exclusions to apply, how to handle attachments, whether to scan native MIME
message bodies, whether to scan for content filtering rule violations, whether to
scan all documents or only those that were modified since a specified date, and
how to respond when a virus is detected.
You can perform a scan now scan through the user interface or from the Domino
console.
See “Initiating tasks from the Domino console” on page 50.
See “Configuring scan now settings” on page 140.
139
140 Scanning for viruses, spam, and content filtering rule violations
About scan now scanning
To scan for content filtering rule violations, you must first specify that the
content filtering rule applies to Manual Scans (scan now) on the Content
Filtering > Basics tab when you create or modify a rule.
See “Setting the basic options for a content filtering rule” on page 110.
Warning: Scanning for content filtering violations is not safe for most databases.
Only apply content filtering rules to databases that need to be scanned for a
specific type of content filtering rule violation.
For incremental scans, Symantec Mail Security for Domino uses the current
date format that is set on the system, regardless of what is typed. For example, if
you type 5/3/04 12 A.M., and the date format on your computer is set for MM/
DD/YY HH:MM AM/PM, Symantec Mail Security for Domino reflects the date as
05/03/04 12:00 A.M.
You can also configure Symantec Mail Security for Domino to dispose of
documents that contain violations. When Symantec Mail Security for Domino
deletes an attachment, it adds explanatory text to the attachment icon. By
default, it saves the deleted attachment as a backup document in the
Quarantine. When scan now scanning is enabled, if Symantec Mail Security for
Domino detects a virus inside a container file, it deletes the container file and
everything in it. When a container file is comprised of both infected and
uninfected files, the entire container file and all the files inside it might be
deleted.
If you choose to quarantine infected documents, you must open those
documents in the Quarantine to process the infected documents. You must have
the appropriate Role assignments to view quarantined documents.
See “About releasing documents from the Quarantine” on page 189.
See “Assigning Quarantine roles” on page 186.
Configuring scan now settings
You can change settings as necessary to run scan now scans. After you configure
a scan now scan, you can run it at any time by clicking Start the Scan on the
Action bar of the Scan Now tab.
Configure scan now settings
To configure scan now scans, set the following options:
■
Basics: Defines which directories and subdirectories are included in the scan
Scanning for viruses, spam, and content filtering rule violations
About scan now scanning
■
What to Scan: Contains settings for which types of attachments to scan,
whether to perform content filtering, whether to scan native MIME message
bodies, and the dates and time to perform incremental scans
■
Actions: Specifies how to dispose of infected documents that are found
during the scan
To configure scan now basic settings
1
In the Settings view, double-click a server group.
2
In the Group document, on the Scan tab, on the Scan Now tab, on the Basics
tab, under What to scan on <server name>, select one of the following:
■
All databases in the default data directory: Scans every database in the
Domino\Data directory (default location) for each server in the server
group
This option is enabled by default.
■
The following databases and directories: Scans only the databases and
directories that you specify
Type the database and directories to scan. Separate multiple entries
with semicolons (;).
3
To scan subdirectories, check Include subdirectories.
Enabling this option scans the descending subdirectories of the default data
directory or the directories that you specified.
This option is enabled by default.
4
On the Action bar, click Save.
To configure scan now what to scan settings
1
In the Group document, on the Scan tab, click the What to Scan tab.
2
To exclude specific databases or directories from the scan, under Databases,
check Exclude specified databases and directories from scan.
You must first select these databases and directories on the Configuration >
Inclusions/Exclusions tab.
See “Specifying what to scan” on page 74.
This option is enabled by default.
3
Under Attachments, select one of the following:
■
Scan all attachments regardless of extension: Scans all attachments
This option provides the greatest protection against virus attacks and
is enabled by default.
■
Scan attachments with specified file extensions: Scans only those
attachments with file name extensions that are listed in the Specified
file extensions option on the Configuration > Inclusions/Exclusions tab
141
142 Scanning for viruses, spam, and content filtering rule violations
About scan now scanning
4
To scan for content filtering rule violations, under Content Filtering, check
Scan for Content Filtering rule violations.
Scanning for content filtering violations is not safe for most databases. Only
apply content filtering rules to databases that need to be scanned for a
specific type of content filtering rule violation.
5
To scan native MIME message bodies, under Native MIME message bodies,
check Scan for malicious HTML in message bodies.
6
To limit the scan to documents that are modified after the date that you
select, under Incremental Scan, check Scan only documents modified since.
7
Type the date and time for the incremental scan.
Symantec Mail Security for Domino uses the current date format that is set
on the system, regardless of what is typed.
8
On the Action bar, click Save.
To configure scan now actions settings
1
In the Group document, on the Scan tab, on the Actions tab, under When a
virus is detected, select one of the following:
Log only
Logs the detection but leaves the virus untreated.
Delete the infected
attachment
Strips the infected attachment, making it unrecoverable.
Quarantine the
document
Holds the infected document in the Quarantine for
administrator review.
Repair the infected
attachment
Automatically eliminates the virus and repairs any damage.
When Symantec Mail Security for Domino cannot repair the
document, the selected If unable to repair option applies.
This option is enabled by default.
2
3
Under If unable to repair, select one of the following:
■
Log only
■
Delete the infected attachment
■
Quarantine the document
This option is enabled by default.
On the Action bar, click Save.
Scanning for viruses, spam, and content filtering rule violations
About scheduled scanning
To scan now
1
In the Settings view, double-click a server group.
2
In the Group document, on the Scan tab, click Start the Scan.
3
On the Scan Status document, click Check Scan Status.
See “Scan status errors” on page 49.
4
If you need to stop the scanning process before it finishes, on the Action bar,
click Stop the Scan.
5
To return to the Scan Now tab, click Close.
About scheduled scanning
You can schedule scans to repeat at the same time on specified days or at a
specified interval on specified days.
To configure a scheduled scan, you specify the days and times to run the scan,
including whether to run it after a successful virus definitions update with
LiveUpdate. (To receive updated virus definitions, you must have a valid content
license and have enabled LiveUpdate.)
See “Activating your Symantec Mail Security for Domino licenses” on page 55.
See “Configuring LiveUpdate” on page 149.
You can also specify which databases and directories to scan, which exclusions
to apply, how to handle attachments, whether to scan for content filtering rule
violations and native MIME message bodies, whether to scan all documents or
only those that were modified since the last scheduled scan, and how to respond
when a virus is detected. You can enable or disable a scheduled scan and specify
which servers to scan in a server group.
To scan for content filtering rule violations, you must first specify that the
content filtering rule applies to Scheduled Scans on the Content Filtering >
Basics tab when you create or modify a rule.
See “Setting the basic options for a content filtering rule” on page 110.
Warning: Scanning for content filtering violations is not safe for most databases.
Only apply content filtering rules to databases that need to be scanned for a
specific type of content filtering rule violation.
By default, the Unassigned Servers server group is configured to run scheduled
scans daily between 04:00 A.M. and 06:00 A.M., but you can modify these
settings. (This scan is turned off by default.)
143
144 Scanning for viruses, spam, and content filtering rule violations
About scheduled scanning
You choose when you want the scan to begin and end. When you enter a time
range, for example, 04:00-06:00 A.M., the scan starts at 04:00 A.M. and ends at
06:00 A.M., even if it is not finished scanning all of the databases that it is
configured to scan. When a scan has remaining databases to examine at its stop
time, it continues where it left off at the next schedule time. When you enter a
single time, for example, 9:00 A.M., the scan always continues until it is
completed, regardless of the time required to do so.
For incremental scans, Symantec Mail Security for Domino uses the current
date format that is set on the system, regardless of what is typed. For example, if
you type 5/3/04 12 A.M., and the date format on your computer is set for MM/
DD/YY HH:MM AM/PM, Symantec Mail Security for Domino reflects the date as
05/03/04 12:00 A.M.
Note: For domains with multiple servers, Symantec Mail Security for Domino
lets you schedule the same scan to run on one or more servers. You can schedule
the scan itself from any server in the domain. For server-specific changes to
scheduled scans, the Settings database (sav.nsf) must be replicated to the
appropriate servers.
See “Managing multiple servers” on page 64.
You can also configure Symantec Mail Security for Domino to dispose of
documents that contain violations. When Symantec Mail Security for Domino
deletes an attachment, it adds explanatory text to the attachment icon. By
default, it saves the deleted attachment as a backup document in the
Quarantine. When scheduled scanning is enabled, if Symantec Mail Security for
Domino detects a virus inside a container file, it deletes the container file and
everything in it. When a container file is comprised of both infected and
uninfected files, the entire container file and all the files inside it might be
deleted.
If you choose to quarantine infected documents, you must open those
documents in the Quarantine to process the infected documents. You must have
the appropriate Role assignments to view quarantined documents.
See “About releasing documents from the Quarantine” on page 189.
See “Assigning Quarantine roles” on page 186.
Scanning for viruses, spam, and content filtering rule violations
About scheduled scanning
Configuring scheduled scans
You can create new scheduled scans or modify existing ones. When you no
longer need a scheduled scan, you can delete it from the scheduled scan list.
Configure scheduled scans
After you create a scheduled scan, you must configure the following scan
settings:
■
Basics: Provides a description of the scan, the option to enable the scan, and
a list of servers that are included in the scan
■
Schedule: Contains the scheduled date and time for the scheduled scan
■
What to Scan: Contains settings for which databases and directories to scan,
which types of attachments to scan, whether to perform content filtering
when scanning, whether to scan native MIME message bodies, and the dates
and time to perform incremental scans
■
Actions: Specifies how to dispose of infected documents found during the
scan
To create or modify a scheduled scan
1
In the Settings view, double-click a server group.
2
In the Group document, on the Scan tab, on the Scheduled Scans tab, do one
of the following:
■
Double-click an existing scan to modify it.
■
On the Action bar, click New Scheduled Scan to set up a new scheduled
scan.
To configure scheduled scan basic settings
1
In the Scheduled Scan document, on the Basics tab, under Description, type
a meaningful description of the scan so that you can easily identify it in the
list of scheduled scans.
2
To enable the scheduled scan that you are configuring, check Enable this
scan.
This option is enabled by default.
145
146 Scanning for viruses, spam, and content filtering rule violations
About scheduled scanning
3
4
Under Servers, This scan is valid for, select one of the following:
■
All servers in this group: Scans every server in the selected server
group
This option is enabled by default.
■
The following servers: Scans only the servers that you specify
Select the servers from the drop-down list. Separate multiple entries
with commas.
On the Action bar, click Save.
To configure scheduled settings for scheduled scans
1
In the Scheduled Scan document, on the Schedule tab, under Days of the
week to run, check the days of the week that you want to the scheduled scan
to run.
All of the days are selected by default.
2
Under Times and/or time ranges, type a single time for the scan to start or
time ranges for the scan to start and stop.
The default settings are 4:00 A.M. - 6:00 A.M.
3
To immediately perform a scan after virus definitions files are updated,
check Also run this scan after a successful LiveUpdate.
4
On the Action bar, click Save.
To configure what to scan settings for scheduled scans
1
2
In the Scheduled Scan document, on the What to scan tab, under Databases,
select one of the following:
■
All databases in the default directory: Scans every database in the
Domino\Data directory (default location) for each server in the server
group
This option is enabled by default.
■
The following databases and directories: Scans only the databases and
directories that you specify
Type the databases and directories to scan. Separate multiple entries
with semicolons (;).
To scan subdirectories, check Include subdirectories.
Enabling this option scans the descending subdirectories of the default data
directory or the directories that you specified.
This option is enabled by default.
Scanning for viruses, spam, and content filtering rule violations
About scheduled scanning
3
To exclude specific databases or directories from the scan, under Databases,
check Exclude specified databases and directories from scan.
You must first select these databases and directories on the Configuration >
Inclusions/Exclusions tab.
See “Specifying what to scan” on page 74.
This option is enabled by default.
4
Under Attachments, select one of the following:
■
Scan all attachments regardless of extension: Scans all attachments
This option provides the greatest protection against virus attacks and
is enabled by default.
■
Scan attachments with specified file extensions: Scans only those
attachments with file name extensions that are listed in the Specified
file extensions option on the Configuration > Inclusions/Exclusions tab
5
To scan for content filtering rule violations, under Content Filtering, check
Scan for Content Filtering rule violations.
Scanning for content filtering violations is not safe for most databases. Only
apply content filtering rules to databases that need to be scanned for a
specific type of content filtering rule violation.
6
To scan native MIME message bodies, under Native MIME message bodies,
check Scan for malicious HTML in message bodies.
When this option is enabled, the message body of the infected document is
replaced with the text that is specified on the Configuration > Native MIME
tab.
See “Customizing the native MIME message” on page 76.
7
To prevent rescanning of documents, under Incremental Scan, check Scan
only documents modified since last scheduled scan <last scheduled scan
date and time>.
Click Reset incremental scan date to reset the date to scan all attachments
on the next scheduled scan date.
8
On the Action bar, click Save.
147
148 Scanning for viruses, spam, and content filtering rule violations
About scheduled scanning
To configure scheduled scan action settings
1
In the Scheduled Scan document, on the Actions tab, under When a virus is
detected, select one of the following:
Log only
Logs the detection but leaves the virus untreated.
Delete the infected
attachment
Strips the infected attachment, making it unrecoverable.
Quarantine the
document
Holds the infected document in the Quarantine for
administrator review.
Repair the infected
attachment
Automatically eliminates the virus and repairs any damage.
When Symantec Mail Security for Domino cannot repair the
document, the selected If unable to repair option applies.
This option is enabled by default.
2
3
Under If unable to repair, select one of the following:
■
Log only
■
Delete the infected attachment
■
Quarantine the document
This option is enabled by default.
On the Action bar, click Save.
To delete a scheduled scan
1
In the Group document, on the Scan tab, on the Scheduled Scans tab, in the
list of scheduled scans, double-click the scheduled scan that you want to
delete.
2
In the Scheduled Scan document, on the Action bar, click Delete.
3
In the confirmation dialog box, click Yes.
4
On the Action bar, click Save.
Chapter
9
Configuring LiveUpdate
This chapter includes the following topics:
■
About LiveUpdate
■
About shared virus definitions files
■
Configuring LiveUpdate on a proxy server
■
Using LiveUpdate with a firewall
■
Updating virus protection
■
Checking the status of your content license
■
Managing the Definitions database
About LiveUpdate
Symantec Mail Security for Domino relies on up-to-date information to detect
and eliminate viruses. One of the most common reasons that you might have a
virus problem is that your protection files are not current. Symantec regularly
supplies updated virus definitions files, which contain the necessary
information about all newly discovered viruses.
When you have more than one Symantec product installed on your Lotus
Domino server, you need only perform one LiveUpdate session. The virus
definitions are shared by the other Symantec products.
See “About shared virus definitions files” on page 150.
When LiveUpdate runs, it determines how to connect automatically. You can
force LiveUpdate to connect with a specific method. For example, you might
have an Internet proxy.
See “Configuring LiveUpdate on a proxy server” on page 151.
150 Configuring LiveUpdate
About shared virus definitions files
LiveUpdate requires an Internet connection. With LiveUpdate, Symantec Mail
Security for Domino connects automatically to a Symantec Web site to
determine if your virus definitions need updating. If so, it downloads the proper
files and installs them in the proper locations. A LiveUpdate connection can be
made even when your organization uses a firewall.
See “Using LiveUpdate with a firewall” on page 152.
See “Updating virus protection” on page 153.
You must have a valid content license to use LiveUpdate. A content license is a
grant by Symantec Corporation for you to update Symantec corporate software
with the latest associated content, such as new virus definitions. When you do
not have a content license or your license expires, your product does not receive
the most current virus definitions, and your servers are vulnerable to threats.
See “Checking the status of your content license” on page 158.
If you intend to replicate virus definitions across multiple servers, you must
create a Definitions database. When Symantec Mail Security for Domino
performs a LiveUpdate, the most current virus definitions set is stored in the
Definitions database. You can create your own virus definitions set, modify
which definitions set to use for scanning, and manage the size of the Definitions
database.
See “Managing the Definitions database” on page 159.
About shared virus definitions files
Symantec Mail Security for Domino can share virus definitions files when it
runs on the same computer as any of the following Symantec antivirus products:
■
Norton AntiVirus for Windows NT
■
Norton AntiVirus Corporate Edition
■
Symantec AntiVirus Corporate Edition
■
Symantec Client Security
When LiveUpdate is performed from one of these programs, it automatically
updates the virus definitions files that are used by all of the installed Symantec
products.
If you intend to replicate virus definitions files using the Symantec Mail
Security for Domino Definitions database (savdefs.nsf), you must perform
LiveUpdate using Symantec Mail Security for Domino.
Configuring LiveUpdate
Configuring LiveUpdate on a proxy server
When other Symantec antivirus products are installed on the same computer as
Symantec Mail Security for Domino, you must log on to the other products
before Symantec Mail Security for Domino. You might also need to modify some
scanning configurations for some of the products.
See “Integrating with other Symantec products” on page 22.
Configuring LiveUpdate on a proxy server
Some organizations use proxy servers to control connections to the Internet. To
use LiveUpdate, you might need to specify the address and port of the proxy
server as well as to a user name and password. LiveUpdate can use an HTTP,
FTP, or ISP proxy server.
Configure LiveUpdate on a proxy server
When Internet Explorer is running on the Lotus Domino server and is already
configured to use a proxy server, no further configuration is necessary. If
needed, you can modify the proxy server configuration settings through
LiveUpdate.
To configure FTP settings for LiveUpdate
1
On the Lotus Domino server, on the Windows taskbar, click Start >
Programs > Symantec Mail Security for Domino > LiveUpdate.
2
In the LiveUpdate dialog box, click Configure.
3
On the FTP tab, click I want to customize my FTP settings for LiveUpdate.
When this setting is checked, the Use a proxy server for FTP connections
option appears and is checked by default.
4
In the Address box, type the IP address of the FTP proxy server.
5
In the port box, type the port number.
Typically, the port number for FTP is 21.
6
Click OK.
To configure HTTP settings for LiveUpdate
1
On the Lotus Domino server, on the Windows taskbar, click Start >
Programs > Symantec Mail Security for Domino > LiveUpdate.
2
In the LiveUpdate dialog box, click Configure.
151
152 Configuring LiveUpdate
Using LiveUpdate with a firewall
3
On the HTTP tab, click I want to customize my HTTP settings for
LiveUpdate.
When this setting is checked, the Use a proxy server for HTTP connections
option appears and is checked by default.
4
In the Address box, type the IP address of the FTP proxy server.
5
In the port box, type the port number.
Typically, the port number for HTTP is 80.
6
When a user name and password are required to access the HTTP proxy
server, under HTTP Authentication, click I need authorization to connect
through my firewall or proxy server, and then type the user name and
password.
7
Click OK.
To use an ISP dial-up connection for LiveUpdate
1
On the Lotus Domino server, on the Windows taskbar, click Start >
Programs > Symantec Mail Security for Domino > LiveUpdate.
2
In the LiveUpdate dialog box, click Configure.
3
On the ISP tab, click Customized settings for LiveUpdate.
4
Under Use this Dial-up Networking connection, do one of the following:
■
In the drop-down list, select the appropriate connection.
■
If the connection that you want to use is not found in the drop-down
list, click Add, and then follow the Location Information Wizard
instructions to add a connection.
5
Type your ISP user name and password.
6
Click OK.
Using LiveUpdate with a firewall
When a firewall is in place, LiveUpdate might not be able to connect to the
Internet because the system account does not have rights to the firewall.
Use LiveUpdate with a firewall
You can use LiveUpdate with a firewall regardless of whether the firewall
supports user accounts. You can also use LiveUpdate when your organization
uses an internal LiveUpdate server.
Configuring LiveUpdate
Updating virus protection
To use LiveUpdate with a firewall that supports user accounts
◆
Configure a firewall rule to permit the LiveUpdate connection for the user
account of the computer that runs LiveUpdate.
If your firewall has validation rules that are independent of user accounts,
LiveUpdate does not work directly.
To use LiveUpdate with a firewall that does not support user accounts
◆
If the firewall requires a user name and password, create an FTP proxy
server that requires the same user name and password and configure
LiveUpdate to use the FTP proxy server.
LiveUpdate can then pass the same user name and password to both the
proxy server and the firewall.
To use LiveUpdate with an internal LiveUpdate server
1
When a firewall rule cannot be configured to permit the LiveUpdate
connection, use LiveUpdate Administrator (LUAdmin) to create an internal
LiveUpdate server.
2
Manually download virus definitions updates from the Symantec Security
Response Web site and apply them to the internal LiveUpdate server.
For more information, see the separately supplied LiveUpdate
Administrator documentation
(Tools\LiveUpdate_Admin\LiveUpdate_Admin.pdf).
Updating virus protection
You can automatically update virus protection using LiveUpdate. LiveUpdate
can be configured to run on a scheduled basis, or you can run it on-demand.
See “Updating virus protection with LiveUpdate” on page 153.
You can also update virus definitions files without using LiveUpdate. To update
virus definitions files without LiveUpdate, you will need a Web browser.
See “Updating virus protection without LiveUpdate” on page 157.
Updating virus protection with LiveUpdate
Symantec Mail Security for Domino lets you perform LiveUpdate on-demand or
automatically on a regular schedule.
You can also configure other LiveUpdate options, such as whether to save virus
definitions in the Definitions database, how often to reattempt connections with
LiveUpdate if a connection fails, and whom to notify when the license is about to
expire or when new definitions arrive.
153
154 Configuring LiveUpdate
Updating virus protection
During a virus outbreak, you might want to perform a LiveUpdate session
immediately to receive the most current virus definitions. Symantec Mail
Security for Domino lets you run LiveUpdate on-demand from the Notes client
or from the Domino server console. When you run LiveUpdate on-demand,
Symantec Mail Security for Domino uses the connection and download settings
that you configured in the Settings database.
Scheduling LiveUpdate
You can customize LiveUpdate by configuring the following options:
■
Basics: Enable LiveUpdate, indicate whether to save virus definitions file to
the Definitions database, indicate on which servers the virus definitions
apply, and select the day and time to run LiveUpdate sessions.
■
Connection: Specify how often to attempt to reconnect if the connection
with LiveUpdate fails.
■
Notifications: Specify whom to notify for LiveUpdate-related events.
To set LiveUpdate basic options
1
In the Settings view, double-click a server group.
2
In the Group document, on the LiveUpdate tab, on the Basics tab, check
Enable LiveUpdate.
This option is enabled by default.
3
To replicate the virus definitions database to other Domino servers, check
Save downloaded virus definitions in the SMSDOM Definitions database.
The Definitions database is only required if you plan to replicate virus
definitions to other servers. When you select this option, Symantec Mail
Security for Domino automatically creates a Definitions database if one does
not exist.
Leave this option unchecked when you have Symantec Mail Security for
Domino installed on a single Domino server or you do not plan to replicate
the Definitions database.
4
Select one of the following:
■
All servers in this group: LiveUpdate downloads virus definitions files
to all of the servers in the selected server group.
This option is enabled by default.
■
The following server: If you choose to replicate virus definitions, then
you must select an individual server to run LiveUpdate; otherwise, you
may experience save conflicts.
Select the appropriate server. Ensure that Save downloaded virus
definitions in the SMSDOM Definitions database is checked.
Configuring LiveUpdate
Updating virus protection
5
Under Time of day to run, type the time of day or a range in which to run
LiveUpdate.
If you are configuring LiveUpdate on a high-traffic network, select an offpeak time. The default setting is 3:00 A.M.
6
Under Run LiveUpdate, select the frequency in which to run LiveUpdate.
Generally, weekly updates are sufficient. In a critical installation, run
LiveUpdate daily.
The default setting is daily.
7
On the Action bar, click Save.
To set LiveUpdate connection options
1
In the Group document, on the LiveUpdate tab, on the Connection tab, under
If unable to connect to LiveUpdate server, specify the retry frequency when
a connection cannot be made to a LiveUpdate server.
The default setting is to make 3 attempts and to retry each attempt every 20
minutes.
2
On the Action bar, click Save.
155
156 Configuring LiveUpdate
Updating virus protection
To set LiveUpdate notification options
1
In the Group document, on the LiveUpdate tab, on the Notifications tab,
under When to notify, select any of the following:
When New
Definitions Arrive
Symantec Mail Security for Domino has performed a
LiveUpdate and new virus definitions were downloaded.
When Product
Updates Arrive
Symantec Mail Security for Domino has performed a
LiveUpdate and product updates were downloaded and
installed.
When Errors Occur
A LiveUpdate was not performed. Possible reasons include a
lost connection with the LiveUpdate server or errors in
downloading virus definitions files or product updates.
When Up-to-Date
LiveUpdate has confirmed that virus definitions and product
updates are all up-to-date.
When definitions are The active virus definitions set is older than the number of
older than [14] days days that are specified.
The default setting is 14 days.
When license enters
warning period or is
expired notify me
every [14] days
The content license and product license are in the warning
period or have expired.
The default setting is 14 days.
2
Under Specified users to notify, select who should receive the email
notifications.
3
On the Action bar, click Save.
Configuring LiveUpdate
Updating virus protection
Performing LiveUpdate on-demand
You can immediately update virus definitions using the Lotus Notes client or the
Domino server.
To perform LiveUpdate on-demand using the Lotus Notes client
1
In the Settings view, double-click a server group.
2
In the Group options, on the LiveUpdate tab, on the Action bar, click Run
LiveUpdate Now.
3
In the LiveUpdate Status document, on the Action bar, click Check
LiveUpdate Status.
A status message appears when LiveUpdate completes the updates.
See “LiveUpdate status errors” on page 49.
To perform LiveUpdate on-demand using the Domino server
1
On the Domino server, on the Windows taskbar, click Start > Programs >
Symantec Mail Security for Domino > LiveUpdate.
2
Follow the on-screen instructions to update virus definitions.
Updating virus protection without LiveUpdate
Symantec provides the latest virus definitions files for download on the
Symantec Web site (http://www.symantec.com) through Intelligent Updater.
The name of the Intelligent Updater file, which changes with each update, uses
the following format:
yyyymmdd-vvv-Pbb.exe
yyyyYear
mm Month
dd Day
vvv Version
P
Processor (I=Intel, A=Alpha)
bb Platform (16=16-bit, 32=32-bit)
For example, 20040204-003-I32.exe is the February 4, build version three, Intel
32-bit update for Windows 9x/NT/2000.
Note: Use the Windows NT version of Intelligent Updater for Symantec Mail
Security for Domino.
157
158 Configuring LiveUpdate
Checking the status of your content license
To update virus protection without LiveUpdate
1
In a Web browser, type the following address:
www.symantec.com
2
On the Symantec home page, click the Downloads link.
3
On the downloads Web page, click the Virus Definitions Updates link.
4
On the Security Response Web page, click the Download Virus Definitions
(Intelligent Updater Only) link.
5
In the list of Symantec products, click Norton AntiVirus for Lotus Notes.
The program file supports multiple versions of Symantec antivirus
software, including Symantec Mail Security for Domino.
6
Click Download Updates.
7
Click the program file to begin the download.
Save the definitions update program to any directory on the server.
8
Run the definitions update program.
The update program reads the Windows NT registry and installs the
necessary files in the proper locations.
9
When the update is complete, delete the definitions update program.
Checking the status of your content license
A content license is required to update Symantec corporate software with the
latest associated content, such as new virus definitions, through LiveUpdate. A
valid content licenses ensures that servers remain protected with the latest
virus definitions.
A license affects the relevant behavior only. When a content license is missing
or invalid, you cannot download virus definitions updates, which keep
protection current.
Configuring LiveUpdate
Managing the Definitions database
To check the status of your content license
◆
Do one of the following:
■
In the Log database, in the left pane, click Server Messages.
■
In the Group document, on the Action bar, click Show Server Status.
■
Open the Domino console, and at the command prompt, type the
following:
TELL SAV INFO
The status that is displayed either states that the content license is valid or
that it has expired.
Managing the Definitions database
The Definitions database stores LiveUpdate downloads which consist of virus
definitions files. Because the database can be replicated to other Domino servers
that run Symantec Mail Security for Domino, only a single LiveUpdate is needed
to maintain current protection on all servers.
See “Managing multiple servers” on page 64.
If you do not intend to replicate the Definitions database, this database is not
necessary for Symantec Mail Security for Domino operations.
The Definitions database hub stores the active definitions set, in addition to the
most recent definitions sets. (A definitions set consists of one or more virus
definitions files.)
159
160 Configuring LiveUpdate
Managing the Definitions database
If you choose to replicate virus definitions, and you have created a virus
Definitions database, you can manage this database as follows:
■
Create a new virus definitions set.
■
Select the definitions set to use for scanning.
■
Enable the Definitions purge agent to delete older definitions sets.
You can access the Definitions database through the Lotus Notes client or
through a Web client.
See “Accessing Symantec Mail Security for Domino” on page 39.
Creating a new virus definitions set
LiveUpdate automatically places virus definitions files in the Program
Files\Common Files\Symantec Shared\VirusDefs directory, which is used by all
Symantec products.
However, you can create your own virus definitions set that consists of the virus
definitions files that you select.
To create a new virus definitions set
1
On the Lotus Notes client, open the Definitions database.
2
In the Definitions view, on the Action bar, click New.
3
In the Definitions document, in the Virus Definitions Date field, modify the
date for the new virus definitions set.
The default setting is the current date.
4
Place your cursor in the Virus Definitions field.
5
On the Lotus Notes file menu, click File > Attach.
6
In the Create Attachment(s) dialog box, select the virus definitions files that
you want to add to your new definitions set, and then click Create.
Virus definitions files are typically stored in the following location:
\Program Files\Common Files\Symantec
Shared\VirusDefs\<numbered_folder>\
7
On the Action bar, click Save.
Symantec Mail Security for Domino automatically calculates the Size of
definition set field.
Configuring LiveUpdate
Managing the Definitions database
Selecting the active definitions set
Each time Symantec Mail Security for Domino performs a LiveUpdate, the virus
definitions set that is downloaded is added to the Virus Definitions view and is
automatically selected as the active definitions set. However, you can select
another definitions set for scanning.
The definitions set that you choose remains active until the next LiveUpdate
runs. The next definitions set that is downloaded by LiveUpdate becomes the
active definitions set.
To select the active definitions set
1
In the Definitions database view, select the definitions set that you want to
use for scanning.
2
On the Action bar, click Set as Active Definitions.
A green check mark appears to the left of the definitions set.
Enabling the Definitions purge agent
LiveUpdate is most effective when you configure it to run automatically at set
intervals. Depending on how often you run LiveUpdate, the number of virus
definitions sets can quickly accumulate.
See “Updating virus protection” on page 153.
To prevent the definitions database from growing too large, Symantec Mail
Security for Domino can routinely purge virus definitions sets. By default,
Symantec Mail Security for Domino keeps the active set of definitions plus the
five most recent virus definitions sets. All others are purged.
To enable the Definitions purge agent, you must have rights to run unrestricted
agents in the Server Document for the Domino Directory (Public Address Book)
that belongs to the server. If you do not have the appropriate rights, when you
click Enable Purge Agent in the Purge Options dialog box, the following error
message appears: You do not have execution access privileges for this agent on
<Server>; agent will not run. Contact your system administrator to set the
appropriate purge agent rights.
See “Granting rights to run unrestricted agents” on page 41.
To enable the Definitions purge agent
1
On the Lotus Notes client, open the Definitions database using a Notes ID
that has the appropriate rights to disable or enable the Definitions purge
agent.
2
On the Action bar, click Set Purge Options.
161
162 Configuring LiveUpdate
Managing the Definitions database
3
Type the number of most recent definitions sets to save, including the most
current.
The default setting is 5.
4
In the Purge Options dialog box, click Set Server to Execute Agent.
5
In the Choose Server To Run On dialog box, select the server on which the
agent should run, and then click OK.
6
In the Purge Options dialog box, click Enable Purge Agent.
If you receive an error message that indicates that you do not have execution
access privileges, contact your administrator to grant you the appropriate
purge agent rights.
See “Granting rights to run unrestricted agents” on page 41.
7
Click OK.
Chapter
10
Using the Symantec Mail
Security for Domino Log
This chapter includes the following topics:
■
About logging
■
Understanding the Log views
■
Managing the Log
■
Customizing queries
About logging
The Symantec Mail Security for Domino Log stores server messages, product
information, reports of virus incidents, content filtering rule violations, spam
detections, scan summaries, predefined statistical reports, and custom queries.
Server messages and incidents are reported with the following severities:
■
Information (blue): No violation occurred with the event.
■
Server Warning (purple): No violation occurred with the event, but the
server might be experiencing other problems, such as a possible virus
outbreak or a disabled or disconnected SESA Agent.
■
Warning (green): A violation occurred with the event, but the violation is not
deemed critical.
■
Critical (red): A violation occurred with the event and it remains.
164 Using the Symantec Mail Security for Domino Log
About logging
Note: When Symantec Mail Security for Domino detects a virus in an email
message that originated from the iNotes Web Access mail client, it logs the virus
incident twice in the Symantec Mail Security for Domino Log database. It
processes the virus detection as two separate incidents because when a user
sends an email message using iNotes Web Access, the Lotus Domino Web server
task writes the message to both the user’s mail database and the Mail.box.
Consequently, Symantec Mail Security for Domino detects a virus in both
databases.
The Lotus Domino Web server task writes the iNotes Web Access email message
to both databases, even if the user has set Lotus Notes Preferences not to save
sent email messages in the user’s mail database.
You can access the Log database through the Lotus Notes client or through a
Web client.
See “Accessing Symantec Mail Security for Domino” on page 39.
The incident and information messages that are sent to the Symantec Mail
Security for Domino Log are accessed through views. The Log views categorize
information to facilitate reviewing and analyzing information. For example, if
you only want to see information about viruses that were detected, select the
Virus Incidents view. If you only want to see how many violations have occurred
based on a specific content filtering rule, select the Statistics/Content Filtering/
Violations/All view.
See “Understanding the Log views” on page 165.
Symantec Mail Security for Domino provides several options for managing the
Log database. You can view details about incidents and information messages,
export incidents to Microsoft Excel, and manage the Log size.
See “Managing the Log” on page 168.
Symantec Mail Security for Domino lets you create custom queries that you can
run as needed or on a scheduled basis. You can choose what information to
include in the query, such as what type of scan detected the incident, the name
of the virus or content filtering rule that triggered the incident, and how
Symantec Mail Security for Domino disposed of the document.
See “Customizing queries” on page 174.
Using the Symantec Mail Security for Domino Log
Understanding the Log views
Understanding the Log views
You can see the Log data in several views on the Lotus Notes or Web client.
Symantec Mail Security for Domino lets you view virus, content filtering, and
spam detection data separately.
Table 10-1 lists the Symantec Mail Security for Domino Log views.
Table 10-1
Symantec Mail Security for Domino Log views
Log View
Description
Server Messages
Logs server-related events and displays them by date, type, and
message. By default, the Server Messages view sorts by date, but
you can sort data by other columns.
Product Information Logs the Symantec Mail Security for Domino product versions, the
servers on which the product is installed, and the version of the
most recent virus definitions.
Scan Reports
Logs summaries of scheduled and scan now scans and displays
them by date, type, infected (documents), cleaned (documents),
and quarantined (documents). By default, the Scan Reports view
sorts by date, but you can sort data by other columns.
165
166 Using the Symantec Mail Security for Domino Log
Understanding the Log views
Table 10-1
Symantec Mail Security for Domino Log views
Log View
Description
Incidents
Logs virus detections, spam detections, scan error violations, and
content filtering rule violations, and displays them separately or
together.
Incidents are reported by document, not by database. Symantec
Mail Security for Domino uses them to calculate statistics.
By default, the Incidents view sorts by date, but you can sort data
by other columns.
The Incidents views are as follows:
■
All Incidents: Displays incidents that are logged by all
scanning types. The violation column lists the names of
viruses and content filtering rule violations and gives spam
detection scores. It also includes incidents of scan error
violations.
■
Virus Incidents: Lists incidents that are logged because of
virus detections. The virus column lists the name of the
detected virus.
■
Spam Detection Incidents: Displays incidents that are
detected by the anti-spam engine. The spam score column
lists the spam percentage score.
■
Content Filtering Incidents: Displays incidents that are
logged because of content filtering rule violations. The
violation column lists the names of content filtering rule
violations.
You can export selected incidents to a Microsoft Excel
spreadsheet.
See “Exporting incidents to Microsoft Excel” on page 171.
Using the Symantec Mail Security for Domino Log
Understanding the Log views
Table 10-1
Symantec Mail Security for Domino Log views
Log View
Description
Statistics
Displays predefined statistical reports of Log data.
When you select Virus, Spam Detection, or Content Filtering
within the Statistics view, you view data as follows:
■
Organizational/Author: Displays cumulative incidents sorted
by the organization & author column in the Log. The All view
shows the names and total counts of detections. It shows
quarantined and cleaned documents and violations that were
only logged. It also shows the name of the virus and content
filtering rule violation and the spam score.
■
Organization/Server: Displays cumulative data from
incidents sorted by the organization & server database
column in the Log. The All view shows the names and total
counts of detections. It shows quarantined and cleaned
documents and violations that were only logged. It also
shows the name of the virus and content filtering rule
violation and the spam score.
■
Scan Type: Displays cumulative data from incidents sorted by
the scan type column in the Log. The All view displays the
violation count and the names of the particular scan types.
■
Viruses (virus statistics only): Displays cumulative virus
incidents sorted by the virus column in the Log. The All view
displays the virus names and the count for each.
■
Spam Score (spam detection statistics only): Displays
cumulative spam detection incidents sorted by the spam
score column in the Log. The All view displays the spam
scores and the count for each.
■
Violations (content filtering statistics only): Displays
cumulative content filtering incidents sorted by the content
filtering violation column in the Log. The All view displays
the names of the content filtering rule violations and the
count for each.
You can select yearly or monthly to add additional sort columns to
the view. You can sort data by any column.
Reporting
Displays queries and completed reports that you create.
See “Customizing queries” on page 174.
167
168 Using the Symantec Mail Security for Domino Log
Managing the Log
Managing the Log
You can manage the Log in any of the following ways:
■
View message and incident documents: Open documents, which provide
details about server messages, product information, scan reports, and
violation incidents.
See “Viewing message and incident documents” on page 168.
■
Export incidents to Microsoft Excel: Export items from the Incidents view to
a Microsoft Excel spreadsheet.
See “Exporting incidents to Microsoft Excel” on page 171.
■
Delete items from the database: Delete messages and incidents from the Log
database on-demand.
See “Deleting items from the Log” on page 172.
■
Purge items from the Log: Enable the purge agent to regularly purge items
from the Log database.
See “Enabling the Log purge agent” on page 172.
Viewing message and incident documents
When an incident or a message is logged, a document that contains details about
the incident or message is created in the appropriate Log view. (The Statistics
and Reporting views do not contain incident or message documents.)
The information that is contained in the document varies depending on whether
the item is a server message, product information, a scan report, or an incident.
Table 10-2 lists the information that is contained within a document by view
type.
Table 10-2
Message and incident document information
Log view
Description of document information
Server Messages
The Server Message document contains the following
information:
■
Server: Server on which the incident occurred.
■
Date: Date and time that the incident occurred or the
message was logged.
■
Type: Type of server message (information, server warning,
warning, critical).
■
Message: Server message.
■
Link: Icon link to the incident that triggered the server
message (appears only for virus infection, content filtering,
or spam incidents).
Using the Symantec Mail Security for Domino Log
Managing the Log
Table 10-2
Message and incident document information
Log view
Description of document information
Product Information The Symantec Mail Security for Domino Version Information
document contains the following information:
Scan Reports
■
Server: Server on which Symantec Mail Security for Domino
is installed.
■
Virus Definitions version: Active virus definitions set used
for scanning.
■
Symantec Mail Security for Domino version: Product version
number.
The Scan Report document contains the following information:
■
Server: Server on which the scan was performed.
■
Date: Date and time that the scan was performed.
■
Database: Names of the databases that were scanned.
■
Documents scanned: Number of documents that were
scanned within a database.
■
Documents violated: Number of documents that contain scan
violations.
When a document violation is detected, the scan report document
also includes information about the document ID, UNID, author,
date and time that the document was modified, recipients, the
alert notification, and the document disposition.
A summary appears at the end of the scan report, which contains
the following information:
■
Total databases scanned.
■
Total documents scanned.
■
Total documents violated.
■
Total documents clean.
■
Total documents quarantined.
■
Total documents deleted.
■
Total documents ignored.
■
Time to complete the scan.
169
170 Using the Symantec Mail Security for Domino Log
Managing the Log
Table 10-2
Message and incident document information
Log view
Description of document information
All Incidents, Virus
Incidents, Spam
Detection Incidents,
Content Filtering
Incidents
The Incident document contains the following information:
■
Server: Server on which the incident occurred.
■
Scanned: Date and time that the incident was detected.
■
Findings: Name of the viruses or content filtering rules that
triggered the violation.
■
Action: Final disposition of the document.
■
Author: Email message author.
■
Subject: Email message subject line.
■
Created: Date and time that the document was created.
■
Modified: Date and time that the document was last
modified.
■
Accessed: Date that the document was last accessed.
■
Updated by: Server on which the document was updated.
■
Recipients: Intended recipients of the email message.
■
Database: Database on which the message was created.
■
Scan type: Type of scan that detected the incident.
■
Definitions date (virus infections only): Date of the active
definitions set.
See “Managing the Definitions database” on page 159.
■
Scan actions: Action tab settings in the Settings database for
that particular scan (auto-protect scans, scheduled scans,
scan now, and content filtering scans).
See “Defining antivirus action policies” on page 97.
See “Configuring scheduled scans” on page 145.
See “Configuring scan now settings” on page 140.
See “Creating a content filtering rule” on page 109.
■
Link: Link to the document in the Quarantine (when
applicable).
You must have the proper roles to view or take action on a
quarantined document.
See “Assigning Quarantine roles” on page 186.
Using the Symantec Mail Security for Domino Log
Managing the Log
To view message and incident documents
1
On the Lotus Notes client, open the Log database.
2
In the Log view, on the left pane, select one of the following views:
■
Server Messages
■
Product Information
■
Scan Reports
■
All Incidents
■
Virus Incidents
■
Spam Detection Incidents
■
Content Filtering Incidents
3
In the right pane, select the item for which you want to view a detailed
report.
4
To open the document, do one of the following:
■
Double-click the item.
■
On the Action bar, click Open.
Exporting incidents to Microsoft Excel
Symantec Mail Security for Domino lets you export incidents that are stored in
the Log to a Microsoft Excel spreadsheet. You can select one or more incidents to
export.
The option to export incidents to Microsoft Excel is available only in the Lotus
Notes client.
To export incidents to Microsoft Excel
1
In the Log, in the left pane, select the Incidents view that contains the
incidents that you want to export.
2
In the right pane, to the left of the incident data, select one or more
incidents to export.
A black check mark appears next to the selected items. To unselect an item,
click in the column again.
3
On the Action bar, click Export to Excel.
171
172 Using the Symantec Mail Security for Domino Log
Managing the Log
4
In the Export to Excel dialog box, type the path and file name of the new
Microsoft Excel file.
5
Click OK.
This creates a Microsoft Excel spreadsheet that contains the incidents that
you selected. The spreadsheet is organized by the columns in the selected
Incidents view.
Deleting items from the Log
You can enable the Log purge agent to regularly delete items from the Log. You
can also delete an item on-demand to clear the Log view.
See “Enabling the Log purge agent” on page 172.
To delete items from the Log
1
In the Log, in the left pane, select the view that contains the information
that you want to delete.
2
In the right pane, click in the column to the left of the incident or message
that you want to delete.
A black check mark appears next to the selected items. To unselect an item,
click in the column again.
3
On the Action bar, click Delete.
A black X appears to the left of the item, which indicates that it is selected
for deletion. To unselect the document, click it, and then on the Action bar,
click Delete.
4
Press F9 to refresh the view.
5
In the confirmation dialog box, click Yes.
Enabling the Log purge agent
To prevent the Log database from growing too large, Symantec Mail Security for
Domino can routinely purge documents from the Log views.
A purge agent runs every night at 1:00 A.M., when enabled. By default, virus
incidents are purged after 365 days. Other Log entries are purged after 30 days.
If you Log a large volume of items, you should modify the purge agent settings to
purge documents more often.
To enable the Log purge agent, you must have rights to run unrestricted agents
in the Server Document for the Domino Directory (Public Address Book) that
belongs to the server. If you do not have the appropriate rights, when you click
Enable Purge Agent in the Purge Options dialog box, the following error
Using the Symantec Mail Security for Domino Log
Managing the Log
message appears: You do not have execution access privileges for this agent on
<Server>; agent will not run. Contact your system administrator to set the
appropriate purge agent rights.
See “Granting rights to run unrestricted agents” on page 41.
To enable the Log purge agent
1
Open the Log database using a Notes ID that has the appropriate rights to
disable or enable the Log purge agent.
2
On the Action bar, click Set Purge Options.
3
In the Purge Options dialog box, do any of the following:
■
Under Server Messages, type the number of days to wait to purge
server messages.
The default setting is 30.
■
Under Incidents, type the number of days to wait to purge all virus
incidents.
The default setting is 365.
Under Scan Reports, type the number of days to wait to purge all scan
reports.
The default setting is 30.
After Symantec Mail Security for Domino purges the items, it waits again for
the specified number of days before it purges the next batch of items.
■
4
Click Set Server to Execute Agent.
5
In the Choose Server To Run On dialog box, select the server, and then click
OK.
173
174 Using the Symantec Mail Security for Domino Log
Customizing queries
6
In the Purge Options dialog box, click Enable Purge Agent.
If you receive an error message that indicates that you do not have execution
access privileges, contact your administrator to grant you the appropriate
purge agent rights.
See “Granting rights to run unrestricted agents” on page 41.
7
To exit the dialog box, click OK.
Customizing queries
Symantec Mail Security for Domino lets you create custom queries to run ondemand or by schedule. You can design report queries with as much detail and
control as needed. To design a query, you specify the conditions of the scan,
anti-spam filtering, or content filtering rule.
For example, you can create a query to collect information about scheduled
scans that were performed on a particular server in which Symantec Mail
Security for Domino was able to repair a document when a virus was found.
See “Configuring queries” on page 174.
After you create a custom query, you can run it on-demand or on a scheduled
basis. After you configure a scheduled query, you must enable it with the
Scheduled Report agent. When you no longer need a query or completed report,
you can delete it from the Reporting view.
See “Working with queries” on page 180.
See “Enabling the scheduled reports agent” on page 181.
Before you run a query, ensure that the following requirements are met:
■
In the Access Control List for the Log database, the Anonymous account
must have Read Public Documents and Write Public documents rights.
■
The Domino HTTP process must be running and set to TCP port 80.
Configuring queries
You can configure a query to run once during a time period that you specify, or
you can run it repeatedly on a schedule that you create. You can also create and
save queries to run on-demand.
After you run a query in Symantec Mail Security for Domino, the completed
report appears in the Completed Reports view of the Log.
Using the Symantec Mail Security for Domino Log
Customizing queries
Configure queries
To configure a query, create a new query or modify an existing one, set basic
options for the query, provide specific query information, and define the output
criteria.
To create or edit a query
1
In the Log view, in the left pane, click Reporting.
2
Under Reporting, click Queries.
3
Do one of the following:
■
To create a new report, on the Action bar, click New.
■
To modify an existing query, select an existing query, and then on the
Action bar, click Open.
To set basic options
1
In the Custom Query document, on the Basics tab, under Report Description,
type a description or title for the query.
This description appears in the Reporting, Completed Reports, and Queries
views.
175
176 Using the Symantec Mail Security for Domino Log
Customizing queries
2
Under Report Type, select one of the following:
Manual
Specifies a one-time-only query to run in a time range that
you specify under Manual Reporting Range.
This option is enabled by default.
Scheduled
3
4
Specifies that the query be run on a schedule that you specify
under Scheduling.
To specify the period of time that the query is to gather information, under
Manual Reporting Range, do the following:
■
Type a beginning and end date, or click the calendar to select a date.
■
Type a beginning and end time, or select a time in quarter-hour
increments from the list.
Use the DOWN ARROW to scroll, and click the check mark to close the
view and insert your selection.
To specify the interval in which to run the query, under Scheduling, check
Enable Scheduled Report, and then select one of the following:
Daily
This option runs the query every day at 3:00 A.M.
Weekly
After you set and save the Run Interval to Weekly, the query
runs at 3:00 A.M. It runs every 7 days thereafter at 3:00 A.M.
For example, if you set the configuration on Monday at 10:00
A.M., the query will run the next morning at 3:00 A.M. The
query will run again the following Tuesday morning at 3:00
A.M., and each Tuesday morning at 3:00 A.M. thereafter, until
the configuration is changed or the agent is disabled.
Monthly
After you set and save the Run Interval to Monthly, the query
runs at 3:00 A.M. It runs every 30 days thereafter at 3:00 A.M.
For example, if you set the configuration on Monday at 10:00
A.M., the query will run the next morning at 3:00 A.M. The
query will run again in another 30 days at 3:00 A.M., and
every 30 days at 3:00 A.M. thereafter, until the configuration
is changed or the agent is disabled.
This option is enabled by default.
Using the Symantec Mail Security for Domino Log
Customizing queries
Quarterly
After you set and save the Run Interval to Quarterly, the query
runs at 3:00 A.M. It runs every 120 days thereafter at 3:00
A.M.
For example, if you set the configuration on Monday at 10:00
A.M., the query will run the next morning at 3:00 A.M. The
query will run again in another 120 days at 3:00 A.M., and
every 120 days at 3:00 A.M. thereafter, until the configuration
is changed or the agent is disabled.
5
On the Action bar, click Save.
To set query information options
1
In the Custom Query document, on the Query Information tab, under
Author, select the author (source) of the violation.
The selections are populated from Symantec Mail Security for Domino
incidents reports. The default setting is Any Author.
2
Under Server, select the server from which the violation originated.
The selections are populated from the Domino Directory.
3
To specify the type of scan to query for, Under Scan Type, select any of the
following:
On Demand
Queries for violations found in scan now scans
Scheduled
Queries for violations found in scheduled scans
Real Time Mail
Queries for violations found in auto-protect email scans
Real Time Writes
Queries for violations found in auto-protect database writes
scans
All options are enabled by default.
4
To specify the type of violation to query for, Under Violation Type, select any
of the following:
Virus
This option queries for viruses found in Notes documents or
email message attachments. Available selections are
populated from the cumulative total in the Incidents view.
After you select the Virus option, in the box below Violation
Type, select the virus infection type that you want to query
for, or leave it at Any. The list is populated with virus infection
types that the Log has captured.
Spam
This option queries for email messages that are identified by
the heuristic anti-spam engine as spam email.
177
178 Using the Symantec Mail Security for Domino Log
Customizing queries
Virus
This option queries for viruses found in Notes documents or
email message attachments. Available selections are
populated from the cumulative total in the Incidents view.
After you select the Virus option, in the box below Violation
Type, select the virus infection type that you want to query
for, or leave it at Any. The list is populated with virus infection
types that the Log has captured.
Content
This option queries for violations in document contents. The
violation must match the conditions that are specified on the
Content Filtering > Rule tab, where the specified attribute is
Body.
All options are enabled by default.
5
To specify documents that Symantec Mail Security for Domino handled in a
specific way when it detected a violation, Under Action Taken, select any of
the following:
Ignored document
This option queries for only those documents for which
Symantec Mail Security for Domino does not act.
Copied document
This option queries for only those documents for which
Symantec Mail Security for Domino creates a backup copy
after it detects a violation.
Cleaned document
This option queries for only those documents that Symantec
Mail Security for Domino repairs.
Removed
attachment/
document
This option queries for only those documents or attachments
that Symantec Mail Security for Domino deletes.
Quarantined
document
This option queries for only those documents or attachments
that Symantec Mail Security for Domino quarantines.
All options are enabled by default.
6
To select all of the options under Scan Type, Violation Type, and Action
Taken, click Select All.
7
On the Action bar, click Save.
Note: Symantec Mail Security for Domino cannot query for scan error
violations.
Using the Symantec Mail Security for Domino Log
Customizing queries
To set output options
1
To select the level of detail for the query, in the Custom Query document, on
the Output tab, under Report Type, select one of the following:
Summary Totals Only
Shows the total numbers of incidents. For each incident,
shows the date and time that the violation was detected, the
document author, the server on which the violation
occurred, the action Symantec Mail Security for Domino
took with the document, and the violation name (for
example, virus name or content filtering rule).
Detailed Report
For each incident, shows the date and time that the violation
was detected, the document author, the server on which the
violation occurred, the action Symantec Mail Security for
Domino took with the document, and the violation name (for
example, virus name or content filtering rule).
Detailed Report with
Summary Totals
Shows the total numbers of incidents. For each incident,
shows the date and time that the violation was detected, the
document author, the server on which the violation
occurred, the action Symantec Mail Security for Domino
took with the document, and the violation name (for
example, virus name or content filtering rule).
This option is enabled by default.
2
Under Output Format, select one of the following:
Plain Text (CSV format) When the selected Output Destination is the Log Report,
this option writes the query to a rich text field in the Log
database. When the destination is a file, this option writes
the query to a comma-delimited file (.csv) file. This format
can be imported into Microsoft Excel.
This option is enabled by default.
3
XML
This option writes the query to an XML file. You can use this
format with many other programs.
HTML
This option writes the query to an HTML file.
Under Output Destination, select any of the following:
Log Report
This option writes the query to the Symantec Mail Security
for Domino Log database, regardless of the Output Format
that you choose.
This option is enabled by default.
179
180 Using the Symantec Mail Security for Domino Log
Customizing queries
Write Report to File
This option writes the query to a file, which is saved to the
location that you select. Click the button next to the file
name box to select the file. The format of the file is
determined by the Output Format.
This option is enabled by default.
Send Report In Email
To
Sends the query through email to the person that you select.
Click the drop-down list to open the Lotus Notes Select
Addresses dialog box.
4
On the Action bar, click Save.
5
To return to the Queries view, on the Action bar, click Close.
Working with queries
You can create manual queries to run on-demand, or you can schedule queries to
run at the times that you specify. For easier identification in the Queries view,
you can specify in the description that the query is scheduled or manual.
When you create a scheduled query and enable it, a check mark appears next to
it in the Queries view. However, before the query can run, you must also enable
the schedule reports agent, which enables all of the scheduled queries to run.
See “Enabling the scheduled reports agent” on page 181.
Manual queries are always turned off because you run them on-demand only.
Manual queries do not have a check mark under the Enabled column in the
Queries view to distinguish them from the scheduled queries.
Work with queries
Symantec Mail Security for Domino lets you run manual queries on-demand and
view the query results in the Completed Reports view. When you no longer need
a manual or scheduled query or any of the completed query reports, you can
delete it from the Query or Completed Reports view.
To run a manual query and view it
1
In the Log view, in the left pane, click Reporting.
2
Under Reporting, click Queries.
3
In the Queries view, in the right pane, double-click the manual query to open
it.
4
In the Custom Query document, on the Action bar, click Run Report Now.
5
To return to the Queries view, on the Action bar, click Close.
Using the Symantec Mail Security for Domino Log
Customizing queries
6
In the left pane, under Reporting, click Completed Reports.
7
Double-click the report to view it.
To delete queries in the Queries view
1
In the Queries view, in the right pane, click in the column to the left of the
queries that you want to delete.
A black check mark appears next to the selected items. To unselect an item
for deletion, click in the column again.
2
On the Action bar, click Delete.
A black X appears to the left of the item, which indicates that it is selected
for deletion. To unselect an item, click it, and then on the Action bar, click
Delete.
3
Press F9 to refresh the view.
4
In the confirmation dialog box, click Yes.
To delete reports in the Completed Reports view
1
In the Completed Reports view, in the right pane, click in the column to the
left of the completed reports that you want to delete.
A black check mark appears next to the selected items. To unselect an item
for deletion, click in the column again.
2
On the Action bar, click Delete.
A black X appears to the left of the item, which indicates that it is selected
for deletion. To unselect an item, click it, and then on the Action bar, click
Delete.
3
Press F9 to refresh the view.
4
In the confirmation dialog box, click Yes.
Enabling the scheduled reports agent
You must enable the scheduled reports agent to run scheduled queries. This
agent runs all of the scheduled queries that are enabled (signified by a check
mark under the Enabled column in the Queries view) once a day. Query results
are posted in the Completed Reports view.
You must individually enable each scheduled query that you want to run.
See “Working with queries” on page 180.
Manual queries do not need to be individually enabled or disabled.
181
182 Using the Symantec Mail Security for Domino Log
Customizing queries
The first time that you enable the scheduled reports agent, Symantec Mail
Security for Domino prompts you for the server on which to run the agent.
Symantec Mail Security for Domino replicates the scheduled reports agent.
To enable the scheduled reports agent, you must have rights to run unrestricted
agents in the Server Document for the Domino Directory (Public Address Book)
that belongs to the server. If you do not have the appropriate rights, when you
click Enable Scheduled Reports Agent in the Scheduled Reports Options dialog
box, the following error message appears: You do not have execution access
privileges for this agent on <Server>; agent will not run. Contact your system
administrator to set the appropriate rights.
See “Granting rights to run unrestricted agents” on page 41.
To enable the scheduled reports agent
1
In the Queries view, on the Action bar, click Scheduled Reports Options.
2
In the Scheduled Reports Agent dialog box, click Enable Scheduled Reports
Agent.
3
Select the server on which to run the agent.
4
Click OK.
If you receive an error message that indicates that you do not have execution
access privileges, contact your system administrator to grant you the
appropriate agent rights.
See “Granting rights to run unrestricted agents” on page 41.
Chapter
11
Managing the Quarantine
This chapter includes the following topics:
■
About the Quarantine
■
Managing quarantined documents
■
Managing backup documents
■
Purging the Quarantine
About the Quarantine
Symantec Mail Security for Domino can isolate scanned documents that have
triggered violations. It can also back up infected documents before you delete or
attempt to repair them. Quarantined and backup documents are stored in the
Symantec Mail Security for Domino Quarantine database.
When an email message is quarantined, Symantec Mail Security for Domino
places the entire email message and any attachments in the Quarantine
database, regardless of which part of the email message is infected or has
offending content. It does not forward any part of the email message. Symantec
Mail Security for Domino can also quarantine infected Lotus Notes database
documents.
See “Managing quarantined documents” on page 184.
As a data safety precaution, administrators can configure Symantec Mail
Security for Domino to store a backup copy of any document or email message
or that contains content filtering rule violations or infected attachments.
See “Managing backup documents” on page 198.
See “Creating backup documents” on page 76.
184 Managing the Quarantine
Managing quarantined documents
To prevent the Quarantine database from growing too large, Symantec Mail
Security for Domino can routinely purge documents from the Quarantine.
See “Purging the Quarantine” on page 199.
The separation of the Quarantine from the Log lets Symantec Mail Security for
Domino replicate the Log database and gather statistical information for
multiple servers without simultaneously having to handle the additional
overhead and disk space that quarantined and backup documents require.
Symantec Mail Security for Domino displays quarantined documents separately
from backup documents. You can further sort these views by recipient, SMTP
originator, content filtering rule violations, and virus infections.
Incidents are reported with the following severities:
■
Information (blue): No violation occurred with the event.
■
Warning (green): A violation occurred with the event, but the violation is not
deemed critical.
■
Critical (red): A violation occurred with the event, and it remains.
You can access the Quarantine database through the Lotus Notes client or
through a Web client.
See “Accessing Symantec Mail Security for Domino” on page 39.
Managing quarantined documents
You can access information about quarantined documents through Quarantine
views. Views categorize the quarantined documents to make it easier to view
and manage the Quarantine.
See “About Quarantined Documents views” on page 185.
You must be assigned the appropriate roles to access information and to
perform specific functions within the Quarantine. For example, to release a
content filtering rule violation document from the Quarantine, the user must
have the CFReleaser role. You assign user roles to the Symantec Mail Security
for Domino Quarantine by using the Access Control List.
See “Assigning Quarantine roles” on page 186.
With the appropriate Quarantine role assignments, you can perform specific
tasks within the Quarantine, such as releasing documents from the Quarantine,
viewing the content that triggered a content filtering rule violation, or deleting
an infected document attachment.
See “Actions to manage quarantined documents” on page 188.
Managing the Quarantine
Managing quarantined documents
You can release documents that are held in the Quarantine if you have the
appropriate Quarantine roles. For virus infected documents, you must first
delete the infected attachment before releasing the document. Documents held
in the Quarantine for virus infections are rescanned before they are sent to their
destinations.
Symantec Mail Security for Domino treats documents that are unscannable,
contain encrypted container files, or exceed container limits as scan error
violations. Scan error violation documents are not scanned when they are
released from the Quarantine.
For documents and email messages that trigger a content filtering rule
violation, if you have the appropriate Quarantine roles, you can view the body of
the message that triggered the violation. Documents held in the Quarantine for
content filtering rule violations are not rescanned when they are released from
the Quarantine.
See “About releasing documents from the Quarantine” on page 189.
When Symantec Mail Security for Domino scans a document, it is possible that
the document might trigger multiple types of violations. For example, a
document might contain a virus, a content filtering rule violation, and an
encrypted container file.
When a document contains multiple violation types, Symantec Mail Security for
Domino quarantines the document based on the most severe violation that it
detects. For example, if a document contains a virus infection and a content
filtering rule violation, it is quarantined by Symantec Mail Security for Domino
as an infected document.
See “About multiple violation types” on page 190.
You manage the Quarantine by performing specific tasks, such as viewing and
adding comments to a Quarantine Document, adding, saving, or deleting
attachments, releasing documents from the Quarantine, or deleting documents
from the Quarantine view.
See “Managing quarantined infected documents” on page 190.
About Quarantined Documents views
Most of the Quarantined Documents views show when the document was
quarantined, which database was affected, who authored the document, and
which virus or content filtering rule was involved. The views also show whether
the document was released or restored to its original database.
185
186 Managing the Quarantine
Managing quarantined documents
Table 11-1 lists the Quarantined Documents views.
Table 11-1
Quarantined Documents views
View
Description
All Quarantined
Documents
All quarantined documents
By Recipient
Email messages or documents, sorted by recipient
By SMTPOriginator
Email messages that were received from the Internet, sorted by
email message origin
Content Filtering
Violations
Email messages or documents that contain at least one content
filtering rule violation
Virus Infections
Email messages or documents that contain at least one virus
infection
You can open a Quarantined Document in any view. For content filtering rule
violations, you can also open an additional document that contains the content
that triggered the violation, which can help you determine whether to release
the document. It can also help you fine-tune your content filtering rules. For
example, you might decide, after you view the content of a quarantined message,
that the content filtering rule that found the violation is too restrictive. You
might want to reduce the applicable threshold value for that rule.
See “Creating a content filtering rule” on page 109.
To view or take action on any Quarantined Document, you must have the
appropriate Quarantine role assigned in the Access Control List of the
Quarantine database.
Assigning Quarantine roles
The Quarantine database uses roles to restrict access to documents that are in
the Quarantine. You assign roles to Symantec Mail Security for Domino users
through the Access Control List. These roles determine who can see the
documents in the Quarantine and who can perform actions on them. For
example, many of your users might be assigned roles that let them view all
documents that contain content filtering rule violations or virus infections but
restrict them from viewing the offending content of the content filtering rule
violations.
Managing the Quarantine
Managing quarantined documents
Table 11-2 lists the Quarantine roles that you can assign.
Table 11-2
Quarantine roles
Role
Description
CFViewer
Lets the user see backup and quarantined documents that contain
content filtering rule violations, and lets the user add, save, or
delete attachments in those documents
CFContentViewer
Gives the user the same access as the CFViewer, plus the rights to
see the content that triggered the violation
CFReleaser
Gives the user the same access as the CFViewer, plus the rights to
release quarantined documents that contain content filtering rule
violations
VirusViewer
Lets the user see backup and quarantined documents that contain
the infected or scan error violations, and lets the user add, save, or
delete attachments
VirusReleaser
Gives the user the same access as the VirusViewer, plus the rights
to release quarantined documents that contain virus infections
(provided the infected attachment is deleted from the document)
and scan error violations
Only users who have the appropriate role assignments can view, manage, or
release quarantined documents.
You must manually add the appropriate persons or groups to the Access Control
List of the Quarantine database and assign them the appropriate Quarantine
roles. Assign all Quarantine roles to the LocalDomainServers group and the
current server, or add them to the groups that you are using. Otherwise, the
database does not replicate properly.
To assign Quarantine roles
1
Log on to the account that you plan to use to administer Symantec Mail
Security for Domino.
2
In the Lotus Notes workspace, right-click the Quarantine database, and then
click Database > Access Control.
3
In the Access Control List dialog box, ensure that the appropriate persons or
groups to manage the Quarantine are added to the Access Control List as
Managers with Delete Documents rights.
187
188 Managing the Quarantine
Managing quarantined documents
4
In the Roles box, select one or more roles for each person or group to
manage the Quarantine.
See “Assigning Quarantine roles” on page 186.
5
On the Access Control List dialog box, click OK.
Actions to manage quarantined documents
Table 11-3 lists the actions that you can take to manage quarantined documents.
These items appear as icons on the Action bar in the Quarantine Document.
Only those actions that are appropriate to your role appear on the Action bar.
Table 11-3
Quarantined Document actions
Action
Description
Save Attachments
Saves a copy of the attachment or attachments in a location that
you choose.
After you save a copy, you should run another scan to repair it
(perhaps using updated virus definitions), or forward it to
Symantec Security Response, formerly known as SARC, for repair.
After it is repaired, you can add the attachment to the quarantined
document again and release it to its recipient.
If the attachment contains a content filtering rule violation, you
can save it in a location where someone can review it before
deciding what further action to take.
You must have the CFViewer or VirusViewer roles to save
attachments.
Add Attachment
Adds the file that you select as an attachment to the quarantined
document.
Before you release a document from the Quarantine, you can add a
newly repaired compressed file, replace an infected file with a
known good copy, or add a procedural file with instructions to
scan a workstation.
You must have the CFViewer or VirusViewer roles to add
attachments.
Delete Attachments
Deletes the attachments.
Symantec Mail Security for Domino prompts you to confirm the
action before deleting each one.
When you delete attachments, the quarantined document remains
in the Quarantine view, without the attachments.
You must have the CFViewer or VirusViewer roles to delete
attachments.
Managing the Quarantine
Managing quarantined documents
Table 11-3
Quarantined Document actions
Action
Description
Release (virus
infections only)
Releases the document from the Quarantine.
When you release a document, Symantec Mail Security for
Domino changes the Restored field from No to Yes.
The quarantined document remains in the Quarantine until
Symantec Mail Security for Domino purges it, or you delete it from
the view.
You must have the VirusReleaser role to release infected
documents.
View Content
Violation (content
filtering rule
violations only)
Unscanned Release
(scan error
violations and
content filtering rule
violations only)
Opens an expanded view of the content filtering rule violation
document to show the content that triggered the violation.
You must have the CFContentViewer role to see the content that
triggered the violation.
Releases scan error violation or content filtering rule violation
documents, but flags them so that the scan engine does not
process them again for violations.
If the document is subsequently routed to another server or is
modified, Symantec Mail Security for Domino scans it again as a
new document. When you release a document, Symantec Mail
Security for Domino changes the Restored field from No to Yes.
You must have the CFReleaser role to release documents that
contain content filtering violations only.
You must have the VirusReleaser role to release documents that
contain any scan error violations.
See “About multiple violation types” on page 190.
About releasing documents from the Quarantine
One of the actions that you can perform in the Quarantine is to release a
document to its destination.
When you release a content filtering rule violation document, it is not rescanned
before it goes to its destination.
You must delete infected attachments before you can release an infected
document from the Quarantine. The document is rescanned before it reaches its
destination to ensure it is free from viruses.
Documents that contain encrypted containers, exceed container limits, or are
unscannable are treated as scan error violations. Because a scan error violation
is unscannable, when you release it from the Quarantine, the document is not
189
190 Managing the Quarantine
Managing quarantined documents
rescanned before it is sent to its destination. Use caution when you release scan
error violation documents from the Quarantine because they may still be a
threat for malicious attacks. As a best practice, ensure that the client is
adequately protected.
For example, an email message is quarantined because it contains an encrypted
container file. It is released from the Quarantine by the administrator and sent
to its destination. The recipient of the email message uses a valid password to
open the encrypted file. If the encrypted file contains a virus, the client is now
vulnerable to the virus infection, if the client does not have adequate virus
protection.
About multiple violation types
When documents are scanned, they might trigger more than one type of
violation. For example, a document might be infected with a virus, and it might
contain a content filtering rule violation.
When a document is infected and contains one or more content filtering rule
violations, the document is quarantined as an infected document. When you
delete the infected attachment and release the document from the Quarantine,
the document is scanned again. After it is rescanned, if Symantec Mail Security
for Domino is configured to quarantine content filtering rule violations, the
document is quarantined again, but this time as a content filtering rule
violation.
When a document contains a scan error violation and one or more content
filtering rule violations, it is quarantined as an infected document. However,
when you release the document from the Quarantine, it is not rescanned.
Because the document is not rescanned, even when Symantec Mail Security for
Domino is configured to quarantine content filtering rule violations, the
document is not returned to the Quarantine as a content filtering rule violation.
Managing quarantined infected documents
You manage infected documents from the All Quarantined Documents, By
Recipient, By SMTPOriginator, or Virus Infections views. Ensure that you have
at least VirusViewer roles before you open the Quarantine, or you will not see
any quarantined documents.
See “Assigning Quarantine roles” on page 186.
Before you can release an infected document from the Quarantine database, you
must ensure that it no longer contains infected attachments. You can make an
infected attachment safe by deleting it, replacing it, or repairing it. You can
release documents only when you are assigned the VirusReleaser role.
Managing the Quarantine
Managing quarantined documents
Manage quarantined infected documents
You can manage quarantined infected documents in any of the following ways:
■
View a Quarantined Document: The Quarantined Document contains basic
information about a specific violation, which includes document details,
message header information, and scan details.
■
Create a comment in the Quarantined Document: Add your customized
comments in the Quarantined Document.
■
Modify (save, delete, or add) attachments: Save attachments to a specified
location, delete infected attachments, or add your own attachments to a
document before you release it.
■
Release the document from the Quarantine: Release a document from
Quarantine after the infection is deleted.
■
Delete an infected document from the database: Delete the quarantined
document and all of its attachments from the Quarantine database.
To view a Quarantined Document
1
On the Lotus Notes client, open the Quarantine database.
2
In the left pane, under Quarantined Documents, select one of the following
views:
■
All Quarantined Documents
■
By Recipient
■
By SMTPOriginator
■
Virus Infections
191
192 Managing the Quarantine
Managing quarantined documents
3
In the right pane, double-click a document.
This document contains the Action bar icons that a user with the
VirusReleaser role would see.
To create a comment in the Quarantined Document
◆
In the Quarantined Document, in the Comments field, type your comments.
To modify attachments
◆
In the Quarantined Document, on the Action bar, select one of the following:
■
Save Attachments: For each attachment, you are prompted to save the
file to a location that you select.
■
Add Attachment: You are prompted to type the path of the file that you
want to add.
After adding the attachment, press F9 to refresh the document.
■
Delete Attachments: For each attachment, you are prompted to confirm
the action before the attachment is deleted.
After deleting the attachment, press F9 to refresh the document.
Managing the Quarantine
Managing quarantined documents
To release a document from Quarantine after viewing it
1
In the Quarantined Document, on the Action bar, click Release.
2
In the Confirm release of quarantined documents dialog box, click Yes.
3
In the confirmation dialog box, click Yes.
Released documents remain in the Quarantine until Symantec Mail Security for
Domino purges them or you delete them.
To release a document from the Quarantine without viewing it
1
In the Quarantine view, in the left pane, under Quarantined Documents,
click Virus Infections.
2
In the right pane, select the documents that you want to release from the
Quarantine.
3
On the Action bar, click Release from Quarantine.
Documents will be rescanned and then delivered to their destinations.
4
In the confirmation dialog box, click Yes.
Released documents remain in the Quarantine until Symantec Mail Security for
Domino purges them or you delete them.
193
194 Managing the Quarantine
Managing quarantined documents
To delete a quarantined document from the database
1
In the Quarantine, in the left pane, under Quarantined Documents, select
one of the following views:
■
All Quarantined Documents
■
By Recipient
■
By SMTPOriginator
■
Virus Infections
2
In the right pane, select the document that you want to delete.
3
On the Action bar, click Delete.
A black X appears to the left of the document, which indicates that it is
selected for deletion. To unselect the document, click it, and then on the
Action bar, click Delete.
4
Press F9 to refresh the view.
5
In the confirmation dialog box, click Yes.
Managing quarantined content filtering rule violation documents
You can manage content filtering rule violations from the All Quarantined
Documents, By Recipients, By SMTPOriginator, and Content Filtering Violations
views. Ensure that you have at least CFViewer roles before you open the
Quarantine, or you will not see any quarantined documents.
See “Assigning Quarantine roles” on page 186.
When the quarantined document has a content filtering rule violation, you can
release it or any attachment without changing or replacing the document or
attachment. When you are assigned a CFContentViewer role, you see the text
that triggered the content filtering rule violation, which can help you decide
whether to release the document. It can also help you fine-tune the content
filtering rule or rules that caused the document to be quarantined. Documents
that contain content rule violations are not rescanned when they are released
from the Quarantine.
Manage quarantined content filtering rule violations
You can manage quarantined content filtering rule violation documents in any
of the following ways:
■
View a Quarantined Document: The Quarantined Document contains basic
information about a specific violation, which includes document details and
scan details. If you are assigned the CFContentViewer role, you can view the
body of the document that contains the violation.
Managing the Quarantine
Managing quarantined documents
■
Create a comment in the Quarantined Document: Add your customized
comments in the Quarantined Document.
■
Modify (save, delete, or add) attachments: Save attachments to a specified
location, delete attachments, or add your own attachment to the file before
you release the document.
■
Release a document from the Quarantine: Release a document from
Quarantine. Content filtering rule violation documents are not rescanned
when they are released from the Quarantine.
■
Delete a content filtering rule violation document from the database: Delete
the quarantined document and all of its attachments from the Quarantine
database.
To view the Quarantined Document
1
2
In the Quarantine, in the left pane, under Quarantined Documents, select
one of the following views:
■
All Quarantined Documents
■
By Recipient
■
By SMTPOriginator
■
Content Filtering Violations
In the right pane, double-click a document to view the Quarantined
Document.
195
196 Managing the Quarantine
Managing quarantined documents
3
On the Action bar, click View Content Violations.
To create a comment in the Quarantined Document
◆
In the Quarantined Document, in the Comments field, type your comments.
To modify attachments
◆
In the Quarantined Document, on the Action bar, select one of the following:
■
Save Attachments: For each attachment, you are prompted to save the
file to a location that you select.
■
Add Attachment: You are prompted to type the path of the file that you
want to add.
After adding the attachment, press F9 to refresh the document.
■
Delete Attachments: For each attachment, you are prompted to confirm
the action before it is deleted.
After deleting the attachment, press F9 to refresh the document.
Managing the Quarantine
Managing quarantined documents
To release a document from the Quarantine after viewing it
1
In the Quarantined Document, on the Action bar, click Unscanned Release.
2
In the confirmation dialog box, click Yes.
3
When you are prompted to save your changes, click Yes.
Released documents remain in the Quarantine until Symantec Mail Security for
Domino purges them or you delete them.
To release a document from the Quarantine without viewing it
1
In the Quarantine view, in the left pane, under Quarantined Documents,
click Content Filtering Violations.
2
In the right pane, select the document that you want to release.
3
On the Action bar, click Unscanned Release.
4
In the confirmation dialog box, click Yes.
Released documents remain in the Quarantine until Symantec Mail Security for
Domino purges them or you delete them.
197
198 Managing the Quarantine
Managing backup documents
To delete a content filtering rule violation document from the database
1
In the Quarantine, in the left pane, under Quarantined Documents, select
one of the following views:
■
All Quarantined Documents
■
By Recipient
■
By SMTPOriginator
■
Content Filtering Violations
2
In the right pane, select the document that you want to delete.
3
On the Action bar, click Delete.
A black X appears to the left of the document, which indicates that it is
selected for deletion. To unselect the document, click it, and then on the
Action bar, click Delete.
4
Press F9 to refresh the view.
5
In the confirmation dialog box, click Yes.
Managing backup documents
You can configure Symantec Mail Security for Domino to make a backup copy of
infected documents before it attempts to repair or delete them.
See “Creating backup documents” on page 76.
You can manage backup documents in one of the several views:
All Backup Documents
All backup documents
By Recipient
Backup email messages or documents, sorted by recipient
By SMTPOriginator
Backup email messages or documents that were received over
the Internet with violations, sorted by email origin
Virus Infections
Backup email messages or documents with virus infections
Content Filtering
Violations
Backup email messages or documents with content filtering
rule violations
Manage backup documents
You can manage backup documents by viewing the Backup Document, saving
attachments, and deleting documents. You must have at least the CFViewer role
and the VirusViewer role to see backup documents.
Managing the Quarantine
Purging the Quarantine
To view a Backup Document
1
In the Quarantine, in the left pane, click Backup Documents.
2
Under Backup Documents, select one of the following views:
3
■
All Backup Documents
■
By Recipient
■
By SMTPOriginator
■
Virus Infections
■
Content Filtering Violations
In the right pane, double-click a document.
To save attachments
◆
In the Backup Document, click Save Attachments.
You are prompted to save each attachment separately to a location that you
select.
To delete a document
1
In any Backup Document view, in the right pane, select the document that
you want to delete.
2
On the Action bar, click Delete.
A black X appears to the left of the document, which indicates that it is
selected for deletion. To unselect the document, click it, and then on the
Action bar, click Delete.
3
Press F9 to refresh the view.
4
In the confirmation dialog box, click Yes.
Purging the Quarantine
A purge agent runs every night at 1:00 A.M., when enabled. By default,
Symantec Mail Security for Domino purges entries after 30 days.
If you have a large volume of quarantined documents, you can modify the purge
agent settings to purge documents more often.
199
200 Managing the Quarantine
Purging the Quarantine
To enable the Quarantine purge agent, you must have rights to run unrestricted
agents in the Server Document for the Domino Directory (Public Address Book)
that belongs to the server. If you do not have the appropriate rights, when you
click Enable Purge Agent in the Purge Options dialog box, the following error
message appears: You do not have execution access privileges for this agent on
<Server>; agent will not run. Contact your system administrator to set the
appropriate purge agent rights.
See “Granting rights to run unrestricted agents” on page 41.
To purge the Quarantine
1
Open the Quarantine database using a Notes ID that has the appropriate
rights to disable or enable the Quarantine purge agent.
2
On the Action bar, click Set Purge Options.
3
In the Purge Options dialog box, under Quarantine Items, do any of the
following:
4
■
Type the number of days to wait to purge virus infections from the
Quarantine view.
■
Type the number of days to wait to purge scan error and content
filtering rule violations from the Quarantine Documents view.
Under Backup Items, do any of the following:
■
Type the number of days to wait to purge virus infections from the
Backup Documents view.
■
Type the number of days to wait to purge scan error and content
filtering rule violations from the Backup Documents view.
5
In the Purge Options dialog box, click Set Server to Execute Agent.
6
In the Choose Server To Run On dialog box, select the server on which the
agent is to run, and then click OK.
7
In the Purge Options dialog box, click Enable Purge Agent to enable the
agent.
If you receive an error message that indicates that you do not have execution
access privileges, contact your administrator to grant you the appropriate
purge agent rights.
See “Granting rights to run unrestricted agents” on page 41.
8
Click OK.
Chapter
12
Integrating Symantec Mail
Security for Domino with
SESA
This chapter includes the following topics:
■
About SESA
■
Interpreting Symantec Mail Security for Domino events in SESA
■
Configuring logging to SESA
■
Uninstalling SESA
About SESA
In addition to using the Symantec Mail Security for Domino Log, you can also
log events to the Symantec Enterprise Security Architecture (SESA). SESA is an
underlying software infrastructure and a common user interface framework. It
integrates multiple Symantec Enterprise Security products and third-party
products to provide a central point of control of security within an organization.
It provides a common management framework for SESA-enabled security
products, such as Symantec Mail Security for Domino, that protect your IT
infrastructure from malicious code, intrusions, and blended threats.
SESA increases your organization’s security posture by simplifying the task of
monitoring and managing the multitude of security-related events and products
that exist in today’s corporate environments. SESA includes an event
management system that employs data collection services for events that are
generated on computers that are managed by Symantec security products. The
event categories and classes include antivirus, content filtering, network
202 Integrating Symantec Mail Security for Domino with SESA
Interpreting Symantec Mail Security for Domino events in SESA
security, and systems management. The range of events varies depending on the
Symantec applications that are installed and managed by SESA.
You can monitor and manage these security-related events through the SESA
Console. The SESA Console is the common user interface that provides
manageable integration of security technologies (Symantec or otherwise),
Symantec Security Services, and Symantec Security Response. You can query,
filter, and sort data to reduce the security-related events that you see through
the SESA Console, which lets you to focus on threats that require your attention.
You can configure alert notifications in response to events, and generate, save,
and print tabular and graphical reports of event status, based on filtered views
that you create.
SESA is purchased and installed separately. SESA must be installed and working
properly before you can configure Symantec Mail Security for Domino to log
events to SESA.
For more information, see the SESA documentation.
Interpreting Symantec Mail Security for Domino
events in SESA
SESA provides extensive event management capabilities, such as common
logging of normalized event data for SESA-enabled security products like
Symantec Mail Security for Domino. The event categories and classes include
antivirus, content filtering, network security, and systems management. SESA
also provides centralized reporting capabilities, including graphical reports. The
events that are forwarded to SESA by Symantec Mail Security for Domino take
advantage of the existing SESA infrastructure for events.
You can create alert notifications for certain events. Notifications include
pagers, SNMP traps, email messages, and operating system Event Logs. You can
define the notification recipients, day and time ranges when specific recipients
are notified, and custom data to accompany the notification messages.
For more information about interpreting events in SESA and on the event
management capabilities of SESA, see the SESA documentation.
Symantec Mail Security for Domino can send the following types of events to
SESA:
■
Application events
■
Security events
Integrating Symantec Mail Security for Domino with SESA
Interpreting Symantec Mail Security for Domino events in SESA
Application events that are sent to SESA
Table 12-1 lists the application events that Symantec Mail Security for Domino
can send to SESA.
Table 12-1
Application events that are sent to SESA
Event ID
(SES_EVENT_<Unique ID>)
Severity
Event class
SESA Console message
(Reason sent)
APPLICATION_START
Informational
BASE
Task Initializes
APPLICATION_STOP
Informational
BASE
Task is shutdown
DATA_SCAN_CANCEL
Informational
DATA_SCAN
Scheduled Scan sent to run for a set
amount of time and does not finish
before that time is over
OnDemand Scan stopped from
console
Task is shutdown before OnDemand
or Scheduled Scan can finish
DATA_SCAN_END
Informational
DATA_SCAN
OnDemand or Scheduled Scan
completes successfully
Task is shut down (for Real-time scan)
DATA_SCAN_PAUSE
Informational
DATA_SCAN
Before Updating Settings
Before Updating Definitions
DATA_SCAN_RESUME
Informational
DATA_SCAN
After Updating Settings
After Updating Definitions
DATA_SCAN_START
Informational
DATA_SCAN
Initialize time for Real-time
An OnDemand or Scheduled Scan
starts
VIRUS_DEFINITION_UPDATE
Informational
DEFUPDATE
Definitions are updated
203
204 Integrating Symantec Mail Security for Domino with SESA
Configuring logging to SESA
Security events that are sent to SESA
Table 12-2 lists the security events that Symantec Mail Security for Domino can
send to SESA.
Table 12-2
Security events that are sent to SESA
Event ID
(SES_EVENT_<Unique ID>)
Severity
Event class
SESA Console
message
(Reason sent)
GENERIC_CONTENT
Warning
DATA_INCIDENT
[Content filtering
rule name]
SPAM_CONTENT
Warning
DATA_INCIDENT
Spam score: [ ]%
UNSCANNABLE_VIOLATION
Warning
DATA_INCIDENT
Virus scan error
VIRUS
Warning: Deleted/Repaired DATA_VIRUS_INCIDENT
Minor: Quarantined
Major: Infected (Log only)
Detect viruses
Mass-mailer
cleanup
Configuring logging to SESA
The logging of events to SESA is in addition to logging events in the Symantec
Mail Security for Domino Log database. Logging to SESA is activated
independently of the Symantec Mail Security for Domino Log. If you have
purchased SESA, you can send a subset of the events that are logged by
Symantec Mail Security for Domino to SESA.
To configure logging to SESA, you must complete the following steps:
■
Configure SESA to recognize Symantec Mail Security for Domino. In order
for SESA to receive events from Symantec Mail Security for Domino, you
must run the SESA Integration Wizard that is specific to Symantec Mail
Security for Domino on each computer that is running the SESA Manager.
The SESA Integration Wizard installs the appropriate integration
components for identifying the individual security product (in this case,
Symantec Mail Security for Domino) to SESA.
See “Configuring SESA to recognize Symantec Mail Security for Domino”
on page 205.
■
Install a local SESA Agent on the computer that is running Symantec Mail
Security for Domino. The local SESA Agent handles the communications
between Symantec Mail Security for Domino and SESA.
See “Installing the local SESA Agent using the Agent Installer” on page 206.
Integrating Symantec Mail Security for Domino with SESA
Configuring logging to SESA
■
Configure Symantec Mail Security for Domino (through the administrative
interface) to communicate with the local SESA Agent and to log events to
SESA.
See “Configuring Symantec Mail Security for Domino to log events to SESA”
on page 210.
Configuring SESA to recognize Symantec Mail Security for Domino
To configure SESA to receive events from Symantec Mail Security for Domino,
run the SESA Integration Wizard that is specific to Symantec Mail Security for
Domino on each computer that is running the SESA Manager. The SESA
Integration Wizard installs the appropriate integration components for
identifying Symantec Mail Security for Domino to SESA. You must run the SESA
Integration Wizard for each SESA Manager computer to which you are
forwarding events from Symantec Mail Security for Domino.
To configure SESA to recognize Symantec Mail Security for Domino
1
On the computer on which the SESA Manager is installed, insert the
Symantec Mail Security for Domino CD into the CD-ROM drive.
2
At the command prompt, change directories on the CD to:
\ADMTOOLS\SESA_SIPI_FOR_SMSDOM\
3
At the command prompt, type:
java -jar setup.jar
The SESA Integration Wizard starts.
4
Click Next until you see the SESA Domain Administrator Information
window.
5
In the SESA Domain Administrator Information window, type the specific
information about the SESA Domain Administrator and the SESA Directory.
SESA Domain Administrator
Name
The name of the SESA Directory Domain
Administrator account.
SESA Domain Administrator
Password
The password for the SESA Directory Domain
Administrator account.
205
206 Integrating Symantec Mail Security for Domino with SESA
Configuring logging to SESA
IP Address of SESA Directory
The IP address of the computer on which the SESA
Directory is installed (may be the same as the SESA
Manager IP address if both are installed on the
same computer).
When you are using authenticated SSL instead of
SESA default, anonymous SSL, you must type the
host name of the SESA Directory computer. For
example, mycomputer.com.
For more information about SESA default,
anonymous SSL and upgrading to authenticated
SSL, see the Symantec Enterprise Security
Architecture Installation Guide.
SSL Port
The number of the SESA Directory secure port. The
default port number is 636.
6
Follow the on-screen instructions to install the appropriate SESA
Integration Package and complete the SESA Integration Wizard.
7
Repeat steps 1 through 6 on each SESA Manager computer to which you are
forwarding Symantec Mail Security for Domino events.
Installing the local SESA Agent using the Agent Installer
The local SESA Agent handles the communications between Symantec Mail
Security for Domino and SESA and is installed on the same computer that is
running Symantec Mail Security for Domino. The local SESA Agent is provided
as part of the software distribution package for Symantec Mail Security for
Domino. A separate installation package for installing the Agent,
sesa_agent_installer.exe, is located in the ADMTOOLS\SESA_Agent_Installer
directory on the distribution CD for Symantec Mail Security for Domino.
When you have more than one SESA-enabled product installed on a single
computer, these products can share a local SESA Agent. However, each product
must register with the Agent. Thus, even if an Agent has already been installed
on the computer for another SESA-enabled security product, you must run the
installer to register Symantec Mail Security for Domino.
The local SESA Agent is preconfigured to listen on IP address 127.0.0.1 and port
number 8086. Symantec Mail Security for Domino uses this information to
communicate with the Agent. If you must change the IP address or port number
for the Agent, you must do so through the SESA Console. (After an Agent is
installed, it is controlled through the SESA Console, even though it is running on
the same computer that is running the security product.) You must also update,
through the Symantec Mail Security for Domino Settings database, the
Integrating Symantec Mail Security for Domino with SESA
Configuring logging to SESA
information that Symantec Mail Security for Domino uses to contact the local
SESA Agent.
For more information, see the SESA documentation.
See “Configuring Symantec Mail Security for Domino to log events to SESA” on
page 210.
Before you install the SESA Agent, install the Java Runtime Environment (JRE)
version 1.3.1_02 on the server on which the SESA Agent will be installed. This
program is provided on the Symantec Mail Security for Domino installation CD
in the following folder: ADMTOOLS\JRE\j2re-1_3_1_02-win.exe.
To install the SESA Agent using the SESA Agent Installer that Symantec Mail
Security for Domino provides, run the Installer on all computers on which
Symantec Mail Security for Domino is installed.
To install the local SESA Agent using the Agent Installer
1
On the computer on which you have installed Symantec Mail Security for
Domino, insert the Symantec Mail Security for Domino installation CD into
the CD-ROM drive.
The installation program launches automatically. If it does not, run
cdstart.exe from the installation CD.
2
In the Installation window, click Install SESA Agent to begin the installation
process.
Progress through the Installation wizard by clicking Next at the bottom of
each screen when you are ready to proceed.
3
Indicate that you accept the terms of the Symantec license agreement.
You must accept the terms of the license agreement for the installation to
continue.
4
From the list of products to register with SESA, choose Symantec Mail
Security for Domino.
You can register only one product at a time. If you are installing the SESA
Agent to work with more than one Symantec product, you must run the
installer again for each product.
5
Under Choose Destination Location, select the location in which to install
the local Agent.
The default location is C:\Program Files\Symantec\SESA.
If the SESA Agent is already installed on the same computer, this option
does not display.
207
208 Integrating Symantec Mail Security for Domino with SESA
Configuring logging to SESA
6
In the Primary SESA Manager IP address or host name box, type the IP
address or host name of the computer on which the primary SESA Manager
is running.
If SESA is configured to use anonymous SSL (the default setting), type the IP
address of the primary SESA Manager. If SESA is configured to use
authenticated SSL, type the host name of the primary SESA Manager (for
example, computer.company.com).
7
In the Primary SESA Manager port number box, type the port number on
which the SESA Manager listens.
The default port number is 443.
8
If you are running a Secondary SESA Manager that is to receive events from
Symantec Mail Security for Domino, do the following:
9
■
In the Secondary SESA Manager IP address or host name box, type the
IP address or host name of the computer on which the Secondary SESA
Manager is running.
■
In the Secondary SESA Manager port number box, type the port
number on which the Secondary SESA Manager listens.
The default port number is 443.
In the Organizational Unit Domain name box, type the organizational unit
distinguished name to which the Agent will belong.
If the organizational unit is unknown or not yet configured, this setting can
be left blank. Use the following format:
ou=Europe,ou=Locations,dc=SES,o=symc_ses
The domain(s) (dc=) portion of the path should correspond to the domain
that is managed by the selected SESA Management Server.
10 Under Agent Start Up Mode, select one of the following:
■
Start SESA Agent Automatically: The SESA Agent starts automatically
whenever the computer is restarted.
■
Start SESA Agent Manually: You must manually restart the SESA
Agent each time that the computer is restarted.
11 Check Start the SESA Agent at installation completion to have the SESA
Agent start immediately after the installation finishes.
If you leave the box unchecked, you must manually start the SESA Agent
after the installation is complete.
The installer proceeds from this point with the installation. When the
installation is complete, the Agent is installed and is listed as SESA AgentStart
Service in the Services Control Panel.
You must log off Symantec Mail Security for Domino before you install the SESA
Agent.
Integrating Symantec Mail Security for Domino with SESA
Configuring logging to SESA
Installing the SESA Agent manually by command line
As an alternative to using the SESA Agent Installer, you can install the SESA
Agent by command line using the SESA installation CD.
Install the SESA Agent manually by command line
To install the SESA Agent, you do the following:
■
Prepare to install the SESA Agent.
■
Install the SESA Agent by command line.
■
Start the SESA AgentStart Service
To prepare to install the SESA Agent
1
On the computer on which Symantec Mail Security for Domino is installed,
create a folder for the SESA Agent files, for example:
C:\Agent
2
Insert the SESA CD1 - SESA Manager CD into the CD-ROM drive.
3
Copy the files from the \Agent folder on the CD and paste them in the newly
created folder on the Symantec Mail Security for Domino computer.
4
In a text editor, open the Agent.settings file, for example:
C:\Agent\Agent.settings
5
Change the value of the mserverip setting to the IP address of the SESA
Manager to which Symantec Mail Security for Domino forwards events.
6
Save and close the Agent.settings file.
To install the SESA Agent by command line
1
On the computer on which Symantec Mail Security for Domino is installed,
at the command prompt, change to the folder in which the SESA Agent files
reside, for example:
C:\Agent
2
At the command prompt, type the following:
java -jar agentinst.jar -a3008
3008 is a unique product ID to install the Agent for Symantec Mail Security
for Domino. To remove the SESA Agent, you must use the same product ID
parameter (for Symantec Mail Security for Domino, 3008).
Optionally, you can append any of the following parameters:
-debug
Writes logging information to the screen
209
210 Integrating Symantec Mail Security for Domino with SESA
Configuring logging to SESA
-log
Turns off the installation log and instructs the SESA Agent to
write logging information to the Agntinst.log file in the local
Temp directory
To start the SESA AgentStart Service
1
On the computer on which you installed the SESA Agent, on the Windows
taskbar, click Start > Settings > Control Panel.
2
In the Control Panel window, double-click Administrative Tools.
3
In the Administrative Tools window, double-click Services.
4
In the Services dialog box, right-click SESA AgentStart Service.
5
Click Start.
Configuring Symantec Mail Security for Domino to log events to SESA
After you have installed the local SESA Agent to handle communications
between Symantec Mail Security for Domino and SESA, you must configure
Symantec Mail Security for Domino to communicate with the Agent by
specifying the IP address and port number on which the Agent listens. You must
also ensure that logging to SESA is activated. These settings are located on the
Symantec Mail Security for Domino Settings database.
To configure Symantec Mail Security for Domino to log events to SESA
1
In the Settings view, double-click a server group.
2
On the Configuration tab, on the Logging tab, under Where to Log, check
Enable SESA logging.
3
In the SESA agent IP address[:Port Number] box, type the IP address and
port on which the local SESA Agent listens.
The default IP setting is 127.0.0.1 (the loopback interface), which restricts
connections to the same computer.
The port number that you type here must match the port number on which
the local SESA Agent listens. The default port is 8086.
4
On the Action bar, click Save.
Integrating Symantec Mail Security for Domino with SESA
Uninstalling SESA
Uninstalling SESA
When Symantec Mail Security for Domino is no longer forwarding messages to
SESA, you can uninstall the SESA components.
Uninstalling the SESA Integration Package
You can uninstall the SESA Integration Package from each computer that is
running the SESA Manager.
To uninstall the SESA Integration Package
1
On the taskbar, click Start > Run.
2
At the command prompt, type: java -jar setup.jar -uninstall
Uninstalling the local SESA Agent
The local SESA Agent is automatically uninstalled when you uninstall Symantec
Mail Security for Domino. When more than one product is using the Agent, the
uninstall script removes only the Symantec Mail Security for Domino
registration and leaves the Agent in place. When no other security products are
using the Agent, the uninstall script uninstalls the Agent as well.
211
212 Integrating Symantec Mail Security for Domino with SESA
Uninstalling SESA
Index
Numerics
32-bit data 30, 96, 157
A
Access Control List 38, 174, 187
Action bar 45
alerts
about 27
configuring 80
mass-mailer cleanup 95
outbreak detection 91
anti-spam filtering
about 24, 102
configuring settings 103
white list 24, 102, 104
antivirus protection
See also LiveUpdate
See also scans
about 23, 91-94
Bloodhound heuristic technology 23, 92, 137
Blood-hound-Macro 92
configuring settings 94
container file limits 96
mass-mailer cleanup 95
NAVEX technology 93
outbreak detection 25, 99
Striker technology 93
updating with LiveUpdate 153
updating without LiveUpdate 157
application events 203
attachments, exclude from scanning 74
auto-protect scan 138
B
backup files
about 183
managing 198
backup options
configuring 76
backup options (continued)
migrating from Symantec AntiVirus/Filtering
for Domino 34
base scores 129
Bloodhound heuristic technology 23, 92, 137
Bloodhound-Macro 92
bonus scores 129
browser requirements 31
C
CFContentViewer Quarantine role 187
CFReleaser Quarantine role 187
CFViewer Quarantine role 187
compressed file. See container files
console. See Domino console
container files
container limits
about 19, 91
setting 96
disposing of 140, 144
Quarantine 185
scanning 75
content filtering
about 24, 105
assigning scores to custom categories 131
base scores 129
bonus scores 129
building
custom dictionary 132
match lists 124
dictionary-based 127
Dynamic Document Review (DDR) 105
matching words and evaluating context 129
metacharacters 114
operation 105, 127
options 110
regular expressions 113
scoring messages 129
thresholds 130
content filtering rules
default 108
214 Index
content filtering rules (continued)
defining with scores 134
violation files 194
content license 31, 33, 56
custom
dictionary, building 132
email alert, tokens 80
native MIME message 76
queries 174
custom categories 131-134
customer service 4
document disposition (continued)
console on-demand scans 52
content filtering rule violations 102, 122
encrypted container files 16
Log query 164
scan error violations 19
scan errors 17
Domino console 78
Domino console commands 50-53
Domino server log 78
Dynamic Document Review (DDR) 17, 105
D
E
databases
about 20
accessing through Lotus Notes 39
accessing through Web browser 40
directory location 29
exclude from scanning 74
migrating from Symantec AntiVirus/Filtering
for Domino 33
placing icons on Notes workspace 39
replicating 66
setting access control 38
signing with Notes ID 37
decomposer 91, 96
Definitions database
about 21
maintaining current virus definitions files 159
purging database 161
replicating 66, 150
denial-of-service attacks 96
dictionary-based content filtering
about 127
base scores 129
bonus scores 129
building custom categories and words 131
defining content filtering rules with scores 134
matching words and evaluating context 129
metacharacters 114
operation 127
regular expressions 113
scoring messages 129
thresholds 130
word chain 129
disclaimers 77
document disposition
antivirus scanning 24, 137
configuring alerts 80
email
blocking content 101, 105
customizing, tokens 80
disclaimers 77
filtering 117
iNotes 164
processing with content filtering 105
spam 117
encrypted container files 19, 97, 185
events
application 203
security 204
F
false positives 101, 102, 104
file name extensions 74, 91, 114
files, unscannable 19, 97, 185
firewalls, LiveUpdate connection 152
FTP proxy server, LiveUpdate connection 151
G
Group document 45, 46
H
Help 21
heuristic technology, Bloodhound 23, 92, 137
HTTP proxy server, LiveUpdate connection 151
I
ID-signed documents 97
incident severities
Symantec Mail Security for Domino Log 163
Index
incident severities (continued)
Symantec Mail Security for Domino
Quarantine 184
infected files
creating backup copies 76
disposing of 24
managing 190
iNotes, email handling 164
installation
post-installation tasks 36
procedures 31
requirements 30
SESA Agent 206
upgrade to Symantec Mail Security for
Domino 33
Intelligent Updater 157
interface
See also databases
Action bar 45
Group document 45
navigation pane 44
views 44
Internet Explorer 31, 40
ISP proxy server, LiveUpdate connection 151
J
Java Runtime Environment (JRE) 18, 207
L
license
activating licenses 56
checking status 58
content license 56
distributing to multiple servers 60
licensing requirements 31, 55
LiveUpdate 150
notifications of expiration dates 58
product license 55
renewing 60
Symantec Serial Number Certificate 56
troubleshooting license installation status
errors 48
upgrading from Symantec AntiVirus/Filtering
for Domino 57
LiveUpdate
about 149
connecting through firewalls 152
licensing requirement 56
LiveUpdate (continued)
notifications 153
performing on-demand
from Domino server 154
from Notes client 154
replicating Definitions database 150
scheduling 153
troubleshooting LiveUpdate status errors 49
updating virus protection 94, 150, 153
using proxy servers 151
Log
about 20, 26, 163
customizing queries 174
deleting documents 172
enabling scheduled reports agent 181
exporting incidents to Microsoft Excel 171
managing 168
purging 172
replicating database 65
running queries 180
views 165
logging options, configuring 78
Lotus Domino server
checking server status 46
troubleshooting status errors 47
M
maintain protection 149
mass-mailer cleanup 16, 25, 95
match list, building 124
metacharacters
available characters 114
examples in regular expressions 117
order of precedence 116
Microsoft Excel 171
migration from Symantec AntiVirus/Filtering for
Domino 34
multiple servers 184
See also server groups
administering Symantec Mail Security for
Domino on multiple servers 63
creating replica databases 66
Definitions database 159
distributing license files 60
managing 27, 64
replicating databases 64
scheduled scans 144
215
216 Index
N
R
native MIME 76, 95
NAVEX technology 93
notifications. See alerts
ReadMe.txt 33
real-time scans. See auto-protect scan
regular expressions
about 113
filtering email 117
replication 64, 150
requirements, system 30
roles, Quarantine 186
O
on-demand scans. See scan now
Operating System Event Log 78
outbreak detection
about 25, 91
management 99-100
P
partitions
installing on 31
upgrading on 33
performance optimization 43
post-installation tasks 36
processing threads 43
product license 31, 33, 55
protection, maintaining 149
proxy servers, LiveUpdate connection 151
purge agent 172
Definitions 161
granting rights 41
Log 172
Quarantine 199
Q
Quarantine
about 21, 25, 183
assigning roles 186
backup files, about 183
managing backup files 198
managing content filtering rule violation
files 194
managing infected files 190
multiple violation types 185
purging 199
releasing files 185, 189, 194
replicating database 66
setting backup file options 76
views
Backup Documents 198
Quarantined Documents 185
queries, custom 174
S
scan error violation
about 19
container limits 96
multiple violations 190
Quarantine 185
releasing from Quarantine 189
scan now 139
scans
about 137
auto-protect 138
licensing requirements 55, 138
multiple violation types 185
scan now 139
scheduled scan 143
troubleshooting scan status errors 49
scheduled reports agent 181
scheduled scan 143
scores 131
security events 204
server groups
See also databases
See also multiple servers
creating and managing 69-72
setting global options 73
Unassigned Servers 69
server message severities
Symantec Mail Security for Domino Log 163
Symantec Mail Security for Domino
Quarantine 184
server status
checking 46
troubleshooting status errors 47
SESA
application events 203
configuring logging to 204, 210
installing Agent 206
Index
SESA (continued)
recognizing Symantec Mail Security for
Domino 205
running the SESA Integration Wizard 205
security events 204
uninstalling 211
Settings database
about 20
replicating database 65
shared virus definitions files 150
spam email. See anti-spam filtering
statistics 167
status errors 47
Striker technology 93
Symantec Mail Security for Domino
about 15
accessing remotely 40
accessing through Lotus Notes 39
getting more information 28
installing 31
integrating with other Symantec products 22
licensing requirements 31, 55
maintaining protection 149
optimizing performance 43
system requirements 30
uninstalling 54
upgrading 33
what’s new 16
Symantec Serial Number Certificate 56
Symantec Web site 157
system requirements 30
T
technical support 3
threshold values, content filtering 130
tokens, customizing email alerts 80
Trojan horses 91
trusted servers 79
U
uninstallation
SESA 211
Symantec Mail Security for Domino 54
user interface
See also databases
Action bar 45
Group document 45, 46
navigation pane 44
user interface (continued)
views 44
V
views
Backup Documents 198
Log 165
Quarantined Documents 185
violations, multiple types 185
virus
See also antivirus protection
See also scans
how Symantec Mail Security for Domino
protects against 23
mass-mailer infected messages 25, 95
outbreaks 99, 154
virus definitions files
about 92, 137, 149
Defintions database 159
directory location 30
setting active definitions set 161
shared definitions files 149, 150
updating with LiveUpdate 153
updating without LiveUpdate 157
VirusReleaser Quarantine role 187
VirusViewer Quarantine role 187
W
Web browser 31, 40
white list
about 101, 102, 104
creating 104
setting up 104
wildcard characters 112
Windows TEMP directory 22, 95
word
adding to custom categories 131
chain 129
match lists 124
matching, content filtering 129
worms 91
Z
zero maintenance management 21
217
218 Index