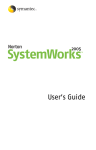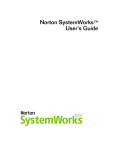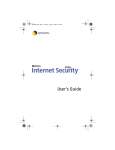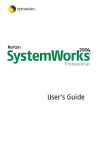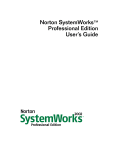Download Symantec Norton SystemWorks 2005 Premier (10293114) for PC
Transcript
User’s Guide Norton SystemWorks™ Premier User’s Guide The software described in this book is furnished under a license agreement and may be used only in accordance with the terms of the agreement. Documentation version 8.0 PN: 10293118 Copyright Notice Copyright © 2004 Symantec Corporation. All Rights Reserved. Any technical documentation that is made available by Symantec Corporation is the copyrighted work of Symantec Corporation and is owned by Symantec Corporation. NO WARRANTY. The technical documentation is being delivered to you AS-IS and Symantec Corporation makes no warranty as to its accuracy or use. Any use of the technical documentation or the information contained therein is at the risk of the user. Documentation may include technical or other inaccuracies or typographical errors. Symantec reserves the right to make changes without prior notice. No part of this publication may be copied without the express written permission of Symantec Corporation, 20330 Stevens Creek Blvd., Cupertino, CA 95014. Trademarks Symantec, the Symantec logo, Ghost, GoBack, LiveUpdate, Recovery Disk, Norton AntiVirus, Norton Utilities, and Norton SystemWorks are U.S. registered trademarks of Symantec Corporation. Norton Internet Worm Protection is a trademark of Symantec Corporation. CheckIt is a registered trademark of Smith Micro Software, Inc. PerformanceTest is a trademark of PassMark Software. Microsoft, MSN, Windows, and the Windows logo are registered trademarks of Microsoft Corporation. AOL and CompuServe are registered trademarks of America Online, Inc. Pentium is a registered trademark of Intel Corporation. Yahoo! is a registered trademark of Yahoo! Inc. Other product names mentioned in this manual may be trademarks or registered trademarks of their respective companies and are hereby acknowledged. Printed in the United States of America. 10 9 8 7 6 5 4 3 2 1 Contents Chapter 1 Installation System requirements ......................................................... 5 Before installation ............................................................... 8 Install Norton SystemWorks ..........................................10 After installation ................................................................12 Install other products from the CD ...............................13 For more information .......................................................18 Chapter 2 Feature summary Problem-solving features .................................................24 Virus and threat protection features ............................24 Norton Internet Worm Protection features .................26 Computer and file protection features .........................27 Advanced data protection and computer maintenance features .............................................28 Extra Features ....................................................................29 Norton SystemWorks Premier features ......................30 Chapter 3 Getting started Start Norton SystemWorks .............................................32 About the main window ...................................................33 Activate your product .......................................................36 Turn off Auto-Protect temporarily .................................38 Turn off Norton GoBack ...................................................40 Turn off Norton GoBack before Windows starts ........41 4 Contents Chapter 4 Responding to emergencies Use the Symantec Recovery Disk .................................44 What to do if a virus is found .........................................49 If Norton AntiVirus cannot repair a file .......................50 Look up viruses on the Symantec Web site ................51 If your product won’t install ...........................................52 Chapter 5 Frequently asked questions Explore the Symantec service and support Web site ......................................................................53 How can I find the version number? ............................53 If you need to uninstall ....................................................54 Troubleshoot virus and threat protection ....................55 Troubleshoot Norton GoBack .........................................59 Troubleshoot Norton Utilities .........................................62 Troubleshoot disk errors in Windows 98/Me ............63 Repair general hardware problems ..............................66 If you cannot recover startup data ................................71 Troubleshoot Norton CleanSweep .................................75 Troubleshoot LiveUpdate .................................................77 Service and support solutions Index Installation 1 Before installing Norton SystemWorks, take a moment to review the system requirements. w If you think you have lost or destroyed data, or you purchased Norton SystemWorks because there is a problem with your hard disk, do not install the program and do not start Windows. You may overwrite and destroy data that you want to recover. If you have difficulties installing, see “Responding to emergencies” on page 43. System requirements To use Norton SystemWorks, your computer must have one of the following Windows operating systems: 1 Windows 98/Me 1 Windows 2000 Professional 1 Windows XP Home or Professional Editions 1 Windows XP Tablet PC or Media Center Editions Installation of Norton SystemWorks is not supported on NEC PC98, Windows 95/NT 4.x, Macintosh, Linux, or server versions of Windows 2000/2003/XP computers. 6 Installation System requirements Installation of Norton SystemWorks on USB drives and other external devices is not supported. In addition, Norton GoBack does not support installation on disk drives of one terabyte or larger. w If you are planning to upgrade your Windows operating system from Windows 98/Me to Windows 2000/XP, you must uninstall Norton SystemWorks first and then reinstall after the upgrade is complete. Your computer must also meet the following minimum requirements. Operating system System requirements Windows 98/Me 1 150-MHz processor 1 64 MB of RAM 1 180 MB of available disk space (additional 200 MB plus 10% of total disk space for Norton GoBack) 1 CD-ROM or DVD-ROM drive 1 Internet Explorer 5.5 or later (6.0 recommended) 1 150-MHz or higher processor 1 64 MB of RAM 1 180 MB of available disk space (additional 200 MB plus 10% of total disk space for Norton GoBack) 1 CD-ROM or DVD-ROM drive 1 Internet Explorer 5.5 or later (6.0 recommended) 1 300-MHz or higher processor 1 128 MB of RAM 1 180 MB of available disk space (additional 200 MB plus 10% of total disk space for Norton GoBack) 1 CD-ROM or DVD-ROM drive 1 Internet Explorer 6.0 Windows 2000 Professional Edition Windows XP Home/ Professional/ Tablet PC/Media Center Editions w If you are installing on Windows 2000/XP, you must install with administrator privileges. Installation System requirements Supported email clients and instant messenger programs Norton SystemWorks supports email scanning for the following email and instant messenger programs: Feature Supported programs Email scanning Norton AntiVirus instant messaging scanning Any POP3-compatible client, including: 1 Microsoft Outlook Express version 4, 5, 6 1 Microsoft Outlook 97/98/2000/XP/2003 1 Netscape Messenger version 4, Netscape Mail version 4, 6, 7 1 Eudora Light version 3, Eudora Pro version 4, Eudora 5, Eudora 6.0, Eudora 6.0J 1 Pegasus 3 1 IncrediMail XE 1 Becky! Internet Mail 1.x, 2.0 1 AL-Mail32 1.11 1 Datula 1.x 1 PostPet 2.1, 2.06, 3.0 1 AOL Instant Messenger, version 4.7 or later 1 Yahoo! Messenger, version 5.0 or later 1 Windows Messenger, versions 4.7 or later 1 MSN Instant Messenger, versions 4.6, 4.7, 6.0 or later Version 5.0 is not supported. w Norton AntiVirus does not support the following email programs: IMAP, AOL, POP3s with Secure Sockets Layer (SSL), Web-based email such as Hotmail and Yahoo! Mail, and Lotus Notes. 7 8 Installation Before installation About encrypted email connections Norton AntiVirus does not support email connections using Secure Sockets Layer (SSL). SSL is a Netscape protocol designed to provide secure communications on the Internet. If you use an SSL connection, you are not protected by Norton AntiVirus. To send email messages through SSL connections, disable incoming and outgoing email protection in Norton AntiVirus. To send email through an SSL connection 1 w In the main window, click Options. If a menu appears, click Norton AntiVirus. If you set a password for Norton AntiVirus Options, you must type the password before you can continue. 2 In the Options window, click Email. 3 Click OK. 4 Uncheck Scan incoming Email (recommended). 5 Uncheck Scan outgoing Email (recommended). 6 Resend your email. Before installation “Use the Symantec Recovery Disk” on page 44 Before you install Norton SystemWorks, prepare your computer. If your computer cannot start from a CD, use the Symantec Recovery Disk tools. Prepare your computer If you have an earlier version of Norton SystemWorks or any of its components such as Norton AntiVirus, Norton Utilities, Norton GoBack, or Norton Password Manager, the new version automatically removes the earlier version. If your version is earlier than 2003, you must uninstall it before installing the new version. Installation Before installation Before you install Norton SystemWorks, do the following: 1 If you have any other antivirus programs on your computer and you plan to include Norton AntiVirus as part of your installation of Norton SystemWorks, you must uninstall the other antivirus programs and restart your computer before installing Norton SystemWorks. To uninstall other antivirus programs, see the user documentation that came with each program. 1 Close all other Windows programs before installing Norton SystemWorks, including those programs displayed in the Windows system tray. About reserving space on your disk for Norton GoBack During normal installation, up to 10 percent of your disk (up to 4000 MB for Windows 98/98SE/Me and up to 8000 MB for Windows 2000/XP) is allocated to Norton GoBack. This space is necessary to recover your disk drive and rescue files. In most cases 10 percent is sufficient disk space to provide an acceptable level of protection. Use Norton GoBack custom installation to allocate a different amount of disk space to Norton GoBack. As a general guideline, allocate more than 10 percent of your disk if the following conditions exist: 1 Your computer has a relatively small disk drive (5 GB or less). 1 You expect that typical usage will involve intensive disk write operations. If you have an earlier version of Norton GoBack installed, including Norton GoBack Personal Edition, you must uninstall it before specifying a different amount of disk space. 9 10 Installation Install Norton SystemWorks Install Norton SystemWorks You can install Norton SystemWorks from the CD or from a file that you downloaded. If you have not already done so, close all other Windows programs. To install Norton SystemWorks 1 See “If the opening screen does not appear” on page 11. Do one of the following: 2 2 If you are installing from a CD, insert the CD into the CD-ROM drive. If you downloaded your copy of Norton SystemWorks, double-click the file that you downloaded, and then click Install. 2 In the Norton SystemWorks panel, click Install Norton SystemWorks. 3 In the Setup panel, click Next. 4 In the Licensing panel, read the License Agreement, and then click I accept the License Agreement. If you decline, you cannot continue with the installation. 5 In the text boxes, type the product key, and then click Next. 6 In the PreInstall Scanner panel, click Start Scan to scan your computer before installing Norton AntiVirus. 7 Do one of the following: 2 If you want to end the scan, click Stop Scan. 2 If a virus is detected, for each file that you want to delete, click Delete. 8 If you want to see the results of the scan, click View Details, and then click OK to exit. 9 Click Next. Installation Install Norton SystemWorks 10 Select an installation type. Your options are: Install Now This is the recommended option. It installs all of the recommended features. Custom This option lets you change the features that are installed. It is recommended for advanced users. See “Customize Norton SystemWorks installation” on page 15. 11 Click Browse to select a folder into which to install Norton SystemWorks, if you wish to change the default location. 12 Click Next to install Norton SystemWorks. The Norton SystemWorks Setup panel displays installation progress. Depending on your computer system speed, installation can take several minutes. 13 If prompted, click Restart Windows Now (recommended) to complete the installation. 14 Click Finish. If the opening screen does not appear Sometimes a computer’s CD-ROM drive does not automatically run a CD. To start the installation from the CD 1 On your desktop, double-click My Computer. 2 In the My Computer window, double-click the icon for your CD-ROM drive. 3 In the list of files, double-click Cdstart.exe. 11 12 Installation After installation After installation You may need to restart your computer after installing Norton SystemWorks. After it restarts, the Configuration Wizard steps you through activation and registration, summarizes the installation settings, and completes the installation setup. Use the Configuration Wizard The Configuration Wizard lets you review the Norton SystemWorks settings and complete registration and activation. You must be online to activate your product. w If you choose not to register the software using the Configuration Wizard or if registration fails for some reason, you can register by using the Product Registration option on the Help menu or by using the Symantec Web site at www.symantec.com To use the Configuration Wizard 1 In the opening panel, click Next. 2 In the Product Activation panel, click Activate and register your product now. w You must activate the software within 15 days. 3 Click Next. 4 In the first Registration panel, in the drop-down list, select the Country/Region from which you are registering. 5 If you would like information from Symantec about Norton SystemWorks, check the method by which you want to receive that information, and then type your email address or phone number. 6 Click Next. 7 Check if you would like to receive postal mail from Symantec. 8 Type your name and address, and then click Next. 9 Click Next. Installation Install other products from the CD 10 In the Activation panel, verify that you are connected to the Internet, and then in the text boxes, type the product key. 11 Click Next. 12 In the Activation Complete panel, click Print key to print a copy of the product key for your records, and then click Next. 13 In the Norton SystemWorks Subscription panel, review your subscription information, and then click Next. 14 In the Thank You! panel, review your configuration settings, and then click Close. Install other products from the CD The CD includes a separate installer for Norton GoBack. After you install Norton SystemWorks and restart your computer you can install other available programs on the CD. Install Norton GoBack Install Norton GoBack from the CD, or if you downloaded your copy of the product, follow the instructions on the Web page. If you have not already done so, close all other Windows programs. To install Norton GoBack from the CD 1 w Insert the CD into the CD-ROM drive. If your computer is not set to automatically open a CD, you will have to open it yourself. 2 In the Norton SystemWorks window, click Install Norton GoBack. 3 Read the Welcome message, and then click Next. 4 Read the License Agreement, and then click I accept the License Agreement. 5 Click Next. 13 14 Installation Install other products from the CD 6 To select a different destination folder, click Browse and select a directory. 7 Select an installation type. Your options are: Express Installation This is the recommended option. Custom Installation This option is for advanced users. You can change the amount of space that is provided for your history files. It also lets you select other physical disk drives that you want to be protected by Norton GoBack. See “Customize Norton GoBack installation” on page 16. 8 To continue with the default installation settings, ensure that Express Installation is selected, then click Next. 9 When installation is complete, click Finish. Your computer will restart to turn on Norton GoBack. After Norton GoBack installation See “Why doesn’t Windows start after Norton GoBack installation?” on page 59. If you are administering the computer, use Norton GoBack Options to set Administrator and User passwords after installation. These passwords, which are independent of Windows passwords, let you protect Norton GoBack features from unauthorized use. After installing Norton GoBack you may notice a slight increase in disk drive activity. This is normal and, in most cases, will not affect your computer's performance. Read the Readme file The Readme file contains technical tips and information about product changes that occurred after this guide was printed. It is installed on your hard disk in the same location as the Norton SystemWorks product files. Installation Install other products from the CD To read the Readme file 1 On the Windows taskbar, click Start > Programs > Norton SystemWorks 2005. 2 Click Readme. Customize Norton SystemWorks installation If you want to customize installation, you can select the features that you want to install and deselect the features that you not want to install. For more information about product features, see “Feature summary” on page 23. To customize Norton SystemWorks installation See “Install Norton SystemWorks” on page 10. 1 Complete steps 1 through 10 under To install Norton SystemWorks from the CD. 2 In the Installation Type window, click Custom. When you move your mouse over each component, its description appears under Feature Description. 3 To select Norton Utilities features, click Customize Norton Utilities, check the programs that you want to install, and then click OK. 4 When you have selected all of the programs that you want installed, click Next. 5 Click Next to install Norton SystemWorks. The Norton SystemWorks Setup window displays installation progress. Depending on your computer system speed, installation can take several minutes. 6 Click Restart Windows Now (recommended) to complete the installation. 7 Click Finish. 15 16 Installation Install other products from the CD Customize Norton GoBack installation If you want to customize Norton GoBack installation, you can indicate the amount of space that is provided for your history files and select other physical disk drives that you want Norton GoBack to protect. To customize Norton GoBack installation See “Install Norton GoBack” on page 13. 1 Complete steps 1 through 5 under To install Norton GoBack. 2 Click Custom Installation. 3 Check or uncheck your desired options, and then click Next. See “Install Norton SystemWorks” on page 10. 4 Select a disk drive, and then type the amount of space that you want to reserve for Norton GoBack history. 5 Click Next. 6 When installation is complete, click Finish. 7 Click OK. Your computer restarts to enable Norton GoBack. Installation Install other products from the CD If you need to reinstall Norton Password Manager If Norton SystemWorks 2004 was installed on your computer and you want to retain the Norton Password Manager component, you can reinstall it from the Norton SystemWorks CD or installation media. You can restore your saved profile data after you reinstall Norton Password Manager. w This procedure lets you reinstall Norton Password Manager if it was previously installed as a component of Norton SystemWorks 2004. If it was not previously installed as a component of Norton SystemWorks 2004, this installation will not succeed. To reinstall Norton Password Manager 1 See “If the opening screen does not appear” on page 11. Insert the Norton SystemWorks Premier CD into the CD-ROM drive. If your computer is not set to automatically open a CD, you will have to open it yourself. 2 In the Norton SystemWorks Premier CD window, click Browse. 3 Browse to the NPM folder on the CD. 4 Double-click npmsetup.exe. 5 Review the installation information, then click Next. 6 In the License Agreement panel, click I accept the License Agreement. The Setup window displays installation progress. 7 Scroll through the Readme text, then click Next. 8 Remove any disks from their drives (including the program CD). 9 Click Finish to complete the installation. w After installation, you might have to restart your computer to begin using Norton Password Manager. Refer to your Norton Password Manager 2004 documentation to set up a profile and restore your backed-up data to Norton Password Manager. 17 18 Installation For more information For more information The product documentation provides assistance for using Norton SystemWorks. You can find the information that you need on your computer and on the Web. Use online Help Help is available throughout your Symantec product. Help buttons and links to more information provide assistance that is specific to the task that you are completing. The Help menu provides a comprehensive guide to all of the product features and tasks that you can complete. To use online Help 1 At the top of the main window, click Help & Support > Norton SystemWorks Help. 2 In the Help window, in the left pane, select a tab. Your options are: Contents Displays the Help by topic Index Lists Help topics in alphabetical order by key word Search Opens a search box in which you can type a word or phrase You can also print any topic in Help. To print a topic in Help 1 In the Help window, click the Contents tab. 2 In the Contents list, select the topic that you want to print, and then click Print. 3 Select whether you want to print only the selected topic or the topic and all of the subtopics under it. 4 Click OK. Installation For more information Window and dialog box Help Window and dialog box Help provides information about the program. This type of Help is context-sensitive, meaning that it provides help for the dialog box or window that you are currently using. To access window or dialog box Help 4 Do one of the following: 2 In the window, click any Help link. 2 In the dialog box, select Help or More Info. Access the User’s Guide PDF The Norton SystemWorks User’s Guide is provided on the CD in PDF format. You must have Adobe Reader installed on your computer to read the PDF. w If you purchased this product as an electronic download, Adobe Reader was not included. You must download it from the Adobe Web site. To install Adobe Reader from the CD 1 Insert the CD into the CD-ROM drive. 2 Click Browse. 3 In the CD window, double-click the Manual folder. 4 If applicable, double-click the Adobe folder. 5 Double-click the program file. 6 Follow the on-screen instructions to select a folder for Adobe Reader and complete the installation. Once you have installed Adobe Reader, you can read the PDF from the CD. To read the User’s Guide PDF from the CD 1 Insert the CD into the CD-ROM drive. 2 Click Browse. 3 Double-click the Manual folder. 4 Double-click the PDF. You can also copy a User’s Guide to your hard disk and read it from there. 19 20 Installation For more information To read a User’s Guide from your hard disk 1 Open the location into which you copied the PDF. 2 Double-click the PDF. Symantec products on the Web The Symantec Web site provides extensive information about all Symantec products. There are several ways to access the Symantec Web site. To access the Web site from the Help menu 4 Select the solution that you want. Your options are: Help and Support Takes you to the product support page of the Symantec Web site, from which you can access the knowledge bases and downloads for your product. Symantec Security Response Takes you to the Security Response page of the Symantec Web site, from which you can update your protection and read the latest information about antithreat technology. More Symantec solutions Takes you to the Symantec Store Web site, from which you can get product information on every Symantec product. Within your Symantec product, the Reports page contains a link to the Symantec online Virus Encyclopedia, as does the Windows Explorer toolbar. To access the Web site from the Reports page 1 In the main window, under Norton AntiVirus, click Reports. 2 On the Reports page, next to Online Virus Encyclopedia, click View Report. Installation For more information To access the Symantec Web site from Windows Explorer 1 Open Windows Explorer. 2 On the toolbar, on the Norton AntiVirus menu, click View Virus Encyclopedia. This option connects you to the Symantec Security Response Web page, from which you can search for information on all types of viruses. To access the Symantec Web site in your browser 4 On the Internet, go to www.symantec.com 21 22 Installation For more information Feature summary 2 Use the information in this section to familiarize yourself with the product. This section includes the following information: 1 A list of all of the features in the product 1 A brief description of each feature The feature summary can help you determine which feature to use to solve a problem. Read the feature descriptions to locate the correct component to use. See “Use online Help” on page 18. For more information on any of the features listed, see the online Help. 24 Feature summary Problem-solving features Problem-solving features Norton SystemWorks is a suite of Symantec products that expertly maintain and protect your computer while boosting its performance. Norton SystemWorks features let you: Perform diagnostic tests using One Button Checkup One Button Checkup provides a comprehensive analysis of your computer by finding and solving disk, file, and Windows system problems, performance issues, and virus vulnerabilities. You can schedule automatic checkups, view a history of previous repairs and undo them if necessary. You can customize and schedule realtime and scheduled scans. Scan your computer for unnecessary files with Norton Cleanup Norton Cleanup cleans out your computer after you browse the Internet with Internet Explorer. You can delete history files and cookies with Express Cleanup, or view them and decide which ones to keep with Custom Cleanup. Virus and threat protection features Norton AntiVirus provides comprehensive virus prevention, threat detection, and repair software for your computer. It automatically detects and repairs known viruses. Norton AntiVirus detects viruses and other potential risks in instant messenger attachments as well as in email messages, Internet downloads, and other files. Easy updating of the virus definitions over the Internet keeps Norton AntiVirus prepared for the latest threats. Norton AntiVirus now includes expanded threat detection of both known and emerging threats, such as spyware and other files that could put your computer at risk. Norton AntiVirus also scans files inside of compressed files. Feature summary Virus and threat protection features The following features show how Norton AntiVirus continually monitors your computer and protects it from known and unknown threats:. Feature Description Auto-Protect 1 Loads into memory when Windows starts, providing constant protection while you work. 1 Checks for viruses every time that you use software programs on your computer, insert floppy disks or other removable media, access the Internet, or use document files that you receive or create. 1 Monitors your computer for any unusual symptoms that may indicate an active threat. Auto LiveUpdate Updates your program and virus definitions automatically. Compressed file protection Detects and repairs viruses inside of compressed files. Email protection Protects incoming and outgoing email messages, preventing your computer and other computers from infection. Instant messenger protection Scans for and detects viruses in instant messenger attachments. Bloodhound technology Detects new and unknown viruses by analyzing an executable file’s structure, behavior, and other attributes such as programming logic, computer instructions, and any data that is contained in the file. Password protection Protects Norton AntiVirus options from unauthorized changes. Norton QuickScan Norton QuickScan automatically runs once LiveUpdate updates your computer with program updates and virus definitions. Norton QuickScan checks for infections that have processes running in memory and infections that are referenced by start-up folders and files. 25 26 Feature summary Norton Internet Worm Protection features Norton Internet Worm Protection features Internet Worm Protection prevents certain network worms and other Internet threats from attacking your computer. A worm is similar to a virus, but is a selfcontained program that can replicate itself over a computer network. Internet Worm Protection can detect a worm on the network before it copies itself onto your computer. Internet Worm Protection uses the following methods to detect and handle network worms and Internet attacks: Port blocking Monitors the behavior of outgoing network traffic to establish whether an incoming connection is suspicious. Trojan horse detection Detects if a connection is being attempted on a port that is commonly used by Trojan horse applications. Auto blocking Blocks repeated Internet attacks. When Internet Worm Protection detects an attack, it automatically blocks any further communication from the attacker’s IP address for 30 minutes. General rules Uses a set of rules to monitor and handle all traffic and applications on the network. If the default protection is not appropriate, you can add, modify, or remove rules in the rules wizard. Traffic analysis Monitors and detects network traffic for malicious activity. It can block the traffic, log the event, and issue an alert. Exploit detection Prevents another computer from exploiting bugs in your computer’s software. Worms use these bugs to transfer infected files onto your computer. Threat level Scans an application for known viruses, and determines whether a program is malicious. Feature summary Computer and file protection features Computer and file protection features You can use Norton GoBack to do the following: 1 Recover your disk drive. 1 Rescue lost or deleted files and folders. 1 Protect your computer during every day use. Norton GoBack includes several powerful features to provide safety and protection for your computer and the information that is stored on your computer: Feature Description Disk Drive Restore Recovers your disk drive by bringing your computer back to the way that it was in the past. If Windows won’t start, you can access Disk Drive Restore directly from the Norton GoBack boot menu. Advanced Disk Drive Restore Recovers your disk drive and provides more choices for recovery time and dates. Post-Restore File Rescue Locates and rescues individual files that were lost following a Disk Drive Restore or an Advanced Disk Drive Restore. Disk Drive Compare Creates a virtual copy of your disk drive so that you can search for files from the past and compare the virtual copy with your current disk drive. File & Version Rescue Locates lost and accidentally deleted files and folders by using a search tool. Also rescues old versions of files. SafeTry Mode Protects your computer during any activity where there might be unknown consequences to your computer. If the activity causes any problem, SafeTry Mode lets you return your computer to a safe condition. AutoBack Ensures that your computer is automatically wiped clean and returned to a clean state. This is particularly useful if your computer has multiple users, or if children use your computer. Password protection Prevents other users from using Norton GoBack features on your computer. 27 28 Feature summary Advanced data protection and computer maintenance features Advanced data protection and computer maintenance features Norton Utilities is a group of programs that can help you recover lost data, permanently wipe or erase the contents of a file to protect sensitive information, find and fix computer problems, improve your computer's performance, and perform preventive maintenance tasks. Norton Utilities includes the following features: UnErase Wizard Locates and recovers files that are protected by Norton Protection or the Windows Recycle Bin. Wipe Info Permanently removes unwanted files so that they can never be recovered by a file recovery program. It can also wipe the free space on your hard disk, to ensure that previously deleted information is not left on your hard disk. Speed Disk Improves system performance by reorganizing the contents of your disk so that your files are stored in adjacent clusters, improving chances of recovering erased files. It works with Windows 98 Application Launch Accelerator to make your programs load faster. (Windows 98/Me/ 2000/XP) Norton Disk Doctor Performs a series of surface analysis tests to ensure the integrity of your disks and repairs problems. It works (Windows 98/Me/ alone or with Norton System Doctor, continuously 2000/XP) monitoring for disk problems and alerting you when they occur. Norton WinDoctor (Windows 98/Me/ 2000/XP) Norton System Doctor (Windows 98/Me/ 2000/XP) Performs a series of tests to diagnose and fix most Windows problems. It works alone or with Norton System Doctor, continuously checking for Windows problems, and alerts you when they occur. Monitors and analyzes various computer functions, including disk and CPU usage, disk integrity, system integrity, network throughput, Internet site access time, and more. Feature summary Extra Features System Information (Windows 98/Me/ 2000/XP) Reports on common device information as well as hardto-find details about your computer, including memory, logical and physical characteristics of your disks (including partitions), network connections, and your Internet connection. DOS-based repair and recovery Fixes computer problems using DOS-based Norton AntiVirus, Norton Disk Doctor, UnErase, UnFormat, and Disk Editor. These programs are also provided on (Windows 98/Me Emergency Disks that you can create from tools on the MS-DOS or PC-DOS) CD. Norton CleanSweep, Norton System Doctor, System Information, Norton Optimization Wizard, Norton Registry Editor, Norton Registry Tracker, and other utilities are available on the CD, but are not included as part of the standard installation. Use Add or Remove Programs in the Windows Control Panel to modify your installation of Norton SystemWorks and include these Norton Utilities programs through the Custom installation option. Extra Features Norton SystemWorks Extra Features include a collection of useful tools that let you check the status of your hardware and software, keep connected to the Internet, view all the active processes on your computer, fine-tune the performance of your Windows system, and benchmark your computer’s performance. The following programs are included in Extra Features. CheckIt Diagnostics Tests your PC's hardware components and guides you 1.5 through the process of solving hardware problems. Connection Keep Alive Helps maintain your dial-up connection to the Internet, even when your computer is idle. 29 30 Feature summary Norton SystemWorks Premier features Process Viewer Displays the activities that are currently running in your computer’s memory. Among other things, it gives you the full list of DLLs for each running process, including the full path and version information for each loaded module. It also shows memory, threads, and DLL usage for every process. Process Viewer is installed with Norton SystemWorks. System Optimizer Makes it easy to control and manage Windows XP settings in one interface. PerformanceTest Lets you benchmark your computer’s performance and compare it with other typical computers. Norton SystemWorks Premier features In addition to the features in Norton SystemWorks, Norton SystemWorks Premier provides additional programs that are designed for expert users. Norton SystemWorks Premier includes the following additional programs: Norton Ghost 9.0 (Windows 2000/ XP) Norton Ghost provides advanced backup and recovery for your PC. It lets you protect your data by making an exact image of your computer's hard drive. In case of emergency, you can restore individual files or the entire disk drive-in minutes. Efficient incremental backups help you keep the disk image up to date with new or changed files. "Hot imaging" lets you create backup images without restarting Windows. Norton Ghost works with a wide range of hard drives and removable media. Depending on your operating system, your version of Norton Ghost will be either Norton Ghost 2005 (Windows 2000/XP) or Norton Ghost 2003 (Windows 98/Me). Getting started 3 This section contains information about starting your Symantec product and the features that are available in the main window. It is not usually necessary to open your Symantec product to benefit from the protection features that it provides. Automatic features that are set during installation provide you with basic protection. Open your Symantec product to view status information, customize option settings, perform basic tasks, and temporarily disable automatic features. 32 Getting started Start Norton SystemWorks Start Norton SystemWorks Norton SystemWorks programs include One Button Checkup, Norton Cleanup, Norton AntiVirus tools, Norton Utilities tools, Norton CleanSweep tools, Norton GoBack, and Extra Features. All of the programs can be accessed from the main window. In addition, some programs can be accessed from the Windows Explorer toolbar, system tray, or desktop shortcut menu. Norton SystemWorks protects any computer on which it is installed. You do not have to start the program to be protected. To start Norton SystemWorks 4 Do one of the following: 2 On the Windows taskbar, click Start > Programs > Norton SystemWorks > Norton SystemWorks. 2 On the Windows XP taskbar, click Start > All Programs > Norton SystemWorks > Norton SystemWorks. 2 On the desktop, double-click the Norton SystemWorks icon. Getting started About the main window About the main window The main window lets you access program components, set options, and access online Help. To explore the main window 1 On the left side of the main window, select a program category. The programs included in your installation appear in this list. Within each program, you can select its related tools and features. 2 At the top of the main window, click a button. Your options are: Status Return to the Norton SystemWorks Status page. LiveUpdate Start LiveUpdate, where you can update virus definitions, Norton SystemWorks, and any other installed Symantec products. 33 34 Getting started About the main window Options Customize general features of the Norton SystemWorks programs that you installed. You can access more options while you are running specific programs. Help & Support Access Help for Norton SystemWorks and other installed programs. 3 At the top of the main window, do one of the following: 2 Click LiveUpdate to start LiveUpdate, where you can update threat definitions and Norton SystemWorks. 2 Click Options to customize the general features of Norton SystemWorks. 2 Click Help & Support to access Help for Norton SystemWorks. 4 Inside the main window, under Status & Settings, click any of the feature names to see a brief description of the feature and access configuration options for the feature. Start Norton AntiVirus from the Windows Explorer toolbar Norton AntiVirus adds a button and a menu to the Windows Explorer toolbar. To start Norton AntiVirus from the Windows Explorer toolbar 4 On the Windows Explorer toolbar, click the Norton AntiVirus icon. When you first open Windows Explorer after installing Norton SystemWorks, you may not see the Norton AntiVirus button and menu. You might have to restart Windows before the toolbar button appears. w You may not be able to access the Norton AntiVirus Windows Explorer menu, depending on your computer’s configuration. Getting started About the main window To display the Norton AntiVirus button and menu 1 In Windows Explorer, on the View menu, click Toolbars > Norton AntiVirus. 2 Click the arrow to the right of the button to view your options. Use Norton Tray Manager and other Windows system tray icons In some versions of Windows, including Windows 98/Me and Windows 2000, Norton Tray Manager adds an icon to the Windows system tray on the taskbar. Use Norton Tray Manager as a shortcut to open programs such as Norton AntiVirus and to enable or disable memoryresident programs such as Norton AntiVirus AutoProtect and Connection Keep Alive. To use Norton Tray Manager 1 On the Windows desktop, move the mouse pointer over the Norton Tray Manager icon. Available program icons pop up from the Windows system tray area. 2 Right-click an icon, and then, on the program’s shortcut menu, select the option that you want. Use the Windows desktop shortcut menu You can access some Norton SystemWorks programs from the Windows desktop shortcut menu. The programs that appear on the shortcut menu depend on the kind of item that you select and the program features that you have installed. To use the Windows desktop shortcut menu 1 On the Windows desktop, double-click My Computer. You can also open Windows Explorer. 2 Right-click a disk, folder, or file icon, then select an available option. 35 36 Getting started Activate your product Activate your product Product activation reduces software piracy and ensures that you have received genuine Symantec software. If you did not activate your product when first prompted, you will receive an Activation Needed alert every day until you activate the product. w You must activate your product within the time period specified by the alert or the product will stop working. You can activate your product from the Activation Needed alert or from the Activation option on the Help menu. Activation should take just a few minutes. To activate your product from the Activation Needed alert 1 In the alert, click Activate Now. 2 Click OK. 3 On the Activation screen, click Next. 4 On the Activation Successful screen, click Finish. To activate your product from the Help menu 1 At the top of the main window, click Help and Support > Activation. 2 On the Activation screen, click Next. 3 On the Activation Successful screen, click Finish. Getting started Activate your product If you have problems activating If you cannot connect to the Symantec servers to activate your product, first check to see if you have parental control software or an ISP that might be blocking the connection. If that doesn’t resolve the issue, you can activate by phone. Check for connectivity blocking A connectivity problem can occur if you are using parental control software or are using an ISP that provides parental controls. If you suspect that parental controls are blocking the connection, configure the parental controls so that they do not block the activation procedure. You will need to log in to your parental control software as an administrator, or log in to the Internet through your ISP as an administrator, to change your configuration. Activate by phone If parental controls are not the problem, or if you cannot reconfigure your parental controls to resolve the issue, you can activate by phone. To activate by phone 1 Disconnect from the Internet. 2 Attempt activation again. 3 After the connection fails (which could take a minute or two), select Activate my software by phone, then click Next. 4 Follow the prompts provided. 37 38 Getting started Turn off Auto-Protect temporarily Turn off Auto-Protect temporarily If you have not changed the default option settings, AutoProtect loads when you start your computer to guard against viruses, Trojan horses, worms, and other malicious threats. It checks programs for viruses as they are run and monitors your computer and removable media for any activity that might indicate the presence of a virus. When a virus or virus-like activity is detected, Auto-Protect alerts you. In some cases, Auto-Protect may warn you about a viruslike activity that you know is not the work of a virus. If you will be performing such an activity and want to avoid the warning, you can turn off Auto-Protect. w If you have set a password for Options, Norton SystemWorks asks you for the password before you can view or change the settings. To turn off Auto-Protect 1 In the main window, click Options. If a menu appears, click Norton AntiVirus. 2 In the Options window, under System, click AutoProtect. 3 In the Auto-Protect pane, uncheck Enable AutoProtect. 4 In the Options popup window, select the period during which you want Auto-Protect turned off. To turn on Auto-Protect 1 In the main window, click Options. If a menu appears, click Norton AntiVirus. 2 In the Options window, under System, click AutoProtect. 3 In the Auto-Protect pane, check Enable AutoProtect. If the Norton SystemWorks icon is visible in the Windows system tray, you can use it to turn on and turn off Auto-Protect. Getting started Turn off Auto-Protect temporarily To turn on or turn off Auto-Protect using the Norton Antivirus icon in the Windows system tray 4 In the Windows system tray, right-click the Norton SystemWorks icon, and then do one of the following: 2 Check Enable Auto-Protect to turn on AutoProtect. 2 Uncheck Enable Auto-Protect to turn off AutoProtect. 39 40 Turn off automatic features Turn off Norton GoBack Turn off Norton GoBack When you turn off Norton GoBack, all history information is cleared and you cannot recover your disk drive until Norton GoBack is turned on again. Norton GoBack will not track any information while it is turned off. You can turn off Norton GoBack from the main window or from the boot menu. You must turn off Norton GoBack if you want to start your computer using a different operating system or you are upgrading or reinstalling your current operating system. w You must restart your computer after turning off Norton GoBack. To disable Norton GoBack from the main window 1 In the Norton GoBack main window, click Options. 2 Click Disable Norton GoBack. A message informs you that disabling Norton GoBack will clear the history and you will not be able to run Disk Drive Restore or Advanced Disk Drive Restore until Norton GoBack is turned back on. 3 Click OK. Your computer automatically restarts and Norton GoBack is turned off. Turn off automatic features Turn off Norton GoBack before Windows starts Turn off Norton GoBack before Windows starts You have the option of turning off Norton GoBack before Windows starts. You can do this by using the boot menu that appears before Windows starts. To turn off Norton GoBack from the boot menu 1 Restart your computer. 2 When the Norton GoBack boot screen appears, press the spacebar. 3 On the Norton GoBack boot menu, click Disable. A message informs you that disabling Norton GoBack will clear the history and you will not be able to run Disk Drive Restore or Advanced Disk Drive Restore until Norton GoBack is turned back on. 4 Click Yes. 5 Click Continue. Your computer automatically restarts and Norton GoBack is turned off. To turn on Norton GoBack from the boot menu 1 Restart your computer. 2 When the Norton GoBack Boot screen appears, press the spacebar. 3 Click Yes to turn on Norton GoBack. Your computer automatically restarts and Norton GoBack is turned on. 41 42 Turn off automatic features Turn off Norton GoBack before Windows starts Responding to emergencies 4 If you have an emergency, read these sections to try to find the solution to your problem. Common problems include: w 1 Virus threats 1 Trouble restarting your computer 1 Lost or missing files 1 Possible disk damage If you purchased this product to address any of the problems listed above, read these sections first. Immediate installation of the product may not always provide the best solution to your problem. 44 Responding to emergencies Use the Symantec Recovery Disk Use the Symantec Recovery Disk Use the Symantec Recovery Disk to restart your damaged computer. After you have restarted, you can use the tools on the Symantec Recovery Disk to fix problems. You can do the following with the Symantec Recovery Disk: 1 Locate the latest virus definitions on a working computer and use them to scan a damaged computer 1 Check disks for errors 1 Restore a single drive or multiple drives using a variety of methods 1 Restore files from a backup image 1 Use the Backup Image Browser and export a backup image 1 Map a network drive, and use other network tools to connect a damaged computer to a network 1 Edit the Boot.ini file Restart your computer with the Symantec Recovery Disk The Symantec Recovery Disk can be used with any computer that meets the system requirements for Norton SystemWorks Premier. You must restart from your computer’s CD-ROM drive to use the features on the Symantec Recovery Disk. To restart with the Symantec Recovery Disk 1 Insert the Symantec Recovery Disk in the CD-ROM drive. 2 Restart your computer. You might have to turn your computer off and turn it back on again to start from the CD-ROM drive. If necessary, change your computer’s startup order so that it starts from the CD. Responding to emergencies Use the Symantec Recovery Disk Access Help on the Symantec Recovery Disk Before you use Symantec Recovery Disk, you should access the Symantec Recovery Disk Help file. This file contains information on how to use all the features on the CD. To access Symantec Recovery Disk Help 1 Restart from the Symantec Recovery Disk CD. 2 In the Symantec Recovery Disk window, click Help. To access Symantec Recovery Disk Help without starting from the CD 1 Insert the CD into the CD-ROM drive. 2 Click Browse CD, and then browse to the following folder: \\I386\START\HELP\EN 3 Double-click help.hlp. Locate the latest virus definitions If you suspect that your computer was damaged by a virus or other threat, use the Symantec Recovery Disk to scan for viruses. You have a better chance of success when you use the newest virus definitions. The Update Locator locates virus definitions on a working computer. The working computer must have Norton AntiVirus installed. We recommend that you run LiveUpdate on this computer before retrieving the virus definitions. You can use any portable disk or other removable media to copy the Update Locator Virus Definitions folder. For example, you can use Zip, CD-RW, and USB drives. To use the Update Locator 1 Have a portable disk available to use on both the working and the damaged computer. 2 Insert the Symantec Recovery Disk in the working computer’s CD-ROM drive. 3 In the Symantec Recovery Disk window, click Update Locator. 45 46 Responding to emergencies Use the Symantec Recovery Disk 4 In the Update Locator window, read the information, then click Find and retrieve virus definitions. If newer definitions are found, they are copied to the Desktop in a folder called Update Locator Virus Definitions. If more recent virus definitions are not found, you can still use the Symantec Recovery Disk to scan your damaged computer, but it will not find viruses or threats that were released after the manufacture date of this CD. 5 Copy the entire folder from the Desktop to the portable disk. 6 Take the Symantec Recovery Disk CD and the portable disk containing the Update Locator Virus Definitions to the damaged computer. 7 Restart your infected computer with this Symantec Recovery Disk CD. 8 Scan your computer for viruses using Update Locator Virus Definitions. Scan your computer for viruses When you restart your computer with the Symantec Recovery Disk, you can scan for viruses using the Update Locator Virus Definitions or the definitions that are provided on the CD. To scan for viruses 1 In the Symantec Recovery Disk window, click Scan for Viruses. 2 Do one of the following: 2 Click Use the virus definitions on this CD. If you have Update Locator Virus Definitions, you might be asked to browse to the folder. 2 Click Use Update Locator virus definitions folder. The antivirus scan indicates the progress and results of the scan. 3 Click OK. Responding to emergencies Use the Symantec Recovery Disk Check your disk for errors If you suspect that your hard disk is damaged, use Norton Disk Doctor to examine it. Norton Disk Doctor diagnoses and repairs a variety of disk problems. It performs several tests, checking everything from the disk's partition table to its physical surface. If Norton Disk Doctor finds a problem, it can make automatic repairs with your consent. For more information, access the Norton Disk Doctor Help. To access Norton Disk Doctor Help 4 In Norton Disk Doctor, click Help. Use Symantec Recovery Disk utilities See “Access Help on the Symantec Recovery Disk” on page 45. Symantec Recovery Disk contains a variety of utilities to help recover data and repair damaged disks. Some of the main features are described here, but for full information on the utilities on the CD, see the Symantec Recovery Disk Help. Restore a drive If you cannot restore a file or folder while the computer is online, you can use the System Restore Wizard from the Symantec Recovery Disk to return a drive on the computer to full functionality. You can also use the Symantec Recovery Disk to perform a bare metal recovery of a computer if you have suffered a catastrophic hard drive failure. From the Symantec Recovery Disk, you can restore a single drive, multiple drives, or multiple drives using a system index file (.sV2i). 47 48 Responding to emergencies Use the Symantec Recovery Disk Use the Backup Image Browser The Backup Image Browser simplifies the management and maintenance of your backup image files. Working within a single screen, you can view backup image file contents, restore individual program and data files from the backup image, or mount selected drives and share them across a network. Backup Image Browser also displays backup image descriptions, so you can easily identify individual backup image files and volumes. You have read-only access to folders and files within a backup image file when viewing them in the Backup Image Browser. Use support utilities When your computer is running from the Symantec Recovery Disk, there are several support utilities available in the main window that you can run to troubleshoot networking or hardware issues. For example, you can ping a computer, renew IP addresses, or get information about a hard drive partition table. Symantec Technical Support may require information generated by these utilities if you call Symantec for help resolving problems. Responding to emergencies What to do if a virus is found What to do if a virus is found w If after reviewing the information in this chapter, you have not resolved your problem, see “Frequently asked questions” on page 53. Viruses can be found during a manual or scheduled scan or by Auto-Protect when you perform an action with an infected file. Threats and security risks can appear during an instant messenger session, when sending an email message, or during a manual or scheduled scan. If Norton AntiVirus finds a virus or a file containing a virus or a potential security risk on your computer, there are several possible resolutions to the problem: Resolution Action Fix infection Removes the virus from the file or if the threat is a worm or Trojan horse, deletes the file. Quarantine infection Makes the file inaccessible by any program other than a Symantec antivirus program. You cannot accidentally open the file and spread the virus, but you can still evaluate it for possible submission to Symantec. Delete infection Removes the virus from your computer by deleting the file that contains the virus, worm, or Trojan horse. Delete should be used only if the file cannot be repaired or quarantined. Manual Removal Lists infections that Norton AntiVirus is unable to automatically remove. However, the Manual Removal window lets you launch the Symantec Web site for a tool or instructions to remove these infections. See “Use online Help” on page 18. The online Help contains more information about this feature. 49 50 Responding to emergencies If Norton AntiVirus cannot repair a file If Norton AntiVirus cannot repair a file One of the most common reasons that Norton AntiVirus cannot automatically repair an infected file is that you do not have the most up-to-date virus definitions. Before running LiveUpdate to update your virus definitions, ensure that QuickScan is turned on (it is turned on by default). After LiveUpdate updates your virus definitions, QuickScan automatically checks for infections that have processes running in memory or infections that are referenced by start-up files and folders. If that does not work, read the information in the report window to identify the types of files that cannot be repaired, and then depending on the file type, take one of the following actions: File type Action Infected files with .exe, .doc, .dot, or .xls file name extensions (any file can be infected) Use the Repair Wizard to solve the problem. Hard disk master boot record, boot record, or system files (such as IO.SYS or MSDOS.SYS) and floppy disk boot record and system files Replace using your operating system disks. For more information, see the online Help. See “Use online Help” on page 18. Responding to emergencies Look up viruses on the Symantec Web site Look up viruses on the Symantec Web site The Symantec Web site contains a complete list of all known viruses and related malicious code, along with descriptions. You must be connected to the Internet to look up viruses. To look up viruses 1 On the left side of the main window, under Norton AntiVirus, click Reports. 2 In the Reports pane, click View Online Virus Encyclopedia. The Symantec Web site opens in your Internet browser. 3 Use the links on the Web page to access the virus information that you want to view. 51 52 Responding to emergencies If your product won’t install If your product won’t install w You must be running Windows in order to install your Symantec product. If you try to install your product on a computer that has a virus and you choose not to run the Symantec Pre-Install Scanner, start over and run the Symantec Pre-Install Scanner as directed. If you cannot run the Norton AntiVirus Pre-Install Scanner, but you can connect to the Internet, go to http://security.symantec.com and run virus detection from the Symantec Security Check Web site. Once the virus has been repaired, delete the installation files that were left behind in the folder after you tried to install the first time. To delete remaining installation files 1 On the Windows taskbar, click Start > Run. 2 In the Run dialog box, type %TEMP% 3 Click OK. 4 Close the window. 5 After you delete the temporary files, begin installation again and run the Symantec Pre-Install Scanner to be sure that you have removed all of the viruses. Frequently asked questions 5 The information in this chapter will help you solve the most frequently encountered problems. Explore the Symantec service and support Web site On the Symantec service and support Web site, you can find the latest protection and program updates, patches, online tutorials, Knowledge Base articles, and virus removal tools. To explore the Symantec service and support Web site 1 On the Internet, go to www.symantec.com/techsupp 2 Follow the links to the information that you want. How can I find the version number? You can check the version number of your product on your computer. To check the version number 1 Start your product. 2 Click Help and Support. 3 On the Help menu, click About <your product name>. 4 If applicable, in the About dialog box, select your product name. 54 Frequently asked questions If you need to uninstall If you need to uninstall See “Use online Help” on page 18. Instructions for uninstalling are available in the online Help. Frequently asked questions Troubleshoot virus and threat protection Troubleshoot virus and threat protection Check here for possible solutions to issues that might arise with Norton AntiVirus. How do I make Auto-Protect load when I start my computer? If the Norton AntiVirus Auto-Protect icon is not visible on the lower-right corner of the Windows taskbar, AutoProtect is not loaded. Failure to load Auto-Protect may be due to one of the following situations: You may have started Windows in safe mode. Windows restarts in safe mode if the previous shutdown did not complete successfully. For example, you may have turned off the power without choosing Shut Down on the Windows Start menu. To restart Windows 1 On the Windows taskbar, click Start > Shut Down. 2 In the Shut Down Windows dialog box, click Restart. 3 Click OK. Norton AntiVirus may not be configured to start AutoProtect automatically. To set Auto-Protect to start automatically 1 In the main window, click Options. If a menu appears, click Norton AntiVirus. 2 In the Options window, under System, click AutoProtect. 3 Ensure that Start Auto-Protect when Windows starts up is checked. Norton AntiVirus may not be configured to show the Auto-Protect icon in the Windows system tray. 55 56 Frequently asked questions Troubleshoot virus and threat protection To show the Auto-Protect icon in the Windows system tray 1 In the main window, click Options. If a menu appears, click Norton AntiVirus. 2 In the Options window, under System, click AutoProtect. 3 Ensure that Show the Auto-Protect icon in the Windows system tray is checked. How do I stop a virus that continues to infect my files after I have scanned and removed the virus? A virus may continue to infect files for several reasons. The virus might be in a program file with an unusual extension for which Norton AntiVirus is not configured to search. To reset Norton AntiVirus scanning options 1 In the main window, click Options. If a menu appears, click Norton AntiVirus. 2 In the Options window, under System, click Manual Scan. 3 Under Which file types to scan for viruses, click Comprehensive file scanning. 4 Click Manual Scan > Bloodhound. 5 Ensure that Enable Bloodhound heuristics is checked, and then click Highest level of protection. 6 Click OK. 7 Scan all of the disks that you use and repair all infected files. The source of the infection could be a floppy disk. Scan all of the floppy disks that you use to ensure that they are free of viruses. The virus might be remaining in memory after you remove it from the boot record. It then reinfects your boot record. If the problem is a Trojan horse or worm that was transmitted over a shared network drive, you must disconnect from the network or password protect the drive to let Norton AntiVirus delete the problem Frequently asked questions Troubleshoot virus and threat protection Why is Norton AntiVirus unable to repair my infected files? If Norton AntiVirus cannot repair your infected files, you may not have the most current virus protection on your computer. Update your virus definitions regularly to protect your computer from the latest viruses. If, after using LiveUpdate, the virus cannot be removed, the file may be corrupted, or contain a new virus. Do one of the following: 1 Quarantine the file and submit it to Symantec. 1 Replace the infected file with a clean copy, if one exists, and delete the infected file. Why am I unable to receive email messages? If you are using a firewall, it may block access to the Internet features of Norton AntiVirus and prevent receipt of Email messages. You can temporarily turn off email protection and attempt to download your email messages again. To temporarily turn off incoming email protection 1 In the main window, click Options. If a menu appears, click Norton AntiVirus. 2 In the Options window, under Internet, click Email. 3 Uncheck Scan incoming Email. 4 Click OK. 5 Download your email messages. 6 Check Scan incoming Email to turn email protection back on. Your email client may have timed out. Make sure that timeout protection is turned on. If you continue to experience problems downloading email messages, turn off email protection. 57 58 Frequently asked questions Troubleshoot virus and threat protection To turn off email protection 1 In the main window, click Options. If a menu appears, click Norton AntiVirus. 2 In the Options window, under Internet, click Email. 3 Uncheck Scan incoming Email. 4 Uncheck Scan outgoing Email. 5 Click OK. Why am I unable to send email messages? If you get the message Norton AntiVirus was unable to send your email message because the connection to your email server was disconnected, your email client may be set to automatically disconnect after sending and receiving email messages. To resolve this issue, turn off this option within your email client. Consult your email client manual for instructions on how to do this. If you are using a firewall, it may block access to the Internet features of Norton AntiVirus. For Norton AntiVirus to scan outgoing email messages for viruses, it intercepts and scans the messages before they are sent to your email provider. To resolve this issue, turn off Norton AntiVirus outgoing email scanning. To turn off outgoing email scanning 1 In the main window, click Options. If a menu appears, click Norton AntiVirus. 2 In the Options window, under Internet, click Email. 3 Uncheck Scan outgoing Email. 4 Click OK. Troubleshooting Troubleshoot Norton GoBack Troubleshoot Norton GoBack Check here for possible solutions to issues that might arise with Norton GoBack. Why doesn’t Windows start after Norton GoBack installation? See “Turn off Norton GoBack before Windows starts” on page 41. Occasionally, Windows won’t start after Norton GoBack is installed. If this occurs, restart your computer and turn off Norton GoBack before Windows starts. Return to Windows and then uninstall Norton GoBack. After you have uninstalled the program, visit the Symantec Web site that has been created specifically to help resolve this problem at: http://service.symantec.com/ngb1 If Norton GoBack is installed and turned on, do I need Norton Ghost? Disk Drive Restore and Advanced Disk Drive Restore provide an immediate recovery solution that you can use when you make a mistake. You can use Norton GoBack to undo your actions and return your computer to the way it was before you made the mistake. Norton Ghost is an imaging and system backup solution that protects your data from computer disasters whether or not you have Norton GoBack installed. Can I lose my protection updates when I restore my disk drive? When another Symantec product is installed on your computer and you perform a Disk Drive Restore or Advanced Disk Drive Restore, you should run Live Update as soon as possible to ensure that your protection is up-to-date. 59 60 Troubleshooting Troubleshoot Norton GoBack How is a new disk drive protected? Before adding, replacing, or formatting a disk drive, uninstall Norton GoBack using the Windows Add or Remove Program feature. Remember that when you uninstall Norton GoBack, any history that Norton GoBack has collected is deleted. After successfully installing the new disk drive, reinstall Norton GoBack. How do I prevent someone else from using Norton GoBack features on my computer? If you are concerned about file security, use the password option to protect your computer and your files. If you want to add additional security to your confidential data, you can delete the data that Norton GoBack has collected by clearing your computer’s history. Remember that after the Norton GoBack history has been cleared, you can no longer view or retrieve data that was collected before this time. Why is there increased disk activity after installing Norton GoBack? Increased disk activity may be more noticeable if you have programs that make extensive disk updates to their logs or other program files. Examples of this type of software include antivirus and firewall software. Increased disk drive activity does not mean that the computer will run more slowly. Norton GoBack does its own updates only when the disk drive is idle and not being used by other computer programs. If you are unsure which program is making extensive updates to your disk drive, use the list of System Safe Points that displays when you select Disk Drive Compare from the main window. Troubleshooting Troubleshoot Norton GoBack What does the message “Logging suspended due to massive disk activity” mean? Norton GoBack is designed to suspend logging when another program has generated enough disk activity in a short period of time to overwrite the Norton GoBack history. This can occur when a large amount of data is written very quickly to a Norton GoBack-protected disk. Suspension of logging occurs when the Norton GoBack history is not large enough to store all of the changes that have occurred from the last safe point before the massive activity. This leaves no safe points in the history file. Norton GoBack resumes logging after the massive activity stops. If this occurs frequently, consider reinstalling Norton GoBack, selecting a Custom Install and allocating more disk space to Norton GoBack. This creates a larger Norton GoBack history file. What is MS-DOS Compatibility mode? MS-DOS Compatibility mode is a mode in Windows 98/ Me in which your disk drive is not operating optimally. Because Norton GoBack does not cause the MS-DOS Compatibility mode condition, you must consult your hardware manufacturer for information about correcting the problem. You can also find detailed articles about troubleshooting MS-DOS Compatibility mode problems in the support area on the Microsoft Web site. 61 62 Troubleshooting Troubleshoot Norton Utilities Troubleshoot Norton Utilities Check here for suggestions to help solve problems that are encountered while running Norton Utilities. Norton Disk Doctor, Speed Disk, or other Norton Utilities keep restarting Windows lets many applications access the hard drive simultaneously. When an application writes to the hard drive, the drive’s directories change. Since some of the Norton Utilities programs, such as Norton Disk Doctor and Speed Disk, need up-to-date directory information, they must reread these structures any time that another application accesses the drive. To solve this problem, do one of the following: 1 Close other applications that are accessing the disk. 1 Start Windows without starting the applications that normally start by pressing Shift when you start Windows 98 or Windows Me. This restarts your computer in Windows Safe Mode. 1 Disable any programs that are scheduled to run at regular intervals so that they do not start during a Norton Utilities operation. My drive might not be configured properly If Norton Disk Doctor or Speed Disk displays the message “Drive C: may not be configured properly,” there are several items you can check. Detailed procedures are provided in a Knowledge Base article titled “Error: Drive X: may not be configured properly when running Norton Disk Doctor or Speed Disk.” To find this article, on the Internet, go to http://www.symantec.com/techsupp Troubleshooting Troubleshoot disk errors in Windows 98/Me Troubleshoot disk errors in Windows 98/ Me Windows 98/Me are based on DOS (Disk Operating System), a command-line driven operating system. In addition to the programs on the Symantec Recovery Disk, the installation CD Support folder includes four DOSbased Norton Utilities programs that you can use to diagnose and fix problems on your Windows 98/Me computer. Those programs are also available on the Emergency Disks that you can create from programs in Norton SystemWorks. w DOS procedures can be used on FAT16 or FAT32 volumes, but not on NTFS volumes. The following DOS-based programs come with Norton Utilities: 1 Norton Disk Doctor (NDD.EXE) Checks the integrity of logical disk structures and performs surface analysis tests to ensure the integrity of your disks. Diagnoses and repairs common disk problems. 1 UnErase (UNERASE.EXE) Recovers erased files automatically or manually. 1 UnFormat (UNFORMAT.EXE) Restores accidentally formatted disks or repairs a severely damaged disk. 1 Disk Editor (DISKEDIT.EXE) Full-featured sector editor for advanced users that lets you manually examine and modify files, directories, clusters, sectors, and system areas of your disk. Use Disk Editor to edit, save, or undo changes to your disk parameters and to search an area of your disk for a particular data string. 63 64 Troubleshooting Troubleshoot disk errors in Windows 98/Me DOS-based troubleshooting list Many of the procedures that use DOS-based programs (Disk Editor, Norton Disk Doctor, UnErase, and UnFormat) require you to have a blank, formatted floppy disk available to create an Undo file, just in case the corrections you make are not what you expected. For online information about the DOS-based Norton Utilities programs, you can press F1 on your computer keyboard while you use them. Before you begin The procedures for using the DOS-based programs require you to insert the Emergency Disk that has the program’s .exe file. To save time, make directory printouts of your Emergency Disks so that you will know where the .exe files are located. w DOS-based programs do not support NTFS formatted disks. My computer displays an error message on startup The following list includes many of the errors that you may see when you have problems starting your computer: Parity error at address See “Repair general hardware problems” on page 66. ROM Checksum invalid See “Repair general hardware problems” on page 66. Seek error See “Repair general hardware problems” on page 66. Segment boundary overrun See “Repair general hardware problems” on page 66. Hard Drive # Controller failure, hard drive absent or missing See “Repair general hardware problems” on page 66. Troubleshooting Troubleshoot disk errors in Windows 98/Me Faulty…. See “Repair general hardware problems” on page 66. Illegal instruction trapped See “Repair general hardware problems” on page 66. HDD Controller Failure See “Correct computer setup data” on page 68. Hardware Information Lost See “Correct computer setup data” on page 68. Battery Discharged See “Correct computer setup data” on page 68. CMOS Checksum error See “Correct computer setup data” on page 68. CMOS Information not found See “Correct computer setup data” on page 68. Date and Time not set See “Correct computer setup data” on page 68. Disk Boot Failure See “Correct computer setup data” on page 68. Drive X error See “Correct computer setup data” on page 68. Hard Disk # error See “Correct computer setup data” on page 68. Memory Size Mismatch See “Correct computer setup data” on page 68. Unexpected amount of memory found See “Correct computer setup data” on page 68. No ROM BASIC – System halted See “Recover startup data” on page 69. Invalid Partition Table See “Recover startup data” on page 69. 65 66 Troubleshooting Repair general hardware problems Invalid System Disk See “Recover startup data” on page 69. Missing Operating System See “Recover startup data” on page 69. Hard Disk Boot sector invalid See “Recover startup data” on page 69. Insert a (valid) boot disk See “Recover startup data” on page 69. Error loading Operating System (O/S) See “Recover startup data” on page 69. Repair general hardware problems See “Recover startup data” on page 69. See “Troubleshoot problems with Disk Editor” on page 74. When you turn your computer on, it performs the PowerOn Self Test (POST). This process verifies the existence and operation of hardware (hard drives, video hardware, memory, and the keyboard) that is critical to starting your computer. If a problem is found, it is reported to you on-screen or as a series of beeps if the video display is disconnected or not working. Refer to your computer manufacturer’s documentation to decipher beep codes. Many hardware problems that are found display messages similar to these: 1 Faulty... 1 Hard disk controller failure 1 Hard disk absent or failed 1 Illegal instruction trapped 1 Parity error at address 1 ROM checksum invalid 1 Segment boundary overrun Troubleshooting Repair general hardware problems Check inside your computer w Observe your computer manufacturer’s safety guidelines before you open your computer. For proper handling instructions, refer to your computer manufacturer’s documentation. Before you suspect a defective device, check inside of your computer to ensure the following: 1 Adapter cards, such as video and disk controller cards, are seated properly in the correct expansion slots. 1 Memory modules are seated correctly. 1 Drive cables are connected properly. 1 Multiple hard drives are configured to work together. For more information on properly configuring multiple hard drives, refer to your computer manufacturer’s documentation as well as any documentation that you might have on your additional hard drives. 1 Additional adapter cards, such as multimedia or tape backup controller cards, are configured properly. For information on properly configuring these devices, refer to the manufacturer’s documentation. After you check these items, close the computer and turn it on to see if it starts normally. If you cannot repair general hardware problems If the problem persists, contact your computer manufacturer or the manufacturer of the device that you suspect is faulty. 67 68 Troubleshooting Repair general hardware problems Correct computer setup data The POST process checks the settings of many hardware components against values that are stored in a CMOS chip. CMOS chips store vital information about your computer. Even when your computer is turned off, the CMOS chip continuously stores this information using a battery. If a discrepancy is found, a message similar to one of the following displays: See “Recover startup data” on page 69. 1 Battery discharge 1 CMOS checksum error 1 CMOS information not found using defaults 1 Date and time not set—run setup 1 Drive <x> error 1 Hard disk # error 1 Hardware information lost—run setup 1 HDD controller failure 1 Memory size mismatch—run setup 1 Unexpected amount of memory found—run setup The error may also be related to a partition table or boot record problem. To correct computer setup data 1 Turn on your computer. 2 As your computer starts, press the key combination to enter the Setup program. The correct key or key combination is usually shown on-screen as the computer starts. 3 Update the CMOS settings. For more information, see your computer manufacturer’s documentation. Many computers will update the CMOS with appropriate settings simply by running the Setup program and saving the values when you exit. Troubleshooting Repair general hardware problems Recover startup data When the POST process is complete, the hard drive is accessed for startup information if your A drive does not contain a disk. The first piece of startup information is the master boot record, which contains the partition table. The next piece of startup information is the boot record of the startup partition. If any of the information in the master boot record, partition tables, or boot record is corrupt or missing, a message similar to one of the following displays: 1 Hard disk boot sector invalid 1 Please insert a boot disk 1 Please insert a valid boot disk and press any key You can recover startup data using Emergency Disks. You can restart from the Norton SystemWorks CD and scan for viruses if your computer can start from the CDROM drive. w Do not store undo data on the same physical drive that you are attempting to repair. The best place to store undo data is on a blank formatted floppy disk. To recover startup data with Emergency Disks 1 Insert Emergency Disk 1 into drive A. 2 Restart your computer and wait for the Emergency Disk screen to appear. 3 Use the DownArrow key to select Disk Doctor, then press Enter. 4 At the prompt, type /REBUILD, then press Enter. w It is possible to damage your hard drive by using the / REBUILD switch. Be sure that you have backups of your data before you use this procedure. 5 Insert Emergency Disk 2 when it is requested. 6 In the Norton Disk Doctor main dialog box, press Enter to diagnose the drive. A message indicates that your hard drive has no partitions. 69 70 Troubleshooting Repair general hardware problems 7 Press Enter to have Norton Disk Doctor rebuild the partition table. A message indicates that a partition has been found and asks you if you would like to revive it. 8 Do one of the following: 2 If the indicated partition size is correct, press Enter to revive the partition table. 2 If the indicated partition size is incorrect, click No. 2 If you are unsure, click Yes and create an Undo file on another disk. Norton Disk Doctor continues to search. 9 Do one of the following: 2 To revive more partition tables, press Enter to search for them. 2 Press Alt+N to proceed. Before changes are made to the disk, you are prompted to create an Undo file. 10 Press Enter to create an Undo file. 11 In the Undo File dialog box, use the UpArrow and DownArrow keys to select the drive on which to store the Undo file. 12 Insert a formatted floppy disk with at least 100 KB of free space into drive A, then press Enter. w Do not reuse disks on which Undo files have been created. Overwriting the same disk with a newer Undo file prevents you from using earlier changes. Norton Disk Doctor saves the Undo file to disk and repairs your partition tables. When Norton Disk Doctor has finished, a message indicates that the partition information has been changed. 13 Remove the disk from drive A and restart your computer. If the problem has been fixed, your computer will start normally. Troubleshooting If you cannot recover startup data If you cannot recover startup data If the problem persists, it is possible that the disk’s operating system files are missing or corrupt. If you cannot recover operating system files See “Recover corrupt registry files” on page 71. If the problem persists, it is possible that the disk itself has a problem. Consider reinstalling your Windows operating system from the Windows CD. Recover corrupt registry files If you have a problem with the registry, while you start your computer, you will receive a message similar to one of the following: 1 Registry access error 1 Warning: Windows has detected a registry or configuration error Windows stores a backup of the registry files each time that you successfully start your system, so first try to have Windows restore the files by selecting the Restore From Backup And Restart button in the error message dialog box. If this fails to resolve the problem, restore the registry data from your registry backup, which is usually found in C:\WINDOWS\SYSTEM.RSC and C:\WINDOWS\USER.RSC. There may be several backups of the SYSTEM and USER files, with extensions such as .NS0, .NS1, .SW0, or .NU0. Try all of these, in the order of newest to oldest. w When you are restoring the registry, always restore both of the registry files: System.dat and User.dat. Try to restore the Windows registry with a backup copy that Windows made of the registry the last time that you successfully started your computer. w There is a potential for data loss when you restore the registry. You may lose settings for programs that have been installed and program options that have been saved since the backup of the registry was made. 71 72 Troubleshooting If you cannot recover startup data To recover corrupt registry files with the Windows 98/ Me registry backup 1 Start or restart your computer. 2 While “Starting Windows...” is on your screen, do one of the following: 2 Press and release F8. 2 Press and hold Ctrl while your computer starts. 3 In the startup window, select Command Prompt Only. 4 At the command prompt, change to the directory where Windows is installed (usually C:\WINDOWS). For example, type C: and press Enter. Then type CD \WINDOWS and press Enter. 5 Type the following commands, then press Enter after each one (system.da0 and user.da0 contain zeroes): attrib -h -r -s system.dat attrib -h -r -s system.da0 attrib -h -r -s user.dat attrib -h -r -s user.da0 6 Rename system.dat and user.dat to system.bak and user.bak by typing the following commands, then pressing Enter after each one: ren system.dat system.bak ren user.dat user.bak 7 Type the following commands, then press Enter after each one: copy system.da0 system.dat copy user.da0 user.dat 8 Restart your computer. If you are unable to restore the registry files with the Windows 98/Me registry backup, try using a DOS command. Troubleshooting If you cannot recover startup data To recover corrupt registry files with DOS commands 1 Using a DOS system disk, restart your computer so that you see the DOS command prompt. 2 Change directories to C:\WINDOWS (or to the directory where Windows is installed). For example, if Windows is in C:\WINDOWS, type C:, then press Enter. Then type CD \WINDOWS, then press Enter. 3 Type the following commands, then press Enter after each one: command\attrib -h -r -s system.dat command\attrib -h -r -s user.dat 4 Rename system.dat and user.dat to system.bak and user.bak by typing the following commands, then pressing Enter after each one: ren system.dat system.bak ren user.dat user.bak 5 Type the following commands, then press Enter after each one: copy system.rsc system.dat copy user.rsc user.dat 6 Remove the DOS system disk and restart your computer. If the problem persists, reinstall Windows to recreate your Windows 98 or Windows Me registry files. 73 74 Troubleshooting If you cannot recover startup data Troubleshoot problems with Disk Editor The DOS-based Disk Editor program lets you do the following: 1 Access data on a damaged floppy disk. 1 Recover files on a disk that appears empty. 1 Recover a formatted or severely damaged disk. 1 Repair a disk with incorrect media descriptor byte information. 1 Recover lost or damaged directories. 1 Recover overwritten files. 1 Recover corrupt registry files. 1 Recover an inaccessible disk. For more information on any of the features listed, see the online Help. Troubleshooting Troubleshoot Norton CleanSweep Troubleshoot Norton CleanSweep Check here for suggestions to help solve problems that are encountered while you are running Norton CleanSweep. I can’t install Norton CleanSweep If you have problems installing the Norton CleanSweep component of Norton SystemWorks over a previous version, you might need to disable the Fast & Safe Scheduler or recheck your system requirements. 1 Installation issues You should disable the Fast & Safe Cleanup Scheduler before you reinstall or uninstall Norton CleanSweep. Do not install an earlier version of Norton CleanSweep over this version. If you want to install an earlier version of Norton CleanSweep, uninstall this version first, restart your computer, and then install the earlier version. 1 System requirements issues Check that your computer meets the minimum system requirements to install Norton SystemWorks. While most components of Norton CleanSweep might function correctly, you should not use Norton CleanSweep in a multiple processor environment. I can’t delete files that Norton CleanSweep has marked red Items that are marked red indicate that their removal might endanger the stability of your computer’s system files. Norton CleanSweep does not let you delete files that are marked red. You should not remove these files unless you are sure that they are not essential. To remove the files, use Windows Explorer. 75 76 Troubleshooting Troubleshoot Norton CleanSweep I get an error message that Csinject is causing a problem Csinject is one of the components of Smart Sweep. This file is necessary to monitor program installations. When Norton CleanSweep prompts you to close any programs that are running before you install a program, this component should not be closed. The following are essential components of Smart Sweep: 1 Csinsm32.exe 1 Csinject.exe 1 Csinsmnt.exe (Windows 2000/XP only) Smart Sweep is not detecting any changes on any installation Smart Sweep won’t detect any changes on installations when background applications are running. Close any applications that are running before you install the application that you want to monitor. Frequently asked questions Troubleshoot LiveUpdate Troubleshoot LiveUpdate Check here for possible solutions to issues that might arise with LiveUpdate. What if I can’t use LiveUpdate? When new updates become available, Symantec posts them on the Symantec Web site. If you can’t run LiveUpdate, you can obtain new updates from the Symantec Web site. To obtain updates from the Symantec Web site 1 On the Internet, go to securityresponse.symantec.com 2 Follow the links to obtain the type of update that you need. What if I run LiveUpdate on an internal network? If you run LiveUpdate on a computer that is connected to a network that is behind a company firewall, your network administrator might set up an internal LiveUpdate server on the network. LiveUpdate should find this location automatically. If you have trouble connecting to an internal LiveUpdate server, contact your network administrator. Why is Automatic LiveUpdate having problems connecting? Automatic LiveUpdate does not recognize proxy settings that are configured in the Internet Options Control Panel. To ensure that your proxy settings are used by Automatic LiveUpdate, you must configure them in the Symantec LiveUpdate Control Panel. 77 78 Frequently asked questions Troubleshoot LiveUpdate Service and support solutions The Service & Support Web site at http://service.symantec.com supports Symantec products. Customer Service helps with nontechnical issues such as orders, upgrades, replacements, and rebates. Technical Support helps with technical issues such as installing, configuring, or troubleshooting Symantec products. Methods of technical support and customer service can vary by region. For information on support offerings in your region, check the appropriate Web site listed in the sections that follow. If you received this product when you purchased your computer, your computer manufacturer may be responsible for providing your support. Customer service The Service & Support Web site at http://service.symantec.com tells you how to: 1 Subscribe to Symantec newsletters. 1 Locate resellers and consultants in your area. 1 Update your product registration. 1 Find out about orders, returns, or a rebate status. 1 Access Customer Service FAQs. 1 Post a question to a Customer Service representative. 1 Obtain product information, literature, or trialware. For upgrade orders, visit the Symantec Store at: http://www.symantecstore.com 80 Service and support solutions Technical support Technical support Symantec offers two technical support options for help with installing, configuring, or troubleshooting Symantec products: 1 Online Service and Support Connect to the Symantec Service & Support Web site at http://service.symantec.com, select your user type, and then select your product and version. You can access hot topics, Knowledge Base articles, tutorials, contact options, and more. You can also post a question to an online Technical Support representative. 1 PriorityCare telephone support This fee-based (in most areas) telephone support is available to all registered customers. Find the phone number for your product at the Service & Support Web site. You’ll be led through the online options first, and then to the telephone contact options. Support for old and discontinued versions When Symantec announces that a product will no longer be marketed or sold, telephone support is discontinued 60 days later. Technical information may still be available through the Service & Support Web site at: http://service.symantec.com Subscription policy If your Symantec product includes virus, firewall, or Web content protection, you may be entitled to receive updates via LiveUpdate. Subscription length varies by Symantec product. After your initial subscription ends, you must renew it before you can update your virus, firewall, or Web content protection. Without these updates, you will be vulnerable to attacks. Service and support solutions 81 Worldwide service and support When you run LiveUpdate near the end of your subscription period, you are prompted to subscribe for a nominal charge. Simply follow the instructions on the screen. Worldwide service and support Technical support and customer service solutions vary by country. For Symantec and International Partner locations outside of the United States, contact one of the service and support offices listed below, or connect to http://service.symantec.com and select your region under Global Service and Support. 82 Service and support solutions Worldwide service and support Service and support offices North America Symantec Corporation 555 International Way Springfield, OR 97477 U.S.A. http://www.symantec.com/ Australia and New Zealand Symantec Australia Level 2, 1 Julius Avenue North Ryde, NSW 2113 Sydney Australia http://www.symantec.com/region/ reg_ap/ +61 (2) 8879-1000 Fax: +61 (2) 8879-1001 Europe, Middle East, and Africa Symantec Authorized Service Center Postbus 1029 3600 BA Maarssen The Netherlands http://www.symantec.com/region/ reg_eu/ +353 (1) 811 8032 Latin America Symantec Brasil Market Place Tower Av. Dr. Chucri Zaidan, 920 12° andar São Paulo - SP CEP: 04583-904 Brasil, SA July 20, 2004 Portuguese: http://www.service.symantec.com/br Spanish: http://www.service.symantec.com/mx Brazil: +55 (11) 5189-6300 Mexico: +52 55 5322 3681 (Mexico DF) 01 800 711 8443 (Interior) Index A C accessing Norton SystemWorks 32 Norton Tray Manager tools 35 shortcut menu tools 35 activation phone 37 problems 37 procedure 36 registration of software 12 Adobe Reader installing 19 using to view PDF 19 Advanced Disk Drive Restore 27 AutoBack 27 Automatic LiveUpdate and proxy settings 77 Auto-Protect description 38 failure to load 55 failure to load on startup 55 functions 25 turn off 38 turn on 38 checking for version number 53 CheckIt Diagnostics 29 child-proof 27 clean state 27 cleans 24 common recovery procedures, corrupt registry files 71 computer, emergency procedures 43 Configuration Wizard 12 Connection Keep Alive, features 29 Csinject messages 76 custom install, Norton SystemWorks 15 B Bloodhound technology, description 25 boot menu 40 booting, Auto-Protect failure to load 55 D deleted files 60 description of product features 23 disable Norton GoBack 41 disk activity 60 Disk Drive Compare 27 Disk Drive Restore 27 Advanced 27 Disk Editor, about 63 disks configuring 62 recovering with Symantec Recovery Disk 47 displaying the Norton AntiVirus toolbar 35 84 Index DOS recovery procedures preparation 64 startup 63 recovery tools 29, 63 DOS-based programs Disk Editor 63 Norton Disk Doctor 63 UnErase 63 UnFormat 63 downloading protection from Symantec Web site 77 E email protection 25 emergency recovery procedures 43 using the Symantec Recovery Disk 44 Extra features 29 Connection Keep Alive 29 F feature passwords 27 features Connection Keep Alive 29 Norton Cleanup 24 virus and threat protection 24 file extensions about 50 unusual 56 file security 60 files registry, recovering 71 reinfected after virus removal 56 firewall and LiveUpdate 77 and network 77 frequently asked questions Norton CleanSweep 75 Norton Utilities 62 G GoBack Drive 27 H hard disks, configuring 62 hardware diagnosing problems 64, 67 system requirements 6 Help menu 34 online 18 window and dialog box 19 history, cleared when disabled 40 I infected files cannot repair 57 reinfected 56 installation customizing 11, 14, 15 from the product CD 13 Norton AntiVirus 10 products on CD 13 protection 27 instant messenger, virus protection 25 Internet Knowledge Base articles 53 Symantec service and support Web site 53 Symantec Web sites 20 Internet Worm Protection, features 26 L LiveUpdate 33 M main window 33 LiveUpdate button 33 Index memory-resident programs 35 MS-DOS compatibility mode 61 multiple users 27 N networks internal LiveUpdate server 77 using LiveUpdate 77 new disk drive 60 Norton AntiVirus Auto-Protect 25 Bloodhound technology 25 virus protection 25 Norton CleanSweep SmartSweep troubleshooting 76 troubleshooting 75 Norton Cleanup 24 Norton Disk Doctor about 28 DOS version 63 using from Symantec Recovery Disk 47 Norton Ghost 59 Norton QuickScan 25 Norton System Doctor 28 Norton Tray Manager about 35 Windows system tray, icons 35 Norton Utilities DOS-based programs 29, 63 Norton Disk Doctor 28 Norton System Doctor 28 Norton WinDoctor 28 Speed Disk 28 system information 29 tools 28 Norton WinDoctor, about 28 O One Button Checkup 24 online, Virus Encyclopedia 51 online Help 18 options, button 34 P password protection Norton AntiVirus 25 Norton GoBack 27 Performance Test 30 phone activation 37 post-installation tasks 12 Post-Restore File Rescue 27 problems activation 37 troubleshooting LiveUpdate 77 troubleshooting virus and threat protection 55 programs DOS-based 63 restarting 62 protecting, files 60 protection updates 59 R recovering corrupt registry files 71 operating system files 71 startup data 63 registering your software 12 registry, recovering corrupt 71 repairing general hardware problems 67 viruses 24 restarting, Windows in safe mode 55 S safe mode 55 SafeTry Mode 27 scenarios correcting computer setup data 68 85 86 Index scenarios (continued) recovering corrupt registry files 71 operating system files 71 startup data 69, 71 repairing, general hardware problems 66-67 Secure Sockets Layer (SSL) connections 8 Security Response Web page 20 security risks about 49 finding 49 Service and Support 79 setup data, correcting 68 shortcuts Norton SystemWorks, from Norton Tray Manager 35 Windows desktop 35 Speed Disk, features 28 starting Auto-Protect failure to load 55 from the desktop icon 32 from the Windows taskbar 32 from the Windows XP taskbar 32 your Symantec product 32 starting your Symantec product 31 startup, Auto-Protect failure to load 55 startup recovery procedures 69 correcting computer setup data 68 recovering, startup data 71 repairing general hardware problems 64, 67 summary of product features 23 Symantec Recovery Disk 44 accessing Help 45 Backup Image Browser 48 disk recovery utilities 47 locating virus updates 45 Norton Disk Doctor 47 Symantec Recovery Disk 44 (continued) scanning for viruses 46 support utilities 48 System Restore Wizard 47 Update Locator 45 using to restart 44 Symantec Security Response 20 Symantec Web sites 20, 77 look up viruses 51 system, correcting setup data 68 system information 29 system requirements Norton GoBack 9 Norton SystemWorks 6 T Technical Support 20, 79 threats expanded detection 24 how Norton AntiVirus detects 24 toolbar, displaying Norton AntiVirus from 35 Trojan horses, transmitted over a network 56 troubleshooting 59 activation 37 Csinject files 76 LiveUpdate 77 Norton CleanSweep 75 Norton Utilities 62 turn off, before Windows starts 41 U UnErase, DOS version 63 UnFormat DOS utility 63 uninstalling 54 other antivirus programs 8, 9 previous versions of your Symantec product 8 unknown viruses 25 Index updating from Symantec Web site 77 protection 77 User’s Guide PDF on CD 19 opening 19 utilities, described 28 V version number, checking 53 virtual drive 27 Virus Encyclopedia 20 viruses automatic protection 25 descriptions 25 locating with Symantec Recovery Disk 45 looking up on the Symantec Web site 51 protection updates 25 scanning with Symantec Recovery Disk 46 unknown 25 viewing descriptions 51 W Web sites 20, 53, 77 Windows 6 desktop shortcuts 35 safe mode 55 system tray icon 39 Windows system tray, Norton Tray Manager 35 Wipe Info, features 28 Wizard, Information 12 87 88 Index SYMANTEC SOFTWARE LICENSE AGREEMENT Norton SystemWorks™ Premier IMPORTANT: PLEASE READ THE TERMS AND CONDITIONS OF THIS LICENSE AGREEMENT CAREFULLY BEFORE USING THE SOFTWARE. SYMANTEC CORPORATION AND/OR ITS SUBSIDIARIES (“SYMANTEC”) IS WILLING TO LICENSE THE SOFTWARE TO YOU AS THE INDIVIDUAL, THE COMPANY, OR THE LEGAL ENTITY THAT WILL BE UTILIZING THE SOFTWARE (REFERENCED BELOW AS “YOU” OR “YOUR”) ONLY ON THE CONDITION THAT YOU ACCEPT ALL OF THE TERMS OF THIS LICENSE AGREEMENT. THIS IS A LEGAL AND ENFORCEABLE CONTRACT BETWEEN YOU AND SYMANTEC. BY OPENING THIS PACKAGE, BREAKING THE SEAL, CLICKING THE “ACCEPT” OR “YES” BUTTON OR OTHERWISE INDICATING ASSENT ELECTRONICALLY, OR LOADING THE SOFTWARE, YOU AGREE TO THE TERMS AND CONDITIONS OF THIS AGREEMENT. IF YOU DO NOT AGREE TO THESE TERMS AND CONDITIONS, CLICK THE “I DO NOT ACCEPT” OR “NO” BUTTON OR OTHERWISE INDICATE REFUSAL, MAKE NO FURTHER USE OF THE SOFTWARE, AND CONTACT SYMANTEC CUSTOMER SERVICE FOR INFORMATION ON HOW TO OBTAIN A REFUND OF THE MONEY YOU PAID FOR THE SOFTWARE (LESS SHIPPING, HANDLING, AND ANY APPLICABLE TAXES EXCEPT IN CERTAIN STATES AND COUNTRIES WHERE SHIPPING, HANDLING, AND TAXES ARE REFUNDABLE) AT ANY TIME DURING THE SIXTY (60) DAY PERIOD FOLLOWING THE DATE OF PURCHASE. 1. License: The software and documentation that accompanies this license (collectively the “Software”) is the property of Symantec, or its licensors, and is protected by copyright law. While Symantec continues to own the Software, You will have certain rights to use the Software after Your acceptance of this license. This license governs any releases, revisions, or enhancements to the Software that Symantec may furnish to You. Except as may be modified by a Symantec license certificate, license coupon, or license key (each a “License Module”) that accompanies, precedes, or follows this license, Your rights and obligations with respect to the use of this Software are as follows. You may: A. use one copy of the Software on a single computer. If a License Module accompanies, precedes, or follows this license, You may make the number of copies of the Software licensed to You by Symantec as provided in Your License Module. Your License Module shall constitute proof of Your right to make such copies; B. make one copy of the Software for archival purposes, or copy the Software onto the hard disk of Your computer and retain the original for archival purposes; C. use the Software on a network, provided that You have a licensed copy of the Software for each computer that can access the Software over that network; D. after written notice to Symantec, transfer the Software on a permanent basis to another person or entity, provided that You retain no copies of the Software and the transferee agrees to the terms of this license; and E. use the Software in accordance with any additional permitted uses set forth below. You may not: A. copy the printed documentation that accompanies the Software; B. sublicense, rent, or lease any portion of the Software; reverse engineer, decompile, disassemble, modify, translate, make any attempt to discover the source code of the Software, or create derivative works from the Software; C. use the Software as part of a facility management, timesharing, service provider, or service bureau arrangement; D. use a previous version or copy of the Software after You have received and installed a disk replacement set or an upgraded version. Upon upgrading the Software, all copies of the prior version must be destroyed; E. use a later version of the Software than is provided herewith unless You have purchased upgrade insurance or have otherwise separately acquired the right to use such later version; F. use, if You received the software distributed on media containing multiple Symantec products, any Symantec software on the media for which You have not received a permission in a License Module; G. use the Software in any manner not authorized by this license; nor H. use the Software in any manner that contradicts any additional restrictions set forth below. 2. Content Updates: Certain Software utilize content that is updated from time to time (including but not limited to the following Software: antivirus software utilize updated virus definitions; content filtering software utilize updated URL lists; some firewall software utilize updated firewall rules; and vulnerability assessment products utilize updated vulnerability data; these updates are collectively referred to as “Content Updates”). You shall have the right to obtain Content Updates for any period for which You have purchased maintenance, except for those Content Updates that Symantec elects to make available by separate paid subscription, or for any period for which You have otherwise separately acquired the right to obtain Content Updates. Symantec reserves the right to designate specified Content Updates as requiring purchase of a separate subscription at any time and without notice to You; provided, however, that if You purchase maintenance hereunder that includes particular Content Updates on the date of purchase, You will not have to pay an additional fee to continue receiving such Content Updates through the term of such maintenance even if Symantec designates such Content Updates as requiring separate purchase. This License does not otherwise permit the licensee to obtain and use Content Updates. 3. Product Installation and Required Activation: There are technological measures in this Software that are designed to prevent unlicensed or illegal use of the Software. You agree that Symantec may use these measures to protect Symantec against software piracy. This Software may contain enforcement technology that limits the ability to install and uninstall the Software on a computer to not more than a finite number of times for a finite number of computers. This License and the Software containing enforcement technology require activation as further set forth in the documentation. The Software will only operate for a finite period of time prior to Software activation by You. During activation, You will provide Your unique product key accompanying the Software and computer configuration in the form of an alphanumeric code over the Internet to verify the authenticity of the Software. If You do not complete the activation within the finite period of time set forth in the documentation, or as prompted by the Software, the Software will cease to function until activation is complete, which will restore Software functionality. In the event that You are not able to activate the Software over the Internet, or through any other method specified during the activation process, You may contact Symantec Customer Support using the information provided by Symantec during activation, or as may be set forth in the documentation. 4. Sixty (60) Day Money Back Guarantee: If You are the original licensee of this copy of the Software and are not completely satisfied with it for any reason, please contact Symantec Customer Service for a refund of the money You paid for the Software (less shipping, handling, and any applicable taxes except in certain states and countries where shipping, handling, and taxes are refundable) at any time during the sixty (60) day period following the date of purchase. 5. Limited Warranty: Symantec warrants that the media on which the Software is distributed will be free from defects for a period of sixty (60) days from the date of delivery of the Software to You. Your sole remedy in the event of a breach of this warranty will be that Symantec will, at its option, replace any defective media returned to Symantec within the warranty period or refund the money You paid for the Software. Symantec does not warrant that the Software will meet Your requirements or that operation of the Software will be uninterrupted or that the Software will be error-free. TO THE MAXIMUM EXTENT PERMITTED BY APPLICABLE LAW, THE ABOVE WARRANTY IS EXCLUSIVE AND IN LIEU OF ALL OTHER WARRANTIES, WHETHER EXPRESS OR IMPLIED, INCLUDING THE IMPLIED WARRANTIES OF MERCHANTABILITY, FITNESS FOR A PARTICULAR PURPOSE, AND NONINFRINGEMENT OF INTELLECTUAL PROPERTY RIGHTS. THIS WARRANTY GIVES YOU SPECIFIC LEGAL RIGHTS. YOU MAY HAVE OTHER RIGHTS, WHICH VARY FROM STATE TO STATE AND COUNTRY TO COUNTRY. 6. Disclaimer of Damages: SOME STATES AND COUNTRIES, INCLUDING MEMBER COUNTRIES OF THE EUROPEAN ECONOMIC AREA, DO NOT ALLOW THE LIMITATION OR EXCLUSION OF LIABILITY FOR INCIDENTAL OR CONSEQUENTIAL DAMAGES, SO THE BELOW LIMITATION OR EXCLUSION MAY NOT APPLY TO YOU. TO THE MAXIMUM EXTENT PERMITTED BY APPLICABLE LAW AND REGARDLESS OF WHETHER ANY REMEDY SET FORTH HEREIN FAILS OF ITS ESSENTIAL PURPOSE, IN NO EVENT WILL SYMANTEC OR ITS LICENSORS BE LIABLE TO YOU FOR ANY SPECIAL, CONSEQUENTIAL, INDIRECT, OR SIMILAR DAMAGES, INCLUDING ANY LOST PROFITS OR LOST DATA ARISING OUT OF THE USE OR INABILITY TO USE THE SOFTWARE EVEN IF SYMANTEC HAS BEEN ADVISED OF THE POSSIBILITY OF SUCH DAMAGES. IN NO CASE SHALL SYMANTEC'S OR ITS LICENSORS' LIABILITY EXCEED THE PURCHASE PRICE FOR THE SOFTWARE. The disclaimers and limitations set forth above will apply regardless of whether You accept the Software. 7. U.S. Government Restricted Rights: RESTRICTED RIGHTS LEGEND. All Symantec products and documentation are commercial in nature. The software and software documentation are “Commercial Items,” as that term is defined in 48 C.F.R. section 2.101, consisting of “Commercial Computer Software” and “Commercial Computer Software Documentation,” as such terms are defined in 48 C.F.R. section 252.227-7014(a)(5) and 48 C.F.R. section 252.227-7014(a)(1), and used in 48 C.F.R. section 12.212 and 48 C.F.R. section 227.7202, as applicable. Consistent with 48 C.F.R. section 12.212, 48 C.F.R. section 252.227-7015, 48 C.F.R. section 227.7202 through 227.7202-4, 48 C.F.R. section 52.22714, and other relevant sections of the Code of Federal Regulations, as applicable, Symantec's computer software and computer software documentation are licensed to United States Government end users with only those rights as granted to all other end users, according to the terms and conditions contained in this license agreement. Manufacturer is Symantec Corporation, 20330 Stevens Creek Blvd., Cupertino, CA 95014. 8. Export Regulation: Certain Symantec products are subject to export controls by the U.S. Department of Commerce (DOC), under the Export Administration Regulations (EAR) (see www.bxa.doc.gov). Violation of U.S. law is strictly prohibited. You agree to comply with the requirements of the EAR and all applicable international, national, state, regional and local laws, and regulations, including any applicable import and use restrictions. Symantec products are currently prohibited for export or re-export to Cuba, North Korea, Iran, Iraq, Libya, Syria and Sudan or to any country subject to applicable trade sanctions. You agree not to export, or re-export, directly or indirectly, any product to any country outlined in the EAR, nor to any person or entity on the DOC Denied Persons, Entities and Unverified Lists, the U.S. Department of State's Debarred List, or on the U.S. Department of Treasury's lists of Specially Designated Nationals, Specially Designated Narcotics Traffickers, or Specially Designated Terrorists. Furthermore, You agree not to export, or re-export, Symantec products to any military entity not approved under the EAR, or to any other entity for any military purpose, nor will You sell any Symantec product for use in connection with chemical, biological, or nuclear weapons or missiles capable of delivering such weapons. 9. General: If You are located in North America or Latin America, this Agreement will be governed by the laws of the State of California, United States of America. Otherwise, this Agreement will be governed by the laws of England and Wales. This Agreement and any related License Module is the entire agreement between You and Symantec relating to the Software and: (i) supersedes all prior or contemporaneous oral or written communications, proposals, and representations with respect to its subject matter; and (ii) prevails over any conflicting or additional terms of any quote, order, acknowledgment, or similar communications between the parties. This Agreement shall terminate upon Your breach of any term contained herein and You shall cease use of and destroy all copies of the Software. The disclaimers of warranties and damages and limitations on liability shall survive termination. Software and documentation is delivered Ex Works California, U.S.A. or Dublin, Ireland respectively (ICC INCOTERMS 2000). This Agreement may only be modified by a License Module that accompanies this license or by a written document that has been signed by both You and Symantec. Should You have any questions concerning this Agreement, or if You desire to contact Symantec for any reason, please write to: (i) Symantec Customer Service, 555 International Way, Springfield, OR 97477, U.S.A., (ii) Symantec Authorized Service Center, Postbus 1029, 3600 BA Maarssen, The Netherlands, or (iii) Symantec Customer Service, 1 Julius Ave, North Ryde, NSW 2113, Australia. 10. Additional Uses and Restrictions: A. If the Software You have licensed is Norton Ghost, notwithstanding any of the terms and conditions contained herein, the following additional terms apply to the Software: (i) You may use the Software on one computer to clone, or apply an image of a hard drive on that computer, or to another hard drive on the same computer, a replacement computer, secondary media, or network drive; (ii) You may use the Software on a computer to create an image file of a hard drive on that computer and store the image file on removable media for disaster recovery purposes; (iii) You may use the Software as a boot disk or you may create a boot disk as described in the documentation for each Software version, for re-applying the hard drive image that was created for disaster recovery purposes to the hard drive on the computer from which the disaster recovery image was made or on a replacement computer provided that the software has been removed from the original computer; (iv) You may use the Software to clone a hard drive from a computer to a replacement computer, in the manner described in the Software documentation and to use the Software on the replacement computer provided that the Software has been removed from the original computer; and (v) You may not use the Software commercially or non-commercially for the purpose of creating multiple computers or hard drives, except for multiple hard drives installed in or attached directly to the original computer. B. If the Software You have licensed includes the Symantec Recovery Disk (“Component”) the following uses and restrictions apply to the Software: (i) The Component contains Windows® software licensed from Microsoft Corporation. Microsoft Corporation has no liability to You for the Component. Any support for the Component will be provided by Symantec in accordance with Symantec's then-current support guidelines. (ii) THE COMPONENT CONTAINS A TIME-OUT FEATURE THAT WILL AUTOMATICALLY REBOOT THE COMPUTER AFTER TWENTY-FOUR HOURS OF CONTINUOUS USE. THIS TIME-OUT FEATURE WILL RESET EACH TIME THE COMPONENT IS RE-LAUNCHED. (iii) The Component may be used as a boot, diagnostic, disaster recovery, setup, restoration, emergency service, installation, test, and configuration utility program. Use of the Component as a general purpose operating system or as a substitute for a fully functional version of any operating system product is strictly prohibited. C. In the event this Software contains the Norton Security Center component, any disclaimer of damages herein shall apply to such component. Windows® is a registered trademark of Microsoft Corporation.