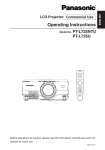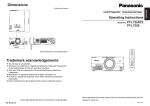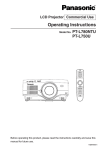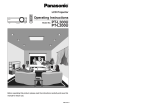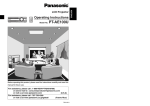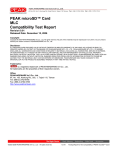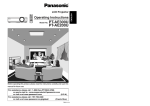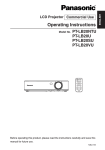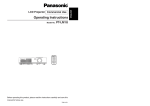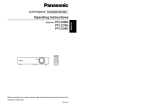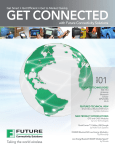Download Panasonic PT L730NTU Multimedia Projector
Transcript
R LCD Projector Commercial Use Operating Instructions Model No. PT-L730NTU R Before operating this product, please read the instructions carefully and save this manual for future use. TQBH 9003-5 Dear Panasonic Customer: This instruction booklet provides all the necessary operating information that you might require. We hope it will help you to get the most performance out of your new product, and that you will be pleased with your Panasonic LCD projector. The serial number of your product may be found on its back. You should note it in the space provided below and retain this booklet in case service is required. Model number: PT-L730NTU Serial number: IMPORTANT SAFETY NOTICE WARNING: TO REDUCE THE RISK OF FIRE OR ELECTRIC SHOCK, DO NOT EXPOSE THIS PRODUCT TO RAIN OR MOISTURE. Power Supply: This LCD Projector is designed to operate on 100 V – 240 V, 50 Hz/60 Hz AC, house current only. CAUTION: The AC power cord which is supplied with the projector as an accessory can only be used for power supplies up to 125 V, 10 A. If you need to use higher voltages or currents than this, you will need to obtain a separate 250 V power cord. If you use the accessory cord in such situations, fire may result. The lightning flash with arrowhead symbol, within an equilateral triangle, is intended to alert the user to the presence of uninsulated “dangerous voltage” within the product’s enclosure that may be of sufficient magnitude to constitute a risk of electric shock to persons. The exclamation point within an equilateral triangle is intended to alert the user to the presence of important operating and maintenance (servicing) instructions in the literature accompanying the product. 2 Preparation CAUTION: This equipment is equipped with a three-pin grounding-type power plug. Do not remove the grounding pin on the power plug. This plug will only fit a grounding-type power outlet. This is a safety feature. If you are unable to insert the plug into the outlet, contact an electrician. Do not defeat the purpose of the grounding plug. Do not remove WARNING: This equipment has been tested and found to comply with the limits for a Class B digital device, pursuant to Part 15 of the FCC Rules. These limits are designed to provide reasonable protection against harmful interference in a residential installation. This equipment generates, uses, and can radiate radio frequency energy and, if not installed and used in accordance with the instructions, may cause harmful interference to radio communications. However, there is no guarantee that interference will not occur in a particular installation. If this equipment does cause harmful interference to radio or television reception, which can be determined by turning the equipment off and on, the user is encouraged to try to correct the interference by one or more of the following measures: – Reorient or relocate the receiving antenna. – Increase the separation between the equipment and receiver. – Connect the equipment into an outlet on a circuit different from that to which the receiver is connected. – Consult the dealer or an experienced radio/TV technician for help. CAUTION: Any unauthorized changes or modifications to this equipment will void the users authority to operate. Declaration of Conformity Model Number: PT-L730NTU Trade Name: Responsible party: Matsushita Electric Corporation of America. Address: One Panasonic Way Secaucus New Jersey 07094 Telephone number: 1-800-528-8601 or 1-800-222-0741 Email: [email protected] This device complies with Part 15 of the FCC Rules, Operation is subject to the following two conditions: (1) This device may not cause harmful interference, and (2) this device must accept any interference received, including interference that may cause undesired operation. 3 Contents (Basic Operations) Preparation IMPORTANT SAFETY NOTICE..........2 Precautions with regard to safety ....6 Accessories......................................10 Precautions on handling .................11 Location and function of each part ...13 Using the remote control unit.........19 Laser beam pointer.........................19 Wireless mouse ..............................20 Inserting the batteries .....................21 Operating range..............................21 Connections .....................................22 Notes on connections .....................22 Example of connecting to video equipment ...................................23 Example of connecting to computer....24 Setting-up .........................................25 Projection methods.........................25 Projector position............................25 Projection distances .......................26 Basic Operation Starting to use..................................27 Turning on the power......................27 Turning off the power......................28 On-screen menus.............................29 Menu screens .................................29 Menu operation guide.....................31 Returning to the previous screen....32 Returning a setting to the factory default .........................................33 Using the freeze function ................33 Using the D.ZOOM (digital zoom) function..34 Adjusting the picture .......................35 PICTURE MODE ............................35 Color Hue Setting ...........................36 COLOR...........................................36 TINT................................................36 BRIGHT ..........................................36 CONTRAST....................................36 SHARPNESS .................................36 Noise Reduction(NR)......................36 TV SYSTEM ...................................36 WHITE BALANCE R/G/B ...............37 Projecting sRGB-compatible pictures ...37 Adjusting the position .....................38 POSITION ......................................39 DOT CLOCK...................................39 CLOCK PHASE ..............................39 KEYSTONE ....................................39 4 OSD POSITION..............................40 ASPECT .........................................40 RESIZING.......................................41 AUTO SETUP.................................41 FRAME LOCK ................................41 Audio adjustment.............................42 VOLUME ........................................42 MUTE .............................................42 Changing the display language......42 Advanced Operation Option settings.................................43 SHUTTER.......................................43 OSD................................................43 AUTO KEYSTONE .........................43 RGB/YPbPr ....................................43 AUTO RGB IN ................................44 RGB2 SELECT...............................44 BACK COLOR ................................44 FRONT/REAR ................................44 DESK/CEILING ..............................44 LAMP POWER ...............................44 LAMP RUNTIME ............................44 FAN CONTROL..............................44 WEB CONTROL.............................45 WEB STANDBY .............................45 WEB PASSWORD .........................45 CONTROL KEY..............................45 FUNC 1...........................................45 NETWORK SETUP ...........................46 SD CARD SETUP..............................46 Using the SERIAL connector ..........47 Others Indicators..........................................49 Cleaning and replacing the air filter...51 Replacing the lamp unit ..................52 About the RGB INPUT indicator .....55 About the automatic setup function......55 Before calling for service ................56 Specifications...................................58 List of compatible signals...............60 Dimensions.......................................61 Trademark acknowledgements ......62 NOTES IMPORTANTES CONCERNANT LA SÉCURITÉ...63 Précautions de sécurité..............64 Précautions de manipulation.............68 Remplacement du bloc de lampe...70 Safety precautions ................75 Web browser control ...........106 Other instructions .................76 What you can do with Web browser control ......................... 106 Settings of Web browser control.... 106 Settings of projector..................... 106 Settings of personal computer..... 106 Operation of Web browser control ........................................ 107 Starting Web browser control ...... 107 Top screen................................... 107 Projector control .......................... 108 SD control.................................... 109 Changing password..................... 109 Typical applications of SD card / wireless functions ...............80 Examples of use of SD card........... 80 Example of use of wireless functions.......................................... 81 Fitting and removal of SD card and wireless card ..................82 SD card ............................................ 82 Wireless card................................... 83 How to use SD card...............84 Replaying from recorded SD card using the projector only.............. 84 Setting ........................................... 84 Replay ........................................... 85 Recording directly on SD card ...... 86 Compiling on Windows .................. 86 Compilation on Macintosh machine.... 89 Network setting .....................91 Typical setting for network ............ 91 To use wireless communication for the first time .......................... 91 If wireless communication has already been established between PCs (in ad hoc mode) ............... 92 If wireless communication has already been established using an access point................. 93 Setting up the projector ................. 94 Installing a wireless card driver .... 97 Fitting and removal of wireless card into/from personal computer ...... 97 Installing a driver ........................... 98 Settings of wireless card.............. 101 Settings of personal computer .... 102 TCP/IP setting ............................. 102 If two or more network devices are existent............................... 104 Preparation Contents (Wireless Functions, SD Card Functions) Wireless Manager 2.0..........110 What you can do with Wireless Manager 2.0................................ 110 Installation of Wireless Manager 2.0 ... 110 Before installation ........................ 110 Procedure of installation .............. 110 Operation of Wireless Manager 2.0.... 111 Starting/ending Wireless Manager 2.0 ............................. 111 Registration of projector .............. 111 To capture and transfer the image of PC screen.................. 113 Transfer of image stored in the personal computer ................... 114 Major examples of usage ............. 117 Basic usage ................................. 117 Automatic display in predefined sequence.................................. 117 Quick-changing presentation using SD card .................................... 117 Conference using multiple personal computers ................................ 117 Image Creator 1.0 ................118 What you can do with Image Creator 1.0.................................. 118 Installation of Image Creator 1.0 ... 119 Before installation ........................ 119 Procedure of installation .............. 119 Operation of Image Creator 1.0... 119 DCF standard .............................. 124 Message List ................................. 125 Before Placing an repair order .... 125 Explanation of terms .................... 127 Trademark Information................. 130 Consignes de sécurité.................. 132 5 Precautions with regard to safety WARNING If a problem occurs (such as no image or no sound) or if you notice smoke or a strange smell coming from the projector, turn off the power and disconnect the power cord from the wall outlet. • Do not continue to use the projector in such cases, otherwise fire or electric shocks could result. • Check that no more smoke is coming out, and then contact an Authorised Service Center for repairs. • Do not attempt to repair the projector yourself, as this can be dangerous. Do not install this projector in a place which is not strong enough to take the full weight of the projector. • If the installation location is not strong enough, it may fall down or tip over, and severe injury or damage could result. Installation work (such as ceiling suspension) should only be carried out by a qualified technician. • If installation is not carried out correctly, there is the danger that injury or electric shocks may occur. If foreign objects or water get inside the projector, or if the projector is dropped or the cabinet is broken, turn off the power and disconnect the power cord from the wall outlet. • Continued use of the projector in this condition may result in fire or electric shocks. • Contact an Authorised Service Center for repairs. Do not overload the wall outlet. • If the power supply is overloaded (for example, by using too many adapters), overheating may occur and fire may result. Do not remove the cover or modify it in any way. • High voltages which can cause fire or electric shocks are present inside the projector. • For any inspection, adjustment and repair work, please contact an Authorised Service Center. Clean the power cord plug regularly to prevent it from becoming covered in dust. • If dust builds up on the power cord plug, the resulting humidity can damage the insulation, which could result in fire. Pull the power cord out from the wall outlet and wipe it with a dry cloth. • If not using the projector for an extended period of time, pull the power cord plug out from the wall outlet. 6 Preparation Do not do anything that might damage the power cord or the power cord plug. • Do not damage the power cord, make any modifications to it, place it near any hot objects, bend it excessively, twist it, pull it, place heavy objects on top of it or wrap it into a bundle. • If the power cord is used while damaged, electric shocks, short-circuits or fire may result. • Ask an Authorised Service Center to carry out any repairs to the power cord that might be necessary. Do not handle the power cord plug with wet hands. • Failure to observe this may result in electric shocks. Insert the power cord plug securely into the wall outlet. • If the plug is not inserted correctly, electric shocks or overheating could result. • Do not use plugs which are damaged or wall outlets which are coming loose from the wall. Do not place the projector on top of surfaces which are unstable. • If the projector is placed on top of a surface which is sloped or unstable, it may fall down or tip over, and injury or damage could result. Do not place the projector into water or let it become wet. • Failure to observe this may result in fire or electric shocks. Do not place liquid containers on top of the projector. • If water spills onto the projector or gets inside it, fire or electric shocks could result. • If any water gets inside the projector, contact an Authorised Service Center. Do not insert any foreign objects into the projector. • Do not insert any metal objects or flammable objects into the projector or drop them onto the projector, as doing so can result in fire or electric shocks. Keep the remote control unit out of the reach of children, and do not look into the laser beam or point it towards other people. • If the laser beam which is emitted by the remote control unit transmitter is pointed directly into the eyes, it may cause visual ability to be impaired. Do not allow the + and - terminals of the batteries to come into contact with metallic objects such as necklaces or hairpins. • Failure to observe this may cause the batteries to leak, overheat, explode or catch fire. • Store the batteries in a plastic bag and keep them away from metallic objects. During a thunderstorm, do not touch the projector or the cable. • Electric shocks can result. Do not use the projector in a bath or shower. • Fire or electric shocks can result. 7 Do not look into the lens while the projector is being used. • Strong light is emitted from the projector’s lens. If you look directly into this light, it can hurt and damage your eyes. Do not bring your hands or other objects close to the air outlet port. • Heated air comes out of the air outlet port. Do not bring your hands or face, or objects which cannot withstand heat close to this port, otherwise burns or damage could result. When replacing the lamp, allow it to cool for at least one hour before handling it. • The lamp cover gets very hot, and contact with it can cause burns. Before replacing the lamp, be sure to unplug the power cord from the power outlet. • Electric shocks or explosions can result if this is not done. Keep the SD memory card out of the reach of infants. • If the memory card is swallowed, death by suffocation may result. If you believe that the memory card may have been swallowed, seek medical advice immediately. Caution Do not cover the air inlet or the air outlet. • Doing so may cause the projector to overheat, which can cause fire or damage to the projector. Do not set up the projector in humid or dusty places or in places where the projector may come into contact with smoke or steam. • Using the projector under such conditions may result in fire or electric shocks. When disconnecting the power cord, hold the plug, not the cord. • If the power cord itself is pulled, the cord will become damaged, and fire, short-circuits or serious electric shocks may result. Always disconnect all cables before moving the projector. • Moving the projector with cables still attached can damage the cables, which could cause fire or electric shocks to occur. Do not place any heavy objects on top of the projector. • Failure to observe this may cause the projector to become unbalanced and fall, which could result in damage or injury. Do not short-circuit, heat or disassemble the batteries or place them into water or fire. • Failure to observe this may cause the batteries to overheat, leak, explode or catch fire, and burns or other injury may result. When inserting the batteries, make sure the polarities (+ and -) are correct. • If the batteries are inserted incorrectly, they may explode or leak, and fire, injury or contamination of the battery compartment and surrounding area may result. 8 Preparation Use only the specified batteries. • If incorrect batteries are used, they may explode or leak, and fire, injury or contamination of the battery compartment and surrounding area may result. Do not mix old and new batteries. • If the batteries are inserted incorrectly, they may explode or leak, and fire, injury or contamination of the battery compartment and surrounding area may result. Do not put your weight on this projector. • You could fall or the projector could break, and injury may result. • Be especially careful not to let young children climb onto the projector. Disconnect the power cord plug from the wall outlet as a safety precaution before carrying out any cleaning. • Electric shocks can result if this is not done. Do not install the accessory wireless card to any device other than the card slot of the projector. • If this is not observed, damage to the device may result. Ask an Authorised Service Center to clean inside the projector at least once a year. • If dust is left to build up inside the projector without being cleaned out, it can result in fire or problems with operation. • It is a good idea to clean the inside of the projector before the season for humid weather arrives. Ask your nearest Authorised Service Center to clean the projector when required. Please discuss with the Authorised Service Center regarding cleaning costs. We are constantly making efforts to preserve and maintain a clean environment. Please take non repairable units back to your dealer or a recycling company. NOTICE: • This product has a High Intensity Discharge (HID) lamp that contains a small amount of mercury. It also contains lead in some components. Disposal of these materials may be regulated in your community due to environmental considerations. For disposal or recycling information please contact your local authorities, or the Electronics Industries Alliance: <http://www.eiae.org.> 9 Accessories Check that all of the accessories shown below have been included with your projector. Remote control unit (N2QAEA000008 x1) AAA batteries for remote control unit (x2) RGB signal cable [3.0 m (9´10˝), K1HB15FA0001 x1] Video/Audio cable [3.0 m (9´10˝), K2KA2FA00001 x 1] Power cord (K2CG3FZ00008 x 1) Carrying bag (TPEP007 USB cable (3.0 m, x1) K1HB04FD0002 x 1) CD-ROM (TQBH9003 x1) SD memory card (8 MB, RP-SD008BEZ0 x1) Wireless Card (N5HBD0000002 x1) Protective case for SD memory card (RP-SDCC0 x1) 10 Precautions on handling Preparation Cautions regarding transportation Be sure to attach the lens cover before transporting the projector. The projection lens is extremely susceptible to vibration and shocks. When carrying the projector, use the accessory carrying bag. Cautions regarding setting-up Observe the following at all times when setting up the projector. Avoid setting up in places which are subject to vibration or shocks. If the projector is set up in locations with strong vibration, such as near a motor, or if it is installed inside a vehicle or on board a ship, the projector may be subjected to vibration or shocks which can damage the internal parts and cause malfunctions or accidents. Accordingly, set up the projector in a place which is free from such vibrations and shocks. Do not set up the projector near high-voltage power lines or near motors. The projector may be subject to electromagnetic interference if it is set up near high-voltage power lines or motors. If installing the projector to the ceiling, ask a qualified technician to carry out all installation work. If the projector is to be suspended from the ceiling, you will need to purchase the separate installation kit (Model No.: ET-PK730). Furthermore, all installation work should only be carried out by a qualified technician. If using this projector at high elevations (above 1400 m), set the FAN CONTROL to HIGH. (Refer to page 44.) Failure to observe this may result in malfunctions. Notes on use In order to get the best picture quality If outside light or light from indoor lamps is shining onto the screen, the images projected will not have good contrast. Draw curtains or blinds over any windows and turn off any fluorescent lights near the screen to prevent reflection. Do not touch the surfaces of the lens with your bare hands. If the surface of the lens becomes dirty from fingerprints or anything else, this will be magnified and projected onto the screen. Moreover, when not using the projector, retract the lens and then cover it with the accessory lens cover. 11 About the screen If the screen you are using is dirty, damaged or discolored, attractive projections cannot be obtained. Do not apply any volatile substances to the screen, and do not let it become dirty or damaged. About the lamp The lamp may need to be replaced earlier due to variables such as a particular lamp’s characteristics, usage conditions and the installation environment, especially when it is subjected to a continuous use for more than 10 hours. About the wireless card and SD memory card Static electricity from the human body can damage the wireless card or SD memory card. To prevent this, you should touch a nearby metallic object such as an aluminium sash or a door knob to dissipate the static charge from your body. About the wireless card slot and SD memory card slot Make sure that there are no foreign objects inside the slot when inserting the wireless card or SD memory card. Failure to observe it may damage the card and the slot. Before carrying out cleaning and maintenance, be sure to disconnect the power cord plug from the wall outlet. Wipe the cabinet with a soft, dry cloth. If the cabinet is particularly dirty, soak the cloth in water with a small amount of neutral detergent in it, squeeze the cloth very well, and then wipe the cabinet. After cleaning, wipe the cabinet dry with a dry cloth. If using a chemically-treated cloth, read the instructions supplied with the cloth before use. Do not wipe the lens with a cloth that is dusty or which produces lint. If any dust or lint gets onto the lens, such dust or lint will be magnified and projected onto the screen. Use a blower to clean any dust and lint from the lens surface, or use a soft cloth to wipe off any dust or lint. 12 Preparation Location and function of each part Projector <Top, right and front> w e r t y u q !4 i o tr q Projector control panel (page 15) w Focus ring (page 28) e Air inlet ports Do not cover these ports. r Leg adjuster buttons(L/R) (page 27) These buttons are used to unlock the front adjustable legs. Press to adjust the angle of tilt of the projector. t Front adjustable legs(L/R) (page 27) y Projection lens u Lens cover i Zoom knob (page 28) o Remote control signal receptor (page 21) !0 Air filter (page 51) !1 e !0 !3 !2 !1 Connector panel (page 17) !2 Power input socket (AC IN) (page 27) The accessory power cord is connected here. Do not use any power cord other than the accessory power cord. !3 MAIN POWER switch (pages 27 and 28) !4 Speaker 13 Projector <Back and bottom> q t w r e q Remote control signal receptor (page 21) w Security lock This can be used to connect a commercially-available theftprevention cable (manufactured by Kensington). This security lock is compatible with the Microsaver Security System from Kensington. Contact details for this company are given below. Kensington Technology Group ACCO Brands Inc. 2855 Campus Drive San Mateo, CA 94403 USA Tel (650)572-2700 Fax (650)572-9675 http://www.kensington.com/ http://www.gravis.com/ NOTE: • Information given above may be changed in future. e Lamp unit holder (page 52) r Carrying handle t Air outlet port Do not cover this port. When you change the direction of the air flow out of the outlet port, make sure that the MAIN POWER is “OFF” and the projector is cooled down. 14 WARNING Do not bring your hands or other objects close to the air outlet port. • Heated air comes out of the air outlet port. Do not bring your hands or face, or objects which cannot withstand heat close to this port, otherwise burns or damage could result. NOTE: • During projection of an image, the cooling fan will operate, emitting a small noise as it operates. Turning the lamp on or off will cause this noise to increase a little. • By using the OPTION menu to set “LAMP POWER” to “LOW”, the operating sound of the fan can be reduced. (Refer to page 44.) !2 !3 !6 y r !5 !4 Projector control panel qw e r t RGB INPUT y u POWER LAMP AUTO SETUP TEMP INPUT SHUTTER STANDBY(R) ON(G) MENU ENTER o !0 !1 i q Power indicator (pages 27, 28 and 45) This indicator illuminates red when the MAIN POWER switch is turned on (standby mode), and illuminates green when the power is turned on and a picture starts to be projected. When the WEB STANDBY is set to "ON", the cooling fan operates and the power indicator on the projector flashes slowly in red. w RGB INPUT indicator (page 55) This indicator shows whether a signal is being input to the RGB input connectors (RGB 1 IN/RGB 2 IN). When an input signal is detected, the indicator illuminates. e LAMP indicator (page 50) This indicator illuminates when it is time to replace the lamp unit. It flashes if a circuit abnormality is detected. r Input select (INPUT, RGB, VIDEO) buttons (page 27) !0 !1 !8 !9 @0 @1 AUTO POWER SETUP RGB LASER VIDEO MENU PAGE R-CLICK ENTER FREEZE SHUTTER FUNC1 Computer u !7 o Preparation Remote control unit STD Pro jector i @4 @3 t TEMP indicator (page 49) This indicator illuminates if an abnormally high temperature is detected inside the projector or around it. If the temperature rises above a certain level, the power supply will be turned off automatically and the indicator will illuminate or flash. y POWER button (pages 27 and 28) u AUTO SETUP button (pages 27 and 55) If this button is pressed while a picture is being projected, the projection settings will be adjusted automatically in accordance with the signal being input. In addition, the angle of tilt of the projector will be automatically detected and adjusted in order to correct any keystone distortion. (“AUTO SETUP” will appear on the screen during adjustment.) Set 15 “AUTO KEYSTONE” in the OPTION menu to “OFF” to prevent any deterioration of the picture as a result of keystone correction. i SHUTTER button (page 43) This button is used to momentarily turn off the picture and sound. o MENU button (pages 29 and 31) This button is used to display the menu screens. When a menu screen is being displayed, this button can be used to return to a previous screen or to clear the screen. !0 Arrow ( and ) buttons (page 31) These buttons are used to select and adjust items in the menu screens. *When in computer operating mode, these buttons on the remote control unit function differently. (page 20) !1 ENTER button (page 31) This button is used to accept and to activate items selected in the on-screen menus. *When in computer operating mode, this button on the remote control unit operates differently. (page 20) !2 Laser emitter (page 19) !3 Infrared emitter (page 21) !4 Click button (page 20) This button can be used when the operating mode select switch is moved to the left (Computer). !5 PAGE button (page 20) This button can be used when the operating mode select switch is moved to the left (Computer). 16 !6 Operation indicator (page 19) This indicator illuminates while a laser beam is being emitted (while the LASER button is being pressed). It flashes when any other buttons are being pressed. !7 LASER button (page 19) A beam of laser light is emitted while this button is being pressed. This laser beam can be used as a pointer to point to something on the screen. !8 FREEZE button (page 33) This button is used to momentarily freeze projection so that a still picture is displayed. !9 D.ZOOM +/- buttons (page 34) These buttons are used to enlarge the projected image. @0 VOLUME +/- buttons These buttons are used to adjust the volume of the sound output from the projector’s built-in speaker. Refer to page 42 for details on how to adjust the volume using the buttons on the projector control panel. @1 FUNCTION (FUNC1) button (pages 39 and 45) This button can be used for 1) switching on and off the sound volume and 2) entering into the keystone distortion correction mode. Use the FUNC1 item in the OPTION menu to select which you wish to use. @2 STD (standard) button (page 33) This button is used to reset the projector adjustment values to the factory default settings. @3 Operating mode (Computer, Projector) select switch (page 20) Move this switch to the left side to use the remote control unit to operate a computer, and move it to the right side to operate the projector. <Connector panel> e t y u r Preparation q w USB o q USB port (page 20) The remote control unit can be used as a personal computer mouse by connecting the projector to a personal computer with the supplied USB cable. (4-pin square connector) w SERIAL connector (pages 23, 24 and 47) This connector is used to connect a personal computer to the projector in order to externally control the projector. (RS-232C compatible) e RGB1 IN connector (pages 23 and 24) This connector is used to input RGB signals and YPBPR signals. r RGB2 IN/RGB1 OUT connector (pages 23, 24 and 44) This connector is used to input or output RGB signals and YPBPR signals. Use the RGB2 SELECT item in the OPTION menu to select whether you want input or output with this connector. t AUDIO OUT jack (pages 23 and 24) This jack is used to output the audio signals which are input to the projector. If audio equipment i is connected to this jack, no sound will be output from the built-in speaker. y S-VIDEO IN connector (pages 23 and 41) This connector is used to input signals from a S-VIDEOcompatible equipment such as a video deck. The connector is S1 signal compatible, and it automatically switches between 16:9 and 4:3 aspect ratios in accordance with the type of signal being input. u VIDEO IN jack (page 23) This jack is used to input video signals from a video equipment such as a video deck. i AUDIO IN L-R (for VIDEO/SVIDEO) jacks (page 23) Only one system is provided, so connect the appropriate connector when using VIDEO or S-VIDEO. o RGB AUDIO IN jack (pages 23 and 24) Only one system is provided, so connect the appropriate connector when using RGB1 or RGB2. 17 <Card slot> <Wireless card> y q e w <SD memory card> r q Slot cover Covers the card slots. w Wireless card slot Insert the wireless card into here. e Eject switch Use to remove the wireless card from the card slot. r Access lamp Flashes while the projector is being accessed for reading or writing the data in the SD memory card. t SD memory card slot Insert the SD memory card into here. y Connector This connector is for connecting the wireless card to the projector’s card slot. Be careful not to touch the connector. u Wireless card power indicator Illuminates when the wireless card is operating. Back LOCK Front t 18 u i o i Metal terminals These terminals are for connecting the SD memory card to the projector’s card slot. Do not touch the metal terminals with hands or metal objects, attach stickers to them, or allow them to become contaminated in any way. o Write-protect switch If the write-protect switch on the SD memory card is moved to the LOCK position, it will not be possible to use any file editing functions such as deleting or moving image files. Laser beam pointer The laser beam emitted from the remote control can be used as a pointer by pointing forward to the screen. While the LASER button is being pressed, the laser beam is being emitted and the operating indicator illuminates. Do not look into the laser emitter of the remote control unit or point the laser beam towards other people, otherwise damage to eyes may occur. PUSH N2QAEA000008 Caution • Use of controls or adjustments or performance of procedures other than those specified herein may result in hazardous radiation exposure. • This remote control unit cannot be repaired. 19 Preparation Using the remote control unit Wireless mouse You can use the remote control as a personal computer mouse. Set the Mode (Computer/Projector) switch on the remote control unit to “Computer” and connect the projector’s USB port to a personal computer counterpart with the accessory USB cable. Projector Accessory USB cable USB Computer equipped with a USB port • For Windows (Versions 98SE, Me, 2000 and XP), you can use the standard mouse driver which comes bundled with the operating system. Mode switch (Computer/Projector) AUTO POWER SETUP RGB LASER VIDEO MENU PAGE R-CLICK ENTER FREEZE SHUTTER FUNC1 Computer 20 Page buttons Click button button R-CLICK button STD Pro jector Mode switch (Computer/Projector) Move the mode switch to the “Computer” position. • Page buttons ^: Functions as the Page Up button on a personal computer keyboard. v: Functions as the Page Down button on a personal computer keyboard. • Arrow ( ) buttons These buttons can move the cursor on a personal computer’s screen as the personal computer mouse. • R-CLICK button This button functions as the right button on a personal computer mouse. • Click button This button functions as the left button on a personal computer mouse. NOTE: • The optional wireless receiver (ET-RMRC1) is needed for a personal computer not equipped with a USB port. Preparation Inserting the batteries q Open the cover. w Insert the batteries so that the polarities are correct, and then close the cover. – + + AAA batteries (two) – NOTE: • Do not drop the remote control unit. • Keep the remote control unit away from liquids. • Remove the batteries if not using the remote control unit for long periods. • Do not use rechargeable batteries. Operating range If the remote control unit is held so that it is facing directly in front of the remote control signal receptors on the front or rear of the projector, the operating range is within approximately 7 m (23´) from the surfaces of the receptors. Furthermore, the remote control unit can be operated from an angle of ±30° to the left or right and ±15° above or below the receptors. NOTE: • If there are any obstacles in between the remote control unit and the receivers, the remote control unit may not operate correctly. • If strong light is allowed to shine onto the remote control signal receiver, correct remote control operation may not be possible. Place the projector as far away from light sources as possible. • If facing the remote control unit toward the screen to operate the projector, the operating range of the remote control unit will be limited by the amount of light reflection loss caused by the characteristics of the screen used. 21 Connections Notes on connections • Read the instruction manual for each system component carefully before connecting it. • Turn off the power supply for all components before making any connections. • If the cables necessary for connecting a component to the system are not included with the component or available as an option, you may need to fashion a cable to suit the component concerned. • If there is a lot of jitter in the video signal which is input from the video source, the picture on the screen may flicker. In such cases, it will be necessary to connect a TBC (time base corrector). • The projector has a built-in speaker. However, you will need to connect a separate audio system to the AUDIO OUT jack if your needs specify high sound volumes. No sound will come out of the projector’s built-in speaker while the AUDIO OUT jack is being used. • It may not be possible to connect some types of computer. Refer to the list of compatible signals on page 60. • The pin layout and signal names for the S-VIDEO IN connector are shown below. q w r e Pin No. q w e r Signal Earth (Luminance signal) Earth (Color signal) Luminance signal Color signal External view • The pin layout and signal names for the RGB/YPBPR (RGB1 IN/RGB2 IN) connector are shown below. !1 !5 y !0 q t External view Pin No. q w e !2 !3 !4 !5 Signal R/PR G/G·SYNC/Y B/PB SDA HD/SYNC VD SCL Pin o is spare. Pins r–i, !0 and !1 are for earth. Pins !2 and !5 functions are only valid when supported by the computer 22 Example of connecting to video equipments D-sub 15 (male) - BNC5 (female) adapter cable (sold separately) Red (connect to PR signal connector) Blue (connect to PB signal connector) Green (connect to Y signal connector) Digital broadcast tuner or DVD player Preparation Computer for control use D-sub 9-pin (male) USB Audio system DVD player Video deck NOTE: • Only one audio system circuit is available for the AUDIO IN L-R jacks for SVIDEO/VIDEO signals, so if you wish to change the audio input source, you will need to remove and insert the appropriate plugs. • Only one audio system circuit is available for the RGB AUDIO IN jacks, so if you wish to change the audio input source, you will need to remove and insert the appropriate plugs. • If an audio system is connected to the AUDIO OUT jack, the sound volume balance can be controlled by the remote control unit which is supplied with the projector. • If the video signal source is connected using a cable with a BNC connector plug, use a BNC/RCA adapter (sold separately) to convert the cable end to an RCA plug-type jack. • Refer to page 59 for a list of compatible YPBPR signals which can be input to the projector. • If the signal cables are disconnected or if the power supply for the computer or video deck is turned off while the digital zoom function is being used, this function will be cancelled. 23 Example of connecting to computer Computer Monitor ON 1 DIP 2 3 4 5 6 Computer for control use USB D-sub 9-pin (male) Audio system NOTE: • It is better to shut down the computer before turning off the MAIN POWER switch of the projector. • Refer to the list of compatible signals on page 60 for the types of RGB signals which can be input to the projector by connecting a computer. • Do not input the signal to the RGB2 IN/RGB1 OUT connector when the RGB2 SELECT item in the OPTION menu is set to OUTPUT. (Refer to page 44.) Refer to the accessory CD-ROM for details on the wireless network that is used for controlling the projector with a personal computer by means of the wireless card. 24 Projection methods In way of installing projector, any one of the following four projection methods are used. Select whichever projection method matches the setting-up method. (The projection method can be set from the OPTION menu. Refer to page 44 for details.) DESK/CEILING DESK CEILING FRONT (Factory default setting) FRONT/REAR REAR NOTE: • You will need to purchase the separate ceiling bracket (ET-PK730) when using the ceiling installation method. Projector position <Units: mm (inch)> SH Top edge of screen L: Projection distance SH: Image height SW:Image width H1: Distance from center of lens to bottom edge of projected image Screen H1 L SW 9.6(3/8) Bottom edge of screen L Screen 25 Preparation Setting-up Projection distances Screen size (4:3) Diagonal length 1.01 m(40˝) 1.27 m(50˝) 1.52 m(60˝) 1.77 m(70˝) 2.03 m(80˝) 2.28 m(90˝) 2.54 m(100˝) 3.81 m(150˝) 5.08 m(200˝) 6.35 m(250˝) 7.62 m(300˝) Projection distance (L) Height (SH) Width (SW) 0.61 m(2´) 0.76 m(2´6˝) 0.91 m(3´) 1.07 m(3´6˝) 1.22 m(4´) 1.37 m(4´6˝) 1.52 m(5´) 2.29 m(7´6˝) 3.05 m(10´) 3.81 m(12´6˝) 4.57 m(15´) 0.81 m(2´8˝) 1.02 m(3´4˝) 1.22 m(4´) 1.42 m(4´8˝) 1.63 m(5´4˝) 1.83 m(6´) 2.03 m(6´8˝) 3.05 m(10´) 4.06 m(13´4˝) 5.08 m(16´8˝) 6.10 m(20´) Wide (LW) Telephoto (LT) 1.2 m(3´11˝) 1.5 m(4´11˝) 1.6 m(5´2˝) 1.9 m(6´2˝) 1.9 m(6´2˝) 2.3 m(7´6˝) 2.2 m(7´2˝) 2.7 m(8´10˝) 2.5 m(8´2˝) 3.1 m(10´2˝) 2.8 m(9´2˝) 3.5 m(11´5˝) 3.1 m(10´2˝) 3.9 m(12´9˝) 4.7 m(15´5˝) 5.8 m(19´) 6.2 m(20´4˝) 7.8 m(25´7˝) 7.8 m(25´7˝) 9.8 m(32´1˝) 9.4 m(30´10˝) 11.8 m(38´8˝) Height position (H1) 0.06 m(2-13/32˝) 0.08 m(3˝) 0.09 m(3-19/32˝) 0.11 m(4- 6/32˝) 0.12 m(4-26/32˝) 0.14 m(5-13/32˝) 0.15 m(6˝) 0.23 m(9˝) 0.31 m(12˝) 0.38 m(15˝) 0.46 m(18˝) Setting-up dimensions which are not given in the above table can be calculated using the formulas below. If the screen size (diagonal) is SD (m), then the following formula is used to calculate the projection distance for the wide lens position (LW) and the projection distance for the telephoto lens position (LT). LW=0.031xSD/0.0254-0.068 LT=0.0393xSD/0.0254-0.066 For 16:9 aspect ratios, the following formula can be used to calculate the projection distance. LW=0.034xSD/0.0254-0.068 LT=0.043xSD/0.0254-0.066 NOTE: • The dimensions in the table above and the values obtained from the above formulas may contain slight errors. • If you use the projection distance for the 16:9 screen, the 4:3 projection image overflows the screen at the top and bottom. • If you set up the projector vertically, it may cause to damage the projector. • It is recommended that you set up the projector in a place that is tilted at less than ±30°. Setting up the projector in places that are tilted at more than ±30° may cause malfunctions. 26 Starting to use Turning on the power Please ensure that all preparations have been completed before turning on the power. (Refer to pages 22 – 26.) q Remove the lens cover. w Connect the accessory power cord. e Press the MAIN POWER switch to the “|” side to turn on the power. The power indicator on the projector will illuminate red. r Press the POWER button. The power indicator on the projector will flash green. After a short period, the indicator will illuminate green, and a picture will be projected. RGB INPUT TEMP LAMP POWER AUTO SETUP Basic Operation e w INPUT SHUTTER AUTO POWER SETUP STANDBY(R) ON(G) RGB LASER VIDEO MENU PAGE MENU t Press the input select (INPUT, RGB, VIDEO) button to select the input signal. The input signal selected will change as shown at below each time an input select button is pressed. ENTER RGB INPUT POWER LAMP AUTO SETUP TEMP INPUT SHUTTER AUTO POWER SETUP STANDBY(R) ON(G) RGB LASER VIDEO MENU PAGE MENU ENTER SD CARD INPUT NETWORK VIDEO RGB RGB2 SD CARD RGB1 NETWORK S-VIDEO VIDEO S-VIDEO RGB2 VIDEO RGB1 y While pressing the adjuster buttons, adjust the forward/back angle of tilt of the projector. u Press the AUTO SETUP button to initiate automatic positioning. The automatic positioning is only for vertical keystone distortion. To correct the horizontal keystone distortion or when keystone distortion has not been corrected to the optimum level, carry out the keystone correction as described on page 39. RGB INPUT POWER LAMP AUTO SETUP TEMP INPUT SHUTTER STANDBY(R) ON(G) AUTO POWER SETUP RGB LASER VIDEO MENU PAGE MENU ENTER 27 iTurn the focus ring and the zoom knob to adjust the projected image focus and size. Focus Zoom Turning off the power q Press the POWER button. “Power Power OFF OFF” is displayed on the screen. OK CANCEL w Select “OK” using the and buttons and press the ENTER button. The lamp unit will switch off and the picture will stop being projected. (The power indicator on the projector will illuminate orange.) e Wait until the power indicator on the projector illuminates red (until the cooling fan stops). Do not in any way cut power to the projector while the cooling fan is still operating. Be careful not to switch off the MAIN POWER switch of the projector, unplug the power cord from the electrical outlet or turn off in-line switches such as tabletop power switches. r Press the MAIN POWER switch to the “O” side to turn off the power. NOTE: • After the power is turned off, the lamp unit will take some time to cool down. If you turn the power back on again before the lamp unit has cooled down, the lamp unit may not turn on straight away, but it will turn on automatically after a short period. (During this time, the power indicator on the projector will flash orange.) • When the projector is in standby mode (the power indicator on the projector is illuminated red), the projector will still draw a maximum 1.7 W of power, even when the cooling fan has stopped. • When the WEB STANDBY is set to “ON”, the cooling fan operates and the power indicator on the projector flashes slowly in red and the projector draw a maximum 43 W of power. (page 44) • If the MAIN POWER switch is accidentally turned off while the projector is being used, the lamp unit may not turn on straight away after the power is turned back on. In such cases, the lamp unit will turn back on automatically after a short period. (During this time, the power indicator on the projector will flash green.) • A tinkling sound may be heard while the power indicator is turned off, but this is not a sign of a malfunction. • You can also turn off the power by pressing the POWER button twice. 28 On-screen menus Menu screens The various settings and adjustments for this projector can be carried out by selecting the operations from on-screen menus. The general arrangement of these menus is shown below. PICTURE PICTURE MODE COLOR TEMP. BRIGHT CONTRAST SHARPNESS WHITE BALANCE R WHITE BALANCE G WHITE BALANCE B STANDARD SELECT:[↑][↓] ADJUST:[←][→] STANDARD STANDARD 32 32 0 32 32 32 ENTER:[ENTER] ESC:[MENU] When an S-VIDEO/VIDEO signal is being input PICTURE PICTURE MODE COLOR TEMP. COLOR TINT BRIGHT CONTRAST SHARPNESS NR TV-SYSTEM STANDARD SELECT:[↑][↓] ADJUST:[←][→] STANDARD STANDARD 32 32 32 32 4 1 When a YPBPR signal is being input PICTURE PICTURE MODE COLOR TEMP. COLOR TINT BRIGHT CONTRAST SHARPNESS NR STANDARD SELECT:[↑][↓] ADJUST:[←][→] STANDARD STANDARD Basic Operation PICTURE menu (page 35) When an RGB signal is being input 32 32 32 32 4 1 ENTER:[ENTER] ESC :[MENU] When the NETWORK/SD CARD is selected PICTURE PICTURE MODE COLOR TEMP. BRIGHT CONTRAST STANDARD STANDARD STANDARD 32 32 AUTO1 ENTER:[ENTER] ESC :[MENU] SELECT:[↑][↓] ADJUST:[←][→] ENTER:[ENTER] ESC :[MENU] NOTE: • Keystone distortion of the on-screen display will not be corrected. 29 POSITION menu (page 38) When an RGB signal is being input POSITION POSITION DOT CLOCK CLOCK PHASE KEYSTONE OSD POSITION RESIZING AUTO SETUP FRAME LOCK STANDARD SELECT:[↑][↓] H: 63 V: 63 32 32 H: 0 V: 0 TOP LEFT OFF ON OFF SELECT:[↑][↓] ENTER:[ENTER] ESC :[MENU] H: 63 V: 63 H: 0 V: 0 TOP LEFT AUTO OFF ON ENTER:[ENTER] ESC :[MENU] AUDIO menu (page 42) AUDIO VOLUME MUTE SELECT:[↑][↓] ADJUST:[←][→] 30 POSITION POSITION KEYSTONE OSD POSITION ASPECT RESIZING AUTO SETUP STANDARD H: 63 V: 63 H: 0 V: 0 TOP LEFT AUTO OFF ON ON When an S-VIDEO/VIDEO signal is being input POSITION POSITION KEYSTONE OSD POSITION ASPECT RESIZING AUTO SETUP STANDARD When a YPBPR signal is being input SELECT:[↑][↓] ENTER:[ENTER] ESC :[MENU] When the NETWORK/SD CARD is selected POSITION KEYSTONE OSD POSITION AUTO SETUP STANDARD SELECT:[↑][↓] H: 0 V: 0 TOP LEFT ENTER:[ENTER] ESC :[MENU] LANGUAGE menu (page 42) LANGUAGE 20 OFF ON ENTER:[ENTER] ESC :[MENU] ENGLISH DEUTSCH FRANÇAIS ESPAÑOL SELECT:[↑][↓] ITALIANO ENTER:[ENTER] ESC:[MENU] OPTION menu (page 43) OPTION SHUTTER OSD AUTO KEYSTONE RGB/YPbPr AUTO RGB IN RGB2 SELECT BACK COLOR FRONT/REAR DESK/CEILING LAMP POWER LAMP RUN TIME NEXT PAGE ↓ SELECT:[↑][↓] OFF OFF RGB OFF INPUT BLUE FRONT DESK LOW ON ON YPbPr ON OUTPUT BLACK REAR CEILING HIGH 10 H ENTER:[ENTER] ESC :[MENU] OPTION PREVIOUS PAGE ↑ FAN CONTROL WEB CONTROL WEB STANDBY WEB PASSWORD CONTROL KEY FUNC1 STANDARD OFF OFF HIGH ON ON OFF MUTE ON KEYSTONE ENTER:[ENTER] ESC :[MENU] SELECT:[↑][↓] ADJUST:[←][→] NETWORK menu (page 46) NETWORK STATUS WEP SELECT:[↑][↓] LAN1 DISABLE ENTER:[ENTER] ESC :[MENU] Menu operation guide q Press the MENU button. The menu screen will be displayed. PICTURE PICTURE MODE COLOR TEMP. BRIGHT CONTRAST SHARPNESS WHITE BALANCE R WHITE BALANCE G WHITE BALANCE B STANDARD SELECT:[←][→] STANDARD STANDARD 32 32 0 32 32 32 ENTER:[ENTER] ESC :[MENU] Basic Operation The RGB/YPbPr item is displayed when an RGB/YPBPR signal is being input. SD CARD menu (page 46) SD CARD AUTOPLAY REPEAT INTERVAL OFF ON 1 5 sec ENTER:[ENTER] ESC :[MENU] SELECT:[↑][↓] ADJUST:[←][→] w Press the or arrow buttons to select a menu. The selected menu screen will then be displayed. (Example: POSITION menu) POSITION POSITION DOT CLOCK CLOCK PHASE KEYSTONE OSD POSITION RESIZING AUTO SETUP FRAME LOCK STANDARD SELECT:[←][→] H: 63 V: 63 32 32 H: 0 V: 0 TOP LEFT OFF ON OFF ON ENTER:[ENTER] ESC :[MENU] 31 e Press the ENTER button to accept the selection. You can select an item here. The selected item is shown in yellow. r Select an item pressing the or buttons. H: 63 V: 63 32 32 H: 0 V: 0 TOP LEFT OFF ON OFF ON ENTER:[ENTER] ESC :[MENU] SELECT:[↑][↓] C A For the value adjusting items Press the ENTER button to display an individual adjustment screen. POSITION DOT CLOCK H: V: 63 63 32 Press the or buttons to adjust the setting. You can also adjust the bar-scale items pressing the or buttons in the menu screen. Some items can be adjusted by pressing the or buttons. B For the selective items RESIZING OFF ON Select the setting by pressing the or buttons. 32 Returning to the previous screen Press the MENU button to return to the previous screen. POSITION POSITION DOT CLOCK CLOCK PHASE KEYSTONE OSD POSITION RESIZING AUTO SETUP FRAME LOCK STANDARD B A C For the fixed items Press the ENTER button, and the function will work. If you press the STD (standard) button on the remote control unit, you can return settings to the factory default settings. However, the operation of this function varies depending on which screen is being displayed. • When a menu screen is being displayed POSITION POSITION DOT CLOCK CLOCK PHASE KEYSTONE OSD POSITION RESIZING AUTO SETUP FRAME LOCK STANDARD SELECT:[↑][↓] NOTE: • You can also select STANDARD from the menu screen and then press the ENTER button. • When an individual adjustment screen is being displayed 32 DOT CLOCK Only the item displayed will be returned to the factory default setting. Basic Operation Returning a setting to the factory default H: 63 V: 63 32 32 H: 0 V: 0 TOP LEFT OFF ON OFF ON ENTER:[ENTER] ESC :[MENU] All items displayed will be returned to their factory default settings. Using the freeze function The picture will alternate between a still picture and a moving picture each time the FREEZE button on the remote control unit is pressed. Still picture Moving picture 33 Using the D.ZOOM (digital zoom) function This function lets you enlarge the picture. q Press a D.ZOOM +/- button d The picture will then be enlarged to 1.5 times the normal size. w Use the , , and buttons to move the enlarged area which you want to project. e Use the D.ZOOM +/- buttons to change the enlargement ratio. The enlargement ratio can be changed within the range of x1 to x4, by 30 steps. 34 r Press the MENU button to return to the normal screen. NOTE: • This function can only be used when using the remote control unit. • If the type of signal being input changes while the digital zoom function is being used, the digital zoom function will be cancelled. Adjusting the picture When an RGB signal is being input PICTURE PICTURE MODE COLOR TEMP. BRIGHT CONTRAST SHARPNESS WHITE BALANCE R WHITE BALANCE G WHITE BALANCE B STANDARD SELECT:[↑][↓] ADJUST:[←][→] STANDARD STANDARD 32 32 0 32 32 32 When an S-VIDEO/VIDEO signal is being input PICTURE PICTURE MODE COLOR TEMP. COLOR TINT BRIGHT CONTRAST SHARPNESS NR TV-SYSTEM STANDARD SELECT:[↑][↓] ADJUST:[←][→] STANDARD STANDARD 32 32 32 32 4 1 AUTO1 ENTER:[ENTER] ESC :[MENU] When the NETWORK/SD CARD is selected PICTURE PICTURE MODE COLOR TEMP. BRIGHT CONTRAST STANDARD STANDARD STANDARD 32 32 ENTER:[ENTER] ESC:[MENU] When a YPBPR signal is being input PICTURE PICTURE MODE COLOR TEMP. COLOR TINT BRIGHT CONTRAST SHARPNESS NR STANDARD SELECT:[↑][↓] ADJUST:[←][→] SELECT:[↑][↓] ADJUST:[←][→] STANDARD STANDARD 32 32 32 32 4 1 ENTER:[ENTER] ESC :[MENU] PICTURE MODE STANDARD DYNAMIC NATURAL ENTER:[ENTER] ESC :[MENU] Select the picture mode that best matches the image source and room conditions. The mode best used in dark rooms is NATURAL. For rooms having regular lighting conditions in use, select STANDARD. For exceptionally bright rooms, use DYNAMIC. 35 Basic Operation Select the item pressing the or buttons on the remote control unit or the projector. Press the or buttons to set the selective items. For the value adjusting items, press the ENTER button to display an individual screen, and press the or buttons to adjust the setting. Color Hue Setting (color temperature) STANDARD STANDARD HIGH HIGH LOW LOW This is used to adjust the white areas of the picture if they appear bluish or reddish. COLOR (S-VIDEO/VIDEO/YPBPR only) Press the button to make the color more vivid in tone, and press the button to make the color more pastel in tone. Noise Reduction (NR) (When S-VIDEO/VIDEO/YPBPR signals are being input) If the signal is of such poor quality that picture interference appears, you can suppress this interference by adjusting the NR (Noise Reduction), except for 750p (720p), HDTV60 (1080i/60) and HDTV50 (1080i/50) signals. To strengthen the effect, press the button. To turn it off , set to “0” by pressing the button. TV SYSTEM (S-VIDEO/VIDEO only) AUTO1 TINT AUTO2 (NTSC/NTSC 4.43/YPBPR only) This adjusts the flesh tones in the picture. Press the button to make flesh tones more greenish, and press the button to make the flesh tones more reddish. NTSC NTSC4.43 PAL PAL-M BRIGHT PAL-N This adjusts the darker areas (black areas) in the picture. Press the button if dark areas are too solid (for example, if hair is difficult to see), and press the button if black areas are too light (grey rather than black). SECAM CONTRAST This adjusts the contrast of the picture. Press the button to make the picture brighter, and press the button to make the picture darker. (Adjust the BRIGHT setting first if required before adjusting the CONTRAST setting.) SHARPNESS Press the button to make the picture details sharper, and press the button to make the picture details softer. 36 AUTO1 The projector automatically distinguishes between NTSC/NTSC 4.43/PAL/PAL60/SECAM signals. AUTO2 The projector automatically distinguishes between NTSC/PALM/PAL-N signals. NOTE: • This should normally be set to “AUTO1” or “AUTO2”. If the signal is of such poor quality that the correct format cannot be automatically distinguished, change the setting manually to the required TV system. WHITE BALANCE R/G/B (RGB only) This is used to adjust the white areas of the picture if they appear colorised. Press the button to make the selected color lighter. Press the button to make the selected color stronger. Projecting sRGBcompatible pictures Basic Operation sRGB is an international color reproduction standard (IEC61966-21) established by the International Electrotechnical Commission (IEC). If you would like the colors in sRGBcompatible pictures to be reproduced more faithfully, make the following settings. q Press the or button to select “PICTURE MODE”, and then use the or button to select “NATURAL”. w Press the or button to select “COLOR TEMP.”, and then use the or button to select “STANDARD”. e Press the STANDARD (STD) button on the remote control unit. r Select the LAMP POWER item in the OPTION menu by pressing the or buttons and set to “HIGH” by pressing the or buttons. NOTE: • sRGB is only enabled when RGB signals are being input . 37 Adjusting the position When the input signal is RGB, first press the AUTO SETUP button to initiate automatic positioning. If the optimum setting is not obtained when AUTO SETUP is carried out, adjust by the following procedure. Select the item pressing the or buttons on the remote control unit or the projector. Press the or buttons, to adjust the alternative items. For the numerically adjustable items, press the ENTER button to display an individual screen, and press the or buttons to adjust the setting. Some items can be adjusted pressing the or buttons. When an RGB signal is being input POSITION POSITION DOT CLOCK CLOCK PHASE KEYSTONE OSD POSITION RESIZING AUTO SETUP FRAME LOCK STANDARD SELECT:[↑][↓] When an S-VIDEO/VIDEO signal is being input POSITION POSITION KEYSTONE OSD POSITION ASPECT RESIZING AUTO SETUP STANDARD SELECT:[↑][↓] ENTER:[ENTER] ESC :[MENU] When a YPBPR signal is being input. POSITION POSITION KEYSTONE OSD POSITION ASPECT RESIZING AUTO SETUP STANDARD H: 63 V: 63 H: 0 V: 0 TOP LEFT AUTO OFF ON H: 63 V: 63 32 32 SELECT:[↑][↓] H: 0 V: 0 TOP LEFT OFF ON OFF ON ENTER:[ENTER] ESC :[MENU] ENTER:[ENTER] ESC :[MENU] When the NETWORK/SD CARD is selected POSITION KEYSTONE OSD POSITION AUTO SETUP STANDARD SELECT:[↑][↓] 38 H: 63 V: 63 H: 0 V: 0 TOP LEFT AUTO OFF ON H: 0 V: 0 TOP LEFT ENTER:[ENTER] ESC :[MENU] POSITION H: V: 63 63 Moves the picture position. Press the or buttons to move the picture horizontally. Press the or buttons to move the picture vertically. DOT CLOCK (RGB only) Periodic striped pattern interference (noise) may occur when a striped pattern such as the one below is projected. If this happens, use the and buttons to adjust so that any such noise is minimised. CLOCK PHASE (RGB only) Adjust the DOT CLOCK setting first before carrying out this adjustment. Use the and buttons to adjust so that the noise level is least noticeable. NOTE: • If signals with a dot clock frequency of 140 MHz or higher are being input, interference may not be completely eliminated when the DOT CLOCK and CLOCK PHASE adjustments are carried out. KEYSTONE Before carrying out keystone correction, 1) adjust the forward/back angle of tilt of the projector by pressing the adjuster buttons and 2) press the AUTO SETUP buttons to correct vertical keystone distortion. (page 27) The vertical keystone distortion will be automatically corrected by the projectors automatic setup function. However the horizontal distortion or adjustment of the tilted screen needs to be corrected manually by following any of the procedures below. KEYSTONE H: V: Picture condition 0 0 Operation Press the button. Basic Operation POSITION Press the button. Press the button. Press the button. NOTE: • If you press the AUTO SETUP button after correcting the keystone distortion manually, the automatic keystone correction function will operate and the corrected picture will return to its previous incorrect condition. In addition, if you change the input signal and press the AUTO SETUP button, the keystone correction may be cancelled depending on the type of signal and the angle of tilt of the projector. To prevent them from happening, you can set “AUTO KEYSTONE” in the OPTION menu to “OFF” • The greater the correction of keystone distortion amount, the more the picture 39 quality will deteriorate, and the harder it will become to achieve a good level of focus. To obtain the best picture quality, set up the projector and screen in such a way that the amount of keystone correction required is as minimal as possible. • The picture size will also change when correction of keystone distortion is carried out. • The range of keystone correction varies depending on the type of signal being input. If you make an adjustment that is outside the allowable range, the setting will not be changed. In addition, if the input signal changes after keystone correction has been carried out, the correction setting may be cancelled. This indicates that the current correction setting exceeds the allowable range for the new input signal. • If you correct both vertical and horizontal keystone distortion at the same time, the allowable range of keystone correction becomes smaller. If you make an adjustment that is outside the allowable range, the setting will not be changed. OSD POSITION Press the or buttons to move the OSD position. AUTO (S-VIDEO only) When an S1 video signal is input to the S-VIDEO terminal, the aspect ratio is changed automatically to project a 16:9 picture. 4:3 The input signal is projected without change. 16:9 The picture is compressed to a ratio of 16:9 and projected. d When a squeezed signal is being input. (The projected image is contracted vertically) S4:3 The size of the input signal is compressed to 75% and projected. (This is useful for projecting a picture with a 4:3 aspect ratio onto a 16:9 screen.) ASPECT This setting is only valid for an SVIDEO/VIDEO signal and a YPBPR signal in 525i (480i), 525p (480p) and 625i format. AUTO 4:3 16:9 S4:3 40 d When a 4:3 signal is being input (This setting is only for signals which have lower resolutions than the LCD panels. Refer to page 60 for details.) ON The pixel resolution of the input signal is converted to the same resolution as the LCD panels before being projected. For signals with lower resolutions, gaps in the pixels are automatically interpolated into the picture before it is projected. This may sometimes cause problems with the quality of the picture. OFF The picture signal is projected at its original resolution, with no pixel conversion. The projected picture will be smaller than normal, so adjust the zoom setting or move the projector forwards or backwards to adjust the picture size if necessary. If set to “OFF”, some features, such as D.ZOOM (digital zoom) or keystone distortion correction will not function. AUTO SETUP This item functions in the same way as the AUTO SETUP button on the remote control unit. (page 15) FRAME LOCK If the picture’s condition is bad while a RGB moving picture signal is projected, set the FRAME LOCK to “ON”. Refer to page 60 on compatible RGB signals. RESIZING This should normally be set to “ON”. 41 Basic Operation NOTE: • S1 video signals S1 video signals are a type of video signal with an aspect ratio of 16:9 which include a detector signal. This detector signal is output by some sources such as wide-vision video decks. If the AUTO setting above is selected, this projector will recognize the detector signal and automatically switch the aspect ratio to 16:9 in order to project the picture. • This projector is equipped with an aspect ratio selection function. However, if a mode which does not match the aspect ratio of the input signal is selected, it may affect the quality of viewing of the or