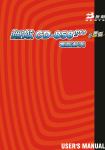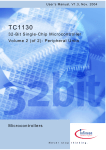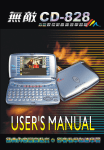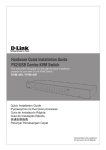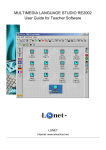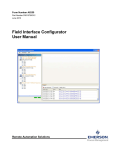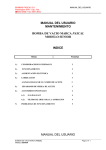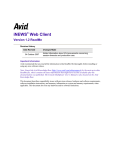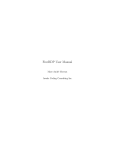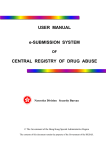Download Besta CD-608 Dictionary
Transcript
Index Chapter 1. Introduction to the Electronic Dictionary 1. Product Layout ................................................................................ 3 2. 3. Keyboard Buttons ........................................................................... 5 Key Description ..............................................................................12 4. 5. On-screen Control Keys ................................................................12 Indicator Descriptions ....................................................................13 6. 7. Switching the Hot Key Functions ...................................................13 The stylus ......................................................................................14 8. The panel .......................................................................................14 User Guide 1. Main Power ..................................................................................15 1.1 1.2 1.3 1.4 How to Replace the Battery ............................................................ 15 How to Replace the Card ................................................................ 16 To Recharge the Battery on the Device ........................................... 16 Checking the Battery Power ........................................................... 17 2. Main Menus ..................................................................................18 3. Input Methods .................................................................................19 3.1 3.2 3.3 3.4 3.5 3.6 3.7 3.8 3.9 Inputting English with Keyboard ..................................................... 19 Inputting Special Symbols with Keyboard ...................................... 20 Inputting Chinese with Keyboard .................................................... 20 Inputting Japanese ......................................................................... 25 Handwriting Recognition ................................................................. 25 Hints for Handwriting Recognition ................................................... 26 3.6.1 How to Increase Recognition Rate ............................................. 26 3.6.2 Write in Standard Chinese Strokes ............................................. 26 English Soft Keyboard ................................................................... 26 Symbol Soft Keyboard ................................................................... 26 Phonetic Symbol Soft Keyboard .................................................... 27 I Index 4. Editing Data ..................................................................................27 4.1 4.2 4.3 4.4 Data Selecting ............................................................................... 27 Data Copying ................................................................................. 28 Data Cutting ................................................................................... 28 Data Pasting .................................................................................. 28 4.5 Data Clearing ............................................................................................ 28 5. Data Searching ..............................................................................29 6. 7. Select the Date ..............................................................................30 Input the number ............................................................................31 8. 9. Set the Time ..................................................................................31 System Reset for the First Use .....................................................32 9.1 9.2 Touch Panel Correction .................................................................. 32 Reset the Device ............................................................................ 32 10. USB Disk .......................................................................................34 11. Menu Manage .................................................................................35 Chapter 2. Dictionary 1. Data Index ......................................................................................41 1.1 2. Index Screen .................................................................................. 41 1.1.1 Item Index .................................................................................... 42 1.1.2 1.1.3 Path .............................................................................................. 42 Language Switch ......................................................................... 43 Definition Content ..........................................................................43 2.1 The Definition Screen ..................................................................... 43 2.1.1 Font Switch .................................................................................. 45 2.1.2 2.1.3 Reading Repeat .......................................................................... 45 Repeat after the Device ............................................................... 45 2.1.4 2.1.5 Other Data .................................................................................... 47 Storing Data ................................................................................. 49 2.1.6 Pronunciation .............................................................................. 49 II Index 3. Searching ......................................................................................50 3.1 3.2 3.3 3.4 3.5 3.6 Smart Input Method Search ........................................................... 50 Wildcard Search ............................................................................ 51 Cross Search ................................................................................. 53 Secondary Search ......................................................................... 54 Multilayer Window Search ............................................................. 56 Special data Search ....................................................................... 58 4. Illustrated Dictionary .......................................................................58 5. Travel Dialogue ..............................................................................59 5.1 5.2 6. Travel Dialogues ............................................................................. 59 Full Text Search ............................................................................. 60 Smart Media Card ..........................................................................61 Chapter 3. Study 1. Animation Grammar .......................................................................65 2. English Proficiency Test .................................................................66 2.1 2.2 3. Interactive English ..........................................................................68 3.1 3.2 4. Simulated Exam ............................................................................ 66 Practice ......................................................................................... 67 Scene .......................................................................................... 68 Conversations ................................................................................ 69 3.2.1 Full Text Mode .............................................................................. 70 3.2.2 To Be One of the Characters ....................................................... 70 Review and Self-Test .....................................................................72 4.1 4.2 4.3 4.4 4.5 Review .......................................................................................... 72 Self-test ......................................................................................... 72 Word Browser ................................................................................ 73 Sentence Making ........................................................................... 74 Sentence Review ........................................................................... 75 III Index 5. Words World .................................................................................76 5.1 5.2 Words Browsing ............................................................................ 76 Words Test .................................................................................... 76 6. 7. Pronunciation .................................................................................77 Illustrated .......................................................................................78 8. Word Component ..........................................................................78 Chapter 4. PIM 1. Data Input ......................................................................................83 1.1 1.2 1.3 Input data in column ....................................................................... 83 Custom Category ........................................................................... 84 Edit Category ................................................................................. 85 2. Data Index ......................................................................................85 3. 4. Detail Browse ................................................................................86 Name Card .....................................................................................88 4.1 4.2 4.3 5. 6. Memorandum .................................................................................90 Schedule ........................................................................................91 6.1 6.2 7. 8. Settings ......................................................................................... 88 Portrait/ Photo ............................................................................... 89 Securing / Unlocking Data .............................................................. 90 Repeat Period ................................................................................ 91 Index .............................................................................................. 92 To Do List .......................................................................................92 World Time ....................................................................................93 9. Calendar ........................................................................................94 10. Anniversary ....................................................................................95 11. Curriculum Schedule .....................................................................95 IV Index 12. Paintbrush......................................................................................96 13. Calculator ......................................................................................97 14. Conversion.....................................................................................98 15. Income & Expense ........................................................................99 Chapter 5. System 1. 2. Phonetic Repeat ..........................................................................102 Memory Management ...................................................................102 2.1 Card Format ................................................................................. 103 3. 4. Password Setting ......................................................................... 103 Power Management .....................................................................103 5. 6. Startup Picture ............................................................................. 104 Menu Setting ................................................................................ 105 7. 8. Communication with PC ..............................................................105 Alarm ...........................................................................................105 9. After Service ................................................................................ 106 10. Input Setting ................................................................................ 106 11. Handwriting Setting ...................................................................... 106 12. Personal Setting ..........................................................................107 Chapter 6. Multi 1. Games World ...............................................................................109 2. 3. eBook City.................................................................................... 109 MP3 Granary ................................................................................ 110 4. 5. My Photo Album ........................................................................... 110 Text Viewer ................................................................................... 110 6. Recorder ...................................................................................... 111 V Precautions Chapter 1. Introduction to the Electronic Dictionary Data Backup All your personal data should be copied to separate permanent printed records. Resetting the device will cause permanent personal data loss. Touch Panel & Display To avoid scratching on the screen, use the stylus that comes with this device only. When cleaning, rub the screen lightly with a clean, dry and soft cloth (do not use volatile liquids). Expansion Card Insert the Smart Media card into SM Card slots. Do not turn off the power or remove the SMC cover the card during data saving. Non Waterproof The device is non waterproof, please keep it away from any liquid. In case it happens, please dry the surface and send the device to our service center for checking. Magnetism The microphone of the product possess magnetism design, so please do not place it with others which have magnetism design together lest loss magnetism and inherent functions. Note: We are obliged to charge user maintenance fee if the device is damaged due to the breakage on the screen or liquid percolation, for the man-made damages are not covered by warranty. 1 Precautions Expansion Card Power on: ! ! ! Do not remove the cover, otherwise the power will turn off. Do not remove/insert the card. Remove/insert the card, the data will lose. The power will not turn off at such situation: * Natural voice pronunciation sounded. * * Data operation. Memory rearrangement. System will remind you with durative voice of putting back the SM card Cover in time. Writing impossible label for SM card: * Stick the writing impossible label (Data Rewriting impossible) on the instruction “ SM card ” of SM card. stick the writing impossible label 2 Complete Product Layout Introduction to the Unit 1. Product Layout * Obverse side: Screen Keyboard Right on-screen control keys RESET Key Speaker Microphone LED Light Left on-screen Control Keys 3 Introduction to the Unit * Product Layout Reverse side: Earphone Socket Mini USB Socket SMC Slot LED Light Stylus DC Adaptor Socket Stylus Slot Battery Cover (Compartment) 4 Introduction to the Unit Keyboard Buttons 2.Keyboard Buttons Numeric key“1” Mandarin phonetic symbol“ㄅ” The first tone of Chinese Pinyin input method Numeric key“2” Mandarin phonetic symbol“ㄉ” The second tone of Chinese Pinyin input method Numeric key“3” The third tone of Chinese Phonetic / Pinyin input methods Numeric key“4” The fourth tone of Chinese Phonetic / Pinyin input methods Numeric key“5” Mandarin phonetic symbol“ㄓ” Numeric key“6” The second tone of Chinese Phonetic / Pinyin input methods Numeric key“7” The light tone of Chinese Phonetic / Pinyin input methods Numeric key“8” Mandarin phonetic symbol“ㄚ” Numeric key“9” Mandarin phonetic symbol“ㄞ” Numeric key“0” Mandarin phonetic symbol“ㄡ” English letter“A” Mandarin phonetic symbol“ㄇ” ChangJie input method“日” Japanese symbol“ ” Mathematical signs: square AM setting in 12-hour system 5 Introduction to the Unit Keyboard Buttons English letter“B” Mandarin phonetic symbol“ㄖ” ChangJie input method“月” English letter“C” Mandarin phonetic symbol“ㄏ” ChangJie input method“金” Japanese input method : lower case in Japanese Mathematic sign: power English letter“D” Mandarin phonetic symbol“ㄎ” ChangJie input method“木” Japanese symbol“ ” English letter“E” Mandarin phonetic symbol“ㄍ” ChangJie input method “水” Mathematical sign: exponent English letter“F” Mandarin phonetic symbol “ㄑ” ChangJie input method“火” Japanese symbol“ ” English letter“G” Mandarin phonetic symbol“ㄕ” ChangJie input method“土” Japanese symbol“ ” Mathematical sign: logarithm English letter“H” Mandarin phonetic symbol “ㄘ” ChangJie input method “竹” Japanese symbol“ ” 6 Keyboard Buttons Introduction to the Unit English letter“I” Mandarin phonetic symbol“ㄛ” ChangJie input method“戈” English letter“J” Mandarin phonetic symbol“ㄨ” ChangJie input method“十” Japanese symbol“ ” Mathematical sign: X power Y English letter“K” Mandarin phonetic symbol“ㄜ” ChangJie input method“大” Japanese symbol“ ” Mathematical sign: square root English letter“L” Mandarin phonetic symbol“ㄠ” ChangJie input method“中” Japanese symbol“ ” Mathematical sign: Positive / Negative English letter“M” Mandarin phonetic symbol“ㄩ” ChangJie input method “一” Japanese input method,use to input long tone in Katakana English letter“N” Mandarin phonetic symbol “ㄙ” ChangJie input method “弓” English letter“O” Mandarin phonetic symbol“ㄟ” ChangJie input method “人” Mathematical sign: percentage 7 Introduction to the Unit Keyboard Buttons English letter“P” Mandarin phonetic symbol“ㄢ ” ChangJie input method “心” Mathematical sign: addition PM setting for 12-hour system English letter“Q” Mandarin phonetic symbol “ㄆ” ChangJie input method “手” Mathematical sign: exponential constant(e=2.71828…) English letter“R” Mandarin phonetic symbol“ㄐ” ChangJie input method “口” English letter“S” Mandarin phonetic symbols“ㄋ” ChangJie input method“尸” Japanese symbol“ ” English letter“T” Mandarin phonetic symbol“ㄔ” ChangJie input method “廿” English letter“U” Mandarin phonetic symbol“ㄧ” ChangJie input method “山” English letter“V” Mandarin phonetic symbol “ㄒ” ChangJie input method “女” Mathematical signs:o (degree), ' (minute), " (second) English letter“W” Mandarin phonetic symbol “ㄊ” ChangJie input method “田” Mathematical sign: Pi (π=3.14159…) 8 Introduction to the Unit Keyboard Buttons English letter“X” Mandarin phonetic symbol “ㄌ” ChangJie input method “難” Japanese input method“half-voiced sound’” Mathematical sign: Factorial (!) English letter“Y” Mandarin phonetic symbol“ㄗ” ChangJie input method“卜” English letter“Z” Mandarin phonetic symbol“ㄈ” ChangJie input method “重” Japanese input method“voiced sound” Mathematical sign: inverse and inverse matrix Pronounce English Use to listen in Japanese Pronounce Chinese Use to listen in Cantonese Learning key (Use it on the definition screen of dictionaries, travel dialogues, and interactive English) Use to repeat Switch the word size Open the window to set the volume and the voice speed To select item “Ⅰ” under main menus Mandarin phonetic symbol “ㄤ” To drop down ”Function” list, same as [Func] on the screen To select itemⅡunder main menus Mandarin phonetic symbol “ㄦ” 9 Introduction to the Unit Keyboard Buttons Switch the Chinese font at the main menu 6 Multimedia keys-open the multimedia function To combine with to switch the Chinese font of the main menu Mandarin phonetic symbol “ㄥ ”; Mathematical sign: subtraction English method: Change the font size To combine with the other keys To lock the keyboard for inputting capital letters in English Asterisk“* ” Mandarin phonetic symbol“ㄣ ” Japanese symbols “ ”,“ ”,“ ” Mathematical sign: multiplication To select your favorite Chinese input method Mathematical sign: division To delete a letter or character at or in front of the cursor To delete selected item, same as [DEL] on the screen To combine with to switch the edit mode To input special symbols under English mode Mandarin phonetic symbol “ㄝ ” Mathematical sign: clear the numbers, same as[CE] To switch among F1~F5 main menus To return to the main menu To exit current function To show the on-line-help messages To save current record or data Save an item for review and test (definition of dictionaries, travel dialogues, word browser) Switch to Chinese/English mode when editing Switch among Chinese/English/Icon main menus 10 Introduction to the Unit Keyboard Buttons To enter a space when editing data The first tone for Chinese input method Select the first choice when input Chinese Character Mathematical sign: clear, same as [AC] To enter data or begin a search Move the cursor to next line during editing Mathematical sign: equal to [=] To shift the cursor to the left To shift the cursor to the right To highlight a word to be cross-searched Enter the highlight mode in Tabulation calculation To shift the cursor up or scroll a line up To shift the cursor down or scroll a line down To scroll up a page To view the previous page or record To scroll down a page To view the next page or record To initialize the system Power on/off button Select the corresponding main menus Function keys, same as F1~F5 on the screen 11 Introduction to the Unit key Description 3. Key Description Such as: A. ChangJie input method B. Japanese symbol C. Mathematical signs D. Mandarin phonetic symbol E. English letter 4. On-screen Control Keys Tap with stylus to activate the functions. ¡ MP3 Granary Illustrated Dictionary Recorder Oxford Advance Dictionary My Photo Album English-Chinese Dictionary Paint Brush Animation Dictionary To adjust the speed and volume Function same as To adjust LCD contrast Function same as / Data Edit Function same as key Data Search Function same as key To check the battery power Function same as 12 key key key Introduction to the Unit Indicator Description 5. Indicator Descriptions The following indicators will appear when specified functions are selected or executed. During searching data Corresponding Chinese input methods 倉:ChangJie input method 注:Mandarin phonetic symbol 簡:Simplified ChangJie 部:Radical stroke 通:General Pinyin 拼:Chinese Pinyin 總:Total Strokes 廣:Cantonese Pinyin 內:Internal code 嘸:BoshiAmy 手:Handwriting recognition 韓:Korean Pinyin 平:Hiragana 片:Katakana 地:Address 英:Input English letters or numbers 聯:Icon for association phrases 軟:Soft keyboards for English letters or symbols : Tap to access handwriting and soft keyboard mode : To view more detail or help of current input method 6. Switching the Hot Key Functions Tap to return to the previous screen. Press at the main menu screen to open the personal hot key functions. Press to view the animation effect at the relative dictionaries. The icon of the touch panel has all function of the hot keys. 13 Introduction to the Unit 7. The stylus Remove the stylus: pull it out softly. Insert the stylus: push it into the stylus slot softly. 8. The panel Touch panel. Multicolor screen 3.3 inch 320x240 STN . 14 The Stylus User guide Main Power 1. Main Power One of the following power sources can be used. Rechargeable lithium battery which comes with this device (3.7V/ 780mAH) A power adaptor with DC output 5V/ 1A which comes with this device. This power source can be combined with operation . lithium battery SM Card 1.1 How to Replace the Battery Insert: (Turn off the power) Remove the battery cover. Insert the battery into the compartment following the arrow instructions. Close the battery cover securely. Remove: Remove the battery cover. Remove the battery. Close the battery cover securely. 15 User Guide Main Power Note: Whenever Battery status display low electricity message or the beep alarm sounded three times then turn off, please insert a power adaptor to recharge the battery. The personal data will be retained even the device is out of power, but please remember to turn off the power before you change battery. If the battery message remain low electricity notification even if you have recharged the battery fully, that means the battery is worn out, please change a new one. 1.2 How to Replace the Card Insert: (Turn off the power) Remove the cover of SM Card slot. Insert the card into the compartment following the arrow instructions. Close the cover of SM Card slot. Remove: Remove the cover of SM card. Remove the SM card. Close the cover of SM Card slot securely. 1.3 To Recharge the Battery on the Device Be sure to use a Besta DC 5V/ 1A power adaptor. Plug the charging adaptor into the DC socket on the device and plug the power adaptor into a wall outlet. Normally, it takes 2.5 hours for fully recharged. Note: Any damage due to using of other power adaptor which does not come with this device is not covered by warranty. 16 User Guide Battery Power Any damage due to using of other rechargeable battery which does not come with this device is not covered by warranty. Please do not use this battery on other products. For the first use of this device, please fully recharge the battery for 2.5 hours, the red LED light turns to green when it is fully charged. 1.4 Checking the Battery Power You are allowed to tap the hot key ¨ on the screen to check the battery power anytime. 17 User Guide Main Menus 2.Main Menus Tap [F1]~[F5] on the screen to select a main menu, or press or select a main menu. [F1] Dictionary [F2] Study [F3] PIM [F4] System [F5] Multimedia 18 ~ or to User Guide Main Menus Note: In the main menus: Press to switch between Chinese icon / English modes. Press to open the hot key function. Press any letter key to access the corresponding index screen of the main menu in the [F1] Dictionary main menu. Press and to switch mode between Simplified/Traditional Chinese main menus. At the function screen Press to return to the main menu. Press to display help and more information. Press to return to the previous screen. Tap or press to view the multimedia animation at the [F1Dic]. Main Menu For the application items of the five main menus, you can select them by the following method: * Tap to select the item directly. * Press - / / keys to select. 3. Input Methods 3.1 Inputting English with Keyboard Press to switch to English input mode, then enter English letters and numbers. Press to temporarily lock the keyboard for inputting upper case Press twice to lock the keyboard for inputting upper case. 19 User Guide Main Menus 3.2 Inputting Special Symbols with Keyboard In English input mode, press key , then press numerical key to input the special symbols: Note: Special symbols can’t be used as the first letter in dictionary input mode. 3.3 Inputting Chinese with Keyboard Press Press to switch to Chinese input mode. or tap to select your favorite Chinese input method * ChangJie code, Phonetic symbol, Simplified ChangJie, Radical stroke, General Pinyin, Chinese Pinyin, Total strokes, Cantonese Pinyin, Internal code, BoshiAmy. * In < F4 SYS-Input Setting>, you can set the input method you required. Press or tap the corresponding numeric keys to select the desired Chinese character. If you activate [Association] on the second page of [F4 System]-> [ Input setting], a word list will be provided to combine with the first character as most commonly used phrases when you input a Chinese character. Tap or press the corresponding numeric keys to select a phrase set. 20 User Guide Input Method Ex: Input the Chinese character “同”. ChangJie Input Method Input “ 月一口 ” Then select character. Mandarin Phonetic Symbol Input “ ㄊㄨㄥˊ ” Activating [Association] function, then tap to select associated character. 21 User Guide Input Method Radical Stroke Press the direction keys to select ” 部首 漢字 殘筆 ” Tap or press page up/down to select the number of ” 部首 殘筆 ” Press 3 to select the radical. Select “ 口 ” Select the rest strokes: 3 then tap to select the word. Cantonese Pinyin Input “tun” Then tap to select the word. Simplified ChangJie Input ” 月口 ” Then tap to select the word. 22 User Guide Input Method General Pinyin Input “ tong / (numeric key 2)” Then tap to select the word. Chinese Pinyin Input “ tong / ” Then tap to select the word. Prompts with red letter when errors display. 23 User Guide Input Method Total Stroke Press the direction keys to select the word. Tap or press page up/down to select the total strokes. Tap “6”, then press to find the word. Then tap to select the word. Internal Code Input the Unicode of a Chinese character. Input “540C”. BoshiAmy Input “NEO”. Then tap to select the word 24 User Guide Input Method 3.4 Inputting Japanese A group of 10 keys such as ASDFGHJKL* are assigned to input the 50 tones in Japanese. Dakuon, Handakoun, Sokuon and Yoon are assigned to ZXC keys. Note: The [-] key serves as the long tone symbol in KataKana (shift +M); Press shift+ .to input dot sign in KataKana. Select the Japanese type: Hiragana/ KataKana/ Roman Hiragana/ Roman KataKana Press corresponding key to select a Hiragana / KataKana. 3.5 Handwriting Recognition Whenever the icon is displayed on the screen, it means handwriting recognition is available. Tap the handwriting icon . Tap to input the English word. Tap to input Chinese word. Tap [英] to activate English soft keyboard. Tap [符] to activate symbol soft keyboard. Tap [音] to activate phonetic symbol soft keyboard. Write English letter or Chinese character in the handwriting zone with the stylus. standby 1 standby 2 handwriting1 handwriting 2 The identified letters or characters will be shown in the standby zone within a few seconds. Tap to select the letter or character you need from the standby zone. * * If none of the letters or characters shown in the standby zone match your handwriting, you can tap [學習] to access the keyboard input mode. Enter the letter or character with keyboard and the system will “learn” to correspond your handwriting of the word with the word you entered. Tap “ X” to return to keyboard input mode. You can write words in handwriting area 1 and handwriting area 2 by turns. 25 User Guide Input Method Note: The handwriting time of the stylus can be set at < F4 SYS-- I. Handwriting Setting>. 3.6 Hints for Handwriting Recognition 3.6.1 How to Increase Recognition Rate Write English letters in the English handwriting mode. Write Chinese character in the Chinese handwriting mode, Write Chinese characters using standard strokes. Write clearly and legibly, do not omit any strokes. Avoid unnecessary marking or strokes. 3.6.2 Write in Standard Chinese Strokes Standard Chinese strokes are written from left to right, from up to down, from outside to inside. 3.7 English Soft Keyboard 3.8 Symbol Soft Keyboard 26 User Guide Editing Data 3.9 Phonetic Symbol Soft Keyboard 4. Editing Data The personal data can be edited. Highlight a text first and tap the hot key cut, duplicate or paste the data. 4.1 Data Selecting Highlight a string of character. Tap the first word and drag to the last one. Ex: [F3 PIM] --> [II. Income & Expense] Input data “buy dress”. Select the range 27 on the screen to clear, User Guide Selecting Data Tap Note: In case there is no data in the clipboard, there will be no “4. Paste”. 4.2 Data Copying Select data, then tap the hot key , tap “Copy” again. 4.3 Data Cutting Select the data on the screen, then tap the hot key and select “Cut”, the data will be kept in the clipboard. 4.4 Data Pasting Move the cursor to where you want to paste the data. Tap the hot key and select “Paste”. 4.5 Data Clearing Select the data, tap the hot key and select “Clear”. 28 User Guide Selecting Data 5. Data Searching Select a range and input a keyword for overall data searching. Tap the hot key . Tap the selected items as searching range: Name Cards, Memorandum, Schedule, To Do List, Anniversary , and Income & Expense. Input a keyword for searching (Chinese/English). Press or tap [F1Start] on the screen to start. It will display result. * * * Tap [F1] to enter and view the data. Tap [F3] to search the next data. Tap [F2] to return to the previous data. Press to display the other function. 29 User Guide Selecting Data 6. Select the Date Select the correct date for the records in [F3 PIM]. Tap or press the direction keys to select the date/month. Tap or press page up/down to select the year. Tap to shift F1/ F2 items. Tap the arrowhead to set the year, or tap the year to open a window for revision. Note: [Non Date] only provided at "F3 PIM--4.To Do List". 30 User Guide Input number 7. Input the number Some applications in "PIM" and "SYS" are required to input numbers. Sometimes it is possible when you are asked to input numbers in a calculator. Tap or press the numeric and symbol keys to input the number. Tap [F1] to conform. 8. Set the Time Set the time for the records in "PIM" and "SYS", take example from [F3 PIM] --> [5. World time]---> [F1 Set time] --> Tap time column. Tap / to adjust the number. Press [A]/[P] key to select AM/PM. (Only available in 12 hours time format) Tap the clock to make the clock display in full screen. * Tap the minute hand of the clock to change the time. * Tap the number circle to set the time. Tap [Finish] or press to confirm. 31 User Guide System Reset 9. System Reset for the First Use You need to initialize the system for the first use or whenever you reset the system 9.1 Touch Panel Correction Tap the centers of the targets to calibrate the sensitivity and accurate position of touch panel. There are 3 targets to be tapped: lower left, upper right, and center. 9.2 Reset the device After the touch panel correction, a default opening screen will be shown, then a selection window appears. If select “N”, then access the main menu. If select “Y”, all the default settings will be recovered. If you tick the box “ 清除用戶資料 ” (Clear User Data}, and select all the personal data and settings will be deleted, then access the system date and time setting screen. 32 User Guide System Reset Set local city, date and time, then tap [Finish] and access the main menu. Tap [F1] to set the format of date and time. 33 User Guide USB Disk 10. USB Disk Our product provides mobile disk function, link USB cable with this electronic dictionary to move, copy, delete, or establish a folder. Note: Operation: Keep the power on. Do not remove the link ca ble, otherwise the data will be lose. 34 User Guide Menu Manage 11. Menu Manage System provide the users' folder; different data must be distinguished under different folder, the form list are list below: Disk folder C:\MP3 C:\DCIM C:\MULTI C:\MULTI\EBOOK C:\MULTI\TEXT C:\MULTI\GAME C:\STUDY C:\STUDY\DICT C:\STUDY\EXTRADIC C:\STUDY\ENGTEST C:\STUDY\TRAVEL C:\STUDY\EXENGLIS C:\STUDY\ANIGRAM ! ! ! You can see data under the applications: Mp3 menu [F5MULTI] My Photo Album [F5MULTI] Multi menu [F5MULTI] eBook City menu Test Viewer Menu Games World Menu STUDY menu [F2STUDY] Dictionary menu Extend Dictionary menu English Proficiency Test menu Travel Dialogue Menu Interactive English menu Animate Grammar menu The system provides specified folder name listed above. Confirm those menus firstly after access the main menu to view the data. If you change the name of the folder, the system will not read it unless the you choose the correct folder. 35 User Guide Menu Manage You can establish new folder, and the system will help you to distinguish data through the "Memory Management" Go to [F4 SYS] ---> [2. Memory Management] Establish folders” Tap --> 1. More DirMode --> Select the folder “Study”or “Multi” --> --> 4.create folder--> Name the new folder. The corresponding folder name will be displayed in the main menu. If you create a new folder under “Study”, then you can find the folder name at [F2 STUDY]. Note: The unit provide the download data and user's menu at [F2STUDY] or [F5MULTI]. 36 Dictionary Features Chapter 2. Dictionary Dictionary Summary Provides smart input method and wildcard search. Provides 3 kind of font size: "middle, large, small" on the definition screen. Up to 20 cross-search windows. The speed of natural voice speech could be adjusted. Allows listening in Mandarin, English and Cantonese. Allows data saving for review and self-test. English Chinese Dictionary A wide coverage of English entry words. Provides cross search with other dictionaries function. Allows secondary search: spelling check, similar word and add new word. Abundant and clear Chinese definitions. Allows to select either KK or DJ English phonetic symbols. Abundant sample sentences, Grammars, analysis (form/spell, pronunciation, root, meaning, change, synonym, antonym, relative ), component, and multimedia animation. Oxford Advance Dictionary A wide coverage of English entry words. Provides usages, phrases, verb phrases, prefix/suffix, basic words, including the total library. Allows secondary search: spelling check, similar word and add new word. Abundant and clear Chinese/English definitions. The definition screen provides " Oxford/E-E/E-C " 3 definition data display. The definition screen provides cross search with the English-Chinese Dictionary. Allows to select either KK or DJ English phonetic symbols. Provides examples, derivation/root, compound, idioms, usages and multimedia animation. 37 Dictionary Features Animation Dictionary A wide coverage of English entry words. Provides 35 kind of classified category for searching. Provides cross search with other dictionaries function. Allows secondary search: spelling check, similar word and add new word. Abundant and active word, animation and Chinese / English examples. Provides Oxford/E-E/E-C, syllable and parts of speech. Illustrated Dictionary Various illustration to learn English words. Provides comparison in Chinese and English for the present scene. Provides " number / letter marked picture/no marked picture" for selection. Provides English pronunciation. DIY Dictionary You can create new words to extend the dictionary library. Provides smart input method to search. Allows to duplicate, modify and delete data. Chinese-English Dictionary A wide coverage of Chinese words / idioms and English definitions. Provides smart input method to search. Chinese Dictionary A wide coverage of Chinese words and detailed definitions. Provides smart input method to search. The definition screen provides [F1 Radical]. You can find out the information of Remnant stroke, Total Strokes, Internal Code, ChangJie, and BoShiAmy" for the Chinese. 38 Dictionary Features Net Dictionary Latest internet vocabularies with clear Chinese and English explanations. Provides Chinese and English smart input method to search. Provides cross search with other dictionaries function. Provides copyright information. Allows to find the latest searched words. Extend Dictionary Allows to downloaded the latest vocabularies from Besta's website to expand dictionary content of this device. Provides smart input method to search. Provides cross search with other dictionaries function. Provides copyright information. Provides delete function when there are many extend dictionaries downloaded. Travel Dialogue Covers wide content. Presents conversation text in Chinese, English, Japanese and Cantonese. Provides keyword searching. Up to 20 cross-search windows. Search English-Chinese Dictionary, The Oxford Dictionary, Chinese-English Dictionary and Chinese Dictionary. Provides natural voice speeches such as Chinese, English, Cantonese and Japanese. Allows to switch the downloaded speeches and provides 5 languages display and pronunciations. C-J / J-C Dictionary Provides several dictionary for Japanese: " 日華(Japanese-Chinese Dictionary)、華日 (Chinese-Japanese Dictionary)、外來語( word of foreign origin)、漢字索引( Chinese index)、成語諺語 ¨(idioms). Provides" 常用詞 (Frequently used words)、實用名詞 (Useful nouns)、參考資料” (References). Provides smart input method to search. The definition screen provides cross search with other dictionaries. 39 Dictionary Features Smart Media Card Provides SMC(Smart Media Card) card slot to extend the device function and database. 40 Dictionary Operation Guide 1. Data Index Provides the index screen of all words and phrases. Press page up/down or input desired word to search the definition content. * Provides single/double windows to search. * In English index screen: directly input English word to search. * In Chinese index screen: select corresponding input method to input Chinese character. * Make sure whether present dictionary provides corresponding searching method when you use it. * Tap and select corresponding keys to execute function operation. * Tap or press [ENTER] to access the definition screen of the marked headword. * Tap or press [ESC] to return the main menu. * Some dictionaries do not provide search methods such as " secondary search, wildcard search ", please consult the function introduction of 3-1 to 3-7 on page 50~58. 1.1 Index Screen Take example from English-Chinese Dictionary, Oxford Advance Dictionary, Chinese-English Dictionary, Animation Dictionary, and Net Dictionary: On the index screen: Tap / Tap or press [ Tap to switch single/double windows. ] to open Chinese input method window to switch . to open handwriting input method. English-Chinese Dictionary screen Chinese-English Dictionary screen 41 Dictionary Operation Guide Oxford Advance Dictionary Double window display Animation Dictionary screen 1.1.1 Item Index Ex: In “Oxford Advance Dictionary”. When looking up a word, tap [F1 Item Index] to display a list of categories. Tap or press numeric key to select the item. Tap anywhere besides the list to close it. 1.1.2 Path Ex: In “Oxford Advance Dictionary”. Tap or press [F5 Path] when there exists search record. You can look up the latest words you ever searched. Tap or press numeric keys to select items. 42 Dictionary Operation Guide 1.1.3 Language Switch Ex: In “ Net Dictionary” Tap or press [F1 CHN/ENG] to switch language display mode (English/ Chinese). 2. Definition Content Input desired word to access definition screen, or set search range to cross search among dictionaries. * Provides icons * Tap * * Provides sample sentences, multimedia effects etc; Set range to cross search; * Tap hot key * * * definition; Provides Chinese, English and Cantonese pronunciations of Chinese, English words; Provides repeating and follow read practice; Provides 3 kind of font size : "middle, large, small" for selection on the definition screen. / / to search present word in corresponding dictionary. to switch phonetic symbol. / , or press / 2.1 The Definition Screen Take the definition contents of several dictionaries for example: 43 look up the previous/next word Dictionary Operation Guide English-Chinese Dictionary Oxford Advance Dictionary Chinese-English Dictionary Chinese Dictionary Animation Dictionary C-J/ J-C Dictionary 44 Operation Guide Dictionary 2.1.1 Font Switch Provides 3 kind of font size: "middle, large, small" for selection. Press [ ] to switch the display mode. Ex: In “ English-Chinese Dictionary”. 2.1.2 Reading Repeat Provides "reading repeat" for the headword. Press [SHIFT] and [ ] once to listen to the Chinese/English pronunciations of the present word. (The repeating times can be set in [F4 SYS] --->[1. Phonetic Repeat].) 2.1.3 Repeat after the Device Provides the function “Repeat after the device” to the headword, Press [ Chinese/English pronunciations. ( recording time is about 5 seconds ). Steps: 1.Standard Pronunciation 2.Di...( prompt sound ), please read (a bar prompts ) 3.Return to the definition screen to listen to the standard pronunciation 4.Your voice 5.Continue? [Y]/[N] ( Select [Y] to repeat the step 3~5 ) 45 ] once to practice Dictionary Operation Guide Take the definition screen of “good” in English-Chinese Dictionary: Step1: listen to the pronunciation Step2-1: prompt sound Step2-2: voice-recording Step3-1:listen to the standard pronunciation again Step3-2 same as the picture of step 1 Step4: play your sound Step5: replay again or cancel 46 Operation Guide Dictionary 2.1.4 Other Data In the definition screen, different dictionaries provide different data. Tap or press corresponding keys F1~F5 or tab key to look up other data. Take example of "face" in the English-Chinese Dictionary. [F1le.g.] [F2Grm] Press page up/down to look up other data. Provides cross search. Tap to view the example sentence. 47 Dictionary Operation Guide [F3Anal] [F3Anal] Secondary Menu [F3Anal] tap “head” [F4Com] [F5Mwd] Phrase Multimedia animation 48 Operation Guide Dictionary 2.1.5 Storing Data Press [Save] to save the word for review and self-test functions. Only saving words can be used in "Review and Self-test". 2.1.6 Pronunciation This device pronounces in American English. In the definition screen: * Press [英文] to listen to English pronunciation. * Press [中文] to listen to Chinese pronunciation. * Press [SHIFT] once and press [中文] again to listen to Cantonese pronunciation. * Press [SHIFT] once and press [英文] again to listen to Japanese pronunciation. * Press [ESC] to stop. * Tap or press [ ] to set the volume and the speed of the natural voice. Set the volume and the speed: Press[TAB], Press / / to select the item, / to set the numerical value; or directly tap the axis to adjust volume speed. Tap or press [F1Default] to return the to the default setting. Tap or press [F2 Finish] to confirm the setting. 49 Dictionary Dictionary Search 3. Searching Provides many kinds of search methods to help users. Provides 4 kind of methods on the index screen: 1.Smart input method 2.Wildcard search method (Only supports English search) 3.Cross search text 4.Secondary search (Only support English search) Provides 2 kind of methods on the definition screen: 1.Cross search 2.Related data search 3.1 Smart Input Method Search You can find out desired word or phrase just input the first or first several letters of the word. There are 4 kind of methods: Input the first or first several letters of the desired word, or highlight a word and press [ENTER] to confirm. When search Chinese characters , input the first word or several Chinese characters, press [ENTER] to confirm. Double tap the desired word to search. Press [1 ∼ 0 ,Ⅰ] to select corresponding word. Press / press / to move the cursor to select desired word; to up / down pages (Press page up/down to display the definition screen of the previous or next word.) press [ENTER] to confirm. 50 Dictionary Dictionary Search Ex. Search “bubble” in English Chinese Dictionary: Input "bu". Directly double tap "bubble" or press [7]. 3.2 Wildcard Search ( Only supports English search) To look up a word you are not sure the exact spelling, type all the letters you know and replace the unknown letters with "?" or "*" . Steps: Input the English letters. Input unknown letters with "?" or "*". Press [ENTER] to select the word. * Press / to move the cursor to select letters. * Press / to scroll one page up/ down. Press [ENTER] , then double tap the desired word to search. 51 Dictionary Dictionary Search Note: "?" stands for a unknown letter, "*" stands for a string of unknown letters, and both of them can not be usedto stand for the beginning letter of the word. Ex. Search "babel" in English-Chinese Dictionary: Input "b*e?". Press [ENTER]. Double tap "babel", or press [5] to select the word. 52 Dictionary Dictionary Search 3.3 Cross Search If the words are not found (retained) in the English-Chinese dictionary, you can cross search the word among Oxford Advance Dictionary, English-Chinese Dictionary and DIY Dictionary. Likewise, if the Chinese word are not covered in the Chinese-English Dictionary, the system will turn to “ DIY Dictionary to look up the word. Once it find result, it will display the definition screen of the words you searched; once it unable to find the word, it displays “ Not found”. The Order of Dictionary Search: (circulated mode) English search: Oxford Advance Dictionary--E/C--Extend Dictionary--DIY Dictionary. Chinese search: Extend Dictionary--DIY Dictionary. Remark :it will search words in the Extend Dictionary first, and then start the cross search. Ex. Search "vision" in [Animation Dictionary]: Input "vision" Press [ENTER]. 53 Dictionary Dictionary Search Cross search the Oxford Dictionary: Access the definition screen of "vision" 3.4 Secondary Search (Only Supports English Search) If the word you entered is not found, it might due to misspelling or the reason that the searched word is not covered in this dictionary. 3 kind of secondary searching methods will be provide: * Spelling Check: display words that similar in pronunciation. * Similar word: display the closest word in alphabetical order. * Add a new word: put the present word in the DIY Dictionary. Search methods: Input English word. Press [ENTER] to search. Select corresponding item or press corresponding numeric key to search. * If you choose 1.Spelling Check, press * * press [ENTER] to confirm. If you choose 2.Similar Word, it accesses the definition screen of the word. If you choose 3.Add New Word, you can create new word in the DIY Dictionary. 54 / to select the word and then Dictionary Dictionary Search Ex. Misspell "about" to "abot" in [English-Chinese Dictionary]: Input "abot" , press [ENTER]. Tap "1.Spelling Check". Double tap “about”, or press [4] to look up the definition. Tap "2.Similar Word". Tap "3.Add New Word". 55 Dictionary Dictionary Search 3.5 Multilayer Window Search (The Definition Screen Search) Highlight any words you want to look up. System will search words in the English-Chinese Dictionary, Chinese Dictionary or Chinese-English, and Oxford Dictionary etc. You might open up to 20 windows to cross search the words in another dictionary. Highlight the Chinese/English words. * * With a stylus: Use the stylus to highlight the words. Press [ESC] or tap on any parts of the screen other than the highlighted area to cancel the highlight. With the keyboard: Press to locate the cursor. Move the cursor to the word, press [F3Mark] to highlight the words. Press [F3Relax] to cancel. Press [ENTER] to search or press [F1], [F2], [F5] to search corresponding dictionaries. * When you insert the smart media card, press [F4] to search corresponding card. Press [ESC] to return the previous screen. Note: the layer number will be shown on the upper right of the screen. Cross search for "image". Highlight“ 形象 ” Press [F1CE] or press [ENTER] 56 Dictionary Search Dictionary Press [F4Card] Press [F5Wbnk] Select "of" Press [F5Wbnk] 57 Dictionary Illustrated Dictionary 3.6 Special data Search Some dictionaries (Illustrated Dictionary/ Useful nouns and Reference Information in C-J/ J-C Dictionary) classify data into different domains, tap or press corresponding keys to look up data. Ex. [8 參考資料] The Reference Information of C-J / J-C Dictionary: Tap desired item to browse contents. When looking up, you can consult the on-line help. 4. Illustrated Dictionary Provides various pictures to help you learn how to say it in English. In the catalogue, tap or press numeric key to select the item; When you browse the picture, tap or press corresponding numeric key to display the word in Chinese and Englsh. Press / to display the previous/next picture. Press [功能] to display all Chinese and English comparison list for the present picture. Press [TAB] to marked/unmarked numbers on the picture. 58 Travel Dialogue Dictionary Ex. Go to [2.Animal] ---> [1. Plant/Mammals (1)]: tap numbers to learn how to say it Press [功能] to look up the words list. 5.Travel Dialogue Travel dialogues are classified into many situations. Full text translation and pronunciations are available in Chinese, English, Japanese, Cantonese, or the downloaded languages. 5.1 Travel Dialogues Select a category. Select a subcategory. Display a conversation. * Press / to browse the previous/next dialogue. If you download new conversation of foreign language (This language is not included in the default system), prompt message will inform of you of the newly language. * The downloaded languages are displayed at the first line. * Press corresponding numeric key to increase the language pronunciation. 59 Dictionary Travel Dialogue Browsing [3.Hotel & Restaurant]---> [3.Complaints]. Downloaded Languages Prompt window Travel Dialogue data view 5.2 Full Text Search Full Text Search is to search the whole text in the Travel Dialogues that contains specified word or phrase. Press [F5Search]. Enter a Chinese/English keyword. Press [ENTER]/[F5Search] to start. * * * Select [F1Japanese] to listen to the Japanese pronunciation. Select [F2Continue] to search the next dialogue. Select [F3Finished] or press [ESC] to stop to search next one. 60 Dictionary Smart Media Card Ex. Search the dialogues that contain the word "see". Press [F5Search], then input see. Tap [ENTER] and wait for the result. 6. Smart Media Card Smart Media Card provides two methods, one is a professional card, which can be inserted to expand /upgrade the functions or dictionaries of the device. Basically, an inserted Professional Dictionary card becomes a part of the device, you can cross-search a word from other dictionaries to the Professional Dictionary. Ex. Insert BESTA SMC card:”Dictionary of international Trade & Finance”. The other is an expansion card, which can be inserted to expand/upgrade memory or new functions of the device. An insert expansion card becomes apart of the device, for example, you can load data from the website or from PC to help the electronic dictionary expand new functions and new database. Differences: The BESTA SM card can be used immediately as it is inserted; and the users have not to select catalogues. The content of the user’s SM card is free downloaded by users, including various data forms. You need open the data according to the corresponding catalogues and categories: * Provides the name of the folder and displays all data with "Rom" when you read the SM card in [F1DICT]. * Select folders from the disk [A](SMC) in the Animation Grammar of [F2STUDY], or Games World, eBook City, MP3granary, My Photo Album, Text Viewer of [F5MULT] . 61 Dictionary Smart Media Card Ex. Insert [國際貿易金融大辭典] (Dictionary of international Trade & Finance) card: Insert the card, then the main category displays the name of the card Ex. Insert the user’s SM card: Insert the card, then access from the main category Access from "My Photo Album" of the [F5 Multi] 62 Study Features Chapter 3. Study Animation Grammar Provides 22 kind of books of Animation grammar, and others will be given from website. To deeply understand grammars in the way of listening stories with animation image. To learn grammar logically and efficiently by the explanations of pictures. Download other courses for study through PC Link or the network. Provides cross-search(Oxford, Advance dictionary, English-Chinese, Chinese-English Dictionary). Provides the browse tool and the copyright. Insert/Read the bookmark. Put the downloaded contents under the catalogue:C\STUDY\ANIGRAM. English Proficiency Test Provides the listening comprehension test and practice categorized into 3 levels: Junior/Medium/Senior. Provides simulated exams to test. Select a practice to start test. Updated database can be downloaded from the specified website. Put the downloaded contents under the catalogue :C\STUDY\ENGTEST. Interactive English Includes abundant conversations and occations which can be downloaded/updated from the network. All dialogues are read by nature. Select to follow reading of single sentence. Allows to repeat after the device. Allows to open up to 20 windows to cross search with other dictionaries. Put the downloaded contents under the catalogue :C\STUDY\EXRNGLIS. 63 Study Features Review and Self-Test You can review and test the words saved in the English-Chinese Dictionary/Oxford Advance Dictionary/Chinese-English Dictionary/Chinese Dictionary and the storing sentences from travel dialogues. Practice as Words power, choice, sentence making, sentence review inhance your abilities of English words, grammar, and sentence making. Words World Provides TOEFL/IELTS/GRE/Junior High school/Seniior High school/college words for search and test. The definition screen provides “middle, large, small” font size for selection. The definition screen provides sample sentences, grammars, word analysis for you to consult. Provides ”view, recite, recall, spelling, review” to practice. Provides “Oxford Advance Dictionary” to search. Allows to open up to 20 windows to cross search with other dictionaries. Pronunciation Provides the pronunciations of A~Z 26 letters. Provides upper / lower case, strokes and word example with animation for reference. Illustrated Provides the English searches of more than one hundred pictures. Colorful and active pictures help you learn English easily. You can store your favorite picture as the start-up picture. Provides the slide setting and the slide show. Word Component Provides analysis for about 6,000 words. Provides the etymons, original meanings and syllable pronunciation. The definition screen provides “middle, large, small” font size for selection. Allows to open up to 20 windows to cross search with other dictionaries. 64 Study Animation Grammar 1. Animation Grammar The Animation Grammar with its short animation actively describes the application of each grammar and provides vision feelings of study. Tap [Animation Grammar], select correct route : C or A disk :\STUDY\ANIGRAM to open the catalogue window. Select the downloaded animation grammar.. (The courses name you downloaded will be displayed in the window.) Ex.Study ”But” : The name of the course Grammar guidance During the playing time, tap or press [HELP] to search correlative data: 1.To Head : from the present page to the head page. 2.Information : display name of this animation grammar. 3.Ins Bookmark : insert bookmark. 4.Read Bookmark : read bookmark. 5.Help : View the on-line guide. 6.Read Set : set auto page down. 7.About : view the copyright. 65 Study English Proficiency Test Tap or press [HELP] Save bookmark 2. English Proficiency Test Provides the listening tests, and it divided into 3 levels: simple / Medium/ difficult. Choose the right answers according to the pictures, questions and conversations. There are 2 kind of test: simulated exam and practice. 2.1 Simulated Exam Press [1] to select simulated exam. Press [F1Start] to read the explanation of part 1. Press any key to start. * * * * * * Each question will be played once only, you can press [ESC] to stop the question. Press the corresponding key or tap the correct answer on the screen. The question stops if you enter an answer during the reading. Press [F5Next] then press [F4Conf] to confirm, and go to next question. Press [F3Help] for the explanation of how to answer questions. Press or tap [ESC] to exit from the exam.(Before reading) The exam has time limit, it will be stopped when time is up. Your result will be displayed when you finish this parts of the exam. Double tap a result from the result chart to check which answers are wrong. Tap the wrong one and retry again. 66 Study English Proficiency Test Ex. Take ” 全民英檢初級(二)” for example: Tap or press [HELP] to display the operation explanation Answer A/ B /C Test Total Test Result 2.2 Practice Press [2] to select the practice. Press the corresponding numeric key or tap the screen to select a part to practice. * Tap [F3Play] to pronounce the question again. * Tap the icon to check the question text, tap the icon again to return back previous screen. * Tap [F2Auto] to pronounce the question and answer automatically. 67 Study Interactive English * Tap [F3Play] to pronounce the question one sentence by one sentence. Press the corresponding numeric key or tap on the screen to answer the question, the reading will stop whenever you choose an answer. * When your answer is right: "Correct". * When your answer is wrong: "Error! Please try again!" * * Tap to proceed to the next question. * Tap to return to the last question. * Press [ESC] to exit from the practice(Before reading). Note: You are allowed to cross search a word from other dictionaries. For the operation of download exams or items, press [HELP] to check the on-line-help. 3. Interactive English Four categorized conversations are inner-built and can not be removed, while the rest of download databases can be removed by pressing [DEL] key. 3.1 Scene Press / to select an item. Press [F1Scene] to check brief introduction to the situation. * * Press [F1Play] to listen to the introduction, press [ESC] to stop anytime. You can highlight any unfamiliar word(s) and cross search into the English-Chinese Dictionary or The Oxford Dictionary. * Press / to search the previous/next scene introduction. Press [ENTER]/[F2Cont] to display the conversation. Press [F3Copyright] to view the copyright data. 68 Study Interactive English Ex. View “1. travel English(1)Going abroad” from interactive English: Data Menu Scene Scene 3.2 Conversations You can highlight any unfamiliar word(s) and cross search in different dictionaries. Press [F1Read all] to access the full text mode. Press [F2Sentence] to access single sentence mode. Press [F3Role] to select which character you want to be. 69 Study Interactive English 3.2.1 Full Text Mode Press / or / to select sentence. Press [F2Translation] to check Chinese translation of the highlighted sentence. * * To close the translation window, press [ESC] or tap on any parts of the screen other than the translation window. Tap [F2Translation] first, then tap [F1Play], you can listen to the voice and read the translation at the same time. Tap [F1Play] to pronounce the highlighted sentence. * * * The title display the present played dialogue. Tap [F1Pause] to hold the reading. Press [ESC] to exit. Full Text Mode Read sentences with translation Note: Single sentence operation are the same with “ full text mode”. 3.2.2 To Be One of the Characters Select the role you want to be. Press [Y]/[ENTER] to confirm, then start to practice the interactive conversation. * Read the conversation alternatively with the device, your voice will be recorded. * The prompts are displayed in the bottom of the screen. * Press [ESC] to exit. Press [F4Play] and listen to the interactive conversation (including your recording) * Press [ESC] to exit. 70 Study Interactive English Select the Role You Want to be Start Recording When the conversation ended 71 Review and Self-Test Study 4. Review and Self-Test 4.1 Review The saved words from the English-Chinese Dictionary, The Oxford Advance Dictionary, ChineseEnglish Dictionary, Chinese Dictionary and Travel dialogues can be provided for review. Press numeric keys [1-5] to select a category. / or / to select a word (phrase), then press [ENTER] to * Press review. * * / to display previous/next page. Press Press [DEL] to delete the highlighted word from the review list. Review Menu Start Reviewing 4.2 Self-test Three kinds of tests are listed below: Saved Vocabulary Tests : Based on words saved in the “English-Chinese Dictionary and The Oxford Advance Dictionary”. You will be asked to fill out the missing letters of English words according to the definitions. The missing letters need to be filled out within the time limit. Word Recall : The words are selected from the “English-Chinese Dictionary and The Oxford Advance Dictionary”. Each test contains 20 questions, you have to fill out the letters of an English words correctly according to its definitions. The test result will be displayed as the test is finished. 72 Review and Self-Test Study 4.4 Choice : The words are selected from the ”English-Chinese Dictionary and The Oxford Advance Dictionary”. Each test contains 20 questions, you need to choose the correct answer according to the definitions. 4.3 Word Browser Browsing the words in the English-Chinese Dictionary and The Oxford Advance Dictionary. Select ”9. Word Browser”. Tap "Level", "Group", "Mode", "Play", "Time" or press 1~5 numeric keys to select learning settings. *Level : Select a dictionary and set level of difficulty. *Group : Decide how many word test in one group and select a group number for browsing. *Mode : Select the items to be displayed and enable/disable the pronunciation. *Play : Select to browse the whole group repeatedly or just browse once. *Time : To select browsing automatically (need to set playing interval) or manually. Press [F5Start] to start browsing. Set Browsing Start Browsing 4.4 Choice The words are selected from the ”English-Chinese Dictionary and The Oxford Advance Dictionary”. Each test contains 20 questions, you need to choose the correct answer according to the definitions. 73 Study Review and Self-Test 4.5 Sentence Making Rearrange the words of the sentences in correct order. If your answer is wrong, the system will display the correct answer right away including its Chinese definitions. The practice starts from score 100 points, 10 points will be deducted for each wrong answer. Select "I Sentence Making". Tap the icon to set test levels, the higher the level, the more difficult Tap [Finish] to start the test. Sentence Making. * stylus operation : * Keyboard operation * * * * * Press [F1Answer] to check the correct answer. Press [F2CHN] to check the Chinese translation, press [ENTER]/[ESC] to continuously make sentences. Press [F3Pron] to listen to the correct answer in English. (7 points deducted ) Press [F4Search] to obtain the definitions of the highlighted word. (2 points deducted) Press [F5Hint] to put an English word in the correct position. (2 points deducted) * Tap * * If your answer is right, it will display "Correct", then access the next question. If your answer is wrong, it will display "Wrong", then provide you the correct answer. Press [ENTER]/[ESC] to access the next question. : Double tap the word to arrange them in the answer field. or tap to select the word , then drag the word to the answer field Press the direction key to select the word, then press [ENTER] to move it; or press [Space] to lock (or unlock) it. An arrow is marked beside the word, then move the direction key to the answer line, press [ENTER] to move the word. to abort current sentence, then go to next sentence test. After you finish the practice session, it will display a score chart for your reference. Press [Save] for practice in "Sentence Review." 74 Study Review and Self-Test Choose Levels Start Making Sentence Judge Right or Wrong Statistics 4.6 Sentence Review To review and practice again the sentences you have already saved in " Sentence Making". 75 Study Words World 5. Words World Press [F1Category] to select vocabulary category (TOEFL, IELTS, GRE, Junior High school, Senior High school, College ) for search or word test. Current catagory name you selected is displayed at the right bottom of screen. 5.1 Words browsing Provides smart input search. Provides the closest word to search when you spell wrong. When you select unknown words, you can cross search them in the dictionaries and in SM cards. Words Index Definition Search 5.2 Words Test Set group and the start group first before you start the test. Provides 5 kind of exercise types to help you memorize words. * View : To view words. Each word is displayed in 3 seconds. * Recite: To spell word according to explanation. * Recall : To recall meaning according to word spelling . * Spell : To fill in missing letters. Each word is display in 3 seconds. * Review: To review after reciting a group of words. Tap to set words browsing time interval of the spelling game interval. 76 Study Pronunciation Words Test Main Screen Spelling Game 6. Pronunciation Display 26 letters from A-Z. * Press [F1Pron./Alph.] to switch between the phonetic reading and pronunciation of letters. * Press the corresponding letter or direction key to listen to the pronunciation of current letters. * Press [F2Upper/Lower] to demo the writing order in upper case and lower case. * Press [F4Exam.] to view the example word and its pronunciation. * Press [ESC] to return the previous screen. Pronunciation Main Screen The Sample Word Note: When you do not select the letter, the stroke and the sample word will provide pronunciations and viewsof all letters. 77 Illustrated Study 7. Illustrated Provides vivid colorful illustrations with Chinese/English meaning. You can also input English words to search words, and picture help you impress with the word. * * * * Press [F1Set Startup Pic] to save the present one as the start up picture. Press [F4Slide Set] to set the interval of the slide preview time. Press [F5Slide Show] to preview the picture in order. Press [ESC] to return to the previous screen. Illustrated words Slide in full screen 8. Word Component Input English words to search roots, original meanings and pronunciations of syllables. * On the definition screen, press [F1Syllable] to listen to the syllable pronunciation of the present word. * Select unknown words to cross search. * Press [ESC] to return the previous screen. 78 Word Component Study Search Screen The Pronunciation of the Syllable 79 Features PIM Chapter 4. PIM Name Card Allows to create personal information and create name card for friends, relatives, and business. Allows to put photo for each record. You are allowed to define the field names. Provides quick search of index search. Classified into 5 categories, names of the categories can be changed or modified. Allows to duplicate, modify, delete a record or create a new one. Allows to set a password for the security of saved data. Memorandum Allows to input Chinese, English, numbers and special symbols. You are allowed to define the field names. Classified into 3 categories, the categories can be changed or modified. Allows to duplicate, modify, delete a record or create a new one. Allows to set a password for the security of saved data. Schedule Allows to input Chinese, English, numbers and special symbols. You are allowed to define the field names. Allows to set the alarm for important scheduled activities. Provides daily and weekly schedules. Allows to duplicate, modify, delete a record or create a new one. Allows to set a password for the security of saved data. To Do List Allows to input Chinese, English, numbers and special symbols. You are allowed to define the field names. You are allowed to set the priority of each task. 80 Features PIM Allows to access daily task arrangement. Allows to duplicate, modify, delete a record or create a new one. Allows to set a password for the security of saved data. World Time Displays the local time and the time of 2 other cities. Allows to adjust time, date and cities. Provides settings of daylight-saving time (DST) and 12/24-hour systems. Provides alarm clock functions. Provides timer functions. Calendar Provides the lunar and solar calendars simultaneously. Provides calendar between January 1901 to December 2099. Allows to view 6-month calendar in one screen. Allows to check daily issues and constellation. Anniversary Allows to create lunar and solar anniversary record. Allows to input Chinese, English, numbers and special symbols. You are allowed to define the field names. Allows to duplicate, modify, delete a record or create a new one. Allows to set a password for the security of saved data. Curriculum Schedule Allows to input Chinese, English, numbers and special symbols. Allows to duplicate, modify, delete a record or create a new one. Paintbrush Allows to keep freehand drawings. 81 PIM Features Allows to set a paintbrush record as greeting message while turning on the device. Allows to duplicate, modify, delete a record or create a new one. Calculator Provides simple calculations and engineering calculation. Conversion Provides ”unit conversion” ,”currency exchange” and ”size conversion” Income & Expense Provides the record and management of your daily incomes and expenses Provides the sum total of your incomes and expenses. 82 Operation Guide PIM 1. Data Input Name Card, Memorandum, Schedule, To Do List, Anniversary, Curriculum Schedule provide corresponding data items to learners. You can input data by using the input methods. Provide fields for inputting data. * Tap the icon [EN] to select the corresponding input methods; * Tap to select items from the drop-down menu. * Tap or press * Tap / * Tap hot key / or press to scroll up/ down pages. / to view the column; or press [ENTER] to go to the next line; * Tap or press [SAVE] to store the data; Provide the “custom category” setting and inputting.(except the curriculum schedule) Provide editing the category.(except schedule, to do list, anniversary, curriculum schedule) Ex. [Name Cards] : 1.1 Input data in column Select the Column Input Data 83 Operation Guide PIM Tap or press numeric key to select catagory. 1.2 Custom Category In addition to the defaulted category, up to 6 custom category can be defined by the user.User defined category can only be deleted in [4. System] ---> [2.Memory Management] Save data first, then press [Func] in the index screen, select "Custom Category". You can modify the field name. You can select types. * Text: the text field. * Integer: number field. * * Date: the date field. Time: the time field. * * * Currency: the currency field. Decimal: the decimal field. Check box: the check field. Tap [Finish]. Fields are displayed one by one, that is to say it provides only one blank field after the defined one. Tap and select fields to input defined contents. 84 Operation Guide PIM 1.3 Edit Category Editing the Category The Name Cards are classified into 5 default categories, including Commerce, VIP, personal, Relative and Friends.You are allowed to increase 3 more categories; Memorandum is classified to 3 kinds: "Daily, Commerce, Family", and you are allowed to increase 5 more categories. The new categories can be deleted in [F4 SYS]-->[2. Memory Management]. All names of the categories can be changed or modified. In the index screen, tap under the icon , then select [F7Edit Category] to open the category window. Select a category to modify the name, or add a new category. Tap [Finish] or press [Save] to confirm. Select corresponding field to set category. 2. Data Index If it has the saved data, it will provide the data index when you access the function, then you select corresponding items to search the content. Privicy data and data deletion functions are available in the index screen. The index screen of the name card provides portrait/ photo search, tap the icon to view the portrait /photo when there has a portrait/ photo in selected data; and you can directly access the detailed screen when there has no photo exists; tap the telephone number to look up other lists. Memorandum provides categories, you can select one of them and access the index screen. Schedule index screen provides “one day/all schedule, week and day charts". 85 Operation Guide PIM To Do List index screen provides data search by date. Anniversary index screen provide lunar and solar calendar selection. Curriculum Schedule does not provide the index. You can directly access it to view your records. Ex. Name Card Tap to select data in the index screen. Portrait/ Photo view Phone No. view 3. Detail Browse The data browse screen provides you with detail data contents. You can modify, duplicate, delete data, and cross search for your unknown words at the same time. 86 Operation Guide PIM Ex. Name card: browse screen: Detail View Photo/ portrait view If there is no portrait in the name card, [F5Portrait] will not be displayed. 87 Name Card PIM 4. Name Card When you create or modify a name card: Tap or press [F3] to set your favorite items to be displayed on the index screen. Tap or press [F4] to select photo / portrait from “My Photo Album, Paint Brush, or other files”. * My Photo Album: open the index screen of my photo album, then select disk and files to set photo. * Paint Brush: open the index screen of paint brush, then select disk and files to set photo. * Other files: provide the catalogue index to select corresponding data to set portrait. Tap or press [F5]: Secure/ unlock data. 4.1 Settings Press [TAB] or to switch items; Tap to select or press / to select items; Tap [Finish] to confirm. Create or modify the screen Setting view 88 Name Card PIM 4.2 Portrait / Photo Select the file location. Select a photo / picture from the corresponding index screen. (You can access the index screen to select pictures after you select disk from My Photo Album.) Open the photo/ picture, and then set the range of the photo: * * * * The portrait range: A square of ≦ 160*160pt ≧ 32*32pt; The portrait setting range is at the top left corner; drag a range to reset the photo again if it is required. It will miniature the picture when your selecting range is larger than the display range, and keep the range in 160*160pt ; Display the selected picture as its original size when the selecting range is smaller than the display range. After selecting the range, tap or press [ENTER] to confirm. Ex. Tap and select [My Photo Album]: Create or modify the screen Picture selecting 89 Memorandum PIM Set range for the photo Setting complete 4.3 Securing / Unlocking Data Provides password setting screen before you secure a record. Tap / to unlock/secure present data after the password is set up. 5. Memorandum Provides "Daily, Commerce, Family" 3 built-in categories and 5 other categories created by users to manage daily memorandum. Catagory screen: Note: User created catagory will be shown below the built-in catalogue. 90 PIM Schedule 6. Schedule Create or modify data: Provides repeat period. You can set the data "daily, weekly, monthly, yearly " or no repeat. Provides securing / unlocking data. Index Screen: Provides data search by date to quick browse the schedule. Provides one daily/ all schedule index display. Provides chart for day/ weekly schedule. Provides " daily start time, time display mode, default lasting time, list time interval" settings. The icon represents the alarm clock is set for present data. 6.1 Repeat Period When you tap the period column in a schedule record, it will display the period repetition setting screen. Tap and select or press [F1-F5], / to set the period. Press [TAB] to switch items. Tap [Finish] to confirm setting. 91 PIM Schedule 6.2 Index Data Index (One Daily Schedule) Tap icon to start schedule setting Daily chart Weekly chart 7. To Do List The icon / / marked in front of the data in the index screen to inform you of "Unfinished, Finished, All" jobs. Provides search by date to quick browse work content. 92 PIM World Time Data Index To do list by date 8. World Time Provides date and time display for local city and world cities. Tap [F1] to set time of local city. Tap [F2] to set alarm. Tap [F3] to set timer. Tap to set daylight saving time. Tap city name/ time/ date on the screen to set corresponding function. World Time City Selecting 93 Calendar PIM 9. Calendar Provides the lunar and solar calendars simultaneously for search. Tap [F2] to display constellation of the specified date. Tap [F3] to display 6-month calendars in one screen. Select a date then press [ENTER], you can search daily routines or check other related information (schedule, to do list....). Date Search Constellation Search Daily Routines Search The Result of Daily Routines Search 94 Anniversary PIM 10. Anniversary Allows to create, delete, and search lunar and solar anniversary. Tap to show/ hide private record. 11. Curriculum Schedule Allows to input and display the curriculum data. Press / to select cirriculum couse from Monday-Sunday. * Tap a blank, press [ENTER] to create a new curriculum course and then tap save. * Tap a course to display detail information. Press Press / / to page up/down to view. to view courses in order. Curriculum Schedule Courses View 95 Paint brush PIM 12. Paintbrush Provides 12 tools and 33 functions. Paintbrush screen Tap Saving Data to edit pictures. Press [SAVE], then type file name on the blank bar, select a disk file, tap [FINISH] to save. 96 Calculator PIM Note: You can save files (BMP/ JPG file) in the disk A (SMC card), and then transfer files to PC. 13. Calculator Provides simple basic arithmetical operations, memory operations, and others such as percentage, square root of 12-digit calculation. Provides engineering arithmetical operations, trigonometric functions, logarithm, angle and radian conversions A. function key of 12-digit calculator : B. function key of Engineering calculator : Tap to access Engineering calculator. 97 Conversion PIM tap it to shift among counting systems: [DEC]: decimal system [HEX]: hexadecimal system [BIN]: binary system [OCT]: octonary system C. Tick the check box: Note: Disable automatically after the operations 14. Conversion Tap to select converting type: length, temperature, area, heat, capability, power, weight and pressure. Provides 133 default currencies and 2 user defined currencies, at the same time you are allowed to set the currency exchange rates. * Set standard currency and currency rate first before you convert currencies. Provides size comparison charts of European, US, British and Japanese dress/ shoes/ hat. Conversion Menu Units 98 PIM Conversion Currency Exchange Size Conversion 15. Income & Expense Provides the record and the calculation of the income. Provides the record and the calculation of the expense. Provides the setting of digits kept after decimal. Tap to select the catagory type: income or expense before you input contents. Income Management Expense Management 99 System Features Chapter 5. System Phonetic Repeat Provide selection for KK/DJ display. Allows to set the repeat times for repeat reading function. Memory Management Allows to manage main memory. Provide two forms of displaying data: Shortcut Mode/ More Dir Mode Allows to format card. Allows to clear up the data, establish the folder, change the folder's name, delete the folder. Allows to rename and delete data. Allows to change data between device and the SM card. Allows to optimize memory management. Password Setting Allows to set, modify and delete password Allows to secure personal data Power Management Allows to set auto cutoff interval to save power Allows to access to power-saved mode. Startup Picture Allows to set personal opening screen Menu Setting Allows to set the display mode, you can choose English or Icon menu 100 System Features Communication with PC Allows to exchange personal data with a computer via PC-Link or transfer downloaded database/software from a computer (PC-link needs optional accessories) Alarm Allows to set the alarm sound of schedule alarm and daily alarm. Allows to set the alarm sound of opening midi. Allows set pen&key tone on / off. After Service Provides BESTA information of "Phone, Fax, Website, OS Version, Product No, and Decode key." Input Setting Allows to select input methods to be used. Handwriting setting Provides handwritting penup time setting. Provides recognize setting. Allows to adjust touch panel correction. Personal Setting Allows to set the topic background, title bar, highlight bar, and function color. Allows to set the TAB hotkey. 101 System Phonetic Repeat 1. Phonetic Repeat Phonetic Setting Repeat Times : : Set KK or DJ phonetic symbol to be shown on the definition screen. Set the repeart times of repeat reading function on the definition screen of a word. Select the corresponding item. 2. Memory Management Shortcut Mode More Dir Mode : : Allows to store, delete data and optimize the memory management. Allows to rename folders in disk A: or C:, create folder, and format folder. Memory size display screen Optimize the memory management 102 System More Dir Mode Password Setting Function menu 2.1 Card Format Tap --> [4.Format card], then follow the instruction to format your card. Select folder/ item from disk C: or A: (Tap” F1 change” to switch disk A: or C:) Tap [F2 Cut] / [F3 Copy] on folder. Select disk to paste folder. 3. Password Setting Input password and then confirm it again, tap [FINISH]. Password Setting Password Setting Menu 103 System Password Setting 4. Power Management Tap the corresponding item to set auto power off time, and the idle time before the system accesses power-saved mode. 5. Startup Picture No Drawing: No startup picture display, access the main menu directly. Internal Drawing: Access the slide show to set picture. (Tap [F1 set startup picture] from the slide show screen.) Custom Drawing: Users can set the download picture or the drawing picture to be the startup picture. Default drawing: Display the windows default picture. Select the corresponding item to start setting. 104 System Communication with PC 6. Menu Setting English Menu Icon Menu 7. Communication with PC The red word remind you that data is under transmission. If the transmission is over, it will become black. 8. Alarm 12 types of alarm sound for selecting. All default MP3 music can be selected for schedule alarm, daily alarm and opening midi. Remember tap [FINISH] to confirm selection. It also provides selection for Pen & Key tone on and off. 105 System After Service 9. After Service We welcome your precious advise and suggestion through our Phone line and the Website. 10. Input Setting Tap the item to tick the input method you often used, or enable the function of association phrase on next page. Remember tap [FINISH] to confirm the selection. 11. Handwritting setting Select the corresponding item for setting. Tap [F1 touch Panel] to adjust touch panel correction. 106 System Personal Setting 12. Personal Setting Tap [F1] to set topic items or tap [F2] to set tab hotkey. Topic Hotkey Tap the corresponding color item for setting Note: It allows to tap [F5 Default] to return to default setting. 107 Multi Features Chapter 6. Multi Games World Provides built-in games: “BESTA Archer”, ”Square World” and “Pig”etc. Allows to download more games from the BESTA website. Please download more games, all download games can be deleted. eBook City Allows to download ebook contents from the BESTA website. MP3 Granary Allows to download songs from the BESTA website.. My Photo Album Allows to browse downloaded photos. Text Viewer Allows to download documents from the BESTA website. Recorder Allows to record and play the phonic data. 108 Multi Game World View the Folder In addition to the MP3 Granary, when accessing the other functions of "MULTI", you have to select folder first to view data. Path: C:\ MULTI\ Select folder or A:\ MULTI\ Select folder 1.Games World Press [HELP] key to give you instructions about this game. The system provides 5 games . More games 2. eBook City 109 MP3 Granary Multi 3. MP3 Granary Select music to play. * Tap corresponding icon on the left side to set or pick up MP3 music. * Tap icons on the bottom to manage music status. 4. My Photo Album Select downloaded pictures or photos from disk A or C to browse photos. 5. Text Viewer Tap corresponding hot key to help you read text file. 110 Multi Recorder 6. Recorder Index (ADPCM) Recording Playing If the hot keys [F1/ F2/ F3] turn to gray, it means that the present function is not available. 111 Index 1. To install USB driver program .......................................................... 113 2. Introduction of PCLink ..................................................................... 116 2.1 Installation ........................................................................................... 116 2.2 Open ................................................................................................... 119 2.3 Language Setting ................................................................................ 120 2.4 Communication ................................................................................... 120 2.5 Data Management ............................................................................... 124 2.5.1 Edit Data ................................................................................... 124 2.5.2 Custom field .............................................................................. 125 2.5.3 New Category ............................................................................ 126 2.6 Import/Export ...................................................................................... 126 2.6.1 Import Data ................................................................................ 127 2.6.2 Import Name Card Text File ........................................................ 127 2.7 Help .................................................................................................... 128 2.8 Connect Besta Website ...................................................................... 129 2.9 About PCLink ...................................................................................... 129 3. eBook Editor .................................................................................... 130 3.1 Before Installing--Software/Hardware Support ...................................... 130 3.2 Steps to install eBook Editor ............................................................... 130 3.3 Open eBook Editor .............................................................................. 132 3.4 Learn to make eBook .......................................................................... 134 3.5 Create a Project .................................................................................. 135 3.6 CM Editing .......................................................................................... 135 3.7 Create Text .......................................................................................... 136 3.7.1 Input Text ................................................................................... 136 3.7.2 Import from HTML File ............................................................... 136 3.7.3 Import from *.txt file ................................................................... 136 3.7.4 Text effect--Reel roller, Typewriter .............................................. 137 3.8 Put Images .......................................................................................... 137 3.8.1 Convert image into HCA file ........................................................ 137 3.8.2 Insert Static image .................................................................... 138 3.8.3 Put Background Color ................................................................ 138 I Index 3.8.4 Put Animation ............................................................................ 139 3.8.5 Convert a group of BMP static file into HCA Animated file ......... 140 3.8.6 Other variety--Shutter, Block Slide ............................................. 141 3.9 Set Moving Path ................................................................................. 141 3.10 Add Audio Effect ................................................................................ 142 3.11 Set Page Header/Page Footer ........................................................... 143 3.12 Play the eBook Editor content ........................................................... 143 3.13 To download to the Animated Dictionary ............................................. 144 Maintenance ........................................................................................145 FCC Notice .......................................................................................... 146 II Content of CD The accessional CD-Rom of the animated dictionary provides three programs: PCLink, EBPlay and USB Driver. Insert the CD-Rom into the CD driver disk of the PC, select "USB Driver" to install driver program first. (Please refer to picture 1): 1 PCLink : EBPlay : USB Driver: To install PCLink program, please refer to page 114~127. To install EBplay program, please refer to the contents after page 128. To install USB driver program, please refer to page 111~113. 112 Install USB driver 1.To install USB driver program If your computer is Windows98 system, for the sake of insuring the PC is able to recognize the specified disk of animated dictionary, install USB driver program first. Please follow the steps below: Insert the CD-Rom to CD driver disk of PC; Click "USB Driver" → "USB Driver Win98 自動安裝 (Auto Installing)" (picture 1); Prepare for InstallShield Wizard, please refer to picture 2; 2 Comes to the welcome screen, click "Next", as picture 3. 3 Start installing USB driver program (picture 4). 4 113 Install USB driver After a short while, it comes to the screen as picture 4-1, please select restart computer and click “Finish”. 4-1 Click "Finish" and finish USB driver program installing, as picture 4-2. Note: 4-2 If your PC operation is Windows2000, it is suggest that you can install Windows 2000 Service Pack 3 program provided by Microsoft. After installing Service Pack 3 program, you do not have to install USB driver program, otherwise you should install USB Driver program manually. Please select " USB Driver Win2000手動安 裝說明”in picture 1 to follow the install instructions step by step. 114 Install USB driver 4-3 If your PC operation system is Windows2000, please use super administrator (Administrator) to login. If Windows98 user failed to auto install USB driver from CD, please select "USB Driver Win98 手動安裝說明 " in picture 1 to install it step by step manually. If you are user of WindowsXP or WindowsMe, your computer operation system has been already installed USB support, you do not have to install it again. If you are user of Windows95 or WindowsNT, the operation system does not provide USB support, you will not able to use the USB function. 115 Install Introduction of PCLink 2. Introduction of PCLink PCLink is a useful software for you to transfer data between the animated dictionary and the PC by PCLink program and PCLink cable. You can backup, restore and download data of Name Card, Memorandum, Schedule and download music, picture, eBook, and shared data in the device and in Outlook; It can also help you to manage applications such as Anniversary, Schedule, Name Card independently. PCLink software interface is similar to Outlook, it is very convenient to use, so you can handle it easily. 2.1 Installation Please check your computer if it meets the qualifications below before you install PCLink program. * Standard English Windows98/ME/2000/XP Operation System installed * Pentium(R)Ⅲ 450MHz or faster CPU Insert CD-Rom to the CD driver disk of the PC, click "PCLink" to start install PCLink program (picture 5). 5 Note: " If you install PCLink program in English operation system, please also install Chinese (Traditional) Text Display Support" and " Chinese (Traditional) Text Input Support" to your computer. Later, it will comes to the welcome screen, click "Next" as picture 6. 116 Install Introduction of PCLink 6 Click "Browse..." in picture 7 to select destination file folder. 7 After the folder location is selected, click "OK". Please refer to picture 8. 8 117 Install Introduction of PCLink Click "Next" to continue. 9 The InstallShield Wizard begins to duplicate files to your computer as picture 10. 10 Install successfully, click "OK" and restart your computer to finish installing (picture 11). 11 118 Open Introduction of PCLink Note: Only for the first time you install PCLink program will request you to restart the computer. If you want to uninstall PCLink, program, please execute uninstall from windows tool bar: “Start”→"Control Panel"→" Add/Remove Programs" , as shown in picture 12. 12 2.2 Open Click "Start" menu→ "Programs"→"Color Animated Dictionary"→"Color Animated Dictionary PCLink", or click the shortcut in desktop" " to open PCLink program (picture 13): 13 119 Language Setting Introduction of PCLink Note: To make PCLink display in best condition, please set windows in small Fonts type. (Set up small font from the windows desktop: “Start” →“Setting” → “Control Panel” →“Settings” →“Advanced” →“Font size”.) 2.3 Language Setting The default language of PCLink interface is "Traditional Chinese", click to set the interface language as English, please refer to the picture 14: 2.4 Communication Data communication is primary function of PCLink, including synchronization, backup, restore and download four functions. Note: "Synchronization" function need to be downloaded from the website * Synchronization: Exchange data between PC and the animated dictionary to cover the old data with the new one and keep contents the same (Update data based on the newest side); the synchronized function support PIM applications such as Anniversary, Schedule, and Name Card. 120 Communication Introduction of PCLink * Backup: * Restore: * Download: To backup PIM data from the animated dictionary to PC; To restore backup PIM data from PC to the animated dictionary; To download new applications, eBook from PC or from Besta website, and then transfer them to the animated dictionary. Note: PIM(Personal Information Management), means user saved personal data. Take "Download" for example to introduce the operation steps: The first step, if the operation system in your PC is Windows98 or Windows2000, please confirm that the USB driver program has been installed (please refer to < 1.Install USB Driver program > on page 111). The second step, connect USB faucets of PC and the USB socket of animated dictionary by the USB cable as in picture 12. 15 USB Socket PC USB Faucet Cable Thirdly, after the USB cable is inserted, the system of the animated dictionary will automatically come to the screen as the right picture (you can also select "F4SYS" → "7Communication with PC" to access the screen.) The fourth step, select in the PCLink, then select "Download". 121 Communication Introduction of PCLink The fifth step, select file type, location to save, as shown in picture 17. 17 The sixth step, double click the file of the PC end to download it to the device (the animated dictionary.) (Picture 18). 18 122 Communication Introduction of PCLink Note: When the data is under transmitting, please do not remove the cable, close the PCLink program and switch off the power, or the interruption of communicating may cause data lose and system corruption. The file downloaded to the PC will be placed under certain categories: Music--[C:\MP3] Picture--[C:\DCIM] EBook--[C:\MULTI\EBOOK] Text file--[C:\MULTI\TEXT] Game--[C:\MULTI\GAME] Dataoflearning--[C:\STUDY\] There are various interesting Games, EBooks, Pictures, MP3 files in the CD for you to download. For more information and download files, please visit our website www.besta. com.tw to search. * Backup: to back up files from the device to the PC end. Repeat 1~3 step of "Download", on the fourth step select "Backup", select path to backup file, input file name (*.PBK), then select "Save" to start backup file. * Restore: restore files from PC to the device. Repeat 1~3 steps of "Download", on the fourth step select "Restore", select PBK file that is to be restored, then select "Open" to restore it into the device. * Synchronization: make data coherent between the device and PC Repeat 1~3 steps of "Download", on the fourth step select "Synchronization" (Please download or update newest program from Besta website). Note: If you use "Synchronization" for the first time, please update the newest program from Besta website. If you just delete data from PC or from the animated dictionary, please do not use "Synchronization" function, otherwise it will corrupt all the data in PC or the device 123 Data Management Introduction of PCLink Select "Comm(C)" → "Setting" from the function bar to set details about synchronization, as shown in picture 19. 19 2.5 Data Management Data management is another main functions of PCLink, it can be executed on the PC end, including seven PIM applications Anniversary, Schedule, Name Card, Memorandum, To Do List, Income&Expense, Curriculum Schedule. You can add, modify data, edit type, and custom field. 2.5.1 Edit Data (take Name Card for example) * Click "File" menu → "New add record" → "Name Card", you can add new Name Card data on the editing screen (picture 20). * Double click a name card to edit the content (picture 20); * Select one or more entries to copy, paste or delete. Note: Click on the blank area of "Portrait" to select BMP or JPG file as Name Card portrait. 124 Data Management Introduction of PCLink www.besta.com.tw 20 2.5.2 Custom Field Click the button "Custom Field" in picture 20 to add custom fields besides the built-in field. Up to 6 fields can be added, the field type are text, date, time, integer, decimal, currency, or check box as shown in picture 21. 125 New Category Introduction of PCLink 2.5.3 New Category In Name Card and Memorandum, you can add new category, up to 8 categories can be added (including built-in categories). Right click on the "Title" of the Name Card or Memorandum: * Select "New Category" to add new category (picture 22); * Right click on the title of the new category, select "Delete Category" to delete the new added category (built-in category can not be deleted); * Select "Rename Category" to rename the selected category. 22 Note: The data can not be copied and pasted in different functions. The function custom field is not available in Income&Expense and Curriculum schedule. The maximum length for Custom field/category name are 16 characters. 2.6 Import/Export You can import/export corresponding data of Schedule, Name Card, Memorandum, To Do List from/ to Outlook Calendar, Contact, Notes and Task of PC, and allowed to import/export vCard and import text file (*.TXT) of Name Card between both end. 126 Import/Export Introduction of PCLink 2.6.1 Import Data (take import Outlook Contacts for example) Import Outlook Contacts to PCLink Name Card. * Click "File(F)" menu "Import" → "Import Outlook Contact[A]..."; * After a while it displays "Import Outlook Contact" window, select data from the right side box to be imported, click "Import", then click "OK" to import it to the PCLink end (picture 23). 23 Note:The operation of Export is similar to Import function. (Click "File(F)" menu "Export" → select export type.) 2.6.2 Import Name Card Text File The following rule for Name Card text file (*.TXT) is very critical, as shown in picture 24. The column with underline must contain data, and the software can only accept TXT file below, other txt file set up are invalid: * To divide data with paragraph. * The first paragraph (the content in the box) is the essential line must be input; the second paragraph is data content. * The field content is marked by quotation mark, data field are divided by comma (have no space). The quotation mark is also needed to be kept even if there are no information in it. 127 Help Introduction of PCLink 24 Click "File" menu → "Import" → "Import Text File[N]", and then select TXT file to be imported, click "Open" to import text file to the name card, as in picture 25. 25 2.7 Help When you have question and have difficulty in operation, click "Help" menu → "Help" to see the online help. 128 Connect Besta website Introduction of PCLink 2.8 Connect Besta website * * * Click " " from the left bottom (the shortcut area)→ click" " to visit Besta website. Get Besta membership qualification from the membership area, then input member ID number and password to access download center. Find CD-606 download area, select files to be download, and then set download path for PC. 2.9 About PCLink Click "Help" menu → "About PCLink..." to display copyright information (picture 26): If you have any question or advice about the product, please contact us by telephone, fax, or e-mail. 26 129 Install EBook Editor 3. eBook Editor eBook Editor is an creative software combined with text, sound and picture, and there are lots of data, animation or pictures of the CD / website to help you make vivid and interesting eBook or eCard. Now, the eBook Editor provides support for color picture to make your eBook more colorful! Come and install it right now! You can also download eBook Editor software from the website of our company : www.besta.com.tw 3.1 Before Installing--Software/Hardware Support * Pentium(R)Ⅲ 450MHz or faster CPU * Microsoft Windows support VGA 800x600 or color monitor of higher resolution * Windows98/ME/2000/XP Operation System installed * Microsoft Internet Explorer 5.5 or higher version * Free disk space more than 60MB *CD-ROM disk equipped * Support sound blaster and the driver is installed properly 3.2 Steps to install eBook Editor Insert CD to the CD driver disk, click " EBPlay"to start installing, the Install Shield Wizard will guide you through the installation (picture 27). 27 Select the disk and the file folder you want to locate it, click "Next", as shown in picture 28. 28 130 Install EBook Editor Click "Next" (picture 29). 29 It starts to install EBook Editor in your PC (picture 30). 30 After a while it comes to the window as picture 31, click "Finish" to finish installing. The computer will restart again. 131 Install EBook Editor 31 3.3 Open eBook Editor Method 1: Open it by click on the desktop of the computer directly. Method 2: Click "Start" menu → "Programs” → "EBook Editor" → "eBoook Editor COLOR 2003”. After the EBook Editor is opened, it displays as picture 32: 32 132 Introduction to the toolbar EBook Editor * * Click to create a new project. Input "Project Name" (your can name it by yourself)→ Select the model platform CD-608 → click "OK", it appears [Main Frame] as picture 33. Introduction to the toolbar: 33 (New): To create a new project. (Open existed file): To open an existed project. (Save file): To save current project. (Create a new cm file): To add a new CM under the index of a project. (Play eBook file): To play eBook with special effect. (Convert file type): To convert BMP, JPG file into HCA file (A special file type for eBook Editor.) (Index): To switch to index screen. (Edit CM): To switch to CM edit screen. In the [Main Frame], click , the toolbar below appears: (Add image): To add picture or animation in the current CM. (Add sound): To add MP3 file in the current CM. 133 Introduction to the toolbar EBook Editor (Add text): To add words or text in the current CM. (Add button): To add button in the current CM. (Add output control): If you are a superior programer, you can use macro to make your EBook more cool. For more definition about macro, variable, function, please click "Help" menu → "Content" to view "Make your own eBook" → "Develop eBook" (picture 34). (Set [start/end] Moving path): To set text or image moving path. (Import HTML): To import HTML file. (Add a section): To add a section in the current CM (section). (Save file): To save the current CM. (Set up base time): To set speed of the whole eBook playing. 33 (Preview testing): To preview edited CM in CM edit screen. 34 3.4 Learn to make eBook In "Index" or "CM editing" screen, select "Help" menu → "Follow BookMan make your own eBook", as shown in picture 35. 35 134 Create a Project EBook Editor Then it will hint "Ebook Editor Index", click Enter to enter the sub menu (see the picture 36). If you want to look up more detail operation about eBook, you can come to the sub menu to see the introduction. 3.5 Create a Project In "Index" screen, click the first icon on the left top of the toolbar. Input "Project Name" (your can name it by yourself)→ Select the model platform:CD-608 → click "OK", 36 3.6 CM Editing Click at the left bottom corner of the window to access CM editing screen (picture 37). 135 37 Create Text EBook Editor 3.7 Create Text 3.7.1 Input Text Click "Section 1" or click Click to add a new section. from the toolbar in "CM editing" window to access text editing area. Type text in the square box, tick the"Transparent" box, click "OK". You can move text in the square box to any place by mouse (picture 38). Click from the toolbar to save CM. 38 3.7.2 Import from HTML File Click "Section 1" or click Click to add a new section. from the toolbar in the "CM editing" window. Select file folder where the HTML file is, click "Open" to load the file to be the text content. Double click the square to edit the text. Click on the toolbar to save CM. 3.7.3 Import from *.txt file Click "Section 1" or Click to add a new section. from the toolbar in the "CM editing" window. Click from the toolbar, select file folder where the txt file is, click "Open". Click "OK" to load the text. Click form the toolbar to save CM. 136 Text Effect EBook Editor 3.7.4 Text Effect--Reel roller, Typewriter In "CM editing" screen, right click the mouse on the editing text area to open a pop up menu, select "Content", then click "Effect", select style from drop-down menu--Normal, Reel roller, Typewriter, etc. * If "Reel roller" is selected, you should also select moving direction--right → left, left → right, up → down, down → up, and select "Time interval", "Moving length" etc. * If "Typewriter" is selected, you should also select "interval" (picture 39). 39 Click "OK". 3.8 Put Images Before put images, you should convert saved JPG or BMP file into HCA file, which is a special file type for eBook Editor. It is suggest that you set images smaller than 320*240 pixels. 3.8.1 Convert image into HCA file Under "Index" screen, click . Click "Open", then select BMP or JPG or GIF file you saved. Click "Compress", select effect, and then type in a file name, click “Save” to convert image into HCA file in the same category. 137 Insert images EBook Editor Note: If more than one images need to be converted, please tick "Batch Processing" selection, then images will be converted totally at the same time. Click "Transparent", then click color which is wanted to be set as transparent, after conversion, a part of selected color will be transparent. Tick "Auto Size", it can automatically cut out extra transparent color when converting, for example, if you selected the background color to be the transparent color, use "Auto Size" to convert, as shown in picture 40. 40 3.8.2 Insert Static image Select "Section 1" or Click add a new section. from the toolbar under "CM editing" screen. Tick "Use system image library". Select HCA file from file folder. Select a image variety mode under the preview area: Normal, Reel roller,Stereo scroll. *"Reel roller" : set Mirror (opposite image), Direction, Time interval and Move step and so on. * "Stereo scroll": set scroll direction, Shrink rate, effects, Time interval, Move step and mirror. Click "OK". Click from the toolbar to save CM. 3.8.3 Put Backgroud Color Note: Only when “Transparent” is selected, the background color can be displayed. Select "Section 1" or Click add a new section under “CM editing” screen. from the toolbar. 138 Put Background Color EBook Editor Click " -[BLACK]-", then select color from the color plate at the bottom of the picture. Click "OK" (picture 41). 41 Right click the mouse at the editing area, select "Layer" from the drop-down menu, select “Push to bottom”. (picture 42). Click from the toolbar to save CM. 42 3.8.4 Put Animation Select "Section 1" or add a new section under “CM editing” screen. Click from the toolbar. Tick "Use system image library". Select a animation file from the file folder list. Select image variety mode from the check box at the bottom of the preview area:Normal, Reel roller, Button, as shown in picture 43. 139 Convert File EBook Editor * "Normal" : set Mirror, Animation interval, Repeat or not. * "Reel roller": set Mirror, Animation interval, Direction, Time interval and Move step. * "Button": set Mirror, interval and link. 43 Click "OK". Click from the toolbar to save CM. 3.8.5 Convert a group of BMP static file into HCA Animated file Put a group of BMP files in the same file folder, and the files must be the same size (for example: all are 100 × 100 pixel) and type (for example: all are 256 color). It is suggest that you name the files in sequence according to the order, and end with number, there should be an underline between letter and digit, for example, the first is named Act_001.bmp, the second is named Act_002.bmp, the third is named Act_003.bmp; if you do not follow the rule above, you can also arrange files according to the order. The important is that you must make sure that all file colors must be limited under 15 color if you want to convert 16 color animation, and all files colors must be limited under 255 color if you want to convert 256 color animation. In "Index" screen, click . Click "Open" to select all BMP files that are wanted to be converted (for example, make an animation of 10 to 1 countdown), Click "Open" to select file. ... f10.bmp f9.bmp f8.bmp 140 Other Variety EBook Editor Use "UP" and "DOWN" button to adjust and arrange files in order. (picture 44). Click the color of the file, don't tick "Batch Processing". Click "Compress" to select file folder where the animation is and click “OK.”. Type in a file name, and then click "Save" to get an HCA animation file. ] 44 3.8.6 Other variety--Shutter, Block Slide Under “CM editing” screen, right click the mouse on the editing text or image, select "Section setting" from the pop up menu. Select a style from the drop-down menu of Begin and End:Horizontal shtter, Vertical shutter, Fade out. Select a Ending mode: Close by animation, Close by key, Close by time. Tick Not Counting if needed. Click "OK". 3.9 Set Moving Path Path is the track you set for the image or text to move along, the number is symboled to decide the direction of the movement, and you can also set speed and step for the moving path. 141 EBook Editor Add Audio Effect Select a section that already edited and saved. Click in the editing box to set path order and location. After you set the path oder, right click on the text or picture to select "Content" from the dropdown menu, as shown in picture 45. 45 Select moving length and speed, tick "Repeat play" if needed, click "OK". Click again to finish setting. 3.10 Add Audio Effect Select a section required to add audio effect. Click . Click "System library". Select a MP3 file from the list. Select playing time, set start time, tick "Cycle play" and "Stop CM when sound ending" (picture 46). Click "OK". 46 142 EBook Editor Play the Ebook Editor content Note: Only 16kbps--320kbps MP3 file can be added. Only one MP3 file can be added in a section. 3.11 Set Page Header/Page Footer Just as Microsoft Word, you can set page header and page footer. Switch to "Index" screen, select "Edit" menu → "set Page header/footer". Click "Insert" to insert "Page number, or Date and Time" on blank box of page header and the page footer, otherwise you can input the content manually, as shown in picture 47. Click "OK". 47 3.12 Play the eBook Editor content On"Section Index" screen, select (picure 48). Click / to play the eBook contents to play previous/next page. 48 143 Download to the Animated Dictionary EBook Editor 3.13 To download to the Animated Dictionary Assure the USB driver has been installed properly (please refer to < Install USB Driver > part in the Manual), Connect PC and the device with the USB cable (please refer to picture 15 in page 119). Open the project to be downloaded in the Ebook Editor, click Click to play. in the PC simulator (picture 48). (Select "F4SYS" in the device → "7Communication with PC") to start downloading eBooks. Go to “F5 MULTI” → ”eBook City“ to select a file, Press [Enter] to display contents. 144 Maintenance Maintenance 1. 2. 3. 4. 5. 6. 7. 8. 9. Keep it dry. Precipitation, humidity and liquid contain minerals that will corrode electronic circuits. Do not use or store it in dusty, dirty areas. Its moving parts can be damaged. Do not store it in hot areas. High temperatures can shorten the life of electronic devices, damage batteries, and warp or melt certain plastics. Do not store it in cold areas. When the organizer warms up, moisture can form inside it, which may damage electronic circuit boards. Do not attempt to separate the organizer. Non-expert handling of the device may damage it. Do not drop, knock or shake it. Rough handling can break internal circuit boards. Do not use harsh chemicals, cleaning solvents, or strong detergents to clean it. Do not paint it. Paint can clog the organizer ‘s moving parts and prevent proper operation. Do not operate the organizer under the temperature 0 or over 40 degrees. Excessive hot or cold environment will make the organizer unworkable, disorder, or even damage it. To avoid the situation happened, please do not use the organizer for two hours when you take it out of the hot or cold environment, because the humidity or moisture formed by the change of temperature kept in the organizer will damage it. 145 FCC NOTICE This equipment has been tested and found to comply with the limits of a Class B digital device, pursuant to Part 15 of the FCC Rules. These limits are designed to provide reasonable protection against harmful interference in a residential installation. This equipment generates, uses and can radiate radio frequency energy and, if not installed and used in accordance with the Instructions, may cause harmful interference to radio communications. However, there is no guarantee that interference will not occur in a particular installation. If this equipment does cause harmful interference to radio or television reception, which can be determined by turning the equipment off and on, the user is encouraged to try to correct the interference by one or more of the following measures: 1. Reorient / Relocate the receiving antenna. 2. Increase the separation between the equipment and receiver. 3. Connect the equipment into an outlet on a circuit different from that to which the receiver is connected. 4. Consult the dealer or an experienced radio/TV technician for help. CANADIAN NOTICE This Class B digital apparatus meets all requirements of the Canadian Interference-Causing Equipment Regulations. 146