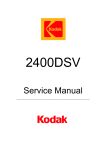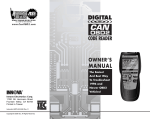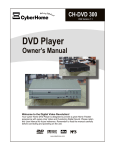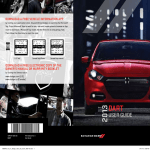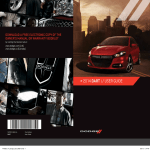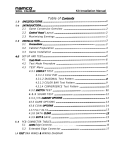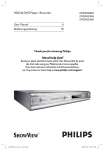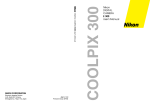Download Nikon Coolpix 700 Digital Camera
Transcript
Contents Overview First Steps Putting Batteries in Your Camera Inserting and Removing Memory Cards Choosing a Language for the Menus Setting the Time and Date Taking Your First Photograph DIGITAL CAMERA COOLPIX 700 Using the Buttons (A-REC, M-REC) Flash Settings Focus Settings Using the Self-Timer Image Quality Using the Buttons (PLAY) Reference Manual -1- The Camera Menus The A-REC Menu Using Folders (A-REC, M-REC) LCD Brightness Auto Off Formatting Memory Cards The M-REC Menu VGA Lens Converter Settings (LENS) Black-and-White Photography Making a Panorama—Tips (AE-LOCK) User Settings Restoring Default Settings LCD On/Off The Controls Menu SEQ.XFER The Playback Menu Deleting Multiple Photographs Using Folders (Playback) Slideshow Protecting Photographs from Deletion Hiding Photographs During Playback Preparing Photographs for Printing Contents Connections Connecting to a Television or VCR Viewing Photos on a Computer Caring for Your Camera Cleaning Storage Accessories What’s in the Box Optional Accessories Troubleshooting General Problems Error Messages Specifications -2- Overview Thank you for buying a COOLPIX 700. This Reference Manual explains how to use and care for your COOLPIX 700. It is intended as a supplement to the Fast Track Guide and Pocket Guide, to which you can refer for guidance on topics not covered here. This manual is composed of the following chapters: Troubleshooting outlines steps to take when things go wrong Please read all instructions carefully to get the most from your camera. First Steps lists the steps involved in setting up your camera and taking photographs Using the Buttons (A-REC, M-REC) covers the settings that can be changed using the camera’s control buttons and the zoom buttons (▲▼): flash, focus, exposure compensation, and image quality Using the Buttons (PLAY) outlines basic playback functions: viewing photographs and deleting single images The Camera Menus describes camera settings that can be accessed from the AREC, M-REC, and PLAY menus Connections describes how to use the camera with a computer or television Caring for Your Camera explains the procedures for cleaning and storing your COOLPIX 700 Accessories identifies items provided with the camera and available separately Overview Notes on illustrations The illustrations in this manual are composites. Photographs taken with the COOLPIX 700 may differ from those shown here. The illustrations in this manual show the LCD monitor used in the NTSCcompatible model of the COOLPIX 700. Owing to differences in video standards, the PAL-compatible model will display items in positions slightly different from those shown here. -3- First Steps Putting Batteries in Your Camera This chapter guides you through the steps you will take after removing the camera from the box, from inserting the batteries to making your first photographs and playing them back. Before you will be able to use your camera, you will need to complete the following steps: • attach the camera strap (see For Your Safety) • insert batteries or connect the AC adapter (sold separately; for information on using the AC adapter, see the documentation provided with the adapter) • insert the compact flash memory card • choose the language to be used in the setting and playback menus • set the camera’s clock-calendar to the current date and time 1 Turn the camera off Having completed these steps, you will be ready to take photographs as described at the end of this chapter. Turn the mode dial to OFF (if the camera is on a tripod, detach the tripod before inserting batteries). 2 Open the battery cover Turn the camera upside down and slide the cover of the battery chamber out from the camera while pushing the latch button, and then open the lid. 1 3 2 3 Insert batteries Insert the batteries with the positive (+) and negative (-) poles aligned as shown in the diagram at the entrance to the battery chamber. 4 Close the battery cover Close the cover and slide it back into position. Important! Before inserting batteries or handling memory cards, be sure to read the warnings and cautions in For Your Safety. First Steps: Putting Batteries in Your Camera Notes on batteries The camera’s clock-calendar is powered by a separate rechargable capacitor. When you put batteries in your camera for the first time or after a long period of storage, wait a few hours for the capacitor to recharge before removing the main batteries. The capacitor will remain charged for some time after the main batteries have been removed. Photographs stored on the flash memory card are not affected when the batteries are removed. All manual-mode settings, with the exceptions of the date and language, will however be reset. -4- Inserting and Removing Memory Cards Choosing a Language for the Menus 1 Turn the camera off The cameras menus and messages can be displayed in English, German, French, or Japanese. To select a language for the display, follow these steps: Turn the mode dial to OFF. 2 Open the card slot Turn the camera upside down (if the camera is on a tripod, detach it from the tripod first), then open the card slot cover. 3 Insert the memory card, or… Insert the card as shown at right, sliding it in until it is firmly in place at the back of the slot and the card-release button pops up. …remove the memory card Push the card-release button down until the card can be removed by hand. 1 Turn the mode dial to PLAY. 2 Press the MENU button to display the playback menu. 3 Using the zoom buttons (▲▼), highlight the last item (SET UP) in the menu and press the shutter-release button (the exact appearance of the menu will depend on the language currently selected; the illustrations at right shows the English menus). B K P L AY B A C K D E L E T E F O L D E R S S L I D E S H OW P ROT E C T H I D E I M AG E P R I N T S E T S E T U P S E T ➔ S H U T T E R S E T 0 4 Use the zoom buttons (▲▼) to highlight 4 Close the card slot cover the last item in the SET UP menu, then press the shutter-release button to display the LANGUAGE menu. 5 Select the desired setting from the LAN- L C AU CA DA L A U P D B R I G H T TO O F F R D F O R M AT T E N G UAG E B K B K L A N G U A G E D E F J D E U T S C H E N G L I S H F R A N Ç A I S GUAGE menu. About memory cards Memory cards can be removed from the camera without loss of data when the camera is off. Once removed from the camera, cards can be read by a computer equipped with a CompactFlash card reader and photographs printed on suitably-equipped printers. Cards can also be inserted in a PC card adapter (sold separately) to be read by any computer with a Type II PC-card slot. Your camera comes with an eight-megabyte card; additional cards of up to sixty-four megabytes can be purchased separately. First Steps: Choosing a Language for the Menus S E T ➔ S H U T T E R Using the menus If the menu does not appear when you press the MENU button, press the MONITOR button until the LCD monitor comes on. Items can be highlighted using the zoom buttons (▲▼) and selected using the shutterrelease button. To clear a menu from the screen, highlight BK and press the shutter-release button, or press the MENU button until the menu disappears. -5- 5 Edit the item using the zoom-in button Setting the Time and Date When you turn on your camera for the first time, you will need to set the time and date as follows: 1 Turn the mode dial to PLAY. 2 Press the MENU button to display the playback menu. 3 Using the zoom buttons (▲▼), highlight SET UP and press the shutter-release button. B K P L AY B A C K D E L E T E F O L D E R S S L I D E S H OW P ROT E C T H I D E I M AG E P R I N T S E T S E T U P S E T ➔ S H U T T E R 4 In the SET UP menu, use the zoom buttons (▲▼) to highlight DATE and press the shutter-release button to display the DATE menu. S E T 0 L C AU CA DA L A U P D B R I G H T TO O F F R D F O R M AT T E N G UAG E (▲) to increase its value or the zoom-out button (▼) to decrease its value. After editing, press the shutter-release button to move to the next item. Highlight Y M D and use the ▲▼ buttons to change the order in which the year, month, and day are displayed. Pressing the shutter-release button when this item is highlighted sets the time and date to the specified values. If the date has not been set, a flashing clock icon will appear at upper right in the LCD monitor when the mode dial is set to A-REC or M-REC. Photographs taken when this icon appears will have a time stamp of “99/01/01 00:00”; set the time and date as described above before shooting. DATE Y M D 1 9 9 9 . 0 1 . 0 1 0 0 : 0 0 A D J . ➔▲▼ SE T➔SHU T T E R 1/30 F3.8 B K Using the menus If the menu does not appear when you press the MENU button, press the MONITOR button until the LCD monitor comes on. Items can be highlighted using the zoom buttons (▲▼) and selected using the shutterrelease button. To clear a menu from the screen, highlight BK and press the shutter-release button, or press the MENU button until the menu disappears. First Steps: Setting the Time and Date The clock battery The clock-calendar is powered by a separate, rechargeable capacitor, which is charged as necessary when the batteries are installed. If the camera has been stored with the main batteries removed for a long period of time, the clock may need to be reset. Once the batteries have been reinserted, the capacitor will recharge in several hours, during which time the batteries should be left in the camera. -6- Taking Your First Photograph Step 2—Check the number of exposures remaining The control panel and LCD monitor show the number of expoThis section outlines the basic steps involved in taking a photograph sures remaining at the current image quality setting. in A-REC mode. AUTO Step 1—Turn the mode dial to A-REC To enter automatic recording mode, turn the selector dial to A-REC. After a short pause while the camera initializes, current settings will be displayed in the LCD monitor and the control panel. AUTO NORMAL 1/125 NORMAL 1/125 F3.8 Number of exposures remaining When this number reaches zero, you will need to insert a new memory card or delete items already in memory before you will be able to take more photographs. It may be possible to record more photographs at a different image quality setting. F3.8 Sleep mode The LCD monitor turns off automatically if no operations are performed for a certain period of time (the length of time before the camera enters sleep mode can be set using the AUTO OFF item in the setup menu; see “The Camera Menus: The A-REC Menu,” below). To turn the monitor on again, half-press the shutter-release button. First Steps: Taking Your First Photograph The MONITOR button The MONITOR button controls the LCD monitor. Press the MONITOR button once to hide settings, a second time to turn the monitor off, and a third time to turn the monitor on with settings showing. -7- Step 3—Adjust camera settings Step 4—Compose a photograph In automatic mode, the user can adjust flash, focus, exposure Information on composing photographs may be found on pages 2– compensation, and image quality. The default settings, which 4 of the Pocket Guide. produce the best results in most circumstances, are automatic flash, autofocus, no exposure compensation, an image quality of “normal,” and an image size of “full” (1,600 × 1,200 pixels). AUTO NORMAL Flash (auto) Image quality (normal) 1/125 F3.8 These settings allow the camera to set focus automatically at any distance greater than 30cm (one foot). The camera measures the available light and adjusts shutter speed and aperture accordingly, firing the flash to provide additional light as necessary. First Steps: Taking Your First Photograph -8- Step 5—Half-press the shutter-release button Step 6—Take a photograph To take a photograph, press the shutter-release button all the way down. When the shutter-release button is pressed half way, the camera will automatically adjust focus according to the distance to the subject. If the focus operation is successful, the AF(Autofocus)/ Flash indicator next to the viewfinder will glow green. The focus setting will remain unchanged as long as the shutter button is halfpressed (see the section “Focus Lock” in the Fast Track Guide). The zoom ratio for digital zoom cannot be changed while focus lock is in effect. If the camera is unable to determine the distance to the subject, the AF/Flash indicator will blink rapidly. In this case you can use focus lock to focus on another object at the same distance, then recompose your photograph (see the Pocket Guide, page 4, for more information on autofocus). If the AF/Flash indicator blinks red, the flash is charging, and you will need to take your finger off the shutter-release button and wait several seconds before taking a photograph. Note When using the viewfinder at ranges of less than 90cm (one yard), frame your photographs using the smaller of the two frames in the viewfinder display (the area shaded in purple in the illustration on the right). First Steps: Taking Your First Photograph Note If the LCD monitor is off, you will not be able to take photographs when the AF/Flash indicator blinks green. When the monitor is on, however, photographs can be taken even if the camera is not properly focused. Check focus in the LCD monitor before pressing the shutter-release button all the way down. -9- Step 7—Check the results After a photograph has been taken, the AF/ Flash indicator will blink and an hourglass icon ( ) will be displayed in the LCD monitor while the photograph is recorded. Before the photograph is transferred to the memory card, it will be displayed briefly in the LCD monitor. Step 8—Turn the camera off ▲ ▲ When you have finished using the camera, be sure to turn the mode dial to OFF. To avoid wasting batteries, check that the camera is off before If the photo was taken at an image-size setting of “full,” you can putting it away. press the button to pause the display for ten seconds; shooting can be resumed by pressing the button again. If you are not pleased with the photograph, you can delete it before it is transferred to memory by pressing the button. The B K D E L E T E dialog at right will be displayed; using the AUTO D E L E T E 1 I M AG E zoom buttons (▲▼), select YES and press N O the shutter-release button to erase the phoY E S tograph. To continue shooting without deleting the photograph, select NO and press S E T ➔ S H U T T E R the shutter-release button. The photo will then be saved to the memory card and the camera will return to shooting mode. Notes Do not remove the batteries while photos are being recorded to, or deleted from, memory. The pause and delete functions described above are only available when photos are taken at an image size of “full” (1,600 × 1,200 pixels). The delete dialog disappears if no action is taken for ten seconds. In this case the image will be saved and the camera will return to shooting mode. First Steps: Taking Your First Photograph Note The camera may become warm during use, but this does not indicate a malfunction. - 10 - Using the Buttons (A-REC, M-REC) This chapter details some of the camera settings that can be accessed without using the camera menus: flash, focus, and image quality. Exposure compensation is covered in the Fast Track Guide. Flash Settings The following flash settings are available: Setting Auto AUTO Flash Cancel (off) How it works When to use it Camera fires flash whenever lighting is poor. Best for general use. Flash will not fire even when lighting is poor. Use where flash is prohibited or to capture natural lighting under dim light. It is a good idea to use a tripod when lighting is poor, as shutter speed will be slowed. Auto with red-eye Use for portraits (works best if subjects are well within Pre-flash lamp fires before the main flash to minimize reduction range of flash and are looking directly at the pre-flash the “red-eye” effects a flash can sometimes cause. lamp). AUTO Anytime Flash (forced on) Slow synchronized Flash fires whenever photo is taken. Use to “fill-in” (illuminate) a back-lit subject. Auto flash combined with low shutter speed. Use to capture poorly-lit backgrounds; ideal for nighttime photography. Use of a tripod is advised. SLOW Important! Before using the flash, be sure to read the warnings in For Your Safety. Using the Buttons (A-REC, M-REC): Flash Settings - 11 - When the mode dial is set to A-REC or M-REC, the current flash Flash status is indicated by the AF/Flash indicator next to the setting can be changed using the button next to the control viewfinder. When the indicator blinks red, the flash is charging. Wait panel. The setting changes each time the button is pressed, cycling until the indicator turns green before taking a picture. through the different flash modes in the following order: SLOW AUTO Tips When lighting is poor and the flash is set to “Off” ( ) or “Slow Synchro” ( SLOW ), shutter speed is slowed and photos may be blurred. If possible, use a tripod when lighting is poor. The built-in flash will automatically be set to “Off” when: • you use autofocus with a setting of “Infinity” ( ) • you choose a multi-shot setting of “Continuous,” “16-shots” or “VGA sequence” • you use best-shot selection (BSS) • you use lens converter (LENS) settings • the AE LOCK option in the M-REC menu is on When using the flash, be sure the flash window is unobstructed. Using the Buttons (A-REC, M-REC): Flash Settings - 12 - Focus Settings With the mode dial set to A-REC, a choice of three autofocus modes is available. In addition, M-REC mode offers a selection of manual focus settings. Autofocus settings The following autofocus settings are available in M-REC and A-REC modes: Setting Autofocus NO ICON Infinity Macro Close-up How it works When to use it Camera automatically adjusts focus according to distance to subject when the shutter-release button is Use when subject is 30cm (1ft) or more from lens. pressed half way. Focus is fixed at infinity. Flash is disabled. Use for photographing distant scenes in daylight (a manual focus setting of “Inf” is available for when you want to use the flash) Focus adjusted automatically for subjects 9cm (3.5in.) Use for close-up photography. or more from lens. When the mode dial is set to A-REC or M-REC, the autofocus mode can be changed using the button. The setting changes each time the button is pressed, cycling through the focus modes in the following order: NO ICON (AUTO) Using the Buttons (A-REC, M-REC): Focus Settings Macro Close-up When using macro close-up, it is recommended that you frame photographs in the LCD monitor. In macro close-up mode, the camera focuses continuously up to the moment the shutter-release button is pressed. Focus is fixed when the shutter-release button is pressed half way, and remains fixed as long is the shutter-release button is held down (focus lock). While the flash can be used with a focus mode of “Macro Close-up,” it may sometimes be unable to light the entire subject. When using the flash, take a test picture and verify the results in the LCD monitor. - 13 - Manual focus In M-REC mode, focus distance can be selected manually from a list of preset distances ranging from 0.1m (4in.) to infinity. To set focus distance manually: 1 Measure the distance to your subject. 2 Turn the mode dial to M-REC. Focus distance is displayed in the LCD monitor, while the control panel shows the focus distance together with a flashing icon. A short focus distance can be used to focus the camera on objects at the specified distance. Choose a setting of Inf for a focus distance of infinity. Unlike the autofocus setting of Infinity, manual infinity allows use of the flash. Manual focus can be cancelled by pressing the button. 3 Press the zoom buttons (▲▼) while holding down the button to select a focus distance. Notes When manual focus is used with the lens converters available separately for the COOLPIX 700, the actual focus distance may differ from the setting chosen. Check focus in the LCD monitor when using a lens converter. Using the Buttons (A-REC, M-REC): Focus Settings Focus Distance Focus distance is measured from the cover that protects the lens. Focus distance can be shown in either meters or feet. To change the units used, select CONTROLS from the M-REC menu. To display distances in feet, check the DIST FT item and press the shutter-release button. If this item is not checked, distances are displayed in meters. - 14 - Using the Self-Timer The COOLPIX 700 is equipped with an automatic timer with two settings: three seconds, useful when making group photographs, and ten seconds, ideal for self-portraits. To use the self-timer, follow these steps: 1 For self-portraits, mount the camera on a tripod (recommended) or rest it on a flat, stable surface. 2 Press the button until the panel or LCD monitor. icon appears in the control 3 Compose the photograph. 4 Fully depress the shutter-release button to activate the timer. Press the shutter-release button once for a ten-second delay. For a three-second delay, press the shutter-release button twice. The red-eye reduction lamp next to the flash will start to blink before the picture is taken. Tips To stop the automatic timer before a photograph is taken, turn the mode dial to a different setting. The timer will stop and the indicator will disappear from the control panel and LCD monitor. Using the Buttons (A-REC, M-REC): Using the Self-Timer - 15 - At settings of BASIC, NORMAL, and FINE, the camera uses JPEG compression to reduce the amount of memory required to store The image quality setting determines how many photographs can photographs. JPEG compression results in a slight loss in image be stored on a single memory card. The following settings are quality, which grows more noticeable at higher compression ratios. The difference in quality is illustrated below: available: Image Quality Size Quality Approx. No. Photos/card (8MB) Full (1,600 × 1,200 pixels) BASIC NORMAL FINE HI (M-REC only) 32 16 8 1 To choose an image quality setting, press the button. The quality setting will change each time the button is pressed (note that an image quality of HI is only available when the mode dial is set to M-REC). Image quality is displayed in the control panel and LCD monitor. BASIC (high compression) NORMAL (medium compression) FINE (low compression) While a setting of NORMAL represents the best trade-off between memory and image quality in most cases, a setting of BASIC can be used to save memory. A setting of FINE is suitable for photographs that will be enlarged or printed at high resolution. Using the Buttons (A-REC, M-REC): Image Quality - 16 - Photographs taken at an image quality setting of HI are stored in uncompressed TIFF format and show no loss in quality. An 8MB memory card is however sufficient to store only one such photograph at a time. To take photographs at an image quality of HI, turn the mode dial to M-REC, then press the button until HI is displayed in the control panel. Note HI image quality is not available at a multi-shot (CONTINUOUS) setting of “16-shots” or when BSS is on (see the Pocket Guide, “Taking Photographs”). Using the Buttons (A-REC, M-REC): Image Quality - 17 - Using the Buttons (PLAY) This chapter describes the following playback functions: • viewing photographs • deleting unwanted photographs individually These functions can be accessed using the zoom buttons (▲▼) and the three buttons below the control panel. The options available in the playback menu are described in the following chapter. Tips By default, only photographs in the current folder are displayed in playback mode. To select another folder for viewing, or to view photos in all folders, use the FOLDERS item in the playback menu (see “The Camera Menus: The Playback Menu,” below). If there are no photographs in the current folder, the message, “card contains no image data” will be displayed. Select another folder using the FOLDERS item in the playback menu. If there are no photographs in any folder, you will be able to use the playback menu (see below), but you will not be able to play images back. Photographs selected for full-size display are shown briefly at low resolution while they are being read from memory. This feature allows you to page rapidly through the photographs in memory without waiting for every item to be displayed at full resolution. Before the image is displayed at full resolution, the screen will briefly go black. The first and last photographs in memory are linked. Pressing the zoomin button (▲) when the last photo in memory is selected takes you to the first photo; pressing the zoom-out button (▼) when the first photo is selected takes you to the last photo. Using the Buttons (PLAY) Follow these steps to view or delete photographs stored on the memory card: 1 Turn the mode dial to PLAY. The most recently recorded image will be displayed in the LCD monitor. 2 View the other photos in memory one at a time, or select the photo you want to view from a menu of preview images. • To view photos one at a time: Use the zoom buttons (▲▼) to view photos one at a time. Press the zoom-out button (▼) to view photographs recorded before the current photo, or press the zoom-in button (▲) to view images recorded after the current photo. Hold either button down to scroll quickly to a particular frame number without viewing intervening photos. The photograph displayed will not change, but the frame number at the bottom right corner of the LCD monitor will increase or decrease rapidly. Release the zoom button when the desired frame number is reached to display the photo. The MONITOR button The MONITOR button controls the LCD monitor. Press the MONITOR button once to hide photo information, a second time to turn the monitor off, and a third time to turn the monitor on with information showing. - 18 - • To select a photo for viewing: Press the thumbnail ( ) button once to display a menu of nine preview images, or press it twice for a menu of four images. A number at the bottom right corner of each preview gives the position of the photograph in memory. Use the zoom buttons (▲▼) to highlight the photo you want to view, then press the shutter-release button to view it at full size. 3 View the information for the current photograph. When first displayed, photographs are shown with the following information: the time of recording, image quality and size, folder name, file number and type (JPEG or TIFF), the total number of shots that can be played back, and a frame number giving the position of the current photograph in memory. Using the Buttons (PLAY) Date and time Folder of recording File no. and type 100NIKON 0015.JPG 99.04.14 15:05 VGA NORMAL Image size and quality [ 17/ 17] Frame no./ total frames visible 4 If desired, you can zoom in on the current photo by pressing the button. The center portion of the image will be enlarged to fill the LCD monitor. Press the button once for a magnification of ×2, twice for a magnification of ×3. Press the button a third time to view the photograph at full size. 5 The image currently displayed can be deleted by pressing the button. This button can also be used to delete the thumbnail currently selected in the preview list. Note that once deleted, photos cannot be recovered; be sure to make copies of any photographs you wish to keep, prior to deletion. B K D E L E T E AUTO D E L E T E 1 I M AG E N O Y E S S E T ➔ S H U T T E R This dialog appears when button is pressed. the Highlight YES using the zoom buttons (▲▼), then press the shutter-release button to delete the selected photograph. Select NO to return to playback mode leaving the photograph untouched. - 19 - The Camera Menus This chapter supplements “Other Camera Functions” in the Pocket Guide, exploring the options available in the menus for each operating mode. The bulk of the shooting options available in the M-REC menu are described in the Pocket Guide, “Taking Photographs.” DATE Set the camera’s internal clock-calendar as described in “First Steps: Setting the Time and Date,” above. The A-REC Menu To display the A-REC menu, turn the mode dial to A-REC and press the MENU button. The following options are available: S E T 0 30s FOLDERS Create new folders, rename or delete existing folders, or choose the folder in which to store subsequent photos. U P F O L D E R S L C D B R I G H T AU TO O F F C A R D F O R M AT DAT E S E T ➔ SHUTTER LCD BRIGHT (LCD Brightness) Adjust the brightness of the LCD monitor. AUTO OFF When operated on battery power, the camera automatically enters sleep mode if no operations are performed for thirty seconds. This option can be used to extend this limit for AREC and M-REC mode. CARDFORMAT (Card Format) Format memory cards for use in the COOLPIX 700. The Camera Menus: The A-REC Menu Using the menus If the menu does not appear when you press the MENU button, press the MONITOR button until the LCD monitor comes on. Items can be highlighted using the zoom buttons (▲▼) and selected using the shutterrelease button. To clear a menu from the screen, highlight BK and press the shutter-release button, or press the MENU button until the menu disappears. - 20 - Selecting a Folder By default, photographs taken with the COOLPIX 700 are stored in the memory card in a folder labeled NIKON. To make it easier to locate photographs during playback, you can create additional folders and organize your photographs by theme. The FOLDERS menu enables you to select the folder in which subsequent photographs will be stored or choose the folder from which photographs will be played back. You can also create folders, rename existing folders, or delete folders. If more than one folder exists on the memory card, you can select the folder that will be used for playback or to store subsequent photographs in A-REC and M-REC modes. To select a folder, simply highlight it using the zoom buttons (▲▼) and press the shutterrelease button. Except in the case of the default folder, NIKON, the name of the current folder is displayed at upper right in the LCD monitor. Photographs are stored in the folder shown in the LCD monitor at the time the photograph is taken. CONCEPT Using Folders (A-REC, M-REC) PRACTICE To access the folder menu for A-REC and M-REC modes: 1 Turn the mode dial to A-REC or M-REC. 2 Press the MENU button. The menu for Current folder APRIL 1/30 F3.8 the current operating mode will be displayed. 3 Using the zoom buttons (▲▼), highlight FOLDERS. 4 Press the shutter-release button to display a FOLDERS menu like that shown at right B K F O L D E R S O P T I O N S N I KO N A P R I L S H OW S E T ➔ S H U T T E R The Camera Menus: The A-REC Menu Photos and Folders The file structure used when photos are recorded to the memory card conforms to the Design Rule for Camera File Systems. In this system, folder names consist of a three-digit folder number followed by the folder name (e.g, “100NIKON”). Each folder can in theory hold up to 999 images (it may hold less, depending on the size of the card and other factors). Should a folder fill up, another folder will automatically be created with the same name but a different folder number (e.g., “101NIKON”) and subsequent photos stored in the new folder. For most purposes, the folder number can be ignored; when viewed from the camera, all folders with the same name are the same folder. In other words, the camera will show folders with the same folder name (e.g., “100NIKON” and “101NIKON”) as a single folder with no folder number (e.g., “NIKON”). Folders with the same name but different folder numbers will however be shown as separate folders when the contents of memory are viewed using a computer (see the Nikon View Reference Manual for details). If you have trouble locating a photo on a computer, you can play it back on the camera, where the full folder number and name are included in the photo info. - 21 - Renaming existing folders To rename an existing folder: The Folder Options Menu To create a new folder, or to rename or delete existing folders, choose OPTIONS from the FOLDERS menu. The menu shown at right will be displayed. Creating new folders To create a new folder: 1 Using the zoom buttons (▲▼), highlight NEW and press the shutter-release button. The window shown at right will be displayed. B K O P T I O N S N E W R E N A M E D E L E T E S E T ➔ S H U T T E R B K N E W N I K O N S E T ➔ S H U T T E R 2 Change the highlighted letter using the 1 Using the zoom buttons (▲▼), highlight RENAME in the OPTIONS menu and press the shutter-release button. The window shown at right will be displayed. 2 Use the zoom buttons (▲▼) to highlight BK RENAME APRIL SHOW SET➔SHUTTER the folder you want to rename (note that the folder name NIKON can not be changed) and press the shutter release button. 3 Change the name as described in steps 2 to 3 of “Creating new folders,” opposite. zoom buttons (▲▼). Folder names can include the upper-case letters A–Z, the numbers 1–9, and spaces. Press the shutter-release button to highlight the next letter. 3 Press the shutter-release button when the last letter is highlighted to create a folder with the specified name and return to normal viewing mode. To exit the window without creating a new folder, press the MENU button. Until another folder is selected from the FOLDERS menu, all subsequent photographs will be stored in the new folder. The Camera Menus: The A-REC Menu - 22 - Deleting folders To delete an existing folder: B K DELETE in the OPTIONS menu and press the shutter-release button. The window shown at right will be displayed. 2 Use the zoom buttons (▲▼) to highlight R E N A M E A P R I L S H OW S E T ➔ S H U T T E R the folder you want to delete (note that the folder name NIKON can not be deleted) and press the shutter release button. 3 In the menu at right, use the zoom buttons (▲▼) to highlight YES and press the shutter-release button to delete the folder (folders that contain hidden or protected images can not be deleted). To return to the previous menu without deleting the selected folder, highlight NO or BK and press the shutter-release button. Press the MENU button to return directly to shooting or playback mode without deleting the folder. The Camera Menus: The A-REC Menu B K D E L E T E A P R I L D E L E T E F O L D E R ? N O Y E S S E T ➔ S H U T T E R You can adjust the brightness of the LCD monitor to make it easier to see, without affecting the brightness of photographs taken with the camera (the “Image Adjustment” option allows you to adjust the brightness of photographs; see “Taking Photographs” in the Pocket Guide). LCD brightness can be adjusted from the setup menu for each mode. To display the setup menu for M-REC or PLAY, select SETUP from the M-REC or playback menus (see below). You can then adjust brightness as described in steps 2 and 3, below. To adjust the brightness of the LCD monitor in A-REC mode: 1 Press the MENU button to display the AREC setup menu. 2 Using the zoom buttons (▲▼), highlight LCD BRIGHT. 3 Press the shutter-release button and the B K L C D B R I G H T select desired setting from the LCD BRIGHT menu. A setting of – will darken the display slightly, while + results in a slightly brighter display. These settings can not be used in combination; selecting – twice in a row will only darken the display by the same amount as selecting – once. Select 0 to restore normal brightness. - 23 - PRACTICE CONCEPT 1 Using the zoom buttons (▲▼), highlight LCD Brightness Compact flash memory cards must be formatted before they can be used in the camera. You can also format cards to erase all folders and photographs. When memory cards are formatted, all data on the card are permanently deleted; be sure to copy to a computer any files you would like to keep. PRACTICE Specify a new time limit by following these steps: 1 2 The Card Format option is available in all modes. To format a card To set the time limit for playback mode, select SET UP from the in playback mode, select SET UP in the playback menu (see “The playback menu and highlight AUTO OFF in the menu that Playback Menu”) and then follow steps 2-4, below. To format a appears. To set the time limit for shooting, turn the mode dial memory card in A-REC or M-REC mode, follow these steps: to A-REC, press the MENU button to display the A-REC menu, 1 Press the MENU button. The menu for and use the zoom buttons (▲▼) to highlight AUTO OFF. the chosen mode will be displayed. Alternatively, you can highlight AUTO OFF in the M-REC setup 2 Using the zoom buttons (▲▼), highlight menu, which is displayed when SET UP is chosen from the MB K F O R M AT CARDFORMAT. REC menu (see “The M-REC Menu,” below). WA R N I N G ! A L L I M AG E S W I L L 3 Press the shutter-release button to disB E D E L E T E D ! Press the shutter-release button and the B K A U T O O F F play the menu shown at right. N O 3 0 S select desired setting from the AUTO 1 M 4 Using the zoom buttons (▲▼), highlight S E T ➔FSOHRUMT AT TE R OFF menu. 5 M 3 0 M FORMAT, then press the shutter-release button to begin formatting. The message S E T ➔ S H U T T E R shown at right will be displayed while the card is formatted. Do not remove the card from the camera while formatting is in progress, as this could damage the card. Tip When the camera enters sleep mode, all camera functions are deactivated and the camera itself is effectively off, consuming almost no power. The camera can be reactivated using the MONITOR button or by pressing the shutter button half way. The Camera Menus: The A-REC Menu To return to the previous menu without formatting the card, highlight NO or BK and press the shutter-release button. Press the MENU button to return to shooting or playback mode without formatting the memory card. - 24 - CONCEPT When operated on battery power, the camera enters sleep mode if no action is performed for thirty seconds (three minutes when menus are displayed). Auto Off allows you to specify a new time limit for sleep mode. Two time limits can be set, one for playback and the other for shooting photos (A-REC and M-REC). PRACTICE Formatting Memory Cards CONCEPT Auto Off The M-REC Menu To display the M-REC menu, turn the mode dial to M-REC and press the MENU button. The M-REC menu has two pages of options; you can move from the first to the second page using the MENU button. Press the MENU button when the second page is displayed to return to shooting mode. B K S H O O T I N G W H I T E B A L M E T E R I N G C O N T I N U O U S I M G A D J U S T DEF S E N S . B E S T S H O T V G A S E T ➔ SHUTTER 1 F O L D E R S L E N S A E L O C K B&W U S E R S E T C A R D F O R M AT R E S E T A L L S E T U P S E T ➔ SHUTTER The M-REC menu contains the following options: WHITE BAL (White Balance) Depending on lighting conditions, whites in a photograph may appear slightly yellow or blue. Use white-balance settings to eliminate unwanted coloration. For details, see “Taking Photographs: Lighting” in the Pocket Guide. METERING Determines which part of the image is used to set exposure. See “Taking Photographs: Lighting” in the Pocket Guide for details. Using the menus If the menu does not appear when you press the MENU button, press the MONITOR button until the LCD monitor comes on. Items can be highlighted using the zoom buttons (▲▼) and selected using the shutterrelease button. You can page through menus that have multiple pages by pressing the MENU button. To clear a menu from the screen, highlight BK and press the shutter-release button, or press the MENU button until the menu disappears. The Camera Menus: The M-REC Menu CONTINUOUS Allows you to choose between single-shot and three multishot modes. This setting is detailed in the Pocket Guide, “Taking Photographs: Multi-shot Mode.” IMG ADJUST (Image Adjustment) Permits digital adjustment of brightness and contrast to enhance photos. See “Taking Photographs: Lighting” in the Pocket Guide. SENS. (Sensitivity) By default, the COOLPIX 700 has a sensitivity roughly equivalent to ISO 80. Using this item, you can choose values for sensitivity equivalent to ISO 100, or increase sensitivity further by a factor of +1.0 or +2.0 (see the Pocket Guide, “Taking Photographs: Lighting”). BEST SHOT (Best-Shot Selection) Takes multiple photographs and saves the sharpest image to memory. For details, see “Taking Photographs: Best-Shot Selection” in the Pocket Guide. VGA Allows you to choose an image size of 640 × 480 pixels in place of the default size of 1,600 × 1,200 pixels. See below for details. FOLDERS Create new folders, rename or delete existing folders, or choose the folder in which to store subsequent photos. See “The Camera Menus: The A-REC Menu,” above. - 25 - LENS (Lens Converter) Offers a choice of settings for achieving optimum results with the following lens converters (available separately): the FCE8 fish-eye lens converter, the WC-E24 wide-angle lens converter, and the TC-E2 telephoto lens converter. Details of these settings are provided below. AE LOCK Fixes autoexposure and white-balance to produce several matching photographs of a single scene. Instructions on using this setting to take photographs that can later be blended into a single image are provided below. B&W (Black and White) Offers a choice of black-and-white or color photography. See below for details. USER SET Offers a choice of three custom settings. See below for details. CARDFORMAT (Card Format) Format memory cards for use in the COOLPIX 700. See “The Camera Menus: The A-REC Menu,” above. RESET ALL Restores user settings to their default values. See below for details. The Camera Menus: The M-REC Menu SETUP The M-REC setup menu offers access to the following settings: LCD BRIGHT (LCD Brightness): Adjust the brightness of the LCD monitor. See “The Camera Menus: The A-REC Menu,” above. 0 BK SET UP LCD BRIGHT LCD ON/OFF CONTROLS AUTO OFF SEQ .XFER DATE LANGUAGE S E T ➔ SHUTTER LCD ON/OFF: Determines whether and when the LCD monitor comes on in M-REC mode. See below for details. CONTROLS: Offers a choice of settings for controlling basic camera operations. See below for details. AUTO OFF: When operated on battery power, the camera automatically enters sleep mode if no operations are performed for thirty seconds. This option can be used to extend this limit for A-REC and M-REC mode. See “The Camera Menus: The A-REC Menu,” above. SEQ.XFER: Allows photographs to be assigned unique filenames, preventing photographs from being accidentally overwritten when copied to a computer. See below for details. DATE: Set the camera’s internal clock-calendar as described in “First Steps: Setting the Time and Date,” above. LANGUAGE: Offers a choice of languages for camera menus and messages. Refer to “First Steps: Choosing a Language,” above. - 26 - CONCEPT In M-REC mode, you can adjust the size of photos to suit your purposes. The default size of 1,600 × 1,200 pixels is suitable for printing images at high resolution or for viewing fine details on a computer. The VGA size of 640 × 480 pixels, available in M-REC mode, can be used to save space on the memory card or to shoot photos destined for display on web pages or smaller computer monitors. The number of VGA photos that can be stored on at 8MB memory card at different image quality settings is shown below. Size Quality Approx. No. Photos/card (8MB) VGA (640 × 480 pixels) BASIC NORMAL FINE 194 97 48 The Camera Menus: The M-REC Menu 1 Turn the mode dial to M-REC. 2 Press the MENU button to display the MREC menu. 3 Using the zoom buttons (▲▼), highlight VGA. 4 Press the shutter-release button to display the menu at right. For an image size of 1,600 × 1,200 pixels, highlight NO and press the shutter-release button. Choose YES (VGA) for an image size of 640 × 480 pixels. BK S H O O T I N G W H I T E B A L M E T E R I N G C O N T I N U O U S I M G A D J U S T DEF S E N S . B E S T S H O T VG A S E T ➔ SHUTTER BK VGA N O VGA YES SET➔SHUTTER If an image size of 640 × 480 pixels is selected, a VGA indicator will appear in the LCD monitor whenever the mode dial is set to M-REC. - 27 - PRACTICE To switch between an image size of 1,600 × 1,200 pixels and VGA: VGA CONCEPT With the UR-E1 step-up ring (available separately) attached, the COOLPIX 700 can be used with a variety of lens converters offering enhanced wide-angle or telephoto photography. The LENS option can be used to adjust zoom, flash, and other settings to the optimum values for the following converters (available separately): the WC-E24 wide-angle lens converter, the TC-E2 telephoto lens converter, and the FC-E8 fisheye lens converter. The following preset combinations of settings are available in the LENS menu: Option How it works WIDE (for WC-E24 wide-angle converter) Camera settings adjusted for enhanced wide-angle photography. Flash is disabled. Macro close-up can be used at ranges of 8cm (3.1in) or more from the lens. TELEFOTO (for TC-E2 telephoto lens converter) Camera set to ×2 digital zoom for enhanced telephoto photography. Digital zoom can be set to ×2 or ×2.5 as desired. Flash is disabled. Macro-close up can be used at ranges of 50cm (20in.) or more from the lens. These options should only be used when the appropriate lens converter is attached. When using the camera without a lens converter, select NORMAL for normal camera operation. To change the lens converter setting: PRACTICE Lens Converter Settings (LENS) 1 Turn the mode dial to M-REC. 2 Press the MENU button to display the shooting menu, then press it again to view the second page. FOLDERS LENS AE LOCK B&W USER SET CARDFORMAT RESET ALL SET UP S E T ➔ SHUTTER 3 Using the zoom buttons (▲▼), highlight LENS and press the shutter-release button. 4 Use the zoom buttons (▲▼) to select the desired option from the menu shown at right, then press the shutter-release button to return to shooting mode. 1 B K L E N S N O R M A L W I D E T E L E F OTO F I S H E Y E S E T ➔ S H U T T E R At settings other than NORMAL, a lens converter icon ( ) will appear in the LCD monitor, and settings will be optimized for the chosen converter as described at left. Choose NORMAL to cancel changes to settings and restore normal camera operation. Camera settings adjusted to take fisheye photographs with the four corners of the frame blacked out, creating a circuFISHEYE (for FC-E8 fisheye lar frame. Flash is disabled and focus lens converter) fixed at an autofocus setting of infinity. Centerweighted metering is used. Do not use digital zoom. The Camera Menus: The M-REC Menu - 28 - CONCEPT Black-and-White Photography In M-REC mode, photographs can be taken either in color or in black-and-white (in A-REC mode, only color is available). Photographs taken in black-and-white have slightly better image quality than color photos. The chosen setting will be in effect whenever the camera is in MREC mode. When black-and-white is selected, a check mark appears next to the B&W item in the shooting menu and the view through the monitor is in black-and-white. To switch from color to black-and-white or vice-versa: PRACTICE 1 Turn the mode dial to M-REC. 2 Press the MENU button to display the shooting menu, then press it again to view the second page. 3 Using the zoom buttons (▲▼), highlight B&W. 1 4 Press the shutter-release button and choose YES (black-and-white mode) or NO (color mode) from the B&W menu. B K F O L D E R S L E N S A E L O C K B&W U S E R S E T C A R D F O R M AT R E S E T A L L S E T U P S E T ➔ SHUTTER B & W N O Y E S S E T ➔ S H U T T E R Note In black-and-white mode, the settings in the white-balance menu are not available. The Camera Menus: The M-REC Menu - 29 - CONCEPT Making a Panorama—Tips (AE-LOCK) In M-REC mode, you can lock autoexposure and auto white balance to produce a series of photographs with consistent color balance and exposure. This can be used to take several matching photographs of a single scene, which can later be blended together to create a panorama or a virtual-reality image. Autoexposure and white-balance settings are fixed at the values used in the first photograph taken after ON is selected. You can turn the lock function off to allow the camera to set autoexposure and white balance separately for each picture by selecting OFF from the AE-LOCK menu. To restore the original lock settings, select ON again. Before beginning a new panorama, select RESET to clear the previous settings, then repeat steps 2–5, above. PRACTICE Using autoexposure and auto white-balance lock When making a panorama, use a tripod to maintain a consistent angle. To turn the lock function on: 1 Turn the mode dial to M-REC. 2 Press the MENU button to display the shooting menu, then press it again to view the second page. 3 Using the zoom buttons (▲▼), highlight AE-LOCK and press the shutter-release button. 4 Select ON from the AE-LOCK menu and press the shutter-release button. The indicators AE-L and WB-L will appear in the LCD monitor. 5 After viewing the scene in the LCD moni- 1 F O L D E R S L E N S A E L O C K B&W U S E R S E T C A R D F O R M AT R E S E T A L L S E T U P S E T ➔ SHUTTER B K A E L O C K O F F AE-L WB-L O N R E S E T S E T ➔ S H U T T E R tor and adjusting settings to produce satisfactory exposure, take the first photograph in the series. The Camera Menus: The M-REC Menu - 30 - 4 Press the shutter-release button to dis- In M-REC mode, the camera can “memorize” up to three combinations of settings, including metering, white balance, multishot, image adjustment, best-shot selection, lens converter, and autoexposure/white-balance lock. These settings can be restored by selecting the settings number from the USER SET menu. Any changes to settings will be automatically saved under the current settings number. PRACTICE CONCEPT User Settings By default, any changes made to settings in M-REC mode are automatically saved as Settings Number 1. These settings are restored whenever the mode dial is set to M-REC. To select a different combination of settings: play a list of the settings saved under the selected settings number. The settings number can then be changed by pressing the zoom buttons (▲▼). After selecting the desired settings number, press the shutter-release button. BK U S E R DEF BSS VGA SET➔SHUTTER Any changes to settings made in M-REC mode will be saved under the new settings number. 1 Turn the mode dial to M-REC. 2 Press the MENU button to display the MREC menu, then press it again to view the second page. 3 Using the zoom buttons (▲▼), highlight USER SET. The Camera Menus: The M-REC Menu 1 S E T F O L D E R S L E N S A E L O C K B&W U S E R S E T C A R D F O R M AT R E S E T A L L S E T U P S E T ➔ SHUTTER - 31 - CONCEPT The RESET ALL item in the M-REC menu allows you to reset user settings to the default values shown below: Setting Default value White balance automatic Metering matrix Continuous single frame Image adjustment standard Sensitivity default (no adjustment) Best-shot selection off VGA off Folder NIKON Lens converter normal (no adjustment) AE-LOCK off Black-and-white off (color) LCD brightness 0 (no adjustment) LCD on/off LCD ON Controls all settings other than DIST FT off Auto off (all modes) 30s Slide-show interval 3s To restore default settings: 1 Turn the mode dial to M-REC. 2 Press the MENU button to display the MREC menu, then press it again to view the second page. 3 Using the zoom buttons (▲▼), highlight RESET ALL. 1 FOLDERS LENS AE LOCK B&W USER SET CARDFORMAT RESET ALL SET UP S E T ➔ SHUTTER 4 Press shutter-release button and select RESET from the RESET ALL menu. Settings will be restored to their default values when the shutter-release button is pressed. To exit the menu without changing settings, highlight NO or BK and press the shutter-release button. Press the MENU button to return to shooting mode without changing settings. RESET C NO RESET Date, language, and DIST FT settings will not be reset. The Camera Menus: The M-REC Menu ALL AUTO RESET ALL SETTINGS TO DEFAULTVALUES - 32 - PRACTICE Restoring Default Settings CONCEPT By default, the LCD monitor comes on when the camera is turned on and can only be turned off by pressing the MONITOR button. The settings in the LCD ON/OFF menu allow you to change the behavior of the monitor in M-REC mode, saving power and increasing battery life. They also give you control over whether the camera displays the photographs in the LCD monitor immediately after shooting. Setting How it works LCD ON The LCD monitor remains on when the mode dial is turned to M-REC. FAST REVIEW (monitor on, review function off) Photographs are not displayed in the LCD monitor immediately after shooting. This is useful when you want to shoot several photos in rapid succession. Other monitor functions are not affected. REVIEW ONLY (monitor off, review function on) The LCD monitor only comes on to display photographs immediately after shooting. LCD OFF Monitor turns off when mode dial is set to M-REC. The monitor can be turned on by pressing the MONITOR button. The Camera Menus: The M-REC Menu 1 Turn the mode dial to M-REC. 2 Press the MENU button to open the MREC menu, then press it again to view the second page. 1 3 Use the zoom buttons (▲▼) to highlight SET UP and press the shutter-release button to display the SET UP menu. 4 Using the zoom buttons (▲▼), highlight 0 LCD ON/OFF. BK 5 Press the shutter-release button and select the desired setting from the LCD ON/OFF menu. FOLDERS LENS AE LOCK B&W USER SET CARDFORMAT RESET ALL SET UP S E T ➔ SHUTTER SET UP LCD BRIGHT LCD ON/OFF CONTROLS AUTO OFF SEQ .XFER DATE LANGUAGE S E T ➔ SHUTTER BK L C D O / I T U R N S M O N I T O R AUTO O N AT S TA R T U P LCD ON FAST REVIEW R E V I E W O N LY LCD OFF SET➔SHUTTER The chosen setting affects M-REC mode only. The LCD monitor will always come on when the mode dial is turned from OFF to AREC or PLAY. - 33 - PRACTICE To change the LCD ON/OFF setting: LCD On/Off CONCEPT In M-REC mode, the controls menu offers control over the following settings: • SAVE (Flash Mode Save): When this item is checked, the camera saves the flash setting in effect at the time the mode dial is set to OFF. This flash setting is restored when the mode dial is turned to M-REC. When this item is not checked, the flash is set to “Auto” when the camera is turned on. SAVE (Focus Mode Save): As above, but the camera • saves the focus mode setting. When this item is not checked, focus is set to “Autofocus” when the camera is turned on. • SAVE (Exposure Compensation Save): When this item is checked, the camera saves the exposure compensation setting in effect at the time the mode dial is set to OFF. This setting is restored when the mode dial is turned to M-REC. When this item is not checked, exposure compensation is set to “0” when the camera is turned on. • DIST. FT: When this item is checked, the focus distance for manual focus is displayed in feet. If this item is not checked, distance will be shown in meters. To change these control settings: 1 Turn the mode dial to M-REC. 2 Press the MENU button to open the MREC menu, then press it again to view the second page. 3 Use the zoom buttons (▲▼) to highlight 1 SET UP and press the shutter-release button to display the SET UP menu. 4 Using the zoom buttons (▲▼), highlight BK SET UP LCD BRIGHT LCD ON/OFF CONTROLS AUTO OFF SEQ .XFER DATE LANGUAGE S E T ➔ SHUTTER BK C O N T R O L S 0 CONTROLS and press the shutter-release button. 5 Use the zoom buttons (▲▼) to highlight the desired setting in the CONTROLS menu and press the shutter-release button to turn the highlighted option on or off. FOLDERS LENS AE LOCK B&W USER SET CARDFORMAT RESET ALL SET UP S E T ➔ SHUTTER S S S DIST. F SET➔SHUTTER 6 Repeat Step 5 until you have adjusted settings to your satisfaction. Then highlight BK and press the shutter-release button to return to the M-REC menu, or press the MENU button to restore the view through the lens. The Camera Menus: The M-REC Menu AVE AVE AVE T - 34 - PRACTICE The Controls Menu Photographs taken by the COOLPIX 700 are stored as image files. Each file is assigned a name which includes a four-digit number. Because no two photographs on any given memory card will have the same number at the same time, there is no possibility of confusion so long as you continue to use a single memory card without formatting it. If you format the card or use a new card, however, a previously-assigned number may be used again. If you then copy the new photograph to a computer on which you had saved the earlier photograph, the earlier photograph may be overwritten. This can be prevented using the SEQ.XFER option. CONCEPT The following SEQ.XFER settings are available: Setting How it works OFF When a new card is inserted, numbering will begin again from the lowest number available on that card. The same file number may be used twice on different cards. ON When a new card is inserted in the camera, numbering will continue from the lowest number available on the previous card. The same file number will not be assigned twice. RESET Resets sequential numbering to the lowest number available on the current card. When a new card is inserted, file numbering will continue from the lowest number available on the previous card. The Camera Menus: The M-REC Menu 1 Turn the mode dial to M-REC. 2 Press the MENU button to open the MREC menu, then press it again to view the second page. 3 Use the zoom buttons (▲▼) to high- 1 light SET UP and press the shutterrelease button to display the SET UP menu. 4 Using the zoom buttons (▲▼), highlight 0 SEQ.XFER. BK 5 Press the shutter-release button and select the desired setting from the SEQ.XFER menu. BK FOLDERS LENS AE LOCK B&W USER SET CARDFORMAT RESET ALL SET UP S E T ➔ SHUTTER SET UP LCD BRIGHT LCD ON/OFF CONTROLS AUTO OFF SEQ .XFER DATE LANGUAGE S E T ➔ SHUTTER S E Q . O X F E R N OFF RESET SET➔SHUTTER Note File names assigned when SEQ. XFER is on consist only of a file number. - 35 - PRACTICE To change the SEQ.XFER setting: SEQ.XFER The Playback Menu In addition to some of the camera settings discussed above, the playback menu offers options for deleting multiple images, creating slide shows, protecting photographs from deletion, and hiding photographs during playback. It also includes options for setting up photos for printing on suitably equipped printers. B K P L AY B A C K D E L E T E F O L D E R S S L I D E S H OW P ROT E C T H I D E I M AG E P R I N T S E T S E T U P S E T ➔ S H U T T E R To display the playback menu, turn the mode dial to PLAY and press the MENU button. The following options are available: DELETE Delete selected photographs or all photographs in memory, or choose a folder for deletion. You can also delete printer information files created with the PRINT SET option. FOLDERS Choose a folder for playback, create new folders, or rename or delete existing folders. SLIDESHOW Allows automatic sequential playback of all photos visible in the current folder. SET UP The playback setup menu provides access to the following settings: LCD BRIGHT (LCD Brightness): Adjusts the brightness of the LCD monitor. See “The Camera Menus: The A-REC Menu,” above. S E T 0 L C AU CA DA L A D B R I G H T TO O F F R D F O R M AT T E N G UAG E B K AUTO OFF: When operated on battery power, the camera automatically enters sleep mode if no operations are performed for thirty seconds. This option can be used to extend this limit for playback as described in “The Camera Menus: The A-REC menu,” above. CARDFORMAT (Card Format): Formats memory cards for use in the COOLPIX 700. See “The Camera Menus: The A-REC Menu,” above. DATE: Set the camera’s internal clock-calendar as described in “First Steps: Setting the Time and Date,” above. LANGUAGE: Offers a choice of languages for camera menus and messages. Refer to “First Steps: Choosing a Language,” above. PROTECT Protects selected photographs from deletion. HIDE IMAGE “Hides” selected images, preventing them from being viewed during playback. PRINT SET Prepares photographs for printing. The Camera Menus: The Playback Menu U P - 36 - 2 Use the zoom buttons (▲▼) to highlight The DELETE option in the playback menu allows you to: • delete selected photographs • delete all the photographs in the current folder • select a folder for deletion • delete printer information files created with the PRINT SET option (see “Preparing Photographs for Printing,” below) Note that once deleted, photographs can not be recovered; be sure to back up any photographs you would like to keep. 3 Using the zoom buttons (▲▼), highlight one of the photo- PRACTICE CONCEPT Deleting Multiple Photographs Deleting Selected Photographs SELECTED and then press the shutterrelease button. A menu showing thumbnail previews of the images in the current folder will be displayed. graphs to be deleted and press the or button. The selected image will be marked with a icon, indicating that it is to be deleted. If you mistakenly mark an image for deletion, you can remove the icon by highlighting the image and pressing the button again. To select multiple photographs for deletion from the playback menu, follow these steps: 4 Repeat Step 3 until you have selected all but the one of the 1 Using the zoom buttons (▲▼), highlight 5 Highlight DELETE in the playback menu, then press the shutter-release button. The menu shown at right will be displayed. B K D E L E T E AUTO S E A L F O P R L E C T E D L L D E R N T S E T S E T ➔ S H U T T E R Using the menus If the playback menu does not appear when you press the MENU button, press the MONITOR button until the LCD monitor comes on. Items can be highlighted using the zoom buttons (▲▼) and selected using the shutterrelease button. To clear a menu from the screen, highlight BK and press the shutter-release button, or press the MENU button to return to playback mode. The Camera Menus: The Playback Menu images you want to delete. the last of the images to be deleted and press the shutter-release button. The dialog shown at right will be displayed. Highlight YES and press the shutter-release button to delete the images marked with a icon. Highlight NO or BK to return to the playback menu without deleting the images. B K D E L E T E AUTO D E L E T E 1 I M AG E N O Y E S S E T ➔ S H U T T E R Tips If an image you want to delete is not visible in the menu of previews, use the zoom buttons (▲▼) to display further images. Photos that have been hidden with the HIDE IMAGE command are not available for deletion and are not shown in the menu of previews. Photos marked with a icon are protected and can not be selected for deletion. - 37 - Deleting All Photographs in Memory Deleting Folders To delete all photographs except those that have been hidden or To delete a folder: protected: 1 Using the zoom buttons (▲▼), highlight E L E T E 1 Using the zoom buttons (▲▼), highlight B K D AUTO DELETE in the playback menu and press S E L E C T E D DELETE in the playback menu, then press the shutter-release button. The menu A L L F O L D E R the shutter-release button. The menu shown at right will be displayed. P R N T S E T shown at right will be displayed. 2 Use the zoom buttons (▲▼) to highlight S E T ➔ S H U T T E R 2 Use the zoom buttons (▲▼) to highlight ALL and then press the shutter-release button. The dialog shown at right will be displayed. Highlight YES and press the shutter-release button to delete all visible, unprotected images. Highlight NO or BK to return to the playback menu without deleting the images. BK ( DELETE DELETING ALL IMAGES EXCLUDED) N O YES SET➔SHUTTER D E L E T E AUTO S E A L F O P R L E C T E D L L D E R N T S E T S E T ➔ S H U T T E R FOLDER, then press the shutter-release button. 3 Use the zoom buttons (▲▼) to highlight the folder you want to delete (note that the folder name NIKON can not be deleted) and press the shutter release button. 4 In the menu at right, use the zoom buttons (▲▼) to highlight YES and press the shutter-release button to delete the folder (folders that contain hidden or protected images can not be deleted). To return to the previous menu without deleting the selected folder, highlight NO or BK and press the shutter-release button. The Camera Menus: The Playback Menu B K B K D E L E T E A P R I L S H OW S E T➔ S H U T T E R B K D E L E T E A P R I L D E L E T E F O L D E R ? N O Y E S S E T ➔ S H U T T E R - 38 - In addition to the folder creation, renaming, and deletion functions available in A-REC and M-REC, the playback FOLDERS menu allows you to select a new folder for playback. The slide-show option allows unattended sequential playback of all images in the current folder that have not been hidden using HIDE IMAGE. Photographs are displayed one after the other, with a pause between each photograph. To select a folder for playback: 1 Use the zoom buttons (▲▼) to highlight FOLDERS in the playback menu and press the shutter-release button. A menu like that shown at right will be displayed. 2 Using the zoom buttons (▲▼), select a B K F O L D E R S O P T I O N S A L L N I KO N A P R I L S H OW S E T ➔ S H U T T E R folder from the list. To view all photographs in memory, select ALL. 3 Press the shutter-release button to return to playback. The most recent photograph in the selected folder will be displayed. The other options available in the FOLDERS menu are described in “The Camera Menus: The A-REC Menu,” above. The steps for setting up and starting a slide show are as follows: 1 Using the zoom buttons (▲▼), highlight SLIDESHOW in the playback menu and press the shutter-release button. The menu shown at right will be displayed. BK SLIDESHOW START FRAME ( T E M P. S U S P E N D ➔SHUTTER) SET➔SHUTTER 2 By default, each photograph will be displayed for three seconds. To change the length of time each photo is displayed, highlight FRAME INTVL (frame interval) and press the shutter-release button. Choose an interval from the menu shown at right and press the shutter-release button to return to the SLIDESHOW menu. BK INTERVAL 2 3 5 10 S S S S SET➔SHUTTER 3 In the SLIDESHOW menu, use the zoom buttons (▲▼) to highlight START, then press the shutter-release button to start the slide show. The photographs in the current folder will be displayed one at a time in the order recorded, starting with the oldest photo (photos hidden with the HIDE IMAGE option will not be shown). The Camera Menus: The Playback Menu INTVL - 39 - PRACTICE CONCEPT Slideshow PRACTICE CONCEPT Using Folders (Playback) 4 To pause the slide show, press the shut- Protecting Photographs from Deletion Photographs stored on the memory card can be protected from deletion using the PROTECT option in the playback menu. Protected files can not be deleted using the button or the DELETE—SELECTED or DELETE—ALL options (protected files will be deleted when the card is formatted). Protected files appear as “read-only” files when viewed from a computer, and can be neither deleted nor overwritten. CONCEPT PAU S E 4 will be displayed. Highlight RESTART and press the shutter- Follow these steps to change the protect status of photographs in release button to begin the slide show from the beginning, or the current folder: press the MENU button to return to playback mode. 1 Using the zoom buttons (▲▼), highlight PROTECT in the playback menu and To halt the slide show while it is in progress and return to playback press the shutter-release button. A menu mode, press the MENU button. a thumbnail previews showing the images in the current folder will be displayed. PRACTICE ter-release button. The slide show will pause and the window shown at right will be displayed. You can restart the slide show by selecting RESTART, choose a new frame interval with FRAME INTVL, or select BK to stop the slide show and return to playback mode. B K R E S TA RT I N T V L 5 When the slide show finishes, the pause window shown in Step 2 Using the zoom buttons (▲▼), highlight a photograph you want to protect and press the button. The selected image will be marked with a icon. Images that have already been protected can have their unprotected status restored by highbutton. lighting the image and pressing the 3 Repeat Step 2 until you have selected all but the one of the images you want to protect. 4 To complete the operation, highlight the last of the images to be protected or restored to unprotected status, then press the shutter-release button. Tip If an image is not visible in the menu of previews, use the zoom buttons (▲▼) to display more thumbnails. The Camera Menus: The Playback Menu - 40 - Photographs taken with the COOLPIX 700 can be printed directly using an output device that supports DPOF format and is equipped with a card reader. The PRINT SET option in the camera menu allows you to select the photographs to be printed, set the number of copies, and specify whether the date of recording is to be printed on the photo. This information is stored in printer files on the memory card. You can then remove the memory card from the camera and take it to be printed. PRACTICE Follow these steps to hide or reveal photographs in the current To set up photos in the current folder for printing: folder: 1 Using the zoom buttons (▲▼), highlight B K P R I N T 1 Using the zoom buttons (▲▼), highlight PRINT SET in the playback menu and press the shutter-release button. A menu HIDE IMAGE in the playback menu and press the shutter-release button. A menu of thumbnail previews will be displayed L T I SE L . ➔ of thumbnail previews will be displayed showing the images in the current folder. MU S E T➔S H U T T E R showing the images in the current folder. 2 Using the zoom buttons (▲▼), highlight a photograph you 2 Using the zoom buttons (▲▼), highlight a photograph you want to hide and press the button. The selected image will be marked with a icon. Images that have already been hidden can be restored to view by highlighting the image and pressing the button. want to print and press the button. The selected image will be marked with a printer icon. Images that have already been selected for printing can be removed from the list of images to be printed by highlighting the image and pressing the button. 3 Repeat Step 2 until you have selected all but the one of the 3 Repeat Step 2 until you have selected all but the one of the images you want to hide. images you want to print. 4 To complete the operation, highlight the last of the images to 4 Highlight be hidden or revealed, then press the shutter-release button. Tip If an image is not visible in the menu of previews, use the zoom buttons (▲▼) to display more image previews. The Camera Menus: The Playback Menu the last of the images to be printed, then press the shutter-release button. The menu at right will be displayed. BK P R N T S E T DONE 1 COPIES DATE SET➔SHUTTER - 41 - CONCEPT When creating a slide show or playing back photographs for an audience, you may want to hide some of the photographs in the current folder. Hidden items are only visible in the HIDE IMAGE menu and can not be deleted using the button or the DELETE—SELECTED or DELETE—ALL options (hidden files will be deleted when the card is formatted). They will also be treated as hidden files when the memory card is read using a computer. PRACTICE Preparing Photographs for Printing CONCEPT Hiding Photographs During Playback 5 To select the number of copies of each image to be printed, highlight COPIES and press the shutter-release button. In the COPIES menu, choose the number of copies to be printed using the zoom buttons (▲▼) and press the shutter-release button. 6 To print the date of recording on the photographs, highlight DATE and press the shutter-release button. A check mark in the box next to the DATE item indicates that the date will be printed on the selected photographs. 7 Highlight DONE and press the shutter release button to save the print information to the memory card. The DELETE option in the playback menu can be used to delete printer information files when they are no longer needed. The Camera Menus: The Playback Menu - 42 - Connections 2 Connect the yellow plug to the VIDEO IN jack on the television This chapter provides information on connecting your camera to a computer and to a television or video-cassette recorder (VCR). 3 Tune the television to the video channel. 4 Turn the mode dial to A-REC, M-REC, or PLAY. The television Connecting to a Television or VCR or VCR. monitor will mirror the image displayed in the camera’s LCD monitor. Using the EG-900 video cable provided with your camera, you can connect your camera to a television or VCR to view photos on a TV screen. Follow these steps: 1 Connect the cable to the camera by inserting the black plug into the video jack as shown at right. Tips Connect the camera to the AC adapter (available separately) when you want the television to continue to display images even after the camera has entered “sleep” mode. Depending on the country of purchase, your camera will be compatible with either NTSC or PAL video standards. Use a television that complies with the same video standards as your camera. Connections: Connecting to a Television or VCR - 43 - Using a PCMCIA Card Slot 1 To read CompactFlash cards using a PCMCIA Type II or Type III card slot, Photographs stored on the memory card can be viewed on a insert the card in a PC card adapter as computer either using Nikon View to transfer data directly from the shown at right. camera, or by removing the memory card from the camera and reading it using a CompactFlash (CF) card reader or PC card adapter. The steps involved in a direct connection are described in the Pocket Guide, “Nikon View: Connecting Your Camera to a Computer.” This section describes how to view photographs using 2 Insert the adapter into the PC card slot as instructed in the a CF card reader or PC card adapter. documentation provided with your computer or PC card drive. Reading Memory Cards 3 The card will now function as a disk. Photographs may be found within the folder DCIM in the card’s root directory, stored in the To read the memory cards, you will need: folder shown in the playback mode information display. Photos • a PC or Macintosh computer, and can be viewed in any application that supports JPEG and TIFF • either a CF card reader or, if your computer is equipped with formats. a PCMCIA Type II or Type III card slot, a CA-20 PC-card adapter (available separately from Nikon). Viewing Photos on a Computer Using a CF Card Reader The steps involved in connecting a CF card reader and inserting memory cards may be found in the documentation provided with your card reader. Once the card has been inserted, it will function as a disk, as described in Step 3 of “Using a PCMCIA Card Slot,” below. Note The COOLPIX 700 can read and play back only those images that conform to the format used by the COOLPIX 700, 950, 900s, and 900 digital cameras. It may not be able to read JPEG or TIFF files created by a computer or by another make of camera. It may also not be able to read camera files that have been renamed or moved to a different folder using a computer. Connections: Viewing Photos on a Computer Tips You may need to install an ATA RAM-card driver before you will be able to read the memory card on a computer running Windows 3.1. You can use Nikon View to browse photographs on a memory card in the same fashion as when the camera is connected to your computer directly. See the Nikon View reference manual for details. - 44 - Caring for Your Camera Storage To ensure that you continue to get the most from your camera, you Store your camera in a dry, well-ventilated environment, away from should observe the following precautions when cleaning and electronic equipment such as televisions or radios which produce storing your camera. strong magnetic fields. Do not store your camera where the temperature exceeds 50°C (122°F) or goes below -10°C (14°F), Cleaning or where the humidity exceeds 60%. If you are not going to use the camera for a long period of time, remove the batteries before The lens is covered by a clear plastic shield. You should avoid putting the camera away. touching this shield with your fingers. Use a blower to remove dirt and dust from the lens shield. If you do get a fingerprint or other stain on the shield, wipe it carefully with a soft cloth. Periodically dust the LCD monitor with a soft, dry cloth. You should also clean the viewfinder and the body of the camera with a soft cloth after removing dust and dirt with a blower. If necessary, the body of the camera may be cleaned with a damp cloth, although you should be sure to dry the camera immediately afterward. Do not apply alcohol, thinner, or any other cleaning fluids to any part of the camera. Caring for Your Camera - 45 - Accessories Optional Accessories This chapter identifies the items packaged with your camera and At the time this manual was written, the following optional the accessories available for separate purchase. accessories were available for the COOLPIX 700. Contact your local Nikon representative or retailer for details. What’s in the Box Step-up ring and lens converters Purchasers of the COOLPIX 700 should find that the package • UR-E1 step-up ring (for mounting lens converters) contains the items listed below. Should you notice that any item • FC-E8 fish-eye lens converter is missing or damaged, contact your retailer as soon as possible. • WC-E24 wide-angle lens converter • TC-E2 telephoto lens converter COOLPIX 700 digital Software CD-ROM (1) CompactFlash memory cards and adapters camera (1) containing Nikon View • 8MB, 15MB, 30MB, 48MB, and 64MB Nikon CF memory cards browser software EC-8CF 8MB com• CA-20 PC-card adapter pact flash-memory Reference CD-ROM AC adapter card (1) (1) containing on-line • EH-30 AC adapter AA (LR6) alkaline bat- reference manuals and Adobe Acrobat Reader teries (4) software SC-EW2 RS-232C serial cable for PC/AT Pocket Guide (1) computers (1) Fast Track Guide (1) POCKET GUIDE FAST TRACK GUIDE SC-EM2 serial cable For Your Safety (1) adapter for Macintosh “Open Me First” (1) computers (1) Carrying case (1) EG-900 video cable (1) Camera strap (1) Accessories FOR YOUR SAFETY - 46 - Troubleshooting If you should notice any problems with your COOLPIX 700, check the list below before consulting your retailer or Nikon representative. General Problems Nothing shows in the control panel Checklist: • Is the mode dial set to OFF? Turn the mode dial to A-REC, M-REC, or PLAY. • Are the batteries correctly inserted and the battery chamber cover closed? The camera will not operate if the batteries are not inserted in the correct orientation or the cover is not fully closed. Insert the batteries as described in “First Steps: Putting Batteries in Your Camera.” No indicators are visible in the LCD monitor Press the MONITOR button until indicators are visible (if a slide show is in progress, first press the MENU key to halt the slide show). The LCD monitor is hard to read The LCD monitor is too dark or too bright • Adjust the brightness of LCD monitor as described in “The Camera Menus: The A-REC Menu.” The LCD monitor is dirty • Clean the LCD monitor with a soft, dry cloth as described in “Caring for Your Camera.” The camera does not shoot a photo when the shutterrelease button is fully pressed The selector dial is set to OFF or PLAY • Turn the selector dial to A-REC or M-REC when making photographs. • Is the AC adapter properly connected? If you are using the camera with the optional AC adapter, be The battery indicator in the monitor or control panel is flashing sure that it is properly connected. • There is no longer enough battery power to record photographs. Replace the batteries before using the camera. • Are the batteries dead? Put new batteries in the camera as described in “First Steps: The AF(Autofocus)/Flash indicator is flickering green Putting Batteries in Your Camera.” • The camera is unable to focus. See the Pocket Guide, “Taking Photographs: Composition and Focus.” The control panel is on but nothing shows in the LCD The AF(Autofocus)/Flash indicator is flickering red monitor • The flash is charging. Wait until the indicator glows green before Press the MONITOR button until the monitor comes on. taking a photograph. Troubleshooting: General Problems - 47 - The exposure count shows zero • There is not enough memory to record photographs at current settings. There may still be enough memory to record photographs at a lower image quality or size. You will not however be able make a photograph at current settings until you have deleted one or more images from memory as described in “Using the Buttons (PLAY)” or “The Camera Menus: The Playback Menu.” The flash doesn’t work or takes more than thirty seconds to charge Battery level is low • If the battery indicator in the control panel is flashing or shows a low battery level, before using the flash you will need to replace the batteries as described in “First Steps: Putting Batteries in Your Camera.” , , or appears in the control panel The monitor shows the message, “NO CARD PRESENT” • The flash will not work at an autofocus setting of “Infinity” ( ) • Check that a memory card is properly inserted in the camera. or at settings of “Continuous,” “16-shot,” or “VGA Sequence.” See “First Steps: Inserting and Removing Memory Cards.” “AE-L,” “BSS,” or “ ” appears in the LCD monitor The message, “CARD IS NOT FORMATTED” appears in the • The flash will not work when “AE Lock,” “Best Shot Selection,” monitor or lens converter settings are used. • Photographs can not be recorded on this memory card until you icon appears in the control panel have formatted it as described in “The Camera Menus: The A- The • The flash is off. Choose another flash setting. See “Using the REC Menu.” Buttons (A-REC, M-REC): Flash Settings.” One of the following messages appears in the monitor: “CARD CAN NOT BE USED,” “IMAGE CAN NOT BE SAVED” Images are not in focus • See “Error Messages,” below, for more information. • When using autofocus, half-press the shutter-release button and check that the autofocus lamp glows steadily before taking Images are over- or underexposed a photo. See the Pocket Guide, “Taking Photographs: Compo• When using the flash, be sure that your subject is at an sition and Focus.” appropriate distance. • When using manual focus, be sure that the distance shown in • In any shooting mode, exposure can be adjusted using exposure the control panel matches the distance to your subject. compensation (see the Fast Track Guide). • In M-REC mode, you can adjust exposure as described in the Pocket Guide, “Taking Photographs: Lighting.” If the photo is underexposed, you can also try increasing sensitivity (see “Using the Buttons (A-REC, M-REC): Sensitivity”). Troubleshooting: General Problems - 48 - Your television does not mirror the LCD monitor Your computer can’t read photographs recorded on the memory card Checklist: • Is the camera correctly connected to the television set or VCR? Checklist: Connect the camera as described in “Connections: Connect- • Is the card correctly inserted in the PC-card adapter or CF card ing to a Television or VCR.” reader? See “Connections: Viewing Photos on a Computer.” • Is the television tuned to the video channel? Tune the television to the video channel. • Is the PC-card adapter or CF card reader correctly connected to the computer and are the appropriate drivers installed? See the documentation provided with your computer or card reader. If you are using a PC-card adapter with Windows 3.1, you may need to configure your computer for an ATA RAM card. • Is your television compatible with the COOLPIX 700? The COOLPIX 700 is available in two models: an NTSCcompatible model for sale in countries that have adopted the NTSC standard, and a PAL-compatible model for sale in countries that have adopted the PAL standard. When using your COOLPIX 700 overseas, check to be sure that the local • Have you installed software that can display JPEG and TIFF files? video standard is compatible with your model. Nikon View can be used to view JPEG and TIFF files if you have no other imaging software. Your camera will not show photographs stored on the memory card Nikon View displays a communications error when you attempt to view photographs using a direct connection • Have the files been written or renamed by a computer? The COOLPIX 700 can only read files that conform to the Checklist: • Is the camera correctly connected to the computer? format and naming conventions used by the camera. Connect the camera to your computer’s serial port as described in the Pocket Guide, “Nikon View: Connecting Your Camera to a Computer.” • Is Nikon View properly installed on your computer? Consult the Quick Start Guide or reference manual for your platform. Troubleshooting: General Problems - 49 - Error Messages When there is a problem with the flash-memory card or with the camera’s internal programming and circuitry, an error message will appear superimposed on the image in the LCD monitor. Below is a list of error messages that may be displayed by the COOLPIX 700 and the steps that should be taken to deal with them. NO C A R D PRESENT The camera can not detect a flashmemory card. Turn the mode dial to OFF and confirm that the flash-memory card has been correctly inserted in the camera as described in “First Steps: Inserting and Removing Memory Cards.” OU T O F MEMOR Y CARD I S F U L L I MA G E C A N NO T BE SAVED Use a Nikon memory card. T H I S CARD C A N NO T B E U S E D C A R D I S NO T F O R MA T T E D F O R MA T T E D N O The card has not been formatted for use in the COOLPIX 700. Highlight FORMAT and press the shutter-release button to format the card, erasing any data that may be present, or turn the camera off and replace the card. If you select NO, you will not be able to record or playback photographs until the card has been formatted or replaced. Troubleshooting: Error Messages C A R D CON T A I N S NO I MA G E S There is not enough memory to record more photographs. No photographs can be taken until some images have been deleted from memory as described in “Using the Buttons (PLAY)” or “The Camera Menus: The Playback Menu.” The camera has encountered an error while saving a photo or has run out of file numbers in the current folder. Try saving photos to a different folder. If the SEQ.XFER option is on, choose OFF or RESET from the SEQ.XFER menu (see “The Camera Menus: The M-REC Menu”). If the error persists, it may indicate that the card is not properly formatted. Transfer all photographs stored on the card to a computer and format the card as described in “The Camera Menus: The A-REC Menu.” This error occurs in playback mode when the current folder contains no images. Select a different folder from the FOLDERS menu. You will not be able to play back photos until at least one photo has been recorded on the card, although you will still be able to use the menus and the camera will function normally in M-REC and AREC modes. - 50 - A L L I MA G E S ARE H I DDEN F I L E CON T A I N S N O I MA G E D A T A T HE FOL DER C A N NO T B E DE L E T E D This error appears when all photographs on the memory card have been hidden using HIDE IMAGE and the mode dial is set to PLAY. It will not be possible to play back or delete images until HIDE IMAGE has been used to allow at least one image to be displayed (see “The Camera Menus: The Playback Menu”). S Y S T EM E R ROR An error has occurred in the camera’s internal circuitry. Cut power by turning the mode dial to OFF, opening and closing the battery chamber cover, and unplugging the optional AC adapter (if used). Then turn the camera on once more. If the message persists, contact your retailer or Nikon representative for servicing. A computer has overwritten a photograph on the flash memory card and the file can no longer be displayed in playback mode. Delete the photograph as described in “Using the Buttons (PLAY)” or reformat the card (see “The Camera Menus: The A-REC Menu”) after backing up all photographs you would like to keep. The camera can not delete the selected folder because it contains protected or hidden photos. Troubleshooting: Error Messages - 51 - Specifications Type: digital camera Recording modes: automatic (A-REC), custom (M-REC; offers monochrome mode and allows manual adjustments to focus, sensitivity, white balance, metering, brightness, and contrast) Image sensor: high-density 1/2˝ CCD Pixel count: effective pixel count 1.92 million pixels (1,600 × 1,200 pixels), total pixel count 2.11 million pixels Image size: 1,600 × 1,200 (full), 640 × 480 pixels (VGA) Lens: Nikkor aspherical glass lens containing five multi-coated elements in four groups, f=6.5mm with macro (35mm [135] format equivalent is 35mm), F2.6; wide-angle, telephoto and fish-eye lens adapters (sold separately) can be attached using UR-E1 step-up ring (sold separately) Range: 30cm (11.8˝)–∞; macro 9cm–∞ (3.5˝–∞) Focus modes: continuous autofocus (macro close-up mode only), single autofocus, manual (ten steps from 10cm/3.9˝–∞) Autofocus: contrast-detect TTL autofocus Modes: normal, forced ∞, macro Optical viewfinder: real-image optical viewfinder Magnification: ×0.45 Field of view: approximately 85% Specifications LCD monitor*: 1.8˝ low-temperature polysilicon TFT LCD display with brightness adjustment Pixel count: 112,000 pixels Refresh rate: 30 frames per second Field of view: approximately 97% (approximately 100% in playback mode) Shutter: combined mechanical and charge-coupled electronic shutter Speed: 8– 1/750 sec. Aperture: electromagnetically controlled Capture modes: single-shot, continuous (approximately 1.5 frames per second at full size), VGA sequence (approx. 2fps), 16-shot Sensitivity: ISO 80 equivalent Exposure metering: three-mode TTL 256-element matrix, center-weighted, spot Modes: Exposure Range (continuous): EV -2.0–+15.5 (ISO 100 equivalent) Control: programmed auto Compensation: -2.0EV–+2.0EV in increments of 1/3 EV Note The LCD monitor may contain a few pixels that are always lit or that do not light. This is a characteristic common to all LCD displays and does not indicate a malfunction. The monitor also contains a fluorescent backlight. Should the display begin to dim or flicker, contact your Nikon service representative. - 52 - White balance: automatic TTL homing system; programs available for sunny and overcast conditions and for incandescent, fluorescent, and flash lighting; can be preset Self-timer: two-mode, fixed-duration timer (3 sec./10 sec.) Built-in flash: guide number 7/23 (at IS0 100, m/ft) Flash control: sensor flash system Modes: automatic, “Flash Cancel” (off), automatic with red-eye reduction, “Anytime Flash” (forced on), slow synchronized Red-eye reduction pre-flash: illuminates for 0.8 sec. before main flash Storage: removable CompactFlash memory Format: JPEG, TIFF (EXIF 2.0) Compression ratio (JPEG): approximately 1/4 in Fine mode, 1/8 in Normal mode, 1/16 in Basic mode Capacity (number of full-sized images per 8MB card): one uncompressed (TIFF) image, approximately eight images in Fine mode, sixteen images in Normal mode, thirty-two images in Basic mode Playback Modes: single-frame, zoom, thumbnail (nine frames), slide-show Deletion: all frames or selected frames Attributes: hidden and protected attributes can be set for each image Specifications Supported platforms: Windows 95 or later, Mac OS System 7.5.1 or later Interface: serial interface Data transfer rate:115 kbps (Windows), 230kbps (Macintosh) Video output: separate models available for NTSC and PAL standards I/O ports: DC, video, serial Power source: four 1.5V AA (LR6) alkaline batteries (1.2V NiCd, 1.5V NiMH, 1.5V lithium R6 [AA] batteries may also be used) Dimensions: 114mm (W) × 67 (H) mm × 38.5 (D) mm (4.5˝ × 2.6˝ × 1.5˝) Weight: approximately 270 g (9.5 oz.) without batteries - 53 -