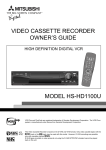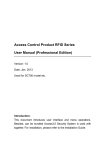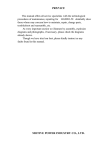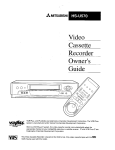Download Mitsubishi HS-U748 In Stock
Transcript
VIDEO CASSETTE RECORDER OWNER’S GUIDE VCR POWER CHANNE L VOL UME TV POWER EJECT MUTE 1 2 3 CM SKIP 4 5 7 QUICK 6 8 9 PROGRAM INPUT 0 PLAY VCR TV REW FF REC STOP X2 PAUSE DISPLAY INDEX AUDIO /VIDEO ADJUST MENU CANCEL ENTER VCR/TV SP/EP ADJUST MODEL HS-U748 This Video Cassette Recorder is based on the S-VHS and VHS formats. Only video cassette mark or the mark may be used with this model. tapes with the ○ Special Features HS-U748 SMART: FAST: ♦Alfa 500 Precision High Speed Mechanism with for 500x rewind/fast forward speed ♦Rental XpressTM – Auto rewind, eject and power off for a fast movie return ♦Program Conflict Warning ♦S-VHS and S-VHS ET record/playback ♦VHS Hi-Fi audio record/ playback ○ ○ ○ ○ ○ ○ ○ ○ ○ ○ ○ ○ ○ ○ ○ ○ ○ ○ ○ ○ ○ ○ ○ ○ ○ ○ ○ ○ ○ ○ ○ ○ EASY: ♦ViewPoint® Menu Operating System ♦OTR2 Advanced One Touch Recording with delayed start time ♦Auto Clock Set ○ ○ ○ ○ ○ ○ ○ ○ ○ ○ ○ ○ ○ ○ ○ ○ CAUTION RISK OF ELECTRIC SHOCK DO NOT OPEN CAUTION: TO REDUCE THE RISK OF ELECTRIC SHOCK, DO NOT REMOVE COVER (OR BACK). NO USER-SERVICEABLE PARTS INSIDE. REFER SERVICING TO QUALIFIED SERVICE PERSONNEL. The lightning flash with arrowhead symbol, within an equilateral triangle, is intended to alert the user to the presence of uninsulated “dangerous voltage” within the product’s enclosure that may be of sufficient magnitude to constitute a risk of electric shock to persons. The exclamation point within an equilateral triangle is intended to alert the user to the presence of important operating and maintenance (servicing) instructions in the literature accompanying the product. IMPORTANT: RECORDING OF COPYRIGHTED TELEVISION PROGRAMS MAY VIOLATE COPYRIGHT LAW. WARNING: TO REDUCE THE RISK OF FIRE OR ELECTRIC SHOCK, DO NOT EXPOSE THIS PRODUCT TO RAIN OR MOISTURE. CAUTION: TO PREVENT ELECTRIC SHOCK HAZARD, DO NOT USE THIS (POLARIZED) PLUG WITH AN EXTENSION CORD, RECEPTACLE OR OTHER OUTLET UNLESS THE BLADES CAN BE FULLY INSERTED TO PREVENT BLADE EXPOSURE. NOTE TO CATV SYSTEM INSTALLER: THIS REMINDER IS PROVIDED TO CALL THE CATV SYSTEM INSTALLER’S ATTENTION TO SECTION 820-40 OF THE NEC WHICH PROVIDES GUIDELINES FOR PROPER GROUNDING AND, IN PARTICULAR, SPECIFIES THAT THE CABLE GROUND SHALL BE CONNECTED TO THE GROUNDING SYSTEM OF THE BUILDING, AS CLOSE TO THE POINT OF CABLE ENTRY AS PRACTICAL. ○ ○ ○ SHORTCUTS To connect your VCR, go to page 4. To play a tape, go to page 9. To record a program, go to page 18. To learn about Advanced Features, go to page 35. ○ ○ ○ ○ ○ ○ ○ ○ ○ ○ ○ ○ ○ ○ ○ ○ ○ ○ ○ ○ ○ ○ ○ ○ ○ ○ ○ ○ ○ ○ ○ ○ ○ ○ ○ ○ ○ ○ ○ ○ ○ ○ ○ ○ ○ ○ ○ ○ ○ ○ ○ ○○ TABLE OF CONTENTS IMPORTANT SAFEGUARDS ................. 2 Editing Features ..................................... 33 Hooking Up Your VCR ........................... 4 Using Two VCRs to Copy ................... 33 Playback ................................................. 9 Advanced Features ................................ 35 Setting Up Your VCR ............................. 12 Selecting the On-screen Language .... 12 Memorizing Channels Automatically ... 13 Adding and Deleting Channels ........... 14 Setting the Clock ................................ 15 Recording ............................................... 18 Recording a Current Broadcast .......... 18 OTR .................................................... 19 2 Advanced Playback Controls .............. 35 Searching Techniques ........................ 37 Displaying Time Gauge, Remaining Time, Current Time ................................. 41 Customize Choices Menu ................... 42 Advanced Options .............................. 45 Location of Controls ............................... 47 Important Information ............................. 50 OTR ................................................... 20 Trouble Checks ...................................... 51 Using S-VHS Set-Up Menu ................ 21 Specifications ......................................... 53 Using Audio and Video Functions ....... 23 Timer Recording ..................................... 26 Conventional VCR Timer Recording ... 26 Quick Program .................................... 28 Timer Recording Hints ........................ 29 Index ...................................................... 53 Guía de Operación Básica de la Videogragbadora ............................... 55 Warranty ................................................. 57 1 IMPORTANT SAFEGUARDS Please read all these instructions carefully regarding your VCR before you begin operating it. Follow all warnings and instructions marked on the VCR. Thank you. 1 Read Instructions All the safety and operating instructions should be read before the product is operated. 2 Retain Instructions The safety and operating instructions should be retained for future reference. 3 Heed Warnings All warnings on the product and in the operating instructions should be adhered to. 4 Follow Instructions All operating and use instructions should be followed. 5 Cleaning Unplug this product from the wall outlet before cleaning. Do not use liquid cleaners or aerosol cleaners. Use a damp cloth for cleaning. 6 Attachments Do not use attachments not recommended by the product manufacturer as they may cause hazards. 7 Water and Moisture Do not use this product near water — for example, near a bath tub, wash bowl, kitchen sink, laundry tub, in a wet basement, or near a swimming pool, and the like. 8 Accessories Do not place this product on an unstable cart, stand, tripod, bracket, or table. The product may fall, causing serious injury to a child or adult, and serious damage to the product. Use only with a cart, stand, tripod, bracket, or table recommended by the manufacturer, or sold with the product. Any mounting of the product should follow the manufacturer’s instructions, and should use a mounting accessory recommended by the manufacturer. 2 9 A product and cart combination should be moved with care. Quick stops, excessive force, and uneven surfaces may cause the product and cart combination to overturn. 10 Ventilation Slots and openings in the cabinet are provided for ventilation and to ensure reliable operation of the product and to protect it from overheating, and these openings must not be blocked or covered. The openings should never be blocked by placing the product on a bed, sofa, rug, or other similar surface. This product should not be placed in a built-in installation such as a bookcase or rack unless proper ventilation is provided or the manufacturer’s instructions have been adhered to. 11 Power Sources This product should be operated only from the type of power source indicated on the marking label. If you are not sure of the type of power supply to your home, consult your product dealer or local power company. For products intended to operate from battery power, or other sources, refer to the operating instructions. 13 Power-Cord Protection Power-supply cords should be routed so that they are not likely to be walked on or pinched by items placed upon or against them, paying particular attention to cords at plugs, convenience receptacles, and the point where they exit from the product. 14 Outdoor Antenna Grounding If an outside antenna or cable system is connected to the product, be sure the antenna or cable system is grounded so as to provide some protection against voltage surges and built-up static charges. Article 810 of the National Electrical Code, ANSI/NFPA 70, provides information with regard to proper grounding of the mast and supporting structure, grounding of the lead-in wire to an antenna discharge unit, size of grounding conductors, location of antenna-discharge unit, connection to grounding electrodes, and requirements for the grounding electrode. EXAMPLE OF ANTENNA GROUNDING ANTENNA LEAD IN WIRE GROUND CLAMP ELECTRIC SERVICE EQUIPMENT ANTENNA DISCHARGE UNIT (NEC SECTION 810-20) GROUNDING CONDUCTORS (NEC SECTION 810-21) GROUND CLAMPS 12 Grounding or Polarization This product is equipped with a polarized alternating-current line plug (a plug having one blade wider than the other). This plug will fit into the power outlet only one way. This is a safety feature. If you are unable to insert the plug fully into the outlet, try reversing the plug. If the plug should still fail to fit, contact your electrician to replace your obsolete outlet. Do not defeat the safety purpose of the polarized plug. NEC – NATIONAL ELECTRICAL CODE POWER SERVICE GROUNDING ELECTRODE SYSTEM (NEC ART 250, PART H) 15 Lightning For added protection for this product during a lightning storm, or when it is left unattended and unused for long periods of time, unplug it from the wall outlet and disconnect the antenna or cable system. This will prevent damage to the product due to lightning and power-line surges. 16 Power Lines An outside antenna system should not be located in the vi- 17 18 19 20 cinity of overhead power lines or other electric light or power circuits, or where it can fall into such power lines or circuits. When installing an outside antenna system, extreme care should be taken to keep from touching such power lines or circuits as contact with them might be fatal. Overloading Do not overload wall outlets, extension cords, or integral convenience receptacles as this can result in fire risk or electric shock. Object and Liquid Entry Never push objects of any kind into this product through openings as they may touch dangerous voltage points or short-out parts that could result in a fire or electric shock. Never spill liquid of any kind on the product. Servicing Do not attempt to service this product yourself as opening or removing covers may expose you to dangerous voltage or other hazards. Refer all servicing to qualified service personnel. Damage Requiring Service Unplug this product from the wall outlet and refer servicing to qualified service personnel under the following conditions: (a) When the power-supply cord or plug is damaged. (b) If liquid has been spilled, or objects have fallen into the product. (c) If the product has been exposed to rain or water. (d) If the product does not operate normally by following the operating instructions. Adjust only those controls that are covered by the operating instructions as an improper adjustment of other controls may result in damage and will often require extensive work by a qualified technician to restore the product to its normal operation. (e) If the product has been dropped or damaged in any way. (f) When the product exhibits a distinct change in performance – this indicates a need for service. 21 Replacement Parts When replacement parts are required, be sure the service technician has used replacement parts specified by the manufacturer or have the same characteristics as the original part. Unauthorized substitutions may result in fire, electric shock or other hazards. 22 Safety Check Upon completion of any service or repairs to this product, ask the service technician to perform safety checks to determine that the product is in proper operating condition. 23 Heat The product should be situated away from heat sources such as radiators, heat registers, stoves, or other products (including amplifiers) that produce heat. CONDENSATION Leave the VCR on, without a tape in it, for 2 hours if the VCR has been exposed to sudden changes in temperature. Sudden temperature changes cause moisture to form on the metal parts inside the VCR. This moisture can cause the tape to stick and damage the head. Leaving the VCR on for a 2 hour period will dry the inside of the VCR. PROTECT THE POWER CORD Do not damage the power cord. Damage to the power cord may cause a fire or shock hazard. When unplugging the power cord, please hold it by the plug and remove it carefully. DO NOT PLACE HEAVY OBJECTS ON THE RECORDER Heavy objects placed on the recorder will cause damage. WHEN NOT IN USE When you finish operating the recorder, always unload the cassette and turn OFF the VCR POWER. CARE OF THE VIDEO CASSETTE TAPES • Avoid violent vibration or shock. • Do not place in a location where strong magnetic fields exist (near a motor, transformer or magnet). • Never place or store in direct sunlight. • Avoid dusty places. • Place the cassette in the cassette case and store vertically. • Never store tape in a high humidity location. INFORMATION This equipment has been tested and found to comply with the limits for a Class B digital device, pursuant to Part 15 of the FCC Rules. These limits are designed to provide reasonable protection against harmful interference in a residential installation. This equipment generates, uses, and can radiate radio frequency energy and, if not installed and used in accordance with the instructions, may cause harmful interference to radio communications. However, there is no guarantee that interference will not occur in a particular installation. If this equipment does cause harmful interference to radio or television reception, which can be determined by turning the equipment off and on, try to correct the interference by one or more of these measures: • Reorient or relocate the receiving antenna • Increase the separation between the equipment and receiver • Connect the equipment into an outlet on a different circuit than the receiver is connected • Consult the dealer or an experienced radio/TV technician for help Changes or modifications not expressly approved by the party responsible for compliance could void the user’s authority to operate the equipment. If necessary, consult the dealer or an experienced radio/TV technician for additional suggestions. You may find this booklet prepared by the Federal Communications Commission helpful: How to Identify and Resolve Radio-TV Interference Problems. This booklet is available from the US Government Printing Office, Washington, D.C., 20402, Stock No. 004-000-00345-4. 3 Hooking Up Your VCR Unpacking Your VCR As you unpack your new VCR, please make sure the following items are included: • Remote control 1 2 3 4 5 6 7 8 9 • 1 S-Video cable • 1 Audio cable • 1 Coaxial cable 0 • 2 "AA" size batteries • Registration card PRODUCT REGISTRATION Register and Win in the $100,000 Give Away III! See inside... IMPORTANT Never place any heavy objects on top of the VCR. Use caution when placing the VCR on top of the television as the surface may not be stable. Choosing a Hookup The connections shown in this book are general. Individual televisions and stereo systems can vary from those shown here. The first diagrams show connections for common equipment. If you are connecting equipment such as a Home Theater receiver, you will also use those diagrams after you have connected the common equipment. IMPORTANT To maximize your system for its best performance, your dealer can help you customize these hookups and sell you any additional connection accessories that may be necessary to match your particular equipment and antennas. 1 Make a list of each piece of equipment that you want to hook up. 2 If you are connecting several pieces of equipment, you may be using more than one of these diagrams. Using your list, find EACH of the diagrams you will need to connect all of your equipment. For example, to hook up this VCR, a TV, a cable box, and a Home Theater receiver, you will use Cable System with Cable Box, and Connecting a Home Theater receiver. 3 If your TV has audio and video inputs, use the diagrams on page 7 in addition to the connections on page 5 or 6. 4 Hooking Up Your VCR IMPORTANT You must use one of the connections shown on page 5 and 6 in order to record television or cable programs. VCR Rear Panel IN OUT Connect VCR ANTENNA OUT to the TV’s Antenna jacks (varies by TV). 3 If your TV has audio video inputs, continue with the connections on page 7. If not, plug in power cords of VCR and TV. Cable System with Cable Box Optional 300 Ohm to 75 Ohm Matching Transformer OR Optional UHF/VHF Splitter UHF OR VHF/UHF Optional UHF/VHF Combiner VHF TV Rear Panel Cable Box Rear Panel OUT Connecting Cable and Cable Box, if all channels are scrambled 1 Connect cable from wall outlet to CABLE IN on the cable box. 2 Connect OUT (or OUT TO TV) on the cable box to ANTENNA IN on the VCR. x 2 supplied coaxial cable x Connect antenna or cable from wall outlet to ANTENNA IN of the VCR. OR x Connecting Antenna or Cable 1 From Antenna or Cable wall outlet ANTENNA x Antenna or Cable System without Cable Box IN From Cable wall outlet coaxial cable provided by cable company ANTENNA IN OUT 3 Connect ANTENNA OUT on the VCR to the TV’s antenna jacks (varies by TV). 4 If your TV has audio video inputs, continue with the connections on page 7. If not, plug in power cords of VCR, TV, and cable box. If your cable company scrambles all of its channels, you cannot record one channel while watching another. If your cable company only requires the use of a cable box for some channels, connect the cable box as shown on the next page. VCR Rear Panel supplied coaxial cable UHF OR VHF/UHF VHF TV Rear Panel IMPORTANT Your TV Owner’s Guide may have additional suggestions for antenna/cable hookups. If your TV has more than one antenna jack, ask your Mitsubishi dealer for advice on additional accessories. 5 Hooking Up Your VCR Connecting Cable and Cable Box, if only some channels are scrambled 1 You will need a cable splitter, five lengths of coaxial cable, and a cable A/B switch. 2 Connect cable from wall outlet to IN terminal on the cable splitter. 3 Connect the coaxial cable to OUT terminal on the cable splitter and A-IN on the A/B switch. 4 Connect the second coaxial cable to the other OUT terminal on the splitter and IN (or CABLE) on the cable box. 5 Connect the third coaxial cable to the OUT or TV on the cable box and B-IN on the A/B switch. 6 Connect the fourth coaxial cable to OUT terminal on the A/B switch and ANTENNA IN on the VCR. 7 Connect the fifth coaxial cable to the ANTENNA OUT on the VCR to the TV’s ANTENNA jacks (varied by TV). 8 If your TV has audio and video inputs, continue with the connections on the next page. If not, plug in power cords of VCR, TV, and cable box. This connection will allow you to watch one nonscrambled channel while you record another non-scrambled channel. With this connection, you should set the A/B switch to A to record a non-scrambled channel. You may watch the same channel or any other non-scrambled channel at the same time. To record a scrambled channel, set the switch to B, select your cable output channel (usually 3 or 4) on the VCR and select the channel you wish to record on the cable box. At this time your TV will not be able to show any other channel. IMPORTANT With this connection, you cannot: • record a scrambled channel and watch a non-scrambled channel at the same time. • record a non-scrambled channel and watch a scrambled channel at the same time. • record one scrambled channel and watch a different scrambled channel. Splitter A/B Switch B OUT IN Cable box VCR Rear Panel ANTENNA IN OUT supplied coaxial cable UHF OR VHF TV Rear Panel 6 VHF/UHF IN OUT OUT A From Cable wall outlet Hooking Up Your VCR Connections to TV with Audio Video Inputs Because you purchased a Hi-Fi VCR, you will want to take advantage of its superior sound capability and connect it to a stereo TV system with audio and video inputs. This connection also helps maintain the best picture quality. Connect the S-video cable to S-VIDEO OUT on VCR. Connect the other end to S-VIDEO INPUT on the TV. IMPORTANT If your TV does not have S-Video connections, use standard yellow video cable in step 2. IMPORTANT Your TV Owner’s Guide may have additional suggestions for audio video hookups. To connect your VCR to a mono (nonstereo) TV, connect only the white AUDIO OUT L of the VCR and the white AUDIO INPUT of the TV. Since the TV is not stereo, you cannot take advantage of your VCR’s Hi-Fi stereo sound. If you have an older TV without audio video inputs, simply connect only the antenna or cable as shown on page 5 or 6. VCR Rear Panel AUDIO OUT R R Red L L S-VIDEO OUT White Yellow VIDEO OUT When you connect an S-video cable, please do not connect a yellow video cable because it may cause interference of the picture depending on your TV. optional video cable supplied audio cable supplied S-video cable L 2 Connect the red and white audio cable to AUDIO OUT R (right) and AUDIO OUT L (left) on the VCR. Connect the other end to the TV’s AUDIO INPUT RIGHT and AUDIO INPUT LEFT. Match the colors of the connectors to the cables. Set the RF Converter to OFF. See page 43 for instructions on this setting, which can be done at a later time. TV Rear Panel R 1 3 R Yellow White Red INPUT-1 INPUT-2 OUTPUT MONITOR/TUNER S-VIDEO VIDEO L (MONO) R AUDIO 7 Hooking Up Your VCR Connections to Home Theater Receiver You may wish to connect your VCR to a Home Theater Receiver so that you can take advantage of the Surround Sound audio recordings that are common with many movies. Home Theater Receivers will often control both the sound that is heard from the speakers and the picture shown on your TV. Below is the basic connection between your VCR and Home Theater Receiver. If you use this connection, you will not use Connections to TV with Audio Video Inputs. 1 Connect the red and white audio cables to AUDIO OUT R and AUDIO OUT L on the VCR. Connect the other end to the VCR 1 AUDIO INPUT R and AUDIO INPUT L on the Home Theater Receiver. 2 Connect an S-video cable to S-VIDEO OUT on the VCR. Connect the other end to the VCR 1 S-VIDEO INPUT on the Home Theater Receiver. 3 Connect an S-video cable to the MONITOR S-VIDEO OUTPUT of the Home Theater Receiver. Connect the other end to the S-VIDEO INPUT on the back of the TV. IMPORTANT If either your Home Theater Receiver or TV does not have S-Video connections, use standard yellow video cables in step 2 and 3. 4 See your Home Theater Receiver Owner’s Guide for information concerning audio connection between TV and Home Theater Receiver, or additional hookups and operations. IMPORTANT You may need to purchase additional sets of audio video cables for this hookup. TV Rear Panel INPUT 1 S-VIDEO Home Theater Receiver Rear Panel S - VIDEO VCR 1 OUT VIDEO VCR2 IN OUT VCR 1 OUT IN MONITOR IN VCR2 OUT IN OUT MONITOR OUT AUDIO L L R R R White L OUT IN VCR 1 OUT IN VCR 2 R Red AUDIO OUT R R Red L L S-VIDEO OUT White VIDEO OUT VCR Rear Panel 8 IN TV VIDEO L (MONO) AUDIO R Playback Setting Up Your VCR The first thing you need to do is set up your VCR so that you can see the picture coming from the VCR. It’s important to take a few minutes to set up your VCR correctly before you try to use it. Based on the type of TV that you have, choose one of the following: TV with Audio/Video Inputs 1 Turn on your TV and switch it to the correct external input. For most Mitsubishi TVs, this means pressing the TV’s INPUT button until you see the words Ext-1 or Input-1 on the screen. If you do not have a Mitsubishi TV, please refer to your TV Owner’s Guide for this procedure. 2 Turn the VCR on by pressing POWER. 3 You are now watching the VCR’s picture. To go back to viewing the picture from the TV, press the TV’s INPUT button to go back to the previous ANTENNA input position. 4 Later, you should turn the RF converter OFF by following instructions on page 43. 1 2 3 4 5 6 7 8 9 0 If your system includes a home theater receiver or an A/V receiver, refer to your home theater receiver’s owner’s guide. TV without Audio/Video Inputs If your TV does not have separate audio/video inputs, then your VCR will need to convert the VCR’s picture to channel 3 or 4. This is called the video channel. The factory has already selected channel 3; however, if it is a broadcast channel in your area, then you will need to change this to channel 4. To make this change: set up 1 To choose channel 4: with the VCR power OFF, press CHANNEL ª and REC SPEED on the front panel at the same time. CH4 will display on the front panel and the VCR will send signals on channel 4. If needed, to return to channel 3: with the VCR turned OFF, press CHANNEL º and REC SPEED on the front panel at the same time. CH3 will display. VCR/TV POWER REC SPEED SP/EP CHANNEL 2 Turn the VCR on by pressing POWER. operating 3 Check to see if the VCR light on the front panel display is lit. If it is not, press VCR/TV on the remote control until the VCR light appears on the front panel. This light must be on when you watch a video tape or use the VCR menus. The VCR light will turn on automatically when you play a tape or use the VCR menus when the RF converter is set to ON. See page 43. 4 Turn on the TV and change the TV to the video channel (3 or 4). You are now watching the VCR’s picture. To watch a channel that is different than the channel your VCR is recording, the VCR light must be off. The VCR/TV button turns this light on and off. 9 Playback Operating Your Remote Control Installing the Batteries 1 To remove the back cover, press the ridged area gently, then push the cover in the direction of the arrow and lift. 2 Load the batteries, making sure the polarities (+) and (–) are correct. This is marked inside the battery compartment. Next, you need to tell the remote control to operate the VCR, not the TV. Operating the VCR with the Remote Control The HS-U748 has two VCR remote control operational settings: VCR-A and VCR-B. The HS-U748 is pre-set to VCR-A setting. See page 46 for information about VCR operational setting. 1 Set the VCR/TV slide switch on the remote control to VCR position. This “tells” the remote that you want to control the VCR. Now your remote is ready to operate your HS-U748. If the VCR does not respond to the remote, please see page 46. Loading a Tape Tapes can be loaded into your VCR as long as the VCR is plugged in. Even when the VCR POWER is off, loading a tape will automatically turn the VCR on. Use only tapes that have an or label. 1 Hold the tape so that the long narrow edge with the contents label faces you. The other edge is hinged and should face the VCR. The plastic window that shows the videotape should face up. 2 Gently insert the tape evenly into the cassette slot until the VCR automatically takes it in. CORRECT INCORRECT If the VCR will not automatically take the tape in, press EJECT and try again. Your VCR will eject the tape if it is loaded improperly. If the VCR ejects the tape; remove the tape, check to see that the contents label is facing you, that the geared tape reels are facing down, wait a few seconds, and try again. Playing a Tape 1 2 3 4 5 6 7 8 9 PLAY 0 STOP Press PLAY on the front panel or the remote control. The VCR will automatically play the tape at the correct speed. When the VCR reaches the end of the tape, it will automatically rewind to the beginning of the tape and stop. You can stop playing by pressing STOP. 10 1 STOP PLAY Playback Using Basic Playback Controls Rewinding a tape While the tape is stopped, press REW on the remote control or on the front panel. Fast forwarding a tape While the tape is stopped, press FF on the remote control or on the front panel. 1 2 3 4 5 6 7 8 9 0 FF REW Speed Search with picture While the tape is playing press FF for forward speed search with picture or press REW for reverse speed search. See page 37 for additional information on searching techniques. PAUSE REW FF Pausing a tape While the tape is playing, press PAUSE on the remote control or on the front panel to freeze the picture on the screen. Press PAUSE a second time to return to normal play. PAUSE CHANNEL If you leave the VCR in pause for more than 5 minutes, the VCR will automatically stop to prevent damage to the tape. Controlling the Vibration During Still Frame If the picture vibrates during still frame, press CHANNEL ª or º on the front panel until the picture is steady. Unloading a Tape 1 2 Press EJECT on the front panel or on the remote control. If the VCR POWER is off, the VCR will turn on, eject the tape, then turn off. EJECT Remove the tape. Using repaired tapes 1 2 3 4 5 6 7 8 9 0 We recommend that you take any broken or torn tapes to a professional for repair. If you repair a torn tape with improper materials, you could damage your VCR when you play the tape. Head cleaning EJECT Your VCR automatically cleans the head and the drum of the VCR whenever you load a tape. If you see “noise” or snow when playing a tape, eject the tape, re-load the tape, then wait 3 or 4 seconds. Repeat this process several times to improve the picture. 11 Setting Up Your VCR Your VCR comes with Mitsubishi’s exclusive onscreen operating system. This system has been developed to simplify the operation of your VCR with clear, easy-to-understand language and design. Before your VCR can receive television channels or you can program your VCR to record, you need to memorize all of the channels you can receive into your VCR and set the clock. Fortunately, your VCR makes this an easy process with our menu system. 4 5 6 7 8 9 0 Press to Cancel Press to Enter CANCEL ENTER When using the on-screen menus, use the ADJUST buttons to move the highlight bar up or down and to change the setting of selected features. Press the ENTER button to enter a selection or adjustment. Press the CANCEL button to cancel or clear a setting. ADJUST Press to Select Selecting the On-screen Language ADJUST You can set your VCR to display on-screen messages, menus, and functions in English or Spanish. You will do this the first time you use the menus or set any audio and video functions. 1 Make sure you are viewing the picture coming from your VCR. Press MENU on the remote control. If this is the first time the menus have been used, you will see the menu for selecting the on-screen language. Select Language ƒEnglish ƒEspañol 2 Press ADJUST buttons on the remote control to highlight the desired language. 3 Press ENTER on the remote control. The menu will change to the VCR Main Menu. 4 Press MENU to exit the menus. IMPORTANT The Select Language menu is unique. While all other menus can be accessed at almost any time, the Select Language menu will not automatically appear again after it is first set. To see the Select Language menu, press the TIMER RESET on the back of the VCR, then follow the procedure above. The Select Language menu will also appear after an extended power failure. 12 ∫πMENU to go back ∂ ππADJUST to select ≤¥≥πENTER to enter ∑ ππADJUST to select Setting Up Your VCR Memorizing Channels Automatically Using this process, your VCR will automatically memorize all of the television stations available to you. You can later get rid of unwanted or unused stations. A special note to cable box subscribers If your local cable company scrambles some or all stations, and/or requires you to use a cable box, then your ability to memorize channels would normally be limited. The cable box receives all of your channels, then sends only one to your TV and your VCR, usually on channel 3 or 4. If your cable box or cable system seems incompatible with your new VCR, call your cable company. They may be able to provide solutions to your problems. 1 Set the VCR’s input to Tuner. To do this, press INPUT on the remote control until a channel number appears on the screen. 2 Press MENU on the remote control. VCR Main Menu comes up. If First Time Set-Up is not highlighted, use the ADJUST buttons on the remote to highlight it. 3 Press ENTER. First Time Set-Up menu will appear. Press the ADJUST buttons to select Memorize channels. Press ENTER. IMPORTANT If you are playing back a tape or receiving a video signal from an external input, Not available will flash and an error message will appear. To correct this, stop the tape or turn off the menus and switch the VCR’s input to tuner. 4 5 ªVCR Main Menu Your choices are: ¬Program to record √Customize choices »S-VHS Set-Up ƒFirst Time Set-Up ∫πMENU to go back ∂ ππADJUST to select ≤¥≥πENTER to enter ∑ ππADJUST to select ƒFirst Time Set-Up Your choices are: ≈Set the clock ∆Memorize channels «Add/delete channels ∫πMENU to go back ∂ ππADJUST to select ≤¥≥πENTER to enter ∑ ππADJUST to select You will see the menu for sources connected to the VCR. Using the list below as a reference, press the ADJUST buttons to select the kind of antenna you connected. • Cable if you are using any cable combination, including a cable box with an A/B switch • Indoor/outdoor ant. if you use rabbit ears type or roof mounted type antennas After you have selected, press ENTER. ∆Memorize channels What type of sources are connected to the VCR? ’Cable ”Indoor/outdoor ant. ∫πMENU to go back ∂ ππADJUST to select ≤¥≥πENTER to enter ∑ ππADJUST to select An on-screen message will show you that the VCR is memorizing the stations you can receive. You can cancel the memorization at any time by pressing CANCEL. After the VCR has memorized all the channels, the screen will return to the VCR’s picture. IMPORTANT Automatic channel memorizing may include vacant channels if there are stray signals or noise on those channels. If this occurs, you can manually delete the channels using the procedure in the section Adding and Deleting Channels. ∆Memorize channels Now memorizing all the stations you can receive Channel 3 Stand by this may take a few minutes To cancel memorization, press CANCEL 13 Setting Up Your VCR Adding and Deleting Channels If necessary, you can manually add or delete channels after you have completed the automatic channel memorizing. 1 Make sure that video mute is ON. See page 42. 2 Set the VCR’s input to Tuner. To do this, press INPUT on the remote control until a channel number appears on the screen. 3 Press MENU on the remote control. VCR Main Menu appears. 4 Press the ADJUST buttons on the remote control to select First Time Set-Up. Press ENTER. 5 You will see the First Time Set-Up menu. Press the ADJUST buttons to select Add/delete channels. Press ENTER. IMPORTANT If you are playing back a tape or receiving a video signal from an external input, then Not available will flash onscreen. To correct this, stop the tape or turn off the menus and switch the VCR’s input to tuner. 6 7 You will see the screen for adding or deleting channels. Use the ADJUST buttons to select the channel that you want to add or delete. Press ENTER to add the channel; press CANCEL to delete it. «Add/delete channels Channel Selecting a Channel Now that you have memorized channels, and added or deleted some, you will want to be able to select channels. If you have not yet memorized channels, see page 13, Memorizing Channels Automatically. Antenna/Cable selections Your VCR can receive indoor/outdoor antenna VHF/UHF channels 2–69 cable antenna cable channels 1–125 If you try to select a channel number that the VCR cannot receive, the VCR will not change channels. selecting channels sequentially Press CHANNEL on the remote control or on the VCR front panel. This will cycle through the channels in sequential numerical order. selecting channels directly Use the number buttons on the remote control. For example, to choose channel 23, press 2-3. To select a single digit channel, such as channel 5; press 5. You can also press 5, then press ENTER. 39 Not in memory ∫πMENU to go back ∂ ππADJUST to select ≤¥≥πENTER to add † ∑ ππADJUST to select ≠πππππCANCEL to delete When you are finished adding or deleting channels, press MENU three times to exit the menus. IMPORTANT If you use automatic memorizing again, you will lose all of the manual changes you made. All of the channels you deleted will be added; all of the channels you added will be deleted. 14 ƒFirst Time Set-Up Your choices are: ≈Set the clock ∆Memorize channels «Add/delete channels ∫πMENU to go back ∂ ππADJUST to select ≤¥≥πENTER to enter ∑ ππADJUST to select Setting Up Your VCR Setting the Clock You have to set the clock using either Setting the Auto Clock or Setting the Clock Manually before you can program your VCR to record. Setting the Auto Clock Your VCR can set the clock automatically by picking up a time signal which some TV and cable channels transmit with their broadcasts. Most PBS stations send this signal; however, this function works only if a channel in your area is broadcasting a time signal. If you don’t receive this signal, set the clock manually. 1 Press MENU on the remote control. VCR Main Menu will appear. 2 Press the ADJUST buttons to select First Time Set-Up. Press ENTER. The First Time Set-Up menu will appear. Use the ADJUST buttons to select Set the clock. Press ENTER. ƒFirst Time Set-Up Your choices are: ≈Set the clock ∆Memorize channels «Add/delete channels ∫πMENU to go back ∂ ππADJUST to select ≤¥≥πENTER to enter ∑ ππADJUST to select 3 You will see the Set the clock menu. Auto clock set will be highlighted. Press the ADJUST buttons to select ON. 4 Turn the VCR off to activate the auto clock setting function. ≈Set the clock ƒAuto clock set ON OFF The VCR will search for a channel that carries a time signal, then set your time zone and daylight saving time. If there are only a few channels in your area that carry time signals, it may take about 30 minutes to complete. If you turn the VCR on before the correct time displays, the auto clock setting will be cancelled. See if the clock has been set on the front panel display on the VCR. ∫πMENU to go back ∂ ππADJUST to select ≤¥≥πENTER to enter ∑ ππADJUST to select If the VCR displays the wrong time, the time zone setting may not be correct. To adjust this, follow the steps in If the VCR displays the wrong time. (See the next page.) IMPORTANT The auto clock function will activate whenever you turn off the VCR and at 3:00 am, when the VCR power is off. If you use a cable box, make sure that you leave the cable box on and tuned to the local PBS station to activate the auto clock function. After a power failure, the VCR will automatically set the clock again. (If you have set the Auto clock set setting of the Set the clock menu to OFF, the auto clock function will not work.) 15 Setting Up Your VCR If the VCR displays the wrong time 1 Follow the procedure on the previous page to step 3. Then press ENTER. 2 You will see the Set the clock menu. Channel will be highlighted. If you know the channel that carries a time signal, press the ADJUST buttons to enter the channel. Most PBS stations broadcast a time signal. For fastest response, enter your local PBS station. If you don’t know it, leave the channel setting at AUTO. Press ENTER. ≈Set the clock ƒChannel (065) ƒTime zone (AUTO) ƒDaylight savings (AUTO) To activate Auto Clock, turn off the VCR. ∫πMENU to go back ∂ ππADJUST to select ≤¥≥πENTER to enter ∑ ππADJUST to select 3 Time zone will be highlighted. Press the ADJUST buttons to select the time zone of your area. Available time zones are: Atlantic, Eastern, Central, Mountain, Pacific, Alaska, and Hawaii. Press ENTER. ≈Set the clock ƒChannel (065) ƒTime zone (Eastern ) ƒDaylight savings (AUTO) To activate Auto Clock, turn off the VCR. ∫πMENU to go back ∂ ππADJUST to select ≤¥≥πENTER to enter ∑ ππADJUST to select 4 Daylight savings will be highlighted. Press the ADJUST buttons to select AUTO, ON or OFF. If you follow daylight saving time, select ON. If not, select OFF. If you select AUTO, the VCR automatically sets the daylight saving time. 5 To activate the auto clock function, turn off the VCR. Setting the Clock Manually ≈Set the clock ƒChannel (065) ƒTime zone (Eastern ) ƒDaylight savings (AUTO) To activate Auto Clock, turn off the VCR. ∫πMENU to go back ∂ ππADJUST to select ≤¥≥πENTER to enter ∑ ππADJUST to select Skip this section if your VCR has set the clock correctly using the auto clock function. 1 Press MENU on the remote control. You will see the VCR Main Menu. 2 Press the ADJUST buttons to select First Time Set-Up. Press ENTER. First Time Set-Up menu will appear. Press the ADJUST buttons to select Set the clock. Press ENTER. 3 You will see the Set the clock menu. Auto clock set will be highlighted. Press the ADJUST buttons to select OFF. Press ENTER. ≈Set the clock ƒAuto clock set ON ∫πMENU to go back ∂ ππADJUST to select ≤¥≥πENTER to enter ∑ ππADJUST to select 16 OFF Setting Up Your VCR 4 Daylight savings will be highlighted. Press the ADJUST buttons to select ON or OFF. If you are currently following daylight savings, select ON. Otherwise, select OFF. Press ENTER. ≈Set the clock ƒDaylight savings ON ƒMonth -- ƒYear -- ƒDate -- ƒTime --:--Ł ∫πMENU to go back ∂ ππADJUST to select ≤¥≥πENTER to enter ∑ ππADJUST to select OFF 5 Press the ADJUST buttons until the correct month appears on screen. Press ENTER. 6 Press the ADJUST buttons to set the current year. Press ENTER. ≈Set the clock ƒDaylight savings ON OFF ƒMonth March ƒYear 2002 ƒDate 1 Friday ƒTime 12:00pmŁ ∫πMENU to go back ∂ ππADJUST to select ≤¥≥πENTER to enter ∑ ππADJUST to select 7 Press the ADJUST buttons to set the date. Press ENTER. 8 The hour numbers and the am/pm indicator will be blinking. Press the ADJUST buttons to set the hour and am/pm at the same time. Pressing ADJUST + moves the clock forward; pressing ADJUST – moves the clock backward. Press ENTER. 9 Press the ADJUST buttons to set the minutes. When you have set the correct time, press ENTER. First Time Set-Up menu will appear, and the clock will start running. ≈Set the clock ƒDaylight savings ON OFF ƒMonth March ƒYear 2002 ƒDate 18 Monday ƒTime 12:00pmŁ ∫πMENU to go back ∂ ππADJUST to select ≤¥≥πENTER to enter ∑ ππADJUST to select ≈Set the clock ƒDaylight savings ON OFF ƒMonth March ƒYear 2002 ƒDate 18 Monday ƒTime 7:00pmŁ ∫πMENU to go back ∂ ππADJUST to select ≤¥≥πENTER to enter ∑ ππADJUST to select 10 Press MENU twice to exit the menus. You can adjust the daylight saving time manually. When Daylight savings is highlighted, press the ADJUST buttons to select ON or OFF. If you select ON, the VCR will set the clock forward one hour. If you select OFF, the VCR will set the clock back one hour. IMPORTANT At any time that you adjust this setting, check your programmed recordings to be sure they are set to the correct times. 17 Recording Your new VCR offers a wide variety of recording options that take full advantage of our advanced electronics. You can learn how to record a current broadcast. And in another section of this book called Timer Recording, you can also learn how to program your VCR to record at a later time and day. Recording a Current Broadcast To record a TV program that is currently playing: 1 Load a tape with its erasure prevention tab intact into the VCR. 2 Set the recording format. See Selecting Recording Format on page 21. 3 Set the speed at which you would like to record by pressing SP/EP on the remote control or REC SPEED on the front panel. The selected speed will be displayed on the TV screen. 4 Set the VCR’s input to tuner by pressing INPUT until a channel number is shown on-screen. If External L1 or L2 appears, continue to press INPUT until a channel number appears. 5 Select the channel you wish to record by pressing CHANNEL on the remote control or on the front panel or the number buttons on the remote. If you are using a cable box, select channel 3 or 4 on the VCR, and change the channel on the cable box, not on the VCR. Additionally, if you are using an A/B switch, remember to set the switch to the correct position. 6 Press REC on the remote or REC/˙ REC LENGTH on the front panel. CHANNEL REC 1 2 3 4 5 6 7 8 9 0 INPUT STOP PAUSE SP/EP REC SPEED SP/EP CHANNEL STOP REC Recording will start. When the VCR reaches the end of the tape, it will automatically rewind to the beginning of the tape and stop. • You can stop recording at any time by pressing STOP or PAUSE on the remote or on the front panel. • To resume recording from STOP, press REC. • To resume recording from PAUSE, press PAUSE. You cannot use REC/˙ REC LENGTH on the front panel to resume recording from PAUSE. IMPORTANT If you pause the VCR for more than five minutes, recording will stop automatically to protect the tape. If you record in extended play (EP), you will only be able to play the tape on a VCR equipped for EP play, such as this one. If you attempt to record on a tape that has had its erasure prevention tab removed, the VCR will eject it. To record over such a tape, simply place a piece of vinyl tape over the opening. 18 Erasure prevention tab Recording Using One-Touch Recording (OTR) One-Touch Recording (OTR) is a way to begin recording immediately, and have your VCR stop recording and turn off automatically after your show is over. 1 Load a tape with its erasure prevention tab intact into the VCR. 2 Set the recording format. See Selecting Recording Format on page 21. 3 Set the speed at which you would like to record by pressing SP/EP on the remote control or REC SPEED on the front panel. The selected speed will be displayed on the TV screen. 4 Set the VCR’s input to tuner by pressing INPUT on the remote until a channel number shows on-screen. 5 Select the channel you wish to record by pressing CHANNEL on the remote control or on the front panel or the number buttons on the remote. If you are using a cable box, select channel 3 or 4 on the VCR, and change the channel on the cable box, not on the VCR. Additionally, if you are using an A/B switch, remember to set the switch to the correct position. 6 Press REC/˙ REC LENGTH on the front panel twice. The first time you press the button, recording will begin. The second press of the same button adds 30 minutes to the OTR timer, displayed on the front panel. 7 Press REC/˙ REC LENGTH for each additional 30 minutes you want to add to the OTR timer, up to 4 hours. If you press the button 10 times, you will see End on the front panel display. The VCR will record until the end of the tape. If you press the button an eleventh time, the VCR will resume normal manual recording. CHANNEL 1 2 3 4 5 6 7 8 9 0 INPUT SP/EP REC SPEED SP/EP CHANNEL REC 2 REC LENGTH The OTR timer will begin to count down backwards. When it reaches zero, the VCR will stop recording and turn off. If you program too much time into the OTR timer Continue pressing REC/˙ REC LENGTH. After the End point you can start over from zero, adding time in 30 minute intervals. How OTR affects other controls If you press PAUSE during OTR, the VCR will pause recording, but the OTR timer continues to count down. Press PAUSE again to resume recording from the record-pause mode. The REC/˙ REC LENGTH will not resume your recording. If you press STOP during OTR, you erase the OTR programming. 19 Recording Using Standby One-Touch Recording (OTR2) Standby One-Touch Recording (also called OTR2) is a programming method to begin recording within the next 24 hours and record in 30 minutes intervals. Before you use OTR2, make sure the clock has been set correctly. 1 Load a tape with its erasure prevention tab intact into the VCR. 2 Set the recording format. See Selecting Recording Format on page 21. 3 Set the speed at which you would like to record by pressing SP/EP on the remote control or REC SPEED on the front panel. The selected speed will be displayed on the TV screen. 4 Set the VCR’s input to tuner by pressing INPUT on the remote until the channel number shows on-screen. 5 Select the channel you wish to record by pressing CHANNEL on the remote control or on the front panel or the number buttons on the remote. If you are using a cable box, select channel 3 or 4 on the VCR, and change the channel on the cable box, not on the VCR. Additionally, if you are using an A/B switch, remember to set the switch to the correct position. 6 Press PAUSE/%START TIME on the front panel to set the time when you wish recording to start (within the next 24 hours). The start time is displayed on the front panel. The first time display is the next half-hour increment from the current time. For example, if it is currently 2:15, 2:30 (next half-hour increment) will be displayed. Similarly, if it is currently 2:40, 3:00 (again, the next half-hour increment) will be displayed. Each time you press the button, the start time is delayed by 30 minutes. 7 1 2 3 4 5 6 7 8 9 INPUT 0 SP/EP CHANNEL REC SPEED SP/EP PAUSE 1 START TIME REC 2 REC LENGTH Press REC/˙ REC LENGTH for each additional 30 minutes you want to add to the OTR2 timer, up to 4 hours. If you see End on the front panel display, the VCR will record until the end of the tape. After 30 seconds, the power will turn off and the programmed recording light will be lit. The VCR will automatically turn on at the OTR2 start time and recording will begin. When the OTR 2 timer reaches zero, the VCR will stop recording and turn off automatically. If the end of the tape is reached before OTR2 is finished, the VCR will stop and the power will turn off. IMPORTANT Other programs you have set to record may be erased if: • the start times are before the OTR2 start time • conflicts with the OTR2 • starts within one minute or less after the OTR2 finishes If you turn the power on while your VCR is in stand-by for the OTR2 , the OTR2 programming will be erased. 20 CHANNEL PM Recording To cancel OTR 2 • Turn the power OFF while you are programming the timer. • Turn the power ON if you have finished programming the timer. How OTR2 affects other controls If you press REC/˙ REC LENGTH on the front panel during OTR2 recording, 30 minutes will be added to the OTR2 timer. If you press STOP during OTR2 recording, you erase the OTR2 programming. Using S-VHS Set-Up Menu Selecting Recording Format The HS-U748 allows you to choose between recording in standard VHS or Super VHS (S-VHS) when you use an S-VHS tape. If you use a VHS tape, you can choose to record in S-VHS ET (Expansion Technology) mode or VHS. S-VHS ET mode allows you to record in S-VHS format on a VHS tape. Though the picture quality of S-VHS ET mode will not be as clear as that of the S-VHS format, you can record or playback with a higher picture quality than VHS format. 1 Press MENU on the remote control. VCR Main Menu appears. 2 Press the ADJUST buttons on the remote control to select S-VHS Set-Up. Press ENTER. ªVCR Main Menu Your choices are: ¬Program to record √Customize choices »S-VHS Set-Up ƒFirst Time Set-Up ∫πMENU to go back ∂ ππADJUST to select ≤¥≥πENTER to enter ∑ ππADJUST to select If you use S-VHS tape for recording: 3 Press the ADJUST buttons to select S-VHS Auto record. 4 Press ENTER to select the recording format. • select ON if you want to record in S-VHS. • select OFF if you want to record in VHS. 5 Press MENU twice to exit the menus. »S-VHS Set-Up ƒS-VHS Auto record ON ƒS-ET record Auto ON ƒRear S-input ON ∫πMENU to go back ∂ ππADJUST to select ≤¥≥πENTER to change ∑ ππADJUST to select If you use VHS tape for recording: 3 Press the ADJUST buttons to select S-ET record. 4 Press ENTER to select the recording format. • select OFF if you want to record in VHS. • select ON if you want to record in S-VHS ET. • AUTO will make the VCR automatically select VHS or S-VHS-ET as a result of the PerfecTape® function. See page 43 for the PerfecTape®. 5 OFF OFF OFF »S-VHS Set-Up ƒS-VHS Auto record ON ƒS-ET record Auto ON ƒRear S-input ON OFF OFF OFF ∫πMENU to go back ∂ ππADJUST to select ≤¥≥πENTER to change ∑ ππADJUST to select Press MENU twice to exit the menus. During playback, the VCR automatically selects the recorded format/mode. The record format/mode will be displayed on the screen. If you want to display the record format/mode when it is not displayed, press DISPLAY. 21 Recording IMPORTANT For the best quality recording, use S-VHS tapes and record in the S-VHS format. The quality of S-VHS ET recordings will vary by the quality of VHS tapes used. For the best quality S-VHS ET recordings, it is recommended that you use HG grade tapes. S-VHS recordings can be played on: • S-VHS VCRs • VHS VCRs with S-VHS Quasi playback capabilities S-VHS ET recording can be played on: • S-VHS VCRs (not all S-VHS VCRs will be able to play S-VHS ET) • VHS VCRs with S-VHS Quasi playback capabilities Please use this VCR or S-VHS VCR with S-VHS ET mode to playback the tape recorded in S-VHS ET for better picture quality. Selecting S-input Setting To watch the picture from the other equipment that is connected to the HS-U748 rear panel through the VCR, you have to select the S-video input jack or video input jack that matches the equipment. 1 Press MENU on the remote control. VCR Main Menu appears. 2 Press the ADJUST buttons on the remote control to select S-VHS Set-Up. Press ENTER. 3 Press the ADJUST buttons to select Rear S-input. 4 Press ENTER to select which input jack to input. • select OFF when you want to input signals from video input jack. • select ON when you want to input signals from S-video input jack. 5 22 Press MENU twice to exit the menus. »S-VHS Set-Up ƒS-VHS Auto record ON ƒS-ET record Auto ON ƒRear S-input ON ∫πMENU to go back ∂ ππADJUST to select ≤¥≥πENTER to change ∑ ππADJUST to select OFF OFF OFF Recording Using Audio and Video Functions The audio and video function menus allow you to set things such as listening to the stereo track of your recording, or setting the tape length to have the remaining time display function work properly. The VCR will display the functions and settings on your TV screen. The first section describes the functions, the next section tells you how to adjust the functions. Audio functions audio monitor normal record Video functions tape (length) PerfecTape Select counter zero stop repeat playback Search to blank PerfecTape® Descriptions of Audio Functions Audio monitor (Listen to:) This allows you to listen to the various audio tracks that your VCR is capable of recording. • Choose Stereo to listen to both stereo channels. • Choose L to listen to the left channel of a stereo track. • Choose R to listen to the right channel of a stereo track. • Mono track is lower in quality than the others. The audio monitor is automatically set to Mono if you are watching a tape that was not recorded in VHS Hi-Fi. Set the audio monitor to Mono to hear SAP signal recorded on the mono track of a Hi-Fi tape. IMPORTANT Surround Sound systems: If you have your VCR connected to a surround sound system, set the audio monitor to Stereo. Surround sound requires both left and right channels to create the rear channel effects. While the VCR is not playing a tape, you will see the following displays on the TV screen for 3 seconds when you change the channel or press DISPLAY. If you change the channel to: Display stereo broadcast Stereo SAP broadcast SAP stereo and SAP Stereo+SAP While the VCR is playing a tape, you will see the following displays on the TV screen for 4 seconds when you press DISPLAY. The audio monitor you listen to Display Stereo Audio Stereo L Audio L R Audio R Mono Audio Mono 23 Recording Normal recording (Record:) When your VCR is recording, it actually records the audio portion of a program twice: once on the stereo Hi-Fi tracks, and once on the mono track. Additionally, your VCR can receive Separate Audio Program (SAP) broadcasts. A SAP broadcast is an alternative soundtrack for a program; it is often a sound track in another language. The SAP broadcast is recorded only on the mono track. Use the normal recording function to record the SAP broadcast on the mono track by choosing Stereo+SAP. Otherwise, choose Stereo. In either case, the main program is recorded on the stereo Hi-Fi track. Also, if there is no SAP broadcast, the VCR will record the main program on the mono track. Descriptions of Video Functions Tape Adjust this function to ensure the accuracy of the Remaining Time display. The remaining time function does not work properly with a tape that is less than 30 minutes long. Length of tape Use Setting 2 hours long or less (T-30 through T-120) T-120 160 minutes (T-160) T-160 180 minutes (T-180) T-180 200 minutes (T-200) T-200 210 minutes (T-210) T-210 PerfecTape Select (Play PerfecTape) This function turns on the PerfecTape Select circuitry, which automatically maximizes picture quality when playing a worn or poor quality tape. Set the switch to Soft to soften the picture, set it to Sharp to sharpen it. Set it to Normal when you do not want to use this feature. Use Normal on new or high quality tapes. If it is set to Auto, the VCR will automatically select the ideal setting of PerfecTape Select depending on the condition of the tape. Counter zero stop (Counter zero stop) This function is used to automatically fast forward or rewind to “0h00m00s” and stop the tape. See page 38 for more information on this feature. Repeat playback (Repeat play) Use this function to repeatedly play a section of tape between two index marks. See page 40 for more information on this feature. Search to blank (Search to blank) Use this function to search the beginning of the blank section of the tape. See page 40 for more information on this feature. 24 Recording PerfecTape® (PerfecTape) PerfecTape function allows you to test the quality of video tapes you will record on. After each test, the VCR adjusts its circuitry in order to make the best possible recording on your tape. See page 43 for more information on this feature. Selecting and adjusting the audio and video functions 1 Press AUDIO/VIDEO on the remote control to see the function menu. 2 Press AUDIO/VIDEO repeatedly until the function you want to adjust appears. 3 Press the ADJUST buttons on the remote to adjust the setting. 1 2 3 4 5 6 7 8 9 ADJUST 0 AUDIO/VIDEO ADJUST The functions will disappear if you do not press any buttons for 5 seconds. IMPORTANT The audio and video function menus do not appear: • when the VCR menu is displayed • during special effects playback Tape function does not appear during playback. VCR Listen to: Stereo Use ADJUST to select PerfecTape Select is displayed only during playback. PerfecTape displays only when a tape, with its erasure tab intact, is loaded and the VCR is stopped. 25 Timer Recording Mitsubishi offers 2 ways to set your VCR to record upcoming broadcasts. Choose from: Conventional VCR timer recording Quick Program (easy) -- VCR does not need to be ON to begin programming You can schedule up to 8 recording events within a one month period. Clock must be set before any timer recordings can be performed. Conventional VCR Timer Recording 1 Load a tape with its erasure prevention tab intact into the VCR. 2 Press MENU. VCR Main Menu appears on your screen. Use the ADJUST buttons to select Program to record. Press ENTER. If there is at least one programmed recording already entered, you will see the Recap screen. Wait 4 seconds, and the Program to record menu will appear. ªVCR Main Menu Your choices are: ¬Program to record √Customize choices »S-VHS Set-Up ƒFirst Time Set-Up ∫πMENU to go back ∂ ππADJUST to select ≤¥≥πENTER to enter ∑ ππADJUST to select ¬Program to record CH DAY ON OFF 10 TH14 9:00pm 10:30pm § --- ---:---:---- ---:---:---- ---:---:-∫πMENU to go back ∂ ππADJUST to select ≤¥≥πENTER to enter ∑ ππADJUST to select IMPORTANT If you have already programmed 8 recording events, Program memory is full will appear on your screen for 3 seconds, and then the Recap screen will appear. Use CANCEL to erase an entry before you can add another one. 3 4 26 Program to record menu appears. Press the ADJUST buttons to choose the channel you would like to record; for example, channel 2. Press ENTER. • If you are using a cable box, enter the channel number on which the cable box sends a signal to your VCR (usually channel 3 or 4). • To record from an external source, press INPUT or press the ADJUST buttons to: Select External L1 for a source connected to the rear panel. Select External L2 for a source connected to the front panel. Day will flash. Press the ADJUST buttons to choose the day on which you want to record; for example, Monday the 11th. Your choices are: • a single day up to one month away • every day from Monday through Friday; for example, to tape a soap opera. To program, press the ADJUST buttons until Monday-Friday appears. • the same day every week; for example, to tape your favorite weekly sitcom. To program, press the ADJUST buttons until Every and the desired day of the week appears. Press ENTER once you have made your choice. Recap screen ¬Program to record ƒChannel 2 ƒDay -- ƒStart time --:-- ƒStop time --:-- ƒRecord speed AUTO ∫πMENU to go back ∂ ππADJUST to select ≤¥≥πENTER to enter ∑ ππADJUST to select ¬Program to record ƒChannel 2 ƒDay Monday 11 ƒStart time --:-- ƒStop time --:-- ƒRecord speed AUTO ∫πMENU to go back ∂ ππADJUST to select ≤¥≥πENTER to enter ∑ ππADJUST to select SP SP SP SP Timer Recording 5 The hour numbers of the start time will flash. Press the ADJUST buttons to set the hour when recording is to start. Press ENTER. 6 The minute numbers of the start time will flash. Press the ADJUST buttons to set the minutes when recording is to start. Press ENTER. 7 Set the stop time the same way as the start time, using steps 5 and 6. 8 Press the ADJUST buttons to set the recording speed: SP = standard play; EP = extended play; AUTO = auto. Auto speed programming is discussed on page 30. Press ENTER. IMPORTANT If you press ENTER when you set the timer recording incompletely, Current program is not completed will appear on your screen. ¬Program to record ƒChannel 2 ƒDay Monday 11 ƒStart time 11:00am ƒStop time --:-- ƒRecord speed AUTO ∫πMENU to go back ∂ ππADJUST to select ≤¥≥πENTER to enter ∑ ππADJUST to select ¬Program to record ƒChannel 2 ƒDay Monday 11 ƒStart time 11:30am ƒStop time 1:30pm ƒRecord speed SP ∫πMENU to go back ∂ ππADJUST to select ≤¥≥πENTER to enter ∑ ππADJUST to select If two programmed recording times overlap, VCR is already programmed for that time will display on your screen for about 3 seconds, and then the Recap screen will appear. The program you have just set will be highlighted in magenta color and flash for 3 seconds. The start and stop time of the overlapped program will be highlighted in cyan color. You will need to erase one of them. 9 The programmed memory will appear on the Recap screen. ¬Program to record CH DAY ON OFF 10 TH14 9:00pm 10:30pm § 2 MO11 11:30am 1:30pm --- ---:---:---- ---:---:-∫πMENU to go back ∂ ππADJUST to select ≤¥≥πENTER to enter ∑ ππADJUST to select 10 To program additional recording times, select an empty program line by pressing ADJUST buttons. Press ENTER. The Program to record menu will appear. Continue the programming procedure from step 3. 11 When you are finished with all programming, check the following: • If you have a cable box, leave the cable box turned ON and tuned to the station you wish to record. Additionally, if you are using an A/B switch, remember to set the switch to the correct position. • Turn the VCR power OFF and make sure the programmed recording light is lit. IMPORTANT When programmed recording of 4 and under are entered, only 4 of the 8 program lines appear on the Recap screen at any one time. To see additional program lines, press the ADJUST buttons to scroll the lines on the screen. SP SP SP SP Recap screen Programming not cancelled 1 2 3 4 5 6 7 8 9 0 STOP STOP Canceling a recording in progress There are two ways to cancel a recording in progress: Press STOP. The recording stops, but the program is not cancelled. Therefore, if you press REC, the recording will start again. Programming cancelled POWER Press POWER on the front panel. The recording stops and the program is cancelled. 27 Timer Recording Changing while programming 7 8 9 0 To change one of your settings (such as start time) while you are programming: forward Press ENTER to move forward through the program list. Press CANCEL to move backward. Then use the ADJUST buttons to change the setting. ENTER backward ADJUST CANCEL adjust You will cancel the entire program if you press CANCEL while the channel number is flashing. ADJUST Quick Program Quick Program is an exclusive Mitsubishi feature that simplifies the process of programming your VCR to record. When you press QUICK PROGRAM on the remote control, you will immediately see the Program to record menu and can begin programming right away. 1 2 3 4 5 6 7 8 9 QUICK PROGRAM 0 You can use this feature even when the VCR is stopped, playing, fast forwarding, rewinding, or off. (Quick program does not work while a tape is recording.) 1 Press QUICK PROGRAM on the remote control. If the VCR is off, it will turn on. After tuning your TV to the correct channel or input, Program to record menu will appear. IMPORTANT If the VCR memory is full, Program memory is full will appear for 3 seconds, and then the Recap screen will appear. Use CANCEL to erase an entry before you can add another one. 2 Complete steps 3 through 9 in Conventional VCR timer recording. (See page 26.) When you have finished, press QUICK PROGRAM again. If the VCR is stopped, it will turn off and be ready to record your program at a later time. If the VCR is playing, fast forwarding or rewinding, the menus will turn off, but the VCR power will remain on. 3 When you are finished with all programming, check the following: • If you have a cable box, leave the box turned ON and tuned to the station you wish to record. Additionally, if you are using an A/B switch, remember to set the switch to the correct position. • Make sure the VCR is turned OFF and the programmed recording light is lit before the recording time. IMPORTANT If you press QUICK PROGRAM, but the clock is not set, Set the clock menu will appear. Set the clock manually. 28 ¬Program to record ƒChannel -- ƒDay -- ƒStart time --:-- ƒStop time --:-- ƒRecord speed AUTO ∫πMENU to go back ∂ ππADJUST to select ≤¥≥πENTER to enter ∑ ππADJUST to select ¬Program to record CH DAY ON OFF § 2 WE14 11:30am 1:30pm 10 TH15 9:00pm 10:00pm 7 E-WE 8:00am 9:00am 12 FR16 5:30pm 5:45pm 8 TU20 11:00pm 0:30am 13 M-F 7:00pm 7:15pm 15 SU 1 8:00pm 9:00pm 46 SU18 7:00am 9:00am Recap screen SP EP EP EP SP EP EP SP Timer Recording Timer Recording Hints To use the VCR before timer recording begins, press POWER on the remote once. This turns the programmed recording light off and the VCR on. If you use POWER on the front panel for this purpose, press it twice. Pressing it once turns off the programmed recording light; pressing it again turns the VCR on. When you are finished using the VCR, turn the VCR power off again. Make sure the programmed recording light is back on. VCR POWER After a program has been recorded, the VCR memory of that program is cleared (unless you have scheduled the VCR to record the program every day or every week). If there is already a program in the VCR’s memory, you will see the Recap screen when you bring up the menus for programming to record (unless you are programming with the QUICK PROGRAM). If the VCR’s memory is full, Program memory is full will appear on the screen. If so, you must erase a program before you can enter a new one. If a tape runs out during timer recording, the VCR ejects the tape and the programmed recording light ( ) and the cassette light ( ) will flash. Load a new tape and press REC. Recording will resume. 1 2 3 4 5 6 7 8 9 0 REC POWER REC If you forget to load a tape, the programmed recording light ( ) and the cassette light ( ) will flash when you turn the VCR power off (A tape without an erasure tab will be ejected. To correct this, load a tape with its erasure prevention tab intact, and turn off the VCR.). Do not overlap the recording times you enter into the VCR. If you set two programmed recording times overlap, VCR is already programmed for that time will appear on your screen. Remember that the VCR will record over the next section of tape. If you want to save a tape, remove it and instead use a different tape for a new recording. Your VCR will not record over a tape that has the erasure prevention tab removed. All rental movies have this tab removed, so they are safe from being accidentally erased. 29 Timer Recording Auto speed programming Use auto speed programming if you want to record as much of the program as possible in standard play (SP) speed, but you want the VCR to automatically switch to extended play (EP) if there is not enough tape left. Auto speed programming is only available for one program. In the first slot, the recording speed default is AUTO. Make sure that the Tape video function matches the length of tape you are using. See Selecting and adjusting the audio and video functions on page 25. At the point where the recording mode changes from standard play (SP) to extended play (EP), some noise may be in the picture or sound when playing the tape. Program caution program caution If your VCR is set to record, but the power is still ON within 3 minutes before timer recording starts, this screen will appear to remind you to turn off the VCR. REC in 3 min Turn off VCR If the VCR is still turned on 12 seconds before the start time of the recording, that timer recording will be cancelled. TV programs that end on the day after If you want to start the recording at 11:00 PM and end it at 2:00 AM the next day, simply set the start time to 11:00 PM on the recording start day and the end time to 2:00 AM. There is no need to change the day of the week. Program skip using menus Sometimes you may want to skip one day of a timer recording but do not want to erase it. Program skip will prevent the recording, for that day only, of a program you have scheduled to record every day or every week. 1 2 Press MENU on the remote control. Your VCR will turn on and VCR Main Menu will appear. Press the ADJUST buttons to select Program to record. Press ENTER. Press STOP. The cursor arrow will change to a X . 4 Press MENU twice to exit the menus. To resume recording every day or every week, change the X to the cursor arrow by following steps 1 to 4 again. SP EP SP SP Recap screen will display for 4 seconds. While this screen is displayed, press the ADJUST buttons to place the cursor arrow next to the program you wish to skip. 3 30 ¬Program to record CH DAY ON OFF 2 MO11 11:30am 1:30pm 10 TH14 9:00pm 10:00pm § 2 M-F 8:00am 8:30am --- ---:---:-Use STOP to skip on/off ∂ ππADJUST to select ≤¥≥πENTER to enter ∑ ππADJUST to select ¬Program to record CH DAY ON OFF 2 MO11 11:30am 1:30pm 10 TH14 9:00pm 10:00pm X 2 M-F 8:00am 8:30am --- ---:---:-Use STOP to skip on/off ∂ ππADJUST to select ≤¥≥πENTER to enter ∑ ππADJUST to select SP EP SP SP Timer Recording Program skip using the POWER button If you have entered only one program into your VCR’s memory, you can skip the program without going into the VCR’s menus. Simply press POWER on the front panel once. The programmed recording light will turn off, and the program will be skipped. If you decide not to skip the program, press POWER on the front panel twice, the programmed recording light will light up again. Recap screen Changing timer recording settings 1 2 ¬Program to record CH DAY ON OFF § 2 MO11 11:30am 1:30pm --- ---:---:---- ---:---:---- ---:---:-∫πMENU to go back ∂ ππADJUST to select ≤¥≥πENTER to enter ∑ ππADJUST to select Press MENU on the remote control. Your VCR will turn on and VCR Main Menu will appear. Press the ADJUST buttons to select Program to record. Press ENTER. Recap screen will display for 4 seconds. While this screen is displayed, press the ADJUST buttons to place the cursor arrow next to the program you wish to change. Press ENTER. You will see the Program to record setting menu. 3 Press ENTER repeatedly to select the item you wish to change. Use the ADJUST buttons to change it. Then press ENTER repeatedly to return the altered program to the Recap screen. 4 Press MENU twice to exit the menus. Then press POWER to turn off the VCR. Make sure the programmed recording light is on. SP SP SP SP ¬Program to record ƒChannel 2 ƒDay Monday 11 ƒStart time 11:30am ƒStop time 1:30pm ƒRecord speed EP ∫πMENU to go back ∂ ππADJUST to select ≤¥≥πENTER to enter ∑ ππADJUST to select Canceling a timer recording before the recording starts 1 Press MENU on the remote control. Your VCR will turn on and VCR Main Menu will appear on your screen. Use the ADJUST buttons on the remote control to select Program to record. Press ENTER. 2 Recap screen will display for 4 seconds. While this screen is displayed, press the ADJUST buttons to place the cursor next to the program you wish to cancel. 3 Press CANCEL. The program is erased. 4 Press MENU twice to exit the menus. TIMER RESET Recap screen ¬Program to record CH DAY ON OFF § 2 MO11 11:30am 1:30pm --- ---:---:---- ---:---:---- ---:---:-∫πMENU to go back ∂ ππADJUST to select ≤¥≥πENTER to enter ∑ ππADJUST to select SP SP SP SP You can use TIMER RESET on the rear panel to erase both the clock and all timer recordings. To use TIMER RESET, press it with a pencil or a ball point pen. The power will turn off and the clock will be cleared. All timer recordings are erased. If you have set the Clock set setting of the Set the clock menu to AUTO, the auto clock function will automatically set the clock again. VCR Rear Panel TIMER RESET TIMER RESET Additionally, TIMER RESET will reset the on-screen language you selected. The next time you set the menus, you will have to select the on-screen language. 31 Timer Recording Memory backup If the VCR is without power for 30 minutes or less, it will retain the clock and the programmed settings. The VCR must have been plugged in for at least an hour beforehand to charge this backup. If the power is lost for more than 30 minutes, the time and the programmed settings will be lost. If you have set the Auto clock set setting of the Set the clock menu to ON, the auto clock function will automatically set the clock again when power is restored. 32 Editing Features Using Two VCRs to Copy There are two basic ways to make a copy of a tape. One way is to use the HS-U748 to record and another VCR for playback. The other way is to use another VCR to record and use the HS-U748 for playback. Regardless of which method you may choose, you will need one RCA audio cable and one S-video cable to connect the two VCRs. You can use either a standard RCA video cable or an S-video cable. If you do not have these cables, they are available at your local electronics dealer. The highest quality is achieved through an S-video cable. Using the HS-U748 to record from another VCR 1 2 Connect the audio cable to AUDIO OUT L and R on the playback VCR and to AUDIO IN L and R on the HS-U748. If the playback VCR is mono, use only the AUDIO IN L on the HS-U748. 5 Make sure that the S-VHS Auto record or S-ET record in the S-VHS Set-Up menu is set correctly. See page 21, Selecting Recording format. If the playback VCR is S-VHS, connect an S-video cable to S-VIDEO OUT on the playback VCR and to the S-VIDEO IN on the HS-U748 rear panel. If the playback VCR is standard VHS, connect a video cable to VIDEO OUT on the playback VCR and to the VIDEO IN on the HS-U748. 3 If the playback VCR is Hi-Fi, set the audio monitor to Stereo. 4 Use INPUT to set the HS-U748 to External L1 if you used the HS-U748 rear panel jacks, or External L2 if you used the HS-U748 front panel jacks. Put a blank tape into the HS-U748. If you are recording in S-VHS, be sure to use an S-VHS tape. If you connect playback VCR to the HS-U748 rear panel, make sure that the Rear S-input in the S-VHS Set-Up menu is set correctly. See page 22, Selecting S-input Setting. 6 Put the tape you want to copy into the playback VCR and find the cue point. Press STOP if the picture starts playing. 7 On the HS-U748, press REC, then PAUSE. 8 On the playback VCR, press PLAY, then PAUSE. 9 Press the PAUSE buttons on both VCRs at the same time to begin copying the tape. 10 When finished, press STOP on both VCRs. HS-U748 RECORDING PLAYBACK AUDIO IN 1 R L/MONO S-VIDEO IN 1 VIDEO IN 1 S-VIDEO IN 1 AUDIO IN 1 R R L VIDEO IN 1 VIDEO OUT AUDIO IN 1 L/MONO AUDIO OUT L L R S-VIDEO OUT AUDIO OUT R 33 Editing Features Using the HS-U748 to playback to another VCR 1 2 Connect one stereo audio cable to AUDIO IN L and R on the recording VCR, and to AUDIO OUT L and R on the HS-U748. If the other VCR is mono, you need a Y-adapter to record both audio channels. 4 Set the input of the recording VCR to External. 5 Put a blank tape into the recording VCR. If the recording VCR is an S-VHS VCR, be sure to use an S-VHS tape. If the recording VCR is S-VHS, connect an S-video cable to S-VIDEO IN on the recording VCR and to S-VIDEO OUT on the HS-U748. 6 Put the tape you want to copy into the HS-U748 and find the cue point. 7 On the recording VCR, press REC, then PAUSE. 8 On the HS-U748, press PLAY, then PAUSE. 9 Press the PAUSE buttons on both VCRs at the same time to begin copying the tape. If the recording VCR is standard VHS, connect a yellow video cable to VIDEO IN on the recording VCR and to VIDEO OUT on the HS-U748. 3 Set the audio monitor on the HS-U748 to Stereo. You should set the PerfecTape Select in the audio and video function to Normal to improve the quality of your copy. See Selecting and adjusting the audio and video functions on page 25. HS-U748 PLAYBACK 10 Press STOP on both VCRs when you are finished. RECORDING AUDIO OUT R L S-VIDEO OUT VIDEO OUT S-VIDEO OUT AUDIO OUT R 34 R L VIDEO OUT AUDIO OUT L VIDEO IN AUDIO IN L L R S-VIDEO IN AUDIO IN R Advanced Features Advanced Playback Controls Special effects You can use FF and REW on the front panel, or the I\ and ^I on the remote to control the playback speed of the tape. 1 2 3 4 5 6 7 8 9 INDEX 0 Using the FF and REW on the front panel to control the playback speed 1 While the VCR is playing a tape, press PAUSE to freeze the picture. 2 Press the FF or REW on the front panel. Each press of FF changes the playback speed by one step in the forward direction. Each press of REW changes the speed by one step in the reverse direction. (See the chart below.) 3 To resume normal playback, press PLAY. \ and ^I on the remote to control the playback speed Using the I\ 1 While the VCR is playing a tape, press I\ or ^I on the remote control. Each press of ^I changes the playback speed by one step in the forward direction. Each press of I\ changes the speed by one step in the reverse direction. (See the chart below.) 2 To resume normal playback, press PLAY. REW FF After about 5 minutes in the still or slow-motion mode, the VCR will automatically stop to avoid damage to the tape. The picture may vibrate vertically when you pause the VCR’s picture. High speed search Speed search Fast playback Playback 1/5 slow-motion playback 1/10 slow-motion playback 1/30 slow-motion playback Still 1/30 reverse slow-motion playback 1/10 reverse slow-motion playback 1/5 reverse slow-motion playback Reverse playback Reverse fast playback Press FF on the front panel Reverse speed search or ^| on the remote control Reverse high speed search Press REW on the front panel or |\ on the remote control Still adjustment Sometimes during still frame, the picture may vibrate or shake. To correct this problem, press CHANNEL on the front panel until the vibration is reduced or stops. Side-to-side vibration cannot be corrected. CHANNEL 35 Advanced Features Double speed playback You can see the contents of the videotape in double speed playback. 1 2 While the VCR is playing a tape, press X2. You’ll see the picture in double speed playback. The sound will be muted. A certain amount of noise in the picture is normal. 1 2 4 5 6 7 8 9 3 0 X2 To resume normal playback, press PLAY. Adjusting the Tracking automatic tracking When you start playback of a newly inserted tape, your VCR automatically adjusts the tape to give you the best quality picture. A certain amount of “noise” in the picture or sound is normal while the VCR is tracking a tape. manual tracking From time to time, you might play a tape that has excess noise in the picture, often looking like vibration or interference at the top or bottom of the screen. To correct the picture, you have to manually track the tape. 1 While the tape is playing, press CHANNEL on the front panel until the picture is clear of excess noise. 2 To continue automatic tracking, press both front panel CHANNEL at the same time. Automatic tracking will also resume when you eject the tape. slow tracking Slow tracking is used to adjust the playback quality during slow motion playback and still frame. You can only use slow tracking if your tape was recorded in extended play (EP) speed. To adjust the slow tracking, put a tape into slow motion, then press CHANNEL on the front panel until the best picture is obtained. 36 CHANNEL Advanced Features Time Counter Your VCR has a time counter that shows the amount of time the tape has run in hours, minutes, and seconds. This counter is useful when you want to find specific points on a tape. The counter will not work when playing blank tapes or on blank sections of tape, or when the VCR’s power is off. VCR Stop ⁄‡‚‡‡‡‡‡‡‹ REM 1:40 0h20m08s Record mode:S-VHS to make the time counter appear: Press DISPLAY. The time counter will appear on the TV screen. It will disappear after 4 seconds when playing a tape. To turn off the display, press DISPLAY twice. Time counter setting the counter To set the counter to “0h00m00s,” press CANCEL on the remote control. You cannot reset the counter if you are using the VCR’s menus. The counter will reset to “- h - - m - - s” when you eject a tape. When you load a tape again, the counter will display “0h00m00s.” Searching Techniques Your VCR lets you search through a tape in a number of ways. These include: Quick search (CM skip) -- 30 second intervals Speed search -- visually search Counter zero stop -- direct to start of recording Index search -- find specific index points Search to blank -- find the beginning of the blank section Quick search (CM skip) Quick search lets you skip over the tape you are playing in about 30 second intervals. It is designed so that you can quickly speed through any commercials you may have recorded. To do this: 1 Make sure that you have set the VCR/TV slide switch on the remote control to the VCR position. 2 While playing a tape, choose the desired search time by pressing a number button. Number button Search time 1 2 3 4 5 6 1 min. 2 min. 2 min. 3 min. 30 sec. 1 min. 30 30 sec. sec. The VCR will speed through the selected length of tape, then resume playback. This screen will show the search time and the gauge. Each mark on the gauge represents 15 seconds. The marks will disappear, one by one, every 15 seconds of the search time. You can select a search time up to 3 minutes. CM Skip 3m00s §§§§§§§§§§§§ 37 Advanced Features Speed search Use speed search to visually search through the contents of a videotape. 1 While playing a tape, press FF or REW on the front panel or on the remote control. You will see the picture as it fast forwards or rewinds. Noise bars may appear in the pictures. 2 If you press FF or REW and hold it down for about 1 second, the search speed will increase. 3 To resume normal playback, press FF or REW again quickly, or press PLAY. IMPORTANT The fastest search speed that allows you to see the picture is about 30 times normal speed. It is normal for the number of noise bars on the screen to increase and roll from top to bottom as the visual search speed increases. Using speed search for long stretches of tape may cause the video heads to become dirty faster. REW 1 2 3 4 5 6 7 8 9 0 STOP The fastest way to move through the tape is without a picture, which allows you to search up to 500 times normal speed. To do this, press STOP, then FF or REW. If you press and hold FF or REW for more than 2 seconds, the search speed will slow to 330 times normal speed. In order to protect your tapes and the VCR heads, the Fast Forwarding/Rewinding Speed will be slower than 500x under the following conditions: 1 Use of tapes shorter in length than T-120 (for example, T-30, T-60, T-90). 2 Activating fast forwarding or rewinding from the middle of the tape. Counter zero stop Counter zero stop allows you to quickly access the beginning of a recorded or playback section of a tape. The counter zero stop will automatically fast forward or rewind the tape to “0h00m00s” and stop. 1 Press CANCEL on the remote control at the point you wish to locate later. The counter will reset to “0h00m00s.” 2 When you wish to return to the point specified in step 1, press AUDIO/VIDEO on the remote control. The function menu appears on your screen. Press AUDIO/VIDEO until the Counter zero stop function appears. 3 Press ENTER to start the counter zero stop. The VCR will automatically search to the counter “0h00m00s” and then stop. The VCR may stop slightly before or after the counter “0h00m00s.” 38 FF VCR Counter zero stop Use ENTER to start Advanced Features Index search Index search is a way to find specific points on a tape. Before using index search, index marks are placed at specific places on a tape. Index search is used to find these marks. Index marks are added automatically whenever your VCR starts a new recording; you can also add index marks manually at any point during recording. automatic index marks Whenever recording is begun from the STOP mode, an index mark is automatically added to the tape. A message will indicate that the mark is being recorded. 1 2 3 4 5 6 7 8 9 STOP 0 REC Index marks are not added when you press PAUSE or REC to begin recording from the record-pause mode. INDEX manual index marks To add an index mark yourself, press REC on the remote control while a tape is recording. Index marks must be added at least one minute apart. 1 When the tape is stopped, press INDEX ^I to begin a forward search; press INDEX I\ to search in reverse. The VCR will fast forward or rewind and index search display appears on the TV. Once the VCR finds an index mark, it will begin playing back the tape from that point. 2 You can press INDEX ^I or INDEX I\ buttons up to 19 times to search for that many index marks. For example, to find the third index mark ahead, press INDEX ^I three times. The on-screen display will count down the number of marks passed before playback begins. 3 To cancel index search, press STOP. VCR Looking for index+ 1 ⁄‡‚‡‡‡‡‡‡‹ REM 1:40 0h20m08s 39 Advanced Features repeat playback You can playback a section of tape over and over using repeat playback. The tape will play until the next index mark, rewind to the previous index mark, and resume playing. If there is only one index mark on the tape, then the VCR will play or rewind to that mark and resume playback. If there is no index mark, the entire cassette will repeat. 1 2 Press AUDIO/VIDEO on the remote control to display the function menu. Press AUDIO/VIDEO until the Repeat play function appears. To start the playback, press ENTER. VCR Repeat play Use ENTER to start When the VCR encounters the next mark or the end of the tape, it will automatically rewind to the previous mark and begin playback again. The VCR will also search for a blank section of tape. If the VCR encounters any blank sections longer than 4 seconds in length, the repeat playback will begin. 3 Press STOP to cancel the repeat. Search to blank This feature allows you to find the end point of the recorded part of the tape. The VCR will stop automatically at the beginning of the blank section of a tape. 1 2 Press AUDIO/VIDEO on the remote control to display the function menu. Press AUDIO/VIDEO until the Search to blank function appears. To start the search, press ENTER. When the VCR encounters the blank section of a tape, it will automatically stop. IMPORTANT This feature may not work if the blank section is within 5 minutes or less (15 minutes or less in EP mode) from your current position. 40 VCR Search to blank Use ENTER to start Advanced Features Displaying the Time Gauge and the Remaining Time The time gauge is a graphic representation of your position on a video tape. The left side of the gauge is the tape start (S), and the right side is the tape end (E). For a T-120 length tape played at standard (SP) speed, each mark on the gauge represents about 15 minutes. The remaining time display shows the time, in hours and minutes, left until the end of a tape. Time gauge the time gauge and the remaining time automatically appear during: fast forward and rewind (from a stopped tape) counter zero stop index searches rewinding for repeat playback search to blank VCR Stop ⁄‡‚‡‡‡‡‡‡‹ REM 1:40 0h20m08s Record mode:S-VHS Remaining time display Turn off the time gauge and the remaining time by pressing DISPLAY twice. to make the time gauge and the remaining time appear: Press DISPLAY once. The time gauge and remaining time appear on the TV screen. They disappear after 4 seconds when playing a tape. To turn off the display, press DISPLAY twice. IMPORTANT The time gauge and remaining time work by detecting control signals on recorded tapes. Therefore they do not function while playing blank tapes. The remaining time display may not show the correct remaining time if the Tape function is incorrectly set, if you are using speed search, if you are using a special length cassette (such as T-10 length), or if you are using an S-VHS-C or a VHS-C tape with an adapter. The remaining time display may not work correctly depending on your tape. Displaying the Current Time The current time is shown on the front panel display or the TV screen. If you have not set the clock, or if there has been a power failure of longer than 30 minutes, the display will show - : - -. To see the current time on the TV screen: 1 Press DISPLAY twice. The remaining time display will be replaced by the current time. 2 To turn off the current time, press DISPLAY again. VCR Stop ⁄‡‚‡‡‡‡‡‡‹ Sun 8:30p 0h20m08s Record mode:S-VHS Current time display Current time display PWR. VCR PM 41 Advanced Features Customize Choices Menu In the Customize Choices menu, there are 5 options that you can set. For each of the 5 options, start with these 2 steps: 1 Press MENU on the remote control. VCR Main Menu appears on your TV. 2 Use the ADJUST buttons on the remote to select Customize choices. Press ENTER. ªVCR Main Menu Your choices are: ¬Program to record √Customize choices »S-VHS Set-Up ƒFirst Time Set-Up ∫πMENU to go back ∂ ππADJUST to select ≤¥≥πENTER to enter ∑ ππADJUST to select Video mute When you turn video mute ON, any blank section of tape or many stations with a weak signal will be replaced by a blue screen. The sound will also be turned off. When you would like to try to tune in on a weak station, turn video mute OFF. 3 4 Complete steps 1 and 2 above. Customize choices menu appears. Use the ADJUST buttons to select Video mute. Press ENTER to set video mute to ON or OFF. √Customize choices ƒVideo mute ON ƒAuto power save ON ƒRF converter ON ƒAuto PerfecTape ON ƒRental Xpress ON ∫πMENU to go back ∂ ππADJUST to select ≤¥≥πENTER to change ∑ ππADJUST to select Press MENU twice to exit the menus. IMPORTANT Video mute function may not work properly when you playback a section of a tape where only audio signals are recording. OFF OFF OFF OFF OFF Auto power save (auto-off) When the Auto Power Save feature is turned on, the VCR will automatically turn off after remaining idle for 30 minutes. If a control, such as a menu function or channel selection, is used or if there is a tape playing or being recorded, the VCR will remain on. 3 4 Complete steps 1 and 2 above. Customize choices menu appears. Use the ADJUST buttons to select Auto power save. Press ENTER to set to ON. Press MENU twice to exit the menus. IMPORTANT When viewing broadcast stations through the VCR, 3minutes>Power off will appear on the TV screen three minutes before the VCR power turns off. The display will count down the number of minutes until the VCR turns off. If you want to continue using the VCR, press any of the buttons. 42 √Customize choices ƒVideo mute ON ƒAuto power save ON ƒRF converter ON ƒAuto PerfecTape ON ƒRental Xpress ON ∫πMENU to go back ∂ ππADJUST to select ≤¥≥πENTER to change ∑ ππADJUST to select OFF OFF OFF OFF OFF Advanced Features RF converter If your TV has audio and video inputs, turn the RF converter OFF. If your TV does not have audio and video inputs, keep the RF converter set to ON. It is preset by the factory to ON. 3 4 Complete steps 1 and 2 on the previous page. Customize choices menu appears. Use the ADJUST buttons to select RF converter. Press ENTER to select ON or OFF. √Customize choices ƒVideo mute ON ƒAuto power save ON ƒRF converter ON ƒAuto PerfecTape ON ƒRental Xpress ON ∫πMENU to go back ∂ ππADJUST to select ≤¥≥πENTER to change ∑ ππADJUST to select Press MENU twice to exit the menus. IMPORTANT If the RF converter is set to ON, you aren’t required to press VCR/TV to play a tape or to use VCR menus. The VCR light will automatically light up when you press PLAY or MENU. Be sure to set the TV to the video channel (See page 9). OFF OFF OFF OFF OFF PerfecTape® PerfecTape® is an exclusive Mitsubishi feature that tests the quality of video tapes you will record on. After each test, the VCR will adjust its internal circuitry in order to make the best possible recording on your tape. setting up Auto PerfecTape You can set up PerfecTape® to function two ways. If you want the VCR to automatically test any non-recorded tapes when the tape is loaded, set Auto PerfecTape to ON. If you do not want the VCR to automatically test tapes, select OFF. PerfecTape® will now function only when you start a test. Any tape with the erasure prevention tab intact can be manually tested. It will not automatically test recorded tapes – you must choose to test those yourself. 3 Complete steps 1 and 2 on the previous page. Customize choices menu appears. Use the ADJUST buttons to select Auto PerfecTape. 4 Press ENTER to set Auto PerfecTape to ON or OFF. 5 Press MENU twice to exit the menus. using PerfecTape® automatically 1 √Customize choices ƒVideo mute ON ƒAuto power save ON ƒRF converter ON ƒAuto PerfecTape ON ƒRental Xpress ON ∫πMENU to go back ∂ ππADJUST to select ≤¥≥πENTER to change ∑ ππADJUST to select OFF OFF OFF OFF OFF Load a tape that has not been recorded into the VCR. The VCR will display the testing status screen. When testing, the VCR records for one second, then evaluates the recording it made. The entire test takes about 8 seconds. If you wish to cancel the test, press STOP on the remote. 43 Advanced Features When the test is done, the VCR will display the rating of your tape for 8 seconds, indicating that the VCR has set its internal circuitry to make the best possible recording on this tape. Band PerfecTape:SP S-ET record: ON High ¤°°°°°°°°°‡‡‡‡‡‡‡› Mid. ¤°°°°°°°°°°°‡‡‡‡‡› Low ¤°°°°°°°°°°°‡‡‡‡‡› If you would like to know whether your VHS tape is suitable for S-ET recording, set the S-ET record in the S-VHS Set Up menu to AUTO then test the VHS tape. If the tape is suitable, S-ET record: ON is shown on the screen and the tape will record in S-ET mode. If it is not suitable for S-ET recording, S-ET record: OFF is shown on the screen and the tape will record in VHS format. Test is completed. using PerfecTape® manually 1 Load a tape that has its erasure prevention tab intact into the VCR. 2 Find a portion of the tape that is OK to record over; this feature will record over one second of your tape. 3 Press AUDIO/VIDEO on the remote control. Function menu appears. Press AUDIO/VIDEO until the PerfecTape function appears. 4 Press ENTER on the remote to begin the test. To cancel the test while testing, press STOP on the remote. When the test is finished, the VCR will display the rating of your tape for 8 seconds. Turn off the display by pressing STOP on the remote control. VCR PerfecTape Use ENTER to start If you would like to know whether your VHS tape is suitable for S-ET recording, set the S-ET record in the S-VHS Set Up menu to AUTO then test the VHS tape. If the tape is suitable, S-ET record: ON is shown on the screen and the tape will record in S-ET mode. If it is not suitable for S-ET recording, S-ET record: OFF is shown on the screen and the tape will record in VHS format. If you wish to erase the settings, eject the tape. The settings will be erased if you press TIMER RESET or if the VCR loses power. After the test is finished, the PerfecTape function will not appear unless the tape is ejected. Rental Xpress Rental Xpress is a feature, when activated, that will automatically rewind the tape to the beginning, eject and power off the VCR, after it has reached the blank section of 30 seconds or longer on any rental tape (or any tape with the erasure prevention tab removed). To activate this feature: 3 Complete steps 1 and 2 on page 42. Customize choices menu appears. 4 Press the ADJUST buttons to select Rental Xpress. Press ENTER to select ON or OFF. 5 Press MENU twice to exit the menus. IMPORTANT While the VCR is rewinding to the beginning of the tape, you cannot use repeat playback, counter zero stop and index search. 44 √Customize choices ƒVideo mute ON ƒAuto power save ON ƒRF converter ON ƒAuto PerfecTape ON ƒRental Xpress ON ∫πMENU to go back ∂ ππADJUST to select ≤¥≥πENTER to change ∑ ππADJUST to select OFF OFF OFF OFF OFF Advanced Features Advanced Options Using the remote control to operate your TV The HS-U748 remote control can operate many of the frequentlyused functions of your TV. You only need one remote to operate both your VCR and TV. The HS-U748 remote control is pre-set to operate Mitsubishi televisions, but it can also operate TVs from other manufacturers. To set your remote control for your particular brand of television, follow these instructions. setting up your remote control to operate your TV 1 Turn off your TV. 2 On the HS-U748 remote control, set the VCR/TV slide switch to the TV position. 3 While holding in SP/EP, press the code listed that corresponds to the brand of your TV. 4 Press TV POWER on the HS-U748 remote control. Once your TV has turned on, your remote is set up to operate your brand of TV. If your TV does not turn on, repeat step 3 using the next code listed for the brand of your TV. If none of the codes listed for the brand of your TV work, then repeat step 3 several times, using a different code button until one works. The possible code buttons are: 0, 1-9, MUTE, VOLUME ª,º, CHANNELª,º and INPUT. You do not need to perform this set-up again until you change the batteries, set up your remote for another brand of television, or you get a new TV. Once you have correctly set your remote control to operate your TV, you will be able to use the TV POWER, CHANNEL, VOLUME, and number buttons to operate your TV. Brand of TV Mitsubishi Fisher G.E. Goldstar Hitachi JVC Magnavox NEC Panasonic Pioneer Philips Proscan Quasar RCA Sanyo Sharp Sony Toshiba Zenith Brand code buttons 1, 2, 3 0 VOLUME ª 2, 9 8 MUTE 4 2, 9 CHANNELª,º 6 4 VOLUME ª CHANNELº VOLUMEª 0 3, 5 VOLUMEº 7 INPUT IMPORTANT Because of variations among models, some or all codes may not work, or they may operate different functions than expected for your particular TV. If this occurs, you may need to use your TV remote control. Sometimes manufacturers will change the remote control codes for their products, or they will use more than one code. If this is the case, your remote may not be able to control your TV. When you replace the batteries in your remote, the remote may return to its initial setting (code button 1). Repeat the steps above to reset your remote control. If you enter a new code, the previous code will be erased. 45 Advanced Features operating your TV with the HS-U748 remote control 1 2 Set the VCR/TV slide switch to TV position on the HS-U748 remote control to tell the remote that you want to operate the TV. Point the remote control towards the TV and press the desired buttons. To once again control the VCR, set the VCR/TV slide switch to VCR position. 1 2 3 4 5 6 7 8 9 0 VCR TV To program the HS-U748 to respond to VCR-B signals The HS-U748 has two remote control operational settings, VCR-A and VCR-B. Both signals are available so that you may separately control two Mitsubishi VCRs that are placed closely together. However, the remote control for the HS-U748 will only send VCR-A signals. By setting the HS-U748 to respond to VCR-B signals, you will NOT be able to operate the HS-U748 using the remote control that came with this VCR. Other selected Mitsubishi VCR remotes and TV remotes are capable of sending both VCR-A and VCR-B signals. to program the HS-U748 to respond to VCR-B signals 1 Make sure the HS-U748 is plugged in but turned off. On the VCR front panel, press REC SPEED and REW at the same time. To confirm that the VCR responds to VCR-B signals, b appears on the front panel display. to reprogram the HS-U748 to respond to VCR-A signals again 1 Make sure the HS-U748 is plugged in but turned off. On the VCR front panel, press SP/EP and FF at the same time. To confirm that the VCR responds to VCR-A signals, A appears on the front panel display. Child Lock The child lock feature prevents others from using your VCR. To lock the VCR: 1 Press and hold down DISPLAY on the remote control for about 8 seconds. “LOC” will appear on the front panel display for 4 seconds. When the child lock feature is in use, LOC display will reappear when you press any of the buttons. 2 To cancel the child lock, press and hold down DISPLAY for about 8 seconds. The LOC display will reappear when DISPLAY is pressed, and when you hold down this button, it will go out to show the child lock is cancelled. IMPORTANT You can lock the VCR with the power off, even if the VCR is standing by for a programmed recording. If you lock the VCR with no cassette in it, the VCR will not accept a cassette. 46 REC SPEED SP/EP REW FF Location of Controls Remote Control VCR POWER CHANNEL VOLUME TV POWER EJECT MUTE 1 2 3 CM SKIP 4 5 7 8 6 9 QUICK PROGRAM INPUT 0 VCR TV PLAY REW FF STOP REC PAUSE X2 DISPLAY INDEX AUDIO/VIDEO ADJUST CANCEL MENU ENTER VCR/TV SP/EP ADJUST VCR POWER Turns the VCR on or off. If you have programmed the VCR to record, you need to turn the VCR off. EJECT Ejects a tape. CHANNEL Up and Down Selects next higher or lower channel in the VCR’s or TV’s channel memory. VOLUME Up and Down Raises and lowers the sound of the TV. (Operates the TV only) TV POWER Turns the TV on or off. You need to program your remote to operate your particular brand of television. MUTE Turns off the TV sound. Press again to restore the TV sound to its previous volume. (Operates the TV only) Number keys Selects TV stations. Sets quick search (CM skip) time. QUICK PROGRAM Goes to Program to record menu. Exits the programming screen. INPUT Select between the antenna and any other video equipment that may be connected. PLAY Plays a tape. STOP Stops a tape. REW Rewinds a tape or reverse searches. FF Fast forwards a tape or fast forward searches. VCR/TV slide switch Operates the VCR when set to the VCR position, the TV when set to the TV position. You need to program your remote to operate your particular brand of television. REC Starts recording. While recording, adds manual index mark. PAUSE Pauses a tape when recording. Freezes a frame when playing a tape. DISPLAY Displays on the TV screen: • Time elapsed on the tape • Time left on the tape, current time • Channel number and audio reception mode • Audio channel(s) selected • Source supplying the VCR with a signal • If the VCR is stopped, playing, or recording Turns the Child Lock on and off. X2 Use double speed playback when playing a tape. \, ^I INDEX I\ Begins index search forward and backward. Controls the playback speed of a tape. AUDIO/VIDEO Selects the audio and video settings to be adjusted. MENU Displays the menus. Exits the menus. CANCEL Cancels menu selections. Resets the counter display to “0h00m00s.” ADJUST +, – Selects and adjusts menu selections. ENTER Enters menu selections. VCR/TV Switches between the VCR’s picture and the TV’s tuner. SP/EP Changes the recording speed (SP is standard play; EP is extended play). 47 Location of Controls Front Panel EJECT POWER VIDEO IN L/MONO - AUDIO IN REW REC SPEED SP/EP cassette slot STOP -R front panel display video input 2 jack FF PLAY PAUSE REC CHANNEL OTR 2 START TIME REC LENGTH remote control sensor audio input 2 jacks POWER Turns the VCR on or off. If you have programmed your VCR to record, turn off your VCR. EJECT Ejects a tape. REC SPEED SP/EP Changes the recording speed (SP is standard play; EP is extended play). video input ˙ jack Connect source here, such as a VCR or camcorder, to record or dub video. audio input ˙ jacks Connect source here, such as a VCR or camcorder, to record or dub audio. cassette slot Insert the video cassette tape here. front panel display See the next page. remote control sensor Receives signals from the remote control. Do not block it. 48 CHANNEL Changes channels. Adjusts tracking and picture vibration. REW Rewinds a tape or reverse searches. PLAY Plays a tape. Resumes normal playback from special effects. FF Fast forwards a tape or fast forward searches. STOP Stops a tape. %START TIME PAUSE/% Pauses a tape when recording. Freezes a frame when playing a tape. Sets the start time in OTR2 recording. ˙REC LENGTH REC/˙ Records to the end of the tape by pressing once. Sets the recording time for OTR recording by pressing repeatedly. Location of Controls Front Panel Display REC PWR. VCR PM POWER light : PWR. Is lit when power is ON. VCR light : VCR Indicates that the picture is controlled by the VCR. Record light : REC Lights up when the VCR is recording. Flashes when the VCR is in recording pause mode. Cassette light : Lights up when a tape is in the VCR. time display This area displays: • current time • OTR and OTR2 timer Programmed recording light : Lights up when VCR is off and it is programmed to record. PM light : PM Lights up when the current time or start time of OTR2 is in the afternoon. Turns off when it is in the morning. Rear Panel Jacks R AUDIO OUT IN 1 R L L/MONO ANTENNA IN S-VIDEO IN 1 OUT OUT VIDEO TIMER RESET OUT AUDIO INput and OUTput jacks Red and white jacks for receiving (IN) and sending (OUT) audio signals. Red signifies the right channel, and white signifies the left channel. Stereo audio cables are also color coded red and white. If you are receiving or sending a mono (non-stereo) signal, you should use only the left (white) terminal. VIDEO INput and OUTput jacks Yellow jacks for receiving (IN) and sending (OUT) video signals to a monitor TV or from another VCR. The black jacks marked with “S-VIDEO” can be used to connect televisions with S-Video jacks. (“S-Video jack” refers to a Separated Luminance-Chrominance (Y/C) jacks that conforms to the NTSC signal.) IN 1 TIMER RESET Erases all programmed recording settings and resets the clock. Use this button with care. ANTENNA IN jack Attach an external antenna or cable to bring in an outside signal. ANTENNA OUT jack Attach a coaxial cable to your TV to send out antenna/cable signals from the VCR to your TV. 49 Important Information Special Information Concerning Stationary Images or Letterbox Images: For best performance and longest life, the normal use of a TV should include a mixture of TV picture types. The most frequently used picture types should fill the screen with constantly moving images rather than stationary images or patterns. Displaying the same stationary patterns over extended periods of time, or displaying the same stationary patterns frequently, can cause uneven aging of the TV picture tubes and leave a subtle, but permanent, ghost image. Most TV warranties do not cover this type of damage to the picture tubes. To avoid this, mix your viewing pattern. Do not show the same stationary image for more than 15% of your total TV viewing in any one week. Display constantly moving and changing images that fill the screen whenever possible. We also recommend that you reduce the contrast setting of your TV when you watch that type of image. When possible, you may wish to use your television’s PIP, POP, ZOOM, EXPAND or other picture shape controls so that the moving images fill the screen. Please check your TV’s owner’s guide for other recommendations. Examples of stationary images include: • Letterbox top/bottom bars. These are solid colored bars that when showing a widescreen (16:9) image on a standard (4:3) TV. • Side panels. These are the solid colored side bars when showing standard shaped (4:3) TV images on a widescreen (16:9) TV. • Stock-market report bars. These include the ticker bar constantly running at the bottom of the TV screen on financial news channels. • Shopping channel logos & pricing displays. These include bright graphics that are shown constantly or repeatedly in the same location. • Video game patterns and scoreboards. • Bright station logos. Moving or low-contrast graphics are less likely to cause uneven aging of the picture tubes. • Online (Internet) web sites. In addition, any other stationary of repetitive computer style images from any source may cause uneven aging of the picture tubes. 50 Trouble Checks If your VCR malfunctions, try the following steps prior to contacting your Mitsubishi Dealer: 1 Check the Trouble Checks below to see if there is a solution to the current problem that you are experiencing. 2 If the problem is not addressed on the Trouble Checks, the safety circuits in the VCR may be in operation, thus please try the following: (the clock setting and the timer recording will be deleted.) 1 If possible, press EJECT on the front panel and remove the tape. 2 Press TIMER RESET on the rear panel with a pencil or a ball point pen. 3 If a tape is not loaded, press POWER to turn the power on. If a tape is loaded, wait about 1 minute until the tape protecting function is completed, then press POWER. 3 You may also try the following procedure if the above steps did not resolve the problem (All settings will be reset to the default settings.). 1 Press POWER on the front panel continuously for about 8 seconds until the current time display on the front panel shows “- : - -.” 2 If a tape is not loaded, press POWER to turn the power on. If a tape is loaded, the tape protecting function will work and “99” will appear on the front panel display to begin count down. Wait about 1 minute until it reaches “00” to show the tape protecting function is completed, then press POWER. If the problem with your VCR persists, contact your Mitsubishi dealer for assistance. Problem Try This... The VCR won’t turn on. • Check the power cord and the AC outlet. • Is the child lock in use? If so, press and hold DISPLAY on the remote for more than 8 seconds until the LOC display turns off. The VCR power is on but no controls work. • Is the child lock in use? If so, press and hold DISPLAY on the remote for more than 8 seconds until the LOC display turns off. • Set the VCR/TV slide switch to VCR position. • Press TIMER RESET on the rear panel. You can’t see the VCR’s picture on your TV. • Check the TV’s input setting. • Check to see that your VCR is not set to External L1 or External L2. Poor picture when watching the VCR’s tuner on your TV. • Check to see if your TV is set to the correct channel or input. • Check your TV’s fine tuning, if using an older TV. • Check your connections to make sure they are secure. VCR REC button doesn’t function. • Check the erasure prevention tab on the tape cassette. No picture during recording. • Check the hook-up. • Check to see if your TV is set to the correct channel or input. VCR does not record TV program. • Check the VCR tuning. • Check the input selection on the VCR. Does the channel display on the TV screen show External L1 or External L2? If so, switch it to tuner by pressing INPUT. 51 Trouble Checks Problem Try This... The VCR timer recording does not operate. • Check that the programmed recording light lights up in the front panel display. • Check the clock time. • Make sure you have turned the VCR off before the start time. Noise in the picture and distorted sound. • Check the tracking control. Adjust manually if necessary. Poor or no Hi-Fi sound. • Check the monitor settings. • Check the quality of the video tape. Playback is noisy or “snowy.” • Try automatic head cleaning. • Clean the video heads using a dry-type video head cleaning cassette. Do not use a wet-type cleaning cassette, as it may damage your VCR. Excessive use of a cleaning cassette could shorten head life. Follow the cleaning instructions carefully. • Have the VCR video heads cleaned by a qualified service technician. VCR remote does not function. • Check that VCR operational setting is set to VCR-A. • Check to see that the VCR/TV slide switch is set to the correct position. • Change the batteries. The fast forwarding/rewinding speed is slow. • In order to protect your tapes and the VCR heads, the Fast Forwarding/Rewinding Speed will be slower than 500x under the following conditions: 1 Use of tapes shorter in length than T-120 (for example, T-30, T-60, T-90). 2 Activating fast forwarding or rewinding from the middle of the tape. 52 Specifications FORMAT S-VHS/VHS NTSC standard with Hi-Fi audio VIDEO SIGNAL SYSTEM EIA standard; NTSC color RECORD /PLAYBACK SYSTEM Video -- 4 heads Audio -- 2 Hi-Fi channels and 1 monaural audio control ANTENNA 75-ohm external VHF/UHF combined antenna terminal TUNER 181 channels capability VHF -- Channels 2 - 13 UHF -- Channels 14 - 69 CATV -- Channels 1-125 HORIZONTAL RESOLUTION S-VHS -- more than 400 lines (SP, EP) VHS -- more than 220 lines (SP), more than 210 lines (EP) SIGNAL-TO-NOISE RATIO S-VHS -- more than 43 dB (SP, EP) VHS -- more than 45 dB (SP), more than 46 dB (EP) COMB FILTER Digital dynamic TIMER PROGRAM CAPACITY 1-month programmable/8 programs MEMORY BACKUP TIME approx. 30 minutes MAXIMUM RECORDING TIME 120 min. with T-120 video cassette (SP) 360 min. with T-120 video cassette (EP) REWIND TIME approx. 43 seconds for T-120 cassette (full recorded tape) POWER REQUIREMENT 120V AC, 60 Hz POWER CONSUMPTION 21 Watts -- 2.9 Watts standby DIMENSIONS 3.7 in Height x 16.7 in Width x 11.9 in Depth (93 mm x 425 mm x 302 mm) WEIGHT 8.0 lbs approx. (3.6 kg) SUPPLIED ACCESSORIES 1 set coaxial cable 1 set audio cable 1 S-video cable 1 remote control 2 “AA” size batteries 1 registration card Index A B adding channels .................... 14 adjust button ......................... 47 adjusting tracking .................. 36 advanced options .................. 45 playback controls .............. 35 antenna, connecting ................ 5 jacks ............................. 5, 49 audio connecting a TV with inputs 7 input, output jacks ....... 48, 49 monitor.............................. 23 audio video functions button ................................ 47 selecting ............................ 25 using ................................. 23 auto clock function ................ 15 auto power save .................... 42 auto speed programming ...... 30 backup, memory ................... 32 batteries, installing ................ 10 C cable, connections to .............. 5 cable box, connections to ... 5, 6 cancel button ........................ 47 cancel button................................ 47 programmed recording ..... 31 recording in progress ........ 27 cassette light ................................... 49 slot ................................... 48 changing recording settings .. 31 changing settings while programming .................. 28 channel(s) adding and deleting .......... 14 button ......................... 47, 48 memorize .......................... 13 selecting ........................... 14 child lock ............................... 46 choosing a hookup .................. 4 clock setting .......................... 15 CM skip ................................. 37 connections to antennas ............................ 5 cable with or without box 5, 6 home theater receiver ......... 8 TV w/audio video inputs ... 7 copying a tape ................. 33, 34 counter display ...................... 37 counter zero stop ............ 24, 38 customize choices menu ....... 42 53 Index D O S daylight savings time ............. 16 deleting channels .................. 14 display button ....................... 47 displaying current time .......... 41 displaying remaining time ..... 41 displaying time gauge ........... 41 one touch recording (OTR) ... 19 one touch recording, standby 20 SAP broadcast ...................... 24 search techniques ................ ␣ 37 search to blank ............... ␣ 24, 40 S-ET mode ............................ 21 setting the clock .................... 15 S-input setting ....................... 22 skipping programs ........... 30, 31 special effects ..................... 35 SP/EP button ...................... 47 still adjustment .................... 35 stop button ..................... 47, 48 S-VHS Set UP menu ............. 21 S-video input jack .................. 49 P head cleaning ........................ 11 pause button .................. 47, 48 pausing a tape ...................... 11 PerfecTape® ................... 25, 43 PerfecTape Select ................. 24 play button ..................... 47, 48 play a tape ............................ 10 playback controls, advanced . 35 PM light ................................. 49 power button.......................... 47, 48 light ................................... 49 program caution .................... 30 programmed recording light . 49 programming auto speed ........................ 30 cancel ......................... 27, 31 changing settings while .... 28 I Q important safeguards ............ 2 index buttons ............................. 47 techniques ........................ 39 input button ........................... 47 quick program button ............ 47 quick program ....................... 28 quick search .......................... 37 E editing features ..................... 33 eject button .................... 47, 48 enter button .......................... 47 erasure, preventing tape ....... 18 F fast forward button .......... 47, 48 fast forwarding a tape ..... 11, 38 front panel buttons ............... 48 front panel display ........... 48, 49 H L language, on-screen ............. 12 loading a tape ....................... 10 location of controls ................ 47 lock VCR ............................... 46 M memory backup .................... 32 menu button .......................... 47 menus, using ......................... 12 mute button .......................... 47 N number buttons ................... 47 normal recording ................... 24 54 R rear panel jacks ..................... 49 REC button ..................... 47, 48 record cancel ........................ 31 record light ............................ 49 rec speed button ................... 48 recording canceling programmed ..... 31 canceling one in progress . 27 conventional VCR timer .... 26 current broadcast.............. 18 format ............................... 21 one-touch .......................... 19 Quick Program .................. 28 Standby one-touch ........... 20 timer.................................. 26 remote control buttons .......... 47 sensor ............................... 48 rental xpress ......................... 44 repeat playback ............... 24, 40 REW button ................... 47, 48 rewinding a tape .............. 11, 38 RF converter setting ............. 43 T tape function ......................... 24 tape copying ....................... 33, 34 loading .............................. 10 playing .............................. 10 repeating ..................... 24, 40 television, connecting .............. 7 operating with remote ....... 45 time counter .............................. 37 display .............................. 49 display current .................. 41 gauge ................................ 41 remaining .......................... 41 timer recording ...................... 26 timer reset button .................. 49 tracking ................................. 36 trouble checks ...................... 51 TV POWER button ............... 47 V VCR light .................................. 49 setting up .......................... 12 VCR POWER button ............ 47 VCR/TV button ..................... 47 VCR/TV slide switch ............ 47 video input, output jacks ...... 48, 49 mute ................................. 42 volume button ...................... 47 X X2 button ............................... 47 Guía de Operación Básica de la Videograbadora 5 botón de adelanto (FF) 10 1 Utilice este botón para adelantar una cinta. VCR POWER CHANNEL VOLUME TV POWER EJECT 6 botón de parada (STOP) MUTE Oprima este botón para detener la reproducción de una cinta. 15 1 2 3 CM SKIP 12 4 5 7 8 6 7 botón de grabación (REC) 9 QUICK PROGRAM INPUT Utilice este botón para comenzar la grabación. 0 4 9 VCR TV PLAY REW 8 botón de pausa (PAUSE) FF 5 3 STOP REC 7 PAUSE 8 9 selector de aparato (VCR,TV) INDEX AUDIO/VIDEO 11 Utilice este botón para interrumpir o congelar una cinta. 6 X2 DISPLAY ADJUST CANCEL 14 MENU ENTER VCR/TV Utilice este selector para usar el control remoto para operar la videograbadora (VCR) o su televisor (TV). 13 SP/EP ADJUST 2 1 15 4 3 5 10 botón de cambio de canales (CHANNEL) Oprima este botón para cambiar canales. POWER VIDEO IN EJECT L/MONO - AUDIO IN REW REC SPEED SP/EP 11 botón de cancelación (CANCEL) FF PLAY STOP -R PAUSE REC CHANNEL OTR2 START TIME REC LENGTH 10 6 8 7 Funciones básicas 1 botón de encender (VCR POWER) Oprima este botón para encender o apagar la videograbadora. 2 botón de modalidad (VCR/TV) Oprima este botón para cambiar entre el sintonizador o salida de la videograbadora y el sintonizador del televisor. 3 botón de rebobinado (REW) Utilice este botón para rebobinar una cinta. Oprima este botón para cancelar selecciones en los menús en pantalla, o para poner el contador de tiempo en “0h00m00s”. 12 botón de programación rápida (QUICK PROGRAM) Oprima este botón para ver de inmediato el menú de programar grabaciones “Programar grabaciones.” 13 botón de ingreso (ENTER) Oprima este botón para ingresar selecciones en los menús en pantalla. 14 botón de menú (MENU) Oprima este botón para utilizar el sistema operativo de menús en pantalla. 15 botón de expulsión (EJECT) Oprima este botón para sacar la cinta. 4 botón de reproducción (PLAY) Oprima este botón para comenzar la reproducción de una cinta. 55 Guía de Operación Básica de la Videograbadora Cómo seleccionar el idioma de el sistema operativo de menús en pantalla 1 Si nunca se ha usado la videograbadora, vaya al paso 3. 2 Oprima el botón TIMER RESET en el panel trasero de la videograbadora. Select Language ƒEnglish ƒEspañol 3 Oprima el botón POWER para encender la videograbadora. 4 Oprima el botón MENU en el control remoto. 5 Verá el menú de seleccionar el idioma Select Language. Utilice los botones de adjuste ADJUST+ o ADJUST– para seleccionar el idioma. 6 Después de seleccionar el idioma que desea, oprima el botón ENTER. Luego oprima el botón MENU para salir de los menús. ∫πMENU to go back ∂ ππADJUST to select ≤¥≥πENTER to enter ∑ ππADJUST to select Cómo poner el reloj 1 Oprima el botón MENU en el control remoto para ver el Menú Principal. 2 Utilice los botones de ajuste ADJUST+ o ADJUST– para seleccionar el menú de Programación Inicial; luego oprima el botón ENTER. 3 Utilice los botones de ajuste ADJUST+ o ADJUST– para seleccionar el menú de Ajustar reloj; luego oprima el botón ENTER. 4 Verá el menú Ajustar reloj. La selección Fijar auto reloj será sobresaltado. Oprima los botones ADJUST para seleccionar APG. Oprima ENTER. 5 Utilice los botones de ajuste ADJUST+ o ADJUST– y ENTER para programar el mes, año, día, hora y selección de hora de verano. 6 Al completar las selecciones de ajustar reloj, oprima el botón ENTER. Ahora oprima el botón MENU dos veces para salir de los menús. Cómo programar la videograbadora para grabar 1 Oprima el botón MENU en el control remoto para ver el Menú Principal. 2 Utilice los botones de ajuste ADJUST+ o ADJUST– para seleccionar el menú de Programar grabaciones; luego oprima el botón ENTER. 3 Utilice los botones de ajuste ADJUST+ o ADJUST– y ENTER para programar el canal, día, la hora y minutos de inicial, la hora y minutos de final y la velocidad de grabación. 4 56 Al completar las selecciones de programar grabaciones, oprima el botón ENTER. Despues oprima el botón MENU dos veces para salir de los menús. Asegúrese de insertar una cinta en blanco para hacer su grabación y que la videograbadora esté apagada. ƒProgramación Inicial Sus opciones son: ≈Ajustar reloj ∆Memorizar canales «Añadir/borrar canales ∫πMENU para volver ∂ ππADJUSTπseleccionar ≤¥≥πENTER π confirmar ∑ ππADJUSTπseleccionar ≈Ajustar reloj ƒHora de verano ENC APG ƒMes Marzo ƒAño 2002 ƒDía 17 Domingo ƒHora 7:00pmŁ ∫πMENU para volver ∂ ππADJUSTπseleccionar ≤¥≥πENTER π confirmar ∑ ππADJUSTπseleccionar ªMenú Principal Sus opciones son: ¬Programar grabaciones √Controles Especiales »Ajuste de S-VHS ƒProgramación Inicial ∫πMENU para volver ∂ ππADJUSTπseleccionar ≤¥≥πENTER π confirmar ∑ ππADJUSTπseleccionar ¬Programar grabaciones ƒCanal 2 ƒDía -- ƒHora inicial --:-- ƒHora final --:-- ƒVel. grabado AUTO ∫πMENU para volver ∂ ππADJUSTπseleccionar ≤¥≥πENTER π confirmar ∑ ππADJUSTπseleccionar Warranty MITSUBISHI VIDEO CASSETTE RECORDER LIMITED WARRANTY MITSUBISHI DIGITAL ELECTRONICS AMERICA, INC. (MDEA) warrants to the original purchaser of this video cassette recorder if purchased from an authorized MITSUBISHI Audio/Video Dealer that, should it prove defective by reason of improper workmanship and/or material: a. Parts. For one year from the date of original purchase at retail, we will repair or replace, at our option, any defective part including the video head without charge for the part. Parts used for replacement are warranted for the remainder of the original warranty period. b. Labor. For ninety days from the date of original purchase at retail, we will provide the labor for a warranty repair without charge at an authorized MITSUBISHI service center. c. Notice. To obtain warranty service, you must notify an authorized MITSUBISHI service center of any defect within the applicable warranty time period. 1 TO OBTAIN WARRANTY SERVICE, deliver your VCR to the nearest MITSUBISHI service center. Shipping expenses are your responsibility. The name and address of the nearest service center can be obtained from your MITSUBISHI Dealer, or by writing or calling MDEA at the address and telephone number below. Proof of purchase date from an authorized MITSUBISHI Dealer is required when requesting warranty service. Present your sales receipt or other document which establishes proof and date of purchase. THE RETURN OF THE OWNER REGISTRATION CARD IS NOT A CONDITION OF WARRANTY COVERAGE. However, please detach and return the Owner Registration Card so that we can contact you should a question of safety arise which could affect you. 2 THIS WARRANTY DOES NOT COVER damage caused by: modification, alteration, repair or service of this product by anyone other than an authorized MITSUBISHI service center; physical abuse to, or misuse of, the VCR; operation in a manner contrary to the instructions which accompany the VCR; freight damage; or any damage caused by acts of God such as lightning or fluctuation in electrical power. This warranty also excludes all costs arising from installation, adjustment of user controls, external antenna systems, service of products purchased or serviced outside the U.S.A., initial technical adjustments (set-up) and user-required maintenance including head cleaning. Consult the operating instructions enclosed with the product for information regarding user controls. 3 ANY EXPRESS WARRANTY NOT PROVIDED HEREIN, AND ANY REMEDY WHICH, BUT FOR THIS PROVISION, MIGHT ARISE BY IMPLICATION OR OPERATION OF LAW, IS HEREBY EXCLUDED AND DISCLAIMED. THE IMPLIED WARRANTIES OF MERCHANT-ABILITY AND OF FITNESS FOR ANY PARTICULAR PURPOSE ARE EXPRESSLY LIMITED TO A TERM OF ONE YEAR. 4 UNDER NO CIRCUMSTANCES SHALL MDEA BE LIABLE TO PURCHASER OR ANY OTHER PERSON FOR ANY INCIDENTAL, SPECIAL OR CONSEQUENTIAL DAMAGES, WHETHER ARISING OUT OF BREACH OF WARRANTY, BREACH OF CONTRACT, OR OTHERWISE. 5 Some states do not allow limitations on how long an implied warranty lasts, or the exclusion or limitation of incidental, special, or consequential damages, so the above limitations or exclusions may not apply to you. 6 This warranty gives you specific legal rights and you may also have other rights which vary from state to state. 7 BEFORE REQUESTING SERVICE, please review the instruction booklet to insure proper installation and correct customer control adjustment. If the problem persists, contact your nearest MITSUBISHI Dealer for name(s) of authorized MITSUBISHI Service Center(s). If you are unable to obtain the information, please call 1-800-332-2119, or write us at the address below. MITSUBISHI DIGITAL ELECTRONICS AMERICA, INC. 9351 Jeronimo Road Irvine, CA 92618-1904 For your nearest Mitsubishi Authorized Service Center call 1-800-332-2119 RETAIN THIS PORTION FOR YOUR RECORDS SERIAL NO. CUSTOMER NAME STREET ADDRESS CITY PHONE ( STATE ) ZIP PURCHASE DATE / MO PLACE OF PURCHASE PHONE ( ) MITSUBISHI DIGITAL ELECTRONICS AMERICA, INC. 9351 Jeronimo Road Irvine, CA 92618-1904 www.mitsubishi-tv.com © 2002 Mitsubishi Digital Electronics America, Inc. Printed in Japan 872C246A4 / DAY YR