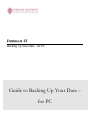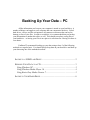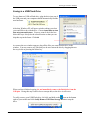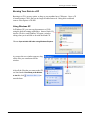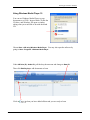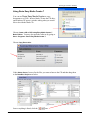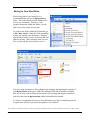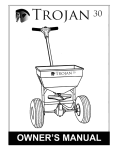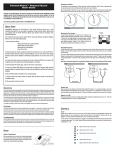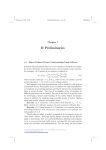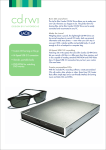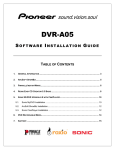Download Roxio Easy Media Creator 7 for PC
Transcript
FORDHAM IT Backing Up Your Data – for PC Guide to Backing Up Your Data – for PC Backing Up Your Data – PC All the information you keep on your computer is stored on your hard drive. A number of things can happen to your computer that can compromise the drive. Failed hard drives, viruses, and file corruption are all common occurrences that can lead to damage or loss of your files. In order to avoid this, it is recommended that you backup your information to another drive/disc as well. This should not replace saving files to your hard drive – as having your files in two places is safer than one. Having it in three is even better. Fordham IT recommends backing up your data using at least 2 of the following methods on a regular basis. You should always keep data on your hard drive and back up your data using one of the methods described: SAVING TO A USB/FLASH DRIVE ................................................................. 2 BURNING YOUR DATA TO A CD ................................................................... 3 Using Windows XP .................................................................................. 3 Using Windows Media Player 10 ............................................................ 4 Using Roxio Easy Media Creator 7......................................................... 5 SAVING TO YOUR HARD DRIVE .................................................................... 6 Backing up Your Data - Windows Saving to a USB/Flash Drive To save data to a USB or Flash drive, plug the drive into one of the USB ports and your computer should automatically find the new hardware. After that, Windows XP will open a window asking you what you would like to do with the disc. Choose Open folder to view files using Internet Explorer. You may want to check the box below that says Always do the selected action so that you can skip this step in the future. Click OK. As soon as the new window appears, drag all the files you want from the drive to the window. You may remove any files that you do not want on the disc by dragging them to the recycle bin or pressing the delete key. When you have finished copying, do not immediately remove the flash drive from the USB port. Doing this may result in lost or corrupt data, as the drive is still active. To safely remove your USB/Flash drive, left click and hold on the icon on the bottom right of your toolbar and click Safely Remove USB Mass Storage Device to stop the drive. Fordham IT 2 Revised: 16-Feb-07 Backing up Your Data - Windows Burning Your Data to a CD Burning to a CD is an easy option, as long as your machine has a CD burner. Once a CD is burned using a CD-R, data can no longer be added/removed. Being able to add and remove files requires a CD-RW. Using Windows XP In Windows XP, you can copy documents to a CD-R using the built-in burning capabilities. Insert a blank CD into the CD drive, and Windows XP opens a window asking what you would like to do with the blank CD. Choose Open writable CD folder using Windows Explorer. As soon as the new window appears, drag all the files you want burned to the window. After all the files that you want on the CD are listed under Files Ready to Be Written to the CD, click to start the burn. Fordham IT 3 Revised: 16-Feb-07 Backing up Your Data - Windows Using Windows Media Player 10 You can use Windows Media Player to copy documents to a CD-R. Insert a blank CD into the CD drive, and Windows XP opens a window asking what you would like to do with the blank CD. Choose Burn a CD using Windows Media Player. You may also open the software by going to Start→Programs→Windows Media Player Under CD Drive (E:)- Audio CD, pull the drop down menu and change to Data CD Then click Edit Playlist to add documents to burn. Click on Fordham IT when you have added all data and you are ready to burn. 4 Revised: 16-Feb-07 Backing up Your Data - Windows Using Roxio Easy Media Creator 7 You can use Roxio Easy Media Creator to copy documents to a CD-R. Insert a blank CD into the CD drive, and Windows XP opens a window asking what you would like to do with the blank CD. Choose Create a CD or DVD using Easy Media Creator 7 Basic Edition. You may also open the software by going to Start→Programs→Roxio Easy Media Creator 7 Choose Copy files to disc. Under Select Source, browse for the files you want to burn to the CD and then drag them to the Data Disc Project area below. Once everything is listed, click the Fordham IT icon. 5 Revised: 16-Feb-07 Backing up Your Data - Windows Saving to Your Hard Drive When saving data to your hard drive it is recommended that you use the My Documents folder. This is the default location Windows XP uses to save something. Therefore, if you organize documents within this folder, you will find it easy to keep track of your data. To create a new folder within My Documents, go to File→New→Folder. Name the folder something to help you organize your documents. Keeping files in folders makes it easier to back up data and find files quickly. Make sure that when you save files, you specify the correct folder to save to. If you are using documents or files at home/work, dragging and dropping the contents of your My Documents folder into a USB/CD/zip/floppy at the end of each day is helpful. Plus, if you keep a similar filing system at home, you can drag and drop the contents of your drive/disc into the My Documents folder back and forth as needed. As always, it is important to keep your virus definitions up to date as transferring data on a regular basis will leave you more susceptible to virus infection. FOR ADDITIONAL ASSISTANCE BETWEEN THE HOURS OF 8:00AM AND 8:00 PM PLEASE CALL THE UNIVERSITY HELP DESK AT: 718-817-3999. Fordham IT 6 Revised: 16-Feb-07