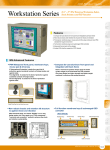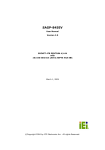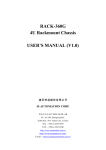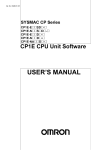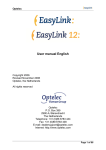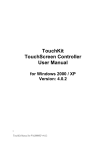Download Tyan Trinity S2090 Motherboard
Transcript
Trinity i845 S2090 User’s Manual Revision 1.00 Copyright © Tyan Computer Corporation, 2001. All rights reserved. No part of this manual may be reproduced or translated without prior written consent from Tyan Computer Corp. All registered and unregistered trademarks and company names contained in this manual are property of their respective owners including, but not limited to the following. Tyan, Trinity S2090 are trademarks of Tyan Computer Corporation. Intel, Intel Pentium, i845, combinations thereof are trademarks of Intel Corporation. Award BIOS is a trademark of Phoenix Software. Microsoft, Windows are trademarks of Microsoft Corporation. IBM, PC, AT, PS/2 are trademarks of IBM Corporation. Winbond is a trademark of Winbond Electronics Corporation. Micronics is a trademark of Micronics Corporation. Portable Document Format (PDF) is a trademark of Adobe Corporation. Iomega, Zip are registered trademarks of Iomega Corporation. Information contained in this document is furnished by Tyan Computer Corporation and has been reviewed for accuracy and reliability prior to printing. Tyan assumes no liability whatsoever, and disclaims any express or implied warranty, relating to sale and/or use of Tyan products including liability or warranties relating to fitness for a particular purpose or merchantability. Tyan retains the right to make changes to product descriptions and/or specifications at any time, without notice. In no event will Tyan be held liable for any direct or indirect, incidental or consequential damage, loss of use, loss of data or other malady resulting from errors or inaccuracies of information contained in this document. 1 http://www.tyan.com Table of Contents Before you begin… ……………………………………………..Page 4 Chapter 1: Introduction 1.1 Congratulations 1.2 Hardware Specifications 1.3 Software Specifications ……………………………………………..Page 5 ……………………………………………..Page 5 Chapter 2: Board Installation 2.1 Front Panel Connector 2.2 CMOS Reset 2.3 FAN Connectors 2.4 Thermal Trip Connector 2.5 Boot Block Connector 2.6 Processor HOT LED 2.7 Hard Drive LED 2.8 Hardware Reset Switch Connector 2.9 BIOS Flash Utility 2.10 Mounting the Motherboard 2.11 Installing Memory 2.12 Installing the CPU and Cooling Fan 2.13 Connecting IDE and Floppy Drives 2.14 Installing Add-in Cards 2.15 Connecting PS/2, USB, Serial Devices 2.16 Connecting the power supply 2.17 You’re done! ……………………………………………..Page 8 ……………………………………………..Page 9 …………………………………………….Page 10 ……………………………………………Page 11 ……………………………………………Page 12 ……………………………………………Page 13 ……………………………………………Page 14 ……………………………………………Page 15 ……………………………………………Page 16 Chapter 3: BIOS Setup 3.1 Standard CMOS Features 3.2 Advanced BIOS Features 3.3 Advanced Chipset Features 3.4 Integrated Peripherals 3.5 Power Management Setup 3.6 PnP/PCI Configuration 3.7 Frequency/Voltage Control ……………………………………………Page 27 ……………………………………………Page 28 ……………………………………………Page 29 ……………………………………………Page 30 Chapter 4: Installing the Hard Drives ……………………………………………Page 32 Chapter 5: System Resources 5.1 Beep Codes 5.2 Flash Utility ……………………………………………Page 33 Appendix I: Glossary ……………………………………………Page 35 Technical Support ……………………………………………Page 40 ……………………………………………..Page 6 ……………………………………………Page 17 ……………………………………………Page 18 ……………………………………………Page 19 ……………………………………………Page 21 ……………………………………………Page 23 ……………………………………………Page 24 ……………………………………………Page 25 ……………………………………………Page 26 ……………………………………………Page 31 ……………………………………………Page 31 2 http://www.tyan.com 3 http://www.tyan.com Before you begin… Check the box contents! The retail motherboard package should contain the following: 1x Trinity i845 motherboard 1x Pentium 4 Heatsink Mounting Kit 1x 34-Pin floppy drive cable 1x Ultra-DMA-100/66/33 IDE cable 1x Trinity i845 user’s manual 1x Tyan driver CD If any of these items are missing, please contact your vendor/dealer for replacement before continuing with the installation process. 4 http://www.tyan.com Chapter 1: Introduction 1.1 Congratulations! You are now the owner of the Tyan Trinity i845 motherboard, the most reliable, high performance motherboard for Pentium 4 processing. The Trinity i845 supports the latest Pentium 4 processors as well as all the latest peripherals. It’s a high performance board targeted mainly at enthusiasts, power users and workstations. The Trinity i845 also provides the easiest upgrade path for existing PC users who don’t want the hassle of purchasing a new chassis and power supply. Use an existing ATX power supply and the Trinity i845 will support it out of the box. *Please see Tyan’s website for updates and information concerning CPU information and support: http://www.tyan.com The Trinity i845 leaves plenty of room for upgrades but also includes all the necessary components to get you started. Built into the Trinity i845 is a 100Mbit Ethernet solution provided by Intel for quick network setups and blazing fast transfer speeds. All six PCI slots are free and open for upgrades. Adding to the ease of expansion and support is the use of current industry standard PC133 SDRAM. Boasting high speeds at low costs, the Trinity i845 is the ideal platform for the Pentium 4. Remember to visit Tyan’s Website at http://www.tyan.com. There you can find information on all of Tyan’s products with FAQs, distributors list and BIOS setting explainations. 1.2 Hardware Specifications Processor • Single PGA478 ZIF sockets • Supports one Intel Pentium 4 (478pin) processor • SDR bus support for 133MHz • Integrated VRM • Auto configure Clock Multiplier • Auto detect CPU core voltage Hardware Monitoring • Winbond W83782D hardware monitoring ASIC • CPU Temp, voltage and fan monitoring BIOS • Award 4Mb BIOS Flash ROM (FWH) • Fully Plug-and-Play • APM 1.2/ACPI 1.0/PC99 compliant • DMI 2.0 compliant • Soft Power Down • Multiple boot options • Instant PC (Suspend to RAM support) • 3-pin wake on LAN header (requires ATX standby 5v/750mA power supply) • 2-pin chassis intrusion header. Chipset • Intel i845 (Brookdale) Chipset • Intel ICH 2 • Onboard 82562ET 10/100Mbit LAN (future option) • LPC I/O Winbond with hardware monitoring built in. Memory • Three 3.3v 168-pin DIMM sockets • Supports up to 3GB of unregistered/unbuffered PC133 SDRAM Form Factor • ATX footprint (12” x 9.6”) • ATX 2.1 with 30A on 5v line Power supply required • One 20-pin ATX power connector • Stacked USB (two) ports • Stacked keyboard and mouse ports Expansion Slots • 1 AGP (1.5v, 4x) • 6 32-bit/33MHz PCI bus mastered slots 5 http://www.tyan.com Integrated PCI IDE • Two 40-pin IDE connectors for up to 4 devices • PIO mode 3, 4, UltraDMA 33/66/100 support • ATAPI HDD CDROM and LS-120 support Regulatory • FCC DoC (declaration of Conformity) • European Community of CE (declaration of Conformity) Integrated I/O • One floppy connector supports up to two drives • Two 9-pin 16550-based serial ports • One 25-pin SPP/ECP/EPP parallel port • One IR Tx/Rx header • 2 USB ports • PS/2 keyboard and mouse ports 1.3 Software Specifications OS Windows 9x/ME/NT/2000 6 http://www.tyan.com 7 http://www.tyan.com Chapter 2: Board Installation Installation You are now ready to install your motherboard. The mounting hole pattern of the Trinity i845 matches the ATX system board specifications. Your chassis should support a standard ATX motherboard form factor. How to install our products right… the first time The first thing you should do is read this user’s manual. It contains important information which will make configuration and setup much easier. Here are some precautions you should take when installing your motherboard: (1) (2) (3) (4) (5) Ground yourself properly before removing your motherboard from the antistatic bag. Unplug the power from your computer power supply and then touch the power supply. For the safest conditions, Tyan recommends wearing a static safety wrist strap. Hold the motherboard by its edges and do not touch the bottom of the board. Avoid touching the motherboard components, IC chips, connectors, and leads. Avoid touching memory module contacts and IC chips Place the motherboard on a grounded antistatic surface or on the antistatic bag from which it came in. Having reviewed the precautions above, the next step is to take the motherboard out of the cardboard box and static bag, hold it by its edges and place it on a grounded antistatic surface, component side up. Inspect the board for damage. NOTE DO NOT APPLY POWER TO THE BOARD IF IT HAS BEEN DAMAGED 8 http://www.tyan.com 2.1 Front Panel Connector (J20) Your chassis will usually come with connectors to install onto the motherboard, such as HDD and Power LEDs. The Front Panel Connector (J80) has been implemented for such purposes. J20 SW GND GND VCC+ 7 5 3 1 18 16 14 12 10 8 6 4 2 SW Slp LED+ Pwr LED+ NC GND NC 9 NC 11 GND 13 IR TX 15 GND HDD LED VCC IR RX HM_INTR RST SW 17 GND Chassis Intrusion (pins 17+18)* Infrared (IrDA) PWR SW * optional feature available on some Trinity i845 models 9 http://www.tyan.com PWR LED 2.2 CMOS Reset (JP1) If you have been locked out of your system because you forgot your password, or set the CMOS incorrectly, or have just finished flashing your BIOS, you will need to reset the CMOS. The instructions are as follows: 1. 2. 3. 4. Power off the system Close pins 2-3 on JP1 Wait about three seconds Close pins 1-2 on JP1, then power on the system again By following this procedure, you will erase your password and reset the CMOS. The location of JP1 is shown in the diagram below. JP1 CLOSE 1-2 Normal * default is CLOSE 1-2 CLOSE 2-3 Clear CMOS 10 http://www.tyan.com 2.3 FAN Connectors* (FAN1, FAN2, FAN3, FAN ALWAYS ON) These FAN connectors can be used to install cooling devices. FAN1 is for CPU fan. The FAN connectors FAN1, FAN2, FAN3 and FAN4 --- are 12V at 0.3A and only support cooling fans below or up to that rating. Tyan takes no responsibility and will not be held liable for damage related to the misuse of these fan headers. FAN Pinout GND +12V FAN ALWAYS ON 1 2 FAN1 SPEED NOTE 3 FAN3 FAN Specifications Voltage 12V Amperage 0.3A FAN2 * For hardware monitoring information related to FAN1, FAN2, and FAN3, please check the Hardware Monitoring section. 11 http://www.tyan.com 2.5 Thermal Trip header (J5) This header is used to control the emergency overheat shutdown. • THERMTRIP (J5) 1 2 * default is OPEN 12 http://www.tyan.com 2.6 Boot Block (JP2) – MUST REMAIN CLOSED Many newer systems come with a feature where a 4 KB "boot block" program is included as part of the BIOS. This is a tiny piece of code whose job it is to recover from a situation where the BIOS code is incorrect or corrupted. If your motherboard supports this feature, when the PC tries to boot and finds the BIOS code corrupted, the boot block will try to recover the BIOS code, usually by reading it from a speciallyprepared floppy disk. You may have to change a jumper on the motherboard to enable this capability, and you may need to make use of a "plain vanilla" ISA video card. The boot block will load the BIOS code and then when you next reboot, the regular BIOS code should be in place and the problem resolved. • JP2 2 1 * default is CLOSED 13 http://www.tyan.com 2.7 Processor HOT LED (J10) This jumper let’s you connect an LED on your chassis that will turn on if the CPU reaches a critical temperature. • J10 PROC HOT LED 1 2 14 http://www.tyan.com 2.8 Hard Drive LED (J12) This jumper let’s you connect an LED on your chasses that will light up when the IDE drives are in use. • HDD LED (J12) 2 15 http://www.tyan.com 1 2.9 Hardware Reset Switch Connector The reset switch on your chassis can provide you with the Hardware Reset function, which is the same as power on/off, except that the system will immediately execute a cold start after the reset button is pushed. The reset connector is part of the Front Panel (J80) jumper block (pins 5 and 7). J20 SW GND 17 15 13 11 9 7 5 3 1 18 16 14 12 10 8 6 4 2 Slp LED+ Pwr LED+ RST SW PWR LED 2.10 BIOS Flash Utility You can upgrade the BIOS of this motherboard by using the Flash Utility. See the System Resources page 45 for details. Also check that you have the newest BIOS, available from the Tyan website: http://www.tyan.com 16 http://www.tyan.com 2.11 Mounting the motherboard Your chassis may include mounting hardware. If mounting hardware was included, you can use the following examples to help you in stalling your motherboard into the chassis. If your chassis has the studs integrated into the chasses wall, then you would only need to use screws (possibly included with your chassis) to install the motherboard. See examples (Figure 2.0, shown below for more details. If the chassis includes mounting hardware without the studs pre-installed, then you will need to install the motherboard using the mounting hardware as shown in the examples below. Remember not to over tighten any of the screws, or you may risk breaking internal traces in the surrounding area, or damage the motherboard in some other way. Other examples of how to install your motherboard using other hardware (that may or may not have been included with your chassis) are shown below. T ype of hardware One solution for installin g motherboard Another solution screw motherboard base stud chassis wall motherboard base standoff chassis wall motherboard base standoff chassis wall NOTE The diagrams above are only representative of a few solutions for installing a motherboard into the chassis. The installation procedure for installing your motherboard into the chassis may differ. 17 http://www.tyan.com 2.12 Installing Memory Please keep in mind that although some memory modules may appear to be high-quality, they may contain inferior or substandard parts. The type of memory you choose to install should be checked against the memory compatibility list, which is available from Tyan’s website at http://www.tyan.com. Here are some details of memory installation for this board: - At least one SDRAM DIMM* must be installed for the system to POST. Supports 128MB, 256MB, 512MB, and 1024MB(not tested as of print) PC133. All installed memory will be automatically detected. The motherboard supports up to 3.0GB** of PC133 unregistered/unbuffered SDRAM memory. Memory Installation Procedure Step1: Line your module up so that the pins fit into the socket. There is only one way your DIMM can fit properly. Make sure that the short row of pins is lined up with the short gap in the DIMM socket, just as the long row of pins should line up with the long gap in the DIMM socket. Step2: Insert the DIMM by pushing the module into the socket with even force Do not insert one end and then the other: install the whole module at once or you might bend the DIMM pins. Make sure the DIMM is securely seated. NOTE Your memory modules may not look like those in the above diagram; they are used simply as examples. Look the DIMM into place by pushing the clips back on either end of the socket onto the notches in the ends of the DIMM (see pictures above details). 18 http://www.tyan.com Removing a DIMM Removing a DIMM is just the reverse: pull back the clips from the DIMM (see pictures on previous page), and carefully pull the module straight out. Place the DIMMs in an anti-static bag as soon as you remove them to avoid static damage. 1 2 Suggested Memory Configurations The table below shows some of the possible memory configurations. Not all possible configurations are listed. Your memory configurations may differ from one or more of the combinations** shown below. 2.13 Installing the CPU and Cooling Fan Intel Pentium 4 processors up to 2.0GHz can be used on this board. For more information on CPU compatibility, check Tyan’s website at http://www.tyan.com/ When installing your CPU, remember the following: - The CPU is a sensitive electronic component and can easily be damaged by static electricity Do not touch the CPU pins with your fingers You should be able to insert the CPU into the socket with virtually no force Do not press down hard on the CPU as you might bend or break pins, or otherwise damage the CPU. The CPU voltage will automatically be detected by the motherboard, so there is not need to set any jumpers or BIOS setting. Installing the CPU Before installing the CPU, check it for any visible damage. Make sure none of the pins are bent or missing. Be sure where Pin 1 is on both the CPU and the socket. The following steps each have corresponding picture next to it to help guide you through the installation. Careful lift the arm of the ZIF socket until it is at 90 degree angle pointing away from the motherboard. Be very careful not to damage any components that might be next the socket. 1 3 2 19 http://www.tyan.com There are two beveled corners on the CPU, which will match the two angled corners on the socket. Careful install the CPU by lining both Pin 1 on the CPU and Pin 1 on the socket, making sure the pins actually fit into the socket. Do not force the CPU into the socket: check the pin alignment of the CPU pins to socket holes. Push down lightly on the CPU while lowering the arm on the socket to secure the CPU (see right). A squeaking noise may be heard while lowering the arm or the socket may make a ‘click’ noise when the arm is locked into position: these noises are normal. Installing the Cooling Fans After a CPU has been installed, you will need to install the proper cooling device for the CPU. This device, a heatsink/fan combination can be purchased at many computer retail stores. Installation of the cooling device may vary depending on the fan manufacturer’s design. You should also take space into consideration when installing a cooling device: make sure the cooling device is not too big, or else you may end up damaging components around the CPU socket. The Trinity i845 ships with a special Heatsink retention bracket with four prongs that plug directly into the four holes around the CPU socket. Once the bracket fully inserted, press down the white into the bracket to fully secure the bracket onto the board. Then you may proceed to installing the heatsink/fan. Tyan highly recommends that you use a thin layer of some type of thermal compound (available from many computer retail stores), between the CPU and the heatsink, to maximize distribution of heat away from the CPU. Please use extra caution when installing any type of clamp-style fan, or else damage may occur to the CPU socket and or the CPU itself. FAN Specifications 1 2 3 Voltage 12V Ground +12V Speed NOTE Amperage 0.3A The FAN connector has a 12V, 0.3A limitation. Tyan takes no responsibility and will not be held liable for damage related to the misuse of any FAN jumper. 20 http://www.tyan.com Alternatively, if you wish to also install chassis fans for increased cooling, headers are provided to power those fans as well. Chassis fan installation will vary depending on your chassis manufacturer’s design. Please check with your chassis manufacturer for details on proper chassis fan installation. 21 http://www.tyan.com 2.14 Connecting IDE and Floppy Drives A variety of IDE and ATAPI-compliant devices can be installed on this motherboard, such as hard disk drives (HDDs) and CD-ROMs. Pin 1 Please keep in mind that on this motherboard, the primary IDE connector is BLACK, and the secondary IDE connector is WHITE. See the picture to the rightfor an example of the IDE cable properly connected to the motherboard, with the BLUE end of the IDE cable installed on the motherboard. Pin 1 on the IDE cable is usually denoted by a red or colored stripe down one side of the cable. That side of the cable must match Pin 1 on the motherboard’s IDE connector. There will also be a key pin on the cable that matches with a notch in the IDE connector, to ensure proper installation. Consult the documentation that came with your IDE/ATAPI device, or contact the device’s manufacturer for more details on installation. Please note that UltraDMA-100/66 IDE HDDs require a special 80-wire cable (see picture at right), which has additional grounding wires. This cable has been included with this motherboard for your convenience. The UltraDMA-100/66 cable is backwards compatible with UltraDMA-33 and legacy IDE HDDs. NOTE BLUE end goes to IDE connector Only Tyan-approved cables are recommended for this motherboard. If you are using an existing configuration with older cables, your system might not function properly. Use only Tyan-approved cables (i.e. the ones included with your new motherboard). Some sym ptoms of incorrectly installed HDDs are... HDDs are not auto-detected May be a Master/Slave configuration problem, bad IDE cable, or BIOS mis-configuration. Consult the HDD documentation or contact your HDD vendor. Hard Disk Drive Fail message at bootup May be a bad cable or lack of power going to the drive. Check the cables for damage and bad connections. No video o r beeps during bootup Usually means the cable was installed backwards. HDD lights are constantly on HDD does not power on Bad IDE cable or defective dr ives/motherboard. Try another HDD , or contact your HDD vendor. Check power cables and cabling. May be a bad power supply or IDE dr ive problem. 22 http://www.tyan.com Connecting Floppy Drives See the picture below for an example of a floppy cable. Most of the current floppy drives on the market require that the cable be installed with the colored stripe positioned next to the power connector. In most cases, there will be a key pin on the cable which will force a proper connection of the cable. The first floppy drive (sometimes denoted as A:) is usually attached to the end of the cable with the twist in it. Drive B: is usually connected to the second or third connector in the cable (the second or third connector after you install Drive A:). Refer to your floppy drive’s installation instructions (if available), or contact your dealer if you are unsure about how to attach the floppy drive(s). Remember, you can only have 2 floppy drives connected at any given time. Drive A: 3.5” connector This connector goes Drive B: Colored stripe indicates Pin 1 5.25” connector Colored stripe indicates Pin 1 Match striped side with Pin 1 Some symptoms of incorrectly installed FDDs are... FDDs are not auto-detected Usually caused by faulty cables, cables put in backwards, or a bad floppy or motherboard. Try another floppy drive to verify the problem or try another cable. Also check to see if the onboard floppy is enabled in the BIOS. Floppy Drive Fail message at bootup The cable, floppy, or motherboard may be faulty. Try another cable or floppy drive to verify. FDD does not power on Check power cables and cabling. May be a bad power supply or IDE drive problem. FDD light is constantly on Usually signifies that the cable is on backwards. Reverse the cable at the floppy drive end and try again. 23 http://www.tyan.com 2.15 Installing Add-in Cards There are a few rules you need to follow when installing add-on cards. In order to assure proper operation and a quick installation, adhere to the following guidelines: - If you are going to install a PCI-bus interface card on your system, be aware that any one of the five PCI slots can support a Master or Slave device. - NEVER force a card into a slot. If it won’t fit properly, look at the socket on the motherboard to make sure there are no wires or other obstructions to the slot. Damage may occur otherwise. - NEVER plug an ISA card into a PCI slot. You will void your warranty, and you will damage your system board if you try to do this. - When plugging the card in, especially when installing long cards, try to push the entire card in at one time. Don’t force one end of the card into the socket first and then the other, or a rocking motion between the card and the slot might occur, and could damage the pins within the socket. - Make sure the cards are seated securely into their slots. - Before turning on the system, make sure no cards are touching. - Check the PCI device specifications with the PCI slot specifications BEFORE installing! When installing the add-on cards, make sure the cards are installed with even force; do not insert one end and then the other. See the before (Figure 2.1a) and after (Figure 2.1b) example installation images below for details. 1 Check orientation of card when installing 2 Push card down with even force NOTE *Your PCIAGP slot may not look like those in the above diagrams; they are used simply as examples. 24 http://www.tyan.com 2.16 Connecting PS/2, USB, and Serial Devices This motherboard includes ports for PS/2 mouse and keyboard, Universal Serial Bus (USB) devices, and serial and parallel devices. Please note that the upper PS/2 port is the mouse port, and the lower PS/2 port is for the keyboard (see Figure 2.3 below). Installation of peripheral/external devices may vary. For details on installation of devices into the various ports shown below, please consult your device’s documentation, device manufacturer, or your dealer for details. Connecting Serial and Parallel Ports The serial and parallel ports can be used to connect various devices such as a mouse or printer. The connectors can only be connected one way: be sure and check the orientation of the connector before installing it into the port. NOTE On some Trinity i845 models, the ATX I/O stack may not look like the diagram above, it is only used for example purposes. 25 http://www.tyan.com 2.17 Connecting the power supply* This motherboard requires the following: • ATX power supply, one that conforms to ATX standard 2.01 or better with 30A on 5v line. The clip on the power connector should lock over the tab on the onboard connector. You shouldn’t be able to plug the power connector in any other way but just to be safe, make sure it looks like Figure 2.4b. Make certain that you do not miss connecting any of the pins because if you do, you will void your warranty and possibly cause damage to yourself and/or your motherboard when the power is turned on. After connecting the power, make sure the connector is seated firmly into its socket so it will not become loose or fall off when the computer is jostled or moved. Step 1: Shown on the right, in Figure 2.4a, is the 20-pin connector of the ATX power supply. Note the clip in the image: it will help you install the plug correctly. T his is the CLIP Figu re 2.4a Step 2: Shown on the right, in Figure 2.4b, is the 20-pin connector plugged into the board*. Note the TAB The clip is over the TAB of the onboard connector. When you connect the cable into the motherboard’s 20-pin onboard connector, it will make a CLICK noise as it is installed. This is normal. NOTE Your ATX power connector may not look like those in the above diagram; they are used simply as examples. 26 http://www.tyan.com 2.18 You are done! Other than checking the jumper settings and cable connections, and putting the case back together, you are done. Installing a new motherboard may seem difficult, but by following these directions, you should have a fairly uneventful time installing our products. If you do encounter problems, your vendor/dealer will be able to help you, or you can consult one of our many technical support. 27 http://www.tyan.com Chapter 3: BIOS Setup Introduction to the BIOS setup The BIOS is the basic input/output system, required by the computer to perform functions such as CPU and hard drive support. This chapter describes different settings for the BIOS that can be used to configure your system. The BIOS section of the manual is subject to change without notice and is provided here for reference purposes only. The settings and configurations of the BIOS are current at the time of print, and therefore they may not be exactly the same as that displayed on your screen. This manual describes the BIOS setup program. The setup program lets you modify basic configuration settings. The settings are then stored in a dedicated battery-backed memory, called NVRAM, that retains the information when the power is turned off. The BIOS in your motherboard is a customized version of industry-standard BIOS for IBM PC ATcompatible personal computers. It supports Intel x86 and compatible processors. The BIOS provides critical low-level support for the system central processing, memory, and I/O subsystems. The BIOS has been customized by adding important, but non-standard, features such as virus and password protection, power management, and detailed fine-tuning of the chipset controlling the system. The rest of this manual is intended to guide you through the process of configuring your system using this BIOS setup program. Starting Setup The BIOS is immediately activated when you first turn on the computer. The BIOS reads system configuration information in CMOS RAM and begins the process of checking out the system and configuring it through the Power-On Self Test (POST). When these preliminaries are finished, the BIOS will seek an operating system on one of the data storage devices (HDD, floppy drive, etc.) If one is found, the BIOS will launch that operating system and hand control of system operations to it. You can start the setup program by pressing the [F2] key while the system is booting up. Setup Keys The table below shows how to navigate in the setup program using the keyboard. Key Tab Left/Right Arrow Keys Function Moves from one selection to the next Change from one menu to the next Up/Down Arrow Keys Move between selections Enter Opens highlighted selection PgUp/PgDn Keys Change highlighted selection 28 http://www.tyan.com Getting Help Press F1 to display a small help window that describes the appropriate keys to use and the possible selections for the highlighted item. To exit the Help Window, press ESC or the F1 key again. In Case of Problems If you discover that you have trouble starting the computer after making and saving changes with the BIOS setup program, you can restart the computer by either: Ø Holding the Power button down until the machine turns off. The best advice is to alter only settings that you thoroughly understand. In particular, do not change settings in the Chipset section unless you’re absolutely sure you need to. The Chipset defaults were carefully chosen by Tyan and or your system manufacturer for the best performance and reliability. Even a seemingly small change to anyone of the Chipset options without consideration, can cause your system to become unstable immediately or progressively. Setup Variations Not all systems have the same setup program. While the basic look and function of the setup program remains more or less the same for all systems, the appearance of your Setup options may or may not follow the same order listed in this manual. In addition, the final layout of all Setup options depends on your system designer. They can decide that certain items that are listed in the following pages remain hidden from user alteration. 3.1 Standard CMOS Features In this section, you can alter general features such as the data and time, as well as access to the IDE configuration options. Note that the options listed below are for options that can directly be changed within the Main Setup screen. HH: Hours (24 hour format) MM: Minutes SS: Seconds Adjusts the system clock. IDE Primary Master/Slave Default: Auto None Auto Manual Detects IDE drives. IDE Primary Master/Slave Default: Auto None Auto Manual Detects IDE drives. None 360K, 5.25 in. 1.2M, 5.25 in. 720K, 3.5 in. 1.44M, 3.5 in. 2.88M, 3.5 in. Same options as Drive A Defines floppy drive type. EGA/VGA CGA 40 CGA80 Defines video display mode. System Time Drive A Default: 1.44M, 3.5 in. Drive B Default: None Video Default: EGA/VGA 29 http://www.tyan.com Defines floppy drive type. MONO 3.2 Advanced BIOS Features In Advanced BIOS Features, you will be able to adjust many of the feature that effect system speed and bootup options. Virus Warning Default: Disabled Enabled Disabled CPU L1 & L2 Cache Default: Auto Enabled Disabled First to Other Boot Device Swap Floppy Drive Default: Disabled Boot Up Floppy Seek Default: Enabled Boot Up NumLock Status Default: On Gate A20 Option Default” Fast Typematic Rate Setting Default: Disabled Typematic Rate (chars/Sec) Default: 6 Toggles protection of the boot sector on the hard drive from being corrupted by a virus. Toggles usage of L1/L2 processor cache. Leave Enabled for fast performance. Changes the system book sequence and defines which device will boot first. Floppy LS-120 HDD-0 SCSI CDROM HDD-1 HDD-2 HDD-3 ZIP100 LAN Disabled Enabled Disabled Enables turns A: drive into B: drive and vice versa. Enabled Disabled On Off Fast Normal Enabled Disabled 6, 8, 10, 12, 15, 20, 24, 30 250, 500, 750, 1000 Typematic Delay (MSec) Default: 250 Security Option Default: Setup OS Select for DRAM > 64MB Default: Non-OS2 Report No FDD for WIN95 Default: No Setup System Non-OS2 OS2 No Yes 30 http://www.tyan.com Toggles seeking of floppy drive during POST. Toggles NumLock during startup. Leave as Fast. Toggles control of keyboard key repeat rate. Defines how many characters are repeated per second. Defines the delay that occurs at key stroke before that key will start to repeat. Sets the password on either just the BIOS setup or the entire system (BIOS setup included). Select OS2 only if you are running OS/2 operating system with more than 64MB of RAM. Tells Win9x not to display the floppy drive if there are Small Logo(EPA) Show Default: Disabled none installed. Toggles the display of the EPA Energy Star logo at POST. Enabled Disabled 3.3 Advanced Chipset Features In Advanced BIOS Features, you will be able to adjust many of the feature that effect system speed and bootup options. DRAM Timing Selectable Default: By SPD Memory Frequency For Default: Auto DRAM Read Thermal Mgmt Default: Disabled System BIOS Cacheable Default: Enabled Video BIOS Cacheable Default: Disabled Video RAM Cacheable Default: Disabled Memory Hole At 15M-16M Default: Disabled Delayed Transaction Default: Enabled AGP Aperture Size (MB) Default: Disabled Delay Prior to Thermal Default: Enabled Manual SPD PC100 PC133 Auto Enabled Disabled Leave as Default. Enabled Disabled Toggles BIOS caching on and off. For performance, use Enabled. Toggles video card BIOS caching. Leave as Default. Toggles video card RAM caching. Leave as Default. Creates a memory reserve at 15 to 16MB address in RAM for ISA devices that require it. Leave as Default. Leave as Default. Leave as Default. Leave as Default. Enabled Disabled Enabled Disabled Enabled Disabled Enabled Disabled 4, 8, 16, 32, 64, 128, 256 4, 8, 16, 32 Sets a RAM amount used for AGP functions. Leave as Default. 3.4 Integrated Peripherals Leave all settings in this section as their default options. 3.5 Power Management SEtup Leave all settings in this section as their default options. 31 http://www.tyan.com 3.6 PnP/PCI Configurations Rest Configuration data Default: Disabled Resources Controller by Default: Auto(ESCD) IRQ Resources PCI/VGA Palette Snoop Default: Enabled Enabled Disabled Auto(ESCD) Manual Leave as Default. Defines whether system resources are controller by BIOS or by user. Leave as Default. Leave as Default. Enabled Disabled 3.7 Frequency/Voltage Control CPU Clock Ratio Leave as Default. 32 http://www.tyan.com 4.0 Installing the hard drives Hard drives must be of the Fast ATA-2, EIDE, or UltraDMA-33/66/100 type if you want to use them with the RAID controller. For best performance, we recommend that you use drives of identical model and capacity. By matching drives, you ensure compatibility as well. If you are planning to use an UDMA-66 or 100 drive, you must use an UltraDMA-66/100 cable (Tyan has included that cable with the motherboard). Step 1: The first step is to set the hard drive to Master, Slave, or Cable Select setting, and install them according to the table below. Note: Sometimes the Master drive with no Slave attached is called “single”. The Master/Slave setting differentiates two drives connected on the same cable. NOTE: Check your HDD documentation for master, slave, and cable select settings. Jumper Settings (see your HDD documentation for jumper settings) # of Drives 1 2 3 4 IDE Channel 1 M M M&S M&S M=Master, S=Slave Step 2: Next, you should install the drives into your system, and connect the power. Attach one UltraDMA cable (black connector) to each drive (if you have a Slave drive, connect that drive to the second connector (grey connector) on the UltraDMA cable). Make sure that Pin 1 on the cable (indicated by the colored stripe) is connected to Pin 1 of the hard drive. See Figure I-1 (to the right) for an example. IDE Channel 2 M M M&S Colored stripe indicates Pin 1 Power Figure I-1 Step 3: The blue end of the cable (see Figure I-2 to the right for an example) goes to the RAID connector on the motherboard (see p. 10 for location). Make sure Pin 1 of the ATA-66 cable connects to Pin 1 of the Promise RAID IDE connector (see p. 10 for location). Check all connections after completing this step, before you continue to the next part of the installation. Blue end of the ATA-66/100 cable Figure I-2 33 http://www.tyan.com Chapter 5: System Resources Note: if you experience problems with setting up your system, always check the following things in the following order: Memory, Video, CPU By checking these items, you will most likely find out what the problem might have been when setting up your system. For more information on troubleshooting, check the Tyan website at: http://www.tyan.com. 5.1 Beep Codes Fatal errors, which halt the boot process are communicated through a series of audible beeps. For example, if the BIOS POST can initialize the video but an error occurs, an error message will be displayed. If it cannot display the message, it will report the error as a series of beeps. If you hear one long beep followed by two short beeps, then a video problem has probably occurred and the BIOS is having difficulty initializing the video display. Any other beep sequences that may or may not occur are probably due to memory problems. If calling Tyan Tech Support, be sure that you know how many beeps your board made, and how long the beeps were. Also have other information such as your attached add-in cards, drives and OS to help speed up the support process and come to a possible solution faster. 5.2 Flash Utility Every BIOS file is unique for the motherboard it was designed for. For Flash Utilities, BIOS downloads, and information on how to properly use the Flash Utility with your motherboard, you must check the Tyan website: http://www.tyan.com/ NOTE Please be aware that by flashing your BIOS, you agree that in the event of a BIOS flash failure, you must contact your dealer for a replacement BIOS. There are no exceptions. Tyan does not have a policy of replacing BIOS chips directly with end users. In no even will Tyan be held responsible for damage done to the BIOS by the end user. 34 http://www.tyan.com Appendix I: Glossary ACPI (Advanced Configuration and Power Interface): a power management specification that allows the operating system to control the amount of power distributed to the computer’s devices. Devices not in use can be turned off, reducing unnecessary power expenditure. AGP (Accelerated Graphics Port): a PCI-based interface which was designed specifically for demands of 3D graphics applications. The 32-bit AGP channel directly links the graphics controller to the main memory. While the channel runs at only 66 MHz, it supports data transmission during both the rising and falling ends of the clock cycle, yielding an effective speed of 133 MHz. ATAPI (AT Attachment Packet Interface): also known as IDE or ATA; a drive implementation that includes the disk controller on the device itself. It allows CD-ROMs and tape drives to be configured as master or slave devices, just like HDDs. ATX: the form factor designed to replace the AT form factor. It improves on the AT design by rotating the board 90 degrees, so that the IDE connectors are closer to the drive bays, and the CPU is closer to the power supply and cooling fan. The keyboard, mouse, USB, serial, and parallel ports are built-in. Bandwidth: refers to carrying capacity. The greater the bandwidth, the more data the bus, phone line, or other electrical path, can carry. Greater bandwidth, then, also results in greater speed. BBS (BIOS Boot Specification): is a feature within the BIOS that creates, prioritizes, and maintains a list of all Initial Program Load (IPL) devices, and then stores that list in NVRAM. IPL devices have the ability to load and execute an OS, as well as provide the ability to return to the BIOS if the OS load process fails for some reason. At that point, the next IPL device is called upon to attempt loading of the OS. BIOS (Basic Input/Output System): the program that resides in the ROM chip, and provides the basic instructions for controlling your computer’s hardware. Both the operating system and application software use BIOS routines to ensure compatibility. Buffer: a portion of RAM which is used to temporarily store data, usually from an application, though it is also used when printing, and in most keyboard drivers. The CPU can manipulate data in a buffer before copying it, all at once, to a disk drive. While this improves system performance -- reading to or writing from a disk drive a single time is much faster than doing so repeatedly --there is also the possibility of losing your data should the system crash. Information stored in a buffer is temporarily stored, not permanently saved. Bus: a data pathway. The term is used especially to refer to the connection between the processor and system memory, and between the processor and PCI or ISA local buses. Bus mastering: allows peripheral devices and IDEs to access the system memory without going through the CPU (similar to DMA channels). Cache: a temporary storage area for data that will be needed often by an application. Using a cache lowers data access times, since the needed information is stored in the SRAM instead of in the slow DRAM. Note that the cache is also much smaller than your regular memory: a typical cache size is 512KB, while you may have as much as 4GB of regular memory. Cache size: refers to the physical size of the cache onboard. This should not be confused with the cacheable area, which is the total amount of memory which can be scanned by the system in search of data to put into the cache. A typical setup would be a cache size of 512KB, and a 35 http://www.tyan.com cacheable area of 512MB. In this case, up to 512KB of the main memory onboard is capable of being cached. However, only 512KB of this memory will be in the cache at any given moment. Any main memory above 512MB could never be cached. Closed and open jumpers: jumpers and jumper pins are active when they are “on” or “closed”, and inactive when they are “off” or “open”. CMOS (Complementary Metal-Oxide Semiconductors): chips that hold the basic startup information for the BIOS. COM port: another name for the serial port, which is called as such because it transmits the eight bits of a byte of data along one wire, and receives data on another single wire (that is, the data is transmitted in serial form, one bit after another). Parallel ports transmit the bits of a byte on eight different wires at the same time (that is, in parallel form, eight bits at the same time). DDR (Double Data Rate): is a technology designed to double the clock speed of the memory. It activates output on both the rising and falling edge of the system clock rather than on just the rising edge, potentially doubling output. DIMM (Dual In-line Memory Module): faster and more capacious form of RAM than SIMMs, and do not need to be installed in pairs. DIMM bank: sometimes called DIMM sockets, because the physical slot and the logical unit are the same. That is, one DIMM module fits into one DIMM socket, which is capable of acting as a memory bank. DMA (Direct Memory Access): channels that are similar to IRQs. DMA channels allow hardware devices (like soundcards or keyboards) to access the main memory without involving the CPU. This frees up CPU resources for other tasks. As with IRQs, it is vital that you do not double up devices on a single line. Plug-n-Play devices will take care of this for you. Doze mode: in this mode, only the CPU’s speed is slowed. DRAM (Dynamic RAM): widely available, very affordable form of RAM which has the unfortunate tendency to lose data if it is not recharged regularly (every few milliseconds). This refresh requirement makes DRAM three to ten times slower than non-recharged RAM such as SRAM. ECC (Error Correction Code or Error Checking and Correcting): allows data to be checked for errors during run-time. Errors can subsequently be corrected at the same time that they’re found. EEPROM (Electrically Erasable Programmable ROM): also called Flash BIOS, is a ROM chip which can, unlike normal ROM, be updated. This allows you to keep up with changes in the BIOS programs without having to buy a new chip. Tyan’s BIOS updates can be found at http://www.tyan.com ESCD (Extended System Configuration Data): a format for storing information about Plug-nPlay devices in the system BIOS. This information helps properly configure the system each time it boots. Fault-tolerance: a term describing a system where one component can quickly be replaced without causing a loss of service, such as in a RAID system. Firmware: low-level software that controls the system hardware. 36 http://www.tyan.com Form factor: an industry term for the size, shape, power supply type, and external connector type of the Personal Computer Board (PCB) or motherboard. The standard form factors are the AT and ATX, although Tyan also makes some Baby-AT and ATX Footprint boards. Global timer: onboard hardware timer, such as the Real-Time Clock (RTC). Handshaking: a form of encryption. One system, typically the server, sends an encryption scheme to another agent, typically a client. Thus, the client’s data is protected during transmittal to the server. HDD: stands for Hard Disk Drive, a type of fixed drive. H-SYNC: controls the horizontal synchronization/properties of the monitor. IC (Integrated Circuit): the formal name for the computer chip. IDE (Integrated Device/Drive Electronics): a simple, self-contained HDD interface. It can handle drives up to 8.4 GB in size. Almost all IDEs sold now are in fact Enhanced IDEs (EIDEs), with maximum capacity determined by the hardware controller. IDE INT (IDE Interrupt): a hardware interrupt signal that goes to the IDE. I/O (Input/Output): the connection between your computer and another piece of hardware (mouse, keyboard, etc.) Initial Program Load (IPL): a feature built into BBS-compliant devices, describing those devices as capable of loading and executing an OS, as well as being able to provide control back to the BIOS if the loading attempt fails. IPL: see Initial Program Load. IRQ (Interrupt Request): an electronic request that runs from a hardware device to the CPU. The interrupt controller assigns priorities to incoming requests and delivers them to the CPU. It is important that there is only one device hooked up to each IRQ line; doubling up devices on IRQ lines can lock up your system. Plug-n-Play operating systems can take care of these details for you. ISA (Industry Standard Architecture): a slower 8- or 16-bit bus (data pathway). Latency: the amount of time that one part of a system spends waiting for another part to catch up. This is most common when the system sends data out to a peripheral device, and it waiting for the peripheral to send some data back (peripherals tend to be slower than onboard system components). Mirroring: see RAID. NVRAM: ROM and EEPROM are both examples of Non-Volatile RAM, memory that holds its data without power. DRAM, in contrast, is volatile. OEMs (Original Equipment Manufacturers): Compaq or IBM package other companies’ motherboards and hardware inside their case and sell them. Parallel port: transmits the bits of a byte on eight different wires at the same time (that is, in parallel form, eight bits at the same time). 37 http://www.tyan.com PCI (Peripheral Component Interconnect): a 32 or 64-bit local bus (data pathway) which is faster than the ISA bus. Local buses are those which operate within a single system (as opposed to a network bus, which connects multiple systems). PCI PIO (PCI Programmable Input/Output) modes: the data transfer modes used by IDE drives. These modes use the CPU for data transfer (in contrast, DMA channels do not). PCI refers to the type of bus used by these modes to communicate with the CPU. PCI-to-PCI bridge: allows you to connect multiple PCI devices onto one PCI slot. Pipeline burst SRAM: a fast secondary cache. It is used as a secondary cache because SRAM is slower than SDRAM, but usually larger. Data is cached first to the faster primary cache, and then, when the primary cache is full, to the slower secondary cache. Pipelining: improves system performance by allowing the CPU to begin executing a second instruction before the first is completed. A pipeline can be likened to an assembly line, with a given part of the pipeline repeatedly executing a set part of an operation on a series of instructions. PM timers (Power Management timers): software timers that count down the number of seconds or minutes until the system times out and enters sleep, suspend, or doze mode. PnP (Plug-n-Play): a design standard that has become ascendant in the industry. Plug-n-Play devices require little set-up to use. Novice end users can simply plug them into a computer that is running on a Plug-n-Play aware operating system (such as Windows 98), and go to work. Devices and operating systems that are not Plug-n-Play require you to reconfigure your system each time you add or change any part of your hardware. PXE (Preboot Execution Environment): one of four components that together make up the Wired for Management 2.0 baseline specification. PXE was designed to define a standard set of preboot protocol services within a client, towards the goal of allowing networked-based booting to boot using industry standard protocols. RAID (Redundant Array of Independent Disks): a way for the same data to be stored in different places on many hard drives. By using this method, the data is stored redundantly, also the multiple hard drives willl appear as a single drive to the operating system. RAID level 0 is is known as striping, where data is striped (or overlapped) across multiple hard drives, but offers no fault-tolerance. RAID level 1 is known as mirroring, which stores the data within at least two hard drives, but does not stripe. RAID level 1 also allows for faster access time and fault-tolerance, since either hard drive can be read at the same time. RAID level 0+1 is both striping and mirroring, providing fault-tolerance, striping, and faster access all at the same time. RAM (Random Access Memory): technically refers to a type of memory where any byte can be accessed without touching the adjacent data, is often used to refer to the system’s main memory. This memory is available to any program running on the computer. ROM (Read-Only Memory): a storage chip which contains the BIOS; the basic instructions required to boot the computer and start up the operating system. SDRAM (Synchronous Dynamic RAM): called as such because it can keep two sets of memory addresses open simultaneously. By transferring data alternately from one set of addresses and then the other, SDRAM cuts down on the delays associated with non-synchronous RAM, which must close one address bank before opening the next. 38 http://www.tyan.com Serial port: called as such because it transmits the eight bits of a byte of data along one wire, and receives data on another single wire (that is, the data is transmitted in serial form, one bit after another). SCSI Interrupt Steering Logic (SISL): Architecture that allows a RAID controller, such as AcceleRAID 150, 200 or 250, to implement RAID on a system board-embedded SCSI bus or a set of SCSI busses. SIMM (Single In-line Memory Module): formally the most common form of RAM for motherboards. They must be installed in pairs, and do not have the carrying capacity or the speed of DIMM modules. Sleep/Suspend mode: in this mode, all devices except the CPU shut down. SDRAM (Static RAM): unlike DRAM, this type of RAM does not need to be refreshed in order to prevent data loss. Thus, it is faster and more expensive. Standby mode: in this mode, the video and hard drives shut down; all other devices continue to operate normally. Striping: see RAID UltraDMA-33/66/100: a fast version of the old DMA channel. UltraDMA is also called UltraATA. Without proper UltraDMA controller, your system cannot take advantage of higher data transfer rates of the new UltraDMA/UltraATA hard drives. USB (Universal Serial Bus): a versatile port. This one port type can function as a serial, parallel, mouse, keyboard or joystick port. It is fast enough to support video transfer, and is capable of supporting up to 127 daisy-chained peripheral devices. VGA (Video Graphics Array): the PC video display standard V-SYNC: controls the vertical scanning properties of the monitor. ZIF Socket (Zero Insertion Force socket): these sockets make it possible to insert CPUs without damaging the sensitive CPU pins. The CPU is lightly placed in an open ZIF socket, and a lever is pulled down. This shift the processor over and down, guiding into the board and locking it into place. 39 http://www.tyan.com Technical Support If a problem arises with your system, you should turn to your dealer for help first. Your system has most likely been configured by them, and they should have the best idea of what hardware and software your system contains. Hence, they should be of the most assistance. Furthermore, if you purchased your system from a dealer near you, you can actually bring your system to them to have it serviced, instead of attempting to do so yourself (which can have expensive consequences). Help Resources: 1. See the FAQ and beep codes section of this manual. 2. See the Tyan website for FAQ, bulletins, driver updates, and other information: http://www.tyan.com 3. Contact your dealer for help BEFORE calling Tyan. 4. Check the Tyan user group: alt.comp.periphs.mainboard.tyan Returning Merchandise for Service During the warranty period, contact your distributor or system vendor FIRST for any product problems. This warranty only covers normal customer use and does not cover damages incurred during shipping or failure due to the alteration, misuse, abuse, or improper maintenance of products. NOTE: A receipt or copy of your invoice marked with the date of purchase is required before any warranty service can be rendered. You may obtain service by calling the manufacturer for a Return Merchandise Authorization (RMA) number. The RMA number should be prominently displayed on the outside of the shipping carton and the package should be mailed prepaid. Tyan will pay to have the board shipped back to you. 40 http://www.tyan.com Notice for the USA Compliance Information Statement (Declaration of Conformity Procedure) DoC FCC Part 15: This device complies with part 15 of the FCC Rules Operation is subject to the following conditions: 1) 2) This device may not cause harmful interference, and This device must accept any interference received including interference that may cause undesired operation. If this equipment does cause harmful interference to radio or television reception, which can be determined by turning the equipment off and on, the user is encouraged to try one or more of the following measures: • • • • Reorient or relocate the receiving antenna. Increase the separation between the equipment and the receiver. Plug the equipment into an outlet on a circuit different from that of the receiver. Consult the dealer on an experienced radio/television technician for help. Notice for Canada This apparatus complies with the Class B limits for radio interference as specified in the Canadian Department of Communications Radio Interference Regulations. (Cet appareil est conforme aux norms de Classe B d’interference radio tel que specifie par le Ministere Canadien des Communications dans les reglements d’ineteference radio.) Notice for Europe (CE Mark) This product is in conformity with the Council Directive 89/336/EEC, 92/31/EEC (EMC). CAUTION: Lithium battery included with this board. Do not puncture, mutilate, or dispose of battery in fire. Danger of explosion if battery is incorrectly replaced. Replace only with the same or equivalent type recommended by manufacturer. Dispose of used battery according to manufacturer instructions and in accordance with your local regulations. Document # D1456-100 41 http://www.tyan.com