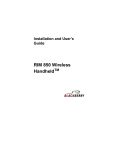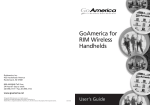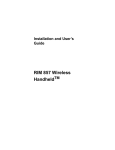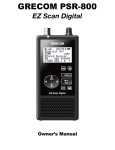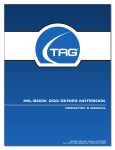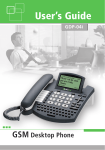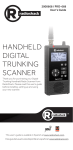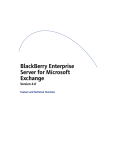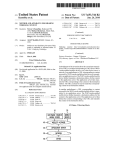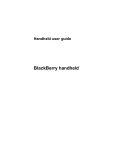Download RIM BlackBerry 850 Handheld
Transcript
Installation and User’s Guide RIM 850 Wireless HandheldTM Installation and User’s Guide, version 2.0 Last revised 25/08/00 Part Number: MAT-02802-001 Rev. 002 At the time of printing, documentation complies with versions: Operating System 2.0.20, Applications 2.0, and Desktop 2.0. © 1999-2000 Research In Motion Limited. All rights reserved. RIM, the RIM logo, Research In Motion, RIM 850 Wireless Handheld, BlackBerry, BlackBerry Exchange Edition, the BlackBerry logo, the “envelope in motion” symbol and ‘Always On, Always Connected’ are trademarks of Research In Motion Limited. RIM, Research In Motion - Registered U.S. Patent and Trademark Office. © Puma Technology, Inc. Puma Technology, the Puma Technology logo, DSX Technology, the DSX Technology logo, Intellisync, the Intellisync logo and Intellisync Ready logo are trademarks of Puma Technology, Inc. that may be registered in some jurisdictions. DataTAC is a trademark of Motorola Inc., that may be registered in some jurisdictions. Windows 95/98/2000, Exchange and Outlook are either trademarks or registered trademarks of Microsoft Corporation. All other brands, product names, company names, trademarks and service marks used herein are the property of their respective owners. Warning: This document is for the use of licensed users only. Any unauthorized copying, distribution or disclosure of information is a violation of copyright laws. While every effort has been made to ensure technical accuracy, information in this document is subject to change without notice and does not represent a commitment on the part of Research In Motion Limited. For more information on BlackBerry, call 1-877-BLK-BERRY. Research In Motion Limited 295 Phillip Street, Waterloo, Ontario, Canada N2L 3W8 Tel. (519) 888-7465 Fax (519) 888-6906 www.rim.net Printed In Canada KM0800/850.book FCC compliance statement (USA) FCC Class B Part 15 This device complies with Part 15 of the FCC Rules. Operation is subject to the following two conditions: • This device may not cause harmful interference, and • This device must accept any interference received, including interference that may cause undesired operation. WARNING Changes or modifications to this unit not expressly approved by the party responsible for compliance could void the user’s authority to operate this equipment. This equipment has been tested and found to comply with the limits for a Class B digital device, pursuant to Part 15 of the FCC Rules. These limits are designed to provide reasonable protection against harmful interference in a residential installation. This equipment generates, uses and can radiate radio frequency energy and, if not installed and used in accordance with the manufacturer’s instructions, may cause interference harmful to radio communications. There is no guarantee, however, that interference will not occur in a particular installation. If this equipment does cause harmful interference to radio or television reception, which can be determined by turning the equipment off and on, the user is encouraged to try to correct the interference by one or more of the following measures: • Reorient or relocate the receiving antenna. • Increase the separation between the equipment and receiver. • Connect the equipment into an outlet on a circuit different from that to which the receiver is connected. • Consult the dealer or an experienced radio/TV technician for help Industry Canada Certification This device complies with Industry Canada RSS 119, under certification number 2503 195 5551A. DOC Class B compliance This device complies with the Class B limits for radio noise emissions as set out in the interference-causing equipment standard entitled “Digital Apparatus,” ICES-003 of Industry Canada. Contents FCC compliance statement (USA) ..........................................3 Industry Canada Certification ................................................4 IMPORTANT SAFETY INFORMATION...................................9 Welcome to your wireless solution ............................................13 New for version 2.0.................................................................14 Upgrading to version 2.0 .......................................................15 Contents of your package ......................................................15 System Requirements .............................................................16 About this guide......................................................................16 About Research In Motion.....................................................17 Customer support ...................................................................17 Get to know your handheld.........................................................19 Handheld components ...........................................................19 Installing the battery...............................................................22 Turning on your handheld ....................................................25 Turning off the handheld.......................................................26 Description of keys .................................................................26 Setting the date and time .......................................................38 Setting message notification ..................................................39 Setting message delete ...........................................................39 Using password protection ...................................................40 Summary and tips...................................................................44 Start sending email ........................................................................47 Turning the radio on and off .................................................47 Registering with the network................................................48 Installing the Desktop Software............................................49 Connect the handheld to your PC ........................................50 Enabling email redirection ....................................................52 Sending a message ..................................................................53 Reading a message..................................................................54 Summary ..................................................................................56 Using the Desktop Software........................................................57 Installation and setup .............................................................57 Loading handheld applications ............................................58 Backing up files from handheld to the PC ..........................59 Synchronizing email and PIM...............................................62 Redirecting email ....................................................................64 Summary ..................................................................................67 Composing and sending messages.............................................69 Setting message options .........................................................69 Setting level of importance ....................................................71 Sending peer-to-peer messages.............................................72 Sending one-time messages...................................................74 Sending messages to many contacts ....................................75 Customizing the auto signature............................................76 Receiving delivery confirmation...........................................76 Attaching Address Book entries ...........................................77 Using AutoText .......................................................................78 Automatic formatting.............................................................83 Inserting symbols ....................................................................85 Summary and tips...................................................................86 Receiving and reading messages ................................................89 Received message options .....................................................89 Receiving long messages .......................................................91 Sending file attachments ........................................................92 Managing Address Book attachments .................................93 Adding contacts to Address Book ........................................94 Summary and tips...................................................................95 Managing messages.......................................................................97 Filing messages........................................................................97 Saving messages......................................................................99 Searching messages ..............................................................102 Deleting messages.................................................................108 Editing messages...................................................................112 Resending messages .............................................................112 Marking a message as unread.............................................113 Marking all messages read ..................................................114 Summary and tips.................................................................115 Using the Address Book .............................................................117 Setting Address Book options .............................................117 Adding addresses .................................................................118 Viewing addresses ................................................................122 Editing addresses ..................................................................122 Deleting addresses ................................................................123 Searching addresses..............................................................124 Summary and tips.................................................................124 Managing Tasks and Appointments........................................127 Using the Tasks function .....................................................127 Using the Calendar function ...............................................131 Summary and tips.................................................................142 Using the MemoPad and Calculator ........................................145 Using the MemoPad function .............................................145 Using the Calculator function .............................................147 Summary and tips.................................................................148 Customizing your handheld’s options ....................................151 Setting the alarm ...................................................................151 Customizing handheld options ..........................................152 Handheld options .................................................................153 Summary ................................................................................161 Frequently asked questions .......................................................163 Alarm ......................................................................................163 Battery.....................................................................................163 Storage ....................................................................................165 Charging Cradle....................................................................166 Home screen ..........................................................................168 LCD screen.............................................................................168 Messages.................................................................................169 Punctuation............................................................................172 Desktop Software ..................................................................173 Resetting the handheld ........................................................176 Specifications................................................................................179 Research In Motion Limited Software License Agreement.183 Terms and Conditions..........................................................183 Limited Warranty .........................................................................187 Index ...............................................................................................193 IMPORTANT SAFETY INFORMATION Please read these safety instructions and the operation instructions provided in this manual before operating the RIM 850 Wireless Handheld or its charging cradle. Retain these instructions for future use. Remember to follow any special regulations governing the use of the RIM 850 Wireless Handheld and always switch it off in areas where radio devices are forbidden, or when it may cause interference or danger. Any safety laws and regulations pertaining to the use of cell phones and two-way radios will likely apply to your use of the handheld. We encourage you to follow such laws and regulations at all times. In particular, please observe all restrictions on the use of radio equipment in fuel depots (fuel storage and distribution areas), chemical plants, where blasting operations are in progress or in any other area in which restrictions on radio transmissions are imposed. In addition, the RIM 850 Wireless Handheld should not be used in locations that may be hazardous including, without limitation, locations in which hazardous or combustible gases may be present. The RIM 850 Wireless Handheld is not an FAA-approved electronic device for use on aircraft. Switch off the handheld when in an aircraft. The effect of the use of the handheld in an aircraft is unknown. Such use may affect aircraft instrumentation, communication and performance, may disrupt the network, and may be illegal. Operation of any radio transmitting equipment, including the handheld, may interfere with the functionality of inadequately protected medical devices, including pacemakers. Consult a physician or the manufacturer of the medical device if you have any questions. Additionally, while most modern equipment is adequately shielded from radio signals such that your handheld will not interfere with the operation of such equipment, certain electronic equipment, including automotive systems, may not be shielded against the radio signals from your handheld. You should check with the manufacturer of your motor vehicle or the manufacturer’s representative to determine whether the use of the handheld will present any safety issues. Avoid using the handheld in any environment requiring your full attention, such as when driving a vehicle. If you need to use your handheld while driving, have a passenger in the vehicle use the handheld for you, or find a safe location to halt your vehicle prior to using the handheld. Do not use the charging cradle as a means of storing your handheld while in a vehicle. WARNING Do not use any cradle, charging unit, or any other accessory or attachment that is not manufactured or supplied by RIM or an authorized RIM accessories supplier. Use of any accessory or attachment that is not supplied or approved for use by RIM in conjunction with the handheld is not permitted as it may cause hazards. Do not place the RIM 850 Wireless Handheld or its charging cradle on any unstable surface, such as a cart, stand, tripod, bracket, or table. It may fall, causing serious injury to a child or adult, and serious damage to the handheld. RIM recommends that you use only single-use alkaline or rechargeable NiMH batteries in this unit. There is a list on page 22 of recommended brands of rechargeable NiMH batteries. The use of any other battery may disable the handheld and may be dangerous. Only plug in the charging cradle AC wall adapter if you are going to use the recharging feature. Discard the handheld properly. As the unit contains a lithium cell, neither the handheld nor the lithium cell (nor the AA battery) should be disposed of in fire. Dispose of the handheld containing the lithium cell in accordance with the laws and regulations in your area governing disposal of such cell types. Similarly, dispose of AA batteries in a responsible manner. Contact RIM if you have any questions concerning disposal of the handheld, the lithium cell, or the AA battery. The handheld should be operated only from the type of power source indicated on the marking label. Refer to the operating instructions starting on page 22 for more information on the battery and power supply. Power supply cords should be routed so that they are not likely to be walked on or pinched by items placed upon or against them, paying particular attention to cords at plugs, convenience receptacles, and the point where they exit from the charging cradle. Do not overload wall outlets, extension cords, or integral convenience receptacles as this can result in a risk of fire or electric shock. Never push objects of any kind into the RIM 850 Wireless Handheld through openings as they may short-out parts that could result in a fire or electric shock. Never spill liquid of any kind on the handheld. Do not use the handheld near water (for example near a bathtub or a sink, in a wet basement, near a swimming pool, etc.). The RIM 850 Wireless Handheld and its charging cradle should be situated away from heat sources, such as radiators, heat registers, stoves, or other products (including amplifiers) that produce heat. WARNING To reduce the risk of fire or electric shock, do not expose the handheld to rain or moisture. Unplug the charging cradle from the wall and refer the handheld and charging cradle for service to qualified service personnel if: • the power supply cord or plug is damaged • liquid has been spilled or objects have fallen into the handheld or charging cradle • the handheld or charging cradle has been exposed to rain or water • the handheld or charging cradle has been dropped or damaged in any way • the handheld or charging cradle does not operate normally by following the instructions contained in this manual • the handheld or charging cradle exhibits a distinct change in performance Adjust only those controls that are covered in this manual. An improper adjustment of other controls may result in damage and will often require extensive work by a qualified technician to restore the handheld or charging cradle to its normal operation. Unplug the charging cradle from the wall before cleaning. Do not use liquid or aerosol cleaners. Rather, use a damp cloth to clean the unit. Failure to observe all these instructions will void the Limited Warranty, and may lead to suspension or denial of services to the offender, or legal action, or both. Welcome to your wireless solution BlackBerry is a mobile email solution that includes the RIM 850 Wireless Handheld, cradle, Desktop Software, and flat-rate airtime on a nationwide wireless data network. Equipped with a 132X65 screen, RIM’s “always on, always connected” wireless technology and QWERTY keyboard design, the RIM 850 Wireless Handheld provides users with the ultimate pager-sized handheld for messaging and personal information. Get ready to experience the power of messaging with your handheld using functions such as: • Messages: Receive, read, reply to, compose, forward, save, file, and delete messages. • Compose: Create and send messages to Internet email addresses and to other handhelds. • Saved Messages: Store messages for future viewing. • Search Messages: Locate messages in seconds with the powerful search tool. • Address Book: Store your personal directory of contact information, such as multiple phone and fax numbers, and email addresses. Enter notes for individual contacts and search the database to find specific contacts. • Calendar: Keep track of appointments using one of the four calendar views: Day, Week, Month, or Agenda. • Tasks: Add, edit, and delete tasks and mark tasks as complete. • Alarm: Set the alarm on the handheld to sound daily. • MemoPad: Compose, edit, and delete notes, memos and lists. 14 Welcome to your wireless solution — New for version 2.0 • Calculator: Perform basic mathematical operations. • Options: Customize the way the handheld notifies you of new messages; set the password; add, edit, and delete AutoText entries; set the current date; program the automatic on/off feature. • Lock: Lock the handheld with a password security screen so that only you can use it. (This function is only visible in the Home screen after you have set a password.) • Turn Wireless Off / Turn Wireless On: Turn the handheld’s radio off when it may interfere with other radio communications, such as during a flight. Turn on the radio again to send and receive messages. • Power Off: Turn off the handheld at night or on weekends if you wish. New for version 2.0 The handheld (pre-installed with BlackBerry version 2.0 software) now supports folder management, which lets you file messages on the handheld. When you first reconcile email with your handheld (using the Intellisync tool), your desktop folder structure is transferred to the handheld. Any messages filed on the handheld are marked as read and moved into the corresponding desktop folder. (See page 97 for more information.) You can also set your Message List Options to delete messages on both the desktop and the handheld upon email reconciliation. (See page 111 for more information.) The updated Search Messages function allows you to create and save pre-defined searches on the handheld. You can use these searches in the Messages, Saved Messages, or Search Messages screens to find messages filed in a particular folder, sent to a particular address, or containing specific text. (See page 102 for more information.) The expanded Calendar function now supports Installation and User’s Guide Welcome to your wireless solution — Upgrading to version 2.0 15 recurring calendar appointments and offers you one of four views: Day, Week, Month, or Agenda. The updated Desktop Software lets you turn off email redirection if you are using the BlackBerry Enterprise Server. You can also specify the desktop folders from which you want email to be redirected. See the Redirector Settings online help for more information. For a complete list of new features for version 2.0 of the software, refer to the README.txt file, found on your installation CD-ROM. Upgrading to version 2.0 If you are currently using a previous version of the BlackBerry Software, you should upgrade to version 2.0. Before installing the new software on your desktop and your handheld, you should perform a backup to store the contents of your handheld (such as Address Book entries, messages, and calendar items) on your PC. See Chapter 3 or the Backup and Restore online help for instructions on performing a backup. Once you have backed up your handheld information to your PC, follow the instructions on page 49 to install. Contents of your package Your package should contain the following: • • • • • • Handheld Charging Cradle Holster This Installation and User’s Guide Handheld Getting Started Card Installation CD-ROM Installation and User’s Guide 16 Welcome to your wireless solution — System Requirements If something from this package is missing or not working properly, contact the point of purchase. System Requirements The following components are required to install the Desktop Software: • Intel-compatible 486 or higher desktop with an available serial port • Windows 95/98/2000 with 8 Mb of RAM • Microsoft Exchange Client, Microsoft Outlook 97, Outlook 98 or 2000 (Workgroup installation), with an email account on a Microsoft Exchange Server version 4.0 or higher, that is capable of receiving email from the Internet You must have the Desktop Redirector (Redirector.exe) running on a computer with a continuous connection to the company’s Exchange Server. Use of the Desktop Redirector is not required if email will be redirected by the BlackBerry Enterprise Server. You have a Microsoft Exchange email account if: • You will be running Microsoft Outlook as your email client and, • In Outlook, if you select Tools>Services, the dialog box contains a list of services that includes Microsoft Exchange Server. About this guide This guide provides information for operating the handheld and for installing the Desktop Software. Note Notes will appear in this format and will contain additional information to help you perform the task being described. Installation and User’s Guide Welcome to your wireless solution — About Research In Motion Tip 17 Tips provide information about performing tasks and offer different options to perform tasks. A summary, including a list of relevant tips, is included at the end of each chapter. The handheld has two display options: Large Font and Small Font. Throughout this guide, the graphics depicting the handheld’s LCD screen show the Large Font display option. The ‘Frequently asked questions’ chapter will help you further with your handheld. As well, the Desktop Software offers online help to guide you and answer your questions. To open the online help, select Help from any active window. About Research In Motion RIM is a world leader in the mobile communications market. Our current product portfolio includes mobile email solutions, wireless handhelds, and wireless modems. RIM has a history of developing breakthrough wireless data solutions. Our products are based on industry-leading technologies, providing superior radio coverage, small size, high performance and long battery life. They offer the freedom of mobility and the ability to stay in touch with people and information. And as people discover new uses for wireless data technology, RIM will continue to address their needs and help them discover new frontiers in wireless data. Customer support For customer support, contact your service provider. Additional support can be found online at www.blackberry.net. Installation and User’s Guide 1 Get to know your handheld This chapter will help you get acquainted with your handheld before you start sending and receiving email. Handheld components Figure 1: Front view of handheld Here are some details on the handheld’s main components: LCD screen The LCD screen is your interface with functions such as composing and reading messages, setting tasks and appointments, viewing and editing contact information, customizing device options, and performing basic mathematical calculations. The Home screen displays the current signal strength and battery level of the handheld. 20 Get to know your handheld — Handheld components In low light conditions, you can increase the readability of the LCD by using the backlighting feature. To activate backlighting, press the ALT key three times. The backlight will shut off automatically if you do not press any keys or use the trackwheel for more than 10 seconds. Keyboard and trackwheel The 31-key QWERTY keyboard provides access to all of the regular alphabetic characters; numeric characters, a symbols library, punctuation, and special characters can be generated using the orange ALT key in combination with the other keys. For easy typing, hold the device in both hands and use your thumbs. Roll and click the trackwheel for navigation and selection. A trackwheel that clicks! The trackwheel on the handheld has a unique feature for greater usability and performance: it clicks! Pressing down on the trackwheel with your thumb is comparable to the clicking function of your PC mouse. Click to open menus and to select functions and menu options. Battery compartment The handheld operates on one AA alkaline battery or one NiMH rechargeable battery housed in the battery compartment at the back of the handheld. See page 22 for more information on the battery. Holster (belt clip) A holster, equipped with a belt clip, accompanies the handheld. While in the holster, the handheld is protected and wearable. You can choose different forms of message notification based on whether the handheld is in or out of the holster. Installation and User’s Guide Get to know your handheld — Handheld components 21 When you receive a new message and remove the handheld from the holster within five seconds, notification (based on how you’ve set it) stops and the most recently received message will be open. If you pull the handheld out of the holster and quickly replace it, notification stops but the message will remain marked unread. See “Setting message notification” on page 39 for information on notification options. Serial port The serial port on the bottom of the handheld fits into the prongs of the charging cradle. You must connect the cradle to your PC to use the Desktop Software (provided on the CD with your package). The Desktop Software supports standard USB-to-serial port converters. See Chapter 3, “Using the Desktop Software” for more information on installation procedures and serial connection details. Charging cradle The charging cradle provides a link between the handheld and your PC, so that you may use the Desktop Software provided with your package. See Chapter 3, “Using the Desktop Software” for more information on the cradle and the capabilities of the Desktop Software. If you are using a rechargeable NiMH battery, you can use the charging cradle and accompanying AC adapter to recharge the battery. If the handheld is correctly placed in the charging cradle, the AC adapter is plugged in, and the handheld is using a valid NiMH rechargeable battery, the battery will be recharged. Installation and User’s Guide 22 Get to know your handheld — Installing the battery Installing the battery Depending on usage, the handheld can operate for weeks using a single AA alkaline battery or a rechargeable NiMH battery. The handheld will work best if you use standard, high quality alkaline or NiMH batteries. Note If you choose to use an AA alkaline cell in the charging cradle when synchronizing with your PC, we recommend that you unplug the AC adapter. This will ensure that the charging cradle does not attempt to charge the alkaline cell. RIM recommends using the Sanyo NiMH model HR-3U (supplied with the handheld) when recharging the handheld's battery with the charging cradle. The Energizer NH15 NiMH is a suitable alternative for the Sanyo HR-3U. It has a lower capacity than the Sanyo battery so it will need to be recharged more frequently. It is, however, readily available from many retail locations. RIM has also performed limited testing on NiMH batteries from Gold Peak Group and Radio Shack (Tandy). While not certified for general use in the RIM 850 Wireless Handheld, you may wish to try them as substitutes for the Sanyo or Energizer cells. If you encounter any difficulties when using these batteries, return to using the Sanyo or Energizer cells. 1. To remove the battery cover, slide the lock to the right and pull the cover up and off. Installation and User’s Guide Get to know your handheld — Installing the battery 2. 23 Once you have removed the battery cover, remove the old battery and insert a new one. When inserting the new battery, make sure that the connectors are aligned for the correct polarity. The handheld will vibrate and beep if the battery has not been inserted properly. . Note If your handheld does not turn on after you have inserted the battery, then either the battery is too low or the internal lithium battery is discharged. Allow the battery to recharge the internal lithium battery by leaving the handheld turned off for 6 to 8 hours. See page 163 for answers to frequently asked questions about the battery. Installation and User’s Guide 24 Get to know your handheld — Installing the battery Recharging the battery The charging cradle contained in your package is used to recharge the NiMH battery that powers the handheld. 1. Plug the supplied AC adapter into a power source. 2. Place the handheld in the charging cradle so that the handheld’s serial port is securely connected to the charging cradle. When the charging cradle and handheld are connected and the charging cradle is plugged in to a power source, the green LED on the cradle will be solid for a period of time, in which the cradle is detecting and testing the battery. The charging cradle then begins a charging cycle. 3. The green LED on the charging cradle will flash continually and the battery power indicator on the handheld’s Home screen will be replaced with the charging indicator to show that the battery is being charged. 4. When charging is complete, the green LED returns to a solid green light. If the green LED turns off at any point during the charging cycle, there may be a problem with the battery, the charging cradle, or any of the connections, (e.g. the AC adapter, the handheld.) A complete charging cycle may take as long as 8 hours but it will typically take less time to fully recharge the battery. 5. To release the handheld from the charging cradle, brace the bottom of the charging cradle with your thumb and gently pull the top of the handheld towards you. Recharging tips Follow these practices for charging your handheld to ensure that you get maximum battery performance: Installation and User’s Guide Get to know your handheld — Turning on your handheld • Allow the handheld to complete its charging cycle every time you attempt to charge it. Do not remove the handheld from the cradle while the green LED is flashing. A charging cycle is complete when the green LED is solid. • Keeping the handheld in the cradle for a short time (5-15 minutes) during synchronization with your PC will not negatively affect the rechargeable battery. However, keeping the handheld in the cradle longer than the time required for synchronizing, yet not long enough to complete the battery charging cycle, is not recommended. • When using a non-rechargable battery, such as an Alkaline cell, unplug the AC adapter from the charging cradle while synchronizing to ensure that the cradle does not attempt to charge the alkaline battery. • Only recharge your handheld when the battery level indicator on the handheld’s Home screen shows one or two bars. Do not recharge when the battery level is at three or more bars. 25 Turning on your handheld 1. Click (press down) on the trackwheel. The Home screen appears, from which you can select any of the handheld’s main functions. 2. Using the trackwheel, scroll through the icons to view the functions. The name of each function appears at the bottom of the screen. 3. To select a function, scroll to the appropriate icon and click the trackwheel to open that function’s screen. Tip You can also select a function by pressing the underlined character in the function’s name. For example, press M for Messages. Installation and User’s Guide 26 Get to know your handheld — Turning off the handheld Turning off the handheld In the Home screen, scroll to the POWER OFF icon and click. Description of keys The following chart describes special keyboard and trackwheel combinations that will help you navigate, compose messages, and configure options on the handheld. Key Function Scrolling and selecting • Roll the trackwheel with your thumb to scroll up and down through screen lines, fields, and menu items. • Click (press down) the trackwheel with your thumb to open menus and select options, similar to the click function of a mouse used with your PC. TRACKWHEEL Installation and User’s Guide Get to know your handheld — Description of keys Key 27 Function Scroll through accented characters • When composing a message or entering text, press and hold a letter key while rolling the trackwheel to scroll through international characters/characters with accents. When the desired character appears, release the letter key. ALT characters ALT key The orange ALT key activates the numeric and symbol characters, printed in orange above the alphabetic keys. • Press the ALT key once to affect the next character you type. • Press and hold the ALT key while you type to affect all characters. • Press the ALT key three times to activate backlighting. An ‘A’ icon appears in the top right corner of your screen when the ALT key is active. Horizontal scroll and changing options • Hold the ALT key while you roll the trackwheel to move the cursor horizontally across screen lines. • Hold the ALT key while you roll the trackwheel to scroll through field options. Installation and User’s Guide 28 Get to know your handheld — Description of keys Key Function NUM lock • Press SHIFT + ALT to activate num lock mode. Any key that you press in the upper row will be typed in its numeric form. Press SHIFT again to return to regular mode. An ‘N’ icon appears in the top right corner of your screen when num lock mode is activated. Capitalize alpha characters SHIFT • Press the SHIFT key once to capitalize the next character that you type. • Press and hold the SHIFT key while you type so that all letters are capitalized. • Press and hold the letter to capitalize it. This feature only works when Key Rate is set to Slow or Fast in the Screen/Keyboard screen. key An ‘up arrow’ icon appears in the top right corner of your screen when the SHIFT key is activated. CAPs lock • Installation and User’s Guide Press ALT + SHIFT to activate caps lock mode. Any key that you press will be typed in upper case. Press SHIFT again to return to lower case mode. Get to know your handheld — Description of keys Key 29 Function Select multiple messages • Hold the SHIFT key while rolling the trackwheel in the Messages screen to select more than one message. You can file, delete, or save these messages, mark them read or unread. Carriage returns, select highlighted items ENTER • Press the ENTER key to insert a regular carriage return, moving your cursor to a new line. • Press the ENTER key to select the highlighted item. Instead of clicking the trackwheel to select the item, you can press the ENTER key to perform your task. key Delete previous characters, ESC function BACKSPACE • Press the BACKSPACE key to move the cursor backwards and delete characters to the left of the cursor position. • The key also enables you to hide (close) a menu or cancel an action, similar to a typical ESC key. • Press the BACKSPACE key repeatedly to return to the Home screen. key Installation and User’s Guide 30 Get to know your handheld — Description of keys Key Function Delete characters ahead of cursor, delete messages • Press ALT + BACKSPACE while composing a message to delete the selected character only. • Press ALT + BACKSPACE in the Messages screen to delete the selected message. If you scroll to a date in the Messages screen and press ALT + BACKSPACE, a message appears asking if you wish to delete all messages prior to that date. Insert a space, scroll through field options SPACE key • Press the SPACE key to insert a space between characters while you type. • Press the SPACE key to insert the ‘@’ and ‘.’ characters in Email fields. • Press the SPACE key to toggle through field options. Open symbols library for extra characters • Press ALT+SPACE to open the Select Symbol screen, from which you can insert the symbol you need. Symbols screen As described in the chart above, you can press ALT+SPACE to open the Select Symbol screen. The following characters are available for you to insert into your message: Installation and User’s Guide Get to know your handheld — Description of keys 31 To select a symbol, either scroll to a symbol and click, or press the associated alpha key under the desired symbol. You will return to your message with the symbol inserted. LCD interface The handheld’s LCD screen is composed of the Home screen, function screens that are launched from the Home screen, and menus within each function. Icons are used throughout for message status, handheld status, and navigational aid. The following sections provide details on the handheld’s screens, menus, and icons. Backlighting Press the ALT key three times to activate backlighting. Backlighting is disabled after 10 seconds if you do not press a key or move the trackwheel. Function screens The functions list appears on the Home screen in a row of icons. To open a function’s screen, scroll to an icon and click the trackwheel (or, press the underlined character in the function name). Home screen Installation and User’s Guide 32 Get to know your handheld — Description of keys The following chart shows each function icon and describes the corresponding function: Icon Description Receive, read, reply to, compose, forward, save, file, and delete messages. Messages Compose Type and send messages to Internet email addresses or directly through peer-to-peer (PIN option). Store important reference. messages for future Saved Messages Locate messages in seconds with the powerful search tool. Search Messages Address Book Calendar Store your personal directory of contact information, such as multiple phone, fax numbers, and email addresses. Use the search function to locate a specific contact. Keep track of appointments using one of the four calendar views: Day, Week, Month, or Agenda. Add, edit, and delete tasks and mark tasks as complete. Tasks Installation and User’s Guide Get to know your handheld — Description of keys Icon 33 Description Set the alarm on the handheld to sound daily. Alarm Compose, edit, and delete important notes and memos. MemoPad Perform basic mathematical operations. Calculator Options Lock Turn Wireless Off/Turn Wireless On Power Off Customize the way the handheld notifies you of messages; set the password; customize Autotext; set the date/time; program the automatic on/off feature. Lock the handheld with a password security screen so that only you can gain access to it. This icon will only appear on the Home screen after you have set a password. Turn the handheld’s radio off when it may interfere with other radio communications, such as during flight. You will not be able to send or receive messages until you turn the radio on again. Turn off the handheld whenever you prefer not to receive email messages or when you wish to conserve battery power. All queued messages will be delivered to your handheld once you turn it back on. Installation and User’s Guide 34 Get to know your handheld — Description of keys Function menus Menus provide a list of options for the current function. You can open a function screen’s menu by clicking the trackwheel; the menu appears on top and covers approximately half of the screen’s width. Address Book function menu Icons and graphical tools Home screen components The Home screen appears when you turn on the handheld. It is your starting point for using the handheld’s functions. Home screen display In any of the function screens, press the BACKSPACE key repeatedly to return to this Home screen. For a description of each function, see page 31. Installation and User’s Guide Get to know your handheld — Description of keys 35 Handheld status icons These icons appear on the handheld’s LCD screen to indicate battery power, coverage levels, and keyboard modes. Icon Description Battery power indicator Coverage strength indicator Charging indicator Data is being sent Data is being received ALT key mode is activated SHIFT NUM key mode is activated lock mode is activated Unread messages waiting Installation and User’s Guide 36 Get to know your handheld — Description of keys Message status icons These icons appear on the handheld’s LCD screen to indicate the status of pending, sent, and received messages. Icon Description Message is being sent Message has been sent out to the network Message sent to another handheld PIN number has been delivered Message pending (will be sent later) Composed message has been saved (not sent yet) Unread message transmission error Message returned, message transmission error New, unread message has been received Message has been read. Message has been filed. Status of message is high Installation and User’s Guide Get to know your handheld — Description of keys 37 Scrolling through options The handheld provides alternate methods of performing the same function (e.g. using hotkeys instead of the trackwheel). In particular, there are four ways to change the configurable options on your handheld. These alternatives apply to all screens where you can change options, such as in the Date/Time, the New Appointment, or the Daily Alarm screens. • Use the menu. While in an option field, click to view the menu. Scroll to Change Options and click. A dialog box appears where you can scroll through your options. Once you reach the option you prefer, click the trackwheel. After setting all of the options in the screen, click to view the menu. Scroll to Save Options and click. • Use ALT + roll. Hold the ALT key while rolling the trackwheel to scroll through the options. Release the ALT key once you reach your desired setting. • Use the keyboard. You can press the letter or number which represents your choice. For example, if you are in a time field, press the first number of the hour you want to specify. • Use the SPACE key. You can use the SPACE key to scroll through your options. Release the SPACE key once you have set the field to your preference. This method is used throughout the guide. Navigational icons These icons appear on the handheld’s LCD screen to indicate positions within fields, lists, menus, and screens. Icon Description Indicates the cursor position Installation and User’s Guide 38 Get to know your handheld — Setting the date and time Icon Description You are at the bottom of a menu or screen; scroll the trackwheel up to view more items. You are at the top of a menu or screen; scroll the trackwheel down to view more items. You can scroll the trackwheel up or down to view more screen or menu items. You can scroll the trackwheel left or right to continue viewing icons on the functions list. Setting the date and time 1. In the Home screen, scroll to the OPTIONS icon and click. 2. In the Device Options screen, scroll to Date/Time and click. The Date/Time screen appears. Scroll to the field you would like to set, then press the SPACE key to scroll through your options. 3. Click the trackwheel to view the menu. Scroll to Save Options and click. You return to the Device Options screen. Installation and User’s Guide Get to know your handheld — Setting message notification 39 Setting message notification You can customize the way the handheld notifies you when you receive a message. 1. In the Home screen, scroll to the OPTIONS icon and click. 2. In the Device Options screen, scroll to Notify and click. The Notify screen appears. Scroll to the field you would like to set, then press the SPACE key to scroll through your options. 3. Click the trackwheel to view the menu. Scroll to Save Options and click. You return to the Device Options screen. See page 156 for more information on the notification options. Setting message delete You can configure your Messages screen so that messages deleted on your handheld are also deleted on your desktop each time you reconcile email using the Intellisync tool. See page 111 for more information. Installation and User’s Guide 40 Get to know your handheld — Using password protection Using password protection By setting a password for your handheld, you ensure greater security against others using the handheld. You can specify the length of time that the handheld is idle before the password security screen appears. Once the handheld is left idle for that amount of time, you will need to type your password to use the handheld. You can also manually activate the password security screen by selecting the Lock function from the Home screen. You should lock your handheld if you leave it unattended. If you do not want the password security screen to appear, you must disable your password in the Security screen. Password security screen Note If you have entered information in the Owner screen of the Options function, it will appear on the password security screen. We recommend that you include your own (or your company’s) contact information in case the handheld is lost. If an incorrect password is entered 10 times, all information could be erased from the handheld for security reasons. The handheld’s radio is turned off and the radio icon is removed from the Home screen. You will need to reload the applications before you can use your handheld again. You should regularly backup any information from your handheld that might not have originated on your PC. See Chapter 3 or the Backup and Restore online help for more information. Installation and User’s Guide Get to know your handheld — Using password protection 41 To enable password protection You should set a password so that no one can use your handheld without knowing the password. 1. In the Home screen, scroll to the OPTIONS icon and click. 2. In the Device Options screen, scroll to Security and click. The Security screen appears. While in the Password field, press the SPACE key to enable the password. A dialog box appears, prompting you to enter a minimum 4 character password. Press ENTER when you are finished. You will have to enter your password again to verify it. 3. In the Security Timeout field, set how much idle time should pass before the password security screen will appear. Press the SPACE key to scroll through your options. Release the SPACE key once you have set the field to your preference. 4. Click the trackwheel to view the menu. Scroll to Save Options and click. You return to the Device Options screen. If the password is enabled, you will need to enter it when connecting the handheld to your PC for use with the Desktop Installation and User’s Guide 42 Get to know your handheld — Using password protection Manager. With the handheld in the cradle, you must type your password before you can use the Desktop Manager tools. Note The password security screen will show your contact information (if you have entered it in the Owner screen) or it will prompt you to “Press any key”. Type the first letter of your password to gain access to the Enter Password dialog box. Type the remaining letters of your password to resume using the handheld. Once you have set a password, you need to enter it to use the Security screen again. In addition, if you turn off the handheld with the password security screen enabled, you will need to enter the password once you turn on the handheld again. To lock the handheld Once you have enabled your password in the Security screen, you can lock the handheld whenever you like. An icon of a key will appear on the Home screen. 1. In the Home screen, scroll to the LOCK icon and click. 2. The password security screen appears and you will need to enter your password to use the handheld. Note The information you entered in the Owner screen of the handheld options will appear on the password security screen. If you did not enter any information, default information appears. See page 158 for more information on the Owner screen. To change your password 1. In the Home screen, scroll to the OPTIONS icon and click. Installation and User’s Guide Get to know your handheld — Using password protection 2. In the Device Options screen, scroll to Security and click. A dialog box appears, asking you to type your password. Once you do so, press ENTER to open the Security screen. 3. Click to view the menu. Scroll to Change Password and click. 4. A dialog box appears, prompting you to enter a new password (minimum 4 characters). Press ENTER when you are finished. You will have to enter your new password again to verify it. 5. Click the trackwheel to view the menu. Scroll to Save Options and click. 43 You return to the Device Options screen with your password changed. To disable password protection Once you disable your password, the password security screen will no longer appear. 1. In the Home screen, scroll to the OPTIONS icon and click. 2. In the Device Options screen, scroll to Security and click. A dialog box appears, asking you to type your password. Once you do so, press ENTER to open the Security screen. Installation and User’s Guide 44 Get to know your handheld — Summary and tips 3. While in the Password field of the Security screen, press the key to change the password option to Disabled. SPACE 4. Click the trackwheel to view the menu. Scroll to Save Options and click. You return to the Device Options screen. Summary and tips In this chapter, you learned about the various components and features of the handheld. You’ve also performed a basic setup including setting the date and time, setting message notification, and enabling password protection. You’re now ready to start sending email. Getting to know your handheld - Tips • Press the first letter of an item in an options list, menu, or choice list to jump directly to the item. • Press Y to select Yes in a pop-up dialog box. • Press N to select No in a pop-up dialog box. Installation and User’s Guide Get to know your handheld — Summary and tips 45 Getting to know your handheld - Tips • Press C or BACKSPACE to select Cancel in a pop-up dialog box. • Press ALT and click the trackwheel to select an icon. Roll the trackwheel to move the icon to another position, and click the trackwheel to “drop” it into the new position. Installation and User’s Guide 2 Start sending email Now that you’re more familiar with the handheld, you can start sending and receiving email! The following steps will help you get started: 1. Turn on the radio. 2. Register with the wireless network (if necessary). 3. Install the Desktop Software on your PC. 4. Connect the handheld to your PC using the cradle. 5. Enable email redirection. 6. Send a test message. 7. Read the test message. Turning the radio on and off When you first receive your handheld, the wireless radio will be turned off, and the handheld cannot communicate over the network. You must turn on the radio before you can send and receive messages. In the Home screen, scroll to the TURN WIRELESS ON icon and click. 48 Start sending email — Registering with the network You will notice that the TURN WIRELESS ON icon was an antenna, but when you select the icon, the function name changes to TURN WIRELESS OFF and the icon changes to an airplane. The airplane icon is a reminder to turn off your handheld’s radio when on an airplane, in a hospital, or any place where it may interfere with other radio transmissions and frequencies. The icon will change depending on whether the wireless radio is on or off. Note You should turn off your handheld’s radio if you are going to be out of coverage for an extended period of time. Turning off the radio will greatly improve battery life. See page 163 for more information on battery life. There should be two messages in the Messages screen when you first receive your handheld to introduce you to your handheld and some of its basic features. Registering with the network After you turn on the wireless radio, a Registration message should arrive. In the rare case that the Registration message does not arrive, check the Home screen to ensure you are in coverage. (You are in coverage if you have one or more bars beside the coverage indicator in the top right corner of the Home screen.) Register your handheld using this procedure. 1. In the Home screen, scroll to the OPTIONS icon and click. 2. In the Device Options screen, scroll to Network Settings and click. Installation and User’s Guide Start sending email — Installing the Desktop Software 3. In the Network Settings screen, ensure that the Roaming field is set to your country (U.S. or Canada) and that the Radio field is set to On. Verify that the Status field is set to Active. 4. Click to view the menu. Scroll to Register Now and click. 49 If you are in coverage, the Registration message should arrive within a few seconds. Note If the Status field in the Network Settings screen is not set to Active, contact customer support. You may also need to re-register your handheld each time you load new applications using the Desktop Software’s Application Loader tool. See Chapter 3 or the Application Loader online help for more information. Installing the Desktop Software You must install the Desktop Software in order to send and receive email, synchronize your email and Personal Information Management data, and use the other Desktop Software tools. Note 1. One Setup window will ask you to select the method of email redirection: either the BlackBerry Desktop Redirector or the BlackBerry Enterprise Server. If you are unsure as to which method you’ll be using to redirect email from your Inbox to your handheld, contact your IT administrator. Insert the CD-ROM into the appropriate drive. The Setup program starts automatically. Follow the instructions on your Installation and User’s Guide 50 Start sending email — Connect the handheld to your PC screen, using the default paths and names recommended for the Desktop Software. 2. When Setup is complete, you may choose to open the README file and run the Desktop Software right away. After installation when you have restarted your PC, you will be prompted to choose an email box profile from a drop-down list (your profile is usually your name). Connect the handheld to your PC Note When connecting the handheld to the PC, use only the charging cradle provided by Research In Motion Limited. When you first receive your handheld, you must insert it into the cradle (with the AC connector plugged into a power outlet) and allow the handheld to fully charge to activate it. 1. Ensure that you have properly installed the Desktop Software. If it is not already open, launch the Desktop Manager by selecting it from the Start>Programs menu. 2. Plug the charging cradle into an available power source (if you are using a rechargeable battery, otherwise leave unplugged). Insert the end of the charging cradle cable into a COM port on the back of your PC. 3. Secure the handheld in the cradle by inserting the connector port on the bottom edge of the handheld into the connector prongs of the cradle and press firmly in place. Note If the password is enabled, you must enter it before you can connect to the desktop. See page 40 for more information on the password. Installation and User’s Guide Start sending email — Connect the handheld to your PC 4. 51 In the Desktop Manager, ensure that your PC recognizes a connection with the handheld. Select Options>Serial Settings to open the Settings window. Click Detect. Note The message “Handheld not found” will appear if the PC cannot detect the handheld on a serial port. If the handheld and charging cradle cable both appear to be connected securely, ensure that no other devices are sharing the serial port, such as a PCMCIA card or IrDA unit. Ensure that there is no other connectivity software running on your PC, and that you are not using the same port as your mouse. 5. After connection is successful, click OK to exit the Settings window. The Desktop Manager will show the handheld’s PIN and Current Status in the status bar. Installation and User’s Guide 52 Start sending email — Enabling email redirection Generate a security key for the handheld 1. The first time you connect successfully to your PC, a dialog box will prompt you to generate an encryption key by moving your mouse. Note 2. You will be prompted to generate a key the first time you install the Desktop Software. If you are re-installing or updating the software, you will not be prompted to generate a new key. We recommend that you generate a new encryption key every month for security purposes. See the Redirector Settings online help for more information on generating keys. To remove the handheld from the cradle, brace the bottom of the cradle with one hand and gently pull the top of the handheld towards you. Enabling email redirection If your PC will be redirecting email from your desktop to the handheld, you must run the Desktop Redirector on your PC. (The Desktop Redirector software is installed at the same time the Desktop Manager is installed.) To launch the Redirector, select it from your Start>Programs menu. In the Redirector Status window, you will notice that the Status field indicates “Running” and the PIN field shows your handheld’s personal identification number. Now that you have activated your handheld and completed the installation, you are ready to begin sending and receiving email. If your company will be redirecting email to your handheld using the BlackBerry Enterprise Server software, you do not have to run the Desktop Redirector. Please ensure that your IT administrator has set up your handheld on the BlackBerry Enterprise Server. You can still use the Redirector Status window to view your email Installation and User’s Guide Start sending email — Sending a message 53 redirection status. The Status field will show the name of the BlackBerry Enterprise Server that is redirecting your email. Sending a message You can send a message to an existing contact or add a new contact while composing your message. Note You can also compose a message while in the Messages, Address Book, or Saved Messages screens. Click the trackwheel to view the menu. Scroll to Compose Message and click. Follow steps 2-6 below to compose and send your message. 1. In the Home screen, scroll to the COMPOSE icon and click. 2. In the To: screen, click the trackwheel to view the menu; scroll to New Address and click. (Once you have entries in your Address Book, you can scroll to a name. See page 118 for more information on adding Address Book entries.) 3. In the New Address screen, enter your own email address information and press ENTER after each field. 4. Click the trackwheel to view the menu. Select Save Address by clicking again. You return to the To: screen with your new contact selected. Click the trackwheel to view the menu where you select Email as your send method. Installation and User’s Guide 54 Start sending email — Reading a message 5. Type a subject line and press ENTER to begin typing your message. When you are finished composing your message, click the trackwheel to view the menu; select Send Message by clicking again. The Messages screen shows a list of message headers for each message you’ve sent or received; the header includes the time sent or received, the recipient or sender, and the subject line. You will see one of the following icons to the left of the message header to indicate the message’s status. Message is being sent Message has been sent out to the network Message is pending (will be sent later). This icon will appear if you are out of a coverage area or the network is busy. See Chapter 4 for more information on composing and sending messages. Reading a message When you receive your test message, follow these steps to read it. 1. In the Home screen, scroll to the MESSAGES icon and click. Installation and User’s Guide Start sending email — Reading a message 2. 55 In the Messages screen, scroll to the new message (the message header with an unread message icon beside it) and click to view the menu. Select Open Message by clicking again. Tip Open messages quickly by double-clicking the trackwheel. 3. The new message appears on your screen. Scroll down to read the entire message. Scroll up past the subject line of the message to view the current folder, the message status, the recipient(s), the sender, and the date. 4. Press BACKSPACE to return to the Messages screen or click the trackwheel to view the menu, then scroll to select your next option. See Chapter 5 for more information on receiving and reading messages. Installation and User’s Guide 56 Start sending email — Summary Note If you slide the handheld out of the holster within five seconds of notification, the notification stops and the most recently-received message will be open. If you pull the handheld out of the holster and quickly replace it, notification stops but the message will remain closed and marked unread. See page 39 for more information on setting message notification options. Summary You’ve just sent and received a wireless email message. In this chapter, you learned the steps that are required for email redirection to occur. You can turn on the radio, register with the network, install the Desktop Software on your PC, connect the handheld to your PC, and enable email redirection. Read on to learn more about the Desktop Software. Installation and User’s Guide 3 Using the Desktop Software The Desktop Software can synchronize your messages, contacts, appointments, memos, and tasks between your PC and handheld. You can also backup any important information from the handheld to your PC, edit the Address Book and AutoText files, restore data back to the handheld, configure email redirection settings, and load new applications onto the handheld, all using the Desktop Software’s convenient Windows interface. Note You will find basic instructions in this chapter for using the Desktop Software and its tools; you can find more detailed information in the online help. From any window, select Help to view procedures. Installation and setup The previous chapter, “Start sending email” described installing the Desktop Software, and connecting your handheld to the PC for using the Desktop Software tools. This chapter shows you how to use the Desktop Software to get the most from your handheld. 58 Using the Desktop Software — Loading handheld applications Loading handheld applications If necessary, use the Application Loader tool to update the software on the handheld and add any new applications that might be available. Note Before updating your handheld with new software using the Application Loader, use the Backup and Restore tool to save any important information from the handheld to your PC. See page 59 for more information. 1. Place your handheld in the cradle and connect it to your PC. In the Desktop Manager, double-click Application Loader. The Welcome to Application Loader window appears. The handheld must be connected before you can load new software. See page 50 for more information on connecting to the PC. 2. Click Next> to start the process of loading new software onto your handheld. An Initialization Progress dialog box appears on your PC to indicate that the Application Loader is connecting to your handheld and is reading your handheld’s configuration. At the same time, your handheld’s LCD will read “Loader activity...”. Wait until initialization is complete and the dialog box disappears. The Optional Application Selection window appears, displaying the applications that you can choose to download to your handheld. 3. Select the check boxes next to the names of the applications you want to load and click Next>. Any applications that do not have a check mark beside them will be erased from the handheld (even if you have them currently loaded). 4. The Existing Data Preservation window appears. In the Application Data section, select the check box if you want to Installation and User’s Guide Using the Desktop Software — Backing up files from handheld to the PC 59 delete the information on your handheld (including your messages and address book entries). If you select this check box, ensure that any important information is backed up first. In the Applications section, select the check box if you wish to erase the applications from your handheld before loading updated ones. You should select this option if you are loading applications after a failed load operation. Click Next> to continue. 5. The Summary window appears, displaying the application versions that will be downloaded to your handheld. Verify that the information is correct and click Finish. 6. The Load Progress dialog box appears and the new files are added to your handheld. 7. When loading is complete, the Loader dialog box will indicate whether loading was successful. If loading was not successful, make sure that your handheld is in the cradle and the cradle is connected to your PC properly. Then, repeat these steps. Click OK to return to the Desktop Manager. Note After the loading process is complete, you will need to turn on your handheld’s radio to send and receive messages. In the Home screen, scroll to the TURN WIRELESS ON icon and click. Backing up files from handheld to the PC Use the Backup and Restore tool to save any handheld files to your PC or restore previously-saved files back to your handheld. Additionally, you can use it to customize the Address Book and AutoText files: create new entries, edit existing entries, and delete Installation and User’s Guide 60 Using the Desktop Software — Backing up files from handheld to the PC the entries on your PC. You can also import your PC’s Address Book entries onto your handheld. Note Before updating your handheld with new software using the Application Loader, use the Backup and Restore tool to save any important information from the handheld to your PC. See the online help topic “Advanced backup and restore” for more information on editing AutoText and Address Book entries. To backup files from handheld to PC 1. Place your handheld in the cradle and connect it to your PC. In the Desktop Manager, double-click Backup and Restore. The Backup and Restore window appears. 2. To backup everything on your handheld, click the Backup button. The Select file for Full Backup window appears. The default file name will be “Backup-today’s date.ipd”. Select the location and name of the file as desired and click Save. 3. A dialog box will chart the progress of the data transfer from the handheld to your PC. Once the information has been saved to your PC, you return to the Backup and Restore window. Note You can backup specific databases to your PC by performing an Advanced backup. See the online help topic “Performing an Advanced backup” for more information. To import files from your PC to the handheld If you would like to import entries from your PC to the handheld, see the online help topic “Importing Address Book entries” for more information. Installation and User’s Guide Using the Desktop Software — Backing up files from handheld to the PC 61 To restore files back to the handheld 1. Place your handheld in the cradle and connect it to your PC. In the Desktop Manager, double-click Backup and Restore. The Backup and Restore window appears. 2. To restore everything that was saved previously from your handheld, click the Restore button. The Select file for Full Restore window appears. Select the file name that contains the information you want to restore and click Open. 3. A dialog box will chart the progress of the data transfer from the PC to your handheld. Once the information is retrieved and organized, another dialog box appears, warning you that you are replacing the information currently stored in the listed databases of the handheld. 4. Click Yes to continue. Once the information has been restored to your handheld, you return to the Backup and Restore window. Note You can restore only specific databases to your handheld by performing an Advanced restore. See the online help topic “Performing an Advanced restore” for more information. Installation and User’s Guide 62 Using the Desktop Software — Synchronizing email and PIM Synchronizing email and PIM Using the Intellisync tool, you can reconcile email messages and synchronize your PIM applications. Note See the online help for complete instructions on reconciling your email and for specific information based on the PIM application you use on your PC. You can also update the handheld’s date and time using the Intellisync tool. See the online help for more information. In the Intellisync window, click the Auto start button to specify settings for automatic synchronization. To configure email reconciliation Note Unless you want to specify any personal folders from which email should be reconciled, the default settings in the Email Configuration window should be suitable for email reconciliation. 1. Place your handheld in the cradle and connect it to your PC. In the Desktop Manager, double-click Intellisync. The Intellisync window appears. 2. Click Configure email.... The Email Configuration window appears. 3. In the Folder content synchronization section, select the type of action that you want to occur when you reconcile your email. You can change the placement of your email messages on your handheld only by selecting “Import moves and deletes to handheld only”. Or you can choose to synchronize any moves Installation and User’s Guide Using the Desktop Software — Synchronizing email and PIM 63 and deletes on either system by selecting “Synchronize moves and deletes”. Note If you select the second option, you need to select which location should dominate if a message has been moved or deleted on both the handheld and the desktop. 4. In the Personal Folder section, you can select any personal folders with which you want to synchronize. You can include these personal folders if you want the email in those folders to be synchronized with your handheld as well. 5. Click OK to return to the Intellisync window. 6. Once you have configured email reconciliation, ensure that the check box next to Reconcile email is selected in the Intellisync window. Click Synchronize now to perform the operation. Note Email reconciliation transfers the structure of your desktop folders to your handheld. Therefore, you must perform an email reconciliation before you will be able to file messages on your handheld. Each time you create a new folder on your desktop, you will have to perform an email reconciliation to transfer the folder to your handheld. If you use the Application Loader tool and choose to remove the current information from the handheld, you will need to perform an email reconciliation to transfer the folders to your handheld again. See the Intellisync online help for more information. To configure PIM synchronization 1. Place your handheld in the cradle and connect it to your PC. In the Desktop Manager, double-click Intellisync. The Intellisync window appears. Installation and User’s Guide 64 Using the Desktop Software — Redirecting email 2. In the Intellisync window, click Configure PIM... to customize your PIM synchronization settings. The Handheld Configuration window appears. Select a PIM application (Address Book, Calendar, MemoPad, or Tasks) and click Choose. 3. In the Choose Translator window, select the PC program (called the “translator”) that you use and click OK. 4. You can configure other options in these windows such as field mapping, synchronization filters, and conflict resolution settings, depending on the translator that you have selected. See the online help for more information. 5. Once you have configured all the PIM applications, ensure the the check box next to Synchronize PIM is selected in the Intellisync window. Click Synchronize now to perform the operation. Redirecting email The Desktop Redirector will deliver email from your PC to the handheld, based on how you configure the settings in the Redirector Settings tool. Whenever the Desktop Redirector is running, you can double-click the Desktop Redirector icon in the SysTray to maximize the Installation and User’s Guide Using the Desktop Software — Redirecting email 65 Redirector Status window, which displays the status of any email transactions between the handheld and your PC. WARNING If you’re using the Desktop Redirector, your computer must be powered ON at all times with the Desktop Redirector running. If your computer is turned off, your email will not be redirected to the handheld. Closing the Redirector Status window will stop email redirection and the icon will no longer appear in the SysTray. If you accidentally close instead of minimize the window, open the program again for redirection to continue. If your company uses the BlackBerry Enterprise Server to redirect email, the Desktop Redirector does not have to be running in order for your email to be redirected. To check your email redirection settings 1. Place your handheld in the cradle and connect it to your PC. In the Desktop Manager, double-click Redirector Settings. The Redirector Settings window appears, organized into the General, Filters, Security, and Advanced tabs. 2. In the General tab, you can select options for handheld behaviour when in the cradle, set your auto signature, and turn off email redirection. 3. In the Filters tab, you can view the default filters that have been set for redirecting email to your handheld. These defaults can be disabled, enabled, or deleted. • The CC Default filter sends only the message header to your handheld when your address appears in the CC field of the message. • The To and BCC Default filter forwards all messages to your handheld when your address appears in the To or Installation and User’s Guide 66 Using the Desktop Software — Redirecting email BCC fields of the message. Note If the body of your messages aren’t being redirected from your PC to the handheld, check to see how these messages are addressed to you. If you are addressed in the Cc field of the message, the default filter will not redirect the body of the message to you. 4. In the Security tab, you can generate security keys for encryption and decryption of your messages. Unless you change the settings, you are automatically prompted to generate security keys when you insert your handheld into the cradle, if keys need to be generated. 5. In the Advanced tab, you can control the settings that affect the email profile being used, folder redirection settings, and whether or not you want a copy of messages saved in the Sent Items desktop folder. Once you have specified all of your email redirection settings, click OK. To add a redirection filter Filters help you manage your email by automatically performing actions on received messages using filter settings (rules). Rules are the sets of conditions and actions that make up a filter. Use the following procedure to create a new redirection filter: 1. In the Filters tab of the Redirector Settings window, click New to open the Add Filter window. 2. In the Filter Name field, type a name to describe the new filter. 3. The list of conditions below the filter name can be activated by selecting the check box beside each field. Any email message Installation and User’s Guide Using the Desktop Software — Summary 67 arriving at your desktop that meets the condition(s) will be subject to this filter. 4. When you have selected the conditions that must be fulfilled for this filter, decide whether the message will be forwarded to the handheld, forwarded with Level 1 notification, forwarded with only the header, or held at your PC. 5. When you have set the conditions and actions, click OK. On the Filters tab you will see the new filter in the list. To rearrange the order of your filters, select the filter you’d like to move and click the up or down arrow buttons. Note As each email message arrives at your PC, the first filter rule listed that matches the criteria of that message will dictate whether that message will be redirected. Therefore, when adding a filter that is more restrictive in nature than the defaults, ensure that it is placed at the TOP of the filter list, so that it will be applied first to the incoming messages. If you have set Inbox Assistant rules on your desktop to move specific messages to a different folder as soon as they arrive in your Inbox, these messages will only be forwarded to your handheld if you specify email redirection from that folder. You can change the folders from which email is redirected in the Advanced tab. See the online help for more information on folder redirection and the Advanced tab. Summary In this chapter, you learned how to use the Desktop Software. You can update your handheld’s applications, backup and restore information, synchronize email and PIM, and redirect email. In the next chapter, you’ll discover more about composing and sending email. Installation and User’s Guide 4 Composing and sending messages In the previous chapters of this guide, you learned about your handheld’s main components, the general procedures required for sending and reading messages, and the Desktop Software’s tools. This chapter explains the different features that the handheld offers for advanced composing and sending capabilities. Setting message options You can change the message options for all message types received, saved, and sent. You can choose: • Display Time: shows the time the message was sent or received. • Display Name: shows the name of the sender or the recipient. • Confirm Delete: confirms deletion of messages. • Delete On: deletes messages on handheld only or on the handheld and desktop. • Hide Filed Messages: hides filed messages in the Messages screen. 70 Composing and sending messages — Setting message options To set message options 1. In the Home screen, scroll to the MESSAGES icon and click. 2. In the Messages screen, click the trackwheel to view the menu. Scroll to Options and click. 3. The Message List Options screen appears. Scroll to the field you would like to set, then press the SPACE key to scroll through your options. Release the SPACE key once you have set the option to your preference. 4. When you have made the required changes to the fields, click to view the menu. Scroll to Save Options and click. You return to the Messages screen. Note You can also change the message options from the Saved Messages screen. To set message delete on handheld and desktop You can configure your Messages screen so that messages deleted on your handheld are also deleted on your desktop each time you reconcile email using the Intellisync tool. 1. In the Home screen, scroll to the MESSAGES icon and click. Installation and User’s Guide Composing and sending messages — Setting level of importance 2. Click to view the menu. Scroll to Options and click. In the Message List Options screen, set the Delete On field to Desktop and Handheld. 3. To test this feature, delete a message on your handheld which you no longer need. Synchronize email using the Intellisync tool. (See Chapter 3 or the online help topic “Reconciling email” for more information.) 71 The message is deleted from your desktop and your handheld. Note Any filed messages that you delete on your handheld will also be deleted from the corresponding desktop folders as long as the Delete On field of the Message List Options screen is set to Desktop and Handheld. Messages deleted using the Delete Prior option, however, will not be deleted on your desktop upon email reconciliation. See page 110 for more information on deleting multiple messages. Setting level of importance You can change the level of importance of a message that you are composing. 1. In the Home screen, scroll to the COMPOSE icon and click. 2. In the To: screen while composing a message, click to view the menu. Scroll to Options and click. Installation and User’s Guide 72 Composing and sending messages — Sending peer-to-peer messages 3. The Current Message Options screen appears. In the Importance field, press the SPACE key to change the importance level of the message you are composing from Normal to High. 4. Click to view the menu. Scroll to Save Options and click. You return to the message you are composing. When you have finished composing the message, click to view the menu. Scroll to Send Message and click. Note An exclamation mark appears beside the sent message in the Messages screen, to indicate that the message was of high importance. You can also view the importance level of a message by opening it and scrolling to the top. Messages that you receive with High importance status will appear in the Messages screen in bold text. If you set the Consider PIN Level 1 field to Yes in your notification options, PIN messages will also appear in the Messages screen in bold text. Once you read the message and return to the Messages screen, the message is no longer in bold text. See page 39 for more information on setting notification options. You can create a new filter using the Redirector Settings’ tool to specify which messages should be forwarded with Level 1 notification. See the online help topic “Adding a filter” for more information. Sending peer-to-peer messages A PIN is a number that the wireless data network service uses to identify each handheld on the network; it is similar to a phone Installation and User’s Guide Composing and sending messages — Sending peer-to-peer messages 73 number. If you know the PIN of another handheld, you can use that number to send a peer-to-peer message to that handheld directly. Note PIN messages do not go through your desktop. They will not appear in your desktop Inbox or Sent Items lists. 1. In the Home screen, scroll to the COMPOSE icon and click. 2. The To: screen appears. Scroll to and click an existing contact’s name for which you have a PIN included in the contact’s information. Click the trackwheel to view the menu. Scroll to Use PIN and click. 3. Type a subject line and press ENTER to begin composing your message. 4. Once you have finished composing your message, click the trackwheel to view the menu. Scroll to Send Message and click. You return to the Messages screen where a checkmark will appear to indicate that the message has been sent. The checkmark will change to a “D” when the message has been delivered to the user’s handheld. If you are sending a message to more than one PIN Installation and User’s Guide 74 Composing and sending messages — Sending one-time messages number, the checkmark will change to a “D” when the message has been delivered to all the recipients’ handhelds. Note To find your PIN number, check the information in the Status screen of the Options function. You can also find out your PIN number by placing your handheld in the cradle and running the Desktop Software. Sending one-time messages This send option is a short-cut method and the recipient’s address will NOT be saved in your Address Book. 1. In the Home screen, scroll to the COMPOSE icon and click. 2. The To: screen appears. Scroll to [Use Once] and click to view the menu. Select a send method - either Email or PIN. (For this exercise, select Use Email.) 3. The One Time Email screen appears and you can type your contact’s email address. Click the trackwheel to view the menu and select Continue by clicking again. 4. Type a subject and press ENTER to begin composing your message. When you are ready to send the message, click the trackwheel to view the menu. Scroll to Send Message and click. From the Messages screen you can view the sent message’s status. Installation and User’s Guide Composing and sending messages — Sending messages to many contacts 75 Sending messages to many contacts You can send a message to more than one recipient and choose whether recipients are addressed directly (To), carbon copied (CC), or blind carbon copied (BCC). See the Address Book chapter for information on adding contacts to your Address Book. 1. In the Home screen, scroll to the COMPOSE icon and click. 2. In the To: screen (after selecting a main recipient and a send method), click the trackwheel to view the menu. Click either Add To, Add Cc, or Add Bcc. (For this exercise, select Add Cc.) 3. The Cc: screen appears, listing all of your contacts’ names. Scroll to a name. (Alternatively, you can type the first letters of your contact’s name to start a search and then scroll to the name.) Click the trackwheel to view the menu, then scroll to Continue and click. 4. You return to the To: screen where the additional recipient appears in the list. Type your subject in the Subject field and press ENTER to begin composing your message. 5. When you have finished composing your message, click to view the menu. Scroll to Send Message and click. Installation and User’s Guide 76 Composing and sending messages — Customizing the auto signature Note When you add a recipient to your message, the same send method (Email or PIN) must be used for all. By default, the send method selected for the main recipient will be used for all. Customizing the auto signature Once you install the Desktop Software, an auto signature is included on all email messages sent from your handheld. You can customize this text in the Redirector Settings tool of the Desktop Software. See the online help for more information on how to change the auto signature. Note The auto signature is only included on messages which use email as the send method. Messages that use the PIN send method will not have an auto signature included with them. To disable the auto signature, clear the text in the Redirector Settings tool of the Desktop Software. Receiving delivery confirmation When you send a message to another handheld user using the PIN method, you receive confirmation when the message has been delivered. You can also receive confirmation when sending a message by email. 1. In the Home screen, scroll to the COMPOSE icon and click. Installation and User’s Guide Composing and sending messages — Attaching Address Book entries 2. Select the recipients of the message by following the standard email message procedure (shown on page 53). In the Subject field, type <confirm>, followed by your subject line. Note 3. 77 You will have to use the Select Symbol screen (press ALT+SPACE) to insert the angle brackets in the subject line. See page 85 for more information. Type your message and then send it. When the message has been delivered to the recipient’s handheld, you will receive a new message indicating that your sent message has arrived. Attaching Address Book entries You can send an Address Book entry as an attachment. 1. In the Home screen, scroll to the COMPOSE icon and click. 2. While you are composing your message, click the trackwheel to view the menu. Scroll to Attach Address and click. Installation and User’s Guide 78 Composing and sending messages — Using AutoText 3. The Attach: screen appears, listing all of your contacts’ names. Scroll to a contact and click to view the menu. Scroll to Use Address and click. 4. You return to the To: screen and you can see that your message now contains an Address Book attachment. Click the trackwheel to view the menu. Scroll to Send Message and click. See page 118 for information on how to add a new Address Book entry. Using AutoText The handheld’s AutoText function automatically replaces certain text that you type with pre-programmed text. You can increase how quickly you compose messages by using AutoText. By configuring the default AutoText entries and adding new ones to meet your specific needs, you can use AutoText to: • Automatically correct commonly misspelled words. • Automatically replace abbreviations and acronyms with complete words. • Automatically enter commonly-used strings of words into a message by typing only one keyword. Installation and User’s Guide Composing and sending messages — Using AutoText • 79 Automatically insert punctuation and symbols into your message without using the ALT key or symbols library. Note There are several shortcuts built into the AutoText function for inserting macros into messages. These shortcuts include inserting the time, date, etc. See page 80 for more information on creating AutoText entries using macros. How AutoText works 1. In the Home screen, scroll to the COMPOSE icon and click. 2. While composing your message in the To: screen, type the text ‘hte’. The text ‘hte’ is a default AutoText entry that tells the handheld to automatically replace the text with the correctly spelled word ‘the’. 3. As soon as you press the SPACE key, the correct spelling replaces the error. Installation and User’s Guide 80 Composing and sending messages — Using AutoText To add a new AutoText entry You may want to customize your AutoText database by adding specific AutoText entries. 1. In the Home screen, scroll to the OPTIONS icon and click. 2. The Device Options screen appears. Scroll to AutoText and click. The AutoText screen appears with a list of default AutoText entries. Click to view the menu. Scroll to New Item and click. You will be prompted with two fields: When I type (for the keyword) and Replace it with (for what should appear instead). 3. Type the keyword and replacement text in each field, then click the trackwheel to view the menu. Select Save Item by clicking again. You can test your new entry by typing the keyword while you compose your message. To add a new AutoText entry using a macro You can use AutoText macros to quickly enter standard items such as dates, times, and owner information. 1. In the Home screen, scroll to the OPTIONS icon and click. The Device Options screen appears. Scroll to AutoText and click. The AutoText screen appears with a list of default AutoText entries. Click to view the menu. Scroll to New Item and click. Installation and User’s Guide Composing and sending messages — Using AutoText 81 You will be prompted with two fields: When I type (for the keyword) and Replace it with (for what should appear instead). 2. For this example, enter a short form for the date in the When I type field. Scroll to the Replace it with field and click to view the menu. 3. Scroll to Insert Macro and click. In the Insert Macro screen, scroll to a macro and click. The list of macros includes: Short date, Long date, Short time, Long time, Owner name, Owner info, Backspace, Delete, and %. 4. Once the appropriate macro is in the Replace it with field, click the trackwheel to view the menu. Scroll to Save Item and click. The new AutoText entry will appear in the AutoText entries list in alphabetical order. When you use this AutoText entry in a message and press the SPACE key, the corresponding macro is inserted into your message. To edit an AutoText entry You may wish to change a pre-programmed AutoText entry to suit your needs. 1. In the Home screen, scroll to the OPTIONS icon and click. 2. The Device Options screen appears. Scroll to AutoText and click. In the AutoText screen, scroll to the entry you would like Installation and User’s Guide 82 Composing and sending messages — Using AutoText to edit. Click the trackwheel to view the menu. Scroll to Edit Item and click. 3. The Edit AutoText screen appears. Press ALT while you roll the trackwheel to scroll horizontally while you make your edits. Make your changes to the current entry. 4. Click the trackwheel to view the menu. Scroll to Save Item and click. You will return to the AutoText screen where you can view your recent changes. Note You can also edit AutoText entries while you’re composing a message. In the To: screen, click to view the menu. Scroll to Edit AutoText and click. You can also edit AutoText entries in the Backup and Restore tool in the Desktop Manager. See the Backup and Restore online help for more information. To delete an AutoText entry If you do not wish to keep an AutoText entry (either a default entry or one that you added), you can delete it. 1. In the Home screen, scroll to the OPTIONS icon and click. 2. The Device Options screen appears. Scroll to AutoText and click. In the AutoText screen, scroll to the entry you would like to delete. Click the trackwheel to view the menu. Scroll to Delete Item and click. 3. A dialog box appears asking if you want to delete the entry. Scroll to Yes and click. Installation and User’s Guide Composing and sending messages — Automatic formatting 83 You return to the AutoText screen and you can see that the entry is no longer listed. To perform an AutoText search Rather than scrolling through your list of AutoText entries, you can perform a search to find an entry quickly. 1. In the Home screen, scroll to the OPTIONS icon and click. 2. The Device Options screen appears. Scroll to AutoText and click. In the AutoText screen, type the first letter or first few letters of the entry you would like to find. For this example, type the letter ‘t’. (The screen header will display the word Find, followed by the letter ‘t’.) The AutoText list will isolate all entries beginning with the letter ‘t’. Scroll to the desired entry or type additional letters to further isolate entries. 3. Scroll to the correct entry then click the trackwheel to choose to edit or delete the entry. Automatic formatting The handheld’s built-in formatting capabilities extend beyond the AutoText function to reduce your typing time. Auto capitalization As you compose a message, you do not have to worry about pressing the SHIFT key to capitalize words — the handheld has two methods of performing capitalization for you. • Begin typing; you will see that the first letter you type is capitalized automatically and that every letter following a period becomes capitalized too. The handheld recognizes the beginning of a new sentence and does the work for you. Installation and User’s Guide 84 Composing and sending messages — Automatic formatting • If you want any other characters to be capitalized, press and hold the character key until it becomes capitalized. You must have the Key Rate (Options>Screen/Keyboard) option set to either Slow or Fast for this feature to work. See page 158 for details on setting the Screen/Keyboard options. Auto punctuation You can insert a period automatically at the end of a sentence or word by pressing the SPACE key twice. The next letter you type will be capitalized. Email fields You can type an email address in an Email field of the Address Entry screen without pressing the ALT key. Begin typing an email address; instead of pressing ALT + L to insert the ‘@’ sign, simply press the SPACE key to do so. When you press the SPACE key again, a ‘.’ character will be inserted. To insert a blank space into the Email field, press BACKSPACE and then press SPACE again. A blank space appears in the field. The next time you press the SPACE key, the ‘@’ sign appears. Number fields You can type numbers in the PIN, Work, Home, Mobile, Pager, and Fax fields without pressing the ALT key. To type a number in one of these fields, simply press the associated character key. For example, to display the number ‘4’, press the ‘R’ key. These fields support all numeric characters and the ‘-‘, ‘+’, ‘x’ and ‘.’ characters without pressing the ALT key. Note To enter hexadecimal characters, you must press the ALT key when pressing the associated letter. For example, to enter an ‘e’ in the PIN field, press and hold the ALT key while pressing the E key. Installation and User’s Guide Composing and sending messages — Inserting symbols 85 Number lock You can activate number lock (num lock) mode to type numbers without holding down the ALT key. Press SHIFT + ALT. Num lock mode is activated and you can enter numbers in any screen. Press SHIFT or ALT again to turn off num lock mode Inserting symbols You can enhance your messages by inserting symbols from the handheld’s symbols library. Note You can insert symbols into screens other than To: (such as the New Address, Edit Address, Search Messages, and AutoText screens) by following steps 3-4. 1. In the Home screen, scroll to the COMPOSE icon and click. 2. The To: screen appears. Begin composing a message by following the standard email message procedure (as shown on page 53). 3. Press ALT+SPACE to view the Select Symbol screen. 4. Use the trackwheel to scroll to the symbol that you would like to insert into your message, then click to insert the symbol. (You can also press the associated alpha key under the desired symbol.) Installation and User’s Guide 86 Composing and sending messages — Summary and tips 5. You return to your message in the To: screen and the symbol has been inserted. Tip You can also insert international characters/characters with accents into your messages. When composing a message or entering text, press and hold a letter key while rolling the trackwheel to scroll through international characters/ characters with accents. When the desired character appears, release the letter key. Summary and tips In this chapter, you learned more about composing and sending email. Not only have you learned about sending methods, but you have also been introduced to the time-saving features such as automatic formatting and AutoText. In the next chapter you’ll learn more about receiving and reading messages. Composing and sending messages - Tips • Press C to create a new message while in the Messages screen. • Press ALT and roll the trackwheel to scroll horizontally in any field where you can enter or view text. • Press SPACE to insert the “@” and “.” characters in an Email field. • Press SPACE twice to insert a period while composing a message (the letter following the period will automatically be capitalized.) • Type the first letters of the name or the initials separated by a space to find a specific contact in the To field. • Press ALT + SHIFT to turn on caps lock mode (press SHIFT again to turn it off). • Press SHIFT + ALT to turn on num lock mode (press SHIFT again to turn it off). • Press and hold a letter to capitalize it (only works with Key Rate enabled). Installation and User’s Guide Composing and sending messages — Summary and tips 87 Composing and sending messages - Tips AutoText • While composing a message, press br + SPACE to enter an open angle bracket. • While composing a message, press ld + SPACE to enter the current date. • While composing a message, press lt + SPACE to enter the current time. • While composing a message, press rb + SPACE to enter a closed bracket. Installation and User’s Guide 5 Receiving and reading messages In this chapter, you will learn about your options for received messages, how to receive more of a long message, and how to open file and Address Book attachments. When you receive a new message, the handheld will display visual notification on the Home screen, and may provide other notification, depending on how you have set your notification options. Received message options Once you have read a new message, click the trackwheel to view your options: Mark Unread — Mark the current message as unread. If you synchronize the handheld with your desktop, the message will remain marked unread on your desktop and your handheld. File Message — File the current message into a folder that you choose. If you synchronize with your desktop using the Desktop Software, the message will be moved into the corresponding desktop folder. Save Message — Save the open message. A copy of the message will be placed in the Saved Messages screen. See page 99 for more information on saving messages. 90 Receiving and reading messages — Received message options Reply to Message — Send a reply to the sender of the open message, without including the original text. (See Reply with Text below.) Reply to Message is the default menu option. Reply to All — Send a reply to all recipients of the message, without including the original text. Forward Message — Forward (send) the open message to another contact. If an attachment is included with the message, it will be forwarded with the message. Reply with Text — Send a reply to the sender of the open message. The text of the original message appears below your reply. All of the original message is sent, even if it was truncated on your handheld. Reply to All with Text — Send a reply to all recipients and include the text of the original message as part of the reply. Delete Message — Delete the open message. Show Qualified Address — Show the SMTP address (full address) of the recipient or sender. This option is only available when you have your cursor in the From or To field of the open message. Show Friendly Name — Show the first and last name of the sender or the recipient. This option is only available when you have your cursor in the From or To field of the open message with the Qualified Address showing. Add to Address Book — Add the sender of the message to your Address Book. This option is only available when you have your cursor in the From field of the open message. It will not appear if the sender’s address is already in your Address Book. See page 94 for more information on adding contacts to your Address Book from messages. Installation and User’s Guide Receiving and reading messages — Receiving long messages 91 Next Unread — Close the current message and opens the next unread message if unread messages exist. Previous Message — Close the current message and opens the previous message. Next Message — Close the current message and opens the next message. Note If you are using Microsoft Outlook as your and you reply to a message using your corresponding message in your Inbox will read and replied to. If you forward a corresponding message will be marked forwarded. email program handheld, the be marked as message, the as read and Receiving long messages Occasionally, the message you receive may be longer than what the network can transmit. In this case, the maximum amount of data allowed is sent to your handheld and the remainder is stored in your email Inbox. You can receive the rest of your message by following this procedure: 1. In the Home screen, scroll to the MESSAGES icon and click. 2. Open a message. If the message is too large to view at one time, you will see the message “More available” at the end. The remaining number of bytes in the message is also listed. Click to view the menu. Scroll to More and click. Installation and User’s Guide 92 Receiving and reading messages — Sending file attachments 3. Once you have selected More, the remaining part of the message will be sent to you. It will appear at the end of the existing part of the message. Press G to resume reading the message where you last left off. Note You can also return to the Messages screen and you will be notified when the handheld receives the remaining part of the message. When more of the message is received, it will be marked unread again. In the Messages screen, scroll to the unread message and open it by pressing the ENTER key. Press G to resume reading the message where you last left off. Sending file attachments If you have received a message on your handheld that has a file attached, you can forward the message to someone else. The original message (with the attached file) is forwarded through your email Inbox. 1. In the Home screen, scroll to the MESSAGES icon and click. 2. Open a received message that has a file attachment. (If there are attachments to the message, the number of attachments is displayed at the top of the message.) The name of the attachment and the size of the file will appear at the end of the message. 3. Click the trackwheel to view the menu. Scroll to Forward Message and click. Select a recipient and a send method. Installation and User’s Guide Receiving and reading messages — Managing Address Book attachments 4. 93 You can type a message before you click to view the menu and select Send Message. The sent message will include the file attachment. You return to the Messages screen where you can view the sent message’s status. Managing Address Book attachments The handheld supports attachments in the form of Address Book entries. If you have received a message with this type of attachment, follow this procedure to open the attachment and add it to your handheld’s contact database: 1. In the Home screen, scroll to the MESSAGES icon and click. 2. Open a received message and read it. (If there are attachments to the message, the number of attachments is displayed at the top of the message.) Scroll to the end of the message; if there is an Address Book attachment for you to open, you will see its name and size. 3. With your cursor in the name of the Address Book attachment, click the trackwheel to view the menu. Click Open Attachment. The Address Attachment screen opens and you can view the information. Installation and User’s Guide 94 Receiving and reading messages — Adding contacts to Address Book 4. Click the trackwheel to view the menu. Scroll to Save Address and click. The attachment is added to your Address Book and you return to the open message. Adding contacts to Address Book When you receive a new message from someone who is not currently in your handheld’s Address Book, you can add the address from the open message. 1. In the Home screen, scroll to the MESSAGES icon and click. 2. Open a received message and read it. Scroll to the top of the message. Place your cursor in the From field and click to view the menu. 3. Scroll to Add to Address Book and click. The new contact’s information will be shown in the Edit Address screen. Add any information you would like to include for this contact. 4. Click to view the menu and select Save Address by clicking again. The contact is added to your Address Book and you return to the open message. Installation and User’s Guide Receiving and reading messages — Summary and tips 95 Summary and tips In this chapter, you’ve learned about reading and receiving messages. You can set received message options, retrieve long messages, manage file attachments, open address book attachments, and add attachments to your Address Book. Now that you know the basics of reading and receiving email, you are ready to learn more about managing messages. Receiving and reading messages - Tips • Press ALT and roll the trackwheel to page up and down in the Messages screen. • Press M to go to the Messages screen while in the Home screen or Saved Messages screen. • Press V to go to the Saved Messages screen while in the Home screen or Messages screen. • Press T to go to the top of a list or open message. • Press B to go to the bottom of a list or open message. • Press ALT and roll the trackwheel to scroll horizontally in any field where you can enter or view text. • Press ALT + ENTER to page up in an open message. • Press ENTER to page down in an open message. • Press G to return to the last cursor position if you choose to close a message before you’ve finished reading. • Press N to go to the next message when viewing or next day when in the Messages screen. • Press P to go to the previous message when viewing or previous day when in the Messages screen. • Press U to go to the next unread message in the list. • Press R when in a message to reply without text to the sender only. • Press F when in a message to forward the message. Installation and User’s Guide 6 Managing messages Chapters 4 and 5 discuss the features and functions that the handheld provides for sending and receiving messages. Now, find out how you can organize, customize, and search your list of messages more efficiently. Filing messages Once you have installed the Desktop Software and have synchronized your handheld and your PC, you can file messages into folders. (See Chapter 2, “Start Sending Email”, for more information on installing the Desktop Software.) The first time you synchronize your handheld and PC, the names and structure of the folders in your desktop email program are imported onto the handheld. If you file a message on your handheld and then synchronize with your desktop, the messages are moved and filed as you have specified. 1. In the Home screen, scroll to the MESSAGES icon and click. 2. In the Messages screen, scroll to a message and click to view the menu. Scroll to File Message and click. 98 Managing messages — Filing messages 3. In the File Message screen, select the folder in which you want to store the message. You can expand the folders that appear in the File Message screen to go to one of your Inbox subfolders. Click to view the menu, then select Open Folder by clicking again. 4. Once you have found the folder into which you want to file the message, click to view the menu. Scroll to File Message and click. You return to the Messages screen, where your message will appear with a file folder icon beside it (if you have filed the message into a folder other than the Desktop or Inbox). Note You can also file a message while it is open. You cannot create a new folder using your handheld. If you want a new folder on your handheld, you must create it in your desktop email program, then perform an email reconciliation to transfer the new folder to your handheld. If you do not want to show filed messages in the Messages screen, set the Hide Filed Messages option to Yes in the Message List Options screen. See page 69 for more information on setting the Message List Options. Installation and User’s Guide Managing messages — Saving messages 99 To review filed messages After a message has been filed, you can verify the message placement by opening the message and scrolling to the top of the screen. The Folder field will indicate in which folder the message is filed. Saving messages Save important messages by copying them to a separate list. It is important to save any messages you want to keep for future reference. If the handheld needs to delete old messages to free memory space, saved messages are not deleted. If you have set the Message List Options to delete messages from the desktop and the handheld, you should save messages if you do not want them deleted from your handheld upon email reconciliation. See page 111 for more information on deleting messages from both systems. To save a received or sent message You may wish to save a received or sent message to retain it for future use. Note An icon in front of the message header indicates message status (sent, received, etc.). See page 36 for an explanation of each icon. 1. In the Home screen, scroll to the MESSAGES icon and click. 2. In the Messages screen, scroll to a received or sent message and click to view the menu. Scroll to Open Message and click. 3. Click the trackwheel to view the menu. Scroll to Save Message and click. The message “Copying to saved folder...” flashes on the screen and the message is copied into the Saved Messages screen but also remains in the Messages screen. Installation and User’s Guide 100 Managing messages — Saving messages 4. Return to the Messages screen by clicking to view the menu, scrolling to and clicking Close. Exit to the Home screen. In the Home screen, scroll to the SAVED MESSAGES icon and click. 5. The Saved Messages screen appears and you can see that the message has been copied to this folder. Now that the message has been saved, you can delete the message from the Messages screen. See page 108 for more information on deleting messages. To remove messages from the Saved Messages screen You can remove sent and received messages from the Saved Messages screen by deleting them. 1. In the Home screen, scroll to the SAVED MESSAGES icon and click. 2. In the Saved Messages screen, scroll to a saved message and click to view the menu. Installation and User’s Guide Managing messages — Saving messages 101 3. Scroll to Delete Message and click. A dialog box appears, asking if you want to delete the message. Click Yes. Note If you have deleted the message from the Messages screen and then delete it from the Saved Messages screen, the message will no longer be on your handheld. If you have chosen to delete messages from both the handheld and the desktop during email reconciliation, the message will be moved to the Deleted Items folder on your PC. See page 111 for more information on deleting messages on the desktop and handheld. To save a message while composing You may wish to save a message that you have not finished composing, so that you may complete it and send it at a later time. 1. In the Home screen, scroll to the COMPOSE icon and click. 2. While composing a message in the To: screen, click the trackwheel to view the menu. Scroll to Save Message and click. 3. The Messages screen appears. An icon beside the message indicates that the message is saved but has not been sent. The message you save while composing is saved in the Messages screen, not in the Saved Messages screen. 4. To resume composing, scroll to the saved message and click to view the menu. Scroll to Open Message and click. The saved message opens and you can resume composing. Installation and User’s Guide 102 Managing messages — Searching messages 5. When you’ve finished composing, click the trackwheel to view the menu. Choose to save again or to send the message. Searching messages Use the handheld’s search function to locate specific messages. You can specify and save the terms of several searches and use them at any time. You can also perform a one-time search. Two default searches (Inbox and Outbox) are saved on the handheld. Note You can also search for messages while in the Messages and Saved Messages screens. You do not need to complete all the fields in the Search Messages screen. The more fields you complete, the more narrow the search will be. To perform a search 1. In the Home screen, scroll to the SEARCH MESSAGES icon and click. 2. The Search Messages screen appears. In the Name, Subject, or Message fields, type the keywords for which you want to search. Note If you forget an exact spelling, you can search for a name stored in your Address Book while still in the Search Messages function. With your cursor in the Name field, click the trackwheel to view the menu. Scroll to Select Name and click. In the Address Book screen, select the name for which you would like to search. Click the trackwheel to view the menu. Scroll to Use Address and click. You return to the Search Messages screen with your selected name in the Name field. Installation and User’s Guide