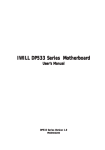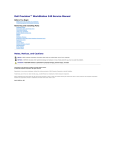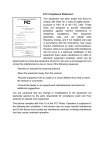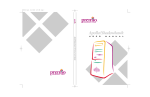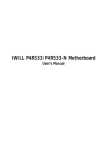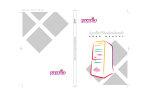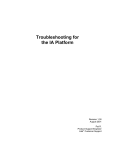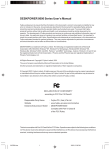Download Iwill DP400 Motherboard
Transcript
IWILL DP400 Motherboard User’s Manual DP400 Motherboard ○ ○ ○ ○ ○ ○ ○ ○ ○ ○ ○ ○ ○ ○ ○ ○ ○ ○ ○ ○ ○ ○ ○ ○ ○ ○ ○ ○ ○ ○ ○ ○ ○ ○ ○ ○ ○ ○ ○ ○ ○ ○ ○ ○ ○ ○ ○ ○ ○ ○ ○ ○ ○ ○ ○ ○ ○ ○ ○ ○ ○ ○ ○ ○ ○ ○ ○ ○ ○ ○ ○ ○ ○ ○ ○ ○ ○ ○ ○ ○ ○ ○ ○ ○ ○ ○ ○ ○ ○ ○ ○ ○ ○ ○ ○ ○ ○ ○ ○ ○ II User’s Manual ○ ○ ○ ○ ○ ○ ○ ○ ○ ○ ○ ○ ○ ○ ○ ○ ○ ○ ○ ○ ○ ○ ○ ○ ○ ○ ○ ○ ○ ○ ○ ○ ○ ○ ○ DP400 Motherboard ○ ○ ○ ○ ○ ○ ○ ○ ○ ○ ○ ○ ○ ○ ○ Federal Communications Commission (FCC) Statement This equipment has been tested and found to comply with the limits for a Class B digital device, pursuant to Part 15 of the FCC Rules. These limits are designed to provide reasonable protection against harmful interference in a residential installation. This equipment generates, uses, and can radiate radio frequency energy and, if not installed and used in accordance with the instructions, may cause harmful interference to radio communications. However, there is no guarantee that interference will not occur in a particular installation. If this equipment does cause harmful interference to radio or television reception, which can be determined by turning the equipment off and on, the user is encouraged to try to correct the interference by one or more of the following measures: • Reorient or relocate the receiving antenna. • Increase the separation between the equipment and the receiver. • Connect the equipment onto an outlet on a circuit different from that to which the receiver is connected. • Consult the dealer or an experienced radio/TV technician for help. Shielded interconnect cables and shielded AC power cable must be employed with this equipment to insure compliance with the pertinent RF emission limits governing this device. Changes or modifications not expressly approved by the system’s manufacturer could void the user’s authority to operate the equipment. Declaration of Conformity This device complies with part 15 of the FCC rules. Operation is subject to the following conditions: • This device may not cause harmful interference, and This device must accept any interference received, including interference that may cause undesired operation. ○ ○ ○ ○ ○ ○ ○ ○ ○ ○ User’s Manual ○ ○ ○ ○ ○ ○ ○ ○ ○ ○ ○ ○ ○ ○ ○ ○ ○ ○ ○ ○ ○ ○ ○ ○ ○ ○ ○ ○ ○ ○ ○ ○ ○ ○ ○ ○ ○ ○ ○ ○ III DP400 Motherboard ○ ○ ○ ○ ○ ○ ○ ○ ○ ○ ○ ○ ○ ○ ○ ○ ○ ○ ○ ○ ○ ○ ○ ○ ○ ○ ○ ○ ○ ○ ○ ○ ○ ○ ○ ○ ○ ○ ○ ○ ○ ○ ○ ○ ○ ○ ○ ○ ○ ○ Disclaimer The information in this document is subject to change without notice. The manufacturer makes no representations or warranties with respect to the contents hereof and specifically disclaims any implied warranties of merchantability or fitness for any particular purpose. Furthermore, the manufacturer reserves the right to revise this publication and to make changes from time to time in the content hereof without obligation of the manufacturer to notify any person of such revision or changes. Trademark Recognition Microsoft and Windows are registered trademarks of Microsoft Corp. Intel and Xeon are registered trademarks of Intel Corporation. Other product names used in this manual are the properties of their respective owners and are acknowledged. Copyright • Portions © Intel Corporation This publication, including all photographs, illustrations and software, is protected under international copyright laws, with all rights reserved. Neither this manual, nor any of the material contained herein, may be reproduced without the express written consent of the copyright holders. © January 2002 ○ ○ IV ○ ○ ○ ○ ○ ○ ○ ○ ○ ○ ○ ○ ○ ○ ○ ○ ○ ○ ○ ○ ○ ○ ○ ○ ○ ○ ○ ○ ○ ○ ○ ○ ○ ○ ○ ○ ○ ○ ○ ○ ○ ○ ○ ○ ○ ○ ○ ○ User’s Manual ○ ○ ○ ○ ○ ○ ○ ○ ○ ○ ○ ○ ○ ○ ○ ○ ○ ○ ○ ○ ○ ○ ○ ○ ○ ○ ○ ○ ○ ○ ○ ○ ○ ○ ○ DP400 Motherboard ○ ○ ○ ○ ○ ○ ○ ○ ○ ○ ○ ○ ○ ○ ○ Contents 1: Introduction .................................................................... 1.1 Manual Structure ............................................................................. 1.1 Manual Features .............................................................................. 1.2 If The Motherboard Is Already Installed ............................................ 1.2 If You Need To Install This Motherboard ............................................ 1.2 Critical Topics ................................................................................. 1.3 Packing List .................................................................................... 1.4 Pre-Use Checklist ............................................................................ 1.5 2: Key Features & Components .............................................. 2.1 Motherboard Layout ........................................................................ 2.2 Key Features & Components ............................................................. 2.4 Intel 860 Chipset........................................................................... 2.5 CPU Sockets .................................................................................. 2.5 System Memory Sockets .................................................................. 2.6 The AGP Slot ................................................................................. 2.7 PCI Expansion Slots ....................................................................... 2.8 Drive Connectors ........................................................................... 2.9 IDE Drive Connectors ................................................................... 2.9 Floppy Disk Drive Connector .......................................................... 2.9 Other Connectors ......................................................................... 2.10 WTX Power Connectors ............................................................... 2.10 CPU & System Cooling Fan Connectors .......................................... 2.10 WOL: Wake On LAN ................................................................... 2.11 CD-In & AUX Audio Connectors .................................................... 2.12 IRDA ...................................................................................... 2.12 Chassis Intrusion Switch Connector .............................................. 2.13 Front Panel Connectors .............................................................. 2.13 Battery Connector .................................................................... 2.14 I/O Ports ...................................................................................... 2.14 PS/2 Ports .............................................................................. 2.14 USB Ports ............................................................................... 2.15 LAN Port ................................................................................. 2.15 Parallel Port ............................................................................ 2.15 Serial (COM) Ports .................................................................... 2.16 Audio Jacks & AC ‘97 Audio ........................................................ 2.16 ○ ○ ○ ○ ○ ○ ○ ○ ○ ○ User’s Manual ○ ○ ○ ○ ○ ○ ○ ○ ○ ○ ○ ○ ○ ○ ○ ○ ○ ○ ○ ○ ○ ○ ○ ○ ○ ○ ○ ○ ○ ○ ○ ○ ○ ○ ○ ○ ○ ○ ○ ○ V DP400 Motherboard ○ ○ ○ ○ ○ ○ ○ ○ ○ ○ ○ ○ ○ ○ ○ ○ ○ ○ ○ ○ ○ ○ ○ ○ ○ ○ ○ ○ ○ ○ ○ ○ ○ ○ ○ ○ ○ ○ ○ ○ ○ ○ ○ ○ ○ ○ ○ ○ ○ ○ Jumpers ..................................................................................... 2.17 JP4 Flash Protect ..................................................................... 2.17 JP6 Clear CMOS ........................................................................ 2.17 Software Features.......................................................................... 2.18 Using the Power Installer 2 Disc .................................................... 2.18 Driver Software ........................................................................... 2.19 Utility Software ........................................................................... 2.20 3: Motherboard Configuration ............................................... 3.1 The Default Configuration ................................................................ 3.1 Hardware Configuration: Jumper Settings .......................................... 3.1 Jumper JP4: BIOS Flash Protect .................................................... 3.2 Jumper JP6: Clear CMOS Memory ................................................... 3.4 Firmware Configuration: The CMOS Setup Utility ................................. 3.6 Using the CMOS Setup Utility ........................................................ 3.6 Reconfiguring the Motherboard ........................................................ 3.8 Hardware Reconfiguration ............................................................... 3.8 Firmware Reconfiguraton ................................................................ 3.8 4: Installing the Motherboard ............................................... 4.1 Pre-installation Preparation ............................................................. 4.1 Installing CPUs .............................................................................. 4.2 Processor Selection ..................................................................... 4.2 Installation Video ...................................................................... 4.2 Installing The Processor............................................................... 4.3 Installing the Heatsink Retention Mechanisms ................................. 4.6 Installing the Heatsink ................................................................ 4.8 Installing the Processor Wind Tunnel............................................ 4.10 Installing System Memory ............................................................. 4.12 Memory Specifications ............................................................... 4.12 Memory Configuration Options .................................................... 4.12 Installing Memory Modules......................................................... 4.14 System Memory Recognition ....................................................... 4.14 Installing the Motherboard in a System Housing ............................... 4.16 Motherboard Installation Procedure ............................................. 4.16 Connecting Front Panel Components ............................................ 4.18 EEB 3.0 Housing Installation ...................................................... 4.18 Completing System Configuration ................................................... 4.19 ○ ○ VI ○ ○ ○ ○ ○ ○ ○ ○ ○ ○ ○ ○ ○ ○ ○ ○ ○ ○ ○ ○ ○ ○ ○ ○ ○ ○ ○ ○ ○ ○ ○ ○ ○ ○ ○ ○ ○ ○ ○ ○ ○ ○ ○ ○ ○ ○ ○ ○ User’s Manual ○ ○ ○ ○ ○ ○ ○ ○ ○ ○ ○ ○ ○ ○ ○ ○ ○ ○ ○ ○ ○ ○ ○ ○ ○ ○ ○ ○ ○ ○ ○ ○ ○ ○ ○ DP400 Motherboard ○ ○ ○ ○ ○ ○ ○ ○ ○ ○ ○ ○ ○ ○ ○ 5: System Configuration ....................................................... 5.1 Installing or Connecting Internal Peripherals .................................... 5.1 Installing an AGP Card .................................................................... 5.2 AGP Configuration ...................................................................... 5.2 Display Drivers ........................................................................... 5.2 Connecting Internal Devices ............................................................ 5.3 Connecting IDE Devices ............................................................... 5.3 Connecting a Floppy Disk Drive...................................................... 5.4 Connecting External System Peripherals ............................................ 5.6 Connecting a Display Monitor .......................................................... 5.6 Connecting a Keyboard & Mouse....................................................... 5.6 Configuring the CMOS Setup Utility .................................................. 5.8 The CMOS Setup Utility User Interface ............................................... 5.8 Running the CMOS Setup Utility .................................................... 5.8 CMOS Setup Utility Program Sections .............................................. 5.10 Standard CMOS Features ............................................................ 5.12 Advanced Boot Options ............................................................. 5.13 Advanced Chipset Features ......................................................... 5.14 Integrated Peripherals ............................................................... 5.15 Power Management Setup .......................................................... 5.16 PnP/PCI Configurations ............................................................. 5.17 Security Features ...................................................................... 5.18 CPU Smart Setting .................................................................... 5.19 PC Health Status ...................................................................... 5.20 Load Fail-Safe Defaults .............................................................. 5.21 Load Optimized Defaults ............................................................ 5.21 Save & Exit Setup ..................................................................... 5.21 Exit Without Saving .................................................................. 5.21 Installing an OS & Support Software ............................................... 5.22 Installing an Operating System ...................................................... 5.22 Multi-boot Option ..................................................................... 5.22 Installing the Support Software ..................................................... 5.22 Installing Windows Drivers ......................................................... 5.23 Making Driver Discs ................................................................... 5.25 Making & Installing Linux Drivers ................................................ 5.26 Installing the Utility Software ....................................................... 5.26 ○ ○ ○ ○ ○ ○ ○ ○ ○ ○ User’s Manual ○ ○ ○ ○ ○ ○ ○ ○ ○ ○ ○ ○ ○ ○ ○ ○ ○ ○ ○ ○ ○ ○ ○ ○ ○ ○ ○ ○ ○ ○ ○ ○ ○ ○ ○ ○ ○ ○ ○ ○ VII DP400 Motherboard ○ ○ ○ ○ ○ ○ ○ ○ ○ ○ ○ ○ ○ ○ ○ ○ ○ ○ ○ ○ ○ ○ ○ ○ ○ ○ ○ ○ ○ ○ ○ ○ ○ ○ ○ ○ ○ ○ ○ ○ ○ ○ ○ ○ ○ ○ ○ ○ ○ ○ 6: Using the Motherboard ..................................................... 6.1 Using System Features ..................................................................... 6.1 Front Panel System Controls & Indicators .......................................... 6.1 System Controls ......................................................................... 6.1 Indicator LEDs ........................................................................... 6.3 Additional System Features ............................................................. 6.3 LAN Indicator LEDs ..................................................................... 6.3 Wake-on LAN (WOL) .................................................................... 6.3 Installing & Configuring An IR Port .................................................. 6.4 Performance Optimization ............................................................... 6.6 System Memory ............................................................................. 6.6 Disk Subsystems ............................................................................ 6.6 Processor Upgrades & Adjustments ................................................... 6.6 Troubleshooting .............................................................................. 6.7 Hardware Problems .......................................................................... 6.7 General Hardware Troubleshooting .................................................... 6.7 Hardware Configuration Problems ..................................................... 6.8 Plug and Play Problems ............................................................... 6.9 Replacing the System Configuration Record ....................................... 6.9 Loading Optimized Defaults ............................................................. 6.9 7: Technical Specifications ................................................... 7.1 ○ ○ ○ VIII ○ ○ ○ ○ ○ ○ ○ ○ ○ ○ ○ ○ ○ ○ ○ ○ ○ ○ ○ ○ ○ ○ ○ ○ ○ ○ ○ ○ ○ ○ ○ ○ ○ ○ ○ ○ ○ ○ ○ ○ ○ ○ ○ ○ ○ ○ ○ User’s Manual ○ ○ ○ ○ ○ ○ ○ ○ ○ ○ ○ ○ ○ ○ ○ ○ ○ ○ ○ ○ ○ ○ ○ ○ ○ ○ ○ ○ ○ ○ ○ ○ ○ ○ ○ ○ ○ ○ 1: Introduction ○ ○ ○ ○ ○ ○ ○ ○ ○ ○ ○ ○ What’s In This Chapter: Introduction Manual Structure Manual Features Critical Topics Packing List Pre-Use Checklist 1: Introduction This is the User’s Manual is for the DP400 motherboard. Please read this chapter before you use your motherboard and identify which parts of the manual you will need to refer to, if any. Please pay particular attention to the Critical Topics section. Manual Structure This manual has seven chapters covering the following topics: Chapter 1: Introduction Explains the manual structure and conventions and indicates the most important topics in the manual. In addition, there is a list of what you should find in the motherboard package and some pointers on things to do before you configure or install the board. Chapter 2: Key Features & Components Details the motherboard’s hardware features and important components and indicates their locations. Describes the support software that comes with the board on the Power Installer 2 support CD-ROM disc. Chapter 3: Motherboard Configuration Lists the motherboard’s default configuration and configuration options. Chapter 4: Installing The Motherboard Has information on how to prepare and install the motherboard. Includes installing CPUs and system memory and housing installation considerations. ○ ○ ○ ○ ○ ○ ○ ○ ○ ○ User’s Manual ○ ○ ○ ○ ○ ○ ○ ○ ○ ○ ○ ○ ○ ○ ○ ○ ○ ○ ○ ○ ○ ○ ○ ○ ○ ○ ○ ○ ○ ○ ○ ○ ○ ○ ○ ○ ○ ○ ○ ○ 1•1 DP400 Motherboard ○ ○ ○ ○ ○ ○ ○ ○ ○ ○ ○ ○ ○ ○ ○ ○ ○ ○ ○ ○ ○ ○ ○ ○ ○ ○ ○ ○ ○ ○ ○ ○ ○ ○ ○ ○ ○ ○ ○ ○ ○ ○ ○ ○ ○ ○ ○ ○ ○ ○ Chapter 5: System Configuration Covers connecting system peripherals to the motherboard, initial BIOS configuration using the CMOS Setup utility, OS options and software installation. Chapter 6: Using The Motherboard Explains system operation features that derive from the motherboard. Has information on performance optimization and troubleshooting. Chapter 7: Technical Information Lists the motherboard’s technical specifications. Manual Features This User’s Manual is intended to be useful and informative while also making it easy to quickly find specific information or specifications. The manual has icons and notes in the sidebar to note important topics, indicate warnings or further explain and illustrate points. We suggest that most users review the manual to become familiar with the motherboard. Expert users may want to review topics selectively, as needed. If The Motherboard Is Already Installed You may receive the motherboard installed in a working system. If this is the case, you should still probably review the sections on configuring and using the board, especially if an Operating System is not installed yet. If You Need To Install This Motherboard We recommend that only experienced users and technicians install this motherboard. Otherwise, we suggest having a qualified computer technician install and configure the system. This service is usually provided at a nominal fee by better computer stores and service companies. ○ ○ 1•2 ○ ○ ○ ○ ○ ○ ○ ○ ○ ○ ○ ○ ○ ○ ○ ○ ○ ○ ○ ○ ○ ○ ○ ○ ○ ○ ○ ○ ○ ○ ○ ○ ○ ○ ○ ○ ○ ○ ○ ○ ○ ○ ○ ○ ○ ○ ○ ○ User’s Manual ○ ○ ○ ○ ○ ○ ○ ○ ○ ○ ○ ○ ○ ○ ○ ○ ○ ○ ○ ○ ○ ○ ○ ○ ○ ○ ○ ○ ○ ○ ○ ○ ○ ○ ○ ○ ○ ○ 1: Introduction ○ ○ ○ ○ ○ ○ ○ ○ ○ ○ ○ ○ Critical Topics Many users do not read through the entire User’s Manual. While this may not be necessary for experienced users or if the motherboard is already installed, there are some topics which are particularly important and deserve your specific attention. Some topics cover information critical to the proper installation and use of the motherboard. For the DP400 motherboard, please review the sections on the following topics: • CPU backplate installation Please see Chapter 4. • Xeon processor retention module installation Please see Chapter 4. • Dual processor installation Please see Chapter 4. • System memory installation requirements Please see Chapter 4. • Rear I/O Panel Shield Please see Chapter 4. • Required BIOS configuration Please see Chapter 5. • Support software installation Please see Chapter 5. ○ ○ ○ ○ ○ ○ ○ ○ ○ ○ User’s Manual ○ ○ ○ ○ ○ ○ ○ ○ ○ ○ ○ ○ ○ ○ ○ ○ ○ ○ ○ ○ ○ ○ ○ ○ ○ ○ ○ ○ ○ ○ ○ ○ ○ ○ ○ ○ ○ ○ ○ ○ 1•3 DP400 Motherboard ○ ○ ○ ○ ○ ○ ○ ○ ○ ○ ○ ○ ○ ○ ○ ○ ○ ○ ○ ○ ○ ○ ○ ○ ○ ○ ○ ○ ○ ○ ○ ○ ○ ○ ○ ○ ○ ○ ○ ○ ○ ○ ○ ○ ○ ○ ○ ○ ○ ○ Packing List The DP400 motherboard package includes the following items: • DP400 motherboard • ATA-66/100 IDE connector cable Connects IDE devices to one of the onboard IDE connectors. • Floppy Disk Drive connector cable Connects floppy disk drives to the onboard floppy disk connector. • Rear I/O Panel Shield Covers the area around the rear panel I/O ports when the board is installed in a system housing. • 2 CPU Back Plates Mount on the underside of the motherboard and provide mounting points for the heatsink retention modules and a thermal buffer. • 2 Heatsink Retention Modules Secure the CPU heatsink on top of the CPU. • 2 CRIMM spacer modules Install in unused system memory RIMM sockets. • 3 Jumper Caps Extra caps in case original caps are lost. • Power Installer 2 support CD-ROM disc Includes support software, drivers and bundled software utilities. • User’s Manual • Quick Installation Guide ○ ○ 1•4 ○ ○ ○ ○ ○ ○ ○ ○ ○ ○ ○ ○ ○ ○ ○ ○ ○ ○ ○ ○ ○ ○ ○ ○ ○ ○ ○ ○ ○ ○ ○ ○ ○ ○ ○ ○ ○ ○ ○ ○ ○ ○ ○ ○ ○ ○ ○ ○ User’s Manual ○ ○ ○ ○ ○ ○ ○ ○ ○ ○ ○ ○ ○ ○ ○ ○ ○ ○ ○ ○ ○ ○ ○ ○ ○ ○ ○ ○ ○ ○ ○ ○ ○ ○ ○ ○ ○ ○ 1: Introduction ○ ○ ○ ○ ○ ○ ○ ○ ○ ○ ○ ○ Pre-Use Checklist Before you install and use the motherboard, please do the following: • Check Package Contents Please compare the package contents to the Packing List on the previous page and confirm that all items are present and undamaged. • Missing or Damaged Accessories If anything is missing, please contact your vendor. • Motherboard Damage If the motherboard has been visibly damaged, return the complete package to your vendor with proof of purchase. • Prepare Minimum System Components If you are installing the board in a new system, you’ll need at least the following internal components; • 2 Intel Xeon processors of identical specification • At least two RIMM memory modules • 1.5V AGP video display card • Desired storage devices (hard disk, CD-ROM, etc.) You will also need whatever external system peripherals you intend to use, which will normally include at least a keyboard, a pointing device and a video display monitor. ○ ○ ○ ○ ○ ○ ○ ○ ○ ○ User’s Manual ○ ○ ○ ○ ○ ○ ○ ○ ○ ○ ○ ○ ○ ○ ○ ○ ○ ○ ○ ○ ○ ○ ○ ○ ○ ○ ○ ○ ○ ○ ○ ○ ○ ○ ○ ○ ○ ○ ○ ○ 1•5 DP400 Motherboard ○ ○ ○ ○ ○ ○ ○ ○ ○ ○ ○ ○ ○ ○ ○ ○ ○ ○ ○ ○ ○ ○ ○ ○ ○ ○ ○ ○ ○ ○ ○ ○ ○ ○ ○ ○ ○ ○ ○ ○ ○ ○ ○ ○ ○ ○ ○ ○ ○ ○ ○ ○ ○ ○ ○ ○ ○ ○ ○ ○ ○ ○ ○ ○ ○ ○ ○ ○ ○ ○ ○ ○ ○ ○ ○ ○ ○ ○ ○ ○ ○ ○ ○ ○ ○ ○ ○ ○ ○ ○ ○ ○ ○ ○ ○ ○ ○ ○ ○ ○ 1•6 User’s Manual ○ ○ ○ ○ ○ ○ ○ ○ ○ ○ ○ ○ ○ ○ ○ ○ ○ ○ ○ ○ ○ ○ ○ ○ ○ ○ ○ 2: Key Features & Components ○ ○ ○ ○ ○ ○ ○ ○ ○ ○ ○ ○ ○ ○ ○ ○ ○ ○ ○ ○ ○ ○ ○ Chapter Topics: Hardware Features Motherboard Layout Key Features & Components Software Features Driver Software Utility Software 2: Key Features & Components This chapter explains the location and function of this motherboard’s key features and components. In addition, it details the software that comes on the Power Installer 2 support CD-ROM disc. Please review this chapter if you are installing the motherboard. It is also useful for reference regarding feature functions after the board is installed in a working system. ○ ○ ○ ○ ○ ○ ○ ○ ○ ○ User’s Manual ○ ○ ○ ○ ○ ○ ○ ○ ○ ○ ○ ○ ○ ○ ○ ○ ○ ○ ○ ○ ○ ○ ○ ○ ○ ○ ○ ○ ○ ○ ○ ○ ○ ○ ○ ○ ○ ○ ○ ○ 2•1 DP400 Motherboard ○ ○ ○ ○ ○ ○ ○ ○ ○ ○ ○ ○ ○ ○ ○ ○ ○ ○ ○ ○ ○ ○ ○ ○ ○ ○ ○ ○ ○ ○ ○ ○ ○ ○ ○ ○ ○ ○ ○ ○ ○ ○ ○ ○ ○ ○ ○ ○ ○ ○ Motherboard Layout The diagram and key on these two pages shows the location of key components on the motherboard. PWR-WTX (J37A1)--A CPU0 PWR-WTX (J37B1)--B CPU0-FAN (J2A1) CPU1-FAN (J1B1) CPU1 RIMM3,2 RIMM1,0 (J7,J8) (J9,J10) AGP PRO(J16) CD_In(J15) AUX (J18) FAN_2(J17) PCI0(J19) Secondary(J22) PCI1(J20) ○ ○ ○ ○ ○ ○ ○ ○ CMO S (JP6) PCI2(J29) ○ ○ ○ ○ ○ ○ FLOPPY(J33) ○ ○ ○ ○ ○ ○ ○ ○ ○ ○ ○ ○ Case (J30) J27 WOL (J31) IRDA (J28) 2•2 Primary(J25) FAN_1(J23) JP4 PCI64_0(J24) Front Panel FAN-4 (J21) FAN_3(J32) ○ ○ ○ ○ ○ ○ ○ ○ ○ ○ ○ ○ ○ ○ ○ ○ ○ ○ ○ ○ ○ ○ ○ ○ User’s Manual ○ ○ ○ ○ ○ ○ ○ ○ ○ ○ ○ ○ ○ ○ ○ ○ ○ ○ ○ ○ ○ ○ ○ ○ ○ ○ ○ 2: Key Features & Components ○ ○ ○ ○ ○ ○ ○ ○ ○ ○ ○ ○ ○ ○ ○ ○ ○ ○ ○ ○ ○ ○ ○ Motherboard Layout Key Component CPU O, CPU 1 CPU0-FAN, CPU1-FAN PWR-WTX -A & -B RIMM 0, 1, 2, 3 AGP PRO PCI 0, 1, 2 PCI64 0, 1 PRIMARY, SECONDARY FLOPPY CD_In AUX IRDA WOL JP4 CMOS (JP6) Case Front Panel FAN 1, 2, 3, 4 Function Socket 603 CPU sockets CPU cooling fan power connectors Power connectors for WTX power supply Memory sockets for PC600 or PC800 DRDRAM modules AGP universal connector for 1.5V AGP 4X & Pro 50 32-bit PCI expansion slots 64-bit PCI expansion slots IDE drive connectors Floppy disk drive connector CD-ROM drive audio-in connector Auxiliary audio-in connector IR port module connector Wake-On-LAN connector BIOS Flash Protection jumper Clear CMOS jumper Case Intrusion connector Housing front panel feature connector Housing cooling fan connectors Rear panel I/O ports See figure on next page ○ ○ ○ ○ ○ ○ ○ ○ ○ ○ User’s Manual ○ ○ ○ ○ ○ ○ ○ ○ ○ ○ ○ ○ ○ ○ ○ ○ ○ ○ ○ ○ ○ ○ ○ ○ ○ ○ ○ ○ ○ ○ ○ ○ ○ ○ ○ ○ ○ ○ ○ ○ 2•3 DP400 Motherboard ○ ○ ○ ○ ○ ○ ○ ○ ○ ○ ○ ○ ○ ○ ○ ○ ○ ○ ○ ○ ○ ○ ○ ○ ○ ○ ○ ○ ○ ○ Rear I/O Panel Ports: This figure show the ports on the rear I/O panel. The ports include, from top to bottom: PS/2 ports Two USB ports Parallel & Serial ports LAN & two USB ports Audio ports ○ ○ ○ ○ ○ ○ ○ ○ ○ ○ ○ ○ ○ ○ ○ ○ ○ ○ ○ ○ PS/2 Keyboard, PS/2 Mouse USB2, USB1 Serial 1 (COM1) The ports have standard color-coding as follows: PS/2 Keyboard: Purple PS/2 Mouse: Green USB Ports: Black Serial Ports: Teal Parallel Port: Burgundy LAN jack: None Line-In jack: Light Blue Line Out jack: Lime Mic In jack: Pink Parallel Serial 2 (COM2) USB4, USB3, LAN RJ-45 Mic, Line Out, Line In Key Features & Components This section explains the function and use of key features and components on the motherboard. It also indicates where to look in the manual for additional information on configuring and using them. This motherboard uses an extended ATX form factor PCB in a design that integrates many features onto the board including several external ports. ○ ○ 2•4 ○ ○ ○ ○ ○ ○ ○ ○ ○ ○ ○ ○ ○ ○ ○ ○ ○ ○ ○ ○ ○ ○ ○ ○ ○ ○ ○ ○ ○ ○ ○ ○ ○ ○ ○ ○ ○ ○ ○ ○ ○ ○ ○ ○ ○ ○ ○ ○ User’s Manual ○ ○ ○ ○ ○ ○ ○ ○ ○ ○ ○ ○ ○ ○ ○ ○ ○ ○ ○ ○ ○ ○ ○ ○ ○ ○ ○ 2: Key Features & Components ○ ○ ○ ○ ○ ○ ○ ○ ○ ○ ○ ○ ○ ○ ○ ○ ○ ○ ○ ○ ○ ○ ○ Intel 860 Chipset This motherboard uses the Intel 860 Chipset. It is a highpowered chipset intended for workstation applications. The components of the Intel 860 Chipset include the following devices mounted on the board: • 82860 Memory & Graphics Controller Hub (MCH) • 82801BA I/O Controller Hub (ICH2) • 82802 AB Firmware Hub (FWH) • 82806 AA 64-bit Bus Master PCI Expander (P64H) The chipset provides host bus, memory, AGP, and I/O interfaces. CPU Sockets Function: The System CPUs install in these sockets. You can install either one or two CPUs, as needed. Description: The Socket 603 CPU sockets support all Intel Xeon CPUs that use this socket. The motherboard comes with hardware to attach the heatsink and fan/wind tunnel assembly required by the Xeon CPU. More Information: See the section in Chapter 4 on “Installing CPUs” for information supported CPUs and their installation procedure. Technical specifications are listed in Chapter 7. Socket 603 CPU Sockets: Single CPU installs in socket CPU0 only. CPU0 CPU1 ○ ○ ○ ○ ○ ○ ○ ○ ○ ○ User’s Manual ○ ○ ○ ○ ○ ○ ○ ○ ○ ○ ○ ○ ○ ○ ○ ○ ○ ○ ○ ○ ○ ○ ○ ○ ○ ○ ○ ○ ○ ○ ○ ○ ○ ○ ○ ○ ○ ○ ○ ○ 2•5 DP400 Motherboard ○ ○ ○ ○ ○ ○ ○ ○ ○ ○ ○ ○ ○ ○ ○ ○ ○ ○ ○ ○ ○ ○ ○ ○ ○ ○ ○ ○ ○ ○ ○ ○ ○ ○ ○ ○ ○ ○ ○ ○ ○ ○ ○ ○ ○ ○ ○ ○ ○ ○ System Memory Sockets Function: The RIMM system memory sockets are for installing DRDRAM system memory modules. Description: There are four RIMM memory module sockets on the motherboard. These sockets are for PC600 or PC800 DRDRAM memory modules. The sockets function independently, allowing a variety of memory configurations up to a total of 2GB. More Information: See the section on Installing System Memory in Chapter 4 for configuration specifications and installation instructions. Technical specifications are listed in Chapter 7. RIMM Sockets: System memory sockets for PC600 or PC800 DRDRAM modules. See Chapter 4 for important installation information. RIMM 3, 2 ○ ○ 2•6 ○ ○ ○ ○ ○ ○ ○ ○ ○ ○ ○ ○ ○ ○ ○ ○ ○ ○ ○ ○ ○ ○ ○ ○ ○ ○ RIMM 1, 0 ○ ○ ○ ○ ○ ○ ○ ○ ○ ○ ○ ○ ○ ○ ○ ○ ○ ○ ○ ○ ○ ○ User’s Manual ○ ○ ○ ○ ○ ○ ○ ○ ○ ○ ○ ○ ○ ○ ○ ○ ○ ○ ○ ○ ○ ○ ○ ○ ○ ○ ○ 2: Key Features & Components ○ ○ ○ ○ ○ ○ ○ ○ ○ ○ ○ ○ ○ ○ ○ ○ ○ ○ ○ ○ ○ ○ ○ The AGP Slot Function: The AGP slot is for installing an AGP interface video display card. Description: The AGP slot is a high-speed slot exclusively designed for an AGP video display card. The AGP slot supports two types of AGP card: • AGP 4X – 266MHz data transfer, maximum 1064MB/ second data throughput • AGP Pro50 The slot only supports 1.5V devices. Do not use a 3.3V AGP card with this motherboard. The AGP slot is extended to include support for AGP Pro50 cards using up to 50 watts of power. More Information: See the section “Connecting & Installing Internal Peripherals” in Chapter 4. Technical specifications are listed in Chapter 7. Also, see the Advanced Chipset Features section of “Configuring the CMOS Setup Utility” in Chapter 5 for information on setting the AGP memory aperture size. AGP Pro Slot: For AGP 4X & Pro 50 1.5V cards only. Do not use 3.3V cards. ○ ○ ○ ○ ○ ○ ○ ○ ○ ○ User’s Manual ○ ○ ○ ○ AGP slot is for both AGP 4X & AGP Pro 50 cards ○ ○ ○ ○ ○ ○ ○ ○ ○ ○ ○ ○ ○ ○ ○ ○ ○ ○ ○ ○ ○ ○ ○ ○ ○ ○ ○ ○ ○ ○ ○ ○ ○ ○ ○ ○ 2•7 DP400 Motherboard ○ ○ ○ ○ ○ ○ ○ ○ ○ ○ ○ ○ ○ ○ ○ ○ ○ ○ ○ ○ ○ ○ ○ ○ ○ ○ ○ ○ ○ ○ ○ ○ ○ ○ ○ ○ ○ ○ ○ ○ ○ ○ ○ ○ ○ ○ ○ ○ ○ ○ PCI Expansion Slots Function: The PCI expansion slots are for installing system expansion or “add-on” cards to add additional system hardware. Description: This motherboard has five Bus Master capable PCI expansion slots, including three 32-bit 33MHz slots and two 64-bit 66MHz slots. The slots provide two levels of fast high-bandwidth pathway between the motherboard and expansion cards. More Information: See the section “Connecting & Installing Internal Peripherals” in Chapter 5. Technical specifications are listed in Chapter 7. PCI Expansion Slots All slots are Bus Master capable. The 64-bit slots require 64-bit cards. PCI 0 PCI 1 PCI64 0 PCI64 1 PCI 2 ○ ○ 2•8 ○ ○ ○ ○ ○ ○ ○ ○ ○ ○ ○ ○ ○ ○ ○ ○ ○ ○ ○ ○ ○ ○ ○ ○ ○ ○ ○ ○ ○ ○ ○ ○ ○ ○ ○ ○ ○ ○ ○ ○ ○ ○ ○ ○ ○ ○ ○ ○ User’s Manual ○ ○ ○ ○ ○ ○ ○ ○ ○ ○ ○ ○ ○ ○ ○ ○ ○ ○ ○ ○ ○ ○ ○ ○ ○ ○ ○ 2: Key Features & Components ○ ○ ○ ○ ○ ○ ○ ○ ○ ○ ○ ○ ○ ○ ○ ○ ○ ○ ○ ○ ○ ○ ○ Drive Connectors There are three drive connectors on the motherboard for connecting IDE and floppy disk drives. IDE Drive Connectors Function: The two IDE connectors, marked ‘Primary’ and ‘Secondary’, are for connecting IDE drives to the motherboard. Description: The IDE controller on the motherboard supports IDE devices running in all modes up through ATA100. There are two IDE drive connectors. Each connector supports two drives, a ‘Master’ and a ‘Slave’ which connect to the motherboard with a ribbon cable. The supplied cable supports transfer modes through ATA-100. More Information: See the section on “Connecting Internal Peripherals” in Chapter 5 for instructions on connecting IDE drives. Technical specifications are listed in Chapter 7. IDE Drive Connectors The channels are labeled on the board. Secondary Primary Floppy Disk Drive Connector Function: The floppy disk drive connector, marked ‘Floppy’, is for connecting one floppy disk drive to the motherboard. Description: The floppy disk drive connector supports connecting one floppy disk drive to the motherboard. The ‘Floppy’ drive connector uses a standard FDD ribbon cable. The floppy disk drive connected to the end of the cable will function as Drive A:. More Information: See the section on “Connecting Internal Peripherals” in Chapter 4 for instructions on connecting a floppy disk drive. Technical specifications are listed in Chapter 7. Floppy Drive Connector ○ ○ ○ ○ ○ ○ ○ ○ ○ ○ User’s Manual ○ ○ ○ ○ ○ ○ ○ ○ ○ ○ ○ ○ ○ ○ ○ ○ ○ ○ ○ ○ ○ ○ ○ ○ ○ ○ ○ ○ ○ ○ ○ ○ ○ ○ ○ ○ ○ ○ ○ ○ 2•9 DP400 Motherboard ○ ○ ○ ○ ○ ○ ○ ○ ○ ○ ○ ○ ○ ○ ○ ○ ○ ○ ○ ○ ○ ○ ○ ○ ○ ○ ○ ○ ○ ○ ○ ○ ○ ○ ○ ○ ○ ○ ○ ○ ○ ○ ○ ○ ○ ○ ○ ○ ○ ○ Other Connectors There are several other connectors on the motherboard. WTX Power Connectors Function: Connectors for leads from the system power supply. Description: There are two power connectors on the motherboard for the required WTX power supply. The power supply leads plug into the connectors. The connector design prevents incorrect orientation. These are not standard ATX connectors. The 24-pin and 8-pin connectors are for a minimum 430-watt WTX power supply that complies with the Intel Xeon processor power supply design guidelines. More Information: Please refer to the following URL – http://www.iwill.net/dp400/IT002A430WSW.pdf – for more information on the required power supply specifications. WTX Power Connectors: These are for the required WTX power supply. 2x12 24-pin connector 2x4 8-pin connector CPU & System Cooling Fan Connectors Function: Power connectors for CPU and system housing cooling fans. Description: There are two CPU cooling fan connectors and four system housing cooling fan connectors. All connectors are 3-pin headers. The system housing fan connectors support fan tachometer monitoring. The processor heat sink fans are not speed controlled. ○ ○ ○ 2•10 ○ ○ ○ ○ ○ ○ ○ ○ ○ ○ ○ ○ ○ ○ ○ ○ ○ ○ ○ ○ ○ ○ ○ ○ ○ ○ ○ ○ ○ ○ ○ ○ ○ ○ ○ ○ ○ ○ ○ ○ ○ ○ ○ ○ ○ ○ ○ User’s Manual ○ ○ ○ ○ ○ ○ ○ ○ ○ ○ ○ ○ ○ ○ ○ ○ ○ ○ ○ ○ ○ ○ ○ ○ ○ ○ ○ 2: Key Features & Components ○ ○ ○ ○ ○ ○ ○ ○ ○ ○ ○ ○ ○ ○ ○ ○ ○ ○ ○ ○ ○ ○ ○ The system fans use the motherboard fan speed control, which consists of three states: Off, Normal speed, and High speed. In Normal speed mode, the system fans run at normal speed until the thermal sensor senses the temperature exceeds the High speed fan threshold temperature. The system fans then run at High speed when the temperature threshold is exceeded. You can set the threshold temperature in the PC Health section of the CMOS Setup Utility. You can set the threshold to 40°C to force continuous operation of the system fans in high-speed mode in the S0 and S1 sleep states. More Information: Please see the PC Health Status section of “Configuring the CMOS Setup Utility” in Chapter 5 for information. Cooling Fan Connectors: The cooling fan power connectors all use the same 3-pin connector. The System Fan connectors are speed controlled, the CPU Fan connectors are not. Fan power connectors (orientation varies) WOL: Wake On LAN Function: A connector for the lead from a Network Interface Card that supports the Wake On LAN feature. Description: This feature enables the system to “wake up” from Suspend mode when it receives a signal over a LAN it is connected to. It works with the onboard LAN port and will also work with an additional PCI NIC that supports this feature by connecting the card to the WOL connector on the motherboard. The motherboard supports Wake on LAN through the PCI bus PME# signal and the onboard Intel 82550 LAN controller. This signal will wake up the computer only when it is plugged into an AC power source and the system is in a supported sleep state. More Information: Please see the Power Management Setup section of “Configuring the CMOS Setup Utility” in Chapter 5 for information. Wake On LAN Connector: This connector is for an additional NIC. The onboard LAN port supports WOL without using this connector. ○ ○ ○ ○ ○ ○ ○ ○ ○ ○ User’s Manual ○ ○ ○ ○ Wake On LAN connector ○ ○ ○ ○ ○ ○ ○ ○ ○ ○ ○ ○ ○ ○ ○ ○ ○ ○ ○ ○ ○ ○ ○ ○ ○ ○ ○ ○ ○ ○ ○ ○ ○ ○ ○ ○ 2•11 DP400 Motherboard ○ ○ ○ ○ ○ ○ ○ ○ ○ ○ ○ ○ ○ ○ ○ ○ ○ ○ ○ ○ ○ ○ ○ ○ ○ ○ ○ ○ ○ ○ ○ ○ ○ ○ ○ ○ ○ ○ ○ ○ ○ ○ ○ ○ ○ ○ ○ ○ ○ ○ CD-In & AUX Audio Connectors Function: Connectors for audio-in cables from internal peripherals. Description: The two audio-in connectors on the motherboard are for audio cables from optical drives such as a CD-ROM or DVD-ROM drive or a modem/telephony device. The connectors provide an audio input connection between a device and the integrated AC ‘97 audio subsystem. More Information: Please see the Connecting internal peripherals section in Chapter 5. Audio-In Connectors: The CD-In connector is for CD-ROM or other optical drives. Use the AUX connector for an additional drive or a modem/telephony device. CD-In audio-in connector AUX audio-in connector IRDA Function: Connector for an Infrared (IR) port module. Description: The IRDA connector supports both IrDA and ASKIR infrared port modules. Follow module instructions to install. More Information: Please see the Integrated Peripherals section of “Configuring the CMOS Setup Utility” in Chapter 5 for information. IRDA Connector: The IRDA connector is for both IrDA and ASKIR port modules. You must use the CMOS Setup Utility to configure the board to use the IR feature. ○ ○ ○ 2•12 ○ ○ ○ ○ ○ ○ ○ ○ ○ ○ ○ IRDA connector ○ ○ ○ ○ ○ ○ ○ ○ ○ ○ ○ ○ ○ ○ ○ ○ ○ ○ ○ ○ ○ ○ ○ ○ ○ ○ ○ ○ ○ ○ ○ ○ ○ ○ ○ ○ User’s Manual ○ ○ ○ ○ ○ ○ ○ ○ ○ ○ ○ ○ ○ ○ ○ ○ ○ ○ ○ ○ ○ ○ ○ ○ ○ ○ ○ 2: Key Features & Components ○ ○ ○ ○ ○ ○ ○ ○ ○ ○ ○ ○ ○ ○ ○ ○ ○ ○ ○ ○ ○ ○ ○ Chassis Intrusion Switch Connector Function: Connector for Chassis intrusion switch. Description: The hardware monitor subsystem supports a chassis security feature that detects if the chassis (system housing) cover is removed. When the cover is removed, a signal is sent to the hardware monitor component. The chassis intrusion circuit is powered by the system power supply when the computer is connected to AC power or by the onboard battery when it is not. This feature uses a mechanical switch on the chassis that connects to the chassis intrusion connector on the motherboard. When the chassis cover is removed the motherboard circuitry will detect the intrusion. More Information: See the “System Features” section in Chapter 6. Chassis Intrusion: This 2-pin connector connects to the lead from a chassis-mounted chassis intrusion switch. Chassis Intrusion Switch connector Front Panel Connectors Function: Multifunction pin header connector for system housing front panel features. Description: This connector supports the following front panel features: • Reset Switch • IDE device activity LED • System ACPI Suspend switch • System Power LED • Keyboard lock • Housing-mounted speaker More Information: See Chapter 4 “Installing the Board In A System Housing” and Chapter 6, “System Features”. Front Panel feature connector Front Panel Connector: Leads from the front panel features connect to this header. Reset IDE LED ACPI KL Speaker Power On System LED Keyboard Lock ○ ○ ○ ○ ○ ○ ○ ○ ○ ○ User’s Manual ○ ○ ○ ○ ○ ○ ○ ○ ○ ○ ○ ○ ○ ○ ○ ○ ○ ○ ○ ○ ○ ○ ○ ○ ○ ○ ○ ○ ○ ○ ○ ○ ○ ○ ○ ○ ○ ○ ○ ○ 2•13 DP400 Motherboard ○ ○ ○ ○ ○ ○ ○ ○ ○ ○ ○ ○ ○ ○ ○ ○ ○ ○ ○ ○ ○ ○ ○ ○ ○ ○ ○ ○ ○ ○ ○ ○ ○ ○ ○ ○ ○ ○ ○ ○ ○ ○ ○ ○ ○ ○ ○ ○ ○ ○ Battery Connector Function: Housing for system support battery. Description: An external lithium coin-cell battery powers the real-time clock and CMOS memory. When the computer is not plugged into a wall socket, the battery has an estimated life of three years. When the computer is plugged in, the standby current from the power supply extends the life of the battery. More Information: See the Standard CMOS Features section of “Configuring the CMOS Setup Utility” in Chapter 5 to adjust the real-time clock settings. Battery & Housing: The battery is a CR2032 Lithium coin cell. System support battery I/O Ports There are several external Input/Output ports on the rear edge of the motherboard. Please refer to the Rear I/O Panel Ports illustration for the port locations. The ports are color-coded for easy identification. PS/2 Ports Function: Connecting PS/2 devices to the system. Description: The PS/2 ports are for a system keyboard and mouse or other pointing device. Do not connect or disconnect PS/2 devices when the system is turned on. More Information: See the Advanced Boot Options section of “Configuring the CMOS Setup Utility” in Chapter 5 for information on adjusting related settings. PS/2 Ports: Do not plug or unplug devices when the system is turned on. ○ ○ ○ 2•14 ○ ○ ○ ○ ○ ○ ○ ○ ○ ○ ○ PS/2 Mouse PS/2 Keyboard ○ ○ ○ ○ ○ ○ ○ ○ ○ ○ ○ ○ ○ ○ ○ ○ ○ ○ ○ ○ ○ ○ ○ ○ ○ ○ ○ ○ ○ ○ ○ ○ ○ ○ ○ ○ User’s Manual ○ ○ ○ ○ ○ ○ ○ ○ ○ ○ ○ ○ ○ ○ ○ ○ ○ ○ ○ ○ ○ ○ ○ ○ ○ ○ ○ 2: Key Features & Components ○ ○ ○ ○ ○ ○ ○ ○ ○ ○ ○ ○ ○ ○ ○ ○ ○ ○ ○ ○ ○ ○ ○ USB Ports Function: Connecting USB 1.1 devices to the system. Description: These four ports are for USB devices. Each pair of ports is controlled by a separate USB root hub. The ports are for “Type A” USB cable connectors. You can connect or disconnect USB cables when the system is turned on. More Information: See the Integrated Peripherals section of “Configuring the CMOS Setup Utility” in Chapter 5 for information on adjusting port settings. USB Ports: There are four USB ports. Each pair of ports has its own Host Controller and Root Hub. USB ports are paired 1/2, 3/4 LAN Port Function: Connecting a CAT 5 LAN cable to the system. Description: This is an RJ-45 connector for standard Cat 5 LAN cabling with RJ-45 jacks. The connector is for the onboard LAN controller. You can connect or disconnect a LAN cable when the system is turned on. More Information: See the System Features section of Chapter 6 for information LED modes. LAN RJ-45 Jack: Left-hand LED = Activity Right-hand LED = Link RJ-45 LAN jack (on top of USB3, 4 ports) Parallel Port Function: Connecting a device with a parallel interface to the system. Description: The parallel port is generally used to connect a printer to the system. The port supports common parallel port modes and allows bidirectional communication. Use an IEEE 1284 compliant cable with the default ECP mode configuration. More Information: See the Integrated Peripherals section of “Configuring the CMOS Setup Utility” in Chapter 5 for information on adjusting port settings. Parallel port: The default mode is ECP, configured as EPP 1.9, DMA 3. 1284 compliant. ○ ○ ○ ○ ○ ○ ○ ○ ○ ○ User’s Manual ○ ○ ○ ○ Front Panel feature connector ○ ○ ○ ○ ○ ○ ○ ○ ○ ○ ○ ○ ○ ○ ○ ○ ○ ○ ○ ○ ○ ○ ○ ○ ○ ○ ○ ○ ○ ○ ○ ○ ○ ○ ○ ○ 2•15 DP400 Motherboard ○ ○ ○ ○ ○ ○ ○ ○ ○ ○ ○ ○ ○ ○ ○ ○ ○ ○ ○ ○ ○ ○ ○ ○ ○ ○ ○ ○ ○ ○ ○ ○ ○ ○ ○ ○ ○ ○ ○ ○ ○ ○ ○ ○ ○ ○ ○ ○ ○ ○ Serial (COM) Ports Function: Connecting Serial devices. The two serial ports have 9-pin connectors. They can operate at speeds up to 115,200bps. You can configure the port speed in the computer’s Operating System. Do not connect or disconnect a serial cable when the system is turned on. More Information: See the Integrated Peripherals section of “Configuring the CMOS Setup Utility” in Chapter 5 for information on adjusting port settings. Serial Ports: The default configuration is Serial 1 = COM1 and Serial 2 = COM2. Installing an IR port requires disabling COM2. Serials ports 1 & 2 Audio Jacks & AC ‘97 Audio Function: Jacks for connecting external audio devices to the onboard AC ‘97 audio subsystem. Description: There are three audio jacks: • Line Out For the two stereo speakers. • Line In Audio input connector for an external audio source. • Mic Microphone connector for a computer microphone. More Information: See the Integrated Peripherals section of “Configuring the CMOS Setup Utility” in Chapter 5 for information on AC ‘97 audio settings. External Audio Jacks: The onboard AC ‘97 audio supports stereo speakers, audio input and a microphone. ○ ○ ○ 2•16 ○ ○ ○ ○ ○ ○ ○ ○ ○ ○ ○ Line In (Light Blue) Line Out (Lime) Mic ○ ○ ○ ○ ○ ○ ○ ○ ○ ○ ○ ○ ○ ○ ○ ○ ○ ○ ○ ○ ○ ○ ○ ○ ○ ○ ○ ○ ○ ○ ○ ○ ○ ○ ○ ○ User’s Manual ○ ○ ○ ○ ○ ○ ○ ○ ○ ○ ○ ○ ○ ○ ○ ○ ○ ○ ○ ○ ○ ○ ○ ○ ○ ○ ○ 2: Key Features & Components ○ ○ ○ ○ ○ ○ ○ ○ ○ ○ ○ ○ ○ ○ ○ ○ ○ ○ ○ ○ ○ ○ ○ Jumpers There are two jumper switches on this motherboard. Jumpers function like switches to establish a hardware configuration setting. JP4 Flash Protect Function: Sets protection method to prevent accidental overwriting of installed system BIOS. Description: A 3-pin jumper. More Information: See Chapter 3 for configuration information. JP4 Flash Protect: Prevents the accidental overwriting of the system BIOS. JP4 Flash Protect JP6 Clear CMOS Function: Clears the CMOS Setup Utility configuration record stored in the real-time clock’s CMOS memory. Description: A 3-pin jumper. More Information: See Chapter 3 for configuration information and the Troubleshooting section in Chapter 6. JP6 Clear CMOS: Leads from the front panel features connect to this header. ○ ○ ○ ○ ○ ○ ○ ○ ○ ○ User’s Manual ○ ○ ○ ○ JP6 Clear CMOS ○ ○ ○ ○ ○ ○ ○ ○ ○ ○ ○ ○ ○ ○ ○ ○ ○ ○ ○ ○ ○ ○ ○ ○ ○ ○ ○ ○ ○ ○ ○ ○ ○ ○ ○ ○ 2•17 DP400 Motherboard ○ ○ ○ ○ ○ ○ ○ ○ ○ ○ ○ ○ ○ ○ ○ ○ ○ ○ ○ ○ ○ ○ ○ ○ ○ ○ ○ ○ ○ ○ ○ ○ ○ ○ ○ ○ ○ ○ ○ ○ ○ ○ ○ ○ ○ ○ ○ ○ ○ ○ Software Features This motherboard comes with driver software and bundled utility software on the supplied Power Installer 2 CD-ROM disc. The Installing OS & Support Software section in Chapter 5 explains how to install the software required to support this motherboard and profiles the bundled utilities. Using the Power Installer 2 Disc You can run the Power Installer 2 CD-ROM install interface under Microsoft Windows NT 4.0, 2000 or XP. The disc’s install interface should load automatically and you then click on the model name of this motherboard. Power Installer 2: DP400 Main installation screen ○ ○ ○ 2•18 ○ ○ ○ ○ ○ ○ ○ ○ ○ ○ ○ ○ ○ ○ ○ ○ ○ ○ ○ ○ ○ ○ ○ ○ ○ ○ ○ ○ ○ ○ ○ ○ ○ ○ ○ ○ ○ ○ ○ ○ ○ ○ ○ ○ ○ ○ ○ User’s Manual ○ ○ ○ ○ ○ ○ ○ ○ ○ ○ ○ ○ ○ ○ ○ ○ ○ ○ ○ ○ ○ ○ ○ ○ ○ ○ ○ 2: Key Features & Components ○ ○ ○ ○ ○ ○ ○ ○ ○ ○ ○ ○ ○ ○ ○ ○ ○ ○ ○ ○ ○ ○ ○ Driver Software This motherboard requires that you install driver software to support the onboard hardware. You will need to install the following: • Intel 860 chipset support software Various drivers that support the chipset and enhance system performance. • LAN driver software Driver software for the • Audio driver software SoundMax audio driver that supports the onboard AC ‘97 audio. Please see “Installing OS & Support Software” in Chapter 5 for more information. Power Installer 2: DP400 Driver installation screen ○ ○ ○ ○ ○ ○ ○ ○ ○ ○ User’s Manual ○ ○ ○ ○ ○ ○ ○ ○ ○ ○ ○ ○ ○ ○ ○ ○ ○ ○ ○ ○ ○ ○ ○ ○ ○ ○ ○ ○ ○ ○ ○ ○ ○ ○ ○ ○ ○ ○ ○ ○ 2•19 DP400 Motherboard ○ ○ ○ ○ ○ ○ ○ ○ ○ ○ ○ ○ ○ ○ ○ ○ ○ ○ ○ ○ ○ ○ ○ ○ ○ ○ ○ ○ ○ ○ ○ ○ ○ ○ ○ ○ ○ ○ ○ ○ ○ ○ ○ ○ ○ ○ ○ ○ ○ ○ Utility Software The Power Installer 2 disc also has two utility programs on it, Adobe Acrobat Reader and McAfee Anti-Virus. • Acrobat Reader Acrobat Reader allows you to read documents in the Adobe PDF format, including online documents on the Power Installer 2 disc and a wide range of other content. The reader is free and can be upgraded at the Adobe web site – www.adobe.com – when new versions become available. • McAfee Anti-Virus This is anti-virus software from one of the leading vendors. • Processor Installation Video This is an MPEG format video from Intel that explains in detail how to install the Intel Xeon processor and its heatsink and Processor Wind Tunnel cooling components. The video is viewable with any player that can view MPEG format, including Windows Media Player. We highly recommend viewing this video on another computer first if you will install processors on the motherboard yourself. Clicking on the item in the installer window runs the video automatically under Windows NT, Windows 2000 or Windows XP. Power Installer 2: Utility installation screen ○ ○ ○ 2•20 ○ ○ ○ ○ ○ ○ ○ ○ ○ ○ ○ ○ ○ ○ ○ ○ ○ ○ ○ ○ ○ ○ ○ ○ ○ ○ ○ ○ ○ ○ ○ ○ ○ ○ ○ ○ ○ ○ ○ ○ ○ ○ ○ ○ ○ ○ ○ User’s Manual ○ ○ ○ ○ ○ ○ ○ ○ ○ ○ ○ ○ ○ ○ ○ ○ ○ ○ ○ ○ ○ ○ ○ ○ ○ ○ ○ ○ 3: Motherboard Configuration ○ ○ ○ ○ ○ ○ ○ ○ ○ ○ ○ ○ ○ ○ ○ ○ ○ ○ ○ ○ ○ ○ In This Chapter: The Default Configuration Hardware Configuration: Jumper Settings Firmware Configuration: The BIOS CMOS Setup Utility Reconfiguring the Motherboard Hardware Reconfiguration Firmware Reconfiguration 3: Motherboard Configuration This chapter deatils the motherboard’s default configuration and configuration options. Please review the contents of this chapter to find out information on the default configuration or alternative configuration options to change the default configuration. The motherboard will operate properly in the default configuration. Please make certain that any configuration changes you make will not adversely affect system operation. The Default Configuration The default configuration is set at the time of manufacture. The configuration is comprised of the hardware configuration settings and the default firmware settings in the BIOS CMOS Setup Utility. Hardware Configuration: Jumper Settings This motherboard is mainly configured in firmware, which simplifies configuration. There are very few hardware settings. The hardware settings are configured using standard jumper switches. The motherboard has only two jumper switches, JP4, Flash BIOS Protection and JP6, Clear CMOS. ○ ○ ○ ○ ○ ○ ○ ○ ○ ○ User’s Manual ○ ○ ○ ○ ○ ○ ○ ○ ○ ○ ○ ○ ○ ○ ○ ○ ○ ○ ○ ○ ○ ○ ○ ○ ○ ○ ○ ○ ○ ○ ○ ○ ○ ○ ○ ○ ○ ○ ○ ○ 3•1 DP400 Motherboard ○ ○ ○ ○ ○ ○ ○ ○ ○ ○ ○ ○ ○ ○ ○ ○ ○ ○ ○ ○ ○ ○ ○ ○ ○ ○ ○ ○ ○ ○ ○ ○ ○ ○ ○ ○ ○ ○ ○ ○ ○ ○ ○ ○ ○ ○ ○ ○ ○ ○ Jumper JP4: BIOS Flash Protect The system BIOS and CMOS Setup Utility are stored in Flash memory on the motherboard, which provides permanent storage, but is rewritable, allowing for BIOS updates. Jumper JP4 controls the protection scheme that prevents accidental damage to or rewriting of the data stored in Flash memory. JP4 has three setting options which allow the BIOS to be protected either by a firmware setting in the Security Features section of the CMOS Setup Utility or by the jumper’s hardware setting. The firmware setting option is more convenient, so it is the default setting for this jumper. The setting options are listed in the table below. JP4: BIOS Flash Protect Setting Function Short 1-2 Protection mode selected in BIOS CMOS Setup Utility [Default] Short 2-3 Protection enabled in hardware Open No BIOS Flash Protection ○ ○ 3•2 ○ [Remove Cap] ○ ○ ○ ○ ○ ○ ○ ○ ○ ○ ○ ○ ○ ○ ○ ○ ○ ○ ○ ○ ○ ○ ○ ○ ○ ○ ○ ○ ○ ○ ○ ○ ○ ○ ○ ○ ○ ○ ○ ○ ○ ○ ○ ○ ○ ○ ○ User’s Manual ○ ○ ○ ○ ○ ○ ○ ○ ○ ○ ○ ○ ○ ○ ○ ○ ○ ○ ○ ○ ○ ○ ○ ○ ○ ○ ○ ○ 3: Motherboard Configuration ○ ○ ○ ○ ○ ○ ○ ○ ○ ○ ○ ○ ○ ○ ○ ○ ○ ○ ○ ○ ○ ○ ○ ○ ○ ○ ○ ○ ○ ○ ○ ○ ○ ○ ○ ○ ○ ○ ○ BIOS CMOS Setup Utility – Security Features The Security Features section of the CMOS Setup Utility has a BIOS Flash Protect item that controls BIOS flash protection. The default setting is “Non-Flash”. The optional setting is “Flashable”. See the section on “Configuring the CMOS Setup Utility in Chapter 5 for information on how to use this program. ○ ○ ○ ○ ○ ○ ○ ○ ○ ○ User’s Manual ○ ○ ○ ○ ○ ○ ○ ○ ○ ○ ○ ○ ○ ○ ○ ○ ○ ○ ○ ○ ○ ○ ○ 3•3 DP400 Motherboard ○ ○ ○ ○ ○ ○ ○ ○ ○ ○ ○ ○ ○ ○ ○ ○ ○ ○ ○ ○ ○ ○ ○ ○ ○ ○ ○ ○ ○ ○ ○ ○ ○ ○ ○ ○ ○ ○ ○ ○ ○ ○ ○ ○ ○ ○ ○ ○ ○ ○ Jumper JP6: Clear CMOS Memory JP6 is a jumper switch, but it does not set a hardware configuration setting. The BIOS CMOS Setup Utility creates a system configuration record that is stored in CMOS memory in the real-time clock chip. If the configuration record data becomes corrupted or is destroyed, or if the CMOS Setup Utility settings are changed to an unusable configuration, the motherboard may not run properly or at all. JP6 provides a means to delete the configuration data stored in CMOS memory and reset the configuration to the CMOS Setup Utility’s Optimized Defaults. JP6: Clear CMOS Memory Setting Function Short 1-2 Normal operation [Default] Short 2-3 Clear CMOS memory – see instructions Follow this procedure to clear CMOS memory. The jumper is beside the coin battery. If necessary, refer to the board diagram and key in Chapter 2 for the location of the JP6 jumper. 1. Turn off and unplug the system. Remove the system housing cover (see documentation if necessary). 2. Set JP6 to the Clear CMOS position by placing the jumper cap over pins 2 and 3 for one minute. 3. Return the jumper cap to the Normal position. 4. Replace the system housing cover, plug in the system and turn it on. 5. Run the CMOS Setup utility and load the Optimized Defaults. You can then enter any custom settings you require. 6. Save the settings as you exit the program and restart the computer. The system should now operate normally. ○ ○ 3•4 ○ ○ ○ ○ ○ ○ ○ ○ ○ ○ ○ ○ ○ ○ ○ ○ ○ ○ ○ ○ ○ ○ ○ ○ ○ ○ ○ ○ ○ ○ ○ ○ ○ ○ ○ ○ ○ ○ ○ ○ ○ ○ ○ ○ ○ ○ ○ ○ User’s Manual ○ ○ ○ ○ ○ ○ ○ ○ ○ ○ ○ ○ ○ ○ ○ ○ ○ ○ ○ ○ ○ ○ ○ ○ ○ ○ ○ ○ 3: Motherboard Configuration ○ ○ ○ ○ ○ ○ ○ ○ ○ ○ ○ ○ ○ ○ ○ ○ ○ ○ ○ ○ ○ ○ ○ ○ ○ ○ ○ ○ ○ ○ ○ ○ ○ ○ ○ ○ ○ ○ ○ BIOS CMOS Setup Utility – Main Screen The main screen of the CMOS Setup Utility has a Load Optimized Defaults item that loads the default operation settings. After you perform the Clear CMOS procedure, loaad the defaults as follows: 1. Select Load Optimized Defaults and press the Enter key. 2. A message will appear asking you to confirm. 3. Type a Y to confirm and press the Enter key again. 4. Make other settings you require. 5. Select Save & Exit Setup and press the Enter key. The system will restart and use the new settings. See the section on “Configuring the CMOS Setup Utility in Chapter 5 for information on how to use this program. ○ ○ ○ ○ ○ ○ ○ ○ ○ ○ User’s Manual ○ ○ ○ ○ ○ ○ ○ ○ ○ ○ ○ ○ ○ ○ ○ ○ ○ ○ ○ ○ ○ ○ ○ 3•5 DP400 Motherboard ○ ○ ○ ○ ○ ○ ○ ○ ○ ○ ○ ○ ○ ○ ○ ○ ○ ○ ○ ○ ○ ○ ○ ○ ○ ○ ○ ○ ○ ○ ○ ○ ○ ○ ○ ○ ○ ○ ○ ○ ○ ○ ○ ○ ○ ○ ○ ○ ○ ○ Firmware Configuration: The CMOS Setup Utility The BIOS CMOS Setup Utility a configuration record of system settings. This record is based on the “Optimized Defaults that are stored with the utility in Flash memory and can be reloaded at any time. Many of these settings are either recommended or required for the motherboard to operate properly. Other settings are customizable and can be changed to suit your specific system configuration and operation requirements. A number of the variable settings, such as CPU and IDE device settings are set to be automatically detected in the default configuration. While these settings can also be established manually, automatic detection is more convenient, safe and reliable. We strongly recommend that you leave all auto-detection settings undisturbed unless you have a specific reason not to and you are certain of what you are doing. Incorrect configuration of the CMOS Setup Utility can result in unreliable operation or a failure of the motherboard to work at all. Using the CMOS Setup Utility Please refer to the “Configuring the CMOS Setup Utility” section in Chapter 5 for information on using the utility and some settings you might want to customize. The utility does not run under an Operating System. You must load it during the Power On Self Test (POST) while the computer is starting up by press the Delete key or the Del key on the system keyboard’s numeric keypad. ○ ○ 3•6 ○ ○ ○ ○ ○ ○ ○ ○ ○ ○ ○ ○ ○ ○ ○ ○ ○ ○ ○ ○ ○ ○ ○ ○ ○ ○ ○ ○ ○ ○ ○ ○ ○ ○ ○ ○ ○ ○ ○ ○ ○ ○ ○ ○ ○ ○ ○ ○ User’s Manual ○ ○ ○ ○ ○ ○ ○ ○ ○ ○ ○ ○ ○ ○ ○ ○ ○ ○ ○ ○ ○ ○ ○ ○ ○ ○ ○ ○ 3: Motherboard Configuration ○ ○ ○ ○ ○ ○ ○ ○ ○ ○ ○ ○ ○ ○ ○ ○ ○ ○ ○ ○ ○ ○ ○ ○ ○ ○ ○ ○ ○ ○ ○ ○ ○ ○ ○ ○ ○ ○ ○ BIOS CMOS Setup Utility – Main Screen Load the CMOS Setup Utility during the POST by pressing the Delete or Del key. The utility interface commands are explained at the bottom of each screen and “General Help” is available by pressing the F1 key. See the section on “Configuring the CMOS Setup Utility in Chapter 5 for information on how to use this program. The main screen has a basic list command instructions at the bottom of the screen and displays a function description of the highlighted item. Sections marked by an arrow on the main screen list command instructions at the bottom of the screen. ○ ○ ○ ○ ○ ○ ○ ○ ○ ○ User’s Manual ○ ○ ○ ○ ○ ○ ○ ○ ○ ○ ○ ○ ○ ○ ○ ○ ○ ○ ○ ○ ○ ○ ○ 3•7 DP400 Motherboard ○ ○ ○ ○ ○ ○ ○ ○ ○ ○ ○ ○ ○ ○ ○ ○ ○ ○ ○ ○ ○ ○ ○ ○ ○ ○ ○ ○ ○ ○ ○ ○ ○ ○ ○ ○ ○ ○ ○ ○ ○ ○ ○ ○ ○ ○ ○ ○ ○ ○ Reconfiguring the Motherboard You can change the default configuration (as shipped) of this motherboard as needed. However, since this motherboard very few hard configuration options and the CMOS Setup Utility is configuration is mostly either required, recommended or automatic, there will probably be little reason to do so. Hardware Reconfiguration We recommend leaving the two jumper settings at the default settings unless you need to perform the Clear CMOS procedure. It is much more convenient to control the BIOS Flash Protection feature using the CMOS Setup Utility. Firmware Reconfiguraton You can initially specify or customize the CMOS Setup Utility settings when you first configure the system (as covered in Chapter 5) to meet your requirements. Other than doing this, there should be no need to reconfigure the CMOS Setup Utility unless the system configuration changes or the configuration record stored in CMOS memory becomes corrupted and unusable, which is not common. If you need to completely recreate the system configuration record, follow the Clear CMOS procedure described in this chapter. ○ ○ 3•8 ○ ○ ○ ○ ○ ○ ○ ○ ○ ○ ○ ○ ○ ○ ○ ○ ○ ○ ○ ○ ○ ○ ○ ○ ○ ○ ○ ○ ○ ○ ○ ○ ○ ○ ○ ○ ○ ○ ○ ○ ○ ○ ○ ○ ○ ○ ○ ○ User’s Manual ○ ○ ○ ○ ○ ○ ○ ○ ○ ○ ○ ○ ○ ○ ○ ○ ○ ○ ○ ○ ○ ○ ○ ○ ○ ○ ○ 4: Installing The Motherboard ○ ○ ○ ○ ○ ○ ○ ○ ○ ○ ○ ○ ○ ○ ○ ○ ○ ○ ○ ○ ○ ○ ○ In This Chapter: Pre-Installation Preparation Installing CPUs Installing System Memory Installing the Motherboard in a System Housing Motherboard Installation Procedure EEB 3.0 Housing Installation Completing System Configuration 4: Installing the Motherboard This chapter covers preparing the motherboard for installation, installing the board in a system housing or “chassis” and installing or connecting other internal system components. There are a number of important topics in this chapter and we strongly urge that you review it before attempting to install the motherboard. Pre-installation Preparation Before you install the motherboard you will need to do the following: • Install one or two Intel Xeon CPUs • Install Rambus system memory modules Both of these require specific procedures that you must follow precisely to insure that the components are successfully installed and work properly. Please review the instructions in this section in detail and follow them carefully. The procedures are not complex. ○ ○ ○ ○ ○ ○ ○ ○ ○ ○ User’s Manual ○ ○ ○ ○ ○ ○ ○ ○ ○ ○ ○ ○ ○ ○ ○ ○ ○ ○ ○ ○ ○ ○ ○ ○ ○ ○ ○ ○ ○ ○ ○ ○ ○ ○ ○ ○ ○ ○ ○ ○ 4•1 DP400 Motherboard ○ ○ ○ ○ ○ ○ ○ ○ ○ ○ ○ ○ ○ ○ ○ ○ ○ ○ ○ ○ ○ ○ ○ ○ ○ ○ ○ ○ ○ ○ ○ ○ ○ ○ ○ ○ ○ ○ ○ ○ ○ ○ ○ ○ ○ ○ ○ ○ ○ ○ Installing CPUs This motherboard uses the Intel Xeon processor. Both single and dual CPU configurations are supported on this motherboard. To install an Intel Xeon CPU on the motherboard it is very important to precisely an entirely follow the procedure for installing both the CPU and its cooling assembly. Failure to do so can result in either improper operation or damage to the CPU and possibly the motherboard. To install an Intel Xeon processor on this motherboard you will need to do the following: • Install the Xeon processor in a Socket 603 • Install the Heatsink Retention Mechanisms • Install a Xeon-specific Heatsink • Install the Processor Wind Tunnel assembly Please follow the procedure detailed below to install one or two Xeon processors on the board. Intel boxed Xeon processors come with full installation instructions. If you have these, please also read and follow those instructions carefully. Processor Selection This motherboard supports all Xeon processors and the BIOS automatically detects the required settings and configures the CMOS Setup Utility accordingly. If you install two Xeon processors, they must have identical specifications. Installation Video Required Tools: • Philips-head screw driver (Crosshead) • Flathead screw driver ○ ○ 4•2 ○ ○ ○ ○ ○ ○ ○ ○ ○ ○ ○ ○ There is a Xeon processor installation video from Intel in MPEG format on the Power Installer 2 support CDROM disc. You can access it from the Power Installer 2 interface in the Software Utility section. It is listed as “Processor Installation”. We strongly recommend that you view this video on another computer if you have not installed a Xeon processor before. The video will play with any software that can play the MPEG format, including Windows Media Player. ○ ○ ○ ○ ○ ○ ○ ○ ○ ○ ○ ○ ○ ○ ○ ○ ○ ○ ○ ○ ○ ○ ○ ○ ○ ○ ○ ○ ○ ○ ○ ○ ○ ○ ○ ○ User’s Manual ○ ○ ○ ○ ○ ○ ○ ○ ○ ○ ○ ○ ○ ○ ○ ○ ○ ○ ○ ○ ○ ○ ○ ○ ○ ○ ○ 4: Installing The Motherboard ○ ○ ○ ○ ○ ○ ○ ○ ○ ○ ○ ○ ○ ○ ○ ○ ○ ○ ○ ○ ○ ○ ○ Processor Installation Video: There is an instructional video from Intel on the Power Installer 2 disc that fully details the Xeon processor installation procedure. You can access the video in the Software Utility section of the disc interface. The video will play with any software that supports the MPEG format. We suggest viewing it on another computer before installing a CPU. Installing The Processor Installing a Xeon processor in the Socket 603 is the simplest part of the procedure. It is very important, however, to carefully handle the processor by the side edges and always fully observe precautions against electrostatic discharge. Please follow the installation procedure as illustrated on the next two pages. The illustrations are generic and do not specifically represent this motherboard. Note: If you are only installing one CPU, install it in the CPU0 socket. Xeon Processor package (Clockwise from lower left): • Xeon processor • TIM applicator • Heatsink • Procesor Wind Tunnel • Retention Mechanisms • Heatsink clips • Mounting screws ○ ○ ○ ○ ○ ○ ○ ○ ○ ○ User’s Manual ○ ○ ○ ○ ○ ○ ○ ○ ○ ○ ○ ○ ○ ○ ○ ○ ○ ○ ○ ○ ○ ○ ○ ○ ○ ○ ○ ○ ○ ○ ○ ○ ○ ○ ○ ○ ○ ○ ○ ○ 4•3 DP400 Motherboard ○ ○ ○ ○ ○ ○ ○ ○ ○ ○ ○ ○ ○ ○ ○ ○ ○ ○ ○ ○ ○ ○ ○ ○ ○ ○ ○ ○ ○ ○ ○ ○ ○ ○ ○ ○ ○ ○ ○ ○ ○ ○ ○ ○ ○ ○ ○ ○ ○ ○ The processor installation procedure is as follows: 1. Raise the retaining lever of the processor locking mechanism to a perpendicular position. Step 1: Raise the retaining lever Raise the socket lever to the vertical position 2. Align the processor to the socket by matching the Pin 1 corner of the socket (marked with a triangle) to the Pin 1 corner on the Socket 603 (marked by a triangular hole in the Pin 1 corner). Step 2: Align the Pin 1 corners ○ ○ 4•4 ○ ○ ○ ○ ○ ○ ○ ○ ○ ○ ○ Match the Pin 1 positions on the socket and the processor ○ ○ ○ ○ ○ ○ ○ ○ ○ ○ ○ ○ ○ ○ ○ ○ ○ ○ ○ ○ ○ ○ ○ ○ ○ ○ ○ ○ ○ ○ ○ ○ ○ ○ ○ ○ ○ User’s Manual ○ ○ ○ ○ ○ ○ ○ ○ ○ ○ ○ ○ ○ ○ ○ ○ ○ ○ ○ ○ ○ ○ ○ ○ ○ ○ ○ 4: Installing The Motherboard ○ ○ ○ ○ ○ ○ ○ ○ ○ ○ ○ ○ ○ ○ ○ ○ ○ ○ ○ ○ ○ ○ ○ 3. Carefully insert the Xeon processor in the socket receptacles, taking care not to bend any pins. Step 3: Insert the processor Gently press the processor into the socket. Make sure the retaining lever is vertical. 4. Lower the locking mechanism’s retaining lever and secure it in place to secure the processor in the socket. Grasp the processor by the edges and gently pull upwards to insure it is properly inserted. The processor shouldn’t move. Step 4: Secure the retaining lever ○ ○ ○ ○ ○ ○ ○ ○ ○ ○ User’s Manual ○ ○ ○ ○ Presss the retaining lever back down into the horizontal position and make sure it latches in place. ○ ○ ○ ○ ○ ○ ○ ○ ○ ○ ○ ○ ○ ○ ○ ○ ○ ○ ○ ○ ○ ○ ○ ○ ○ ○ ○ ○ ○ ○ ○ ○ ○ ○ ○ ○ 4•5 DP400 Motherboard ○ ○ ○ ○ ○ ○ ○ ○ ○ ○ ○ ○ ○ ○ ○ ○ ○ ○ ○ ○ ○ ○ ○ ○ ○ ○ ○ ○ ○ ○ ○ ○ ○ ○ ○ ○ ○ ○ ○ ○ ○ ○ ○ ○ ○ ○ ○ ○ ○ ○ Installing the Heatsink Retention Mechanisms The motherboard comes with a set of two Heatsink Retention Mechanisms. You must attach these to the motherboard before installing the processor heatsink. If you are installing a boxed Intel Xeon processor, it will also come with two Retention Mechanisms, you can use either set. The mechanism attaches to the motherboard with the supplied screws which screw into either a supplied CPU Backplate or into the standoffs of an EEB 3.0-compliant system housing (chassis). We’ve assumed here that you are installing the motherboard in a non EEB 3.0 chassis and therefore will use a supplied CPU Backplate. If this is not the case, please first install system memory as described later in this chapter. Then install the Heatsink Retention Mechanisms, Heatsink and Processor Wind Tunnel after the board is installed. To install the supplied heatsink retention mechanisms, do as follows: 1. Align the four standoffs on a CPU Backplate (mounting nuts attached to the plate) to Retention Mechanism mounting holes around one of the CPU sockets on the motherboard. Step 1: Align the CPU backplate Mounting standoffs CPU Backplate ○ ○ 4•6 ○ ○ ○ ○ ○ ○ ○ ○ ○ ○ ○ ○ ○ ○ ○ ○ ○ ○ ○ ○ ○ ○ ○ ○ ○ ○ ○ ○ ○ ○ ○ ○ ○ ○ ○ ○ ○ ○ ○ ○ ○ ○ ○ ○ ○ ○ ○ ○ User’s Manual ○ ○ ○ ○ ○ ○ ○ ○ ○ ○ ○ ○ ○ ○ ○ ○ ○ ○ ○ ○ ○ ○ ○ ○ ○ ○ ○ 4: Installing The Motherboard ○ ○ ○ ○ ○ ○ ○ ○ ○ ○ ○ ○ ○ ○ ○ ○ ○ ○ ○ ○ ○ ○ ○ 2. Align a Retention Mechanism to two of the mounting holes in the board so that the mechanism is facing in towards the CPU socket. Position the mechanism facing in towards the CPU socket. Step 2: Position the Retention Mechanism 3. Insert one of the supplied screws in each hole in the mechanism so that it inserts in a matching standoff on the CPU Backplate. Tighten the screws until they are snug. Don’t overtighten the screws. Step 3: Attach the mechanism & CPU Backplate with screws Insert & tighten the mounting screws so that they screw into the CPU backplate 4. Repeat the same procedure to attach the second Retention Mechanism on the opposite side of the CPU socket. The mechanisms should hold the CPU Backplate securely against the underside of the motherboard. If you are installing two CPUs, repeat this procedure on the CPU1 socket. ○ ○ ○ ○ ○ ○ ○ ○ ○ ○ User’s Manual ○ ○ ○ ○ ○ ○ ○ ○ ○ ○ ○ ○ ○ ○ ○ ○ ○ ○ ○ ○ ○ ○ ○ ○ ○ ○ ○ ○ ○ ○ ○ ○ ○ ○ ○ ○ ○ ○ ○ ○ 4•7 DP400 Motherboard ○ ○ ○ ○ ○ ○ ○ ○ ○ ○ ○ ○ ○ ○ ○ ○ ○ ○ ○ ○ ○ ○ ○ ○ ○ ○ ○ ○ ○ ○ ○ ○ ○ ○ ○ ○ ○ ○ ○ ○ ○ ○ ○ ○ ○ ○ ○ ○ ○ ○ Installing the Heatsink Once you have attached a set of Retention Mechanisms, you must install a Heatsink. The Heatsink attaches to the Retention Mechanisms with the two supplied Heatsink retaining clips. Apply Thermal Interface Material Before you install the heatsink you must apply the Thermal Interface Material (TIM) that is supplied in an applicator with boxed intel Xeon processors (or an exact equivalent) to the heat spreader on the installed CPU. We assume here that you have TIM in an Intel-supplied applicator. To apply TIM to the CPU do as follows: 1. Apply all of the TIM in the applicator to the center of the square heat spreader plate in the middle of the CPU. 2. Do not spread the TIM around. When you place the Heatsink on top of the CPU the material will disperse evenly. Don’t spread the TIM out with the applicator tip. The Heatsink will disperse it. Apply TIM Apply all of the Thermal Interface Material to the center of the processor heat spreader plate Next, install the processor Heatsink as detailed below. Install the Heatsink To install a processor Heatsink do as follows: 1. Place the Heatsink on top of the Xeon CPU so that it fits into the recesses in the Retaining Mechanisms. The Heatsink base is rectangular and will only fit into the mechanism frame in the correct orientation. Position the Heatsink place the Heatsink on top of the CPU so that it fits into the Retention Mechanisms. ○ ○ 4•8 ○ ○ ○ ○ ○ ○ ○ ○ ○ ○ ○ ○ Don’t spread the TIM out with the applicator tip. Wiggle the Heatsink a little after you position it to disperse the Thermal Inteface Material. ○ ○ ○ ○ ○ ○ ○ ○ ○ ○ ○ ○ ○ ○ ○ ○ ○ ○ ○ ○ ○ ○ ○ ○ ○ ○ ○ ○ ○ ○ ○ ○ ○ ○ ○ ○ User’s Manual ○ ○ ○ ○ ○ ○ ○ ○ ○ ○ ○ ○ ○ ○ ○ ○ ○ ○ ○ ○ ○ ○ ○ ○ ○ ○ ○ 4: Installing The Motherboard ○ ○ ○ ○ ○ ○ ○ ○ ○ ○ ○ ○ ○ ○ ○ ○ ○ ○ ○ ○ ○ ○ ○ 2. Place a heatsink retaining clip on one of the Retention Mechanisms so that the large outer center tab is on the outside and fits over the extension on the Retention Mechanism. The inner center tab should clip over the edge of the Heatsink. Position Heatsink Clips Position a clip on each Retention Mechanism. position the clip so that the large tab is on the outside and fits over the mechanism extension there 3. Hold the clip down against the mechanism and press down on one end of the retaining clip so that the tab on the end clips securely over the extension on that end of the mechanism. 4. Press the other end of the retaining clip down so that it clips securely over the extension at the other end of the mechanism. The spring tension of the clip should now hold that side of the heatsink securely against the Retention Mechanism. Attach Heatsink Clips Press the clip ends onto Retention Mechanism. Hold the clip down in the middle while you press the each end of the clip onto the Retention Mechanism 5. Repeat the procedure above on the Retention Mechanism on the other side of the Heatsink. After you install the two retaining clips, the Heatsink should be securely attached. ○ ○ ○ ○ ○ ○ ○ ○ ○ ○ User’s Manual ○ ○ ○ ○ ○ ○ ○ ○ ○ ○ ○ ○ ○ ○ ○ ○ ○ ○ ○ ○ ○ ○ ○ ○ ○ ○ ○ ○ ○ ○ ○ ○ ○ ○ ○ ○ ○ ○ ○ ○ 4•9 DP400 Motherboard ○ ○ ○ ○ ○ ○ ○ ○ ○ ○ ○ ○ ○ ○ ○ ○ ○ ○ ○ ○ ○ ○ ○ ○ ○ ○ ○ ○ ○ ○ ○ ○ ○ ○ ○ ○ ○ ○ ○ ○ ○ ○ ○ ○ ○ ○ ○ ○ ○ ○ Installing the Processor Wind Tunnel After you install the Xeon processor and heatsink assembly, you must install the Processor Wind Tunnel (PWT) assembly. The PWT has three parts: • Shroud • Fan Assembly (fan with mounting frame) • PWT End Cap You install these components separately and in order as follows. Install Shroud First install the PWT shroud: 1. Clip the shroud onto the retaining mechanisms at the corners. It should fit onto the mechanism corners and the flexible tabs should snap into place. Step 1: Attach the PWT shroud Press the shroud down onto the Retention Mechanisms untl it snaps into place Attach Fan Assembly Next attach the cooling fan: 1. Clip the fan mounting frame onto the cooling fan. Orient the fan so that it will blow air into the PWT Shroud. Step 1: Clip the fan mount onto the fan ○ ○ ○ 4•10 ○ ○ ○ ○ ○ ○ ○ ○ ○ ○ ○ Orient the fan so that it blows toward the Heatsink ○ ○ ○ ○ ○ ○ ○ ○ ○ ○ ○ ○ ○ ○ ○ ○ ○ ○ ○ ○ ○ ○ ○ ○ ○ ○ ○ ○ ○ ○ ○ ○ ○ ○ ○ ○ User’s Manual