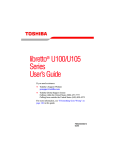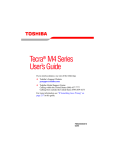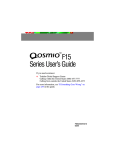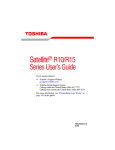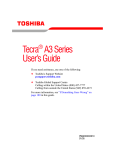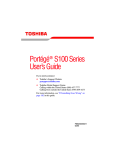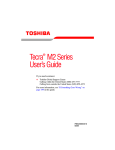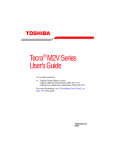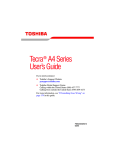Download Toshiba Qosmio G25 (G25
Transcript
G25
Series User’s Guide
If you need assistance:
❖
Toshiba’s Support Website
pcsupport.toshiba.com
❖
Toshiba Global Support Centre
Calling within the United States (800) 457-7777
Calling from outside the United States (949) 859-4273
For more information, see “If Something Goes Wrong” on
page 281 in this guide.
PMAD00039011
04/05
2
Handling the cord on this product will expose you to lead, a
chemical known to the State of California to cause birth defects
or other reproductive harm. Wash hands after handling.
Models: Qosmio™ G25 Series
ReWritable CD/DVD Drives
The computer system you purchased may include a ReWritable CD and/or DVD
drive(s), among the most advanced data storage technologies available. As with
any new technology, you must read and follow all set-up and usage instructions in
the applicable user guides and/or manuals enclosed. If you fail to do so, this
product may not function properly and you may lose data or suffer other damage.
TOSHIBA AMERICA INFORMATION SYSTEMS (“TOSHIBA”), ITS
AFFILIATES AND SUPPLIERS DO NOT WARRANT THAT
OPERATION OF THE PRODUCT WILL BE UNINTERRUPTED OR
ERROR FREE. YOU AGREE THAT TOSHIBA, ITS AFFILIATES AND
SUPPLIERS SHALL HAVE NO RESPONSIBILITY FOR DAMAGE TO
OR LOSS OF ANY BUSINESS, PROFITS, PROGRAMS, DATA OR
REMOVABLE STORAGE MEDIA ARISING OUT OF OR RESULTING
FROM THE USE OF THE PRODUCT, EVEN IF ADVISED OF THE
POSSIBILITY THEREOF.
Protection of Stored Data
For your important data, please make periodic back-up copies of all the data
stored on the hard disk or other storage devices as a precaution against possible
failures, alteration, or loss of the data. IF YOUR DATA IS ALTERED OR
LOST DUE TO ANY TROUBLE, FAILURE OR MALFUNCTION OF
THE HARD DISK DRIVE OR OTHER STORAGE DEVICES AND THE
DATA CANNOT BE RECOVERED, TOSHIBA SHALL NOT BE
LIABLE FOR ANY DAMAGE OR LOSS OF DATA, OR ANY OTHER
DAMAGE RESULTING THEREFROM. WHEN COPYING OR
TRANSFERRING YOUR DATA, PLEASE BE SURE TO CONFIRM
WHETHER THE DATA HAS BEEN SUCCESSFULLY COPIED OR
TRANSFERRED. TOSHIBA DISCLAIMS ANY LIABILITY FOR THE
FAILURE TO COPY OR TRANSFER THE DATA CORRECTLY.
5.375 x 8.375 ver 2.3
3
Critical Applications
The computer you have purchased is not designed for any “critical applications.”
“Critical applications” means life support systems, medical applications,
connections to implanted medical devices, commercial transportation, nuclear
facilities or systems or any other applications where product failure could lead to
injury to persons or loss of life or catastrophic property damage.
ACCORDINGLY, TOSHIBA, ITS AFFILIATES AND SUPPLIERS
DISCLAIM ANY AND ALL LIABILITY ARISING OUT OF THE USE
OF THE COMPUTER PRODUCTS IN ANY CRITICAL
APPLICATIONS. IF YOU USE THE COMPUTER PRODUCTS IN A
CRITICAL APPLICATION, YOU, AND NOT TOSHIBA, ASSUME
FULL RESPONSIBILITY FOR SUCH USE.
FCC Notice “Declaration of Conformity Information”
This equipment has been tested and found to comply with the limits for a Class B
digital device, pursuant to Part 15 of the FCC rules. These limits are designed to
provide reasonable protection against harmful interference in a residential
installation.
This equipment generates, uses and can radiate radio frequency energy and, if not
installed and used in accordance with the instructions, it may cause harmful
interference to radio communications. However, there is no guarantee that
interference will not occur in a particular installation. If this equipment does
cause harmful interference to radio or television reception, which can be
determined by turning the equipment off and on, the user is encouraged to try to
correct the interference by one or more of the following measures:
❖
Reorient or relocate the receiving antenna.
❖
Increase the separation between the equipment and receiver.
❖
Connect the equipment to an outlet on a circuit different from that to which
the receiver is connected.
❖
Consult the dealer or an experienced radio/TV technician for help.
NOTE
Only Peripherals complying with the FCC Class B limits may be attached to
this equipment. Operation with noncompliant peripherals or peripherals not
recommended by Toshiba is likely to result in interference to radio and TV
reception. Shielded cables must be used between the external devices and
the computer's parallel port, monitor port, USB port, PS/2 port®, i.LINK®
port and microphone jack. Changes or modifications made to this equipment
not expressly approved by Toshiba or parties authorized by Toshiba could
void the user's authority to operate the equipment.
5.375 x 8.375 ver 2.3
4
This device complies with Part 15 of the FCC Rules. Operation is subject to the
following two conditions:
❖
This device may not cause harmful interference.
❖
This device must accept any interference received, including interference
that may cause undesired operation.
Contact either:
❖
Toshiba’s Support Website at pcsupport.toshiba.com
❖
Or call the Toshiba Global Support Centre:
Within the United States at (800) 457-7777
Outside the United States at (949) 859-4273
Industry Canada requirement
This Class B digital apparatus complies with Canadian ICES-003.
Cet appareil numérique de la classe B est conformé à la norme NMB-003 du
Canada.
FCC requirements
The following information is pursuant to FCC CFR 47, Part 68 and refers to
internal modems.
This equipment complies with Part 68 of the FCC rules. On the bottom of this
equipment is a label that contains, among other information, the FCC registration
number and ringer equivalence number (REN) for this equipment. If requested,
the information must be provided to the telephone company.
The modem connects to the telephone line by means of a standard jack called the
USOC RJ11C.
A plug and jack used to connect this equipment to the premises wiring and
telephone network must comply with the applicable FCC part 68 rules and
requirements adopted by the ACTA. It is designed to be connected to a
compatible modular jack that is also compliant.
The REN is used to determine the number of devices that may be connected to a
telephone line. Excessive RENs on a telephone line may result in the devices not
ringing in response to an incoming call. In most but not all areas, the sum of
RENs should not exceed five (5.0). To be certain of the number of devices that
may be connected to a line, as determined by the total RENs, contact the local
telephone company. For products approved after July 23, 2001, the REN for this
product is part of the product identifier that has the format
US:AAAEQ##TXXXX. The digits represented by the ## are the REN without a
5.375 x 8.375 ver 2.3
5
decimal point (e.g., 03 is a REN of 0.3). For earlier products, the REN is
separately shown on the label.
Connection to party line service is subject to state tariffs. Contact the state public
utility commission, public service commission or corporation commission for
information.
Telephone Company Procedures
The goal of the telephone company is to provide you with the best service it can.
In order to do this, it may occasionally be necessary for them to make changes in
their equipment, operations or procedures. If these changes might affect your
service or the operation of your equipment, the telephone company will give you
notice, in writing, to allow you to make any changes necessary to maintain
uninterrupted service.
If Problems Arise
If this equipment causes harm to the telephone network, the telephone company
will notify you in advance that temporary discontinuance of service may be
required. But if advanced notice is not practical, the telephone company will
notify the customer as soon as possible. Also, you will be advised of your right to
file a complaint with the FCC if you believe it is necessary.
If trouble is experienced with this equipment, for repair or limited warranty
information, please contact Toshiba Corporation, Toshiba America Information
Systems, Inc. or an authorized representative of Toshiba, or the Toshiba Support
Centre within the United States at (800) 457-7777 or Outside the United States at
(949) 859-4273. If the equipment is causing harm to the telephone network, the
telephone company may request that you disconnect the equipment until the
problem is resolved.
Disconnection
If you should ever decide to permanently disconnect your modem from its
present line, please call the telephone company and let them know of this change.
Fax Branding
The Telephone Consumer Protection Act of 1991 makes it unlawful for any
person to use a computer or other electronic device, including Fax machines, to
send any message unless such message clearly contains in a margin at the top or
bottom of each transmitted page or on the first page of the transmission, the date
and time it is sent and an identification of the business or other entity, or other
individual sending the message and the telephone number of the sending
machine or such business, other entity, or individual. (The telephone number
5.375 x 8.375 ver 2.3
6
provided may not be a 900 number or any other number for which charges
exceed local or long-distance transmission charges.)
In order to program this information into your fax transmission, refer to the fax
software instructions installed on this computer.
Alarm Equipment
If your home has specially wired alarm equipment connected to the telephone
line, ensure the installation of this equipment does not disable your alarm
equipment. If you have questions about what will disable alarm equipment,
consult your telephone company or a qualified installer.
Instructions for IC CS-03 Certified Equipment
1
NOTICE: The Industry Canada label identifies certified equipment.
This certification means that the equipment meets certain
telecommunications network protective, operational and safety
requirements as prescribed in the appropriate Terminal Equipment
Technical Requirements document(s). The Department does not
guarantee the equipment will operate to the user’s satisfaction.
Before installing this equipment, users should ensure that it is permissible to
be connected to the facilities of the local telecommunications company. The
equipment must also be installed using an acceptable method of connection.
The customer should be aware that compliance with the above conditions
may not prevent degradation of service in some situations.
Repairs to certified equipment should be coordinated by a representative
designated by the supplier. Any repairs or alterations made by the user to
this equipment, or equipment malfunctions, may give the
telecommunications company cause to request the user to disconnect the
equipment.
Users should ensure for their own protection that the electrical ground
connections of the power utility, telephone lines and internal metallic water
pipe system, if present, are connected together. This precaution may be
particularly important in rural areas.
Caution: Users should not attempt to make such connections themselves,
but should contact the appropriate electric inspection authority, or
electrician, as appropriate.
2
The user manual of analog equipment must contain the equipment’s
Ringer Equivalence Number (REN) and an explanation notice similar
to the following:
The Ringer Equivalence Number (REN) of this device can be found on the
label affixed to your computer.
5.375 x 8.375 ver 2.3
7
NOTICE: The Ringer Equivalence Number (REN) assigned to each
terminal device provides an indication of the maximum number of
terminals allowed to be connected to a telephone interface. The termination
on an interface may consist of any combination of devices subject only to
the requirement that the sum of the Ringer Equivalence Numbers of all the
devices does not exceed 5.
3
The standard connecting arrangement (telephone jack type) for this
equipment is jack type(s): USOC RJ11C.
Wireless Interoperability
The TOSHIBA Wireless LAN Mini PCI Card products are designed to be
interoperable with any wireless LAN product that is based on Direct Sequence
Spread Spectrum (DSSS) radio technology, and is compliant to:
❖
The IEEE 802.11 Standard on Wireless LANs (Revision A/B/G), as defined
and approved by the Institute of Electrical and Electronics Engineers.
❖
The Wireless Fidelity (Wi-Fi) certification as defined by the Wi-Fi Alliance.
The “Wi-Fi CERTIFIED” logo is a certification mark of the Wi-Fi Alliance.
Bluetooth™ and Wireless LAN devices operate within the same radio
frequency range and may interfere with one another. If you use Bluetooth™
and Wireless LAN devices simultaneously, you may occasionally experience
a less than optimal network performance or even lose your network
connection.
If you should experience any such problem, immediately turn off your
Bluetooth™ or Wireless LAN device.
Please contact Toshiba PC product support on Web site http://www.toshibaeurope.com/computers/tnt/bluetooth.htm in Europe or
pcsupport.toshiba.com in the United States for more information.
This device is restricted to indoor use due to its operation in the 5.15 GHz to
5.25 GHz frequency range.
5.375 x 8.375 ver 2.3
8
Wireless LAN and your Health
Wireless LAN products, like other radio devices, emit radio frequency
electromagnetic energy. The level of energy emitted by Wireless LAN devices
however is far much less than the electromagnetic energy emitted by wireless
devices like for example mobile phones.
Because Wireless LAN products operate within the guidelines found in radio
frequency safety standards and recommendations, TOSHIBA believes Wireless
LAN is safe for use by consumers. These standards and recommendations reflect
the consensus of the scientific community and result from deliberations of panels
and committees of scientists who continually review and interpret the extensive
research literature.
In some situations or environments, the use of Wireless LAN may be restricted
by the proprietor of the building or responsible representatives of the
organization. These situations may for example include:
❖
Using the Wireless LAN equipment on board of airplanes, or
❖
In any other environment where the risk of interference to other devices or
services is perceived or identified as harmful.
If you are uncertain of the policy that applies on the use of wireless devices in a
specific organization or environment (e.g. airports), you are encouraged to ask for
authorization to use the Wireless LAN device prior to turning on the equipment.
Regulatory Information
The TOSHIBA Wireless LAN Mini PCI Card must be installed and used in strict
accordance with the manufacturer’s instructions as described in the user
documentation that comes with the product. This device complies with the
following radio frequency and safety standards.
Canada – Industry Canada (IC)
This device complies with RSS 210 of Industry Canada.
The installer of this radio equipment must ensure that the antenna is located
or pointed such that it does not emit RF field in excess of Health Canada
limits for the general population; consult Safety Code 6, obtainable from
Health Canada’s Web site www.hc-sc.gc.ca/rpb. The RF device shall not be
co-located with any other transmitter that has not been tested with this
device.
5.375 x 8.375 ver 2.3
9
Operation is subject to the following two conditions: (1) this device may not
cause interference, and (2) this device must accept any interference, including
interference that may cause undesired operation of this device.
L’utilisation de ce dispositif est autorisée seulement aux conditions suivantes: (1)
il ne doit pas produire de brouillage et (2) l’utilisateur du dispositif doit étre prêt à
accepter tout brouillage radioélectrique reçu, même si ce brouillage est
susceptible de compromettre le fonctionnement du dispositif.
The term “IC” before the equipment certification number only signifies that the
Industry Canada technical specifications were met.
To prevent radio interference to the licensed service, this device is intended to be
operated indoors and away from windows to provide maximum shielding.
Equipment (or its transmit antenna) that is installed outdoors is subject to
licensing.
Pour empecher que cet appareil cause du brouillage au service faisant l'objet
d'une licence, il doit etre utilize a l'interieur et devrait etre place loin des fenetres
afin de Fournier un ecram de blindage maximal. Si le matriel (ou son antenne
d'emission) est installe a l'exterieur, il doit faire l'objet d'une licence.
This device is restricted to indoor use due to its operation in the 5.15 GHz to
5.25 GHz frequency range. Industry Canada requires this product to be used
indoors for frequency range 5.15 GHz to 5.25 GHz to reduce the potential for
harmful interference to co-channel Mobile Satellite systems.
High power radars are allocated as primary users of the 5.25 GHz to 5.35
GHz and 5.65 GHz to 5.85 GHz bands. These radar stations can cause
interference with and/or damage this device.
Europe – EU Declaration of Conformity
❖
This device complies with the essential requirements of the R&TTE
Directive 1999/5/EC with essential test suites as per standards:
EN 60950 Safety of Information Technology equipment
ETS 300 328 Technical requirements for radio equipment
ETS 300 826 General EMC requirements for radio equipment.
5.375 x 8.375 ver 2.3
10
English:
Finnish:
Dutch:
French:
Swedish:
Danish:
German:
Hereby, TOSHIBA Corp. Digital Media Network Company, declares
that this Radio LAN device is in compliance with the essential
requirements and other relevant provisions of Directive 1999/5/EC.
Valmistaja TOSHIBA Corp. Digital Media Network Company
vakuuttaa täten että Radio LAN device tyyppinen laite on direktiivin
1999/5/EY oleellisten vaatimusten ja sitä koskevien direktiivin muiden
ehtojen mukainen.
Hierbij verklaart TOSHIBA Corp. Digital Media Network Company dat
het toestel Radio LAN device in overeenstemming is met de essentiële
eisen en de andere relevante bepalingen van richtlijn 1999/5/EG.
Bij deze TOSHIBA Corp. Digital Media Network Company dat deze
Radio LAN device voldoet aan de essentiële eisen en aan de overige
relevante bepalingen van Richtlijn 1999/5/EC.
Par la présente TOSHIBA Corp. Digital Media Network Company
déclare que l'appareil Radio LAN device est conforme aux exigences
essentielles et aux autres dispositions pertinentes de la directive 1999/5/
CE.
Par la présente, TOSHIBA Corp. Digital Media Network Company
déclare que ce Radio LAN device est conforme aux exigences
essentielles et aux autres dispositions de la directive 1999/5/CE qui lui
sont applicables.
Härmed intygar TOSHIBA Corp. Digital Media Network Company att
denna Radio LAN device står I överensstämmelse med de väsentliga
egenskapskrav och övriga relevanta bestämmelser som framgår av
direktiv 1999/5/EG.
Undertegnede TOSHIBA Corp. Digital Media Network Company
erklærer herved, at følgende udstyr Radio LAN device overholder de
væsentlige krav og øvrige relevante krav i direktiv 1999/5/EF
Hiermit erklärt TOSHIBA Corp. Digital Media Network Company, dass
sich dieser/diese/dieses Radio LAN device in Übereinstimmung mit den
grundlegenden Anforderungen und den anderen relevanten Vorschriften
der Richtlinie 1999/5/EG befindet". (BMWi)
Hiermit erklärt TOSHIBA Corp. Digital Media Network Company die
Übereinstimmung des Gerätes Radio LAN device mit den
grundlegenden Anforderungen und den anderen relevanten
Festlegungen der Richtlinie 1999/5/EG. (Wien)
Greek:
5.375 x 8.375 ver 2.3
11
Italian:
Spanish:
Portuguese:
Con la presente TOSHIBA Corp. Digital Media Network Company
dichiara che questo Radio LAN device è conforme ai requisiti essenziali
ed alle altre disposizioni pertinenti stabilite dalla direttiva 1999/5/CE.
Por medio de la presente TOSHIBA Corp. Digital Media Network
Company declara que el Radio LAN device cumple con los requisitos
esenciales y cualesquiera otras disposiciones aplicables o exigibles de la
Directiva 1999/5/CE.
TOSHIBA Corp. Digital Media Network Company declara que este
Radio LAN device está conforme com os requisitos essenciais e outras
disposições da Directiva 1999/5/CE.
USA – Federal Communications Commission (FCC)
This device complies with Part 15 of FCC Rules. Operation of the devices in a
Wireless LAN System is subject to the following two conditions:
❖
❖
This device may not cause harmful interference.
This device must accept any interference that may cause undesired
operation.
TOSHIBA is not responsible for any radio or television interference caused by
unauthorized modification of the devices included with this TOSHIBA Wireless
LAN Mini PCI Card, or the substitution or attachment of connecting cables and
equipment other than specified by TOSHIBA.
The correction of interference caused by such unauthorized modification,
substitution or attachment will be the responsibility of the user.
Caution: Exposure to Radio Frequency Radiation
The radiated output power of the TOSHIBA Wireless LAN Mini PCI Card is far
below the FCC radio frequency exposure limits. Nevertheless, the TOSHIBA
Wireless LAN Mini PCI Card shall be used in such a manner that the potential
for human contact during normal operation is minimized. In normal operating
configuration, the LCD in the upright position, the distance between the antenna
and the user should not be less than 20 cm. The antenna(s) used for this
transmitter must not be co-located or operating in conjunction with any other
antenna or transmitter. Antenna(s) used in 5.15 GHz to 5.25 GHz frequency band
must be integral antenna which provide no access to the end user.
Refer to the Regulatory Statements as identified in the documentation that comes
with those products for additional information.
5.375 x 8.375 ver 2.3
12
Caution: Radio Frequency Interference Requirements
This device is restricted to indoor use due to its operation in the 5.15 GHz to
5.25 GHz frequency range. FCC requires this product to be used indoors for
frequency range 5.15 GHz to 5.25 GHz to reduce the potential for harmful
interference to co-channel Mobile Satellite systems.
High power radars are allocated as primary users of the 5.25 GHz to 5.35 GHz
and 5.65 GHz to 5.85 GHz bands. These radar stations can cause interference
with and/or damage this device.
NOTE
The above Caution information applies to products that operate with an
802.11a device.
Taiwan
Article 14
Article 17
Unless approved, for any model accredited low power radio frequency
electric machinery, any company, trader or user shall not change the
frequency, increase the power or change the features and functions of the
original design.
Any use of low power radio frequency electric machinery shall not affect
aviation safety and interfere with legal communications. In the event
interference is caused, the use of such electric machinery shall be
immediately discontinued. Operation of such products can be resumed
only when they are modified and can no longer cause interference.
The legal communications mentioned in the above item refer to radio
communications operated in accordance with telecommunication laws and
regulations.
Low power radio frequency electric machinery shall resist against interference
from legal communications or from industrial, scientific and medical radio
emission electric machinery.
Using this Equipment in Japan
In Japan, the frequency bandwidth of 2,400 MHz to 2,483.5 MHz for second
generation low-power data communication systems such as this equipment
overlaps that of mobile object identification systems (premises radio station and
specified low-power radio station).
1. Sticker
Please put the following sticker on devices incorporating this product.
5.375 x 8.375 ver 2.3
13
2. Indication
The indication shown below appears on this equipment.
(1)
(2) (3)
2.4DSOF4
(4)
1
2.4: This equipment uses a frequency of 2.4 GHz.
2
DS: This equipment uses DS-SS modulation.
OF: This equipment uses OFDM modulation.
3
The interference range of this equipment is less than 40m.
4
This equipment uses a frequency bandwidth from
2,400 MHz to 2,483.5 MHz.
It is possible to avoid the band of mobile object identification systems.
3. TOSHIBA Direct PC
Monday – Friday: 10:00 – 17:00
Toll Free Tel: 0120-13-1100
Direct Dial: 03-3457-5916
Fax: 03-5444-9450
Device Authorization
This device obtains the Technical Regulation Conformity Certification and the
Technical Conditions Compliance Approval, and it belongs to the device class of
radio equipment of low-power data communication system radio station
stipulated in the Radio Law and the Telecommunications Business Law of Japan.
The Name of the radio equipment: refer to the equipment label provided on the
computer
JAPAN APPROVALS INSTITUTE FOR TELECOMMUNICATIONS
EQUIPMENT
5.375 x 8.375 ver 2.3
14
Approval Number: D01-1128JP
TELECOM ENGINEERING CENTER Approval Number: 03NY.A0018,
03GZDA0017
The following restrictions apply:
❖
❖
❖
Do not disassemble or modify the device.
Do not install the embedded wireless module into other device.
5.17 GHz to 5.23 GHz for indoor use only.
Radio approvals for wireless devices
NOTE
The following information is dependent on what type of wireless device is in
your computer.
Approved Countries/Regions for use for the Atheros
AR5BMB-43/44 Mini PCI Wireless network adapter
This equipment is approved to the radio standard by the countries/regions in the
following table.
Do not use this equipment except in the countries/regions in the following
table.
NOTE
This device works on passive scan only.
A peer-to-peer mode is not available in 802.11a and Turbo Mode.
802.11b (2.4 GHz)
Australia
Canada
France
Ireland
Luxembourg
Norway
Switzerland
Austria
Denmark
Germany
Italy
Netherlands
Portugal
UK
5.375 x 8.375 ver 2.3
Belgium
Finland
Greece
Liechtenstein
New Zealand
Sweden
USA
15
Europe - Restrictions for use of 2.4 GHz Frequencies in
European Community Countries
België/
Belgique:
Deutschland:
France:
Italia:
Nederland:
For private usage outside buildings across public grounds over less than
300m no special registration with IBPT/BIPT is required. Registration to
IBPT/BIPT is required for private usage outside buildings across public
grounds over more than 300m. For registration and license please
contact IBPT/BIPT.
Voor privé-gebruik buiten gebouw over publieke groud over afstand
kleiner dan 300m geen registratie bij BIPT/IBPT nodig; voor gebruik
over afstand groter dan 300m is wel registratie bij BIPT/IBPT nodig.
Voor registratie of licentie kunt u contact opnemen met BIPT.
Dans le cas d’une utilisation privée, à l’extérieur d’un bâtiment, audessus d’un espace public, aucun enregistrement n’est nécessaire pour
une distance de moins de 300m. Pour une distance supérieure à 300m un
enregistrement auprès de I’IBPT est requise. Pour les enregistrements et
licences, veuillez contacter I’IBPT.
License required for outdoor installations. Check with reseller for
procedure to follow.
Anmeldung im Outdoor-Bereich notwendig, aber nicht
genehmigungspflichtig.Bitte mit Händler die Vorgehensweise
abstimmen.
Restricted frequency band: only channels 1 to 7 (2400 MHz and 2454
MHz respectively) may be used outdoors in France. Please contact
A.R.T. (http://www.art-telecom.fr) for applicable procedures to follow.
Bande de fréquence restreinte: seuls les canaux 1- 7 (2400 et 2454 MHz
respectivement) doivent être utilisés endroits extérieur en France. Vous
pouvez contacter I’Autorité de Régulation des Télécommuniations
(http://www.art-telecom.fr) pour la procédure à suivre.
License required for indoor use. Use with outdoor installations not
allowed.
E’necessaria la concessione ministeriale anche per l’uso interno.
Verificare con i rivenditori la procedura da seguire.
License required for outdoor installations. Check with reseller for
procedure to follow.
Licentie verplicht voor gebruik met buitenantennes. Neem contact op
met verkoper voor juiste procedure.
5.375 x 8.375 ver 2.3
16
802.11a (5 GHz)
Australia
Canada
France
Ireland
Luxembourg
Norway
Switzerland
Austria
Denmark
Germany
Italy
Netherlands
Portugal
UK
Belgium
Finland
Greece
Liechtenstein
New Zealand
Sweden
USA
Turbo Mode (5 GHz)
Canada
USA
Europe - Restrictions for use of 5 GHz Frequencies in
European Community Countries
European Community
Countries
Austria
Belgium, France,
Switzerland/Lichtenstein
Denmark, Finland,
Germany, Greece,
Ireland, Italy,
Luxembourg,
Netherlands, Norway,
Portugal, Sweden, UK
Iceland, Spain
5150-5250 MHz 5250-5350 MHz
Channels: 36, 40, 44,
48
5470-5725 MHz
Channels: 52, 56, 60, Channels: 100, 104, 108, 112,
64
116, 120, 124, 128, 132, 136, 140
Indoor Only
O
O
Indoor Only
x
O
Indoor/Outdoor
x
x
O
O
O
O
O
O
O: allowed ×: forbidden
❖
To remain in conformance with European spectrum usage laws for Wireless
LAN operation, the above 2.4 GHz and 5 GHz channel limitations apply.
The user should use the wireless LAN utility to check the current channel of
operation. If operation is occurring outside of the allowable frequencies as
listed above, the user must cease operating the Wireless LAN at that
location and consult the local technical support staff responsible for the
wireless network.
❖
The 5 GHz Turbo mode feature is not allowed for operation in any
European Community country.
5.375 x 8.375 ver 2.3
17
❖
This device must not be operated in ad-hoc mode using channels in the
5 GHz bands in the European Community. Ad-hoc mode provides a direct
communication between two client devices without a Wireless LAN Access
Point.
❖
This device must be used with Access Points that have employed and
activated a radar detection feature required for European Community
operation in the 5 GHz bands. This device will operate under the control of
the Access Point in order to avoid operating on a channel occupied by any
radar system in the area. The presence of nearby radar operation may result
in temporary interruption of operation of this device. The Access Point’s
radar detection feature will automatically restart operation on a channel free
of radar. You may consult with the local technical support staff responsible
for the wireless network to ensure the Access Point device(s) are properly
configured for European Community operation.
Approved Countries/Regions for use for the Atheros AR5001X
Mini PCI Wireless network adapter
This equipment is approved to the radio standard by the countries/regions in the
following table.
Do not use this equipment except in the countries/regions in the following
table.
NOTE
This device works on passive scan only.
A peer-to-peer mode is not available in 802.11a and Turbo Mode.
802.11b (2.4 GHz)
Australia
Canada
France
Ireland
Luxembourg
Norway
Switzerland
Austria
Denmark
Germany
Italy
Netherlands
Portugal
UK
5.375 x 8.375 ver 2.3
Belgium
Finland
Greece
Liechtenstein
New Zealand
Sweden
USA
18
802.11a (5 GHz)
Australia
Canada
France
Ireland
Luxembourg
Norway
Switzerland
Austria
Denmark
Germany
Italy
Netherlands
Portugal
UK
Belgium
Finland
Greece
Liechtenstein
New Zealand
Sweden
USA
Turbo Mode (5 GHz)
Canada
USA
Approved Countries/Regions for use for the Intel® PRO/
Wireless LAN 2100 3B Mini PCI Adapter
This equipment is approved to the radio standard by the countries/regions in the
following table.
Do not use this equipment except in the countries/regions in the following
table.
Argentina
Belgium
Chile
France
Iceland
Japan
Mexico
Norway
Singapore
Switzerland
USA
Australia
Brazil
Denmark
Germany
Ireland
Liechtenstein
Netherlands
Peru
Spain
UK
Venezuela
5.375 x 8.375 ver 2.3
Austria
Canada
Finland
Greece
Italy
Luxembourg
New Zealand
Portugal
Sweden
Uruguay
19
Approved Countries/Regions for use for the Toshiba Mini PCI
Wireless LAN Card
This equipment is approved to the radio standard by the countries/regions in the
following table.
Do not use this equipment except in the countries/regions in the following
table.
Australia
Canada
France
Hong Kong
Italy
Luxembourg
New Zealand
Portugal
Sweden
UK
Austria
Denmark
Germany
Iceland
Japan
Malaysia
Norway
Singapore
Switzerland
USA
Belgium
Finland
Greece
Ireland
Liechtenstein
Netherlands
Philippines
Spain
Thailand
Approved Countries/Regions for use for the Foxconn
802.11b/g Wireless network adapter
This equipment is approved to the radio standard by the countries/regions in the
following table.
Do not use this equipment except in the countries/regions in the following
table.
802.11b/g (2.4 GHz)
EU
USA
Japan
Canada
Australia
New Zealand
5.375 x 8.375 ver 2.3
20
Bluetooth wireless technology Interoperability
Bluetooth™ Cards from TOSHIBA are designed to be interoperable with any
product with Bluetooth wireless technology that is based on Frequency Hopping
Spread Spectrum (FHSS) radio technology, and is compliant to:
❖
Bluetooth Specification as defined and approved by The Bluetooth Special
Interest Group.
❖
Logo certification with Bluetooth wireless technology as defined by The
Bluetooth Special interest Group.
Bluetooth wireless technology is a new innovative technology, and TOSHIBA
has not confirmed compatibility of its Bluetooth™ products with all PCs and/
or equipment using Bluetooth wireless technology other than TOSHIBA
portable computers.
Always use Bluetooth™ cards from TOSHIBA in order to enable wireless
networks over two or more (up to a total of seven) TOSHIBA portable
computers using these cards. Please contact TOSHIBA PC product support
on Web site http://www.toshiba-europe.com/computers/tnt/bluetooth.htm in
Europe or pcsupport.toshiba.com in the United States for more information.
When you use Bluetooth™ cards from TOSHIBA close to 2.4 GHz Wireless
LAN devices, Bluetooth transmissions might slow down or cause errors. If
you detect certain interference while you use Bluetooth™ cards from
TOSHIBA, always change the frequency, move your PC to the area outside of
the interference range of 2.4 GHz Wireless LAN devices (40 meters/
43.74 yards or more) or stop transmitting from your PC. Please contact
TOSHIBA PC product support on Web site
http://www.toshiba-europe.com/computers/tnt/bluetooth.htm in Europe or
pcsupport.toshiba.com in the United States for more information.
Bluetooth™ and Wireless LAN devices operate within the same radio
frequency range and may interfere with one another. If you use Bluetooth™
and Wireless LAN devices simultaneously, you may occasionally experience
a less than optimal network performance or even lose your network
connection. If you should experience any such problem, immediately turn off
either one of your Bluetooth™ or Wireless LAN. Please contact Toshiba PC
product support on Web site
http://www.toshiba-europe.com/computers/tnt/bluetooth.htm in Europe or
pcsupport.toshiba.com in the United States for more information.
5.375 x 8.375 ver 2.3
21
Bluetooth wireless technology and your Health
The products with Bluetooth wireless technology, like other radio devices, emit
radio frequency electromagnetic energy. The level of energy emitted by devices
with Bluetooth wireless technology however is far much less than the
electromagnetic energy emitted by wireless devices like for example mobile
phones.
Because products with Bluetooth wireless technology operate within the
guidelines found in radio frequency safety standards and recommendations,
TOSHIBA believes Bluetooth wireless technology is safe for use by consumers.
These standards and recommendations reflect the consensus of the scientific
community and result from deliberations of panels and committees of scientists
who continually review and interpret the extensive research literature.
In some situations or environments, the use of Bluetooth wireless technology
may be restricted by the proprietor of the building or responsible representatives
of the organization. These situations may for example include:
❖
Using the equipment with Bluetooth wireless technology on board
airplanes, or
❖
In any other environment where the risk of interference to other devices or
services is perceived or identified as harmful.
If you are uncertain of the policy that applies on the use of wireless devices in a
specific organization or environment (e.g. airports), you are encouraged to ask for
authorization to use the device with Bluetooth wireless technology prior to
turning on the equipment.
Regulatory statements
This product complies with any mandatory product specification in any country/
region where the product is sold. In addition, the product complies with the
following:
European Union (EU) and EFTA
This equipment complies with the R&TTE directive 1999/5/EC and has been
provided with the CE mark accordingly.
Canada — Industry Canada (IC)
This device complies with RSS 210 of Industry Canada.
Operation is subject to the following two conditions: (1) this device may not
cause interference, and (2) this device must accept any interference, including
interference that may cause undesired operation of this device.”
5.375 x 8.375 ver 2.3
22
L’utilisation de ce dispositif est autorisée seulement aux conditions suivantes: (1)
il ne doit pas produire de brouillage et (2) l’utilisateur du dispositif doit étre prét à
accepter tout brouillage radioélectrique reçu, même si ce brouillage est
susceptible de compromettre le fonctionnement du dispositif.
The term “IC” before the equipment certification number only signifies that the
Industry Canada technical specifications were met.
Caution: FCC Interference Statement
This device complies with part15 of the FCC rules. Operation is subject to the
following two conditions:
❖
This device may not cause harmful interference, and
❖
This device must accept any interference received, including interference
that may cause undesired operation.
Note that any changes or modifications to this equipment not expressly approved
by the manufacturer may void the authorization to operate this equipment.
Caution: Exposure to Radio Frequency Radiation
The radiated output power of the Bluetooth™ Card from TOSHIBA is far below
the FCC radio frequency exposure limits. Nevertheless, the Bluetooth™ Card
from TOSHIBA shall be used in such a manner that the potential for human
contact during normal operation is minimized.
In order to comply with FCC radio-frequency radiation exposure guidelines for
an uncontrolled environment, the Bluetooth™ Card from TOSHIBA has to be
operated while maintaining a minimum body to antenna distance of 20 cm.
Refer to the Regulatory Statements as identified in the documentation that comes
with those products for additional information.
The Bluetooth™ Card from TOSHIBA is far below the FCC radio frequency
exposure limits.
Nevertheless, it is advised to use the Bluetooth™ Card from TOSHIBA in such a
manner that human contact during normal operation is minimized.
NOTE
Changes or modifications made to this equipment not expressly approved by
TOSHIBA or parties authorized by TOSHIBA could void the user’s authority
to operate the equipment.
5.375 x 8.375 ver 2.3
23
Taiwan
Article 14
Article 17
Unless approved, for any model accredited low power radio frequency
electric machinery, any company, trader or user shall not change the
frequency, increase the power or change the features and functions of the
original design.
Any use of low power radio frequency electric machinery shall not affect
aviation safety and interfere with legal communications. In the event
interference is caused, the use of such electric machinery shall be
immediately discontinued. Operation of such products can be resumed
only when they are modified and can no longer cause interference.
The legal communications mentioned in the above item refer to radio
communications operated in accordance with telecommunication laws and
regulations.
Low power radio frequency electric machinery shall resist against interference
from legal communications or from industrial, scientific and medical radio
emission electric machinery.
Using this equipment in Japan
In Japan, the frequency bandwidth of 2,400 MHz to 2,483.5 MHz for second
generation low-power data communication systems such as this equipment
overlaps that of mobile object identification systems (premises radio station and
specified low-power radio station).
1. Sticker
Please put the following sticker on devices incorporating this product.
5.375 x 8.375 ver 2.3
24
2. Indication
The indication shown below appears on this equipment.
(1)
(2) (3)
2.4FH1
(4)
1
2.4: This equipment uses a frequency of 2.4 GHz.
2
FH: This equipment uses FH-SS modulation.
3
The interference range of this equipment is less than 10m.
4
This equipment uses a frequency bandwidth from 2,400 MHz to
2,483.5 MHz. It is impossible to avoid the band of mobile object
identification systems.
3. TOSHIBA Direct PC
Monday – Friday: 10:00 – 17:00
Toll Free Tel: 0120-13-1100
Direct Dial: 03-3457-5916
Fax: 03-5444-9450
Device Authorization
This device obtains the Technical Regulation Conformity Certification, and it
belongs to the device class of radio equipment of low-power data communication
system radio station stipulated in the Radio Law of Japan.
The Name of the radio equipment: EYXF2CS
TELECOM ENGINEERING CENTER
Approval Number: 01NYDA1305
The following restrictions apply:
❖
Do not disassemble or modify the device.
❖
Do not install the embedded wireless module into other device.
5.375 x 8.375 ver 2.3
25
DVD-ROM, multi-function drive safety instructions
The DVD-ROM and multi-function drives employ a laser system. To ensure
proper use of this product, please read this instruction manual carefully and
retain for future reference.
Never attempt to disassemble, adjust or repair a CD/DVD drive, CD-RW
drive, Multi-drive or any other optical drive. You could damage the drive.
You would also be exposed to laser light or other safety hazards, resulting in
serious injury. Always contact an authorized Toshiba service provider, if any
repair or adjustment is required.
Location of the required label
(Sample shown below. Location of the label and manufacturing information may
vary.)
This appliance contains a laser system and is classified as a CLASS 1 LASER
PRODUCT. To use this model properly, read the user’s guide carefully and keep it for
your future reference.
Never attempt to disassemble, adjust or repair a CD/DVD drive, CD-RW drive,
Multi-drive or any other optical drive. You could damage the drive. You would also
be exposed to laser light or other safety hazards, resulting in serious injury. Always
contact an authorized Toshiba service provider, if any repair or adjustment is
required.
5.375 x 8.375 ver 2.3
26
Copyright
This guide is copyrighted by Toshiba America Information Systems, Inc. with all
rights reserved. Under the copyright laws, this guide cannot be reproduced in any
form without the prior written permission of Toshiba. No patent liability is
assumed, however, with respect to the use of the information contained herein.
©2005 by Toshiba America Information Systems, Inc. All rights reserved.
Export Administration Regulation
This document contains technical data that may be controlled under the U.S.
Export Administration Regulations, and may be subject to the approval of the
U.S. Department of Commerce prior to export. Any export, directly or indirectly,
in contravention of the U.S. Export Administration Regulations is prohibited.
Notice
The information contained in this manual, including but not limited to any
product specifications, is subject to change without notice.
TOSHIBA CORPORATION AND TOSHIBA AMERICA
INFORMATION SYSTEMS, INC. (TOSHIBA) PROVIDES NO
WARRANTY WITH REGARD TO THIS MANUAL OR ANY OTHER
INFORMATION CONTAINED HEREIN AND HEREBY EXPRESSLY
DISCLAIMS ANY IMPLIED WARRANTIES OF MERCHANTABILITY
OR FITNESS FOR ANY PARTICULAR PURPOSE WITH REGARD TO
ANY OF THE FOREGOING. TOSHIBA ASSUMES NO LIABILITY
FOR ANY DAMAGES INCURRED DIRECTLY OR INDIRECTLY
FROM ANY TECHNICAL OR TYPOGRAPHICAL ERRORS OR
OMISSIONS CONTAINED HEREIN OR FOR DISCREPANCIES
BETWEEN THE PRODUCT AND THE MANUAL. IN NO EVENT
SHALL TOSHIBA BE LIABLE FOR ANY INCIDENTAL,
CONSEQUENTIAL, SPECIAL, OR EXEMPLARY DAMAGES,
WHETHER BASED ON TORT, CONTRACT OR OTHERWISE,
ARISING OUT OF OR IN CONNECTION WITH THIS MANUAL OR
ANY OTHER INFORMATION CONTAINED HEREIN OR THE USE
THEREOF.
5.375 x 8.375 ver 2.3
27
Trademarks
Noteworthy is a registered trademark, and SelectServ, FreedomWare,
SmartMedia, and Qosmio are trademarks, of Toshiba America Information
Systems, Inc. and/or Toshiba Corporation.
Microsoft and Windows are registered trademarks of Microsoft Corporation in
the United States and/or other countries.
DirectX, Active Desktop, Windows Media, and DirectShow are registered
trademarks of Microsoft Corporation.
LapLink is a registered trademark of Traveling Software, Inc.
ConfigFree is a trademark of Toshiba Corporation.
Wi-Fi is a registered trademark of the Wi-Fi Alliance.
Dolby - Manufactured by Toshiba under license from Dolby Laboratories/ Dolby
and the double-D symbol are trademarks of Dolby Laboratories.
TouchPad is a trademark of Synaptics, Inc.
Secure Digital and SD are trademarks.
xD-Picture Card is a trademark of Fuji.
MultiMediaCard is a trademark of Infineon Technologies AG.
All other brand and product names are trademarks or registered trademarks of
their respective companies.
Computer disposal information
This product contains mercury. Disposal of this material may be regulated due to
environmental considerations. For disposal, reuse or recycling information,
please contact your local government or the Electronic Industries Alliance at
www.eiae.org.
5.375 x 8.375 ver 2.3
Contents
Introduction................................................................................ 38
This guide ...............................................................39
Safety icons ............................................................39
Other icons used...............................................40
Other documentation ..............................................40
Service options .......................................................41
Chapter 1: Getting Started........................................................ 42
Selecting a place to work ........................................42
Creating a computer-friendly environment........42
Keeping yourself comfortable ...........................43
Other precautions ............................................47
Important information on your computer’s
cooling fan ..................................................49
Setting up your computer .......................................49
Setting up your software...................................50
Registering your computer with Toshiba ..........51
Adding external devices ....................................51
Connecting to a power source ................................52
Using the main battery............................................55
28
Contents
29
Using the computer for the first time ......................56
Opening the display panel .................................56
Your computer’s features and specifications ....57
Turning on the power .......................................57
Using the TouchPad™.............................................59
Scrolling with the TouchPad™ ..........................59
Using the Control buttons .................................60
Disabling or enabling the TouchPad .................60
Installing additional memory (optional) ..................61
Removing a memory module............................65
Using an external keyboard.....................................67
Using a mouse ........................................................67
Connecting a local printer ......................................67
Setting up your printer......................................69
Using the optional external USB diskette drive........70
Connecting an optional external diskette drive..70
Connecting external display devices .......................71
Connecting the display device...........................72
Directing the display output when you
turn on the computer ..................................78
Adjusting the quality of the external display......79
Connecting External AV Input Devices ....................80
Powering off the computer .....................................82
Caring for your computer........................................83
Cleaning the computer ......................................83
Closing the display panel ..................................84
Moving the computer........................................84
Using a computer lock ......................................85
Chapter 2: Learning the Basics................................................ 86
Computing tips .......................................................86
Using the keyboard .................................................88
Character keys .................................................88
Making your keyboard emulate a full-size
5.375 x 8.375 ver 2.3
30
Contents
keyboard .....................................................88
Ctrl, Fn, and Alt keys .........................................89
Function keys....................................................89
Windows® special keys ...................................90
Overlay keys .....................................................90
Using the overlay to type numeric data.............91
Starting a program..................................................92
Starting a program from the Start menu...........92
Starting a program from Windows ® Explorer ...93
Starting a program from the Run dialog box ....94
Saving your work ....................................................95
Printing your work ..................................................97
Backing up your files ..............................................98
Restoring your work .........................................99
Using the DVD-ROM or multi-function drive.........100
Drive components and control buttons...........101
Inserting a disc ..............................................103
Playing an audio CD........................................104
Playing CDs using Auto-Run...........................105
Creating a CD or DVD .....................................106
Viewing the contents of a CD or DVD..............106
Removing a disc .............................................107
Caring for CD or DVD Discs ...........................107
Powering down the computer ...............................108
Using the Turn off command ..........................108
Using Hibernation Mode .................................110
Using Stand By Mode .....................................113
Toshiba’s online resources ...................................116
Chapter 3: Mobile Computing................................................ 117
Toshiba’s energy-saver design..............................117
Running the computer on battery power ..............118
Battery Notice .................................................118
Power management ........................................119
5.375 x 8.375 ver 2.3
Contents
31
Using additional batteries ...............................120
Charging the batteries...........................................120
Charging the main battery...............................121
Charging the RTC battery................................121
Monitoring battery power .....................................123
Determining remaining battery power.............123
What to do when the battery runs low ............125
Setting battery alarms.....................................125
Conserving battery power ...............................126
Power profiles.................................................127
Using a hot key to set the power profile..........127
Changing the main battery ....................................128
Removing the battery from the computer .......129
Inserting a charged battery .............................130
Taking care of your battery ...................................132
Battery Safety precautions ..............................132
Maximizing battery life ....................................133
Disposing of used batteries ..................................134
Traveling tips ........................................................135
Chapter 4: Exploring Your Computer’s Features.................. 136
Exploring the desktop ...........................................136
Finding your way around the desktop .............137
Setting up for communications.............................140
Determining the COM port .............................140
Connecting the modem to a telephone line .....142
Connecting to a network ................................143
An overview of using the Internet .........................147
The Internet ....................................................147
The World Wide Web .....................................147
Internet Service Providers...............................147
Connecting to the Internet .............................148
Surfing the Internet.........................................149
Internet features..............................................149
5.375 x 8.375 ver 2.3
32
Contents
Uploading to, and downloading files from,
the Internet ..............................................150
Exploring audio features .......................................150
Recording sounds...........................................150
Using external speakers or headphones..........153
Using the i.LINK® port .........................................154
Inserting and removing PC Cards .........................154
Inserting a PC Card .........................................154
Removing a PC Card .......................................155
Setting up a PC Card for your computer .........156
Inserting an ExpressCard™ ...................................156
Removing an ExpressCard™ ...........................157
Using the Bridge Media Adapter Slot ....................157
Inserting media ...............................................158
Removing media .............................................158
Using QosmioPlayer .............................................159
Using the Media Control Buttons ....................160
Playing an audio CD........................................160
Playing a DVD .................................................161
Watching television.........................................163
Connecting an External Device........................164
Toshiba Qosmio Remote Control ....................165
Installing the QosmioPlayer Recovery media ........170
Chapter 5: Getting to Know the Windows ® XP
Media Center Edition 2005............................... 171
Media Center Setup...............................................172
Connecting to a Television ..............................172
Connecting the TV Signal Source When
You Have an Existing Setup ......................174
Starting the Media Center .....................................176
Using Media Center...............................................183
Using the Remote Control with Media Center .185
Watching Television Programs .............................192
5.375 x 8.375 ver 2.3
Contents
33
Selecting a Program from the TV Guide..........193
Watching a Recorded TV Program..................195
Changing a scheduled recording.....................195
Searching for a TV Program to Watch ............196
Recording TV ........................................................197
Recording TV tips ...........................................199
Recording from the Guide...............................200
Recording from Search...................................200
Recording Manually ........................................201
Changing Your Settings ..................................202
Changing recording priorities .........................203
Watching and Recording Movies ....................203
Listening to Music ................................................204
Creating Your Music Library Using
Windows Media® Player............................204
Adding Music from Your Hard Drive to
Windows Media Player Library .................205
Playing Digital Music Files ..............................207
Finding Music Files in My Music .....................208
Playing a Song ................................................209
Setting Up an Automatic Disc Jockey .............210
Finding and Playing an Album.........................210
Creating a Playlist ...........................................211
Displaying Your Pictures.......................................212
Viewing a Slide Show......................................214
Sorting your Pictures ......................................214
Watching Your Digital Movies...............................215
Organizing Your Videos ..................................215
Playing Digital Videos .....................................216
Playing a Video in Full Screen Mode ...............217
Sorting Videos ................................................217
Watching a DVD....................................................218
Stopping a DVD Movie....................................219
Playing a DVD movie already in your drive .....219
5.375 x 8.375 ver 2.3
34
Contents
Changing the Media Center Settings .....................220
More Programs.....................................................229
Online Spotlight ....................................................230
Getting Help for Media Center...............................231
Chapter 6: Toshiba Utilities..................................................... 232
Fn-esse® ...............................................................233
Starting Fn-esse® ............................................233
Using the keyboard or pointing device to
assign keys ...............................................235
Viewing existing key assignments...................236
Changing or removing existing key
assignments ............................................237
Hotkey Utility .......................................................237
TOSHIBA Assist ....................................................238
Connect...........................................................239
Secure.............................................................239
Protect & Fix ...................................................240
Optimize..........................................................240
SD Memory Card Format ......................................241
PC Diagnostic Tool ...............................................242
Power Management ..............................................242
Power Usage Profiles......................................243
Quickly creating a new power mode ...............244
Customizing a power mode ............................244
Mouse Utility ......................................................244
Accessing TOSHIBA HW Setup .............................245
TOSHIBA Zooming Utility......................................246
Toshiba Picture Enhancement Utility ....................247
CD/DVD Drive Acoustic Silencer ...........................249
TOSHIBA Accessibility ..........................................250
Setting passwords ................................................251
Using an instant password..............................252
Using a supervisor or user password .............252
5.375 x 8.375 ver 2.3
Contents
35
Chapter 7: Using the RAID-0 or RAID-1 Utility.................... 256
Using RAID ...........................................................256
RAID-0 ............................................................257
RAID-1 ............................................................258
When you first start your computer ................259
Creating a new RAID-0 array.................................261
TOSHIBA RAID Console Utility..............................263
Defining options for RAID-0 or RAID-1...........266
Viewing the status of an array.........................269
Viewing the status of a hard disk drive ...........271
Performing a media check on a RAID-1 array .273
Breaking a RAID-0 array (striping)..................274
Breaking a RAID-1 array (mirror)....................276
Rebuilding the data on the secondary disk in
a RAID-1 array ................................................277
Restoring a failed drive in a RAID-1 array .............279
Error message examples.......................................280
Chapter 8: If Something Goes Wrong .................................. 281
Problems that are easy to fix ................................281
Problems when you turn on the computer............283
The Windows ® operating system is not working ..285
Using Startup options to fix problems ............285
Internet problems ...........................................287
The Windows® XP operating system
can help you .............................................287
Resolving a hardware conflict ...............................288
A plan of action ...............................................288
Resolving hardware conflicts on your own .....289
Fixing a problem with Device Manager ...........290
Memory problems ..........................................292
Power and the batteries ..................................293
Keyboard problems.........................................295
Display problems ............................................295
5.375 x 8.375 ver 2.3
36
Contents
Disk drive problems ........................................298
DVD-ROM or multi-function drive problems...300
Sound system problems .................................301
PC Card problems...........................................301
Printer problems .............................................305
Modem problems............................................306
Develop good computing habits ...........................306
If you need further assistance...............................307
Before you contact Toshiba ............................308
Contacting Toshiba .........................................308
Other Toshiba Internet Web sites .........................309
Toshiba’s worldwide offices..................................310
Appendix A: Hot Keys............................................................. 312
Volume Mute ........................................................312
Instant password security.....................................313
Power usage profile .......................................313
Stand By mode .....................................................314
Hibernation mode ................................................315
Display modes ......................................................316
Enabling a wireless device ....................................317
Display brightness ................................................317
Disabling or enabling the TouchPad .....................318
Keyboard hot keys ...............................................318
Zooming applications in/out .................................318
Appendix B: Power Cord/Cable Connectors......................... 319
5.375 x 8.375 ver 2.3
Contents
37
Appendix C: Using ConfigFree™ with your
Toshiba Computer............................................. 320
Getting Started......................................................321
Starting ConfigFree .........................................321
ConfigFree Utilities................................................323
Connectivity Doctor ........................................323
Search for Wireless Devices ...........................326
Profile Settings ...............................................331
ConfigFree SUMMIT........................................334
Quick Connect.................................................339
Using the Automatic Switch..................................342
Semi-Automatic Switch Feature ............................343
Glossary.................................................................................... 344
Index.......................................................................................... 359
5.375 x 8.375 ver 2.3
Introduction
Welcome to the world of powerful, portable multimedia
computing. With your Toshiba notebook computer, your
work and entertainment can accompany you wherever you
go.
You will find your operating system, Microsoft® Windows®
XP Media Center Edition 2005 (MCE), already installed on
your computer. Your operating system offers exciting
features, multimedia enjoyment, and easy Internet access.
NOTE
The product specifications and configuration information are
designed for a product Series. Your particular model may not
have all the features and specifications listed or illustrated. For
more detailed information about the features and
specifications on your particular model, please visit Toshiba's
Web site at pcsupport.toshiba.com.
While Toshiba has made every effort at the time of publication
to ensure the accuracy of the information provided herein,
product specifications, configurations, prices, system/
component/options availability are all subject to change
without notice. For the most up-to-date product information
about your computer, or to stay current with the various
computer software or hardware options, visit Toshiba’s Web
site at pcsupport.toshiba.com.
38
5.375 x 8.375 ver 2.3
Introduction
This guide
39
This guide
This guide introduces the computer’s features. You can:
❖
Read the entire guide from beginning to end
❖
Skim through and stop when a topic interests you
❖
Use the table of contents and the index to find specific
information
Safety icons
This manual contains safety instructions that must be
observed to avoid potential hazards that could result in
personal injuries, damage to your equipment, or loss of data.
These safety cautions have been classified according to the
seriousness of the risk, and the icons highlight these
instructions as follows:
Indicates an imminently hazardous situation which, if not
avoided, will result in death or serious injury.
Indicates a potentially hazardous situation which, if not
avoided, could result in death or serious injury.
Indicates a potentially hazardous situation which, if not
avoided, may result in minor or moderate injury.
Indicates a potentially hazardous situation which, if not
avoided, may result in property damage.
5.375 x 8.375 ver 2.3
40
Introduction
Other documentation
NOTE
Provides important information.
Other icons used
Additional icons highlight other helpful or educational
information:
TECHNICAL NOTE: This icon indicates technical information
about the computer.
HINT: This icon indicates helpful hints and tips.
DEFINITION: This icon indicates the definition of a term used
in the text.
Other documentation
Your computer comes with the following documentation:
❖
An electronic version of the user’s guide
❖
It may also contain guides for other programs that may
come with your system.
For accessory information, visit Toshiba's Web site at
accessories.toshiba.com.
5.375 x 8.375 ver 2.3
Introduction
Service options
41
Service options
Toshiba offers a full line of optional service programs to
complement its limited warranty. To stay current on the most
recent software and hardware options for your computer, and
for other product information, be sure to regularly check the
Toshiba Web site at pcsupport.toshiba.com.
If you have a problem or need to contact Toshiba, see “If
Something Goes Wrong” on page 281.
5.375 x 8.375 ver 2.3
Chapter 1
Getting Started
This chapter provides tips for working comfortably, describes
how to connect components, and explains what to do the first
time you use your computer.
Selecting a place to work
Your computer is designed to be used in a variety of locations
and situations. This section provides guidelines for setting up
your computing environment.
Creating a computer-friendly environment
Place the computer on a flat surface that is large enough for
the computer and any other items you need to use, such as a
printer. Leave enough space around the computer and other
equipment to give adequate ventilation, otherwise, they may
overheat.
42
Getting Started
Selecting a place to work
43
To keep your computer in prime operating condition, protect
your work area from:
❖
Dust, moisture, and direct sunlight
❖
Equipment that generates a strong electromagnetic field,
such as stereo speakers (other than the speakers that are
connected to the computer) or speakerphones
❖
Rapid changes in temperature or humidity and sources of
temperature change such as air conditioner vents or
heaters
❖
Extreme heat, cold, or humidity
❖
Liquids and corrosive chemicals
Never allow any liquids to spill into any part of your PC, and
never expose the PC to rain, water, seawater, or moisture.
Exposure to liquid or moisture can cause electric shock or fire,
resulting in damage or serious injury. If any of these
eventualities should accidentally occur, immediately:
1. Turn off the PC.
2. Disconnect the AC adapter from the power plug socket
and PC.
3. Remove the battery pack.
Failure to follow these instructions could result in serious injury or permanent damage to the PC.
Do not turn on the power again, until you have taken the PC to
an authorized service center.
Keeping yourself comfortable
Strain and stress injuries are becoming more common as
people spend more time using their computers. However,
with a little care and the proper use of the equipment, you can
work comfortably throughout the day.
5.375 x 8.375 ver 2.3
44
Getting Started
Selecting a place to work
This section provides hints on avoiding strain and stress
injuries. For more information, consult books on ergonomics,
repetitive-motion injury, and repetitive-stress syndrome.
Using the computer keyboard incorrectly may result in
discomfort and possible injury. If your hands, wrists, and/or
arms bother you while typing, stop using the computer and
rest. If the discomfort persists, consult a physician.
Placement of the computer
Proper placement of the computer and external devices is
important to avoid stress-related injuries. Consider the
following when placing your computer.
❖
Place the computer on a flat surface at a comfortable
height and distance. You should be able to type without
twisting your torso or neck and look at the screen without
slouching.
❖
If you use an external monitor, the top of the screen
should be no higher than eye level.
❖
If you use a paper holder, set it at the same height and
distance as the screen.
Seating and posture
When using your computer, maintain good posture with your
body relaxed and your weight distributed evenly. Proper
seating is a primary factor in reducing work strain. Some
people find a backless chair more comfortable than a
conventional chair.
5.375 x 8.375 ver 2.3
Getting Started
Selecting a place to work
45
Below eye level
Approximately
90° angles
Footrest
Correct posture and positioning of the computer
❖
Position your chair so that the keyboard is at or slightly
lower than the level of your elbow. You should be able to
type comfortably with your shoulders relaxed and your
forearms parallel to the floor.
If you are using a conventional chair:
❖
Your knees should be slightly higher than your hips. If
necessary, use a footrest to raise the level of your knees
and ease the pressure on the back of your thighs.
❖
Adjust the back of your chair so that it supports the lower
curve of your spine. If necessary, use a cushion to provide
extra back support. Lower-back-support cushions are
available at many office supply stores.
❖
Sit with your back straight so that your knees, hips, and
elbows form approximately 90-degree angles when you
work. Do not slump forward or lean back too far.
Lighting
Proper lighting can improve the readability of the display and
reduce eyestrain.
❖
Position the display panel or external monitor so that
sunlight or bright indoor lighting does not reflect off the
screen. Use tinted windows or shades to reduce glare.
5.375 x 8.375 ver 2.3
46
Getting Started
Selecting a place to work
❖
Avoid placing your computer in front of a bright light that
shines directly into your eyes.
❖
If possible, use soft, indirect lighting in your computer
work area.
Your LCD display has a brightness approaching that of a TV
device. We recommend that you adjust the brightness of your
LCD to a comfortable level to prevent possible strain on your
eyes.
Arms and wrists
❖
Avoid bending, arching, or twisting your wrists. Keep
them in a relaxed, neutral position while typing.
❖
Exercise your hands, wrists and arms to improve
circulation.
Work habits
The key to avoiding discomfort or injury from strain is to
vary your activities. If possible, schedule a variety of tasks
into your working day. Finding ways to break up the routine
can reduce stress and improve your efficiency.
❖
Take frequent, short breaks to change position, stretch
your muscles, and relieve your eyes. A break of two or
three minutes every half hour is more effective than a
long break after several hours.
❖
Avoid performing repetitive activities for long periods.
Intersperse such activities with other tasks.
❖
Focusing your eyes on your computer screen for long
periods can cause eyestrain. Look away from the
computer frequently and focus your eyes on a distant
object for at least 30 seconds.
5.375 x 8.375 ver 2.3
Getting Started
Selecting a place to work
47
Your LCD display has a brightness approaching that of a TV
device. We recommend that you adjust the brightness of your
LCD to a comfortable level to prevent possible strain on your
eyes.
Other precautions
Your notebook computer is designed to provide optimum
safety and ease of use, and to withstand the rigors of travel.
You should observe certain precautions to further reduce the
risk of personal injury or damage to the computer.
❖
Avoid prolonged physical contact with the underside or
surface of the computer.
If the computer is used for long periods, its case can become
very warm. You should avoid prolonged physical contact with
the case to prevent skin irritation.
Never allow any liquids to spill into any part of your PC, and
never expose the PC to rain, water, seawater, or moisture.
Exposure to liquid or moisture can cause electric shock or fire,
resulting in damage or serious injury. If any of these
eventualities should accidentally occur, immediately:
1. Turn off the PC.
2. Disconnect the AC adapter from the power plug socket
and PC.
3. Remove the battery pack.
Failure to follow these instructions could result in serious injury or permanent damage to the PC.
Do not turn on the power again, until you have taken the PC to
an authorized service center.
5.375 x 8.375 ver 2.3
48
Getting Started
Selecting a place to work
Some PC Cards can become hot with prolonged use.
Overheating of a PC Card can result in errors or instability in
its operation.
Be careful when you remove a PC Card that has been used for
a long period.
Never apply heavy pressure to the computer or subject it to
sharp impacts. Excessive pressure or impact can damage
computer components or otherwise cause your computer to
malfunction.
❖
Never turn off the computer if a drive light indicates a
drive is active.
Turning off the computer while it is reading from or writing to
a disk may damage the disk, the drive, or both.
❖
Keep the computer and disks away from objects that
generate strong magnetic fields, such as large stereo
speakers.
Information on disks is stored magnetically. Placing a magnet
too close to a disk can erase important files.
Handle discs carefully. Avoid touching the surface of the disc.
Grasp it by its center hole and edge. If you handle the disc
incorrectly, you could damage the disc and possibly lose data.
❖
Scan all new files for viruses.
This precaution is especially important for files you receive
via email or download from the Internet. Occasionally, even
new programs you buy from a supplier may contain a
5.375 x 8.375 ver 2.3
Getting Started
Setting up your computer
49
computer virus. You need a special program to check for
viruses. Ask your dealer to help you.
Important information on your computer’s cooling fan
Your computer may have a CPU cooling fan that cools the
CPU by drawing outside air into the computer. The cooling
fan may be located on the bottom of the computer.
To prevent possible overheating of the CPU, make sure the air
intake on the cooling fan is not blocked. The fan draws in air
by creating a vacuum. If the fan is blocked, it could cause the
CPU to run at a lower performance level or cause the computer
to shut down. Loose items such as notebook and tissue paper,
plastic wrappers, or other similar materials can block the air
intake, preventing air from reaching the CPU. Do not use the
computer on surfaces with objects that can be drawn in by the
cooling fan.
NOTE
The cooling fan location varies depending on the computer.
Setting up your computer
TECHNICAL NOTE: You must complete all setup steps up to
and including “Setting up your software” on page 50 before
adding external or internal components to your computer.
These components include, but are not limited to, a mouse,
keyboard, printer, memory, and PC Cards.
Your computer comes with a rechargeable battery pack that
must be charged before you can use it.
5.375 x 8.375 ver 2.3
50
Getting Started
Setting up your computer
To use external power or to charge the battery, you must
attach the AC adapter. See “Connecting to a power source”
on page 52.
Setting up your software
NOTE
The names of windows displayed, and the order in which
windows appear, may vary according to your software setup
choices.
The first time you turn on your computer, the Setup Wizard
guides you through steps to set up your software.
1
From the welcome screen, click Next to enter the Setup
Wizard.
2
Confirm acceptance of Microsoft’s End User License
Agreement and click Next. The wizard displays the Help
Protect Your Computer screen.
3
Select the appropriate option and click Next.
4
Enter the computer name and description and click Next.
5
Select how your computer connects to the internet and
click Next.
The computer pauses for a moment while checking for an
Internet connection.
If an Internet connection could not be found, a window will
display the message “An Internet connection could not be
chosen.” Click Next to continue.
NOTE
If you are connecting your computer to a network, consult your
system administrator before you choose your computer name
and network settings.
5.375 x 8.375 ver 2.3
Getting Started
Setting up your computer
6
51
Follow the remaining prompts to complete the setup
process.
Once you click the final screen, your computer restarts
automatically.
Registering your computer with Toshiba
Product registration is strongly recommended and allows
Toshiba to send the Customer periodic updates,
announcements, and special offers applicable to the product.
Product registration can be completed during the initial start
up process of your computer. If you opt not to register at that
time, you can either double-click the icon on your desktop or
go to the Toshiba Web site at register.toshiba.com. Customer
failure to complete Product Registration will not diminish
Customer rights under this limited Warranty.
NOTE
To register online, your computer’s modem must be connected
to the internet or a voice-grade telephone line.
Adding external devices
NOTE
Before adding external devices, Toshiba recommends setting
up your software. See “Setting up your software” on page 50.
Before starting to use your computer, you may also want to:
❖
Add more memory (see “Installing additional memory
(optional)” on page 61)
❖
Connect a mouse (see “Using a mouse” on page 67)
❖
Connect a local printer (see “Connecting a local printer”
on page 67)
❖
Connect an external diskette drive (see “Using the
optional external USB diskette drive” on page 70)
5.375 x 8.375 ver 2.3
52
Getting Started
Connecting to a power source
❖
Connect external speakers or headphones (see “Using
external speakers or headphones” on page 153)
❖
Connect a microphone (there is also an internal
microphone) (see “Using a microphone” on page 151)
❖
Connect a digital or plasma TV (see “Connecting a
digital or plasma television or VCR/DVD player” on
page 73)
❖
Connect a standard TV antenna (see “Connecting a
standard television, projector, or VCR/DVD player” on
page 76)
❖
Install PC Cards (see “Inserting and removing PC Cards”
on page 154)
Connecting to a power source
Your computer requires power to operate. Use the power
cord/cable and AC adapter to connect the computer to a live
electrical outlet, or to charge the computer’s battery.
AC adapter
Power cord/cable
AC adapter cord
Sample power cord/cable and AC adapter
Hold the power cord/cable by its plug when you connect/
disconnect it. Do NOT pull the cord/cable itself. Doing so may
damage the power cord/cable and result in a short circuit or
electric shock.
5.375 x 8.375 ver 2.3
Getting Started
Connecting to a power source
53
When you connect the AC adapter to the computer, always
follow the steps in the exact order as described in the User’s
Guide. Connecting the power cord/cable to a live electrical
outlet should be the last step; otherwise, the adapter DC output
plug could hold an electrical charge and cause an electrical
shock or minor bodily injury when touched. As a general
safety precaution, avoid touching any metal parts.
Use only the AC adapter supplied with your computer or an
equivalent adapter that is compatible. Use of any incompatible
adapter could damage your computer. Toshiba assumes no
liability for any damage caused by use of an incompatible
adapter.
To connect AC power to the computer:
1
Connect the power cord/cable to the AC adapter.
Sample connecting the power cord/cable to the AC adapter
Handling the cord on this product will expose you to lead, a
chemical known to the State of California to cause birth defects
or other reproductive harm. Wash hands after handling.
5.375 x 8.375 ver 2.3
54
_
+
Getting Started
Connecting to a power source
2
Plug the AC adapter cord into the DC-IN on the back of
the computer.
Sample connecting the AC adapter cord to the computer
3
Connect the power cord/cable to a live electrical outlet.
Damaged power cords/cables can cause fire or electric shock.
Never modify, forcibly bend, place heavy objects on top of, or
apply heat to the power cord/cable.
If the power cord/cable becomes damaged or the plug
overheats, discontinue use. There is a risk of electric
shock.
Never remove the power plug from the outlet with wet hands.
Doing so may cause an electric shock.
If the electrical outlet is live, the system indicator panel’s AC
power light ( ) glows blue. Additionally, an indicator light
on the front of your computer lets you know the AC power
status when the display is closed.
If the main battery is present, the battery light
:
❖
Glows amber while the battery is charging
❖
Glows blue when the battery is fully charged
5.375 x 8.375 ver 2.3
Getting Started
Using the main battery
❖
55
Is off (no illumination) when the computer is not
connected to an external power source (for information
on determining battery power, see “Monitoring battery
power” on page 123
If the battery light flashes amber during charging, either the
battery pack is malfunctioning, or it is not receiving correct
input from the AC power supply. Disconnect the AC cable
and remove the battery pack. See “If Something Goes
Wrong” on page 281 for troubleshooting information.
Using the main battery
To charge the main battery, plug the computer into a live wall
outlet. It takes several hours to charge the battery with the
computer off. It takes much longer to charge the battery while
the computer is on. For more information on battery use, see
“Running the computer on battery power” on page 118.
Once the battery is charged for the first time, avoid leaving the
computer plugged in and turned off for more than a few hours
at a time. Continuing to charge a fully charged battery can
damage the battery.
TECHNICAL NOTE: When your computer is using all of the
power provided by the AC Adapter to run applications,
features, and devices, the recharging of the battery cannot
occur. Your computer's Power Saver utility can be used to
select a power level setting that reduces the power required for
system operation and allows the battery to recharge.
5.375 x 8.375 ver 2.3
56
Getting Started
Using the computer for the first time
TECHNICAL NOTE: The RTC battery does not charge while the
computer is turned off, even when AC power is attached.
The RTC battery charges when the computer is powered on.
NOTE
Battery life and charge time may vary depending on the
applications, power management settings, and features used.
Using the computer for the first time
Opening the display panel
Press the display latch and lift the display panel.
Sample opening the display panel
To avoid damaging the display panel, do not force it beyond
the point where it moves easily.
Never lift the computer by the display panel.
Small bright dots may appear on your TFT display when you
turn on your computer. Your display contains an extremely
large number of thin-film transistors (TFT) and is
manufactured using high-precision technology. Any small
bright dots that may appear on your display are an intrinsic
characteristic of the TFT manufacturing technology.
5.375 x 8.375 ver 2.3
Getting Started
Using the computer for the first time
NOTE
57
Over a period of time, and depending on the usage of the
computer, the brightness of the LCD screen will deteriorate.
This is an intrinsic characteristic of LCD technology.
The screen may be dimmer when the computer is operated on
battery power. You may not be able to increase the brightness
of the screen until you plug the computer into AC power again.
Your computer’s features and specifications
Certain notebook chassis are designed to accommodate all
possible configurations for an entire product Series. Your
selected model may not have all the features and
specifications corresponding to all of the icons or switches
shown on the notebook chassis, unless you have selected all
those features.
This information applies to all the features and icons
described in this guide.
Below are examples of some of the many possible icons that
may come on your computer:
Sample system icons
Turning on the power
1
Make sure any external devices (such as the AC adapter, if
you plan to use AC power rather than battery power) are
properly connected and ready.
The first time you turn on the computer you should not have
any accessories or third-party devices attached.
5.375 x 8.375 ver 2.3
58
Getting Started
Using the computer for the first time
2
Check to ensure that all disc drives are empty.
3
Press and hold the power button until the on/off light on
the system indicator panel glows blue—approximately
one second.
An indicator light on the front of your computer lets you
know the system indicator status when the display is closed.
Never turn off the computer while any of the drives are in use.
Doing so may damage the media in use and result in loss of
data.
4
The preinstalled operating system loads automatically.
When you turn on the computer for the first time, do not turn
off the power again until the operating system has loaded
completely.
Sample turning on the power
The preinstalled operating system loads automatically.
Never turn off the computer while any drive is in use.
5.375 x 8.375 ver 2.3
Getting Started
Using the TouchPad™
59
Using the TouchPad™
The TouchPad, the small square cutout located in front of the
keyboard, is sensitive to touch. To move the cursor, simply
move your finger on the TouchPad in the direction you would
like to move the cursor:
❖
To move the cursor to the top of the page, push your
finger forward on the TouchPad.
❖
To move the cursor to the bottom of the page, drag your
finger toward yourself.
❖
To move the cursor to the right side of the page, slide
your finger across the TouchPad from left to right.
❖
To move it to the left side, slide your finger from right to
left.
NOTE
Because the TouchPad is much smaller than the display
screen, moving your cursor across the screen often means
having to move your finger several times across the TouchPad
in the desired direction.
Once you have positioned your cursor, you can either click it
into place by double-tapping the TouchPad or clicking the
control buttons.
™
Scrolling with the TouchPad
There are two active regions on the TouchPad that allow you
to scroll as you would with any wheel device on a mouse or
trackball.
To scroll vertically, run your finger up or down along the right
edge of the TouchPad. To scroll horizontally, run your finger
along the bottom edge of the TouchPad.
5.375 x 8.375 ver 2.3
60
Getting Started
Using the TouchPad™
Using the Control buttons
When a step instructs you to click or choose an item, move
the cursor to the item, then press and release the primary
(left-hand) button. To double-click, press the primary button
twice in rapid succession. The primary button usually
corresponds to the left mouse button.
The function of the secondary (right-hand) button depends on
the program you are using. It usually corresponds to the right
mouse button. Check your program’s documentation to
determine if it uses the right mouse button.
Disabling or enabling the TouchPad
The TouchPad is enabled by default. To change the enable/
disable the TouchPad setting:
1
Click Start, Control Panel.
The Control Panel window appears.
2
Click Printers and Other Hardware.
3
Click Mouse Properties.
The Mouse Properties window appears.
4
Click the TouchPAD ON/OFF tab.
The TouchPad ON/OFF tab appears.
5
Select Disable or Enable, whichever is appropriate.
6
Click Apply.
7
Click OK.
The Mouse Properties window closes.
8
Close the Printers and Other Hardware window.
9
Close the Control Panel window.
5.375 x 8.375 ver 2.3
Getting Started
Installing additional memory (optional)
NOTE
61
The Fn + F9 shortcut can be used to disable or enable the
TouchPad (see “Disabling or enabling the TouchPad” on
page 318).
Installing additional memory (optional)
HINT: To purchase additional memory modules, see the
accessories information packaged with your system or visit
accessories.toshiba.com.
Before you install or remove a memory module, turn off the
computer using the Start menu. If you install or remove a
memory module while the computer is in Stand by or
Hibernation mode, data will be lost.
Your computer comes with enough memory to run most of
today’s popular applications. You may want to increase the
computer’s memory if you use complex software or process
large amounts of data.
Additional memory comes in various capacities (to stay
current on the most recent software and hardware options for
your computer, and for other product information, be sure to
regularly check the Toshiba Web site at
accessories.toshiba.com). There are two memory slots. Your
system may have both slots occupied.
If you use the computer for a long time, the memory modules
become hot. If this happens, let the memory modules cool to
room temperature before you replace them.
5.375 x 8.375 ver 2.3
62
Getting Started
Installing additional memory (optional)
You need a standard Phillips no.1 screwdriver for this
procedure.
To avoid damaging the computer’s screws, use a standard
Phillips no. 1 screwdriver that is in good condition.
The computer has two memory module slots—Slot A and
Slot B. You can install one or two memory modules.
If the computer is on, begin at step 1; otherwise, skip to
step 3.
1
If the computer is on, click Start, then click Turn off
computer. See “Using the Turn off command” on
page 108 for more information.
The Turn off computer window appears.
2
Click Turn Off.
The operating system turns off the computer.
3
Unplug and remove any cables connected to the
computer, including the AC adapter cord/cable.
4
Close the display panel and turn the computer upside
down to locate the memory module slot cover.
Memory module
slot cover
Sample locating the memory module slot cover
5.375 x 8.375 ver 2.3
Getting Started
Installing additional memory (optional)
63
5
Remove the battery (see “Changing the main battery” on
page 128).
6
Using a standard Phillips no. 1 screwdriver, loosen the
captive screw that secures the memory module slot cover,
then remove the memory module slot cover.
Sample removing the memory module slot cover
7
Place the memory module slot cover in a safe place so
that you can retrieve it later.
Static electricity can damage the memory module. Before you
handle the module, touch a grounded metal surface to
discharge any static electricity you may have built up.
To avoid damaging the memory module, be careful not to
touch its gold connector bar (on the side you insert into the
computer).
8
Remove the new memory module from its antistatic
packaging.
5.375 x 8.375 ver 2.3
64
Getting Started
Installing additional memory (optional)
9
Holding the memory module by its edges so that the gold
connector bar faces the slot, fit the memory module into
the socket.
10 Gently press down on the memory module connector
until the clips snap into place.
Do not force the memory module into position. The memory
module should be level when secured in place.
Sample inserting the memory module into the slot
The clips on either side of the memory module click to secure
the memory module.
Avoid touching the connectors on the memory module or on
the computer. Grease or dust on the connectors may cause
memory access problems.
11 Replace the memory module slot cover and tighten the
screw.
12 Turn the computer over and restart it.
5.375 x 8.375 ver 2.3
Getting Started
Installing additional memory (optional)
65
You can now continue setting up the computer. When the
operating system has loaded, you can verify that the
computer has recognized the additional memory.
If you are adding extra memory after setting up the computer,
verify that the computer has recognized it correctly as
described in “Checking total memory” on page 66.
Removing a memory module
To remove the memory module:
1
Turn the computer off and remove all cables connected to
the computer, including the AC adapter cable.
Do not try to remove a memory module with the computer
turned on. You can damage the computer and the device.
Do not remove the memory module while the computer
is in Stand By mode. The computer could hang up the
next time you turn it on and data in memory will be lost.
In either of the above cases, the Stand By configuration
will not be saved.
The following message appears when you turn on the
power:
Warning: Resume Failure
Press Any Key To Continue
If the computer hangs up when you turn it on, perform the
following: Press the power button and hold it down for at least
ten seconds, then turn the power on again.
2
Close the display panel and turn the computer upside
down and remove the main battery module.
3
Loosen the screw that secures the memory slot cover,
then remove the memory slot cover.
5.375 x 8.375 ver 2.3
66
Getting Started
Installing additional memory (optional)
4
Place the screw and the cover in a safe place so that you
can retrieve them later.
5
Pull the clips away from the memory module.
The memory module pops partially out of the slot.
6
Carefully remove the module from the slot.
Sample removing the memory module
7
Replace the memory module slot cover and fasten the
screw.
8
Turn the computer over and restart it.
You must have at least one memory module installed for the
computer to work.
Checking total memory
When you add or remove memory, you can check that the
computer has recognized the change. To do this:
1
Click Start, then click Control Panel.
2
Click Performance and Maintenance.
5.375 x 8.375 ver 2.3
Getting Started
Using an external keyboard
67
3
Click System.
4
The General tab view automatically appears and shows
total memory.
If the computer does not recognize the memory
configuration, turn off the computer, remove the memory slot
cover, and make sure the memory module is seated properly,
as described in step 10 on page 64 of “Installing additional
memory (optional).”
Using an external keyboard
If you prefer to use a full-size keyboard, you can attach one to
your computer. The computer’s USB ports support any USBcompatible keyboard.
Using a mouse
You may want to use a mouse instead of the computer’s
built-in TouchPad. You can attach an external mouse to one
of the computer’s USB ports, provided the mouse is
USB-compatible.
NOTE
After logging on to your system, the mouse cursor may move
to the upper-right side of the screen. If this occurs, press the
Esc or Windows key to return it to its original position.
Connecting a local printer
Before you can connect a printer, you need a suitable USB
printer cable, which may have been provided with your
printer. Otherwise, you can purchase one from a computer or
electronics store.
5.375 x 8.375 ver 2.3
68
Getting Started
Connecting a local printer
Your printer documentation may require you to install the
printer software before physically connecting the printer to
your computer. If you do not install the software as instructed
by the printer manufacturer, the printer may not function
correctly.
Never connect the printer cable while the computer’s power is
on. Doing so may damage the printer, the computer, or both.
NOTE
Read the documentation that came with your printer. Follow
the manufacturer’s instructions when connecting a local
printer.
These instructions assume you have a USB printer. Consult
the document that came with your printer to verify the
connection type.
To connect the printer:
1
If the computer is on, turn it off.
2
Connect the printer cable to the printer and then connect
the other end to one of the computer’s USB ports.
3
Plug the printer’s power cable into a live electrical outlet.
4
See your printer documentation for additional
configuration steps.
For more information about printing, see “Printing your
work” on page 97.
5.375 x 8.375 ver 2.3
Getting Started
Connecting a local printer
69
Setting up your printer
Setting up a printer involves selecting a printer driver. This
special program acts as a translator that turns your document
into a form the printer can understand.
If you are using any non-Windows® programs, set up a printer
driver for each of those programs. Refer to your program’s
documentation for more information.
TECHNICAL NOTE: If you have the manufacturer’s disc that
came with your printer, you can use it to install the printer on
your computer. The manufacturer’s disc may include additional
drivers and fonts.
If you have a printer, follow these steps to set it up the first
time. You only need to set the printer up once.
1
Click Start, Printers and Faxes.
The Printers and Faxes window appears.
2
Click Add Printer.
The Add Printer Wizard appears.
Sample Add Printer Wizard
5.375 x 8.375 ver 2.3
70
Getting Started
Using the optional external USB diskette drive
3
Follow the on-screen instructions to set up your printer.
TECHNICAL NOTE: Some printers require a specific
installation process. Refer to your printer installation guide for
instructions.
Using the optional external USB diskette drive
The optional external USB diskette drive allows you to use
diskettes and is useful for installing software on the hard disk,
exchanging information with other systems, and making
backup copies of the files stored on your hard disk.
Connecting an optional external diskette drive
Some operations, such as creating a password service
diskette, require a diskette drive designed for use with 3.5inch diskettes.
Sample optional external USB diskette drive
To connect an optional external USB diskette drive, connect
the cable to one of the USB ports on your computer.
5.375 x 8.375 ver 2.3
Getting Started
Connecting external display devices
71
Sample connecting an optional external USB diskette drive
Connecting external display devices
Your computer comes with a built-in LCD display, but you
can also connect the following types of external display
devices to the video ports described below:
❖
A plasma or digital television or VCR/DVD player via
the Component Video Out port
❖
A standard television, projector, or VCR/DVD player via
the S-video Out port
❖
An external monitor or projector via the RGB (monitor)
Out port
Before connecting a television, video projector, monitor or
other external display device, configure your computer for
the type of device you are connecting. To do this, refer to the
documentation for your operating system and the device.
RGB (monitor) port
Coaxial antenna In
S-video Out
S-video In
Component Out
Composite In
(Monitor In)
Sample back of system
5.375 x 8.375 ver 2.3
72
Getting Started
Connecting external display devices
You cannot connect both the S-Video port and the
Component Out port to the same device at the same time. The
computer must be rebooted when switching between the SVideo and Composite port cables.
The system display default is set at the factory to S-Video
Out.
Connecting the display device
If you are connecting a television or other video display
device to the computer’s Component Video Out port, first
refer to “Selecting video cables” below for guidelines on
choosing a video cable, then refer to ’Connecting a standard
television, projector, or VCR/DVD player’ below.
If you are connecting an SVGA monitor, skip to “Connecting
an external monitor or projector” on page 78.
Selecting video cables
To connect a device to the S-video port, you must purchase an
S-video cable. For the best video quality, always use a
properly shielded cable.
HINT: Toshiba recommends using a cable no longer than
20 feet (approximately 6 meters).
Using a poor-quality cable may result in a dull or fuzzy
picture, poor color, ghosting, video noise, or loss of video.
5.375 x 8.375 ver 2.3
Getting Started
Connecting external display devices
73
Connecting a digital or plasma television or VCR/
DVD player
TECHNICAL NOTE: You must have digital TV service to watch
digital TV on your computer. See your TV service provider for
more information.
You can watch digital television by connecting to the
Component Video Out port on your computer.
NOTE
You cannot view digital TV on the display device if you are
using it as a monitor.
To do this:
1
Connect the digital television video cable to the Component
Video Out port on the back of your computer.
2
Connect the three RCA jacks on the other end of the
cable to your digital television. Refer to the manual that
came with the television for more information.
3
Turn on your computer.
4
While holding down Fn, press F5 repeatedly, pausing
between each press, until you get the desired setting. For
more information, see “Directing the display output when
you turn on the computer” on page 78.
5.375 x 8.375 ver 2.3
74
Getting Started
Connecting external display devices
Adjusting the Component Video Out Modes
Your computer supports the following Component Video Out
modes:
❖
525p (480p, D2)
❖
750p (720p, D4)
❖
1125 (1080i, D3)
❖
525i (480i, D1)
Follow these steps to adjust the Component Video Out
modes.
1
Right-click on the Windows Desktop and select Properties.
The Display Properties dialog box appears.
2
In the Display Properties dialog box, click the Settings tab.
3
Click the Advanced button.
4
Click the GeForce Fx Go6600 tab.
Sample GeForce Fx 6600 tab
5
Click the nView Display Mode pull-down arrow and
select Clone.
5.375 x 8.375 ver 2.3
Getting Started
Connecting external display devices
75
Sample selecting Clone display mode
6
Click the Primary display / Secondary display pulldown arrow and choose Digital Flat Panel/TV.
Sample selecting digital flat panel/TV
7
Click the TV icon to select the TV device.
8
Click Device Settings/Select TV Format, then select
750p (720p, D4).
5.375 x 8.375 ver 2.3
76
Getting Started
Connecting external display devices
NOTE
9
Most HDTVs currently on the market can handle this
resolution. Further refinements of the Display Properties may
be needed.
Click Apply, then OK.
Your system’s Component Video Out port is now activated.
You can now toggle between the internal display and HDTV
using the Fn+F5 hot key combination, or the TV Out button.
Connecting a standard television, projector, or VCR/
DVD player
NOTE
S-video cables are not included with your computer. To
connect a device to the S-video Out port, you will need to
purchase an S-video cable.
To connect a standard television, projector, or VCR/DVD
player:
1
Connect one end of the video cable to the external video
device.
Refer to the documentation provided with the device for the
location of its Video In port.
2
Connect the other end of the video cable to the S-video
Out port on the back of the computer.
3
Turn on the external video device. Make sure the input to
the device is correctly set for the S-Video port. (See the
device’s documentation for more information.)
4
On your computer, press the TV Out button, or toggle the
display using the Fn+ F5 hot key combination. (The TV
5.375 x 8.375 ver 2.3
Getting Started
Connecting external display devices
77
Out button is located above and to the right of the
keyboard.)
NOTE
If you do not see the image transfer from your computer screen
to the external video device, modify the Display Properties as
described in “Adjusting the Display Properties” on page 77.
Adjusting the Display Properties
When using the S-Video display port, the desktop shown on
your TV may be larger than the screen can show. As a result,
you may have to adjust the Display Properties to show the
entire desktop on the TV without having to pan the display.
To adjust the display properties
1
Right-click on the Windows Desktop and click Properties.
The Display Properties dialog box appears.
2
In the Display Properties dialog box, click the Settings tab.
Settings Tab
3
On the Settings tab, click and drag the Screen resolution
slider to the left to select a lower screen resolution.
5.375 x 8.375 ver 2.3
78
Getting Started
Connecting external display devices
TECHNICAL NOTE: Most televisions use or support an 800 x
600 standard resolution.
4
Click Apply, then click OK to close the Display Properties
window.
The screen is now displayed correctly on your TV.
For more information, see “Directing the display output when
you turn on the computer” on page 78.
Connecting an external monitor or projector
You can easily attach an external monitor or projector to your
computer if you need a larger screen or to display anything on
your computer screen. To do this:
1
Connect the monitor’s video cable to the RGB (monitor) port
on the back of the computer.
2
Connect the device’s power cable to a live electrical
outlet.
3
Turn on the external device.
4
While holding down Fn, press F5 repeatedly, pausing
between each press, until you get the desired setting. See
the immediately following section on directing the
display output for more information.
Directing the display output when you turn on the computer
Once you connect an external display device, you can choose
to use the internal display only, the external device only, or
both simultaneously. The quickest way to change the display
output settings is to use the display hot key (Fn + F5):
1
Press Fn and F5 simultaneously.
5.375 x 8.375 ver 2.3
Getting Started
Connecting external display devices
2
79
While holding down Fn, press F5 repeatedly, pausing
between each press, until the setting you want takes
effect.
This hot key cycles through the settings in the following
order:
3
❖
Built-in display only
❖
Built-in display and external monitor simultaneously
❖
External monitor only
❖
Built-in display and TV (or other external video device)
simultaneously
❖
TV (or other external video device) only
Release the Fn key.
TECHNICAL NOTE: You can also change these settings using
the Display Properties Box.
Set the option for the video controller by clicking Start, then
Control Panel, and Display. Choose the Settings tab, click the
Advanced button, select Display Device, select the applicable
Monitor type, and click Apply or OK.
Adjusting the quality of the external display
To obtain the best picture quality from your television (or
other video display device), you may need to adjust the video
5.375 x 8.375 ver 2.3
80
Getting Started
Connecting External AV Input Devices
settings. See the video device documentation for additional
configuration steps.
TECHNICAL NOTE: To use one of the simultaneous modes,
you must set the resolution of the internal display panel to
match the resolution of the external display device. The
external display device must support a resolution of 640 X 480
or higher.
Connecting External AV Input Devices
Your computer provides ports for connecting the following
AV input devices:
❖
A Set-top box or standard television antenna via the
coaxial Antenna In port
❖
VCR/DVD player and game console devices via the Svideo In port or the Composite In port
Connecting a Set-top box or standard TV antenna
You can watch standard television by connecting a Set-top
box or antenna to the Antenna In port on your computer. To
do this:
1
Connect the television Set-top box or antenna to the coaxial
adapter cable.
2
Connect the coaxial adapter cable to the coaxial Antenna
In port on the back of your computer.
3
Turn on your computer.
5.375 x 8.375 ver 2.3
Getting Started
Connecting External AV Input Devices
81
Connecting to the S-video In port
You can connect an external input device such as a VCR/
DVD player or game console to the S-video In port on the
back of your computer.
NOTE
S-video cables are not included with your computer. To
connect a device to the S-video In port, you will need to
purchase an S-video cable.
5.375 x 8.375 ver 2.3
82
Getting Started
Powering off the computer
To connect the device:
1
Connect one end of the video cable to the external video
device.
Refer to the documentation provided with the device for the
location of its Video Out port.
2
Connect the other end of the video cable to the S-video In
port on the back of the computer.
3
Turn on the external video device.
Connecting to the Composite In port
The Composite In port provides another way to connect a
VCR/DVD player or game console to your computer. To do
this:
1
Connect the external device’s video cable to the Composite
In port on the back of the computer.
2
Connect the device’s power cable to a live electrical
outlet.
3
Turn on your computer.
4
Turn on the external device.
Powering off the computer
It is a good idea to power off your computer when you are not
using it for a while.
If you are using the computer for the first time, leave the
computer plugged into a power source (even though the
computer is off) to fully charge the main battery. When the
battery light glows blue, the battery is fully charged.
When you power off the computer, you have three options to
choose from: Turn Off (or Shut down), Hibernate, and Stand
By. Each option has its advantages.
5.375 x 8.375 ver 2.3
Getting Started
Caring for your computer
83
❖
Use the Turn Off command if you are using the
Windows® XP Media Center Edition operating system.
❖
If you have work in progress and are not connected to a
network, use the Windows Stand By or Hibernate
commands to save your system settings to memory. The
next time you turn on the computer, you automatically
return to where you left off.
Never turn off the computer while any drive is in use. Doing so
may damage the media in use and result in loss of data. For
more information, see “Powering down the computer” on
page 108.
Caring for your computer
This section gives tips on cleaning and moving your
computer. For information about taking care of your
computer’s battery, see “Running the computer on battery
power” on page 118.
Cleaning the computer
Keep liquids, including cleaning fluid, out of the computer’s
keyboard, speaker, and other openings. Never spray cleaner
directly onto the computer. Never use harsh or caustic
chemical products to clean the computer.
To keep your computer clean, gently wipe the display panel
and exterior case with a lightly dampened cloth. Ask your
Toshiba dealer for suggestions for appropriate cleaning
products.
5.375 x 8.375 ver 2.3
84
Getting Started
Caring for your computer
Closing the display panel
When you are finished using the computer, power off and
close the display panel to keep dust and dirt out of the
computer.
If you close the computer while it is still on, one of these
actions will occur:
❖
If you have the LCD power-saver feature set, the LCD
panel will automatically turn off until you open it again.
❖
If you have the audible warning set, the computer beeps
to notify you that it is still on. See “Accessing TOSHIBA
HW Setup” on page 245.
❖
If you have an action feature set, the computer performs
that action (Nothing, Stand By, Hibernate, or Turn Off).
For more information, see “Power management” on
page 119.
Moving the computer
Before moving your computer, even across the room, make
sure all disk activity has ended (the drive indicator light stops
glowing) and all external peripheral cables are disconnected.
Do not pick up the computer by its display panel or by the
back (where the ports are located).
Although your notebook computer is built to withstand
reasonable shock and vibration, transport it in a carrying case
for long trips. You can purchase a carrying case from your
Toshiba dealer, through the accessories information packaged
with your system, or visit accessories.toshiba.com.
5.375 x 8.375 ver 2.3
Getting Started
Caring for your computer
85
Using a computer lock
For your own peace of mind, you may want to secure your
computer to a heavy object such as your desk. The easiest
way to do this is to purchase an optional PORT-Noteworthy®
Computer Lock Cable.
Sample PORT-Noteworthy® Computer Lock Cable
To secure the computer:
1
Loop the cable through or around some part of a heavy object.
Make sure there is no way for a potential thief to slip the cable
off the object.
2
Pass the locking end through the loop.
3
Insert the cable’s locking end into the security lock slot
on the computer, then give the key a quarter turn and
remove it.
The computer is now securely locked.
Sample locking the computer
5.375 x 8.375 ver 2.3
Chapter 2
Learning the Basics
This chapter gives some computing tips and provides
important information about basic features.
Computing tips
❖
Save your work frequently.
Your work temporarily stays in the computer’s memory until
you save it to the hard disk. You will lose all unsaved work, if,
for example, a system error occurs and you must restart your
computer, or your battery runs out of charge while you are
working. Your computer can be configured to warn you when
the battery is running low. See “Setting battery alarms” on
page 125.
HINT: Some programs have an automatic save feature that you
can activate. This feature saves your file to the hard disk at
preset intervals. See your software documentation for details.
86
5.375 x 8.375 ver 2.3
Learning the Basics
Computing tips
❖
87
Back up your files to disks (or other removable media) on
a regular basis. Label the backup copies clearly and store
them in a safe place.
If your hard disk suddenly fails, you may lose all the data on it
unless you have a separate backup copy.
❖
Use Error-checking and Disk Defragmenter regularly to
conserve disk space and improve performance.
❖
Scan all new files for viruses.
This precaution is especially important for files you receive
via diskette, email, or download from the Internet.
❖
Take frequent breaks to avoid repetitive-motion injuries
and eyestrain.
❖
Do not turn off the computer if a drive indicator light
indicates a drive is active.
Turning off the computer while it is reading from or writing to
a disk may damage the disk, the drive, or both.
❖
Before turning off the computer, use the Turn off
computer command or Stand By command. See
“Powering down the computer” on page 108 to learn
more about Stand By.
The operating system records information, such as your
desktop setup, during its shut down procedure. If you do not
let the operating system shut down normally, details such as
new icon positions may be lost.
5.375 x 8.375 ver 2.3
88
Learning the Basics
Using the keyboard
Using the keyboard
Your computer’s keyboard contains character keys, control
keys, function keys, and special Windows® keys, providing all
the functionality of a full-size keyboard.
Sample keyboard
Character keys
Typing with the character keys is very much like typing on a
typewriter, except that:
❖
The space bar creates a space character instead of just
passing over an area of the page.
❖
The lowercase letter l (el) and the number 1 are not
interchangeable.
❖
The uppercase letter O and the number 0 are not
interchangeable.
Making your keyboard emulate a full-size keyboard
Although your computer’s keyboard layout is compatible
with a standard full-size keyboard, it has fewer keys.
A standard full-size keyboard has two Enter, Ctrl, and Alt keys;
editing keys; cursor positioning keys; and a numeric keypad.
Pressing the Fn key simultaneously in combination with one
5.375 x 8.375 ver 2.3
Learning the Basics
Using the keyboard
89
of the specially marked keys allows you to emulate a full-size
keyboard.
NOTE
The emulation Fn key and the Wake up on Keyboard while in
Stand By are only functional when using the internal keyboard;
they are not supported when using a USB keyboard.
Your computer’s keyboard has only one Enter and one Ctrl key.
Most of the time, this does not matter. However, some
programs assign separate functions to the right and left Ctrl
and Alt keys, or to the regular and numeric pad Enter keys on
the full-sized keyboard. Using the Fn key, you can simulate
these separate keys, as follows:
❖
Press Fn and Ctrl simultaneously to simulate the Ctrl key on
the right side of the enhanced keyboard.
❖
Press Fn and Enter simultaneously to simulate the Enter key
on the numeric pad of the enhanced keyboard.
Ctrl, Fn, and Alt keys
Ctrl
Fn
Alt
Sample Ctrl, Fn, and Alt keys
The Ctrl, Fn, and Alt keys do different things depending on the
program you are using. For more information, see your
program documentation.
Function keys
The function keys (not to be confused with the Fn key) are the
12 keys at the top of the keyboard.
Sample function keys
5.375 x 8.375 ver 2.3
90
Learning the Basics
Using the keyboard
through F12 are called function keys because they execute
programmed functions when pressed. Used in combination
with the Fn key, function keys marked with icons execute
specific functions on the computer. For example, Fn+F9 turns
off the TouchPad. For more information, see “Fn-esse®” on
page 233 or “Hot Keys” on page 312.
F1
Windows® special keys
Start key
Application key
Sample Windows® special keys
Your computer’s keyboard has two keys that have special
functions in Windows:
❖
Start key—Opens the Start menu
❖
Application key—Has the same function as the
secondary mouse button
Overlay keys
Sample numeric and cursor control overlay
5.375 x 8.375 ver 2.3
Learning the Basics
Using the keyboard
91
The keys with gray numbers and symbols on the front of
them form the numeric and cursor overlay. This overlay lets
you enter numeric data or control the cursor as you would
using the 10-key keypad on a desktop computer’s keyboard.
Using the overlay to type numeric data
To turn the numeric overlay on, press Fn and F11
simultaneously. The numeric mode light on the keyboard
indicator panel glows when the numeric overlay is on.
You can still use the overlay keys to type alphabetic
characters while the numeric overlay is on. To do so:
❖
For lowercase letters, hold down Fn while you type the
letters
❖
For uppercase letters, hold down both Fn and Shift while
you type the letters
To use the cursor control overlay when the numeric overlay is
on, press and hold down Shift while you use the cursor control
keys. To return to the numeric overlay, release Shift.
To turn off the numeric keypad overlay, hold down the Fn key
and press F11 again. The numeric mode light on the keyboard
indicator panel goes out.
Using the overlay for cursor control
To turn the cursor control overlay on, press Fn and F10
simultaneously. The cursor control mode light on the
keyboard indicator panel glows when the cursor control
overlay is on.
To type alphabetic characters while the overlay is on:
❖
For lowercase letters, hold down Fn while you type the
letters
❖
For uppercase letters, hold down both Fn and Shift while
you type the letters
5.375 x 8.375 ver 2.3
92
Learning the Basics
Starting a program
To use the numeric keypad overlay when the cursor control
overlay is on, hold down Shift while you use the numeric
overlay keys. To return to the cursor control overlay, release
Shift.
To turn off the cursor control overlay, hold down the Fn key
and press F10 again. The cursor control mode light on the
keyboard indicator panel goes out.
Starting a program
The easiest way to start a program is to double-click the name
of the file that contains the information you want to work on.
To find the file, use My Computer or Windows® Explorer.
If you prefer to open the program first, you have four options.
You can:
❖
Double-click the icon for the program on your desktop
❖
Use the Start menu
❖
Use Windows Explorer to locate the program file
❖
Use the Run dialog box
The next three sections explain how to start a program from
the Start menu, Explorer, and the Run dialog box.
Starting a program from the Start menu
When you install a program, the operating system usually
puts an icon in the All Programs menu. To start a program
that has an icon in the All Programs menu, follow these steps
which use the Windows® WordPad program as an example:
1
Click Start, then point to All Programs.
The Windows® XP operating system displays the All
Programs menu, which lists programs and program groups. If
your program is listed, go to step 3, otherwise, continue with
step 2.
5.375 x 8.375 ver 2.3
Learning the Basics
Starting a program
2
93
Point to the program group, in this example, Accessories.
The Accessories menu displays.
3
Click the program, in this example, WordPad.
WordPad opens.
To close the program, click the Close button in the
upper-right corner of the program’s window.
Starting a program from Windows® Explorer
If a program is not listed in the Programs menu, you can start
it from Windows® Explorer. Windows® Explorer gives you a
view of your computer’s contents as a hierarchy or “tree.”
You can easily see the content of each drive and folder on
your computer. To use this method, you should know the file
name and location of the program’s executable file (this file
ends with .exe).
This example opens WordPad using its file name,
wordpad.exe.
1
Click Start, then point to All Programs.
2
Click Accessories.
3
Click Windows Explorer.
4
In the left pane of the window, click My Computer to
expand the window.
5
In the left pane of the window, click Local Disk (C:).
6
In the left pane of the window, click the folder containing
the program, in this case Program Files.
Windows® Explorer shows the contents of the Program Files
folder on the right side of the window. The left side of the
window shows all the folders contained within the Program
Files folder.
7
In the left pane of the window, click Windows NT.
5.375 x 8.375 ver 2.3
94
Learning the Basics
Starting a program
8
In the left pane of the window, click Accessories.
Windows® Explorer shows the contents of the Accessories
folder on the right side of the window.
9
In the right pane of the window, double-click
WordPad.exe.
WordPad opens.
To close the program, click the Close button in the
upper-right corner of the program’s window.
Starting a program from the Run dialog box
This example uses the Run command to start WordPad.exe:
1
Click Start, then click Run.
The Run dialog box appears.
Sample Run dialog box
2
3
In the Run dialog box:
❖
If the program is in the Windows® NT folder, type just the
program name.
❖
If you know the program’s location, type the full file path.
Click OK.
If you do not know the program’s location, you can search for
it by returning to the Start menu and clicking Search. Follow
the instructions on the Search screen.
5.375 x 8.375 ver 2.3
Learning the Basics
Saving your work
95
HINT: To run the same program again, click the arrow to the
right of the text box and select the command line from the
drop-down list.
Saving your work
Before you turn off the computer, save your work to the hard
disk drive.
Always save your data even when you are using the Stand By
command. If your battery fully discharges, your information
will be lost. Your computer can be configured to warn you
when the battery is running low, see “Setting battery alarms”
on page 125.
Many programs offer a feature that saves documents at
regular intervals, such as every 15 minutes. Check your
programs’ documentation to see whether they have an
automatic save feature.
To save:
❖
A file you are updating, open the program’s File menu
and click Save
❖
A new file, choose Save As from the File menu, type a
name for the file, and click OK
5.375 x 8.375 ver 2.3
96
Learning the Basics
Saving your work
HINT: To make another copy of the file you are currently
working with, choose Save As from the File menu and give
the new file a different name.
Sample Save As dialog box
The Windows® XP operating system supports file names of
up to 255 characters; the names can include spaces. Some
applications still require file names limited to eight characters.
File names
If you plan to share your files with a computer using a preWindows® 95 version of the Windows® operating system, the
file name must be no more than eight characters long.
Typically the file name also has an extension, consisting of a
period and up to three additional characters.
You may use all the letters and numbers on the keyboard plus
these characters: _ ^ $ ~ ! # % & { } ( ) @ and ‘. File names
are not case-sensitive and must not contain spaces.
5.375 x 8.375 ver 2.3
Learning the Basics
Printing your work
97
Using a file extension
Most programs assign an extension to the file name that
identifies the file as being created in the program with a
particular format. For example, Microsoft® Word saves files
with a .doc extension. Any file name with an extension of
“.doc” is assumed to be a Microsoft® Word file. Creating your
own extension is usually unwise, since the program is
unlikely to recognize an unusual extension and may refuse to
handle your file correctly.
HINT: By default, the Windows® XP operating system does not
show file extensions. For information on showing or hiding file
extensions, see your Windows® XP online help.
Printing your work
Verify that the Windows® XP operating system is set up for
your printer as described in “Connecting a local printer” on
page 67.
TECHNICAL NOTE: You only need to set up the printer the first
time you connect it. If you use more than one printer or are
changing printers, you need to set up the operating system to
run with the additional printer(s).
To print a file:
1
If your printer is not on, turn it on now.
2
Open the File menu of your Windows® program and click
Print.
5.375 x 8.375 ver 2.3
98
Learning the Basics
Backing up your files
The program displays a Print dialog box.
Sample Print dialog box
3
Specify the print parameters. For example, the range of
pages and number of copies to print.
4
Click Print.
Backing up your files
Backing up your files means copying individual files to
media, such as a writable CD, or copying entire sections of
your hard disk to another device, such as a tape drive.
For those systems with a writable CD-ROM drive or DVDROM multi-function drive, you may back up your files to a
writable disc as follows:
1
Insert the media into the appropriate drive.
2
Click Start, then click My Computer.
3
Click the drive that contains the file you want to copy.
5.375 x 8.375 ver 2.3
Learning the Basics
Backing up your files
4
99
Double-click the folder that contains the file, then click
the file you want to copy.
HINT: You can use the Ctrl or Shift keys to select more than
one file.
5
Click File, then click Send To and select the drive from
the list.
When you have backed up your files, verify that the files have
been written to the media.
Restoring your work
To restore information from your backup media to your hard
disk, use the Restore page in the backup program. Look in the
online Help for your operating system for information on
restoring files.
TECHNICAL NOTE: When restoring files, the backup program
prompts you if you try to overwrite a file that already exists on
the hard disk. Make sure the backup version is the one you
want before overwriting the existing file.
5.375 x 8.375 ver 2.3
100
Learning the Basics
Using the DVD-ROM or multi-function drive
Using the DVD-ROM or multi-function drive
Optical storage has become the preferred medium for
software, music, and video. Digital versatile discs (DVDs)
provide a significant increase in data storage and support
features that are not available on any other video platform.
These features include wide-screen movies, multiple
language tracks, digital surround sound, multiple camera
angles, and interactive menus.
For these reasons, your computer may come with a DVDROM drive or multi-function drive.
TECHNICAL NOTE: Your DVD-ROM or multi-function drive is
set to play region 1 (North America) DVD-ROMs. If you play a
DVD disc from another region, the drive automatically changes
to play in the format of the other region. The drive allows you
to change regions four times. On the fourth change, the region
is “locked in.” That is, the drive will only play DVDs from the
last region. Note that changing from region 1 to region 2 and
back to region 1 is counted as two changes.
NOTE
For optimum CD and DVD performance, it is recommended
that you play CDs and DVDs while running the computer on
AC power. In addition, your computer’s Power Saver utility can
be used to select a power level setting for DVD playback.
You use CD-ROMs and DVD-ROMs to load and run
software, and to access reference material such as catalogs, as
well as listen to music. A special feature allows you to play
audio CDs and movie DVDs even when the computer is
turned off. For more information, see “Using QosmioPlayer”
on page 159.
5.375 x 8.375 ver 2.3
Learning the Basics
Using the DVD-ROM or multi-function drive
101
Drive components and control buttons
The DVD-ROM or multi-function drive is located on the
front of the computer. The Media control buttons are located
above the keyboard and can be accessed when the display
panel is open.
Use only standard (12 cm) CD or DVD Discs. Any other size or
shape disc cannot be removed from this slot and may damage
the system.
Media control buttons
The control buttons above the computer keyboard let you
play audio CDs when the computer is on. You can also use
them to play CDs and DVDs when the computer is off using
the QosmioPlayer application. For more information on
playing CDs and DVDs when the computer is powered off,
see “Using QosmioPlayer” on page 159.
Play/
Pause
CD/
DVD
Next
track
Stop/
Eject
Previous
track
Brightness
Record
Monitor
In
TV
Out
TV
Sample Media control buttons above the computer keyboard
5.375 x 8.375 ver 2.3
102
Learning the Basics
Using the DVD-ROM or multi-function drive
The TV button:
❖
Launches Windows Media Center and activates the TV
interface, when the computer is powered on and
Windows is running. For more information, see
“Watching Television Programs” on page 192.
❖
Launches the QosmioPlayer if the computer is not
powered on.
The CD/DVD button:
❖
Launches Windows Media Center and plays the CD or
DVD, if one is inserted into the drive, when the computer
is powered on and Windows is running. For more
information, see “Listening to Music” on page 204.
❖
Launches the QosmioPlayer if the computer is not
powered on.
The Play/pause button starts playing the disc or makes it
pause if currently playing.
The Stop/eject button stops a disc that is currently playing.
The Previous track button returns to the preceding track on
the disc.
The Next track button skips to the following track on the
disc.
The Record button records television programs which are
currently being viewed.
The Brightness buttons adjust the screen brightness. These
buttons do not function when QosmioPlayer is running.
The Monitor In button is pressed to establish the connection
with an external output video device.
The TV Out button directs the display to an external display
device. This button does not function when QosmioPlayer is
running.
5.375 x 8.375 ver 2.3
Learning the Basics
Using the DVD-ROM or multi-function drive
103
Inserting a disc
Before playing an audio CD, turn the volume down. Playing
the compact disc at maximum volume could damage your
ears. To turn the volume down, use the Volume Control switch
or access the Volume Control program (click Start, All
Programs, Accessories, Entertainment, Volume Control).
1
Hold the disc by its edges and check that it is clean and free of
dust.
Handle discs carefully. Avoid touching the surface of the disc.
Grasp it by its center hole and edge. If you handle the disc
incorrectly, you could lose data.
If the disc is dusty, clean it as described in “Caring for CD or
DVD Discs” on page 107.
2
With the label facing up, carefully place the disc partially
into the slot until it stops or starts pulling the disc in.
Sample of positioning the disc in the drive
5.375 x 8.375 ver 2.3
104
Learning the Basics
Using the DVD-ROM or multi-function drive
Playing an audio CD
Before playing an audio CD, turn the volume down. Playing
the compact disc at maximum volume could damage your
ears. To turn the volume down, use the Volume Control switch
or access the Volume Control program (click Start, All
Programs, Accessories, Entertainment, Volume Control).
If the computer is off, you can press the CD/DVD button to
play the CD using QosmioPlayer (refer to “Using
QosmioPlayer” on page 159) for more information.
If the computer is turned on, Windows Media® Player opens
and the CD begins to play. You can use the Windows Media
Player program to control the CD.
To access the Windows Media Player, you can open it
through the Start menu or activate it from the taskbar.
NOTE
When using Windows Media Player, your system may not be
able to activate Stand By or Hibernation modes. To prevent this
from occurring, close Windows Media Player before you select
Stand By or Hibernation mode.
5.375 x 8.375 ver 2.3
Learning the Basics
Using the DVD-ROM or multi-function drive
105
Sample Windows Media® Player screen
The CD Player control panel works much like an ordinary
compact disc player:
❖
To play the CD or to pause, click the Play/pause button
on the CD Player control panel.
❖
To stop the CD, click the Stop button.
Playing CDs using Auto-Run
If you insert a CD into the DVD-ROM/multi-function drive
and the Auto-Run feature does not automatically start your
disk, try launching the CD manually. To do this, follow these
steps:
1
Open the Start menu and select My Computer.
2
Double-click the DVD-ROM/multi-function drive icon.
The drive runs the CD.
If your disk does not run using this method, try using an
application that is associated with the media on the disk. For
example, if it is a music CD, open Windows Media Player
5.375 x 8.375 ver 2.3
106
Learning the Basics
Using the DVD-ROM or multi-function drive
and point it to play the CD. For other types of media, use the
associated software to open the files on the disk.
Creating a CD or DVD
Depending on your computer’s configuration, your computer
may come with a multi-function drive that allows you to:
❖
Play pre-recorded DVDs
❖
Play pre-recorded CDs
❖
Read and write files (depending on your system
configuration) and music files to CD-Recordable (CD-R)
and CD-Rewritable (CD-RW) discs; and read and write
DVD±R/±RW, and DVD RAM.
NOTE
Copy protection technology included in certain media may
prevent or limit recording or viewing of the media.
For details on how to use the software, please refer to the
respective Online Help menus.
Viewing the contents of a CD or DVD
CDs and DVDs contain files just like the hard disk. CDs are
often used to install software or store files that require lots of
space, such as photographs and large presentation files. You
can use Explorer or My Computer to view the contents of any
CD or DVD.
5.375 x 8.375 ver 2.3
Learning the Basics
Using the DVD-ROM or multi-function drive
107
Removing a disc
Never press the eject button or turn off the computer while the
drive-in-use light is glowing. Doing so could damage the disk
or the drive.
NOTE
1
The computer must be powered on to eject a disc.
Locate and press the eject button.
The disc partially ejects from the slot.
2
Grasp the disc and remove it from the computer, then
place the disc in its protective cover.
Caring for CD or DVD Discs
❖
Store your discs in their original containers to protect
them from scratches and keep them clean.
❖
Do not bend a disc or place heavy objects on top of it.
❖
Do not apply a label to or otherwise mar the surface of a
disc.
❖
Hold a disc by its outside edge. Fingerprints on the
surface can prevent the DVD-ROM drive or multifunction drive from reading the data properly.
❖
Do not expose discs to direct sunlight or extreme heat or
cold.
❖
To clean a disc that is dirty, wipe it with a clean, dry
cloth. The most efficient method to clean it is to start
from the center of the disc and wipe toward the outward
edge (not in a circle). If necessary, moisten the cloth with
water or a neutral cleaner (not benzine or rubbing
alcohol). Let the disc dry completely before inserting it in
the drive.
5.375 x 8.375 ver 2.3
108
Learning the Basics
Powering down the computer
Powering down the computer
Pushing the power button before shutting down the Windows®
operating system could cause you to lose your work. Make
sure the system indicator panel’s disk light and the drive-inuse light are off. If you turn off the power while a disk is being
accessed, you may lose data or damage the disk and/or drive.
When you power down the computer, you have three options
to choose from: Turn Off Computer (or Shut down), Stand
By, and Hibernation.
TECHNICAL NOTES: Before using any of these options to
power down your computer, save your files and make sure the
disk activity lights are off.
If you change your mind and decide to continue working after
all, wait a few seconds before turning the computer on again.
Using the Turn off command
The following procedures describe how to turn off the
computer when it is running the Windows® XP Media Center
Edition operating system.
If your computer is not connected to a domain server:
1
Click Start, select Turn off computer.
The Turn off computer dialog box appears.
5.375 x 8.375 ver 2.3
Learning the Basics
Powering down the computer
109
Sample Turn off computer Windows dialog box
2
Click Turn Off.
The computer shuts down completely.
Holding Shift while the Turn Off computer Windows dialog box
is open, changes the Stand By button to Hibernate. For more
information about setting up hibernation, refer to “Using
Hibernation Mode” on page 110.
NOTE
Turning off more quickly
You can also turn off the computer by pressing the power
button.
To use either of these methods, you first need to turn it on in
Toshiba’s Power Saver utility.
1
Open the Start menu, click Control Panel, then
Performance and Maintenance.
2
Click the Toshiba Power Saver icon.
3
Click on the Setup Action tab.
4
Select the following from the drop-down lists.
❖
5
When I press the power button
Set this option to Turn Off to have the computer turn off
when you press the power button.
Click Apply.
5.375 x 8.375 ver 2.3
110
6
Learning the Basics
Powering down the computer
Click OK.
Sample Toshiba Power Saver Properties dialog box
NOTE
For more information about the Power Saver utility, see
“Power Management” on page 242.
Starting again after Turn off
To start the computer up again, press the power button until
the on/off light changes to blue.
If you turned off the computer by closing the display panel,
you can start it again by opening the display panel.
Using Hibernation Mode
Hibernation mode shuts the computer down completely, but it
first saves the current mode of the computer to the hard disk.
Since Hibernation mode does not require power to maintain
the saved information, the system settings are retained
indefinitely. Restoring information from the hard disk takes
longer than restoring it from memory. When you start up
5.375 x 8.375 ver 2.3
Learning the Basics
Powering down the computer
111
again, the computer runs a self-test, loads the operating
system, and then returns to the mode in which you left it.
Factors to consider when choosing Hibernation:
❖
While in Hibernation mode, the computer uses no battery
power.
❖
Because the mode of the system is held on the hard disk,
no data is lost if the main battery discharges.
❖
When starting up again, Hibernation uses less time and
battery power than does Turn off computer.
❖
Resuming from Hibernation uses a little more time and
power to start up than restarting from Stand By, because
information is being retrieved from the hard disk rather
than from memory.
❖
When starting up again, the computer returns to the mode
in which you left it, including all open programs and files
you were previously using.
Going into Hibernation mode
If you are not connected to a Windows® network server
(domain server), power off the computer using the
Hibernation command as follows:
1
Click Start, Turn off computer.
The Turn off computer window appears.
2
Hold down the shift key and click Hibernate
(“Hibernate” only appears while the Shift key is held
down).
5.375 x 8.375 ver 2.3
112
Learning the Basics
Powering down the computer
Sample Turn off computer window with Shift key held down to
show Hibernate option
The computer saves the state of the system, including all open
programs and files, to the hard disk and then powers down
completely.
Configuring your computer for Hibernation
To set up your Hibernation options:
1
Click Start, Control Panel.
The Control Panel window appears.
2
Click Performance and Maintenance.
3
Double-click the Toshiba Power Saver icon.
The TOSHIBA Power Saver Properties window appears.
4
Click to select a profile.
5
Click the Setup Action tab.
6
Select Hibernate for the options you want.
❖
When I press the power button
Set this option to Hibernate so that the computer will
go into Hibernation mode when you press the power
button.
5.375 x 8.375 ver 2.3
Learning the Basics
Powering down the computer
❖
113
When I close the lid
Set this option to Hibernate so that the computer will
go into Hibernation mode when you close the display
panel.
7
Click Apply.
8
Click OK to close the TOSHIBA Power Saver Properties
window, then close the Control Panel.
Once the computer is configured, place the computer into
Hibernation mode by either pressing the power button or
closing the display panel, depending on the hibernation
options selected.
Starting again from Hibernation mode
Use these instructions to restart the computer when you enter
Stand By mode by closing the display panel:
❖
AC power. Open the display panel.
❖
Battery power. Open the display panel and press the
power button until the on-off light changes to blue.
The computer returns to the screen you were previously
using.
Using Stand By Mode
The Stand By command puts the computer into a powersaving mode. Stand By stores the current state of the
computer in memory so that, when you power on the
computer, you can continue working from where you left off.
Factors to consider when choosing Stand By:
❖
While in Stand By mode, the computer uses some battery
power. If your computer is left in Stand By mode for an
extended period, your computer could lose data.
❖
Restarting from Stand By uses less time and battery
power than restarting from Turn Off or Hibernation
mode.
5.375 x 8.375 ver 2.3
114
❖
Learning the Basics
Powering down the computer
When starting up again, the computer returns to the state
in which you left it, and opens all the programs and files
you were using.
If you power down using the Stand By command and the
battery discharges fully, your unsaved information will be lost.
Be sure to save your work often.
If you are not connected to a Windows® network server
(domain server), power down the computer using the Stand
By command as follows:
1
Click Start, Turn off computer.
The Turn off computer window appears.
Sample Turn off computer window with Stand By option
2
NOTE
Click Stand By.
If you hold down the Shift key, Stand By becomes Hibernate in
the Turn off computer dialog box. To enter hibernation mode,
you must hold down the Shift key while you select Hibernate.
The computer saves the state of all open programs and files to
memory, turns off the display, and goes into a low-power
5.375 x 8.375 ver 2.3
Learning the Basics
Powering down the computer
115
mode. The on/off light blinks amber to indicate the machine
is in Stand By mode.
If you power down using the Stand By command and the
battery discharges fully, your information will be lost. Be sure
to save your work often.
Going into Stand By mode more quickly
There are three other ways to put the computer into Stand By
mode:
❖
By pressing the power button
❖
By closing the display panel
❖
By pressing the hot key combination Fn+F3
This section describes how to set up your Stand By options
for the first two methods. For information about the hotkey
combination, see “Stand By mode” on page 314.
To set up your Stand By options:
1
Click Start, Control Panel.
The Control Panel window appears.
2
Click Performance and Maintenance.
3
Double-click the Toshiba Power Saver icon.
The TOSHIBA Power Saver Properties window appears.
4
Click to select a profile.
5
Click the Setup Action tab.
6
Select Stand By for the options you want.
❖
When I press the power button
Set this option to Stand By so that the computer will
go into Stand By mode when you press the power
button.
5.375 x 8.375 ver 2.3
116
Learning the Basics
Toshiba’s online resources
❖
When I close the lid
Set this option to Stand By so that the computer will
go into Stand By mode when you close the display
panel.
7
Click Apply.
8
Click OK to close the TOSHIBA Power Saver Properties
window, then close the Control Panel.
NOTE
For more information about the Power Saver utility, see
“Power Management” on page 242.
Starting again from Stand By mode
Use these instructions to restart the computer when you enter
Stand By mode by closing the display panel:
❖
AC power. Open the display panel.
❖
Battery power. Open the display panel and press the
power button until the on/off light changes to blue.
The computer returns to the screen you were previously
using.
Toshiba’s online resources
Toshiba maintains a number of online sites to which you can
connect. These sites provide information about Toshiba
products, give help with technical questions, and keep you up
to date with future upgrades. For more information, see
“Contacting Toshiba” on page 308.
5.375 x 8.375 ver 2.3
Chapter 3
Mobile Computing
This chapter covers all aspects of using your computer while
traveling.
Toshiba’s energy-saver design
Your computer enters a low-power Stand By mode when it is
not being used, thereby conserving energy and saving money
in the process. It has a number of other features that enhance
its energy efficiency.
Many of these energy-saving features have been set by
Toshiba. We recommend you leave these features active,
allowing your computer to operate at its maximum energy
efficiency, so that you can use it for longer periods of time
while traveling.
117
118
Mobile Computing
Running the computer on battery power
Running the computer on battery power
The computer contains a removable Lithium-Ion (Li-Ion)
high-capacity battery that provides power when you are away
from an AC outlet. You can recharge it many times.
Battery Notice
Battery life may vary, depending on applications, power
management settings, and features utilized. Recharge time varies
depending on usage. The battery may not charge while the
computer is consuming full power.
After a period of time, the battery will lose its ability to
perform at maximum capacity and will need to be replaced.
This is normal for all batteries. To purchase a new battery
pack, see your accessories information that shipped with your
computer, or visit the Toshiba Web site at
accessories.toshiba.com. Refer to this site often to stay
current on the most recent software and hardware options for
your computer, and for other product information.
To ensure that the battery maintains its maximum capacity,
operate the computer on battery power at least once a month
until the battery is fully discharged. Please see “Maximizing
battery life” on page 133 for procedures. If the computer is
continuously operated on AC power, either through an AC
adapter or a docking station (if applicable to your system), for
an extended period (more than a month), the battery may fail
to retain a charge. This may shorten the life of the battery, and
the battery light may not indicate a low-battery condition.
5.375 x 8.375 ver 2.3
Mobile Computing
Running the computer on battery power
NOTE
119
For optimum DVD performance, Toshiba recommends that you
play DVDs while running on AC power rather than on battery
power.
The QosmioPlayer is not a Windows-based application.
Battery life is less than when using similar applications in the
Windows Operating System.
NOTE
Over a period of time, and depending on the usage of the
computer, the brightness of the LCD Screen will deteriorate.
This is an intrinsic characteristic of LCD technology.
The screen may be dimmer when the computer is operated on
battery power, and you may not be able to increase the
brightness of the screen until you plug the computer into AC
power again.
NOTE
When playing DVDs using QosmioPlayer, the computer must
either be off or in Hibernation mode for QosmioPlayer to start.
If the computer is powered on or in Standby mode, turn off the
computer before trying to start QosmioPlayer.
Power management
Your computer ships with the power management options
preset to a configuration that will provide the most stable
operating environment and optimum system performance for
both AC power and battery modes.
5.375 x 8.375 ver 2.3
120
Mobile Computing
Charging the batteries
Changes to these settings may result in system performance
or stability issues. Users who are not completely familiar with
the power management component of the system should use
the preset configuration. For assistance with setup changes,
contact Toshiba’s Global Support Centre.
Using additional batteries
If you spend a lot of time traveling and need to work for
many hours without an AC power source, you may want to
carry additional charged batteries with you. You can then
replace a discharged battery and continue working.
Charging the batteries
NOTE
Battery charge time may vary depending on the applications,
power management settings, and features used.
The battery needs to be charged before you can use it to
power the computer.
Never leave batteries in the battery charger for more than a
week at a time. Doing so may reduce the potential charge of
the battery.
Use only battery chargers designed to work with your
notebook computer. You can order a Toshiba battery charger
from Toshiba’s Web site at accessories.toshiba.com.
5.375 x 8.375 ver 2.3
Mobile Computing
Charging the batteries
121
Charging the main battery
To charge the main battery while it is in your computer, plug
the computer into a live electrical outlet. The battery charges
whether the computer is on or off.
TECHNICAL NOTE: When your computer is using all of the
power provided by the AC Adapter to run applications,
features, and devices, the recharging of the battery cannot
occur. Your computer's Power Saver utility can be used to
select a power level setting that reduces the power required for
system operation and allows the battery to recharge.
The main battery light ( ) glows amber while the battery is
being charged, and glows blue when it is fully charged.
The battery may not start charging immediately under the
following conditions:
❖
The battery is extremely hot or cold.
To ensure that the battery charges to its full capacity, wait until
it reaches room temperature.
❖
The battery is almost completely discharged.
Leave the power connected and the battery should begin
charging after a few minutes.
Charging the RTC battery
Your computer has an internal real-time clock (RTC) battery.
The RTC battery powers the System Time Clock and BIOS
memory used to store your computer’s configuration settings.
When fully charged, it maintains this information for up to a
month when the computer is powered off.
5.375 x 8.375 ver 2.3
122
Mobile Computing
Charging the batteries
The RTC battery may have become completely discharged
while your computer was shipped, resulting in the following
error message during startup:
BAD RTC BATTERY
BAD CHECKSUM (CMOS)
CHECK SYSTEM
NOTE
The above error message may vary by computer model.
The RTC battery does not charge while the computer is
turned off even when the AC adapter is charging the
computer.
The RTC battery charges when the computer is powered on.
If the RTC battery is low, the real-time clock and calendar
may display the incorrect time and date, or stop working.
To recharge the RTC battery, plug the computer into a live
electrical outlet and leave the computer powered on for 24
hours.
NOTE
It is seldom necessary to charge the RTC battery because it
charges while the computer is on. If the RTC battery is low, the
real-time clock and calendar may display the incorrect time
and date or stop working.
When Hibernation mode is enabled and the RTC battery is
completely discharged, a warning prompts you to reset the
real-time clock.
The computer can be used while the RTC battery is being
charged, although the charging status of the RTC battery
cannot be monitored.
5.375 x 8.375 ver 2.3
Mobile Computing
Monitoring battery power
123
Monitoring battery power
The computer’s main battery light gives you an indication of
the main battery’s current charge:
❖
Blue means the battery is fully charged.
❖
Amber means the battery is charging (AC Adapter
connected).
❖
Off (no illumination) indicates one of the following
conditions: the battery is dead, the battery is not
charging, the battery is not fully charged, or the AC
adapter is not plugged in to the computer or AC outlet.
NOTE
❖
Battery life and charge time may vary, depending upon power
management settings, applications and features used.
Flashing amber indicates that the computer is using
battery power, and the battery’s charge is running low.
HINT: Be careful not to confuse the battery light ( ) with the
on/off light ( ). When the on/off light flashes amber, it
indicates that the system is suspended (using the operating
system’s Stand By command).
Determining remaining battery power
NOTE
Wait at least 16 seconds after turning on the computer before
trying to monitor the remaining battery power. The computer
needs this time to check the battery’s remaining capacity and
perform its calculations.
5.375 x 8.375 ver 2.3
124
Mobile Computing
Monitoring battery power
1
Open the Start menu, click Control Panel, then
Performance and Maintenance.
2
Click the Toshiba Power Saver icon.
The current power source and battery power remaining
section displays the current charge state of the battery. The
value displays as a percentage of remaining battery charge.
Sample Toshiba Power Saver Properties Dialog Box
The remaining battery charge is indicated on the top-left side
of the dialog box.
With repeated discharges and recharges, the battery’s
capacity gradually decreases. A frequently used older battery
does not power the computer for as long as a new battery,
even when both are fully charged.
5.375 x 8.375 ver 2.3
Mobile Computing
Monitoring battery power
125
TECHNICAL NOTE: The computer drains the battery faster at
low temperatures. Check your remaining charge frequently if
you are working in temperatures below 50 degrees Fahrenheit.
The computer calculates the remaining battery charge based
on your current rate of power use and other factors such as the
age of the battery.
What to do when the battery runs low
When the battery runs low you can:
❖
Plug the computer into an external power source and
recharge the battery.
❖
Put the computer in Hibernate mode and replace the
battery with a charged spare.
❖
Save your work and turn off the computer.
If you do not manage to do any of these things before the
battery completely runs out of power, the computer
automatically enters Hibernation mode and turns itself off.
Hibernation mode keeps track of where you were so, when
you turn on the power again, you can continue where you left
off.
The computer stores the information on what you were doing
until the battery runs out of power. If you have Hibernation
mode enabled (the default), the computer copies the details of
your open programs and files to the hard disk before shutting
down.
Setting battery alarms
You can set two alarms. Each alarm can be set to alert you
when a specified percentage of remaining battery power has
been reached. You can set how the warning occurs: sound an
alarm, display a message, both, or none. You can also set the
5.375 x 8.375 ver 2.3
126
Mobile Computing
Monitoring battery power
computer to enter Stand By mode or Hibernation mode or to
completely power down when the alarm goes off.
To set an alarm or alarms:
1
Click Start, Control Panel.
2
Click Performance and Maintenance.
3
Click the Toshiba Power Saver icon.
The TOSHIBA Power Saver Properties window appears.
4
Click the Setup Action tab and set the alarm(s), as
desired.
Conserving battery power
How long a fully charged battery lasts when you are using the
computer depends on a number of factors, including:
❖
How the computer is configured
❖
How much you use the display panel instead of an
external monitor
❖
How much you use the hard disk and other drives
❖
Whether you use any optional devices to which the
battery supplies power, such as a PC Card
❖
Where you are working—since operating time decreases
at low temperatures
There are various ways in which you can conserve power and
extend the operating time of your battery:
❖
Enable Stand By or Hibernation, which saves power
when you turn off the computer and turn it back on again
❖
Use Toshiba’s power-saving options
These power-saving options control the way in which the
computer is configured. By using them, you can greatly
increase the length of time you can use the computer before
you need to recharge the battery.
Toshiba has combined these options into preset power usage
modes or profiles.
5.375 x 8.375 ver 2.3
Mobile Computing
Monitoring battery power
127
Power profiles
You can choose from a predefined power profile or select
your own combination of power management options. The
following steps describe this procedure.
NOTE
If you try to use the power management feature in Windows, a
message tells you to close the Microsoft power options and
use the Toshiba Power Saver instead.
1
Open the Start menu, click Control Panel, then
Performance and Maintenance.
2
Click on the Toshiba Power Saver icon.
3
Select an appropriate profile for your work environment
or create your own custom profile.
4
For more information, see “Power Management” on
page 242.
Using a hot key to set the power profile
You may use a hot key to set the power profile.
To set the power profile:
1
Press Fn and F2 simultaneously to display the power profile
pop-up window.
Sample Power Profile mode pop-up window
5.375 x 8.375 ver 2.3
128
2
Mobile Computing
Changing the main battery
While continuing to press Fn, press F2 until you select the
desired power profile.
The power profile options are: Full Power, High Power,
Normal, DVD Playback, Presentation, and Long Life.
3
Release the Fn key.
The pop-up window disappears. You are now in the selected
mode.
For more information on setting the battery power profile, see
“Power Management” on page 242.
Changing the main battery
When your battery power is running low, you have two
options—connect the computer to an AC power source or
install a charged battery.
When handling a battery, be careful not to drop it or shortcircuit its terminals. Also, do not drop, hit, or otherwise impact
the battery. Do not scratch or break the casing and do not twist
or bend the battery pack.
Do not remove the battery pack while the computer is in
Standby mode. Data in memory will be lost.
If your battery discharges fully, your information will be lost.
Be sure to save your work often.
5.375 x 8.375 ver 2.3
Mobile Computing
Changing the main battery
129
Removing the battery from the computer
When handling batteries, do not drop or knock them. Also, be
careful not to damage the casing or short-circuit the terminals.
1
Save your work.
2
Turn off the computer.
3
Remove all cables connected to the computer.
4
Turn the computer over.
5
Slide the battery release lock to the unlocked position.
Sample sliding the battery lock to the unlocked position
5.375 x 8.375 ver 2.3
130
6
Mobile Computing
Changing the main battery
Slide the battery release latch to the unlocked position
while lifting up on the battery pack to remove the
discharged battery out of the computer.
Sample removing the discharged battery pack
If the battery is leaking or its case is cracked, put on protective
gloves to handle it, and discard it immediately following the
advice in “Disposing of used batteries” on page 134.
Inserting a charged battery
Assuming you just removed the battery pack (see “Removing
the battery from the computer” on page 129):
1
Place the battery module into the battery compartment.
5.375 x 8.375 ver 2.3
Mobile Computing
Changing the main battery
131
Sample inserting a new battery pack
If the battery does not slide into the slot easily, move the
battery release lock to the unlocked position and try again. Do
not force the battery into position.
2
Ensure the battery release latch clicks into place.
3
Slide the battery release lock to the locked position.
4
Turn the computer right side up.
5
Reconnect the cables and turn on the computer.
The battery pack has been designed so that you cannot install
it with reverse polarity.
5.375 x 8.375 ver 2.3
132
Mobile Computing
Taking care of your battery
Taking care of your battery
The following sections offer tips on how to take care of your
battery and prolong its life.
Battery Safety precautions
The computer’s main battery is a Lithium-Ion (Li-Ion) battery,
which can explode if not properly replaced, used, handled, or
disposed of. Putting spent batteries in the trash is not only
irresponsible, it may be illegal. Dispose of the battery as
required by local ordinances or regulations.
Use only batteries recommended by Toshiba.
❖
If the battery pack produces an odor, overheats or
changes color or shape while it is being used or charged,
turn off the computer’s power immediately and
disconnect the power cord from the power socket.
Carefully remove the battery pack from the computer.
❖
Do not try to disassemble a battery pack.
❖
Do not overcharge or reverse charge a battery.
Overcharging will shorten its life, and reverse charging
could damage it.
❖
Avoid touching the metal terminals of the battery with
another metal object. Short-circuiting the battery can
cause it to overheat and may cause damage to the battery
or the computer.
❖
Do not incinerate a spent battery, as this could cause it to
explode and release toxic materials.
❖
If a battery is leaking or damaged, replace it immediately.
Use protective gloves when handling a damaged battery.
❖
To replace the main battery, use an identical battery that
you can purchase through the Toshiba Web site at
accessories.toshiba.com.
5.375 x 8.375 ver 2.3
Mobile Computing
Taking care of your battery
133
❖
A reverse polarity condition should be avoided with all
batteries. The main battery is designed so that it cannot
be installed in reverse polarity.
❖
Charge the battery only in the computer or in a battery
charger designated as an approved option.
❖
When you install the battery pack, you should hear a
click when it is seated properly.
❖
Do not expose the battery pack to fire. The battery pack
could explode.
Maximizing battery life
To maximize the life of your battery pack:
❖
At least once a month, disconnect the computer from a
power source and operate it on battery power until the
battery pack fully discharges. Before doing so, follow the
steps below:
1
Turn off the computer’s power.
2
Disconnect the AC adapter and turn on the
computer’s power. If it does not turn on, go to step 4.
3
Operate the computer on battery power for five
minutes. If the battery pack has at least five minutes
of operating time, continue operating until the battery
pack is fully discharged. If the battery light flashes or
there is some other warning to indicate a low battery,
go to step 4.
4
Connect the AC adapter to the computer and the
power cord to a power outlet. The DC-IN or AC
power-light should glow blue, and the battery should
glow amber to indicate that the battery pack is being
charged. If the DC-IN or AC power-light indicator
does not glow, power is not being supplied. Check
the connections for the AC adapter and power cord.
5
Charge the battery pack until the battery light glows
blue.
5.375 x 8.375 ver 2.3
134
Mobile Computing
Disposing of used batteries
❖
If you have extra battery packs, rotate their use.
❖
If you will not be using the system for an extended
period, more than one month, remove the battery pack.
❖
Disconnect the AC adapter when the battery is fully
charged. Overcharging makes the battery hot and
shortens life.
❖
If you are not going to use the computer for more than
eight hours, disconnect the AC adapter.
❖
Store spare battery packs in a cool dry place out of direct
sunlight.
Disposing of used batteries
The life of a battery pack should last for years, depending on
use. When the battery pack needs replacing, the main battery
light flashes amber shortly after you have fully recharged the
battery.
You must discard a battery if it becomes damaged.
The computer’s main battery is a Lithium-Ion (Li-Ion) battery,
which can explode if not properly replaced, used, handled, or
disposed of. Putting spent batteries in the trash is not only
irresponsible, it may be illegal. Dispose of the battery as
required by local ordinances or regulations.
Use only batteries recommended by Toshiba.
After repeated use, the batteries will finally lose their ability
to hold a charge and you will need to replace them. Under
federal, state, and local laws, it may be illegal to dispose of
old batteries by placing them in the trash.
5.375 x 8.375 ver 2.3
Mobile Computing
Traveling tips
135
Please be kind to our shared environment. Check with your
local government authority for details regarding where to
recycle old batteries or how to dispose of them properly. If
you cannot find the information you need elsewhere, call
Toshiba at: (800) 457-7777.
Traveling tips
The environmental precautions listed in “Selecting a place to
work” on page 42, also apply while traveling.
❖
Never leave your computer on a sunny ledge or in a place
where it could get wet or covered in dust.
❖
Always travel with the computer in a carrying case.
Toshiba offers a choice of carrying cases for the
computer. They all provide plenty of extra space for
manuals, power cables, and compact discs. Contact your
authorized Toshiba representative for more information.
TECHNICAL NOTE: When traveling by air, you may be required
to pass your notebook through airport security equipment. The
X-ray equipment will not harm your computer.
5.375 x 8.375 ver 2.3
Chapter 4
Exploring Your
Computer’s Features
In this chapter, you will explore some of the special features
of your notebook computer.
Exploring the desktop
The desktop is the launching pad for everything you can do in
the Windows® XP Media Center Edition 2005 operating
system. You use its features to start programs, find
documents, set up system components, and perform most
other computing tasks.
HINT: The illustrated examples in this guide may appear
slightly different from the screens displayed by your system.
The differences are not significant and do not indicate any
change in the functionality of your system.
136
Exploring Your Computer’s Features
Exploring the desktop
137
Finding your way around the desktop
Your computer’s desktop includes several standard features:
icons, Start button, taskbar, system tray, and background
pattern.
Icons
Start button
Taskbar
System tray
Sample Windows® XP Media Center Edition operating system
desktop
Icons
An icon represents a folder, file, or program that can be
quickly activated by double-clicking the icon.
You can create a new desktop icon for any folder, file, or
program by dragging the element’s icon from its location in a
window to the desktop area.
5.375 x 8.375 ver 2.3
138
Exploring Your Computer’s Features
Exploring the desktop
The icons initially displayed on your system desktop include:
Recycle Bin—Holds files you have deleted. You may be able
to retrieve these files until you empty the Recycle Bin.
TECHNICAL NOTE: If you delete a file from a diskette, it does
not go into the Recycle Bin. For more information on the
Recycle Bin, see Windows online Help.
Internet Explorer—The Microsoft® browser that provides
access to the Internet.
NOTE
If you place the cursor over an icon, a popup description of the
file contents appears.
Your desktop may contain other icons depending on your
configuration. See Windows® XP Help and Support Center
for more specific information on each icon and how to use it.
Start button
You use the Start button to:
❖
Start programs
❖
Access Microsoft® Windows® XP operating system
update information
❖
Open documents
❖
Adjust system settings
❖
Find files
❖
Access Windows® Help
❖
Run programs
❖
Suspend system activity and turn off the computer
5.375 x 8.375 ver 2.3
Exploring Your Computer’s Features
Exploring the desktop
139
Taskbar
Each time you open a program, a button associated with that
program appears on the taskbar. With some programs, a
button appears on the taskbar for each document or window
you open. You can use these buttons to quickly switch
between the programs or windows.
To make a program or window the currently active one, click
the associated taskbar button.
DEFINITION: URL stands for Uniform Resource Locator, which
is the address that defines the route to a file on the Web or any
other Internet facility. Generically, it is known as the Web site
address.
System tray
The System tray displays icons of tasks or programs that run
continuously in the background. To learn more about each
task, position the cursor over the icon for a few moments and
a short description of the task appears.
Typical tasks in the System tray are Current time, Power
usage mode, Mouse properties, and speaker volume.
To activate a specific task, double-click the appropriate
System tray icon.
5.375 x 8.375 ver 2.3
140
Exploring Your Computer’s Features
Setting up for communications
Setting up for communications
Your computer comes with a built-in modem that can be
connected to a standard voice-grade telephone line.
The modem allows you to:
❖
Access the Internet.
❖
Communicate with your office’s local area network
(LAN), or a larger corporate wide area network (WAN).
For specific information about connecting to a LAN or WAN,
consult your network administrator.
❖
Send a fax directly from your computer.
For more information regarding your computer’s modem,
visit the Toshiba Web site at pcsupport.toshiba.com.
NOTE
To stay current on the most recent software and hardware
options for your computer, and for other product information,
be sure to regularly check the Toshiba Web site at
accessories.toshiba.com.
Determining the COM port
Your modem is connected to one of the computer’s COM
(communications) ports. The default setting for the modem is
COM3.
The following procedure is intended to support you if you
need to either upgrade your modem or reset the port to the
default settings.
If you are having trouble connecting through the modem, you
may need to determine the current COM port name and
possibly change it.
5.375 x 8.375 ver 2.3
Exploring Your Computer’s Features
Setting up for communications
141
To find out which port your modem is connected to:
1
Open the Start menu, and click Control Panel.
2
Click Printers and Other Hardware.
3
Click Phone and Modem Options.
The Phone and Modem Options Properties dialog box
displays.
4
Fill in the Local Information text boxes and click OK.
5
Click the Modems tab.
Your modem should be listed next to one of the computer’s
COM ports.
6
Make a note of the COM port number.
7
To verify that the modem is set up properly, select the
modem you wish to check, and then click Properties to
bring up the dialog box with information specific to that
modem.
8
Click the Diagnostics tab, and then click Query Modem.
Windows XP communicates with the modem and displays
identifying information reported by the modem. If Windows
XP cannot communicate with the modem, it displays an error
message. Consult the troubleshooting sections of your
modem and Windows XP documentation.
9
Click OK to close the properties dialog box for that
specific modem.
10 Click OK to close the Modem Properties dialog box.
11 Close the Control Panel.
5.375 x 8.375 ver 2.3
142
Exploring Your Computer’s Features
Setting up for communications
Connecting the modem to a telephone line
Before you can communicate using the modem, you need to
connect it to a telephone line. Your computer’s built-in
modem port provides an RJ11 jack, allowing you to connect
the modem to a standard voice-grade telephone line.
1
Plug one end of a telephone cable (purchased separately) into
the modem port on the left side of the computer.
Sample connecting the telephone cable to the modem port
2
Connect the other end to an RJ-11 wall jack.
Sample connecting to a wall jack
The modem is designed for use with a standard analog
telephone line. Do not connect the modem to a digital
telephone line. A digital line will damage the modem.
5.375 x 8.375 ver 2.3
Exploring Your Computer’s Features
Setting up for communications
143
Now you are ready to send a fax or use the modem to connect
to an online service or the Internet.
For more information on using a modem, see “Setting up for
communications” on page 140.
Connecting to a network
You can connect your computer to a network to increase its
capabilities and functionality using one of its communication
ports.
Accessing a network
To access a network:
❖
At the office, connect an Ethernet cable to the RJ-45 jack
on your computer. For specific information about
connecting to the network, consult your network
administrator.
❖
While you are at home or traveling, you will need a dialup connection. Ask your network administrator for the
telephone number to access the network.
Setting up the connection
To set up an office connection, consult your network
administrator for network settings and additional
considerations.
To set up a dial-up connection, use the New Connection
Wizard:
1
Click Start and point to All Programs.
2
Point to Accessories, then to Communications, and
click New Connection Wizard.
3
Enter the phone number of your network connection and
let the program dial the number.
The computer connects to the network.
5.375 x 8.375 ver 2.3
144
Exploring Your Computer’s Features
Setting up for communications
Using the Ethernet LAN Port
When your computer starts, Windows attempts to contact a
Dynamic Host Configuration Protocol (DHCP) server. If the
computer is not connected to a network, it may pause a few
minutes as it waits for a reply. To avoid this delay, you can
reconfigure Windows to disable the LAN port.
TECHNICAL NOTE: You can also use ConfigFree to
reconfigure Windows to disable the LAN port. For procedures,
see “Using ConfigFree™ with your Toshiba Computer” on
page 320.
To disable the LAN port:
1
Click Start, click Control Panel, then Performance and
Maintenance.
2
Click the System icon, then click the Hardware tab, and
then click the Device Manager button.
3
Select the appropriate network adapter.
4
Click Actions.
5
Select the Properties icon.
6
Select the Do not use this device (disable) option from
the Device usage drop-down.
7
Click OK.
Your LAN port is now disabled.
To enable the Ethernet LAN port, repeat steps one through
four. Select the Use this device (enable) check box, and click
OK.
5.375 x 8.375 ver 2.3
Exploring Your Computer’s Features
Setting up for communications
145
Using Wireless LAN Connectivity
NOTE
The transmission speed over the wireless LAN and the
distance over which wireless LAN can reach may vary
depending on surrounding electromagnetic environment,
obstacles, access point design and configuration, and client
design and software/hardware configurations. The actual
transmission speed will be lower than the theoretical
maximum speed.
Your system may come with an optional wireless LAN
module. This is a technology that expands wireless
communication beyond networking equipment, and can
connect many different kinds of electronic devices without
the need for cables.
For information on how to set up a wireless connection, refer
to your wireless networking device documentation or your
network administrator.
To use your wireless communication, slide the wireless
antenna on/off switch to the On position.
Using the Wi-Fi® Wireless LAN Mini PCI module
Your computer may have an integrated Wi-Fi Wireless LAN
Mini PCI module. It is recommended that you do not remove
the module from your computer. For assistance, contact a
Toshiba Wireless Authorized Service Provider.
5.375 x 8.375 ver 2.3
146
Exploring Your Computer’s Features
Setting up for communications
For systems equipped with Wi-Fi, slide the wireless on/off
switch to the On position.
NOTE
You can use Wi-Fi® and Bluetooth devices at the same time.
To enable a wireless device, use the Fn + F8 hot key (refer to
“Enabling a wireless device” on page 317 for more
information).
Using the optional Bluetooth™ module
Bluetooth™ is a technology that expands wireless
communication beyond networking equipment, and can
connect many different kinds of electronic devices without
the need for cables.
NOTE
You can use Bluetooth and Wi-Fi® devices at the same time.
To enable a wireless device, use the Fn + F8 hot key (refer to
“Enabling a wireless device” on page 317 for more
information).
To use Bluetooth for your wireless communication, follow
these steps:
1 Move the wireless antenna on/off switch to the On
position.
The antenna is enabled.
2
While holding down the Function Key (Fn), press F8 until
the Bluetooth icon is highlighted.
3
Release the keys.
Bluetooth is now enabled.
5.375 x 8.375 ver 2.3
Exploring Your Computer’s Features
An overview of using the Internet
147
An overview of using the Internet
The following sections give a quick introduction to the
Internet and some of its exciting features.
❖
The Internet
❖
The World Wide Web
❖
Internet Service Providers
❖
Connecting to the Internet
❖
Surfing the Internet
❖
Internet features
❖
Uploading to, and downloading files from, the Internet
The Internet
The Internet is an association of thousands of networks and
millions of computers around the world connected by
communications lines. They all work together to share
information.
The World Wide Web
The World Wide Web (or “Web”) is a subset of the Internet—
a collection of interlinked documents (located on computers
connected to the Internet) that work together using a specific
Internet protocol called Hypertext Transfer Protocol (HTTP).
The World Wide Web offers information as text, images,
audio, or video to be referenced from anywhere in the world.
Special programs called Web browsers are specifically
designed to work with HTTP. They make it easier to connect
to a particular network address and send and receive
information.
Internet Service Providers
To connect a computer directly to the Internet, many people
and businesses use an Internet Service Provider (ISP). An ISP
5.375 x 8.375 ver 2.3
148
Exploring Your Computer’s Features
An overview of using the Internet
is a company that has the equipment and the
telecommunication lines necessary to maintain an Internet
connection.
You can connect to the Internet by using a telephone and
modem or through other higher-speed communication
methods such as Digital Subscriber Lines (DSL), cable, and
satellite links.
Connecting to the Internet
To connect to the Internet, you need:
❖
A modem and telephone line, or a LAN connection
❖
A Web browser
❖
An Internet Service Provider (ISP) account
The Microsoft® Web browser Internet Explorer is
automatically configured on your system so that when you
first start it, it guides you through signing up for a new ISP
account, or assists you in setting up your computer to work
with your existing ISP.
Once you have established an ISP account, you can connect
to the Internet.
1
Connect your computer’s modem to a telephone line. For
more information on connecting a modem, see “Connecting
the modem to a telephone line” on page 142.
2
Start your Web browser. Have your modem dial the ISP’s
telephone number, and establish a connection with the
ISP’s computer.
If you are using your computer at the office, then you
probably connect to the Internet through your company’s
network. See your network administrator about connecting to
the Internet.
5.375 x 8.375 ver 2.3
Exploring Your Computer’s Features
An overview of using the Internet
149
Surfing the Internet
Once connected to the Internet, the Web browser displays a
home page, for example, your ISP’s home page on the
Internet or your company’s Web site home page.
To visit a desired Web site, type the Web address. The Web
address, or Uniform Resource Locator (URL), is a unique
identifier for that computer system linked to the Internet. Web
addresses can also appear within a Web page’s text, and are
known as links. Clicking a link automatically transfers your
Web browser to that site.
You can also use a Search Engine, a Web site specifically
designed to help you look for information.
Internet features
The Internet offers many types of communication tools to
help you perform many tasks.
❖
Internet email
To send and receive your own email, you need a mailbox on
the Web or an email address.
If you have an account with an ISP, you can probably set up
an email address at the same time you sign up for the service.
❖
Internet chat rooms
A chat room is a Web site that offers a place where people
with similar interests and ideas communicate in real-time,
one-on-one or in groups, by typing messages which are
instantly viewed by others on their computer screens.
❖
Internet news groups
A news group is similar to a chat room, but instead of using a
dedicated site to converse about a specialized subject with
others in real-time, it uses a Web site as a clearinghouse where
all the messages are placed, like a gigantic bulletin board.
5.375 x 8.375 ver 2.3
150
❖
Exploring Your Computer’s Features
Exploring audio features
Online shopping
Many Web sites offer products and services for sale.
Uploading to, and downloading files from, the Internet
Transferring files from one computer to another is termed
uploading (transferring data from your computer to a site on
the Web), or downloading (transferring data from a site on the
Web to your computer).
There are several ways to upload or download data. It can be
as simple as attaching a file or document to an email, or you
can use the File Transfer Protocol (FTP) features of your Web
browser to transfer large amounts of data.
Exploring audio features
You can use your computer to record sounds using an
external microphone or the computer’s built-in microphone
which is located on the front of the computer. You can
play .wav sound files or audio CDs using the built-in
speakers, headphones, or external speakers.
NOTE
SRS audio enhancements are available in the Microsoft
Windows operating system.
Recording sounds
You may record sounds as .wav files by using the internal
microphone, or by connecting an external microphone or
other sound source to the microphone jack. You may also
record sounds using the computer’s built-in microphone
located on the front of the computer.
5.375 x 8.375 ver 2.3
Exploring Your Computer’s Features
Exploring audio features
151
DEFINITION: A .wav (pronounced “wave”) file is a Windows®
format for storing sound.
TECHNICAL NOTE: If you record MP3 files, you can only play
them on a device capable of playing MP3 files.
Using a microphone
To record high-quality sounds, you can use the internal
microphone or attach an external microphone:
1
If you are using the internal microphone, which is located
below the keyboard in the left side of the palm rest, go to
step 4. Otherwise, connect an external microphone to the
computer, by locating the microphone jack near the front of
the right side of the computer.
2
Plug the microphone cord into the microphone jack on
your computer.
3
Turn on the microphone.
NOTE
4
You may use the built-in microphone located on the front of
your computer.
Click Start, point to All Programs, Accessories,
Entertainment, then click Sound Recorder.
The Sound Recorder screen displays.
5.375 x 8.375 ver 2.3
152
Exploring Your Computer’s Features
Exploring audio features
Positioning
bar
Record
Stop
Play
Skip forward
Skip backward
Sample Sound Recorder screen
5
Click the Record button.
6
Speak normally into the microphone.
7
When you have finished recording, click the Stop button.
The Sound Recorder window displays the new sound file as a
waveform.
NOTE
Sound Recorder can only record 60 seconds at a time.
8
To hear what you just recorded, click the Play button.
9
To save the file, select Save from the File menu.
NOTE
The microphone on your computer might be set to Mute. To
check this, click Start, point to All Programs, Accessories,
Entertainment, and then click Volume Control.
5.375 x 8.375 ver 2.3
Exploring Your Computer’s Features
Exploring audio features
153
Using external speakers or headphones
Your computer is equipped with a full stereo sound system
with internal speakers. Instead of using the internal speakers,
you can connect headphones or a pair of external stereo
speakers.
SP/DIF and headphone jack
This jack lets you connect either an optical digital audio-out
cable (optional) directly to your digital stereo receiver port or
a stereo headphone (16 Ohm minimum).
When you connect an optical digital audio-out cable
(optional) directly to your digital stereo receiver port or
stereo headphone jack, the internal speakers of your
computer are disabled.
TECHNICAL NOTE: Use amplified speakers that require an
external power source. Other types of speakers will be
inadequate to produce sound from the computer.
To play back sound files through external speakers or
headphones:
1
Locate the headphone jack on the left side of the computer.
2
Using any necessary adapters, plug the cable from the
headphones or external speakers into the headphone jack.
The headphone jack requires a 16-ohm, stereo mini-jack.
To adjust the volume:
❖
For external speakers, use the volume controls for the
speakers
❖
For headphones, use the computer’s volume control dial
5.375 x 8.375 ver 2.3
154
Exploring Your Computer’s Features
Using the i.LINK® port
Using the i.LINK® port
The i.LINK® port on the right side of the computer provides
an extremely fast data transfer rate.
In addition to high speed, the i.LINK® port also supports
isochronous data (the delivery of data at a guaranteed rate.)
This makes it ideal for devices that transfer high levels of data
in real-time, such as video devices.
As with USB ports, the i.LINK® port supports both Plug-andPlay (automatic configuration) and hot swapping (the ability
to connect and disconnect devices while the computer is on).
Inserting and removing PC Cards
Your Qosmio G25 Series computer comes with one PC Card
slot and supports two types of PC Cards:
❖
Type I cards—You can install one of these cards.
❖
Type II cards—You can install one of these cards.
Inserting a PC Card
You can only use PC Cards in the bottom slot or ExpressCards
in the top slot. You cannot insert a PC Card into the
ExpressCard slot (the upper slot), nor can you insert an
ExpressCard into the PC card slot (the lower slot).
NOTE
Use caution when lifting or turning your computer. Failure to
do so may result in damage to components, such as cables,
attached to your computer, or to the computer itself.
Before you insert a PC Card, refer to the documentation that
comes with the card to see if you need to do anything before
you insert it.
5.375 x 8.375 ver 2.3
Exploring Your Computer’s Features
Inserting and removing PC Cards
155
To insert a PC Card:
1
Turn off the computer.
You may also hot swap a PC Card. Stop the PC Card by
clicking the Safely Remove Hardware icon on the System
tray. After the PC Card is stopped, it is safe to remove.
2
Locate the PC Card slot on the right side of the computer.
3
Insert the PC Card.
Sample inserting a PC Card
4
When the card is almost all the way into the slot, push
firmly, but gently, to ensure a firm connection with the
computer. Do not force the card into position.
Removing a PC Card
Stop the PC Card by clicking the Safely Remove Hardware
icon on the System tray. After the PC Card is stopped, it is
safe to remove.
1
Locate the PC Card eject button.
2
Press the PC Card eject button once to extend it, and push
it in to remove the PC Card.
5.375 x 8.375 ver 2.3
156
Exploring Your Computer’s Features
Inserting an ExpressCard™
Sample ejecting a PC card
The PC Card ejects slightly from the slot.
3
Grasp the edges of the PC Card and slide it out of the
slot.
Setting up a PC Card for your computer
Some PC Cards are ready to use as soon as you install them.
Others, such as hard disk cards, network cards, and SCSI
adapters, may need to be set up to work with your computer.
To set up your PC Card, refer to the documentation that came
with the card or refer to your operating system manual or
online help.
Inserting an ExpressCard™
Before you insert an ExpressCard, refer to the documentation
that comes with the card to see if you need to do anything
before you insert it.
You can only use PC Cards in the bottom slot or ExpressCards
in the top slot. You cannot insert a PC Card into the
ExpressCard slot (the upper slot), nor can you insert an
ExpressCard into the PC card slot (the lower slot).
5.375 x 8.375 ver 2.3
Exploring Your Computer’s Features
Using the Bridge Media Adapter Slot
157
To insert an ExpressCard:
1
Turn off the computer.
You may also hot swap an ExpressCard. Stop the
ExpressCard by clicking the Safely Remove Hardware icon
on the System tray. After the ExpressCard is stopped, it is safe
to remove.
2
Locate the ExpressCard slot just above the PC Card slot
on the right side of the computer.
3
Insert the PCI ExpressCard.
4
When the card is almost all the way into the slot, push
firmly, but gently, to ensure a firm connection with the
computer. Do not force the card into position.
Removing an ExpressCard™
Stop the ExpressCard by clicking the Safely Remove
Hardware icon on the System tray. After the ExpressCard is
stopped, it is safe to remove. Press the card until it pops out,
and then remove it.
Using the Bridge Media Adapter Slot
Your computer is equipped with a Bridge Media Adapter
Slot, which supports the use of Memory StickTM or Memory
StickTM PRO media, Secure DigitalTM (SDTM) Cards, or
xD-Picture Cards. This media can be used with a variety of
digital products: digital music players, cellular phones,
PDAs, digital cameras, digital video camcorders, etc.
NOTE
Do not use the Copy Disk function for this type of media. To
copy data from one media to another, use the drag-and-drop
feature of Windows.
5.375 x 8.375 ver 2.3
158
Exploring Your Computer’s Features
Using the Bridge Media Adapter Slot
Inserting media
The following instructions apply to all media devices.
1
Turn the media so that the contacts (metal areas) are face
down.
2
Push the media into the adapter slot until it locks in place.
Sample inserting media
When inserting memory media, do not touch the metal
contacts. You could expose the storage area to static
electricity, which can destroy data.
Do not remove media while data is being written or read. Even
when the Windows message “copying...” disappears, writing
to the media might still be in progress and your data could be
destroyed. Wait for the indicator light to go out.
Removing media
1
Right-click the Safely Remove Hardware icon on the
System tray. After the media is stopped, it is safe to remove.
2
Grasp the card and pull it straight out.
5.375 x 8.375 ver 2.3
Exploring Your Computer’s Features
Using QosmioPlayer
159
Using QosmioPlayer
Your computer includes the QosmioPlayer software, allowing
you to watch television (if the computer is connected to a
television or video source), play audio CDs, or watch DVDvideo without having to launch the operating system.
NOTE
When using QosmioPlayer, some MCE Remote Control
options will not function.
NOTE
The QosmioPlayer is not a Windows-based application. When
using the QosmioPlayer, the Audio / Video recording feature
will not function.
To start the QosmioPlayer:
1
If the computer is on, turn it off or place it in Hibernation
mode.
The computer must either be off or in Hibernation mode for
QosmioPlayer to start. If the computer is powered on or in
Stand By mode, turn off the computer before trying to start
QosmioPlayer.
NOTE
2
Press the appropriate Media Control button on the system
control panel:
❖
To watch television, press the TV button.
❖
To play audio CDs or watch DVD-video, press the
CD/DVD button.
To shut down QosmioPlayer, press the Power button.
5.375 x 8.375 ver 2.3
160
Exploring Your Computer’s Features
Using QosmioPlayer
Using the Media Control Buttons
The Media Control buttons above the computer keyboard
allow you to reverse to the previous song, skip to the next
song, play or pause the CD, or stop the CD.
Play/
Pause
Stop/
Eject
CD/
DVD
Next
track
Previous
track
Brightness
Record
Monitor
In
TV
Out
TV
Sample CD Player Media Control buttons
NOTE
The Record button only works when using the Windows Media
Center Edition, and is not operational when using
QosmioPlayer.
Playing an audio CD
Insert a supported audio CD into your DVD-ROM/multifunction drive. The QosmioPlayer automatically recognizes
and plays supported CDs.
5.375 x 8.375 ver 2.3
Exploring Your Computer’s Features
Using QosmioPlayer
161
When playing a supported audio CD, you also have the
following keyboard options:
0-9
Press a number on your keyboard to play a specific track on the
CD.
F1
Press this key to hide the audio CD option guide. Press again to
re-display the guide.
CTRL + S
Press the CTRL+S keys to shuffle the CD currently playing.
CTRL+UP/
Press the CTRL+UP Arrow keys to increase the volume, press
DOWN Arrow the CTRL+DOWN Arrow keys to decrease the volume.
keys
D
Press this key to display the CD status.
E
Press this key to eject the CD from the drive.
CTRL+R
Press the CTRL+R keys to repeat the current song.
SPACE
Press this key to pause the song currently playing. Press the key
again to start playing the song.
CTRL+SPACE Press the CTRL+Space keys to stop the CD.
M
Press this key to mute the song currently playing.
< or O
Press this key to reverse the song 10 seconds.
> or P
Press this key to forward the song 10 seconds.
L
Press this key to skip to the next song.
K
Press this key to reverse to the previous song.
Playing a DVD
Insert a supported DVD into your DVD-ROM/multi-function
drive.
The QosmioPlayer automatically recognizes and plays all
supported DVDs.
5.375 x 8.375 ver 2.3
162
Exploring Your Computer’s Features
Using QosmioPlayer
The Media Control buttons above the computer keyboard
allow you to move to the previous chapter or next chapter,
play or pause the movie, or stop the DVD.
NOTE
The following options must be supported by the DVD you are
playing or they will not be available for use.
When playing a DVD, you have the following options:
F1
Press this key once to display the basic DVD guide options.
Press the key twice to display the full DVD guide options. Press
the key again to hide the DVD guide options.
0-9
Press a number on your keyboard to play a specific DVD
chapter.
CTRL+UP/
DOWN Arrow
keys
Press the CTRL+UP Arrow keys to increase the volume, press
the CTRL+DOWN Arrow keys to decrease the volume.
D
Press this key to view the display status.
E
Press this key to eject the DVD from the disc drive.
CTRL+R
Press the CTRL+R keys to repeat the DVD.
SPACE
Press this key to pause the DVD. Press the key again to resume
playing the DVD.
CTRL+SPACE
Press the CTRL+Space keys to stop the DVD.
<
Press this key to fast reverse the DVD.
>
Press this key to fast forward the DVD.
5.375 x 8.375 ver 2.3
Exploring Your Computer’s Features
Using QosmioPlayer
NOTE
163
Duplicated DVD discs may not play with QosmioPlayer. In
addition, if any of the media are scratched or dirty, or not in
compliance with standards, they may not play properly. In
these cases, power on your computer and use the WinDVD™
software to play DVDs.
TECHNICAL NOTE: Your DVD-ROM or multi-function drive is
set to play region 1 (North America) DVD-ROMs. If you cannot
view the DVD because of a region error, be sure to change the
region code in the Windows® operating system.
The drive will allow you to change regions four times. On
the fourth change, the region will be “locked in.” That is,
the drive will only play DVDs from that last region. Note
that changing from region 1 to region 2 and back to
region 1 is counted as two changes.
You must launch the Windows operating system to change the
DVD region, but once the region has been changed, you can
then play the DVD using QosmioPlayer.
Watching television
Pressing the TV Media Control button allows you to watch
television, if a TV source is connected to the computer.
The first time you watch television, use the Setup menu to
scan the available channels and select other settings. To
display the Setup menu, press the F2 key on the computer or
the Set Up button on the QosmioPlayer remote control.
5.375 x 8.375 ver 2.3
164
Exploring Your Computer’s Features
Using QosmioPlayer
Sample Setup menu
When viewing television programs, you have the following
options:
0-9
Press a number on your keyboard to watch a specific channel.
PAGE UP/
DOWN
Press the PAGE UP key to scroll backward through channels,
press the PAGE DOWN key to scroll forward through channels.
CTRL+UP/
Press the CTRL+UP Arrow keys to increase the volume, press
DOWN Arrow the CTRL+DOWN Arrow keys to decrease the volume.
keys
i
Press the i key to scroll through inputs to the TV tuner: S-
video, Composite In, and Antenna In.
F1
Press the F1 key to view the television guide.
F2
Press the F2 key to access the Setup menu.
Connecting an External Device
You can connect any external device, such as a camcorder or
game box, that uses a video out/audio out composite
connection. This allows you to use your computer to watch
home movies, play video games, and so on. See the
documentation for the external device you are using for more
information.
5.375 x 8.375 ver 2.3
Exploring Your Computer’s Features
Using QosmioPlayer
165
1
Connect the external device to the computer using the
composite cable plug on the back of the computer.
2
Press the Monitor button to establish the connection with
the external device.
Sample pressing the Monitor button
3
Press the Monitor button to close and exit the external
device environment and return to Windows or the
QosmioPlayer.
Toshiba Qosmio Remote Control
You can use your Toshiba Qosmio Remote Control to play
CDs, DVDs, and videos; to view pictures; and to watch
television programs through QosmioPlayer.
The remote control helps you navigate the QosmioPlayer
windows on your computer just as a cable TV remote control
navigates cable TV options or controls the playback of a
movie in a VCR or DVD player.
Using the remote control, you can:
❖
Navigate and control all QosmioPlayer windows
❖
Control the video or live TV display
The remote control can send a strong signal to the remote
sensor from within a range of about 26 feet and from an angle
of about 45 degrees.
5.375 x 8.375 ver 2.3
166
Exploring Your Computer’s Features
Using QosmioPlayer
Remote Control Buttons Overview
Power
Stop
Rewind
Pause
Play
Forward
Replay
Skip
Back
More
Record
Arrows
OK Button
Start
Volume
Control
Channel/
Page Control
Mute
Recorded
TV
Guide
DVD Menu
Live TV
Sample Remote Control
5.375 x 8.375 ver 2.3
Exploring Your Computer’s Features
Using QosmioPlayer
167
The remote control has the following buttons/functions
depending on which mode you are using:
Button
Function
TV Mode
Power
Turns the computer’s
power on and off
Play
Pause
DVD Mode
Audio Mode
Turns the computer’s
power on and off
Turns the computer’s
power on and off
None
Plays the current DVD
Plays the current CD
None
Pauses the current DVD Pauses the current CD
Stop
None
Stops the DVD
currently playing
Stops the CD currently
playing
Record
Displays the message,
“This function is not
supported”
None
None
Fwd
None
Moves the DVD
forward
Moves the CD forward
Pressing FWD up to 5
times in succession
increases the fast
forward speed.
Pressing FWD up to 5
times in succession
increases the fast
forward speed.
Moves the DVD
backwards
Moves the CD
backwards
Pressing REV up to 5
times in succession
increases the rewind
speed.
Pressing REV up to 5
times in succession
increases the rewind
speed.
Rev
None
Skip
None
Moves the DVD
forward one chapter
Moves the CD forward
one track
Replay
None
Moves the DVD
forward one chapter
Moves the CD forward
one track
More
Displays the current TV
channel in the screen’s
upper right corner
Displays the DVD’s title
and chapter menu
(available only when the
DVD is playing)
Toggles between analog
and digital
Back
Moves the cursor back
one selection within
QosmioPlayer menu
Moves the cursor back
one selection within
QosmioPlayer menu
None
Up
Moves the cursor up
one selection within
QosmioPlayer menu
Moves the cursor up
one selection within
QosmioPlayer menu
None
5.375 x 8.375 ver 2.3
168
Exploring Your Computer’s Features
Using QosmioPlayer
Button
Function
TV Mode
DVD Mode
Down
Moves the cursor down
one selection within
QosmioPlayer menu
Moves the cursor down
one selection within
QosmioPlayer menu
None
Left
Moves the cursor left
one selection within
QosmioPlayer menu
Moves the cursor left
one selection within
QosmioPlayer menu
None
Right
Moves the cursor right
one selection within
QosmioPlayer menu
Moves the cursor right
one selection within
QosmioPlayer menu
None
OK
Accepts the current
selection within
QosmioPlayer menu
Accepts the current
selection within
QosmioPlayer menu
None
Start
Displays the message,
“This function is not
supported”
None
None
Chan up
Changes the TV
channel
None
None
Chan dn
Changes the TV
channel
None
None
Vol up
Increases (up arrow)
the volume
Increases (up arrow)
the volume
Increases (up arrow)
the volume
Vol dn
Decreases (down
arrow) the volume
Decreases (down
arrow) the volume
Decreases (down
arrow) the volume
Mute
Disables your
computer’s sound
Disables your
computer’s sound
Disables your
computer’s sound
Click again to enable
sound
Click again to enable
sound
Click again to enable
sound
Reced
TV
Displays the message,
“This function is not
supported”
None
None
Guide
Displays the
QosmioPlayer menu
Press Guide one time to
display a limited
QosmioPlayer menu.
Press again to display
the full QosmioPlayer
menu
Displays the
QosmioPlayer menu
(Only available when a
DVD is inserted into the
computer’s drive)
5.375 x 8.375 ver 2.3
Audio Mode
Exploring Your Computer’s Features
Using QosmioPlayer
Button
169
Function
TV Mode
DVD Mode
Audio Mode
Live TV
None
Takes you to the current
point in a live TV
program
Takes you to the current
point in a live TV
program
DVD
Menu
Displays the
QosmioPlayer menu
Displays the main
menu of the DVD
None
Using the Toshiba Qosmio Remote Control
To begin using your remote control:
1
Point the remote control at the remote sensor. The remote
sensor is located on the front of your computer. Make
sure there is nothing blocking the path between your
remote control and the remote sensor.
2
If your computer is powered on, turn it off or place it in
Hibernation mode.
3
Perform one of the following steps:
❖
To watch television, press the TV button to start
QosmioPlayer in TV mode.
❖
To play a DVD/CD, press the Media button to start
QosmioPlayer in Media mode.
Once QosmioPlayer starts, you can use the TV and Media
buttons to switch between TV and Media modes.
4
To access the inputs to the TV tuner (S-video, Composite
In, and Antenna In), press the Input button with
QosmioPlayer in TV mode.
5
If you wish to watch television, press the Set Up button
with QosmioPlayer in TV mode to display the
5.375 x 8.375 ver 2.3
170
Exploring Your Computer’s Features
Installing the QosmioPlayer Recovery media
QosmioPlayer Setup menu. Then use the arrow keys to
select the desired options and press OK to accept them.
The Setup menu is important when configuring television for
the first time, because you can use it to scan the available
channels.
Installing the QosmioPlayer Recovery media
To recover or repair QosmioPlayer on a computer that has the
application installed:
1
Insert the QosmioPlayer Recovery media into the drive, close
the drive tray, and restart your computer from the CD.
2
Press the 1 key on the computer’s keyboard to recover to
the initial configuration.
3
Follow the on-screen instructions to complete the
recovery.
5.375 x 8.375 ver 2.3
Chapter 5
Getting to Know the
®
Windows XP Media
Center Edition 2005
This section introduces you to the Windows® XP Media
Center Edition 2005, a complete multimedia center where
you can play your entire library of audio, video, and picture
media on your computer, using either your computer’s
keyboard, mouse, or the remote control. With the Media
Center, you can:
❖
Watch TV or a DVD movie
❖
Automatically record TV shows
❖
Pause, rewind, and fast forward TV programs using the
Media Center time shifting feature
❖
Watch an instant replay
❖
Play back your digital videos
❖
View your digital pictures, or play them as a slide show
❖
Browse, select, and play music CDs and DVD movies
❖
Update the Television Program Guide from the Internet
171
5.375 x 8.375 ver 2.3
172
Getting to Know the Windows ® XP Media Center Edition 2005
Media Center Setup
Media Center Setup
This section shows you how to set up your computer to use
the Media Center. There are many different methods you can
use to connect your television and computer which are
covered in the following sections.
Connecting to a Television
Your computer has TV-out capability, meaning you can
connect it to a television and view the computer image on the
television.
Using your computer’s integrated TV Tuner and the Microsoft
Windows® XP Media Center Edition 2005 operating system, you
can also record or view TV programs.
If you have to operate your computer during a thunderstorm
and are connecting the TV tuner to an outside antenna, you
should operate your computer using AC power mode. The AC
adapter offers some protection against (but does not entirely
prevent) possible electric shock caused by lightning. For
complete protection, do not operate your computer during a
thunderstorm.
NOTE
Transmission quality may vary by location and channel.
For best results in recording or viewing, your computer requires the
use of an external Set-top box or Cable Box using a high quality
signal as the main source. Failure to comply with these instructions
will not produce optimum recording or viewing quality. For more
information, see “Connecting a VCR/DVD player or Set-Top Box
to the Computer” on page 174.
5.375 x 8.375 ver 2.3
Getting to Know the Windows ® XP Media Center Edition 2005
Media Center Setup
173
Some stations may not come in clearly if the signal is not
strong enough. If you do not have a Set-top box, you may need
to purchase a signal amplifier which may help boost and
improve the cable signal. Contact your service provider for the
proper hardware recommendations.
NOTE
There are two different ways you can connect your computer
to a TV:
1
Turn off the computer.
2
If your TV accepts component video inputs:
❖
Connect the component video adapter cable (included
with your computer) to the TV’s component video input.
Connect the adapter cable to the D-connector on the back
of your computer.
If your TV accepts S-video inputs:
❖
Connect an S-video cable (not shipped with your
computer) from the TV’s S-video input connection to the
S-video Out connector on the back of your computer.
3
Connect an audio cable (not shipped with your computer
or system) from the TV’s audio connection to the
headphone jack on the right side of your computer.
4
Turn on the TV, then turn on the computer.
5
To send the display signal to the TV, press the “Instant
TV Out” button, which is the furthest right button of the
Media control buttons above the keyboard (or press
FN+F5), and then toggle to the TV icon.
NOTE
This step must be taken before launching the Media Center or
the InterVideo WinDVD™ Player.
5.375 x 8.375 ver 2.3
174
Getting to Know the Windows ® XP Media Center Edition 2005
Media Center Setup
Connecting the TV Signal Source When You Have an
Existing Setup
This section describes how to connect the signal source from
the wall to a VCR/DVD player to a TV using two coaxial
cables (not shipped with your computer or system).
1
Remove the coaxial cable from the VCR/DVD player input,
and connect it to the input of a coaxial cable signal splitter
(not shipped with your computer or system).
2
Connect two coaxial cables to the splitter outputs.
3
Connect one of the coaxial cables to the VCR/DVD
player input, and the other end to the coaxial adapter
cable (included with your computer). Connect the adapter
cable to the Antenna In port on the back of the computer.
NOTE
To connect your computer to a TV, you need an S-video cable
(not included with your computer or system).
Connecting a VCR/DVD player or Set-Top Box to the
Computer
There are three different ways you can connect a VCR/DVD
player or Set-Top box to the computer:
❖
Connect the AV Composite cable (not included) from the
VCR/DVD player or Set-top box to the Composite
Video/Audio Adapter cable (included with your
computer). Connect the adapter cable to the RGB
(monitor) port on the back of the computer.
❖
Connect a coaxial cable from the VCR/DVD player or
Set-top box to the coaxial adapter cable (included with
your computer). Connect the adapter cable to the
Antenna In port on the back of the computer.
5.375 x 8.375 ver 2.3
Getting to Know the Windows ® XP Media Center Edition 2005
Media Center Setup
❖
175
For those VCR/DVD players or Set-top boxes that
support S-video out, connect an S-video cable from the
VCR/DVD player or Set-top box to the S-video in port on
the back of the computer.
Existing setup
Add the notebook with a splitter
Wall
Wall
Cable
Cable
Set-top box/
satellite In
Coaxial
cable
Remote
sensor
Set-top box/
satellite In
IR receiver
Set-top box/
satellite Out
Set-top box/
satellite Out
Splitter In
Coaxial
cable
Splitter Out
Coaxial cable
VCR/DVD
Player In
VCR/DVD
Player Out
TV In
Remote sensor
control cable
Coaxial antenna
in on back of
computer
VCR/DVD
Player In
Coaxial
cable
VCR/DVD
Player Out
TV In
Sample wall-to-VCR/DVD player-to-TV setup
Connecting the External Remote Sensor
The external IR remote sensor is a small device that connects
to the computer and allows the remote control to work with
the Media Center programs.
If you have a cable TV Set-top box, satellite, or other Set-top
box that controls your TV signal, connect the remote sensor
control cable to the remote sensor and position the end of it
over the remote receiver on your cable box.
5.375 x 8.375 ver 2.3
176
Getting to Know the Windows ® XP Media Center Edition 2005
Starting the Media Center
1
Connect the IR receiver cable USB connector to an available
USB port on your computer.
2
Connect the IR remote sensor cable (small 3.5 mm)
connector to one of the ports on the IR receiver.
Sample IR receiver with cables attached
3
Position the end of the IR receiver cable over the remote
IR receiver window on your cable TV Set-top box or
VCR/DVD player.
4
Peel off the adhesive backing on the IR remote sensor
and mount the sensor within 5 inches of the Set-top box
or VCR/DVD player.
5
Install batteries in the remote control.
Starting the Media Center
To start the Media Center:
❖
Point the remote at the remote sensor and press the
remote control’s Start button. You can also click Start,
and then click Media Center.
Media Center opens in full screen mode.
5.375 x 8.375 ver 2.3
Getting to Know the Windows ® XP Media Center Edition 2005
Starting the Media Center
NOTE
177
The first time you open Media Center, the program displays a
setup wizard. You will use the wizard to test your remote
control and configure your Internet connection, TV signal,
Television Program Guide, and speakers.
To complete the setup procedure you need to:
Log on as an administrator. For more information, refer to your
Microsoft Help.
Have an Internet connection to download your television service provider’s program guide.
Know your ZIP Code.
Provide the name of your television service provider, if you
subscribe to either cable or satellite TV.
Provide the brand of your Set-top box, if you use one.
If you have questions on using the setup wizard, click Help.
To complete the Media Center Setup, follow the wizard’s onscreen prompts. For more information, see the Microsoft XP
Media Center Edition Help file on your computer:
1
Click the help icon located at the top of each screen.
2
Click Help - Get help using Media Center.
3
Click Set up Media Center.
5.375 x 8.375 ver 2.3
178
Getting to Know the Windows ® XP Media Center Edition 2005
Starting the Media Center
Sample Media Center Setup Wizard: Welcome screen
1
Click Next. The wizard displays the Media Center Setup
screen.
2
Click Next. The wizard displays the Media Center
Privacy Policy screen.
3
Read the Media Center Privacy Policy, then click Next.
The wizard displays the Get the Most from Media Center
screen.
4
Click About Privacy and read the privacy notice.
5
Click Yes to allow Media Center to connect directly to
the internet.
6
Click Next. The system displays the Always on Internet
Connection screen.
7
Click Yes to verify that your internet connection is
always on.
8
Click Next. The wizard displays the Test Your Internet
Connection screen.
5.375 x 8.375 ver 2.3
Getting to Know the Windows ® XP Media Center Edition 2005
Starting the Media Center
9
179
Click Test to verify that your computer is connected to
the Internet.
❖
If the connection is not working, the wizard displays an
error message. Recheck both ends of your connection
and click Test.
❖
If the connection is working, the screen displays a
message to that effect and highlights the Next button.
When the connection is working correctly, click Next. The
wizard displays the Required Components Have Been Set Up
screen.
10 Click Next. The wizard displays the Optional Setup
screen.
11 Click Configure tuners, TV signal, and Guide, then
click Next. The wizard displays the Confirm Your
Region screen.
12 Click Yes, use this region to configure TV services,
then click Next. The wizard displays the Automatic TV
Signal Setup screen.
13 Click Configure my TV signal automatically
(Recommended), then click Next. The wizard displays
the Prepare for Automatic Signal Configuration screen.
14 Make sure that your computer is connected to a TV (for
instructions, see “Connecting to a Television” on
page 172). Then click Next. The wizard displays the
Examining your TV Signal Setup screen and begins to
scan your system. When the scan is complete, the wizard
displays the TV Signal Configuration Result screen, and
displays the following message: Signal is detected.
5.375 x 8.375 ver 2.3
180
NOTE
Getting to Know the Windows ® XP Media Center Edition 2005
Starting the Media Center
When you set up the TV Signal and identify the Set-top box
remote, you may receive a “Remote Not Recognized” message.
When this occurs, you must select the Have Media Center Learn My Remote Again From Scratch option.
When you get to the Test Channel Changing option, the
set up program asks you to use the remote. To change
the channels, you use the numbers on your keyboard.
When the remote control set up is complete, you can
change TV stations through Media Center by using the
channel up or channel down buttons on the remote.
To skip from channel to channel, for example, from channel 4
to channel 52, you can select channels in Media Center’s TV
Guide by using the up and down arrow keys and OK button on
the remote. You can also use the cable Set-top box remote to
select channels.
15 Click Yes, then click Next. The wizard displays the
Guide Privacy screen.
16 Click View the Guide privacy statement, read the
statement, click Yes, then click Next. The wizard
displays the Guide Terms of Service screen.
17 Read the Guide Terms of Service (use the down arrow to
view the entire document), click I agree, then click Next.
NOTE
If you click I do not agree, the electronic TV Guide will not be
accessible on your computer.
You can download the Guide at a later date. To do so, click
Settings on the main MCE window, then click TV and Guide.
Select Set Up Guide Listings to reactivate this portion of the
wizard.
The wizard displays the Enter Your ZIP code screen.
5.375 x 8.375 ver 2.3
Getting to Know the Windows ® XP Media Center Edition 2005
Starting the Media Center
181
18 Use the numeric keys on your keyboard to enter your ZIP
code, then click Next. The wizard displays the Download
Provider Information screen.
The Media Center connects to the internet and begins to
download information about your local TV provider.
The screen displays a message when the download is
complete.
19 Click Next. The wizard displays the Select TV Signal
Provider screen.
20 Select your TV signal provider from the list. If you have
digital (typically used with a Set-Top converter box)
select Digital. Otherwise, select the basic option.
21 Click Next. The wizard displays the Download TV
Program Guide Information screen and begins to
download TV guide information from your TV signal
provider.
22 Click Next when the download is complete. The wizard
displays the Optional Setup screen.
23 Select Optimize how Media Center looks on your
display, then click Next. The wizard displays the Display
Configuration screen.
24 Click Next. The system displays the Identify Your
Display Type screen.
25 Select Traditional TV/Monitor, and click Next. The
wizard displays the Connection Type screen.
26 Select Composite or S-Video (whichever one you are
using), and then click Next. The wizard displays the
Optimize Media Center for Your Display screen.
NOTE
The Composite and S-Video ports cannot be used at the same
time.
5.375 x 8.375 ver 2.3
182
Getting to Know the Windows ® XP Media Center Edition 2005
Starting the Media Center
27 Click Keep my current settings and continue, then
click Next. The wizard displays the Adjust Your Display
Settings screen.
28 Click Finish this wizard, then click Next. The wizard
displays the You Are Done! screen.
29 Click Next. The wizard displays the Optional Setup
screen.
30 Select Set up your speakers, and then click Next. The
wizard displays the Welcome to Speaker Setup screen.
31 Click Next. The wizard displays the Choose number of
Speakers screen.
32 Select the number of speakers on your system (the
system has two internal speakers), then click Next. The
wizard displays the Test Your Speakers screen.
33 Click Test, and follow the instructions on the screen.
Click Next. The wizard displays the You Are Done!
screen.
34 Click Finish. The wizard displays the Optional Setup
screen.
35 Click I am finished, then click Next.
36 Click Finish. The system displays the You are done
screen.
When the wizard runs to completion, the program displays
Media Center’s main window. It is not necessary to restart
your computer.
5.375 x 8.375 ver 2.3
Getting to Know the Windows ® XP Media Center Edition 2005
Using Media Center
183
Using Media Center
NOTE
You can run Media Center side by side with other Windows
software programs. It is possible to browse through your
pictures, watch videos, play music, and even record TV while
using other Windows programs. Simply resize the Media
Center window as you would any other window. For more
information, refer to the online Help.
Sample Media Center main window
The Media Center main window is the central point for
controlling all Media Center features. With a quick click of
the mouse or using your remote control, you can:
❖
Watch or record TV programs
❖
Listen to music
❖
Display your digital photos
❖
Watch your own digital movies
5.375 x 8.375 ver 2.3
184
Getting to Know the Windows ® XP Media Center Edition 2005
Using Media Center
❖
Watch a DVD movie
❖
Change your Media Center Settings
When enjoying the Media Center, use the icons on the Title
Bar to return to the Media Center main screen, go back to the
previous screen, or to display the Media Center’s online help.
Home screen
Back
Help
Sample Title Bar Icons
Use the Media Playback controls at the bottom of the screen
to control your movies, music, and photo displays.
Channel up and down
Play
Replay, Rewind (Previous)
Stop
Record
Skip, Fast Forward (Next)
Mute
Media Playback controls
5.375 x 8.375 ver 2.3
Volume up and down
Getting to Know the Windows ® XP Media Center Edition 2005
Using Media Center
185
Navigating Media Center
In the Media Center windows, a selected item, such as a
folder, file, or menu item is outlined with a green border.
To select items, use the arrow buttons on the remote control,
and then the OK button to enter your selection.
If you have media playing, such as music or a television
program, it displays in an inset window in the lower left
corner. To switch from watching your media in the inset
window to watching it in full screen mode, use the arrows on
the remote control to select it and then press OK.
Using the Toshiba Qosmio Remote Control with Media Center
You can use your remote control with Media Center to play
CDs, DVDs, and videos; to view pictures; and to watch and
record television programs.
The remote control helps you navigate the Media Center
windows on your screen, just as a cable TV remote control
navigates cable TV options or controls the playback of a
movie in a VCR or DVD player.
Using the remote control, you can:
❖
Navigate and control all Media Center windows
❖
Control the video or live TV display
❖
Place the computer in and out of Stand By mode (for
more information on Stand By mode, see “Using Stand
By Mode” on page 113)
The remote control can send a strong signal to the remote
sensor from within a range of about 26 feet and from an angle
of about 45 degrees.
5.375 x 8.375 ver 2.3
186
Getting to Know the Windows ® XP Media Center Edition 2005
Using Media Center
Remote Control Buttons Overview
Power
Stop
Rewind
Pause
Play
Forward
Replay
Skip
Back
More
Record
Arrows
OK Button
Start
Volume
Control
Channel/
Page Control
Mute
Recorded
TV
Guide
DVD Menu
Live TV
Sample Remote Control
5.375 x 8.375 ver 2.3
Getting to Know the Windows ® XP Media Center Edition 2005
Using Media Center
187
The remote control has the following buttons/functions:
Power — Turns the computer on and starts Windows if the
computer is off or in Hibernation mode. If the computer is
running Windows or Media Center, pressing Power turns off
the computer.
Stop — Stops the media currently playing.
Record — Records the selected television program and
stores it on your hard disk.
Rewind — Moves the media (video, DVD, music, and so on)
backwards.
Replay — Moves media (video, DVD, Music, and so on)
backwards.
Back — Displays the previous window.
Arrows — Moves the cursor to navigate within Media Center
windows.
Volume Control — Increases (up arrow) or decreases (down
arrow) the volume.
Recorded TV — View recorded TV.
Guide — Opens the Television Program guide to display
available TV channels and programs to watch and record.
Pause — Pauses an audio or video track, and live or recorded
TV programs.
Play — Plays the media.
Forward — Moves media (video, DVD, music, and so on)
forward. To stop forward progress of the media, press Play.
Skip — Moves media (video, DVD, music, and so on)
forward.
More — Provides more details on a TV program than is
listed in the Guide.
5.375 x 8.375 ver 2.3
188
Getting to Know the Windows ® XP Media Center Edition 2005
Using Media Center
OK — Selects the desired action or window option. It acts
like the Enter key. If you are watching TV, press OK to switch
back to the previously viewed channel. Press again to toggle
back. OK acts the same way as a Jump button on some TV
remote controls.
Start — Opens Media Center to the main window.
Channel/Page Control — Changes the TV channel or moves
a page up and down, depending on the available options.
Mute — Disables your computer’s sound. Press again to
enable sound.
DVD Menu — Opens the main menu on a DVD movie, if
available.
Live TV — Takes you to the current point in a live TV
program after pausing live TV.
Remote Control Button Groups
Use your remote control to navigate all the Media Center
windows. Your remote control includes four major groups of
controls.
❖
Media record and playback — The media record and
playback buttons control the recording and playback of
music, DVD movies, videos, live TV programs, and
picture slide shows.
❖
Navigation and direct access — The navigation buttons
move the cursor around to select desired action or
window options. much like a mouse does.
The other direct access buttons open specific windows within
Media Center such as recorded TV programs, the Television
Program Guide, a DVD main menu, and live TV.
❖
Audio and Video — The audio and video buttons control
sound and channel selection.
5.375 x 8.375 ver 2.3
Getting to Know the Windows ® XP Media Center Edition 2005
Using Media Center
189
Direct Access Buttons
The direct access buttons place Media Center in Recorded
TV, live TV, TV program guide, or the DVD menu mode.
❖
Recorded TV launches Media Center into Recorded TV
mode when the computer is powered off or in
Hibernation mode. Use this mode to watch recorded TV.
When the computer is powered on, use this button to
launch Media Center.
❖
Guide launches Media Center into the TV program guide
mode when the computer is powered off or in
Hibernation mode. Use this mode to display a list of TV
programs available for viewing. When the computer is
powered on, use this button to launch Media Center.
❖
Live TV launches Media Center into TV mode when the
computer is powered off or in Hibernation mode. Use this
mode to watch television, so long as a TV source is
connected to the computer. When the computer is
powered on, use this button to launch Media Center.
❖
DVD Menu launches Media Center in DVD Menu mode
when the computer is turned off or in Hibernation mode.
Use this mode to view the menu for the current DVD or
CD. When the computer is powered on, use this button to
launch Media Center.
Media Playback Buttons
These buttons allow you to play back picture slide shows,
music files, playlists, music CDs, DVD movies, home videos,
and live TV (so long as a TV source is connected to the
computer) from within Media Center.
Use Pause to pause selected media. Press Pause and then
Forward repeatedly to play media frame by frame in slow
motion. To continue slow motion, you must press the
Forward button more than once.
Press Play to play selected media.
5.375 x 8.375 ver 2.3
190
Getting to Know the Windows ® XP Media Center Edition 2005
Using Media Center
Use Forward to move selected video or picture media
forward. Press Forward up to three times to increase the fast
forwarding speed. Pressing the Forward button:
❖
Moves pictures forward to the next picture
❖
Moves a video forward
❖
Moves a TV program (that has been paused or stopped)
forward to the current moment in live TV, and then
begins playing
To stop forward progress of the media, press Play.
Use Record to record TV programs. This button is inactive
when other media is playing.
❖
While watching live TV or in the Guide, you can press
the Record button once to record a TV show.
❖
In the Guide, you can press Record twice to record a TV
series.
❖
In the Guide, press Record three times to cancel
recording.
Use Rewind to rewind selected video or picture media. Press
Rewind again to increase the rewinding speed. Pressing the
Rewind button:
❖
Moves the picture slide show backward to the previous
picture
❖
Moves the video backward
❖
Moves live TV program to the beginning of the
30-minute pause buffer
Use Stop to stop selected media from playing. When this is
pressed while you are watching TV, the Media Center pause
buffer continues to record in the background.
5.375 x 8.375 ver 2.3
Getting to Know the Windows ® XP Media Center Edition 2005
Using Media Center
191
Use Next to move forward in the selected audio or video file.
❖
For music, Next moves to the next track.
❖
For DVDs, Next moves to the next chapter.
❖
For videos and live TV and videos, Next moves ahead 30
seconds.
Use Previous to move backward in the selected audio or
video file.
❖
For music, Previous moves to the previous track.
❖
For DVDs, Previous moves to the previous chapter.
❖
For videos and live TV and videos, Previous moves back
seven seconds.
Using the Remote Control
To begin using your remote control:
1
Point the remote control at the remote sensor. The remote
sensor should be located near your monitor or in a
convenient place. Make sure there is nothing blocking the
path between your remote control and the remote sensor.
2
Press the Start button to start the Media Center and to
open the Media Center main window.
Use the arrow keys on the remote control to select an
item, and then press OK to select an option and begin
using the Media Center.
3
Press Back to return to the previous screen.
5.375 x 8.375 ver 2.3
192
Getting to Know the Windows ® XP Media Center Edition 2005
Watching Television Programs
Watching Television Programs
NOTE
Before you can watch TV using Media Center, make sure your
computer is set up correctly for your TV signal source and that
you have completed the Media Center setup wizard.
NOTE
The TV Tuner will function only in the country where the
computer was purchased.
Sample Media Center main window, My TV
In My TV you can:
❖
Search for TV shows to watch or record using the
Television Program Guide
❖
Watch your favorite television programs in full screen
mode or in an inset window
❖
Pause, stop, rewind, and fast forward live TV, similar to
the way you would control a DVD from a DVD player
5.375 x 8.375 ver 2.3
Getting to Know the Windows ® XP Media Center Edition 2005
Watching Television Programs
193
❖
Record a single TV show or an entire series (my TV will
manage the recordings for you and give advanced
warning if there are any recording conflicts)
❖
Create a recorded TV library
❖
Quickly check which TV shows you have scheduled to
record
❖
View and record movies
❖
Search for TV shows by title, keyword, or category
NOTE
If your computer enters Standby mode while you are viewing
television, and you resume the computer, the live TV screen
will be blank. Press the OK button to return to live TV.
To watch a television program:
1
Press Live TV on the remote control.
The last channel selected or the first channel available
begins to play in full screen mode.
2
Select a channel by using the Channel/Page (+ or -)
buttons or by using the numeric keys on your keyboard.
The channel number displays in the window.
3
Press Back on the remote control to exit full screen mode
and view the Media Center main menu.
Selecting a Program from the TV Guide
To select a program from the TV Guide:
1
Press the Start button on the remote control to start the
Media Center and to open the Media Center main
window.
2
Select My TV.
3
Select Guide.
5.375 x 8.375 ver 2.3
194
4
Getting to Know the Windows ® XP Media Center Edition 2005
Watching Television Programs
Use the arrows on the remote to scroll through the list of
current television programs and channels available from
your television service provider. The TV Guide displays
the channel and network, as well as the show title and
scheduled time block. The number of days displayed
depends on your television service provider.
❖
5
❖
NOTE
To view a program, double-click it, or select it with the
remote control and click OK.
Press OK on the remote to select the program that you
want to view. Media Center displays a detailed
description of the program at the bottom of the screen.
❖
If the program is live, press Watch to view the program.
❖
If the program is not currently playing, press Record to
record the program.
You can have Media Center automatically connect to the
Internet and update your Guide.
Not all Internet Service Providers support this feature. Check
with your service provider for more information.
❖
You can manually update the TV Guide in the Media
Center Settings window at any time, even if you have
automatic updates set up.
❖
If the TV Guide has not been downloaded from the
Internet because there is no Internet connection, the
message “No data available” displays next to each
channel.
❖
The number of channels and calendar days of TV listings
depends on your television service provider.
❖
The TV Guide does not display past TV listings.
5.375 x 8.375 ver 2.3
Getting to Know the Windows ® XP Media Center Edition 2005
Watching Television Programs
195
Watching a Recorded TV Program
Recorded TV is the storage place for all your recorded
programs. In the Recorded TV window, you can sort your
shows by name, date, or status. You can also delete a recorded
program or series of programs and check for any recording
errors.
To watch a previously recorded TV program:
1
Press the Start button on the remote control to start the
Media Center and to open the Media Center main
window.
2
Select My TV.
3
Select Recorded TV.
All of your recorded TV programs display on the Recorded
TV screen.
NOTE
You can sort your programs by Date or Title by clicking the
desired sort option.
4
Use the arrow buttons to select the recorded program you
want to watch. Click the program to view details and
additional options.
5
Press OK on the remote control to begin watching the
program, or click Play on the Media Center screen.
Changing a scheduled recording
To change a scheduled recording:
1
Press the Start button on the remote control to start the
Media Center and to open the Media Center main
window.
2
Select My TV,
3
Select Recorded TV.
5.375 x 8.375 ver 2.3
196
Getting to Know the Windows ® XP Media Center Edition 2005
Watching Television Programs
4
Select Scheduled to view a list of all programs scheduled
to be recorded. Use the Sort by Date and Title options to
sort the scheduled programs, if needed.
Use the arrow buttons to move through the list, select a
program, and then press OK on the remote control. Select the
option, and make the required changes.
5
Press OK.
NOTE
You can resolve recording conflicts on the Scheduled screen.
NOTE
To return to the previous menu, press Back on the remote, or
click the back arrow at the top of the screen.
Searching for a TV Program to Watch
You can search the TV Guide to find a TV program that you
want to watch by entering a title, keyword, or by selecting a
category using your remote control.
To search for a TV show:
1
Press the Start button on the remote control to start the
Media Center and to open the Media Center main
window.
2
Select My TV.
3
Select Search.
4
Select Category, Title, or Keyword.
❖
Select Category. Select a category, for example,
News, and drill down the programs listing.
❖
Select Title. Use the keys on your keyboard to enter a
program title word, and then press OK on the remote
control. Media Center displays the search results.
5.375 x 8.375 ver 2.3
Getting to Know the Windows ® XP Media Center Edition 2005
Recording TV
❖
5
197
Select Keyword. Use the keys on your keyboard to enter
a descriptive word that would appear in a program title or
program description, and then press OK on the remote
control. Media Center displays the search results.
Use the arrow buttons to scroll through the search results,
select a show, and then press OK. If the show appears
multiple times, select a time and press OK.
If the show is not currently playing, select Record Show
or Record Series, and then press OK.
Recording TV
The Media Center allows you to record TV programs for later
viewing. You can record the show you are watching, or you
can record another or future show or series from the Guide,
the Search, or the Settings window in My TV.
To record a TV show you are currently watching, just press
the Record button on the remote control once. The Record
icon (a red dot) appears in the Guide next to the program
being recorded or to be recorded at a later time.
5.375 x 8.375 ver 2.3
198
Getting to Know the Windows ® XP Media Center Edition 2005
Recording TV
Record Icon
Sample My TV screen with recorded notation
If a show is currently being recorded, the Record icon also
appears in the taskbar on the desktop. If you move your
mouse over the icon, the Media Center displays which show
is currently being recorded. You can right-click the icon to
open Media Center and stop recording.
Media Center automatically records until the show is
scheduled to be over as listed in the TV Guide. To make sure
your show is being recorded, you can select TV Guide from
the My TV screen. The Record icon should appear next to the
show in the TV Guide while you are recording. The Record
icon disappears when the recording is complete.
If there is a recording conflict or error, the Record Conflict
icon appears next to the show in the TV Guide. This means
the show will not be recorded unless the conflict is resolved.
NOTE
You can resolve recording conflicts on the Scheduled screen.
5.375 x 8.375 ver 2.3
Getting to Know the Windows ® XP Media Center Edition 2005
Recording TV
199
Recording TV tips
❖
If you are watching live TV during a scheduled recording
time, you can watch only the show being recorded. If you
change channels, the recording stops.
❖
If you go to another area in the Media Center, the TV
channel you last selected will be displayed in the inset
window at the bottom of the window.
❖
When scheduling a recording in the TV Guide, you can
press the Record button once to record a show, twice to
record a series, or three times to cancel a scheduled
recording you just selected.
❖
Multiple record icons (red dots) next to a show indicates
that Media Center is set to record the series.
❖
When you press the Record button to record a show you
are watching, the recording automatically stops at the end
of the show’s regularly scheduled end time.
❖
Some channels can be shared by two or more networks,
depending on the time of day. The Guide may display
only one network’s programming. This may cause
recording options to be unavailable. You may need to
manually update the Guide before scheduling a
recording.
NOTE
If you turn off your computer, the Media Center will not record
a scheduled program. Your computer must be turned on or in
Stand By mode to record a TV program. The computer will not
automatically go into Stand By mode if the Media Center is
open.
5.375 x 8.375 ver 2.3
200
Getting to Know the Windows ® XP Media Center Edition 2005
Recording TV
Recording from the Guide
To record a current or future show or series from the Guide:
1
Press the Start button on the remote control to start the
Media Center and to open the Media Center main
window.
2
Select My TV.
3
Select Guide.
4
Use the arrow buttons on the remote control to find the
show you want to record.
5
Select Record on your remote to record the show. The
Record icon appears next to the show in Guide.
To record the series, press record twice. The Record
Series icon is displayed to indicate a series.
6
Press Back on the remote control to return to the
previous window.
If there is a recording conflict, Media Center displays a
message and allows you to select which show you want
to record.
Recording from Search
To record a current or future show or series using Search:
1
Press the Start button on the remote control to start the
Media Center and to open the Media Center main
window.
2
Select My TV.
3
Select Search.
4
Select Title, Keyword, or Categories. For Title and
Keyword searches, enter your descriptive search words.
The Media Center starts searching from the first letter
you type into the text box.
For a Categories search, select the category you want and
press OK. Drill down to the programs listing.
5.375 x 8.375 ver 2.3
Getting to Know the Windows ® XP Media Center Edition 2005
Recording TV
201
5
Use the arrow buttons to scroll through the search results
to select the show you want to record, select the show,
and then press OK.
6
Select Record or Record Series in the window, and then
press OK. The recording icon for a single program or the
recording icon for a series appears next to the show in the
Guide.
7
Press Back on the remote control to return to the
previous window.
If there is a recording conflict, the Media Center displays
a message and allows you to select which show you want
to record.
Recording Manually
Recording a program manually allows you to select a specific
date, channel, and recording time period. For some programs,
you may want to begin recording before the scheduled
beginning and after the scheduled ending of the program.
To manually record a show or series:
1
Press the Start button on the remote control to start the
Media Center and to open the Media Center main
window.
2
Select My TV.
3
Select Recorded TV.
4
Select Add Recording.
5
Select the channel using the Channel/Page button on the
remote.
5.375 x 8.375 ver 2.3
202
Getting to Know the Windows ® XP Media Center Edition 2005
Recording TV
6
Under the Create a custom recording with area, select
Channel and Time. If the channel is incorrect, enter the
correct channel with the numeric keys on your keyboard.
Use the arrow buttons on the remote and +/- buttons on
the screen to select the correct settings.
7
Select Change Title if you would like to name the
manual recording. Enter letters by using the keys on your
keyboard to name the recording, and then select Save.
8
Select Record to schedule the manual TV recording and
return to the Recorded TV menu.
Changing Your Settings
The Media Center Settings option allows you to:
❖
Change settings for your television service provider
❖
Change settings for your Internet Service Provider
❖
Manually update the My TV Television Program Guide
❖
Check your remote control
❖
Change your ZIP Code to receive the correct Television
Program Guide for your area
To change settings, on the My TV screen, click Settings.
This window allows you to change several settings that
control how Media Center plays and records TV programs, as
well as how it plays DVDs. In particular, you can change
settings for:
❖
Recording a TV program, including manually recording
❖
The TV Guide
❖
The TV Signal
❖
Adjust display settings
❖
Audio settings
To make a change, click on the desired setting.
5.375 x 8.375 ver 2.3
Getting to Know the Windows ® XP Media Center Edition 2005
Recording TV
203
Changing recording priorities
If Media Center encounters a recording conflict between two
series, then Media Center uses the series priorities list to
decide which show to record. You can place the series you
most want recorded high on the series priorities list to help
ensure it is successfully recorded in the case of conflicts.
When you schedule a new series it is added to the bottom of
the list and has the lowest priority.
1
Press the Start button on the remote control to start the
Media Center and to open the Media Center main
window.
2
Select My TV.
3
Select Recorded TV.
4
Select Scheduled.
5
Select Series.
6
Select Change priorities.
7
Use the up or down arrow on the screen to move a
scheduled series up or down in the list of series priorities.
8
Select Done to save changes and return to the Schedule
Series page.
Watching and Recording Movies
To watch or record a movie:
1
Press the Start button on the remote control to start the Media
Center and to open the Media Center main window
2
Select the movie that you want to watch or record.
3
Click OK.
❖
If the movie is playing now, click Watch or Record TV
movie on now.
❖
If the movie is playing later, click Record.
5.375 x 8.375 ver 2.3
204
Getting to Know the Windows ® XP Media Center Edition 2005
Listening to Music
Listening to Music
The My Music window in the Media Center works with
Windows Media® Player to find and play your music files and
CDs. You can use Windows Media Player to create your
music library and then use Media Center to find and play
your music using your remote control.
You can store your music files in the My Music folder or in
other folders on your hard drive, however, you need to add
those files to the Windows Media Player Library for Media
Center to be able to find and play them.
In My Music, you can:
❖
Play music CDs — you can skip, shuffle, or repeat songs
or albums
❖
Play digital music files from a music library you create
and organize using Windows Media Player
❖
Search for music files by the following categories: album,
artist, playlist, song, or genre
❖
View music CD details such as artist name, song title,
length of song, and album cover art
❖
Play a music playlist with a slide show
Creating Your Music Library Using Windows Media® Player
Each time you add music files outside of Windows Media
Player, you must use the Tools menu to add music files to
your Windows Media Player Library. This will ensure that
Media Center can find them.
To add music files:
1
Click Start on the taskbar, and then click Windows
Media Player.
5.375 x 8.375 ver 2.3
Getting to Know the Windows ® XP Media Center Edition 2005
Listening to Music
205
2
Click the Library tab at the top of the window. The first
time you select the media Library, a message tells you
that Windows Media Player needs to search your
computer for your music files.
3
Click Yes. Windows Media Player searches for all
available audio media and places them in the Media
Library.
4
To add files from a CD to your Media Library, insert the
CD, select Copy from CD, and then select Copy Music
in the toolbar. You can select to copy your music files as
MPEG Audio Layer 3 (.mp3) or Windows Media Audio
(.wma) files.
5
Click the Library tab to see where your new audio files
have been placed. You can rename files by selecting the
file and typing a new name or genre over the old one. The
way you label your music files determines the category in
which they are placed.
Your added music files can now be found and played back
using My Music in Media Center.You may need to close and
open Media Center for the added music files to appear in My
Music.
For more information about adding music files to the Media
Library, use the Windows Media Player Help menu.
Deleting Music Files
To delete a file from the Windows Media Player Library,
select the music file, right-click the mouse, and then select
Delete.
Adding Music from Your Hard Drive to Windows Media
Player Library
You can place all your music files into the My Music folder
or into other folders on your hard drive, however, you need to
add those files to the Windows Media Player Library for
Media Center to be able to find and play them.
5.375 x 8.375 ver 2.3
206
Getting to Know the Windows ® XP Media Center Edition 2005
Listening to Music
You may have already copied and organized your music files
on your hard drive. If so, you need to add them to the
Windows Media Player Library to access them with the
Media Center.
To add music files that are stored in your My Music or Shared
Music folder on your hard drive:
1
Click Start on the taskbar, and then click Windows
Media Player.
2
Select Search for Media Files from the Library tab’s
Tools menu.
Sample Add to Library by Searching Computer screen
3
Select an option from the Search on drop-down menu.
4
Select Search to search all drives or select Browse to
search through a specific drive.
5
Click Search. Windows Media Player searches the
selected drives for all supported audio files and adds
them to the Media Library.
If Windows Media Player does not recognize all of your
audio files, try copying the files directly into Windows
Media Player. Refer to Windows Media Player Help for
more information.
5.375 x 8.375 ver 2.3
Getting to Know the Windows ® XP Media Center Edition 2005
Listening to Music
207
Your music files can now be found and played in the My
Music window in the Media Center. You may need to close
and open Media Center for the added music files to appear in
My Music.
Playing Digital Music Files
When you first open the Media Center and open the My
Music window, you may not find any music files listed unless
there is a music CD in your CD drive or unless you have
already added audio files to your Windows Media Player
Library.
If you do not have any music files listed, you need to add
music files to the Windows Media Player Library, and then
restart Media Center to play your music files in Media
Center.
When you copy music files using Windows Media Player and
your computer is connected to the Internet, the CD
information is copied and displayed in Media Center and in
the Windows Media Player Library.
To play a music CD using Media Center:
1
If you insert a CD when Media Center is not open, a
message appears asking what you want to do. You can
select Windows Media Player as your default audio
player. If you have another program set as the default
audio player, Windows opens this program and begins
playing the CD.
2
Press the Start button on the remote control.
3
Insert a CD into the CD drive — the CD plays
automatically in Media Center. If you have other media
such as live TV already playing when you insert the CD,
5.375 x 8.375 ver 2.3
208
Getting to Know the Windows ® XP Media Center Edition 2005
Listening to Music
Media Center asks you if you want to play the CD. Select
Yes to begin playing the CD.
Media Center cannot be used to record music files. Use
Windows Media Player to record music files.
NOTE
Finding Music Files in My Music
After you have added and organized files in Windows Media
Player Library, you can browse through your music files in
the My Music window. You can search for music files by
album title, artist, playlist, song title, or music genre. You can
also use the search feature to quickly find a specific song,
album, or artist.
To find a music file:
1
Press the Start button on the remote control to start the
Media Center and to open the Media Center main
window.
2
Select My Music.
3
Select Albums, Artists, Playlists, View Songs, or
Genres to display a list of all items in that category. In
these windows, you will have other options, depending
on the category you select.
or
Select Search. Use the keys on your keyboard to enter a
descriptive word, song title, or artist name. Media Center
displays a list of all the titles that match your entry.
5.375 x 8.375 ver 2.3
Getting to Know the Windows ® XP Media Center Edition 2005
Listening to Music
4
NOTE
209
Use the arrow keys to select a music file, press OK on the
remote, and then press Play on the remote control to
begin playing that music file.
If you back up music files from a CD using Windows Media
Player, you must log the files into the Media Player’s play list
before you can play them using the Media Center. To log the
files into the play list, open Windows Media Player, press F3
and log the files in the Add to Library by Searching Computer
dialog box. For more information, see “Adding Music from
Your Hard Drive to Windows Media Player Library” on
page 205.
Playing a Song
You can play a song from anywhere in My Music. You can
select it from the View Song list, or from the Album, Artist,
and Genre lists.
You can also play a single song from a playlist as follows:
1
Press the Start button on the remote control to start the
Media Center and to open the Media Center main
window.
2
Select My Music.
3
Select Songs. The program displays all the songs in your
media library.
4
Use the arrow buttons to select a song, and then press OK
or Play on the remote control to play it.
5
Use the controls at the bottom of the screen to stop or
pause the song, advance to another song, or increase or
decrease the volume.
5.375 x 8.375 ver 2.3
210
Getting to Know the Windows ® XP Media Center Edition 2005
Listening to Music
Setting Up an Automatic Disc Jockey
You can select to have Media Center randomly play all the
available songs in one genre:
1
Press the Start button on the remote control to start the
Media Center and to open the Media Center main
window
2
Select My Music.
3
Select Genres.
The list displays all the genres available in your Media
Library.
4
Use the arrow buttons to select a genre, and then press
OK on the remote control.
5
Use the arrow buttons to select Shuffle, and then press
OK on the remote control.
All songs in that genre are randomly played.
Finding and Playing an Album
1
Press the Start button on the remote control to start the
Media Center and to open the Media Center main
window.
2
Select My Music.
3
Select Albums.
4
Use the arrow buttons to select an album, and then press
OK on the remote control. Media Center begins to play
the album and displays the Now Playing screen.
Use the options on this screen to perform the following tasks:
❖
View Cover (this is the default option)
❖
View Queue (view a list of all tracks on the album)
❖
Shuffle (rearrange the play order of the music tracks on
the album)
5.375 x 8.375 ver 2.3
Getting to Know the Windows ® XP Media Center Edition 2005
Listening to Music
❖
Repeat (play the album again)
❖
Play (play the selected album)
211
When you select Play, the Now Playing window opens,
and the album starts playing.
❖
Buy Music (connect to the Internet, find CD
information, and buy music CDs)
To go back to Media Center, press Start on the remote
control.
5
NOTE
❖
Visualize (view an image)
❖
Edit Queue (edit the songs in the queue)
Press Back on the remote control to return to the
previous window.
In the Albums window, select View by list or View by cover to
organize your albums.
Creating a Playlist
A playlist is a customized list of digital music files. Using
playlists, you can group various digital music files together
and determine the order in which you want the files to play.
You can create a playlist that includes several tracks from
various CDs or even a playlist that contains background
music for a slide show.
Use Windows Media Player to create playlists and then play
them back using Media Center.
To create a playlist:
1
Click Start on the taskbar and select Windows Media
Player.
2
Click the Library tab.
5.375 x 8.375 ver 2.3
212
Getting to Know the Windows ® XP Media Center Edition 2005
Displaying Your Pictures
3
Left click the Now Playing list menu on the right side of
the screen.
4
Select New List, then Playlist.
5
Drag the music files to the right side of the Media Player
window. You can also select the music file and click the
Add selection to the current list icon.
6
Left click the Now Playing list menu and select Save
Playlist As. Enter the name of the Playlist in the Save as
window, and click Save.
7
Select your playlist to view the music files that you have
added.
8
Close Media Center, if open, and then press the Start
button on the remote control. Your playlist will not
appear in My Music unless you close and open Media
Center.
You can now play your playlist in Media Center.
Displaying Your Pictures
Sample Media Center main screen
5.375 x 8.375 ver 2.3
Getting to Know the Windows ® XP Media Center Edition 2005
Displaying Your Pictures
213
In My Pictures, you can:
❖
View pictures individually or as a slide show
❖
Change transition time and display order of the pictures
in your slide show
❖
Sort pictures by name or date
❖
View and scroll through pictures that are in the My
Pictures folder by using your remote control or your
keyboard and mouse
Sample My Pictures screen
After you organize your pictures in the My Pictures folder in
Windows Explorer, open Media Center to view your pictures:
1
Press the Start button on the remote control to start the
Media Center and to open the Media Center main
window.
2
Select My Pictures. The right side of the window shows
a small picture image (thumbnail) and, if you have
organized your pictures into folders, folder icons.
Your pictures are displayed just as you organized them in
the My Pictures folder in Windows Explorer.
5.375 x 8.375 ver 2.3
214
Getting to Know the Windows ® XP Media Center Edition 2005
Displaying Your Pictures
3
Use the arrow buttons on the remote control to move
through your picture files and folder files and select a
picture.
4
Press OK to select a picture or folder to view. The
selected picture opens in full screen mode.
Viewing a Slide Show
To view pictures as a slide show:
1
Press the Start button on the remote control to start the
Media Center and to open the Media Center main
window.
2
Select My Pictures.
3
Use the arrow buttons on the remote control to select the
folder of pictures you want to view as a slide show, and
then press OK.
4
Use the left and right arrow buttons on the remote control
to go to the next or the previous picture manually or use
the arrow buttons to select Play Slide Show, and then
press OK to display your pictures automatically.
If you do not select the pictures you want to view as a slide
show, Media Center uses the first folder listed. If you have
picture files that are not stored in folders you created, Media
Center plays all files stored in the My Pictures folder.
Sorting your Pictures
To organize your pictures by date or by name:
1
Press the Start button on the remote control to start the
Media Center and to open the Media Center main
window.
2
Select My Pictures.
3
Select Sort by Date or select Sort by Name.
5.375 x 8.375 ver 2.3
Getting to Know the Windows ® XP Media Center Edition 2005
Watching Your Digital Movies
215
Watching Your Digital Movies
The My Videos window in the Media Center makes it easy to
play home video files you created or video files you
downloaded from the Internet.
Sample Media Center main screen
In My Videos you can:
❖
Browse through and play back all of your digital video
files using the remote control or the keyboard and mouse
❖
Sort videos by name or date
❖
View your videos in full screen mode or from an inset
window in Media Center
Organizing Your Videos
When you attach a digital video camera to your computer,
Windows asks you how you want to capture your video. You
can choose from various software programs to capture and
then edit your video file. Most programs automatically save
your file to the My Videos folder in Windows Explorer.
5.375 x 8.375 ver 2.3
216
Getting to Know the Windows ® XP Media Center Edition 2005
Watching Your Digital Movies
If not, move your videos into the My Videos or Shared
Videos folder in Windows Explorer for Media Center to be
able to find and play them.
Once you have placed all your videos into the My Videos or
Shared Videos folder, you can rename, add, delete, and
organize them into folders.
To organize and store your videos, click Start on the taskbar,
click My Documents, and then double-click the My Videos
folder.
If you want to share your videos with others, place them in
the Shared Video folder. To do this, click Start on the
taskbar, click My Documents, click the Shared Documents
folder under Other Places, and then double-click the Shared
Video folder.
You can add, delete, edit, rename, and organize your video
files into folders you create in the Shared Video folder.
Your videos can now be played in Media Center.
Playing Digital Videos
After you organize your videos in the My Videos or Shared
Videos folder in Windows Explorer, open Media Center to
watch your videos.
1
Press the Start button on the remote control to start the
Media Center and to open the Media Center main
window.
2
Select My Videos. The right side of the window shows
small images of your video files and folder icons, if you
have organized your videos into folders.
3
Use the arrow buttons on the remote control to move
through and select your video or video folder.
5.375 x 8.375 ver 2.3
Getting to Know the Windows ® XP Media Center Edition 2005
Watching Your Digital Movies
4
217
Press the OK button on the remote control.
The selected video plays in full screen mode, or the
folder opens displaying a list of video files. Use the
mouse to resize the window if you want to watch your
video while doing something else on your desktop.
5
When the video is finished, select Restart and then press
OK to replay the video. You can also select Done and
press OK to close the file and return to the My Videos
window.
Playing a Video in Full Screen Mode
1
Press the Start button on the remote control to start the
Media Center and to open the Media Center main
window.
2
Select My Videos.
3
Select My Videos or Shared Video.
4
Use the arrow buttons to select the folder you want, and
then press OK. Select the video file and press OK again.
Your video plays in full screen mode.
5
Press Back on the remote control to exit full screen mode
and return to the previous window.
Sorting Videos
To organize your videos by date or by name:
1
Press the Start button on the remote control to start the
Media Center and to open the Media Center main
window.
2
Select My Videos.
3
Select My Videos or Shared Video.
4
If your videos are organized within other folders, use the
arrow buttons to select the folder you want to sort, and
then press OK. If you do not select a folder, the Media
Center sorts all the files and folders.
5
Select Sort by date or Sort by name.
5.375 x 8.375 ver 2.3
218
Getting to Know the Windows ® XP Media Center Edition 2005
Watching a DVD
Watching a DVD
Watching DVDs in the Media Center allows you to control
the playback with your remote control. If you select to play
your DVD in another program, the use of some of the remote
control buttons is not supported.
Sample Media Center main menu
To play a DVD movie in Media Center:
1
Insert the DVD into the drive. If you have other media
playing, Media Center asks if you want to play the DVD.
Select Yes or No. If you do not select an option, the DVD
automatically plays in full screen mode after a few
seconds. If no media is playing, click Play DVD.
2
If a DVD menu appears, use the remote control or the
mouse to select the DVD menu items and control the
DVD movie playback.
3
Press Stop on the remote control to stop playing the
DVD.
4
To change the window size, move the mouse and click
the Resize button on the taskbar of the DVD window.
5.375 x 8.375 ver 2.3
Getting to Know the Windows ® XP Media Center Edition 2005
Watching a DVD
219
Stopping a DVD Movie
1
Press the Stop button on the remote control to stop the
movie.
2
Use the arrow buttons on the remote control to select an
item on the Stopped menu, and then press OK.
❖
Select Resume to begin playing the DVD where you left
off.
❖
Select Restart to begin playing the DVD at the
beginning.
❖
Select Title Menu to go to the DVD main menu, if
available.
❖
Select DVD Languages to change the language for the
DVD soundtrack, subtitles, and menu.
❖
Select Eject to eject a disc.
Playing a DVD movie already in your drive
If you already have a DVD movie in your drive, but you have
been doing other things in Media Center or in other programs
from your desktop, you can play the DVD by:
1
Press the Start button on the remote control to start the
Media Center and to open the Media Center main
window.
2
Select Play DVD. The DVD movie begins playing in full
screen mode.
5.375 x 8.375 ver 2.3
220
Getting to Know the Windows ® XP Media Center Edition 2005
Changing the Media Center Settings
Changing the Media Center Settings
In the Media Center Settings window, you can change
settings for watching television, for viewing your pictures
and slide shows, and for controlling sound and the display of
all the Media Center windows.
Sample Media Center Settings screen
The following section describes some of the more common
settings that a user might want to change. For specific
information about settings not covered in this section, please
see Windows Media Center Help, available at the top of any
Media Center screen.
Changing General Settings
General settings affect each user’s experience in Media
Center and can be changed only by the administrator of the
computer.
1
Press the Start button on the remote control to start the
Media Center and to open the Media Center main
window.
2
Select Settings.
5.375 x 8.375 ver 2.3
Getting to Know the Windows ® XP Media Center Edition 2005
Changing the Media Center Settings
3
221
Select General.
The General Settings screen includes the following options:
4
❖
Select Startup and Window Behavior to change Media
Centers startup and window behavior, for example, you
can elect to start Media Center when Windows starts.
❖
Select Visual and Sound Effects to turn transition
animations or navigation sounds on or off. Use the arrow
buttons to select the item to change, and then press OK
on the remote control. Select OK in the window, and then
press OK again.
❖
Select More Program Options to allow applications in
More Programs to control the media experience in Media
Center or access media information from Media Center.
❖
Select Media Center Setup to run the Media Center
Setup wizard again, or perform specific tasks performed
by the wizard, such as set up your internet connection, tv
signal, speakers, and so on. You can also join a wireless
network and restore start page defaults from this screen.
❖
Select Parental Control to set passwords, movie
ratings, and other controls.
❖
Select Automatic Download Options to change your
download settings (Download when connected, or
Manual download)
❖
Select About Media Center to view information about
the Media Center’s software version, terms of service,
and data provider credits.
❖
Select Privacy to change settings for how the computer
retrieves and stores media information.
Press the Back button on the remote control to return to
the main Settings window.
5.375 x 8.375 ver 2.3
222
Getting to Know the Windows ® XP Media Center Edition 2005
Changing the Media Center Settings
Changing TV Recorder Settings
The TV Recorder settings allow you to control your
recording priorities and options in Media Center.
1
Press the Start button on the remote control to start the
Media Center and to open the Media Center main
window.
2
Select Settings.
3
Select TV.
4
Select Recorder.
❖
Select History to check a list of scheduled recordings,
delete scheduled recordings, resolve recording conflicts,
and to change recording priorities for the programs you
scheduled to record.
❖
Select Recorder Storage to check the amount of
recording space on your hard disk. Also, you can change
the settings that affect the recording storage space.
❖
Select Recording Defaults to change the general
recording default settings that affect how and when your
programs are recorded.
5
To change the TV/DVD settings on Recorded Storage or
Recording Default screens, use the arrow buttons to
select an option, and then press OK on the remote
control. Use the arrows to select Save on the screen. Then
press OK on the remote control again to enter the
changes.
6
Press the Back button on the remote control to return to
the main Settings menu.
5.375 x 8.375 ver 2.3
Getting to Know the Windows ® XP Media Center Edition 2005
Changing the Media Center Settings
223
About Recorded TV Storage Space Settings
The space available for recording TV programs depends on
your hard disk allocation, drive size, and default recording
quality selections. Your computer requires a certain amount
of space to run your Windows XP operating system, run
software programs, and store data files. If your hard disk
becomes full, it may affect your computer’s speed and
performance. You may need to free up storage space to record
more programs or to optimize your computer’s performance.
To increase disk space, you can:
❖
Delete recorded shows from the Recorded TV window.
For more information, refer to “Recording TV tips” on
page 199.
❖
Increase the percentage of hard disk space available for
recorded TV shows in Default Settings. Select between 5
percent and 90 percent. The default is set at 75 percent.
❖
Record TV programs to the largest drive. Media Center
does not support removable drives, network drives, or
drives with less than 5 MB of disk space.
❖
Archive TV programs to a DVD if your computer has a
DVD writer drive. You can play archived programs
recorded on DVDs only from the computer that you
recorded the TV program from.
❖
In the Recorder Defaults window, select Fair as the
default recording quality. The better the quality of the
recording, the more space the file takes.
❖
In the Recorder Defaults window, select Until I watch as
the Keep setting for each recorded show.
5.375 x 8.375 ver 2.3
224
Getting to Know the Windows ® XP Media Center Edition 2005
Changing the Media Center Settings
Change TV Guide Settings
In the Guide Settings, you can select which channels to
display and you can manually update your Guide from the
Internet.
TV Guide settings are the same for each user and can be
changed only by the administrator of the computer.
To change the TV Guide settings:
1
Press the Start button on the remote control to start the
Media Center and to open the Media Center main
window.
2
Select Settings.
3
Select TV.
4
Select Guide.
❖
Select Edit Channels to add or remove a channel from
the Guide.
❖
Select Add Missing Channels to add a TV channel that
is missing from the Guide.
❖
Select Setup Guide Listings to show or hide channels
that appear in the Guide. To show a channel, select the
channel check box. To hide a channel, clear the check
box.
❖
Select Get Latest Guide Listings to manually update the
Television Program Guide from the Internet. Media
Center connects to the Internet. This may take a few
minutes to update.
❖
Select Guide Terms of Service to view the Guide’s
terms of service statement.
❖
Select About Guide Listings to find out general Guide
information and the date range of your current Television
Program Guide.
5.375 x 8.375 ver 2.3
Getting to Know the Windows ® XP Media Center Edition 2005
Changing the Media Center Settings
225
5
Use the arrow buttons to select an option, and then press
OK on the remote control. Make required changes, if
any.
6
Press the Back button on the remote control to return to
the TV Settings window.
Changing Parental Controls for TV Viewing
Only the administrator of the computer can change the
Parental Control setting. This feature may not be available on
your computer.
1
Press the Start button on the remote control to start the
Media Center and to open the Media Center main
window.
2
Select Settings.
3
Select General.
4
Select Parental control. The first time you select
Parental control, Media Center asks you to create a
password. Use the numeric keys on your keyboard to
enter your password.
5
Select Movie/DVD Ratings.
Sample General Settings Parental Controls screen
5.375 x 8.375 ver 2.3
226
Getting to Know the Windows ® XP Media Center Edition 2005
Changing the Media Center Settings
6
Use the arrow buttons to select Turn on movie blocking,
and then press OK.
7
Use the arrow buttons to select Block unrated movies,
and then press OK.
8
Use the arrow buttons to select the + or - area. Press the
OK button on the remote control to scroll through the
movie rating levels. When you find the one you want, use
the arrow buttons to select OK in the window, and then
press OK on the remote control to enter settings and
return to the DVD settings window.
9
Press the Back button on the remote control to return to
the main Settings window.
Changing DVD Movie Language
To select DVD language settings for subtitles, closed
captioning, and viewing the DVD:
1
Press the Start button on the remote control to start the
Media Center and to open the Media Center main
window.
2
Select Settings.
3
Select DVD.
4
In the DVD Settings window, select DVD Language.
5
Use the arrow buttons to select the + or - buttons. Press
the OK button on the remote control to scroll through the
languages available. When you find the one you want,
use the arrow buttons to select OK in the window, and
then press OK on the remote control.
6
Press the Back button on the remote control to return to
the main Settings window.
5.375 x 8.375 ver 2.3
Getting to Know the Windows ® XP Media Center Edition 2005
Changing the Media Center Settings
227
Selecting Close Captioning
The audio settings window allows you to select closed
captioning. Close captioning displays the TV’s spoken audio
in text format for those who are unable to hear the audio.
To select close captioning:
1
Press the Start button on the remote control to start the
Media Center and to open the Media Center main
window.
2
Select Settings.
3
Select TV.
4
Select Close Captioning.
5
Use the arrow buttons to select the + or - buttons. Press
OK on the remote control to scroll through the choices
available.
❖
Captioning: Select CC1 or CC2.
❖
Caption Display: You can select to turn close
captioning On, Off, or On when mute.
6
Use the arrow buttons to select Save in the window.
7
Click OK.
5.375 x 8.375 ver 2.3
228
Getting to Know the Windows ® XP Media Center Edition 2005
Changing the Media Center Settings
Changing Picture Settings
Each user can set his or her own picture settings.
1
Press the Start button on the remote control to start the
Media Center and to open the Media Center main
window.
2
Select Settings.
3
Select Pictures.
Sample Picture Settings screen
4
Use the arrows and OK button on the remote control to
select or deselect options.
5
Select Save.
6
Click OK.
5.375 x 8.375 ver 2.3
Getting to Know the Windows ® XP Media Center Edition 2005
More Programs
229
More Programs
Sample Media Center main screen
Use the options on the More Programs screen, available from
the Media Center’s main menu, to perform the following
tasks:
❖
Select Create CD/DVD to create a CD or DVD.
❖
Select InterVideo to view and adjust the InterVideo
Video & Audio Settings screen.
❖
Select Messenger to sign into Media Center’s Messenger
program.
❖
Select Sync to Device to sync with pocket computers and
other data devices.
For more information about the options, please see Media
Center help available at the top of each Media Center screen.
5.375 x 8.375 ver 2.3
230
Getting to Know the Windows ® XP Media Center Edition 2005
Online Spotlight
Sample More Programs main screen
Online Spotlight
Use the Online Spotlight screen, available from Media
Center’s main screen, to purchase and download music,
DVDs, and movies, and read news and sports stories.
Tips on Media Center are also available for viewing from this
screen.
5.375 x 8.375 ver 2.3
Getting to Know the Windows ® XP Media Center Edition 2005
Getting Help for Media Center
231
Getting Help for Media Center
Click the Help icon at the top left of the screen to access
Media Center’s Help screen, which includes a number of
links to helpful information on Media Center, as well as help
for hardware problems.
Sample Media Center main Help screen
5.375 x 8.375 ver 2.3
Chapter 6
Toshiba Utilities
Your computer includes several utilities designed to help you
to reconfigure your system to best meet your individual
needs. Together, these allow you to determine certain system
details, set additional options, or change default options. This
chapter describes the utilities supplied by Toshiba:
❖
Fn-esse®
❖
Hotkey Utility
❖
TOSHIBA Assist
❖
PC Diagnostic Tool
❖
Power Management
❖
Mouse Utility
❖
Accessing TOSHIBA HW Setup
❖
TOSHIBA Zooming Utility
❖
Toshiba Picture Enhancement Utility
❖
CD/DVD Drive Acoustic Silencer
❖
TOSHIBA Accessibility
❖
Setting passwords
232
5.375 x 8.375 ver 2.3
Toshiba Utilities
Fn-esse®
233
Fn-esse®
Desktop shortcuts and Toshiba’s Fn-esse program provide
quick ways to open programs, documents, and folders from
within any Windows® program without using the Start menu.
For more information on creating desktop shortcuts, refer to
the operating system documentation that came with your
computer.
This section describes how to use the Fn-esse program to
quickly access your programs and files.
With Fn-esse, you can assign an Fn key combination to:
❖
Open a Windows® XP operating system program
❖
Open a file in its associated program
❖
Display a customized folder of programs and/or files
from which to choose
Fn-esse also has several keys, known as hot keys, that
perform preassigned operations. For more information, see
“Hot Keys” on page 312.
You can assign any key that is not associated with a hot key
or a keyboard overlay.
Starting Fn-esse®
1
Click Start, point to All Programs, Toshiba, then Utilities,
then click Fn-esse.
The Fn-esse keyboard appears.
Sample Fn-esse screen
5.375 x 8.375 ver 2.3
234
Toshiba Utilities
Fn-esse®
The keys are color-coded as follows:
❖
Available keys are dark gray with white letters.
❖
Assigned keys and keys associated with a popup list are
shown on the Fn-esse keyboard in the selected color.
❖
Unavailable keys are light gray.
There are two ways to assign a key to open a program or
document:
❖
Using drag-and-drop
❖
Using the keyboard or pointing device
The method most often used is drag-and-drop.
Using drag-and-drop to assign a key
To assign a key to a program or document:
1
Start both Fn-esse and Windows® Explorer (or the program
supporting drag-and-drop).
2
Resize the Explorer window so that you can see both the
Fn-esse keyboard and Explorer at the same time.
3
In the Explorer window, highlight the program or
document file you wish to assign to a key.
4
Click and hold the primary button as you drag the
highlighted item from Explorer to the key on the Fn-esse
keyboard to which you want to assign it.
5
Release the primary button.
Fn-esse displays the Add/Edit Command dialog box with the
Description, Command Line, and Working Directory fields
automatically completed.
6
Click OK to close the Add/Edit Command dialog box
with your key assignment in place.
The program or document is now associated with the key you
just selected. To open the program or document, press Fn plus
the appropriate key from within any Windows program.
5.375 x 8.375 ver 2.3
Toshiba Utilities
Fn-esse®
235
Using the keyboard or pointing device to assign keys
To assign a key to open a program or document:
1
Start Fn-esse.
2
Perform one of the following:
❖
Using the keyboard, press and hold the Fn key, then press
the desired assignment key.
❖
Using the pointing device, move the cursor over the
desired key in the Fn-esse window and press the
secondary button.
The Assignment Type dialog box appears.
Sample Fn-esse assignment type dialog box
Follow the instructions in the “Making a direct key
assignment” on page 236 or “Making a popup assignment”
on page 236.
5.375 x 8.375 ver 2.3
236
Toshiba Utilities
Fn-esse®
Making a direct key assignment
To make a direct key assignment, select Direct to display the
Add/Edit Command dialog box, then complete these steps:
1
Enter the Description, Command Line, and Working
Directory for the new Fn-esse key assignment, or click the
Browse button to specify this information.
2
Click OK.
Making a popup assignment
To make a popup assignment, select Popup to display the
Application Explorer dialog box, then complete these steps:
1
Select the desired folder. The left side of the Application
Explorer window displays the folders in the Programs menu.
The right side lists the programs and documents in the folder.
These are the items that will appear in the popup list.
2
To create a popup list with items from various folders, or
to pick only a few items from a folder, create a new folder
containing only the desired programs and documents. If
you are unsure how to do this, refer to your operating
system documentation.
3
Click OK to associate the folder with the key you just
selected.
To open a popup list showing the items in that folder,
press Fn plus the appropriate key from within any
Windows® program.
Viewing existing key assignments
To view the existing key assignments, choose Assignments
from the Fn-esse keyboard. Fn-esse displays the Function
Key Assignments dialog box. This box lists all the key
assignments and the program or document to which each key
is assigned.
To view items in a popup list, select the Expand popup lists
check box.
5.375 x 8.375 ver 2.3
Toshiba Utilities
Hotkey Utility
237
Changing or removing existing key assignments
1
On the Fn-esse keyboard, click the key you wish to change
with the secondary button.
Fn-esse displays the Assignment Type dialog box.
2
To change the key assignment, click Direct or Popup and
continue as if you were creating a new assignment.
3
To remove the key assignment, click Clear.
Hotkey Utility
The hotkey utility allows you to receive a confirmation
message when you use the hotkey combination for Stand By
[Fn+F3] and Hibernation [Fn+F4].
To activate:
1
Click Start, All Programs, Toshiba, Utilities, then click the
Hotkey utility.
The Toshiba Hotkey window appears.
Sample Toshiba Hotkey utility window
2
Put a check mark next to the desired option.
3
Click OK.
5.375 x 8.375 ver 2.3
238
Toshiba Utilities
TOSHIBA Assist
TOSHIBA Assist
The TOSHIBA Assist provides quick access to computer
functions and allows you to customize a range of computer
settings.
To access this utility:
1
Click Start, All Programs, Toshiba, Utilities, then click
Assist.
The TOSHIBA Assist window appears.
Sample TOSHIBA Assist window, Connect tab
The TOSHIBA Assist offers four categories of options:
❖
Connect
❖
Secure
❖
Protect & Fix
❖
Optimize
5.375 x 8.375 ver 2.3
Toshiba Utilities
TOSHIBA Assist
239
Connect
The options available in this category are:
❖
ConfigFree (see “Using ConfigFree™ with your Toshiba
Computer” on page 320)
❖
Start Bluetooth (see “Using the optional Bluetooth™
module” on page 146)
❖
Bluetooth Settings
❖
Bluetooth Local COM Settings
Secure
The options in this category are:
❖
Supervisor password (see “Setting passwords” on
page 251)
❖
User password (see “Setting passwords” on page 251)
Sample TOSHIBA Assist window, Secure tab
5.375 x 8.375 ver 2.3
240
Toshiba Utilities
TOSHIBA Assist
Protect & Fix
The option available in this category is the PC Diagnostic
Tool.
Sample TOSHIBA Assist window, Protect & Fix tab
Optimize
❖
Hotkey Utility
❖
Power Management
❖
SD Memory Card Format
❖
Mouse Utility
❖
TOSHIBA Zooming Utility
❖
Toshiba Picture Enhancement Utility
❖
CD/DVD Drive Acoustic Silencer
❖
TOSHIBA Accessibility
5.375 x 8.375 ver 2.3
Toshiba Utilities
SD Memory Card Format
241
Sample TOSHIBA Assist window, Optimize tab
SD Memory Card Format
This utility is used to format SD cards used with the Bridge
Media Adapter Slot.
Sample SD Memory Card Format screen
5.375 x 8.375 ver 2.3
242
Toshiba Utilities
PC Diagnostic Tool
PC Diagnostic Tool
This utility can help diagnose problems with devices in your
computer. Refer to the online help documentation within the
application for any additional help.
To start the utility, click Start, All Programs, Toshiba,
Utilities, and click PC Diagnostic Tool.
Sample PC Diagnostic Tool screen
Power Management
NOTE
Toshiba recommends that you use the Toshiba Power
Management Utility to change system power settings.
The Power Management utility enables you to control your
computer’s power usage, regardless of the source, and use the
many preset power modes, or create one yourself.
To access Power Management through TOSHIBA Assist,
click the Power Management icon.
5.375 x 8.375 ver 2.3
Toshiba Utilities
Power Management
243
The TOSHIBA Power Saver Properties window appears.
Sample TOSHIBA Power Saver Properties screen
The Profile panel on the left of the TOSHIBA Power Saver
Properties screen shows the power usage for both AC power
and battery power.
You can either use one of the preset profiles or create and use
your own customized mode. The preset profiles cannot be
deleted.
By changing the options that appear in the Toshiba Power
Saver Properties window and clicking OK, you can
reconfigure that function. Any options that you change
become effective when you click either OK or Apply.
Power Usage Profiles
This section lists the preset profiles along with the estimated
battery life for each mode. The preset profiles are:
❖
Long Life
❖
Normal
❖
High Power
5.375 x 8.375 ver 2.3
244
Toshiba Utilities
Mouse Utility
❖
DVD Playback
❖
Presentation
❖
Full Power
Although you can change the properties for any of these
profiles, this is not recommended. If you need a customized
profile, create a new profile with the properties you require.
The DVD Playback profile applies only when a DVD
program is playing while running the computer on battery
power and using InterVideo WinDVD™.
Quickly creating a new power mode
1
Highlight one of the preset profiles.
2
Click Copy.
3
A new profile appears with the title “Copy of Name”
where Name is the title of the profile you copied.
4
To rename the profile, click the Property button.
5
Type the name for your new profile, and then click OK.
Customizing a power mode
1
Highlight the profile on the Profiles window.
2
Make the desired changes to settings on the Basic Setup
page and the Setup Action page.
3
Click Apply.
4
Click OK.
Mouse Utility
The Mouse utility allows you to change your TouchPad or
mouse settings. To access the Mouse utility through the
TOSHIBA Assist, click the Mouse icon.
5.375 x 8.375 ver 2.3
Toshiba Utilities
Accessing TOSHIBA HW Setup
245
Accessing TOSHIBA HW Setup
TOSHIBA HW Setup is the Toshiba configuration
management tool. To access it, press the TOSHIBA Assist
button above the left side of the keyboard.
The TOSHIBA Assist screen appears.
Click Optimize and double-click on the HW Setup icon to
open the HW Setup dialog box.
Sample TOSHIBA HWSetup tab options
Toshiba HW Setup has the following tabs:
❖
General—Allows you to view the current BIOS version
or change certain settings back to their default values
❖
Device Config—Shows the Device configuration options
❖
Display—Allows you to change various default settings
for the built-in LCD display
❖
CPU—Allows you to change the dynamic CPU
frequency mode
❖
Boot Priority—Allows you to change the sequence in
which your computer searches the drives for the
operating system
5.375 x 8.375 ver 2.3
246
Toshiba Utilities
TOSHIBA Zooming Utility
❖
Keyboard—Allows you to configure an external PS/2
keyboard to emulate the Fn function key and access the
wake-on keyboard function
❖
USB—Allows you to enable or disable USB Legacy
Emulation
❖
LAN—Allows you to set networking functions
❖
Button Setting—Allows you to set conditions for the
Power Button
By changing any of the options that appear in the dialog
boxes and clicking Apply, you can reconfigure that function.
Any options that you change become default settings when
you restart your system.
TOSHIBA Zooming Utility
This utility allows you to zoom in and zoom out of
applications. You can make this utility work on all
applications or specific applications. These are the options
available to you:
❖
All applications
❖
All applications with icons on the desktop
❖
Microsoft® Internet Explorer, Microsoft® Office,
Windows® Media Player, and Adobe® Reader (you can
select one or more of these programs)
To access the utility, click Start, All Programs, Toshiba,
Utilities, and then TOSHIBA Zooming Utility.
The TOSHIBA Zooming Utility screen appears.
5.375 x 8.375 ver 2.3
Toshiba Utilities
Toshiba Picture Enhancement Utility
247
Sample TOSHIBA Zooming Utility screen
For more information about how to use the TOSHIBA
Zooming Utility, right click on the
icon in the taskbar and
click on Help.
Toshiba Picture Enhancement Utility
The Toshiba Picture Enhancement utility allows you to adjust
your computer screen to maximize the ambient surrounding
light. To access the Toshiba Picture Enhancement Utility,
click Start, point to All Programs, Toshiba, then Utilities,
then click Picture Enhancement.
5.375 x 8.375 ver 2.3
248
Toshiba Utilities
Toshiba Picture Enhancement Utility
Sample Toshiba Picture Enhancement Utility
Clicking the Monitor Input Settings button displays a
screen for selecting external input settings for devices such as
video cameras and games.
Sample Monitor Input Settings screen
5.375 x 8.375 ver 2.3
Toshiba Utilities
CD/DVD Drive Acoustic Silencer
249
CD/DVD Drive Acoustic Silencer
Sample CD/DVD Drive Acoustic Silencer screen
This utility, available on Toshiba Assist, can slow the speed
of your optical drive to make it run more quietly. You can use
this utility to make listening to Music CDs more enjoyable.
NOTE
The CD/DVD Drive Acoustic Silencer does not operate when
running QosmioPlayer. Please use Windows Media Center or
Media Player if you want to use the CD/DVD Drive Acoustic
Silencer.
NOTE
When you change the CD/DVD drive to “Quiet” mode, the
setting is only valid for the current Windows session. If you
shut down, restart, log off, or resume from hibernation, the
setting will revert back to Normal speed. The setting can also
be changed by CD burning software or other applications that
can set the drive speed.
To change the setting, open the Acoustic Silencer by doubleclicking the tasktray icon.
5.375 x 8.375 ver 2.3
250
Toshiba Utilities
TOSHIBA Accessibility
1
Click Set Quiet Mode to make the drive run more slowly
and quietly, for listening to Music CDs or Audio files on
a CD.
2
Click Set Normal Mode to run the drive at normal speed,
for transferring data.
TOSHIBA Accessibility
The Toshiba Accessibility window
The TOSHIBA Accessibility utility allows you to use the Fn
key to create a hot key combination with one of the function
keys without pressing the two keys simultaneously as is
usually required. Using Accessibility lets you make the Fn key
a sticky key, meaning you can press it once, release it, and
then press a function key to activate the hot key function.
5.375 x 8.375 ver 2.3
Toshiba Utilities
Setting passwords
251
To open Accessibility:
1
Click Start, then click All Programs.
2
Select Toshiba, Utilities, then select Accessibility.
The TOSHIBA Accessibility window appears.
3
Check the Use Fn-StickyKey box.
4
Put a check mark next to the desired option.
Setting passwords
Setting a password lets you walk away from your computer,
secure in the knowledge that nobody can access your files.
When you set a password, you must enter the password
before you can work on your computer again.
Toshiba supports several types of passwords on your
computer:
❖
An instant password—Secures your open programs and
files when leaving the computer temporarily (the user
password supports this function).
❖
A supervisor password—Prohibits unauthorized users
from accessing certain functions such as Toshiba
Hardware Setup. This is useful if more than one person
uses the computer.
When setting up the various passwords, keep the following in
mind:
❖
The user password can be set up under the supervisor
password.
❖
The supervisor password must be set before the user
password, or the user password must be deleted and then
re-entered after the supervisor password is set.
5.375 x 8.375 ver 2.3
252
Toshiba Utilities
Setting passwords
Using an instant password
An instant password secures your system with a single
keystroke. Use this feature when you leave your desk for a
few minutes and do not want to turn off the computer.
To use an instant password, press Fn, then press F1. An instant
password has no effect on an optional USB mouse or
trackball.
To unlock your system, press any key or the TouchPad and
the Windows Logon screen will appear. Select your user
name and enter your password, if any.
Using a supervisor or user password
A supervisor password prevents other users from changing
hardware configuration options.
Setting a supervisor password
If you choose to set a supervisor or user password, Toshiba
strongly recommends that you save your password in a
location where you can later access it should you not
remember it.
Toshiba is not responsible for any losses that may occur to
you, your organization or others as a result of the inability to
access the computer.
To register a password for the power-on password functions:
1
Click the TOSHIBA Assist icon on the desktop.
2
On the left side, select Secure.
5.375 x 8.375 ver 2.3
Toshiba Utilities
Setting passwords
Sample TOSHIBA Assist Security window
3
Select the Supervisor Password icon.
4
Click Set.
5
Type your password in the Input box.
6
Retype your password in the Input again box.
7
Click Set.
8
Click OK.
Deleting a supervisor password
To cancel the power-on password function:
1
Click the TOSHIBA Assist icon on the desktop.
2
On the left side, select Secure.
3
Select the Supervisor Password icon.
4
Select Verify by Password.
5
Select the Supervisor Password tab.
6
Type the correct password.
5.375 x 8.375 ver 2.3
253
254
Toshiba Utilities
Setting passwords
7
Click Verify.
8
Click Delete.
9
Select Verify by Password.
10 Type the correct password.
11 Click Verify.
Setting a user password
Make sure you use a password you can remember easily. If
you forget the User and Supervisor passwords, you will not be
able to use the computer. Contact a TOSHIBA Authorized
Service Provider for assistance.
To register a password for the power-on password functions:
1
Click the TOSHIBA Assist icon on the desktop.
2
On the left side, select Secure.
3
Select the User Password icon.
4
Click Set.
5
Type your password in the Input box.
6
Retype your password in the Input again box.
7
Click Set.
8
Click OK.
5.375 x 8.375 ver 2.3
Toshiba Utilities
Setting passwords
Disabling a user password
To cancel the power-on password function:
1
Click the TOSHIBA Assist icon on the desktop.
2
On the left side, select Secure.
3
Select the User Password icon.
4
Select Verify by Password.
5
Type the correct password.
6
Click Delete.
7
Click OK.
5.375 x 8.375 ver 2.3
255
Chapter 7
Using the RAID-0 or
RAID-1 Utility
Using RAID
RAID (Redundant Array of Independent Disks) is a utility
that allows you to configure your computer to provide either
improved performance in reading and writing data on the
computer’s internal hard disks or greater reliability in storing
data on the computer’s internal hard disks.
Your Qosmio™ G25 Series computer supports two types of
RAID: RAID-0 and RAID-1.
Your computer can only be configured for one type of RAID
at a time. It cannot be configured to use both RAID-0 and
RAID-1 simultaneously.
Your computer comes ready to be configured for RAID-1;
however, RAID-1 can be disabled or you can choose to install
RAID-0.
256
5.375 x 8.375 ver 2.3
Using the RAID-0 or RAID-1 Utility
Using RAID
257
RAID-0
RAID-0 provides improved performance in writing data to or
reading data from your computer’s internal hard disks.
RAID-0 is configured by creating an array which specifies
the hard disks which striped data will be written to or read
from. For your computer, you will create an array consisting
of the computer’s primary internal hard disk and secondary
internal hard disk.
When a RAID-0 array is configured, data is written to the
internal hard disks using a technique called striping.
The computer collects the data to be written until a specific
amount of data has been collected. Then, the data is equally
divided. One portion (stripe) is written to the primary hard
disk. The other portion (stripe) is written to the secondary
hard disk.
The two portions of data are simultaneously written to the
hard disks. That way, a file that would take normally 30
seconds to write to a single hard disk would take
approximately 15 seconds to write simultaneously to the two
hard disks in the RAID-0 array.
The speed in reading data from the hard disks is also
improved as data is simultaneously read from both hard disks.
A file that would normally take 30 seconds to retrieve would
take approximately 15 seconds to read from the RAID-0
array.
If you want to discontinue the process of striping, see
“Breaking a RAID-0 array (striping)” on page 274.
5.375 x 8.375 ver 2.3
258
Using the RAID-0 or RAID-1 Utility
Using RAID
RAID-1
RAID-1 improves reliability in storing data by automatically
copying all data from your computer’s primary internal hard
disk to your computer’s secondary internal hard disk.
If your computer’s primary hard disk fails, you can replace
the failed primary hard disk with the secondary hard disk that
contains the mirrored data. See “Restoring a failed drive in a
RAID-1 array” on page 279.
RAID-1 is configured by creating an array which specifies
the hard disk to be copied, and the hard disk to which the data
will be copied. For your computer, an array will consist of the
computer’s primary internal hard disk and the computer’s
secondary internal hard disk.
The process of copying data from the primary hard disk to the
secondary hard disk is referred to as mirroring, and the array
itself is referred to as a mirror. If you want to discontinue the
process of mirroring, this is referred to as breaking a mirror.
For more information, see “Breaking a RAID-1 array
(mirror)” on page 276.
If both hard disk drives fail simultaneously, such as during a
power failure, the mirrored data on the secondary hard disk
may not be identical to the data on the primary hard disk.
To create a RAID-1 array, you must use a secondary internal
hard disk with a capacity equal to or greater than that of the
computer’s primary internal hard disk. For example, if the
primary internal hard disk is 40 GB, then the secondary
internal hard disk must be 40 GB or greater.
When RAID-1 is configured, the operating system will
display the smaller of the two hard disk drives defined in the
array as the computer’s total hard disk capacity. For example,
when a RAID-1 array is configured with one 40 GB hard disk
drive and one 80 GB hard disk drive, the computer’s total hard
5.375 x 8.375 ver 2.3
Using the RAID-0 or RAID-1 Utility
Using RAID
259
disk capacity will appear to the operating system as only
40 GB.
When you first start your computer
Each time you start your computer you will be prompted to
configure your computer for RAID-1 until one of the
following occurs:
❖
The computer is ready to enable for RAID-1. See the
steps on the following page.
❖
The computer is configured for RAID-0. See “Creating a
new RAID-0 array” on page 261 for more information.
❖
The computer’s secondary hard disk is partitioned and
formatted using the Disk Management utility. See your
Windows online help for more information.
When configuring the secondary hard disk for RAID-1 support,
all existing data on the secondary hard disk will be
permanently erased and will not be recoverable. Toshiba is not
responsible for any loss of data on the hard disk.
NOTE
8
Your computer can only be configured for one type of RAID at
a time. It cannot be configured to use both RAID-0 and RAID-1
simultaneously.
Plug in the AC adapter and power on the computer. (The
computer must be running from power provided by the
AC adapter to perform these steps.)
The New HDD detected window appears.
5.375 x 8.375 ver 2.3
260
Using the RAID-0 or RAID-1 Utility
Using RAID
Sample New HDD detected window
9
To create a RAID-1 array, click Enable RAID.
The Confirm disk mirroring window appears.
Sample Confirm disk mirroring window
10 Click OK.
The computer begins creating the array by copying data from
the primary internal hard disk to the secondary internal hard
disk.
NOTE
RAID-1 configuration takes approximately one hour to
complete.
NOTE
If the operating system is shut down before the RAID-1
configuration is complete, the RAID-1 configuration will
automatically resume when the computer is restarted.
Once the computer has been restarted you can continue to
work while the configuration resumes.
5.375 x 8.375 ver 2.3
Using the RAID-0 or RAID-1 Utility
Creating a new RAID-0 array
261
Creating a new RAID-0 array
When RAID-0 is configured, the total hard disk capacity will
appear to the operating system as twice that of the smaller of
the two hard drives in the RAID configuration. For example,
when a RAID-0 array is configured with one 40 GB hard disk
and one 60 GB hard disk, the computer’s total hard disk will
appear to the operating system as 80 GB. You cannot use the
remaining 20 GB on the larger hard disk drive.
Before configuring your system for RAID-0, make sure you
back up all data on your computer’s hard drives onto another
storage media. When a RAID-0 array is created, all data on
both your primary and secondary hard disks is erased and
cannot be recovered. Toshiba is not responsible for any loss of
data on your hard disks.
NOTE
Your computer can only be configured for one type of RAID at
a time. It cannot be configured to use both RAID-0 and RAID-1
simultaneously.
To create a RAID-0 array:
1
Plug in the AC adapter and power on the computer. (The
computer must be running on power provided by the AC
adapter to perform these steps.)
2
Insert the Recovery DVD shipped with your computer
into the computer’s CD/DVD drive.
3
Press F12 to display the boot menu.
4
Press the right arrow key until the CD icon is highlighted;
then, press Enter.
5.375 x 8.375 ver 2.3
262
Using the RAID-0 or RAID-1 Utility
Creating a new RAID-0 array
The following menu is displayed:
Your machine supports Redundant Array of Independent Disks
(RAID). Please select the RAID level.
1. Factory Default
Setup the computer ready to support mirroring function.
You can use RAID Utility to configure two hard disks to
become mirror of each other, in which the same data is
written on both hard disks. If one hard disk fails, the
system can still run from the other hard disk. Before using
RAID Utility, your second hard disk can still work as
independent hard disk.
Advance Setting (for Advance users only)
2. RAID-1 - Automatically configure two hard disks of your
computer to become mirror after recovery process is
completed.
WARNING: You can not use the second hard disk for any
other purpose until you use RAID Utility to end mirroring.
3. RAID-0 - Automatically configure computer to support
striping function - data is broken into blocks and written
to both hard disks simultaneously to increase the hard disk
performance.
WARNING: IF ONE HARD DISK FAILS, ALL DATA IS LOST.
Enter selection:"
Sample Toshiba Recovery DVD RAID Menu
Before configuring your system for RAID-0, make sure you
back up all data on your computer’s hard drives onto another
storage media. When a RAID-0 array is created, all data on
both your primary and secondary hard disks is erased and
cannot be recovered. Toshiba is not responsible for any loss of
data on your hard disks.
5.375 x 8.375 ver 2.3
Using the RAID-0 or RAID-1 Utility
TOSHIBA RAID Console Utility
5
NOTE
263
Press 3 and then press Enter to select RAID-0.
RAID-0 configuration takes approximately one hour to
complete.
TOSHIBA RAID Console Utility
The TOSHIBA RAID Console utility provides a way to view
and manage the RAID configuration on your computer and to
check the status of the RAID array and physical drives. It also
allows you to:
❖
Create or break a mirror, see “Breaking a RAID-1 array
(mirror)” on page 276
❖
Perform a media check on an array, see “Performing a
media check on a RAID-1 array” on page 273
❖
Define options for RAID-0 or RAID-1, see “Defining
options for RAID-0 or RAID-1” on page 266
To access the TOSHIBA RAID Console:
1
Click Start, All Programs. Then select TOSHIBA, RAID,
RAID Console.
The TOSHIBA RAID Console window appears.
5.375 x 8.375 ver 2.3
264
Using the RAID-0 or RAID-1 Utility
TOSHIBA RAID Console Utility
Sample TOSHIBA RAID Console Utility with no RAID
configured
An icon
is shown for each RAID-1 array configured
on the computer.
On each array icon, an icon
is displayed for each
physical drive belonging to the array.
RAID-0
When RAID-0 (striping) is configured, a single array icon
and two physical drive icons are shown to represent the array
and the physical drives associated with the array. The plus
sign indicates that data is simultaneously written (striped) to
both the primary internal hard disk and to the secondary
internal hard disk.
5.375 x 8.375 ver 2.3
Using the RAID-0 or RAID-1 Utility
TOSHIBA RAID Console Utility
265
Sample TOSHIBA RAID Console Utility with RAID-0
configured
RAID-1
When RAID-1 (mirroring) is configured, a single array icon
and two physical drive icons are shown to represent the array
and the physical drives associated with the array. The equal
sign indicates that the data is mirrored (copied) from the
internal hard disk to the secondary internal hard disk.
5.375 x 8.375 ver 2.3
266
Using the RAID-0 or RAID-1 Utility
TOSHIBA RAID Console Utility
Sample TOSHIBA RAID Console Utility with RAID-1
configured
Defining options for RAID-0 or RAID-1
The Options window allows you to define options for media
checking, rebuilding an array, and notification of RAID
errors. It also allows you to enable or disable a write cache,
MBR protection, and S.M.A.R.T. For more information on
write cache or MBR protection, see page 9. For more
information on S.M.A.R.T., see page 10.
To define options for RAID:
1
Start the TOSHIBA RAID Console utility by clicking Start,
All Programs. Then select TOSHIBA, RAID, RAID
Console.
2
Click Options.
The Options dialog box appears.
5.375 x 8.375 ver 2.3
Using the RAID-0 or RAID-1 Utility
TOSHIBA RAID Console Utility
267
Sample Options window
❖
Check media—Allows you to enable and specify the
frequency of automatic media checking.
❖
Rebuild configuration—Allows you to enable and set
options for automatic array rebuilding.
❖
Alert configuration—Specifies whether RAID event
messages are written to an event log (within the
TOSHIBA RAID Console utility) or displayed on your
computer’s screen.
❖
Array configuration—Allows you to enable or disable a
write cache, MBR protection, and S.M.A.R.T.
❖
Enable write cache—During mirroring, data is copied
from the computer’s hard disk to the secondary internal
hard disk.
If write caching is disabled, data is copied from the
computer’s hard disk to the secondary internal hard disk
one piece at a time.
5.375 x 8.375 ver 2.3
268
Using the RAID-0 or RAID-1 Utility
TOSHIBA RAID Console Utility
If write caching is enabled, data is copied from the
computer’s hard disk to a temporary storage area (write
cache). Then, the data is sorted and written to the
secondary internal hard disk.
The hard disk drive’s performance improves when write
cache is enabled.
❖ MBR Protection—Protects the master boot record on
your computer’s hard disk by prohibiting data from being
written onto the master boot record data area.
The master boot record is a special data area on the
computer’s hard disk which is read whenever the
operating system is started.
It is recommended that you enable MBR Protection. If the
master boot record of the primary internal hard disk is lost or
damaged, the operating system is unable to start. This would
result in data loss and your hard drive would need to be
rebuilt.
Contact a Toshiba Authorized Service Provider or Toshiba
Global Support Centre for assistance. Within the United States
call (800) 457-7777. Outside of the United States call (949)
859-4273.
NOTE
MBR Protection can only be enabled if the RAID-1 array is
designated as the boot drive.
❖ Enable S.M.A.R.T. — Detects predictable drive failures
by monitoring the motor, head, and performance of the
physical disk drives.
S.M.A.R.T. logs a record in the Windows Event Viewer
when performance of a physical drive is below
specification values. See your Windows operating system
5.375 x 8.375 ver 2.3
Using the RAID-0 or RAID-1 Utility
TOSHIBA RAID Console Utility
269
online help for information on using Windows Event
Viewer.
You can also check the status of a hard disk drive on the
TOSHIBA RAID Console. See “Viewing the status of a
hard disk drive” on page 271 for more information.
Drive lifetime is not always accurately predicted using
information from S.M.A.R.T. To avoid loss of data, it is
recommended that the hard drive be replaced immediately
after receipt of a S.M.A.R.T. warning.
NOTE
You can view the status of a hard disk drive on the TOSHIBA
RAID Console. See “Viewing the status of a hard disk drive” on
page 271 for more information.
3
Make the appropriate selections.
4
To apply the settings, click OK.
Viewing the status of an array
To view the status of an array:
1
Start the TOSHIBA RAID Console utility by clicking Start,
All Programs. Then select TOSHIBA, RAID, RAID
Console.
2
Double-click the array icon.
The Array information window appears.
5.375 x 8.375 ver 2.3
270
Using the RAID-0 or RAID-1 Utility
TOSHIBA RAID Console Utility
Sample Array information window
❖ Array No. Identification number of array.
❖
Status—Indicates the status of the array. The contents
which will be displayed are as follows:
❖
Optimal—The physical drives in the array are
connected with the computer, are online, are in
optimal status, and are not in the process of
rebuilding data.
❖
Degraded—One of the physical drives in the array is
not connected with the computer, is not in optimal
status, or is in the process of rebuilding data.
❖
Critical—One of the physical drives has been
disabled from use as part of the array.
❖
RAID level—Displays the RAID level for the array.
❖
Stripe size—Displays the size of the segment written
onto each hard disk in the RAID-0 array.
❖
Created date—Shows the date and time the array was
created.
❖
Capacity—Displays the maximum size of the array.
5.375 x 8.375 ver 2.3
Using the RAID-0 or RAID-1 Utility
TOSHIBA RAID Console Utility
271
When RAID-0 is configured, the total hard disk capacity will
appear to the operating system as twice that of the smaller of
the two hard drives in the RAID configuration. For example,
when a RAID-0 array is configured with one 40GB hard disk
and one 60GB hard disk, the computer’s total hard disk will
appear to the operating system as 80GB - 40GB + 40GB (NOT
40GB + 60GB). You cannot use the remaining 20GB on the
larger hard disk drive.
NOTE
When RAID-1 is configured, the computer’s total hard disk
capacity will appear to the operating system as the smaller of
the two hard disk drives used. For example, when RAID-1 is
configured with one 40GB hard disk drive and one 80GB hard
disk drive, the computer’s total hard disk capacity will appear
as only 40GB to the operating system.
❖
Date of last media check—Date and time when a media
check was completed. Displays the most recent date that
a media check or array rebuild occurred.
❖
Assigned local drive—Local drive letter assigned to the
array.
Viewing the status of a hard disk drive
To view the status of a hard disk drive:
1
Start the TOSHIBA RAID Console utility by clicking Start,
All Programs. Then select TOSHIBA, RAID, RAID
Console.
2
Double-click the hard disk icon.
The Hard disk drive information window appears.
5.375 x 8.375 ver 2.3
272
Using the RAID-0 or RAID-1 Utility
TOSHIBA RAID Console Utility
Sample hard disk drive information window
❖ Status—Displays the status of the physical drive.
❖
Online—The drives are working in a normal state.
❖
Offline—The drive is not used, as it is not
configured as the logical drive.
❖
Fail—The drive is disabled, as a failure has occurred
on the drive.
❖
Locked—The drive is locked by password.
❖
Rebuilding—The drive is being rebuilt using data
from the good drive.
❖
Absent—The drive may have been removed from
the computer.
❖
Capacity—Displays the drive capacity in gigabytes.
❖
Model number—Displays the drive model number.
❖
Serial number—Displays the drive serial number.
❖
Firmware revision—Displays the drive firmware
revision.
❖
S.M.A.R.T.—Displays the state of S.M.A.R.T.
❖
Normal—S.M.A.R.T. is within specifications.
5.375 x 8.375 ver 2.3
Using the RAID-0 or RAID-1 Utility
TOSHIBA RAID Console Utility
❖
273
Warning—The threshold value of S.M.A.R.T. has
been exceeded.
Performing a media check on a RAID-1 array
A media check compares the data of the mirrored hard drives
in an array to determine if there are any errors. If an error is
detected during a media check, the data will be restored on
the secondary internal hard disk based on the data on the
primary internal hard disk.
A media check can only be performed on a mirrored array
which is in an optimal state. Refer to “Viewing the status of
an array” on page 269 for more information.
If the computer is performing a media check and the
computer is restarted, the media check will resume when the
computer is restarted.
NOTE
By default the TOSHIBA RAID Utility is set up to perform a
media check on the 3rd Wednesday of each month at 12:00
noon.
To perform a media check:
1
Plug in the AC adapter and power on the computer. (The
computer must be running on power provided by the AC
adapter to perform these steps.)
2
Start the TOSHIBA RAID Console utility by clicking
Start, All Programs. Then select TOSHIBA, RAID,
RAID Console.
3
Click Media Check.
The Confirm media check window appears.
5.375 x 8.375 ver 2.3
274
Using the RAID-0 or RAID-1 Utility
TOSHIBA RAID Console Utility
Sample Confirm media check window
4
Click OK.
A media check may take from several minutes up to one hour
to be completed depending on the amount of data to be
checked.
You may use the computer while performing a media check;
however, the computer’s performance may be slower than
usual.
Breaking a RAID-0 array (striping)
If you want to permanently stop using the secondary internal
hard disk drive for RAID-0, you must reinstall the Windows
operating system from the Toshiba Recovery DVD that
shipped with your system.
Before breaking the RAID-0 array, make sure you back up all
data on your computer’s hard drives onto another storage
media. When a RAID-0 array is broken, all data on both your
primary and secondary hard disks is erased and cannot be
recovered. Toshiba is not responsible for any loss of data on
your hard disks.
To break the RAID-0 array:
1
Plug in the AC adapter and power on the computer. (The
computer must be running on power provided by the AC
adapter to perform these steps.)
5.375 x 8.375 ver 2.3
Using the RAID-0 or RAID-1 Utility
TOSHIBA RAID Console Utility
275
2
Insert the Recovery DVD that shipped with your system
into the computer’s CD/DVD drive.
3
Press F12 to display the boot menu.
4
Press the right arrow key until the CD icon is highlighted;
then, press Enter.
The following menu is displayed:
Your machine supports Redundant Array of Independent Disks
(RAID). Please select the RAID level.
1. Factory Default
Setup the computer ready to support mirroring function.
You can use RAID Utility to configure two hard disks to
become mirror of each other, in which the same data is
written on both hard disks. If one hard disk fails, the
system can still run from the other hard disk. Before using
RAID Utility, your second hard disk can still work as
independent hard disk.
Advance Setting (for Advance users only)
2. RAID-1 - Automatically configure two hard disks of your
computer to become mirror after recovery process is
completed.
WARNING: You can not use the second hard disk for any
other purpose until you use RAID Utility to end mirroring.
3. RAID-0 - Automatically configure computer to support
striping function - data is broken into blocks and written
to both hard disks simultaneously to increase the hard disk
performance.
WARNING: IF ONE HARD DISK FAILS, ALL DATA IS LOST.
Enter selection:"
Sample Toshiba Recovery DVD RAID Menu
5
Press 1 and then press Enter to break the RAID-0 array.
5.375 x 8.375 ver 2.3
276
Using the RAID-0 or RAID-1 Utility
TOSHIBA RAID Console Utility
All data is permanently erased from both of your computer’s
internal hard disk drives and the computer is restored to its
default settings.
NOTE
This process takes takes approximately one hour to complete.
Breaking a RAID-1 array (mirror)
If you want to permanently stop using the secondary hard
disk drive for mirroring, you must break the RAID-1 array
(mirror). When you break the RAID-1 array, all data is
permanently erased from the secondary internal hard disk.
To break the RAID-1 array:
1
Click Start, All Programs. Then, select TOSHIBA, RAID,
RAID Console.
The TOSHIBA RAID Console is displayed.
2
Click Disable RAID.
The Confirm disk mirroring window appears.
Sample Confirm disk mirroring window
3
Click OK.
The mirror between the primary internal hard disk and
secondary internal hard disk is broken and the information on
the secondary internal hard disk is permanently erased.
5.375 x 8.375 ver 2.3
Using the RAID-0 or RAID-1 Utility
Rebuilding the data on the secondary disk in a RAID-1 array
277
Rebuilding the data on the secondary disk in a
RAID-1 array
If the secondary hard disk has been removed from the
computer and you want to resume using the secondary hard
disk for mirroring, you must reinsert the secondary hard disk
drive into the computer.
If Auto Rebuild has previously been enabled on the Options
window of the TOSHIBA RAID Console, rebuilding will
start when the secondary hard disk drive is reinserted into the
computer.
If Auto Rebuild has not previously been enabled:
1
Insert the secondary hard disk drive into the computer.
2
Plug in the AC adapter and power on the computer. (The
computer must be running on power provided by the AC
adapter to perform these steps.)
When rebuilding the RAID-1 array, all existing data on the
secondary hard disk will be permanently erased and cannot be
recovered. Toshiba is not responsible for any loss of data on
the hard disk.
NOTE
If a hard disk password has previously been assigned, the
password entry window will display. You must enter the hard
disk password to continue.
3
The message “Mirror is broken” displays. Click OK.
4
Start up the TOSHIBA RAID Console Utility by clicking
Start, All Programs. Then select TOSHIBA, RAID,
RAID Console.
5
Click Mirroring.
5.375 x 8.375 ver 2.3
278
Using the RAID-0 or RAID-1 Utility
Rebuilding the data on the secondary disk in a RAID-1 array
The Confirm disk mirroring window appears.
Sample Confirm disk mirroring window
6
Click OK.
7
The Confirm disk mirroring window appears.
Sample Confirm disk mirroring window
8
Click OK.
The computer begins copying data from the internal hard disk
to the secondary hard disk drive.
It may take several minutes or up to one hour to rebuild the
array depending on the amount of data to be copied.
The progress of the rebuilding process can be viewed on the
TOSHIBA RAID Console window.
5.375 x 8.375 ver 2.3
Using the RAID-0 or RAID-1 Utility
Restoring a failed drive in a RAID-1 array
279
Restoring a failed drive in a RAID-1 array
If your computer’s primary hard disk fails the failed hard disk
can be removed and replaced with the secondary hard disk that
contains the mirrored data.
Contact Toshiba Global Support Centre or a Toshiba
Authorized Service Provider for assistance. Removing the
failed primary hard disk and replacing it with the seconary
hard disk improperly could damage your computer or result in
the loss of data.
NOTE
If you want to resume mirroring, you must purchase a new
secondary hard disk and recreate the array. For information on
recreating the array, see “When you first start your computer”
on page 259.
To restore a failed internal hard disk:
1
Remove the failed internal hard disk from the computer.
2
Replace the failed primary hard disk with the secondary
hard disk (that contains the mirrored data).
3
Install a new secondary hard disk.
4
Plug in the AC adapter and power on the computer. (The
computer must be running from power provided by the
AC adapter to perform these steps.)
5
Restart the computer.
6
The New HDD detected window appears.
7
Click OK.
8
Click Enable RAID to copy data from the internal hard
disk to the secondary hard disk.
5.375 x 8.375 ver 2.3
280
Using the RAID-0 or RAID-1 Utility
Error message examples
Error message examples
The following error messages may be displayed on the
TOSHIBA RAID Console.
Not enough memory available.
Increase the available memory by shutting down one or more
applications.
Another user is working in administrator mode.
Currently unable to use it.
Another user is logged onto the computer as an administrator
and using the TOSHIBA RAID Console utility.
Only one administrator can use the TOSHIBA RAID Console
utility on your computer at one time.
The number of connectable units has been exceeded.
Currently it will not connect to the RAID service as
another user is using it.
Only one instance of the TOSHIBA RAID Console utility
can be opened on your computer at one time.
Unable to setup RAID, as the disk is in use.
Shut down the application currently in use and then set up
RAID.
A failure has occurred in the array. Please press the
button to stop the beep.
The configured mirroring on the disk appears to be abnormal.
Check the status of the array by starting the RAID Console. It
is necessary to replace the physical drive if the physical drive
has failed.
5.375 x 8.375 ver 2.3
Chapter 8
If Something Goes
Wrong
Some problems you may encounter when using your
notebook computer are relatively easy to identify and solve.
Others may require help from your dealer or the manufacturer
of a software program.
This chapter aims to help you solve many problems by
yourself. It covers the problems you are most likely to
encounter. If all else fails, contact Toshiba. You will find
information on Toshiba’s support services at the end of this
chapter.
Problems that are easy to fix
Your program stops responding.
If you are working with a program that suddenly freezes all
operations, chances are the program has stopped responding.
You can exit the failed program without shutting down the
operating system or closing other programs.
281
282
If Something Goes Wrong
Problems that are easy to fix
To close a program that has stopped responding:
1
Press Ctrl, Alt, and Del simultaneously (once).
The Windows Task Manager window appears.
2
Click the Applications tab.
If a program has stopped responding, the words “not
responding” appear beside its name in the list.
3
Select the program you want to close, then click End
Task.
Closing the failed program should allow you to continue
working. If it does not, continue with step 3.
4
Close the remaining programs one by one by selecting
the program name, then End Task.
5
Click Start, Turn off computer. (There is also a Shut
Down option on the Windows Task Manager).
The Turn off computer window appears.
6
Click Turn off.
The computer turns off.
Your program performs an illegal operation.
If you receive the message, “Your program has performed an illegal
operation,” you should wait to see if it happens again. If it does,
record the details of the message and consult the software
manufacturer.
To record the details:
1
Click the Details button and select the text the operating
system displays.
The Details button displays information that the software
manufacturer needs to help you solve your problem.
2
Press Ctrl and c simultaneously to copy the text to the
clipboard.
5.375 x 8.375 ver 2.3
If Something Goes Wrong
Problems when you turn on the computer
283
3
Open Notepad (click Start, point to All Programs, then
point to Accessories and click Notepad).
4
Press Ctrl and v simultaneously to paste the details into
Notepad.
5
Add a paragraph break and type some notes describing
what you were doing when you received the message,
and how the error can be reproduced.
6
Save the file and refer to it when you contact the software
manufacturer.
Problems when you turn on the computer
These problems may occur when you turn on the power.
The computer will not start.
Make sure you attached the AC adapter and power cord/cable
properly or installed a charged battery.
Press and hold down the power button for at least 10 seconds.
If you are using the AC adapter, check that the wall outlet is
working by plugging in another device, such as a lamp.
Verify that the computer is on by looking at the On/off
indicator. If the indicator is glowing, the computer is on.
If you are using an AC adapter, verify that the computer is
receiving power from the external power source by looking at
the AC power light. If the indicator is glowing, the computer
is connected to a live external power source.
The computer starts but, when you press a key, nothing
happens.
Verify that the active program accepts text input. Try clicking
your mouse on an area where you can type text, and try
typing again.
Your computer may be in Stand By mode and have a software
or resource conflict. When this happens, turning the power on
5.375 x 8.375 ver 2.3
284
If Something Goes Wrong
Problems when you turn on the computer
returns you to the problem instead of restarting the system.
To clear the condition, press Ctrl, Alt, and Del simultaneously.
Clearing the condition may get the computer running, but it
will not solve a resource conflict. Read both the
documentation that came with the conflicting device and
“Resolving a hardware conflict” on page 288.
The computer is not accessing the hard disk or the
external diskette drive.
Your computer normally loads the operating system from the
hard disk. If you have a hard disk problem, you will not be
able to start the computer. Insert a system diskette into the
external diskette drive and press F12 when the machine starts,
then use the arrow keys to select the boot-up device.
The computer displays the WARNING RESUME FAILURE
message.
The computer was placed in Stand By mode and the battery
has discharged. Data stored in the computer’s memory has
been lost. However, data stored in the computer’s hard drive
may not be affected.
Always save your data even when you are using Stand By. If
your battery fully discharges, information that has not been
saved will be lost. Your computer can be configured to warn
you when the battery is running low, see “What to do when
the battery runs low” on page 125.
If you are running on battery power, it is recommended that
you do not leave the computer in Stand By mode for long
periods of time.
To charge the battery, leave the computer plugged into a live
wall outlet for several hours. For more information, see
“Power and the batteries” on page 293.
5.375 x 8.375 ver 2.3
If Something Goes Wrong
The Windows operating system is not working
®
285
The computer displays the Non-System disk or disk error message.
Make sure there is no diskette in the optional external diskette
drive. If there is one, remove it and press any key to continue.
If pressing any key does not work, press Ctrl, Alt, and Del to
restart the computer. For more information, see “The
computer is not accessing the hard disk or the external
diskette drive.” on page 284.
The Windows® operating system is not
working
Once you are familiar with the desktop and used to the way
the operating system responds to your work routine, you can
easily detect if the operating system is not working correctly.
For example:
❖
The operating system fails to start after the Starting
Windows XP message appears.
❖
The operating system takes a long time to start.
❖
The operating system responds differently from the
normal routine.
❖
The screen does not look right.
Unless a hardware device has failed, problems usually occur
when you change the system in some way such as installing a
new program or adding a device.
If you experience any of these problems, use the options in
the Startup menu to fix the problem.
Using Startup options to fix problems
If the operating system fails to start properly, you may have to
change your system’s configuration or verify the startup
procedure to fix the problem. To do this, use the options in
the Startup menu.
5.375 x 8.375 ver 2.3
286
If Something Goes Wrong
The Windows® operating system is not working
To open the Startup menu:
1
Restart your computer.
2
Press F8 when your computer starts and before Windows
starts loading.
The Windows® Advanced Options menu displays these
options:
❖
Safe Mode
❖
Safe Mode (with Networking)
❖
Safe Mode (with Command Prompt)
❖
Enable Boot Logging
❖
Enable VGA Mode
❖
Last known good configuration (your most recent
settings that worked)
❖
Directory Services Restore Mode (Windows® domain
controllers only)
❖
Debugging Mode
❖
Start Windows® normally
❖
Reboot
❖
Return to OS Choices (menu)
See your Windows® documentation for further explanation.
TECHNICAL NOTE: If your computer is connected to a
network, the Startup menu may display different versions of
Safe mode.
5.375 x 8.375 ver 2.3
If Something Goes Wrong
The Windows operating system is not working
®
287
Internet problems
My Internet connection is very slow.
Many factors contribute to the speed with which you can surf
the Internet. They include: modem speed, telephone line
conditions, time of day (when everyone else is surfing, your
access can be slow), and popularity of the site. If accessing a
particular site is very slow, try later.
My browser cannot find the URL address I typed in.
Make sure you separated the domain names of the address
with the forward slash (/). Check the spelling of each name
and the syntax of the address carefully. A single incorrect
letter or missed character, comma instead of period (“dot”),
or other mistake makes it impossible for your browser to
locate the site.
My browser cannot find a site I bookmarked.
The World Wide Web is constantly changing. A site you
bookmarked yesterday may not be available today or its
server may be down for temporary repair. Try again later.
The Windows® XP operating system can help you
If the operating system has started properly, but you still have
a problem using your computer, the online Help can assist
you in troubleshooting the problem.
To access Windows® XP Help and Support:
1 Click Start, then click Help and Support.
The Help and Support window appears.
2
Then do one or both of the following:
❖ Enter the topic that you need help with in the Search field
and follow the on-screen instructions.
❖
Click a problem you would like help with from the
listings and follow the on-screen instructions.
You can connect to Support Online by clicking Support from
the menu or by going to pcsupport.toshiba.com.
5.375 x 8.375 ver 2.3
288
If Something Goes Wrong
Resolving a hardware conflict
Resolving a hardware conflict
If you receive an error message telling you there is a device
driver conflict or a general hardware problem, try using
Windows® Help and Support to troubleshoot the problem
first.
For help on hardware conflicts:
1
Click Start, then click Help and Support.
2
Click the Hardware link in the window’s left pane.
A list of category links appears.
3
Click the Fixing a hardware problem link.
4
Choose from specific topics and follow the steps.
If there is still a problem, the operating system should display
a message that explains the conflict.
A plan of action
The smooth operation of the system depends on the
interaction of all devices, programs, and features. If the
system or one of its attached devices is not working,
resolving the problem can be time-consuming and frustrating.
The recommended procedure for getting multiple devices to
work together is to add and set up one device at a time. After
you add each device, test it to make sure it and all previously
connected devices work.
The device most recently connected to the system is the one
most likely to be causing a hardware conflict.
5.375 x 8.375 ver 2.3
If Something Goes Wrong
Resolving a hardware conflict
289
Resolving hardware conflicts on your own
Computer components need resources to accomplish a task.
A device, such as a disk drive or a modem, needs a channel to
the computer’s Central Processing Unit (CPU). It also needs a
direct channel to the computer’s memory to store information
as it works. These channels of communication are commonly
referred to as system resources.
Interrupt Request Channel
The channel to the CPU is called an Interrupt Request (IRQ)
because it interrupts what the processor is doing and requests
some of the processor’s time.
Direct Memory Access
Similarly, the data required by the device is stored in a
specific place or address in memory called the Direct
Memory Access (DMA). The DMA provides a dedicated
channel for adapter cards to bypass the microprocessor and
access memory directly. If two or more devices use the same
DMA, the data required by one device overwrites the data
required by the other, causing a hardware conflict.
Resolving conflicts
There are several things you can do to resolve hardware
conflicts:
❖
Get the most recent drivers from the manufacturer.
❖
Disable the device.
For an older device, remove it from the computer.
❖
Disable another system component and use its resources
for the new device, see “Fixing a problem with Device
Manager” on page 290.
❖
Reconfigure the device so that its requirements do not
conflict. Refer to the device’s documentation for
instructions about changing settings on the device.
5.375 x 8.375 ver 2.3
290
If Something Goes Wrong
Resolving a hardware conflict
Fixing a problem with Device Manager
Device Manager provides a way to check and change the
configuration of a device.
Changing the default settings using Device Manager can
cause other conflicts that make one or more devices unusable.
Device Manager is a configuration tool for advanced users
who understand configuration parameters and the
ramifications of changing them.
Disabling a device
1
Open the Start menu, click Control Panel, then
Performance and Maintenance.
2
Click the Administrative Tools icon.
3
Double-click Computer Management and then click
Device Manager.
4
Select the specific device from the device category. To
expand a device category, double-click the category.
5
In the toolbar, look to the far right for an icon of a
monitor with a strike mark through a circle on the front.
This is the disable feature.
6
Click the icon.
You are given the option of disabling the device.
7
Click Yes to disable the device or No to cancel.
5.375 x 8.375 ver 2.3
If Something Goes Wrong
Resolving a hardware conflict
291
Checking device properties
Device Manager provides a way to view the properties of a
device. Properties include the name of the manufacturer, the
type of device, the drivers installed, and the system resources
assigned to the device.
To check a device’s properties:
1
Open the Start menu, then click Control Panel.
2
Click Performance and Maintenance, and then
Administrative Tools.
3
Double-click Computer Management, and then click
Device Manager.
4
To view the device(s) installed, double-click the device
type.
5
To view the properties, double-click the device.
The operating system displays the Device Properties dialog
box, which provides an array of tabs. They may include:
❖
The General tab, which provides basic information about
the device.
❖
The Resource tab, which lists resources assigned to the
monitor, DVD-ROM, multi-function drive, diskette disk
drive, and other power-using functions. This tab does not
appear if the device is not using resources.
❖
The Drivers tab, which displays the drivers being used by
the device.
The tabs that appear in the dialog box vary from one device to
another. A Troubleshooting button is also present.
6
Click Troubleshoot...
A Help and Support window for that device appears.
For more information about Device Manager, refer to
Windows® XP online help.
5.375 x 8.375 ver 2.3
292
If Something Goes Wrong
Resolving a hardware conflict
Memory problems
Incorrectly connected or faulty memory modules may cause
errors that seem to be device-related. It is worthwhile
checking for these first:
1
Click Start, then click Turn off computer.
2
Click Turn Off.
The operating system shuts down and turns off the computer
automatically.
3
Remove the memory module.
4
Reinstall the memory module, following the instructions
in “Installing additional memory (optional)” on page 61,
and making sure it is seated properly.
5
Check for the error again.
6
If the error recurs, remove the memory module entirely
and check for the error again.
If removing the memory module eliminates the error, the
memory module may be faulty. If the error recurs without the
memory module installed, the error is not caused by the
memory module.
TECHNICAL NOTE: You must have a least one memory
module installed for the computer to work.
5.375 x 8.375 ver 2.3
If Something Goes Wrong
Resolving a hardware conflict
293
Power and the batteries
Your computer receives its power through the AC adapter and
power cord/cable or from the system batteries (main battery
and real-time clock (RTC) battery). Power problems are
interrelated. For example, a faulty AC adapter or power cord/
cable will neither power the computer nor recharge the
batteries.
Here are some typical problems and how to solve them:
The AC power light does not come on when you plug in
the AC adapter and power cord/cable.
Make sure the AC adapter and power cord/cable are firmly
plugged into both the wall outlet and the computer.
If the AC power light still does not come on, check that the
wall outlet is working properly by plugging in a lamp or other
appliance.
The AC adapter and power cord/cable work correctly,
but the battery will not charge.
The battery does not charge while the computer is consuming
full power. Try turning off the computer.
The main battery may not be inserted correctly in the
computer. Turn off the computer, remove the battery, clean
the contacts with a soft dry cloth (if necessary), and replace
the battery.
The battery may be too hot or too cold to charge properly. If
you think this is the probable cause, let the battery reach
room temperature and try again.
If the battery has completely discharged, it will not begin
charging immediately. Leave the AC adapter and power cord/
cable connected, wait 20 minutes and see if the battery is
charging.
If the battery light is glowing after 20 minutes, let the
computer continue charging the battery for at least another 20
minutes before you turn on the computer.
5.375 x 8.375 ver 2.3
294
If Something Goes Wrong
Resolving a hardware conflict
If the battery light does not glow after 20 minutes, the battery
may have reached the end of its useful life. Try replacing it.
The battery appears not to power the computer for as
long as it usually does.
If you frequently recharge a partially charged battery, it may
not charge fully. Let the battery discharge completely, then
try charging it again.
Check the power options using the Power Management
utility. Have you added a device, such as a PC Card or
memory module, that takes its power from the battery? Is
your software using the hard disk more? Is the display power
set to turn off automatically? Was the battery fully charged to
begin with? All these conditions affect how long the charge
lasts.
Battery life may vary, depending on applications, power
management settings, and features utilized. Recharge time varies
depending on usage. The battery may not charge while the
computer is consuming full power.
After a period of time, the battery will lose its ability to
perform at maximum capacity and will need to be replaced.
This is normal for all batteries. To purchase a new battery
pack, see your accessories information that shipped with your
computer, or visit the Toshiba Web site at
accessories.toshiba.com. Refer to this site often to stay
current on the most recent software and hardware options for
your computer, and for other product information.
To ensure that the battery maintains its maximum capacity,
operate the computer on battery power at least once a month
until the battery is fully discharged. Please see “Maximizing
battery life” on page 133 for procedures. If the computer is
continuously operated on AC power, either through an AC
adapter or a docking station (if applicable to your system), for
an extended period (more than a month), the battery may fail
to retain a charge. This may shorten the life of the battery, and
the battery light may not indicate a low-battery condition.
5.375 x 8.375 ver 2.3
If Something Goes Wrong
Resolving a hardware conflict
295
Keyboard problems
If, when you type, strange things happen or nothing happens,
the problem may be related to the keyboard itself.
The keyboard produces unexpected characters.
A keypad overlay may be on. If the numeric keypad or cursor
control light is on, press Fn and F10 simultaneously to turn off
the cursor control light or press Fn and F11 simultaneously to
turn off the numeric keypad light.
If the problem occurs when both the keypad overlays are off,
make sure the software you are using is not remapping the
keyboard. Refer to the software’s documentation and check
that the program does not assign different meanings to any of
the keys.
You have connected an external keyboard and the
operating system displays one or more keyboard error
messages.
If you have a second keyboard, try it. If it works, the first
keyboard may be defective or incompatible with your
computer.
Display problems
Here are some typical display problems and their solutions:
The display is blank.
Display Auto Off may have gone into effect. Press any key to
activate the screen.
You may have activated the instant password feature by
pressing Fn and F1 simultaneously. If you have registered a
password, press the Enter key, type the password, and press
Enter. If no password is registered, press Enter. The screen
reactivates and allows you to continue working.
If you are using the built-in screen, make sure the display
priority is not set for an external monitor. To do this, press Fn
and F5 simultaneously (once). If this does not correct the
5.375 x 8.375 ver 2.3
296
If Something Goes Wrong
Resolving a hardware conflict
problem, press Fn and F5 simultaneously again to return the
display priority to its previous setting.
HINT: Holding the Fn key and pressing the F5 key several
times will advance you through the display options.
If you are using an external monitor:
❖
Check that the monitor is turned on.
❖
Check that the monitor’s power cable is firmly plugged
into a working power outlet.
❖
Check that the cable connecting the external monitor to
the computer is firmly attached.
❖
Try adjusting the contrast and brightness controls on the
external monitor.
❖
Press Fn and F5 simultaneously to make sure the display
priority is not set for the built-in screen.
The screen does not look right.
You can change the display settings by clicking a blank area
of the desktop with the secondary control button, then
clicking Properties. This opens the Display Properties dialog
box. The Appearance tab of this dialog box allows you to
choose the colors for the screen. The Settings tab allows you
to choose the screen resolution.
The built-in screen flickers.
Some flickering is a normal result of the way the screen
produces colors. To reduce the amount of flickering, try using
fewer colors.
To change the number of colors displayed:
1 Point at the desktop and click with the secondary button.
2 Click Properties, and then the Settings tab.
3 Change the Colors option and click OK.
For more information, see Windows ® Help.
5.375 x 8.375 ver 2.3
If Something Goes Wrong
Resolving a hardware conflict
297
A message tells you that there is a problem with your
display settings and that the adapter type is incorrect or
the current settings do not work with your hardware.
Reduce the size of the color palette to one that is supported by
the computer’s internal display.
To change the display properties:
1
Point at the desktop and click with the secondary button.
The Display Properties window appears.
2
Click Properties, then click the Settings tab.
3
Adjust the screen resolution and/or color quality.
4
Click OK.
The display mode is set to Simultaneous and the external
display device does not work.
Make sure the external monitor is capable of displaying at
resolutions of 800 x 600 or higher. Devices that do not
support this resolution will only work in Internal/External
mode, but not simultaneous mode.
Small bright dots appear on your TFT display when you
turn on your computer.
Your display contains an extremely large number of thin-film
transistors (TFT) and is manufactured using high-precision
technology. The small bright dots that appear on your display
are an intrinsic characteristic of the TFT manufacturing
technology.
5.375 x 8.375 ver 2.3
298
NOTE
If Something Goes Wrong
Resolving a hardware conflict
Over a period of time, and depending on the usage of the
computer, the brightness of the LCD Screen will deteriorate.
This is an intrinsic characteristic of LCD technology.
The screen may be dimmer when the computer is operated on
battery power, and you may not be able to increase the
brightness of the screen until you plug the computer into AC
power again.
Disk drive problems
Problems with the hard disk or with a diskette drive usually
show up as an inability to access the disk or as sector errors.
Sometimes a disk problem may cause one or more files to
appear to have garbage in them. Typical disk problems are:
You are having trouble accessing a disk, or one or more
files appear to be missing.
Make sure you are identifying the drive by its correct name
(A: or C:).
Error-checking
Run Error-checking, which analyzes the directories, files, and
File Allocation Table (FAT) on the disk and repairs any
damage it finds:
To run Error-checking:
1
Click Start, then click My Computer.
2
Right-click the drive you want to check and select
Properties from the menu.
The drive’s properties box appears.
3
Click the Tools tab.
4
Click the Check now button.
The Check Disk All Apps box appears.
5.375 x 8.375 ver 2.3
If Something Goes Wrong
Resolving a hardware conflict
5
6
299
You can choose one or both options:
❖
Automatically fix file system errors
❖
Scan for and attempt recovery of bad sectors
Click Start.
Error-checking runs the test.
Your hard disk seems very slow.
If you have been using your computer for some time, your
files may have become fragmented. Run Disk Defragmenter.
To do this, click Start, then click All Programs, point to
Accessories and System Tools, and click Disk
Defragmenter.
Your data files are damaged or corrupted.
Refer to your software documentation for file recovery
procedures. Many software packages automatically create
backup files.
You may also be able to recover lost data using utility
software, which is available from your dealer.
Some programs run correctly but others do not.
This is probably a configuration problem. If a program does
not run properly, refer to its documentation and check that the
hardware configuration meets its needs.
A diskette will not go into the external diskette drive.
You may already have a diskette in the drive. Make sure the
drive is empty.
You may be inserting the diskette incorrectly. Hold the
diskette with the hub side facing down, and insert it so that
the metal head window cover goes into the drive first.
The metal cover or a loose label may be obstructing the path
into the drive. Carefully inspect the diskette. If the metal
cover is loose, replace the diskette. If the label is loose,
replace the label and try inserting the diskette again.
5.375 x 8.375 ver 2.3
300
If Something Goes Wrong
Resolving a hardware conflict
The computer displays the Non-system disk or disk error
message.
If you are starting the computer from a diskette, the diskette
in the drive does not have the files necessary to start the
computer. Replace it with a bootable diskette.
The drive cannot read a diskette.
Try another diskette. If you can access the second diskette,
the first diskette (not the drive) is probably causing the
problem. Run Error-checking on the faulty diskette (for
instructions, see “Disk drive problems” on page 298).
DVD-ROM or multi-function drive problems
You cannot access a disc in the drive.
Make sure the CD-ROM or DVD-ROM is properly inserted.
Remove and then reinsert the disc.
Examine the disc to see if it is dirty. If necessary, wipe it with
a clean damp cloth dipped in water or a neutral cleaner.
Make sure the disc is label side up.
If you are trying to play a DVD movie, it may not play
because the DVD region does not match the DVD player
region. For more information, see “Using the DVD-ROM or
multi-function drive” on page 100.
You press the disc eject button, but the disc does not
slide out.
Make sure the computer is connected to a power source and
turned on. The DVD-ROM or multi-function drive eject
mechanism requires power to operate.
Make sure a program is not accessing the drive and
preventing it from ejecting.
5.375 x 8.375 ver 2.3
If Something Goes Wrong
Resolving a hardware conflict
301
Some discs run correctly, but others do not.
Check the type of disc you are using. The DVD-ROM drive
supports the Digital Versatile Disc (DVD) formats DVDROM, DVD-R (read-only), plus CD-ROM, CD-R (readonly), and CD-RW (read-only).
If the problem is with an application CD-ROM, refer to the
software’s documentation and check that the hardware
configuration meets the program’s needs.
The disc will not come out of the drive when you click
the eject button on the screen.
Press the button on the DVD-ROM drive itself. For additional
information, see “You press the disc eject button, but the disc
does not slide out.” on page 300.
Sound system problems
You do not hear any sound from the computer.
Adjust the volume control.
Try pressing Fn + Esc to see if volume mute is disabled.
If you are using external headphones or speakers, check that
they are securely connected to your computer.
The computer emits a loud, high-pitched noise.
This is feedback between the microphone and the speakers. It
occurs in any sound system when input from a microphone is
fed to the speakers and the speaker volume is too loud. Adjust
the volume control.
PC Card problems
PC Cards (PCMCIA-compatible) include many types of
devices, such as a removable hard disk, additional memory,
or a pager.
Most PC Card problems occur during installation and setup
of new cards. If you are having trouble getting one or more of
5.375 x 8.375 ver 2.3
302
If Something Goes Wrong
Resolving a hardware conflict
these devices to work together, several sections in this chapter
may apply.
Resource conflicts can cause problems when using PC Cards.
See “Inserting and removing PC Cards” on page 154 for
more information.
Card Information Structure
When you insert a PC Card into a slot, the computer attempts
to determine the type of card and the resources it requires by
reading its Card Information Structure (CIS). Sometimes the
CIS contains enough information for you to use the card
immediately.
Other cards must be set up before you can use them. Use the
Windows® XP PC Card (PCMCIA) Wizard to set up the card.
Refer to your Microsoft® documentation for more
information, or refer to the documentation that came with the
PC Card.
Some card manufacturers use special software called
enablers to support their cards. Enablers result in
nonstandard configurations that can cause problems when
installing the PC Card.
If your system does not have built-in drivers for your PC Card
and the card did not come with an operating system driver, it
may not work under the operating system. Contact the
manufacturer of the PC Card for information about using the
card under the operating system.
PC Card checklist
❖
Make sure the card is inserted properly into the slot.
See “Inserting and removing PC Cards” on page 154 for
information about how to insert PC Cards.
❖
Make sure all cables are securely connected.
5.375 x 8.375 ver 2.3
If Something Goes Wrong
Resolving a hardware conflict
❖
303
Occasionally a defective PC Card slips through quality
control. If another PCMCIA-equipped computer is
available, try the card in that machine. If the card
malfunctions again, it may be defective.
Resolving PC Card problems
Here are some common problems and their solutions:
The slots appear to be dead. PC Cards that used to work
no longer work.
Check the PC Card status:
1
Click Start.
2
Click My Computer icon with the secondary button,
then click Properties.
The System Properties dialog box appears.
3
Click the Hardware tab.
4
Click the Device Manager button.
5
Double-click the PCMCIA adapter.
6
Double-click the appropriate PC Card.
The operating system displays your PC Card’s Properties
dialog box, which contains information about your PC Card
configuration and status.
The computer stops working (hangs) when you insert a
PC Card.
The problem may be caused by an I/O (input/output) conflict
between the PCMCIA socket and another device in the
system. Use Device Manager to make sure each device has its
own I/O base address. See “Fixing a problem with Device
Manager” on page 290 for more information.
Since all PC Cards share the same socket, each card is not
required to have its own address.
5.375 x 8.375 ver 2.3
304
If Something Goes Wrong
Resolving a hardware conflict
Hot swapping (removing one PC Card and inserting
another without turning the computer off) fails.
Follow this procedure before you remove a PC Card:
1
Double-click the PC Card icon on the taskbar.
2
Click Safely remove xxxx, where xxxx is the identifier
for your PC Card.
The operating system displays a message that you may safely
remove the card.
3
Remove the card from the slot.
Never swap modules when the computer is in Hibernation or
Stand By mode. This is known as “warm swapping” and is not
supported with this computer. For more information on
Hibernation and Stand By modes, see.“Using Hibernation
Mode” on page 110 and “Using Stand By Mode” on page 113.
The system does not recognize your PC Card.
Refer to the PC Card documentation.
Removing a malfunctioning card and reinstalling it can
correct many problems.
A PC Card error occurs.
Reinsert the card to make sure it is properly connected.
If the card is attached to an external device, check that the
connection is secure.
Refer to the card’s documentation, which should contain a
troubleshooting section.
5.375 x 8.375 ver 2.3
If Something Goes Wrong
Resolving a hardware conflict
305
Printer problems
This section lists some of the most common printer problems:
The printer will not print.
Check that the printer is connected to a working power outlet,
turned on, and ready (online).
Check that the printer has plenty of paper. Some printers will
not start printing when there are just two or three sheets of
paper left in the tray.
Make sure the printer cable is firmly attached to the computer
and the printer.
Run the printer’s self-test to check for any problem with the
printer itself.
Make sure you installed the proper printer drivers, as shown
in “Connecting a local printer” on page 67 or in the
instructions that came with the printer.
You may have connected the printer while the computer is on.
Disable Stand By mode, turn off the computer, and turn off
the printer. Turn the printer back on, make sure it is on line,
then turn the computer back on.
Try printing another file. For example, you could create and
attempt to print a short test file using Notepad. If a Notepad
file prints correctly, the problem may be in your original file.
If you cannot resolve the problem, contact the printer’s
manufacturer.
The printer will not print what you see on the screen.
Many programs display information on the screen differently
from the way they print it. See if your program has a print
preview mode. This mode lets you see your work exactly as it
will print. Contact the software manufacturer for more
information.
5.375 x 8.375 ver 2.3
306
If Something Goes Wrong
Develop good computing habits
Modem problems
This section lists common modem problems:
The modem will not receive or transmit properly.
Make sure the cable from the modem to the telephone line is
firmly connected to the computer’s modem port and the
telephone line jack.
Check the port settings to make sure the hardware and
software are referring to the same COM port.
Check the communications parameters (baud rate, parity, data
length and stop bits) specified in the communications
program. It should be set up to transmit at 300, 1200, 2400,
4800, 9600, 14400, 28800, 33600 bps (bits per second), or
higher. Refer to the program’s documentation and the modem
manual for information on how to change these settings.
The modem is on, set up properly and still will not
transmit or receive data.
Make sure the line has a dial tone. Connect a telephone
handset to the line to check this.
The other system may be busy or off line. Try making a test
transmission to someone else.
For more information regarding your system's V.92 modem,
visit the Toshiba web site at pcsupport.toshiba.com.
Develop good computing habits
Make sure you are prepared.
Save your work frequently.
You can never predict when your computer will lock, forcing
you to close a program and lose unsaved changes. Many
software programs build in an automatic backup, but you
should not rely solely on this feature. Save your work! See
“Computing tips” on page 86 for instructions.
5.375 x 8.375 ver 2.3
If Something Goes Wrong
If you need further assistance
307
On a regular basis, back up the information stored on
your hard disk.
Here are some ways you can do this:
❖
Copy files to diskette, following the steps in “Saving your
work” on page 95.
❖
Connect a tape drive to the system and use specialized
software to copy everything on the hard disk to a tape.
Some people use a combination of these methods, backing up
all files to tape weekly and copying critical files to diskette on
a daily basis.
If you have installed your own programs, you should back up
these programs as well as your data files. If something goes
wrong that requires you to reformat your hard disk and start
again, reloading all your programs and data files from a
backup source will save time.
Read the user’s guides.
It is very difficult to provide a fail-safe set of steps you can
follow every time you experience a problem with the
computer. Your ability to solve problems will improve as you
learn about how the computer and its software work together.
Get familiar with all the user’s guides provided with your
computer, as well as the manuals that come with the
programs and devices you purchase.
Your local computer store or book store sells a variety of selfhelp books you can use to supplement the information in the
manuals.
If you need further assistance
If you have followed the recommendations in this chapter and
are still having problems, you may need additional technical
assistance. This section contains the steps to take to ask for
help.
5.375 x 8.375 ver 2.3
308
If Something Goes Wrong
If you need further assistance
Before you contact Toshiba
Since some problems may be related to the operating system
or the program you are using, it is important to investigate
other sources of assistance first.
Try the following before contacting Toshiba:
❖
Review the troubleshooting information in your
operating system documentation.
❖
If the problem occurs while you are running a program,
consult the program’s documentation for troubleshooting
suggestions. Contact the software company’s technical
support group for their assistance.
❖
Consult the dealer from whom you purchased your
computer and/or program. Your dealer is your best source
for current information.
Detailed system specifications are available at
www.ts.toshiba.com by selecting your particular product and
model number, clicking GO, and then clicking the Detailed
Specs link from the menu on the left, or just refer to the
computer documentation shipped with your product.
For the number of a Toshiba dealer near you in the United
States, call: (800) 457-7777.
Contacting Toshiba
If you still need help and suspect that the problem is
hardware-related, Toshiba offers a variety of resources to help
you.
Toshiba’s Technical Support Website
For technical support, or to stay current on the most recent
software and hardware options for your computer, and for
other product information, be sure to regularly check the
Toshiba Web site at pcsupport.toshiba.com.
5.375 x 8.375 ver 2.3
If Something Goes Wrong
Other Toshiba Internet Web sites
309
Toshiba voice contact
Before calling Toshiba, make sure you have:
❖
Your computer’s serial number
❖
The computer and any optional devices related to the
problem
❖
Backup copies of your Windows operating system and all
other preloaded software on your choice of media
❖
Name and version of the program involved in the
problem along with its installation media
❖
Information about what you were doing when the
problem occurred
❖
Exact error messages and when they occurred
For technical support, call the Toshiba Global Support
Centre:
Within the United States at (800) 457-7777
Outside the United States at (949) 859-4273
Other Toshiba Internet Web sites
toshiba.com
Worldwide Toshiba corporate
site
computers.toshiba.com
Marketing and product
information in the USA
www.toshiba.ca
Canada
www.toshiba-Europe.com
Europe
www.toshiba.co.jp/index.htm Japan
http://servicio.toshiba.com
5.375 x 8.375 ver 2.3
Mexico and all of Latin
America
310
If Something Goes Wrong
Toshiba’s worldwide offices
Toshiba’s worldwide offices
Australia
Toshiba (Australia) Pty. Limited
84-92 Talavera Road
North Ryde NSW 2113
Sydney
Australia
Canada
Toshiba Canada Ltd.
191 McNabb Street
Markham, Ontario
L3R - 8H2
Canada
France
Toshiba Systèmes (France) S.A.
7, Rue Ampère; B. P. 131
92800 Puteaux Cédex
France
Germany
Toshiba Europe GmbH
Leibnizstraße 2
D-93055 Regensburg
Germany
Italy
Centro Direzionale Colleoni
Palazzo Perseo
Via Paracelso 10
20041, Agrate Brianza
Milano, Italy
Japan
Toshiba Corporation, PCO-IO
1-1, Shibaura 1-Chome
Minato-Ku, Tokyo, 105-8001
Japan
Latin America and Caribbean
Toshiba America Information
Systems
9740 Irvine Blvd.
Irvine, California 92618
USA
Mexico
Toshiba de México S.A. de C.V.
Sierra Candela No.111, 6to. Piso
Col. Lomas de Chapultepec.
CP 11000 Mexico, DF.
800-457-7777 (within the US)
949-859-4273 (outside of the US this call may incur long-distance
charges)
5.375 x 8.375 ver 2.3
If Something Goes Wrong
Toshiba’s worldwide offices
311
Spain
Toshiba Information Systems
(España) S.A.
Parque Empresarial San Fernando
Edificio Europa, 1a Planta
Escalera A
28831 (Madrid) San Fernando de
Henares
Spain
United Kingdom
Toshiba Information Systems
(U.K) Ltd.
Toshiba Court
Weybridge Business Park
Addlestone Road
Weybridge, Surrey KT15 2UL
United Kingdom
United States
Toshiba America Information
Systems, Inc.
9740 Irvine Boulevard
Irvine, California 92618
United States
The Rest of Europe
Toshiba Europe (I.E.) GmbH
Hammfelddamm 8
D-4-1460 Neuss
Germany
For more information on additional Toshiba worldwide
locations, please visit: www.toshiba.co.jp/index.htm.
5.375 x 8.375 ver 2.3
Appendix A
Hot Keys
Hot keys are keys that, when pressed in combination with the
Fn key, turn system functions on and off. Hot keys have a
legend on or above the key indicating the option or feature the
key controls.
Volume Mute
Fn +
This hot key enables/disables volume mute on your
computer.
When volume mute is enabled, no sound will come
from the speakers or headphones.
312
5.375 x 8.375 ver 2.3
Hot Keys
Instant password security
313
Instant password security
Fn +
This hot key blanks the display.
When the display re-appears, select your user name and enter
the correct password if you have created one.
Power usage profile
Fn +
This hot key displays the power usage pop-up window
and cycles through the profiles.
The power usage profiles are:
Full Power, High Power, Normal, DVD Playback,
Presentation, and Long Life.
Sample power usage modes
The properties of each mode are set in the Toshiba
Power Saver utility. For more information, see “Mobile
Computing” on page 117.
5.375 x 8.375 ver 2.3
314
Hot Keys
Stand By mode
Stand By mode
Fn +
This hot key places the computer into Stand By mode.
A message box is displayed, by default, to confirm that
the computer is going into Stand By mode. You can
choose not to display this message box.
Sample Stand By confirmation box
For more information about Stand By mode, please see
“Using Stand By Mode” on page 113.
5.375 x 8.375 ver 2.3
Hot Keys
Hibernation mode
315
Hibernation mode
Fn +
This hot key places the computer into Hibernation
mode.
If Hibernation mode is enabled (the default), a message
box is displayed by default to confirm the computer is
going into Hibernation mode. The message box can be
set so it does not display.
Sample Hibernation confirmation box
If Hibernation mode is disabled, this hot key will not
respond.
5.375 x 8.375 ver 2.3
316
Hot Keys
Display modes
Display modes
Fn +
This hot key cycles through the power-on display
options.
The display modes are:
❖
Built-in display only
❖
Built-in display and external monitor
simultaneously
❖
External monitor only
❖
Built-in display and TV (or other
external video device) simultaneously
❖
TV (or other external video device)
only
Sample display options window
To use a simultaneous mode, you must set the resolution
of the internal display panel to match the resolution of
the external display device.
5.375 x 8.375 ver 2.3
Hot Keys
Enabling a wireless device
317
Enabling a wireless device
Fn +
This hot key enables/disables the optional wireless
devices in your computer (for systems with Wi-Fi or
Bluetooth™ only).
The wireless modes are:
Bluetooth™ enabled—This enables only the
Bluetooth™ module.
Wi-Fi enabled—This enables only the Wi-Fi module.
Enable all devices—This enables all devices.
Disable all devices—This disables all devices.
Sample wireless modes window
Display brightness
Fn +
This hot key decreases the screen brightness.
Fn +
This hot key increases the screen brightness.
5.375 x 8.375 ver 2.3
318
Hot Keys
Disabling or enabling the TouchPad
Disabling or enabling the TouchPad
This hot key enables/disables the TouchPad.
Fn +
To use the TouchPad, see “Disabling or enabling the
TouchPad” on page 60.
Sample disable and enable TouchPad windows
Keyboard hot keys
Fn +
This hot key turns the cursor control overlay on and off.
Fn +
This hot key turns the numeric overlay on and off.
Fn +
This hot key turns the scroll lock feature on and off.
Fn +
This hot key toggles the resolution between SVGA
(800 x 600), XGA (1024 x 768), and SXGA+ (1400
x 1050).
(spacebar)
Zooming applications in/out
Fn +
This hot key turns the Zooming utility to zoom-in. For
more information, see “TOSHIBA Zooming Utility”
on page 246.
Fn +
This hot key turns the Zooming utility to zoom-out.
For more information, see “TOSHIBA Zooming
Utility” on page 246.
5.375 x 8.375 ver 2.3
Appendix B
Power Cord/Cable
Connectors
The computer features a universal power supply you can use
worldwide. This appendix shows the shapes of the typical AC
power cord/cable connectors for various parts of the world.
USA and Canada
United Kingdom
UL approved
CSA approved
BS approved
Australia
AS approved
319
Europe
VDA approved
NEMKO approved
Appendix C
Using ConfigFree™ with
your Toshiba Computer
ConfigFree™ is a set of utilities that makes it easy to control
communication devices and network connections.
ConfigFree also lets you identify communication problems
and create profiles for easy switching between locations and
communication networks.
NOTE
For the latest information on using ConfigFree, see the
ConfigFree online help.
The ConfigFree utilities include the following:
❖
Connectivity Doctor—The Connectivity Doctor utility is
used to analyze network connections and fix networking
problems with your notebook computer. For more
information, see “Connectivity Doctor” on page 323.
❖
Search for Wireless Devices—The Search for Wireless
Devices utility searches for wireless LAN and Bluetooth
devices used in the neighborhood, and displays
information about them on a virtual map. For more
information, see “Search for Wireless Devices” on
page 326.
320
5.375 x 8.375 ver 2.3
Using ConfigFree™ with your Toshiba Computer
Getting Started
321
❖
Profile Settings—The Profiles utility lets you switch
between network configurations. For more information,
see “Profile Settings” on page 331.
❖
ConfigFree SUMMIT—The ConfigFree SUMMIT utility
is used to connect with other ConfigFree users for file
sharing. For more information, see “ConfigFree
SUMMIT” on page 334.
ConfigFree also includes a screen saver that you can
customize by adding identifying text to devices. Click
Options on the Connectivity Doctor screen to access the
screen saver option.
Getting Started
This section contains information about the ConfigFree main
screen, and how to start and setup ConfigFree.
For more detailed information on setting up and using
ConfigFree, see the Help File included in the application.
Starting ConfigFree
To start ConfigFree, be sure the computer has a wired or
wireless connection. Then perform any of the following
steps:
❖
(Microsoft® Windows® XP or 2000) Click the Start
button, and select All Programs, TOSHIBA,
Networking, ConfigFree.
❖
Double-click the ConfigFree icon
❖
Press the TOSHIBA Assist button (if applicable to your
system) to open the TOSHIBA Assist, and then click the
ConfigFree icon.
5.375 x 8.375 ver 2.3
on the taskbar.
322
❖
NOTE
Using ConfigFree™ with your Toshiba Computer
Getting Started
Click the ConfigFree icon
click the desired utility.
on the taskbar, and then
If your computer is not connected to a network, the ConfigFree
icon on the taskbar is displayed with an “X.”
When you start a search for wireless devices, ConfigFree
Launcher displays on your computer desktop. You can then
click the appropriate icon on the Launcher to start the desired
ConfigFree utilities.
SUMMIT
Bluetooth
Wireless LAN
Connectivity Doctor
Profiles
Sample ConfigFree Launcher
ConfigFree Launcher can be set to hide from view when it is
not in use. When this setting is active (set the ConfigFree
Launcher to Auto-hide mode), you can re-display ConfigFree
Launcher by moving the mouse cursor to the right of the
screen.
5.375 x 8.375 ver 2.3
Using ConfigFree™ with your Toshiba Computer
ConfigFree Utilities
323
Sample ConfigFree Launcher Auto-hide mode setting
Sample ConfigFree Launcher coming back into view
ConfigFree Utilities
Connectivity Doctor
The Connectivity Doctor lets you analyze your network
connections and fix network-connection problems. Using
Connectivity Doctor, you can view detailed network
information by simply moving the mouse pointer.
The Connectivity Doctor works with the following network
devices:
❖
Wired and wireless network devices
5.375 x 8.375 ver 2.3
324
Using ConfigFree™ with your Toshiba Computer
ConfigFree Utilities
❖
Routers, hubs, and bridges
❖
Access points
The Connectivity Doctor displays the following information:
❖
WEP (Used, not Used)
❖
Wired connection line (link speed)
❖
Wireless connection line (signal strength and link speed)
❖
Location of wireless communication switch (identified
with a yellow arrow)
❖
Status of wireless communication switch (on or off)
Sample Connectivity Doctor screen
Moving the mouse pointer over a wired or wireless network
device icon displays information about the device, such as its
IP address, subnet mask, and MAC address. A wireless
network device also shows information such as the network
SSID and the device’s Wired Equivalent Privacy (WEP) key
settings.
5.375 x 8.375 ver 2.3
Using ConfigFree™ with your Toshiba Computer
ConfigFree Utilities
325
Sample viewing device information
If a problem or potential problem is detected, in most cases, a
screen automatically displays showing you the possible cause
and solution for the problem.
A triangle containing an exclamation point also appears on
the Connectivity Doctor screen and an orange frame
describes the relevant location. You can also view the
possible cause and solution for the problem by clicking the
exclamation point. If multiple triangles display, you can
toggle between each of their cause and solution information
screens by clicking its exclamation point.
For example, if the connection to a wireless network cannot
be established because the wireless communication switch is
turned off, the problem description screen will normally
display automatically when you start the Connectivity
Doctor, and an exclamation point will appear next to the
wireless communication switch.
The following checkboxes and buttons are provided on the
Connectivity Doctor screen:
Stay on the task
tray
When checked, the ConfigFree icon resides in
the system tray.
5.375 x 8.375 ver 2.3
326
Using ConfigFree™ with your Toshiba Computer
ConfigFree Utilities
Options
Displays ConfigFree setting screen.
Log
Lets you create a diagnostic log, view a history of
log files, or delete the history. Log files are saved
as CFhtmlxxxxx.htm, where xxxxx is the creation
date and time. They reside in the folder:
C:\Documents and Settings\username\Local
Settings\Temp
About
Displays the version of Connectivity Doctor.
Help
Displays online help.
Close
Closes the Connectivity Doctor screen.
Search for Wireless Devices
The Search for Wireless Devices utility searches for wireless
LAN and Bluetooth devices currently used in the
neighborhood, and displays information about them on a
virtual map.
To search for wireless devices:
1
Click the
icon in the system tray.
2
Click Search for Wireless Devices.
A virtual map appears with a graphical representation of the
wireless devices that have been detected.
NOTE
Search for Wireless Devices can also be started from the
ConfigFree Launcher.
For Wi-Fi networks, the intensity of a signal is displayed in
five levels or “bands.” The signal from the connected access
point is displayed in the bands surrounding the PC icon at the
center of the map. The closer to the center, the stronger the
5.375 x 8.375 ver 2.3
Using ConfigFree™ with your Toshiba Computer
ConfigFree Utilities
327
connection. Placing the pointer over the displayed “point of
light” shows detailed information about the wireless device.
NOTE
The wireless device shown near the center of the map is not
necessarily near your notebook computer. If a wireless device
located a distance away also has a strong signal, it appears
near the center of the map as well.
The Search for Wireless Devices feature identifies if a device
is IEEE 802.11a, b, or g. It also includes an option to display
hidden access point availability.
Sample viewing Wi-Fi devices
Creating a new wireless connection
NOTE
This feature is only supported on systems running Windows
XP SP2.
To add a new wireless connection to an Access Point:
1
Open the Search for Wireless Devices option from
ConfigFree Launcher.
5.375 x 8.375 ver 2.3
328
2
Using ConfigFree™ with your Toshiba Computer
ConfigFree Utilities
Drag and drop the device you want to connect to the PC
icon at the center of the map.The Wireless Settings screen
appears.
Sample dragging a device to the Access Point
Sample Wireless settings screen
5.375 x 8.375 ver 2.3
Using ConfigFree™ with your Toshiba Computer
ConfigFree Utilities
3
NOTE
329
Enter the SSID/WEP information and connect to the
device.
After the Access Point is setup and added to the connection
list, the system displays the Connection screen rather than the
Wireless settings screen.
Creating a detected device wireless connection
The following screen shows an example of Bluetooth devices
that are detected using the Search for Wireless Devices
option. Moving the mouse cursor over a device icon displays
information about the device.
Sample viewing Bluetooth devices
You can connect to devices shown on the Bluetooth map:
1
Drag and drop the device you want to connect to the PC icon
at the center of the map.
2
Configured devices are automatically connected. Devices
not yet configured launch the Add New Connection
Wizard, where you can configure and connect to the
device.
5.375 x 8.375 ver 2.3
330
Using ConfigFree™ with your Toshiba Computer
ConfigFree Utilities
Transferring files using Bluetooth
There are several ways to use Bluetooth to send files to other
devices.
To select the device using the Bluetooth radar screen:
❖
Open the Bluetooth radar screen, and drag and drop the
file directly onto the icon for that Bluetooth device.
Sample dragging the file to the Bluetooth device icon
To be prompted for the device:
1
Drag and drop the file to the Bluetooth radar icon on the
ConfigFree Launcher.
Sample dragging the file to the Bluetooth radar icon
Or, you can right click on the file and select Send to
Bluetooth Devices.
5.375 x 8.375 ver 2.3
Using ConfigFree™ with your Toshiba Computer
ConfigFree Utilities
331
Sample selecting Send to Bluetooth Devices option
2
Choose a file recipient.
3
Click Send.
NOTE
During a file transfer, connecting and disconnecting to the
selected device will occur automatically.
Disconnecting from a Bluetooth device
To disconnect from a Bluetooth device:
1
Place the cursor on top of the connected line. The icon
changes to a pair of scissors.
2
Click to disconnect from the device.
Profile Settings
The Profile Settings utility lets you save network settings in
“profiles.” ConfigFree profiles are useful for easily switching
network settings and devices.You can switch network settings
simply by selecting the profile with the desired settings.
If you visit a client company occasionally, for example, you
can set up a profile to match that environment and connect to
the network. Similarly, users who access networks in the
5.375 x 8.375 ver 2.3
332
Using ConfigFree™ with your Toshiba Computer
ConfigFree Utilities
office and at home can set up profiles to handle these
networking environments.
A profile contains the currently configured network settings
on the computer, as well as information about any network
devices. The following settings can be saved (or “captured”)
in a profile:
❖
Internet settings — includes LAN settings (proxy server
settings) and the address of a home page that opens
automatically when Internet Explorer starts.
❖
Devices — lets you enable or disable settings of wired
and wireless network devices, infrared devices, and set
the power status of Bluetooth antennas.
❖
TCP/IP settings — includes DHCP, IP address, subnet
mask, default gateway, DNS server, and WINS server
settings.
❖
Personal firewall settings for Internet connections.
❖
Dial-up connection settings for the default connection.
❖
File and printer sharing settings.
❖
Printer settings for the default printer.
❖
Bluetooth Security Level (for example, high or medium).
To create a profile:
1
Click the
icon in the system tray.
2
Move the pointer to Profile.
3
Click Add. The Add Profile screen appears.
4
Select Capture and click OK. The Add Profile screen
appears.
5
Enter the name of the profile you want to create.
6
Enter any optional comments, if desired.
7
Click Change Icon and select an icon for this profile.
5.375 x 8.375 ver 2.3
Using ConfigFree™ with your Toshiba Computer
ConfigFree Utilities
333
8
Click the
icon at the bottom of the screen to display
more capture options.
9
Under Captured Items, select the items you want to
capture for this profile.
10 If connecting with a wireless network, select the desired
Auto Switch Settings. (These options are unavailable if
wireless devices have been disabled.)
11 Under Execute this program after switching, click the
Browse button and select the program, file, or Web site
URL that is to start after switching to this profile.
For example to have Internet Explorer start in Windows XP
after switching profiles, type:
C:\Program Files\Internet Explorer\IEXPLORE.EXE
12 Click OK.
Press to show more capture options
Sample Add Profile screen
5.375 x 8.375 ver 2.3
334
Using ConfigFree™ with your Toshiba Computer
ConfigFree Utilities
Sample expanded Add Profile screen
NOTE
The online help provides real-world examples of setting up
profiles for different networking environments.
After you set up one or more profiles, you can check their
settings and fine-tune them as necessary. Profiles can also be
imported and exported. This feature is useful when
transferring profile settings to other computers. For more
information about modifying, importing, and exporting
profiles, refer to the online help.
ConfigFree SUMMIT
The ConfigFree SUMMIT utility is a convenient way to share
files with other users and to transfer files between your
computers at home and at work. This utility is faster and
more dependable than sending the files via email.
Use this utility, which handles files regardless of size, to
distribute presentations, reports, or music files to meeting
attendees or to users at different locations.
The SUMMIT utility uses the following types of connections:
5.375 x 8.375 ver 2.3
Using ConfigFree™ with your Toshiba Computer
ConfigFree Utilities
❖
Wireless LAN via Access Point
❖
Wireless LAN via Ad-Hoc
❖
LAN (same subnet)
❖
Bluetooth PAN/LAP
❖
Cross cable (Ethernet or Gbit Ethernet)
335
To host a ConfigFree SUMMIT, click the SUMMIT icon on
the ConfigFree Launcher, select the users that you want to
attend the SUMMIT meeting, and send them an invitation.
Select users
Send invitations
Sample of inviting users to SUMMIT meeting
When a user joins the SUMMIT, their icon appears on the
SUMMIT table.
5.375 x 8.375 ver 2.3
336
Using ConfigFree™ with your Toshiba Computer
ConfigFree Utilities
Sample of users attending SUMMIT meeting (user icons
appear on SUMMIT table)
Files can be shared with one user or all users attending the
meeting.
❖
To share a file with one user, drag and drop the file on the
user’s icon.
NOTE
Only the SUMMIT Host (the initiator) can share files with
multiple user’s by this method. SUMMIT user’s can share a file
with only one other user.
Sample of sharing a file with one user
5.375 x 8.375 ver 2.3
Using ConfigFree™ with your Toshiba Computer
ConfigFree Utilities
337
❖
To share a file with all users, drag the file to the center of
the SUMMIT table where users can access it as desired.
NOTE
If you are the Host of the summit, and drag a file to the center
of the SUMMIT table, it will automatically be sent to all
SUMMIT users who can then accept or decline the file as
desired.
Sample of sharing a file with all users
NOTE
Participating users must be connected by LAN, wireless LAN,
or Bluetooth (PAN). Firewall software may prevent ConfigFree
SUMMIT from working.
5.375 x 8.375 ver 2.3
338
Using ConfigFree™ with your Toshiba Computer
ConfigFree Utilities
Using ConfigFree SUMMIT
To host a ConfigFree SUMMIT:
1
Click the
icon in the system tray.
2
Click SUMMIT. Other users appear on the SUMMIT
main window.
SUMMIT can also be started from the ConfigFree Launcher.
NOTE
3
Select the appropriate users and invite them to the
SUMMIT meeting. As users join the SUMMIT, their
icons appear on the SUMMIT table.
4
Use drag and drop to share documents with SUMMIT
users:
❖
To share a file with one user, drag the file to the user’s
icon.
❖
To share a file with all users, drag the file to the center of
the summit table.
There are other ways to send files to users.
To send files to all SUMMIT users:
1
Right click on the file and select Send to SUMMIT Devices.
2
Click Send.
To send files to a user without creating a SUMMIT meeting:
1
Drag and drop the file to the Wireless radar icon on the
ConfigFree Launcher.
2
Right click on the file and choose a file recipient.
3
Click Send.
5.375 x 8.375 ver 2.3
Using ConfigFree™ with your Toshiba Computer
ConfigFree Utilities
339
An Access Point may not always be available. To find out
how to use Quick Connect to launch ConfigFree Summit, see
“Direct Link Toshiba Device” on page 341.
Quick Connect
The Quick Connect feature includes two options:
❖
Toshiba Wireless Projector. Switches the Wireless LAN
connection to connect to a Toshiba Wireless Projector
❖
Direct Link Toshiba Device. Launches ConfigFree
SUMMIT
Toshiba Wireless Projector
The Quick Connect feature switches the Wireless LAN
connection to connect to a Toshiba Wireless Projector. Once
the projector utility is installed, launching the Quick Connect
utility automatically opens the Wireless Data Projector
Application. There you can configure how you would like to
use the projector.
To connect to a Toshiba Wireless Projector:
1
Click the
icon in the system tray.
2
Move the mouse pointer to Toshiba Wireless Projector
(DPJ), then click Connect.
Launching Quick Connect prevents you from using the
network to connect to a Toshiba Wireless Projector when the
wireless LAN Configuration is set to Ad hoc. If you are
connected to an access point, the connection is broken and reestablished later.
To review the current Toshiba Wireless Projector settings and
change them if necessary:
1
Click the
icon in the system tray.
5.375 x 8.375 ver 2.3
340
Using ConfigFree™ with your Toshiba Computer
ConfigFree Utilities
2
Move the mouse pointer to Toshiba Wireless Projector
(DPJ), then click Settings. The Quick Connect
properties dialog box appears.
3
Complete the settings. Refer to the online help if
necessary.
4
Click OK.
NOTE
The default connection setting is for Ad hoc mode, therefore, if
the setting on the Toshiba Wireless Projector is in
Infrastructure mode, it will not connect, however; you can
change the settings to Infrastructure mode to match the
settings on the projector.
Sample Projector icon when connected with Quick Connect
If the wireless mode for the wireless setting is set for 5 GHz
(802.11a), Quick Connect changes this mode to 2.4 GHz
(802.11b) and then connects to the projector.
The wireless LAN configuration returns to the settings that
were last used before the Quick Connect function was started:
❖
If the Toshiba Wireless Projector utility is closed
5.375 x 8.375 ver 2.3
Using ConfigFree™ with your Toshiba Computer
ConfigFree Utilities
341
❖
If you select Toshiba Wireless Projector (DPJ) from the
ConfigFree tray menu (this disconnects the wireless LAN
connection)
❖
If you select a profile from the ConfigFree tray menu or
when you disable a wireless device
❖
If you close ConfigFree
Direct Link Toshiba Device
When Access Point is not available, use the Direct Link
Toshiba Device feature to connect your computer in ad-hoc
(peer-to-peer) mode and use the Summit feature.
To use this feature:
1
Display the ConfigFree menu.
2
Select the ConfigFree Link option from the Direct Link
Toshiba Device submenu. This action switches the
computer’s wireless network setting to ad-hoc mode, and
launches the SUMMIT feature.
Sample using the Direct Link Toshiba Device feature
5.375 x 8.375 ver 2.3
342
Using ConfigFree™ with your Toshiba Computer
Using the Automatic Switch
Using the Automatic Switch
The Automatic Switch feature allows the computer to
automatically switch profiles the next time it is powered on.
This feature is particularly useful if you want your computer
to automatically switch from the network configuration you
use in your office to the one you use at home.
The Auto Switch feature contains options for automatically
switching between wired and wireless devices. With these
options, the computer automatically switches to a wireless
LAN network when the cable of the wired LAN network is
removed from the computer. When the cable is reconnected,
the connection to the wired LAN is re-established.
To use the Automatic Switch feature:
1
Right-click the
2
Click Auto Switch. The Auto Switch dialog box appears.
3
Check Enable Wireless when cable disconnect occurs.
4
Click OK.
NOTE
icon in the system tray.
If your computer is connected to multiple wireless LAN
devices, the Auto Switch (SSID) feature is disabled. To enable
this feature, only one wireless LAN device can be used.
5.375 x 8.375 ver 2.3
Using ConfigFree™ with your Toshiba Computer
Semi-Automatic Switch Feature
343
Semi-Automatic Switch Feature
The Semi-Automatic feature alerts you when the computer
connects to a Service Set Identifier (SSID) stored in a profile,
When the computer connects to the designated SSID, a
notification window appears. You can then click this window
to connect using the settings specified in the profile.
To use the Semi-Automatic Switch feature:
1
Right-click the
icon in the system tray.
2
Click Auto Switch. The Auto Switch dialog box appears.
3
Select the Auto Switch (SSID) tab.
4
Select the profile to be automatically selected when the
SSID is detected, then click Add. The profile is moved to
the List of target SSIDs and profiles.
5
Repeat the previous step for each additional profile you
want to select.
6
Select Automatically switch profiles when connected
to this SSID.
7
Check Automatically switch profile when connected to
this SSID.
8
Click OK.
The computer is now configured to use the Semi-Automatic
Switch feature. When the computer connects to an SSID in a
profile, a display notification window appears. You can then
click Switch on the window to switch profiles. You can also
set the option for having the switch be automatic without the
need for a notification.
NOTE
Several profiles can be defined for a single SSID. In this case,
several notification windows are displayed. By clicking these
windows, you can switch to the profile for that location.
5.375 x 8.375 ver 2.3
Glossary
TECHNICAL NOTE: Some features defined in this glossary
may not be available on your computer.
Acronyms
These acronyms may appear in this user’s guide.
AC
alternating current
BIOS
basic input/output system
bps
bits per second
CD
compact disc
CD-ROM
compact disc read-only memory
CD-RW
compact disc rewrite memory
CMOS
complementary metal-oxide semiconductor
COM1
communications port 1 (serial port)
COM2
communications port 2 (serial port)
CPU
central processing unit
344
5.375 x 8.375 ver 2.3
Glossary
DC
direct current
DMA
direct memory access
DIMM
dual inline memory module
DOS
disk operating system
DPI
dots per inch
DSTN
dual supertwist nematic
DVD
digital versatile (or video) disc
345
DVD-ROM digital versatile (or video) disc read-only memory
ECP
enhanced capabilities port
EPROM
erasable programmable read-only memory
FAT
file allocation table
FCC
Federal Communications Commission
FIR
fast infrared
GB
gigabyte
HDD
hard disk drive
HTML
Hypertext Markup Language
IEEE
Institute of Electrical and Electronics Engineers
I/O
input/output
IRQ
interrupt request
ISP
Internet service provider
KB
kilobyte
LAN
local area network
LCD
liquid crystal display
LSI
large-scale integration
MB
megabyte
MIDI
Musical Instrument Digital Interface
PC
personal computer
PCI
Peripheral Component Interconnect
PCMCIA
Personal Computer Memory Card International
Association
5.375 x 8.375 ver 2.3
346
Glossary
RAM
random access memory
RFI
radio frequency interference
ROM
read-only memory
RTC
real-time clock
SCSI
small computer system interface
DDRAM
double data random access memory
SRAM
static random access memory
SVGA
super video graphics adapter
TFT
thin film transistor
USB
universal serial bus
URL
uniform resource locator
WAN
wide area network
www
World Wide Web
Terms
These terms may appear in this user’s guide.
A
active-matrix display—A liquid crystal display (LCD) made from an
array of liquid crystal cells using active-matrix technology. Also
known as a “TFT display,” in its simplest form there is one thin film
transistor (TFT) for each cell. This type of display works well with
notebook computers because of its shallow depth and high-quality
color. Active-matrix displays are viewable from wider angles than
most passive-matrix displays.
adapter—A device that provides a compatible connection between two
units. For example, the computer’s internal display adapter receives
information from the software and translates it into images on the
screen. An adapter can take a number of forms, from a
microprocessor to a simple connector. An intelligent adapter (one
that is capable of doing some processing) may also be called a
controller.
alternating current (AC)—The type of power usually supplied to
residential and commercial wall outlets. AC reverses its direction at
regular intervals. Compare direct current (DC).
5.375 x 8.375 ver 2.3
Glossary
347
application—A computer program that you use to perform tasks of a
specific type. Applications include word processors, spreadsheets,
and database management systems. See also program.
B
backup—A copy of a file, usually on a removable disk, kept in case the
original file is lost or damaged.
basic input/output system (BIOS)—See BIOS.
baud rate—The speed at which a communication device, such as a
printer or modem, transmits information. Baud rate is the number of
signal changes per second (not necessarily the same as bits per
second). See also bits per second.
BIOS (basic input/output system)—Basic instructions, stored in readonly memory (ROM), containing the information the computer
needs to check hardware and load the operating system when you
start up the computer.
bit:—Short for “binary digit.” A bit is the smallest unit of information
used by a computer. A group of eight bits is a byte. See also byte.
bits per second (bps)—A way of measuring the speed at which
information is passed between two devices. The basic measure used
in modem communications, bps is similar, but not identical, to the
baud rate. See also baud rate.
boot—To start the computer. The term “boot” originates from bootstrap
program (as in “pulling itself up by its bootstraps”), a program that
loads and initializes the operating system. See also reboot.
boot disk—See system disk.
boot priority (startup sequence)—The order in which the computer
accesses its disk drives to locate the startup files. Under the default
startup sequence, the computer looks for the startup files in the
diskette drive before checking the hard disk.
bus—An electrical circuit that connects the central processing unit
(CPU) with other parts of the computer, such as the video adapter,
disk drives, and ports. It is the pathway through which data flows
from one device to another. See also bus speed, frontside bus.
bus speed—The speed at which the central processing unit (CPU)
communicates with the other parts of the computer.
5.375 x 8.375 ver 2.3
348
Glossary
byte—A sequence of eight bits. A byte is the smallest addressable unit of
data. See also bit, gigabyte, kilobyte, megabyte.
C
cache—A section of very fast memory in which frequently used
information is duplicated for quick access. Accessing data from
cache is faster than accessing it from the computer’s main memory.
See also CPU cache, L1 cache, L2 cache.
CD—An individual compact disc. See also CD-ROM.
CD-ROM (compact disc read-only memory)—A form of highcapacity storage that uses laser optics instead of magnetic means for
reading data. See also CD. Compare DVD-ROM.
central processing unit (CPU)—The chip that functions as the “brain”
of the computer. It takes information from outside sources, such as
memory or keyboard input, processes the information, and sends the
results to another device that uses the information.
character—Any letter, number, or symbol you can use on the computer.
Some characters are non-printing characters, such as a paragraph
break in a word-processing program. A character occupies one byte
of computer storage.
chip—A small piece of silicon containing computer logic and circuits for
processing, memory, input/output, and/or control functions. Chips
are mounted on printed circuit boards.
click — To press and release the primary control button adjacent to the
TouchPad or the mouse button without moving the TouchPad or
mouse. In the Windows® operating system, this refers to the
TouchPad left control button or the left mouse button, unless
otherwise stated. See also double-click.
color palette—A set of specified colors that establishes the colors that
can be displayed on the screen at a particular time.
compatibility—The extent to which computers, programs, or devices
can work together harmoniously, using the same commands,
formats, or language as another.
configuration—(1) The collection of components that make up a single
computer system. (2) How parts of the system are set up (that is,
configured).
5.375 x 8.375 ver 2.3
Glossary
349
controller—A device that controls the transfer of data from a computer
to a peripheral device and vice versa. For example, disk drives,
monitors, keyboards, and printers all require controllers.
CPU—See central processing unit (CPU).
CPU cache—A section of very fast memory residing between the CPU
and the computer’s main memory that temporarily stores data and
instructions the CPU will need to execute commands and programs.
See also cache, L1 cache, L2 cache.
cursor—A symbol that indicates the current position on the screen. The
shape of the cursor varies, depending on the program you are using
and what you are doing.
D
default—The setting selected by a program when the user does not
specify an alternative setting.
device—A component attached to the computer. Devices may be
external (outside the computer’s case) or internal (inside the
computer’s case). Printers, disk drives, and modems are examples of
devices.
device driver—A program (called a “driver”) that permits a computer to
communicate with a device.
dialog box—An on-screen window displayed by the operating system or
a program giving a direction or requesting input from the user.
direct current (DC)—The type of power usually supplied by batteries.
DC flows in one direction. Compare alternating current (AC).
direct memory access (DMA)—A dedicated channel, bypassing the
CPU, that enables direct data transfer between memory and a
device.
directory—See folder.
disable—To turn a computer option off. See also enable.
disc—A round, flat piece of metal, designed to be read from and written
to by optical (laser) technology, and used in the production of optical
discs, such as CDs and DVDs. Compare disk.
5.375 x 8.375 ver 2.3
350
Glossary
disk—A round, flat piece of material that can be magnetically influenced
to hold information in digital form, and used in the production of
magnetic disks, such as diskettes and hard disks. Compare disc. See
also diskette, hard disk.
disk drive—The device that reads and writes information and programs
on a diskette or hard disk. It rotates the disk at high speed past one or
more read/write heads.
diskette—A thin, flexible disk in a protective jacket that stores
magnetically encoded data. Diskettes can be removed from the
computer and come in two sizes: 5.25-inch and 3.5-inch. Your
computer uses 3.5-inch diskettes. See also double-density diskette,
high-density diskette.
document—Any file created with an application and, if saved to disk,
given a name by which it can be retrieved. See also file.
double-click—To press and release the primary control button adjacent
to the TouchPad or mouse button rapidly twice without moving the
TouchPad or mouse. In Windows, this refers to the TouchPad left
control button or left mouse button, unless otherwise stated.
double-density diskette—A 3.5-inch diskette that can hold up to 720
KB of information (half the capacity of a high-density diskette). See
also diskette, high-density diskette.
download—(1) In communications, to receive a file from another
computer through a modem or network. (2) To send font data from
the computer to a printer. See also upload.
drag—To hold down the mouse button while moving the cursor to drag
a selected object. In Windows®, this refers to the left mouse button,
unless otherwise stated.
driver—See device driver.
DVD—An individual digital versatile (or video) disc. See also DVDROM.
DVD-ROM (digital versatile [or video] disc read-only memory)—A
very high-capacity storage medium that uses laser optics for reading
data. Each DVD-ROM can hold as much data as several CD-ROMs.
Compare CD-ROM.
5.375 x 8.375 ver 2.3
Glossary
E
351
emulation—A technique in which a device or program imitates another
device or program.
enable—To turn on a computer option. See also disable.
executable file—A computer program that is ready to run. Application
programs and batch files are examples of executable files. Names of
executable files usually end with a .bat or .exe extension.
expansion device—A device that connects to a computer to expand its
capabilities. Other names for an expansion device are port expander,
port replicator, docking station, or network adapter.
extension—See file extension.
external device—See device.
F
file—A collection of related information, saved on disk with a unique
name. A file may be a program, information used by a program, or a
document. See also document.
file allocation table (FAT)—The section of a disk that keeps track of the
location of files stored on the disk.
file name—A set of characters that uniquely identifies a file within a
particular folder. It consists of two parts: the actual name and the file
name extension. See also file extension.
file extension—The three characters following the period (pronounced
“dot”) at the end of a file name. The extension indicates the type of
file. Examples are .exe for program files and .hlp for help files. See
also file name.
folder—Also called directory. A container for organizing files saved to a
disk. A folder is symbolized on screen by a graphical image (icon)
of a file folder. A folder can contain files and other folders.
format—(verb) To prepare a blank disk for use with the computer’s
operating system. Formatting creates a structure on the disk so the
operating system can write information to the disk or read
information from it.
frontside bus—The primary pathway (bus) between the CPU and the
computer’s main memory. Also called “system bus.” See also bus.
5.375 x 8.375 ver 2.3
352
Glossary
function keys—The keys labeled F1 through F12, typically located on
the keyboard. Their function is determined by the operating system
and/or individual programs.
G
gigabyte (GB)—A unit of data equal to 1,073,741,824 bytes (1024 x
1024 x 1024 bytes). See also byte.
ground—A conductor to which all components of an electric circuit are
connected. It has a potential of zero (0) volts, is connected to the
earth, and is the point of reference for voltages in the circuit.
H
hard disk—A storage device composed of a rigid platter or platters that
can be magnetically coded with data. Hard disks hold much more
information than diskettes and are used for long-term storage of
programs and data. The primary (or only) hard disk in a computer is
usually fixed, but some computers have secondary hard disks that
are removable. By default, the hard disk is referred to as drive C.
hardware—The physical components of a computer system. Compare
software.
Hibernation—A feature of many Toshiba notebook computers that
saves to the hard disk the current state of your work, including all
open files and programs, when you turn the computer off. When
you turn on the computer again, your work is returned to the same
state it was in when the computer was turned off. See also Stand By,
Suspend.
high-density diskette—A 3.5-inch diskette that holds 1.44 MB of data.
See also diskette.
hot key—(1) A feature in which certain keys in combination with the Fn
key can set system options or control system parameters, such as the
battery save mode. (2) A key or combination of keys that activates a
memory resident program.
hot swapping—The ability to add or remove devices from a computer
while the computer is running and have the operating system
automatically recognize the change.
I
icon—A small image displayed on the screen that represents a function,
file, or program.
5.375 x 8.375 ver 2.3
Glossary
353
interlaced—A method of refreshing a computer screen, in which only
every other line of pixels is refreshed. Interlaced monitors take two
passes to create a complete screen image. Compare non-interlaced.
internal device—See device.
Internet—The decentralized, world-wide network of computers that
provides electronic mail, the World Wide Web, and other services.
See also World Wide Web.
K
keyboard shortcut—A key or combination of keys that you use to
perform a task instead of using a pointing device such as a mouse.
kilobyte (KB)—A unit of data equal to 1024 bytes. See also byte.
L
L1 (level one) cache—Memory cache built into the processor to help
improve processing speed. See also cache, CPU cache, L2 cache.
L2 (level two) cache—Memory cache installed on the motherboard to
help improve processing speed. It is slower than L1 cache and faster
than main memory. See also cache, CPU cache, L1 cache.
LAN (local area network)—A group of computers or other devices
dispersed over a relatively limited area and connected by a
communications link that enables any device to interact with any
other on the network.
liquid crystal display (LCD)—A type of display that uses a liquid
substance between two transparent electrode panels. When an
electric current passes through the electrodes, the molecules in the
liquid form a crystalline pattern that polarizes the light passing
through it. A filter over the electrodes permits only non-polarized
light to pass to the surface of the display, creating light and dark
pixels.
load—To move information from a storage device (such as a hard disk)
into memory for processing.
local area network—See LAN.
logical drive—A section of a disk that is recognized by the operating
system as a separate disk drive. A system’s logical drives may differ
from its physical drives. For example, a single hard disk drive may
be partitioned into two or more logical drives.
5.375 x 8.375 ver 2.3
354
M
Glossary
megabyte (MB)—A unit of data equal to 1,048,576 bytes (1024 x 1024
bytes). See also bytes.
memory—Typically refers to the computer’s main memory, where
programs are run and data is temporarily stored and processed.
Memory can be volatile and hold data temporarily, such as RAM, or
it can be nonvolatile and hold data permanently, such as ROM. A
computer’s main memory is RAM. See RAM, ROM.
microprocessor—See central processing unit (CPU).
MIDI (Musical Instrument Digital Interface)—A standard for
connecting musical instruments, synthesizers, and computers. The
MIDI standard provides a way of translating music into a form
computers can use, and vice versa.
modem—Short for “modulator/demodulator.” A device that converts
information from digital to analog and back to digital, enabling
information to pass back and forth between digital computers and
analog telephone lines.
motherboard—The main circuit board in the computer. It contains the
processor, memory, and other primary components.
MS-DOS® prompt—See system prompt.
multi-function drive—A DVD drive that can read and write to CD and
DVD media.
multimedia—A combination of two or more media, such as sound,
animation, and video in a computer program or presentation.
Musical Instrument Digital Interface—See MIDI.
N
network—A collection of computers and associated devices that are
connected by communications facilities. A network allows you to
share data and peripheral devices, such as printers, with other users
and to exchange electronic mail.
non-interlaced—A method of refreshing a computer screen, in which
each pixel of every line is refreshed as the electron beam scans
across and down the screen. Compare interlaced.
non-system disk—A disk for storing programs and data that cannot be
used to start the computer. Compare system disk.
5.375 x 8.375 ver 2.3
Glossary
O
355
online—Available through the computer. Online may refer to
information being read from your own computer’s hard disk, such
as online documentation or online help, or to information coming
from another company on a company network or the Internet.
operating system—A set of programs that controls how the computer
works. Examples of operating systems are Windows® XP and
Windows® 2000.
P
palette—See color palette.
parallel—Processes that occur simultaneously. In communications, it
means the transmission of more than one bit of information at a
time. A parallel port provides a parallel communications interface
between a computer and an appropriate device. Compare serial.
password—A unique string of characters entered by a user to verify his
or her identity to the computer or the network.
PC Card—A credit-card-sized expansion card designed to increase the
capabilities of notebook computers. PC Cards provide functions
such as modem, fax/modem, hard disk drive, network adapter,
sound card, or SCSI adapter.
peripheral—Any device, such as a printer or joystick, that is attached to
the computer and controlled by the computer’s CPU.
pixel—Short for “picture element.” The smallest dot that can be
produced on a screen or printer.
Plug and Play—Generally, refers to the computer’s ability to
automatically configure itself to work with peripheral devices.
When capitalized, refers to a standard that, when followed by a
device manufacturer, allows a PC to configure itself automatically to
work with the device.
pointing device—Any device, such as the TouchPad or a mouse, that
enables you to move the cursor on the screen.
port—A socket on the computer where you plug in a cable for
connection to a network or a peripheral device.
processor—See central processing unit (CPU).
5.375 x 8.375 ver 2.3
356
Glossary
program—A set of instructions that can be executed by a computer. The
general classes of programs (also called software) are operating
system, application, and utility. See also operating system,
application, utility.
properties—The attributes of an object or device. For example, the
properties of a file include the file’s type, size, and creation date.
R
RAM (random access memory)—Volatile memory that can be written
to as well as read. By volatile, we mean that information in RAM is
lost when you turn off your computer. This type of memory is used
for your computer’s main memory. See also memory. Compare
ROM.
random access memory—See RAM.
read-only memory—See ROM.
reboot—See boot, restart.
removable disk—A disk that can be removed from a disk drive. A
diskette is one example of a removable disk.
resolution—A measure of the sharpness of the images that can be
produced by a printer or displayed on a screen. For a printer,
resolution is expressed in dots per inch (dpi). For a screen, it is
expressed as the number of pixels available horizontally and
vertically.
restart—Synonymous with reboot. To reset the computer by reloading
the operating system without turning the computer off. See also
boot.
RJ-11—A modular connector used on most U.S. telephone systems and
direct-connect modems. The RJ-11 connector is a 6-wire connector.
ROM (read-only memory)—Non-volatile memory that can be read but
not written to. By non-volatile, we mean that information in ROM
remains whether or not the computer is receiving power. This type
of memory is used to store your computer’s BIOS, which is
essential instructions the computer reads when you start it up. See
also BIOS, memory. Compare RAM.
S
select—To highlight or otherwise specify text, data, or graphics with the
intent to perform some operation on it.
5.375 x 8.375 ver 2.3
Glossary
357
serial—Processes that occur one at a time. In communications, it means
the transmission of one bit at a time sequentially over a single
channel. On your computer, the serial port provides a serial interface
between a computer and an appropriate device. Compare parallel.
shortcut—See keyboard shortcut.
software—See program. Compare hardware.
Stand By—A feature of some Windows® operating systems that allows
you to turn off the computer without exiting your open applications
and to continue from where you left off when you turn the computer
on again.
Suspend—A feature of some Windows® operating systems that allows
you to turn off the computer without exiting your open applications
and to continue from where you left off when you turn the computer
on again.
system disk—A diskette that contains the operating system files needed
to start the computer. Any diskette can be formatted as a system
disk. A system disk is also called a “bootable disk” or a “startup
disk.” Compare non-system disk.
system prompt—The symbol (in MS-DOS®, generally a drive letter
followed by a “greater than” sign) indicating where users are to
enter commands.
T
U
TFT display—See active-matrix display.
universal serial bus (USB)—A serial bus that supports a data transfer
rate of up to 480 Mbps (480 million bits per second). USB can
connect up to 127 peripheral devices through a single all-purpose
USB port. USB allows hot swapping of peripherals. See also bus,
hot swapping, serial.
upload—To send a file to another computer through a modem or
network. See also download.
USB—See universal serial bus (USB).
utility—A computer program designed to perform a narrowly focused
operation or solve a specific problem. Utilities are often related to
computer system management.
5.375 x 8.375 ver 2.3
358
W
Glossary
Web—See World Wide Web.
Wi-Fi—A registered trademark owned by the Wireless Capability
Ethernet Alliance which stands for Wireless Fidelity, and is another
term for the communication protocol to permit an Ethernet
connection using wireless communication components.
World Wide Web (www)—The worldwide network of Web sites linked
together over the Internet. A user of the Web can jump from site to
site regardless of the location of the computer hosting the site. See
also Internet.
5.375 x 8.375 ver 2.3
Index
Numerics
101-key keyboard 88
A
AC adapter 52
AC power cable connectors 319
accessories
carrying cases 84
memory 61
Alt keys 89
antenna
connecting 80
arm/wrist strain 46
audio
.wav files 150
features 150
Auto-Run 105
avoiding injury 44
B
backing up files 87
battery
alarms 125
changing 128
359
charge does not last 294
charging 55
charging before use 49
conserving power 126
disposal 134
installing 128
not charging 293
power usage hot key 127
power usage mode 313
removing 129, 130
battery power
displaying remaining 123
monitoring 123
Bridge Media slot 157
button
power 58
start 138
C
CD
playing an audio 104
playing using Auto-Run 105
CD and DVDs
viewing contents 106
360
Index
CD/DVD
creating 106
CDs
inserting 103
problem solving 301
channels
DMA 289
IRQ 289
character keys 88
charging the battery 55
checking device properties 291
click 60
communications
network connection 143
system resources 289
compact discs
inserting 103
problem solving 301
removing 107
computer
non-system disk or disk error
message 285
not accessing disk drives 284
running on battery power 118
setting up 62
turning off 82
warning
resume
failure
message 284
computer placement 44
computer setup 49
computer-friendly environment 42
computing tips 86
Connecting external AV input devices 80
Connecting external display devices
71
connecting to a power source 52
connection
set up 143
5.375 x 8.375 ver 2.3
conserving battery power 126
Contents
CDs 106
DVDs 106
control buttons 60
critical applications 3
Ctrl keys 89
D
desktop
creating new icon 137
exploring 136
icons 137
major features 137
Device Manager 290
checking properties 291
disabling a device 290, 291
devices
keyboard 67
mouse 67
Disk Defragmenter 299
disk drive
corrupted/damaged data files
299
missing files/trouble accessing
a disk 298
running slow 299
diskette drive
cannot insert a diskette 299
cannot read a diskette 300
connecting 70
external, connecting 70
diskettes
copying files to 98
display
does not look normal/flickers
296
external monitor not working
297
latch 56
Index
screen is blank 295
display device
connecting 72
display modes hot key 316
display panel
closing 84
opening 56
disposal information 27
disposing of used batteries 134
DMA (Direct Memory Access) 289
double-click 60
DVD-ROM or multi-function drive
cannot access disc 300
drive tray will not open 300
inserting discs 103
problems 300
removing 107
troubleshooting 291
E
environmental considerations 44
ergonomics 45
posture 44
error messages
device driver conflict 288
general hardware problem 288
non-system disk or disk error
285, 300
problem with display settings/
current
settings
not
working with hardware
297
program has performed an
illegal operation 282
warning resume failure 284
Error-checking 298
Ethernet LAN port 144
expansion memory slot 63
exploring the desktop 136
ExpressCard
5.375 x 8.375 ver 2.3
361
inserting 156
external
mouse 67
external diskette drive
connecting 70
external display
adjusting the picture quality 79
external monitor
not working 297
F
FAT (File Allocation Table) 298
FCC Notice “Declaration of Conformity Information” 3
FCC requirements 4
file extensions 97
file names 96
file, backing up 87
files
backing up 98
copying to diskette 98
printing 97
restoring 99
saving 95
FN keys 89
Fn-esse
change/remove
key
assignments 237
starting 233
Fn-esse program 233
assigning a key 233
using drag-and-drop 234
function keys 89
G
game box connection 164
H
hardware conflicts 288
resolving 289
headphones
362
Index
using 153
Help
Windows XP Media Center
Edition 287
Hibernation mode 110
configuring 112
methods 111, 115
starting again from 113
Hibernation mode hot key 315
hot key
display modes 316
functions 312
Hibernation mode 315
keyboard 318
keyboard overlays 318
power usage mode 313
Stand By mode 314
volume mute 312
wireless mode 317
hot key power usage mode 127
hot key utility 237, 244
I
icon 137, 138
desktop 138
Internet Explorer 138
moving to desktop 137
Recycle Bin 138
safety 39
Industry Canada requirement 4
inserting
CDs and DVDs 103
installing
main battery 128
mouse 67
instant passwords, using 252
Internal/External mode 297
Internet
bookmarked site not found 287
connecting to 148
5.375 x 8.375 ver 2.3
features 149
slow connection 287
surfing 149
uploading and downloading
files 150
URL address not found 287
Internet Explorer icon 138
Internet Service Providers 147
IRQ (Interrupt Request) 289
ISPs 147
J
jack
headphones 153
microphone 151
RJ-11 142
K
keeping comfortable 43
key
changing 237
removing 237
key assignment
viewing existing 236
key assignments
changing or removing existing
237
keyboard
character keys 88
function keys 89
hot keys 318
not working 284, 295
overlay keys 90
unexpected characters 295
Windows special keys 90
keyboard, external 67
keyboard, full-size 88
keyboard, PS/2-compatible
67
Index
363
L
N
LCD power-saver 84
lighting 45
network
accessing 143
Dial-Up Networking Wizard
143
networking
wireless 143
M
main battery
changing 128
removing 129
memory
expansion slots 62
problem solving 292
removing expansion slot cover
63
memory module
inserting 64
removing 66
microphone 151
built-in 151
Microsoft Support Online Web site
287
modem
determining COM port 140
problem solving 306
resetting port to default settings
140
upgrading 140
module
memory 63
Wi-Fi Mini PC 145
monitor
connecting 72, 78
not working 296
mouse
installing 67
serial 67
MP3 151
playing 151
recording 151
5.375 x 8.375 ver 2.3
O
other documentation 40
overlay keys 90
P
password
deleting a supervisor 253
disabling a user 255
supervisor
set up 252
types 251
passwords
instant, using 252
setting 251
PC Card
checklist 302
CIS
(Card
Information
Structure) 302
computer stops working 303
configuring 156
errors 304
hot swapping fails 304
inserting 154
modem default 140
not recognized 304
problem solving 301, 303, 304
removing 155, 157
setting up 156
port
COM 140
Ethernet LAN 144
S-video In, connecting to 81
364
Index
posture 44
power
alarms 125
computer will not start 283
problem solving 293
turning on 57
universal power supply 319
power button 58
Power Management 242
power mode
creating new 244
customizing 244
power source 52
power usage mode 126
hot key 127
power usage mode hot key 313
powering down
using Stand By 114
precautions 47, 54
other computer use 47
primary button 60
printer
choosing a driver 69
local, connecting 67
problem solving 305
set up 69
printing a file 97
problem solving
AC power 293
accessing disk drives 284
battery charge does not last 294
battery not charging 293
cannot access DVD-ROM or
multi-function drive 300
cannot insert diskette in drive
299
cannot read a diskette 300
changing display properties
297
5.375 x 8.375 ver 2.3
checking device properties 291
compact discs not running
correctly 301
computer hangs when PC Card
inserted 303
computer will not power up 283
contacting Toshiba 308
corrupted/damaged data files
299
Device Manager 290
disabling a device 290, 291
disk drive is slow 299
display is blank 295
DVD-ROM or multi-function
drive tray does not eject
300
external display not working
297
external keyboard not working
295
external monitor 296
faulty memory 292
hardware conflict 288, 289
high-pitched noise 301
illegal operation 282
Internet bookmarked site not
found 287
Internet connection is slow 287
keyboard
not responding 284
keyboard produces unexpected
characters 295
missing files/trouble accessing
a disk 298
modem not receiving or
transmitting 306
no sound 301
non-system disk or disk error
285, 300
Index
PC Card 301
checklist 302
error occurs 304
hot swapping fails 304
not recognized 304
slots appear dead 303, 304
power and batteries 293
printer 305
program not responding 281
program not working properly
299
screen does not look right/
flickers 296
system resources 289
trouble prevention 306
URL address not found 287
using Startup options 285
warning resume failure 284
Windows won’t start 284
Windows XP Media Center
Edition not working 285
program, starting 92
programs
not running correctly 299
projector
connecting 78
protection of stored data 2
Q
QosmioPlayer
CD Player Media Control
Buttons 160
duplicated DVD discs 163
DVD operation 161
installing the recovery CD 170
R
recording
.wav files 150
MP3 151
sounds 150
5.375 x 8.375 ver 2.3
365
recording sounds 150
Recycle Bin icon 138
removing
CDs and DVDs 107
main battery 129
RGB (monitor) port
connecting an external monitor
or projector 78
RJ-11 jack 142
Run dialog box 94
running the computer on battery
power 118
S
safety
computer 135
disposing of batteries 134
icons 39
precautions 47
saving your work 95
screen
blank 295
does not look normal/flickers
296
seating 44
secondary button 60
selecting a place to work 42
setting up
computer 62
setting up a connection 143
setting up your computer 49
shutting down more quickly 109
sound
problem solving 301
sounds
recording 150
speakers
using external 153
Stand By
low battery 125
366
Index
Stand By command 114
Stand By mode
going into more quickly 115
starting again from 116
Stand By mode hot key 314
start button 138
starting a program 92
Run dialog box 94
Windows Explorer 93
Windows Start menu 92
starting up the computer
from Stand By 116
from Turn off 110
Startup menu
problem solving 285
stored data protection 2
supervisor password, deleting 253
supervisor password, set up 252
S-video In port
S-video In 81
S-video port
cable selection 72
System Setup 284
system tray 139
T
taskbar 139
television
connecting 72
Toshiba
Internet Web sites 309
Toshiba Assist 238
Toshiba Hardware Setup 245
Toshiba online resources 116
Toshiba utilities 232
traveling tips 135
turning off the computer 82
turning on the power 57
TV antenna port 80
5.375 x 8.375 ver 2.3
U
user password, disabling 255
using a file extension 97
utilities
Power Management 242
V
video cables 72
video display device
connecting 72
volume mute hot key 312
W
warranty
limited warranty 41
Web sites 308
Support Online 287
Web sites,Toshiba 309
Wi-Fi
wireless networking 143
Wi-Fi Mini PCI modules 145
Windows Explorer 93
Windows Media Player 104
Windows Start menu 92
Windows XP Media Center Edition
Help 287
Help and Support 287
problem solving 285
Windows XP Media Center Edition
desktop 136
wireless interoperability 7
wireless mode hot key 317
wireless networking 143
Wizards
Dial-Up Networking Wizard
143
wizards
Add Printer 70
work habits 46
Index
X
xD-Picture Card 157
5.375 x 8.375 ver 2.3
367