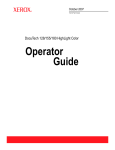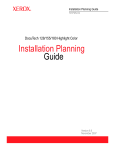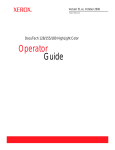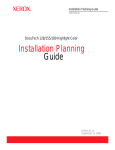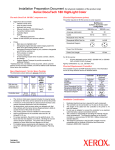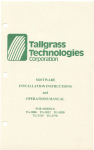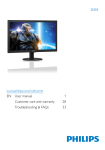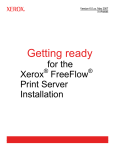Download Xerox CopyCentre C128 Copier
Transcript
Xerox Document Services Platform DocuSP Controller version 42.xx.xx Getting Started 701P43676 June 2005 Prepared by: Xerox Corporation Global Knowledge and Language Services 800 Phillips Road 845-17S Webster, New York 14580 ©2005 by Xerox Corporation. All rights reserved. Copyright protection claimed includes all forms and matters of copyrightable material and information now allowed by statutory judicial law or hereinafter granted, including without limitation, material generated from the software programs which are displayed on the screen such as icons, screen displays, looks, etc. Printed in the United States of America. XEROX® and all Xerox product names mentioned in this publication are trademarks of XEROX CORPORATION. One or more of the fonts listed within this document may be a registered trademark of Morisawa & Company, Ltd. or DYNALAB, Inc. Changes are periodically made to this document. Changes, technical inaccuracies, and typographic errors will be corrected in subsequent editions. Table of Contents Table of Contents .....................................................................................................................3 1. Overview................................................................................................................................1 User Documentation.............................................................................................................................................1 Printing the user guides.......................................................................................................................................3 2. DocuSP 4.2 New Features and Enhancements..................................................................5 All DocuSP – Based Products .............................................................................................................................5 General feature enhancements...........................................................................................................................5 Backup/Restore enhancements ..........................................................................................................................6 Layout enhancements .........................................................................................................................................6 Job Manager enhancements...............................................................................................................................7 Error Page enhancements ..................................................................................................................................7 VIPP Project Container (VPC) Filter inclusion ....................................................................................................7 Two-Stage Resource-Based Scheduling ............................................................................................................8 Additional PCL Paper Sources............................................................................................................................8 IPDS ....................................................................................................................................................................8 Sun W1100Z workstation ....................................................................................................................................9 DocuTech 128/155/180 HighLight Color .............................................................................................................9 DocuColor printer specific changes .................................................................................................................11 The iGen3 110 with SmartSize Technology......................................................................................................11 New Platform for iGen3 .....................................................................................................................................11 iGen3 updates ...................................................................................................................................................11 DocuSP 4.1 to 4.2 for Nuvera 100/120 Only......................................................................................................12 Bates Print Option .............................................................................................................................................12 New Features LCDS............................................................................................................................................13 LCDS Accounting page update.........................................................................................................................13 LCDS Console Enhancements .........................................................................................................................13 UIM Removal: DocuPrint 180 only.....................................................................................................................13 3. DocuSP 4.2 Software Release Information.......................................................................15 Notes and Caveats..............................................................................................................................................15 DocuSP Controller.............................................................................................................................................15 4. Tools and Utilities...............................................................................................................23 Ability to Bind 128 Pages ...................................................................................................................................23 Set Retain PDL ....................................................................................................................................................23 Reset the Xrite Spectrophotometer ..................................................................................................................24 Nuvera Stacker/Finisher Script .........................................................................................................................25 LPR gateway behavior for document title ........................................................................................................25 TGBackup ............................................................................................................................................................26 5. Adobe Acrobat Reader.......................................................................................................29 For Windows and Macintosh .............................................................................................................................29 For Solaris ...........................................................................................................................................................29 1. Overview Your Document Services Platform (DocuSP) product has just been installed or upgraded. This document will familiarize you with the functions and new features available with this system. User Documentation The user documentation for your DocuSP-based products consists of the following: ♦ Getting Started: the Getting Started manual is this document, which is delivered as part of the user guide kit. This document explains the product for new customers and details the new features and feature changes in the DocuSP software for current customers. It also lists the notes and caveats for working with the DocuSP software, and gives directions on how to access and print the user guides. ♦ User documentation on CD ROM: The CD ROM user guides contain the following: 1 • The Adobe Acrobat Reader executable for Windows, Macintosh, and Solaris platforms. By loading the Acrobat Reader, you can access and view the user guides delivered in Adobe Acrobat PDF format. Instructions for loading the Acrobat Reader software are in Chapter 5 of this document. Procedures for printing the user guides from the CD ROM are located in the Printing the User Guides section, which follows this section. • A folder containing the DocuSP user guides. These guides are designed to be used with the DocuSP controller regardless of the attached printer. The DocuSP controller user guides consist of: o System Guide (system.pdf): Contains system level information covering security, accounting, backup and restore procedures. o Getting Ready for the DocuSP Installation (getready.pdf): Contains installation worksheets to be filled in by the customer working with a Xerox representative in preparation for the DocuSP software installation. The PDF version provided on the CD allows the DocuSP user to print additional copies of this document as necessary. o Using the lp utilities for Solaris (using lp.pdf): Contains the syntax and commands for using the Unix lp print command to submit jobs to the DocuSP controller. o Using the lpr utilities for DOS and UNIX (using lpr.pdf): Contains the syntax and commands for using the command line lpr from either UNIX or DOS to submit jobs to the DocuSP controller. ♦ Product specific folder(s): One or more product specific folders are available on the user guide CD ROM. The folders contain documents such as the printer Operator Guide, Installation Planning Guides for electrical and space requirements, plus additional documents as necessary for the smooth operation of your printer. Access the folder that matches the printer type you are using. ♦ DocuSP Online Help: The DocuSP software contains an on-line Help system accessed from the various Help buttons and pull-down menus on the DocuSP interface. NOTE: The DocuSP Online Help has not been updated for DocuSP 4.2. Therefore, the Online Help screens will be labeled DocuSP 4.1 Online Help. Additional features not documented in the Online Help are documented in the DocuSP 4.1 to 4.2 Differences document. In addition, a PDF version of the content of the on-line Help is available on the DocuSP by accessing the Help pull-down menu on the DocuSP user interface (UI). To print on-line: 1. On the DocuSP UI, select the Help pull-down menu and select Print Help Documentation. 2. Select a queue from the pull-down menu, and select OK. 3. Send the documentation to a hold queue in order to program the job properties, or send the job to a queue with the following job properties set as overrides: − Sides imaged = 2-sided − Finishing = none − Paper stock = 8 1/2 x 11 or A4; drilled if the document is to be placed in a binder. 4. In Job Manager, locate the job and program the job properties. Then, release the job to print. 2 Printing the user guides Use the procedure below to print the user guides located on the User Guides CD ROM. 1. Be sure that Adobe Acrobat Reader, Version 4 or later, is loaded on your personal computer. It is also strongly recommended that the Xerox custom print driver for your printer be installed on the personal computer. Refer to Chapter 5 of this document for instructions on loading the Adobe Acrobat Reader from the User Guides CD ROM. 2. Place the User Guides CD ROM in the CD ROM driver of the computer. 3. Open the CD ROM and any required folders. Locate the document you wish to print. 4. Using the Adobe Acrobat Reader, you can view the document, print the entire document, or print selected pages of the document. 5. Select File: Print and select the printer to which the document is to be sent for printing. You can program the job properties at either the personal computer or at the DocuSP controller. 3 4 2. DocuSP 4.2 New Features and Enhancements All DocuSP – Based Products General feature enhancements DVD Installation DocuSP 4.2 introduces the ability to install DocuSP software from DVD. Previously, DocuSP required CD-ROM media for installation. CD-ROM media will continue to be supported for installations, specifically those systems that do not include a DVD-ROM drive. However, by using DVD media instead of CD media, the CSE will need to perform fewer manual steps at install time, and will save, at minimum, the time required to swap CDs. NOTE: As mentioned above, DVD install media are only available for systems that contain a DVD-ROM drive. In addition, the DocuSP Color Supplemental Software is not yet available on DVD. PPML update DocuSP now accepts PPML zipped jobs with a Xerox XPIF ticket attached. DocuSP version numbering Starting with this release of DocuSP, the version number format is changing. Previous releases were numbered 04.1x.xx. The new numbering scheme is 42.xx.xx, where the x represents a specific build of the software. A higher number simply means a more recent build of the software. 5 Backup/Restore enhancements The Backup and Restore GUI’s operability is improved in DocuSP 4.2. ♦ Configuration Backup and Restore provides the following improvements: • Previously used settings in the Configuration Backup window will be saved across DocuSP restarts, and are persistent across window closings and reopenings. • The ability to backup/restore DocuSP license data is provided. • The ability to perform Configuration Restore on an unlicensed system is allowed, which enables a system that is unable to retrieve its license data to be restored; then the license data can be reentered. NOTE: This capability is not available on Nuvera systems. ♦ System Backup and Restore: Previously, the System Backup default destination was displayed as the root directory. Also, System Restore was not displayed as one of the choices in the Backup/Restore window. With this feature, System Backup/Restore provides the following improvements: • The default directory destination for backup is /XRXbackup. • A System Restore option is provided in the Backup/Restore window. When selected, the System Restore option will display a window containing instructions for performing a System Restore. Layout enhancements DocuSP 4.2 provides the user with a new template, the Z-sort template. In addition, the Z-sort, or ZIP-sort capability is extended to all multiple-up options. This addition allows multiple-up (e.g. 4-up, 6-up, 9-up, etc.) to be cut and stacked in a predefined order to maintain postal sort order. The output may be either single-sided or double-sided, and the layout style numbers the pages and images appropriately so that they retain their order when cut and stacked. In the specific 2-Up case, 2-Up Flip right can be programmed by selecting “Repeated” and checking the “Flip Right” box. In a similar fashion, the legacy 2-Up Cut and Stack option can be programmed by selecting “Cut and Stack,” and checking the “Cut On Binding Edge” box. 6 Job Manager enhancements The DocuSP 4.2 release introduces the following enhancements to the existing Job Manager job list: ♦ Pages processed and total pages printed are available in the job list. This information will be updated dynamically as values are changed. ♦ The last JDL and JDE are displayed in the job list for LCDS jobs on systems that support LCDS. ♦ The last HJOBNO is displayed in the job list for LCDS jobs on systems that support LCDS. The addition of the pages processed and total pages printed to the Job Manager are meant to assist the user in determining the overall progress of each job. Users are now able to ascertain the size of a job and alter scheduling according to their needs. The addition of the JDL/JDE and Job number to the Job Manager on systems that support LCDS are intended to give the user verification that the job prints with the correct resources. Error Page enhancements The DocuSP 4.2 release introduces the following enhancements to the existing Error Page feature: ♦ The user is able to view Error and warning information from the Job Manager. ♦ The feature is only available when selecting the job properties of a job in the Job Manager completed job list. ♦ The feature is only available for completed jobs that have errors or warnings. The user is able to view Error Messages on the GUI for completed jobs with errors or warnings. When a user selects a completed job in the Job Manager, the GUI checks to see if there is an Error or Warning message for that job. If a message exists, the GUI displays the Errors button. Selecting this button displays a popup window containing the Error message. If a job is listed as successfully completed, no Errors button appears; if the job is listed as completed with errors, you are able to access the Errors button. VIPP Project Container (VPC) Filter inclusion The VPC Filter is a job filtering mechanism that can be applied to one or more queues on a DocuSP system. When the VPC Filter is setup on a queue, it will process all VIPP jobs sent to the queue via any print path gateway. Non-VPC files will be passed through the queue unfiltered and VPC files will be filtered – expanded, resources deployed, etc. – according to the queue setup configuration. 7 Two-Stage Resource-Based Scheduling DocuSP 4.2 provides a mechanism to: ♦ Determine all the resources required by a RIP-input job before scheduling the job for printing. ♦ Allow the customer to choose between this new scheduling mode and the existing modes. ♦ Prevent a job from being erroneously scheduled in the event that some of the required media is unavailable. The scheduling modes that are available under DocuSP 4.2 are: ♦ First-in, first-out (FIFO) ♦ Resource-Based (RBS) ♦ Enhanced Resource-Based (Enhanced RBS) Additional PCL Paper Sources In DocuSP 4.2, the common controller is extended to support 21 more paper sources for PCL. Under DocuSP 4.1, the PCL decomposer provided a total of 6 PCL paper sources, which does not meet the capabilities of certain systems; for example, the Nuvera product may have up to 12 physical feeds by allowing customers to add external paper feeder modules. With DocuSP 4.2, customers with systems that have more than 6 trays can map a unique PCL paper source to each of their trays. IPDS Intelligent Print Data Stream (IPDS) is a sequence of information transmitted by an IBM host computer as directed by the Print Service Facility (PSF). In addition to delivering print information, the IPDS data stream performs printer control functions and shares job status information. The DocuSP IPDS gateway is now available in DocuSP 4.2 and is configured by means of a Graphical User Interface (GUI), featuring drop-down menus, tabs, and icons from which to manage the DocuSP IPDS functions. DocuSP IPDS supports the TCP/IP and online channel interfaces. IPDS is not available on the Sun W1100Z (x86 AMD) controller for the DocuTech and DocuPrint products. IPDS is not available for the DocuColor or iGen3 products. DocuSP IPDS does not currently support any non-Xerox Front End Processors. Certain FEPs may work successfully but interoperability is not guaranteed. Refer to the DocuSP IPDS User Guide for additional information on IPDS. 8 Sun W1100Z workstation The Sun Workstation x86 AMD W1100z is a complete highvolume Sun Solaris Operating System (x86 Platform Edition) with an AMD CPU. This new platform is now available for the DocuPrint 1xx EPS and DocuTech 61xx product families. NOTE: The "Sun W1100z and W2100z Workstations Supplemental CD" is periodically updated by Sun. A different version of the CD may be in the x86 delivery than the one delivered in the DocuSP software kit. DocuTech 128/155/180 HighLight Color The DocuSP 4.2 release supports green dry ink for the DT HighLight Color printer. Red was made available with the December launch of the DT HighLight Color printer. Due to timing, the consumable supplies order numbers are not yet included in the DT HighLight Color customer documentation. The table below specifies the numbers for each of the consumables. Note that the Developer is ordered and stocked by the Xerox Service Representative for your site. The numbers are provided here for informational purposes only. Supply Item Part Number Blue Dry Ink 6R1191 (US/CA) 6R90343 (EU) Red Dry Ink 6R1192 (US/CA) 6R90344 (EU) Green Dry Ink 6R1193 (US/CA) 6R90345 (EU) Black Dry Ink 3 cartridges / carton 6R206 (US/CA) Blue Developer 2 bottles / carton Red Developer 2 bottles / carton Green Developer 2 bottles / carton Black Developer 2 containers / carton Fuser Blend Dry Ink Waste Bottle 9 5R688 Yield: Average Replacement 300K/carton; Area coverage 1.5% highlight color 300K/carton; Area coverage 1.5% highlight color 300K/carton; Area coverage 1.5% highlight color 220K/carton Area Coverage: 6% Black Only 500K/bottle Available at install 1 bottle in Starter Kit 5R689 500K/bottle 1 bottle in Starter Kit 5R690 500K/bottle 1 bottle in Starter Kit 5R161 (US/CA) 500K/carton 1 Container 8R12938 (1 bottle) 8R12939 (6 bottles) 93K1393 200K/bottle 3 bottles in Install kit 500K/bottle 1 in machine 1 cartridge in Starter Kit 1 cartridge in Starter Kit 1 cartridge in Starter Kit 1 Cartridge 10 Supply Item Part Number HLC Developer Waste Container 604K24870 (4 bottles) Yield: Average Replacement 800 K/bottle; Area coverage 1.5% highlight color Available at install 1 in machine DocuColor printer specific changes The iGen3 110 with SmartSize Technology This release introduces the Xerox iGen3 110 with SmartSize Technology. This new configuration offers new levels of productivity to customers running certain sheet sizes. ♦ Feeds and images 8 ½ x 11 or A4 sheets at up to 110 impressions per minute. ♦ With SmartSize technology, sheet sizes below 11 x 17 inches or A3 run at varyiung rates automatically, depending upon how many images can fit on the photoreceptor. New Platform for iGen3 A new hardware platform is included with the DocuSP 4.2 version of the Xerox iGen3 system. The Sun fire v890 features the new UltraSPARC IV 64 bit processor with Chip Multi-threading technology offering two threads per processor chip. With dual-threaded architecture, each UltraSPARC IV processor consists of two virtual processors with shared memory. The platform configuration is as follows: ♦ 1 CPU/Memory board with 2 dual-threading processors, 16 dual inline memory modules (DIMMs) for 8 GB of memory. ♦ IDE I/O controller for support of DVD/CD-RW drives ♦ 3 x N+1 redundant hot-swappable 240VAC power supplies ♦ 3 x 73 GB hard disk drives, upgradeable to 6 ♦ Integrated Fibre Channel dis subsystem ♦ 16 MB external cache per chip ♦ GPIO combo graphic adapter and dual network interface card ♦ Enhanced diagnostics iGen3 updates ♦ For the DocuSP 4.2 product, the iGen3 CMYK source profile has been improved to more closely resemble SWOP rendition. This enables customers who are used to SWOP workflows to more closely emulate SWOP output. ♦ The SWOP Gamut does not fully utilize the iGen3 gamut. The new SWOP Plus color profile sets hues within the SWOP gamut to continue to simulate a SWOP press. 11 Colors outside the SWOP gamut extend to the full iGen3 gamut. This provides increased contrast and saturation, allows smooth transition to more saturated colors while controlling blues and dark colors. In short, SWOP Plus allows customers to leverage the larger color gamut available in iGen3. ♦ This updated profile allows better contrast and results for customers implementing color management. ♦ For DocuSP 4.2, a Pantone processing control has been added. The user now has the ability to disable Pantone processing. This provides added flexibility when matching Pantone page level elements at the press. ♦ DocuSP 4.2 provides the user with more Gray Component Removal (GCR) selections, as well as more consistent reproduction across GCR selections. Additionally, the enhanced GCR strategy improves the Saturation, Pure, and Perceptual rendering intents. ♦ Edge Enhancement is an iGen3-specific feature that outlines the non-saturated graphic objects and produces a crisp edge. In previous releases of DocuSP, Edge Enhancement was always applied and could not be turned off. In DocuSP 4.2, the user can choose to enable or disable this feature. ♦ DocuSP 4.2 provides the customer with the Japan Color Emulation options for the four paper types. DocuSP 4.1 to 4.2 for Nuvera 100/120 Only Bates Print Option Customers purchasing the DocuSP 4.2-based Nuvera products will be able to purchase a separate application entitled ‘Bates Print.’ Bates Print is an annotation product, developed by Rochester Software Associates (RSA), which addresses specific needs of legal offices. It gives the operator the ability to add the following text to their document: ♦ Time/Date ♦ Document number ♦ Page number ♦ User-specified text Bates Print has the ability to remember the document number, which is automatically incremented for each job. 12 New Features LCDS LCDS Accounting page update DocuSP 4.2 introduces an update to the LCDS accounting page. Prior to 4.2, only the initial JDL/JDE was printed on the LCDS accounting page and saved in the DocuSP accounting log. In 4.2, the Initial JDL/JDE remains the same; however, the Current (or Last) JDL/JDE is also printed on the LCDS accounting page and saved in the DocuSP accounting log. LCDS Console Enhancements DocuSP 4.2 introduces the following enhancements to the existing LCDS Console dialog: ♦ Date/Time stamps will be displayed along with all messages that are displayed. ♦ The ability to clear the currently displayed messages is provided. ♦ The messages for the past two weeks are now logged and viewable within the LCDS Console dialog. The LCDS Console dialog will now contain two tabs, “Current” and “History:” UIM Removal: DocuPrint 180 only A version of the DocuPrint 180 EPS printing system is being made available later in the year that removes the User Interface Monitor (UIM) from the printer and incorporates the UIM activities into the DocuSP user interface. Printer faults and recovery procedures will be available through the DocuSP interface with this new configuration when it is available. 13 3. DocuSP 4.2 Software Release Information Notes and Caveats The sections in this chapter cover known issues with the DocuSP 4.2 software and supporting applications. DocuSP Controller The following table details the caveats for the DocuSP 4.2 software and indicates which, or all, printer products to which the caveat applies. These caveats are planned to be fixed in a future release of the DocuSP software. If you encounter one of these caveats that impact your print production, contact your Xerox support representative. 15 Caveat Applicable printer product The LCDS Tape Client updates were incorrectly documented as being available in earlier versions of the Getting Started and in the 4.1 to 4.2 Differences Document. The Tape Client updates are not available in this release of DocuSP. For optimal operation of the DocuSP IPDS, follow these guidelines: 1. Do not Pause the printer to continue RIPping a job while deferring printing. Continue the processing and printing of an IPDS job before attempting to print another job. 2. Do not use Reposition Output on an IPDS job. 3. Select 1 to N printing as a default. If N to 1 printing is necessary, set the maximum set size for the finisher to the actual finisher capacity, and do not direct jobs to the finisher that are larger than the finisher can accommodate. Specific printer status problems are not described with Intervention Required messages. Only a generic message is sent. Ensure that the print shop management process does not depend upon the printer providing a specific description of the error. All applicable LCDS printers All applicable IPDS printers All applicable IPDS printers 16 Caveat Applicable printer product IPDS crashes with a C03-308 Fatal System Error. To avoid the problem, increase the IPDS Shared Memory Space in the IPDS Manager. Recommended sizes are 128MB for monochrome printers, 512MB for color printers. The setting can be as high as 1024MB depending upon the complexity of the jobs. Jobs do not recover to a specific page boundary. The iPDS Gateway zeros the counters and the host recovery process determines whether printing resumes at the next expected page or if a number of duplicate pages are printed. Check the output for additional duplicate pages. Selecting APPLY or OK in the IPS Manager UI while the Channel Interface is active in the Online Manager may result in the system crashing. Avoid changing IPDS configuration values or initiating a trace capture or playback while the Online Manager is active. MaxiCode, 2d Data Matrix bar codes, and GSCD (graphic set character direction) do not work reliably. The Tray Code column of the PCL Paper Sources numbers 1 through 6 are correct. But beginning at 7, the Tray Codes do not reflect the correct HP paper tray select codes <esc>&lxH where x is 8 for tray 7 and 20 for tray 8 etc. Refer to the DocuSP 4.1 to 4.2 Differences Document for a table detailing the correct HP paper tray codes. In Printer Manager, the tab button does not work when a tray has multiple stocks. Use the arrow keys to move through the Printer Manager dialog. After a faulted job is released for printing, the fault message may not clear. Ignore the message. Some incorrectly formatted UDFS CDs cause the DocuSP to hang. Some PC applications may produce UDFS CDs that cause the DocuSP to hang. Reboot the DocuSP and avoid using the application that created the CD. The Select All option in the Job menu does not select all of the jobs listed in the Current tab or Completed tab if none of the jobs is selected. If one job is selected then the Select All option works accordingly. All applicable IPDS printers All applicable IPDS printers All applicable IPDS printers All applicable IPDS printers All All All All All Caveat Applicable printer product In Queue Manager, the OK button does not apply the changes as expected. Select Apply, then OK. The job properties of a topic submitted for print from the help window do not display correctly. The job prints correctly. Job submissions using IPP Gateway on a MAC OSX system fail. Find an alternative submission path. Power saver cannot be exited by selecting Exit Power Saver. Follow the instructions in the fault window to exit power saver. If DNS is enabled and then disabled using the Apply button, attempting to enable DNS again causes an error. Use the Okay button to enable or disable DNS. Some PostScript files containing TIFF images may cause a fatal system error when processed through a streaming queue. Print the jobs using a spooling queue. Cannot load PCL fonts from CDROM on an x86. Use the UNIX file manager to load the PCL fonts. If the IPDS PDL resolution in the Queue Manager is chaged after printing has started, the IPDS decomposer crashes. Restart the DocuSP. Renaming a CD used for configuration backup causes the system to be unable to perform a restore from the CD. Do not rename a configuration backup CD. If a PDF job uses the useExecForm command, disable Optimized PDF in order to print the file. GetTiff does not process Adobe PhotoShop TIFF files with JPEG compression. All Selecting Help from Backup and Restore takes you to the wrong window. All All All All All All All All All All All Solution: Use the help browser to locate help content for Backup and Restore. Imposition: Current Stock Size field in the Layout FAB does not reflect a newly selected stock size. Solution: Be sure to select [Apply] after selecting a new stock size. 17 All Caveat Applicable printer product PPML resource location is not restored in Preferences menu after a Configuration Restore. You must reenter the location manually. All The NetWare and AppleTalk Gateway settings are not restored in the UI after a Configuration Restore. You must reset the gateway manually. All Data Overwrite aborts due to insufficient storage space. All Avoidance: Backup saved jobs and/or resources to a network repository. When Data Overwrite is run, be sure to select [Overwrite Saved Jobs and Resources]. When the Data Overwrite is complete, restore the saved jobs and resources from the network. The Plex FAB summary display may not refresh. All Solution: Select the FAB. The values will display on the FAB. If COLLATE=NO is set in the JDE, the job does not offset as expected. Check the job output. A job programmed with back covers and a different stock for the covers prints with the back covers on the stock of the main body of the job. The Add to tray button is disabled in the Stock Properties dialog for the stocks MAIN, AUX, and AUTO. Use the Add to tray button in the Stock Library right mouse menu instead. After a DocuSP restart, selecting Setup, SSL/TLS causes the window to not be closed using the mouse. Close the window using the keyboard Tab button. The Job ID for an online job is not displayed on the DocuSP UI. The system is in power saver mode and does not automatically exit power saver mode when a job is submitted. Manually exit power saver mode. Setting the system power saver mode to a longer time or disabling the power saver can prevent the problem if desired. 18 All monochrome printers All monochrome printers. All monochrome printers All monochrome printers All monochrome printers All monochrome printers Caveat Applicable printer product Copy-Sensitive CME jobs print with extra pages. All monochrome printers Avoidance: Program a Copy-Sensitive CME in the START JDL, even if it is a CME CONSTANT to print a space. The output prints correctly. Long jobs that are simplex with a solid highlight color image in the same location on each page may cause staining on the fuser that appears on subsequent jobs. Contact the Xerox customer support center for assistance. Jobs programmed with front covers do not print. Avoid programming front covers at this time. Programming a negative shift with JIS B4 stock causes a misalignment between the black and highlight color images. Use of DHCP is not recommended. Assign a static IP address for the system. DocuTech 180/155/128 HLC DocuSP Remote Workflow does not run in the Solaris operating system. Use Remote Workflow on a Windows platform only. Mismatch processing for highlight color printing is not supported for IPDS. When performing highlight color printing, the IPDS decomposer always prints in the loaded color. In addition, transparent highlight color mode is not supported. Restarting DocuSP causes Remote Services to restart. Do not restart DocuSP while capturing or transferring data. A C17-350 fault occurs when the system attempts to backup the billing meter information when the printer is switched off. Switch on the printer and restart the DocuSP software to clear the error. The DocuSP 4.x UI functions much slower on an Sun Ultra 2. DocuTech 180/155/128 HLC In Printers, Stackers, if a selection is made for All Stackers, the selection is not modified for all. Select each stacker individually and make the necessary change. The Reposition Output display only shows the end of the job and does not show the end of the set. 19 DocuTech 180/155/128 HLC DocuTech 180/155/128 HLC DocuTech 180/155/128 HLC DocuTech 180/155/128 HLC DocuTech 180/155/128 HLC DocuTech 61xx DocuTech 61xx DocuPrint 1xx EPS DocuPrint 1xx EPS 20 Caveat Applicable printer product External finishing cannot be selected at the client using the IPP or HTTP gateways. Submit the job to the printer without any finishing, and select the external finisher at the DocuSP. DocuPrint 1xx EPS DocuTech 61xx Jobs with a Layout custom template and 1 Up may complete with errors. DocuColor 8000 In DocuSP 3.8, Offset was a system-level setting and ON by default. In DocuSP 4.x, Offset is a queue setting and is OFF by default. Check the queue setting for Offset to ensure it is set as needed. Using a streaming queue is not recommended. Jobs hang with a status of “Waiting for RIP.” Custom ICC profile files may not be restored after a Configuration Restore. DocuColor 2045/2060/6060/5252/8000 An FRF saved job displays incorrectly in the viewer, but prints correctly. All color printers Jobs print in serial mode when the administration pages and Page Parallel RIP are enabled. In order for jobs to print in parallel mode, disable the administration (banner and error) pages. The AppleTalk Gateway is not being restored in the UI after a Configuration Restore. You will need to reconfigure this gateway. After clearing a faulted job, the fault message is not erased. All color printers DocuPrint CF A streaming job caused a fatal system error. If possible, resubmit the job to a spooling queue. When deselecting Booklet as the output layout model, Sides Imaged remains 2-sided. Be sure to check the sides imaged setting after deselecting Booklet as the layout model. System Configuration Restore does not properly restore certain network configuration files, causing DocuSP to not boot. TBD: Does going into DocuSP Network Configuration and setting the DNS configuration fix the problem? TBD A job may print with the incorrect font on a page or the text may overwrite itself. Set the True Type Spot Size to 1.4. Controls for this setting can be found in Printer Manager: Image Quality: PostScript context. DocuPrint 1xx EPS DocuTech 61xx DocuColor 2045/2060/6060/5252/8000 All color printers DocuPrint 1xx EPS DocuTech 61xx DocuPrint 1xx EPS DocuTech 61xx DocuPrint 1xx EPS DocuTech 61xx DocuPrint 1xx EPS DocuTech 61xx DocuPrint 1xx EPS DocuTech 61xx Caveat Applicable printer product Configuration backup to CD fails if more than one CD is needed. 1) Select a backup destination other than CD DocuPrint 1xx EPS DocuTech 61xx 2) Select fewer categories to backup so that the backup fits on one CD. This step can be repeated as many times as needed to get all of the categories backed up. If multiple backups are performed, then multiple restores will be needed to restore the entire configuration. The Apply button does not apply changes in the International tab. Press [OK] to apply changes. The Remote UI preference setting is not persistent after an upgrade. Recovery: reset the preferences for the Remote UI. The Online Gateway may log a misleading message stating that there is a JDL/JDE problem when SYS files are missing. When compiling or adding JSLs to a library, do not delete the files first. System prompts are unclear and a misleading error message is produced when user-defined security profiles contain a character space. To avoid this, do not use character spaces in the name(s) of the security profile(s). Restarts following a configuration restore may cause the printer to power on. To avoid this, prior to performing the configuration backup. This will set the backed-up IOT state to Off. When configuration restore is performed, the IOT state will be restored, and thus will not be automatically powered on. 21 DocuPrint 1xx EPS DocuTech 61xx DocuPrint 1xx EPS DocuTech 61xx All monochrome printers All monochrome printers All monochrome printers 22 4. Tools and Utilities This chapter includes the various software tools and utilities used with the DocuSP software. Ability to Bind 128 Pages A UNIX command line utility included allowing the ability to bind more than 125 sheets of paper for the DocuTech 61xx printers only. Changing the Binding Limit Perform the following steps to modify the number of pages that can be bound from 125 to 128. 1. In the background, right-click to open the menu. Open a terminal window. 2. Login as root user. 3. Type: /opt/XRXnps/bin/setBind128 –f # and press <Enter>, where # equals 1 to set the limit for bind jobs to 128 and # equals 0 to set the limit for bind jobs to 125. 4. Close the terminal window. Restart the DocuSP software. Set Retain PDL ♦ The Set Retain PDL feature on the DocuSP is limited to retain only 50 completed jobs for future printing. Depending on the size of retained jobs and the size of the internal hard drives; a lower value may be more appropriate for some customers. ♦ A UNIX utility named setretainPDL has been added to the DocuSP to allow the user to specify the number of jobs to be retained within a range of 1 to 100. ♦ Customers who use the Set Retain PDL feature must be aware that monitoring the disk capacity is the responsibility of the enduser. The DocuSP does not have a process for indicating when the disk is full. Increasing the number of retained jobs should only be done if the customer is confident that this will not fill the controller hard drive. Approaching disk capacity can prevent job transmission or otherwise impact system behavior. 23 Changing the Retain PDL Setting Perform the following steps to modify the number of PDLs that can be retained on the DocuSP. 1. On the DocuSP interface, select Setup and System Preferences. Select the Job Policy tab. 2. Ensure that the setting for Retain PDL files of last 50 jobs is set as enabled. 3. Select [OK]. Do not restart the system if you are prompted to do so. 4. In the background, right-click to open the menu. Open a terminal window. 5. Login as root user. 6. Type: /opt/XRXnps/bin/setretainPDL # and press <Enter>, where # is a number between 1 and 100. A value of 0 maintains the current setting. 7. Close the terminal window. Restart the DocuSP software. Reset the Xrite Spectrophotometer Perform the following to reset the spectrophotometer: Ensure that the calibration strip that matches the serial number on the spectrophotometer is available. If not, order a new one before continuing. 1. On the DocuSP controller background menu, open a terminal window. 2. At the % prompt, type: cd /opt/XRXnps/XRXcalLib/bin 3. From the % prompt, type: . /resetDTP This will restore the spectrophotometer to the factory default settings. After the reset is complete, follow the standard procedure to calibrate the spectrophotometer using the Xrite calibration strip. 24 Nuvera Stacker/Finisher Script For the Nuvera family of printers, you must use the following script to set up Stackers and/or Finishers: 1. Open a terminal window. 2. Login as root. 3. Type cd /opt/XRXnps/bin/DFA_IsStacker. 4. Press <Enter>. 5. Type ./set –f 0 OR ./set –f 1. Use the value 0 if the attached DFA device is a finisher, or use the value of 1 if the attached DFA device is a stacker. Note that there are spaces before and after the –f switch. 6. Restart DocuSP. NOTE: This setting is lost on an upgrade or a scrape install and must be recreated using this procedure. LPR gateway behavior for document title Prior to DocuSP 4.0, the controller applied the LPR gateway filename to submitted documents as opposed to the internally set document name. Starting with DocuSP 4.0, the controller applies the internal document name to the job. To set the DocuSP to the pre-4.0 behavior, run the following script: 1. Open a terminal window. 2. Login as root. 3. Type enablePre40LPRBehavior 4. Press <Enter>. 5. To disable the pre-4.0 LPR behavior, type disablePre40LPRBehavior 6. Restart DocuSP. NOTE: A document name set in the job ticket has a higher precedence than the LPR gateway and internal document attributes. 25 TGBackup TGBackup is an interim tape backup tool that supplements the DocuSP System Backup utility. Backing up to tape in not yet available in the Backup and Restore feature in DocuSP. TGBackup provides the ability to backup the system files to a tape. TGBackup is only available on a Sun SPARC workstation. TGBackup is installed on the DocuSP controller by the Xerox service representative. The TGBackup utility consists of the following files: ♦ TGBackup.htm – these directions in html format. ♦ start_tgbackup – the TGBackup launch script ♦ run_tgbackup – the script used to invoke backup on a reboot of the DocuSP ♦ tgbackup – the backup utility ♦ tg_checkswap – a script to check for and recreate the swap space ♦ start_tgrestore – the recovery launch script ♦ tgrestore – the recovery utility Performing a backup To perform a backup perform the following steps: 26 1. Insert the TGBackup CD. 2. Ensure the tape drive is connected and powered on. Insert a blank write-enabled tape cassette. If multiple tape drives are on the system, make sure that only the drive you wish to use is ready or online. TGBackup will use the first ready tape drive it finds. 3. Open a terminal window and logon as root user. 4. Enter the command cd /cdrom/cdrom0/TGBackup to change to the TGBackup directory. 5. Enter the command sh start_tgbackup to start the backup process; the script initiates a file system check then power the printer off. 6. Power the printer back on. TGBackup interrupts the boot process, locates the tape drive and starts the backup to tape. Once every ten minutes the screen updates with the percentage of the job completed and an estimate of how much more time is required to finish dumping the current file system. A typical system being dumped to 4mm tape takes an average of 2 hours. NOTES: ♦ TGBackup will attempt to locate a “ready” tape drive; If no ready tape drives are found the script aborts and the boot process continues. ♦ DocuSP 4.X systems with 36 Gbyte or more total disk space have three file systems to dump: root (/), /var, and /var/spool/XRXnps. Systems with less than 36G total disk space have only the root file system to dump. ♦ If the current tape cassette fills up, the dump process pauses and the user is prompted to insert another cassette. Eject the cassette and insert a new blank. ♦ Be sure to properly label and number the tapes if more than one is used. It is critical that the tapes be inserted in the correct order for a recovery to be successful. ♦ Once the file system dumping is complete, the boot process resumes and the printer is ready. 27 Performing a recovery Performing a recovery may require one or two steps: ♦ If the system disk had to be replaced, a flash (clean) install of Solaris must first be performed. This partitions the system disk and takes approximately 20-25 minutes. A Solaris install must be performed by the Xerox service representative. As soon as the system starts rebooting, halt to the system at the ok prompt by pressing [Stop][A]. ♦ Launch the recovery program by following the steps below. 1. The system must be booted to single-user mode from CDROM. If the TGBackup scripts are on CD, the CD must be bootable to perform the recovery. 2. Ensure that the tape drive is connected, powered on and that the tape cassette #1 is inserted in the drive. If multiple tape drives are attached to the system, make sure the others are offline or have no tapes in them. The program attempts to use the first ready tape drive it finds. 3. Insert a bootable CD/DVD (Solaris flash install CD or bootable TGBackup CD). 4. Power the system on. When the message boot device file and args appears, press [Stop][A] to bring the system to the ok prompt. NOTE: For some controllers, it may be necessary to substitute cdromide for cdrom in the next step. Refer to your documentation for the correct terminology for your specific controller. 5. Enter the command boot cdrom -s to boot into singleuser mode. The system may take up to 5 minutes to display the # prompt. 6. Enter the command /etc/init.d/volmgt start to start the volume manager. 7. Enter the command cd /cdrom/cdrom0/TGBackup to change the directory to the location of the recovery files. 8. Enter the command sh start_tgrestore to launch the recovery. The program searches for a tape drive and begin the recovery process. NOTE: If the backup spanned multiple cassettes, the system prompts the user to insert the next volume when all the data is read from the current tape. Upon completion the program reboots the printer. 28 5. Adobe Acrobat Reader To install the Acrobat Reader, follow the instructions below. The Reader software is available on the customer documentation CDROM for Windows 95/98/NT/XP, Macintosh, and Solaris. For Windows and Macintosh 1. 2. 3. 4. 5. Insert the documentation CDROM into the CDROM reader on your workstation. Open to folder labeled ACROREAD. Open the folder that is specific to your workstation, either Windows or Mac. Windows: Double click on the .exe file. Follow the instructions on the screen to install the reader. Macintosh: Copy (select and drag) the .bin file to the desktop. Double click on the file and follow the instructions on the screen to install the reader. For Solaris 1. Insert the documentation CDROM into the CDROM reader on the DocuSP controller. 2. In the background, select and open a terminal window. 3. Logon as the root or super user. 4. Change directory to the CDROM, Acroread directory. Copy the .tar file to the /tmp directory. 5. Change to the /tmp directory: cd /tmp 6. Untar the file: tar –xf xxxxx.tar Run the install script. 7. The license agreement is displayed. Use the [Enter] key to scroll through the agreement, and type accept to accept the agreement. 8. The screen asks for the installation directory for the reader. Press the [Enter] key, and then type Y to create the Acrobat4 directory. 9. When the installation is complete, you can start the Acrobat Reader by typing: /opt/Acrobat4/bin/acroread – iconic 10. The Adobe Acrobat Reader is started and placed as an icon on the desktop. Open the Reader, and select [File], [Open]. Enter the path to the customer documentation CDROM 29 (/cdrom/65docs) to open one of the PDF files on the documentation CDROM. NOTE: Steps 9 and 10 will have to be performed every time the system is shutdown and restarted unless a path is set up to the Adobe Acrobat Reader executable. NOTE: If an icon does not appear, refer to the next procedure. In order to launch the Adobe Acrobat Reader from the CDE console, located in the bottom center of the screen, perform the following steps: 1. Open the File Manager. 2. Change to the /opt/Acrobat/bin folder. 3. Open the folders pop up menu by selecting the up arrow above the file drawer icon on the CDE console. 4. Use the left mouse button to select and drag the acroread file from the File Manager window to the Install Icon on the Folders pop up menu. This will install an icon that can be selected to launch Acrobat Reader. 5. When the Acrobat Reader icon is selected, a window titled Action:Run opens. Select [OK] and a run window opens, then Acrobat Reader opens. Minimize the Run window if desired; closing the Run window closes the Acrobat Reader. 30