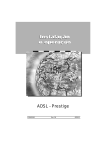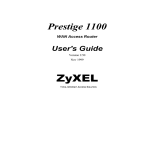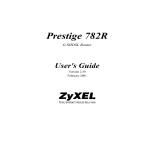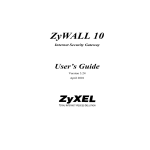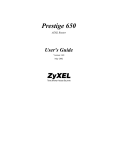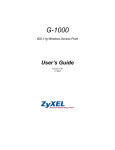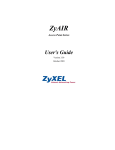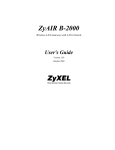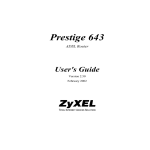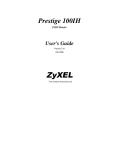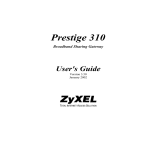Download ZyXEL Communications 650 Network Router User Manual
Transcript
Prestige 681 SDSL Router User's Guide Version 2.50 (Apr. 2000) Prestige 681 SDSL Router Prestige 681 SDSL Router Copyright Copyright ©1999 by ZyXEL Communications Corporation. The contents of this publication may not be reproduced in any part or as a whole, transcribed, stored in a retrieval system, translated into any language, or transmitted in any form or by any means, electronic, mechanical, magnetic, optical, chemical, photocopying, manual, or otherwise, without the prior written permission of ZyXEL Communications Corporation. Published by ZyXEL Communications Corporation. All rights reserved. Disclaimer ZyXEL does not assume any liability arising out of the application or use of any products, or software described herein. Neither does it convey any license under its patent rights nor the patents' rights of others. ZyXEL further reserves the right to make changes in any products described herein without notice. This publication is subject to change without notice. Trademarks Trademarks mentioned in this publication are used for identification purposes only and may be properties of their respective owners. ZyNOS is a registered trademark of ZyXEL Communications Corporation. ii Copyright Prestige 681 SDSL Router Federal Communications Commission (FCC) Interference Statement This device complies with Part 15 of FCC rules. Operation is subject to the following two conditions: ♦ This device may not cause harmful interference. ♦ This device must accept any interference received, including interference that may cause undesired operations. This equipment has been tested and found to comply with the limits for a CLASS B digital device pursuant to Part 15 of the FCC Rules. These limits are designed to provide reasonable protection against harmful interference in a commercial environment. This equipment generates, uses, and can radiate radio frequency energy, and if not installed and used in accordance with the instructions, may cause harmful interference to radio communications. If this equipment does cause harmful interference to radio/television reception, which can be determined by turning the equipment off and on, the user is encouraged to try to correct the interference by one or more of the following measures: • Reorient or relocate the receiving antenna. • Increase the separation between the equipment and the receiver. • Connect the equipment into an outlet on a circuit different from that to which the receiver is connected. • Consult the dealer or an experienced radio/TV technician for help. Notice 1 Changes or modifications not expressly approved by the party responsible for compliance could void the user's authority to operate the equipment. Notice 2 Shielded RS-232 cables are required to be used to ensure compliance with FCC Part 15, and it is the responsibility of the user to provide and use shielded RS-232 cables. FCC Interference Statement iii Prestige 681 SDSL Router ZyXEL Limited Warranty ZyXEL warrants to the original end user (purchaser) that this product is free from any defects in materials or workmanship for a period of up to two (2) years from the date of purchase. During the warranty period, and upon proof of purchase, should the product have indications of failure due to faulty workmanship and/or materials, ZyXEL will, at its discretion, repair or replace the defective products or components without charge for either parts or labor, and to whatever extent it shall deem necessary to restore the product or components to proper operating condition. Any replacement will consist of a new or remanufactured functionally equivalent product of equal value, and will be solely at the discretion of ZyXEL. This warranty shall not apply if the product is modified, misused, tampered with, damaged by an act of God, or subjected to abnormal working conditions. Note Repair or replacement, as provided under this warranty, is the exclusive remedy of the purchaser. This warranty is in lieu of all other warranties, express or implied, including any implied warranty of merchantability or fitness for a particular use or purpose. ZyXEL shall in no event be held liable for indirect or consequential damages of any kind of character to the purchaser. To obtain the services of this warranty, contact ZyXEL's Service Center; refer to the separate Warranty Card for your Return Material Authorization number (RMA). Products must be returned Postage Prepaid. It is recommended that the unit be insured when shipped. Any returned products without proof of purchase or those with an out-dated warranty will be repaired or replaced (at the discretion of ZyXEL) and the customer will be billed for parts and labor. All repaired or replaced products will be shipped by ZyXEL to the corresponding return address, Postage Paid (USA and territories only). If the customer desires some other return destination beyond the U.S. borders, the customer shall bear the cost of the return shipment. This warranty gives you specific legal rights, and you may also have other rights that vary from state to state. Don’t forget to register your Prestige (fast, easy online registration at www.zyxel.com) for free future product updates and information. iv ZyXEL Limited Warranty Prestige 681 SDSL Router Customer Support If you have questions about your ZyXEL product(s) or desire assistance, please contact ZyXEL Communications Corporation offices worldwide, in any one of the following ways. Our ftp sites are also available for software and ROM upgrades. Method EMAIL – Support Telephone Web Site Regular Mail Region EMAIL – Sales [email protected] Worldwide Fax +886-3-578-3942 [email protected] FTP Site www.zyxel.com www.europe.zyxel.com [email protected] +886-3-578-2439 ftp.europe.zyxel.com [email protected] +1-714-632-0882 www.zyxel.com North America 800-255-4101 [email protected] +1-714-632-0858 ftp.zyxel.com [email protected] +45-3955-0700 www.zyxel.dk [email protected] +45-3955-0707 ftp.zyxel.dk [email protected] 0810-1-ZyXEL 0810-1-99935 www.zyxel.at [email protected] +43-1-4948678 ftp.zyxel.at Note: for Austrian users with *.at domain only! [email protected] +49-2405-6909-0 0180-5213247 www.zyxel.de Scandinavia Austria 0180-5099935 RMA/Repair hotline [email protected] Customer Support +49-2405-6909-99 ZyXEL Communications Inc., 1650 Miraloma Avenue, Placentia, CA 92870, U.S.A. ZyXEL Communications A/S, Columbusvej 5, 2860 Soeborg, Denmark. ZyXEL Communications Services GmbH., Thaliastrasse 125a/2/2/4, A-1160 Vienna, Austria ZyXEL Deutschland GmbH., Adenauerstr. 20/A4, D-52146 Wuerselen, Germany. Tech Support hotline Germany ZyXEL Communications Corp., 6 Innovation Road II, Science-Based Industrial Park, HsinChu, Taiwan. ftp.europe.zyxel.com v Prestige 681 SDSL Router Table of Contents Customer Support..............................................................................................................v Table of Contents ..............................................................................................................vi List of Figures....................................................................................................................xi List of Tables ...................................................................................................................xiv Preface.............................................................................................................................xvii Structure of this Manual ................................................................................................xix What is DSL? ...................................................................................................................xx C h ap ter 1: G ettin g to K n ow You r S D S L R ou ter ............................................................1-1 1.1 Prestige 681 SDSL Router ..............................................................................................................1-1 1.2 Features of the Prestige 681 ............................................................................................................1-1 1.3 Applications for the Prestige 681 ....................................................................................................1-3 1.3.1 Internet Access .......................................................................................................................1-3 1.3.2 LAN to LAN Application.......................................................................................................1-4 Chapter 2: Hardware Installation & Initial Setup ......................................................2-1 2.1 Front Panel LEDs OF P681.............................................................................................................2-1 2.2 Prestige 681 Rear Panel and Connections .......................................................................................2-1 2.3 Additional Installation Requirements..............................................................................................2-3 2.4 Housing ...........................................................................................................................................2-3 2.5 Important Safety Instructions ..........................................................................................................2-4 2.6 Power On Your Prestige ..................................................................................................................2-5 2.7 Navigating the SMT Interface .........................................................................................................2-6 2.7.1 System Management Terminal Interface Summary................................................................2-7 2.8 Changing the System Password.......................................................................................................2-8 2.9 Filename conventions......................................................................................................................2-8 2.9.1 Resetting the Prestige .............................................................................................................2-9 2.10 vi General Setup..............................................................................................................................2-9 Table of Contents Prestige 681 SDSL Router 2.10.1 Note on Bridging ............................................................................................................. 2-10 2.11 Ethernet Setup .......................................................................................................................... 2-10 2.11.1 General Ethernet Setup.....................................................................................................2-11 2.12 Protocol Dependent Ethernet Setup...........................................................................................2-11 Chapter 3: WAN Setup .................................................................................................. 3-1 3.1 Frame Relay.................................................................................................................................... 3-1 3.1.1 Frame relay frame format ...................................................................................................... 3-2 3.1.2 Connection setup.................................................................................................................... 3-3 3.2 Setting up the WAN link................................................................................................................. 3-4 3.2.1 Frame Relay Options ............................................................................................................. 3-6 Chapter 4: Internet Access............................................................................................ 4-1 4.1 Factory Ethernet Defaults ............................................................................................................... 4-1 4.2 TCP/IP Parameters ......................................................................................................................... 4-1 4.2.1 IP Address and Subnet Mask ................................................................................................. 4-1 4.2.2 Private IP Addresses .............................................................................................................. 4-2 4.2.3 RIP Setup ............................................................................................................................... 4-2 4.2.4 DHCP Configuration ............................................................................................................. 4-3 4.3 Route IP Setup ................................................................................................................................ 4-4 4.4 TCP/IP Ethernet Setup and DHCP ................................................................................................. 4-4 4.5 LANs & WANs............................................................................................................................... 4-7 4.5.1 LANs, WANs and the Prestige............................................................................................... 4-7 4.6 Encapsulation.................................................................................................................................. 4-8 4.6.1 Encapsulation with Ascend/Lucent Link Compatibility ........................................................ 4-8 4.6.2 Encapsulation with Copper Mountain Link Compatibility .................................................... 4-8 4.7 DLCI............................................................................................................................................... 4-9 4.8 Internet Access Configuration ........................................................................................................ 4-9 4.9 Single User Account ..................................................................................................................... 4-12 4.9.1 Advantages of SUA ............................................................................................................. 4-12 4.9.2 Single User Account Configuration ..................................................................................... 4-12 4.10 Multiple Servers behind SUA .................................................................................................. 4-13 4.10.1 Configuring a Server behind SUA................................................................................... 4-14 Chapter 5: Remote Node Configuration...................................................................... 5-1 Table of Contents vii Prestige 681 SDSL Router 5.1 Remote Node Setup.........................................................................................................................5-1 5.1.1 Remote Node Profile ..............................................................................................................5-1 5.2 Encapsulation ..................................................................................................................................5-1 5.2.1 Outgoing Authentication Protocol..........................................................................................5-4 5.2.2 Editing PPP Options ...............................................................................................................5-4 5.2.3 Remote Node Filter ................................................................................................................5-5 Chapter 6: Remote Node TCP/IP Configuration.........................................................6-1 6.1 LAN-to-LAN Application ...............................................................................................................6-1 6.1.1 Editing TCP/IP Options..........................................................................................................6-1 6.1.2 Static Route Setup ..................................................................................................................6-4 Chapter 7: IPX Configuration.......................................................................................7-1 7.1 IPX Network Environment..............................................................................................................7-1 7.1.1 Network and Node Number....................................................................................................7-1 7.1.2 Frame Types ...........................................................................................................................7-1 7.1.3 External Network Number......................................................................................................7-2 7.1.4 Internal Network Number.......................................................................................................7-2 7.2 Prestige 681 in an IPX Environment ...............................................................................................7-3 7.2.1 Prestige 681 on LAN with Server...........................................................................................7-3 7.2.2 Prestige 681 on LAN without Server......................................................................................7-3 7.3 IPX Ethernet Setup..........................................................................................................................7-4 7.4 LAN-to-LAN Application with Novell IPX....................................................................................7-5 7.4.1 IPX Remote Node Setup.........................................................................................................7-6 7.4.2 IPX Static Route Setup ...........................................................................................................7-8 Chapter 8: Bridging Setup .............................................................................................8-1 8.1 Bridging in General .........................................................................................................................8-1 8.2 Bridge Ethernet Setup .....................................................................................................................8-1 8.2.1 Remote Node Bridging Setup .................................................................................................8-3 8.3 Bridge Static Route Setup ...............................................................................................................8-4 Chapter 9: Filter Configuration ....................................................................................9-1 9.1 About Filtering ................................................................................................................................9-1 9.2 Configuring a Filter Set...................................................................................................................9-3 9.2.1 Filter Rules Summary Menu...................................................................................................9-4 9.3 Configuring a Filter Rule ................................................................................................................9-6 viii Table of Contents Prestige 681 SDSL Router 9.3.1 9.3.2 9.3.3 TCP/IP Filter Rule ................................................................................................................. 9-7 Generic Filter Rule................................................................................................................9-11 Novell IPX Filter Rule ......................................................................................................... 9-13 9.4 Example Filter .............................................................................................................................. 9-15 9.5 Filter Types and SUA ................................................................................................................... 9-18 9.6 Applying a Filter and Factory Defaults ........................................................................................ 9-18 9.6.1 Ethernet traffic ..................................................................................................................... 9-18 9.6.2 Remote Node Filters ............................................................................................................ 9-19 Chapter 10: SNMP Configuration.............................................................................. 10-1 10.1 About SNMP............................................................................................................................ 10-1 10.2 Configuring SNMP .................................................................................................................. 10-1 Chapter 11: System Maintenance ................................................................................11-1 11.1 System Status ............................................................................................................................11-2 11.1.1 Console Port Speed...........................................................................................................11-5 11.2 Log and Trace............................................................................................................................11-5 11.2.1 Viewing Error Log............................................................................................................11-5 11.2.2 Syslog And Accounting....................................................................................................11-6 11.3 Diagnostic .................................................................................................................................11-9 11.4 Backup Configuration .............................................................................................................11-10 11.5 Restore Configuration .............................................................................................................11-11 11.6 Upload Firmware.....................................................................................................................11-12 11.6.1 Upload Router Firmware ................................................................................................11-13 11.6.2 Upload Router Firmware using FTP...............................................................................11-13 11.6.3 Uploading Router Configuration File .............................................................................11-14 11.6.4 Upload Router configuration File using FTP .................................................................11-15 11.7 TFTP Transfer .........................................................................................................................11-15 11.8 Command Interpreter Mode ....................................................................................................11-17 11.9 Boot module commands..........................................................................................................11-18 Chapter 12: Troubleshooting ...................................................................................... 12-1 12.1 Problems Starting Up the Prestige............................................................................................ 12-1 12.2 Problems With the WAN Interface........................................................................................... 12-2 Table of Contents ix Prestige 681 SDSL Router 12.3 Problems with the LAN Interface .............................................................................................12-2 12.4 Problems Connecting to a Remote Node or ISP .......................................................................12-2 Appendix Power Adapter Specs..................................................................................... A Glossary ............................................................................................................................. C Index.................................................................................................................................... I x Table of Contents Prestige 681 SDSL Router List of Figures Figure 1-1 Internet Access Application _______________________________________________ 1-4 Figure 1-2 LAN-to-LAN Application via Frame Relay____________________________________ 1-5 Figure 1-3 LAN-to-LAN Application via Direct Connection _______________________________ 1-5 Figure 2-1 Prestige 681 Front Panel. ________________________________________________ 2-1 Figure 2-2 Prestige 681 Rear Panel Connections _______________________________________ 2-2 Figure 2-3 Power-On Display ______________________________________________________ 2-5 Figure 2-4 Login Screen___________________________________________________________ 2-5 Figure 2-5 SMT Main Menu ________________________________________________________ 2-7 Figure 2-6 Menu 23.1 - System Password _____________________________________________ 2-8 Figure 2-7 Menu 1 – General Setup _________________________________________________ 2-10 Figure 2-8 Menu 3 - Ethernet Setup _________________________________________________ 2-11 Figure 2-9 Menu 3.1 - General Ethernet Setup ________________________________________ 2-11 Figure 3-1 Dedicated Leased Lines – Multiple Sites _____________________________________ 3-1 Figure 3-2 Frame Relay Solution ____________________________________________________ 3-2 Figure 3-3 Frame Relay Format ____________________________________________________ 3-2 Figure 3-4 Menu 2 – WAN Setup ____________________________________________________ 3-6 Figure 3-5 Menu 2.1 - Frame Relay Options ___________________________________________ 3-7 Figure 4-1 Menu 1 – General Setup __________________________________________________ 4-4 Figure 4-2 Menu 3.2 – TCP/IP and DHCP Ethernet Setup ________________________________ 4-5 Figure 4-3 LAN & WAN IPs________________________________________________________ 4-7 Figure 4-4 Internet Access Setup ___________________________________________________ 4-10 Figure 4-5 Menu 4 – Internet Access Setup for Single User Account _______________________ 4-13 Figure 4-6 Example of Multiple Servers behind SUA ___________________________________ 4-14 Figure 4-7 Multiple Server Configuration ____________________________________________ 4-15 Figure 5-1 Menu 11.1 Remote Node Profile____________________________________________ 5-2 Figure 5-2 Menu 11.2 - Remote Node PPP Options _____________________________________ 5-5 List of Figures xi Prestige 681 SDSL Router Figure 5-3 Menu 11.5 – Remote Node Filter ___________________________________________ 5-6 Figure 6-1 TCP/IP LAN-to-LAN Application___________________________________________ 6-1 Figure 6-2 Menu 11.3_____________________________________________________________ 6-2 Figure 6-3 Sample IP Addresses for a TCPI/IP LAN-to-LAN Connection ____________________ 6-2 Figure 6-4 Example of Static Routing Topology ________________________________________ 6-5 Figure 6-5 Menu 12 - IP Static Route Setup ___________________________________________ 6-5 Figure 6-6 Edit IP Static Route _____________________________________________________ 6-6 Figure 7-1 NetWare Network Numbers _______________________________________________ 7-2 Figure 7-2 Prestige 681 in an IPX Environment ________________________________________ 7-3 Figure 7-3 Menu 3.3 - Novell IPX Ethernet Setup _______________________________________ 7-4 Figure 7-4 LAN-to-LAN Application with Novell IPX ____________________________________ 7-5 Figure 7-5 Menu 11.3 - Remote Node Novell IPX Options ________________________________ 7-6 Figure 7-6 Menu 12.2 - Edit IPX Static Route __________________________________________ 7-8 Figure 8-1 Menu 3.5 - Bridge Ethernet Setup __________________________________________ 8-2 Figure 8-2 Menu 11.3 - Remote Node Bridging Options __________________________________ 8-3 Figure 8-3 Menu 12.3 - Bridge Static Route Setup ______________________________________ 8-4 Figure 8-4 Menu 12.3.1 - Edit Bridge Static Route ______________________________________ 8-4 Figure 9-1 Filter Rule Process______________________________________________________ 9-2 Figure 9-2 Menu 21 - Filter Set Configuration _________________________________________ 9-3 Figure 9-3 NetBIOS_WAN Filter Rules Summary _______________________________________ 9-3 Figure 9-4 NetBIOS _LAN Filter Rules Summary _______________________________________ 9-4 Figure 9-5 Telnet Filter Rules Summary ______________________________________________ 9-4 Figure 9-6 Menu 21.1.1 - TCP/IP Filter Rule __________________________________________ 9-7 Figure 9-7 Executing an IP Filter __________________________________________________ 9-10 Figure 9-8 Menu 21.1.2 - Generic Filter Rule _________________________________________ 9-11 Figure 9-9 Menu 21.1.3 - IPX Filter Rule ____________________________________________ 9-13 Figure 9-10 Telnet Filter Example___________________________________________________ 9-15 Figure 9-11 Example Filter – Menu 21.1.1 ____________________________________________ 9-16 xii List of Figures Prestige 681 SDSL Router Figure 9-12 Example Filter Rules Summary – Menu 21.3 _________________________________ 9-17 Figure 9-13 Protocol and Device Filter Sets ___________________________________________ 9-18 Figure 9-14 Filtering Ethernet traffic ________________________________________________ 9-19 Figure 9-15 Filtering Remote Node traffic_____________________________________________ 9-19 Figure 10-1 Menu 22 - SNMP Configuration___________________________________________ 10-1 Figure 11-1 Menu 24 - System Maintenance ___________________________________________ 11-1 Figure 11-2 Menu 24.1 - System Maintenance – Status ___________________________________ 11-2 Figure 11-3 System Information and Console Port Speed _________________________________ 11-3 Figure 11-4 System Maintenance - Information_________________________________________ 11-4 Figure 11-5 Menu 24.2.2 – System Maintenance – Console Port Speed ______________________ 11-5 Figure 11-6 Examples of Error and Information Messages ________________________________ 11-6 Figure 11-7 Menu 24.3.2 - System Maintenance – UNIX Syslog and Accounting _______________ 11-6 Figure 11-8 Menu 24.4 - System Maintenance - Diagnostic _______________________________ 11-9 Figure 11-9 Backup Configuration _________________________________________________ 11-10 Figure 11-10 HyperTerminal Screen _________________________________________________ 11-10 Figure 11-11 Successful Backup ____________________________________________________ 11-11 Figure 11-12 Restore Configuration _________________________________________________ 11-11 Figure 11-13 HyperTerminal Screen _________________________________________________ 11-12 Figure 11-14 Successful Backup ____________________________________________________ 11-12 Figure 11-15 Menu 24.7 - System Maintenance - Upload Firmware_________________________ 11-13 Figure 11-16 Menu 24.7.1 - Uploading Router Firmware _________________________________ 11-13 Figure 11-17 Menu 24.7.2 - System Maintenance - Upload Router Configuration File __________ 11-15 Figure 11-18 TFTP Example_______________________________________________________ 11-17 Figure 11-19 Command Mode ______________________________________________________ 11-18 Figure 11-20 Boot module commands ________________________________________________ 11-19 List of Figures xiii Prestige 681 SDSL Router List of Tables Table 2-1 Front Panel LED Description _______________________________________________ 2-1 Table 2-2 Main Menu Commands_____________________________________________________ 2-6 Table 2-3 Main Menu Summary ______________________________________________________ 2-7 Table 2-4 Filename Conventions _____________________________________________________ 2-9 Table 2-5 General Setup Menu Fields ________________________________________________ 2-10 Table 3-1 Frame Relay Format ______________________________________________________ 3-3 Table 3-2 Transmission Rate Vs. Loop Reach (Copper Mountain) ___________________________ 3-5 Table 3-3 Transmission Rate Vs. Loop Reach (Ascend/Lucent) ______________________________ 3-5 Table 3-4 Menu 2 – WAN Setup Fields_________________________________________________ 3-6 Table 3-5 Menu 2.1 - Frame Relay Options Fields________________________________________ 3-7 Table 4-1 DHCP Ethernet Setup Menu Fields ___________________________________________ 4-6 Table 4-2 TCP/IP Ethernet Setup Menu Fields __________________________________________ 4-6 Table 4-3 Data Link Connection Identifiers _____________________________________________ 4-9 Table 4-4 Internet Account Information _______________________________________________ 4-10 Table 4-5 Internet Access Setup Menu Fields___________________________________________ 4-11 Table 4-6 Single User Account Menu Fields ___________________________________________ 4-13 Table 4-7 Services vs. Port number __________________________________________________ 4-15 Table 5-1 Remote Node Profile Menu Fields ____________________________________________ 5-2 Table 5-2 Remote Node PPP Options Menu Fields _______________________________________ 5-5 Table 6-1 TCP/IP related fields in Menu 11.1 - Remote Node Profile _________________________ 6-3 Table 6-2 TCP/IP Remote Node Configuration __________________________________________ 6-3 Table 6-3 Edit IP Static Route Menu Fields _____________________________________________ 6-6 Table 7-1 Novell IPX Ethernet Setup Fields _____________________________________________ 7-4 Table 7-2 Remote Node Novell IPX Options_____________________________________________ 7-7 Table 7-3 Edit IPX Static Route Menu Fields ____________________________________________ 7-9 Table 8-1 Bridge Ethernet Setup Menu - Handle IPX Field Configuration _____________________ 8-2 xiv List of Tables Prestige 681 SDSL Router Table 8-2 P681 Remote Node Network Layer Menu Bridge Options __________________________ 8-3 Table 8-3 Bridge Static Route Menu Fields _____________________________________________ 8-5 Table 9-1 Abbreviations Used in the Filter Rules Summary Menu ____________________________ 9-5 Table 9-2 Abbreviations Used If Filter Type Is IP ________________________________________ 9-6 Table 9-3 Abbreviations Used If Filter Type Is IPX _______________________________________ 9-6 Table 9-4 Abbreviations Used If Filter Type Is GEN ______________________________________ 9-6 Table 9-5 TCP/IP Filter Rule Menu Fields______________________________________________ 9-7 Table 9-6 Generic Filter Rule Menu Fields ____________________________________________ 9-12 Table 9-7 IPX Filter Rule Menu Fields________________________________________________ 9-14 Table 10-1 SNMP Configuration Menu Fields _________________________________________ 10-2 Table 11-1 System Maintenance - Status Menu Fields ___________________________________ 11-3 Table 11-2 (Read Only) Fields in System Maintenance - Information _______________________ 11-4 Table 11-3 System Maintenance Menu Syslog Parameters _______________________________ 11-7 Table 11-4 System Maintenance Menu Diagnostic_____________________________________ 11-10 Table 12-1 Troubleshooting the Start-Up of your Prestige _______________________________ 12-1 Table 12-2 Troubleshooting the SDSL connection ______________________________________ 12-2 Table 12-3 Troubleshooting the LAN Interface ________________________________________ 12-2 Table 12-4 Troubleshooting a Connection to a Remote Node or ISP________________________ 12-2 List of Tables xv Prestige 681 SDSL Router Preface About Your SDSL Router Congratulations on your purchase of the Prestige 681 SDSL Router. Don’t forget to register your Prestige (fast, easy online registration at www.zyxel.com) for free future product updates and information. The Prestige 681 (P681) is an SDSL router used for Internet/LAN access via an SDSL line. The Prestige 681 supports multi-protocol routing for TCP/IP and Novell IPX, as well as transparent bridging for other protocols. We will refer to the Prestige 681 as the P681 or simply the Prestige from now on. The P681 SDSL router supports symmetrical multi-rate data transmission speeds from 144Kbps up to 2320Kbps. The actual rate depends on the copper category of your telephone wire, distance from the central office and the type of SDSL service subscribed. See the sections below for more background information on DSL and SDSL. The P681 uses 2B1Q line code with echo cancellation for high data rate transmissions over a single twisted telephone wire pair without being affected by bridge taps or mixed cable links. It also provides high immunity from background noise. The P681's 10/100M auto-negotiating LAN interface enables fast data transfer of either 10Mbps or 100Mbps in either half-duplex or full-duplex mode depending on your Ethernet network. Your Prestige is easy to install and to configure. All functions of the Prestige are software configurable via the SMT (System Management Terminal) Interface. About This User's Guide This user's guide covers all operations of the Prestige 681 and shows you how to get the best out of the multiple advanced features of your SDSL Router. It is designed to guide you through the correct configuration of your Prestige 681 for various applications. Related Documentation ¾ PNC Disk More detailed information about the Prestige and examples of its use can be found in our PNC (Prestige Network Commander – an alternative windows-based configuration wizard) Disk. This disk contains information on configuring your P681 for Internet Access, a General FAQ, an Advanced FAQ, Applications Notes, Troubleshooting, Reference CI Commands as well as bundled software. ¾ Preface Read Me First xvii Prestige 681 SDSL Router Our Read Me First is designed to help you get your Prestige up and running right away. It contains a detailed easy to follow connection diagram, Prestige default settings, handy checklists, information on setting up your PC, information on installing and using the Prestige Network Commander, our windowsbased Internet Access configuration wizard. ¾ Packing List Card Finally you should have a Packing List Card which lists all items that should have come with your Prestige. Syntax Conventions • “Enter” means for you to type one or more characters and press the carriage return. “Select” or “Choose” means for you to select one from the predefined choices. • The SMT menu titles and labels are in Bold Times font. The choices of a menu item are in Bold Arial font. A single keystroke is in Arial font and enclosed in square brackets, for instance, [ENTER] means the Enter, or carriage return, key; [ESC] means the Escape key. • For brevity’s sake, we will use “e.g.” as a shorthand for “for instance”, and “i.e.” as a shorthand for “that is” or “in other words” throughout this manual. xviii Preface Prestige 681 SDSL Router Structure of this Manual Getting Started (Chapters 1-3) This helps you connect, install and setup your Prestige to operate on your network and introduces Frame Relay. The Internet (Chapter 4) This shows you how to configure your Prestige for Internet access. Advanced Applications (Chapters 5-8) Describes how to use your Prestige for more advanced applications such as LAN-to-LAN connectivity for TCP/IP and Novell IPX, and transparent bridging for other protocols. Management & Maintenance (Chapters 9-11) This shows you how to create/apply filters and manage/maintain your system. Troubleshooting (Chapter 12) This provides information about solving common problems. The following section offers some background information on SDSL. Skip to Chapter 1 if you wish to begin working with your router right away. Structure of the Manual xix Prestige 681 SDSL Router What is DSL? DSL (Digital Subscriber Line) enhances the data capacity of the existing twisted-pair wire that runs between the local telephone company switching offices and most homes and offices. While the wire itself can handle higher frequencies, the telephone switching equipment is designed to cut off signals above 4,000 Hz to filter noise off the voice line, but now everybody is searching for ways to get more bandwidth to improve access to the Web - hence DSL technologies! There are actually seven types of DSL service, ranging in speeds from 16 Kbits/sec to 52 Mbits/sec. The services are either symmetrical (traffic flows at the same speed in both directions), or asymmetrical (the downstream capacity is higher than the upstream capacity). As data rates increase, the carrying distance decreases. That means that users who are beyond a certain distance from the telephone company’s central office may not be able to obtain the higher speeds for SDSL Maximum Transmission Distances). A SDSL connection is a point-to-point dedicated circuit, meaning that the link is always up and there is no dialing required. SDSL SDSL (Symmetrical Digital Subscriber Line) is a symmetrical, bi-directional DSL service that operates on one twisted-pair wire. It can provide data rates up to 2.3 Mbits/sec. Unlike traditional HDSL systems, which use two twisted pair, SDSL reduces equipment and lease-line costs by providing the same service using only one twisted pair and one modem at each end. SDSL is symmetric, which means you get the same amount of bandwidth to and from the Internet. SDSL provides speeds up to 12 times faster than an ISDN line and up to 50 times that of an analog modem connection at a fraction of the price of traditional dedicated access services. The "always-on" digital connection provides the stability and consistent high bandwidth so crucial to today's online business community, allowing applications such as video conferencing, distance learning and high-powered Web browsing to perform with peak efficiency. SDSL allows Webmasters to set-up a web server, mail server and any other Internet service with increased bandwidth yet no additional charges. Because SDSL is symmetric, it is ideal for businesses, especially if you host a web site. It provides you with the high bandwidth required for uploading and downloading large data files and graphics. SDSL also gives you the bandwidth you need to retrieve information from Internet POPs, Internet servers and private data networks. These are the main characteristics of SDSL: xx • Continuous Connection SDSL users are never disconnected. There is no wait for dialup, where ISDN and regular analog modems often take half a minute to establish a connection. • Dedicated Bandwidth You select the line speed and it is “symmetric,” i.e., the same bandwidth in both directions. What is DSL? Prestige 681 SDSL Router • Investment Protection SDSL is scalable, offering customers a flexible upgrade path. You can adjust your SDSL router when you decide you need a higher access speed. This is an internal procedure; no site visit is necessary. • Low Maintenance SDSL connectivity (unlike ISDN) requires no complex manual configuration; SDSL equipment is simply "plug and play." Comparisons with other high-speed technologies: Cable Modems • With most Cable Modem systems, bandwidth is shared by a large number of clients. This means that users may not achieve maximum transfer rates if the network is busy. The SDSL circuit is point-to-point, which means that all bandwidth on the circuit is dedicated to a single client. • If your company needs fast Internet access then SDSL allows you to transfer data up to 3 times faster than with a cable modem. ISDN • ISDN service is considerably slower than SDSL. ISDN equipment is generally limited to 128k plus compression, which might give you speeds of up to 512 Kbps. SDSL gives you speeds of up 2.3Mbps. • ISDN does have the ability to travel over very large distances (across the country) while SDSL is very distance limited. • T1 is very expensive because it requires a high speed, noise conditioned phone line. SDSL works over a simple "copper loop" and does not require an expensive conditioned line. • T1 delivers 1.5 Mbps in both directions over the line. SDSL delivers speeds of up to 2.3 Mbps in both directions. T1 What is DSL? xxi Prestige 681 SDSL Router C hapter 1: G etting to K now Y our S D S L R outer This chapter describes the key features and applications of the Prestige 681. 1.1 Prestige 681 SDSL Router As its name implies, SDSL is a symmetric (equal upstream and downstream speeds) service that delivers scalable, high-speed data communication speeds up to 2.3 Mbps. SDSL is the most reliable of the DSL family members because it's based on proven technology that the telephone companies have been using for years for their E1 service. Your Prestige integrates a high-speed 10/100Mbps auto-negotiating LAN interface and one high-speed SDSL port into a single package. The Prestige is ideal for high-speed Internet browsing and making LAN-to-LAN connections to remote networks. 1.2 Features of the Prestige 681 Your Prestige is packed with a number of features that give it the flexibility to provide a complete networking solution for almost any user. z Ease of Installation Your Prestige is designed for quick, intuitive and easy installation. Physically, its compact size and lightweight make it easy to position anywhere in your busy office. z High Speed Scalability One of the best features of SDSL service is its scalability. The P681 SDSL router supports symmetrical multi-rate data transmission speeds from 144Kbps up to 2320Kbps. You can increase the capacity of the Internet connection (within certain distance limitations ) without changing your ISP or purchasing new equipment. SDSL’s high symmetrical speeds are ideal for applications like web hosting and videoconferencing as well as the two-way data traffic needs of businesses. z Frame Relay Support Frame relay employs a simple form of packet switching that perfectly suits today’s powerful PCs, workstations and servers. Its high throughput and reliability easily copes with bandwidth-hungry business applications. z 10/100M Fast Ethernet LAN Interface The P681's 10/100M auto-negotiating LAN interface enables fast data transfer of either 10Mbps or 100Mbps in either half-duplex or full-duplex mode depending on your Ethernet network. Getting to know your Prestige 1-1 Prestige 681 SDSL Router z z Protocols Supported TCP/IP (Transmission Control Protocol/Internet Protocol) network layer protocol. PPP (Point-to-Point Protocol) link layer protocol. SUA™ (Single User Account) and NAT (Network Address Translation). Multiple Protocol Support ♦ Novel IPX (Internetwork Packet eXchange) network layer protocol. ♦ Transparently bridging for unsupported network layer protocols. z DHCP Support DHCP (Dynamic Host Configuration Protocol) allows you to automatically assign TCP/IP settings to workstations on your network. Your P681 can act as a DHCP Server or as a surrogate DHCP server (DHCP Relay) where it relays IP address assignment from the actual DHCP server to the clients. z Networking Compatibility Your Prestige is compatible with the major SDSL DSLAM (Digital Subscriber Line Access Multiplexer) providers including Ascend/Lucent and Copper Mountain, making configuration as simple as possible for you. z Encapsulation The Prestige 681 supports RFC 1490 (Multiprotocol over Frame Relay) and PPP over HDLC (RFC 1662) encapsulation. Please see section 4.6 for more information on specific encapsulation methods. z NAT/SUA for single-IP-address Internet Access The Prestige's SUA (Single User Account) feature allows multiple user Internet access for the cost of a single ISP account. SUA supports popular Internet application, such as MS traceroute, CuSeeMe, IRC, RealAudio, VDOLive, Quake, and PPTP. No configuration is needed to support these applications. z z Full Network Management ♦ SNMP (Simple Network Management Protocol) support. ♦ Accessing SMT (System Management Terminal) through a telnet connection ♦ Windows based PNC (Prestige Network Commander) PAP and CHAP Security The Prestige supports PAP (Password Authentication Protocol) and CHAP (Challenge Handshake Authentication Protocol). CHAP is more secure since the password is scrambled prior to transmission. However, PAP is readily available on more platforms. 1-2 Getting to know your Prestige Prestige 681 SDSL Router z Filters The Prestige's packet filtering functions allows added network security and management. 1.3 Applications for the Prestige 681 1.3.1 Internet Access The Prestige is the ideal high-speed Internet access solution. Your Prestige supports the TCP/IP protocol, which the Internet uses exclusively. It is compatible with all major SDSL DSLAM (Digital Subscriber Line Access Multiplexer) providers. A DSLAM is a rack of SDSL line cards with data multiplexed into a backbone network interface/connection (e.g., T1, OC3, DS3, ATM or Frame Relay). Think of it as the equivalent of a modem rack for SDSL. A typical Internet Access application is shown next. Getting to know your Prestige 1-3 Prestige 681 SDSL Router Figure 1-1 Internet Access Application Internet Single User Account For a SOHO (Small Office/Home Office) environment, your Prestige offers the Single User Account (SUA) feature that allows multiple users on the LAN (Local Area Network) to access the Internet concurrently for the cost of a single user. 1.3.2 LAN to LAN Application You can use the Prestige to connect two geographically dispersed networks over the SDSL line. Typical LAN-to-LAN applications for your Prestige are shown as follows. 1-4 Getting to know your Prestige Prestige 681 SDSL Router Figure 1-2 LAN-to-LAN Application via Frame Relay Both Prestiges act as clients when they are connected via a Frame Relay network. When they are connected directly via a leased line for example, then one Prestige must act as a server and the other as a client as shown in the next figure. Figure 1-3 Getting to know your Prestige LAN-to-LAN Application via Direct Connection 1-5 Prestige 681 SDSL Router Chapter 2: Hardware Installation & Initial Setup This chapter describes the physical features of the Prestige and how to make the cable connections. 2.1 Front Panel LEDs OF P681 The LED indicators on the front panel indicate the operational status of the Prestige 681. The table below the diagram describes the LED functions: Figure 2-1 Table 2-1 Prestige 681 Front Panel. Front Panel LED Description PWR The PWR (power) LED is on when power is applied to the Prestige. SYS A steady on SYS (system) LED indicates the Prestige is on and functioning properly while an off SYS LED indicates the system is not ready or a malfunction. The system is rebooting when the SYS LED is blinking. LAN 10M A steady green light indicates a 10Mb Ethernet connection. The LED blinks when data is being sent/received. LAN 100M A steady green light indicates a 100Mb Ethernet connection. The LED blinks when data is being sent/received. SDSL The SDSL LED is on when the Prestige is connected successfully to a DSLAM. The LED blinks when the link is still synchronizing – note that this may take up to 10 minutes. 2.2 Prestige 681 Rear Panel and Connections The following figure shows the rear panel connections of your Prestige. Installation & Setup 2-1 Prestige 681 SDSL Router Figure 2-2 Step 1. Prestige 681 Rear Panel Connections Grounding the Prestige Ground the Prestige by connecting a grounded wire to the F.G. (Frame Ground) of the Prestige. Step 2. Connecting the SDSL Line Connect the Prestige (RJ-11 port labeled SDSL) directly to the telephone jack using the SDSL cable (included). Step 3. Connecting the Console Port For the initial configuration of your Prestige, you need to use terminal emulator software on a workstation and connect it to the Prestige through the console port. Connect the 9-pin end of the console cable (9-pin to 25-pin console cable supplied) to the console port of the Prestige and the 25-pin end to a serial port (COM1, COM2 or other COM port) of your workstation. You can use an extension RS-232 cable if the enclosed one is too short. 2-2 Installation & Setup Prestige 681 SDSL Router Step 4. Connecting a Workstation to the Prestige 10/100M LAN port Ethernet 10Base-T networks use Shielded Twisted Pair (STP) cable with RJ-45 connectors that look like a bigger telephone plug with 8 pins. Use the crossover cable (red tag) to connect your Prestige 681 to a computer directly. Use straight through Ethernet cable (white tag) to connect to an external hub and then connect one end of a straight through Ethernet cable (white tag) from the hub to the NIC on the workstation. Caution: The SDSL RJ-11 and LAN RJ-45 port jacks are similar. Be careful not to connect the SDSL line to the RJ-45 LAN port jack. Step 5. Connecting the Power Adapter to your Prestige Caution: To prevent damage to the Prestige, first make sure you have the correct AC power adapter. Please see the Appendices for AC power adapter specifications for your region. Connect the power adapter to the port labeled POWER on the rear panel of your Prestige. 2.3 Additional Installation Requirements In addition to the contents of your package, there are other hardware and software requirements you need before you can install and use your Prestige. These requirements include: z A computer with Ethernet 10Base-T/100Base-T NIC (Network Interface Card). z A computer equipped with communications software (for example, Hyper Terminal in Win95) configured to the following parameters: ¾ VT100 terminal emulation. ¾ 9600 Baud rate. ¾ No parity, 8 Data bits, 1 Stop bit. ¾ Flow Control set to None After the Prestige has been successfully connected to your network, you can make future changes to the configuration through telnet application. 2.4 Housing Your Prestige's ventilated housing has clip-out legs that fit snugly into grooves, enabling compact, sturdy stacking with airflow between routers. You should not stack more than 4 routers for maximum stability. Installation & Setup 2-3 Prestige 681 SDSL Router 2.5 Important Safety Instructions The following safety instructions apply to the P681: 1. Be sure to read and follow all warning notices and instructions. 2. The maximum recommended ambient temperature for the Prestige is 40º(104º). Care must be taken to allow sufficient air circulation or space between units when the Prestige is installed inside a closed rack assembly. The operating ambient temperature of the rack environment might be greater than room temperature. 3. Installation in a rack without sufficient airflow can be unsafe. 4. Racks should safely support the combined weight of all equipment. 5. The connections and equipment that supply power to the Prestige should be capable of operating safely with the maximum power requirements of the Prestige. In the event of a power overload, the supply circuits and supply wiring should not become hazardous. The input rating of the Prestige is printed on the nameplate. 6. The AC adapter must plug in to the right supply voltage, i.e. 120VAC adapter for North America and 230VAC adapter for Europe. Make sure that the supplied AC voltage is correct and stable. If the input AC voltage is over 10% lower than the standard may cause the Prestige to malfunction. 7. Installation in restricted access areas must comply with Articles 110-16, 110-17, and 110-18 of the National Electrical Code, ANSI/NFPA 70. 8. Do not allow anything to rest on the power cord of the AC adapter, and do not locate the product where anyone can walk on the power cord. 9. Do not service the product by yourself. Opening or removing covers can expose you to dangerous high voltage points or other risks. Refer all servicing to qualified service personnel. 10. Generally, when installed after the final configuration, the product must comply with the applicable safety standards and regulatory requirements of the country in which it is installed. If necessary, consult the appropriate regulatory agencies and inspection authorities to ensure compliance. 11. A rare condition can create a voltage potential between the earth grounds of two or more buildings. If products installed in separate building are interconnected, the voltage potential can cause a hazardous condition. Consult a qualified electrical consultant to determine whether or not this phenomenon exists and, if necessary, implement corrective action before interconnecting the products. If the equipment is to be used with telecommunications circuit, take the following precautions: 2-4 • Never install telephone wiring during a lightning storm. • Never install telephone jacks in wet location unless the jack is specially designed for wet location. • Never touch uninsulated telephone wires or terminals unless the telephone line has been disconnected at the network interface. Installation & Setup Prestige 681 SDSL Router • Use caution when installing or modifying telephone lines (other than a cordless telephone) during an electrical storm. There is a remote risk of electric shock from lightning. • Do not use a telephone or other equipment connected to telephone lines to report a gas leak in the vicinity of the leak. 2.6 Power On Your Prestige At this point, you should have connected the console port, the SDSL line, the Ethernet port and the power port to the appropriate devices or lines. You can now apply power to the Prestige by turning the switch on. Step 1. Initial Screen When you power on your Prestige, it performs several internal tests as well as line initialization. Copyright (c) 1994 - 2000 ZyXEL Communications Corp. initialize ch =0, ethernet address: 00:a0:c5:33:86:81 Start to initialize SDSL..... Figure 2-3 Step 2. Power-On Display Entering Password The login screen appears prompting you to enter the password, as shown below. For your first login, enter the default password 1234. As you type the password, the screen displays a (X) for each character you type. Please note that if there is no activity for longer than 5 minutes after you log in, your Prestige will automatically log you out and will display a blank screen. If you see a blank screen, press [ENTER] to bring up the login screen again. Enter Password : XXXX Figure 2-4 Installation & Setup Login Screen 2-5 Prestige 681 SDSL Router 2.7 Navigating the SMT Interface The SMT (System Management Terminal) is the interface that you use to configure your Prestige. Several operations that you should be familiar with before you attempt to modify the configuration are listed in the table below. Table 2-2 Main Menu Commands Operation Press/<read> Description Move down to another menu [ENTER] To move forward to a submenu, type in the number of the desired submenu and press [ENTER]. Move up to a previous menu [Esc] Press the [Esc] key to move back to the previous menu. Move to a “hidden” Press the [SPACE menu BAR] to change No to Yes then press [ENTER]. Move the cursor [ENTER] or [Up]/[Down] arrow keys Enter information Fill in, or Press the [SPACE BAR] to toggle Fields beginning with “Edit” lead to hidden menus and have a default setting of No. Press the [SPACE BAR] to change No to Yes, then press [ENTER] to go to a “hidden” menu. Within a menu, press [ENTER] to move to the next field. You can also use the [Up]/[Down] arrow keys to move to the previous and the next field, respectively. You need to fill in two types of fields. The first requires you to type in the appropriate information. The second allows you to cycle through the available choices by pressing the [Space] bar. Required fields <? > All fields with the symbol <?> must be filled in order be able to save the new configuration. N/A fields <N/A> Some of the fields in the SMT will show a <N/A>. This symbol refers to an option that is Not Applicable. [ENTER] Save your configuration by pressing [ENTER] at the message [Press ENTER to confirm or ESC to cancel]. Saving the data on the screen will take you, in most cases to the previous menu. Type 99, then Type 99 at the Main Menu prompt and press [ENTER] to exit the SMT interface. Save your configuration Exit the SMT press [ENTER]. 2-6 Installation & Setup Prestige 681 SDSL Router After you enter the password, the SMT displays the Main Menu, as shown below. Copyright (c) 1994 - 2000 ZyXEL Communications Corp. Prestige 681 Main Menu Getting Started 1. General Setup 2. WAN Setup 3. Ethernet Setup 4. Internet Access Setup Advanced Management 21. Filter Set Configuration 22. SNMP Configuration 23. System Password 24. System Maintenance Advanced Applications 11. Remote Node Setup 12. Static Routing Setup 15. SUA Server Setup 99. Exit Enter Menu Selection Number: Figure 2-5 SMT Main Menu 2.7.1 System Management Terminal Interface Summary Table 2-3 Main Menu Summary # Menu Title Description 1 General Setup Use this menu to set up general information. 2 WAN Setup Use this menu to configure the WAN link. 3 Ethernet Setup Use this menu to set up your LAN connection. 4 Internet Access Setup A quick and easy way to set up an Internet connection. 11 Remote Node Setup Use this menu to set up the Remote Node for LAN-to-LAN connection, including Internet connection. 12 Static Routing Setup Use this menu to set up static routes. 15 SUA Server Setup Use this menu to specify inside servers when SUA is enabled. 21 Filter Set Configuration Use this menu to set up filters to provide security, etc. 22 SNMP Configuration Use this menu to set up SNMP related parameters. 23 System Password Use this menu to change your password. 24 System Maintenance This menu provides system status, diagnostics, software upload, etc. 99 Exit To exit from SMT and return to a blank screen. Installation & Setup 2-7 Prestige 681 SDSL Router 2.8 Changing the System Password The first thing your should do before anything else is to change the default system password by following the steps below. Step 1. Enter 23 in the Main Menu to open Menu 23 - System Password as shown below. When the Submenu 23 System Password appears, type in your existing system password, i.e., 1234, and press [ENTER]. Menu 23 – System Password Old Password= **** New Password= **** Retype to confirm= **** Enter here to CONFIRM or ESC to CANCEL: Figure 2-6 Menu 23.1 - System Password Step 2. Enter your new system password (up to 30 characters), and press [ENTER]. Step 3. Re-type your new system password for confirmation and press [ENTER]. Note that as you type a password, the screen displays a (*) for each character you type. 2.9 Filename conventions The configuration file (sometimes called the romfile or romfile-0) contains the settings in the menus such as password, DHCP Setup defaults, TCP/IP Setup defaults etc. The external (i.e., not on the Prestige) configuration filename is usually the router model name with a *.rom extension, e.g., P681.rom. The ZyNOS firmware file (sometimes referred to as the “ras” file) is the file that contains the ZyXEL Network Operating System firmware and the external firmware file is usually called the router model name with a *.bin extension, e.g., P681.bin. Rename the configuration filename to “rom-0” and the firmware filename to “ras” when transferring files to the Prestige (i.e., the internal filenames on the Prestige). Renaming the files is not necessary when you transfer files to the Prestige using the X-Modem protocol. See section 11.6 Upload Firmware on page 11-12 for more information. The following table is a summary. Please note that the internal filename refers to the filename on the Prestige and the external filename refers to the filename not on the Prestige, i.e., on your workstation, local network or ftp site and so the name (but not the extension) will vary. The AT command is the command you enter after you press “Y” when prompted in the SMT menu to go into debug mode. After uploading new firmware see the ZyNOS S/W Version field in Menu 24.2.1 (Figure 11-4) to check you have uploaded the correct firmware version. 2-8 Installation & Setup Prestige 681 SDSL Router Table 2-4 File Type Internal Name External Name Filename Conventions Description AT Command Configuration File Rom-0 *.rom This is the router configuration filename on the Prestige. Uploading the rom-0 file replaces the entire ROM file system, including your Prestige configurations, system-related data (including the baud rate and default password), the error log and the trace log. ATLC Firmware Ras *.bin This is the generic name for the ZyNOS firmware on the Prestige. ATUR 2.9.1 Resetting the Prestige If you have forgotten your password or for some reason cannot access the SMT menu you will need to reinstall the configuration file. Uploading the configuration file replaces the current configuration file with the default configuration file, you will lose all configurations that you had before and the speed of the console port will be reset to the default of 9600bps with 8 data bit, no parity and 1 stop bit (8n1). The password will be reset to the default of 1234, also. Turn off the Prestige and begin a Telnet session with the default console port settings. Turn on the Prestige again. When you see the message "Press Any key to enter Debug Mode within 3 seconds", press any key to enter debug mode. You should already have downloaded the correct file from your nearest ZyXEL FTP site. See section 11.5 Restore Configuration on page 11-11 for more information on how to transfer the configuration file to your Prestige. 2.10 General Setup Menu 1 - General Setup contains administrative and system-related information. To enter Menu 1 and fill in the required information, follow these steps: Step 1. Enter 1 in the Main Menu to open Menu 1 – General Setup. Step 2. The Menu 1 - General Setup screen appears, as shown below. Fill in the required fields marked [?] and turn on the individual protocols for your applications, as explained in the following table. Installation & Setup 2-9 Prestige 681 SDSL Router Menu 1 - General Setup System Name= P681 Location= branch Contact Person's Name= JohnDoe Route IP= Yes Route IPX= No Bridge= No Press ENTER to Confirm or ESC to Cancel: Figure 2-7 Table 2-5 Menu 1 – General Setup General Setup Menu Fields Field Description Example System Name Choose a descriptive name for identification purposes. This name can be up to 30 alphanumeric characters long. Spaces are not allowed, but dashes “-” and underscores "_" are accepted. Location (optional) Enter the geographic location (up to 31 characters) of your Prestige. MyHouse Contact Person's Name (optional) Enter the name (up to 30 characters) of the person in charge of this Prestige. JohnDoe Protocols: Press the [SPACE BAR] to toggle on or off routing for the individual protocols. Route IP Set this field to Yes to enable IP routing. You must enable IP routing for Internet access. Route IPX Set this field Yes to enable IPX routing. P681 Yes/No Yes/No Bridge Turn on/off bridge forwarding for protocols not supported (e.g., SNA) or not turned on in the previous Route fields. Yes/No 2.10.1 Note on Bridging When bridging is enabled, your Prestige forwards any packet that it does not route. Without bridging, the packets that the Prestige does not route are simply discarded. Compared to routing, bridging generates far more traffic for the same network protocol and consumes more CPU cycles and memory. 2.11 Ethernet Setup This section describes how to configure the Ethernet using Menu 3 – Ethernet Setup. From the Main Menu, enter 3 to open Menu 3. 2-10 Installation & Setup Prestige 681 SDSL Router Menu 3 - Ethernet Setup 1. 2. 3. 4. General Setup TCP/IP and DHCP Setup Novell IPX Setup Bridge Setup Figure 2-8 Menu 3 - Ethernet Setup 2.11.1 General Ethernet Setup This menu allows you to specify filter set(s) that you wish to apply to the Ethernet traffic. You seldom need to filter Ethernet traffic; however, the filter sets may be useful to block certain packets, reduce traffic and prevent security breaches. Menu 3.1 - General Ethernet Setup Input Filter Sets: protocol filters= device filters= Output Filter Sets: protocol filters= device filters= Press ENTER to Confirm or ESC to Cancel: Figure 2-9 Menu 3.1 - General Ethernet Setup If you need to define filters, please read the Filter Set Configuration chapter first, then return to this menu to define the filter sets. 2.12 Protocol Dependent Ethernet Setup Depending on the protocols for your applications, you need to configure the respective Ethernet Setup, as outlined below. z For TCP/IP Ethernet setup refer to Chapter 4: Internet Access. z For Novell IPX Ethernet setup refer to Section 7.3 - IPX Ethernet Setup in Chapter 7: IPX Configuration. z For bridging Ethernet setup refer to Chapter 8: Bridging Setup Installation & Setup 2-11 Prestige 681 SDSL Router 2-12 Installation & Setup Prestige 681 SDSL Router Chapter 3: WAN Setup This chapter helps you set up your WAN link on the Prestige. 3.1 Frame Relay What follows is some background information on frame relay. Please skip to section 3.2 Setting up the WAN link to begin configuring your Prestige right away. Frame relay is a form of packet-switching technology that routes frames of information from source to destination over a switching network owned by a carrier. Suppose a corporate network has 4 sites, site A, site B, site C and site D (as shown in the next figure) and you need to interconnect these sites with both data links and voice lines. As data traffic is relatively continuous throughout the day one solution (though inefficient) would be to set up dedicated leased lines connecting each office as shown in Figure 3-1. Figure 3-1 Dedicated Leased Lines – Multiple Sites The frame relay solution would be to rent short dedicated leased lines to the carriers frame relay access point and then the carrier programs virtual circuits into the network between your sites. WAN Setup 3-1 Prestige 681 SDSL Router Figure 3-2 Frame Relay Solution Frames are “relayed” through switches in the network, creating basically a virtual private network (VPN) between linked sites. This logical point-to-point circuit between customer sites is called a VC (virtual circuit) of which there are two types. Permanent VCs (PVCs) have constant end points and need to be set up in advance while switched VCs (SVCs) are set up on the fly as needed. The Prestige 681 supports PVCs only. 3.1.1 Frame relay frame format The frame format for frame relay is as follows. Bytes 1 Flag 2-4 Link Info 0-4,000 Data Upper DLCI (6 bits) Lower DLCI (4 bits) Figure 3-3 3-2 FECN BECN 2 1 FCS Flag C/R EA 0 DE EA 1 Frame Relay Format WAN Setup Prestige 681 SDSL Router Each frame is described as follows: Table 3-1 Frame Frame Relay Format Description FLAG The flag field holds the “Start of frame” marker. LINK INFO DLCI C/R EA This field holds the logical connection address and control fields as described here: DLCI (data link connection identifier) identifies the logical connections. Command/Response bit related to congestion control. EA (extended address) is used to extend the header field to support DLCI addresses of more than 10 bits. FECN FECN (forward explicit congestion notification) warns receivers about network congestion. BECN BECN (backward explicit congestion notification) warns senders about network congestion. DE DE (discard eligibility) indicates whether frames can be discarded if the network is congested. DATA Control information or encapsulated data goes in this field. FCS FCS (FRAME CHECK SEQUENCE) is a checksum used for error detection. FLAG This flag field holds the “End of frame” marker. 3.1.2 Connection setup The carrier gives you a specific DLCI (data link connection identifier) for each PVC which is a path number of a portion of the PVC (the DLCI changes for each hop through the network), not the address of the destination. It is a logical identifier with local significance only. A management protocol called LMI (Local Management Interface) provides information about the status of PVC-to-network access devices. It defines management frames for monitoring the integrity of a link and whether a link is active or not. The frame-relay network manages congestion by setting bits in frames that warn end devices that there is congestion on the network. A bit called FECN (forward explicit congestion notification) is set to notify a receiving system of congestion and a bit called BECN (backward explicit congestion notification) is set to notify sending devices of congestion. In the latter case, the sending device will temporarily slow down or stop transmissions. WAN Setup 3-3 Prestige 681 SDSL Router 3.2 Setting up the WAN link You configure SDSL and Frame Relay settings in Menu 2 – WAN Setup. You need to know the following information. Q.1. Is your P681 acting as a SDSL server or as a client (see Figure 1-1, Figure 1-2 and Figure 1-3)? If acting as a SDSL server, then select Server (Central Office) from the Service Type field. If acting as a client, then select Client (Remote Terminal) from the Service Type field. Q.2. Is your SDSL link compatible (Link Compatibility field) with Ascend/Lucent or Copper Mountain? The major SDSL players at the moment are Ascend (now part of Lucent) and Copper Mountain and each use different methods for finding the transmission speed of the peer. Copper Mountain compatible devices do this automatically, but it must be done manually for Ascend/Lucent. Q.3. What is the actual transmission rate? The P681 SDSL router supports symmetrical multi-rate data transmission speeds from 144Kbps up to 2320Kbps for Ascend/Lucent Link Compatibility or from 160Kbps to 1,568Kbps for Copper Mountain Link Compatibility. You can increase the capacity of the Internet connection (within certain limitations) without changing your ISP or buying new equipment. Note that these tables outline the distance limitations only and do not mean that distance determines the actual transmission speed agreed between you and the peer. Both the Prestige and the peer must have the same transmission rate. For Ascend/Lucent Link Compatibility press the [SPACEBAR] in the Transfer Rate= field to step through the transmission speed options and then press [ENTER] to select the matching transmission speed of the peer. The Transfer Rate= field is set automatically (Auto - and is not selectable) if you chose Copper Mountain in the Link Compatibility field The following tables outlines distance limitations on data transmission rates for both Copper Mountain and Ascend/Lucent Link Compatibility using wire gauge AWG 26 (0.4mm) based on lab tests in ZyXEL. AWG (American Wire Gauge) is a measurement system for wire that specifies its thickness. As the thickness of the wire increases (the AWG number decreases) the further you can transmit. Therefore distances for wire gauge AWG 24 should be further for any given transmission rate. Please note that line quality, noise etc. also influence attainable data transmission rates and that the transmission rates in the tables below are meant as a reference and not a guarantee of rates attainable. 3-4 WAN Setup Prestige 681 SDSL Router Table 3-2 Transmission Rate Vs. Loop Reach (Copper Mountain) 1 Transmission Rate Kbps Distance (meters) Distance (feet) 160 5943 19500 208 5791 19000 320 5181 17000 416 4572 15000 784 3962 13000 1040 3505 11500 1568 2743 9000 Table 3-3 Transmission Rate Vs. Loop Reach (Ascend/Lucent) 1 Transmission Rate Kbps Distance (meters) Distance (feet) 144 5943 19500 272 5486 18000 400 4572 15000 528 4267 14000 784 3962 13000 1168 3353 11000 1552 2743 9000 2320 2438 8000 Note that these tables outline the distance limitations only and do not mean that distance determines the actual transmission speed agreed between you and the peer. Both the Prestige and the peer must have the same transmission rate. 1 The maximum transmission rate in some countries is limited, e.g., currently 1168Kbps for Switzerland. WAN Setup 3-5 Prestige 681 SDSL Router If you are unsure of any of this information, please check with your telephone company. Enter 2 from the main menu to open Menu 2 – WAN Setup. Menu 2 - Wan Setup Service Type= Client Link Compatibility= Ascend/Lucent Transfer Rate= 2320K Edit Frame Relay Options= No Press ENTER to Confirm or ESC to Cancel: Figure 3-4 Menu 2 – WAN Setup The following table describes the fields in this menu. Table 3-4 Field Service Type= Link Compatibility= Transfer Rate= Edit Frame Relay Options= Menu 2 – WAN Setup Fields Description Choose Server if your P681 is acting as a SDSL server and Client if it is acting as a client. Press the [SPACEBAR] to toggle between choices and then press [ENTER] to select. Press the [SPACEBAR] to select either Ascend/Lucent or Copper Mountain. Press the [SPACEBAR] to step through the transmission speed options and then press [ENTER] to select the matching transmission speed of the peer. Press the [SPACEBAR] to change No to Yes, then press [ENTER] to go to Menu 2.1 – Edit Frame Relay Options (see the next section). Option Server Client Ascend/Lucent Copper Mountain e.g., 784K No Yes 3.2.1 Frame Relay Options Press the spacebar to toggle the default No to Yes in the Edit Frame Relay Options= field in Figure 3-4 to display Menu 2.1 - Frame Relay Options. 3-6 WAN Setup Prestige 681 SDSL Router Standards The two main groups that create recommendations and standards in the telecommunications field are ITU – T (International Telecommunication Union – Telecommunications Standardization Sector) and ANSI (American National Standards Institute). Standards vary slightly for both organizations, so please select the correct organization in the Link Management field in menu 2.1. Your Network Service Provider (NSP) should provide you with this information. Menu 2.1 - Frame Relay Options Link Management= ANSI(T1.617D) Press ENTER to Confirm or ESC to Cancel: Press Space Bar to Toggle. Figure 3-5 Table 3-5 Menu 2.1 - Frame Relay Options Menu 2.1 - Frame Relay Options Fields Field Description Link Management= This function is responsible for monitoring the up/down status and error performance of an individual link. If failure occurs, it also initiates recovery actions for the restoration of the failed link. Press the [SPACEBAR] and then [ENTER] to select which standard is compatible with your Prestige. Both the Prestige and the peer must use the same standard. LMI (Local Management Interface) is a management protocol that provides information about the status of PVC-to-network access devices. Some Copper Mountain DSLAMs do not support this protocol, so you may need to choose No LMI (default for Copper Mountain encapsulation only) when you do not wish LMI packets to be sent. WAN Setup Options ITU-T(Q.933A) ANSI(T1.617D) No LMI (default for Copper Mountain Encapsulation) 3-7 Prestige 681 SDSL Router Chapter 4: Internet Access This chapter shows you how to configure the LAN as well as the WAN of your Prestige for Internet access. 4.1 Factory Ethernet Defaults The Ethernet parameters of the Prestige are preset in the factory with the following values: 1. IP address of 192.168.1.1 with subnet mask of 255.255.255.0 (24 bits). 2. DHCP server enabled with 32 client IP addresses starting from 192.168.1.33. These parameters should work for the majority of installations. If the parameters are satisfactory, you can skip to section 3.4 TCP/IP Ethernet Setup and DHCP to enter the DNS server address(es) if your ISP gives you explicit DNS server address(es). If you wish to change the factory defaults or to learn more about TCP/IP, please read on. 4.2 TCP/IP Parameters 4.2.1 IP Address and Subnet Mask Similar to the houses on a street that share a common street name, the machines on a LAN share one common network number, also. Where you obtain your network number depends on your particular situation. If the ISP or your network administrator assigns you a block of registered IP addresses, follow their instructions in selecting the IP addresses and the subnet mask. If the ISP did not explicitly give you an IP network number, then most likely you have a single user account and the ISP will assign you a dynamic IP address when the connection is established. If this is the case, it is recommended that you select a network number from 192.168.0.0 to 192.168.255.0 (ignoring the trailing zero) and you must enable the Single User Account feature of the Prestige. The Internet Assigned Number Authority (IANA) reserved this block of addresses specifically for private use; please do not use any other number unless you are told otherwise. Let’s say you select 192.168.1.0 as the network number; which covers 254 individual addresses, from 192.168.1.1 to 192.168.1.254 (zero and 255 are reserved). In other words, the first 3 numbers specify the network number while the last number identifies an individual workstation on that network. Once you have decided on the network number, pick an IP address that is easy to remember, e.g., 192.168.1.1, for your Prestige. Internet Access 4-1 Prestige 681 SDSL Router The subnet mask specifies the network number portion of an IP address. Your Prestige will compute the subnet mask automatically based on the IP address that you entered. You don’t need to change the subnet mask computed by the Prestige unless you are instructed to do otherwise. 4.2.2 Private IP Addresses Every machine on the Internet must have a unique address. If your networks are isolated from the Internet, e.g., only between your two branch offices, you can assign any IP addresses to the hosts without problems. However, the Internet Assigned Numbers Authority (IANA) has reserved the following three blocks of IP addresses specifically for private networks: 10.0.0.0 - 10.255.255.255 172.16.0.0 - 172.31.255.255 192.168.0.0 - 192.168.255.255 For this reason, it is recommended that you choose your network number from the above list. You can obtain your IP address from the IANA, from an ISP, or assigned from a private network. If you belong to a small organization and your Internet access is through an ISP, the ISP can provide you with the Internet addresses for your local networks. On the other hand, if you are part of a much larger organization, you should consult your network administrator for the appropriate IP addresses. Note: Regardless of your particular situation, do not create an arbitrary IP address; always follow the guidelines above. For more information on address assignment, please refer to RFC 1597, Address Allocation for Private Internets and RFC 1466, Guidelines for Management of IP Address Space. 4.2.3 RIP Setup RIP (Routing Information Protocol) allows a router to exchange routing information with other routers. The RIP Direction field controls the sending and receiving of RIP packets. When set to both, the Prestige will broadcast its routing table periodically and incorporate the RIP information that it receives; when set to none, it will not send any RIP packets and will ignore any RIP packets received. The Version field controls the format and the broadcasting method of the RIP packets that the Prestige sends (it recognizes both formats when receiving). RIP-1 is universally supported; but RIP-2 carries more information. RIP-1 is probably adequate for most networks, unless you have an unusual network topology. Both RIP-2B and RIP-2M sends the routing data in RIP-2 format; the difference being that RIP-2B uses subnet broadcasting while RIP-2M uses multicasting. Multicasting can reduce the load on non-router machines since they generally do not listen to the RIP multicast address and so will not receive the RIP packets. However, if one router uses multicasting, then all routers on your network must use multicasting, also. 4-2 Internet Access Prestige 681 SDSL Router By default, RIP direction is set to Both and the Version set to RIP-1. 4.2.4 DHCP Configuration DHCP (Dynamic Host Configuration Protocol) allows the individual clients (workstations) to obtain the TCP/IP configuration at start-up from a centralized DHCP server. The Prestige has built-in DHCP server capability, enabled by default, which means it can assign IP addresses, an IP default gateway and DNS servers to Windows 95, Windows NT and other systems that support the DHCP client. The Prestige can also act as a surrogate DHCP server (DHCP Relay) where it relays IP address assignment from the actual DHCP server to the clients. IP Pool Setup The Prestige is pre-configured with a pool of 32 IP addresses starting from 192.168.1.33 to 192.168.1.64 for the client machines. This leaves 31 IP addresses, 192.168.1.2 to 192.168.1.32 (excluding the Prestige itself which has a default IP of 192.168.1.1) for other server machines, e.g., server for mail, FTP, telnet, web, etc., that you may have. DNS Server Address DNS (Domain Name System) is for mapping a domain name to its corresponding IP address and vice versa, e.g., the IP address of www.zyxel.com is 204.217.0.2. The DNS server is extremely important because without it, you must know the IP address of a machine before you can access it. The DNS server addresses that you enter in the DHCP setup are passed to the client machines along with the assigned IP address and subnet mask. There are two ways that an ISP disseminates the DNS server addresses. The first is for an ISP to tell a customer the DNS server addresses, usually in the form of an information sheet, when s/he signs up. If your ISP does give you the DNS server addresses, enter them in the DNS Server fields in DHCP Setup, otherwise, leave them blank. Some ISPs choose to pass the DNS servers using the DNS server extensions of PPP IPCP (IP Control Protocol) after the connection is up. If your ISP did not give you explicit DNS servers, chances are the DNS servers are conveyed through IPCP negotiation. The Prestige supports the IPCP DNS server extensions through the DNS proxy feature. If the Primary and Secondary DNS Server fields in DHCP Setup are not specified, i.e., left as 0.0.0.0, the Prestige tells the DHCP clients that it itself is the DNS server. When a workstation sends a DNS query to the Prestige, the Prestige forwards the query to the real DNS server learned through IPCP and relays the response back to the workstation. Please note that DNS proxy works only when the ISP uses the IPCP DNS server extensions. It does not mean you can leave the DNS servers out of the DHCP setup under all circumstances. If your ISP gives you explicit DNS servers, make sure that you enter their IP addresses in the DHCP Setup menu. This way, the Prestige can pass the DNS servers to the workstations and the workstations can query the DNS server directly without the Prestige’s intervention. Internet Access 4-3 Prestige 681 SDSL Router 4.3 Route IP Setup The first step is to enable the IP routing in Menu 1 - General Setup. To edit Menu 1, enter 1 in the Main Menu to select General Setup and press [ENTER]. Set the Route IP field to Yes by pressing the [SPACE BAR]. Menu 1 - General Setup System Name= P681 Location= location Contact Person's Name= name Route IP= Yes Route IPX= No Bridge= No Press ENTER to Confirm or ESC to Cancel: Figure 4-1 4.4 Menu 1 – General Setup TCP/IP Ethernet Setup and DHCP You will now use Menu 3.2 to configure your Prestige for TCP/IP. To edit Menu 3.2, enter 3 to open the Menu 3 - Ethernet Setup from the Main Menu. When Menu 3 appears, select the submenu option TCP/IP and DHCP Setup and press [ENTER]. The screen now displays Menu 3.2 - TCP/IP and DHCP Ethernet Setup, as shown next. 4-4 Internet Access Prestige 681 SDSL Router Menu 3.2 - TCP/IP and DHCP Ethernet Setup DHCP Setup: DHCP= Server Client IP Pool Starting Address= 192.168.1.33 Size of Client IP Pool= 32 Primary DNS Server= 0.0.0.0 Secondary DNS Server= 0.0.0.0 Remote DHCP Server= N/A TCP/IP Setup: IP Address= 192.168.1.1 IP Subnet Mask= 255.255.255.0 RIP Direction= Both Version= RIP-1 Enter here to CONFIRM or ESC to CANCEL: Press Space Bar to Toggle. First address in the IP Pool Size of the IP Pool IP addresses of the DNS servers Figure 4-2 Menu 3.2 – TCP/IP and DHCP Ethernet Setup Follow the instructions in the following table on how to configure the DHCP fields. Internet Access 4-5 Prestige 681 SDSL Router Table 4-1 Field DHCP Ethernet Setup Menu Fields Description Example DHCP Setup DHCP= If this field is set to Server, your Prestige can assign IP addresses, an IP default gateway and DNS servers to Windows 95, Windows NT and other systems that support the DHCP client. If set to None, the DHCP server will be disabled. If set to Relay, the Prestige acts as a surrogate DHCP server and relays DHCP requests and responses between the remote server and the clients. Enter the IP address of the actual, remote DHCP server in the Remote DHCP Server in this case. When DHCP is used, the following items need to be set: None Server (default) Relay Client IP Pool Starting This field specifies the first of the contiguous addresses in the Address IP address pool. 192.168.1.33 Size of Client IP Pool This field specifies the size, or count, of the IP address pool. 32 Primary DNS Server Secondary DNS Server Enter the IP addresses of the DNS servers. The DNS servers are passed to the DHCP clients along with the IP address and the subnet mask. Remote DHCP Server If Relay is selected in the DHCP= field above, then enter the IP address of the actual, remote DHCP server here. Follow the instructions in the following table to configure TCP/IP parameters for the Ethernet port. Table 4-2 Field TCP/IP Ethernet Setup Menu Fields Description Example TCP/IP Setup IP Enter the (LAN) IP address of your Prestige in dotted decimal Address notation 192.168.1.1 (default) IP Subnet Mask Your Prestige will automatically calculate the subnet mask based on the IP address that you assign. Unless you are implementing subnetting, use the subnet mask computed by the Prestige 255.255.255.0 RIP Press the [SPACE BAR] to select the RIP direction from Both/In Direction Only/Out Only or None. Both (default) Version Press the [SPACE BAR] to select the RIP version from RIP-1/RIP2B/RIP-2M. RIP-1 (default) When you have completed this menu, press [ENTER] at the prompt [Press ENTER to Confirm…] to save your configuration, or press [Esc] at any time to cancel. 4-6 Internet Access Prestige 681 SDSL Router 4.5 LANs & WANs A LAN (Local Area Network) is a computer network limited to the immediate area, usually the same building or floor of a building. A WAN (Wide Area Network), on the other hand is an outside connection to another network or the Internet. 4.5.1 LANs, WANs and the Prestige The actual physical connection determines whether the Prestige ports are LAN or WAN ports. There are two separate IP networks, one inside, the LAN network - the other outside, the WAN network as shown next. Figure 4-3 Internet Access LAN & WAN IPs 4-7 Prestige 681 SDSL Router 4.6 Encapsulation Note: You must restart the P681 when you change the Encapsulation method in Menu 4 or Menu 11.1. Your service provider should provide you with this information. 4.6.1 Encapsulation with Ascend/Lucent Link Compatibility You have two choices for Encapsulation when you use Ascend/Lucent Link Compatibility. RFC 1490 RFC 1490 describes Multiprotocol over Frame Relay encapsulation which is an encapsulation method for carrying network interconnect traffic (both bridging and routing) over a frame relay backbone. It also describes a simple fragmentation procedure for carrying large frames over a frame relay network with a smaller MTU (Maximum Transmission Unit). PPP RFC 1662 defines PPP over HDLC (High-level Data Link Control). HDLC is a bit-oriented, (meaning that the data is monitored bit by bit) link layer protocol for the transmission of data over synchronous networks. Transmissions consist of binary data without any special control codes. Information in the frame contains control and response commands, however. HDLC supports full-duplex transmission in which data is transmitted in two directions at the same time, resulting in higher throughput. HDLC is suitable for pointto-point and multipoint (multidrop or one-to-many) connections. 4.6.2 Encapsulation with Copper Mountain Link Compatibility You have four choices for Encapsulation when you use Copper Mountain Link Compatibility. Your service provider should tell you this information as the choice depends on what “networking model" they are using with their CopperEdge concentrator. Please see the Copper Mountain web site for detailed information on “networking models" and the CopperEdge concentrator. PPP Select this option when the peer is using a “PPP over ATM” or “PPP over Frame Relay” networking model. CMN 1483 This is a Copper Mountain variant of RFC 1483. Select this option when the CopperEdge employs IP routing, 1483 FUNI encapsulation and the “CopperVPN” or “VWAN” networking models. 4-8 Internet Access Prestige 681 SDSL Router CMN 1490 This is a Copper Mountain variant of RFC 1490. Select this option when the CopperEdge employs IP routing, 1490 Frame encapsulation and the “CopperVPN” or “VWAN” networking models. RFC 1490 Select this option when the CopperEdge employs the “Frame Relay Multiplexing” networking model. 4.7 DLCI The carrier gives you a specific DLCI (data link connection identifier) for each PVC which is a path number of a portion of the PVC (the DLCI changes for each hop through the network), not the address of the destination. It is a logical identifier with local significance only. Identifiers can range from 1 to 1023 with restrictions shown in the following table. The default DLCI for the P681 is 16 when you choose RFC 1490 encapsulation and N/A (not applicable) for PPP encapsulation. Table 4-3 Data Link Connection Identifiers DLCI 4.8 Usage 0 Channel signaling 1-15 Reserved 16 – 1007 Frame Relay 1008 – 1022 Reserved 1023 LMI Internet Access Configuration Menu 4 allows you to enter the Internet Access information in one screen. Menu 4 is actually a simplified setup for the remote node that you can access in Menu 11. Before you configure your Prestige for Internet access, you need to collect your Internet account information from your ISP and telephone company. Use the following table to record your Internet Account Information. Internet Access 4-9 Prestige 681 SDSL Router Table 4-4 Internet Account Information Internet Account Information Write your account information here Telephone Company Information − DLCI (see section 4.7 above) ISP Information Login Name − Encapsulation (see section 4.6 above) − Password for ISP authentication − Link Compatibility (see section 3.2 above) From the Main Menu, enter 4 to go to Menu 4 - Internet Access Setup, as displayed below. The following table contains instructions on how to configure your Prestige for Internet access. Menu 4 - Internet Access Setup ISP Name= myISP Encapsulation= rfc 1490 Get this information from the telephone company. Get the other information from your ISP. DLCI= 16 My Login= kitty My Password= ******** Single User Account= No IP Address= N/A Press ENTER to confirm or ESC to cancel: Figure 4-4 4-10 Internet Access Setup Internet Access Prestige 681 SDSL Router Table 4-5 Internet Access Setup Menu Fields Field Description Options/E.G. Enter the name of your Internet Service Provider, e.g., myISP. This information is for identification purposes only. e.g., MyISP ISP Name 2 Encapsulation Press the [Spacebar] to select the method of encapsulation used by your ISP. DLCI is N/A for PPP encapsulation. Please see section 4.6 for more information. RFC 1490 PPP PPP CMN 1483 CMN 1490 RFC 1490 DLCI Enter the DLCI (Data Link Connection Identifier) that the carrier gave you. The default DLCI for the P681 is 16, using RFC 1490 encapsulation. See section 4.7 for more information. e.g., 16 Enter the login name that your ISP gives you. e.g., kitty Enter the password associated with the login name above. ******** Press the spacebar to enable or disable SUA. Please see the following section for a more detailed discussion on the Single User Account feature. Yes/No My Login My Password Single User Account IP Address Enter the IP address supplied by your ISP if applicable i.e., if you enabled SUA. See Table 4-6 Single User Account Menu Fields for more information in this case. e.g., 192.168.1.100 At this point, if all your settings are correct your Prestige should connect automatically to the Internet. If the connection fails, note the error message that you receive on the screen and take the appropriate troubleshooting steps. 2 Note: You must reboot the Prestige when you change the Encapsulation method in Menu 4 or Menu 11. Internet Access 4-11 Prestige 681 SDSL Router 4.9 Single User Account Typically, if there are multiple users on the LAN wanting to concurrently access the Internet, you will have to lease a block of legal, or globally unique, IP addresses from the ISP. The Single User Account (SUA) feature allows you to have the same benefits as having multiple legal addresses, but only pay for one IP address, thus saving significantly on the subscription fees. (Check with your ISP before you enable this feature). SUA supports popular Internet applications such as MS traceroute, CuSeeMe, IRC, RealAudio, VDOLive, Quake and PPTP with no extra configuration needed. The IP address for the SUA can be either fixed or dynamically assigned by the ISP. In addition, you can designate servers, e.g., a web server and a telnet server, on your local network and make them accessible to the outside world. If you do not define any server, SUA offers the additional benefit of firewall protection. If no server is defined, all incoming inquiries will be filtered out by your Prestige, thus preventing intruders from probing your network. Your Prestige accomplishes this address sharing by translating the internal LAN IP addresses to a single address that is globally unique on the Internet. For more information on IP address translation, refer to RFC 1631, The IP Network Address Translator (NAT). 4.9.1 Advantages of SUA In summary: z SUA is a cost-effective solution for small offices to access the Internet or other remote TCP/IP networks. z SUA supports servers to be accessible to the outside world. z SUA can provide firewall protection if you do not specify a server. All incoming inquiries will be filtered out by your Prestige. z UDP and TCP packets can be routed. In addition, partial ICMP, including echo and traceroute, is supported. 4.9.2 Single User Account Configuration The steps for configuring your Prestige for Single User Account are identical to the conventional Internet access with the exception that you need to fill in two extra fields in Menu 4 - Internet Access Setup, as shown next. 4-12 Internet Access Prestige 681 SDSL Router Menu 4 - Internet Access Setup ISP Name= myISP Encapsulation= PPP DLCI= 16 My Login= kitty My Password= ******** Single User Account= Yes IP Address= 192.168.1.100 SUA Press ENTER to confirm or ESC to cancel: Figure 4-5 Menu 4 – Internet Access Setup for Single User Account To enable the SUA feature in Menu 4, move the cursor to the Single User Account field and select Yes (or No to disable SUA). Then follow the instructions on how to configure the SUA fields. Table 4-6 Single User Account Menu Fields Field Description Single User Account Select Yes to enable SUA. IP Addr. If your ISP did not assign you a static IP address, enter [0.0.0.0] here; otherwise, enter that IP address here. Press [ENTER] at the message [Press ENTER to Confirm ...] to save your configuration, or press [Esc] at any time to cancel. 4.10 Multiple Servers behind SUA If you wish, you can make inside servers for different services, e.g., web or FTP, visible to the outside users, even though SUA makes your whole inside network appear as a single machine to the outside world. A service is identified by the port number, e.g., web service is on port 80 and FTP on port 21. As an example (see the following figure), if you have a web server at 192.168.1.36 and an FTP server 192.168.1.33, then you need to specify for port 80 (web) the server at IP address 192.168.1.36 and for port 21 (FTP) another at IP address 192.168.1.33. Please note that a server can support more than one service, e.g., a server can provide both FTP and DNS service, while another provides only web service. Also, since you need to specify the IP address of a server in the Prestige, a server must have a fixed IP address and not be a DHCP client whose IP address potentially changes each time it is powered on. Internet Access 4-13 Prestige 681 SDSL Router In addition to the servers for specific services, SUA supports a default server. A service request that does not have a server explicitly designated for it is forwarded to the default server. If the default server is not defined, the service request is simply discarded. Figure 4-6 Example of Multiple Servers behind SUA To make a server visible to the outside world, specify the port number of the service and the inside IP address of the server in Menu 15 - Multiple Server Configuration. 4.10.1 Configuring a Server behind SUA Follow the steps below to configure a server behind SUA: Step 1. Enter 15 in the main menu to go to Menu 15 - Multiple Server Configuration. Step 2. Enter an index number in menu 15 to go to Menu 15.1 - SUA Server Configuration. Step 3. Enter the service port number in the Port # field and the inside IP address of the server in the IP Address field. 4-14 Internet Access Prestige 681 SDSL Router Step 4. Press [ENTER] at the “Press ENTER to confirm …” prompt to save your configuration after you define all the servers or press ESC at any time to cancel. Menu 15 - Multiple Server Configuration Port # IP Address -----------------0.0.0.0 1.Default 2.21 192.168.1.33 3.23 4.25 5.80 6. 0 7. 0 8. 0 192.168.1.34 192.168.1.35 192.168.1.36 0.0.0.0 0.0.0.0 0.0.0.0 Press ENTER to Confirm or ESC to Cancel: Figure 4-7 Multiple Server Configuration The most often used port numbers are shown in the following table. Please refer to RFC 1700 for further information about port numbers. Please also refer to our PNC Disk for more examples and details on SUA. Table 4-7 Services vs. Port number Services Port Number FTP (File Transfer Protocol) 21 Telnet 23 SMTP (Simple Mail Transfer Protocol) 25 DNS(Domain Name System) 53 HTTP (Hyper Text Transfer protocol or WWW, Web) 80 PPTP (Point-to-Point Tunneling Protocol) Internet Access 1723 4-15 Prestige 681 SDSL Router Chapter 5: Remote Node Configuration In this chapter, we discuss the parameters that are protocol independent. The protocol-dependent configuration will be covered in subsequent chapters. A remote node is required for placing calls to a remote gateway. A remote node represents both the remote gateway and the network behind it across a WAN connection. Note that when you use Menu 4 to set up Internet access, you are actually configuring a remote node. 5.1 Remote Node Setup This section describes the protocol-independent parameters for a remote node. Menu 4 (discussed previously – see Figure 4-4) is actually a simplified setup for the remote node that you can access in Menu 11. 5.1.1 Remote Node Profile To configure a remote node, do the following: From the Main Menu, select menu option 11. Remote Node Setup. When Menu 11.1 - Remote Node Profile appears fill in the fields as described in the table that follows to define this remote profile. The Remote Node Profile Menu Fields table ( Table 5-1) shows you how to configure the Remote Node Menu (Figure 5-1). 5.2 Encapsulation Please see section 4.6 for more details on encapsulation. Note: You must restart the P681 when you change the Encapsulation method in Menu 4 or Menu 11.1. Remote Node Configuration 5-1 Prestige 681 SDSL Router Menu 11.1 - Remote Node Profile Rem Node Name= nodename Active= Yes Route= None Bridge= Yes Encapsulation= RFC 1490 Incoming: Rem Login= N/A Rem Password=N/A Outgoing: My Login= N/A My Password= N/A Authen= N/A Edit PPP Options= N/A Rem IP Addr= 192.168.2.1 Edit IP/IPX/Bridge= No Enter a unique name of less than 8 characters for the remote name. Session Options: Edit Filter Sets= No Enter the IP address of the remote gateway here. Enter here to CONFIRM or ESC to CANCEL: Figure 5-1 Table 5-1 Field Menu 11.1 Remote Node Profile Remote Node Profile Menu Fields Description Options Rem Node Name This is a required field. Enter a descriptive name for the remote node, for example, Corp. This field can be up to eight characters. This name must be unique from any other remote node name. Active Press the spacebar to toggle between Yes and No. Inactive nodes are displayed with a minus sign (-) at the beginning of the name in Menu 11. 5-2 Yes/No Remote Node Configuration Prestige 681 SDSL Router Field Encapsulation= Description 2 Press the spacebar to select the method of encapsulation used by your ISP. Please see section 4.6 for more information. Options RFC 1490 PPP PPP CMN 1483 CMN 1490 RFC 1490 3 Incoming: Rem Login Name Enter the login name that this remote node will use when it calls your Prestige. Rem Password Enter the password used when this remote node calls your Prestige. My Login Enter the login name for your Prestige when it calls this remote node. Outgoing: My Password Enter the password for your Prestige when it calls this remote node. Outgoing: Authen This field sets the authentication protocol used for outgoing calls. Incoming: Outgoing: 3 The login name in this field combined with the Rem Node Password will be used to authenticate this node. Options for this field are: CHAP/PAP - Your Prestige will accept either CHAP or PAP when requested by this remote node. CHAP - accept CHAP only. CHAP/PAP CHAP PAP - accept PAP only. PAP None – no authentication protocol is used for outgoing calls. None Route This field determines the protocols that your Prestige will route. IP, IPX, IP+IPX, None Bridge Bridging is used for protocols that the Prestige does not support, e.g., SNA, or not turned on in the previous Route field. When bridging is enabled, your Prestige will forward any packet that it does not route to this remote node; 3 Press [SPACE BAR] to toggle Yes/No All Incoming and Outgoing fields are not applicable (N/A) for RFC 1490, CMN 1490 and CMN 1483. Remote Node Configuration 5-3 Prestige 681 SDSL Router Field Description Options otherwise, the packets are discarded. . Press [SPACE BAR] to toggle to Yes and then press [ENTER] Edit PPP Options To edit the PPP options for this remote node, move the cursor to this field, use the [SPACE BAR] to select Yes and press [ENTER]. This will bring you to Menu 11.2 - Remote Node PPP Options. For more information on configuring PPP options, see section 5.2.2 Editing PPP Options. Rem IP Addr Enter the IP address of the remote gateway here. If you don’t know this IP, then enter 0.0.0.0 . Edit IP/IPX/Bridge Press the [SPACE BAR] to toggle this field to Yes and then press [ENTER] to go to Menu 11.3 - Remote Node Network Layer Options menu. Yes or No Session Option: Use the [SPACE BAR] to toggle this field to Yes and press [ENTER] to open Menu 11.5 to edit the filter sets. See the Remote Node Filter section for more details. Default= No Edit Filter Sets Once you have completed filling in Menu 11.1 – Remote Node Profile, press [ENTER] at the message [Press ENTER to Confirm…] to save your configuration, or press [Esc] at any time to cancel. 5.2.1 Outgoing Authentication Protocol Generally speaking, you should employ the strongest authentication protocol possible, for obvious reasons. However, some vendor’s implementation includes specific authentication protocol in the user profile. It will disconnect if the negotiated protocol is different from that in the user profile, even when the negotiated protocol is stronger than specified. If you encounter the case where the peer disconnects right after a successful authentication, please make sure that you specify the correct authentication protocol when connecting to such an implementation. 5.2.2 Editing PPP Options To edit the remote node PPP Options, move the cursor to the Edit PPP Options field in Menu 11.1 Remote Node Profile, and use the [SPACE BAR] to toggle this field to Yes. Press [ENTER] to open Menu 11.2, as shown next. 5-4 Remote Node Configuration Prestige 681 SDSL Router Menu 11.2 - Remote Node PPP Options Encapsulation= Standard PPP Compression= No Press ENTER to CONFIRM or ESC to CANCEL: Press Space Bar to Toggle. Figure 5-2 Menu 11.2 - Remote Node PPP Options The following table describes the Remote Node PPP Options Menu, and contains instructions on how to configure the PPP options fields. Table 5-2 Field Encapsulation Compression Remote Node PPP Options Menu Fields Description Option Select the CISCO PPP only when this remote node is a Cisco machine; otherwise, select the Standard PPP. 4 Turn on/off Stac Compression. The default for this field is No. Standard PPP CISCO PPP Yes/No (Default = No) Once you have completed filling in Menu 11.2 – Remote Node PPP Options, press [ENTER] at the message [Press ENTER to Confirm…] to save your configuration, or press [Esc] at any time to cancel. 5.2.3 Remote Node Filter Use Menu 11.5 – Remote Node Filter to specify the filter set(s) to apply to the incoming and outgoing traffic between this remote node and the Prestige. You can specify up to 4 filter sets separated by comma, e.g., 1, 5, 9, 12, in each filter field. Note that spaces are accepted in this field. For more information on defining the filters, see Chapter 9: Filter Configuration. 4 PPP STAC is very sensitive to packet loss. STAC causes problems when there are frequent packet losses. If you find this to be the case, we suggest you turn off STAC. Remote Node Configuration 5-5 Prestige 681 SDSL Router Menu 11.5 - Remote Node Filter Input Filter Sets: protocol filters= 3 device filters= Output Filter Sets: protocol filters= 1 device filters= Enter here to CONFIRM or ESC to CANCEL: Figure 5-3 5-6 Menu 11.5 – Remote Node Filter Remote Node Configuration Prestige 681 SDSL Router Chapter 6: Remote Node TCP/IP Configuration This chapter shows you how to configure the TCP/IP parameters of a remote node. A typical LAN-to-LAN application is to use your Prestige to connect a branch office to the headquarters, as depicted in the following diagram. 6.1 LAN-to-LAN Application Figure 6-1 TCP/IP LAN-to-LAN Application For the branch office, you need to configure a remote node in order to dial out to the headquarters. Additionally, you may also need to define static routes if some services reside beyond the immediate remote LAN. 6.1.1 Editing TCP/IP Options Follow the steps below to edit Menu 11.3 - Remote Node Network Layer Options shown next. In Menu 11.1, move the cursor to the Edit IP/IPX/Bridge, then press the [SPACE BAR] to toggle and set the value to Yes. Press [ENTER] to open Menu 11.3 - Network Layer Options. Remote Node TCP/IP Configuration 6-1 Prestige 681 SDSL Router Menu 11.3 - Remote Node Network Layer Options Frame Relay Parameters : DLCI= 16 IP Options : Rem IP Addr: 0.0.0.0 Rem Subnet Mask= 0.0.0.0 My WAN Addr= 0.0.0.0 Single User Account= No Metric= 2 Private= No RIP Direction= Both Version= RIP-2B IPX Options : Rem LAN Net #= 00000000 My WAN Net #= 00000000 Hop Count= 1 Tick Count= 2 Get this information from your telephone company. Bridge Options: Ethernet Addr Timeout(min)= 0 Enter here to CONFIRM or ESC to CANCEL: Figure 6-2 Menu 11.3 The following diagram shows some sample IP addresses to help you to understand the field of My Wan LAN & WAN I for a brief review of what a WAN IP is. My Addr in Menu 11.3. Refer to Figure 4-3 WAN Addr indicates the local Prestige WAN IP while Rem IP Address indicates the peer WAN IP. Figure 6-3 Sample IP Addresses for a TCPI/IP LAN-to-LAN Connection To configure the TCP/IP parameters of a remote node, first configure these fields in Menu 11 – Remote Node Profile, as shown in the next table. 6-2 Remote Node TCP/IP Configuration Prestige 681 SDSL Router Table 6-1 TCP/IP related fields in Menu 11.1 - Remote Node Profile Field Description Option Route Make sure IP is among the protocols in the [Route] field in Menu 11.1 - Remote Node Profile. Rem IP Address Enter the IP address of the remote gateway in Menu 11.1 Remote Node Profile. You must fill in either the remote Prestige WAN IP address or the remote Prestige LAN IP address. This depends on the remote router’s WAN IP i.e., for the (remote) Prestige, the My WAN Addr settings in Menu 11.3 – Remote Node Network Layer Options. For example (see Figure 6-3), if the remote WAN IP is set to 172.16.0.2 (the remote router’s WAN IP), then you should enter 172.16.0.2 in the Rem IP Address field. If the remote WAN IP is 0.0.0.0, then enter 192.168.1.1(the remote router’s LAN IP) in the Rem IP Address field). Edit IP Press the [SPACE BAR] to toggle this field to Yes and then press [ENTER] to go to Menu 11.3 - Remote Node Network Layer Options menu. IP Yes (Yes/No) The following table shows the TCP/IP related fields in Menu 11.3 - Remote Node Network Layer Options. Table 6-2 TCP/IP Remote Node Configuration Field Description Rem IP Address This will show the IP address you entered for this remote node in the previous menu. Rem IP Subnet Mask Enter the subnet mask for the remote network. My WAN Addr Some implementations, especially the UNIX derivatives, require the WAN link to have a separate IP network number from the LAN and each end must have a unique address within the WAN network number. If this is the case, enter the IP address assigned to the WAN port of your Prestige. Option Note that this is the address assigned to your local Prestige WAN, not the remote router. If the remote router is a Prestige, then this entry determines the local Prestige Rem IP Address in menu 11.1 (see Table 6-1 above). Single User Account Set this field to Yes to enable the Single User Account feature for your Prestige. Use the [SPACE BAR] to toggle between Yes and No. See Chapter 4: Internet Access for more information on the Remote Node TCP/IP Configuration Yes/No 6-3 Prestige 681 SDSL Router Field Description Single User Account feature. Option Metric The metric represents the “cost” of transmission for routing purposes. IP routing uses hop count as the measurement of cost, with a minimum of 1 for directly connected networks. Enter a number that approximates the cost for this link. The number need not be precise, but it must be between 1 and 15. In practice, 2 or 3 is usually a good number. 1 to 15 Private This parameter determines if the Prestige will include the route to this remote node in its RIP broadcasts. If set to Yes, this route is kept private and not included in RIP broadcast. If No, the route to this remote node will be propagated to other hosts through RIP broadcasts. Yes/No RIP Direction= Press the [SPACE BAR] to select the RIP direction from Both/In Only/Out Only or None. (Default= Both) Press the [SPACE BAR] to select the RIP version from RIP1/RIP-2B/RIP-2M. RIP-1 (default) Version= Once you have completed filling in the Network Layer Options Menu, press [ENTER] to return to Menu 11. Press [ENTER] at the message [Press ENTER to Confirm...] to save your configuration, or press [Esc] at any time to cancel. 6.1.2 Static Route Setup Static routes tell the Prestige routing information that it cannot learn automatically through other means. This can arise in cases where RIP is disabled on the LAN or a remote network is beyond the one that is directly connected to a remote node. Each remote node specifies only the network to which the gateway is directly connected, and the Prestige has no knowledge of the networks beyond. For instance, the Prestige knows about network N2 in the following diagram through remote node Router 1. However, the Prestige is unable to route a packet to network N3 because it doesn’t know that there is a route through remote node Router 1 (via Router 2). The static routes are for you to tell the Prestige about the networks beyond the remote nodes. 6-4 Remote Node TCP/IP Configuration Prestige 681 SDSL Router Figure 6-4 Example of Static Routing Topology To configure an IP static route, use Menu 12 - Static Route Setup, as shown next. Menu 12 - IP Static Route Setup 1. 2. 3 4. 5. 6. 7. 8. Taipei Tokyo Seoul ________ ________ ________ ________ ________ Enter selection number: Figure 6-5 Menu 12 - IP Static Route Setup From Menu 12, enter the index of the static route you wish to edit to open Menu 12.1 -Edit IP Static Route. Remote Node TCP/IP Configuration 6-5 Prestige 681 SDSL Router Menu 12.1 - Edit IP Static Route Route #: 1 Route Name= Taipei Active= Yes Destination IP Address= 10.255.255.1 IP Subnet Mask= 255.0.0.0 Gateway IP Address= 172.31.255.1 Metric= 3 Private= Yes Press ENTER to Confirm or ESC to Cancel: Figure 6-6 Edit IP Static Route The following table describes the fields for Menu 12.1.1 – Edit IP Static Route Setup. Table 6-3 Edit IP Static Route Menu Fields Field Description Route # This is the route index number chosen in Menu 12. Route Name Enter a descriptive name for this route. This is for identification purposes only. Active Press the [SPACEBAR] to activate (Yes) or deactivate (No) this static route. Destination IP Address This parameter specifies the IP network address of the final destination. Routing is always based on network number. If you need to specify a route to a single host, use a subnet mask of 255.255.255.255 in the subnet mask field to force the network number to be identical to the host ID. IP Subnet Mask Enter the subnet mask for this destination. Gateway IP Address Enter the IP address of the gateway. The gateway is an immediate neighbor of your Prestige that will forward the packet to the destination. On the LAN, the gateway must be a router on the same segment as your Prestige; over WAN, the gateway must be the IP address of one of the remote nodes. Metric The metric represents the “cost” of transmission for routing purposes. IP routing uses hop count as the measurement of cost, with a minimum of 1 for directly connected networks. Enter a number that approximates the cost for this link. The number need not be precise, but it must be between 1 and 15. In practice, 2 or 3 is usually a good number. Private This parameter determines if the Prestige will include the route to this remote node in its RIP broadcasts. If set to Yes, this route is kept private and not included in RIP broadcast. If No, the route to this remote node will be propagated to other hosts through RIP broadcasts. 6-6 Remote Node TCP/IP Configuration Prestige 681 SDSL Router Chapter 7: IPX Configuration This chapter shows you how to configure the IPX parameters of the Prestige 681. 7.1 IPX Network Environment Novell bundles the protocol stack, the server software and routing functionality in their NetWare server products, so a NetWare server is not only a file or print server, it is also a router. 7.1.1 Network and Node Number Every IPX machine has a network number and a node number, together they form the complete address of the machine. The IPX network number is a 32-bit quantity and is usually expressed in 8 hexadecimal digits, e.g., 0893A8CF. The host number is a 48-bit quantity and usually is taken from the MAC (Media Access Control) address of the Ethernet hardware, so you don’t have to explicitly configure the node number. An IPX client obtains its network number from a server that has the network numbers statically configured. If there are multiple servers on a network, only one server need to have the network numbers configured IPX Configuration 7-1 Prestige 681 SDSL Router 7.1.3 External Network Number Each of the four logical networks (based on frame type) has its own external network number (see Figure 7-1). 7.1.4 Internal Network Number In addition to the external network numbers, each NetWare server has its own internal network number that is a virtual network to which the server is attached. It is important to remember that every network number must be unique for that entire internetwork, either internal or external (see Figure 7-1). Figure 7-1 7-2 NetWare Network Numbers IPX Configuration Prestige 681 SDSL Router 7.2 Prestige 681 in an IPX Environment There are two scenarios in which your Prestige 681 is deployed, depending on whether there is a NetWare server on the LAN, as depicted in the following diagram. Figure 7-2 Prestige 681 in an IPX Environment 7.2.1 Prestige 681 on LAN with Server If your Prestige 681 is on a LAN with a seed router, you do not need to configure the LAN network numbers. Your Prestige 681 will learn the network number from the seed router and add the routes to its routing table. 7.2.2 Prestige 681 on LAN without Server Each IPX network must have a seed router. If you only have NetWare clients on your network, then you must configure the Prestige 681 as a seed router and set up unique network numbers for each frame type enabled using the Ethernet Setup Menu. IPX Configuration 7-3 Prestige 681 SDSL Router 7.3 IPX Ethernet Setup From Menu 3 - Ethernet Setup, enter 3 to go to Menu 3.3 - Novell IPX Ethernet Setup as shown in the figure below. Menu 3.3 - Novell IPX Ethernet Setup Seed Router= No Frame Type 802.2= Yes IPX Network #= N/A Frame Type 802.3= No IPX Network #= N/A Frame Type Ethernet II= No IPX Network #= N/A Frame Type SNAP= No IPX Network #= N/A Enter here to CONFIRM or ESC to CANCEL: Press Space Bar to Toggle. Figure 7-3 Menu 3.3 - Novell IPX Ethernet Setup The following table describes the Novell IPX Ethernet Setup Menu. Table 7-1 Novell IPX Ethernet Setup Fields Field Description Options Seed Router Determine if your Prestige 681 is to act as a seed router. Yes/No Frame Type Enable/Disable the individual frame type. Remember to enable only the ones that are actually used on your network. 802.2 802.3 Ethernet II SNAP IPX Network # If your Prestige 681 is a seed router, enter a unique network number for each frame type enabled. Press [ENTER] at the message [Press ENTER to Confirm ...] to save your configuration, or press [Esc] at any time to cancel. 7-4 IPX Configuration Prestige 681 SDSL Router 7.4 LAN-to-LAN Application with Novell IPX A typical LAN-to-LAN application is to use your Prestige 681 to call from a branch office to the corporate headquarters to enable the stations in the branch office to access the NetWare servers at the headquarters, as depicted in the figure below. Figure 7-4 IPX Configuration LAN-to-LAN Application with Novell IPX 7-5 Prestige 681 SDSL Router 7.4.1 IPX Remote Node Setup Follow the procedure in Chapter 5: to configure the protocol-independent parameters in Menu 11.1 Remote Node Profile. For the IPX-specific parameters in Menu 11.3 - Remote Node Network Layer Options follow the instructions below. Step 1. In Menu 11.1, make sure IPX is among the protocols in the Route field. (The Route field should display Route = IPX or Route = IP + IPX.) Step 2. Move the cursor to the Edit IP/IPX/Bridge field, then press the [SPACE BAR] to toggle this field to Yes and press [ENTER] to open Menu 11.3 - Network Layer Options. Menu 11.3 - Remote Node Network Layer Options Frame Relay Parameters : DLCI= 16 IP Options: Rem IP Addr: N/A Rem Subnet Mask= N/A My WAN Addr= N/A Single User Account= N/A Metric= N/A Private= N/A RIP Direction= N/A Version= N/A IPX Options: Rem LAN Net #= 00000000 My WAN Net #= 00000000 Hop Count= 1 Tick Count= 2 Bridge Options: Ethernet Addr Timeout(min)= N/A Enter here to CONFIRM or ESC to CANCEL: Figure 7-5 7-6 Menu 11.3 - Remote Node Novell IPX Options IPX Configuration Prestige 681 SDSL Router The table below describes the IPX-specific parameters of the remote node setup. Table 7-2 Remote Node Novell IPX Options Field Description Rem LAN Net # In this field, enter the internal network number of the NetWare server on the remote LAN. My WAN Net # In this field, enter the network number of the WAN link. If you leave this field as 00000000, your Prestige will determine automatically the network number through negotiation with the PPP peer. Hop Count This field indicates the number of intermediate networks that must be passed through to reach the remote node. Tick Count This field indicates the time-ticks required to reach the remote node. Option 00000000 (default) 1 (default) 2 (default) Once you have completed filling in the Network Layer Options Menu, press [ENTER] to return to Menu 11.1. Then press [ENTER] at the message [Press ENTER to Confirm] to save your configuration, press [Esc] to cancel. IPX Configuration 7-7 Prestige 681 SDSL Router 7.4.2 IPX Static Route Setup Similar to IP, IPX static routes tell the Prestige 681 how to reach servers beyond a remote node before a connection to that remote node is established. From Menu 12, select two, then select one of the IPX Static Routes to open Menu 12.2.1 - Edit IPX Static Route, as shown next. Menu 12.2.1 - Edit IPX Static Route Route #= 11 Server Name= ? Active= Yes Network #= ? Node #= 000000000001 Socket #= 0451 Type #= 0004 Hop Count= 2 Tick Count= 3 Gateway Node= 1 Press ENTER to CONFIRM or ESC to CANCEL: Figure 7-6 7-8 Menu 12.2 - Edit IPX Static Route IPX Configuration Prestige 681 SDSL Router The following table contains the instructions on how to configure the Edit IP Static Route Menu. Table 7-3 Edit IPX Static Route Menu Fields Field Description Server Name In this field, enter the name of the server. This must be the exact name configured in the NetWare server. Network # This field contains the internal network number of the remote server that you wish to access. [00000000] or [FFFFFFFF] are reserved. Node # This field contains the address of the node on which the server resides. If you are using a Novell IPX implementation, this value is [000000000001]. Socket # This field contains the socket number on which the server will receive service requests. The default for this field is hex [0451]. Type # This field identifies the type of service the server provides. The default for this field is hex [0004]. Gateway Node In this field, enter the number of the remote node that is the gateway for this static route. Hop Count and Tick Count These two fields have the same meaning as those in the Ethernet setup. Once you have completed filling in the menu, press [ENTER] at the message [Press ENTER to Confirm…] to save your configuration, or press [Esc] to cancel. IPX Configuration 7-9 Prestige 681 SDSL Router Chapter 8: Bridging Setup This chapter shows you how to configure the bridging parameters of your Prestige. 8.1 Bridging in General Bridging bases the forwarding decision on the MAC (Media Access Control), or hardware address, while routing does it on the network layer (IP or IPX) address. Bridging allows the Prestige 681 to transport packets of network layer protocols that the Prestige 681 does not route, e.g., SNA, from one network to another. The caveat is that, compared to routing, bridging generates more traffic for the same network layer protocol and it also demands more CPU cycles and memory. For efficiency reasons, do not turn on bridging unless you need to support protocols other than IP and IPX on your network. For IP and IPX, enable the respective routing if you need it; do not bridge what the Prestige 681 can route. 8.2 Bridge Ethernet Setup Basically, all non-local packets are bridged to the WAN; however, your Prestige 681 applies special handling for certain IPX packets to reduce the number of calls, depending on the setting of the Handle IPX field. Bridging Setup 8-1 Prestige 681 SDSL Router From Menu 3 - Ethernet Setup, enter 4 to bring up Menu 3.4 - Bridge Ethernet Setup as shown next. Menu 3.4 - Bridge Ethernet Setup Handle IPX= None Bridge= Yes Press ENTER to CONFIRM or ESC to CANCEL: Press Space Bar to Toggle. Figure 8-1 Menu 3.5 - Bridge Ethernet Setup The following table describes how to configure the Handle IPX field in Menu 3.5. Table 8-1 Field Description Handle IPX Field Press the [SPACE BAR] to toggle between the options for this field. Bridge 8-2 Bridge Ethernet Setup Menu - Handle IPX Field Configuration None When there is no IPX traffic on the LAN or when you do not want to apply any special handling for IPX. Client When there are only client workstations on the LAN. RIP and SAP (Service Advertising Protocol) response packets will not trigger calls. Server When there are only IPX servers on the LAN. No RIP or SAP packets will trigger calls. In addition, during the time when the line is down, your Prestige 681 will reply to watchdog messages from the servers on behalf of remote clients. The period of time that your Prestige 681 will do this is linked to the Ethernet Address Timeout parameter in each remote node (see Remote Node Configuration). When a remote Ethernet address is aged out, there is no need to maintain its connection to the IPX server. Press the [SPACE BAR] to select Yes to activate the bridge on the LAN interface. Make sure that the Bridge field in Menu 1 (see Figure 2-7) is also set to Yes. Bridging Setup Prestige 681 SDSL Router 8.2.1 Remote Node Bridging Setup Follow the procedure in Chapter 5: to configure the protocol-independent parameters in Menu 11.1 Remote Node Profile. For bridging-specific parameters, you need to configure Menu 11.3 - Remote Node Network Layer Options. To set up Menu 11.3 - Remote Node Network Layer Options follow these steps: Step 1. In Menu 11.1, make sure the Bridge field is set to Yes. Step 2. Move the cursor to the Edit IP/IPX/Bridge field, then press the [SPACE BAR] to toggle this field to Yes and press [ENTER] to open Menu 11.3 - Network Layer Options. Menu 11.3 - Remote Node Network Layer Options Frame Relay Parameters : DLCI= 16 IP Options : Rem IP Addr: 0.0.0.0 Rem Subnet Mask= 0.0.0.0 My WAN Addr= 0.0.0.0 Single User Account= No Metric= 2 Private= No RIP Direction= Both Version= RIP-2B IPX Options : Rem LAN Net #= 00000000 My WAN Net #= 00000000 Hop Count= 1 Tick Count= 2 Bridge Options: Ethernet Addr Timeout(min)= 0 Enter here to CONFIRM or ESC to CANCEL: Figure 8-2 Menu 11.3 - Remote Node Bridging Options The following table describes the bridging-specific parameters in Menu 11.1 - Remote Node Profile and Menu 11.3 - Remote Node Network Layer Options. Table 8-2 P681 Remote Node Network Layer Menu Bridge Options Field Description Bridge (menu 11.1) Make sure this field is set to Yes. Edit IP/IPX/Bridge (menu 11.1) Press the [SPACE BAR] to change the default to Yes and then press [ENTER] to go to Menu 11.3 - Network Layer Options. Ethernet Addr Timeout (min) (menu 11.3) In this field, enter the time (number of minutes) that you wish your Prestige 681 to retain the Ethernet Addr information in its internal tables while the line is down. If this information is retained, your Prestige 681 will not have to recompile the tables when the line is brought back up. Bridging Setup 8-3 Prestige 681 SDSL Router Once you have completed filling in the Network Layer Options Menu, press [ENTER] to return to Menu 11.1. Then press [ENTER] at the message [Press ENTER to Confirm…] to save your configuration, or press [Esc] to cancel. 8.3 Bridge Static Route Setup Similar to network layer static routes, a bridging static route tells the Prestige 681 about the route to a node before a connection is established. You configure bridge static routes in Menu 12.3.1, by pressing 3 in menu 12 and then selecting one of the bridge static routes as shown below. Menu 12.3.1 - Edit Bridge Static Route Route #: 21 Route Name= Active= No Ether Address= ? IP Address= Gateway Node= 1 Press ENTER to CONFIRM or ESC to CANCEL: Figure 8-3 Menu 12.3 - Bridge Static Route Setup Menu 12.3 - Bridge Static Route Setup 1. 2. 3. 4. ________ ________ ________ ________ Enter selection number: Figure 8-4 8-4 Menu 12.3.1 - Edit Bridge Static Route Bridging Setup Prestige 681 SDSL Router The following table describes the Bridge Static Route Menu. Table 8-3 Bridge Static Route Menu Fields Field Description Route Name Enter a name for the bridge static route for identification purposes. Active Activate/deactivate the static route. Ether Address Enter the MAC address of the destination machine that you wish to bridge the packets to. IP Address If available, enter the IP address of the destination machine that you wish to bridge the packets to. Gateway Node Enter the number of the remote node that is the gateway of this static route. Once you have completed filling in this menu, press [ENTER] at the message [Press ENTER to Confirm…] to save your configuration, or press [Esc] to cancel. Bridging Setup 8-5 Prestige 681 SDSL Router Chapter 9: Filter Configuration This chapter shows you how to create and apply filter(s). 9.1 About Filtering Your Prestige uses filters to decide whether or not to allow passage of a packet. Data filters are divided into incoming and outgoing filters, depending on the direction of the packet relative to a port. These filters are further subdivided into device and protocol filters, which are discussed later. The following sections describe how to configure filter sets. The Filter Structure of the Prestige A filter set consists of one or more filter rules. Usually, you would group related rules, e.g., all the rules for NetBIOS, into a single set and give it a descriptive name. The Prestige allows you to configure up to twelve filter sets with six rules in each set, for a total of 72 filter rules in the system. You cannot mix device filter rules and protocol filter rules within the same set. You can apply up to four filter sets to a particular port to block multiple types of packets. With each filter set having up to six rules, you can have a maximum of 24 rules active for a single port. Three sets of factory default filter rules have been configured in Menu 21 to prevent NetBIOS traffic from triggering calls and to prevent incoming telnetting. A summary of their filter rules is shown in the figures that follow. The following diagram illustrates the logic flow when executing a filter rule. Filter Configuration 9-1 Prestige 681 SDSL Router Start Packet into Filter Fetch First Filter Set Filter Set Fetch Next Filter Set Fetch First Filter Rule Yes Fetch Next Filter Rule Yes Next Filter Set Available? No Next Filter Rule Available? Execute Filter Rule Check Next Rule No Drop Drop Packet Forward Accept Packet Figure 9-1 Filter Rule Process You can apply up to four filter sets to a particular port to block multiple types of packets. With each filter set having up to six rules, you can have a maximum of 24 rules active for a single port. 9-2 Filter Configuration Prestige 681 SDSL Router 9.2 Configuring a Filter Set To configure a filter sets, follow this procedure: Step 1. Enter 21 from the Main Menu to open Menu 21 - Filter Set Configuration. Menu 21 - Filter Set Configuration Filter Set # -----1 2 3 4 5 6 Comments -----------------NetBIOS_WAN NetBIOS_LAN TELNET_WAN ______________ ______________ ______________ Filter Set # -----7 8 9 10 11 12 Comments -----------------______________ ______________ ______________ ______________ ______________ ______________ Enter Filter Set Number to Configure= Edit Comments= NetBIOS_WAN Press ENTER to CONFIRM or ESC to CANCEL: Figure 9-2 Menu 21 - Filter Set Configuration Step 2. Enter the index of the filter set you wish to configure (no. 1-12) and press [ENTER]. Step 3. Enter a descriptive name or comment in the Edit Comments field and press [ENTER]. Step 4. Press [ENTER] at the message: [Press ENTER to confirm] to open Menu 21.1 - Filter Rules Summary. Menu 21.1 - Filter Rules Summary # A Type Filter Rules M m n - - ---- -------------------------------------------- --------- - - 1 Y IP Pr=6, SA=0.0.0.0, DA=0.0.0.0, DP=137 N D N 2 Y IP Pr=6, SA=0.0.0.0, DA=0.0.0.0, DP=138 N D N 3 Y IP Pr=6, SA=0.0.0.0, DA=0.0.0.0, DP=139 N D N 4 Y IP Pr=17, SA=0.0.0.0, DA=0.0.0.0, DP=137 N D N 5 Y IP Pr=17, SA=0.0.0.0, DA=0.0.0.0, DP=138 N D N 6 Y IP Pr=17, SA=0.0.0.0, DA=0.0.0.0, DP=139 N D F Enter Filter Rule Number (1-6) to Configure: 1 Edit Comments= NetBIOS_WAN Press ENTER to Confirm or ESC to Cancel: Enter Filter Rule Number (1-6) to Configure: Figure 9-3 Filter Configuration NetBIOS_WAN Filter Rules Summary 9-3 Prestige 681 SDSL Router Menu 21.2 - Filter Rules Summary # A Type Filter Rules M m n - - ---- -------------------------------------------- --------- - - 1 2 3 4 5 6 Y IP Y Y Y Y Y Pr=17, SA=0.0.0.0, SP=137, DA=0.0.0.0, DP=53 N D F Enter Filter Rule Number (1-6) to Configure: 1 Figure 9-4 NetBIOS _LAN Filter Rules Summary Menu 21.3 - Filter Rules Summary # 1 2 3 4 5 6 A Type Filter Rules M m n - ---- --------------------------------------------------------------- - - Y IP Pr=6, SA=0.0.0.0, DA=0.0.0.0, DP=23 N D F N N N N N Enter Filter Rule Number (1-6) to Configure: 1 Figure 9-5 Telnet Filter Rules Summary 9.2.1 Filter Rules Summary Menu This screen shows a summary of the existing rules in an example filter set. The following tables contain a brief description of the abbreviations used in Menu 21.1. 9-4 Filter Configuration Prestige 681 SDSL Router Table 9-1 Abbreviations Abbreviations Used in the Filter Rules Summary Menu Description # Refers to the filter rule number (1-6). A Refers to Active. Display [Y] means the filter rule is active. [N] means the filter rule is inactive. Type Refers to the type of filter rule. [GEN] for Generic This shows GEN for generic, IP for TCP/IP [IP] for TCP/IP Filter Rules The filter rule parameters are displayed here (see below). M Refers to More. [Y] [Y] means an action can not yet be taken as there are more rules to check, which are concatenated with the present rule to form a rule chain. When the rule chain is complete an action can be taken. [N] [N] means you can now specify an action to be taken i.e., forward the packet, drop the packet or check the next rule. For the latter, the next rule is independent of the rule just checked. If More is Yes, then Action Matched and Action Not Matched will be N/A m n Refers to Action Matched. [F] means to forward the packet. [F] means to forward the packet immediately and skip checking the remaining rules. [D] means to drop the packet. Refers to Action Not Matched. [F] means to forward the packet. [F] means to forward the packet immediately and skip checking the remaining rules. [D] means to drop the packet. [N] means check the next rule. [N] means check the next rule. The protocol dependent filter rules abbreviation are listed as follows: z If the filter type is IP, the following abbreviations listed in the following table will be used. Filter Configuration 9-5 Prestige 681 SDSL Router To speed up filtering, all rules in a filter set must be of the same class, i.e., protocol filters or generic filters. The class of a filter set is determined by the first rule that you create. When applying the filter sets to a port, separate menu fields are provided for protocol and device filter sets. If you include a protocol filter set in a device filters field or vice versa, the Prestige will warn you and will not allow you to save. 9.3.1 TCP/IP Filter Rule This section shows you how to configure a TCP/IP filter rule. TCP/IP rules allow you to base the rule on the fields in the IP and the upper layer protocol, e.g., UDP and TCP, headers. To configure a TCP/IP rules, select TCP/IP Filter Rule from the Filter Type field and press [ENTER] to open Menu 21.1.1 - TCP/IP Filter Rule, as shown next. Menu 21.1.1 - TCP/IP Filter Rule Filter #: 1,1 Filter Type= TCP/IP Filter Rule Active= Yes IP Protocol= 6 IP Source Route= No Destination: IP Addr= 0.0.0.0 IP Mask= 0.0.0.0 Port #= 137 Port # Comp= Equal Source: IP Addr= 0.0.0.0 IP Mask= 0.0.0.0 Port #= 0 Port # Comp= None TCP Estab= No More= No Log= None Action Matched= Check Next Rule Action Not Matched= Check Next Rule Press ENTER to Confirm or ESC to Cancel: Press Space Bar to Toggle. Figure 9-6 Menu 21.1.1 - TCP/IP Filter Rule The following table describes how to configure your TCP/IP filter rule. Table 9-5 TCP/IP Filter Rule Menu Fields Field Description Option Active Press the [SPACEBAR] to activate (Yes) or deactivate (No) the filter rule. Yes/No IP Protocol Protocol refers to the upper layer protocol, e.g., TCP is 6, UDP is 17 and ICMP is 1. This value must be between 0 Filter Configuration 0-255 9-7 Prestige 681 SDSL Router Field Description and 255 Option IP Source Route If Yes, the rule applies to packet with IP source route option; else the packet must not have source route option. The majority of IP packets do not have source route. Yes/No Destination: IP Addr Enter the destination IP Address of the packet you wish to filter. This field is a don’t-care if it is 0.0.0.0. IP address Destination: IP Mask Enter the IP subnet mask to apply to the Destination: IP Addr. Subnet mask Destination: Port # Enter the destination port of the packets that you wish to filter. The range of this field is 0 to 65535. This field is a don’t-care if it is 0. 0-65535 Destination: Port # Comp Select the comparison to apply to the destination port in the packet against the value given in Destination: Port #. None/Less/Greater/ Equal/Not Equal Source: IP Addr Enter the source IP Address of the packet you wish to filter. This field is a don’t-care if it is 0.0.0.0. Source: IP Mask Enter the IP subnet mask to apply to the Source: IP Addr. IP Mask Source: Port # Enter the source port of the packets that you wish to filter. The range of this field is 0 to 65535. This field is a don’tcare if it is 0. 0-65535 Source: Port # Comp Select the comparison to apply to the source port in the packet against the value given in Source: Port #. TCP Estab This field is applicable only when IP Protocol field is 6, TCP. If yes, the rule matches only established TCP connections; else the rule matches all TCP packets. More If yes, a matching packet is passed to the next filter rule before an action is taken; else the packet is disposed of according to the action fields. IP Address None/Less/Greater/ Equal/Not Equal Yes/No Yes / N/A If More is Yes, then Action Matched and Action Not Matched will be N/A. Log Action Matched 9-8 Select the logging option from the following: z None – No packets will be logged. z Action Matched - Only packets that match the rule parameters will be logged. z Action Not Matched - Only packets that do not match the rule parameters will be logged. z Both – All packets will be logged. Select the action for a matching packet. None Action Matched Action Not Matched Both Check Next Rule Filter Configuration Prestige 681 SDSL Router Field Description Option Forward Drop Action Not Matched Select the action for a packet not matching the rule. Check Next Rule Forward Drop Once you have completed filling in Menu 21.1.1 - TCP/IP Filter Rule, press [ENTER] at the message [Press ENTER to Confirm] to save your configuration, or press [Esc] to cancel. This data will now be displayed on Menu 21.1 - Filter Rules Summary. The following diagram illustrates the logic flow of an IP filter. Filter Configuration 9-9 Prestige 681 SDSL Router Packet into IP Filter Filter Active? Yes Matched Check IP Protocol Matched More? No Action Not Matched Action Matched Drop 9-10 Filter Configuration Prestige 681 SDSL Router Table 9-6 Generic Filter Rule Menu Fields Field Description Option Filter # This is the filter set, filter rule co-ordinates, i.e., 2,3 refers to the second filter set and the third filter rule of that set. Filter Type Use the [SPACE BAR] to toggle between types of rules. Parameters displayed below each type will be different. Generic Filter Rule/ TCP/IP Filter Rule Active Select Yes to turn on the filter rule. Yes/No Offset Enter the starting byte of the data portion in the packet that you wish to compare. The range for this field is from 0 to 255. Default = 0 Length Enter the byte count of the data portion in the packet that you wish to compare. The range for this field is 0 to 8. Default = 0 Mask Enter the mask (in Hexadecimal) to apply to the data portion before comparison. Value Enter the value (in Hexadecimal) to compare with the data portion. More If yes, a matching packet is passed to the next filter rule before an action is taken; else the packet is disposed of according to the action fields. Yes / N/A If More is Yes, then Action Matched and Action Not Matched will be N/A. Log Action Matched Select the logging option from the following: z None – No packets will be logged. z Action Matched - Only packets that match the rule parameters will be logged. z Action Not Matched - Only packets that do not match the rule parameters will be logged. z Both – All packets will be logged. Select the action for a matching packet. None Action Matched Action Not Matched Both Check Next Rule Forward Drop Action Not Matched Select the action for a packet not matching the rule. Check Next Rule Forward Drop Once you have completed filling in Menu 21.1.2 - generic Filter Rule, press [ENTER] at the message [Press ENTER to Confirm] to save your configuration, or press [Esc] to cancel. This data will now be displayed on Menu 21.1 - Filter Rules Summary. 9-12 Filter Configuration Prestige 681 SDSL Router 9.3.3 Novell IPX Filter Rule This section shows you how to configure an IPX filter rule. IPX filters allow you to base the rules on the fields in the IPX headers. To configure an IPX rules, select IPX Filter Rule from the Filter Type field and press [ENTER] to open Menu 21.1.3 IPX Filter Rule, as shown in the figure below. Menu 21.1.3 - IPX Filter Rule Filter #: 1,1 Filter Type= IPX Filter Rule Active= No IPX Packet Type= Destination: Network #= Node #= Socket #= Socket # Comp= None Source: Network #= Node #= Socket #= Socket # Comp= None Operation= N/A More= No Log= None Action Matched= Check Next Rule Action Not Matched= Check Next Rule Press ENTER to Confirm or ESC to Cancel: Press Space Bar to Toggle. Figure 9-9 Filter Configuration Menu 21.1.3 - IPX Filter Rule 9-13 Prestige 681 SDSL Router The next table describes the IPX Filter Rule. Table 9-7 IPX Filter Rule Menu Fields Field Description IPX Packet Type Enter the IPX packet type (1-byte in hexadecimal) you wish to filter. The popular types are (in hexadecimal): 01 - RIP 04 - SAP 05 - SPX (Sequenced Packet eXchange) 11 - NCP (NetWare Core Protocol) 14 - Novell NetBIOS Destination/Source Network # Enter the destination/source network numbers (4-byte in hexadecimal) of the packet that you wish to filter. Destination/Source Node # Enter in the destination/source node number (6-byte in hexadecimal) of the packet you wish to filter. Destination/Source Socket # Enter the destination/source socket number (2-byte in hexadecimal) of the packets that you wish to filter. Destination/Source Socket # Comp Select the comparison you wish to apply to the destination/source socket in the packet against that specified above. Operation This field is applicable only if one of the Socket # fields is 0452 or 0453 indicating SAP and RIP packets. There are seven options for this field that specify the type of the packet. z None. z RIP Request. z RIP Response. z SAP Request. z SAP Response. z SAP Get Nearest Server Request. z SAP Get Nearest Server Response Once you have completed filling in Menu 21.1.3 - IPX Filter Rule, press [ENTER] at the message [Press ENTER to Confirm] to save your configuration, or press [Esc] to cancel. This data will now be displayed on Menu 21.1 - Filter Rules Summary. 9-14 Filter Configuration Prestige 681 SDSL Router 9.4 Example Filter Let’s look at the third default ZyXEL filter, TELNET_WAN (see Figure 9-2 and Figure 9-5) as an example. Please see our PNC Disk for more example filters. This filter is designed to block outside users telnetting into the Prestige. Figure 9-10 Telnet Filter Example Step 1. Enter 21 from the Main Menu to open Menu 21 - Filter Set Configuration. Step 2. Enter the index of the filter set you wish to configure (in this case, 3) and press [ENTER]. Step 3. Enter a descriptive name or comment in the Edit Comments field (in this case TELNET_WAN) and press [ENTER]. Step 4. Press [ENTER] at the message: [Press ENTER to confirm] to open Menu 21.1 - Filter Rules Summary. Step 5. Enter 1 to configure the first filter rule (the only filter rule of this set). Make the entries in this menu as shown in the following figure. Filter Configuration 9-15 Prestige 681 SDSL Router Menu 21.1.1 - TCP/IP Filter Rule Filter #: 3,1 Filter Type= TCP/IP Filter Rule Active= Yes IP Protocol= 6 IP Source Route= No Destination: IP Addr= 0.0.0.0 IP Mask= 0.0.0.0 Port #= 23 Port # Comp= Equal Source: IP Addr= 0.0.0.0 IP Mask= 0.0.0.0 Port #= 0 Port # Comp= None TCP Estab= No More= No Log= None Action Matched= Drop Action Not Matched= Forward Press ENTER to Confirm or ESC to Cancel: Press Space Bar to Toggle. There are no more rules to check. Select Drop here so that the packet will be dropped if its destination is the telnet port. Figure 9-11 Select Equal here as we are looking for packets going to port 23 only. Press the [SPACEBAR] to choose this filter rule type. The first filter rule type determines all subsequent filter types within a set. Select Yes to make the rule active. 6 is the TCP protocol. The port number for the telnet service (TCP protocol) is 23. See RFC 1060 for port numbers of well-known services. Select Forward here so that the packet will be forwarded if its destination is not the telnet port. Example Filter – Menu 21.1.1 When you press [ENTER] to confirm, you will see the following screen. Note that there is only one filter rule in this set. 9-16 Filter Configuration Prestige 681 SDSL Router Menu 21.3 - Filter Rules Summary # 1 2 3 4 5 6 A Type Filter Rules M m n - ---- --------------------------------------------------------------- - - Y IP Pr=6, SA=0.0.0.0, DA=0.0.0.0, DP=23 N D F N N N N N Enter Filter Rule Number (1-6) to Configure: 1 This shows you that you have configured and activated (A = Y) a TCP/IP filter rule (Type = IP, Pr = 6) for destination telnet ports (DP = 23). Figure 9-12 M = N means an action can be taken immediately. The action is to drop the packet (m = D) if the action is matched and to forward the packet immediately (n = F) if the action is not matched no matter whether there are more rules to be checked (there aren’t in this example). Example Filter Rules Summary – Menu 21.3 After you’ve created the filter set, you must apply it. Step 1. Enter 11 from the main menu to go to Menu 11. Step 2. Go to the Edit Filter Sets field, press the [SPACEBAR] to toggle Yes to No and press [ENTER]. Step 3. This brings you to Menu 11.5. Apply the TELNET_WAN filter set (filter set 3) as shown in Figure 9-15. Filter Configuration 9-17 Prestige 681 SDSL Router 9.5 Filter Types and SUA There are two classes of filter rules, Generic Filter (Device) rules and Protocol Filter (TCP/IP and IPX) rules. Generic Filter rules act on the raw data from/to LAN and WAN. Protocol Filter rules act on the IP and IPX packets. Generic and TCP/IP filter rules are discussed in more detail in the next section. When NAT/SUA (Network Address Translation/Single User Account) is enabled, the inside IP address and port number are replaced on a connection-by-connection basis, which makes it impossible to know the exact address and port on the wire. Therefore, the Prestige applies the protocol filters to the “native” IP address and port number before NAT/SUA for outgoing packets and after NAT/SUA for incoming packets. On the other hand, the generic, or device filters are applied to the raw packets that appear on the wire. They are applied at the point when the Prestige is receiving and sending the packets; i.e. the interface. The interface can be an Ethernet port or any other hardware port. The following diagram illustrates this. Figure 9-13 9.6 Protocol and Device Filter Sets Applying a Filter and Factory Defaults This section shows you where to apply the filter(s) after you design it (them). Three sets of factory default filter rules have been configured in Menu 21 to prevent NetBIOS traffic from triggering calls and to prevent incoming telnetting. 9.6.1 Ethernet traffic You seldom need to filter Ethernet traffic; however, the filter sets may be useful to block certain packets, reduce traffic and prevent security breaches. Go to Menu 3.1 (shown below) and enter the number(s) of the filter set(s) that you want to apply as appropriate. You can choose up to four filter sets (from twelve) by entering their numbers separated by commas, e.g., 3, 4, 6, 11. The factory default filter set, NetBIOS_LAN, is inserted in the protocol filters field under Input Filter Sets in Menu 3.1 in order to prevent local NetBIOS messages from triggering calls to the DNS server 9-18 Filter Configuration Prestige 681 SDSL Router Menu 3.1 - General Ethernet Setup Input Filter Sets: protocol filters= 2 device filters= Output Filter Sets: protocol filters= device filters= NetBIOS_LAN factory default filter Press ENTER to Confirm or ESC to Cancel: Figure 9-14 Filtering Ethernet traffic 9.6.2 Remote Node Filters Go to Menu 11.5 (shown next) and enter the number(s) of the filter set(s) as appropriate. You can cascade up to four filter sets by entering their numbers separated by commas. The factory default filter set, NetBIOS_WAN, is inserted in protocol filters field under Call Filter Sets in Menu 11.5 to block local NetBIOS traffic from triggering calls to the ISP. The TELNET filter is designed to block outside users telnetting into the Prestige see (Figure 9-10) Menu 11.5 - Remote Node Filter Input Filter Sets: protocol filters= 3 device filters= Output Filter Sets: protocol filters= 1 device filters= Enter here to CONFIRM or ESC to CANCEL: Figure 9-15 Filter Configuration Telnet factory default filter NetBIOS_WAN factory default filter Filtering Remote Node traffic 9-19 Prestige 681 SDSL Router Chapter 10: SNMP Configuration This chapter discusses SNMP (Simple Network Management Protocol) for network management and monitoring. 10.1 About SNMP Your Prestige 681 supports SNMP agent functionality, which allows a manager station to manage and monitor the Prestige through the network. Keep in mind that SNMP is only available if TCP/IP is configured on your Prestige. 10.2 Configuring SNMP To configure SNMP, select SNMP Configuration (enter 22) from the Main Menu to open Menu 22 SNMP Configuration, as shown in the figure below. The “community” for Get, Set and Trap fields is simply SNMP’s terminology for password. Menu 22 - SNMP Configuration SNMP: Get Community= public Set Community= public Trusted Host= 0.0.0.0 Trap: Community= public Destination= 0.0.0.0 Press ENTER to Confirm or ESC to Cancel: Figure 10-1 SNMP Configuration Menu 22 - SNMP Configuration 10-1 Prestige 681 SDSL Router The following table describes the SNMP configuration parameters. Table 10-1 SNMP Configuration Menu Fields Field Description Default Get Community Enter the get community, which is the password for the incoming Get- and GetNext- requests from the management station. public Set Community Enter the set community, which is the password for incoming Setrequests from the management station. public Trusted Host If you enter a trusted host, your Prestige will only respond to SNMP messages from this address. If you leave the field blank (default), your Prestige will respond to all SNMP messages it receives, regardless of source. blank Trap: Community Enter the trap community, which is the password sent with each trap to the SNMP manager. public Trap: Destination Enter the IP address of the station to send your SNMP traps to. blank Once you have completed filling in Menu 22 - SNMP Configuration, press [ENTER] at the message [Press ENTER to Confirm] to save your configuration, or press [Esc] to cancel. 10-2 SNMP Configuration Prestige 681 SDSL Router Chapter 11: System Maintenance This chapter covers the diagnostic tools that help you to maintain your Prestige. The diagnostic tools include updates on system status, port status, log and trace capabilities and upgrades for the system software. This chapter describes how to use these tools in detail. Select menu 24 in the main menu to open Menu 24 - System Maintenance, as shown below. Menu 24 - System Maintenance 1. 2. 3. 4. 5. 6. 7. 8. System Status System Information and Console Port Speed Log and Trace Diagnostic Backup Configuration Restore Configuration Upload Firmware Command Interpreter Mode Enter Menu Selection Number: Figure 11-1 System Maintenance Menu 24 - System Maintenance 11-1 Prestige 681 SDSL Router 11.1 System Status The first selection, System Status, gives you information on the status and statistics of the ports, as shown below. System Status is a tool that can be used to monitor your Prestige. Specifically, it gives you information on your SDSL line status, number of packets sent and received. To get to the System Status, enter number 24 to go to Menu 24 - System Maintenance. From this menu, select number 1, System Status. There are two commands in Menu 24.1 - System Maintenance Status. Entering 1 resets the counters and ESC takes you back to the previous screen. The table below describes the fields present in Menu 24.1 - System Maintenance - Status. It should be noted that these fields are READ-ONLY and are meant to be used for diagnostic purposes. Please note that displaying this screen degrades system performance. Menu 24.1 -- System Maintenance – Status NodeName Status John Up TXPkts 1462 RXPkts 1567 Errors 0 Ethernet: Status: 100M/Full Duplex Tx Pkts: 1583 Collisions: 0 Rx Pkts: 1521 Tx B/s 222 Rx B/s 211 Up Time 2:15:16 WAN: Line Status: Synchronizing Transfer Rate: 784 kbps CPU Load = 4.25% Press Command: CMDS: 1-Reset Counters 2-Reset SDSL Figure 11-2 ESC-Exit Menu 24.1 - System Maintenance – Status The following table describes the fields present in Menu 24.1 - System Maintenance - Status. 11-2 System Maintenance Prestige 681 SDSL Router Table 11-1 Field System Maintenance - Status Menu Fields Description NodeName This is the remote node name that you determined in Menu 11.1. Status Shows the status of the remote node – either Up or N/A. TXPkts The number of packets transmitted to this remote node. RXPkts The number of packets received from this remote node. Errors The number of error packets on this connection. Tx B/s Shows the transmission rate in bytes per second. Rx B/s Shows the receiving rate in bytes per second. Up Time Time this channel has been connected to the remote node. Ethernet Status Shows the current status of the LAN. Tx Pkts The number of transmitted packets to the LAN. Rx Pkts The number of received packets from the LAN. Collision Number of collisions. WAN Line Status Transfer Rate CPU Load Shows the current status of the SDSL line, which can be Synchronizing, or Normal. Shows the SDSL line speed. Specifies the percentage of CPU utilization. When the data rate is over 1MB, excessive CPU loading degrades performance. Press Command 1 - Reset Counters 2 – Reset SDSL ESC - Exit Press 1 to reset all the above statistics to 0. Press 2 to reset the SDSL connection. Press ESC to go back to Menu 24. Menu 24.2 System Information and Console Port Speed is as follows. Menu 24.2 - System Information and Console Port Speed 1. System Information 2. Console Port Speed Figure 11-3 System Information and Console Port Speed Press 1 to display the next screen, Menu 24.2.1 - System Maintenance - Information. System Maintenance 11-3 Prestige 681 SDSL Router Menu 24.2.1 – System Maintenance - Information Name: Routing: IP ZyNOS S/W Version: V2.50(T.03) | 4/11/2000 SDSL Driver Version: 4.6 Country Code: 255 LAN Ethernet Address:00:a0:c5:02:34:56 IP Address: 192.168.1.1 IP Mask: 255.255.255.0 DHCP: Server Press ESC or RETURN to Exit: Figure 11-4 Table 11-2 11-4 System Maintenance - Information (Read Only) Fields in System Maintenance - Information Field Description Name Displays the system name of your Prestige. This information can be modified in Menu 1 - General Setup. Routing Refers to the routing protocol used. ZyNOS S/W Version Refers to the ZyNOS (ZyXEL Network Operating System) software version and date created. ZyNOS is a registered trademark of ZyXEL Communications Corporation. SDSL Driver Version Displays the driver version number of the SDSL chipset. Country Code This field displays the country code number. Ethernet Address Refers to the Ethernet MAC (Media Access Control) of your Prestige. IP Address This is the IP address of the Prestige in dotted decimal notation. IP Mask This shows the subnet mask of the Prestige. DHCP This field shows the DHCP setting (None, Relay or Server) of the Prestige. See Table 4-1 for an explanation of these terms. System Maintenance Prestige 681 SDSL Router 11.1.1 Console Port Speed Menu 24.2.2 – System Maintenance – Console Port Speed Console Port Speed: 115200 Press ENTER to Confirm or ESC to Cancel: Press Space Bar to Toggle. Figure 11-5 Menu 24.2.2 – System Maintenance – Console Port Speed You can change the speed of the console port through Menu 24.2.2 – Console Port Speed. Your Prestige supports 9600 (default), 19200, 38400, 57600, and 115200 bps for the console port. Use the [SPACE BAR] to select the desired speed in Menu 24.2.2, as shown in the following figure. 11.2 Log and Trace There are two logging facilities in the Prestige. The first is the error logs and trace records that are stored locally. The second is the UNIX syslog facility for message logging. 11.2.1 Viewing Error Log The first place you should look for clues when something goes wrong is the error log. Follow the procedure below to view the local error/trace log: Step 1. Enter 24 from the Main Menu to open Menu 24 - System Maintenance. Step 2. From Menu 24, enter 3 to open Menu 24.3 - System Maintenance - Log and Trace. Step 3. Enter 1 in Menu 24.3 - System Maintenance - Log and Trace to display the error log in the system. After the Prestige finishes displaying the error log, you will have the option to clear it. Examples of typical error and information messages are presented in the following figure. System Maintenance 11-5 Prestige 681 SDSL Router 45 7203 46 7204 47 7205 48 7206 49 7207 50 7208 51 7209 52 7210 53 7211 54 7212 55 7213 Clear Error Log Figure 11-6 PINI INFO PINI INFO PINI INFO PINI INFO PINI INFO PINI INFO PINI INFO PINI INFO PINI INFO PINI INFO PINI INFO (y/n): Channel Channel Channel Channel Channel Channel Channel Channel Channel Channel Channel 11 ok 10 ok 9 ok 8 ok 7 ok 6 ok 5 ok 4 ok 3 ok 2 ok 1 ok Examples of Error and Information Messages 11.2.2 Syslog And Accounting The Prestige uses the UNIX syslog facility to log the CDR (Call Detail Record) and system messages to a syslog server. Syslog and accounting can be configured in Menu 24.3.2 - System Maintenance - Syslog and Accounting, as shown next. Menu 24.3.2 -- System Maintenance - UNIX Syslog and Accounting UNIX Syslog: Active= No Syslog IP Address= ? Log Facility= Local 1 Types: CDR= No Packet triggered= N/A Filter log= No PPP log= No Press ENTER to Confirm or ESC to Cancel: Press Space Bar to Toggle. Figure 11-7 Menu 24.3.2 - System Maintenance – UNIX Syslog and Accounting You need to configure the UNIX syslog parameters described in the following table to activate syslog then choose what you want to log. 11-6 System Maintenance Prestige 681 SDSL Router Table 11-3 Parameter System Maintenance Menu Syslog Parameters Description UNIX Syslog: Active Use the [SPACE BAR] to turn on or off syslog. Syslog IP Address Enter the IP Address of the server that will log the CDR (Call Detail Record) and system messages i.e., the syslog server. Log Facility Use the [SPACE BAR] to toggle between the 7 different Local options. The log facility allows you to log the message to different files in the server. Please refer to your UNIX manual for more detail. Types: Call Detail Record (CDR) logs all data phone line activity if set to Yes. CDR Packet triggered The first 48 bytes or octets and protocol type of the triggering packet is sent to the UNIX syslog server when this field is set to Yes. Filter log No filters are logged when this field is set to No. Filters with the individual filter Log Filter field set to Yes are logged when this field is set to Yes. PPP log PPP events are logged when this field is set to Yes. Your Prestige sends four types of syslog messages. Some examples (not P681 specific) of these syslog messages with their message formats are shown next: 1. CDR CDR Message Format SdcmdSyslogSend( SYSLOG_CDR, SYSLOG_INFO, String ); String = board xx line xx channel xx, call xx, str board = the hardware board ID line = the WAN ID in a board Channel = channel ID within the WAN call = the call reference number which starts from 1 and increments by 1 for each new call str = C01 Outgoing Call dev xx ch xx (dev:device No. ch:channel No.) L02 Tunnel Connected(L2TP) C02 OutCall Connected xxxx (means connected speed) xxxxx (means Remote Call Number) L02 Call Terminated C02 Call Terminated System Maintenance 11-7 Prestige 681 SDSL Router Jul 19 11:19:27 192.168.102.2 ZyXEL Communications Corp.: board 0 line 0 channel 0, call 1, C01 Outgoing Call dev=2 ch=0 40002 Jul 19 11:19:32 192.168.102.2 ZyXEL Communications Corp.: board 0 line 0 channel 0, call 1, C02 OutCall Connected 64000 40002 Jul 19 11:20:06 192.168.102.2 ZyXEL Communications Corp.: board 0 line 0 channel 0, call 1, C02 Call Terminated 2. Packet triggered Packet triggered Message Format sdcmdSyslogSend( SYSLOG_PKTTRI, SYSLOG_NOTICE, String ); String = Packet trigger: Protocol=xx Data=xxxxxxxxxx…..x Protocol: (1:IP 2:IPX 3:IPXHC 4:BPDU 5:ATALK 6:IPNG) Data: We will send forty-eight Hex characters to the server Jul 19 11:28:39 192.168.102.2 ZyXEL Communications Corp.: Packet Trigger: Protocol=1, Data=4500003c100100001f010004c0a86614ca849a7b08004a5c020001006162636465666768696a6b6c6d6e6 f7071727374 Jul 19 11:28:56 192.168.102.2 ZyXEL Communications Corp.: Packet Trigger: Protocol=1, Data=4500002c1b0140001f06b50ec0a86614ca849a7b0427001700195b3e00000000600220008cd4000002040 5b4 Jul 19 11:29:06 192.168.102.2 ZyXEL Communications Corp.: Packet Trigger: Protocol=1, Data=45000028240140001f06ac12c0a86614ca849a7b0427001700195b451d1430135004000077600000 3. Filter log Filter log Message Format SdcmdSyslogSend(SYSLOG_FILLOG, SYSLOG_NOTICE, String ); String = IP[Src=xx.xx.xx.xx Dst=xx.xx.xx.xx prot spo=xxxx dpo=xxxx] S04>R01mD IP[…] is the packet header and S04>R01mD means filter set 4 (S) and rule 1 (R), match (m) drop (D). Src: Source Address Dst: Destination Address prot: Protocol (“TCP”,”UDP”,”ICMP”) spo: Source port dpo: Destination port Jul 19 14:43:55 192.168.102.2 ZyXEL Communications Corp.: IP[Src=202.132.154.123 Dst=255.255.255.255 UDP spo=0208 dpo=0208]}S03>R01mF Jul 19 14:44:00 192.168.102.2 ZyXEL Communications Corp.: IP[Src=192.168.102.20 Dst=202.132.154.1 UDP spo=05d4 dpo=0035]}S03>R01mF Jul 19 14:44:04 192.168.102.2 ZyXEL Communications Corp.: IP[Src=192.168.102.20 Dst=202.132.154.1 UDP spo=05d4 dpo=0035]}S03>R01mF 11-8 System Maintenance Prestige 681 SDSL Router 4. PPP log PPP Log Message Format sdcmdSyslogSend( SYSLOG_PPPLOG, SYSLOG_NOTICE, String ); String = ppp:Proto Starting / ppp:Proto Opening / ppp:Proto Closing / ppp:Proto Shutdown Proto = LCP / ATCP / BACP / BCP / CBCP / CCP / CHAP/ PAP / IPCP / IPXCP Jul 19 11:42:44 192.168.102.2 ZyXEL Communications Corp.: ppp:LCP Closing Jul 19 11:42:49 192.168.102.2 ZyXEL Communications Corp.: ppp:IPCP Closing Jul 19 11:42:54 192.168.102.2 ZyXEL Communications Corp.: ppp:CCP Closing 11.3 Diagnostic The diagnostic facility allows you to test the different aspects of your Prestige to determine if it is working properly. Menu 24.4 allows you to choose among various types of diagnostic tests to evaluate your system, as shown. Menu 24.4 - System Maintenance - Diagnostic WAN 1. System 21. Reboot System 22. Command Mode Reset SDSL TCP/IP 12. Ping Host Enter Menu Selection Number: Host IP Address= N/A Figure 11-8 Menu 24.4 - System Maintenance - Diagnostic Follow the procedure below to get to the Diagnostic menu. Step 1. From the Main Menu, enter 24 to open Menu 24 - System Maintenance. Step 2. From this menu, enter 4 to open Menu 24.4 - System Maintenance - Diagnostic. The following table describes the diagnostic tests available in Menu 24.4 for your Prestige and the connections. System Maintenance 11-9 Prestige 681 SDSL Router Table 11-4 Field System Maintenance Menu Diagnostic Description Reset SDSL This command re-initializes the SDSL link to the telephone company. Ping Host This diagnostic test pings the host, which determines the functionality of the TCP/IP protocol on both systems and the links in between. Reboot System This option reboots the Prestige. Command Mode This option allows you to enter the command mode. This mode allows you to diagnose and test your Prestige using a specified set of commands. 11.4 Backup Configuration Option 5 in Menu 24 - System Maintenance allows you to save the current Prestige configuration to a file on your computer. Backup is highly recommended once your Prestige is functioning properly. You must perform the backup and restore through the console port. Any serial communications program should work fine; however, you must use XMODEM protocol to perform the download/upload. Step 1. Go to Menu 24.5 (shown next). Ready to backup Configuration via Xmodem. Do you want to continue (y/n): Figure 11-9 Step 2. Backup Configuration Press “Y” to indicate that you want to continue. The following procedure is for the HyperTerminal program. The procedure for other serial communications programs should be similar. Run the HyperTerminal program. Step 1. Click “Transfer”, then “Receive File” to display the following screen Enter where you want to place the rom configuration file on your computer. Choose the X-Modem Protocol. . Figure 11-10 11-10 HyperTerminal Screen System Maintenance Prestige 681 SDSL Router Step 2. Enter a path and name for the rom configuration file on your computer (see section 2.9 Filename conventions) and make sure you choose the X-Modem Protocol. Then press “Receive”. Step 3. After a successful backup you will see the following screen. Press any key to return to the SMT menu. ** Backup Configuration completed. OK. ### Hit any key to continue.### Figure 11-11 Successful Backup Please note that terms “download” and “upload” are relative to your computer. Download means to transfer from another machine to your computer, while upload means from your computer to another machine. 11.5 Restore Configuration Selecting option 6 from Menu 24 - System Maintenance to copy the configuration from your computer to the Prestige. Again, when using the console port to restore the configuration, select the XMODEM protocol. Step 1. Go to Menu 24.6 (shown next). Ready to restore Configuration via Xmodem. Do you want to continue (y/n): Figure 11-12 Step 2. Restore Configuration Press “Y” to indicate that you want to continue. The following procedure is for the HyperTerminal program. The procedure for other serial communications programs should be similar. Run the HyperTerminal program. Step 3. Click “Transfer”, then “Send File” to display the following screen. System Maintenance 11-11 Prestige 681 SDSL Router Enter where the rom configuration file is on your computer. Choose the X-Modem Protocol. Figure 11-13 HyperTerminal Screen Step 4. Enter where the rom configuration file is on your computer, and make sure you choose the XModem Protocol. Then press “Send”. Step 5. After a successful restoration you will see the following screen. Press any key to return to reboot the system. Save to ROM Hit any key to start system reboot. Figure 11-14 Successful Backup Keep in mind that the configuration is stored in the flash ROM in the Prestige, so even if power failure should occur, your configuration is safe. 11.6 Upload Firmware Menu 24.7 -- System Maintenance - Upload Firmware allows you to upgrade the firmware and the configuration file via the console port. The firmware and configuration file may also be uploaded via FTP. There are 2 components in the system: the router firmware and the configuration file, as shown in the next figure. Restoring the configuration as in menu 24.6 copies your (customized) backup configuration from your computer to the Prestige. Note you must be able to access the SMT to do this. Uploading the configuration file via menu 24.7.2 on the other hand rewrites all configuration data, as well as systemrelated data, the error log and the trace log. If you forget your password for instance (see section 2.9.1) you will need to use menu 24.7.2 as you can use this method in debug mode. However, your customized settings will be reset to the default values (including your password being reset to 1234, the Prestige default password). 11-12 System Maintenance Prestige 681 SDSL Router Menu 24.7 -- System Maintenance - Upload Firmware 1. Upload Router Firmware 2. Upload Router Configuration File Enter Menu Selection Number: Figure 11-15 Menu 24.7 - System Maintenance - Upload Firmware 11.6.1 Upload Router Firmware The firmware is the program that controls the functions of the Prestige. Menu 24.7.1 shows you the instructions for uploading the firmware. If you answer yes to the prompt, the Prestige will go into debug mode. Follow the procedure below to upload the firmware: Step 1. Enter “atur” after the “Enter Debug Mode” message. Step 2. Wait for the “Starting XMODEM upload” message before activating Xmodem upload on your terminal. Step 3. After successful firmware upload, enter “atgo” to restart the Prestige. Menu 24.7.1 -- System Maintenance - Upload Router Firmware To 1. 2. 3. upload router firmware: Enter "y" at the prompt below to go into debug mode. Enter "atur" after "Enter Debug Mode" message. Wait for "Starting XMODEM upload" message before activating Xmodem upload on your terminal. 4. After successful firmware upload, enter "atgo" to restart the router. Warning: Proceeding with the upload will erase the current router firmware. Do You Wish To Proceed:(Y/N) Figure 11-16 Menu 24.7.1 - Uploading Router Firmware 11.6.2 Upload Router Firmware using FTP To transfer the firmware, follow the procedure below: System Maintenance 11-13 Prestige 681 SDSL Router Step 1. Launch the FTP client on your workstation. Step 2. Type open and the IP address of your Prestige. Step 3. Type root and your SMT password as requested. Step 4. Type put firmwarefilename ras where “firmwarefilename” is the name of your firmware upgrade file on your workstation and “ras” is the remote file name on the Prestige. Step 5. The system reboots automatically after a successful firmware upload. 11.6.3 Uploading Router Configuration File The configuration data, system-related data, the error log and the trace log are all stored in the configuration file. Please be aware that uploading the configuration file replaces everything contained within. Menu 24.7.2 shows you the instructions for uploading the configuration file. If you answer yes to the prompt, the Prestige will go into debug mode. Follow the procedure below to upload the configuration file: Step 1. Enter “atlc” after the “Enter Debug Mode” message. Step 2. Wait for the “Starting XMODEM upload” message before activating Xmodem upload on your terminal. Step 3. After successful firmware upload, enter “atgo” to restart the Prestige. If you replace the current configuration file with the default configuration file, i.e., P681.rom, you will lose all configurations that you had before and the speed of the console port will be reset to the default of 9600 bps with 8 data bit, no parity and 1 stop bit (8n1). You will need to change your serial communications software to the default before you can connect to the Prestige again. The password will be reset to the default of 1234, also. 11-14 System Maintenance Prestige 681 SDSL Router Menu 24.7.2 - System Maintenance - Upload Router Configuration File To 1. 2. 3. upload router configuration file: Enter "y" at the prompt below to go into debug mode. Enter "atlc" after "Enter Debug Mode" message. Wait for "Starting XMODEM upload" message before activating Xmodem upload on your terminal. 4. After successful firmware upload, enter "atgo" to restart the router. Warning: 1. Proceeding with the upload will erase the current router configuration file. 2. The router's console port speed (Menu 24.2.2) may change when it is restarted; Please adjust your terminal's speed accordingly. The password (menu 23) may change also. 3. When uploading the DEFAULT configuration file, the console port speed will be reset to 9600 bps and the password to "1234". Do You Which To Proceed:(Y/N) Figure 11-17 Menu 24.7.2 - System Maintenance - Upload Router Configuration File 11.6.4 Upload Router configuration File using FTP To transfer the firmware, follow the procedure below: Step 1. Launch the FTP client on your workstation. Step 2. Type open and the IP address of your Prestige. Step 3. Type root and your SMT password as requested. Step 4. Type put RouterConfiguration rom-0 where “RouterConfiguration” is the name of your firmware upgrade file on your workstation and “rom-0” is the remote file name on the Prestige. Step 5. The system reboots automatically after a successful firmware upload. 11.7 TFTP Transfer In addition to the direct console port connection, the Prestige supports the up/downloading of the firmware and the configuration file using TFTP (Trivial File Transfer Protocol) over LAN. Although TFTP should work over WAN as well, it is not recommended. To use TFTP, your workstation must have both telnet and TFTP clients. To transfer the firmware and the configuration file, follow the next procedure: System Maintenance 11-15 Prestige 681 SDSL Router Step 1. Step 2. Step 3. Step 4. Step 5. Use telnet from your workstation to connect to the Prestige and log in. Because TFTP does not have any security checks, the Prestige records the IP address of the telnet client and accepts TFTP requests only from this address. Put the SMT in command interpreter (CI) mode by entering 8 in Menu 24 – System Maintenance. Enter command “sys stdio 0” to disable the SMT timeout, so the TFTP transfer will not be interrupted. Enter command “sys stdio 5” to restore the five-minute SMT timeout (default) when the file transfer is complete. Launch the TFTP client on your workstation and connect to the Prestige. Set the transfer mode to binary before starting data transfer. Use the TFTP client (see the example below) to transfer files between the Prestige and the workstation. The file name for the firmware is “ras” and for the configuration file, is “rom-0” (rom-zero, not capital o). Note If you upload the firmware to the Prestige, it will reboot automatically when the file transfer is completed (the SYS LED will flash). Note that the telnet connection must be active and the SMT in CI mode before and during the TFTP transfer. For details on TFTP commands (see following example), please consult the documentation of your TFTP client program. For UNIX, use “get” to transfer from the Prestige to the workstation, “put” the other way around, and “binary” to set binary transfer mode. 11-16 System Maintenance Prestige 681 SDSL Router Example Using the Walusoft TFTP client Enter the IP address of the Prestige. 192.168.1.1 is the Prestige default IP address when shipped. Press “Send” to upload the file to the Prestige and “Fetch” to back up the file on your computer. Transfer the file in binary mode. Enter the path and name of the firmware file (*.bin extension) or configuration file (*.rom extension) on your computer. This is the filename on the Prestige. The filename for the firmware is “ras” and for the configuration file, is “rom-0”. Figure 11-18 TFTP Example 11.8 Command Interpreter Mode This option allows you to enter the command interpreter mode. A list of valid commands can be found by typing [help] at the command prompt. For more detailed information, check the ZyXEL Web site or send email to the ZyXEL Support Group. System Maintenance 11-17 Prestige 681 SDSL Router Enter Menu Selection Number: 8 Copyright (c) 1994 - 1999 ZyXEL Communications Corp. ras> ? Valid commands are: sys exit device ether wan frelay ip ppp bridge ipx hdap Figure 11-19 Command Mode 11.9 Boot module commands Prestige boot module commands with accompanying explanations are shown in the following table. For ATBAx, x denotes the number preceding the colon to give the console port speed following the colon in the list of numbers that follows; e.g. ATBA3 will give a console port speed of 9.6 Kbps. ATSE displays the seed that is used to generate a password to turn on the debug flag in the firmware. The ATSH command shows product related information such as boot module version, vendor name, product model, RAS code revision, etc. 11-18 System Maintenance Prestige 681 SDSL Router AT ATHE ATBAx ATENx,(y) ATSE ATTI(h,m,s) ATDA(y,m,d) ATDS ATDT ATDUx,y ATRBx ATRWx ATRLx ATGO(x) ATGR ATGT ATRTw,x,y(,z) ATSH ATDOx,y ATTD ATUR ATLC ATXSx ======= Debug Command Listing ======= just answer OK print help change baudrate. 1:38.4k, 2:19.2k, 3:9.6k 4:57.6k 5:115.2k set BootExtension Debug Flag (y=password) show the seed of password generator change system time to hour:min:sec or show current time change system date to year/month/day or show current date dump RAS stack dump Boot Module Common Area dump memory contents from address x for length y display the 8 bit value of address x display the 16 bit value of address x display the 32 bit value of address x run program at addr x or boot router boot router run Hardware Test Program RAM test level w, from address x to y (z iterations) dump manufacturer related data in ROM download from address x for length y to PC via XMODEM download router configuration to PC via XMODEM upload router firmware to flash ROM upload router configuration file to flash ROM xmodem select: x=0: CRC mode(default); x=1: checksum mode Figure 11-20 System Maintenance Boot module commands 11-19 Prestige 681 SDSL Router Chapter 12: Troubleshooting This chapter covers the potential problems you may run into and the possible remedies. After each problem description, some instructions are provided to help you to diagnose and to solve the problem. 12.1 Problems Starting Up the Prestige Table 12-1 Troubleshooting the Start-Up of your Prestige Problem Corrective Action None of the LEDs are on when you power on the Prestige Check the connection between the AC adapter and the Prestige. Cannot access the Prestige via the console port. 1.Check to see if the Prestige is connected to your computer’s serial port. If the error persists, you may have a hardware problem. In this case you should contact technical support. 2. Check to see if the communications program is configured correctly. The communications software should be configured as follows: Troubleshooting VT100 terminal emulation 9600 bps No parity, 8 Data bits, 1 Stop bit, Flow Control set to None. 12-1 Prestige 681 SDSL Router 12.2 Problems With the WAN Interface Table 12-2 Troubleshooting the SDSL connection Problem Corrective Action Initialization of the PVC connection failed. Ensure that the cable is connected properly from the SDSL port to the wall jack. The SDSL LED on the front panel of the Prestige should be on. If not, check Menu 24.1 to verify that the Line Status is Synchronizing, then wait 10 minutes until the PVC synchronizes and this field shows Normal. If this field does not eventually show Normal, go to Menu 2 and check that the Service Type (Client or Server) and the Transfer Rate are the same as the peer. If you still have problems, you may need to verify these variables with the telephone company and/or ISP or the peer router (in a LAN-to-LAN application). 12.3 Problems with the LAN Interface Table 12-3 Troubleshooting the LAN Interface Problem Corrective Action Can’t ping any station on the LAN Check the Ethernet LEDs on the front panel. The LED should be on for a port that has a station connected. If it is off, check the cables between your Prestige and the station. Verify that the IP address and the subnet mask are consistent between the Prestige and the workstations. 12.4 Problems Connecting to a Remote Node or ISP Table 12-4 Troubleshooting a Connection to a Remote Node or ISP Problem Corrective Action Can’t connect to a remote node or ISP Go to Menu 4 or Menu 11.1 and verify your Encapsulation for the remote node. Note that the P681 must reboot when the Encapsulation method is changed in Menu 4 or Menu 11.1. 12-2 Troubleshooting Prestige 681 SDSL Router Appendix Power Adapter Specs AC Power Adapter Specifications North America Part Number 30-112-120602 AC Power Adapter model AD48-1201200DUY Input power: AC120Volts/60Hz Output power: DC12Volts/1.2A Power consumption: 7.5 W Plug: North American standards Safety standards: UL, CUL (UL1950, CSA C22.2 NO. 234-M90) European Union Part Number 30-123-120601 AC Power Adapter model AD-1201200DV Input power: AC230Volts/50Hz, Output power: DC12Volts/1.2A Power consumption: 7.5 W Plug: European Union standards Safety standards: TUV, CE (EN 60950) UK Part Number 30-123-120101 AC Power Adapter model AD-1201200DK Input power: AC230Volts/50Hz, Output power: DC12Volts/1.2A Power consumption: 7.5 W Plug: United Kingdom standards Safety standards: TUV, CE (EN 60950, BS7002) Power Adapter Specs A Prestige 681 SDSL Router Glossary 10BaseT The 10-Mbps baseband Ethernet specification that uses two pairs of twisted-pair cabling (Category 3 or 5): one pair for transmitting data and the other for receiving data. ARP Address Resolution Protocol is a protocol for mapping an Internet Protocol address (IP address) to a physical machine address that is recognized in the local network. Backbone A high-speed line or series of connections that forms a major pathway within a network. Bandwidth This is the capacity on a link usually measured in bits-per-second (bps). Bit (Binary Digit) -- A single digit number in base-2, in other words, either a 1 or a zero. The smallest unit of computerized data. Byte A set of bits that represent a single character. There are 8 bits in a Byte. CDR Call Detail Record. This is a name used by telephone companies for call related information. CHAP Challenge Handshake Authentication Protocol is an alternative protocol that avoids sending passwords over the wire by using a challenge/response technique. Client A software program that is used to contact and obtain data from a Server software program on another computer. Each Client program is designed to work with one or more specific kinds of Server programs, and each Server requires a specific kind of Client. A Web Browser is a specific kind of Client. crossover Ethernet cable A cable that wires a pin to its opposite pin, for example, RX+ is wired to TX+. This cable connects two similar devices, for example, two data terminal equipment (DTE) or data communications equipment (DCE) devices. CSU/DSU Channel Service Unit/Data Service Unit. CSUs (channel service units) and DSUs (data service units) are actually two separate devices, but they are used in conjunction and often combined into the same box. The devices are part of the hardware you need to connect computer equipment to digital transmission lines. The Channel Service Unit device connects with the digital communication line and provides a termination for the digital signal. The Data Service Unit device, sometimes called a digital service unit, is the hardware component you need to transmit digital data over the hardware channel. The device converts signals from bridges, routers, and multiplexors into the bipolar digital signals used by the digital lines. Multiplexors mix voice signals and data on the same line. DCE Data Communications Equipment is typically a modem or other type of communication device. The DCE sits between the DTE (data terminal equipment) and a transmission circuit such as a phone line. DHCP Dynamic Host Configuration Protocol automatically assigns IP addresses to clients when they log on. DHCP centralizes IP address management on central computers that run the DHCP server program. DHCP leases addresses for a period of time which means that addresses are made available to assign to other systems. DLCI For Frame Relay connections, DLCI (Data Link Connection Identifier) is a path number of a portion of the PVC (the DLCI changes for each hop through the network). It is a logical Glossary C Prestige 681 SDSL Router identifier with local significance only and is not the address of the destination. DNS Domain Name System links names to IP addresses. When you access Web sites on the Internet, you can type the IP address of the site or the DNS name. When you type a domain name in a Web browser, a query is sent to the primary DNS server defined in your Web browser’s configuration dialog box. The DNS server converts the name you specified to an IP address and returns this address to your system. From then on, the IP address is used in all subsequent communications. Domain Name The unique name that identifies an Internet site. Domain Names always have 2 or more parts, separated by dots. The part on the left is the most specific, and the part on the right is the most general. DRAM Dynamic RAM that stores information in capacitors that must be refreshed periodically. DSL Digital Subscriber Line technologies enhances the data capacity of the existing twisted-pair wire that runs between the local telephone company switching offices and most homes and offices. There are actually seven types of DSL service, ranging in speeds from 16 Kbits/sec to 52 Mbits/sec. The services are either symmetrical (traffic flows at the same speed in both directions), or asymmetrical (the downstream capacity is higher than the upstream capacity). DSL connections are point-to-point dedicated circuits, meaning that they are always connected. There is no dial-up. There is also no switching, which means that the line is a direct connection into the carrier’s frame relay, ATM (Asynchronous Transfer Mode), or Internet-connect system. DSLAM A Digital Subscriber Line Access Multiplexer (DSLAM) is a network device, usually at a telephone company central office, that receives signals from multiple customer Digital Subscriber Line connections and puts the signals on a high-speed backbone line using multiplexing techniques. Depending on the product, DSLAM multiplexers connect DSL lines with some combination of asynchronous transfer mode ATM, frame relay, or IP networks. DTE Originally, the DTE (data terminal equipment) was a dumb terminal or printer, but today it is a computer, or a bridge or router that interconnects local area networks. HDLC HDLC (High-level Data Link Control) is a bit-oriented (the data is monitored bit by bit), link layer protocol for the transmission of data over synchronous networks. EMI ElectroMagnetic Interference. The interference by electromagnetic signals that can cause reduced data integrity and increased error rates on transmission channels. Ethernet A very common method of networking computers in a LAN. There are a number of adaptations to the IEEE 802.3 Ethernet standard, including adaptations with data rates of 10 Mbits/sec and 100 Mbits/sec over coaxial cable, twisted-pair cable, and fiber-optic cable. The latest version of Ethernet, Gigabit Ethernet, has a data rate of 1 Gbit/sec. FAQ (Frequently Asked Questions) -- FAQs are documents that list and answer the most common questions on a particular subject. FCC The FCC (Federal Communications Commission) is in charge of allocating the electromagnetic spectrum and thus the bandwidth of various communication systems. Flash memory The nonvolatile storage that can be electrically erased and reprogrammed so that data can be stored, booted, and rewritten as necessary. D Glossary Prestige 681 SDSL Router FTP File Transfer Protocol is an Internet file transfer service that operates on the Internet and over TCP/IP networks. FTP is basically a client/server protocol in which a system running the FTP server accepts commands from a system running an FTP client. The service allows users to send commands to the server for uploading and downloading files. Gateway A gateway is a computer system or other device that acts as a translator between two systems that do not use the same communication protocols, data formatting structures, languages, and/or architecture. Host Any computer on a network that is a repository for services available to other computers on the network. It is quite common to have one host machine provide several services, such as WWW and USENET. IANA Internet Assigned Number Authority acts as the clearinghouse to assign and coordinate the use of numerous Internet protocol parameters such as Internet addresses, domain names, protocol numbers, and more. The IANA Web site is at http://www.isi.edu/iana. ICMP Internet Control Message Protocol is a message control and error-reporting protocol between a host server and a gateway to the Internet. ICMP uses Internet Protocol (IP) datagrams, but the messages are processed by the TCP/IP software and are not directly apparent to the application user. internet (Lower case i) Any time you connect 2 or more networks together, you have an internet. Internet (Upper case I) The vast collection of inter-connected networks that all use the TCP/IP protocols and that evolved from the ARPANET of the late 60’s and early 70’s. The Internet now (July 1995) connects roughly 60,000 independent networks into a vast global internet Intranet A private network inside a company or organization that uses the same kinds of software that you would find on the public Internet, but that is only for internal use. IP Internet Protocol he IP (currently IP version 4, or IPv4), is the underlying protocol for routing packets on the Internet and other TCP/IP-based networks. IPCP (PPP) IP Control Protocol allows changes to IP parameters such as the IP address. IPX Internetwork Packet eXchange The native NetWare internetworking protocol is IPX (Internetwork Packet Exchange). Like IP (Internet Protocol), IPX is an internetworking protocol that provides datagram services. ISP Internet Service Providers provide connections into the Internet for home users and businesses. There are local, regional, national, and global ISPs. You can think of local ISPs as the gatekeepers into the Internet. LAN Local Area Network is a shared communication system to which many computers are attached. A LAN, as its name implies, is limited to a local area. This has to do more with the electrical characteristics of the medium than the fact that many early LANs were designed for departments, although the latter accurately describes a LAN as well. LANs have different topologies, the most common being the linear bus and the star configuration. MAC On a local area network (LAN) or other network, the MAC (Media Access Control) address is your computer's unique hardware number. (On an Ethernet LAN, it's the same as your Ethernet address.) The MAC layer frames data for transmission over the network, then passes the frame to the physical layer interface where it is transmitted as a stream of bits. Glossary E Prestige 681 SDSL Router NAT Network Address Translation is the translation of an Internet Protocol address used within one network to a different IP address known within another network - see also SUA. NDIS Network Driver Interface Specification is a Windows specification for how communication protocol programs (such as TCP/IP) and network device drivers should communicate with each other. Network Any time you connect 2 or more computers together so that they can share resources, you have a computer network. Connect 2 or more networks together and you have an internet. NIC Network Interface Card. A board that provides network communication capabilities to and from a computer system. Also called an adapter. Node Any single computer connected to a network PAP Password Authentication Protocol PAP is a security protocol that requires users to enter a password before accessing a secure system. The user’s name and password are sent over the wire to a server, where they are compared with a database of user account names and passwords. This technique is vulnerable to wiretapping (eavesdropping) because the password can be captured and used by someone to log onto the system. PNC Prestige Network Commander, a Windows-based setup wizard for Prestige routers (not all). Port An Internet port refers to a number that is part of a URL, appearing after a colon (:) right after the domain name. Every service on an Internet server listens on a particular port number on that server. Most services have standard port numbers, e.g. Web servers normally listen on port 80. POTS Plain Old Telephone Service is the analog telephone service that runs over copper twistedpair wires and is based on the original Bell telephone system. Twisted-pair wires connect homes and businesses to a neighborhood central office. This is called the local loop. The central office is connected to other central offices and long-distance facilities. PPP Point to Point Protocol. PPP encapsulates and transmits IP (Internet Protocol) datagrams over serial point-to-point links. PPP works with other protocols such as IPX (Internetwork Packet Exchange). The protocol is defined in IETF (Internet Engineering Task Force) RFC 1661 through 1663. PPP provides router-to-router, host-to-router, and host-to-host connections. PSTN Public Switched Telephone Network was put into place many years ago as a voice telephone call-switching system. The system transmits voice calls as analog signals across copper twisted cables from homes and businesses to neighborhood COs (central offices); this is often called the local loop. The PSTN is a circuit-switched system, meaning that an end-toend private circuit is established between caller and callee. PVC Permanent Virtual Circuit. A PVC is a logical point-to-point circuit between customer sites. PVCs are low-delay circuits because routing decisions do not need to be made along the way. Permanent means that the circuit is preprogrammed by the carrier as a path through the network. It does not need to be set up or torn down for each session. RFC An RFC (Request for Comments) is an Internet formal document or standard that is the result of committee drafting and subsequent review by interested parties. Some RFCs are informational in nature. Of those that are intended to become Internet standards, the final F Glossary Prestige 681 SDSL Router version of the RFC becomes the standard and no further comments or changes are permitted. Change can occur, however, through subsequent RFCs. RIP Routing Information Protocol is an interior or intra-domain routing protocol that uses the distance-vector routing algorithms. RIP is used on the Internet and is common in the NetWare environment as a method for exchanging routing information between routers. SAP In NetWare, the SAP (Service Advertising Protocol) broadcasts information about available services on the network that other network devices can listen to. A server sends out SAP messages every 60 seconds. A server also sends out SAP messages to inform other devices that it is closing down. Workstations use SAP to find services they need on the network. SDSL Symmetrical Digital Subscriber Line is a symmetrical, bi-directional DSL service that operates on one twisted-pair wire. It can provide data rates up to the T1 rate of 1.544 Mbits/sec, and it operates above the voice frequency, so voice and data can be carried on the same wire. Server A computer, or a software package, that provides a specific kind of service to client software running on other computers. SNMP System Network Management Protocol is a popular management protocol defined by the Internet community for TCP/IP networks. It is a communication protocol for collecting information from devices on the network. STP Twisted-pair cable consists of copper-core wires surrounded by an insulator. Two wires are twisted together to form a pair, and the pair form a balanced circuit. The twisting prevents interference problems. STP (shielded twisted-pair) provides protection against external crosstalk. Straight through Ethernet cable A cable that wires a pin to its equivalent pin. This cable connects two dissimilar devices, for example, a data terminal equipment (DTE) device and a data communications equipment (DCE) device. A straight through Ethernet cable is the most common cable used. SUA Single User Account – The Prestige's SUA (Single User Account) feature allows multiple user Internet access for the cost of a single ISP account - see also NAT. TCP Transmission Control Protocol handles flow control and packet recovery and IP providing basic addressing and packet-forwarding services. Telnet Telnet is the login and terminal emulation protocol common on the Internet and in UNIX environments. It operates over TCP/IP networks. Its primary function is to allow users to log into remote host systems. Terminal A device that allows you to send commands to a computer somewhere else. At a minimum, this usually means a keyboard and a display screen and some simple circuitry. Terminal Software Software that pretends to be (emulates) a physical terminal and allows you to type commands to a computer somewhere else. TFTP Trivial File Transfer Protocol is an Internet file transfer protocol similar to FTP (File Transfer Protocol), but it is scaled back in functionality so that it requires fewer resources to run. TFTP uses the UDP (User Datagram Protocol) rather than TCP (Transmission Control Protocol). UDP UDP is a connectionless transport service that dispenses with the reliability services provided by TCP. UDP gives applications a direct interface with IP and the ability to address a Glossary G Prestige 681 SDSL Router particular application process running on a host via a port number without setting up a connection session. URL (Uniform Resource Locator) URL is an object on the Internet or an intranet that resides on a host system. Objects include directories and an assortment of file types, including text files, graphics, video, and audio. A URL is the address of an object that is normally typed in the Address field of a Web browser. The URL is basically a pointer to the location of an object. WAN Wide Area Network s link geographically dispersed offices in other cities or around the globe. Just about any long-distance communication medium can serve as a WAN link, including switched and permanent telephone circuits, terrestrial radio systems, and satellite systems. WWW (World Wide Web) -- Frequently used when referring to "The Internet", WWW has two major meanings - First, loosely used: the whole constellation of resources that can be accessed using Gopher, FTP, HTTP, telnet, USENET, WAIS and some other tools. Second, the universe of hypertext servers (HTTP servers). H Glossary Prestige 681 SDSL Router Index 1 10/100M Fast Ethernet LAN Interface, 1-2 2 SDSL Line, 2-2 Console Port Speed, 11-5 Continuous Connection, viii Copper Mountain, 3-4 Copyright, ii CPU Load, 11-3 Customer Support, v 2B1Q line, v D A ANSI (American National Standards Institute), 3-7 Ascend/Lucent, 3-4, 3-6 AT command, 2-8 Authentication, 5-3, 5-4 B BECN (backward explicit congestion notification), 3-3 Bridge. See Bridging Bridging, 2-10, 2-11, 5-3, 8-1, 8-3 Ethernet Setup, 8-1 Handle IPX, 8-2 Remote Node, 8-3 Static Route, 8-4 C CDR, 11-7 CHAP, 5-3 CO (Central Office), 3-4 Comparisons Cable Modems, ix ISDN, ix T1, ix Connecting the Prestige, 2-2 Connections Additional Requirements, 2-3 Console Port, 2-2 LAN Port, 2-3 Power Adapter, 2-3 Rear Panel, 2-1 Index Dedicated Bandwidth, viii Diagnostic Tools, 11-1, 11-9 Backup, 11-10 Boot Module Commands, 11-18 Command Interpreter Mode, 11-17 Firmware Update, 11-12 Upload Router Configuration, 11-14 Upload Router Firmware, 11-13 Reset SDSL, 11-10 Restore, 11-11 Digital Subscriber Line Access Multiplexer, 1-3 DLCI, 3-2, 3-3, 4-9, 4-10, 4-11, C DNS, 4-6 Domain Name System, 4-3 DSL (Digital Subscriber Line), viii DSLAM. See Digital Subscriber Line Access Multiplexer Dynamic Host Configuration Protocol, 4-3 E Encapsulation, 1-2, 4-8, 4-11, 5-3, 5-5 RFC 1490, 4-8 Ethernet, 2-10 F FCC Rules, iii FCS (FRAME CHECK SEQUENCE), 3-3 Features, 1-1 FECN (forward explicit congestion notification, 33 I Prestige 681 SDSL Router FECN (forward explicit congestion notification), 33 Filename Conventions, 2-8 Filter, 2-11 About, 9-1 Applying, 9-18 Ethernet, 9-18 Remote Node, 9-19 Configuring a Filter Set, 9-3 Filter log, 11-7 Generic Rule, 9-11 IPX Packet Types, 9-14 IPX Rule, 9-13 Remote Node, 5-5 Rules, 9-4 Structure, 9-1 SUA, 9-18 TCP/IP, 9-7 Filters, 1-3 Executing a Filter Rule, 9-1 Logic Flow of an IP Filter, 9-9 FLAG, 3-3 Frame Relay, 1-3, 3-1 Standards, 3-7 Frame relay frame format, 3-2 Frame Relay Options, 3-6 Frame Relay Solution, 3-2 Frame Relay Support, 1-1 Frame Types, 7-1, 7-4 Front Panel, 2-1 Full Network Management, 1-2 G Gateway, 6-6, 7-9, 8-5 General Setup, 2-9 H Hop Count, 7-7, 7-9 Host a web site, viii Housing, 2-3 HyperTerminal Screen, 11-10 J I IANA, 4-1, 4-2 Initial Screen, 2-5 Initialization, 2-5 Internet access, 4-1 Internet Access, ii, v, 1-1, 1-2, 1-3, 1-4, 2-7, 4-1, 4-9, 4-10, 4-11, 4-12, 4-13 Internet Assigned Numbers Authority. See IANA Investment Protection, ix IP Address, 4-1, 4-6, 5-4, 6-3, 6-6, 8-5 IP Address Assignment, 4-9 IP network number, 4-1 IP Pool, 4-3 IP static route, 6-4 IPX, 2-11, 7-1 Ethernet Setup, 7-4 LAN-to-LAN, 7-5 Network Number, 7-2 Node Number, 7-1 Novell, 7-5 Prestige, 7-3 Remote Node Setup, 7-6 Static Route, 7-8 IPX Network Number, 7-1 ITU – T (International Telecommunication Union – Telecommunications Standardization Sector), 3-7 L LAN, 11-3 LAN (Local Area Network), 4-7 LAN-to-LAN, 1-4, 6-1 LED Indicators, 2-1 Link Compatibility, 3-4 Link Management, 3-7 LMI. See Local Management Interface. See Local Management Interface Local Management Interface, 3-3, 3-7 Log and Trace, 11-5 View Error Log, 11-5 Log Facility, 11-7 Low Maintenance, ix Index Prestige 681 SDSL Router M MAC, 8-1 Main Menu, 2-7 Media Access Control. See MAC Metric, 6-4, 6-6 Multiple Protocol Support, 1-2 N NAT/SUA, 1-2, 9-18 NetWare Clients, 7-3 NIC, 2-3 Novell, 7-1 P Packet triggered, 11-7 Packing List Card, vi PAP, 5-3 Password, 2-5, 2-8 Ping, 11-10 PNC Disk, v Point-to-Point, viii Power On, 2-5 PPP, 5-4 PPP log, 11-7 Private, 6-4, 6-6 Protocols, 2-10 R RAS code, 11-13 Read Me First, v Rear Panel, 2-1 Related Documentation, v Remote DHCP Server, 4-6 Remote Node, 5-1, 11-3 Profile, 5-1 Setup, 5-1 Resetting the Prestige, 2-9 RIP, 4-6, 6-4 Route, 5-3 Routing Information Protocol, 4-2 RT (Remote Terminal), 3-4 RXPkts, 11-3 Index S Safety Instructions, 2-4 Safety Instructions, 2-4 Scalability, 1-1 SDSL (Symmetrical Digital Subscriber Line), viii SDSL Chipset Vendor, 11-4 Security, 1-3 Seed Router, 7-3, 7-4 Service Type, 3-6 Single User Account, 4-11. See SUA SNMP, 10-1 About, 10-1 Configuring, 10-1 Community, 10-1 Trap, 10-2 Trusted Host, 10-2 SNMP (Simple Network Management Protocol), 1-2 Socket, 7-9 Static Route Setup, 6-4 STP, 2-3 SUA, 1-4, 4-12, 6-3 Advantages, 4-12 Configuration, 4-12 Multiple Servers, 4-13 Submenus, 2-6 Subnet Mask, 4-2, 4-6, 6-3, 6-6 Syntax Conventions, vi Syslog IP Address, 11-7 System Unix Syslog And Accounting, 11-6 System Management Terminal, 2-6 System Status, 11-2 T TCP/IP, 6-1, 11-10 TCP/IP Parameters, 4-1 Tick Count, 7-7, 7-9 Transfer Rate, 3-4, 3-6 Transmission Rates, v, 1-1, 3-4 Troubleshooting, 12-1 LAN, 12-2 Remote Node, 12-2 SDSL, 12-2 K Prestige 681 SDSL Router VPN. See virtual private network TXPkts, 11-3 U UNIX Syslog, 11-6, 11-7 Up Time, 11-3 Upload Firmware FTP, 11-13, 11-15 V VC (virtual circuit), 3-2 virtual private network, 3-2 L W WAN (Wide Area Network), 4-7 WAN Address, 6-3 WAN link, 3-4 Webmasters, viii Z ZyNOS (ZyXEL Network Operating System), 11-4 Index