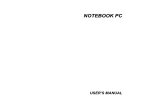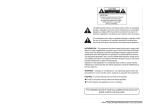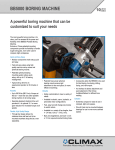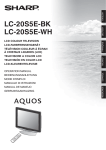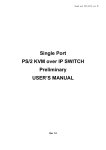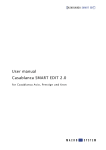Download Zanussi 728541 Refrigerator User Manual
Transcript
Model Name: SD-260ESE This model has the following features: - DVD/CD-DA/CD-R/CD-RW Playback - VCD (Video CD)/ SVCD Playback - MP3 Playback - JPEG/MPEG Playback - DivX /MPEG4 Playback - 2 Channel analog audio output - Coaxial Digital Audio output - Component Video Output Manufactured under license from Dolby Laboratories. “Dolby” and the double-D sym bol are trademarks of Dolby Laboratories. Confidenti al unpublished works. Copyright 1992-1997 Dolby Laboratories, Inc. All rights reserved. This product incorporates copyright protection technology that is protected by method claims of certain U.S. patents and other intellectual property rights owned by Macrovision Corporation and other rights owners. Use of this copyright protect ion technol ogy must be aut horized by Macrovision Corporation, and is intended for home and other limited viewing uses only u nl es s ot he r wi se a u th ori z e d b y M a cr o vi s i on C or po rat i on. Re v ers e e n g i n e e r i n g o r d i s a s s e m b l y i s p r o h i b i t e d . “DTS” and “DTS Digital Out” are trademarks of Digital Theater Systems, Inc. -1- ENG TABLE OF CONTENTS TABLE OF CONTENTS ..................................................................... 2 ABOUT THIS MANUAL .................................................................... 3 SAFETY INFORMATION ................................................................... 3 WARNING ........................................................................................... 4 SAFETY PRECAUTIONS I ................................................................. 4 SAFETY PRECAUTIONS II .............................................................. 6 NOTES ON CD-R AND CD-RW DISCS ............................................. 6 NOTES ON DISCS ............................................................................. 7 SUPPLIED ACCESSORIES ............................................................... 8 DISC TYPES COMPATIBLE WITH THIS UNIT ................................ 9 GENERAL PROPERTIES ................................................................. 10 FRONT PANEL FUNCTIONS ........................................................... 11 FRONT PANEL DISPLAY ................................................................ 12 REAR PANEL CONNECTIONS ........................................................ 13 CONNECTION OF YOUR DVD PLAYER WITH TV ........................ 14 COMPONENT VIDEO (YPBPR) / PROGRESSIVE SCAN & CONNECTION ........................................ 15 CONNECTION OF YOUR DVD PLAYER WITH AV AMPLIFIER ... 16 FITTING BATTERIES IN YOUR REMOTE CONTROL .................... 18 REMOTE CONTROL FUNCTIONS .................................................. 18 DVD PLAYBACK ............................................................................. 20 DIRECT SELECTION OF SCENES .................................................. 21 REPEAT PLAY ................................................................................. 21 CONVENIENT FUNCTIONS ............................................................. 22 VIDEO CD PLAYBACK ................................................................... 23 DIRECT SELECTION OF SCENES .................................................. 24 REPEAT PLAY ................................................................................. 24 CONVENIENT FUNCTIONS ............................................................. 25 AUDIO CD PLAYBACK ................................................................... 25 DIRECT SELECTION OF TRACKS ................................................. 26 REPEAT PLAY ................................................................................. 26 CONVENIENT FUNCTIONS ............................................................. 26 SMART NAVI ................................................................................... 27 USING SETUP MENU ....................................................................... 28 MENU ITEMS ................................................................................... 29 TROUBLESHOOTING ...................................................................... 31 SPECIFICATIONS ............................................................................ 32 DEFINITION OF TERMS .................................................................. 33 -2- ENG ABOUT THIS MANUAL Instructions in this manual describe the controls on the player. You can also use the controls on the remote if they have the same function as those on the DVD player. Dear Customers We would like to thank you for purchasing this DVD player. W e strongly recommend you to study the operating instructions carefully before attempting to operate the unit and note the listed safety precautions. SAFETY INFORMATION CAUTION DVD Player is a class 1 laser product. However this product uses a visible laser beam which could cause hazardous radiation exposure. Be sure to operate the player correctly as instructed. W hile this player is plugged to the wall outlet, do not place your eyes close to the opening of the disc tray or any other openings in the case of the product. For your own safety, do not attempt to look inside this product. Use of controls for adjustments and performance of procedures other than those specified may result in hazardous radiation exposure. Do not open covers and do not attempt to repair any damaged parts. Refer product to a service technician or qualified professional for any necessary repair. The mains plug or the appliance coupler is used as the disconnect device, the disconnect device shall remain readily operable. CAUTION Danger of explosion if battery is incorrectly replaced. Replace only with the same or equivalent type. -3- ENG WARNING To reduce the risk of fire or electric shock, do not expose this equipment to rain or moisture. To reduce the risk of fire or electric shock, and any interference, use the recommended accessories only. WARNING . SAFETY PRECAUTIONS I Power Source The unit should be operated only from a 220-240V~ 50 Hz outlet. Please do not open the cover by yourself. There is high voltage in the set which will endanger your life. Please contact local service agent for help and advice. Repairs should be carried out by a qualified technician only. Power Cord Do not place the unit, a piece of furniture, or any object on the power cord (mains lead). Do not cut or pinch the power cord. Handle the power cord by the plug. Do not pull out the plug by tugging the cord and never touch the power cord when your hands are wet as this could cause a short circuit or electric shock. Never make a knot in the cord or tie it with other cords. The power cords should be routed in such a way that they are not likely to be stepped on. A damaged power cord can cause fire or give you an electrical shock. Check the power cord once in a while. If damaged, ask the closest service agent for help. When the AC power cord needs to be changed, it should be done at a qualified service shop only. SOME DOS AND DON’TS ON THE SAFE USE OF EQUIPMENT This equipment has been designed and manufactured to meet international safety standards but, like any electrical equipment, care must be taken if you are to obtain the best results and safety is to be assured. So, please read the points below for your own safety. They are of a general nature, intended to help you with all your electronic consumer products and some points may not apply to the goods you have just purchased. DO read the operating instructions before you attempt to use the equipment. DO ensure that all electrical connections (including the mains plug, extension leads and inter- connections between the pieces of equipment) are properly made and in accordance with the manufacturer’s instructions. Switch off and withdraw the mains plug before making or changing connections. DO consult your dealer if you are ever in doubt about the installation, operation or safety of your equipment. DO be careful with glass panels or doors on equipment DON’T remove any fixed cover as this may expose dangerous voltages. -4- ENG DON’T obstruct the ventilation openings of the equipment with items such as newspapers, tablecloths, curtains, etc. Overheating will cause damage and shorten the life of the equipment. DON’T allow electrical equipment to be exposed to dripping or splashing, or objects filled with liquids, such as vases, to be placed on the equipment. DON’T place hot objects or naked flame sources such as lighted candles or nightlights on, or close to equipment. High temperatures can melt plastic and lead to fires. DON’T use makeshift stands and NEVER fix legs with wood screws - to ensure complete safety always fit the manufacturer’s approved stand or legs with the fixings provided according to the instructions. DON’T use equipment such as personal stereos or radios so that you are distracted from the requirements of traffic safety. It is illegal to watch television whilst driving. DON’T listen to headphones at high volume, as such use can permanently damage your hearing. DON’T leave equipment switched on when it is unattended unless it is specifically stated that it is designed for unattended operation or has a stand-by mode. Switch off using the switch on the equipment and make sure that your family know how to do this. Special arrangements may need to be made for infirm or handicapped people. DON’T continue to operate the equipment if you are in any doubt about it working normally, or if it is damaged in any way -switch off, withdraw the mains plug and consult your dealer. ABOVE ALL — NEVER let anyone especially children push anything into holes, slots or any other opening in the case - this could result in a fatal electrical shock; — NEVER guess or take chances with electrical equipment of any kind — it is better to be safe than sorry! Choice of Location: Please do not place the set in a place subject to direct sunlight, excessive dust or mechanical shock or in a location near heat sources. The set should be placed on a solid and safe base. Do not place the player on a soft surface such as a rug that might block the ventilation holes on the bottom. A location should not be selected such as a room with high humidity, as the condensation, arising in the kitchen for example, may cause malfunction or damage the set. Heating or other thermal radiation under the set also may cause malfunction or damage the set. The hot air, which arises during the operation, should be ventilated with sufficient air circulation. Please do not put the set into closed areas and do not cover it. Please avoid the contact of the set with water or humidity. Do not put it into operation near bath, swimming pools. Make sure enough air circulation is provided around the product. Place the player in a location with adequate ventilation to prevent heat build-up in the player. Should any solid object or liquid fall into the cabinet, unplug the player and have it checked by qualified personnel before operating it any further. -5- ENG SAFETY PRECAUTIONS II Notes on copyrights: It is forbidden by law to copy, broadcast, show, broadcast via cable, play in public, or rent copyright material without permission. This product is equipped with copy protection measures developed by Macrovision. Copy protection signals are recorded on some discs. W hen recording these discs on a VCR, picture noise will appear during playback. This product incorporates copyright protection technology that is protected by certain U.S. patent claims and other intellectual property rights owned by Macrovision Corporation and other rights owners. Use of this copyright protection technology must be authorized by Macrovision Corporation, and is intended for home and other limited viewing uses only unless otherwise authorized by Macrovision Corporation . Reverse engineering or disassembly is prohibited. Official DivX® Certified product. Plays all versions of DivX® (including DivX® 6) video with standard playback of DivX® media files. DivX, DivX Certified, and associated logos are trademarks of DivX, Inc. and are used under license. Following information is only for EU-member states: The use of the symbol indicates that this product may not be treated as household waste. By ensuring this product is disposed of correctly, you will help prevent potential negative consequences for the environment and human health, which could otherwise be caused by inappropriate waste handling of this product. For more detailed information about recycling of this product, please contact your local city office, your household waste disposal service or the shop where you purchased the product. NOTES ON CD-R AND CD-RW DISCS • CD-R (Recordable) and CD-RW (Rewritable) discs recorded by the users may only be used after finalization process. • CD-R and CD-RW discs may not be usable, depending on the disc features, recording conditions and damage or dirt on disc. The disc configuration and features are determined by the tool and device used for recording. Therefore, users may face with the following undesired consequences: • Some discs may not be read at all. • Some discs may cause system crash after playing for a while. • Some parts of the disc may be skipped or worked abnormally. • W hen compare with the original discs, a CD-R or CD-RW disc may take longer time to playback. -6- ENG NOTES ON DISCS On handling discs • To keep the disc clean, handle the disc by its edge. Do not touch the surface. • Do not stick paper or tape on the disc. • If the disc is contaminated with any substance like glue, remove before using it. • Do not expose the disc to direct sunlight or heat sources such as hot air ducts, or leave it in a car parked in direct sunlight as the temperature can rise quickly and damage the disc. • After playing, store the disc in its case. On cleaning • Before playing, clean the disc with a cleaning cloth. W ipe the disc from the centre out. • Do not use solvents such as benzene, thinners, commercially available cleaners or anti-static spray intended for vinyl LPs. RECORD SPRAY THINNERS BENZENE Discs that should not be used Only the discs including the marks shown on page 9 can be played. Note that the discs with special shapes (heart-shaped discs, hexagonal discs, etc.) cannot be played. Do not attempt to play such discs, as they may damage the player. -7- ENG SUPPLIED ACCESSORIES In the packaging material, you will find the following: a b c (a) Remote control (b) Two R03 (AAA) batteries for remote control. (c) Owner’s Manual -8- ENG DISC TYPES COMPATIBLE WITH THIS UNIT This player can play the following discs. Disc Types (Logos) Recording Types Disc Size DVD 12 cm Audio + Video 8 cm VIDEO-CD Max. Playing Time Single sided; 240 min. due to Dolby Digital and MPEG-2 System. Single sided; 80 min. • Various screen and audio functions can be easily selected through the on screen Double sided; 160 min. 12 cm AUDIO-CD • DVD contains excellent sound and video Double sided; 480 min. menu. 74 min. Audio + Video DIGITAL VIDEO Characteristics • Video with CD sound, VHS quality & MPEG-1 compression technology. 8 cm 20 min. 12 cm 74 min. • An LP is recorded as an analog signal with more distortion. CD is recorded as a Digital Signal with better audio quality, Audio less distortion and less deterioration of audio quality over time. 8 cm DIGITAL AUDIO MP3-CD READABLE 20 min. 12 cm Audio (xxxx.mp3) • MP3 is recorded as a Digital Signal with better audio quality, less distortion and less deterioration of audio quality over time. 8 cm PICTURE-CD 12 cm JPEG READABLE • JPEG is recorded as a Digital Signal with Video (still picture) better picture quality over time. 8 cm SVCD Audio + Video 12 cm Audio + Video • SVCD stands for “Super Video CD”. A SVCD is very similiar to a VCD. It is encoded by MPEG-2 and it has higher video quality than VCD. 8 cm DivX 35 min. 12 cm 10 min. • Video & Audio with MPEG-4 Compression technology. 8 cm -9- ENG GENERAL PROPERTIES 1) DVD/VCD/SVCD/CD-DA/CD-R/CD-RW/MP3/JPEG/MPEG4/DivX® playback 2) NTSC/PAL playback 3) User-friendly multi-language OSD menu control 4) Vacuum Fluorescent Display (VFD) 5) Dolby Digital, DTS, MPEG Multi-channel, LPCM audio via coaxial digital audio output 6) Multiple Aspect Ratio support (16:9 Widescreen, 4:3 Letterbox, 4:3 Pan & Scan) 7) Multi-Audio (up to 8) support (According to disc content) 8) Multi-Subtitle (up to 32) support (According to disc content) 9) Multi-Angle (up to 9) support (According to disc content) 10) 8 parental levels control (According to disc content) 11) Fast forward and rewind at different speeds. 12) Playback at 2x speed without any malfunction of the display. 13) Slow motion playback at different speeds. 14) Frame by frame forward playback 15) Time Search 16) Repeat 17) A − B repeat 18) Zoom 19) Program function for Audio CD, MP3 and JPEG 20) Scart Socket 21) Coaxial Digital Output 22) Component Video Output - 10 - ENG FRONT PANEL FUNCTIONS 1 2 3 4 5 6 7 8 1. Disc Tray Place a disc on the tray. 2. Front Panel Display (VFD) Indicates the playing time, title, chapter/track, etc. 3. OPEN/CLOSE ( ) button Opens or closes the disc tray. 4. STOP button Stops playing disc. 5. PLAY/PAUSE button Plays/pauses the disc. For any DVD title that has a root menu with still picture, this button functions as “button select” (selects highlighted item) in the root menu. Otherwise this functioning of “PLAY/PAUSE” button on the root menu will be will appear.. prohibited by the disc, and “ 6. SKIP buttons Press to go back to the preceding chapter/track or go to the next chapter/track. 7. ON/STANDBY INDICATOR 8. ON/STANDBY button Turns the unit on or switches the unit to standby mode. - 11 - ENG FRONT PANEL DISPLAY 5 1 2 6 7 3 8 9 4 1. Play/Pause 2. Current Disc 3. Time or Title / Chapter / Track Number 4. Dolby Digital / DTS 5. Zoom 6. Title Number 7. Angle 8. Chapter / Track Number 9. Repeat - 12 - ENG 3 5016 286 REAR PANEL CONNECTIONS 1 2 3 4 5 1. DIGITAL OUT (COAXIAL) connector Connects to an audio component using the coaxial digital connection cord. 2. VIDEO OUT connector Connects to the video input connector on the TV. 3. AUDIO connectors Connects to the AV amplifier or audio input connector on the TV by using 2 cords (Left, Right). 4. SCART OUTPUT connector Connects to the scart-input connector on the TV. 5. COMPONENT VIDEO OUT (YPB PR ) connectors Connects to a TV with YP BPR inputs. - 13 - ENG CONNECTION OF YOUR DVD PLAYER WITH TV Be sure to turn off the power of each component before making the connections. Scart socket: 35 0 16 2 86 RGB signal via scart cable gives you the best picture performance. If your DVD player will not be connected to a hi-fi set or A/V amplifier to hear better sound, scart is enough for both audio & video connections. SCART SCART Scart Cable (commercially available) Video & Audio Output RCA Sockets: Video (yellow) & audio (Red: right, White: left) output sockets can be used to connect the DVD player to your TV set via cables. To make this connection, your TV set must have Video & audio input connectors. This type of connection is alternative to scart connection. Picture quality is not as good as Scart connection but audio performance is the same. Video Output Left - Right Output Audio / Video Cable (commercially available) - 14 - ENG COMPONENT VIDEO (YPBPR) / PROGRESSIVE SCAN & CONNECTION Component Video (YPBPR) output jacks can be used to have the best picture quality. Your TV set must have component video (YPBPR) input connectors for this type of connection. These jacks are used for only video connection. For audio, red & white output jacks must be used. • If you have a “high-definition” or “digital ready” TV, you may take advantage of the DVD Player’s progressive scan output for the highest video resolution possible. • Select the Progressive Scan mode by choosing “PROGRESSIVE” on the VIDEO OUTPUT menu, see page 29. • If your TV does not accept the Progressive Scan format, the picture will appear scrambled when you try Progressive Scan on the DVD Player. 1. Connect the COMPONENT VIDEO OUT jacks on the DVD Player to the corresponding IN jacks on the TV using the YPBPR cable. 35 016 286 2. Connect the Left and Right AUDIO OUT jacks of the DVD Player to the audio Left and Right IN jacks on the TV using the audio cables. Audio (Left / Right) Cable (commercially available) L E FT Component Video Cable (commercially available) R IG H T AUDIO INPUT Y PB PR COMPONENT VIDEO INPUT ¥ NOTE: • W hen using the component video cables (YPBPR ), do not connect the Scart socket. - 15 - ENG CONNECTION OF YOUR DVD PLAYER WITH AV AMPLIFIER Be sure to turn off the power of each component before making the connections. Analog Audio Output Sockets: To get better sound quality, the unit can be connected to an amplifier via analog audio left/right outputs. HI-FI Tuner Video Output Left - Right Output Audio / Video Cable (commercially available) - 16 - Video Cable (commercially available) ENG Digital Audio Output Socket: For the best sound, the unit can be connected from the coaxial digital audio output to an AV amplifier with a built-in Dolby Digital or DTS decoder. By using 6 speakers, user can enjoy the 5.1 channel surround sound. ¥ NOTE: • When this unit is connected to a separate Decoder Box or Amplifier through the DIGITAL AUDIO OUT connector, you may sometimes hear a short noise when selecting the sound system in the DVD Menu. This is not a malfunction. TV 35 016 286 RCA type AV cable to RCA Video on TV DVD Player Coaxial audio cable to coaxial digital audio input connector Amplifier FRONT SPEAKER (LEFT) FRONT SPEAKER (RIGHT) CENTRE SPEAKER SUBWOOFER REAR SPEAKER (LEFT) REAR SPEAKER (RIGHT) - 17 - ENG FITTING BATTERIES IN YOUR REMOTE CONTROL ® First open the battery cover on the underside of the remote control. Fit both batteries 1.5Volt (R03/AAA) referring to the imprinted symbols (+/-) in the battery case and put on the battery cover again. W hile using the remote control, direct it towards the front of the DVD player. If the remote control does not work or the chosen function could not be made, the batteries are most probably exhausted and they should be replaced as soon as possible. Please use only leak proof batteries. If you will not be using your remote control for a long time, it is recommended to take out the batteries from your remote control. REMOTE CONTROL FUNCTIONS 2 15 12 24 5 6 13 14 26 22 10 8 25 9 21 19 11 1 4 3 20 18 23 16 17 - 18 - ENG 1. TIME button 17. SUBTITLE button Changes the playing time display mode of the disc, title, track etc., on the OSD and front panel display. Changes the language of the subtitle while playing a DVD. 2. OPEN/CLOSE ( ) button 18. ANGLE button Opens or closes the disc tray. Changes the angle when playing a DVD disc recorded with multiple angles. 3. Number buttons 19. A - B RPT button Press to enter track/chapter/title/time numbers directly. Repeat playback between point A and point B. 4. SEARCH MODE button 20. +10 button Press to select the unit for search (title, chapter, track, time) 5.TOP MENU button For the track/chapter numbers which are greater than “9”, use +10 button. Press this button once and then enter the two digit track/chapter number. Displays the title menu on the TV screen. 21. PLAY MODE button 6. MENU button Press to execute disc/title/chapter repeat. Displays the DVD root menu on screen. 22. RETURN button 7. SLOW FORWARD ( Returns to the preceding selection screen. ) button 23. PROGRAM button Use this button for forward slow playback. 7.1. SLOW BACKWARD ( It is used to switch the Program Mode in stop mode of MP3, Audio and JPEG CD’s. ) button Use this button for DVD backward slow playback. 24. ZOOM button 8. PLAY/PAUSE button Zooms the picture. Plays/pauses the disc. For any DVD title that has a root menu with still picture, this button functions as button “ENTER” in the root menu. Otherwise this functioning of “Play/Pause” button on the root menu will be prohibited by will appear.. the disc, and “ 25. SKIP/STEP : button 9. REV-FWD buttons Pres s to adjus t the forward and reverse playbac k at different speeds during playback (fast forward/reverse). Press to go to the next chapter or track during playback and next frame during pause. 26. CLEAR button Using this button, you can delete the mistyped entries or cancel some functions. 10. SKIP 9 button Press to start playback from the previous chapter or track. 11. STOP button Stops playing disc. 12. SETUP/DISP button Displays the current playing status or set-up menu on the TV screen. 13. Arrow buttons Move to the items or settings. 14. ENTER button Executes the items or settings. 15. ON/STANDBY button Turns the unit on or switches the unit to standby mode. 16. AUDIO button Changes the language of the sound while playing a DVD/ VCD. - 19 - ENG For your reference: DVD PLAYBACK appears while a button is being pressed, it W hen “ means that the corresponding operation is prohibited by the player. Preparations Turn on your audio system if the player is connected to an audio system. Basic Play 1. Press the ON/STANDBY button. Stopping Play To stop the play permanently, press STOP (< ) twice. W hen the STOP (<) button is pressed once, a message “PRESS PLAY TO CONTINUE” will appear on the screen to remind you if you want to continue the play. To stop the play, press the STOP (<) button again or you can press PLAY/ PAUSE to continue playback. 2. Press OPEN/CLOSE ( ) to open the disc tray.. 3. Place a disc onto the tray. Fast Forward / Reverse Hold the disc without touching either of its surfaces, position it with the printed title side facing up, align it with the guides and place it in its proper position. Press FW D 8 or REV 7 on the remote control during playback. 4. Press OPEN/CLOSE ( ) . T he s peed of f orward or revers e c hanges f or every press of the FWD 8 or REV 7 button. The disc tray closes and play commences if the disc does not have any menus recorded on it. A menu may appear on the TV screen after a few moments or the film may start immediately. This behaviour depends on the disc content and may change. ¥ NOTE: • Steps 5 and 6 are available only when a menu is recorded on the disc. 5. Press 3/4/6/5 or the number button(s) to select the preferred title. Normal play is resumed when the PLAY/PAUSE or ENTER buttons are pressed. Skip Forward / Backward Press SKIP/STEP : or SKIP 9. A chapter is skipped forward or backward each time the button is pressed. Pause Press PLAY/PAUSE during playback. 6. Press ENTER. Playback of the selected item now starts.The played item may be a motion picture, a still picture or another submenu depending on the disc. ¥ NOTE: • When using menus, the disc controls the behaviour of the player. • For stopping play and returning to the menu screen (when a menu is available on the disc), press MENU or TOP MENU button depending on the disc. Play is suspended and the Disc menu screen is displayed. The picture will go to pause mode. To return to normal play: Press PLAY/PAUSE again. Step Forward/Backward Press PLAY/PAUSE during playback. Press SKIP/ STEP : or SKIP 9. The next frame of the movie is displayed. After operation When the unit is not in use, remove the disc and press ON/ STANDBY to turn the unit to standby mode. ¥ NOTE: • The disc continues to rotate while the menu is displayed even after the player has finished playing a particular item. W hen no further selections are to be played, be sure to press the STOP (<) button to clear the menu display. • If the disc is placed upside down ( and it is a single sided disc), TV screen will display either “NO DISC” or “DISC ERROR”. Slow motion Play Forward/Backward or Slow Forward ) Press SLOW (Slow Backward during playback. The slow motion starts. Press Slow Forwar d t o i nc reas e an d S low B ac k war d to decrease the speed. The speed of slow motion play is displayed on the screen each time you change it. To return to normal play: Press PLAY/PAUSE. - 20 - ENG Selecting Scenes by Time DIRECT SELECTION OF SCENES You can view the DVD starting from any time point you want. Selecting Scenes by Chapter Number Pres s SEARCH on the remote c ontrol once during playback. The chapter/title search box is displayed on the screen. You can see the total number of chapters as -/xx. Enter the chapter number using number buttons. The selected chapter is played just after you enter the chapter number digits. You can clear the field by pressing the CLEAR button if you enter two digits number wrong. You can press RETURN button to cancel chapter search. ¥ NOTE: •If you attempt to enter a number greater than the total number of chapters on the current title, the search box symbol appears on up-left corner of disappears and “ screen. Press SEARCH on the remote c ontrol twice during playback. The time search box is displayed on the screen. You can see the total elapsed play time of the title as --:--:--/xx:xx:xx Enter the time using number buttons. The title is played beginning from the desired time just after you enter the time, if not prohibited by the DVD. You can clear the fields by pressing the CLEAR button if you enter wrong numbers. You can press RETURN button to cancel time search. ¥ NOTE: • If you attempt to enter a number greater than the total time of the current title, it will cancel the operation. • If you wait for ten seconds without pressing any button for entering time, the operation is cancelled. • If you wait for ten seconds without pressing any button for selecting scenes by chapter number, the operation is cancelled. REPEAT PLAY Repeat Viewing Selecting Scenes by Title Number Press PLAY MODE during playback. Pres s SEARCH on the remote c ontrol once during playback. The chapter/title search box is displayed on the screen. Press 3 button on the remote control to select the title field in the search box to change the title. You can see the currently playing title and total number of titles as -/xx. Enter the number of the title using number buttons. Each time this button is pressed, a different repeat box is displayed on the screen. If “CHAPTER REPEAT ON” is displayed, the current chapter will be played again. If “TITLE REPEAT ON ” is displayed, the current title will be played again. If “REPEAT OFF” is displayed, the repeat mode is disabled. ¥ NOTE: The selected title is played just after you enter all the title number digits. • Repeat play may be prohibited by some DVD titles. You can clear the field by pressing the CLEAR button if you enter wrong number. Repeating a section between two specific points You can press RETURN button to cancel title search. (A – B repeat) ¥ NOTE: • If you attempt to enter a number greater than the total number of titles, the search box disappears and “ symbol appears on up-left corner of screen. Press A-B RPT during playback at the point where repeat play is to commence (A). • If you wait for ten seconds without pressing any button for selecting sc enes by title number, the operation is cancelled. Press A-B RPT again at the point where repeat play is to be concluded (B). “ A TO B SET A ” is displayed. “ A TO B SET B ” is displayed and the repeat play of the selection between points A and B starts, if not prohibited by the DVD. To return to normal play: Press A-B RPT again. “A TO B CANCELLED ” is displayed and the A-B Repeat is disabled. - 21 - ENG Displaying / Changing Subtitle Language CONVENIENT FUNCTIONS It is possible to change the subtitle language from the one selected at the initial settings to a different language, if available. Displaying the time information Press SETUP/DISP during playback. W hen SETUP/DISP is pressed during playback, some information is displayed on TV screen to indicate the current status of the disc. In the display screen, you can find the following information lines: Line 1: Title & Chapter Numbers Line 2: Audio Format, Number of Output Channels & Audio Language (This operation works only with discs on which multiple subtitle languages are recorded, if not prohibited by the disc.) Press SUBTITLE during playback. W hen no subtitles are recorded, “ instead of the selected language. will be displayed Press SUBTITLE several times until the preferred language is selected. W hen this button is press ed once, the f irs t subtitle recorded on the disc will be displayed. The rest of the subtitles recorded will be displayed in sequence for every press of the SUBTITLE button. Line 3: Subtitle Language Number & Subtitle Language Line 4: Time Counter Mode & Time Counter Press SETUP/DISP button again to close the information screen. You can also display time information screen by pressing TIME button. Time counter modes can be selected by pressing TIME button consecutively. To turn off the subtitle, press SUBTITLE several times until “ appears on the screen. ¥ NOTE: • W hen the preferred language is not selected even after pres sing the button several times, it means that the language is not available on the disc. • W hen the player is restarted or the disc is changed, the subtitle selection is automatically changed back to the initial settings. Press once: TITLE ELAPSED Mode Press twice: TITLE REMAIN Mode Press thrice: CHAPTER ELAPSED Mode Changing Audio Soundtrack Language Press fourth: CHAPTER REMAIN Mode If “TITLE ELAPSED” is displayed, the elapsed time for the title is being displayed on the VFD display. It is possible to change the audio language from the one selected at the initial settings to a different language, if available. If “TITLE REMAIN” is displayed, the remaining time for the title is being displayed on the VFD display. (This operation works only with discs on which multiple audio soundtrack languages are recorded, if not prohibited by the DVD.) If “CHAPTER ELAPSED” is displayed, the elapsed time for the chapter is being displayed on the VFD display. Press AUDIO during playback. If “CHAPTER REMAIN” is displayed, the remaining time for the chapter is being displayed on the VFD display. Displaying a scene with a larger and closer view ZOOM function enables you to take a closer look at the scene you are viewing. This is especially useful when you are watching a science fiction or an adventure film. ¥ NOTE: Press ZOOM button consecutively will change the zoom ratios. You can move to any area of the enlarged screen by using the 3/46/5 buttons. To return to normal play: Press ZOOM several times until “ZOOM OFF” is displayed on the screen and the picture is now in its normal size. Press AUDIO a number of times until the preferred language is selected. ¥ NOTE: • W hen the preferred language is not selected even after pres sing the button several times, it means that the language is not available on the disc. • When the player is in standby mode or the disc is removed, the language heard is the one selected at the initial settings. If this language is not recorded on the disc, only the available language on the disc will be heard. Viewing From Another Angle Some DVD discs may contain scenes, which have been shot simultaneously from a number of different angles. For these discs, the same scenes can be viewed from each of these different angles using the ANGLE button. - 22 - ENG The number of recorded angles differs depending on the disc used. “ x ” is displayed on the screen during playback. This indicates that the multi-angle scene has just started. Also on unit’s display (VFD) “ANGLE” message appears. You will see in the upper-right corner of the screen the number of the angle selection you have choosen. In SETUP menu, an “ANGLE MARK” option exists, which, if enabled, will display a continuous angle mark on the screen as long as multi-angle scene is available. VIDEO CD PLAYBACK Preparations Turn on your audio system if the player is connected to an audio system. Basic Play 1. Press ON/STANDBY button. Press ANGLE during playback. 2. Press OPEN/CLOSE ( ) to open the disc tray.. The current angle is changed. Press ANGLE several times until the preferred viewing angle is selected. ¥ NOTE: • This function will only work on discs where different angles have been recorded. • The viewing angles are shown on the screen. You can select one of them for viewing. • If you press ANGLE outside of a multi-angle scene on a is displayed. It means that only one multi-angle title, “ angle is currently available. 3. Place a disc onto the tray Hold the disc without touching either of its surfaces, position it with the printed title side facing up, align it with the guides, and place it in its proper position. 4. Press OPEN/CLOSE ( ) . The disc tray is closed. For Video CDs without playback control: Play commences immediately. For Video CDs provided with playback control: If disc contains a menu, it will appear on the screen after a few moments. Using a DVD M enu Some DVD discs have unique menu structures called DVD menus. For example, DVDs programmed with complex content provide guide menus, and those recorded with various languages provide menus for audio and subtitle language. Although the DVD menus’ content and operation dif fer from disc to disc, the following explains basic operation when this feature is used. Press TOP MENU or MENU during playback. M enu Play This function works only with video CDs with Playback Control (version 2.0). The details differ depending on the disc concerned. Also refer to the instructions accompanying the disc. The DVD menu available on the disc is now displayed. After steps 1 to 4 above, the menus are displayed on the TV screen ¥ NOTE: 5. Press the number button(s) to select the preferred item. • If you press MENU, the root menu of DVD is displayed. The player now starts to play the selected item. • If you press TOP MENU, the menu of the current title is displayed. Press 3/4/6/5 to select the preferred item. ¥ NOTE: • Use +10 button to enter two-digit-numbers. Press ENTER. • 3/4/6/5 arrow buttons are not used for selecting items for video CDs. The selected item is now executed. What is Playback Control (PBC)? You can play any chapter you want, just by pressing the corresponding number button. If a video CD has “playback control “ written on the jacket of disc, it means that particular scenes or information can be selected for viewing interactively with TV screen using the menu screen. For the chapter numbers which are greater than “9”, use +10 button. Press this button once and then enter the two digit chapter number. If you attempt to enter a number greater than the total symbol is displayed on number of tracks on disc, “ screen. ¥ NOTE: • W henever you insert a disc, PBC is always on. ¥ NOTE: • Some DVDs may not contain root and/or title menus. - 23 - ENG After operation ¥ NOTE: When the unit is not in use, remove the disc and press ON/ STANDBY to turn the unit to standby mode. • Reverse stepping is not available. ¥ NOTE: • The disc continues to rotate while the menu is displayed even after the player has finished playing a particular item. W hen no further selections are to be played, be sure to press the STOP (<) button to clear the menu display. • If the disc is placed upside down ( and it is a single sided disc), TV screen will display either “NO DISC” or “DISC ERROR”. Slow M otion Play Forward Press SLOW during playback. The slow motion starts. Press SLOW to increase the speed. The speed of slow motion play is displayed on the screen each time you change it. To return normal play: Press PLAY/PAUSE again. ¥ NOTE: For your reference: symbol appears while a button is pressed on upWhen “ left corner of OSD (On - Screen - Display), it means that the player or the disc prohibits the corresponding operation. • Reverse slow motion play is not available. Stopping Play DIRECT SELECTION OF SCENES To stop the play permanently, press STOP (<) twice. W hen the STOP (<) button is pressed once, a message “PRESS PLAY TO CONTINUE” will appear on the screen to remind you if you want to continue the play. To stop the play, press the STOP (<) button again or you can press PLAY/ PAUSE to continue playback. Selecting Scenes by Time (only for version 2.0 VCDs) You can view the video CD, starting from any time point you want. Press SEARCH on the remote control during playback. Fast Forward / Reverse Press FWD 8 or REV 7 during playback. T he time search box is displayed on the s creen as GO TO:--:--/xx:xx. Normal play is resumed when the PLAY/PAUSE button is pressed. Enter the time using number buttons. The speed of advanc e or revers e changes for every press of the FWD or REV button. Press RETURN to cancel time search. • If you attempt to enter a number greater than the total time of the disc or current title, it will cancel the operation. • If you wait for ten seconds without pressing any key for selecting scenes, the operation is cancelled. Skip Forward / Backward Press SKIP/STEP: or SKIP 9 during playback. A track is skipped forward or backward each time the button is pressed. Pause REPEAT PLAY (Only for version 1.1 VCD’s) Press PLAY/PAUSE during playback. Press STOP button once. “ PRESS PLAY TO CONTINUE” message appears on the screen. The screen freezes. Press PLAY MODE. To return to normal play: Each time this button is pressed, a different repeat box is displayed on the screen. Press PLAY/PAUSE again. If “REP-ONE” is displayed, the current track will be played again. Step Forward Press PLAY/PAUSE during playback. If “REP-ALL” is displayed, all tracks on the disc be played again. The screen freezes. If “REPEAT OFF” is displayed, the repeat mode is disabled. Press SKIP/ STEP :. The next frame of the movie is displayed. - 24 - ENG Repeating a section between two specific points AUDIO CD PLAYBACK (A – B repeat) Press A-B RPT during playback at the point where repeat play is to commence (A). “A TO B SET A” is displayed on screen. Press A-B RPT again at the point where repeat play is to be concluded (B). Preparations Turn on your audio system if the player is connected to an audio system. Basic Play 1. Press ON/STANDBY button. “A TO B SET B” is displayed and the repeat-play of the selection between points A and B starts. 2. Press OPEN/CLOSE ( ) to open the disc tray.. To return to normal play: 3. Place a disc onto the tray Press A-B RPT again. “A TO B CANCELLED” is displayed and the A-B Repeat is disabled. 4. Press OPEN/CLOSE ( ) . ¥ NOTE: Play is commenced. After operation • If you give up entering the point B after entering point A simply press RETURN, and the operation is cancelled. W hen the unit is not in use, remove the disc and press ON/STANDBY to turn the unit to standby mode. ¥ NOTE: CONVENIENT FUNCTIONS • If the disc is placed upside down ( and it is a single sided disc), TV screen will display either “NO DISC” or “DISC ERROR”. Displaying the time information Press TIME during playback. Each time this button is pressed, a different time information box is displayed on the screen. If “SINGLE ELAPSED” is displayed, the VFD display on the unit shows the elapsed time for the track which is being played. If “SINGLE REMAIN” is displayed, the VFD display on the unit shows the remaining time for the track which is being played. Displaying a scene with a larger and closer view ZOOM function enables you to take a closer look at the scene you are viewing. This is especially useful when you are watching a science fiction or an adventure film. For your reference: appears while a button is being pressed, it W hen “ means that the corresponding operation is prohibited by the player . Stopping Play To stop the play permanently, press STOP (<) twice. W hen the STOP (<) button is pressed once, a message “PRESS PLAY TO CONTINUE” will appear on the screen to remind you if you want to continue the play. To stop the play, press the STOP (<) button again or you can press PLAY/ PAUSE to continue playback. Fast Forward / Reverse Press FWD 8 or REV 7 during playback. Press ZOOM during playback. You can change the zooming ratio by pressing ZOOM button several times. The speed of advanc e or revers e changes for every press of the FWD or REV button. ¥ NOTE: Normal play is resumed when PLAY/PAUSE button is pressed. • You can move to any area of the enlarged screen by using the 3/4/6/5 arrow buttons. ¥ NOTE: To return to normal play: No sound will be heard during rapid advance or rapid reverse. Press ZOOM several times until “ZOOM OFF” is displayed on the screen. Skip Forward / Backward Press SKIP/STEP: or SKIP 9 during playback. - 25 - ENG A track is skipped forward or backward each time the button is pressed. Repeating a section between two specific points (A – B repeat) Pause Press A-B RPT during playback at the point where repeat play is to commence (A). Press PLAY/PAUSE during playback. “A TO B SET A” is displayed. The play freezes. Press A-B RPT again at the point where repeat play is to be concluded (B). To return to normal play: Press PLAY/PAUSE again. “A TO B SET B” is displayed and the repeat play of the selection between points A and B starts. To return to normal play: DIRECT SELECTION OF TRACKS Press A-B RPT again. “A TO B CANCELLED” is displayed and the A-B Repeat is disabled. Selecting by Time ¥ NOTE: You can play the audio CD starting from any time point you want. If you give up entering the point B after entering point A, simply press RETURN and the operation is cancelled. Press SEARCH on the remote control during playback. CONVENIENT FUNCTIONS The time search box is displayed on the screen as GO TO: _ _ : _ _ / xx : xx Enter the time using number buttons. Displaying the time information ¥ NOTE: Press TIME during playback. • Press RETURN to cancel the operation. • If you wait for ten seconds without pressing any button for selecting tracks, the operation is cancelled. Each time this button is pressed, an information box is displayed on TV screen to indicate the status of the time displayed on the VFD display. Accessing tracks using number buttons If “SINGLE ELAPSED” is displayed, the VFD display on the unit shows the elapsed time for the track that is being played. You can play any track you want, just by pressing the corresponding number button. For the track numbers which are greater than “9”, use +10 button. Press this button once and then enter the two digit track number. If you attempt to enter a number greater than the total symbol is displayed on number of tracks on disc, “ screen. If “SINGLE REMAIN” is displayed, the VFD display on the unit shows the remaining time for the track which is being played. If “TOTAL ELAPSED” is displayed, the VFD display on the unit shows the elapsed time for the disc which is being played. If “TOTAL REMAIN” is displayed, the VFD display on the unit shows the remaining time for the disc which is being played. Program Function REPEAT PLAY Press PROGRAM button to select program mode in stop mode. Press PLAY MODE during playback. Enter track numbers that you want to add to program list. Each time this button is pressed, a different repeat box is displayed on the screen. For the track numbers which are greater than “9”, use +10 button. Each press increases the number by 10.Then type the second digit of track number. If “REP-ONE” is displayed, the current track will be played again. If “REP-ALL” is displayed, all tracks on disc will be played again. Press ENTER button to finish the program entry. Screen is cleared and it will start playing the program list. If “REPEAT OFF” is displayed, the repeat mode is disabled. - 26 - ENG ¥ NOTE: Subtitle Selection for MPEG4, DivX(R), X-Vid: • If you attempt to enter a number greater than the total number of tracks on disc, the search box disappears and “ symbol appears on up-left corner of screen. Files with ‘ You can remove the last track of the play list by pressing the CLEAR button. You can enable display of subtitles by pressing ENTER key when you are on the subtitle file. The program is cancelled when: The synchronization of the subtitle with the audio and video depends on the subtitle file content. Please be sure that the correct subtitle file is recorded on the disc and selected. - The disc tray is opened or closed. ’ logo are subtitles files. Subtitle files with ‘.sub’, ‘.txt’, ‘.srt’, ‘.smi’, ‘.psb’ and ‘.ass’ extensions are supported by this device. - The power is turned off. Files with ‘ ’ logo are DivX®, MPEG4 or X-Vid files. Use arrow keys to navigate between the files and press ENTER key when you are on the film. If you select a subtitle file prior to the playback of the film, subtitle will be displayed during playback. SMART NAVI To see the directory structure (menu) of JPEG/MP3/MPEG/ MPEG4/DivX® CDs, you should set SMART NAVI option to WITH MENU in setup page. If SMART NAVI option is set to NO MENU, the content is automatically played without displaying menu. W hen subtitles are displayed, you can adjust the position where subtitle is displayed by 6/5 keys. JPEG File : Select a file on JPEG CD. Slide Show starts automatically. Basic Play 1. Press ON / STANDBY to turn on the power. Pause 2. Press OPEN/CLOSE to open the disc tray. Press PLAY/PAUSE button during playback. 3. Place a disc onto the tray. The play freezes. “PAUSE” appears on screen. Hold the disc without touching either of its surfaces, position it with the printed title side facing up, align it with the guides, and place it in its proper position. To return to normal play: Press PLAY/PAUSE again. 4. Press OPEN/CLOSE to close the disc tray. “DISC LOADING” message appears on screen. Please wait for a moment. SMART NAVI appears. Directories are on the left part and files in the selected directory are on the right part. 5. Press 6/5 to select file to be played. Stopping Play Press STOP (<). The play is stopped. “STOP” appears on screen. Fast Forward / Reverse In the stop mode, you can navigate in all directories. If an MP3 track is playing, only the current directory can be used for navigation. 6. Press ENTER to play a file . For MP3/MPEG/MPEG4/DivX(R) : Press FW D 8 or REV 7 during playback to increase/ decrease play speed. If a file is focused on the left part, the preview of the item is displayed. If a folder is focused on the left part, the total number of files in that directory is displayed. ¥ NOTE: MP3/MPEG/MPEG4/DivX File : Skip Forward / Backward Select a file on MP3/MPEG/MPEG4/DivX® CDs to start play. Press SKIP / STEP : or SKIP 9 during playback. Elapsed or Remaining Time is displayed according to Time Mode. Next or previous file in the current directory will be played. • No sound will be heard during fast forward or reverse. - 27 - ENG Instant Skip / Backward Program Function Press PROGRAM to select program mode in stop mode. Only for DivX® files: Press 3/4 key for instant skip / backward during DivX® files playback. PROGRAM Message appears. Pres s number buttons to select files in the current directory. Alternatively, you can use 5 / 6 keys and then press ENTER to add selected file into the program list. Image transformation Only for JPEG : PROGRAM Message appears with the current file index and the total files in the list. Press PLAY / PAUSE to start slide show. There are three modes of transformation: Press STOP to finish program. - Invert PROGRAM Message appears at the bottom of SMART NAVI. - Mirror Press PLAY/PAUSE to start program. - Left PLAY Message appears. - Right Files in the program list are played sequentially. These operations are allowed only when a picture is being displayed normally and will be cancelled automatically when a new picture is displayed. The arrow keys are used to select the different transformation modes. ¥ NOTE: Press 5 to invert/normal • You can remove the last track of the playlist by pressing the CLEAR button. Press 6 to mirror • You can use trick mode keys, skip prev/next files, and so on. • The program remains even after the Program Play ends. Press 3 to turn left If you want to quit program mode: Press 4 to turn right Press STOP key if a track is being played. Zoom Press PROGRAM key twice. Only for JPEG: The program is cancelled when: Press PLAY / PAUSE to start slide show. - The disk tray is opened or closed. It is provided both ZOOM in/out and Zoom pan functions for JPEG pictures. - The player is turned off. Press ZOOM to turn ON/OFF this function - In each directory change. W hen this mode is on, any picture will be displayed at the last ratio selected by the user. USING SETUP MENU A message will indicate the current ratio on screen. If zoom mode is ON, Press REV 7 or FWD 8 to control the ratio of zoom in/out. ¥ NOTE: Press SETUP/DISP button on the remote control when the player is not in playback mode. The setup menu-main page appears. This is the menu where you can change the device’s settings. • During ZOOM function, image transformation is disabled. Repeat M odes Press PLAY MODE to change current repeat mode. USING MAIN PAGE Select items using 6/5 buttons. Repeat mode is displayed. The item will be highlighted when selected. In SMART NAVI, it is displayed at the bottom. Displaying The Time Information Press ENTER to choose the highlighted item. The submenu for the selected item appears on the screen. Press TIME to change displayed time mode. SETUP menu will only be available when the player is not in playback mode. - 28 - ENG In RESUME (Pre-Stop) mode, some pages and some items cannot be ac cessed. On the MAIN page, you cannot access VIDEO SETUP and PARENTAL SETUP pages in RESUME mode. USING SUB MENUS ¥ NOTE: Use 3/4 arrow buttons to switch between left and right menus. • Depending on the format of the DVD disc. (eg. 2.35:1), the picture may still have black lines above and below this picture. Once you enter any submenu, Use 6/5 arrow buttons to move the highlighted position up and down. Press ENTER to choose the highlighted option on the right menu. To close the setup menu, press SETUP/DISP. TV TYPE: The video s tandard of the DVD player output c an be selected from “MULTI. SYSTEM”, “NTSC” or “PAL”. If “MULTI. SYSTEM” is selected, the output standard will be either NTSC or PAL depending on the DVD being played. If “NTSC” is selected, the video output will be converted to NTSC standard irrespective of disc standard. If “PAL” is selected, the video output will be converted to PAL standard irrespective of disc standard. MENU ITEMS VIDEO SETUP VIDEO OUTPUT • VIDEO SETUP page will not be available if the player is in RESUME (Pre-Stop) mode. TV DISPLAY: The aspect ratio of the picture provided by the DVD player can be varied in line with the features available on the TV in use. The Video output of the DVD player can be selected as “CVBS”, “Y/PB/PR”, “RGB” or “PROGRESSIVE”. Select “CVBS” if you connect the DVD player to the TV via RCA output. NORMAL / PS (4:3 Pan & Scan): S el ec t “ Y/ P B / P R ” i f you c on n ec t t h e D V D p l ayer corresponding to your TV which has YPBPR (Component Video) inputs that supports the interlaced mode. See page 15 for Component Video (YPBPR ) connection. Allows you to see the movie fill the entire screen of your TV, but not the right and left edges. This type of picture can only be viewed, if it is contained on the disc. Select “RGB” if you connect the DVD player to the TV via scart socket. Scart output will be CVBS + RGB. This is the factory setting of the DVD player. The options available are: Select “PROGRESSIVE” if you connect the DVD Player corresponding to your TV which has YPBPR (Component Video) inputs that supports the progressive scan mode. See page 15 for Component Video (YPBPR) connection. WARNING: NORMAL / LB (4:3 Letterbox): Allows you to see movies in their original aspect ratio. You will see the entire frame of the movie, but it will occupy a smaller portion of the screen. To be able to see the progressive video correctly, you should have a progressive scan TV and should make the video connections correctly. 1. Highlight “PROGRESSIVE” in the VIDEO OUTPUT menu and press ENTER. 2. The “VIDEO SETTING IS CHANGED KEEP THIS SETTING?” message will be displayed on screen. 3. If you see the picture correctly, select “OK” and press ENTER. WIDE (Wide screen 16:9): Choose this setting if your DVD player is connected to a wide-screen TV. 4. If you cannot see the picture correctly, select “CANCEL” and press ENTER. ¥ NOTE: If your TV set does not have a progressive scan feature, nothing will be displayed on screen when “PROGRESSIVE” is selected. - 29 - ENG If you do not see anything on the screen or if you do not select “OK” within ten seconds, video output setting will be returned to previous setting automatically. If “PROGRESSIVE” is selected in the VIDEO OUTPUT menu and the unit is connected to a standard (analog) TV, no video output will be seen on the screen. To cancel the PROGRESSIVE mode: Press OPEN/CLOSE button and then TIME button. After that, enter the 3-digit number, “784” using number buttons. The video output will be restored to the standard setting and a picture will once again be visible on a conventional analog TV. AUDIO SETUP It is impossible to connect speakers directly to this DVD player unless an AV amplifier is used. PARENTAL SETUP (Parental Level): Parental Level can be adjusted to one of the eight levels or “NO PARENTAL”. “NO PARENTAL” or level “8 ADULT” adjustments let you watch all of the DVD titles ignoring the DVD disc’s parental level. You can watch the DVD discs, which have the same or lower parental level than the player’s selected level only. PASSWORD: Password to change the parental level can be set by using this option. Factory preset of the password is “0000”. You have to set a 4- digit password when you select a parental level for the first time.You have to enter your password every time you want to change the parental level. If you forget your password, please contact technical service. Change Password: Using this item you can change the current password. COMPRESSION: Boosts frequency response. This item can be selected between “OFF” to “MAX”. LPCM OUTPUT: To change the password, you will be prompted to enter your old pass word. Af ter you have entered your old password, you can now enter the new 4-digit password. You can use CLEAR key to delete the incorrect entry. This item can be selected as “LPCM 48K” or“LPCM 96K” . LANGUAGE SETUP Press OPEN/CLOSE to activate parental setup setting PREFERENCES Audio, disc menu and subtitle items will not be available if the player is in RESUME (Pre-Stop) mode. ANGLE MARK, SMART NAVI and DEFAULTS items will not be available if the player is in RESUME (Pre-Stop) mode. OSD LANGUAGE: You can select the default OSD language of the player menus. ANGLE MARK: You can select the default audio language if supported by that DVD disc. This option allows you to turn ON/OFF the angle mark on the screen, which is displayed to indicate that a multi angle scene has started. It also shows which angle you are currently watching. SUBTITLE: STANDBY TIME: You can select the default subtitle language if supported by that DVD disc. Standby activation time can be adjusted or standby can be disabled when using this option. Standby can only be activated when one of the time option is selected and no button is pressed during the selected time duration in stop mode. AUDIO: DISC MENU: You can select the DVD’s disc menu language among thes e languages. Disc menu appears in the selected language, if supported by that DVD disc. SMART NAVI: This option allows you to enable or disable the SMART NAVI, which is used for playing MP3, MPEG, MPEG4, DivX® or JPEG CDs. PARENTAL SETUP PARENTAL SETUP page will not be available if the player is in RESUME (Pre-Stop) mode. Playing some DVDs can be limited depending on the age of users. The “Parental Control” function allows playback limitation level to be set by the parents. TRANSPARENCY: Using this option to select one of the transparency levels for on screen display. - 30 - ENG DEFAULTS: If you choose DEFAULTS, press ENTER button. The factory-presets are loaded. Parental level and parental password do not change. DivX® REGISTRATION There is a registration code in this page. This code is utilized to register this player with the DivX® Video On Demand service. This will allow you to rent and purchase video using the DivX® Video On Demand format. DivX® VOD User Steps: 1. The user will open the DivX® Registration page by entering the SETUP menu of the Player. 2. You will get the DivX® VOD registration code from the player. T he addres s for the DivX ® VOD webs ite is : www.divx.c om/vod 3. After entering the address above on the Internet, go to the section where registration is to be made for DivX® VOD membership. 4. Use the DivX® VOD Registration (Activation) code that you rec eived from the player to regis ter and s et a username and a password for yourself. 5. Once the registration process is over, you have to download the DivX® VOD activation file from the Internet and write it onto a disc. 6. After inserting this disc into the player and playing the activation file,you will have a new player DivX® VOD Registration code activated for the player DivX® VOD. 7. When you want to download and watch movies, enter the address www.divx.com/vod and you will be able to download movies with your pre-designated username and password by paying a certain charge. Upon writing this film on the disc and inserting it into the player, you can watch these the number of times that you are entitled to watch. - 31 - ENG TROUBLESHOOTING Make sure the DVD disc surface is not damaged. (Scratch, fingerprint etc.) Clean the DVD disc and try again. Ensure that the DVD disc is on the drawer with the label facing up. A damp DVD disc or condensation may effect the equipment. Wait for 1 to 2 hours in Stand-by to dry the equipment. . Disc does not play No disc in the player. -Place a disc onto the tray. Disc incorrectly loaded. -Ensure that the DVD disc is in the correct guide on the disc tray with the label facing up. Wrong type of disc. The player cannot play CD-ROMS etc. -Use disc with supported formats. The region code of the DVD must match the one on the rear panel of the player. Wrong OSD language Select the language in the set-up menu. The language for the sound or subtitles on a DVD cannot be changed. Multilingual sound and/or subtitles not recorded on the DVD. Try to change the sound or subtitles using DVD's title menu. Some DVD's do not allow the user to change these settings without using the disc's menu . . Some functions (Angle, Zoom etc) do not work These functions are not available on the DVD. Angle can only be changed when the angle symbol is displayed. . No picture Check that the player is connected to TV properly and all connections between the DVD player and other attached equipments are secured. Have you pressed the correct buttons on the remote control? Try once more. Make sure the TV TYPE and VIDEO OUTPUT are set correctly in VIDEO SETUP menu. . No sound Check whether the volume is set to an audible level. Check whether the audio output connection is connected properly, see pages 14 to 17. Distorted sound Check that the appropriate listening mode setting is correct. . No response from remote control Make sure the remote control is in the correct mode. Check whether the batteries are fitted correctly. Change the batteries. Operate the remote control within 30 angle on either side of the remote control sensor, up to a distance of approximately 6 metres. Operate the remote control on a straight path of the remote control sensor, up to a distance of approximately 7 metres. . If nothing works If you have tried the above solutions and none seem to work, try switching your DVD off and on again. If this does not work, contact your supplier or DVD repair technician. Never attempt to repair a defective DVD yourself. - 32 - ENG SPECIFICATIONS DVD/VCD/SVCD/CD-DA/CD-R/CD-RW/MP3/MPEG/JPEG/MPEG 4/DivX® player Power 220 - 240V ~ 50 Hz Requirements Auto Adjustable Standby mod:: e: 6 W Power ON mod:e: 12W 56 mA 100 mA DVD [DVD-R/DVD-RW(Video Mode)]: SS/SL 4.7” (DVD-5) Types of Discs SS/DL 4.7” (DVD-9) DS/SL 4.7” (DVD-10) Supported DS/DL 4.7” (DVD-18) VCD/SVCD CD-DA CD-R CD-RW MP3 (CD-R) MPEG - 1/2/4 JPEG (CD-R) DivX 3/4/5 (CD-R, DVD-R/RW) MPEG-2 Digital Video Standard Decoding (MPEG-4 supported) Video Type Video Output 50 and 60 Hz frame refresh rates (PAL & NTSC) Digital bit-stream processing rate up to 2x10.08Mbits/sec for DVD, 8x1.411Mbits/sec for CD. Line resolution: more than 500 lines. Analog Video: CVBS : : Analog Component Video: Y output 1Vpp @ 75 ohm (loaded) (Interlaced / Progressive) PB output 700 Vpp @ 75 ohm (loaded) PR output 700 Vpp @ 75 ohm (loaded) Audio Type Dolby Digital Decoding DTS Digital Output LPCM Audio Output Digital Audio Output: Coaxial Output Analog Outputs: 24 Bit/ 96 kHz down-sampling DAC 2 RCA jack outputs (Left / Right) Left / Right audio outputs of Full Euroscart Output / Channel: 2 Vrms (0 dB fs, 1kHz) Dimension 421 mm(W) x 43.8 mm(H) x 260 mm(D) - 33 - ENG DEFINITION OF TERMS Angle Recorded onto some DVD discs are scenes, which have been simultaneously shot from a number different angles (the same scene is shot from the front, from the left side, from the right side, etc.). With such discs, the ANGLE button can be used to view the scene from different angles. Chapter Number These numbers are recorded on DVD discs. A title is subdivided into many sections, each of which are numbered, and specific parts of video presentations can be searched quickly using these numbers. DVD This refers to a high-density optical disc on which high-quality pictures and sound have been recorded by means of digital signals. Incorporating a video compression technology (MPEG II) and high-density recording technology. DVD enables esthetically pleasing full-motion video to be recorded over long periods of time (for instance, a whole movie can be recorded). DVD has a structure consisting of two 0.6 mm thin discs, which are adhered to each other. Since the thinner the disc, the higher the density at which the information can be recorded, a DVD disc has a greater capacity than a single 1,2 mm thick disc. Playback Control This is recorded on a Video CD (Version 2.0). The scenes or information to be viewed (or listened to) can be selected interactively with the TV monitor by looking at the menu shown on the TV monitor. Subtitles These are printed lines appearing at the bottom of the screen, which translate or transcribe the dialogue. They are recorded on the DVD discs. Time Number This indicates the playtime, which has elapsed from the start of a disc or a title. It can be used to find a specific scene quickly. (Not all discs permit the time search feature to be used. Availability is determined by the disc’s manufacturer.) Title Number These numbers are recorded on DVD discs. W hen a disc contains two or more movies, these movies are numbered as title 1, title 2, etc. Track Number These numbers are assigned to the tracks which are recorded on Audio CDs. They enable specific tracks to be located quickly. Video CD This contains recordings of pictures and sound whose quality is on a par with that of video tape. This player also supports Video CDs with playback control (Version 2.0). Dolby Digital Many movie theaters are equipped with 5.1 channel surround systems. This same type of technology is available to you in your home. To enjoy full 5.1 channel surround, your DVD player must be connected to an external Dolby Digital decoder via the digital outputs . Dolby Pro Logic This is Dolby Laboratories’ technology to decode Dolby Surround encoded programs actively. Dolby Surround programs have four channels of audio (Left, Center, Right and Surround) encoded into a standard 2-channel stereo signal. The rear channel is monaural. PCM PCM stands for Pulse Code Modulation and is digital audio. MPEG Short for Moving Picture Experts Group. This is an international standard for compression of moving images. On some DVDs digital audio has been compressed and recorded in this format. - 34 - ENG DivX® DivX® is a digital video compression technology based on MPEG-4 and developed by DivX Networks Inc. ¥ NOTE: • This DVD player may not support some MP3 recordings due to differences in recording formats or disc type. • Please read the owner’s manual about MP3 playback. • CD-R/CD-RW discs recorded by CD-DA method can be played. Some CD-R/CD-RW discs may be incompatible due to laser pick-up and disc design. • Some VCD/SVCD discs may be incompatible . • DVD-R/RW discs recorded by DVD-Video method can be played . Some DVD-R/RW discs may be incompatible due to laser pick-up and disc design. • Some discs may be incompatible with JPEG Viewer function due to different recording format or condition of the discs. - 35 - ENG