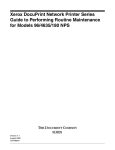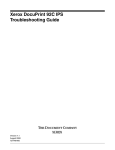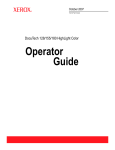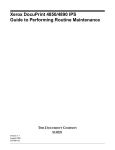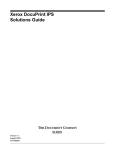Download Xerox 96/4635/180 IPS Printer User Manual
Transcript
Xerox DocuPrint 96/4635/180 IPS Guide to Performing Routine Maintenance Version 7.1 August 2000 721P88160 Xerox Corporation Printing Systems Documentation and Education 701 South Aviation Boulevard, ESM1-058 El Segundo, CA 90245 ©1997, 1998, 1999, 2000 by Xerox Corporation. All rights reserved. Copyright protection claimed includes all forms and matters of copyrightable material and information now allowed by statutory or judicial law or hereinafter granted, including without limitation, material generated from the software programs which are displayed on the screen, such as icons, screen displays, looks, etc. Printed in the United States of America. Publication number: 721P88160 Xerox® and all Xerox products mentioned in this publication are trademarks of Xerox Corporation. Products and trademarks of other companies are also acknowledged. Changes are periodically made to this document. Changes, technical inaccuracies, and typographic errors will be corrected in subsequent editions. Laser safety ! Warning: Adjustments, use of controls, or performance of procedures other than those specified herein may result in hazardous light exposure. The Xerox DocuPrint printers are certified to comply with the performance standards of the U.S. Department of Health, Education, and Welfare for Class 1 laser products. Class 1 laser products do not emit hazardous radiation. The DocuPrint printers do not emit hazardous radiation because the laser beam is completely enclosed during all modes of customer operation. The laser danger labels on the system are for Xerox service representatives and are on or near panels or shields that must be removed with a tool. DO NOT REMOVE LABELED PANELS OR PANELS NEAR LABELS. ONLY XEROX SERVICE REPRESENTATIVES HAVE ACCESS TO THESE PANELS. Ozone information This product produces ozone during normal operation. The amount of ozone produced depends on copy volume. Ozone is heavier than air. The environmental parameters specified in the Xerox installation instructions ensure that concentration levels are within safe limits. If you need additional information concerning ozone, call 1-800-8286571 to request the Xerox publication 600P83222, OZONE. XEROX DOCUPRINT 96/4635/180 IPS GUIDE TO PERFORMING ROUTINE MAINTENANCE iii Operation safety Your Xerox equipment and supplies have been designed and tested to meet strict safety requirements. They have been approved by safety agencies, and they comply with environmental standards. Please observe the following precautions to ensure your continued safety. • Always connect equipment to a properly grounded electrical outlet. If in doubt, have the outlet checked by a qualified electrician. Warning: Improper connection of the equipment grounding conductor may result in risk of electrical shock. ! • Never use a ground adapter plug to connect equipment to an electrical outlet that lacks a ground connection terminal. • Always place equipment on a solid support surface with adequate strength for its weight. • Always use materials and supplies specifically designed for your Xerox equipment. Use of unsuitable materials may result in poor performance and may create a hazardous situation. • Never move either the printer or the Printer Controller without first contacting Xerox for approval. • Never attempt any maintenance that is not specifically described in this documentation. • Never remove any covers or guards that are fastened with screws. There are no operator-serviceable areas within these covers. • • Never override electrical or mechanical interlocks. • Never operate the equipment if you notice unusual noises or odors. Disconnect the power cord from the electrical outlet and call service to correct the problem. Never use supplies or cleaning materials for other than their intended purposes. Keep all materials out of the reach of children. If you need any additional safety information concerning the equipment or materials Xerox supplies, call Xerox Product Safety at the following toll-free number in the United States: 1-800-828-6571 For customers outside the United States, contact your local Xerox representative or operating company. iv XEROX DOCUPRINT 96/4635/180 IPS GUIDE TO PERFORMING ROUTINE MAINTENANCE Table of contents Laser safety iii Ozone information iii Operation safety iv Introduction vii About this guide vii Contents vii Conventions viii Related publications 1. 2. ix Feeder trays 1-1 Checking feeder trays 1-1 Loading feeder trays 1-2 Guidelines for loading paper 1-2 Loading trays 1 and 2 1-3 Loading trays 3, 4, 5, and 6 1-7 Output trays and bins 2-1 Checking and unloading sample trays 2-1 Checking and unloading purge trays 2-1 Checking and unloading high-capacity stacker (HCS) bins 2-2 3. Fuser lubricant 3-1 4. Adding dry ink 4-1 5. Replacing the dry ink waste container 5-1 6. Cleaning 6-1 Cleaning the keyboard, monitor, and the exterior of the Printer Controller 6-1 Cleaning the sensors and the reflective surfaces 6-1 Cleaning the Q850 sensor 6-2 Cleaning the Q1011 sensor and mirror 6-3 Cleaning additional sensors 6-4 Sensor Q1107 6-4 Q1106 and Q1166 6-5 Sensor Q1164 6-6 Cleaning the 4mm cartridge tape drive 6-7 XEROX DOCUPRINT 96/4635/180 IPS GUIDE TO PERFORMING ROUTINE MAINTENANCE v TABLE OF CONTENTS 7. Maintenance and support services Index vi 7-1 Xerox Customer Services Support Center 7-1 Xerox Documentation and Software Services 7-2 Xerox Font Center 7-2 Operator Training 7-2 Xerox Customer Education 7-3 Reporting billing meters 7-3 INDEX-1 XEROX DOCUPRINT 96/4635/180 IPS GUIDE TO PERFORMING ROUTINE MAINTENANCE Introduction The Xerox DocuPrint 96/4635/180 IPS Guide to Performing Routine Maintenance describes how to perform basic maintenance on the Xerox DocuPrint 96/4635/180 IPS. About this guide This guide is designed for operators whose job consists of operating each of the system components, running print jobs, solving simple system problems, and performing basic maintenance tasks, such as replenishing printer supplies. Refer to the entire Xerox DocuPrint IPS Series documentation for information on other tasks required for printing with your DocuPrint printer. Users should have an understanding of Printer Controller operations. Before using this guide, become familiar with its contents and conventions. Contents This section lists the contents of this guide. • Chapter 1, “Feeder trays,” provides information on how to load feeder trays. • Chapter 2, “Output trays and bins,” describes how to unload output trays and bins for the DocuPrint printer. • Chapter 3, “Fuser lubricant,” describes both how to refill the fuser agent reservoir, and how to replace the pressure roll wiper. • Chapter 4, “Adding dry ink,” lists the steps for adding dry ink to the printer. • Chapter 5, “Replacing the dry ink waste container,” lists the steps for replacing the dry ink waste container in the printer. • Chapter 6, “Cleaning,” provides instructions on how to clean the various printing system components. • Chapter 7, “Maintenance and support services,” provides information on how to call for service, order supplies, and report meter readings. An index is provided at the back of the guide. XEROX DOCUPRINT 96/4635/180 IPS GUIDE TO PERFORMING ROUTINE MAINTENANCE vii INTRODUCTION Conventions This guide uses the following conventions: • Italics — Document and library names are shown in italics (for example, the Xerox DocuPrint 96/4635/180 IPS Guide to Performing Routine Maintenance). • Capitalization of graphical user interface (GUI) window titles matches the titles as they appear on the screen. In cases where a window does not have a title, it is referenced using all lower case. For example: — At the graphical user interface, use the Output Configuration window to group the trays. — The main window displays the current system status. Note: Notes are hints that help you perform a task or understand the text. Caution: Cautions alert you to an action that could damage hardware or software. ! viii Warning: Warnings alert you to conditions that could affect the safety of people. XEROX DOCUPRINT 96/4635/180 IPS GUIDE TO PERFORMING ROUTINE MAINTENANCE INTRODUCTION Related publications This document is part of the Xerox DocuPrint IPS publication set. Xerox documents Following is a list of all Xerox DocuPrint IPS documents. For a complete list and description of available Xerox documentation, refer to the Xerox Customer Documentation Catalog (publication number 610P17517), or call your service representative. Application Programmer/System Administrator Quick Reference Card Customer Information Quick Reference Card Generic MICR Fundamentals Guide Glossary Guide to Configuring and Managing the System Guide to Performing Routine Maintenance Helpful Facts About Paper Installation Planning Guide Master Index Messages Guide Solutions Guide System Overview Guide Troubleshooting Guide Xerox Standard Font Library Font User Guide The documentation set also includes an electronic version, the DocuPrint IPS Interactive Customer Documentation CD. IBM documents Following are related IBM documents. Contact your local IBM representative for ordering instructions for IBM AFP/PSF manuals that might be useful for your specific installation. IBM 3825 Page Printer Product Description IBM Intelligent Printer Data Stream Reference IBM Advanced Function Presentation Printer Summary IBM ITSC Distributing AFP Printing from a Host System IBM Advanced Function Printing Data Stream Reference IBM Data Stream and Object Architectures: Mixed Object Document Content Architecture Reference Guide to Advanced Function Presentation XEROX DOCUPRINT 96/4635/180 IPS GUIDE TO PERFORMING ROUTINE MAINTENANCE ix INTRODUCTION x XEROX DOCUPRINT 96/4635/180 IPS GUIDE TO PERFORMING ROUTINE MAINTENANCE 1. 1Feeder trays This chapter describes the processes for loading paper in the 96/4635/180 IPS feeder trays, and explains what actions are necessary if a paper stock is changed. Note: The number of feeder trays on your system depends on the number of feeder/stacker modules installed. Checking feeder trays Check the amount of paper in each feeder tray by examining the green lights on the door of the tray. Each light represents 25 percent of a ream, or about 125 sheets of 20-pound or 80 gsm (grams per square meter) paper. Figure 1-1. Feeder tray lights • You do not have to interrupt a print job to load paper since you can refill one tray while the printer is feeding from another tray. • If you try to load a tray that is currently in use, the feeding switches to a backup tray if one is available. If a backup tray is not available, the printer stops. • The printer does not feed all the paper out of a tray. A stack of approximately 1/4 inch / 6 mm remains in the tray. XEROX DOCUPRINT 96/4635/180 IPS GUIDE TO PERFORMING ROUTINE MAINTENANCE 1-1 FEEDER TRAYS Loading feeder trays It is important to load paper properly in the feeder trays to prevent jams and loss of production time. The following guidelines will help ensure maximum efficiency of your IPS printer’s operation. Guidelines for loading paper When you are loading the paper, follow these guidelines to prevent paper jams: • • • • • • Remove damaged sheets. • For trays 3, 4, 5 and 6, load paper with curl side up. If you do not detect paper curl, load paper with the wrapper seam side down. Load the paper with the package wrapper seam side up. Make sure that the direction of the curl is consistent. Avoid fanning the paper unless the stock is predrilled. Do not load the paper above the MAX line on the length guide. Place any paper left in the bottom of the tray on top of the new paper stack. Additional guidelines for loading special stocks: 1-2 • When loading predrilled paper, fan the paper and remove loose paper plugs. • • Load transparencies into trays 1 and 2 only. • Load preprinted paper in trays 3, 4, 5, and 6 only, in order not to smudge the print. These trays are vacuum-type feeders, unlike trays 1 and 2, which are friction-type. When loading tab stock, remove deformed, bent, or damaged stock. XEROX DOCUPRINT 96/4635/180 IPS GUIDE TO PERFORMING ROUTINE MAINTENANCE FEEDER TRAYS Loading trays 1 and 2 Trays 1 and 2 are the processor feeder trays. Figure 1-2. Processor feeder trays (trays 1 and 2) Follow these steps to load feeder trays 1 and 2. 1. Select the tray you want to load by pressing the Tray Unlock button on the door of the paper tray or by touching the appropriate unlock icon on the printer control console. Note: If the printer has stopped due to a low paper condition, you do not need to press the Tray Unlock button. 2. Wait until the Ready to Open indicator lights. XEROX DOCUPRINT 96/4635/180 IPS GUIDE TO PERFORMING ROUTINE MAINTENANCE 1-3 FEEDER TRAYS 3. Pull the feeder tray out until it stops. 4. Pull out any partially fed paper from the feeder assembly and discard it. There will be some resistance. 5. Squeeze the lever against the back of the length guide and slide the guide toward the back of the printer. 6. Remove any paper remaining in the tray and set it aside to be placed on top of the new paper. 7. Load paper, following the instructions on the labels of the feeder tray and carefully positioning the paper in the right front corner of the tray. 1-4 XEROX DOCUPRINT 96/4635/180 IPS GUIDE TO PERFORMING ROUTINE MAINTENANCE FEEDER TRAYS Caution: guide. Do not load above the MAX line shown on the paper 8. Pull the length guide forward to touch the back of the paper stack. XEROX DOCUPRINT 96/4635/180 IPS GUIDE TO PERFORMING ROUTINE MAINTENANCE 1-5 FEEDER TRAYS 9. Latch the paper feeder assembly by pressing the green dot next to the green release lever until the assembly clicks into position. 10. Push the tray in slowly but firmly until it latches. Do not slam the tray closed. This can cause improper latching or machine damage. 11. If the printer stopped due to a low paper condition, press the Continue button on the printer control console to resume printing. 1-6 XEROX DOCUPRINT 96/4635/180 IPS GUIDE TO PERFORMING ROUTINE MAINTENANCE FEEDER TRAYS Loading trays 3, 4, 5, and 6 Follow these steps to load feeder trays 3, 4, 5, and 6: 1. Select the tray you want to load by pressing the Tray Unlock button on the door of the paper tray or by touching the appropriate unlock icon on the printer console. Note: If the printer has stopped due to a low paper condition, you do not need to press the Tray Unlock button. 2. Wait until the Ready to Open indicator lights. 3. Pull the feeder tray out until it stops. 4. Slide both length guides away from the paper. For the rear guide, squeeze the lever against the back of the length guide and slide the guide toward the back of the printer. XEROX DOCUPRINT 96/4635/180 IPS GUIDE TO PERFORMING ROUTINE MAINTENANCE 1-7 FEEDER TRAYS 5. Remove any paper remaining in the tray and set it aside to be placed on top of the new paper. 6. Load paper, following the instructions on the label at the front of the feeder tray and carefully positioning the paper in the rightfront corner of the tray. Note: The way you load the paper depends on the paper size required by the job. For paper longer than 14 inches, load the long edge against the back guide. 7. Slide both length guides back against the paper. 1-8 XEROX DOCUPRINT 96/4635/180 IPS GUIDE TO PERFORMING ROUTINE MAINTENANCE FEEDER TRAYS 8. Push the tray in slowly but firmly until it latches. Do not slam the tray closed. This can cause improper latching or machine damage. 9. If the printer stopped due to a low paper condition, press the Continue button on the printer console to resume printing. Note: When you change the paper size in one of the feeder trays, a message displays asking you to make sure the printer is warmed up, ready, and loaded with the proper media. The message displays the media defined for the tray, as well as the paper currently loaded in the tray. Currently, there is no method of restoring the Input Configuration to its original state. Once you select Modify, the Input Configuration window appears. Make changes on the window as appropriate, then save your changes. For detailed information on the Input Configuration window, refer to your Xerox DocuPrint 96/4635/180 IPS Guide to Configuring and Managing the System. XEROX DOCUPRINT 96/4635/180 IPS GUIDE TO PERFORMING ROUTINE MAINTENANCE 1-9 FEEDER TRAYS 1-10 XEROX DOCUPRINT 96/4635/180 IPS GUIDE TO PERFORMING ROUTINE MAINTENANCE 2. 2Output trays and bins Your print jobs are sent to output trays or bins which you must unload. You can unload each of the output trays or bins while the system is printing. How you do so, however, depends on the type of tray. This chapter discusses how to check and unload the output trays and bins. If the printer has stopped due to a full output tray and does not resume automatically when the bin is emptied, press the Continue button on the printer control console. Note: The number of output trays on your system depends on the number of feeder/stacker modules installed. Checking and unloading sample trays The sample tray holds up to 100 sheets of paper from 7 by 10 inches / 178 by 254 mm to 14.33 by 17 inches / 364 by 432 mm. No message appears when the sample tray is full. Since a paper jam can occur if the tray is allowed to overfill, empty the sample tray regularly, if it is in use. To empty the sample tray, simply remove the printed pages. Note: Since the sample tray can receive waste sheets purged after a paper jam, always clear the sample tray after clearing a jam. This prevents waste sheets from being confused with good sheets. Checking and unloading purge trays Aborted sheets (that is, sheets damaged during printing or cleared before or after a paper jam) are sent to the purge tray. Sheets may be purged before, during, or after print jobs. Sheets are also sent to the purge tray following a fuser area jam. The sheets purged at that time clean the fuser area, ensuring good print quality for your subsequent jobs. The purge tray holds up to 100 sheets of paper 7 by 10 inches / 178 by 254 mm to 14.33 by 17 inches / 364 by 432 mm. No message appears when the purge tray is full. Since a paper jam can occur if the tray is allowed to overfill, empty the purge tray at least once a day. To empty the purge tray, simply remove the printed pages. XEROX DOCUPRINT 96/4635/180 IPS GUIDE TO PERFORMING ROUTINE MAINTENANCE 2-1 OUTPUT TRAYS AND BINS Checking and unloading high-capacity stacker (HCS) bins The 4635 and 180 IPS printers can have up to four high-capacity stacker (HCS) bins; the 96 IPS can have up to two. Each highcapacity tray holds 2500 sheets of 20lb or 80 gsm paper. (Refer to your Xerox DocuPrint 96/4635/180 System Overview Guide for additional information on the high-capacity stacker bins.) Note: If you use large paper sizes such as A3 or 11 x 17 inch, the stacker may hold less than 2500 sheets. This is to ensure that the stack is at a safe weight for lifting and unloading by the operator. Unloading a stacker bin • You can lower, pull out, and unload any bin not currently in use, without interrupting printing, as long as another HCS is ready to receive paper. • If you select a bin that is in use, the printer begins stacking in the next defined high-capacity stacker bin if it is available. If no stacker bin is available, printing stops. • Once a sheet is delivered to a stacker bin, each subsequent sheet must be within 25 mm (approximately 1 inch) of length and width of the first sheet. To unload a stacker bin: 1. Select a bin for unloading by pressing the Bin Unload button on the bin control panel. (You can also select the bin for unloading through the printer mimic of the printer control console.) Once a bin is selected, the bin elevator lowers and the bin cannot be used until it is emptied completely. When the bin elevator stops in the down position, the Ready to Unload indicator lights. 2-2 XEROX DOCUPRINT 96/4635/180 IPS GUIDE TO PERFORMING ROUTINE MAINTENANCE OUTPUT TRAYS AND BINS 2. Open the bin doors, pull the platform out until it stops, and lift the paper stack off the platform to a nearby table or paper cart. Caution: the bin. Always use both hands to lift the paper stack out of 3. Firmly push the platform back to its original position and close the bin doors. The bin elevator rises, and the bin is again ready for use. Note: If the bin is not empty, the elevator remains down, and a message appears on the printer control console and Printer Controller display telling you to empty the bin. XEROX DOCUPRINT 96/4635/180 IPS GUIDE TO PERFORMING ROUTINE MAINTENANCE 2-3 OUTPUT TRAYS AND BINS 2-4 XEROX DOCUPRINT 96/4635/180 IPS GUIDE TO PERFORMING ROUTINE MAINTENANCE 3. 3Fuser lubricant The fuser on the 96, 4635, and 180 IPS is responsible for fusing the print image to the paper with heat. It is critical that the fuser be kept lubricated with fuser agent and that its reservoir be kept full. This chapter describes the procedure for adding fuser lubricant in the printer. To add fuser lubricant: 1. Open the right and left doors of the printer and locate the fuser area. 2. Place a dropcloth on the floor under the fuser area. XEROX DOCUPRINT 96/4635/180 IPS GUIDE TO PERFORMING ROUTINE MAINTENANCE 3-1 FUSER LUBRICANT 3. Grasp the green handle on the fuser drawer and pull it out until it stops. 4. Put on gloves. ! Warning: Fuser agent contains silicone, which can cause irritation upon contact with the eyes. Be sure to wash your hands with soap and water after you finish this procedure. 3-2 XEROX DOCUPRINT 96/4635/180 IPS GUIDE TO PERFORMING ROUTINE MAINTENANCE FUSER LUBRICANT 5. Locate the fuser agent reservoir, pull it out until it stops, and remove the reservoir cap by turning it counterclockwise. 6. Remove the cap from a new bottle of fuser agent and carefully pour the fuser agent into the reservoir, until the level reaches the MAX line. XEROX DOCUPRINT 96/4635/180 IPS GUIDE TO PERFORMING ROUTINE MAINTENANCE 3-3 FUSER LUBRICANT ! Warning: If any fuser agent spills on the floor, remove it immediately. Fuser agent spills make the floor slippery. Use of Xerox Film Remover (isopropyl alcohol) is recommended to clean up spills. Caution: The fuser reservoir has an anti-splash seal. Do not push the fuser agent bottle into the reservoir with excessive force, as this can damage the seal. 7. Replace the reservoir cap by turning it clockwise and push the fuser agent reservoir in until it stops. 8. Push the fuser drawer in until it latches in place. 9. Dispose of the dropcloth and any empty agent bottles in a trash receptacle. If there is any agent left in the bottle, cap the bottle and store it for future use. 10. Remove and dispose of the gloves in a trash receptacle, being careful not to let any residue come in contact with your skin. 11. Close the printer doors. Note: The fuser agent message disappears after the printer prints between 32 and 40 sheets. Since the sheets must be processed continuously, you may want to run 45 test pages in order to clear the message from the system (unless the current print job contains at least 40 pages). 12. Wash your hands to remove any fuser agent. 3-4 XEROX DOCUPRINT 96/4635/180 IPS GUIDE TO PERFORMING ROUTINE MAINTENANCE 4. 4Adding dry ink Dry ink is the black powder that forms the image on the printed page. This chapter describes the procedure for adding dry ink to the printer. When the printer is low on dry ink, the Attention light turns on, and the message ADD DRY INK displays on the printer console. Add dry ink at your earliest convenience. If you do not add dry ink, the printer eventually stops printing. It does not resume printing until you replace the dry ink bottle. Note: Do not discard damaged, unused dry ink bottles. Return the bottles to Xerox for exchange (for credit in the USA). Caution: To prevent dry ink spillage, remove the cartridge only when directed to do so by a message on the printer control console. To add dry ink: 1. Open the printer doors and locate the dry ink area on the left side of the printer. 2. Place a dropcloth on the floor under the dry ink area. XEROX DOCUPRINT 96/4635/180 IPS GUIDE TO PERFORMING ROUTINE MAINTENANCE 4-1 ADDING DRY INK 3. Pull the empty dry ink cartridge out until it stops. 4. Move the green handle to the right (the unlatched position) to release the cartridge and lid. 5. Remove the empty cartridge and discard it. 6. Turn a new, full cartridge of dry ink upside down and shake it well to loosen the contents thoroughly. 7. Insert the new cartridge into the printer until it stops. 4-2 XEROX DOCUPRINT 96/4635/180 IPS GUIDE TO PERFORMING ROUTINE MAINTENANCE ADDING DRY INK 8. Move the green handle to the left (the latched position) to secure the lid of the cartridge. 9. Hold the cartridge in place and pull off the paper seal. 10. Discard the seal along with the dropcloth. 11. Close the printer doors. Caution: If any dry ink gets on your hands, wash them with soap and cold water. If any dry ink gets on your clothes, brush them with a dry paper towel or a stiff-bristled brush. If this does not remove the ink, immediately launder with detergent and cold water. Heat sets the ink permanently. Inform dry cleaners that the spot is dry ink for a printer so they do not use a solvent that sets the stain. XEROX DOCUPRINT 96/4635/180 IPS GUIDE TO PERFORMING ROUTINE MAINTENANCE 4-3 ADDING DRY INK 4-4 XEROX DOCUPRINT 96/4635/180 IPS GUIDE TO PERFORMING ROUTINE MAINTENANCE 5. 5Replacing the dry ink waste container The dry ink waste container receives the dry ink inside the printer that does not fuse to paper during printing. This container must be replaced when full. To replace the dry ink waster container: 1. Open the right and left printer doors and locate the dry ink waste container. 2. Place a dropcloth on the floor under the dry ink waste container area. Caution: To prevent dry ink spills, do not tip or tilt the waste container. XEROX DOCUPRINT 96/4635/180 IPS GUIDE TO PERFORMING ROUTINE MAINTENANCE 5-1 REPLACING THE DRY INK WASTE CONTAINER 3. Pull the full waste container out of the printer. 4. Remove the cap from the top of the full container and screw the cap onto the mouth of the container. 5. Discard the waste material and container according to the instructions on the label. 5-2 XEROX DOCUPRINT 96/4635/180 IPS GUIDE TO PERFORMING ROUTINE MAINTENANCE REPLACING THE DRY INK WASTE CONTAINER 6. Slide a new, empty dry ink waste container into the printer until it stops. Note: Do not remove the cap from the container. 7. Close the printer doors. 8. Dispose of the dropcloth. Caution: If any dry ink gets on your hands, wash them with soap and cold water. Heat sets the ink permanently. If any dry ink gets on your clothes, brush them with a dry paper towel or a stiff-bristled brush. If this does not remove the ink, launder with detergent and cold water. Tell dry cleaners that the spot is dry ink for a printer so they do not use a solvent that sets the stain. XEROX DOCUPRINT 96/4635/180 IPS GUIDE TO PERFORMING ROUTINE MAINTENANCE 5-3 REPLACING THE DRY INK WASTE CONTAINER 5-4 XEROX DOCUPRINT 96/4635/180 IPS GUIDE TO PERFORMING ROUTINE MAINTENANCE 6. 6Cleaning This chapter describes the cleaning tasks you need to perform regularly on the 96/4635/180 IPS printer. Cleaning the keyboard, monitor, and the exterior of the Printer Controller Clean the exterior surfaces of your Printer Controller, including monitor and keyboard, as required. Clean daily, if possible. Use the following supplies to clean the exterior surfaces: • Monitor: Use a soft, lint-free cloth dampened with a glass cleaner. Do not spray the liquid directly onto the monitor, it may cause damage. • Keyboard: Use a mild household detergent that has been poured or sprayed onto a cloth lightly dampened with water. Do not saturate the cloth; just dampen it. • Exterior: Use a mild household detergent that has been poured or sprayed onto a cloth lightly dampened with water. Do not saturate the cloth; just dampen it. Caution: Do not allow liquids to drip onto anything electrical or mechanical. For the same reason, never spray or pour the cleaner directly onto the keyboard or the exterior surfaces of the system. Cleaning the sensors and the reflective surfaces Sensors at various points along the paper path indicate where sheets of paper are passing. After a sheet has passed a sensor, if too much time elapses before another sheet arrives, the system determines a jam has occurred, and printing stops. If a sensor becomes dirty, it may not accurately detect sheets passing and may give incorrect jam information. Therefore, it is important to clean sensors regularly. Sensors are usually cleaned by your Xerox service representative as part of regular maintenance. However, under certain conditions you may be directed to clean them yourself by the Xerox Customer Support Center or by your local operating company. 1. Brush or wipe the sensor window lightly with a lint-free cloth, cleaning pad, or cotton swab. Note: If the sensor is very dirty, use a small amount of alcohol on the swab. 2. Remove any paper dust present in the area. Caution: sensors. Do not use any abrasives or strong solvents on the XEROX DOCUPRINT 96/4635/180 IPS GUIDE TO PERFORMING ROUTINE MAINTENANCE 6-1 CLEANING Cleaning the Q850 sensor To clean the Q850 sensor: 1. Open the printer right and left doors and locate area 4. 2. Raise the area 4 green handle until it locks into place. 3. Locate the Q850 sensor and gently wipe the sensor with a dry cleaning pad. 4. Lower the area 4 green handle. 5. Close the printer doors. 6-2 XEROX DOCUPRINT 96/4635/180 IPS GUIDE TO PERFORMING ROUTINE MAINTENANCE CLEANING Cleaning the Q1011 sensor and mirror To clean the Q1011 sensor and mirror: 1. Open the right and left doors of the printer and locate the Q1011 sensor. 2. Apply a small amount of lens and mirror cleaner to a cleaning pad. 3. Gently wipe the sensor and mirror with the cleaning pad. 4. Close the printer doors. XEROX DOCUPRINT 96/4635/180 IPS GUIDE TO PERFORMING ROUTINE MAINTENANCE 6-3 CLEANING Cleaning additional sensors Open the top cover of the high-capacity stacker. Locate and clean the following sensors with a cleaning pad. Sensor Q1107 Sensor Q1107 is at the right front corner of the stacker, shown below. Note: For systems with more than one stacker, clean each Q1107 location. 6-4 XEROX DOCUPRINT 96/4635/180 IPS GUIDE TO PERFORMING ROUTINE MAINTENANCE CLEANING Q1106 and Q1166 Raise the platform by lifting the green handle. Sensors Q1106 and Q1166 are shown below. Clean the sensors gently with a cleaning pad. XEROX DOCUPRINT 96/4635/180 IPS GUIDE TO PERFORMING ROUTINE MAINTENANCE 6-5 CLEANING Sensor Q1164 Sensor Q1164 is on the last feeder/stacker module (the one containing the purge tray), as shown below. Clean the sensors gently with a cleaning pad. 6-6 XEROX DOCUPRINT 96/4635/180 IPS GUIDE TO PERFORMING ROUTINE MAINTENANCE CLEANING Cleaning the 4mm cartridge tape drive Clean the 4mm cartridge tape drive every 25 hours of actual tape operation. Use only a cleaning cartridge designed for the 4mm cartridge tape drive. No fluids or other preparations are necessary with the use of these cartridges. Caution: Do not use cleaning cartridges or any types of fluids designed for use in audio devices as these can damage your tape drive. To clean the tape drive: 1. Insert the cleaning cartridge into the tape drive as you would a regular tape cartridge. 2. Observe the green LED blinking slowly to indicate that the tape drive is automatically performing a cleaning cycle. Note: If the cleaning cartridge has been used for more than approximately 30 cleaning cycles, the amber LED blinks rapidly. Press the Unload button to eject the cleaning cartridge, and discard it. 3. Remove the cleaning cartridge after it is automatically ejected following the cleaning cycle. You can use the cartridge tape drive immediately after cleaning. XEROX DOCUPRINT 96/4635/180 IPS GUIDE TO PERFORMING ROUTINE MAINTENANCE 6-7 CLEANING 6-8 XEROX DOCUPRINT 96/4635/180 IPS GUIDE TO PERFORMING ROUTINE MAINTENANCE 7. 7Maintenance and support services This chapter provides information on the services Xerox provides to help you keep your DocuPrint printer running efficiently. It describes the services available to you and how to take advantage of these services. Note: The support services described in this chapter apply to the United States only. For information on the support services available internationally, consult your Xerox representative. Xerox Customer Services Support Center Before calling your Customer Service Support Center, make sure you have tried the corrective actions described in the Xerox DocuPrint 96/4635/180 Troubleshooting Guide. If a problem persists, gather the necessary information and call your customer service support center (or contact your local Xerox operating company). Refer to the Xerox DocuPrint 96/4635/180 Troubleshooting Guide chapter “Calling for service” for the information you should have ready when you call. In the United States, call the following number to report DocuPrint hardware or software problems: 1-800-822-2979 Note: time. This phone number is attached to your printer at installation XEROX DOCUPRINT 96/4635/180 IPS GUIDE TO PERFORMING ROUTINE MAINTENANCE 7-1 MAINTENANCE AND SUPPORT SERVICES Xerox Documentation and Software Services XDSS distributes the documents you need to install and use the DocuPrint printer, other Xerox printers, and associated software. If you register for site subscription service, XDSS will automatically send you updates and revisions as they become available. To order this documentation, call Xerox Documentation and Software services: 1-800-327-9753 (U.S. only), between the hours of 6:00 a.m. and 4:00 p.m., Pacific time. XDSS representatives will explain the services available, answer your questions, and take orders for documentation. You can also order on the web: www.xdss.com Xerox Font Center The Xerox Font Center (or your local Xerox operating company) can send you samples and catalogs of the fonts available for your printer. To receive font samples, obtain price information, obtain technical support, or order licensed or custom fonts, call: 1-800-445-FONT (3668) between 6:00 a.m. and 5:00 p.m., Pacific time. You can get font information on the web: www.font.net Operator Training Operator training is conducted at your location shortly after your DocuPrint printer is installed. Training takes approximately two to four hours, depending on the system configuration. It includes handson practice running basic jobs, performing routine maintenance, and solving problems. Determine the number of operators you want to attend the initial training, schedule training dates and times through your Xerox sales representative. Additional training classes, such as Advanced Customer Training (ACT) for operators, teach advanced service and maintenance skills. A variety of classes and workshops are available through Xerox Customer Education. 7-2 XEROX DOCUPRINT 96/4635/180 IPS GUIDE TO PERFORMING ROUTINE MAINTENANCE MAINTENANCE AND SUPPORT SERVICES Xerox Customer Education Xerox offers classes and tutorial documents on various topics relating to printing systems and document production. For information about Xerox training courses, or to receive a catalog, call Xerox Customer Education at: 1-800-445-5554 (U. S. only) You can also obtain information on the web: http://www.xerox.com/services/training/customer-ed Reporting billing meters On a regular basis, usually every month, you need to report your printer billing meter readings to Xerox. To do this, you need the serial number for your system. The serial number is located behind the narrow door to the far left, on the front of the printer. If you are reporting meters for other Xerox printers during the same call, make sure you have the serial number available for each one before calling. If you know how to read the billing meters for your system, you can have that information ready when you call. Otherwise, the service representative will provide you with instructions when you call. To report billing meter readings, call 1-800-891-8405 (all U.S. locations) or contact your local Xerox operating company. Your printer maintains the page count in the Billing window. You can read the meters any time the printer is not running. To display the Billing Information window: From the Administration menu, select Billing Information. XEROX DOCUPRINT 96/4635/180 IPS GUIDE TO PERFORMING ROUTINE MAINTENANCE 7-3 MAINTENANCE AND SUPPORT SERVICES Figure 7-1. Billing Information window Note: The information in the IOT Engine Type field varies, depending on your IPS model. 7-4 • Meter A gives the total impressions successfully delivered by the printer. This meter keeps a permanent cumulative record of how many sheets are delivered to an output destination. It cannot be cleared or reset. This recording is reported by the customer. • Meter C counts all sheets fed into the paper path from trays 1, 2, 3, or 4. It is a user meter and can be cleared by the controller. • Meter E counts all good sheets sent to the intended output destination. It is a user meter and can be cleared by the controller. • Meter F performs the same function as Meter A (total impressions successfully delivered), except it can be cleared by the controller. • Meter H counts all good duplex sheets delivered to the intended output destination. It is a user meter and can be cleared by the controller. • Meter J is not used. XEROX DOCUPRINT 96/4635/180 IPS GUIDE TO PERFORMING ROUTINE MAINTENANCE Index Numerics F 4mm cartridge tape drive, cleaning, 6-7 feeder trays, 1-1–1-9 friction-type feeders, 1-2 fuser agent adding, 3-1–3-4 A Advanced Customer Training (ACT), 7-2 G B guidelines, loading paper, 1-2 Bin Unload button, 2-2 bins, 2-1–2-3 C checking feeder trays, 1-1 high-capacity stacker (HCS) bins, 2-2 purge trays, 2-1 sample trays, 2-1 cleaning 4mm cartridge tape drive, 6-7 keyboard, 6-1 mirror, 6-3 monitor, 6-1 Printer Controller exterior, 6-1 reflective surfaces, 6-1 sensors Q1011, 6-3 Q1106, 6-5 Q1107, 6-4 Q1164, 6-6 Q1166, 6-5 Q850, 6-2 customer education, 7-3 D H high-capacity stacker (HCS) bins, 2-2 hotlines ozone information, iii safety, iv I input trays, loading, 1-1–1-9 K keyboard, cleaning, 6-1 L labels, danger, iii laser safety, iii length guide, 1-5 lights, feeder trays, 1-1 loading paper, 1-2 trays 1 and 2, 1-3–1-6 trays 3,4,5, and 6, 1-7–1-9 loading, feeder trays, 1-1–1-9 danger labels, iii documentation other, ix dry ink adding, 4-1–4-3 stains, 4-3 M E operation safety, iv operator training, 7-2 output trays, 2-1–2-3 ozone, iii education, customer, 7-3 maintenance services, 7-1–7-4 monitor, cleaning, 6-1 O XEROX DOCUPRINT 96/4635/180 IPS GUIDE TO PERFORMING ROUTINE MAINTENANCE INDEX-1 INDEX P paper loading, 1-2 predrilled, 1-2 preprinted, 1-2 trays, see trays paper feeder assembly, 1-6 predrilled paper, 1-2 preprinted paper, 1-2 Printer Controller exterior, cleaning, 6-1 procedures 4mm cartridge tape drive, cleaning, 6-1 dry ink waste container, replacing, 5-1–5-3 dry ink, adding, 4-1–4-3 fuser agent, adding, 3-1–3-4 sensors, cleaning Q1011, 6-3 Q850, 6-2 stacker bins, unloading, 2-2–2-3 trays 1 and 2, loading, 1-3–1-6 trays 3, 4, 5, and 6, loading, 1-7–1-9 publications, related, ix purge trays, 2-1 silicone, 3-2 stacker, unloading bins, 2-2–2-3 support services, 7-1–7-4 T tab stock, 1-2 training, operators, 7-2 transparencies, loading, 1-2 Tray Unlock button, 1-3 trays loading 1 and 2, 1-3–1-6 3,4,5, and 6, 1-7–1-9 loading feeder, 1-1–1-9 output, 2-1–2-3 purge, 2-1 sample, 2-1 U unloading high-capacity stacker (HCS) bins, 2-2 purge trays, 2-1 sample trays, 2-1 stacker bins, 2-2–2-3 Q Q1011 sensor and mirror, cleaning, 6-3 Q1106 sensor, cleaning, 6-5 Q1107 sensor, cleaning, 6-4 Q1164 sensor, cleaning, 6-6 Q1166 sensor, cleaning, 6-5 Q850 sensor, cleaning, 6-2 R Ready to Open indicator, 1-3 Ready to Unload indicator, 2-2 reflective surfaces, cleaning, 6-1 Reporting billing meters, 7-3 V vacuum-type feeders, 1-2 X Xerox Customer Education, 7-3 Xerox Customer Service Support Center, 7-1 Xerox Documentation and Software Services (XDSS), 7-2 Xerox Font Center, 7-2 S safety hotline, iv precautions, iv standards, iii sample trays, 2-1 sensors, cleaning methods, 6-1 Q1011, 6-3 Q1106, 6-5 Q1107, 6-4 Q1166, 6-5 Q850, 6-2 service telephone number, 7-1 INDEX-2 XEROX DOCUPRINT 96/4635/180 IPS GUIDE TO PERFORMING ROUTINE MAINTENANCE ../../../IPS & LPS Graphics/dpc0010a.cgm iii ../../../IPS & LPS Graphics/dpc0579.cgm 1-1 ../../../IPS & LPS Graphics/dpc0734.cgm 1-3 ../../../IPS & LPS Graphics/dpc0702.cgm 1-3 ../../../IPS & LPS Graphics/dpc0703.cgm 1-3 ../../../IPS & LPS Graphics/qtc0259-clr.cgm 1-4 ../../../IPS & LPS Graphics/qtc0261-clr.cgm 1-4 ../../../IPS & LPS Graphics/qtc0262-clr.cgm 1-5 ../../../IPS & LPS Graphics/qtc0266-clr.cgm 1-5 ../../../IPS & LPS Graphics/qtc0267-clr.cgm 1-6 ../../../IPS & LPS Graphics/qtc0225.cgm 1-7 ../../../IPS & LPS Graphics/qtc0269.cgm 1-7 ../../../IPS & LPS Graphics/DPC0244A.CGM 1-7 ../../../IPS & LPS Graphics/qtc0264-clr.cgm 1-8 ../../../IPS & LPS Graphics/qtc0263-clr.cgm 1-8 ../../../IPS & LPS Graphics/dpc0706.eps 2-2 ../../../IPS & LPS Graphics/dpc0708.eps 2-2 ../../../IPS & LPS Graphics/qtc0244-clr.cgm 3-1 ../../../IPS & LPS Graphics/qtc0245-clr.cgm 3-2 ../../../IPS & LPS Graphics/qtc0246-clr.cgm 3-3 ../../../IPS & LPS Graphics/qtc0247-clr.cgm 3-3 ../../../IPS & LPS Graphics/qtc0248-clr.cgm 3-4 ../../../IPS & LPS Graphics/qtc0236-clr.cgm 4-1 ../../../IPS & LPS Graphics/qtc0237-clr.cgm 4-2 ../../../IPS & LPS Graphics/qtc0239-clr.cgm 4-3 ../../../IPS & LPS Graphics/qtc0240.cgm 5-1 ../../../IPS & LPS Graphics/qtc0241.cgm 5-2 ../../../IPS & LPS Graphics/qtc0242.cgm 5-2 ../../../IPS & LPS Graphics/qtc0243.cgm 5-3 ../../../IPS & LPS Graphics/qtc0249-clr.cgm 6-2 ../../../IPS & LPS Graphics/qtc0250-clr.cgm 6-2 ../../../IPS & LPS Graphics/qtc0251-clr.cgm 6-3 ../../../IPS & LPS Graphics/qtc0252.cgm 6-3 ../../../IPS & LPS Graphics/qtc0270-clr.cgm 6-4 ../../../IPS & LPS Graphics/qtc0253.cgm 6-5 ../../../IPS & LPS Graphics/qtc0254-clr.cgm 6-6 ../../../IPS & LPS Graphics/bill180.wmf 7-4 DOUBLE-CLICK ON THIS TEXT FROM ANY MASTER PAGE AND EDIT THE DEFINITION -1