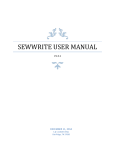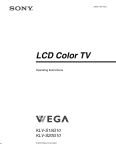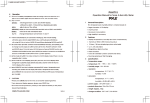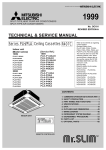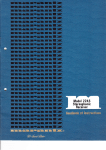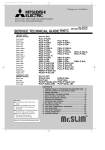Download White 4400 Sewing Machine User Manual
Transcript
H!E 4 W l ved registered trademark. All rights reser C2005 VSM Sewing Inc. White is a Model 4400 White Home Embroidery Machine instruction Manual wAii •• p.m ma .. p...... p. p. 6 9 10 11 14 5 IMPORTANT SAFETY INSTRUCTIONS Parts of the Machine Power Switch and Power Connections Start/Stop Button Wind Bobbin Place Bobbin in Machine Top Threading Procedure Automatic Threader Vertical Spool Pin Hooping Procedure Attach the Hoop Remove the Hoop Adjust the Tension 19 20 21 22 24 25 26 27 28 30 30 31 ider .....a..........i...........i..............15 bro Em to ing par Pre n: tio era Op Machine 16 Install the USB Driver Using the USB Driver No Corn Port Message Install the Software Run the Program S oftvvare Installation ...............•.•• ....... .......... .a....I...... ••••••••• a... Contents w I 2 36 tc.’ C’Jiaizg’e 37 38 39 40 41 42 43 44 45 45 47 48 48 50 Howto Change Cleaning Lubrication Control Panel J’,’Iode Selectors !i.’lode .1ndicctors Message Indicators Directional and Home Keys Navigator Software Internal !.4emor,i Using Memory Cards Tools Options Move To Stitch 52 .52 53 54 54 Software Modules Design .€11,j.licition Navigator Module Open Design Formats Softvvare Section 1: V1orkirig vvith Designs 37 Needle Change 1rJ,efl .32 34 35 36 Stitch A Design Accessories Light Bulb Change Needle Change 58 62 63 64 65 Merge Combining Designs 77 77 Settings Density 7L1 Create Text .ace Letteritig Change Font Style Change Size Character Manipulation Envelope Handles Character Height Handle Character Width Handle Alter Area Handle Rotate Handle 71 71 74 74 75 75 76 76 68 68 Lettering S oftAIare Section 2: lettering 67 58 Iviaking E.esigns Fit a.. a aaaaa.•a .••• a a a a a. as a a a.. .... a... as...... .... ........ ........ ... 57 Resize Design Working with Colors Opening Designs Saving Designs Printing Designs 57 Free .2?ota te Tool 56 .56 . Rotate Design Flip Horizontal Fhp Design .55 3 4 85 S oftA,a re Sectio ii 3: uto Digitize Designs 105 I ncludecl Designs ...........• 100 99 97 98 96 94 File Edit Tools View Tool Bar Error Message Explanations Software Section 4: Menus, Tools, Messages ................................=..........93 86 83 LargeLetters AutoDigitize Wizard 83 Lettering Success Tips .................. 80 81 Two Lines ofLettering ArcedLettering .._ 79 80 Underlay Stitching Add Lettering to a Design a. a 78 Column Width Control .. . . ......... . . = . . . .78 Pull Compensation Software Installation ‘ - j Computer speeds vary, but installing your White software takes only a few minutes on any system. Software Installation Close all programs before installing either the USB drivers or the software applications. USB Port Pentium@ Ill Processor 128 MB RAM 45MB hard drive space Microsoft@ Windows@ 2000 orXP CD-ROM Drive Display 800 X 600 or better Mouse Minimum Computer Requirements 3. Turn the computer on. The first screen you see will say New Hardware Found (Fig. In1). Insert your installation CD into the drive, select Install from a List or Specflc Location and click Next (Fig. In-2). 2. Plug square end of your USB cable into the side of your White 4400. Turn the machine on. 1. Turn your computer off. Plug the flat end of USB cable into USB port. This port may be in the front, back or side of your computer. Most users will need to install the furnished USB driver to communicate with the machine. Install the USB Driver White 4400 User’s Manual r IIr e j iJ N e.. V I 1 *.Ile. .u..dl.4.1 ie”w— e rdF. .*.... C;) -E . 4 fl4.b . r * 1 Welcome l the Found New Hwd ad r rmd.. .*... .4...r r C) % Wolcocno to the Found Now Hardww Wizaid a—’ — 7. When installation is complete, click Finish. Your driver installation is complete, and you are ready to install your White 4400 software. 6. When the driver is found, click Next to begin the installation process (Fig. In4) 4. Select Search for the best driver in these locations and check Search removable media (floppy, CD-ROM...) Click Next (Fig. In-3). ro.Jn Mc., twdc.,c Wizard - Your White software will automatically detect your machine when the machine is turned on before you launch the White software. The software will not launch if the machine is not on. -4 I- Software Installation \ ‘?H White two computers, but the machine must be connected for it to launch. [4 8. When installation is complete, click Finish (Fig. In 6). Your driver installation is complete, and you are ready to install your White 4400 software. White 4400 User’s Manual 7. You will see a progress bar on your screen as the files are being copied to your computer You may install the (Fig. In-5). program on n1 I’w t. .* J close About Whte Nov... Settings... ow ConoL. are. Turn the machine on before launching the White softw er recognizes Following this sequence will assure that the comput from the the machine. Launching the White 4400 software tion software desktop icon launches both the main design applica igator and the Navigator software. It is necessary for the Nav er to module to recognize the presence of the machine in ord uld see a launch. When the Navigator module is running you sho right small Navigator icon W on the task bar at the lower igator portion of your screen. If you wish to display the Nav Navigator screen and it is not visible, you can right click on the ler. icon and display this menu. Click on Show Control appear at the If you use Windows 2000, or XP, a USB icon will After installing bottom right corner of your screen near the clock. will the USB driver, your Windows operating system driver each time automatically recognize the home machine USB you turn on your computer. Using the USB Driver w If you don’t see the small Navigator icon at the bottom of your screen, you may need to “expand” your task bar by clicking on the small arrows. 1k- Software Installation - .4-.. — ..— The USB driver that you need is located on the same CD with the application software. 7. Follow the instructions in this chapter Install the USB Driver to reinstall the USB driver. 6. Insert the White 4400 CD into the CD-ROM drive. 5. A Microsoft Windows message stating, “New hardware found,” appears. 4. Turn on the computer. 3. Plug the USB cable back into the computer. 2. Turn the computer off. 1. Unplug the USB cable from the computer while it is on. If you get a message on your screen saying, “No COM port...” this usually means the USB driver is not installed correctly. Follow these steps to correct. No Corn Port Message White 4400 User’s Manual 4. The installation process begins with the Preparing to Install screen (Fig In-8). 3. At the Run prompt, type the letter of your CD-ROM Drive followed by Setup (Fig. In-7). For example, if your CD drive letter is D, you would type D:/ setup. Click OK. 2. From the Windows desktop, click on the Start button, and then click on Run. 1. From the Windows desktop close all open programs. Place White 4400 software CD in the CD drive of your computer. Install the Software ei - ir C— Pt.p.dnta ki.L. ra. 10:et tntunetreSoxC. Wid mds wi you. Ps.... jierot..1 t 01 type the na* ofoprogai. fu, Øoo.Nne,t I I I iJlI1[L. Different computers may have different letters assigned to the CD drive. Go to the Start menu and click on My Computertosee the drive letter of your CD drive. j Software Installation \- We recommend that you allow the installation program to place your White software in a default folder created by the program. IIhI 4- 6. The next screen is the Destination Location screen. The program creates a special folder on your computer to store your program. This folder is C. Program Files \ White. Click Next (Fig. In-i 0) 5. In the InstallShield Wizard screen, click Next (Fig In-9). White 4400 User’s Manual a..— ,a.. 1I_ . La j *1 Ii..* C.d W. I. .. I.Iid4 W.d I.. W.ib 8. On the InstallShield Wizard Complete screen, click Finish (Fig. In-12). 1]). 7. You will see a progress bar on your screen as the files are being copied to your computer (Fig In S.b $i.—.. - \ i) The software will launch only when the presence of a White 4400 machine is detected. j Software Installation - ... •--:- - “.- • - ;:.:: Your computer may have more than one USB port, but you should always connect your machine to the same one, which is assigned to your home machine drive, 4. The opening screen of the White 4400 software appears (Fig. In-15). 3. If the machine is detected, a small icon W will appear at the bottom right side of your computer screen, indicating that the Navigator module of the software is running. 14). 2. Click on the White icon on your desktop (Fig. In-13). If the software does not detect a White machine, an error message will appear (Fig. In- 1. To run the program, the machine and computer should both be on, with the USB cable attached to both. Run the Program White 4400 User’s Manual n-I O t [z’ mt wVfln.; ‘4 vqcz ra rm tprwri. Th 4%’4 ‘W Machine Operation: Preparing to Embroider - If you are new to embroidery, read through this section before you begin to assure your success. i1 Machine Operation _--1- SAVE THESE INSTRUCTIONS Electrical parameter rating is 120V 60Hz 30W. --- Children love to watch embroidery machines. The machine is not a toy. Use caution when children are present. N An appliance should never be left unattended when plugged in. Always unplug this appliance from the electric outlet immediately after using and before cleaning. Always unplug before relamping. Replace bulb with same type of 15 watt bulb. Warning To reduce the risk of burns, fire, electric shock or injury to persons: Operate embroidery machine only when placed on suitable stable table. 1. Do not allow to be used as a toy. Close attention is necessary when this appliance is used by or near children. 2. Use this appliance only for its intended use as described in this manual. Use only attachments recommended by the manufacturer as contained in this manual. 3. Never operate this appliance if it has a damaged cord or plug. If it is not working properly, or if it has been dropped or damaged, or dropped into water, return the appliance to the nearest authorized dealer or service center for examination, repair, electrical or mechanical adjustment. Danger To reduce the risk of electric shock: Read all instructions before using this embroidery machine. When using an electrical appliance, basic safety precautions should always be followed, including the following: IMPORTANT SAFETY INSTRUCTIONS White 4400 User’s Manual air openings 4. Never operate the appliance with any of the roidery machine blocked. Keep ventilation openings of the emb h and thread. free from accumulation of lint, dust and loose clot ning. 5. Never drop or insert any object into any ope 6. Do not use outdoors. ts are being used 7. Do not operate where aerosol (spray) produc or where oxygen is being administered. ”) position, then 8. To disconnect, turn all controls to the off (“0 remove plug from outlet. , grasp the plug, 9. Do not unplug by pulling on cord. To unplug not the cord. Special care is 10. Keep fingers away from all moving parts. dle. required around the embroidery machine nee ng plate can 11. Always use the proper needle plate. The wro cause the needle to break. 12. Do not use bent needles. le embroidering. It 13. Do not pull or push the hoop or fabric whi may deflect the needle causing it to break. ing any 14. Unplug the embroidery machine when mak needle or adjustments in the needle area, such as changing threading bobbin. electrical outlet 15. Always unplug embroidery machine from ing any other when removing covers, lubricating, or when mak ruction manual. user servicing adjustments mentioned in the inst SAVE THESE INSTRUCTIONS Do not place fingers or other objects under the needle to hold or straighten fabric while machine is running. Machine Operation : - I I_-V - — anything under the fabric that could break a needle, like a zipper don’t have Make sure you continued VSM Sewing Inc. 31000 Viking Parkway Westlake, OH 44145-80 12 Save These Instructions For Reference Safety Precautions White 4400 User’s Manual Bobbin Winding Embroidery hoop holder Upper Thread Tension Dial Parts of the Machine USB connection Main Power switch and connectors Bobbin Winder Display lamp Selection keys felt I Familiarize yourself with the names of the parts of your machine. This will help you in learning its operation. Machine Operation - L • - - -‘• I 1... Turn switch to OFF position before unplugging cord from power source. - - A Start/Stop switch 1-on 2-off B- Card Slot C USB Connection Power Switch and Power Connections White 4400 User’s Manual Note: Before pressing the start button, check to be sure that there are no objects other than the fabric to be embroidered under the needle. Press this button once to start the machine. Press it again to stop the machine. StartiStop Button STM ..J__ Look at your work space before pressing the start button to assure that the hoop has sufficient space to move freely. _4.’ Machine Operation — - t’ .L;c The bobbin winder does not disengage automatically when the bobbin is full. Press stop when bobbin is full. You can wind colored bobbin thread on your bobbin to match the color of your fabric for a more invisible appearance on the reverse side of the fabric. Ic! .e winding. keys to slow or speed the 1. Plug in the machine and turn it on. 2. On the horizontal spool pin, in this order, place the felt pad, spool of thread, and spool cap closest to the size of thread spool. 3. Place thread through guides as shown. 4. Pass the thread through the small hole on the bobbin from inside the bobbin. Match the groove on the bobbin to the spring on the shaft and push the bobbin onto the shaft. Press the bobbin winder shaft to the right. 5. Press the Start/Stop button to begin winding. After the bobbin has wound several times, press the Start/Stop button again and trim the thread tail from the top of the bobbin. 6. Use the up and down directional Wind Bobbin White 4400 User’s Manual STOP rn complete winding the to ain ag n tto bu top /S art St 7 Press the the not stop automatically when ll wi ing ind W : TE NO bobbin. bobbin is full. winder by pushing the the m fro aft sh in bb bo the 8. Disengage bobbin straight up to remove. the ll Pu t. lef the to aft sh bobbin ___ - Keep spare bobbins wound so that you will have plentyto finish large embroidery designs without stopping to wind. Use bobbin thread for winding your bobbin. —_ Machine Operation Visually check the level of the bobbin thread periodically as you remove your completed embroidery. If your bobbin runs out and the machine doesn’t stop, you can easily navigate to the point where you need to begin using the Navigator software. D. Replace the bobbin cover by placing the left side in place and pressing down lightly on the right to snap into place. C. Guide the thread around the finger through the channel toward the back. Pull the thread toward you to cut it. B. Insert the bobbin into the shuttle, with the thread in the direction shown by the indicator under the bobbin cover. A. Slide open cover to the bobbin area by moving the small lever to the right. Place Bobbin in Machine White 4400 User’s Manual ___ D B A I 1. Raise presser foot to thread the machine 2. Assure that the needle is in its upper most position 3. Run thread from spool through path indicated by numbered arrows on machine. 4. Lower presser foot, 5. Pass thread behind guides and thread needle as shown. Top Threading Procedure The thread flows freely through the path when the presser foot is raised. It is restricted when the presser foot is lowered. Always raise the presser foot for threading. i 1 L Machine Operation ‘4 \ ‘- Take care that you do not press the Start/Stop button during threading procedure. If the automatic threader does not thread the needle, check to assure that it is aligned with the eye of the needle and that the needle is inserted as high as it will go in the slot. Vi After placing the thread behind the final guide just above the needle, you can thread through the needle using the automatic threading device. 1. With the presser foot raised, bring thread through upper thread path as described on the preceding page. 2. Lower the presser foot. Lower and move the threader lever forward until it stops. A small hook is passed through the eye of the needle. 3. Pull the thread across the threader from left to right. 4. Gently move the threader lever up and back. The hook will pull the thread through the eye. 5. Grasp the ioop of thread behind the eye of the needle. Automatic Threader White 4400 User’s Manual A vertical spool pin is included with your machine to make it easier to work with certain types of spools. It is sometimes helpful to use your vertical spool pin when you wish to use two threads at the same time, such as when you wind a bobbin. The vertical spool pin is placed into the small round hole on the top of the machine. It is not necessary to use a spool cap when using the vertical spool pin. Vertical Spool Pin I - For a decorative effect, you can thread two colors of thread through the same needle. Use a large needle size, such as an 80/ 12 or 90/14, so that the eye will accommodate both threads. lul- Machine Operation \ - 4. There are two main types of embroidery stabilizer cutaway and tearaway. Choose cutaway stabilizer for knit fabrics and other unstable fabrics because it provides better support. Use tearaway for stable woven fabrics. Li 3. Position the center crosshair over the center mark on your fabric as shown in Fig. H-2. Adjust the thumbscrew on the outer hoop ring to accommodate the thickness of fabric you will embroider. 2. Remove the one of the templates shown in Fig. H-2 from the back of this manual and cut it out on the outer border. It should fit somewhat snugly inside the inner ring of your embroidery hoop. 1. Use removable fabric marker to mark the center of the desired placement for the embroidery. Place a piece of suitable stabilizer behind the fabric (Fig. H-i). Hooping Procedure White 4400 User’s Manual 6. Remove the template from the fabric (Fig. H-5) and put it in a safe place for future use. 5. When the inner ring has been inserted, check to be sure that the center crosshair of the template is still aligned with the center mark on the fabric (Fig. H-4). - 4. Place the inner ring inside the outer ring, keeping the template in position over the center mark on the fabric (Fig. H-3). You should not need to force the inner ring into the outer ring rather use gentle pressure while gently smoothing the fabric surface. C -- - After hoaping, run your forefinger lightly across the fabric surface. It should not produce ripples rathe r the surface of the fabric should be taut enough to remain flat. Li Machine Operation \ You may remove the hoop during embroidery if needed to change the bobbin or any other reason. Use care that you do not loosen the fabric in the hoop when the hoop is removed. 2. Press lightly in the tab while lifting the hoop up to release. 1. Locate the silver tab indicated by the large arrow in Fig. H-7. Remove the Hoop 2. Align the round extensions with the slots and gently press downward to attach the hoop (Fig. H-6). 1. Locate the two round extensions on the outer hoop ring (Fig. H-6). Locate the corresponding slots on the machine hoop carriage. Attach the Hoop White 4400 User’s Manual ‘I, 3. In Fig. T-3, there is too little top thread. Adjust by loosening the top thread. Rotate the dial to a lower number. If these remedies fail to produce a proper tension balance, contact an authorized service center. 2. In Fig. T-2, there is too much top thread. Adjust by tightening the top thread. Rotate the dial to a higher number. top 1. The tension adjustment for the d at tension is the numbered dial locate l the top of the machine. The norma tion range is marked with a darker sec behind the numbers. The normal tension balance is one third bobbin top thread centered between one-third thread to each side (Fig. T-1). Adjust the Tension Loosen Top Thread Norma’ Range — Examine embroidery for proper tension balance by looking at a satin column from the reverse side. The fancy script initials included with your machine are satin stitches. Stitch one out and examine it from the back for the characteristics shown on this page. Machine Operation + LJL - The hoop will move when the software is launched andthe machine is recognized 4. Click on the Send to icon from the top Machine tool bar. In the Navigator screen, click on the square labeled No Design (Fig. St-2). 3. The opening screen of the White 4400 software appears with the Navigator screen on top of it (Fig. St-i). On the White software screen, go to File, Open and select C:/ Program Files/White/4400/ Designs/lesson_designs Open design 21807_Teddy. 2 Click on the White icon on your desktop. 1. To run the program, the machine should both be on with the USB cable attached Stitch A Design White 4400 User’s Manual • : L i44 __.J S r 1 -; J____ L — - - + - - 8. The machine will stop at the end of the first color. Raise the presser foot and change the thread color. Lower the presser foot and press the Start/Stop key to continue embroidering. Repeat at the following color changes until design is complete. 7 Check that the machine is threaded, the hoop is attached, and the presser foot is lowered. Press the Start/Stop key on the machine. 6. You are returned to the main screen of the Navigator (Fig. St-4). 5. In the Select Dfferent Design screen, click on the Teddy and click OK (Fig. St-3). _M 9 I ‘ iI —. I U *wc’.r d - .; ThLIi - Hoop your fabric with a piece of stabilizer so that it is taut in the hoop. It should be smooth and free of wrinkles. Machine Operation Your machine comes with clear sewing machine oil that should be used to keep your machine lubricated. Oil according to the oiling diagram found in this chapter: Thread Ripper Needles Small Spool Cap Thread Nippers These are standard accessories included with your White 4400 embroidery machine. Accessories White 4400 User’s Manual :1 Oiler Bobbins . L. . Vertical Spool Pin Screwdriver Tool ‘ - 1 r 1 1. Turn off power and unplug from electrical outlet. 2. Loosen the screw on the cover at the left side of the machine and remove the cover. 3. Remove the bulb by pulling it out. 4. Insert a new bulb of the same type and specification. Light Bulb Change ii * hi Be sure your machine is disengaged from power and use only same type of replacement bulb. Machine Operation \% If you suspect that a needle is bad, remove it and replace with a new needle. To discard needles safely, place them in an old pill bottle with a child safety - - The needle should be changed whenever stitching quality appears to be substandard, if the needle feels rough or if the needle appears to be bent or damaged in any way. Different types of needles have different expected life-spans. Generally, after several hours of continuous embroidery the needle should be changed. The condition of the needle is particularly important to the quality of stitching in outlines and other detailed or precision areas. You can check your needles for suitability using these tests. Checking for a bent needle Remove the needle from the machine and place it on a flat surface with the flat edge of the needle shank down. The needle shaft should be peendicular to the flat surface. Checking for a burred needle Needle can develop rough spots called burrs. A burred needle should not be used, as the burr can damage the fabric or embroidery thread. Remove the needle from the machine and glide all sides of the needle point across your fingernail. If the point catches or scratches the surface of your nail, it should be discarded. When to Change White 4400 User’s Manual Needle Change i q N How to Change e 1. Turn off the power to th machine. 2. Lower the presser foot. 3. Loosen the needle set screw using the screwdriver tool supplied with the machine, or with any en suitable screwdriver. Loos only enough to remove the needle. 4. Remove needle. 5. Insert the new needle as side far as it will go. The flat ng of the needle will be faci e away from you. Tighten th needle set screw using the screwdriver tool. Needle Change El -! II Replacing a needle with a fresh one can help your outlines stitch more cleanly. Machine Operation . Clean the bobbin area on a regular basis, and more frequently when embroidering on high lint items such as fleece or terry. 1. Turn off power and unplug from electrical outlet. 2. Loosen the screws on the needle plate and remove. 3. Remove the bobbin case assembly. 4. Clean the area sing a small soft brush. 5. Replace the bobbin case assembly so that the hook tab rests against the stopper. Cleaning White 4400 User’s Manual - 1. Turn off power and unplug from electrical outlet. 2. Loosen the screw on the cover at the left side of the machine and remove the cover. 3. Place a single drop of clear sewing machine oil at each point indicated on the drawing. Recommended frequency once each month or every 100 hours of use. Lubrication Write down the date of each oiling on the inside cover of this manual. Machine Operation _ ____ ____ I .:.‘:.: k When lit, LED lights indicate current state of the machine mode. Home moves hoop to center Select Access designs on card Trace design perimeter Access designs in memory The control panel oft e machine has: Four Mode Indicators Four Message Indicators Four Mode Selectors Four Directional Keys Home Key White 4400 User’s Manual Control Panel ____ ci’ II 0 INTERNAL CARD o SELECT o POSfl1ON C) SBAING ERROR CDLR C) THREAD _ __ ions made with other ct le se irm nf co to y ke is th s Pres “enter” key on a computer an g in us to r ila sim is It . ys ke keyboard. ns stored on an external sig de ss ce ac to y ke is th s es Pr rd slot at the side ca e th to in d rte se in en be s ha memory card that of the machine. lection to trace the outside Press this key after design se stitched. This is helpful to perimeter of the design to be of the design. determine proper positioning ns in internal memory sig de ss ce ac to y ke is th s es Pr emory of the machine. The m e th in ith w d re sto e ar ns sig These de city, or approximately 100 pa ca b 2m a s ha y or em m al intern the pattern number. ct le se to ys ke l na io ct re di e designs. Use th Mode Selectors ge ys that can be pressed to chan ke er us e ar s or ct le Se e od M The cess various operations. the Mode of the machine to ac __ Pressing during embroidery will erase the current design. Select key. key Use the Directional keys to select the design and then press the Select designs directly from the control panel by pressing the internal Memory Machine Operation I-.. ‘D CARD D INTERNAL cD POSITION SELECT — —.. N - Card This lamp is lit whenever you are working from an inserted memory card - Internal This lamp is lit whenever you are working from internal memory. - Position This light is displayed after design selection. You may position the hoop to a starting point other than center. The Directional keys move the hoop in the direction indicated by the arrow. - Select You may select patterns to embroider. When this mode is lit, you may use the left and right Directional keys move through the individual designs in memory or on an inserted memory card. Up and down Directional keys move forward and backward by ten designs at a time. The machine has modes for specific operations. Following are descriptions of the active mode when the LED lamp is lit beside these titles on your machine’s display. Mode Indicators White 4400 User’s Manual - - - - Message Indicators the machine when the of te sta e th of ns tio rip sc de Following are your machine’s display. on s le tit e es th e sid be lit is p LED lam tching a design, or is sti is ne hi ac m e th at th s te Sewing Indica top key while stitching a t/S ar St e th g in us ed pp sto temporarily design. thread e machine is stopped for a th at th s te ca di In ad re Th break. r a color change. fo ed pp sto is ne hi ac m e th Color Indicates r code at needs attention. See erro th on iti nd co a s te ca di In Error tion to be taken. list for explanation and ac ‘ t*L,: ERROR F D SEWING THREAD - Machine Operation The Directional keys surrounding the Home key are used in conjunction with function keys to navigate through designs and functions, as well as to move the hoop. During bobbin winding, the “up key will cause the winder to speed up, The “down” key will cause the winder to slow down. Directional and Home Keys White 4400 User’s Manual 2. The Retrieving Design s, Information (Fig. N-2) box appear stating “Currently working on pulling informationfrom your is machine.” When the progress bar n complete, a Select Different Desig al screen shows the first nine intern memory design images (Fig N-3). Internal Memory al 1. To open a design from intern memory, click on the square labeled No Design (Fig. N-i). n, After you have loaded any desig will the name of the current design be shown below the box. The Navigator software is launched whenever your machine d is connected to the computer an the machine is on. This software . communicates with the machine Navigator Software — I 6kah .1 lJ wdcn b MCaIDe.r. ‘.Wd fl,f (.w, C Rtrvffi Dcsin MGtmaton. c Select key. keys Use the Directional keys to select the design and then press the You can also select designs directly from the control panel by pressing the Internal Memory di Machine Operation E. Il After several individual designs have been deleted, click on the De Fragment Memory to optimize the storage area. moving the mouse to place the design anywhere in the allowed hoop tool and You may move the design on the grid by pressing the Position In Hoop N I26 ITHGaei -____ * ..-— — ——•_________ i,,--- —;._. IR*o.Me #122 SSR7 ilimedHo — Ej oeoe I • Click on Clear Memory to delete designs in Internal Memory • Click on a design icon and then Delete Design to delete an individual design. • Click On De-Fragment Memory after deleting individual designs. 6. The colors associated with the design segments are shown in the Thread Info box near the bottom of the screen. The colors may be changed by sending the design to the Design System. To send, click on the Send to Design System button near the bottom of the screen. Changing color associations and other operations in the design system are covered in the chapter Working with Designs. 5. The colors ofthe design are shown on the right side ofthe screen (Fig N-5). White 4400 User’s Manual 4. Click on a design icon to send it to the main screen of Navigator (Fig. N-4). N You may begin stitching. d it to 3. Click on a design icon to sen (Fig. N the main screen of Navigator idering. 10). You may begin embro ation 2. The Retrieving Design Inform “Currently (Fig. N-8) box appears stating from your working on pulling information r is machine.” When the progress ba sign screen complete, a Select Different De rd design shows the first nine memory ca images(Fig. N-9). the 1. Insert a compatible card into the memory card slot at the side of (Fig. N-7) machine. Click on the Design click on box next to the color bar. Then Designs. the tab labeled Memory Card Using Memory Cards le You may insert White-compatib card memory cards that use the PEC format. —.. 1 [rj *n.. Lrffl b?c.’?w*L p1I - I ..‘ M! 1 —] b1necr* c&! v• ..f .. Be sure to insert the card according to the instructions on the card. Improper insertion may result in damaged connector pins. L4i--- - - Machine Operation To examine an area of stitches closely, click first on theZoom In icon and then on the Pan tool. The Pan tool lets you move the image around to see any portion closely. [41 N - You may click on the Options button in Navigator to change certain settings. Machine Name You can type in a Options Accesses the Options menu. location allowed by the hoop size. 4j allows the design to be placed in any allows movement of the image on the grid. This tool is particularly useful to see specific areas during Zoom In. decreases the viewing scale. increases the viewing scale. Zoom In, Zoom Out or Pan. [®J returns viewing scale to normal after Tools White 4400 User’s Manual oIfl cii i®JVHJ - k on this box Disable Buzzer Clic at alerts you to disable the buzzer th itions such to certain machine cond as thread breaks. - on this box to Shadow Color Click loows you to see a color palette that al r of the change the viewing colo lpful to preview image. This is he problem individuals who have a shades of grey. distinguishing between ol - Disable Thread Needle Contr acing a check Thread Detection - Pl e thread break in this box to disable th lpful if your sensor.. This could be he displaying a machine is stopping and n no thread thread break signal whe machine break has occurred. The thread break WILL NOT stop at any d. when this box is checke splayed for different name to be di your machine. tL* DiIik I )isaae*Co* te.d0ám Vsicn Oprirxn. ?. 1, 10.0 I tE F sei EnirWA.1 I Use Disable Thread Detection only to complete embroidering while watching the machine closely for thread breakage, as the machine will not stop. Consult your authorized service center fora solution. Machine Operation Move forward or backward by one full color segment by clicking on a color segment at the icon beginning or end of the slider bai 3. You will see a message warning you that the hoop will now move to the proper location to begin embroidering at your designated location (Fig. N-9). _>, 2. When you have reached the location where you would like to embroider, click on the arrow between the Display Stitch and Machine stitch count boxes (Fig. N-8). I. Using the slider bar beneath the design display (FzgN-7), move to the location where you would like to begin or resume embroidering. You can move to any point in the design, either forward or backward, at any time. Move To Stitch White 4400 User’s Manual c;) I I[ The hocç I roi ve from sutdi Id - 3575d8238 ” 0 r 4 tdi jJJ I sutdi 3501’ oa(a238 1: n o ti c e S e r a tw f o S Working with Designs This chapter will help you get started quickly with using designs in many ways. Easily merge and resize to make your own original creations. king with Designs or W 1: on ti ec S e ar tw Sof You can create and edit designs while running designs on the machine. 2I Your White software consists of two maj or modules: the Design application and the Navigator. In the Design application, you work with designs and lettering, performing operations such as: • Open designs. • Resize designs. • Rotate designs. • Create lettering or add lettering to designs. • Create designs from artwork. • Send designs to the machine memory. Design Application Software Modules White 4400 User’s Manual Navigator Module In the Navigator module, you can: • Select designs for stitching from the machine’s internal memory. • Delete designs from the machine’s internal memory. • Send designs from the machine’s internal memory to the design application. • Send designs from the machine’s internal memory to the design application. • View and select designs from memory cards inserted into the machine. • Move to a specific point in a design. ‘— — — C I1 7 I Navigator is the part of the software that communicates with the machine. The functions in this module are explained in the Machine Operation chapter Designs Software Section 1: Working with - . Your White 4400 software allows you to open designs formatted for any popular home embroidery machine. For a complete list, see the Menu section at the end of this chapter: 2. The design opens on your screen, enclosed in a selection box, with the hoop around it (Fig. D-2). The white area around the design represents the available embroidery area. directory C:/White/4400/designs/ Lesson_designs. Double click on the file 20208_duck (Fig D-]). Machines use “languages” called formats. The machine format for any design can be identified by the three letter extension following the design name or number. The native format for your White machine is WTE, although you are not limited to this format. 1. Go to the File menu and click on Open, or click on the File Open l icon. Go to the Formats Open Design White 4400 User’s Manual 4. Next, click Tools, Flzp, Vertical to see how the design is affected. Click Edit, Undo. The design will be changed to a mirror image of the original d (Fig. D-4). Click Edit, Undo an the duck will be returned to its original position. 3. From the Tools menu, select , Flip, and from the fly-out menu select Horizontal (Fig. D-3). Flip Horizontal Flip Design - erbca V Horizontal H - FiT 1IITN zzt 1 tt 1 - • I_ IIIII: C F $ 1 t Ii 4 48 lI. center ttoHoop T Iext auto DgiUzer iiL The white area around the design represents the maximum stitching area. Your creations must fit inside the white area. esigns Software Section 1: Working with D