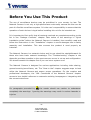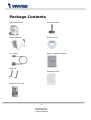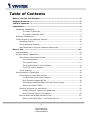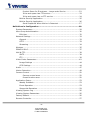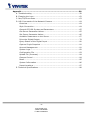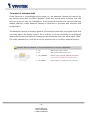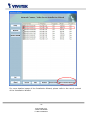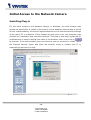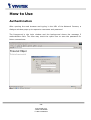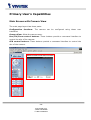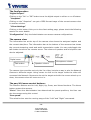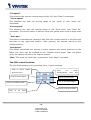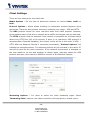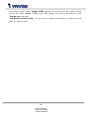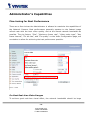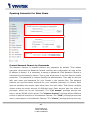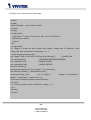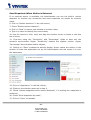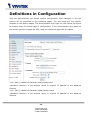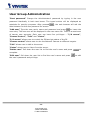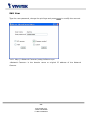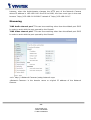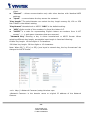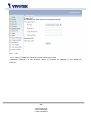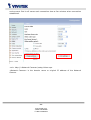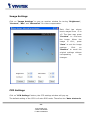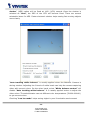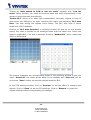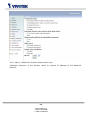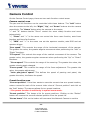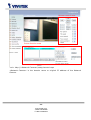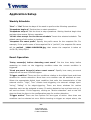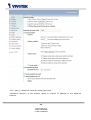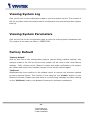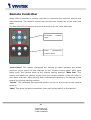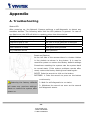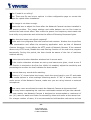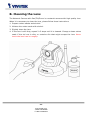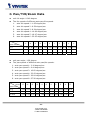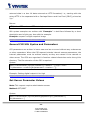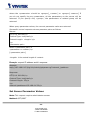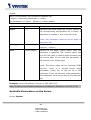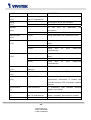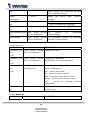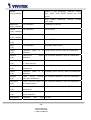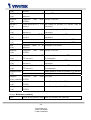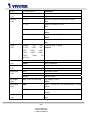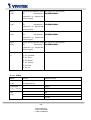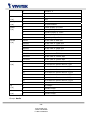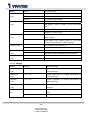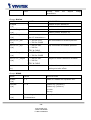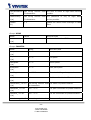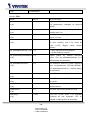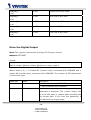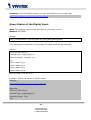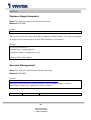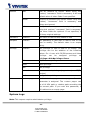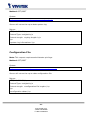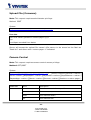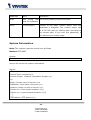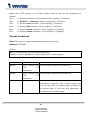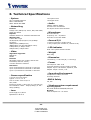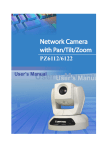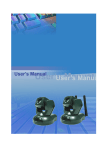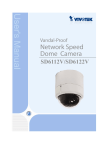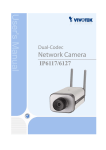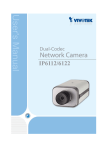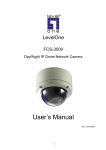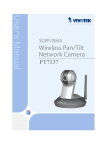Download Vivotek PZ6124 Digital Camera User Manual
Transcript
Product name: Wireless Network Camera (PZ61x4) Release Date: 2005/05/24 Manual Revision: 1.00 Web site: www.vivotek.com Email: [email protected] [email protected] Made in Taiwan. ©Copyright 2000-2005. All rights reserved -1www.vivotek.com T: 886-2-82455282 F: 886-2-82455532 Before You Use This Product The use of surveillance devices may be prohibited in your country by law. The Network Camera is not only a high-performance web-ready camera but also can be part of a flexible surveillance system. It is the user’s responsibility to ensure that the operation of such devices is legal before installing this unit for its intended use. It is important to first verify that all contents received are complete according to the list in the "Package Contents" chapter. Take notice of the warnings in “Quick installation guide” before the Network Camera is installed, then carefully read and follow the instructions in the “Installation” chapter to avoid damages due to faulty assembly and installation. This also ensures the product is used properly as intended. The Network Camera is a network device and its use should be straightforward for those who have basic network knowledge. The “Troubleshooting” chapter in the Appendix provides remedies to the most common errors in set up and configuration. You should consult this chapter first if you run into a system error. The Network Camera is designed for various applications including video sharing, general security/surveillance, etc. The “How to Use” chapter suggests ways to best utilize the Network Camera and ensure proper operations. For the creative and professional developers, the "URL Commands of the Network Camera" chapter serves to be a helpful reference to customize existing homepages or integrating with the current web server. For paragraphs preceded by completely the warnings. the reader should use caution to understand Ignoring the warnings may result in serious hazards or injuries. -2www.vivotek.com T: 886-2-82455282 F: 886-2-82455532 Package Contents PZ6114/PZ6124 Camera stand Power adapter Software CD A/V Cable Quick installation guide Antenna Warranty card Remote Controller -3www.vivotek.com T: 886-2-82455282 F: 886-2-82455532 Table of Contents Before You Use This Product....................................................................2 Package Contents ....................................................................................3 Table of Contents.....................................................................................1 Installation ..............................................................................................4 Hardware Installation ........................................................................... 4 To install in Ethernet.................................................................. 4 To install in wireless LAN ............................................................ 5 Software Installation ............................................................................ 6 Initial Access to the Network Camera .................................................... 10 Installing Plug-in .......................................................................... 10 Check Network Settings ................................................................ 11 Add Password to Prevent Unauthorized Access .................................. 11 How to Use ............................................................................................ 12 Authentication ................................................................................... 12 Primary User’s Capabilities .................................................................. 13 Main Screen with Camera View ....................................................... 13 The Configuration: .................................................................. 14 The camera view..................................................................... 14 The pan/tilt/zoom control buttons: ............................................ 14 The CCD control buttons: ......................................................... 15 Client Settings ............................................................................. 16 Administrator’s Capabilities ................................................................. 18 Fine-tuning for Best Performance .................................................... 18 For Best Real-time Video Images............................................... 18 Only Quality Images Will Do ..................................................... 19 Somewhere Between Real-time and Clear Images ....................... 19 Select for Motion JPEG ............................................................. 20 Opening Accounts for New Users .................................................... 21 Protect Network Camera by Passwords....................................... 21 More Flexible Options for Viewers .............................................. 22 Build a Multimedia Web Attraction Site ............................................ 22 Demo on Multiple Sites – Mid-scale Service................................. 22 -1www.vivotek.com T: 886-2-82455282 F: 886-2-82455532 Product Demo for E-business – Large-scale Service ..................... 22 If the web space has FTP service ............................................... 23 If the web space has no FTP service .......................................... 24 Build a Security Application............................................................ 25 Build a Security Application............................................................ 26 Send Snapshots When Motion is Detected .................................. 27 Definitions in Configuration ................................................................... 28 System Parameters ............................................................................ 29 User Group Administration .................................................................. 30 Edit User ..................................................................................... 32 Network Settings ............................................................................... 33 General ....................................................................................... 33 HTTP .......................................................................................... 33 Streaming ................................................................................... 34 Wireless ........................................................................................... 35 DDNS & UPnP .................................................................................... 37 Mail & FTP......................................................................................... 39 SMTP .......................................................................................... 39 FTP ............................................................................................ 39 Video Codec Parameters ..................................................................... 42 Image Settings ............................................................................ 44 CCD Settings ............................................................................... 44 Audio ............................................................................................... 47 Motion Detection................................................................................ 49 Camera Control ................................................................................. 50 Camera control area ................................................................ 50 Preset function area ................................................................ 50 Application Setup ............................................................................... 53 Weekly Schedule .......................................................................... 53 Event Operation ........................................................................... 53 Sequential Operation .................................................................... 54 Viewing System Log ........................................................................... 56 Viewing System Parameters ................................................................ 56 Factory Default .................................................................................. 56 Remote Controller .............................................................................. 57 -2www.vivotek.com T: 886-2-82455282 F: 886-2-82455532 Appendix ............................................................................................... 58 A. Troubleshooting ............................................................................. 58 B. Cleaning the Lens........................................................................... 62 C. Pan/Tilt/Zoom Data ........................................................................ 63 D. URL Commands of the Network Camera ............................................ 64 Overview..................................................................................... 64 Style Convention .......................................................................... 64 General CGI URL Syntax and Parameters ......................................... 65 Get Server Parameter Values.......................................................... 65 Set Server Parameter Values .......................................................... 66 Available Parameters on the Server ................................................. 67 Drive the Digital Output................................................................. 79 Query Status of the Digital Input .................................................... 80 Capture Single Snapshot ............................................................... 81 Account Management.................................................................... 81 System Logs ................................................................................ 82 Configuration File ......................................................................... 83 Upload File (firmware)................................................................... 84 Camera Control ............................................................................ 84 Recall ......................................................................................... 85 System Information ...................................................................... 86 Preset Locations ........................................................................... 87 E. Technical Specifications ................................................................... 88 -3www.vivotek.com T: 886-2-82455282 F: 886-2-82455532 Installation Hardware Installation Please verify that your product package contains all the accessories listed in the foregoing Package Contents. Depending on the user’s application, an Ethernet cable may be needed. The Ethernet cable should meet the specs of UTP Category 5 and not exceed 100 meters in length. Connect the power adapter jack to the Network Camera before plugging in to the power socket. This will reduce the risk of accidental electric shock. Upon powering up, the device runs through a self-test procedure and the front LEDs will blink between green and red for a few times. If self-test passes, the LEDs will shut off and the Network Camera will be on stand-by and ready for software installation. If self-test fails the red LED will blink several times. Refer to Appendix A for troubleshooting. The Network Camera will first detect Ethernet. If it does not connect to Ethernet, the Network Camera will try WLAN. During the searching and connecting process to the wireless access point or station, the red LED of the Network Camera will flash every second. Until the Network Camera is connected to the other wireless device, the red LED will become lighted. Operating in either network mode, the green LED will flash every second as heartbeat to indicate alive. To install in Ethernet Make sure the Ethernet is firmly connected to a switch hub. After attaching the Ethernet cable plug in the power adapter. If the LED turns out to be steady green after self-test, go to next paragraph “Software Installation”. If the Ethernet is not available, the Network Camera will switch to wireless LAN mode. -4www.vivotek.com T: 886-2-82455282 F: 886-2-82455532 To install in wireless LAN If the Ethernet is not available while power on, the Network Camera will search for any access point with the SSID “default”. Once any access point is found, the LED will turn green to wait for installation. If the network environment cannot meet the default settings, install Network Camera in Ethernet to proceed with wireless LAN configuration. The Network Camera provides a general I/O terminal block with one digital input and one relay switch for device control. Pin 1 and Pin 2 can be connected to an external sensor device and the state of voltage can be monitored from the initial state 'LOW'. The relay switches Pin 3 and Pin 4 can be used to turn on or off an external device. Consult with the dealer of the peripherals for correct installation. 1 DI+ INPUT (Max. 50mA, 12VDC) 2 DI- INPUT (Initial state of DI is low) 3 SW_COMMON OUTPUT (open from SW_OPEN at initial state) (close with SW_OPEN when set DO to ON) 4 SW_NOPEN -5www.vivotek.com T: 886-2-82455282 F: 886-2-82455532 OUTPUT (Max. 1A, 24VDC or 0.5A, 125VAC) Software Installation In this manual, "User" refers to whoever has access to the Network Camera, and "Administrator" refers to the person who can configure the Network Camera and grant user access to the camera. At the end of the hardware installation, the Administrator must place the product software CD into the CD-ROM drive of the PC running in MS Windows. An auto-run program will pop up (If the program is not on auto-run, go to the root directory of the software CD and click on “autorun.exe”). Click on “Software Utility” item, after the window contains changed, click on “Installation Wizard” to run Vivotek’s installation program. -6www.vivotek.com T: 886-2-82455282 F: 886-2-82455532 Upon Installation Wizard’s start up, a searching box will pop up. This program searches for Vivotek’s product on the same LAN: After searching, Vivotek Video Servers or Network Cameras will be located by the Installation Wizard. There may be several entries shown in the window. The Administrator may differentiate the Network Cameras with the serial number. For the series number in the “Serial Number” field, please check the label on the bottom of the camera. -7www.vivotek.com T: 886-2-82455282 F: 886-2-82455532 The IP addresses shown in the "Current IP Address" field reflect those on the local network. They may be from the DHCP server. If there is no DHCP server, the camera will try to find a free IP address (this takes from 15 second to 3 minutes, depending on the LAN status). The method of finding IP address is seeking from 192.168.0.99, to 192.168.0.254. If any of the address inside this range is free, the Network Camera will be assigned to this IP address, and its subnet mask would be 255.255.255.0. If none of the addresses is free, the Network Camera will try the range from 192.168.0.2 to 192.168.0.98. After an IP address is assigned to the camera, the “Activity” status LED blinks. The Vivotek’s new UPnP function will always assign an IP address for the Network Camera. The Administrator can click on button “Link to selected device” to connect the I.E. to the camera. If the camera is not on the IP installer list, click on the “Search” button to search for the camera on the LAN. -8www.vivotek.com T: 886-2-82455282 F: 886-2-82455532 For more detailed usage of the Installation Wizard, please refer to the user’s manual of the Installation Wizard. -9www.vivotek.com T: 886-2-82455282 F: 886-2-82455532 Initial Access to the Network Camera Installing Plug-in For the initial access to the Network Camera in Windows, the web browser may prompt for permission to install a new plug-in for the Network Camera after a period of time of downloading. Permission request depends on the Internet security settings of the user’s PC or notebook. If the highest security level is set, the computer may prohibit any installation and execution attempt. This plug-in has been registered for certificate and is used to display the video in the browser. Users may click on to proceed. If the web browser does not allow the user to continue to install, check the Internet security option and lower the security levels or contact your IT or networking supervisor for help. - 10 www.vivotek.com T: 886-2-82455282 F: 886-2-82455532 Check Network Settings The Network Camera can be connected either before or immediately after software installation onto the Local Area Network. The Administrator should complete the network settings on the configuration page, including the correct subnet mask and IP address of gateway and DNS. Ask your network administrator or Internet service provider for the detail information. By default the Network Camera requires the Administrator to run installation every time it reboots. If the network settings are to remain unchanged, disable the Install option. Refer to “Network settings” on the System Configuration page for details. If any setting is entered incorrectly and cannot proceed to setting up the Network Camera, restore the factory settings following the steps in the “Troubleshooting” chapter of the Appendix. Add Password to Prevent Unauthorized Access The default Administrator’s password is blank and the Network Camera initially will not ask for any password. The Administrator should immediately implement a new password as a matter of prudent security practice. Once the Administrator’s password is saved, the Network Camera will ask for the user’s name and password before each access. The Administrator can set up a maximum of twenty (20) user accounts. Each user can access the Network Camera except to perform system configuration. Some critical functions are exclusive for the Administrator, such as system configuration, user administration, and software upgrades. The user name for the Administrator is permanently assigned as “root”. Once the password is changed, the browser will display an authentication window to ask for the new password. Once the password is set, there is no provision to recover the Administrator’s password. The only option is to restore to the original factory default settings. - 11 www.vivotek.com T: 886-2-82455282 F: 886-2-82455532 How to Use Authentication After opening the web browser and typing in the URL of the Network Camera, a dialogue window pops up to request a username and password. The foreground is the login window and the background shows the message if authentication fails. The user may check the option box to save the password for future convenience. - 12 www.vivotek.com T: 886-2-82455282 F: 886-2-82455532 Primary User’s Capabilities Main Screen with Camera View The main page layout has three parts: Configuration functions: The camera can be configured using these user interfaces. Camera View: What the camera sees. Pan/Tilt/Zoom control buttons: These buttons provide a command interface to control the aim of the camera. CCD control buttons: These buttons provide a command interface to control the aim of the camera. - 13 www.vivotek.com T: 886-2-82455282 F: 886-2-82455532 The Configuration: “Digital Output” Clicking on the “On” or “Off” button turns the digital output to either on or off status. “Snapshot” Clicking on the “Snapshot” can get a JPEG format image of the current camera view in another window. “Client Settings” Clicking on this button links you to the client setting page, please check the following session for more details. “Configuration” Only the Administrator can access camera configurations. The camera view The information bar at the top of the camera view shows the assigned caption and the current date/time. The information bar at the bottom of the camera view shows the current streaming mode and audio transmission mode. You can push/toggle the talk button to talk to the remote server. The volume of speaker and microphone can also be adjusted. Digital zoom Talk button Microphone volume Speaker volume The camera view provides not only the live video, but also a way to aim the Network Camera to different target. Using mouse to click on the target inside the video will command the Network Camera to aim at the target and with the mouse wheel up or down, the camera view will zoom out or in. The pan/tilt/zoom control buttons: The direction buttons are for Left, Right, Up, Down, and Home functions. The Home button centers the camera. “Go to” Once the Administrator has determined the preset positions; the User can aim the camera using this control. “Pan speed” This selection box sets the moving range of the “Left” and “Right” commands. - 14 www.vivotek.com T: 886-2-82455282 F: 886-2-82455532 “Tilt speed” This selection box sets the moving range of the “Up” and “Down” commands. “Zoom speed” This selection box sets the moving range of the “zoom in” and “zoom out” commands. “Focus speed” This selection box sets the moving speed of the “focus near” and “focus far” commands. The focus function is obvious when the optical zoom time is larger than 7. “Auto pan” This button commands the camera to pan from the current position to the left-most and then to the right-most position. After panning, the camera returns to the original position. “Auto patrol” This button commands the camera to patrol between the preset positions on the Patrol List, which can be modified on the “Camera control page”. After one patrol cycle, the camera returns to the original position. “Stop” This stops the “Auto Pan” command or “Auto Patrol” command. The CCD control buttons: The set of the buttons is for controlling focus, iris and zooming. Click to zoom widely Click and see more. telescopically Click to focus nearer. to do zoom and see Click to focus farer. Click to set IRIS bigger. Click to set IRIS smaller. Click to Click to set auto IRIS. auto - 15 www.vivotek.com T: 886-2-82455282 F: 886-2-82455532 Client Settings There are four settings for the client side. Media Options - For the User to determine whether to receive video, audio or both. Protocol Options – Which allows choosing on connection protocol between client and server. There are two protocol choices to optimize your usage – UDP and HTTP. The UDP protocol allows for more real-time audio and video streams. However, some packets may be lost due to network burst traffic and images may be obscured. The HTTP protocol must be selected if the network is protected by a firewall which allows only HTTP Port (80) to be opened. If there is no restriction, UDP protocol is recommended. Generally speaking, the client’s choice will be in the order of UDP → HTTP. After the Network Camera is connected successfully, “Protocol Options” will indicate the selected protocol. The selected protocol will be recorded in the user's PC and will be used for the next connection. If the network environment is changed, or the user wants to let the web browser to detect again, manually select the UDP protocol and save, then return to HOME to connect to the Network Camera. Streaming Options – For users to select the video streaming types. Select “Streaming Video” options, the video connection will keep alive to enable you to - 16 www.vivotek.com T: 886-2-82455282 F: 886-2-82455532 see smooth video, while “Single JPEG” options will let you see the video in JPEG format by client periodic update the JPEG image from server according to the “Frame rate” settings. Talk Button Control Style – For the User to determine whether to “click once and talk” or “push to talk”. - 17 www.vivotek.com T: 886-2-82455282 F: 886-2-82455532 Administrator’s Capabilities Fine-tuning for Best Performance There are a few choices the Administrator is allowed to maximize the capabilities of the Network Camera. Best performance generally equates to the fastest image refresh rate with the best video quality, and at the lowest network bandwidth as possible. The six factors, “Size”, “Maximum frame rate”, “Video codec type”, “Key frame interval”, “Fix bit rate”, and “Fix quality” on the Video Configuration page, are correlative to allow for achieving the best performance possible. For Best Real-time Video Images To achieve good real-time visual effect, the network bandwidth should be large - 18 www.vivotek.com T: 886-2-82455282 F: 886-2-82455532 enough to allow a transmission rate of greater than 20 image frames per second. If the broadband network is over 1 Mbps, set the “Fix bit rate” to 1000Kbps or 1200Kbps, or set “Fix quality” at the highest quality. The maximum frame rate is 25 fps in a 50Hz system and 30 fps in a 60Hz system. If your network bandwidth is more than 384Kbps, you can fix the bit rate according to your bandwidth and set the maximum frame rate to 25 fps or 30 fps. If you are shooting fast-moving images, you may want to slow the maximum frame rate down to 20 fps in order to lower the rate of data transmission. This allows for better video quality and the human eyes cannot readily detect the differences between those of 20, 25, or 30 frames per second. If your network bandwidth is below 384 Kbps, set the “Fix bit rate” according to your bandwidth and try to get the best performance by fine-tuning with the “Maximum frame rate”. In a slow network, greater frame rate results in blur images. Another work-around is to choose “Half” in the “Size” option for better images, or “Halfx2” for a larger image view. Video quality performance will vary somewhat due to the number of users viewing on the network; even when the parameters have initially been finely tuned. Performance will also suffer due to poor connectivity because of the network’s burst constraint. In multi-user environment, the user who has poor network performance will receive only the key frame in MPEG4 format. Try to reduce the key frame interval can improve the frame rate for poor network performance, but the penalty is the increasing of network traffic. If the server is running on the Internet, select the “improve efficiency in the multi-user environment” will improve the efficiency in the multi-user environment. Only Quality Images Will Do To have the best video quality, you should set “Fix quality” at “Detailed” or “Excellent” and adjust the “Maximum frame rate” to match your network’s bandwidth. If your network is slow and you receive “broken” pictures, go to the HTTP protocol in “Connection type” and choose a more appropriate mode of transmission. The images may suffer a time delay due to a slower connection. Somewhere Between Real-time and Clear Images If you have a broadband network, set “Fix quality” at ”Normal” or better, rather than setting “Fix bit rate”. You can also fix the bandwidth according to your actual network speed and adjust the frame rate. Start from 30 fps down for best results - 19 www.vivotek.com T: 886-2-82455282 F: 886-2-82455532 but not below 15 fps. If the image qualities are not improved, select a lower bandwidth setting. Select for Motion JPEG The Network Camera with Pan/Tilt/Zoom is a camera with dual video codec, they’re MPEG4 and MJPEG. If MJPEG is selected, the camera will transmit video data in JPEG format. Therefore, it requires higher bandwidth to view smooth video. General speaking, each normal sized JPEG image would be 3k~12k bytes, depending on the selected video quality and contents. Together with the frame rate selected, the administrator can control the bandwidth of each connection. - 20 www.vivotek.com T: 886-2-82455282 F: 886-2-82455532 Opening Accounts for New Users 1 2 3 Protect Network Camera by Passwords The Network Camera is shipped without any password by default. That means everyone can access the Network Camera including the configuration as long as the IP address is known. It is necessary to assign a password if the Network Camera is intended to be accessed by others. Type a new word twice in the first field to enable protection. This password is used to identify the administrator. Then add an account with user name and password for your friends in the second field. The Network Camera can provide twenty accounts for your valuable customers or friends. Each account identifies the access right rather than the real visitor. That allows multiple visitors share the same account of different level. Each account has four kinds of privileges, which can be set individually. The “I/O access” privilege permits the user to access DI/DO of the server. The “Camera Control” privilege allows different control to pan/tilt functions of the Network Camera. The “Talk” privilege permits the user to send speech to the Network Camera. The “Listen” privilege permits the user - 21 www.vivotek.com T: 886-2-82455282 F: 886-2-82455532 to listen sounds from the server. You may edit or delete some users from the third field. More Flexible Options for Viewers If you want to have a guest account for viewers only, you just need to add a user without password and disable all the privileges. Share the account to your friends to access your camera. Build a Multimedia Web Attraction Site Demo on Multiple Sites – Mid-scale Service The Network Camera can allow ten visitors on-line simultaneously. After Installation, focus the Network Camera on any object you wish to share, and tell the visitors to type in the web browser address. Caution: You may want to maintain your visitor’s list in the security configuration page to block out unexpected visitors. Product Demo for E-business – Large-scale Service If the number of visitors has exceeded the limit, the Network Camera can allow the "overload" viewers to see the snapshots in JPEG mode, on the homepage. These are still images and will be refreshed periodically and automatically. 1. Click on “Client Settings” on the homepage, 2. Select “Single JPEG” in “Streaming Options”, 3. Set the snapshot interval to refresh the still image automatically. The longer the snapshot interval, the better the snapshot mode works for multiple viewers. If you want to expand to allow in more viewers, the host server should be able to handle large network traffic, which must handle the picture refreshing from the Network Camera. - 22 www.vivotek.com T: 886-2-82455282 F: 886-2-82455532 If the web space has FTP service Set the Network Camera up as an FTP client to upload the pictures. The access to the Network Camera will be independent of the number of viewers and the picture quality will remain constant. 1. Click on “Configuration” on the homepage, - 23 www.vivotek.com T: 886-2-82455282 F: 886-2-82455532 2. Click on “Mail & FTP” in the left column, 3. Fill in the FTP related settings including server, server port, user name and password, as well as the upload path if it is specified by the web space, 4. Click on “Save”, 5. Click on “Application” in the left column, 6. Select the day or days of the week in “Weekly schedule” you want to upload the pictures, 7. Select “Sequential operation” and set the interval, 8. Unselect “FTP put snapshots with date and time suffix” as the upload method and click on “Save”, 9. The image file uploaded to the web space is named “video.jpg”. Check if the file is successfully uploaded to the correct folder, 10. Prepare a homepage with the embedded image reference to the image file uploaded via FTP in advance. If the web space has no FTP service An auto-refresh homepage can be used to periodically poll the newest image from the Network Camera. It is most efficient if using a free web space provider as the FTP service may be limiting. 1. Prepare an auto-refresh homepage as the following example. The URL of image is http://<IP address of the Network Camera>/cgi-bin/video.jpg. Modify the IP address according to your Network Camera. Define the refresh interval according to your network bandwidth for best result. If the refresh rate is too fast and there is a large number of visitors, this may overload the Network Camera and slows the response. - 24 www.vivotek.com T: 886-2-82455282 F: 886-2-82455532 Example of an auto-refresh web page: <html> <head> <title>Example - auto refresh</title> </head> <body> <p align=left> <font size="7" face="Comic Sans MS" color="#FF0000"> MiniAVServer Demo </font> </p> <p align=left> <!-- Begin of scripts to auto refresh the image. Change the IP address in the image URL and refreshrate if necessary. //--> <script language=javascript> var image="http://192.168.0.203/cgi-bin/video.jpg"; //IMAGE URL var refreshrate=5; //SECONDS BETWEEN REFRESH var imgwidth=352; //IMAGE WIDTH var imgheight=240; //IMAGE HEIGHT function refresh(){ document.images["pic"].src=image+"?"+new Date(); setTimeout('refresh()', refreshrate*1000);} document.write('<img src="'+image+'" width="'+imgwidth+'" name="pic">'); if(document.images)window.onload=refresh; </script> <!-- End of scripts to auto refresh the image. //--> </p> </body> </html> - 25 www.vivotek.com T: 886-2-82455282 F: 886-2-82455532 height="'+imgheight+'" Build a Security Application The Administrator can combine options on the application page to perform many useful security applications. trigger There sources are coming two from attached devices, such as for motion detection. There are also two kinds of actions responding to such events, uploading snapshots Internet and including over driving the other attached devices. To upload the snapshots, the User can choose either email or FTP according to user’s needs. Both e-mail and FTP use the network settings on the Mail & FTP page. Refer to the definition section for detail configuration. 1. Click on “Configuration” on the homepage, 2. Click on “Application” in the left column, 3. Check the weekdays as you need and give the period of "Snapshots begin" time and "Snapshots end" time to monitor the triggering conditions every day, 4. Check the “Event operation”. The triggering condition can be set to detected motion or status of the attached device, 5. Set the delay before detecting next event to avoid continuous false alarms following the original event, - 26 www.vivotek.com T: 886-2-82455282 F: 886-2-82455532 Send Snapshots When Motion is Detected If no external sensor is available, the Administrator can use the built-in motion detection to monitor any movement and send snapshots via emails for security check. 6. Click on “Motion detection” in the left column, 7. Check “Enable motion detection”, 8. Click on “New” to have a new window to monitor video, 9. Type in a name to identify the new window, 10. Use the mouse to click, hold, and drag the window corner to resize or the title bar to move, 11. Fine-tune using the “Sensitivity” and “Percentage” fields to best suit the camera’s environment. Higher ”Sensitivity” detects the slighter motion. Higher “Percentage” discriminates smaller objects, 12. Clicking on “Save” enables the activity display. Green means the motion in the window is under the watermark set by the Administrator and red means it is over the watermark, 13. Click on “Application” in the left column, 14. Check on the window name set in step 9, 15. Check “Upload snapshots while motion detected”, if e-mailing the snapshots is preferred, 16. Check “Send snapshots by email”, 17. Click on “Save” to validate. - 27 www.vivotek.com T: 886-2-82455282 F: 886-2-82455532 Definitions in Configuration Only the Administrator can access system configuration. Each category in the left column will be explained in the following pages. The bold texts are the specific phrases on the Option pages. The Administrator may type the URL below the figure to directly enter the frame page of configuration. If the Administrator also wants to set certain options through the URL, read the reference appendix for details. <url> http://<Network Camera>/setup/config.html <Network Camera> is the domain name or original IP address of the Network Camera. <url> http://<Network Camera>/setup/system.vspx <Network Camera> is the domain name or original IP address of the Network Camera. - 28 www.vivotek.com T: 886-2-82455282 F: 886-2-82455532 System Parameters "Host name" The text displays the title at the top of the main page. “Turn off the LED indicator” Check this option to shut off the LED on the rear. It can prevent the camera’s operation being noticed. “Automatically restore DO state” The Network Camera will set the DO on when events happened, if the administrator configures it properly in the Application page. Check this option will restore the DO state to off after specified seconds. "Keep current date and time" Click on this to reserve the current date and time of the Network Camera. An internal real-time clock maintains the date and time even when the power of the system is turned off. "Sync with computer time" Synchronize the date and time of the Network Camera with the local computer. The read-only date and time of PC is displayed as updated. “Manual” Adjust the date and time according to what is entered by the Administrator. Notice the format in the related fields while doing the entry. “Automatic” Synchronize with the NTP server over the Internet whenever the Network Camera starts up. It will fail if the assigned time-server cannot be reached. “NTP server” Assign the IP address or domain name of the time-server. Leaving the text box blank connects the Network Camera to the default time-servers. "Time zone" Adjust the time with that of the time-servers for local settings. “Update interval” Select hourly, daily, weekly, or monthly update with the time on the NTP server. Remember to click on to immediately validate the changes. Otherwise, the correct time will not be synchronized. - 29 www.vivotek.com T: 886-2-82455282 F: 886-2-82455532 User Group Administration “Root password” Change the Administrator’s password by typing in the new password identically in both text boxes. The typed entries will be displayed as asterisks for security purposes. After pressed , the web browser will ask the Administrator for the new password for access. “Add user” Type the new user's name and password and press to insert the new entry. The new user will be displayed in the user name list. There is a maximum of twenty user accounts. Each user can have four privileges – “I/O access”, “Camera Control”, “Talk” and “Listen”. “I/O access” allows user to control the DO and get status of the DI. “Camera control” allows user to aim the Network Camera to different targets. “Talk” allows user to talk to the server. “Listen” allows user to listen from the server. “Delete user” Pull down the user list to find the user’s name and press to complete. “Edit user” Pull down the user list to find the user’s name and press the user’s password and privilege. - 30 www.vivotek.com T: 886-2-82455282 F: 886-2-82455532 to edit <url> http://<Network Camera>/setup/security.vspx <Network Camera> is the domain name or original IP address of the Network Camera. - 31 www.vivotek.com T: 886-2-82455282 F: 886-2-82455532 Edit User Type the new password, change the privilege and press to modify the account. <url> http://<Network Camera>/setup/edituser.vspx <Network Camera> is the domain name or original IP address of the Network Camera. - 32 www.vivotek.com T: 886-2-82455282 F: 886-2-82455532 Network Settings Any changes made on this page will need to restart the system in order to validate the changes. Make sure every field is entered correctly before clicking on . "Get IP address automatically" & “Use fixed IP address” The default status is “Get IP address automatically”. This can be tedious having to perform software installation whenever the Network Camera starts. Therefore, once the network settings, especially the IP address, have been entered correctly, select “Use fixed IP address” then the Network Camera will skip installation at the next boot. The Network Camera can automatically restart and operate normally after a power outage. Users can run IP installer to check the IP address assigned to the Network Camera if the IP address is forgotten or using the UPnP function provided by the Network Camera (MS Windows XP provides UPnP function at My Network Place). As for how to get IP address automatically, please refer to the section of Software Installation. General “IP address” This is necessary for network identification. “Subnet mask” It is used to determine if the destination is in the same subnet. The default value is “255.255.255.0”. “Default router” This is the gateway used to forward frames to destinations in different subnet. Invalid router setting will fail the transmission to destinations in different subnet. “Primary DNS” The primary domain name server that translates hostnames into IP addresses. “Secondary DNS” The secondary domain name server that backups the Primary DNS. HTTP “HTTP port” This can be other than the default Port 80. Once the port is changed, the User must be notified the change for the connection to be successful. For - 33 www.vivotek.com T: 886-2-82455282 F: 886-2-82455532 instance, when the Administrator changes the HTTP port of the Network Camera whose IP address is 192.168.0.100 from 80 to 8080, the User must type in the web browser “http://192.168.0.100:8080” instead of “http://192.168.0.100”. Streaming “UDP Audio channel port” This can be something other than the default port 5002 in order to work with the port opened by the firewall. “UDP Video channel port” This can be something other than the default port 5003 in order to work with the port opened by the firewall. <url> http://<Network Camera>/setup/network.vspx <Network Camera> is the domain name or original IP address of the Network Camera. - 34 www.vivotek.com T: 886-2-82455282 F: 886-2-82455532 Wireless “SSID” (Service Set Identifier), it is a name that identifies a wireless network. Access Points and wireless clients attempting to connect to a specific WLAN (Wireless Local Area Network) must use the same SSID. The default setting is default. Note: The maximum length of SSID is 32 single-byte characters and SSID can’t be any of “, <, > and space character. “Wireless mode” Clicking on the pull-down menu to select from the following options: “Infrastructure” Make the Network Camera connect to the WLAN via an Access Point. (The default setting) “Ad-Hoc” Make the Network Camera connect directly to a host equipped with a wireless adapter in a peer-to-peer environment. “Channel” While in infrastructure mode, the channel is selected automatically to match the channel setting for the selected Access Point. In Ad-Hoc mode, the channel must be manually set to the same channel for each wireless adapter. The default channel setting depends on the installed region. “TX rate” This field is for selecting the maximum transmission rate on the network. The default setting is “auto”, that is the Network Camera will try to connect to the other wireless device with highest transmitting rate. “Preamble”, either “Long preamble” or “Short preamble” defines the length of the CRC block (Cyclic Redundancy Check is a common technique for detecting data transmission errors) for communication between the Access Point and the roaming wireless device. Long Preamble is the default setting. Note: High network traffic areas should use the shorter preamble type. “Data encryption” Checking the box to enable the data encryption. By default it is disabled. “Security” Choosing one of the following data encryptions. By default it is disabled. z “None” – disables the data encryption. z “WEP” – uses WEP to encrypt the data. z “WPA-PSK” – uses WPA pre-shared key to encrypt the data. “Auth. Mode” Choosing one of the following modes, (Auto is the default setting) z “Auto” – Will automatically decide the authentication mode of the wireless - 35 www.vivotek.com T: 886-2-82455282 F: 886-2-82455532 client. z “Shared” – allows communication only with other devices with identical WEP settings. z “Open” – communicates the key across the network. “Key length” The administrator can select the key length among 64, 128 or 256 bits. 64bits is the default setting. “Key format” Hexadecimal or ASCII. “HEX” is the default setting. z “HEX” digits consist of the numbers 0~9 and the letters A-F. z “ASCII” is a code for representing English letters as numbers from 0-127 except “, <, > and space characters that are reserved. “Network Key” Entering a key in either hexadecimal or ASCII format. When selecting different key length, acceptable input length is listed as following: 64 bits key length: 10 Hex digits or 5 characters. 128 bites key length: 26 Hex digits or 13 characters. Note: When 22(“), 3C(<) or 3E(>) are input in network key, the key format can’t be changed to ASCII format. <url> http://<Network Camera>/setup/wireless.vspx <Network Camera> is the domain name or original IP address of the Network Camera. - 36 www.vivotek.com T: 886-2-82455282 F: 886-2-82455532 DDNS & UPnP “Enable DDNS” This option turns on the DDNS function. “Provider” The provider list contains four hosts that provide DDNS services. Please connect to the service provider’s website to make sure the service charges. “Host Name” If the User wants to use DDNS service, this field must be filled. Please input the hostname that is registered in the DDNS server. “Username/E-mail” The Username or E-mail field is necessary for logging in the DDNS server or notify the User of the new IP address. Note: when this field is input as “Username” the following field must be input as “Password”. “Password/Key” Please input the password or key to get the DDNS service. “Enable UPnP” This turns on or off the UPnP function. When UPnP is turned off, the camera cannot be found through network neighbors in MS Windows XP. If the UPnP network component is installed in Windows XP, the hostname of the Network Camera will be shown with bracketed IP address in the Network neighbors. Ex: Network Camera with Pan/Tilt (xxx.xxx.xxx.96). That is: The hostname of the Network Camera is “Network Camera with Pan/Tilt”, and the IP address of the Network Camera is xxx.xxx.xxx.96, depends on the last value of the IP address assigned to the Network Camera. “Save” Click on this button to save current settings for the DDNS service and UPnP function. - 37 www.vivotek.com T: 886-2-82455282 F: 886-2-82455532 <url> http://<Network Camera>/setup/ddnsupnp.vspx <Network Camera> is the domain name or original IP address of the Network Camera. - 38 www.vivotek.com T: 886-2-82455282 F: 886-2-82455532 Mail & FTP SMTP “1st SMTP (mail) server” The domain name or IP address of the external email server. “1st SMTP account name” Granted account name on the email server. “1st SMTP password” Granted password on the email server. “1st recipient email address” The email address of recipients for snapshots or log file. Multiple recipients must be separated by semicolon, ‘;’. “2nd SMTP (mail) server” The domain name or IP address of another email server once the previous server is unreachable. “2nd SMTP account name” Granted account name on the backup SMTP server. “2nd SMTP password” Granted password on the backup SMTP server. “2nd recipient email address” The email address of recipients for the backup server. “Sender email address” The return email address used in the event the mails fail to send out. FTP “Built-in FTP server port” This can be other than the default Port 21. The User can change this value from 1 to 65535. After the change, the external FTP client program must change the server port of connection accordingly. “1st FTP server” The domain name or IP address of the external FTP server. The following user settings must be correctly configured for remote access. “1st FTP server port” The port to access the external FTP server. “1st FTP user name” Granted user name on the external FTP server. “1st FTP password” Granted password on the external FTP server. “1st FTP remote folder” Granted folder on the external FTP server. The string must conform to that of the external FTP server. Some FTP servers cannot accept preceding slash symbol before the path without virtual path mapping. Refer to the instructions for the external FTP server for details. The folder privilege must be open - 39 www.vivotek.com T: 886-2-82455282 F: 886-2-82455532 for upload. “1st FTP passive mode” The Network Camera is located inside the network protected by a firewall, data connection for FTP may be prohibited. By selecting passive mode, the FTP can bypass the rule and allow snapshot upload to proceed. If the passive mode is selected, the Network Camera can automatically attempt for active mode, if the external FTP server does not support passive mode. “2nd FTP server” The domain name or IP address of the backup FTP server. “2nd FTP server port” The port to access the backup FTP server. “2nd FTP user name” Granted user name on the backup FTP server. “2nd FTP password” Granted password on the backup FTP server. “2nd FTP remote folder” Granted folder on the backup FTP server. “2nd FTP passive mode” Passive mode setting for the backup FTP server. - 40 www.vivotek.com T: 886-2-82455282 F: 886-2-82455532 <url> http://<Network Camera>/setup/mailftp.vspx <Network Camera> is the domain name or original IP address of the Network Camera. - 41 www.vivotek.com T: 886-2-82455282 F: 886-2-82455532 Video Codec Parameters “Text on video” The text will be displayed in the black bar above the video window with a timestamp. The timestamp is captured from date and time of the Network Camera that is maintained by a built-in real-time clock. “Color” Select either for color or monochrome video display. "Size" There are five options for three video sizes. “Half” is the quarter size of “Normal” and “Normal” is the quarter size of “Double”. “Half x 2” has the same video size as “Normal” but of a lesser quality, while consuming less network bandwidth. “Normal x 2” has the same size as “Double” but of a lesser quality. “Video codec type” It can be either MJPEG or MPEG4. In MJPEG mode, the video frames are independent. In MPEG4 mode, there are I frames and P frames. To decode a P frame need the information of previous frame. MPEG4 consumes much less network bandwidth than MJPEG. There are five dependent parameters provided for video performance adjustment. "Maximum frame rate" This limits the maximal refresh frame rate, which can be combined with the "Video quality control" to optimize the bandwidth utilization and video quality. If the User wants to fix the bandwidth utilization regardless of the video quality, choose "Fix bit rate" and select the desired bandwidth. MPEG4 video are composed by I frames and P frames as the following sequence. IPPPPPIPPPPPIPPPP… “Key frame interval” determines how many repeated P frames will appear after one I frame. Large “Key frame interval” can reduce the bit rate, but cause image corrupt longer if there is packet loss while transmission. “Fix bit rate” option and “Key frame interval” option are only available in “MPEG4” mode. The video quality may be poor due to the sending of maximal frame rate within the limited bandwidth when images are moving rapidly. Consequently, to ensure detailed video quality (quantization rate) regardless of the network, it will utilize more bandwidth to send the maximal frames when images change drastically. "Flip" Vertically rotate the video. "Mirror" Horizontally rotate the video. Check options both if the Network Camera is installed upside down. “Improve efficiency in the multi-user environment” Check this option to improve efficiency in the multi-user environment when running in the low bandwidth - 42 www.vivotek.com T: 886-2-82455282 F: 886-2-82455532 environment. But it will cause each connection slow a few minutes when connection established. <url> http://<Network Camera>/setup/video.vspx <Network Camera> is the domain name or original IP address of the Network Camera. - 43 www.vivotek.com T: 886-2-82455282 F: 886-2-82455532 Image Settings Click on “Image Settings” to pop up another window for tuning "Brightness", “Contrast”, “Hue” and "Saturation" for video compensation. Each field has eleven levels ranged from -5 to +5. The User may press “Preview” to fine-tune the image. image is When O.K., the press “Save” to set the image settings. Click on “Restore” to recall the original settings without incorporating the changes. CCD Settings Click on “CCD Settings” button, the CCD settings window will pop up. The default setting of the CCD is of auto-IRIS mode. Therefore the “Auto electronic - 44 www.vivotek.com T: 886-2-82455282 F: 886-2-82455532 shutter” (AES) option will be fixed at 1/60 (1/50) second. Once the shutter is selected as “Auto”, the IRIS of the CCD will become fixed. There are several selectable items for AES. Faster electronic shutter helps seeing fast moving objects more clearly. “Auto tracking white balance” is usually applied when the Network Camera is aiming outdoor. Adjusting the 9 levels of white levels can help the camera capturing video with correct colors. On the other hand, select “White balance control” will disable “Auto tracking white balance”. It is usually applied indoor to adjust the video colors. The administrator can set different color temperatures (3200K~8000K) to get correct colors. Checking “Low lux mode” helps seeing object in poor illuminative environment. - 45 www.vivotek.com T: 886-2-82455282 F: 886-2-82455532 Turning on “Auto switch to B/W in low lux mode” together with “Low lux mode” being checked, the video will become black and white automatically if the camera is aiming at dark environment. “Enable BLC” option is for back light compensation. Normally, objects in front of light source are difficult to be seen, checking this option and adjusting “BLC sens level” can help seeing the objects more clearly. The BLC sens level is about sensitivity of BLC detection. Clicking on “BLC Area Selection”, a selecting window will pop up. As the window shows, the video is divided to 48 rectangle areas with the same size. Select the areas to enable BLC, if no area is selected, checking “Enable BLC” option makes the video no differences. The picture illustrates the corresponding areas of the selecting window in the real video. “Select All” will check all the areas in the windows and “Clear All” will do vice versa. “Save” button can set the selected areas for BLC. In the CCD settings window, click on “Preview” to see the effect of changing the options. Click on “Save” to set the CCD settings. Click on “Restore” to recall the original settings without incorporating the changes. - 46 www.vivotek.com T: 886-2-82455282 F: 886-2-82455532 Audio “Transmission mode” There are five options to select. For all the modes, only one client can talk to the server at the same time. “Full-duplex (Talk and listen simultaneously)” In this mode, the User can talk to the server while listening sound from the server simultaneously. “Half-duplex (Talk or listen, not at the same time)” In this mode, the User can talk to the server or listen from the server, but not at the same time. “Simplex – Talk only” In this mode, the User can only talk to the server. “Simplex – Listen only” In this mode, the User can only listen from the server. “Disable” In this mode, the audio is disabled in both directions. “Send audio from the active client to all the other clients” In half duplex transmission mode, select the option to talk to the server and broadcast your voice to all the other clients. “Improve audio quality in low bandwidth environment” If the Network Camera works in versatile or low network bandwidth environment, the User can check this option to improving audio quality by sacrificing some real-time synchronization. “Audio source” Select source from external or built-in microphone. “Acoustic echo cancellation” In full-duplex mode, the server can play sound from the client and receive sound from the environment and send to client. Since the sound from the client is played by server, it will also be received by the server’s microphone and send back to client. That is the client will hear its echo. Select this option can prevent echo by sacrificing the video frame rate. “Bit rate” There are three kinds of bit-rate for audio. 32Kbps and 24Kbps are suitable for both music and speech like audio while 8Kbps are suitable for only speech like audio. - 47 www.vivotek.com T: 886-2-82455282 F: 886-2-82455532 <url> http://<Network Camera>/setup/audio.vspx <Network Camera> is the domain name or original IP address of the Network Camera. - 48 www.vivotek.com T: 886-2-82455282 F: 886-2-82455532 Motion Detection “Enable motion detection” Check this option to turn on motion detection. Click on this button to add a new window. At most three windows can exist simultaneously. Use the mouse to click, hold and drag the window frame to resize or the title bar to move. Clicking on the ‘x’ at the upper right-hand corner of the window to delete the window. Remember to save in order to validate the changes. Click on this button to save the related settings. A graphic bar will rise or fall depending on the image variations. A green bar means the image variation is under monitoring level and a red bar means the image variation is over monitoring level. When the bar goes red, the detected window will also be outlined in red. Going back to the homepage, the monitored window is hidden but the red frame shows when motion is detected. “Window Name” The text will show at the top of the window. “Sensitivity” This sets the endurable difference between two sequential images. “Percentage” This sets the space ratio of moving objects in the monitoring window. Higher sensitivity and small percentage will allow easier motion detection. <url> http://<Network Camera>/setup/motion.vspx <Network Camera> is the domain name or original IP address of the Network Camera. - 49 www.vivotek.com T: 886-2-82455282 F: 886-2-82455532 Camera Control On the Camera Control page, there are two main function control areas: Camera control area The pan and tilt functions can be controlled with these buttons. The “Left” button aims the camera to the left; the “Right”, “Up”, and “Down” buttons aim the camera accordingly. The “Home” button aims the camera to the center. “-” and “+” buttons beside “Zoom” control the zoom widely function and zoom telescopically. “-”, “Focus” and “+” in the same row control the focus near function, auto focus function and focus far function. “-”, “IRIS” and “+” in the same row set the aperture smaller, auto-IRIS and set aperture bigger. “Pan speed” This controls the range of the horizontal movement of the camera. The greater the value, the greater angular movement when performing the “Left” or “Right” functions. “Tilt speed” This controls the range of the vertical movement of the camera. The greater value, the greater angular movement when performing the “Up” or “Down” functions. “Zoom speed” This controls the range of the zooming. The greater the value, the greater viewing angle changed. “Focus speed” This controls the range of the focus adjustment. The greater the value, the greater adjustment. “Auto pan/patrol speed” This defines the speed of panning and patrol, the greater the value, the faster the speed. Preset function area “Current position” If the User wants to save the current view as a preset location, enters a name for each of the current video view at “Current position” and click on the “Add” button. The camera allows for ten preset locations. * The preset function is valid only in optical zoom mode. “Preset position” This keeps a list for preset positions. Clicking on the “Delete” button will remove the current selected position from the preset list. “Set as home” Click on the button will command the Network Camera to set the - 50 www.vivotek.com T: 886-2-82455282 F: 886-2-82455532 current aiming position as Home position. That is: when user click on the “Home” control in Camera control area or after the Network Camera rebooted, the aiming area will be moved to the current position. “Default home” Click on the button will restore the “Home” definition to the original position. “Dwelling time” The value set here specifies: 1. The stop time of each preset location during auto patrol of the Network Camera. 2. The stay time at the most left and the most right positions when the Network Camera is doing auto panning. “Enable IR control” Checking this box allows the Administrator to enable the IR controller to move the aim of the camera. To allow controls only through URL commands or web pages, leave this box unchecked. “Zoom times display” Checking this box allows the Administrator to display the zoom magnitude on the transmitted video. The information is described as the following table: Text displayed Meanings Zoom X3 3 times optical zoom, the focal lens equals to 12.6 mm. Zoom X10 xE2 10 times optical zoom with 2 times digital zoom, the focal lens equals to 84 mm. “Patrol selection” After the User has saved a list of preset positions, the “Preset locations” box will also keep a list of the preset positions. And once the “Select>” button is clicked, the “Selected location” box will keep a list of the patrol stops. The “Remove” button removes the preset position from the patrol stops. The “UP”, “DOWN” buttons adjust the order of the patrol stops. Several preset positions can be added to the patrol stops. The camera can accept up to 20 patrol stops. “Save” button The button is valid for “Pan speed”, “Tilt speed”, “Tilt speed”, “Auto pan/patrol speed”, “Enable IR control”, “Dwelling time” and “Patrol selections”. In other words, after changing these settings, and the “Save” button is not clicked, the new setting of the camera will not take effect. - 51 www.vivotek.com T: 886-2-82455282 F: 886-2-82455532 Camera control area Preset function area <url> http://<Network Camera>/setup/camctrl.vspx <Network Camera> is the domain name or original IP address of the Network Camera. - 52 www.vivotek.com T: 886-2-82455282 F: 886-2-82455532 Application Setup Weekly Schedule “Sun” ~ “Sat” Select the days of the week to perform the following operations. “Snapshots begin at” Set the time to start operations. “Snapshots stop at” Set the time to stop operations. Setting identical begin time and stop time means 24-hour operation. “All the time except for the above schedule” Invert the selected schedule. The default setting of this option is checked. “Snapshot file name prefix” Specify the prefix name for the snapshot file. For example, if the prefix name of the snapshot file is “pz61x2”, the snapshot file name will be pz61x2 _20041116105638.jpg, that means the snapshot is taken at 10:56:38, 2004/11/16. Event Operation “Delay second(s) before detecting next event” Set the time delay before restarting to check on the triggering condition when the current condition is triggered. “Send pre-event image(s) when event occurs” Specify how many pre-event snapshot will be sent if events happen. “Trigger condition” There are four conditions relative to the digital input and three windows for motion detection. More than one condition can be selected at once. Select the appropriate digital input condition that suits the characteristics of the external device. “high”, “low” selects level-triggering via external voltage input. “rising”, “falling” is for edge-triggering. There are three windows for motion detection each can be assigned a name. If motion detection has not been set up, it will not be shown. If this happens, clicking on “Motion detection” and a note will show to direct the User to the configuration page for motion detection. “Trigger action” There are four options for two types of action. More than one condition can be selected at once. While choosing to trigger an output alarm, the - 53 www.vivotek.com T: 886-2-82455282 F: 886-2-82455532 digital output will short both pins and complete the external device’s circuit. The normal state is open. Either email or FTP can be used to command uploading snapshots. The snapshot names will be “videopre.jpg”, “videotrg.jpg”, and “videopos.jpg”, respectively. They stand for the snapshots, before event, right upon event, and after event. The date and time suffix may also be added as an option. Confirm the external mail or FTP server settings in the network configuration. “Reset output” Select and save this option to reset the external device at the digital output to return to the original state. Sequential Operation “Snapshot interval” The Network Camera will send snapshots at the specified intervals to the external server. “Send snapshots by email” This selects the uploading method following the intervals set above. The snapshot named “video.jpg” will be attached in the email with the subject title “Periodic snapshots”. “Send snapshots by FTP” The snapshots will be uploaded to the external FTP server with the file name defined in the next option. This can also be used to refresh the captured images stored in the external web server to build creative homepages. “FTP put snapshots with date and time suffix” This option sets up the snapshot capture date and time, which can be used to easily differentiate the snapshot file names in either the sequential or event operation. For instance, “pre_20020102030405.jpg” means the JPEG image was captured in the year 2002, January 2nd, after 3 o’clock, 4 minute and 5 second as the previous frame in event operation. If this suffix is omitted, the file named “video.jpg” on the external FTP server will be refreshed at the specified interval. - 54 www.vivotek.com T: 886-2-82455282 F: 886-2-82455532 <url> http://<Network Camera>/setup/app.vspx <Network Camera> is the domain name or original IP address of the Network Camera. - 55 www.vivotek.com T: 886-2-82455282 F: 886-2-82455532 Viewing System Log Click on the link on the configuration page to view the system log file. The content of the file provides useful information about configuration and connections after system boot-up. Viewing System Parameters Click on this link on the configuration page to view the entire system’s parameter set. The content is the same as those in CONFIG.INI. Factory Default “Factory default” Click on this link on the configuration page to restore factory default settings. Any changes made so far will be lost and the system will be reset to the initial factory settings. After clicking on the “Restore” button and make confirmation, the system will restart and require the installer program to set up the network again. “Calibrate” Recalibrate the home position to the default center to recover the tolerance caused by some external forces. This function is the same as the “Center” button on the Remote Controller. Please note that there is no confirming message box after clicking on the “Calibrate” button, the Network Camera will calibrate immediately. - 56 www.vivotek.com T: 886-2-82455282 F: 886-2-82455532 Remote Controller Model PZ61x2 provides a remote controller to command the camera’s pan/tilt and other functions. The direction control part provides the function as on the main web page. The Pan/Patrol/Stop functions are also the same as on the main web page. Direction control area Auto movement control area “Auto Patrol” This button commands the camera to patrol between the preset positions on the patrol list that was set on the “Camera control page”. After each patrol cycle, the camera stops at the original staring position. “Auto Pan” This button commands the camera to pan from the current position to the left most or right most and back. After panning both horizontal end positions, the camera would stop at the original starting position. “Center” This calibrates the camera’s position to aim at the center as the camera boots up. “Stop” This stops the auto movements (auto pan & auto patrol) of the camera. - 57 www.vivotek.com T: 886-2-82455282 F: 886-2-82455532 Appendix A. Troubleshooting Status LED After powering up, the Network Camera performs a self-diagnostic to detect any hardware defects. The following table lists the LED patterns in general. In case of any fatal error, the LED will blink in a pattern other than those below. Condition LED color During self-diagnostic after power on Blink in interchanged green and red Ethernet signal is lost Red LED is off till Ethernet is detected Before network is setup Steady green till IP address is confirmed After network is setup Blink green every second Any hardware failure Other patterns Reset and Restore At the left side of the camera there is a button hidden in the pinhole as shown in the picture. It is used to reset the system or restore the factory default settings. Sometimes resetting the system sets the system back to normal state. If the system problems remain after reset, restore the factory settings and install again. RESET: Poke the wrench to click on the button. RESTORE: 1. Poke the wrench to press on the button continuously. Restoring the factory defaults will erase any previous settings. Reset or restore the system after 2. Wait for self-diagnostic to run twice. 3. Withdraw the wrench as soon as the second self-diagnostic starts. power on. - 58 www.vivotek.com T: 886-2-82455282 F: 886-2-82455532 B. Frequently Asked Questions Q What if I forget my password? A After the Administrator's password has been assigned, every access to the Network Camera needs authentication. If you are one of the managed users, you have to ask the Administrator for the password. If you are the Administrator, there is no way to recover the root password except by restoring the factory default settings. Refer to Appendix A for the procedures. Q Why can I not watch video from the Network Camera after it is authenticated? A There are many possible scenarios regarding this problem, 1. If you have just installed the Network Camera and are unable to watch the video, check if the heartbeat LED is blinking or the lens cap is off. If the heartbeat LED is dim, perform the software installation again. 2. If the Network Camera is well installed and you are accessing the Network Camera for the first time using Internet Explorer, adjust the security level of Internet Explorer to allow installation of plug-ins. 3. If the problem still exists after adjusting, and the message over the image window is showing "connecting", the network traffic may be too crowded. 4. It there is only “A” shown below the image, check the media options in client settings containing video. Q What is the plug-in for? A The plug-in provided by the Network Camera is used to display motion pictures and audio in Internet Explorer. If your system does not allow installation of any plug-in software, the security level of the web browser may need to be lowered. It is recommended that you consult your network supervisors in your office regarding adjustment of the security level. Software installation may be regulated in some offices. Q Why is the timestamp different from the system time of my PC or notebook? A The timestamp is based on the system time of the Network Camera. It is maintained by a real-time clock inside and can be automatically synchronized with the time-server if the Network Camera is connected to the Internet and the function is enabled. Differences of several hours may result from the time zone setting. - 59 www.vivotek.com T: 886-2-82455282 F: 886-2-82455532 Q Can I install it on ceiling? A Yes. There are flip and mirror options in video configuration page to correct the images for upside down installation. Q The image is not clear enough. A Rotate the lens to adjust the focus after the Network Camera has been installed in the proper position. The image settings and white balance can be fine tuned to achieve the best visual effect. Also notice the power line frequency must match the local utility to synchronize and minimize the effect of flickering florescent lights. Q Why does the image not refresh regularly? A Some anti-virus programs filter the received web content. It takes time to perform data examination and affect the streaming application such as that of Network Camera. However, it only affects the HTTP mode of Network Camera. If the network allows only HTTP mode, disable the web filtering function of the anti-virus program temporarily. During this period, the User should be aware of the risk of malicious network activity. Q I have opened motion detection windows but it cannot work. A If the motion detection windows are set up and names are given, check to see if the function is checked on the first line. While it is enabled, adjust the sensitivity and percentage to monitor the level indicator for best results. Q I cannot hear any sound while watching. A If there is "V" shown below the image, check the sound card in your PC and make sure media options in client settings containing audio. If "AV" is shown, check the audio source of the Network Camera, make sure you are using internal or external microphone. Q How many users are allowed to watch the Network Camera at the same time? A Too many users requesting the real-time multimedia content will jam the network. For best results, the Network Camera is designed to accommodate a maximum of ten (10) users to watch and listen for streaming video and audio at the same time. For a larger number of users, it is recommended to build another web server to host - 60 www.vivotek.com T: 886-2-82455282 F: 886-2-82455532 the retrieved contents from the Network Camera. Q How fast is the video rate of the Network Camera? A The MPEG4 codec engine can process up to 30 frames per second internally. However the total performance is subject to many coefficients such as: 1. Network throughput, 2. Bandwidth share, 3. Number of users, 4. The complicated/detailed objects and movement in view, 5. The power of your PC or notebook that is responsible for displaying images. In general, the transfer rate in a general local network environment can achieve over 200 kilobytes per second and approximately 10 to 20 pictures per second from a regular environment. Q How can I keep the Network Camera as private as possible? A The Network Camera is designed for surveillance purposes and has many flexible interfaces. The user authentication and special confirmation in installation can keep the Network Camera from unauthorized access. You may also change the HTTP port to a non-public number. The demo account is good to separate guests from normal users and thus you can easily block guests anytime. You can check the system log to examine any abnormal activities and trace the origins. Q Why can I not access the Network Camera when I setup some options in the application? A Since the Network Camera is a "network camera", any incorrect network settings will make it inaccessible. If this happens, restore the factory default settings following the procedures in Appendix A. - 61 www.vivotek.com T: 886-2-82455282 F: 886-2-82455532 B. Cleaning the Lens The Network Camera with Pan/Tilt/Zoom is a network camera with high quality lens. When it is necessary to clean the lens, please follow these instructions: 1. Prepare cotton swabs and alcohol. 2. Moisten the cotton swab with alcohol. 3. Slightly clean the lens. 4. If the lens is still dirty, repeat 2~3 steps until it is cleaned. Change a clean cotton swab if the old one is dirty or contains dirt that might scrape the lens. Never touch the lens hard or roughly. - 62 www.vivotek.com T: 886-2-82455282 F: 886-2-82455532 C. Pan/Tilt/Zoom Data z unit tilt angle: 0.918 degree z The tile speeds of different auto pan/tile speeds. 1. auto tile speed 1: 1.65 degree/sec 2. auto tile speed 2: 6.59 degree/sec 3. auto tile speed 3: 8.24 degree/sec 4. auto tile speed 4: 10.98 degree/sec 5. auto tile speed 5: 16.47 degree/sec 6. auto tile speed 6: 32.95 degree/sec tilt speed -5 -4 -3 -2 -1 0 1 2 3 4 1~3 0.23 0.46 0.92 1.84 3.67 5.51 6.43 7.34 8.26 9.18 10.10 4~7 0.23 0.23 0.46 0.92 1.84 2.75 3.21 3.67 4.13 4.59 5.05 8~100 0.23 0.23 0.23 0.46 0.92 1.38 1.61 1.84 2.07 2.30 2.52 3 4 zoom times z unit pan angle: 1.29 degree z The pan speeds of different auto pan/tile speeds. 5 1. auto pan speed 1: 2.10 degree/sec 2. auto pan speed 2: 8.41 degree/sec 3. auto pan speed 3: 16.82 degree/sec 4. auto pan speed 4: 22.43 degree/sec 5. auto pan speed 5: 26.04 degree/sec 6. auto pan speed 6: 67.28 degree/sec Pan speed -5 -4 -3 -2 -1 1~3 0.32 0.65 1.29 3.88 7.75 11.63 15.50 19.38 23.26 25.84 28.42 4~7 0.32 0.32 0.65 1.94 3.88 5.81 7.75 9.69 11.63 12.92 14.21 8~100 0.32 0.32 0.32 0.97 1.94 2.91 3.88 4.85 zoom times 0 - 63 www.vivotek.com T: 886-2-82455282 F: 886-2-82455532 1 2 5.81 6.46 5 7.11 D. URL Commands of the Network Camera For some customers who already have their own web site or web control application, the Network Camera can be easily integrated through convenient URLs. This section lists the commands in URL format corresponding to the basic functions of the Network Camera. Overview This section specifies the external HTTP based application programming interface. The HTTP based camera interface provides the functionality to request a single image, to control camera functions (PTZ, output relay etc.) and to get and set internal parameter values. The image and CGI-requests are handled by the built in Web server. Style Convention In URL syntax and in descriptions of CGI parameters, a text in italic within angle brackets denotes a content that is to be replaced with either a value or a string. When replacing the text string also the angle brackets shall be replaced. An example of this is the description of the name for the server, denoted with <servername> in the URL syntax description below, that is replaced with the string myserver in the URL syntax example, also below. URL syntax' are written with the “Syntax:" word written in bold face followed by a box with the referred syntax as seen below. The name of the server is written as <servername>. This is intended to be replaced with the name of the actual server. This can either be a name, e.g., "mywebcam" or "thecam.adomain.net" or the associated IP number for the server, e.g., 192.168.0.220. Syntax: http://<servername>/cgi-bin/video.jpg Description of returned data is written with "Return:" in bold face followed by the - 64 www.vivotek.com T: 886-2-82455282 F: 886-2-82455532 returned data in a box. All data returned as HTTP formatted, i.e., starting with the string HTTP is line separated with a Carriage Return and Line Feed (CRLF) printed as \r\n. Return: HTTP/1.0 <HTTP code> <HTTP text>\r\n URL syntax examples are written with "Example:" in bold face followed by a short description and a light grey box with the example. Example: request a single snapshot image http://mywebserver/cgi-bin/video.jpg General CGI URL Syntax and Parameters CGI parameters are written in lower-case and as one word without any underscores or other separators. When the CGI request includes internal camera parameters, the internal parameters must be written exactly as they are named in the camera or video server. The CGIs are organized in function related directories under the cgi-bin directory. The file extension of the CGI is required. Syntax: http://<servername>/cgi-bin/<subdir>[/<subdir>...]/<cgi>.<ext> [?<parameter>=<value>[&<parameter>=<value>...]] Example: Setting digital output #1 to high http://mywebserver/cgi-bin/setparam.cgi?do1=h Get Server Parameter Values Note: This request require administrator access Method: GET/POST Syntax: http://<servername>/cgi-bin/admin/getparam.cgi?[<parameter>] [&<parameter>…] - 65 www.vivotek.com T: 886-2-82455282 F: 886-2-82455532 where the <parameter> should be <group>[_<name>] or <group>[.<name>] If you do not specify the any parameters, all the parameters on the server will be returned. If you specify only <group>, the parameters of related group will be returned. When query parameter values, the current parameter value are returned. Successful control requests returns paramter pairs as follows. Return: HTTP/1.0 200 OK\r\n Content-Type: text/html\r\n Context-Length: <length>\r\n \r\n <parameter pair> where <parameter pair> is <parameter>=<value>\r\n [<parameter pair>] <length> is the actual length of content. Example: request IP address and it’s response Request: http://192.168.0.123/cgi-bin/admin/getparam.cgi?network_ipaddress Response: HTTP/1.0 200 OK\r\n Content-Type: text/html\r\n Context-Length: 33\r\n \r\n network.ipaddress=192.168.0.123\r\n Set Server Parameter Values Note: This request require administrator access Method: GET/POST - 66 www.vivotek.com T: 886-2-82455282 F: 886-2-82455532 Syntax: http://<servername>/cgi-bin/admin/setparam.cgi? [nosync=<value>&]<parameter>=<value> [&<parameter>=<value>…][&return=<return page>] parameter value description nosync 0, 1 Specifies that there should be no sync (write) of the corresponding configuration file on flash. If parameter is omitted, a sync write will occur. (note: this parameter must be put at begin of parameter list) <group>_<name>. value to assigned Assign <value> to the parameter <group>_<name>.. return <return page> Redirect to the page <return page> after the parameter is assigned. The <return page> can be a full URL path or relative path according the the current path. If you omit this parameter, it will redirect to an empty page. (note: The return page can be a general HTML file(.htm, .html) or a Vivotek server script executable (.vspx) file. It can not be a CGI command. It can not have any extra parameters. This parameter must be put at end of parameter list) Example: Set the IP address of server to 192.168.0.123 http://myserver/cgi-bin/admin/setparam.cgi?Network_IPAddress=192.168.0.123 Available Parameters on the Server Group: System - 67 www.vivotek.com T: 886-2-82455282 F: 886-2-82455532 NAME VALUE DESCRIPTION hostname <text (r/w) than 15 characters> ledoff 0 Do not turn of the led indicator (r/w) 1 Turn off the led indicator resetdo 0 Do string shorter host name of server (r/w) delayresetdo not turn on automatic DO restoration 1 Turn on automatic DO restoration 1~999 Setup automatic DO restoration time <yyyy/mm/dd> year, month and date separated by (r/w) date (r/w) slash. <keep> keep date unchanged <auto> Using NTP to sync date/time automatically time <hh:mm:ss> hour, minute and second separated by (r/w) colon. <keep> keep date unchanged <auto> Using NTP to sync date/time automatically ntp <domain name or IP NTP server (r/w) address> timezone -12 ~ 12 time zone, 8 means GMT +8:00 0 ~ 2147483 0 (r/w) updateinterval (r/w) to Disable automatic time adjustment, otherwise, it means the seconds between NTP automatic update interval. serialnumber <mac address> 12 (r) characters mac address without hyphen connected firmwareversion <text string shorter The (r) than 39 characters> model, company, and version number restore 0 Restore - 68 www.vivotek.com T: 886-2-82455282 F: 886-2-82455532 version the of firmware, system including parameters to (w) default value. The value will be valid after restart the server. restart 0 ~ 65535 Restart (w)(restart) the server after <value> seconds. do<1~4> <state> H – NC connected with COMMON (w) L – NO connected with COMMON di<1~4> <state> H – NC connected with COMMON (r) L – NO connected with COMMON supportscriptversion <text string shorter The (r) than 10 characers> scriptversion <text string of supported script/webpage shorter The than 10 characers> version maximum version of currently installed script/webpage Group: Security NAME VALUE username_<1~ <text 10> DESCRIPTION string shorter change user name. than 15 characters> (r/w) userpass_<0~1 <text 0> string shorter change user’s password. than 15 characters> The UserPass_0 is root’s password. (r/w) userattr_<1~1 [dido][|talk][|listen][|c change user’s privilege. The privilege can 0> amctrl][|conf] be the combination of dido – Permit I/O access (r/w) talk – Permit to talk to server listen – Permit to listen from server camctrl – Permit to do camera control conf – Permit to change server’s configuration usercount 1 ~ 11 The current account number on the server (r) including root. Group: Network NAME VALUE DESCRIPTION - 69 www.vivotek.com T: 886-2-82455282 F: 886-2-82455532 resetip 1 enable to get ipaddress, subnet, router, (r/w)(restart) dns1, dns2 from DHCP server at next reboot 0 Using preset ipaddress, subnet, router, dns1, dns2 ipaddress <IP address> IP address of server <IP address> subnet mask <IP address> default gateway <IP address> primary DNS server <IP address> secondary DNS server (r/w) (restart) subnet (r/w) (restart) router (r/w) (restart) dns1 (r/w) dns2 (r/w) smtp1 <domain name or IP primary SMTP server, max 40 characters (r/w) address> mailto1 <Recipient (r/w) address> mailuser1 <user account name on mail recipient address, max 63 characters (r/w) 1st smtp server> mailpass1 <user (r/w) mailuser1> smtp2 <domain (r/w) address> mailto2 <text (r/w) than 80 characters> mailuser2 <user account name on mail recipient address, max 63 characters (r/w) 2nd smtp server> mailpass2 <user (r/w) mailuser2> returnemail <text string for return return email address, max 80 characters (r/w) email address> localftpport <number email mail recipient address, max 80 characters password name string or IP secondary SMTP server, max 40 characters shorter mail recipient address, max 80 characters password less for mail recipient address, max 15 characters for mail recipient address, max 15 characters than FTP port - 70 www.vivotek.com T: 886-2-82455282 F: 886-2-82455532 (r/w) 65535> ftp1 <domain (r/w) address> ftpport1 <number (r/w) 65535> ftpuser1 <user account on 1st FTP user name for primary FTP server, max 63 (r/w) server> ftppass1 <password (r/w) ftpuser1> ftpfolder1 <target folder on 1st FTP upload folder in primary FTP server, max 40 (r/w) server> name or less IP primary FTP server than primary FTP port characters for password for primary FTP server, max 15 characters characters ftppassmode1 1 Enable passive mode of primary FTP server (r/w) 0 Disable passive mode of primary FTP server ftp2 <domain (r/w) address> ftpport2 <number (r/w) 65535> ftpuser2 <user (r/w) FTP server> ftppass2 <password (r/w) ftpuser2> ftpfolder2 <target (r/w) FTP server> name or less account IP secondary FTP server than primary FTP port on 2nd user name for secondary FTP server, max 63 characters for password for secondary FTP server, max 15 characters folder on 2nd upload folder in secondary FTP server, max 40 characters ftppassmode2 1 Enable passive mode of primary FTP server (r/w) 0 Disable passive mode of primary FTP server httpport <number less than HTTP port less than video Channel port for UDP less than audio Channel port for UDP (r/w) (restart) 65535> videoport <number (r/w) 65535> audioport <number (r/w) 65535> Group: Wireless (restart) ssid <text string shorter than SSID for wireless lan settings - 71 www.vivotek.com T: 886-2-82455282 F: 886-2-82455532 (r/w) 32 characters> <default> wlmode 0 Infrastructure mode (r/w) 1 Adhoc mode channel 1 ~ 11 Channel number of USA and Canada (r/w) <6> 1 ~ 13 Channel number of Euro <6> 10 ~ 11 Channel number of Spain <10> 10 ~ 13 Channel number of France <10> 1 ~ 14 Channel number of All <6> txrate "NONE", "1M", (r/w) "5.5M", "11M", "9M", "24M", "54M", "12M", "36M", "2M", Transmit rate in Mbps "6M", <Auto> "18M", "48M", "Auto" for 802.11g preamble Long Long preamble (r/w) Short Short preamble encrypt 1 Enable data encription (r/w) 0 Disable data encription authmode Auto Automatic mode (r/w) Open Open mode Shared Shared mode (64, 128) for 802.11g Key length in bits keylength (r/w) keyformat <64> HEX Key1 ~ Key4 will be represented in HEX (r/w) format ASCII Key1 ~ Key4 will be represented in ASCII format keyselect 1~4 Default key number (r/w) <1> - 72 www.vivotek.com T: 886-2-82455282 F: 886-2-82455532 key1 <text string shorter than WEP key1 for encryption (r/w) 58 characters> <0000000000> (depends on keyformat & keylength) key2 <text string shorter than WEP key2 for encryption (r/w) 58 characters> <0000000000> (depends on keyformat & keylength) key3 <text string shorter than WEP key3 for encryption (r/w) 58 characters> <0000000000> (depends on keyformat & keylength) key4 <text string shorter than WEP key4 for encryption (r/w) 58 characters> <0000000000> (depends on keyformat & keylength) domain ‘U’ for USA (r) ‘C’ for Canada Wireless domain ‘E’ for Euro ‘S’ for Spain ‘F’ for France ‘I’ for Isrel ‘A’ for All Group: Video NAME VALUE DESCRIPTION text <text string shorter than enclosed caption (r/w) 15 characters> codectype 0 MPEG4 (r/w) (restart) 1 MJPEG size 1 half (r/w) 2 half x 2 3 normal - 73 www.vivotek.com T: 886-2-82455282 F: 886-2-82455532 4 normal x 2 5 double color 0 monochrome (r/w) 1 color quality 0 fix bit rate (r/w) 1 fix quantization quant 1 lowest quality of video (r/w) 2 lower quality of video 3 normal quality of video 4 higher quality of video 5 highest quality of video bitrate 64000 set bit rate to 64K bps (r/w) 128000 set bit rate to 128K bps 256000 set bit rate to 256K bps 384000 set bit rate to 384K bps 512000 set bit rate to 512K bps 768000 set bit rate to 768K bps 1000000 set bit rate to 1000K bps 1200000 set bit rate to 1200K bps maxframe 1 set maximum frame rate to 1 fps (r/w) 2 set maximum frame rate to 2 fps 3 set maximum frame rate to 3 fps 5 set maximum frame rate to 5 fps 10 set maximum frame rate to 10 fps 15 set maximum frame rate to 15 fps 20 set maximum frame rate to 20 fps 25 set maximum frame rate to 25 fps 30 set maximum frame rate to 30 fps flip 1 flip image (r/w) 0 normal image mirror 1 mirror image (r/w) 0 normal image Group: Audio - 74 www.vivotek.com T: 886-2-82455282 F: 886-2-82455532 NAME VALUE DESCRIPTION bitrate 8000 set bitrate to 8K bps (r/w) 24000 set bitrate to 24K bps 32000 set bitrate to 32K bps transfermode 0 Full-duplex (Talk & Listen simultaneously) (r/w) 1 Half-duplex (Talk or Listen, not at the same time) 2 Simplex – Talk only 3 Simplex – Listen only sendclientaudio 0 Do not send audio from active client to all (r/w) other clients 1 Send audio from active client to all other clients (only possible in Half-duplex) source (r/w) 0 Use external microphone in 1 Use build microphone lowbandwidth 0 Disable low bandwidth environment support (r/w) 1 Improve in low bandwidth environment enableaec 0 Disable (r/w) 1 Group: Image NAME VALUE DESCRIPTION brightness <-5 ~ 5> Adjust brightness of image according to (r/w) saturation mode settings. <-5 ~ 5> Adjust saturation of image according to (r/w) contrast mode settings. <-5 ~ 5> Adjust contrast of image according to (r/w) hue mode settings. <-5 ~ 5> Adjust hue of image according to mode (r/w) mode settings. Preview Apply the parameter of image but not (w) save Restore Restore the last saved image parameters - 75 www.vivotek.com T: 886-2-82455282 F: 886-2-82455532 Save Directly save the adjust image parameters Group: Motion NAME VALUE DESCRIPTION enabled 0 disable motion detection (r/w) 1 enable motion detection win<1~3>_enabled 0 disable motion window #1 (r/w) 1 enable motion window #1 win<1~3>_name <text (r/w) than 15 characters > win<1~3>_left 0 ~ 352 for CCD (r/w) 0 ~ 320 for CMOS win<1~3>_top 0 ~ 288 for PAL (r/w) 0 ~ 240 for string shorter name of motion window #1 Left coordinate of window position. Top coordinate of window position. NTSC & CMOS win<1~3>_width 0 ~ 352 for CCD (r/w) 0 ~ 320 for CMOS win<1~3>_height 0 ~ 288 for PAL (r/w) 0 ~ 240 for Width of motion detection window. Height of motion detection window. NTSC & CMOS update 1 Update the above motion detection (w) settings to take effect Group: DDNS NAME VALUE DESCRIPTION enable 0, 1 Enable or disable the dynamic dns. 1~4 dyndns.org (dynamic) (r/w) provider (r/w) dyndns.org (custom) tzo.com dhs.org hostname Text string shorter than Your dynamic hostname. (r/w) 63 characters. - 76 www.vivotek.com T: 886-2-82455282 F: 886-2-82455532 usernameemail Text string shorter than Your user or email to login ddns service (r/w) 63 characters. provider passwordkey Text string shorter than Your password or key to login ddns (r/w) 63 characters. service provider update 0, 1 Update the above ddns settings to take (w) effect Group: UPNP NAME VALUE DESCRIPTION enable 0, 1 Enable or disable the UPNP service. (r/w) Group: CAMCTRL NAME VALUE DESCRIPTION panspeed -5 ~ 5 Pan speed -5 ~ 5 Tilt speed -5 ~ 5 Zoom speed -5 ~ 5 Auto pan speed 0 ~ 9999 Time to dwelling when patrol 0, 1 Enable or disable the IR control (r/w) tiltspeed (r/w) zoomspeed (r/w) autospeed (r/w) dwelling (r/w) enableir (r/w) presetname_<0~9> Text string shorter than The name of preset location (r/w) 30 characters. presetpan_<0~9> -127 ~ 127 The pan coordinate of preset location. -127 ~ 127 The tilt coordinate of preset location. (r/w) presettilt_<0~9> (r/w) patrolname_<0~19> Text string shorter than The name of patrol location - 77 www.vivotek.com T: 886-2-82455282 F: 886-2-82455532 (r/w) 30 characters. Group: CCD NAME VALUE DESCRIPTION mode save Only specified “mode=save” can make (r/w) the parameters changed to desired values. autoiris 0 or 1 set 1 to enable auto iris, set 0 to (r/w) irislevel disable auto iris 0~8 Set iris size, set bigger value to set (r/w) autoelectronicshutter bigger iris size 0~7 Set electronica shutter speed. set 0 (r/w) for auto shutter, set 1 for fixed at 1/60 (1/50). Bigger value, faster shutter. ccd_whitebalancemode (r/w) 0~1 0: auto tracking white balance 1: white balance control ccd_autotrackingwhitebalance 0~8 Adjust colors by setting different (r/w) levels. Set ccd_whitebalancemode to 0 before setting this parameter. ccd_whitebalancecontrol 0~8 Set different levels to meet different (r/w) color temperatures (3200K~9600K). Set whitebalancemode to 1 before setting this parameter. lowluxmode 0 or 1 Turn off or on low lux mode 0 or 1 Turn off or on black/white video in low (r/w) obwlowluxmode (r/w) enableblc lux mode 0 or 1 Disable (r/w) blcsenslevel or enable back light compensation. 0~7 Set back light compensation level 0~255 First row in BLC area. 0 to indicate (r/w) blcarea(0) (r/w) disabling all sub windows. 255 to indicate enabling all sub windows. - 78 www.vivotek.com T: 886-2-82455282 F: 886-2-82455532 blcarea(1) 0~255 Second row in BLC area. 0~255 Third row in BLC area. 0~255 Fourth row in BLC area. 0~255 Fifth row in BLC area. 0~255 Sixth row in BLC area. (r/w) blcarea(2) (r/w) blcarea(3) (r/w) blcarea(4) (r/w) blcarea(5) (r/w) Drive the Digital Output Note: This request requires the privilege of I/O access control. Method: GET/POST Syntax: http://<servername>/cgi-bin/setdo.cgi?do1=<state>[&do2=<state>] [&do3=<state>][&do4=<state>][&return=<return page>] Where state is H, L. H means NC (normal close) connected with COMMON and L means NO (normal open) connected with COMMON. The number of DO dependents on the server type. parameter Value description do<num> <state> H – NC connected with COMMON L – NO connected with COMMON return <return page> Redirect to the page <return page> after the parameter is assigned. The <return page> can be a full URL path or relative path according the the current path. If you omit this parameter, it will redirect to an empty page. - 79 www.vivotek.com T: 886-2-82455282 F: 886-2-82455532 Example: Drive the digital output 1 to high and redirect to an empty page http://myserver/cgi-bin/setdo.cgi?do1=H Query Status of the Digital Input Note: This request requires the privilege of I/O access control. Method: GET/POST Syntax: http://<servername>/cgi-bin/getdi.cgi?[di1][&di2][&di3][&di4] If no parameter is specified, all the status of digital input will be returned. Return: HTTP/1.0 200 OK\r\n Content-Type: image/jpeg\r\n Content-Length: <length>\r\n \r\n [di1=<state>]\r\n [di2=<state>]\r\n [di3=<state>]\r\n [di4=<state>]\r\n where <state> can be H or L. Example: Query the status of digital input 1 Request: http://myserver/cgi-bin/getdi.cgi?di1 Response: HTTP/1.0 200 OK\r\n Content-Type: image/jpeg\r\n Content-Length: 7\r\n \r\n - 80 www.vivotek.com T: 886-2-82455282 F: 886-2-82455532 di1=H\r\n Capture Single Snapshot Note: This request require normal user privilege Method: GET/POST Syntax: http://<servername>/cgi-bin/video.jpg Server will return the most up-to-date snapshot in JPEG format. The size and quality of image will be set according to the JPEG settings on the server. Return: HTTP/1.0 200 OK\r\n Content-Type: image/jpeg\r\n [Content-Length: <image size>\r\n] <binary JPEG image data> Account Management Note: This request requires administrator privilege Method: GET/POST Syntax: http://<servername>/cgi-bin/admin/editaccount.cgi? method=<value>&user=<name>[&pass=<value>][&privilege=<value>] [&privilege=<value>][…][&return=<return page>] parameter value description - 81 www.vivotek.com T: 886-2-82455282 F: 886-2-82455532 method add Add an account to server. When using this method, “username” field is necessary. It will use default value of other fields if not specified. delete Remove an account from server. When using this method, “username” field is necessary, and others are ignored. edit Modify the account password and privilege. When using this method, “username” field is necessary, and other fields are optional. If not specified, it will keep original settings. username <name> The name of user to add, delete or edit userpass <value> The password of new user to add or that of old user to modify. The default value is an empty string. privilege <value> The privilege of user to add or to modify. The privilege can be the addition of the following values. Ex: A user with DI/DO access and listen privilege can be assigned privilege as privilege=dido&privilege=listen. dido DI/DO access privilege listen listen privilege talk talk privilege camctrl camera control privilege (support only on PT(Z) version) return conf configuration privilege <return page> Redirect to the page <return page> after the parameter is assigned. The <return page> can be a full URL path or relative path according the the current path. If you omit this parameter, it will redirect to an empty page. System Logs Note: This request require administrator privilege - 82 www.vivotek.com T: 886-2-82455282 F: 886-2-82455532 Method: GET/POST Syntax: http://<servername>/cgi-bin/admin/syslog.cgi Server will return the up-to-date system log. Return: HTTP/1.0 200 OK\r\n Content-Type: text/plain\r\n Content-Length: <syslog length>\r\n \r\n <system log information>\r\n Configuration File Note: This request requires administrator privilege Method: GET/POST Syntax: http://<servername>/cgi-bin/admin/configfile.cgi Server will return the up-to-date configuration file. Return: HTTP/1.0 200 OK\r\n Content-Type: text/plain\r\n Content-Length: <configuration file length>\r\n \r\n <configuration data>\r\n - 83 www.vivotek.com T: 886-2-82455282 F: 886-2-82455532 Upload File (firmware) Note: This request requires administrator privilege Method: POST Syntax: http://<servername>/cgi-bin/admin/upload.cgi Post data: file=<file name>[&return=<return page>]\r\n \r\n <multipart encoded form data> Server will accept the upload file named <file name> to be stored on the flash as “flash.bin” and return with <return page> if indicated. Camera Control Note: This request requires camera control access privilege Method: GET/POST Syntax: http://<servername>/cgi-bin/camctrl.cgi? [move=<value>][&focus=<value>] [&iris=<value>][&speedpan=<value>][&speedtilt=<value>][&speedzoom=<value>] [&speedapp=<value>][&auto=<value>][&zoom=<value>][&return=<return page>] parameter value description move home Move to camera to home position up Move camera up down Move camera down left Move camera left - 84 www.vivotek.com T: 886-2-82455282 F: 886-2-82455532 right Move camera right speedpan -5 ~ 5 Set the pan speed speedtilt -5 ~ 5 Set the tilt speed speedzoom -5 ~ 5 Set the zoom speed speedapp -5 ~ 5 Set the auto pan/patrol speed auto pan Auto pan patrol Auto patrol stop Stop camera wide To zoom for larger view with current speed tele To zoom for farer view with current speed auto To do auto focus far To focus on farer distance stop To focus on nearer distance auto Let the Network Camera control iris size open Manually control the iris for bigger size stop Manually control the iris for smaller size <return page> Redirect to the page <return page> after the zoom focus iris return parameter is assigned. The <return page> can be a full URL path or relative path according to the current path. If you omit this parameter, it will redirect to an empty page. Recall Note: This request requires camera control access privilege Method: GET Syntax: http://<servername>/cgi-bin/recall.cgi? recall=<value>[&return=<return page>] - 85 www.vivotek.com T: 886-2-82455282 F: 886-2-82455532 parameter value recall Text description string less One of the present positions to recall. than 30 characters return <return page> Redirect to the page <return page> after the parameter is assigned. The <return page> can be a full URL path or relative path according to the current path. If you omit this parameter, it will redirect to an empty page. System Information Note: This request requires normal user privilege Method: GET/POST Syntax: http://<servername>/cgi-bin/sysinfo.cgi Server will return the system information. Return: HTTP/1.0 200 OK\r\n Content-Type: text/plain\r\n Content-Length: <system information length>\r\n \r\n Model=<model name of server>\r\n HostName=<host name of server>\r\n Location=<video on text of server>\r\n [Preset<0>=<first preset location>\r\n] [Preset<1>=<second preset location>\r\n] [...] PTZEnabled=<PTZ status>\r\n - 86 www.vivotek.com T: 886-2-82455282 F: 886-2-82455532 Where the <PTZ status> is a 32-bits integer, each bit can be set separately as follows: Bit 0 => Support camera control function 0(not support), 1(support) Bit 1 => Build-in or external camera. 0(external), 1(build-in) Bit 2 => Support pan operation. 0(not support), 1(support) Bit 3 => Support tilt operation. 0(not support), 1(support) Bit 4 => Support zoom operation. 0(not support), 1(support) Bit 5 => Support focus operation. 0(not support), 1(support) Preset Locations Note: This request requires administrator access privilege Method: GET/POST Syntax: http://<servername>/cgi-bin/admin/preset.cgi? [addpos=<value>][&delpos=<value>][&return=<return page>] parameter value addpos <Text description less Add one preset location to preset list. string than 30 characters> delpos <Text less Delete preset location from preset list. string than 30 characters> return <return page> Redirect to the page <return page> after the parameter is assigned. The <return page> can be a full URL path or relative path according to the current path. If you omit this parameter, it will redirect to an empty page. - 87 www.vivotek.com T: 886-2-82455282 F: 886-2-82455532 E. Technical Specifications - System 10X optical zoom 10X digital zoom CPU: Trimedia PNX1300 RAM: 16MB SDRAM ROM: 4MB FLASH ROM - Audio - Networking Protocol TCP/IP, HTTP, SMTP, FTP, Telnet, NTP, DNS UPnP, DDNS and DHCP Physical 10BaseT Ethernet or 100BaseT Fast Ethernet Wireless LAN 2.4GHz 802.11g/b 54/48/36/24/18/12/9/6/11/5.5/2/1Mbps Coverage: 54Mbps:64m, 48Mbps:70m, 36Mbps:80m, 24/18/12/9/6Mbps:120m, 11Mbps:80m, 5.5Mbps:120m 2Mbps:200m, 1Mbps:300m - Video Algorithm supported MPEG4 SP MJPEG Features Adjustable image size, quality and bit rate Timestamp and text overlay 3 motion detection windows Resolution Up to 30/25 frames at 176x120 or 176x144 Up to 30/25 frames at 352x240 or 352x288 Up to 15/12 frames at 704x480 or 704x576 32Kbps, 24Kbps, 8Kbps Acoustic echo cancellation Full duplex audio communication - Microphone Omni-directional Frequency: 20 – 20,000Hz S/N ratio: more than 58dB - General I/O 1 sensor input(max. 12VDC 50mA) 1 relay output(max. 24VDC 1A, 125VAC 0.5A) - LED indicator Dual color system status indicator - Weight NET. 450g - Dimension 104.5mm(L) * 104.5mm(W) * 127mm(H) - Power Consumption: MAX 12 W Universal switching power-supply included Adapter input: 100-240VAC, 50/60Hz, 0.4A Adapter output: 12VDC, 1.5A - Operating Environment - Camera specification 1/4 inch color CCD sensor Typical: 1.5 Lux / F1.8 Low lux mode: 0.05 Lux/F1.8 AGC, AWB Electronic shutter: 1/60(1/50) to 1/120,000 sec Pixel Numbers: NTSC - 542(H)x496(V) or PAL 542(H)x586(V) - Lens Focal length 4.2~42mm Temperature: 0-40°C/32-104°F Humidity: 85%RH -EMI & Safety CE, FCC - Viewing system requirement Operating System Microsoft Windows 98SE/ME/2000/XP Browser Internet Explorer 5.x or above Aperture F1.8~2.9 - 88 www.vivotek.com T: 886-2-82455282 F: 886-2-82455532 Electromagnetic Compatibility (EMC) This device compiles with FCC Rules Part 15. Operation is subject to the following two conditions. z This device may not cause harmful interference, and z This device must accept any interference received, including interference that may cause undesired operation. This equipment has been tested and found to comply with the limits for a Class B digital device, pursuant to Part 15 of the FCC Rules. These limits are designed to provide reasonable protection against harmful interference in a residential installation. This equipment generates, uses, and can radiate radio frequency energy and, if not installed and used in accordance with the instructions, may cause harmful interference to radio communications. However, there is no guarantee that interference will not occur in a partial installation. If this equipment does cause harmful interference to radio or television reception, which can be determined by turning the equipment off and on, the user is encouraged to try to correct the interference by one or more of the following measures: -- Reorient or relocate the receiving antenna. -- Increase the seperation between the equipment and receiver. -- Connect the equipment into an outlet on a circuit different from that to which the receiver is connected. -- Consult the dealer or an experienced radio/TV technician for help. Shielded interface cables must be used in order to comply with emission limits. Europe - This digital equipment fulfills the requirement for radiated emission according to limit B of EN55022/1998, and the requirement for immunity according to EN50082-1/1992. Liability Vivotek Inc. cannot be held responsible for any technical or typographical errors and reserves the right to make changes to the product and manuals without prior notice. Vivotek Inc. makes no warranty of any kind with regard to the material contained within this document, including, but not limited to, the implied warranties of merchantability and fitness for a particular purpose.