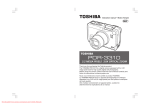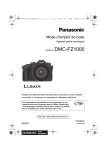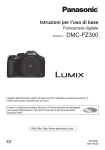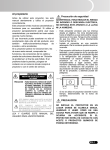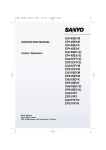Download Toshiba PDR-M70 Digital Camera User Manual
Transcript
INSTRUCTION MANUAL MODE D’EMPLOI DIGITAL STILL CAMERA PDR-M70 To ensure that you use the Toshiba PDR-M70 Digital Still Camera safely and correctly, read this Instruction Manual carefully before you start using the camera. Once you have finished reading this Instruction Manual, keep it handy at all times. DIGITAL STILL CAMERA PDR-M70 In the space provided below, please record the model and Serial No. of your camera. Model No. PDR-M70 Serial No. Please retain this information for future reference. ENGLISH INSTRUCTION MANUAL Attention For customers in the U.S.A. Getting Ready DIGITAL STILL CAMERA PDR-M70 Taking Photographs Tested To Comply With FCC Standards FOR HOME OR OFFICE USE This device complies with Part 15 of the FCC Rules. Operation is subject to the following two conditions: (1) This device may not cause harmful interference, and (2) this device must accept any interference received, including interference that may cause undesired operation. Other Applications Additional Information -1- Handy Functions This equipment has been tested and found to comply with the limits for a Class B digital device, pursuant to Part 15 of the FCC Rules. These limits are designed to provide reasonable protection against harmful interference in a residential installation. This equipment generates, uses and can radiate radio frequency energy and, if not installed and used in accordance with the instructions, may cause harmful interference to radio communications. However, there is no guarantee that interference will not occur in a particular installation. If this equipment does cause harmful interference to radio or television reception, which can be determined by turning the equipment off and on, the user is encouraged to try to correct the interference by one or more of the following measures: • Change the direction of the radio or TV antenna. Move the equipment or the radio or TV. For example, if the equipment is to the right of the TV, move it to the left of the TV. Or, move the equipment farther away from the radio or TV. • Plug the equipment into a different outlet. Don’t plug your radio or TV into the same circuit as your equipment. • Ensure that all expansion slots (on the back or side of the equipment) are covered. Also, ensure that all metal retaining brackets are tightly attached to the equipment. • If these suggestions don’t help, consult your equipment dealer or experienced radio/TV technician for help. Erasing Images NOTE Playing Back Images FCC Statement Attention (continued) If you modify the camera in any way, without getting approval from Toshiba Corporation, your camera may violate FCC regulations. Violation of FCC regulations may cause the FCC to void your right to use the modified camera. TOSHIBA AMERICA INFORMATION SYSTEMS, INC. Imaging Systems Division 9740 Irvine Boulevard, Irvine, California 92618-1697 Phone Number: (800)288-1354 For customers in Canada CAUTION This Class B digital apparatus complies with Canadian ICES-003. Cet appareil numérique de la classe B est conforme à la norme NMB-003 du Canada. Additional Information Other Applications Handy Functions Erasing Images Playing Back Images Taking Photographs Getting Ready CAUTION -2- Before Reading This Manual IMPORTANT Memo Playing Back Images • Indicates items or details that you should observe to prevent loss of data, malfunction and impaired performance. Also indicates information relating to specifications and functions. Taking Photographs Conventions Used In This Manual Trademark Information • Indicates extra useful information. ☞ Indicates another page to refer to for extra information. Erasing Images • Macintosh and QuickTime are trademarks of Apple Computer, Inc. • MS-DOS and Windows are registered trademarks of the Microsoft Corporation of the U.S. registered in the USA and other countries. Windows is an abbreviated term referring to the Microsoft Windows Operating System. • SmartMedia is a trademark of Toshiba Corporation. • Other companies or product names are trademarks or registered trademarks of the respective companies. Getting Ready Thank you for purchasing the Toshiba PDR-M70 Digital Still Camera. To ensure that you use this camera safely and correctly, read this Instruction Manual carefully before you start using the camera. Once you have finished reading this Instruction Manual, keep it handy at all times. Handy Functions Other Applications Additional Information -3- Additional Information Other Applications Handy Functions Erasing Images Playing Back Images Taking Photographs Getting Ready The Function Map There are various ways you can take photographs on the PDR-M70, by using the settings provided by the camera itself or by adjusting the settings to suit your particular photographic requirements. In addition to photographic functions, the PDR-M70 is provided with other handy functions. We suggest that you look at the function map below before you start using the PDR-M70. Read these pages first. Let’s get ready to use the PDR-M70. (P.19 to P. 39) Let’s learn about basic operation. • Turning the Power ON (P. 39) • Photography (P. 43) • Playing Back Photographed Images (P. 81) • Erasing Images (P. 90) Taking photographs. STEP1 – Taking photographs. (P. 43) STEP2 – Leaving camera settings up to your camera. • Leaving camera settings up to your camera (Auto Select mode) (P. 48) • Taking Portrait Shots (P. 49) • Taking Landscape Shots (P. 50) • Taking Shots of Moving Objects (P. 51) • Taking Shots of Portraits at Night (P. 52) • Taking Continuous Shots of Moving Objects (P. 53) STEP3 – Utilizing the various photography modes. • Zoom Photography (P. 54) • Close-up Photography (P. 56) • Photography Using the Self-timer (P. 57) • Making Movies (P. 64) • Photography Using the Flash (P. 58) • Taking Photography Continuously (P. 61) • Long Exposure Photography (P. 68) • Automatic Exposure Bracketing (AEB Photography) (P. 71) STEP4 – Setting the modes in more detail to make your photographs turn out more as you intended. • Setting Image Size and Quality (P. 46) • Taking Shots with the Priority Given to Shutter Speed (P. 66) • Taking Shots with the Priority Given to Aperture (P. 65) • Setting White Balance, AF Position and Focus (P. 72) • Compensating Exposure (P. 69) -4- The Function Map (continued) • Setting the Date and Time (P. 115) • Formatting SmartMedia™(P. 94) • Adjusting the LCD Monitor Brightness (P. 119) • Turning the LCD Monitor Display OFF (P. 79) • Turning the Beep OFF (P. 115) • Switching the Folder (P. 89) • Setting the Color of Images (Color/Black and White/Sepia) (P. 77) • Changing the Power OFF Time (P. 114) • Changing the LCD Monitor Display Language (P. 116) • Resetting the Frame No. (P. 116) STEP2 – Selecting the various ways to play back images. • Playing Back Movies (P. 81) • Enlarging Photographed Images (P. 85) • Auto Playback (P. 86) • Simple Movie Playback (P. 87) • Displaying a List of Images (P. 84) • Displaying Detailed Information of Images (P. 88) • Switching LCD Monitor Display (P. 88) You can also do this STEP1 – Erasing Images (P. 90) STEP2 – Other ways to erase images Loading Images on a Personal Computer (P. 123), separate “Personal Computer Interface User’s Manual” -5- Additional Information Loading images on a personal computer Other Applications • Protecting Images (P. 107) • Changing the size of Images (P. 95) • Compressing Images (P. 97) • Copying Images to another SmartMedia™(P. 99) • Print Information (P. 103) • Displaying Detailed Information of Images (P. 88) • Taking and Playing Back Photographs on a TV (P. 121) • Recording and Playing Back Only Audio (P. 110) • Using an External Flash (P. 75) Handy Functions • Erasing All Images in a Folder (P. 92) • Erasing All Still Image Folders (P. 92) • Formatting SmartMedia™ (P. 94) –The PDR-M70 also has lots of other features.– Erasing Images Erasing images Playing Back Images STEP1 – Let’s play back some images. (P. 80) Taking Photographs Setting the basic camera settings Getting Ready Playing back your photographed images Playing Back Images Taking Photographs Getting Ready Contents The name in parentheses ( ) is the function name on the PDR-M70. Turning the Power OFF ..................................................... 39 Preface ■ ■ ■ ■ ■ Attention ............................................................................ 1 Before Reading This Manual ............................................ 3 The Function Map ............................................................. 4 Contents ........................................................................... 6 Safety Precautions ............................................................ 8 Indication definitions ........................................................... 8 Graphic symbol definitions .................................................. 8 Exemption Clauses ............................................................. 8 ■ Using Your Camera Correctly ......................................... 14 Notes On Handling Your Camera ...................................... 14 Notes On Handling Batteries ............................................ 16 Notes On Handling the AC Adapter .................................. 18 Additional Information Other Applications Handy Functions Erasing Images Getting Ready ■ ■ ■ ■ Taking Photographs ■ How to Hold Your Camera .............................................. 40 ■ How to Press the Shutter Button .................................... 41 ■ Photography ................................................................... 43 Using the Viewfinder ......................................................... 43 Using the LCD Monitor ...................................................... 44 ■ ■ ■ ■ ■ ■ ■ Accessories .................................................................... 19 Names of Parts ............................................................... 20 Attaching the Shoulder Strap .......................................... 24 Preparing the Battery ...................................................... 26 ■ ■ ■ Loading the Battery ........................................................... 26 Removing the Battery ....................................................... 27 Charging the Battery ......................................................... 28 Battery Wear ..................................................................... 29 ■ ■ ■ ■ ■ ■ ■ ■ ■ ■ Using the Power Outlet ................................................... 30 ■ About SmartMedia™ ...................................................... 31 Notes on SmartMedia™ .................................................... 31 Loading SmartMedia™ ..................................................... 32 Removing SmartMedia™ .................................................. 33 Write Protection ................................................................ 35 ■ LCD Monitor Display (during photography) .................... 36 In [ In [ In [ ] mode .................................................................... 36 ] and [ ] mode .................................................. 37 ] mode .................................................................. 38 ■ Turning the Power ON/OFF ............................................ 39 Turning the Power ON ...................................................... 39 -6- Setting the Image Size and Quality ................................ 46 Taking Photographs in [ ] Mode (Auto Select mode) . 48 Taking Photographs in the [ ] Mode ........................... 49 Taking Photographs in the [ ] Mode ........................... 50 ] Mode .......................... 51 Taking Photographs in the [ Taking Photographs in the [ ] Mode .......................... 52 Taking Photographs in the [ ] Mode (36-frame multi photography) .......................................... 53 Zoom Photography ......................................................... 54 Close-up Photography (Macro Photography) .................. 56 Photography Using the Self-timer (Self-timer Photography) ................................................. 57 Photography Using the Flash ......................................... 58 Taking Photographs Continuously .................................. 61 Making Movies ................................................................ 64 Photography in the Aperture-priority Mode ..................... 65 Photography in the Shutter speed-priority Mode ............ 66 Long Exposure Photography (Bulb Photography) .......... 68 Exposure Compensation ................................................ 69 Automatic Exposure Bracketing (AEB Photography) ...... 71 Other Manual Settings .................................................... 72 White Balance (W.B.) ........................................................ 74 AF/AE area (AREA) .......................................................... 74 Focus (FOCUS) ................................................................ 75 Strobe (FLASH) ................................................................ 75 Contents (continued) The name in parentheses ( ) is the function name on the PDR-M70. ■ Print Information ........................................................... 103 ■ Protecting Images ......................................................... 107 PREVIEW ......................................................................... 77 COLOR ............................................................................. 77 ISO .................................................................................... 78 SHARPNESS .................................................................... 78 CONTRAST ...................................................................... 78 DIGITAL ZOOM ................................................................. 79 LCD DISPLAY ................................................................... 79 LCD .............................................................................. 79 Protecting an Image ........................................................ 107 Removing the Protection ................................................. 109 ■ Recording/Playing Back Audio ...................................... 110 Recording Audio .............................................................. 110 Playing Back Audio ......................................................... 111 Erasing Files ................................................................... 112 Other Applications Handy Functions Additional Information ■ Demo Mode .................................................................. 126 How to enter the Demo Mode ......................................... 126 How to return to the Normal Mode .................................. 126 ■ ■ ■ ■ -7- Specifications ................................................................ 127 Warnings and Messages Displayed on LCD Monitor .... 132 Troubleshooting ............................................................. 134 Glossary ........................................................................ 137 Additional Information ■ Reducing the Image Size (Resize) ................................. 95 ■ Compressing Images (Quality) ....................................... 97 ■ Copying Images .............................................................. 99 Adjusting the LCD Monitor Brightness .......................... 119 About the Color of the Viewfinder LED ......................... 120 Taking and Playing Back photographs on a TV ............. 121 Transferring Images to a PC ......................................... 123 Separately Sold Accessories ........................................ 124 Connecting to Other Devices ........................................ 125 Other Applications ■ Erasing Images (Erase Frame) ....................................... 90 ■ Erasing Folders (All Images in a Folder/ All Still Images) ............................................................... 92 ■ Formatting the SmartMedia™ ......................................... 94 ■ ■ ■ ■ ■ ■ Handy Functions Erasing Images AUTO POWER OFF ........................................................ 114 SOUND ........................................................................... 115 TIME & DATE .................................................................. 115 OSD LANGUAGE ........................................................... 116 VIDEO OUT .................................................................... 116 FRAME NUMBER ........................................................... 116 RESET ............................................................................ 118 Erasing Images ■ Playing Back Photographed Images (Single-Frame Playback) ........................................................................ 80 ■ Playing Back Movies ....................................................... 81 ■ Displaying a List of Images (Thumbnail Display) ............ 84 ■ Enlarging Photographed Images (Zoom Playback) ........ 85 ■ Auto Playback (Slideshow) ............................................. 86 ■ Playback of Multi Image Pictures .................................... 87 ■ Switching Displays/Displaying Image Information ........... 88 ■ About Folders ................................................................. 89 Playing Back Images ■ Basic Photographic Settings (SET-UP mode) ............... 113 Taking Photographs Playing Back Images Getting Ready ■ Changing the Preset Conditions (RECORDING MENU) .................................................... 76 Read these safety precautions carefully before using the PDR-M70. These instructions contain valuable information on safe and proper use that will prevent harm and damage to the operator and other persons. Make sure that you fully understand the following details (indications) before proceeding to the main descriptions in this manual. Indication definitions Indication Graphic symbol definitions Meaning DANGER This indicates the existence of a hazard that could result in death or serious bodily injury, if the safety instruction is not observed. WARNING This indicates the existence of a hazard that could result in bodily injury, if the safety instruction is not observed. CAUTION This indicates the existence of a hazard that could result in bodily injury *1 or property damage *2. *1: “Bodily injury” means injuries, burns, and shock which does not require hospitalization or prolonged treatment. *2: “Physical damage” means extended harm to home, household effects, domesticated animals, and pets. Graphic symbol Meaning Indicates a prohibited action that must not be carried out. The actual prohibited action is indicated in the symbol or nearby graphically or described in text. Indicates a necessary action that must be carried out. The actual necessary action is indicated in the symbol or nearby graphically or described in text. Exemption Clauses Additional Information Other Applications Handy Functions Erasing Images Playing Back Images Taking Photographs Getting Ready Safety Precautions -8- • Toshiba Corporation bears no responsibility in the case of damages arising from earthquakes, fire not liable to Toshiba Corporation, operating by third parties, other accidents, or use under abnormal conditions including erroneous or improper operation and other problems. • Toshiba Corporation bears no responsibility for incidental damages (lost profit, work interruption, corruption or loss of the memory contents, etc.) arising from the use of or the inability to use this unit. • Toshiba Corporation accepts no liability whatsoever for any damages arising from not having followed the descriptions in this Instruction Manual. • Toshiba Corporation accepts no liability whatsoever for any damages arising from malfunctions arising from combination with equipment or software that is not related to Toshiba Corporation. Safety Precautions (continued) Doing might cause it to rupture, ignite or heat up, resulting in fire or major injury. Do not carry the battery or store it together with other metallic objects such as a ballpoint pen or necklace. This might short-circuit the battery’s + and – terminals. This might cause the battery to rupture, ignite or heat up, resulting in fire or major injury. Doing so might cause it to rupture, ignite or heat up, resulting in fire or major injury. Playing Back Images Do not strike the battery with a hammer, or step on, drop or subject the battery to strong impact. (continued) Taking Photographs Do not heat, disassemble or throw the battery into fire or water. DANGER Getting Ready DANGER Erasing Images Use only the optional, recommended battery charger. Do not use any other battery charger. Handy Functions Charging the battery by any other battery charger might cause it to rupture, ignite or heat up, resulting in fire or major injury. Other Applications Use the battery only for its originally intended purpose. Using the battery for any other purpose might cause it to rupture, ignite or heat up, resulting in fire or major injury. Additional Information -9- Additional Information Other Applications Handy Functions Erasing Images Playing Back Images Taking Photographs Getting Ready Safety Precautions (continued) WARNING WARNING (continued) Should you ever notice smoke, a strange odor or excessive heat coming from the camera, immediately turn OFF the power and remove the battery and AC adapter. Do not place the camera on wobbly, inclined or unstable surfaces. Continued use in this state might cause fire, electric shock or burns. For details on repair, consult the store of purchase, or please contact the technical support number. Do not use in areas near water. If foreign objects or water have entered the camera, immediately turn the power OFF and remove the battery and AC adapter. Do not use the camera in the bath or shower. Continued use in this state might cause fire or electric shock. For details on repair, consult the store of purchase, or please contact the technical support number. If the camera has fallen or its case is damaged, immediately turn the power OFF and remove the battery and AC adapter. This might cause the camera to fall or tilt over. This might cause fire or electric shock. Take special care during rain, snow, on the beach or near the shore. This might cause a fire or electric shock. Do not allow metallic objects or other flammable foreign matter inside the camera. This might cause a fire or electric shock. Do not open the SmartMedia™ cover, and insert or allow such objects to fall inside. Continued use in this state might cause fire or electric shock. For details on repair, consult the store of purchase, or please contact the technical support number. - 10 - Safety Precautions (continued) WARNING (continued) Keep the batteries out of the reach of children. This might cause fire or electric shock. For details on repair and internal inspection, consult the store of purchase, or please contact the technical support number. If a child swallows a battery, this might result in poisoning. If a child swallows a battery, immediately consult a physician. This might cause electric shock. This might cause you to fall over or result in a traffic accident. Use the AC adapter only with the indicated power supply voltage (100 to 120V, 230V AC) Use with any other power supply voltage might cause fire or electric shock. Other Applications Use of a battery or AC adapter other than specified, might cause fire, defects or malfunctions. Handy Functions Use only the specified batteries or the specified AC adapter. If left untreated, damage to the eye could be permanent. Erasing Images Do not use the camera while you are walking, driving or riding a motorcycle. If battery fluid enters the eyes, immediately rinse with fresh water and consult with a physician to receive treatment. Playing Back Images Do not touch power or TV antenna cords during a thunderstorm. Taking Photographs Do not disassemble, change or repair the camera. Getting Ready WARNING (continued) Additional Information - 11 - Additional Information Other Applications Handy Functions Erasing Images Playing Back Images Taking Photographs Getting Ready Safety Precautions (continued) CAUTION If you want to use the camera on an airplane, consult with the airline and follow their instructions. Use of this camera is sometimes restricted due to potential radio interference. Do not use the camera in humid, steamy, smoky or dusty places. CAUTION (continued) Before you move the camera, disconnect cords and cables. Failure to do this might damage cords and cables, resulting in fire or electric shock. Do not drop or subject the camera to strong impact. This might cause fire or electric shock. This might cause fire, electric shock or malfunctions. Do not leave the camera in places where the temperature may rise significantly, such as inside a car. Before you carry out maintenance on the camera, remove the battery and AC adapter. This might adversely affect the case or the parts inside, resulting in fire. Leaving these attached might cause electric shock. Do not place or wrap the camera in cloth or blankets. Remove the batteries and AC adapter if you plan not to use the camera for a long time. This might cause heat to build up and deform the case, resulting in fire. Use the camera in a wellventilated place. This might cause fire. Insert the battery paying careful attention to the polarity (+ or –) of the terminals. Inserting the battery with its polarities inverted might cause fire and injury, or damage the surrounding areas. - 12 - Safety Precautions (continued) CAUTION (continued) This may cause injury of the eyes. Do not use the flash close to anyone’s eyes. Do not walk around with the camera swinging from the shoulder strap. If dust is allowed to accumulate inside the camera for a long time, this might result in fire or defects. Consult your dealer regarding the cleaning costs. Handy Functions Other Applications Before you store or dispose of used batteries insert them in their battery covers or tape the plus (+) and (–) terminals with insulating tape. Consult your dealer regarding the internal cleaning of the camera once every two years. Erasing Images If you walk around with the camera hanging from your hand through the shoulder strap, the camera might bump into people or other objects, damaging the camera or causing an injury. If the status display is impacted, the glass on the screen may be broken and internal fluid may leak. If the internal fluid enters your eyes or sticks to your body or clothes, immediately rinse with fresh water. If the internal fluid enters your eyes, immediately consult a physician to receive treatment. Playing Back Images This might cause temporary damage to the person’s eyesight. Do not subject the LCD monitor to impact. Taking Photographs Do not look at the sun through the camera viewfinder. (continued) Getting Ready CAUTION Additional Information If stored or disposed of without doing this, the batteries may make contact with metal objects, resulting in fire or injury due to leaking of battery fluid, overheating or bursting of the battery. - 13 - Erasing Images Playing Back Images Taking Photographs Getting Ready Using Your Camera Correctly Notes On Handling Your Camera When you use your camera, carefully read and strictly observe the Safety Precautions from page 8 onwards and the notes described below. ● Avoid using or storing the camera in the following places: • • • • • • • • • Places subject to humidity, dust and dirt Places subject to direct sunlight Places subject to high or low temperature Places filled with highly flammable gas Places near gasoline, benzene or paint thinner Places subject to strong vibrations Places subject to smoke or steam Places subject to strong magnetic fields (such as near motors, transformers or magnets) Places contacting chemicals such as pesticides or next to rubber or vinyl products for long periods Additional Information Other Applications Handy Functions ● Do not expose the camera to sand. The PDR-M70 is particularly sensitive to sand. If the camera comes into contact with sand, not only will the camera become damaged, it will also no longer be repairable. Pay special attention when using the camera at the beach or where sand or sand dust is likely to be present. ● Notes On Condensation Due to a sudden change in temperature, such as when you move the camera from a cold location to a warm one, water droplets (condensation) may form on the inside of the camera or on the lens. When this occurs, switch the camera OFF, and wait an hour before using the camera. Condensation may also form on the SmartMedia™ card. If this happens, remove the SmartMedia™, wipe off any water droplets and wait a short time before using it again. - 14 - Using Your Camera Correctly (continued) Taking Photographs • To prevent the lens, surface of the LCD monitor or viewfinder from being scratched, blow off any dust on these parts with a blower brush and lightly wipe with a soft dry cloth. • Clean the body of the camera with a soft dry cloth. Do not use volatile liquids such as paint thinner, benzene or insecticide, as these may react with the camera body and cause deformation or remove the coating. Getting Ready ● Carrying Out Maintenance on Your Camera Playing Back Images Erasing Images Handy Functions Other Applications Additional Information - 15 - Additional Information Other Applications Handy Functions Erasing Images Playing Back Images Taking Photographs Getting Ready Using Your Camera Correctly (continued) Notes On Handling Batteries The PDR-M70 camera uses a lithium-ion battery pack (PDR-BT2). (PDR-BT1 can also be used.) (This manual simply refers to this battery pack as the “battery”.) Other batteries cannot be used. When you use the battery, carefully read and strictly observe the Safety Precautions from page 8 onwards and the notes described below. * The battery is not fully charged when you buy your camera. Be sure to charge the battery before you use your camera. * Before you use a battery, be sure to remove the electrode cover. About Battery Use • The battery gradually discharges even when not used. Charge the battery one or two days before use. • To maximize the battery life, switch the camera OFF as often as possible when it is not being used. • In cold locations, the number of frames that can be taken decreases. Take along a spare fully charged battery. You can also increase the amount of power produced by putting the battery in your pocket or another warm place to heat it and then loading it into the camera just before you take a picture. If you are using a heating pad, do not place the battery directly against the pad. • Always keep the terminals in a clean state. • If the battery is used for a long time, the camera body and the battery itself will become warm. This is normal and not a malfunction. • At normal temperatures, this battery can be recharged at least 300 times for use. If the battery runs out quickly, this indicates that the battery has reached the end of its effective life and should be replaced. When Not Using the Battery For A Long Time • If the battery is not to be used for a while, store it after there is no power left. If the battery is stored for a long time in a fully charged state, its performance may be impaired. • When the battery is to be stored for a long time, fully charge the battery and then use the battery until there is no power left once every year and then store it. - 16 - Using Your Camera Correctly (continued) Handy Functions Other Applications Batteries are included with this product. When they are no longer useable, you should not throw them away. Instead, properly dispose of them as small chemical waste. Erasing Images Caution when disposing a battery Playing Back Images • When you use the battery for the first time or when the battery has not been used for a long time, be sure to charge the battery before use. • The battery can be charged within this camera body using the AC adapter supplied with the PDR-M70 (➲ page 28). The battery takes about five hours to charge. • If you use the battery charger (sold separately), the battery (PDR-BT2) can be charged in about 70 minutes. • This rechargeable battery does not need to be fully discharged or exhausted before being charged. • The battery may feel warm after it has been charged or immediately after being used. This is normal and not a malfunction. • The battery can be charged at temperatures between 0°C (+32°F) and +40°C (+104°F), but should be charged between +10°C (+50°F) and +30°C (+86°F) to obtain maximum battery performance. • Do not recharge a fully charged battery. Taking Photographs Charging the Battery Getting Ready • When the battery is not in use, be sure to remove it from the camera body or battery charger (sold separately). If the battery is left attached to the camera body or battery charger, a minute current will flow even if the power is turned OFF. This will result in overdischarge and the battery may no longer be useable. • Store the battery in a cool place with the battery cover attached. We recommend a dry place with a surrounding temperature of +15˚C (+59°F) to +25˚C (+77°F). Avoid storing the battery in extremely hot or cold places. Additional Information - 17 - Notes On Handling the AC Adapter Be sure to use only the AC adapter provided with your camera. Using a different AC adapter might cause the camera to malfunction. When you use the AC adapter, carefully read and strictly observe the Safety Precautions from page 8 onwards and the notes described below. • Be sure that you do not allow the AC adapter to contact any other metal object as this might cause a short circuit. • To connect the AC adapter, firmly insert the plug on the end of the cable into the DC IN 5V terminal. Do not insert the plug into other terminals. This might cause the camera to malfunction. • Before you disconnect the connector cable, turn the camera OFF and then disconnect the cable holding it by its plug. Do not disconnect the connector cable by pulling the actual cable. • Do not drop the AC adapter or subject it to strong impacts. • Do not use the AC adapter in very hot and humid locations. • Do not plug in the AC adapter while you are using the battery. Switch the camera OFF first. • The AC adapter is for indoor use only. • Use only the specified AC adapter. Do not use other AC adapters. • The AC adapter may sometimes become warm during use. This is normal and not a malfunction. • Buzzing or whirring noises may come from inside the camera. This is normal and not a malfunction. • Do not use the AC adapter near a radio as it could interfere with radio signal reception. • If you remove the battery or AC adapter while the camera is in operation, the date may be lost from memory. If this happens, reset the date. (➲ Page 115) Additional Information Other Applications Handy Functions Erasing Images Playing Back Images Taking Photographs Getting Ready Using Your Camera Correctly (continued) - 18 - Accessories Make sure that you have all of the items below before you start using your camera. Getting Ready Lithium-ion battery pack (1) AC adapter (1) (PDR-AC10, PDR-AC10E or PDR-AC10U) Taking Photographs Shoulder strap (1) PDR-AC10E (for European Continent) Strap attachment fitting PDR-AC10U (for U.K.) USB cable (1) Soft case Lens cap Erasing Images AV cable (1) Playing Back Images PDR-AC10 (for U.S.A. and Canada) Handy Functions Software application (CD-ROM) Other Applications SmartMedia™ (16MB, 3.3V) (1) • Instruction Manual (this manual) • Software Manual - 19 - Additional Information • Anti-static case (1) • Labels (2) • Write-protect stickers (4) Getting Ready Names of Parts Self-timer button Mode dial For enlarged view ( P. 22) Image Quality button Flash button Power switch Flash Self-timer lamp P. 23) Playing Back Images Status display ( Viewfinder window Erasing Images Taking Photographs Shutter button Lens Shoulder strap attachment Earphone jack terminal Flash control sensor SYNC terminal Built-in microphone Adapter ring attachment Additional Information Other Applications Handy Functions Terminal cover • PC/AV terminal • DC IN 5V terminal - 20 - Names of Parts (continued) Getting Ready Viewfinder LED Function button Viewfinder Diopter adjustment knob Zoom switch Adjusts the zoom. macro/info button Handy Functions Speaker Erasing Images MENU button Playing Back Images LCD monitor Taking Photographs ENTER button Press the center of the button. (Use this button to fix a selection.) Press the side of the ENTER button with the proper to select options or change directions. (Use these buttons to select an item or an image.) Erase button Shoulder strap attachment SmartMedia™ cover Battery cover - 21 - Additional Information Tripod mount Other Applications MODE button Mode dial PC mode ( P. 123) Transfers images to a PC. For details, refer to the Manual for the Software Application. SET-UP mode ( P. 113) Sets basic camera settings (AUTO POWER OFF, SOUND, TIME & DATE, OSD LANGUAGE, VIDEO OUT, FRAME NUMBER, RESET). Playback mode ( P. 80) In this mode, you can select image playback, copy, size change, compression, protect mode, and writing of development (printing) information. Movie mode ( P. 64) Takes photographs as movies. Aperture-priority mode ( P. 65) Takes photographs with the priority given to aperture. Auto Photography mode ( P. 43, 48) This mode enables automatic photography according to the photographic conditions. In this mode, the exposure (combination of shutter speed and aperture) is automatically controlled to facilitate photography. Shutter speed-priority mode ( P. 66) Takes photographs with the priority given to shutter speed. Additional Information Handy Functions Voice recorder mode ( P. 110) Records and plays back only voice data. Photography is not performed in this mode. Other Applications Erasing Images Playing Back Images Taking Photographs Getting Ready Names of Parts (continued) - 22 - Names of Parts (continued) In [ ] or [ Possible number of shots: In [ ] or [ ], [ Possible photographic time: In [ PC indication: In [ ] mode ] mode Recording/playback elapsed time: In [ Remaining battery power [ Burst photography ( Additional Information - 23 - Other Applications Macro photography ( P. 56) Self-timer time 10s : After 10 seconds 2s : After 2 seconds Self-timer photography ( P. 57) P. 61) Handy Functions 1-shot photography Image size ( P. 46) HALF: 1024 x 768 pixel (still image), 160 x 120 pixel (movie) FULL: 2048 x 1536 pixel (still image), 320 x 240 pixel (movie) ] mode ] mode SmartMedia™ loaded symbol Flash photography ( P. 58) AUTO : Auto AUTO : Red-eye Auto : Red-eye forced flash : Forced flash Image quality : Suppressed flash :FINE : Slow synchro :NORMAL :BASIC ] mode ] mode Erasing Images ] mode ( P. 110) : Playing back : Stop : Pause : Recording Time display: Power switch OFF, in [ Playing Back Images Example of counter display (The display varies according to the mode dial setting.) Taking Photographs This display indicates the camera’s status. You can verify the camera’s status even if the LCD monitor is not on. The text, numbers and icons that are displayed in the status display vary according to the setting. The status display backlight lights for about five seconds in the following instances: • When the shutter button is pressed • When one of the self-timer, image quality or flash buttons is pressed Getting Ready Status display This shoulder strap is handy for carrying your camera around. To prevent your camera from dropping during photography, hang the shoulder strap around your neck. Attach the shoulder strap attachment fitting onto the shoulder strap attachment on both ends. Shoulder strap attachment Shoulder strap attachment fitting Pass the leading end of the shoulder strap through the shoulder strap attachment fitting 1 , and then pass through both ends of the shoulder strap adjuster 2 . Additional Information Other Applications Handy Functions Erasing Images Playing Back Images Taking Photographs Getting Ready Attaching the Shoulder Strap - 24 - Shoulder strap adjuster Attaching the Shoulder Strap (continued) Fastener Getting Ready Pass the leading end through the fastener and pull tight. Taking Photographs Playing Back Images Attach the shoulder strap in the same way on the shoulder strap attachment fitting on the opposite side of the camera. Erasing Images Handy Functions Other Applications Additional Information - 25 - This camera uses a lithium-ion battery pack (PDR-BT2). (PDR-BT1 can also be used.) Other batteries cannot be used. For details on handling batteries, be sure to read page 16. Loading the Battery IMPORTANT • Before you load or remove the battery, be sure to turn the camera OFF. If the battery is loaded or removed with the power ON, the date setting may return to its default or the camera settings may be reset (SET-UP ➲ Page 113, Manual Photography ➲ Page 72). Remove the battery cover from the battery. Store the battery cover in a safe place to prevent it from becoming lost. Slide the battery cover 1 while sliding the battery cover latch, and open 2 . Additional Information Other Applications Handy Functions Erasing Images Playing Back Images Taking Photographs Getting Ready Preparing the Battery - 26 - Battery cover latch Preparing the Battery (continued) Playing Back Images Close the battery cover 1 , and slide the battery cover 2 . Taking Photographs Insert the terminal (metal-colored part) first when loading the battery. Getting Ready Load the battery in the battery compartment making sure that it is loaded in the correct direction as shown in the figure on the right. Make sure that the battery cover is firmly closed. Erasing Images Handy Functions Reverse the procedure for “Loading the Battery” and remove the battery. IMPORTANT - 27 - Additional Information • When removing the battery, take care not to drop it by mistake. • Store batteries with the electrode cover attached. Other Applications Removing the Battery Charging the Battery When you use the battery for the first time or when the battery has not been used for a long time, be sure to charge the battery before use. The following describes how to charge the battery in the camera body. Set the Power switch to [OFF]. ☞ Turning the Power OFF ➲ Page 39 Connect the AC adapter to the camera and to the power outlet. ☞ Connecting the AC Adapter ➲ Page 30 While the battery is being charged, the viewfinder LED turns red. When the battery is fully charged, the LED turns green. Generally, it takes about four hours to fully charge the battery. IMPORTANT • If the viewfinder LED blinks red after eight hours have passed since charging started, the battery is probably malfunctioning. Remove the battery from the camera body and stop charging. Replace the battery with a new one. Additional Information Other Applications Handy Functions Erasing Images Playing Back Images Taking Photographs Getting Ready Preparing the Battery (continued) - 28 - Preparing the Battery (continued) When the power is ON, the remaining battery power is displayed on the LCD monitor and the status display. Status Display Remaining Battery Power Sufficient battery power Half battery power or less No indication No battery power left (Power does not turn ON.) Either charge, or replace with a new battery. Erasing Images Blinks twice Playing Back Images Little battery power left (Power is cut.) Either recharge, or replace with a new battery. Taking Photographs LCD Monitor Getting Ready Battery Wear Memo Handy Functions Other Applications • When you use the camera for the first time or if you have left the camera for a long time without the battery loaded, set the date (➲ Page 115). • The battery can be charged in about 70 mimutes if the battery charger (sold separately) is used. • The following shows the approximate number of images that can be photographed continuously using a fully charged battery (PDR-BT2) in room temperature with the flash used for half of the images. Note, however, that these figures vary according to the operating temperature of the camera and the detail of the image being photographed, or length of time viewing the images in play mode. The number of photographs you can take is reduced when battery (PDR-BT1) is used. With the LCD monitor on: Approx. 110 images With the LCD monitor off: Approx. 165 images Additional Information - 29 - Getting Ready Using the Power Outlet If you use the AC adapter provided with the camera in a room with a power outlet, you can take photographs for an extended period of time. This also prevents failed photographs due to battery wear or failed transfer of data to a PC. For details on handling the AC adapter, be sure to read page 18. • Before you connect or disconnect the AC adapter, be sure to turn the camera OFF. If the AC adapter is connected or disconnected with the power ON, camera settings may be reset (SET-UP ➲ Page 113, Manual Photography ➲ Page 72) or the camera may malfunction. Open the terminal cover 1 , and insert the AC adapter connector plug into the DC IN 5V terminal on the camera 2 . Erasing Images Playing Back Images Taking Photographs IMPORTANT Insert the AC adapter power plug into the power outlet. (The figure on the right for U.S.A. and Canada.) When the camera’s power is OFF, the viewfinder LED turns red, and battery charging starts automatically. Additional Information Other Applications Handy Functions DC IN 5V terminal - 30 - About SmartMedia™ Erasing Images Handy Functions Other Applications Additional Information - 31 - Playing Back Images • Remove and insert SmartMedia™ with the camera’s power turned OFF. • Recorded data may be erased (destroyed) in the situations listed below. Note that Toshiba Corporation accepts no responsibility whatsoever for the loss (destruction) of recorded data in these situations: - When the SmartMedia™ is used incorrectly by the user or a third party - When the SmartMedia™ is exposed to static electricity or electrical noise - When the SmartMedia™ is removed or the camera is then switched OFF during data recording, data erasing, frame advance when images are being played back or during formatting of the SmartMedia™. • We recommend copying and saving important data onto another storage medium (floppy disk, hard disk, MO disk, etc.). • Never remove the SmartMedia™ or switch the camera OFF during data recording or during data erasing (SmartMedia™ formatting). These actions might damage the SmartMedia™. • Use only the SmartMedia™ specified for use with the PDR-M70. The use of other SmartMedia™ could damage the camera. • SmartMedia™ are precision electronic devices. Do not bend, drop, or subject SmartMedia™ to excessive shocks. Also, do not carry SmartMedia™ in locations such as a trouser pocket. This might subject the SmartMedia™ to excessive force when you sit down, damaging the SmartMedia™. • Do not use or store SmartMedia™ in environments likely to be affected by strong static electricity or electrical noise. • Do not use or store SmartMedia™ in very hot, humid or corrosive environments. Taking Photographs Notes on SmartMedia™ Getting Ready “SmartMedia™” is a storage medium for saving images that you have photographed. Even if the camera’s power is turned OFF, the images saved on the SmartMedia™ are not erased. SmartMedia™ can be repeatedly read and written. SmartMedia™ having the following storage capacity can be used on your camera. 2MB /4MB/8MB/16MB (standard accessory)/32MB/64MB (all 3.3 V types) You can also connect the PC card adapter and floppy disk adapter (➲ Page 124) sold separately to transfer images to a PC. • Take care not to touch the SmartMedia™’s electrodes (metal contacts) or allow the electrodes to become soiled. Use a dry lint-free cloth to wipe away any dirt. • To avoid damage caused by static electricity during transportation or storage, always use the special static-free case provided. • If you are not using the camera for a long period of time, remove the SmartMedia™ and store it in a safe place. • Inserting a SmartMedia™ that is charged with static electricity into your camera may cause it to malfunction. If this occurs, switch the camera OFF and then ON again. • The SmartMedia™ may feel warm when it is removed from the camera after the camera is used for a long time. This is normal and not a malfunction. • The SmartMedia™ has a limited service life. If images can no longer be written or erased, buy a new SmartMedia™. • Use the index labels provided with the camera. If you attach a commercially available label, it may cause a malfunction when the SmartMedia™ is loaded or removed. Loading SmartMedia™ Set the Power switch to [OFF]. ☞ Turning the Power OFF ➲ Page 39 Open the SmartMedia™ cover. Additional Information Other Applications Handy Functions Erasing Images Playing Back Images Taking Photographs Getting Ready About SmartMedia™ (continued) - 32 - About SmartMedia™ (continued) Getting Ready Gently insert the SmartMedia™ as far as it can go with the SmartMedia™ electrodes (metal contacts) facing the rear of the camera. Before you use a new SmartMedia™, be sure to format the SmartMedia™ (➲ Page 94). Playing Back Images Close the SmartMedia™ cover. Taking Photographs Electrodes Erasing Images Handy Functions Removing SmartMedia™ Set the Power switch to [OFF]. ☞ Turning the Power OFF ➲ Page 39 - 33 - Additional Information • Never open the SmartMedia™ cover or remove the SmartMedia™ while data is being recorded to the SmartMedia™ (viewfinder is lit red). This might damage the SmartMedia™ or corrupt the data on the SmartMedia™. Other Applications IMPORTANT Open the SmartMedia™ cover. Hold the SmartMedia™ firmly with your fingers and pull the SmartMedia™ out of the camera. Close the SmartMedia™ cover. Additional Information Other Applications Handy Functions Erasing Images Playing Back Images Taking Photographs Getting Ready About SmartMedia™ (continued) - 34 - About SmartMedia™ (continued) Write-protect area IMPORTANT Erasing Images • The write protection may not function if the write-protect sticker becomes dirty. Use a soft dry cloth to wipe away any dirt. Once a sticker is peeled off it cannot be used again. Playing Back Images Sticker Taking Photographs To prevent valuable data from being erased inadvertently, attach the write-protect sticker at the write-protect area. Data can no longer be recorded or erased from SmartMedia™. To write or erase data from SmartMedia™, peel off the sticker. Getting Ready Write Protection Handy Functions Other Applications Additional Information - 35 - Playing Back Images Taking Photographs Getting Ready LCD Monitor Display (during photography) The text, numbers and icons that are displayed on the LCD monitor vary according to the current settings. The LCD monitor automatically turns ON if necessary even if it is set to OFF. For details on the [ ] playback mode, see page 88. In [ ] mode Photography mode Mode dial setting Zoom state Possible number of shots (at currently preset size and quality) Erasing Images Flash state Size Quality Additional Information Other Applications Handy Functions Self-timer photography Focus area (when shutter button is pressed down half way) Date (year/month/day) Macro photography Time Remaining battery power Slow shutter speed warning Exposure compensation When AE (automatic exposure setting) is aligned: green When AE is not aligned: red - 36 - LCD Monitor Display (during photography) (continued) ] and [ ] mode Photography mode Zoom state Flash state Size Quality Playing Back Images Manual photograpy Taking Photographs Mode dial setting Possible number of shots (at currently preset size and quality) Getting Ready In [ Self-timer photography Macro photography Shutter speed Aperture Exposure compensation - 37 - Additional Information * Histogram A histogram is a graphic representation of the tones of the subject. The horizontal axis of the histogram shows the brightness (increasing brightness from left to right) and the vertical axis shows the number of pixels at each brightness level. Other Applications Slow shutter speed warning Handy Functions Remaining battery power Erasing Images Histogram* Focus area (when shutter button is pressed down half way) In [ ] mode Mode dial setting Zoom state Playing Back Images Taking Photographs Getting Ready LCD Monitor Display (during photography) (continued) Possible photographic time (seconds) (at currently preset size and quality) Size Quality Handy Functions Erasing Images Self-timer photography Date (year/month/day) Macro photography Time Additional Information Other Applications Remaining battery power Memo • The size of the data to be recorded varies according to the amount of detail in the subject image. So, the number of images that can be photographed after an image is recorded sometimes doesn’t decrease. • The display is momentarily disrupted after recording an image or the mode is switched. This does not affect photography. - 38 - Turning the Power ON/OFF Make sure that the SmartMedia™ is correctly loaded. (➲ Page 32) IMPORTANT Handy Functions • If no operation is carried out for a fixed amount of time (default: about 1 minute), the power is turned OFF to prevent battery wear. This is called “Auto Power OFF”. To return to the normal state, either change the mode dial or press the shutter down half way (➲ Page 41). ☞ About the Auto Power OFF Function ➲ Additional Information, “AUTO POWER OFF (page 114)” Erasing Images The default setting for the language display for this camera is English. To match the language in your Instruction Manual with the language in the camera, change the language display in the LCD monitor. (➲ Page 113) Playing Back Images When the camera is turned ON, set the mode dial to the desired ], [ ], [ ] or [ ]), mode. In the photography modes ([ the lens extends from the camera body. Remove the lens cap during photography. When the camera is turned ON, the Auto Power OFF function starts to work. Taking Photographs Set the Power switch to [ON]. Getting Ready Turning the Power ON Turning the Power OFF This turns the power OFF. Attach the lens cap when you are not using the camera. Other Applications Set the Power switch to [OFF]. Additional Information - 39 - Getting Ready How to Hold Your Camera When taking a photograph, hold the camera firmly and prevent your finger or shoulder strap from covering the lens, flash or flash sensor. Wrong Camera held with both hands with your arms firmly held against the sides of your chest Fingers held over the lens Additional Information Other Applications Handy Functions Erasing Images Playing Back Images Taking Photographs Right - 40 - How to Press the Shutter Button Glossary) start to function. When AF or AE are locked, the beep tone (➲ Page 115) sounds and the viewfinder LED turns green. Press down half way. Press down fully. The camera takes a picture. The viewfinder LED turns red while image data is being recorded onto the SmartMedia™. • Never open the SmartMedia™ cover or remove the SmartMedia™ while an image is being recorded. This may corrupt the data on the SmartMedia™ or damage the SmartMedia™ itself. Erasing Images IMPORTANT Playing Back Images Press the shutter button down fully 2 . Taking Photographs Press the shutter button down half way 1 . AF (auto-focus) and AE (auto exposure) (➲ Additional Information, Getting Ready The shutter button can be pressed down in two stages: half way down and fully down. When pressed half way down, AF (auto-focus) and AE (auto exposure) are carried out. When pressed fully down, the camera takes a picture. Handy Functions Other Applications Additional Information - 41 - How to Press the Shutter Button (continued) • If the shutter button is pressed down fully and held, photographs cannot be taken until AF and AE are locked. • The image in the LCD monitor sometimes darkens from the time that the shutter button is pressed down half way until the image becomes focused. • To focus or expose a position outside the center of the screen frame, move the subject you are taking to the center of the screen frame, and press down the shutter button half way. Now, with the shutter button held down, return to the original picture that you composed and press the shutter button down fully. • Moving the camera as you press the shutter button will result in a blurred image. • The PDR-M70 uses an accurate auto focus mechanism. However, the PDR-M70 may have difficulty focusing or not be able to focus at all for subjects and situations such as the following: - Subjects moving at high speed Very shiny subjects such as a mirror or car body Extremely low contrast subjects Subjects that have low contrast and merge into the background (such as white walls or subjects dressed in the same color as the background) - When the subject is distant and dark - When there are objects in front of or behind the subject (such as an animal in a cage or a person in front of a tree) - Subjects with little reflection, such as hair or fur - Subjects with no solidity, such as smoke or flames - Subjects viewed through glass • If the image cannot be focused, the focus is automatically fixed to infinity. (When the flash is necessary at this time, it is simultaneously fixed to illuminate objects 1.5 meters (five feet) away. During macro photography, the flash is aligned with the wide position.) Additional Information Other Applications Handy Functions Erasing Images Playing Back Images Taking Photographs Getting Ready Memo - 42 - Photography (Auto Photography) Set the Power switch to [ON]. ☞ Turning the Power ON ➲ Page 39 Set the mode dial to [ Playing Back Images Get ready to take the photograph. Load the battery (➲ Page 26) and the SmartMedia™ (➲ Page 32) into the camera. Taking Photographs Using the Viewfinder Getting Ready This is the most commonly used photography mode. In this mode, exposure (combination of shutter speed and aperture) is automatically controlled to facilitate photography. There are two ways of taking photographs in this mode: using the viewfinder and using the LCD monitor. ]. Erasing Images Handy Functions To reduce the amount of battery wear, we recommend turning the LCD monitor display OFF, and using the viewfinder to take photographs. Other Applications Turn the LCD monitor OFF. (➲ Page 79) Additional Information - 43 - Look through the viewfinder to compose the picture. Additional Information Other Applications Handy Functions Erasing Images Playing Back Images Taking Photographs Getting Ready Photography (Auto Photography) (continued) Press the shutter button down half way 1 , and press it down fully 2 . Press down half way. • Pressing the shutter button down half way adjusts the exposure, and pressing the shutter button down fully takes the shot. • If you shoot a still picture, when preview is set to ON (➲ Page 77), a preview image is displayed on screen for about two seconds. • The viewfinder LED turns red while image data is being recorded onto the SmartMedia™. Press down fully. Using the LCD Monitor Get ready to take the photograph. Load the battery (➲ Page 26) and the SmartMedia™ (➲ Page 32) into the camera. Set the Power switch to [ON]. ☞ Turning the Power ON ➲ Page 39 - 44 - Photography (Auto Photography) (continued) ]. Getting Ready Set the mode dial to [ Taking Photographs Look at the image on the LCD monitor to compose the picture. ☞ To adjust the brightness of the LCD monitor ➲ Page 119 Playing Back Images Press down fully. - 45 - Additional Information • The LCD monitor sometimes displays bright, dark or colored spots at all times. This is not a malfunction. These spots do not appear in the photographed image. • The image is not displayed on the LCD monitor while the shutter button is pressed down fully. Other Applications Memo Handy Functions • Pressing the shutter button down half way adjusts the exposure, and pressing the shutter button down fully takes the shot. • When the focus and exposure are correctly adjusted, the viewfinder lamp lights (green), and the AF icon turns green. • If you shoot a still picture, when preview is set to ON (➲ Page 77), a preview image is displayed on screen for about two seconds. • The viewfinder LED turns red while image data is being recorded onto the SmartMedia™. Press down half way. Erasing Images Press the shutter button down half way 1 , and press it down fully 2 . Set the size (number of pixels) and quality (compression ratio) of the image to be photographed. Change the setting according to how the image is to be used and the remaining amount of space in the SmartMedia™. Set the mode dial to [ ], [ ], [ ] or [ ]. Press the image quality button to set the required quality and size while viewing the image on the status display. Pressing the image quality button displays the available qualities and sizes in order. Select from the available combinations of quality and size. Erasing Images Playing Back Images Taking Photographs Getting Ready Setting the Image Size and Quality Additional Information ★★★FULL ★HALF ★★HALF ★★★HALF ★FULL <Quality> [★★★] FINE : 1/5 (JPEG) compression [★★★] NORMAL : 1/7.5 (JPEG) compression (still image) [★★★] BASIC : 1/15 (JPEG) compression The more stars there are, the better image quality becomes. Higher quality images, however, take up more memory space, reducing the number of images that can be taken or the possible photographic time. <Size> [FULL] 2048 x 1536 pixel (still image), 320 x 240 pixel (movie) [HALF] 1024 x 768 pixel (still image), 160 x 120 pixel (movie) The FULL setting improves the quality of the image. Higher quality images, however, take up more space, reducing the number of images that can be taken or the possible photographic time. Other Applications Handy Functions ★★FULL (default) - 46 - Setting the Image Size and Quality (continued) Getting Ready Take the photograph. ☞ For details on how to take photographs ➲ Photograph Memo To make the image smaller, it is more effective to reduce the size 1 and then reduce image quality 2 . After you have taken a photograph, you can change its size (➲ Page 95) and quality (➲ Page 97). The memory size of the image varies according to the subject. The compression ratio is given for reference only. Taking Photographs • • • • Playing Back Images Erasing Images Handy Functions Other Applications Additional Information - 47 - Taking Photographs Getting Ready Taking Photographs in [ ] Mode (Auto Select mode) This mode enables automatic photography according to the photographic conditions. Photographs can be taken easily in this mode as the camera automatically makes the setting suitable to the photographic conditions. The Auto Select mode has the following options. Choose the option to suit the image you want to photograph. For a detailed description of each option, refer to the following pages: ........ To take regular photographs (➲ Page 43) .......... To take portraits (➲ Page 49) ......... To take landscape shots (➲ Page 50) Additional Information Other Applications Handy Functions Erasing Images Playing Back Images ......... To take photographs of fast-moving subjects (➲ Page 51) ........ To take portraits at night (➲ Page 52) ......... To take continuous shots of moving subjects (➲ Page 53) The 36 shots that you take in this mode are saved as a single image. In the Auto Select mode, there are some settings that cannot be changed as the camera makes the settings automatically. These settings vary according to the mode. ● Macro photography ................................... Can be set. .......... Cannot be set. ● Exposure compensation ................................... Can be set as required. .......... Cannot be specified. (set automatically) ● About flash photography ................................... Can be set as required. ..................................... Fixed to [ ] red-eye auto .................................... Fixed to [ ] auto ....................... Flash photography is not possible. ● About burst photography .............................. Burst photography is not possible. - 48 - Taking Photographs in the [ ] Mode Select this option to make people stand out with the background out-of-focus. [ to select [ ]. ] while viewing the LCD ] in the LCD monitor is displayed in green. Taking Photographs Press or monitor. Getting Ready Set the mode dial to [ Playing Back Images Erasing Images Compose the picture, press the shutter button down half way, and press it down fully. ➲ Page 41 Handy Functions Other Applications Additional Information - 49 - Taking Photographs in the [ ] Mode Set the mode dial to [ Press or monitor. [ to select [ ]. ] while viewing the LCD ] in the LCD monitor is displayed in green. Compose the picture, press the shutter button down half way, and press it down fully. ➲ Page 41 Additional Information Other Applications Handy Functions Erasing Images Playing Back Images Taking Photographs Getting Ready Select this option to take photographs of distant scenery or landscapes. - 50 - Taking Photographs in the [ ] Mode Select this option to take photographs of fast-moving subjects. [ to select [ ]. ] while viewing the LCD ] in the LCD monitor is displayed in green. Taking Photographs Press or monitor. Getting Ready Set the mode dial to [ Playing Back Images Erasing Images Compose the picture, press the shutter button down half way, and press it down fully. ➲ Page 41 Handy Functions Other Applications Additional Information - 51 - Taking Photographs in the [ ] Mode Set the mode dial to [ Press or monitor. [ to select [ ]. ] while viewing the LCD ] in the LCD monitor is displayed in green. Compose the picture, press the shutter button down half way, and press it down fully. ➲ Page 41 Additional Information Other Applications Handy Functions Erasing Images Playing Back Images Taking Photographs Getting Ready Select this option to take photographs of people against a dusk or night-time background. - 52 - Taking Photographs in the [ ] Mode (36-frame multi photography) Press or monitor. ] while viewing the LCD ] in the LCD monitor is displayed in green. Memo Other Applications • Though zoom playback is not possible, playback of multi image pictures (➲ Page 87) is possible. • Photographs cannot be taken at HALF size. When HALF size is set before you set multi photography, the setting is automatically changed to FULL size. When multi photography is canceled, the setting returns to HALF size. Handy Functions The shutter is opened and closed 36 times. Erasing Images Compose the picture, press the shutter button down half way, and press it down fully. ➲ Page 41 Playing Back Images [ to select [ ]. Taking Photographs Set the mode dial to [ Getting Ready This mode takes 36 shots continuously at 0.07 second intervals (15 frames/second). The 36 photographed images are saved as one image (FULL size: 2048 x 1536 pixels). This mode is effective for continuously photographing moving subjects. Additional Information - 53 - Zoom photography allows you to take zoom shots up to three times the size or wide-angle photography depending on the distance up to the subject. You can also enlarge the center of the screen and take photographs in the digital zoom mode with the focal distance apparently increased by a factor of two. Set the mode dial to [ ], [ ] or [ ]. Compose the picture using the Zoom switch key. • Pressing the Zoom switch towards the “T” zooms in on the subject, and enlarges the subject on the LCD monitor. • Pressing the Zoom switch towards the “W” provides a wider angle picture. • The lens position moves according to the Zoom switch setting. Wide • If the subject is not focused when you use the viewfinder, set the lens to the maximum zoom position by pressing the Zoom switch to the “T” mark until the lens stop, look through the viewfinder, and move the Diopter adjustment knob so that the subject at a distance of about three meters (10 ft) away from the camera is focused. Other Applications Handy Functions Erasing Images Playing Back Images Taking Photographs Getting Ready Zoom Photography Additional Information Diopter adjustment knob - 54 - Tele Zoom Photography (continued) • The Zoom switch setting is automatically canceled by either turning the camera OFF or by activation of the Auto Power OFF function. • You can check the zoom status in the LCD monitor. Erasing Images Memo Playing Back Images Press the shutter button down half way, and press it down fully. ➲ Page 41 Taking Photographs Set digital zoom as follows. 1 Press the MENU button. or to select [DIGITAL ZOOM] and press . 2 Use or to select [APPROVED] and press ENTER. 3 Use 4 Press the MENU button. 5 Pressing the Zoom switch towards the “T” to set the zoom to maximum, and continue to hold down the Zoom switch. • The image size is fixed to 1024 x 768 pixels. • The LCD monitor turns ON automatically. So, compose the picture while viewing the LCD monitor. Getting Ready Digital Zoom Photography Handy Functions Other Applications Optical zoom Digital zoom 1x to 3x Additional Information - 55 - The macro photography mode is used when the distance to the subject is between 9 cm (0.3 ft) (WIDE side setting) to 80 cm (2.6 ft). This camera cannot focus on subjects within 9 cm (0.3 ft) (WIDE side setting) to 80 cm (2.6 ft) unless in the macro photography mode. Though photographs can be taken even at a distance of about 80cm (2.6 ft) or more in the macro photography mode, it may take time for the camera to focus. In the macro photography mode, the LCD monitor automatically turns ON. Take the photograph while viewing the LCD monitor. Set the mode dial to [ Press the [ ], [ ], [ ] or [ ]. macro/info button. ] is displayed on the LCD monitor and the status display. Additional Information Other Applications Handy Functions Erasing Images Playing Back Images Taking Photographs Getting Ready Close-up Photography (Macro Photography) Look at the image on the LCD monitor to compose the picture. ☞ Using the LCD Monitor ➲ Page 44 Press the shutter button down half way, and press it down fully. ➲ Page 41 To cancel macro photography, press the macro/info button again. Memo • Macro photography is not canceled even if the camera is turned OFF or the Auto Power OFF function is activated. ] Suppressed Flash and [ ] Forced Flash modes can be set for flash photography. • Only the [ - 56 - Photography Using the Self-timer (Self-timer Photography) When the self-timer is used, the shutter automatically closes after the preset time (two or ten seconds). ], [ ], [ ] or [ ]. When you press the self-timer button, the following are displayed on the LCD monitor and status display area in the following order: [ 10s] 10 seconds [ 2s] 2 seconds Playing Back Images [No display] setting OFF Taking Photographs Press the self-timer button while viewing the status display area. Getting Ready Set the mode dial to [ Erasing Images Compose the picture. Press the shutter button down half way, and press it down fully. ➲ Page 41 - 57 - Additional Information • Burst photography is not possible. • To stop making movies, press the shutter button down fully. If this operation is not performed, photography is automatically stopped when the SmartMedia™ runs out of free space or when the size of a single picture has reached the maximum recordable size of 16 MB. Other Applications Memo Handy Functions The self-timer LED lights red, and then flashes. The photograph is then taken after the preset time (two or ten seconds). When photographs are taken using the LCD monitor, the count down is displayed. To cancel photography midway, press . Handy Functions Erasing Images Playing Back Images Taking Photographs Getting Ready Photography Using the Flash In the default setting, the flash will be automatically set to function in dark places. No special setting is needed to set off the flash. The flash firing mode can be set to suit the conditions where the flash is to be fired. The effective firing distance of the flash is approximately 0.8 m (2.62 ft) to 4.0 m (13.12 ft) (WIDE side setting). Set the mode dial to [ In the [ Other Applications ] or [ ]. ] is selected. Press the flash button to set to the desired mode while viewing the image on the LCD monitor or the status display. Pressing the flash button displays the available flash modes in order. The icon for the mode that you selected is displayed in the LCD monitor or the status display. In the [ [ ] mode: ] Auto [ ] Red-eye Auto [ ] Slow synchro In the [ [ Additional Information ], [ ] mode, flash photography can be selected when [ ] or [ ] Forced flash [ ] Red-eye forced flash [ ] Suppressed flash [ ] Forced flash ] mode: [ ] Suppressed flash [ ] Red-eye forced flash Compose the picture. Press the shutter button down half way, and press it down fully. ➲ Page 41 When you are using the flash, the flash icons on the LCD monitor are displayed in yellow when the shutter button is pressed halfway down. - 58 - Photography Using the Flash (continued) ] Auto In this mode, the flash fires automatically according to the photography conditions. This mode is ideal for general photography where you are not trying to achieve any particular effect. ] Red-Eye Auto/[ ] Red-Eye Forced Flash [ ] Forced Flash ] Slow Synchro The flash is fired at a slower shutter speed. This flash mode is effective when shooting pictures so that not only the subject but also the background are both clearly reproduced in artificial light (backlighting, fluorescent lighting, etc.) or with people against the night as a background scene. Other Applications [ Handy Functions ] Suppressed Flash Use the Suppressed Flash mode when you are taking pictures in indoor lighting at distances too great for the flash to have any effect, such as theater performances or indoor sporting events. Erasing Images In this mode, the flash always fires. Use the Forced Flash mode when the subject is backlighted, or in artificial light (fluorescent lighting, etc.). The flash also fires during macro photography. [ Playing Back Images Use this mode to avoid the red-eye effect (➲ Additional Information, Glossary) when photographing people in low-light conditions. ] Red-Eye Auto mode, the flash fires according to the photographic conditions. When firing is set In the [ to automatic, the flash fires twice. In the [ ] Red-Eye Forced Flash mode, the flash always fires twice. Red-eye is reduced more effectively if the subject looks directly towards the camera. Effectiveness is also increased if the distance between the subject and camera is kept as short as possible. Taking Photographs [ Getting Ready [ Additional Information - 59 - Photography Using the Flash (continued) • If you take a photograph in the [ ] Slow Synchro mode at a place with a dark background or in the [ ] Suppressed Flash mode at a dark place, the shutter speed slows down, and the slow shutter speed warning is displayed. (When the shutter is pressed half way down, the viewfinder LED blinks green and the slow shutter ] is displayed in the LCD monitor.) We recommend using a tripod to keep the camera stable speed mark [ and prevent distorted images. ] or [ ] modes. (The [ ] • The flash setting is not canceled even if the camera is turned OFF in the [ mode always becomes the [AUTO] mode when the power is turned ON.) • Using the flash during burst photography, multi photography, bulb photography and movie photography is not possible. ] red-eye forced flash modes are set in the [ ] mode, the shutter speed is • When [ ] forced flash or [ limited to between 1/2 second and 1/250 second. • If a mode other than the [ ] suppressed flash mode is set when the shutter speed is set to 1/350 sec. or slower, the shutter speed is automatically changed to 1/250 sec. • If the [ ] forced flash or [ ] red-eye forced flash modes are set when the shutter speed is set to a speed of 1 sec. or more, the shutter speed is automatically changed to 1/2 second. Additional Information Other Applications Handy Functions Erasing Images Playing Back Images Taking Photographs Getting Ready Memo - 60 - Taking Photographs Continuously ], [ ] or [ Burst photography is not possible when [ ] or [ Taking Photographs Set the mode dial to [ ]. ] is selected in the [ ] mode. Playing Back Images Press the MODE button, and select burst photography. Each press of the MODE button switches the photography mode as follows: ] mode: [ In the [ ] or [ [ ] 1-shot ] 1-shot [ ] burst Erasing Images In the [ ] mode: [ ] burst Getting Ready In this mode, photographs are taken continuously at a maximum speed of 0.8 second intervals (five images per 4 seconds). The maximum number of photographs that can be taken continuously is eight photographs. Images are not recorded directly to SmartMedia™ but are stored temporarily within the buffer memory. After photography is finished, check the images and record the selected ones to SmartMedia™. [AEB] AEB photography ( Page 71) ] mode, - 61 - Additional Information The shutter opens and closes up to a maximum of eight times. If you release the shutter button before the camera captures eight images, the camera will stop taking pictures at that point. After photography is finished, the LCD monitor automatically turns ON. Other Applications Compose the picture, press the shutter button down half way, and press it down fully. ➲ Page 41 Handy Functions If burst photography is set when the shutter speed is set to a speed of 1 sec. or more in the [ the shutter speed is automatically changed to 1/2 second. is displayed in the LCD monitor or the status display. Press or to verify the image. You will be allowed to choose which image to save before it is recorded to the SmartMedia™. The number of photographs stored in the memory is displayed at the bottom right of the screen, and the number in green is the image currently displayed. The green indication also moves as you move the image to be displayed. Use or to select the recording method. The camera is set to erase all images immediately after photography. ] : This setting is for saving and erasing the selected image. 1 [ Press or to select the image, and press ENTER. mark appears under the selected image. To cancel selection of the The red image, press ENTER again. ] : This setting is for saving all images. 2 [ Press ENTER. All images are selected, and all images with turns into a red . This item cannot be selected if there is not enough space on the SmartMedia™. ] : This setting is for erasing all images. 3 [ Press ENTER. 1 to 3 can be combined regardless of their order to set saving and erasing of images. Additional Information Other Applications Handy Functions Erasing Images Playing Back Images Taking Photographs Getting Ready Taking Photographs Continuously (continued) - 62 - Taking Photographs Continuously (continued) to select [ ] and press ENTER. The image is saved or erased, and the camera is then ready to take photographs. Getting Ready Use Memo Taking Photographs Playing Back Images • You can also carry out steps 5 and 6 while verifying the image in step 4. • Even if photography is terminated midway before capturing eight images by releasing the shutter button, images already photographed can be saved and erased by the above method. • The photography time varies according to the photographic conditions. • Self-timer photography and flash photography are not possible. • The burst photography setting is canceled by the power being turned OFF or the auto power OFF function working, and the photography mode returns to the 1-shot photography mode. Erasing Images Handy Functions Other Applications Additional Information - 63 - Making Movies Set the mode dial to [ ]. Compose the picture, press the shutter button down half way, and press it down fully. ➲ Page 41 Photography begins. The maximum photography time (seconds) appears on the LCD monitor and on the status display. To stop making movies, press the shutter button down fully again. If you do not do this, photography is automatically stopped when there is no more free space on the SmartMedia™, or when the maximum size (16 Mbytes) that a single movie can be recorded is reached. Memo • Flash photography is not possible. • The image size displayed on the LCD monitor becomes Full (320 x 240) or HALF (160 x 120). So, the image is not displayed on the entire LCD monitor but in the center of the screen. Additional Information Other Applications Handy Functions Erasing Images Playing Back Images Taking Photographs Getting Ready Make a movie of moving images. Audio can also be recorded. - 64 - Photography in the Aperture-priority Mode ]. Taking Photographs Set the mode dial to [ Getting Ready In this mode, photographs are taken with the priority given to aperture. The camera automatically sets the shutter speed according to the aperture. A small aperture value produces a portrait photo with an out-of-focus background. The smaller the aperture value, the more out-of-focus the background becomes. A large aperture value produces sharp images on both close objects and distant objects like landscapes. The larger the aperture value, the larger the area for sharp images. Playing Back Images or Erasing Images Press to adjust the aperture value. Handy Functions The setting range is as follows: F8 / F5.6 / F4 / F2.8 / F2.3 / F2.0 The aperture value and the shutter speed corresponding to that value are displayed on the LCD monitor. If the appropriate combination cannot be set even if the shutter speed is adjusted to its limit, the shutter speed is displayed in red. Photography, however, is possible in this state. Aperture value Shutter speed Compose the picture, press the shutter button down half way, and press it down fully. ➲ Page 41 - 65 - Additional Information Exposure compensation (➲ Page 69) using or , and manual setting (➲ Page 72) or film speed setting (➲ Page 78) using ENTER are also possible. Other Applications Press to reduce aperture size. Press to increase aperture size. Note: The larger the F value, the smaller the aperture size become and vice versa. In this mode, photographs are taken with the priority given to shutter speed. The camera automatically sets the aperture value according to the shutter speed. A fast shutter speed produces a photograph that looks as if a moving subject is still. A slow shutter speed produces as photograph that makes you feel that it is flowing. Set the mode dial to [ ]. Additional Information Other Applications Handy Functions Erasing Images Playing Back Images Taking Photographs Getting Ready Photography in the Shutter speed-priority Mode Press or to adjust the shutter speed. The setting range is as follows: 1/1000, 1/750, 1/500, 1/350, 1/250, 1/180, 1/125, 1/90, 1/60, 1/45, 1/30, 1/20, 1/15, 1/10, 1/8, 1/6, 1/4, 1/3, 1/2, 1, 2, 4, 8 The shutter speed and the aperture value corresponding to the shutter speed are displayed on the LCD monitor. If the appropriate combination cannot be set even if the aperture is adjusted to its limit, the aperture value is displayed in red. Photography, however, is possible in this state. Press to increase shutter speed. Press speed. to decrease shutter Exposure compensation (➲ Page 69) using or , and manual setting (➲ Page 72) or film speed setting (➲ Page 78) using ENTER are also possible. - 66 - Aperture value Shutter speed Photography in the Shutter speed-priority Mode (continued) Getting Ready Compose the picture, press the shutter button down half way, and press it down fully. ➲ Page 41 Memo Taking Photographs Playing Back Images • When the shutter speed is set to a speed of 1 sec. or slower, burst photography is not possible as photographs are taken at a long exposure (➲ Page 68). • In AEB photography (➲ Page 71), the shutter speed cannot be set at 1 second or longer. • If a mode other than [ ] suppressed flash mode is set in flash photography, the shutter speed is limited to between 1/2 second and 1/250 second. • If the shutter speed is set to 1/350 second or less, the shutter speed is automatically changed to 1/250 ] red-eye forced flash second if the flash setting is changed to the [ ] forced flash mode or [ mode. • If the [ ] forced flash or [ ] red-eye forced flash mode is set in flash photography when the shutter speed is set to a speed of 1 sec. or more, the shutter speed is automatically changed to 1/2 second. Erasing Images Handy Functions Other Applications Additional Information - 67 - Getting Ready Long Exposure Photography (Bulb Photography) This mode is used for taking subjects that require several seconds to photograph such as firework displays at night. When using this mode, be sure to use a tripod to keep the camera stable and prevent distortion of images. Erasing Images Playing Back Images Taking Photographs Set the mode dial to [ Use [ or ]. to display the shutter speed to [1sec] or more ] is displayed on the LCD monitor. Compose the picture, press the shutter button down half way, and press it down fully. ➲ Page 41 The camera takes the picture at the set exposure time. During the exposure, the viewfinder LED turns orange. It takes about twice the set time to complete taking the photograph due to processing of the captured image. Memo Additional Information Other Applications Handy Functions • Flash photography and burst photography are not possible. - 68 - Exposure Compensation ], [ ] or [ Taking Photographs Set the mode dial to [ ]. In the [ ] mode, exposure compensation is possible at the [ Press or ] setting. Playing Back Images to adjust the exposure. Erasing Images The setting range is as follows. A larger value lightens the exposure, and a smaller value darkens the exposure. The value that you set is displayed on the LCD monitor. Press to increase (brighten) exposure, and to decrease (darken) exposure. (to + side) Additional Information The ideal brightness sometimes cannot be obtained even if a large exposure value is set in dark photographic conditions. In this case, press the shutter button, and check the brightness in the preview image (photographed still image). (PREVIEW ➲ Page 77) Other Applications Compose the picture, press the shutter button down half way, and press it down fully. ➲ Page 41 Handy Functions Exposure Setting Value (to – side) –1.5 / –1.2 / –0.9 / –0.6 / –0.3 / 0 (default) / +0.3 / +0.6 / +0.9 / +1.2 / +1.5 - 69 - Getting Ready This setting allows you to intentionally lighten or darken the entire image. Use this setting when the optimum brightness (exposure) cannot be obtained, for example, when the brightness between the subject and the background is not balanced or when the subject to photograph occupies only an extremely small part of the screen. Effective Subjects and Set Values ● Positive (+) Compensation • Copying of printed text (black characters on white paper) (+1.5) • Backlit portraits (+0.6 to +1.5) • Very bright scenes (such as snowfields) and highly reflective subjects (+0.9) • Shots made up predominantly of sky (+0.9) ● Negative (–) Compensation • Spotlit subjects, particularly against dark backgrounds (–0.6) • Copying of printed text (white characters on black paper) (–0.6) • Scenes with low reflectivity, such as shots of green or dark foliage (–0.6) Additional Information Other Applications Handy Functions Erasing Images Playing Back Images Taking Photographs Getting Ready Exposure Compensation (continued) - 70 - Taking Shots With the Automatic Exposure Bracketing (AEB Photography) The exposure is automatically switched in three stages (–0.3/0/+0.3) when taking photographs. ] or [ Getting Ready Set the mode dial to either of [ ]. Taking Photographs Press the MODE button, and select AEB photography. Each press of the MODE button switches the photography mode as follows: [ ] 1-shot ] burst Page 61) [AEB] AEB photography Playing Back Images [ ( Compose the picture, press the shutter button down half way, and press it down fully. ➲ Page 41 Handy Functions The shutter operates three times, and one image is saved for each shutter operation. Memo • AEB photography is not possible when the shutter speed is set to 1 sec. or more in the [ Erasing Images If AEB photography is selected when the shutter speed is set to a speed of 1 sec. or more, the shutter speed becomes 1/2 sec. [ ] is displayed on the LCD monitor and [ ] will flash on and off on the status display. ] mode. Other Applications Additional Information - 71 - Getting Ready Other Manual Settings You can manually adjust settings such as white balance, AF/AE area (auto-focus/ exposure positions), focus (focal ] mode only), and take photographs at these settings. Settings made in distance) and external flash setting (in [ this mode are saved even if the camera is turned OFF. • Do not remove or insert the battery or disconnect or connect the AC adapter while the camera is ON. This might return the manual settings to their defaults. If this happens, manually set the conditions again. Set the mode dial to [ ] or [ ]. The manual setting values are displayed on the left of the LCD monitor screen. Press ENTER. The manual setting items are displayed. Additional Information Other Applications Handy Functions Erasing Images Playing Back Images Taking Photographs IMPORTANT - 72 - Other Manual Settings (continued) to select the setting item. or Playing Back Images Press , press ENTER. Taking Photographs Setting items or Getting Ready Press to select options and press . Erasing Images Pressing ENTER fixes the setting. To cancel, press ☞ [W.B.] White balance ➲ Page 74 [AREA] AF/AE area ➲ Page 74 [FOCUS] Focus ➲ Page 75 [FLASH] Strobe ➲ Page 75 Compose the picture, press the shutter button down half way, and press it down fully. ➲ Page 41 Other Applications The camera is ready to take photographs. Handy Functions Set values Press ENTER. The camera takes the picture. Additional Information - 73 - White Balance (W.B.) ☞ White Balance ➲ Additional Information, Glossary The camera determines the white balance by averaging the various kinds of light that actually enters the lens. This setting allows you to set in advance the white balance when taking photographs under specific lighting conditions. ] : Automatic adjustment (default) [ ] : Photography outdoors [ [ ] : Photography in cloudy conditions ] : Photography in bluish fluorescent light [ [ ] : Photography in reddish fluorescent light [ ] : Photography in incandescent light AF/AE area (AREA) This setting allows you to set which part of the screen to focus to when the shutter button is pressed half way to activate AF and AE (➲ Additional Information, Glossary). The area set to the LCD monitor is displayed when the shutter button is pressed down half way. ] : Center (default) [ [ ] : Up ] : Down [ [ ] : Left ] : Right [ Additional Information Other Applications Handy Functions Erasing Images Playing Back Images Taking Photographs Getting Ready Other Manual Settings (continued) - 74 - Other Manual Settings (continued) Erasing Images Change this setting when an external flash (sold separately) is to be used. This setting is displayed in the ] mode. When [EXT.] is set, the built-in flash does not fire. [ When an external flash is used, the camera’s shutter speed is fixed to 1/125 sec. Referring to the instruction manual for the external flash you are using, adjust the camera’s aperture and take photographs with the distance up to the subject adjusted. [INT.] : Built-in flash is used (default) [EXT.] : External flash is used Playing Back Images Strobe (FLASH) Taking Photographs Sets the focusing method. [AF] : Automatically adjusts the focus. (default) ] : Fixes the focus at infinity. [ Getting Ready Focus (FOCUS) Handy Functions Other Applications Additional Information - 75 - This menu is for setting the basic settings to be used for photography in the [ photography modes. Set the mode dial to one of [ ], [ ], [ ], [ ] or [ ], [ ] or [ ] ]. Press the MENU button. The RECORDING MENU is displayed. Additional Information Other Applications to select the desired item 1 and The options 2 are displayed. Note: The image appearing through the lens will be displayed for [LCD ]. COLOR ➲ Page 77 ☞ PREVIEW ➲ Page 77 ISO ➲ Page 78 SHARPNESS ➲ Page 78 DIGITAL ZOOM ➲ Page 79 CONTRAST ➲ Page 78 LCD DISPLAY ➲ Page 79 LCD ➲ Page 79 Use or 2 Options Use or press . 1 Item Handy Functions Erasing Images Playing Back Images Taking Photographs Getting Ready Changing the Preset Conditions (RECORDING MENU) to select the desired setting from the tab menu 2 , and press ENTER. This saves the settings, and returns the display to the RECORDING MENU. To quit the RECORDING MENU, press the MENU button. The camera is now ready to take photographs. - 76 - Changing the Preset Conditions (RECORDING MENU) (continued) Erasing Images Handy Functions Set the color of the image to be photographed. [STANDARD] : Standard color (default) [VIVID] : Vivid color [MONOCHROME] : Black and white [SEPIA] : Sepia Playing Back Images COLOR Taking Photographs This setting allows you to display a photographed image on the LCD monitor for two seconds immediately after you have taken the shot. This allows you to check the composition and brightness of the photographed image. Note, however, that detailed areas are sometimes not sharp as the resolution of preview images is low. To ] playback mode (➲ Page 80). check detailed areas and focus, check it in the [ To cancel preview, press the shutter button half way down again. The three images that you took are displayed for about two seconds each in the AEB photography mode (➲ Page 71) [OFF] : Do not display preview (default) [ON] : Display preview Getting Ready PREVIEW Other Applications Additional Information - 77 - ISO Sets the color mode and photographic sensitivity at which the image is to be recorded. Warning: Noise increases when the ISO is changed to higher settings. [NORMAL] : Equivalent to color ISO100 (default) [2X] : High-sensitive photography equivalent to color ISO200 (*) [4X] : High-sensitive photography equivalent to color ISO400 (*) ( ) * In the [ ] mode The ISO setting will be automatic between ISO100 and ISO200. During [4X], ISO will be automatic between ISO100 to ISO400. SHARPNESS Sets the sharpness at which the image is to be recorded. [NORMAL] : Normal sharpness (default) [SOFT] : Soft effect [HARD] : Hard effect CONTRAST Sets the contrast of the image to be photographed. [NORMAL] : Automatic (standard) setting (default) [STRONG] : Strong contrast [SOFT] : Soft contrast Additional Information Other Applications Handy Functions Erasing Images Playing Back Images Taking Photographs Getting Ready Changing the Preset Conditions (RECORDING MENU) (continued) - 78 - Changing the Preset Conditions (RECORDING MENU) (continued) Other Applications Adjusts the brightness of the LCD monitor. This adjustment does not adjust the brightness of the image to be recorded. [–5] to [+5] ☞ To adjust the brightness of the LCD monitor ➲ Page 119 Handy Functions LCD Erasing Images Sets whether or not to display images on the LCD monitor. The LCD monitor automatically turns ON in macro photography, digital zoom photography and movie photography. [ON] : Display (default) [OFF] : Do not display Playing Back Images LCD DISPLAY Taking Photographs Enlarges the center of the screen and takes photographs with apparent effect that the focal distance is set to twice the distance. ☞ Zoom Photography ➲ Page 54 [ON] : Enables digital zoom photography. [OFF] : Disables digital zoom photography. (default) Getting Ready DIGITAL ZOOM Additional Information - 79 - Playing Back Photographed Images (Single-Frame Playback) Set the mode dial to [ ]. The last recorded image appears on the LCD monitor. ☞ To adjust the brightness of the LCD monitor ➲ Page 119 Changing the LCD monitor display ➲ Page 88 Memo • When the mode dial setting is changed to [ ] immediately after taking a moving image, press the MODE button to change the selection of the folder to play back. If the image is played back without the folder selection changed, the images of the movie folder are displayed. Each press of the MODE button toggles the selection of the folder to play back between still image folder and movie folder. ☞ For details of folder to play back (➲ Page 89) Press or to move forward and reverse. to advance to next frame/ to go back one frame or moves forward or reverse continuously. Holding down Memo • Pressing image. at the last image displays the first image, and pressing Additional Information Other Applications Handy Functions Erasing Images Playing Back Images Taking Photographs Getting Ready Play back photographed still images one image at a time. - 80 - at the first image displays the last Playing Back Movies Play back movies that you have recorded. Audio can also be played back. ]. Movies are displayed as thumbnails on the LCD monitor. (➲ Page 84) ☞ To adjust the brightness of the LCD monitor ➲ Page 119 Getting Ready Set the mode dial to [ Taking Photographs Playing Back Images IMPORTANT , , or to select the movie to play back. The cursor is at the image surrounded by the green frame. Pressing the buttons continuously moves the cursor continuously. The selected moving image data is displayed. ☞ Changing the LCD monitor display ➲ Page 88 Other Applications Press ENTER. Handy Functions Press Erasing Images • When the mode dial setting is changed to [ ] immediately after taking a still image, press the MODE button to change the selection of the folder to play back. If the image is played back without the folder selection changed, the images of the still image folder are displayed. Each press of the MODE button toggles the selection of the folder to play back between still image folder and movie folder. ☞ For details of folder to play back (➲ Page 89) Additional Information - 81 - Press . Playback of the movie begins. The user can control playback by pressing various buttons during playback or during a pause. Additional Information Other Applications Handy Functions Erasing Images Playing Back Images Taking Photographs Getting Ready Playing Back Movies (continued) - 82 - Playing Back Movies (continued) Decreases the volume. The LCD monitor returns to the thumbnail display. • The image size displayed on the LCD monitor becomes Full (320 x 240) or HALF (160 x 120). So, the image is not displayed on the entire LCD monitor but in the center of the screen. - 83 - Additional Information Memo Other Applications To play back another movie, press ENTER. Handy Functions Increases the volume. Erasing Images ENTER Pressing the Zoom switch to “T” Pressing the Zoom switch to “W” Playing Back Images Canceling pause • After pause is cancelled, playback resumes at the last state that was active before the pause. Stop Playback returns to the start of the movie. Stop The display returns to thumbnail playback. Pause • Playback is paused in any playback state. Taking Photographs Reverse 1-frame feed Reverse playback feeds the image in • Each press of • Playback becomes 2x-speed reverse reverse by one frame. is held • 1-frame feed is continued for the playback for the duration that down. is held down. duration that Getting Ready During pause 1-frame feed 2x-speed playback feeds the image by • Each press of • 2x-speed playback is performed for the one frame. is held down. duration that • 1-frame feed is continued for the is held down. duration that During playback Nine reduced images are simultaneously displayed on the LCD monitor. This manual calls this display “thumbnail display.” This feature is useful, for example, when there are many images recorded in the SmartMedia™. After you have displayed the thumbnail display, you can select the desired image and display it in the regular display. In the movie playback mode, the thumbnail display is the standard display. (➲ Page 81) Set the mode dial to [ ]. The last image frame appears on the LCD monitor. Press ENTER. Nine images are displayed simultaneously. Use , , or to move the cursor to select the image to be displayed at regular size. The cursor is at the image surrounded by the green frame. Pressing the buttons continuously moves the cursor continuously. Press ENTER. The selected image is displayed at its regular size. When the selected image is a movie, see “Playing Back Movies” (➲ Page 81). Additional Information Other Applications Handy Functions Erasing Images Playing Back Images Taking Photographs Getting Ready Displaying a List of Images (Thumbnail Display) - 84 - Enlarging Photographed Images (Zoom Playback) ]. Taking Photographs Set the mode dial to [ The last image frame appears on the LCD monitor. Use or to select the frame you want to enlarge. Adjust the zoom ratio by the Zoom switch. , or to select the area to enlarge. To return to the regular display, press ENTER. • The scale applied during zoom playback is the scale applied when the photograph is taken on this camera. When you play back an image taken on another camera, the scale to be applied may vary. - 85 - Additional Information Memo Other Applications Adjust the display area to enlarge while viewing the white and green frames. Entire image Current position of enlargement Handy Functions , Erasing Images Pressing the Zoom switch to the “T” will enlargen the image initially to 1.6X and to 3.2X when pressed again. To return to normal magnification, press the Zoom switch towards “W”. The image is displayed enlarged, and a white frame and green frame are displayed on the LCD monitor. The white frame indicates the entire image, while the green frame shows the location of the currently enlarged area. Playing Back Images You can also select the image by the same operation as for thumbnail playback (➲ Page 84). Use Getting Ready Enlarges selected portions of images being played back 1.6 times or 3.2 times actual size. Images can be displayed enlarged when being played back one image at a time. Movies and images photographed in the multi mode (➲ Page 53) cannot be displayed using the zoom playback feature. Auto Playback (Slideshow) Set the mode dial to [ ]. The last image frame appears on the LCD monitor. Press the MENU button. The PLAYBACK MENU is displayed. Additional Information Other Applications Handy Functions Erasing Images Playing Back Images Taking Photographs Getting Ready Automatically play back one image at a time in order. This feature is not supported in the movie mode. Use or to select [SLIDE SHOW] and press . The slideshow begins and [ ] is displayed on the LCD monitor. The next image is displayed every three seconds. When a movie folder is selected for playback, an error message is displayed, and the screen returns to the PLAYBACK MENU. ☞ Selecting Folders (➲ Page 89) To quit the slideshow, press ENTER. The LCD monitor displays the image when ENTER is pressed. The slideshow is repeated until ENTER is pressed. Memo • The Auto Power OFF function does not operate during automatic playback. - 86 - Playback of Multi Image Pictures Automatically plays back the 36 images photographed in the multi photography mode like an animation. ]. The last image frame appears on the LCD monitor. or to select the images photographed in the multi photography mode. You can also select the image by the same operation as for thumbnail display (➲ Page 84). Press the Zoom switch towards “T” to begin playback. Playing Back Images Automatic playback begins. Taking Photographs Use Getting Ready Set the mode dial to [ Erasing Images Handy Functions Other Applications Additional Information - 87 - Getting Ready Switching Displays/Displaying Image Information This item switches the display on the LCD monitor when playing back photographed images. You can switch the display to show a list of detailed information (size, compression ratio, shutter speed, aperture, etc.) or you can display histograms, etc. Playing Back Images Taking Photographs Set the mode dial to [ Press or Press the ]. to select the image. macro/info button. Each press of the macro/info button switches the display format as follows: Standard Detailed information Histogram Image only Erasing Images <Standard> Handy Functions Other Applications ➡ Additional Information ➡ ➡ <Detailed information> ➡ <Image only> <Histogram> Memo • When playing back movie images, switching is between standard and image only. - 88 - About Folders Playing Back Images Erasing Images When a SmartMedia™ that is formatted or contain images taken with another camera is used on this camera, [xxxTOSHI] or [ ] is created, and the data of the photographed images is recorded to this folder. Taking Photographs In the case of still images, when the images number reaches the largest number (9999), a new folder [101TOSHI] is created. When there are two or more [xxxTOSHI] folders, the playback folder default is the folder assigned the largest “xxx” value. Getting Ready Images photographed on this camera are recorded to the [100TOSHI] folder in the case of still images and to the [ ] folder in the case of moving images (movies). You cannot set which folder to store images to as you like. The [100TOSHI] folder is created when you have photographed still images, and the [ ] folder is created when you have photographed moving images. When playing back images, the folder to play back changes according to whether the image is a still image or a movie. When the [ ] mode is entered, a folder corresponding to the previous mode dial ] setting is selected. To switch between still image and movies, press the MODE button in the [ mode. [xxxTOSHI] To view images photographed on this camera, select [xxxTOSHI] or [ ]. • To play back images photographed by another camera, select the desired [xxxAAAA] folder. Same as above - 89 - Additional Information Varies according to camera brand The folder [xxxAAAA] is created for each camera. • Images currently recorded to these folders can only be played back. • Sometimes the size of the image prevents it from being played back. • Images cannot be played back unless the file name and folder name are set correctly. Other Applications Memo Handy Functions Indicates the folder used by this camera. The largest number is automatically assigned according to the status of the existing folders. Erases images one image at a time. Note: Images cannot be erased when they are protected (➲ Page 107) or the SmartMedia™ is write-protected (➲ Page 35). Set the mode dial to [ When [ When [ When [ ], [ ], [ ], [ ] is selected, use ], [ Press the ], [ ] or [ or to select the image to be erased. erase button. Handy Functions or to select [ ], and press ENTER. This erases the image and returns to the previous mode. To cancel erasing of image data, select [ ]. Additional Information Other Applications ]. ] is selected, only the last recorded image can be erased. The erase icon is displayed at the left of the screen. Use ] or [ ] is selected, the last image frame or the thumbnail display appears on the LCD monitor. Erasing Images Playing Back Images Taking Photographs Getting Ready Erasing Images (Erase Frame) - 90 - Erasing Images (Erase Frame) (continued) Memo Taking Photographs • When [PROTECTED] is displayed on the LCD monitor, cancel the protection (➲ Page 109) or remove DPOF write-protection (➲ Page 103). • If you take a photograph after erasing an image, a number continuing from the last photographed image is assigned as the image number. • Images can also be erased in the thumbnail mode. In this case, the camera enters the single frame playback (frame playback) mode, and enters the thumbnail playback mode after the image is erased. Getting Ready To continue erasing images, repeat the above procedure from step 2. Playing Back Images Erasing Images Handy Functions Other Applications Additional Information - 91 - Erases images in image folders currently recorded to the SmartMedia™ loaded on your camera. There are two ways of erasing images, by individual folders or by all folders (still images only). Note: Images cannot be erased when they are protected (➲ Page 107) or when the SmartMedia™ is writeprotected (➲ Page 35). The folder to be erased differs according to the position of the mode dial. [ ] : Folder of images currently being played back [ ]: folder [ ], [ ], [ ] : Folder of images currently being photograph ☞ About Folders ➲ Page 89 Set the mode dial to [ ], [ ], [ ], [ ] or [ ]. Set the mode dial to the type of folder you want to erase. ] is selected, the last image frame or the thumbnail display appears on the LCD monitor. When [ Hold down the erase button for two seconds. The erase icon is displayed at the left of the screen. Additional Information Other Applications Handy Functions Erasing Images Playing Back Images Taking Photographs Getting Ready Erasing Folders (All Images in a Folder/All Still Images) - 92 - Erasing Folders (All Images in a Folder/All Still Images) (continued) to select [ ] or [ ] and press • When all images in a folder are erased, that folder also is erased. Playing Back Images Memo Taking Photographs [ ] : Erases images in the currently selected folder and folders. ] : Erases all still image folders. [ The images or folders are erased, and the camera returns to the respective mode. To cancel erasing of image data, select [ ]. ] is selected, [NO IMAGE] is displayed after the images are When [ erased (unless the SmartMedia™ contains protected images). Getting Ready Use or ENTER. Erasing Images Handy Functions Other Applications Additional Information - 93 - Getting Ready Formatting the SmartMedia™ Formatting erases all images currently recorded on the SmartMedia™ loaded on your camera. Protected images (➲ Page 107) are also erased. SmartMedia™ cannot be formatted if it is write-protected (➲ Page 35). IMPORTANT Set the mode dial to [ When [ ], [ ], [ ], [ ], [ Hold down the erase button for two seconds. The erase icon is displayed at the left of the screen. Handy Functions or to select [ To cancel formatting, select [ ], and press ENTER. ]. To reset the image number, use [EXECUTE], and press ENTER. or to select To cancel resetting of image numbers, select [CANCEL]. Additional Information Other Applications Use ] or [ ]. ] is selected, the last image frame or the thumbnail display appears on the LCD monitor. Erasing Images Playing Back Images Taking Photographs • The SmartMedia™ must be formatted on the camera before use. - 94 - Reducing the Image Size (Resize) Playing Back Images ]. Taking Photographs Set the mode dial to [ Getting Ready Changes the size of FULL size (2048 x 1536 pixels) images to half the size (1024 x 768 pixels) in the horizontal and vertical directions, and overwrites the old FULL size image with the new size image. This is called “resizing” in this manual. Resizing a previously saved image when the SmartMedia™ has run out of storage space during photography increases space on SmartMedia™ so that you can continue taking photographs. The following images cannot be resized: • HALF size images • Images taken with another camera • Images taken in the multi photography mode • Protected images (➲ Page 107) • Movies • Images cannot also be resized when the SmartMedia™ is write-protected. The last image frame appears on the LCD monitor. Erasing Images Press the MENU button. The PLAYBACK MENU is displayed. Handy Functions Other Applications Additional Information - 95 - Use or to select [RESIZE] and press . The RESIZE menu is displayed. If there are no images that can be resized, or if a movie folder is selected, a message appears on screen and the screen returns to the PLAYBACK MENU. ☞ Selecting Folders (➲ Page 89) Use or to select the image and press ENTER. This fixes the image to be displayed, and [ ] is displayed under the image. To cancel the selection, press ENTER again. If you want to resize two or more images, repeat the procedure for the necessary number of images. When the Zoom switch is pressed toward “T” during image selection, the image is displayed to fit the entire screen. To redisplay the original image, move the Zoom switch towards the “W”. Use or to select [EXECUTE], and press ENTER. The screen indicating that the image is being resized appears. To quit resizing, select [CANCEL]. When resizing ends, the screen returns to the PLAYBACK MENU. To quit the PLAYBACK MENU, press the MENU button. Additional Information Other Applications Handy Functions Erasing Images Playing Back Images Taking Photographs Getting Ready Reducing the Image Size (Resize) (continued) - 96 - Compressing Images (Quality) Press the MENU button. Playing Back Images ]. The last image frame appears on the LCD monitor. Taking Photographs Set the mode dial to [ Getting Ready Compresses images to half their size, and overwrites the old size image with the new compressed image. Compressing a previously saved image when the SmartMedia™ has run out of storage space during photography increases space on SmartMedia™ so that you can continue taking photographs. The following images cannot be compressed: • [★] (BASIC) image quality images • Images taken with another camera • Protected images (➲ Page 107) • Movies • Images cannot also be compressed when the SmartMedia™ is write-protected. The PLAYBACK MENU is displayed. Erasing Images Handy Functions Other Applications Additional Information - 97 - Additional Information Other Applications Handy Functions Erasing Images Playing Back Images Taking Photographs Getting Ready Compressing Images (Quality) (continued) Use or to select [QUALITY], and press . The SET-UP menu is displayed. If there are no images that can be compressed, or if a movie folder is selected, a message appears on screen and the screen returns to the PLAYBACK MENU. ☞ Selecting Folders (➲ Page 89) Use or to select the image, and press ENTER to set the compression ratio. The current compression ratio (quality) is displayed under the image. Each press of ENTER changes the number of stars as follows: ★★ [NORMAL] ★ [BASIC] ☞ Details of compression ratio ➲ Page 46 If you want to compress two or more images, repeat the procedure for the necessary number of images. When the Zoom switch is pressed toward “T” during image selection, the image is displayed to fit the entire screen. To redisplay the original image, move the Zoom switch towards the “W”. Use or to select [EXECUTE], and press ENTER. The screen indicating that the image is being compressed appears. To quit compression, select [CANCEL]. When compression ends, the screen returns to the PLAYBACK MENU. To quit the PLAYBACK MENU, press the MENU button. - 98 - Copying Images Set the mode dial to [ ]. Getting Ready Copies images stored on the SmartMedia™. This feature is useful when you want to copy an image from one SmartMedia™ to another. The last image frame appears on the LCD monitor. Taking Photographs Press the MENU button. The PLAYBACK MENU is displayed. Playing Back Images or to select [COPY], and press . Erasing Images Use The COPY menu is displayed. Handy Functions Other Applications Additional Information - 99 - Erasing Images Playing Back Images Taking Photographs Getting Ready Copying Images (continued) Use or ENTER. to select the desired image, and press This fixes the image to be copied, and [ ] is displayed under the image. To cancel a selection, press ENTER again. If you want to copy two or more images, repeat the procedure for the necessary number of images. The bar at the bottom of the screen indicates the amount of buffer memory used to store the date of the images which have been selected, and the remaining memory space. The amount of memory space consumed is indicated in green. When the Zoom switch is pressed toward “T” during image selection, the image is displayed to fit the entire screen. To redisplay the original image, move the Zoom switch towards the “W”. Use or to select [EXECUTE], and press ENTER. Load the SmartMedia™ for copying the image to. The message [EXCHANGE CARD] is displayed. 1 Remove the SmartMedia™. 2 Replace it with another SmartMedia™. Additional Information Other Applications Handy Functions The screen indicating that the image is being read appears. - 100 - Copying Images (continued) or to select [OK], and press ENTER. • Do not remove the SmartMedia™ or turn the camera OFF while images are being copied. This might damage the SmartMedia™. - 101 - Additional Information The screen returns to the PLAYBACK MENU. To quit the PLAYBACK MENU, press the MENU button. Other Applications Press ENTER. Handy Functions IMPORTANT Erasing Images When copying is completed, the above screen is displayed. When this screen is displayed, you can swap the SmartMedia™ with the original SmartMedia™. The camera need not be turned OFF for this operation. Playing Back Images ➡ Taking Photographs The screen indicating that the image is being copied appears. To quit copying, select [CANCEL]. If the SmartMedia™ has insufficient memory space, [CARD FULL] appears on the screen. Replace the SmartMedia™ with another one. Getting Ready Use Copy Images (continued) When images are copied, the frame No. is not copied. The frame No. becomes: • Still images: When the SmartMedia™ at the copy destination contains the folder [xxxTOSHI], a folder having the largest number of “xxx” incremented by 1 is created. Example: When there are folders [101TOSHI] and [102TOSHI], the folder [103TOSHI] is created. When there is no [xxx TOSHI] folder, a new folder is created. In each case, the frame No. is assigned from 0001. ] folder, the image No. is • Moving images: When the copy destination SmartMedia™ contains a [ assigned to the image taking the number following the largest No. in the [ ] folder. ] folder, a new [ ] folder is When the SmartMedia™ does not contain a [ created, and the image No. is assigned to the image from 0001. Additional Information Other Applications Handy Functions Erasing Images Playing Back Images Taking Photographs Getting Ready The image No. for copying - 102 - Print Information ]. Taking Photographs Set the mode dial to [ Press the MENU button. The PLAYBACK MENU is displayed. or to select [DPOF] and press . Playing Back Images Press Getting Ready The number of prints or the image date can be set in a DPOF (Digital Print Order Format) file for images to be printed (developed). (➲ Additional Information, Glossary.) This feature applies to still images only. Printing can be done easily if you just take the SmartMedia™ containing the images and DPOF file to the photo lab. Erasing Images to select [SELECT IMAGE], and press Handy Functions Press or ENTER. Other Applications Additional Information - 103 - Press or ENTER. to select [SELECT] or [ALL], and press [SELECT] : Sets one image at a time. [ALL] : Sets all images at once. Set the number of prints and date. or to select the image, and press or to 1 Press set the number of copies. Up to 99 copies can be set for a single image. When the Zoom switch is pressed toward “T” during image selection, the image is displayed to fit the entire screen. To redisplay the original image, move the Zoom switch towards the “W”. 2 When you have finished this setting, press ENTER. The DATE&TIME SETTING screen is displayed. or to select [YES], and press ENTER. 3 Press If you do not want to set the date, select [NO]. The message “CREATE DPOF FILE?” is displayed. Additional Information Other Applications Handy Functions Erasing Images Playing Back Images Taking Photographs Getting Ready Print Information (continued) - 104 - Print Information (continued) or to select [EXECUTE], and press ENTER. or to select [END], and To cancel confirmation of settings, proceed to step 9. Playing Back Images To end setting, press press ENTER. Taking Photographs To continue setting, select [CHANGE SETTINGS]. To quit setting without creating a DPOF file, select [CANCEL]. The DPOF information file is created, and the screen returns to the initial display when the operation ends. Getting Ready Press Erasing Images - 105 - Additional Information [CLEAR ALL]: Press this button to clear all settings. or to select [CLEAR ALL], and press ENTER. 1 Press 2 To clear all settings, select [EXECUTE] and press ENTER. To cancel [CLEAR ALL], select [CANCEL]. 3 To remove the write-protection, select [YES] and press ENTER. 4 Select [END] and press ENTER. Other Applications [CONFIRM]: Press this to confirm the settings. or to select [CONFIRM], and press ENTER. 1 Press 2 After confirming the settings, press ENTER. 3 Select [END] and press ENTER. Handy Functions Select the desired operation. Print Information (continued) • When the SmartMedia™ already contains a DPOF information file, the message “RECREATE DPOF FILE?” is sometimes displayed. Note that if you select [YES], the file is overwritten, and the information of the existing DPOF information file is erased. The same also applies when the DPOF information file is overwritten on a personal computer and values not supported by this camera were set. • Images set in the DPOF format are automatically protected. Write-protection cannot be removed by regular methods (➲ Page 109) • You can specify up to 99 prints or up to 999 frames in a single SmartMedia™. The maximum number of prints you can specify in a single SmartMedia™ is limited to 10000. Additional Information Other Applications Handy Functions Erasing Images Playing Back Images Taking Photographs Getting Ready Memo - 106 - Protecting Images This feature prevents images from being erased. • Formatting erases all the images on a SmartMedia™, regardless of whether they are protected or not. • To protect the entire SmartMedia™, see “Write Protection” (➲ Page 35). Taking Photographs Protecting an Image ]. The last image frame or the thumbnail display appears on the LCD monitor. Press the MENU button. Playing Back Images Set the mode dial to [ Getting Ready IMPORTANT The PLAYBACK MENU is displayed. Erasing Images Handy Functions Other Applications Additional Information - 107 - Use or to select [PROTECT] and press . The PROTECT menu is displayed. Additional Information Other Applications Handy Functions Erasing Images Playing Back Images Taking Photographs Getting Ready Protecting Images (continued) Use or to select the desired image to protect, and press ENTER. This fixes the image to be protected, and [ ] is displayed under the image. To cancel the selection, press ENTER again. To write-protect two or more images, repeat this procedure for the necessary number of images. When the Zoom switch is pressed toward “T” during image selection, the image is displayed to fit the entire screen. To redisplay the original image, move the Zoom switch towards the “W”. Use or to select [EXECUTE], and press ENTER. To quit write-protection, select [CANCEL]. When write-protection ends, the screen returns to the PLAYBACK MENU. To quit the PLAYBACK MENU, press the MENU button. Memo • When the PROTECT setup screen is displayed again, [ ] is displayed under protected images. • To cancel write-protection for an image, write-protection is simultaneously canceled if set at step 4. - 108 - Protecting Images (continued) Getting Ready Removing the Protection Carry out steps 1 to 3 in “Protecting An Image”. ] Erasing Images Carry out step 5 in “Protecting An Image”. Playing Back Images This fixes the images whose protection is to be removed, and [ under the image changes to [ ]. To unprotect an image, press ENTER again. To remove the protection from two or more images, repeat this procedure for the necessary number of images. Taking Photographs Use or to select the image to unprotect, and press ENTER. Memo Handy Functions • To write-protect another image, write-protection can be simultaneously carried out if set at step 2. • [ ] is displayed for images that are specified in the DPOF format, and write-protection cannot be removed. To remove write-protection, cancel the DPOF format setting. Other Applications Additional Information - 109 - This item is for recording or playing back audio only. This is a handy function, for example, to record messages instead of noting them down. Set the mode dial to [ ]. The file information of the largest track number is displayed on the LCD monitor. If there are no recorded files, the value “0” is displayed. Set the mode dial to [ ] and then perform the following procedures as required. Recording Audio Press the shutter button down fully. This starts recording. During recording, [ ], elapsed recording time and remaining recording time are displayed in the LCD display area. To stop recording, either press the shutter button down fully again, or press ENTER. If this operation is not performed, recording is automatically stopped when the SmartMedia™ runs out of free space. If recording is stopped when the LCD monitor is OFF, the LCD monitor automatically turns ON, and the last recorded file can be played back. Additional Information Other Applications Handy Functions Erasing Images Playing Back Images Taking Photographs Getting Ready Recording/Playing Back Audio - 110 - Recording/Playing Back Audio (continued) or Press . to select the file. Playback starts. Buttons and keys function as follows when pressed. Button Other Applications Memo Handy Functions Decreases the volume. Erasing Images macro/info button Pressing the Zoom switch to “T” Pressing the Zoom switch to “W” Playing Back Images ENTER During Playback During Stop Pauses playback. Playback audio file. Stops playback (returns to the beginning of the playback file). Fast forwards the playback file (for Proceeds to the next file. duration that button is held down). Rewinds the playback file (for duration Goes back to the previous file. that button is held down). A list of recorded files is displayed after A list of recorded files is displayed. a stop. Switches the LCD monitor ON and OFF. Increases the volume. Taking Photographs Press Getting Ready Playing Back Audio • You can also listen to files on the earphone connected to the earphone jack terminal. Additional Information - 111 - Getting Ready Recording/Playing Back Audio (continued) Erasing Files Files can be erased in either of two ways, either one file at a time or all files at once in folder units. Erasing Images Playing Back Images Taking Photographs To Erase One File At a Time Press or Press the to select the file to erase. erase button. The erase icon is displayed on the left of the screen. Press or to select [ ], and press ENTER. The selected file is erased. To cancel this operation, select [ ]. To Erase All Files At Once Hold down the erase button for about two seconds. Press or to select [ ], and press ENTER. All files in the entire folder are erased. To cancel this operation, select [ Additional Information Other Applications Handy Functions The erase icon is displayed on the left of the screen. - 112 - ]. Basic Photographic Settings (SET-UP mode) AUTO POWER OFF/SOUND/TIME & DATE/OSD LANGUAGE/VIDEO OUT/FRAME NUMBER/RESET Taking Photographs The details set here are held in memory even if the camera is turned OFF. Set the mode dial to [ Getting Ready This feature allows you to set up the environment for using your camera in addition to image-related settings. This is called “setup”. The following items can be changed in the SET-UP mode: ]. The SETUP MENU appears. Playing Back Images Erasing Images or to select the item you want to set. Other Applications power off (P. 114) SOUND ➲ Turns on and off the sound (P. 115) TIME & DATE ➲ Setting the Time and Date (P. 115) OSD LANGUAGE ➲ Selecting the Monitor Display Language (P. 116) VIDEO OUT ➲ Setting Video Output (P. 116) FRAME NUMBER ➲ Resetting the Frame No. (P. 116) RESET ➲ Returning Settings to the Defaults (P. 118) Handy Functions ☞ AUTO POWER OFF ➲ Selects the time for automatic Setting item Use Additional Information - 113 - . Use or to change the setting in the tab menu, and press ENTER. To quit the SETUP MENU, change the mode dial setting. To cancel changing of settings, press . AUTO POWER OFF If no operation is carried out for a fixed amount of time (default: about one minute), power consumption is set to its minimum state (power almost turned OFF) to prevent battery wear. This is called the Auto Power OFF. This setting allows you to set the time when the camera turns off automatically. This function is not activated during automatic playback (➲ Page 86) or in the [ ] PC mode or [ ] voice record mode (recording/playing back). To return to the normal state after the Auto Power OFF was executed, either change the mode dial or press the shutter down half way for at least two seconds (➲ Page 41). [1 MINUTE] (default) [2 MINUTES] [3 MINUTES] Additional Information Other Applications Handy Functions Erasing Images Taking Photographs The tab menu is displayed. ☞ How to set the time (➲ Page 115) For details on how to reset the frame number (➲ Page 116) Tab menu Press Playing Back Images Getting Ready Basic Photographic Settings (SET-UP mode) (continued) - 114 - Basic Photographic Settings (SET-UP mode) (continued) Sets whether or not to sound the beep tone. [ON] (default) : Sounds the beep tone according to the operating state or operation. [OFF] : Does not sound the beep tone in any state. Taking Photographs TIME & DATE Using or to select the item you want to set, and or to set the value for each item. use MONTH DAY Hour Minute OK CANCEL Erasing Images YEAR advances the selection in the following order: Playing Back Images Sets the date and time. Seconds cannot be set. Pressing Getting Ready SOUND Handy Functions Select [OK] and press ENTER. Other Applications To quit setting, select the [CANCEL] button. Additional Information - 115 - OSD LANGUAGE Set the display language of menus displayed on the LCD monitor. All descriptions in this Instruction Manual are for when the display language is set to [ENGLISH]. VIDEO OUT Sets the video output system according to the country in which your camera is used. [NTSC]: NTSC system (➲ Additional Information, Glossary) [PAL]: PAL system (➲ Additional Information, Glossary) FRAME NUMBER Sets whether or not to reset the image number when you take photographs. When the frame No. is selected, the message “RESET FRAME NUMBER” is displayed. Press or to select [EXECUTE], and press ENTER. Resetting of image numbers is supported only for the still image mode. To reset movie image numbers, you must delete the entire folder (➲ Page 92). [CANCEL]: Does not reset the image number. [RESET]: Reset the image number. Additional Information Other Applications Handy Functions Erasing Images Playing Back Images Taking Photographs Getting Ready Basic Photographic Settings (SET-UP mode) (continued) - 116 - Basic Photographic Settings (SET-UP mode) (continued) Erasing Images Handy Functions Other Applications • The image number assigned to the [ ] of the inserted SmartMedia™ starting from 0001. • The image number is assigned as a continuous number from the next number following the largest number in the [ ] folder. • The largest image number is 9999. When this number is reached, format the SmartMedia™. • All moving image data is recorded to the [ ] folder. • When you use SmartMedia™ that was used for taking photographs on another camera, or swap between two or more SmartMedia™, the image number is assigned according to the state of the SmartMedia™. Playing Back Images About Image Numbers and Folders Taking Photographs • When the image number is reset, a number starting from 0001 is assigned to an empty folder having the smallest number of the SmartMedia™ that is inserted. The folder number varies according to the state of the inserted SmartMedia™. To also reset the folder number, format the SmartMedia™ first and reset the image number. • A running number continuing from the last photographed image is assigned as the image number regardless of whether or not only one image or all images were erased. A folder is assigned as a running number in the same way. • The largest image number is 9999. When this number is reached, a new folder is created, and the image number is assigned starting from 0001. ☞ Selecting the FOLDER ➲ Page 89 • The largest folder number is 999. When the folder number reaches 999, format the SmartMedia™. • When you use SmartMedia™ that was used for taking photographs on another camera, or swap between two or more SmartMedia™, the data held by this camera is given priority as the image number The folder number is assigned according to the state of your camera or the SmartMedia™. Getting Ready About Still Image Numbers and Folder Numbers Additional Information - 117 - RESET Sets whether or not to return the settings in the SETUP MENU to their defaults. The settings of TIME&DATE, OSD LANGUAGE and VIDEO OUT cannot be changed. [CANCEL] : Does not return settings to their defaults. [EXECUTE] : Returns settings to their defaults. Additional Information Other Applications Handy Functions Erasing Images Playing Back Images Taking Photographs Getting Ready Basic Photographic Settings (SET-UP mode) (continued) - 118 - Adjusting the LCD Monitor Brightness This adjustment adjusts the brightness of the LCD monitor and not the brightness of the recorded image. ], [ ], [ ], [ ] or The RECORDING MENU or PLAYBACK MENU is displayed. You can set the LCD monitor brightness in either of these menus. Taking Photographs Press the MENU button. Getting Ready Set the mode dial to [ ]. [ Playing Back Images or to select [LCD ] and press . The image and the LCD menu are displayed. Use or Erasing Images Use to adjust the brightness. Handy Functions Press to darken (–) the LCD monitor, or to lighten (+) the LCD monitor. The LCD monitor can be adjusted within the range [–5] to [+5]. (Default is 0.) Other Applications This returns the camera to the previous mode. - 119 - Additional Information Press ENTER. The color of the viewfinder LED indicates the state of the camera. The meaning of the LED color may differ according to the mode dial setting. Viewfinder LED Playing Back Images Taking Photographs Getting Ready About the Color of the Viewfinder LED Viewfinder LED Erasing Images Color Meaning State ON Handy Functions Green Flashing Additional Information Other Applications ON Red Flashing Orange ON [ ], [ ], [ ] or [ ] AE or AF are locked with the shutter button held half down. ] Standby mode [ [Power OFF] Charging of battery is completed (with AC adapter connected). [ ], [ ], [ ] or [ ] Self-timer in operation at a handshake alarm [Power ON] Writing to SmartMedia™ in progress Photographs can be taken, however, do not turn the power OFF. ] Accessing of SmartMedia™ in progress [ [Power OFF] Charging of battery in progress (with AC Adapter connected) [ ], [ ], [ ] or [ [Power OFF] Battery error ] When the image is not in focus. • Signal processing in progress after photography • Charging of flash in progress (Photography is not possible.) - 120 - . Taking and Playing Back Photographs on a TV IMPORTANT Playing Back Images Connect the plug of the AV cable (provided) to the PC/ AV terminal on the camera. Taking Photographs • Before you connect your camera to other equipment, be sure to turn all other connected equipment OFF. If you connect your camera to other equipment with the power still ON, the screen may flicker or the image may not be displayed normally. Getting Ready Television sets can be used to compose images for photography or playback. To do this, the camera must first be connected to the TV. We recommend using the AC adapter on an indoor power outlet when available. Memo Other Applications • Switch to the video output system, NTSC or PAL, according to the TV or country in which your camera is used. ☞ For details on how to switch the system ➲ Page 116 Handy Functions Connect the plug of the AV cable to the video input terminal on the TV. Erasing Images PC/AV terminal Additional Information - 121 - Take photographs or play them back. Details of operation are the same as taking photographs and playing them back on the LCD monitor. ☞ How to take photographs ➲ Page 43 How to play back images ➲ Page 80 Memo • The image before the photograph is taken is slightly less clear than playback images. (This is because they are displayed at a lower resolution.) • The display unit varies according to the output system. With the NTSC system, images can be displayed simultaneously on the LCD monitor and TV during photography and playback. With the PAL system, images cannot be displayed simultaneously. During photography, images are displayed only on the LCD monitor, and during playback, images are displayed only on the TV. Additional Information Other Applications Handy Functions Erasing Images Playing Back Images Taking Photographs Getting Ready Taking and Playing Back Photographs on a TV (continued) - 122 - Transferring Images to a PC Playing Back Images • When you use SmartMedia™, do not change or erase folders or file names (image data) on the SmartMedia™. Doing so might prevent the SmartMedia™ from being used on the camera. • Format the SmartMedia™ only on your camera. • To edit image data, copy the image data to hard disk on the PC, and edit the copied image data. Taking Photographs Using SmartMedia™ on a PC Getting Ready You can transfer images photographed on your camera to a PC using the packaged CD-ROM and USB cable. Images recorded on SmartMedia™ can also be transferred to a PC using the PC card adapter (sold separately) or floppy disk adapter (sold separately, PDR-FLP2). (➲ Page 124) To transfer images to a PC, software must be installed and special cables connected. For details, refer to the User’s Guides for your PC and the Software Manual. Erasing Images Handy Functions Other Applications Additional Information - 123 - The following items are also available as separately sold items. ☞ Relationship between your camera and accessories ➲ Connecting to Other Devices (page 125) For details on these accessories, refer to the Instruction Manual for the accessory you are using. (information current as of March 2000) ● SmartMedia™ (3.3 V) 8MB(PDR-NSM8)/16MB (PDR-SM16)/32MB (PDR-SM32)/64MB (PDR-SM64) ● Lithium-ion battery pack (PDR-BT2) ● Adapter ring (PDR-AR52) This adapter is used to attach a commercially available standard 52 mm optical filter or lens to your camera. ● Floppy Disk Adapter PDR-FLP2 (FlashPath) This adapter allows SmartMedia™ to be used as 3.5" floppy disk. This adapter is inserted into the floppy disk drive on your PC, allowing images recorded on the SmartMedia™ to be transferred to the PC. Additional Information Other Applications Erasing Images ● Battery charger (PDR-CG1, PDR-CG1E, PDR-CG1U) This charger is connected to a household power outlet and charges the lithium-ion battery pack (PDR-BT2) in a short time (approx. 70 minutes). Handy Functions Playing Back Images Taking Photographs Getting Ready Separately Sold Accessories - 124 - Connecting to Other Devices Getting Ready PC card adapter Floppy disk adapter Printer Playing Back Images External flash PC (SYNC) Software application (CD-ROM) (provided) Erasing Images USB cable (provided) Taking Photographs SmartMedia™ (PC/AV) Handy Functions AV cable (provided) (DC IN 5V) PDR-M70 Other Applications TV monitor Plug socket - 125 - Additional Information AC adapter (provided) Other Applications Handy Functions Erasing Images Playing Back Images Taking Photographs Getting Ready Demo Mode In the Demo Mode, you will have the ability to temporarily take/save a limited number of images without the SmartMedia™ card in place. The playback and downloading functions will be operational the same as in the normal mode. How to enter the Demo Mode Set the mode dial to “SET-UP”. Return the settings in the SET-UP menu to their defaults. (RESET ➲ Page 118) Press the button while pressing the shutter button. The LCD monitor displays the message “Changed to Demo Mode”, and the power is automatically turned OFF. Power ON the camera again, and set the mode dial to the desired mode. “DEMO” is displayed on the LCD monitor. Images that you photograph in the Demo Mode are lost when you turn the power OFF. How to return to the Normal Mode Follow steps 1 to 3 in the above procedure again. The LCD monitor displays the message “Changed to Normal Mode”, and the power is automatically turned OFF. Power ON the camera again. Additional Information Memo • Images cannot be saved to the SmartMedia™, and will be erased from the camera’s memory when the power is turned off. • When taking photographs by Burst Photography in the Demo Mode, there is a limit to the number of photographs you can take. You can take up to eight photographs in the Normal Mode. - 126 - Specifications Camera Body Playing Back Images Erasing Images Handy Functions Conversion rules Taking Photographs <Movie Image Mode> Standard movie photography time FULL size: 320 x 240 pixels HALF size: 160 x 120 pixels SmartMedia™ (3.3V) 2/4/8/16/32/64MB compatible JPEG-compliant Exif Ver.2.1-compliant Compression Image Quality File Size 8MB 16MB 32MB 64MB Ratio Mode Size 1/5 FULL Approx. 1.2MB 6 13 26 53 FINE HALF Approx. 300KB 27 55 110 221 ★★★ 1/7.5 FULL Approx. 800KB 9 19 39 79 NORMAL HALF Approx. 200KB 41 82 166 332 ★★ 1/15 FULL Approx. 400KB 19 39 79 159 BASIC HALF Approx. 100KB 82 165 332 665 ★ Compression Quality Image Frame Size Photography Time (secs) Ratio mode Size 16MB or more 16KB 1/10 FINE FULL 60 6KB 1/7 ★★★ HALF 150 11KB 1/14 NORMAL FULL 90 4.5KB 1/10 ★★ HALF 200 8KB 1/19 BASIC FULL 120 3KB 1/4 ★ HALF 300 DCF Ver. 1.0-compliant Getting Ready Recording medium Compression system Image file format <Still Image Mode> Number of frames FULL size: 2048 x 1536 pixels HALF size: 1024 x 768 pixels Other Applications Additional Information - 127 - Getting Ready Viewfinder Auto-focus Metering system Exposure Control system Control Exposure compensation Aperture Shutter speed White balance Focal range Standard Macro Self-Timer Modes Built-in flash Flash intensity control Effective range 1/1.8” CCD sensor (total number of pixels: approx. 3.37 million) Equivalent to ISO 100/200/400 3X optical zoom lens F2 – F2.5 f=7.0 mm – 21 mm (equivalent to 35 mm – 105 mm on a 35 mm camera) Real image type zoom finder TTL system AF, focus adjusting range: approximately 0.09 m (0.3 ft) to infinity (WIDE side setting) Detection system: Contrast detection system (frame rate during detection: 30 Hz) Split metering Program AE , aperture-priority AE, shutter-priority AE –1.5 EV to +1.5 EV (in 0.3 EV increments) F2.0 to F8 automatic selection, manual selection possible 1/2 to 1/1,000 sec. (electronic shutter and mechanical shutter) Auto selected Manual setting possible (5 modes) Approx. 80 cm (31”) to infinity Approx. 9 cm (4”) to infinity (WIDE side setting) Approx. 20 cm (8”) to infinity (TELE side setting) 2 seconds/10 seconds selectable Auto, Red-eye reduction forced flash, Red-Eye Auto, Forced Flash, Suppressed Flash, Slow Synchro Automatic Approx. 0.8 m (2.6 ft) – 4.0 m (13 ft) (WIDE side setting) Additional Information Other Applications Handy Functions Erasing Images Playing Back Images Pickup elements Sensitivity Lens Focal length Taking Photographs Specifications (continued) - 128 - Specifications (continued) Temperature Weight The LCD monitor on your digital camera is manufactured using advanced high-precision technology. Though fine spots may appear on the LCD monitor, this is not a malfunction. The LCD monitor can be used as it is. Handy Functions *1 Erasing Images Humidity Camera dimensions Playing Back Images Operating conditions Taking Photographs DC IN 5V terminal PC/AV terminal I/O terminal Earphone jack terminal SYNC terminal Power supply Simultaneously recorded to image data (Exif file format) Automatically adjusted until the year 2030 1.8" wide viewing angle, low-temperature polysilicon TFT (113,578 pixels) DC 5 V Selectable Audio/Video cable or USB cable connections. 3.5 mm diameter monaural Sync terminal for connection of external flash Rechargeable Lithium-ion battery pack (PDR-BT1, PDR-BT2) or AC adapter provided (PDR-AC10, PDR-AC10E or PDR-AC10U) +5°C (+41°F) to +40°C (+104°F) (during operation)/–20°C (–4°F) to +60°C (+140°F) (during storage) 30 to 80% (during operation) no condensation 116 mm (4.6”) (W) x 76 mm (3”) (H) x 62 mm (2.4”) (D) (excluding protrusions) Approx. 340 g (12 oz) (excluding accessories, battery and SmartMedia™) Getting Ready Date/Time Automatic calendar function LCD monitor (*1) Other Applications Additional Information - 129 - Specifications (continued) Handy Functions Erasing Images Playing Back Images Taking Photographs Getting Ready AC adapter (PDR-AC10) Power supply Rated Input Capacity Rated Output Operating temperature Storage temperature Dimensions Weight Connector Cable Length AC100V – 120V 50/60Hz 29VA DC5.0V 2A 0°C (+32°F) ~ +40°C (+104°F) –20°C (–4°F) ~ +70°C (+158°F) 70 mm (2.8”) (W) x 30 mm (1.2”) (H) x 50 mm (2”) (D) Approx. 120 g (4.2 oz) Approx. 2 m (6.6 ft) AC adapter (PDR-AC10U) Power supply Rated Input Capacity Rated Output Operating temperature Storage temperature Dimensions Weight Connector Cable Length AC230V 50Hz 170 mA DC5.0V 2A 0°C (+32°F) ~ +40°C (+104°F) –20°C (–4°F) ~ +70°C (+158°F) 49.9 mm (2.0”) (W) x 60.4 mm (2.4”) (H) x 75 mm (3.0”) (D) Approx. 150 g (5.3 oz) Approx. 2 m (6.6 ft) Additional Information Other Applications AC adapter (PDR-AC10E) Power supply Rated Input Capacity Rated Output Operating temperature Storage temperature Dimensions Weight Connector Cable Length AC230V 50Hz 170 mA DC5.0V 2A 0°C (+32°F) ~ +40°C (+104°F) –20°C (–4°F) ~ +70°C (+158°F) 36 mm (1.4”) (W) x 66.5 mm (2.6”) (H) x 75 mm (3.0”) (D) Approx. 140 g (4.9 oz) Approx. 2 m (6.6 ft) - 130 - Specifications (continued) Lithium-ion battery pack (PDR-BT2) Dimensions Accessories These specifications are subject to change without notice. Handy Functions Image memory card for digital cameras (SmartMediaTM) NAND flash memory 3.3V Temperature 0°C (+32°F) ~ +40°C (+104°F) Humidity 80% or less (no condensation) 37 mm (1-4/9”) (W) x 0.76 mm (3/100”) (H) x 45 mm (1-7/9”) (D) Anti-static case (x1), index labels (x2), write-protect stickers (x4) Erasing Images Type Type of memory Operating voltage Operating conditions Playing Back Images SmartMedia™ Taking Photographs 3.7V 1300mAh 0°C (+32°F) ~ +40°C (+104°F) 19.8 mm (7/9”) (W) x 20.4 mm (4/5”) (H) x 55.5 mm (2-1/6”) (D) Approx. 40 g (1.4 oz) Approx. 70 minutes * Battery charger (PDR-CG1, PDR-CG1E or PDR-CG1U) used Getting Ready Nominal voltage Nominal capacity Operating temperature Dimensions Weight High-speed charging Other Applications Additional Information - 131 - Warnings and Messages Displayed on LCD Monitor Additional Information Other Applications Handy Functions Erasing Images Playing Back Images Taking Photographs Getting Ready The following warnings, messages and icons are displayed on the LCD monitor and the status display. Display LCD monitor Status display CARD ERROR / Flashing CARD LID OPEN CARD FULL ––– Display 0 NO CARD ––– CARD ISN’T FORMATED ––– FORMAT CARD? ––– FRAME NUMBER FULL PROTECTED NO IMAGE ––– ––– ––– CARD FULL ––– FORMAT ERROR ––– CARD PROTECTED FOLDER ERROR ––– ––– RECREATE DPOF FILE? ––– CLOSE THE CARD LID ––– (Flashing) - 132 - Meaning Remaining battery power half or less No battery power left The SmartMedia™ is damaged. An unsupported SmartMedia™ is loaded. The SmartMedia™ cover is open. No more space on the SmartMedia™. Recording is not possible. No SmartMedia™ is loaded SmartMedia™ is loaded incorrectly The SmartMedia™ is not initialized. The SmartMedia™ format is incorrect. The SmartMedia™ is not formatted (initialized). The SmartMedia™ format is incorrect. The frame number has reached 999-9999. The image is write-protected. The image to apply the resize, quality or other function does not exist. There is not enough space on the SmartMedia™ to copy image data to. The format of the SmartMedia™ to copy image data to is incorrect. The SmartMedia™ is write-protected. There are no free folders on the SmartMedia™ to copy image data to. There is a parameter that is not supported in the DPOF setting file. The SmartMedia™ cover must be closed. Warnings and Messages Displayed on LCD Monitor (continued) Display ––– ––– DPOF PROTECT OFF ––– NO FILE AVAILABLE ––– ––– ––– ––– Handy Functions ERROR*** Erasing Images ––– Playing Back Images NO IMAGE AVAILABLE DPOF ERROR Other Applications The maximum number of images (999 frames) that can be set is exceeded when setting DPOF setting files. No images are recorded to the SmartMedia™. There is a parameter that is not supported in the DPOF setting file. This is a confirmation for checking whether or not to remove DPOF write-protection when clearing DPOF settings. The data to be played back in the [ ] mode does not exist. The zoom lens cannot be correctly set up. Is the lens cap still attached to the lens? Check the lens cap, and turn the power ON again. You tried to play back an image not supported on this camera. A camera problem has occurred. Contact a Support Center. Poor lighting conditions. Image will be vulnerable to vibrations. Taking Photographs ––– Meaning Status display Getting Ready LCD monitor FRAME NUMBER FULL Additional Information - 133 - Additional Information Other Applications Handy Functions Erasing Images Playing Back Images Taking Photographs Getting Ready Troubleshooting First check the warning displayed on the LCD monitor (➲ Page 132) and the color of the viewfinder LED (➲ Page 120). Then check the following items. Problem No power supply The camera turns OFF during operation. The battery runs out quickly. Causes The battery is exhausted. The AC adapter plug has come out of the power outlet. The battery is exhausted. You are using the camera in extremely cold conditions. The terminals are dirty. No photograph is taken when the shutter button is pressed. The battery has reached its effective life. No SmartMedia™ is loaded. The SmartMedia™ is loaded incorrectly. Not enough space on the SmartMedia™ The SmartMedia™ is writeprotected. The SmartMedia™ is not formatted. The SmartMedia™ is damaged. The Auto Power OFF function is activated. Remedy • Charge the battery. • Load a fully charged battery. Plug the adapter back in. See Page P.26 P.30 • Charge the battery P.26 • Load a fully charged battery. Put the battery in your pocket or another P.16 warm place to heat it and then load it into the camera just before you take a picture. Wipe the battery terminals with a clean, dry – cloth. Load a fully charged battery. P.26 Load a SmartMedia™. Load the SmartMedia™ correctly. P.32 P.33 • Load a new SmartMedia™. • Erase photographed images or change the size and quality to increase space on the SmartMedia™. Remove the write-protection or replace with a new SmartMedia™. Format the SmartMedia™. Load a new SmartMedia™. Either press the shutter button half way down for at least two seconds, or change the mode dial setting. P.32 P.95 P.97 - 134 - P.35 P.94 P.32 P.114 Troubleshooting (continued) The lens is not clean. The image is out of focus. I cannot format the SmartMedia™. I cannot erase all the frames. The SmartMedia™ is write-protected. The frame is protected. Clean the lens. Set macro photography to ON or OFF according to the distance up to the subject. Remove the write-protection. Remove the write-protection. Cancel the DPOF setting. Remove the write-protection. - 135 - P.58 P.26 P.58 P.89 – P.56 P.35 P.109 P.103 P.35 – – P.114 Additional Information Turn the power OFF and remove the battery once, and try again. The mode dial is not at the correct Set the mode dial to the correct setting. position. The camera is in the Auto Power Either press the shutter button half way OFF mode. down, or change the mode dial setting. P.120 Other Applications Nothing happens when I use the buttons and switches. The SmartMedia™ is write-protected Camera malfunction. P.58 Handy Functions The playback image is blurred. Wrong playback mode Set the flash to Auto, Red-Eye Reduction or Forced Flash mode. Wait until charging is completed before pressing the shutter button. Set the flash to Auto, Red-Eye Reduction or Forced Flash mode. • Charge the battery. • Load a fully charged battery. Move closer to the subject. (about 0.8 m (2.64 ft) ~ 4.0 m (13.12 ft) (WIDE side setting)) Switch the folder to play back. Erasing Images The subject is too far away. See Page – Playing Back Images The playback image is too dark even though I used the flash. Still/moving images cannot be played back. Remedy Set the mode dial to the correct setting. Taking Photographs Causes The mode dial has been changed to another setting. The flash is set to Suppressed Flash mode. You pressed the shutter button while the flash was charging. The flash will not charge. The camera is set to Suppressed Flash mode. The battery is exhausted. Getting Ready Problem I cannot use the flash to take pictures. Problem Nothing is displayed even through the LCD monitor is set to ON. Causes The camera is in the PC mode. Remedy Change the camera to the photography or playback mode. See Page P.43 P.64~66 P.80 The set date and time disappears. Both the battery and AC adapter are removed with the power still ON. Set the date and time again. P.115 Additional Information Other Applications Handy Functions Erasing Images Playing Back Images Taking Photographs Getting Ready Troubleshooting (continued) - 136 - Glossary ● Red-Eye Effect The phenomenon where people’s eyes sometimes appear red in the picture when you use a flash to photograph them in low-light conditions. This is caused by the light of the flash reflecting off the inside of the eye. - 137 - Additional Information ● White Balance When the brightness of the light changes, the human eye adapts so that a white object still looks white. On the other hand, devices such as digital still cameras see a white subject as white by first adjusting the balance to suit the color of the ambient light around the subject. This adjustment process is referred to as matching the white balance. Other Applications ● PC Card A generic term for cards that meet the PC Card Standard. Handy Functions ● Exif File Format (Exchangeable Image File Format) A color still image format for digital still cameras approved by the JEIDA (Japan Electronic Industry Development Association). JPEG-compliant, this format is compatible with TIFF and JPEG and can be used in image processing software for most personal computers. ● PAL (Phase Alternate Line) Method of television transmission in use in the United Kingdom, Germany and other western European countries Erasing Images ● DCF (Design rule for Camera File System) A file system standard defined by the JEIDA (Japan Electronic Industry Development Association) that is required for exchanging data between digital still cameras or a digital camera and a printer. This standard defines the hierarchy and file names used when storing image files on memory cards or other recording medium. ● NTSC (National Television System Committee) Method of television transmission in use in Japan and North America Playing Back Images ● DPOF (Digital Print Order Format) A standard for directly writing print information to the SmartMedia™. Files in this format can be printed easily by printers or photo print service bureaus that support this format. Taking Photographs ● JPEG A file format used for compressing and saving color images. The compression ratio can be selected, but the higher the compression ratio, the worse image quality becomes. This format is widely used in the paint software for PCs and on the Internet. Getting Ready ● AF/AE AF (auto-focus) ··· A function for automatically focusing your camera. AE ··· A function for automatically setting your camera’s exposure. AF/AE lock ··· Locking of the focus and exposure settings. ● SmartMedia™ Name of a recording medium defined by the SSFDC Forum. This recording medium can be used over and over again. ● Formatting Transforming the contents of the SmartMedia™ to a recordable state. (This is sometimes called “initialization”.) ● Exposure Compensation When the screen contains an extremely bright or dark object, the camera automatically adjusts the brightness, resulting in the subject being reproduced darker or lighter. Exposure compensation adjusts for this. Additional Information Other Applications Handy Functions Erasing Images Playing Back Images Taking Photographs Getting Ready Glossary (continued) - 138 - Contact Numbers United Kingdom Toshiba (UK) Ltd. Phone number e-mail address for inquiry for inquiry (01932) 828828 NA Germany Toshiba Europe Gmbh (02131) 158 01 [email protected] www.toshiba.de/consumer Italy Toshiba Consumer Products (Italia) (039) 6099342 [email protected] www.toshiba.it/ France Toshiba Systems (France) 01 47 28 28 50 [email protected] www.toshiba.fr/produits/video/index.htm Switzerland Toshiba Europe Gmbh Swiss Branch 01-946 07 77 [email protected] www.toshiba.ch/ Singapore Toshiba Singapore Pte 270-7776 NA www.cp.toshiba.com.sg Hong Kong Toshiba Hong Kong Ltd 2956-0222 NA www.toshiba.com.hk Country Company name website www.toshiba.co.uk Numéros à appeler Royaume-Uni Toshiba (UK) Ltd. Numéro de Addresse e-mail pour toute téléphone pour demande toute demande (01932) 828828 NA Allemagne Toshiba Europe Gmbh (02131) 158 01 [email protected] www.toshiba.de/consumer Italie Toshiba Consumer Products (Italia) (039) 6099342 [email protected] www.toshiba.it/ France Toshiba Systems (France) 01 47 28 28 50 [email protected] www.toshiba.fr/produits/video/index.htm Suisse Toshiba Europe Gmbh Swiss Branch 01-946 07 77 [email protected] www.toshiba.ch/ Singapour Toshiba Singapore Pte 270-7776 NA www.cp.toshiba.com.sg Hong Kong Toshiba Hong Kong Ltd 2956-0222 NA www.toshiba.com.hk Pays Nom de la compagnie Site Web www.toshiba.co.uk TOSHIBA DIGITAL STILL CAMERA For customers in the U.S.A. For technical support, please contact: (800)829-8318 5:00 a.m. to 5:00 p.m. PST, Monday to Friday except holidays, or e-mail us at: [email protected] Toshiba America Information Systems, Inc. Imaging Systems Division 9740 Irvine Boulevard, Irvine, Carifornia 92618-1697 * Address and telephone number are subject to change without notice. 235638