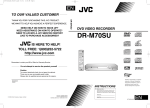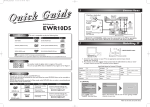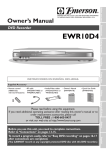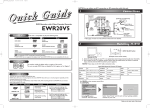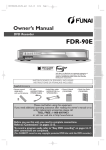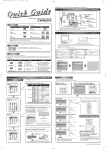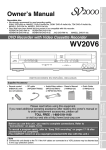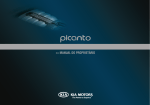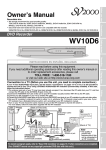Download Toshiba D-RW2SU/D-RW2SC DVD Recorder User Manual
Transcript
Introduction
Basic Setup
Recording
®
Connections
D-RW2SU / D-RW2SC
D-RW2SU / D-RW2SC
Playback
Editing
Function Setup
CH
REC MODE
REC
I/
ON/STANDBY
Others
1VMN22607 / E7A71CD
TopLast_CD.indd 1-2
2006
2006/02/16 20:54:30
Introduction
Precautions
WARNING:
TO REDUCE THE RISK OF FIRE OR ELECTRIC SHOCK, DO NOT EXPOSE THIS
APPLIANCE TO RAIN OR MOISTURE.
CAUTION
RISK OF ELECTRIC SHOCK
DO NOT OPEN
CAUTION:
TO REDUCE THE RISK OF ELECTRIC SHOCK, DO NOT
REMOVE COVER (OR BACK). NO USER SERVICEABLE
PARTS INSIDE. REFER SERVICING TO QUALIFIED
SERVICE PERSONNEL.
The lightning flash with arrowhead symbol,
within an equilateral triangle, is intended to
alert the user to the presence of uninsulated
“dangerous voltage” within the product’s
enclosure that may be of sufficient magnitude
to constitute a risk of electric shock to persons.
The exclamation point within an equilateral
triangle is intended to alert the user to the
presence of important operating and
maintenance (servicing) instructions in the
literature accompanying the appliance.
The important note is located on the rear of the cabinet.
Laser Safety
This unit employs a laser. Only a qualified service person should remove the cover or attempt to service this device,
due to possible eye injury.
CAUTION: USE OF CONTROLS OR ADJUSTMENTS OR PERFORMANCE OF PROCEDURES OTHER THAN THOSE SPECIFIED HEREIN
MAY RESULT IN HAZARDOUS RADIATION EXPOSURE.
CAUTION: VISIBLE AND INVISIBLE LASER RADIATION WHEN OPEN AND INTERLOCK DEFEATED. DO NOT STARE INTO BEAM.
FCC WARNING- This equipment may generate or use radio frequency energy. Changes or
modifications to this equipment may cause harmful interference unless the modifications are
expressly approved in the manual. The user could lose the authority to operate this equipment if an
unauthorized change or modification is made.
RADIO-TV INTERFERENCE
This equipment has been tested and found to comply with the limits for a Class B digital device, pursuant to Part 15 of the
FCC Rules. These limits are designed to provide reasonable protection against harmful interference in a residential
installation. This equipment generates, uses, and can radiate radio frequency energy and, if not installed and used in
accordance with the instructions, may cause harmful interference to radio communications. However, there is no guarantee
that interference will not occur in a particular installation. If this equipment does cause harmful interference to radio or
television reception, which can be determined by turning the equipment off and on, the user is encouraged to try to correct
the interference by one or more of the following measures:
1) Reorient or relocate the receiving antenna.
2) Increase the separation between the equipment and receiver.
3) Connect the equipment into an outlet on a circuit different from that to which the receiver is connected.
4) Consult the dealer or an experienced radio/TV technician for help.
This Class B digital apparatus complies with Canadian ICES-003.
CAUTION: TO PREVENT ELECTRIC SHOCK, MATCH WIDE BLADE OF PLUG TO WIDE SLOT, FULLY INSERT.
A NOTE ABOUT RECYCLING
This product’s packaging materials are recyclable and can be reused. Please dispose of any materials in accordance with
your local recycling regulations.
Batteries should never be thrown away or incinerated but disposed of in accordance with your local regulations concerning
chemical wastes.
Make your contribution to the environment!!!
• Used up batteries do not belong in the dust bin.
• You can dispose of them at a collection point for used up batteries or special waste.
Contact your council for details.
For Customer Use:
Read carefully the information located at the back of this unit and enter below the Model No. and Serial No. Retain
this information for future reference.
Model No.
Serial No.
2
EN
Introduction_CD.indd 2
2006/02/16 21:53:28
Introduction
IMPORTANT SAFEGUARDS
National Electrical Code, ANSI/NFPA No. 70, provides information
with regard to proper grounding of the mast and supporting
structure, grounding of the lead-in wire to an antenna discharge
unit, size of grounding conductors, location of antenna-discharge
unit, connection to grounding electrodes, and requirements for the
grounding electrode. (Fig. A)
FIGURE A
EXAMPLE OF ANTENNA GROUNDING
AS PER NATIONAL ELECTRICAL CODE
ANTENNA
LEAD
WIRE
ANTENNA
DISCHARGE UNIT
(NEC SECTION 810-20)
ELECTRIC
SERVICE
EQUIPMENT
NEC – NATIONAL ELECTRICAL CODE
S2898A
GROUNDING CONDUCTORS
(NEC SECTION 810-21)
GROUND CLAMP
POWER SERVICE GROUNDING
ELECTRODE SYSTEM
(NEC ART 250, PART H)
Recording
Playback
Editing
Function Setup
Others
14. Lightning - For added protection for this product during a lightning
storm, or when it is left unattended and unused for long periods of
time, unplug it from the wall outlet and disconnect the antenna or
cable system. This will prevent damage to the product due to
lightning and power-line surges.
15. Power Lines - An outside antenna system should not be located in
the vicinity of overhead power lines or other electric light or power
circuits, or where it can fall into such power lines or circuits. When
installing an outside antenna system, extreme care should be
taken to keep from touching such power lines or circuits as contact
with them might be fatal.
16. Overloading - Do not overload wall outlets and extension cords as
this can result in a risk of fire or electric shock.
17. Object and Liquid Entry - Never push objects of any kind into this
product through any openings as they may touch dangerous
voltage points or short-out parts that could result in a fire or
electric shock. Never spill liquid of any kind on the product.
18. Servicing - Do not attempt to service this product yourself as
opening or removing covers may expose you to dangerous voltage
or other hazards. Refer all servicing to qualified service personnel.
19. Damage Requiring Service - Unplug this product from the wall
outlet and refer servicing to qualified service personnel under the
following conditions:
a. When the power-supply cord or plug is damaged.
b. If liquid has been spilled, or objects have fallen into the product.
c. If the product has been exposed to rain or water.
d. If the product does not operate normally by following the operating
instructions. Adjust only those controls that are covered by the
operating instructions as an improper adjustment of other controls
may result in damage and will often require extensive work by a
qualified technician to restore the product to its normal operation.
e. If the product has been dropped or damaged in any way.
f. When the product exhibits a distinct change in performance this
indicates a need for service.
20. Replacement Parts - When replacement parts are required, be
sure the service technician has used replacement parts specified
by the manufacturer or have the same characteristics as the
original part. Unauthorized substitutions may result in fire, electric
shock or other hazards.
21. Safety Check - Upon completion of any service or repairs to this
product, ask the service technician to perform safety checks to
determine that the product is in proper operating condition.
22. Heat - This product should be situated away from heat sources
such as radiators, heat registers, stoves, or other products
(including amplifiers) that produce heat.
EN
Introduction_CD.indd 3
Basic Setup
GROUND
CLAMP
Connections
1. Read Instructions - All the safety and operating instructions
should be read before the appliance is operated.
2. Retain Instructions- The safety and operating instructions should
be retained for future reference.
3. Heed Warnings - All warnings on the appliance and in the
operating instructions should be adhered to.
4. Follow Instructions - All operating and use instructions should be
followed.
5. Cleaning - Unplug this product from the wall outlet before cleaning.
Do not use liquid cleaners or aerosol cleaners. Use a damp cloth
for cleaning.
EXCEPTION: A product that is meant for uninterrupted service
and, that for some specific reason, such as the possibility of the
loss of an authorization code for a CATV converter, is not intended
to be unplugged by the user for cleaning or any other purpose,
may exclude the reference to unplugging the appliance in the
cleaning description otherwise required in item 5.
6. Attachments - Do not use attachments not recommended by the
product manufacturer as they may cause hazards.
7. Water and Moisture- Do not use this product near water, for
example, near a bath tub, wash bowl, kitchen sink, or laundry tub,
in a wet basement, or near a swimming pool, and the like.
8. Accessories - Do not place this product on an unstable cart, stand,
tripod, bracket, or table. The product may fall, causing serious
injury to a child or adult, and serious damage to the appliance.
Use only with a cart, stand, tripod, bracket, or table recommended
by the manufacturer, or sold with the product. Any mounting of the
appliance should follow the manufacturer’s
instructions and should use a mounting
accessory recommended by the
manufacturer. An appliance and cart
combination should be moved with care.
Quick stops, excessive force, and uneven
surfaces may cause the appliance and cart
combination to overturn.
9. Ventilation - Slots and openings in the cabinet are provided for
ventilation and to ensure reliable operation of the product and to
protect it from overheating, and these openings must not be
blocked or covered. The openings should never be blocked by
placing the product on a bed, sofa, rug, or other similar surface.
This product should not be placed in a built-in installation such as
a bookcase or rack unless proper ventilation is provided or the
manufacturer’s instructions have been adhered to.
10. Power Sources - This product should be operated only from the
type of power source indicated on the marking label. If you are not
sure of the type of power supply to your home, consult your
appliance dealer or local power company. For products intended
to operate from battery power, or other sources, refer to the
operating instructions.
11. Grounding or Polarization - This product is equipped with a
polarized alternating-current line plug (a plug having one blade
wider than the other). This plug will fit into the power outlet only
one way. This is a safety feature. If you are unable to insert the
plug fully into the outlet, try reversing the plug. If the plug should
still fail to fit, contact your electrician to replace your obsolete
outlet. Do not defeat the safety purpose of the polarized plug.
12. Power Cord Protection - Power supply cords should be routed so
that they are not likely to be walked on or pinched by items placed
upon or against them, paying particular attention to cords at plugs,
convenience receptacles, and the point where they exit from the
appliance.
13. Outdoor Antenna Grounding - If an outside antenna or cable
system is connected to the product, be sure the antenna or cable
system is grounded so as to provide some protection against
voltage surges and built-up static charges. Article 810 of the
3
2006/02/16 20:55:28
Introduction
Precautions (cont’d)
Installation Location
For safety and optimum performance of this unit:
● Install the unit in a horizontal and stable position.
Do not place anything directly on top of the unit. Do
not place the unit directly on top of the TV.
● Shield it from direct sunlight and keep it away from
sources of intense heat. Avoid dusty or humid
places. Avoid places with insufficient ventilation for
proper heat dissipation. Do not block the ventilation
holes on the sides of the unit. Avoid locations
subject to strong vibration or strong magnetic fields.
picture. In case of picture problems with 525
progressive scan output, it is recommended that
the user switch the connection to the ‘standard
definition’ output. If there are questions regarding
your TV set compatibility with this 525p DVD
recorder, please contact TACP’s Consumer
Solution Center or ,for Canada, TCL customer
support line.
Supplied Accessory
● Remote control with two AA batteries
Avoid the Hazards of Electrical
Shock and Fire
● Do not handle the power cord with wet hands.
● Do not pull on the power cord when disconnecting
it from AC wall outlet. Grasp it by the plug.
● If, by accident, water is spilled on this unit, unplug
the power cord immediately and take the unit to
authorized service centers for servicing.
(For questions regarding authorized service
centers, call TACP’s Consumer Solution Center
mentioned on page 157 or, for Canada, call TCL
customer support line mentioned on page 158.)
● RF cable
● Audio/Video cables
Moisture Condensation Warning
Moisture condensation may occur inside the unit
when it is moved from a cold place to a warm place
or after heating a cold room or under conditions of
high humidity. Do not use this unit at least for 2
hours until its inside gets dry.
About Copyright
● Owner’s Manual
Owner's Manual
● Owner’s Manual - Français
Mode D’ emploi
The unauthorized recording, use, distribution, or
revision of television programs, videotapes, DVDs
and other materials, is prohibited under the
Copyright Laws of the United States and other
countries, and may subject you to civil and/or
criminal liability.
This product incorporates copyright protection
technology that is protected by U.S. patents and
other intellectual property rights. Use of this
copyright protection technology must be authorized
by Macrovision, and is intended for home and other
limited viewing uses only unless otherwise
authorized by Macrovision. Reverse engineering or
disassembly is prohibited.
Notice for Progressive Scan
Outputs
● Quick Guide
● Quick Guide - Français
● Return Stop Sheet
Consumers should note that not all high definition
television sets are fully compatible with this product
and may cause artifacts to be displayed in the
4
EN
Introduction_CD.indd 4
2006/02/16 20:55:28
Introduction
Maintenance
■ CLEANING THE CABINET
● Use a soft cloth slightly moistened with mild
detergent solution. Do not use any solution
containing alcohol, spirits, ammonia or abrasive.
■ CLEANING THE DISC LENS
● If this unit still does not perform properly although
you refer to the relevant sections and to
“Troubleshooting” in this Owner’s Manual, the laser
optical pickup unit may be dirty. Consult an
Authorized Service Center, TACP’s Consumer
Solution Center or, for Canada, TCL customer
support line for inspection and cleaning of the laser
optical pickup unit.
■ DISC HANDLING
● Handle the discs so that fingerprints and dust do
not adhere to the surfaces of the discs.
● Always store the disc in its protective case when it
is not used.
Basic Setup
● Please refer to relevant topics on “Troubleshooting”
on pages 148-152 before returning the product.
● If this unit becomes inoperative, do not try to
correct the problem by yourself. There are no userserviceable parts inside. Turn off, unplug the power
plug and please call TACP’s Consumer Solution
Center mentioned on page 157. (For Canada, call
TCL customer support line mentioned on page
158.)
Connections
■ SERVICING
Recording
■ CLEANING DISCS
Playback
● When a disc becomes dirty, clean it with a cleaning
cloth. Wipe the disc from the center to out. Do not
wipe in a circular motion.
● Do not use solvents such as benzine, thinner,
commercially available cleaners, detergent,
abrasive cleaning agents or antistatic spray
intended for analogue records.
“WMA” (Windows Media Audio) is a new audio codec developed by Microsoft® in the United States of
America.
Editing
Manufactured under license from Dolby Laboratories. “Dolby” and the double-D symbol are trademarks of
Dolby Laboratories.
“DTS” and “DTS Digital Out” are trademarks of Digital Theater Systems, Inc.
Function Setup
Dolby Digital Recording
“Dolby® Digital Recording enables consumers to record high-quality video with stereo sound on recordable
DVD discs. The technology, when utilized instead of PCM recording, also saves recordable disc space,
allowing for higher video resolution or extended recording time on each DVD. DVDs created using Dolby
Digital Recording will play back on all DVD-Video players.”
Note:
This is true when the players are compatible with actual recordable DVD discs.
Others
EN
Introduction_CD.indd 5
5
2006/02/16 20:55:28
Introduction
Table of contents
Introduction
■
■
■
■
■
■
■
Precautions . . . . . . . . . . . . . . . . . . . . . . . . . . . . . 2
Table of contents . . . . . . . . . . . . . . . . . . . . . . . . 6
Features. . . . . . . . . . . . . . . . . . . . . . . . . . . . . . . . 8
Choosing a disc . . . . . . . . . . . . . . . . . . . . . . . . . 9
Index to parts and controls . . . . . . . . . . . . . . . 14
Preparation of the remote control . . . . . . . . . 19
On Screen menu . . . . . . . . . . . . . . . . . . . . . . . . 20
Connections
■
■
■
■
Connection to a TV. . . . . . . . . . . . . . . . . . . . . . 24
RF modulator Connection . . . . . . . . . . . . . . . . 26
Connection to a cable box or satellite box . . 27
Connection to an Audio System . . . . . . . . . . . 28
Basic Setup
■ Initial setting . . . . . . . . . . . . . . . . . . . . . . . . . . . 30
■ Channel setting. . . . . . . . . . . . . . . . . . . . . . . . . 32
Setting channels automatically . . . . . . . . . . . . . . . . . . . . . . . 32
Adding/deleting channels . . . . . . . . . . . . . . . . . . . . . . . . . . . 34
■ Selecting TV stereo or SAP . . . . . . . . . . . . . . . 36
■ Setting the clock. . . . . . . . . . . . . . . . . . . . . . . . 38
Auto Clock Setting. . . . . . . . . . . . . . . . . . . . . . . . . . . . . . . . . 38
Manual Clock Setting . . . . . . . . . . . . . . . . . . . . . . . . . . . . . . 41
Setting the Daylight Saving Time . . . . . . . . . . . . . . . . . . . . . 44
■ Selecting the TV aspect ratio . . . . . . . . . . . . . 46
6
Recording
■ Information on DVD recording . . . . . . . . . . . . 50
Information. . . . . . . . . . . . . . . . . . . . . . . . . . . . . . . . . . . . . . . 50
Restrictions on recording. . . . . . . . . . . . . . . . . . . . . . . . . . . . 50
Information on copy control. . . . . . . . . . . . . . . . . . . . . . . . . . 51
Making discs playable in other DVD players (Finalize). . . . . 51
■ Selecting the Recording format . . . . . . . . . . . 52
Choosing the recording format of a brand-new disc . . . . . . . 52
Reformatting a disc . . . . . . . . . . . . . . . . . . . . . . . . . . . . . . . . 54
Setting for Auto Chapter . . . . . . . . . . . . . . . . . . . . . . . . . . . . 54
Recording Audio Select (XP) . . . . . . . . . . . . . . . . . . . . . . . . 55
■ Basic recording . . . . . . . . . . . . . . . . . . . . . . . . 56
■ One-touch Timer Recording . . . . . . . . . . . . . . 59
■ Timer Recording . . . . . . . . . . . . . . . . . . . . . . . . 61
Checking, cancelling, or correcting the timer programming
information. . . . . . . . . . . . . . . . . . . . . . . . . . . . . . . . . . . . . . . 66
Hints for Timer Recording . . . . . . . . . . . . . . . . . . . . . . . . . . . 67
■ Settings for an external source . . . . . . . . . . . 68
Connection to an external source . . . . . . . . . . . . . . . . . . . . . 68
Recording from an external source . . . . . . . . . . . . . . . . . . . . 70
■ Setting disc protection . . . . . . . . . . . . . . . . . . 72
■ Finalizing the discs . . . . . . . . . . . . . . . . . . . . . 74
Auto finalize. . . . . . . . . . . . . . . . . . . . . . . . . . . . . . . . . . . . . . 76
EN
Introduction_CD.indd 6
2006/02/16 20:55:28
Introduction
Playback
■ Information on disc editing . . . . . . . . . . . . . . 100
Guide to a title list . . . . . . . . . . . . . . . . . . . . . . . . . . . . . . . . 100
Edit the recorded disc . . . . . . . . . . . . . . . . . . . . . . . . . . . . . 100
Editing discs . . . . . . . . . . . . . . . . . . . . . . . . . . . . . . . . . . . . 101
Notes for deleting titles . . . . . . . . . . . . . . . . . . . . . . . . . . . . 101
■ Editing discs . . . . . . . . . . . . . . . . . . . . . . . . . . 102
Deleting titles. . . . . . . . . . . . . . . . . . . . . . . . . . . . . . . . . . . . 102
Editing title names . . . . . . . . . . . . . . . . . . . . . . . . . . . . . . . . 105
Guide to edit title name . . . . . . . . . . . . . . . . . . . . . . . . . . . . 107
Adding or deleting chapter marks . . . . . . . . . . . . . . . . . . . . 108
Setting pictures for thumbnails . . . . . . . . . . . . . . . . . . . . . . 110
Deleting parts of titles . . . . . . . . . . . . . . . . . . . . . . . . . . . . . 112
Dividing a title . . . . . . . . . . . . . . . . . . . . . . . . . . . . . . . . . . . 116
Combining titles. . . . . . . . . . . . . . . . . . . . . . . . . . . . . . . . . . 118
Adding titles to a Playlist . . . . . . . . . . . . . . . . . . . . . . . . . . . 120
Erasing all Playlist . . . . . . . . . . . . . . . . . . . . . . . . . . . . . . . . 122
Setting or releasing the title protection . . . . . . . . . . . . . . . . 124
Setting or clearing all the chapter marks in one title. . . . . . 126
Recording
■ Basic playback . . . . . . . . . . . . . . . . . . . . . . . . . 80
Playback . . . . . . . . . . . . . . . . . . . . . . . . . . . . . . . . . . . . . . . . 80
Playing back a DVD-VIDEO / Video CD / CD. . . . . . . . . . . . 83
Playing MP3, WMA, JPEG disc . . . . . . . . . . . . . . . . . . . . . . 84
Playing discs using the Disc menu . . . . . . . . . . . . . . . . . . . . 86
Playing discs using the Title menu . . . . . . . . . . . . . . . . . . . . 86
Pause . . . . . . . . . . . . . . . . . . . . . . . . . . . . . . . . . . . . . . . . . . 86
Step by step playback . . . . . . . . . . . . . . . . . . . . . . . . . . . . . . 86
PBC function for Video CDs . . . . . . . . . . . . . . . . . . . . . . . . . 87
Playing back a Video CD using the title menu . . . . . . . . . . . 87
Cancelling and Recalling the PBC function . . . . . . . . . . . . . 87
■ Further playback. . . . . . . . . . . . . . . . . . . . . . . . 88
Resume Play . . . . . . . . . . . . . . . . . . . . . . . . . . . . . . . . . . . . . 88
Rapid Play . . . . . . . . . . . . . . . . . . . . . . . . . . . . . . . . . . . . . . . 88
Skipping TV commercials during play . . . . . . . . . . . . . . . . . . 88
Fast forward / Fast reverse . . . . . . . . . . . . . . . . . . . . . . . . . . 89
Slow forward / Slow reverse . . . . . . . . . . . . . . . . . . . . . . . . . 89
■ Special playback. . . . . . . . . . . . . . . . . . . . . . . . 90
Zoom . . . . . . . . . . . . . . . . . . . . . . . . . . . . . . . . . . . . . . . . . . . 90
Marker Setup. . . . . . . . . . . . . . . . . . . . . . . . . . . . . . . . . . . . . 90
Searching by Title, Chapter or Track . . . . . . . . . . . . . . . . . . 91
Searching by Time . . . . . . . . . . . . . . . . . . . . . . . . . . . . . . . . 91
Repeat Play. . . . . . . . . . . . . . . . . . . . . . . . . . . . . . . . . . . . . . 92
Random Play. . . . . . . . . . . . . . . . . . . . . . . . . . . . . . . . . . . . . 92
Program Play. . . . . . . . . . . . . . . . . . . . . . . . . . . . . . . . . . . . . 93
Slide Show . . . . . . . . . . . . . . . . . . . . . . . . . . . . . . . . . . . . . . 93
■ Selecting the format of audio and video . . . . 94
Switching subtitles. . . . . . . . . . . . . . . . . . . . . . . . . . . . . . . . . 94
Switching audio soundtrack. . . . . . . . . . . . . . . . . . . . . . . . . . 94
Switching virtual surround system. . . . . . . . . . . . . . . . . . . . . 95
Switching camera angles . . . . . . . . . . . . . . . . . . . . . . . . . . . 96
Reducing block noise . . . . . . . . . . . . . . . . . . . . . . . . . . . . . . 96
Adjusting Black Level . . . . . . . . . . . . . . . . . . . . . . . . . . . . . . 97
Basic Setup
Editing
Connections
Playback
Function Setup
Tour of the Setup menu . . . . . . . . . . . . . . . . . 130
Language setting . . . . . . . . . . . . . . . . . . . . . . 132
Display setting . . . . . . . . . . . . . . . . . . . . . . . . 135
Audio setting. . . . . . . . . . . . . . . . . . . . . . . . . . 137
Settings for Parental lock level . . . . . . . . . . . 140
Settings for Progressive Scan Mode . . . . . . 143
Settings for Still Mode . . . . . . . . . . . . . . . . . . 146
Editing
■
■
■
■
■
■
■
■
■
■
■
■
■
Function Setup
Others
Troubleshooting . . . . . . . . . . . . . . . . . . . . . . . 148
Language code . . . . . . . . . . . . . . . . . . . . . . . . 153
Glossary . . . . . . . . . . . . . . . . . . . . . . . . . . . . . 154
Specifications . . . . . . . . . . . . . . . . . . . . . . . . . 156
Limited United States Warranty . . . . . . . . . . 157
CANADIAN WARRANTY INFORMATION . . . 158
Others
EN
Introduction_CD.indd 7
7
2006/02/16 20:55:28
Introduction
Features
This DVD unit not only plays DVDs and CDs but also offers features for you to record to DVD discs and edit them
after that.
The following features are offered with this unit.
Recording
This unit is compatible with both DVD-RW which is
rewritable repeatedly, and DVD-R which is available for
recording once. You can choose either one for your
convenience.
■ Up to 8 program recording:
You can program the unit to record up to 8 programs,
within a month in advance. Daily or weekly program
recordings are also available.
■ One-touch Timer Recording:
You can easily set a recording time as you prefer.
Every time [REC I] is pressed during recording, the
recording time will be increased by 30 minutes up to 8
hours. The unit will automatically turn off when the
recording time you set is reached.
■ Automatic Chapter marks setting:
Chapter marks will be put on recordings as you set in
the Setup menu before attempting to record.
■ Automatic Title menu making:
The unit makes title menus automatically when
finalizing the disc which are recorded in Video mode.
■ Automatic Playlist making (VR mode):
A Playlist will be prepared from Original titles, so that
you can edit titles in a Playlist as you prefer.
An Original title is kept as it is.
■ Automatic finalizing (Video mode):
You can finalize discs after finishing all Timer
Recordings or at the end of the disc space
automatically as you set in the Setup menu.
■ Left channel stereo recording:
This unit can record the sound of the Left channel
monaural input as Left and Right channels
automatically (the input from the LINE 2 only).
Play
■ Theater surround sound in your home:
When connecting the unit to an amplifier or a decoder
which is compatible with Dolby Digital or DTS, you
are allowed to experience the theater surround sound
from discs with surround sound system.
■ Quick search for what you want to watch:
You can easily find the part you want to watch using
the search function. Search for a desired point on a
disc by title, chapter, track, or time.
■ JPEG Picture Viewer:
JPEG files formatted on CD-R/RW can be played.
Editing
■ Deleting titles:
You can delete titles which you do not need any
more.
■ Making your own Playlist:
With the original remains as it is, you can edit titles on
various Playlist as you prefer.
Editing title names
Setting pictures for thumbnails
Adding or deleting chapter marks
Dividing a title/ combining titles
Deleting parts of titles etc.
■ Protecting titles:
To avoid editing or erasing titles, the protect function
is useful when it is ON in the Original titles.
Compatibility
■ Available for playing discs recorded in Video
mode on a regular DVD player (Video mode):
Discs recorded in Video mode can be played on
regular DVD players, including computer DVD drives
compatible with DVD-Video playback*. You will need
to finalize the discs recorded in Video mode to play in
other DVD players.
* DVD-Video Format (Video mode) is a new format for
recording on DVD-R/RW discs that was approved by
the DVD Forum in 2000. Adoption of this format is
optional for manufactures of DVD playback devices
and there are DVD-Video players, DVD-ROM drives
or other DVD playback devices that do not play DVDR/RW discs recorded in the DVD-Video Format.
Others
■ Progressive Scan system
Unlike conventional interlace scanning, the
progressive scan system provides less flickering and
images in higher resolution than that of traditional
television signals.
■ Start to play from Original and Playlist:
Title playing is available from either Original titles or
Playlist.
■ Virtual Surround System:
You can enjoy stereophonic space through your
exciting 2 channel stereo system.
■ Playing back MP3 and WMA disc:
You can enjoy MP3 and WMA files which are
recorded on CD-R/RW.
8
EN
Introduction_CD.indd 8
2006/02/16 20:55:29
Introduction
Introduction
Choosing a disc
When you want to play DVD or CD software, load an appropriate disc into the recorder. There are many types
and formats of discs. Please use the following information to select an appropriate disc.
Connections
Notes
• Handle the disc according to the disc instruction manual.
• Toshiba cannot guarantee that all discs bearing the DVD or CD logos will operate as expected. Additionally, Toshiba cannot
guarantee that discs recorded in this device will operate properly in other DVD players, recorders and/or personal computer
drives.
DVD disc types
Basic Setup
★★★ : Most suitable ★★ : Can be used ★ : Some functions are limited — : Cannot be used
You want to
DVD-RW
VR
DVD-RW
Video
DVD-R
★★★
★★★
★★★
Reuse by deleting unwanted contents
★★★
★★
—
Edit recorded contents
★★★
★
★
Edit/Record from connected equipment
★★★
★★★
★★★
Copy discs for distribution
★★*1
★★★
★★★
Play on other DVD equipment
★★*1
★★★
★★★
Features
DVD-RW
VR
DVD-RW
Video
Recording
Record TV programs
DVD-R
Recording
Yes
Yes
No
Can create chapters at fixed intervals (auto.)
Yes
Yes
Yes
Can create chapters wherever you like (manual)
Yes
No
No
Can record 16:9 size pictures
Yes
Yes
Yes
Yes*2
No
No
Can perform basic edit functions
Yes
Yes
Yes
Can perform advanced edit functions (Playlist edit)
Yes
No
No
Can record Copy-Once programs
Playback
Rewritable?
Editing
Note:
For details of the above functions and implied restrictions,
see the explanations in this manual.
Editing
*1 DVD-RW (VR mode) can only be played on DVD
equipment that is VR compatible.
*2 The disc must be labeled as CPRM compatible.
For recording /playback
Disc
Mark
DVD-R
• 4.7GB for General Ver.2.0
(8cm (31/4 in.))
(12cm (43/4 in.))
Read carefully the section “On DVD-R discs”
(page 11).
Depending on the disc status or the recording
equipment, playback of the disc may not be
possible on this recorder.
DVD-RW
• Ver. 1.1 and 1.2
(8cm (31/4 in.))
(12cm (43/4 in.))
Read carefully the section “On DVD-RW
discs” (page 11).
Depending on the disc status or the recording
equipment, playback of the disc may not be
possible on this recorder.
Others
Remarks
Function Setup
Specification
Using different disc types for different purposes
DVD-R/RW discs when creating your own original discs for distribution
DVD-R discs are designed to comply with the global standard DVD-Video format, and can be recorded only once.
DVD-R discs are convenient when you edit your original content (recorded personal events such as a wedding party)
with this recorder, transfer them to the recorder and make copies to send to your friends or relatives. The discs can
be played on other compatible DVD players. DVD-RW discs, which are rewritable, can be used as well.
We cannot guarantee that DVD-R/RW discs recorded on this recorder will be playable on all DVD recorders/players.
Similarly, there is no guarantee that all DVD-R/RW discs recorded on other recorders will be playable on this recorder.
EN
Introduction_CD.indd 9
9
2006/02/16 20:55:29
Introduction
Choosing a disc (cont’d)
For playback only
Disc
Mark
DVD video
disc
Specification
Remarks
• 12cm (43/4 in.) / 8cm (31/4 in.)
• Region number
The region number of this DVD recorder is 1.
If region numbers, corresponding to a specific
playable area, are printed on your DVD video
disc and you do not find Region 1 or ALL
regions, or the disc is encoded to permit
playback only in regions other than Region 1,
disc playback will not be allowed by the
recorder.
or
• Color system: NTSC
Audio CD
(CD-DA)
• 12cm (43/4 in.) / 8cm (31/4 in.)
CD-R
CD-RW
• 12cm (43/4 in.)
• CD-DA FORMAT, MP3, WMA*,
JPEG files
Depending on the disc status, playback may
not be possible.
• 12cm (43/4 in.) / 8cm (31/4 in.)
• Color system: NTSC
• Version 1.1 and 2.0
Depending on the disc status, playback may
not be possible.
VCD
(VIDEO CD)
is a trademark of DVD Format/Logo Licensing Corporation.
*This DVD/CD player cannot playback the disc contents
protected by Windows Media Digital Rights Management
(DRM).
Microsoft, Windows Media, and the
Windows logo are either registered
trademarks or trademarks of
Microsoft Corporation in the United
States and/or other countries.
• You cannot play discs other than those listed above.
• You cannot play non-standardized discs even if they
may be labeled as above.
• You cannot play discs with specialized encoding (such
as SACD discs) or the DVD audio portions of DVD
Audio discs.
• This recorder uses the NTSC color system, and cannot
play DVD video discs recorded in any other color
system (PAL, SECAM, etc.), even if they have region
marks Region 1 or ALL regions.
• Toshiba cannot guarantee that all discs bearing the
DVD or CD logos will operate as expected. Please see
the discussion of compatibility on page 11.
• Toshiba is not liable for any damage or loss caused directly or indirectly by the malfunction of this recorder,
including, without limitation, any one of the following:
• Failure to record contents intended to be recorded by the consumer.
• Failure to edit contents as intended by the consumer.
• When a DVD-R/RW disc created on this recorder is used (e.g., insertion, playback, recording or editing) in
another DVD player, recorder or personal computer drive.
• When a DVD-R/RW disc that is used in the manner described in the immediately preceding bullet point is used
again in this recorder.
• When a DVD-R/RW disc that was recorded in another DVD recorder, or in a personal computer drive is used
in this recorder.
• Some functions may not work with personal computer discs.
• Discs recorded in this recorder may not operate as expected on other DVD players, recorders or personal
computer drives.
10
EN
Introduction_CD.indd 10
2006/02/16 20:55:29
Introduction
DVD players with
are capable of playing DVD-RW recorded in VR mode.
■ Standards
■ Recording conditions
■ Discs that have been tested and are proven to
be compatible with this recorder:
Number of audio streams
recorded in the disc.
(2 streams such as English and
Japanese in this example.)
2
2
3
4:3
On DVD-RW discs
● Discs labeled DVD-RW Ver.1.1 or 1.2 can be used.
● Discs compatible with the following recording speed
can also be used:
Ver. 1.1/2X
Ver. 1.2/4X
● Select discs labeled “for video”, “for recording”,
“120 min.” etc.
LB
16:9 LB
■ Recording conditions
■ Discs that have been tested and are proven to
be compatible with this recorder:
VERBATIM DVD-RW 2X
JVC DVD-RW 4X
16:9 PS
Number of camera angles
recorded in the disc.
(3 camera angles are recorded in
this example.)
Pictures are recorded in the
standard picture shape (4:3
aspect ratio).
Pictures are recorded in the letter
box picture shape (4:3 aspect
ratio with horizontal black bars in
the top and bottom of pictures).
Pictures are recorded in the 16:9
wide picture shape.
TVs with 4:3 aspect ratio will
display them in the letter box
style.
Pictures are recorded in the 16:9
wide picture shape.
TVs with 4:3 aspect ratio will
display them in the pan scan style
(one or both sides of pictures are
cut).
Others
● Images for which copying is prohibited (copy
prohibited) cannot be recorded. If the disc is
labeled as CPRM compatible, images for which
copying is restricted (copy once) can be recorded
in VR mode.
● We strongly recommend using any DVD-RW 4x
disc to assure good recording quality.
Number of subtitle languages
recorded in the disc.
(2 subtitle languages are recorded
in this example.)
Function Setup
■ Standards
Meanings
Editing
VERBATIM DVD-R 8X
MAXELL DVD-R 16X
Mark
Playback
● Images for which copying is prohibited or restricted
(copy once or copy prohibited) cannot be recorded.
● We strongly recommend using any DVD-R 2X, and
MAXELL DVD-R 16X to assure good recording
quality.
The following are examples of marks and the meanings.
Recording
● DVD-R for General Ver.2.0 discs can be used for
recording and playback.
● Discs compatible with the following recording speed
can also be used:
Ver. 2.0/2X
Ver. 2.0/4X
Ver. 2.0/8X
● Select discs labeled “for video”, “for recording”,
“120 min.” etc.
Marks on DVD video discs
Basic Setup
On DVD-R discs
Actual picture shape may vary
depending on the aspect ratio or
mode selection of the TV.
EN
Introduction_CD.indd 11
Connections
Because of problems and errors that can occur during the creation of DVD and CD software and/or the
manufacture of DVD and CD discs, Toshiba cannot guarantee that product will play every feature of every DVD
bearing the DVD logo and/or every CD bearing the CD logo. As one of the creators of DVD technology, Toshiba
DVD players are manufactured using the highest standards of quality, and as a result, such incompatibilities are
rare. If you happen to experience any difficulty playing a DVD or a CD on product, please feel free to contact us via
the method listed in the “How to Obtain Warranty Services” section on page 157.
11
2006/02/16 20:55:30
Introduction
Choosing a disc (cont’d)
Structure of disc contents
On handling discs
Normally, DVD video discs are divided into titles, and
the titles are subdivided into chapters.
Video CDs/Audio CDs are divided into tracks.
● Do not touch the playback side of the disc.
DVD video disc
Title 1
Chapter 1 Chapter 2
Chapter 1
Title 2
Chapter 2
Yes
Chapter 3
Playback side
● Do not stick paper or tape to discs.
Video CDs/Audio CD
Track 1
Track 2
Track 3
Track 4
Track 5
MP3, WMA, JPEG
Group 1
Track 1
Title:
Chapter:
Track:
Group:
Track 2
On cleaning discs
Group 2
Track 3
Track 4
Track5
Divided contents of a DVD video disc.
Roughly corresponds to a story title in short
stories.
Divided contents of a title. This corresponds
to a chapter in a story.
Divided contents of a Video CD or an Audio
CD.
Divided contents of a MP3, WMA or JPEG
data disc. Consists of number of tracks.
Each title, chapter, or track is assigned a number, which
is called “title number”, “chapter number”, or “track
number” respectively.
Some discs may not have these numbers.
12
No
● Fingerprints and dust on the disc cause picture and
sound deterioration. Wipe the disc from the center
outwards with a soft cloth. Always keep the disc
clean.
Yes
No
● Do not use any type of solvent such as thinner,
benzine, commercially available cleaners or
antistatic spray for vinyl LPs. It may damage the
disc.
On storing discs
● Do not store discs in a place subject to direct
sunlight or near heat sources.
● Do not store discs in places subject to moisture and
dust such as a bathroom or near a humidifier.
● Store discs vertically in a case. Stacking or placing
objects on discs outside of their case may cause
warping.
EN
Introduction_CD.indd 12
2006/02/16 20:55:30
Introduction
Discs and purposes
DVD-RW disc Video mode
Characteristics on this
recorder
Suitable for saving data in
Suitable for saving data in
Video mode format to play on VR mode format to play on
compatible devices.
compatible devices.
Suitable for saving data in
DVD-Video format to play on
compatible devices.
You can erase recorded
contents to use the disc
repeatedly.
You can erase recorded
contents to use the disc
repeatedly.
Once you execute Video
mode finalizing process on a
recorded disc so that it can
be played on other players.
You cannot make additions,
corrections and deletions of
contents on the disc.
Initialize the disc.
Initialize the disc.
No preparatory steps
required.
Yes
Yes
Yes
Yes
Yes
If the disc has been executed You can add contents without
Video mode finalizing
canceling the finalizing
process, first cancel the
process.
process then delete contents.
Yes
After you execute Video
mode finalizing process on a
recorded disc, you cannot
add contents to the disc.
Indexing recorded contents
Naming a title
Creating a thumbnail
Yes
Yes
Yes
After you execute Video
mode finalizing process on a
recorded disc, you cannot
name a title or create a
thumbnail.
Yes
Yes
Yes
After you execute VR mode
finalizing process on a
recorded disc, you can name
a title or create a thumbnail.
Yes
Yes
Yes
After you execute Video
mode finalizing process on a
recorded disc, you cannot
name a title or create a
thumbnail.
Collecting favorite scenes
(Playlist Editing)
Making a new title from a
Playlist containing favorite
scenes
(Copy within the same disc)
No
Yes
No
No
Yes
No
Playing contents recorded on Execute Video mode
this recorder, on other
finalizing process on this
devices
recorder. This process makes
the disc playable on other
compatible devices.
(Some models excepted.)
Execute VR mode finalizing
process on this recorder. This
process makes the disc
playable on other compatible
devices.
(Some models excepted.)
Execute Video mode
finalizing process on this
recorder. This process makes
the disc playable on other
compatible devices.
(Some models excepted.)
When a message appears
and the loaded disc cannot
be used:
Initialize the disc.
Initialize the disc.
—
EN
Introduction_CD.indd 13
Others
Recording additional content
on a recorded disc
Function Setup
Yes
Deleting contents cannot
restore the disc space.
After you execute Video
mode finalizing process on a
recorded disc, you cannot
delete contents of the disc.
Editing
Yes
Yes
If the disc has been executed You can erase recorded
contents without canceling
Video mode finalizing
the finalizing process.
process, first cancel the
process then delete contents.
Playback
Erasing recorded contents
Recording
Recording a TV program
DVD-R disc Video mode
Basic Setup
For the first use
DVD-RW disc VR mode
Connections
The table shows main functions which are available on this recorder per disc category.
This will help you choose discs.
13
2006/02/16 20:55:30
Introduction
Index to parts and controls
Front Panel
2
1
3* 4 5 6 7 8* 9
I /y
CH
REC MODE
ON / STANDBY
REC
L2
15
1. Disc tray
Place a disc when open.
2. Display
Refer to “Front Panel Display Guide” on page 18.
3. A (OPEN/CLOSE) button*
Press to open or close the disc tray.
4. CH
/
button
Press to change the channel up and down.
5. H (REV) button
During playback, press once midway through a
chapter or track to go back to the beginning of the
current chapter or track. When pressed twice in
quick succession, playback will start from the
preceding chapter or track.
During playback, press and hold for 1.5 seconds to
fast reverse.
When playback is paused, press to play reverse
step by step.
When playback is paused, press and hold for 1.5
seconds to slow reverse.
6. G (FWD) button
During playback, press to skip to the next chapter or
track.
During playback, press and hold for 1.5 seconds to
fast forward.
When playback is paused, press to play advance
step by step.
When playback is paused, press and hold for 1.5
seconds to slow forward.
14
14 13
S-VIDEO
VIDEO
L
R
1211 10
7. C (STOP) button
Press to stop play or recording.
8. B (PLAY) button*
Press to start or resume play.
9. I/y (ON/STANDBY) button
Press to turn the unit on and off.
If timer programmings have been set, press to set
the unit in timer-standby mode.
10. AUDIO input jacks (LINE2)
Use to connect external equipment with a standard
audio cable.
11. VIDEO input jack (LINE2)
Use to connect external equipment with a standard
video cable.
12. S-VIDEO input jack (LINE2)
Use to connect the S-Video output of external
equipment with an S-Video cable.
13. I REC button
Press once to start a recording. Press repeatedly to
start a One-touch Timer Recording.
14. REC MODE button
Press to switch the recording mode.
15. Remote control sensor
Receive signals from your remote control so that
you can control the unit from a distance.
* The unit can also be turned on by pressing these
buttons.
EN
Introduction_CD.indd 14
2006/02/16 20:55:30
Introduction
Rear Panel
Connections
1 2
3
COMPONENT
VIDEO OUTPUT
S-VIDEO
IN
VIDEO OUT
Y
DIGITAL AUDIO OUTPUT
PCM / BITSTREAM
OUT
L
OUT
Basic Setup
VIDEO IN
IN
4
L
PB/CB
R
ANTENNA
AUDIO IN
R
PR/CR
(L1)
10 9 8 7
6
Recording
11
COAXIAL
AUDIO OUT
5
Introduction_CD.indd 15
Others
EN
Function Setup
Notes
• Do not touch the inner pins of the jacks on the rear panel. Electrostatic discharge may cause permanent damage to the
unit.
• This unit does not have the RF modulator.
Editing
7. COMPONENT VIDEO OUTPUT jacks
Use to connect a TV monitor with component video
inputs with a component video cable.
8. S-VIDEO OUT jack
Use to connect the S-Video input of a TV monitor,
AV receiver or other equipment with an S-Video
cable.
9. S-VIDEO IN jack (LINE1)
Use to connect the S-Video output of external
equipment with an S-Video cable.
10. AUDIO IN jacks (LINE1)
Use to connect external equipment with a standard
audio cable.
11. ANTENNA OUT jack
Use to connect an antenna cable to pass the signal
from the TV ANTENNA IN to your TV monitor.
Playback
1. ANTENNA IN jack
Use to connect an antenna.
2. VIDEO IN jack (LINE1)
Use to connect external equipment with a standard
video cable.
3. VIDEO OUT jack
Use to connect a TV monitor, AV receiver or other
equipment with a standard video cable.
4. AC Power Cord
Connect to a standard AC outlet to supply power to
this unit.
5. COAXIAL DIGITAL AUDIO OUTPUT jack
Use to connect an AV receiver, Dolby Digital
decoder, DTS decoder or other equipment with a
coaxial digital input jack with a digital coaxial cable.
6. AUDIO OUT jacks
Use to connect a TV monitor, AV receiver or other
equipment with a standard audio cable.
15
2006/02/16 20:55:31
Introduction
Index to parts and controls (cont’d)
*
*
16
EN
Introduction_CD.indd 16
2006/02/16 20:55:31
Introduction
Playback
Editing
Function Setup
Others
EN
Introduction_CD.indd 17
Recording
* The unit can also be turned on by pressing these
buttons.
Basic Setup
15. DISPLAY button
Press to display the On Screen menu on or off.
16. ZOOM button
During playback, press to enlarge the picture on the
screen.
17. MENU/LIST button
Press to display the Disc menu. To change Original
and Playlist on the TV screen.
(VR mode only)
18. ENTER button
Press to confirm or select menu items.
19. RETURN button
Press to return to the previously displayed menu
screen.
20. SKIP G button
During playback, press to skip to the next chapter or
track.
Or when playback is paused, press to play forward
step by step.
21. FWD D button
During playback, press to play fast forward. Or when
playback is paused, press to play slow forward.
22. STOP C button
Press to stop play or recording.
23. PLAY B button*
Press to start or resume play.
24. INSTANT SKIP button
During playback, press to skip 30 seconds.
25. SETUP button
Press to display the Setup menu. During DVD
playback, press and hold for more than 3 seconds to
switch the progressive scanning mode to the
interlace mode.
26. REC I button
Press once to start a recording. Press repeatedly to
start a One-touch Timer Recording.
Connections
1. OPEN/CLOSE A button*
Press to open or close the disc tray.
2. Number buttons
Press to select channel numbers. Press to select a
title/chapter/track on display. Or press to enter
values for the settings in the Setup menu.
3. REPEAT button
Press to display the Repeat menu.
4. TOP MENU button
Press to display the Title menu/list.
5. Direction buttons ( K / L / { / B)
Press to select items or settings.
6. CLEAR button
Press to clear the password once entered or to
cancel the programming for CD or to clear the
selecting marker number in the marker setup mode
or to clear the program once entered in the Timer
Recording setting mode, etc.
7. SKIP H button
During playback, press once midway through a
chapter or track to go back to the beginning of the
current chapter or track. When pressed twice in
quick succession, playback will start from the
preceding chapter or track. Or when playback is
paused, press to play reverse step by step.
8. REV E button
During playback, press to fast reverse. Or when
playback is paused, press to play slow reverse.
9. PAUSE F button
Press to pause play or recording.
10. 1.3x / 0.8x PLAY button
During playback, press to playback in a slightly
faster/slower speed with keeping the audio quality.
11. TIMER PROG. button
Press to display the Timer Programming list.
12. REC MODE button
Press to switch the recording mode.
13. I/y ON/STANDBY button
Press to turn the unit on and off. If timer
programmings have been set, press to set the unit
in timer-standby mode.
14. CH
/
buttons
Press to change the channel up and down.
17
2006/02/16 20:55:31
Introduction
Index to parts and controls (cont’d)
Front Panel Display Guide
4
2
1
3
7
6
1. Current Status of the unit
:Appears when disc playback is paused.
:Appears when playing a disc.
:Appears when the timer programming has been
set or in progress. Flashes when all Timer
Recordings have been finished, or when a
program cannot be performed for some reason.
REC :Appears during recording process.
REPEAT
:Appears during repeat play.
2. Disc type
CD
:Appears when an Audio CD or a disc with MP3,
WMA or JPEG files is inserted in the disc tray.
VCD :Appears when a Video CD is inserted into the
unit.
DVD :Appears when a DVD disc is inserted in the disc
tray.
5
3. Recording mode
:Indicates the recording mode of the disc.
4. Title / Track and Chapter mark
:Appears when indicating a title/track number.
:Appears when indicating a chapter number.
5. Displays the following
• Playing time
• Current title / chapter / track number
• Recording time/ remaining time
• Clock
• Channel number
• OTR (One-touch Timer Recording) remaining time
6. PM
:Appears in the afternoon with the clock
displaying.
7. P.SCAN
:Appears when the progressive scan system is
activated.
DVD R
:Appears when a DVD-R disc is inserted in the
disc tray.
DVD RW
:Appears when a DVD-RW disc is inserted in the
disc tray.
■ Display message
Appears when the unit is
turned on.
Appears when the disc tray
is closing.
Appears when the unit is
turned off.
Appears when a disc is
loaded on the disc tray.
Appears when the disc tray
is opening.
Appears when date is
being recorded on a disc.
The PBC function of the
Video CD is activated.
18
EN
Introduction_CD.indd 18
2006/02/16 20:55:31
Introduction
Introduction
Preparation of the remote control
■ Install two “AA” size batteries (supplied)
matching the polarity indicated inside battery
compartment of the remote control.
• Make sure that there is no obstacle between the
remote control and the remote sensor on the unit.
• Remote operation may become unreliable if strong
sunlight or fluorescent light is shining on the remote
sensor of the unit.
• Remote control for different devices can interfere
with each other. Avoid using remote control for
other equipment located close to the unit.
• Replace the batteries when you notice a fall off in
the operating range of the remote control.
• The maximum operable ranges from the unit are as
follows.
- Line of sight: approx. 23 feet (7m)
- Either side of the center:
approx. 23 feet (7m) within 30°
I /y
CH
REC MODE
ON/STANDBY
REC
Playback
Make sure to match the + and - on the
batteries to the marks inside the battery
compartment.
Close the cover.
Others
Introduction_CD.indd 19
Function Setup
Caution:
Never throw batteries into a fire.
Notes:
• Be sure to use AA size batteries.
• Dispose of batteries in a designated disposal area.
• Batteries should always be disposed of with the
environment in mind. Always dispose of batteries in
accordance with applicable laws and regulations.
• If the remote control does not operate correctly, or if the
operating range becomes reduced, replace batteries with
new ones.
• When necessary to replace batteries in the remote control,
always replace both batteries with new ones. Never mix
battery types or use new and used batteries in
combination.
• Always remove batteries from remote control if they are
dead or if the remote control is not to be used for an
extended period of time. This will prevent battery acid from
leaking into the battery compartment.
Editing
3
Recording
2
Insert batteries.
■ Keep in mind the following when using the
remote control:
Basic Setup
1
Open the cover.
Using a remote control
Connections
Installing batteries in the remote
control
EN
19
2006/02/16 20:55:31
Introduction
On Screen menu
This unit uses following On Screen menu for most operations: Setup menu, Title list, Playlist, Original and Display
menu. They allow you to change the playing status of disc during playback.
The Display menu also gives you information on the status of the disc.
Display menu
Setup menu
Press [DISPLAY] to call up the Display menu. This menu
will give you the information on the playing disc. Some
operations are available while disc is playing.
4
Press [SETUP] to display the Setup menu, then use [K / L]
and press [ENTER] to display each menu.
These menus provide entries to all main functions of the
unit.
1
Setup
1
1
0:00:00
DVD-R
Video mode
CH 8
5
2
XP
6
3
NOTE:
In some descriptions on this manual, only one disc type
is indicated as an example.
2. Indicates a channel number.
3. Indicates a recording mode and possible recording
time left.
4. Indicates a title number, chapter number and the
elapsed time of disc played.
5. Each icon means:
: Audio
: Subtitle
: Angle (except VR mode)
: Repeat
: Marker
Required Setting
Playback
Display
Recording
Clock
Channel
Disc
1:01
1. Indicates a disc type and a format mode.
: Search
1
2
3
4
5
6
7
1. Required Setting:
To set up the required setting.
2. Playback:
To set up the unit to play discs as you prefer.
3. Display:
To set up the TV screen and the front panel display
of the unit as you prefer.
4. Recording:
To set up the unit to record to discs as you prefer.
5. Clock:
To set up the clock of the unit.
6. Channel:
To adjust the channel setting of the unit as you
prefer.
7. Disc / CD Playback Mode:
When a DVD-Video disc (commercially available),
a new DVD-R disc is inserted into the unit, you
cannot select “Disc”.
“CD Playback Mode” is available only when an
Audio CD, Video CD, a CD-R/RW disc with MP3,
WMA or JPEG files is inserted into the unit.
: Noise Reduction
: Zoom
: Surround
6. Indicates current disc status.
20
EN
Introduction_CD.indd 20
2006/02/16 20:55:32
Introduction
Disc
Format
Finalize
<DVD-RW (VR mode)>
1
2
3
Finalize
Disc Protect OFF
ON
CD Playback Mode
4
4
5
6
4
7
4
Random Play
Program Play
PBC (Video CD only)
ON
Slide Show
5 sec.
Playback
<Audio CD, MP3, WMA, JPEG, Video CD>
Recording
Disc
Format
Basic Setup
1
2
Editing
1. Format (DVD-RW only):
Allows you to erase all of the recorded content on
the disc.
The disc will be completely blank.
• Erased content cannot be called back.
• A DVD-RW disc formatted with this unit cannot be
used in other DVD recorders without any recording
using this unit.
• If you want to use a disc only formatted with this
unit on another DVD recorder, you have to reformat the disc on that recorder.
2. Finalize:
Allows you to finalize a disc containing recorded
titles.
3. Disc Protect (VR mode only):
Allows you to protect a disc from accidental editing
or recording.
4. Random Play:
To activate the random playback feature.
5. Program Play (Audio CD and Video CD only):
To activate the programmed playback feature.
6. PBC (Video CD only):
Set the PBC function “ON” or “OFF”.
7. Slide Show
(JPEG files only):
Select the display time.
Connections
<DVD-R,DVD-RW (Video mode)>
Function Setup
Others
EN
Introduction_CD.indd 21
21
2006/02/16 20:55:32
Introduction_CD.indd 22
2006/02/16 20:55:32
Connections
Connect your recorder to your TV or stereo system.
● Connection to a TV
● RF modulator Connection
● Connection to a cable box or satellite
box
● Connection to an Audio System
Connection_CD.indd 23
2006/02/16 20:57:31
Connections
Connection to a TV
Connect your TV and the antenna to this recorder for recording and to view broadcast signals on the TV.
Antenna
Cable
TV signal
Antenna
Cable
TV signal
(Back of TV)
VIDEO
AUDIO IN
(Back of TV)
or
or
5
4
3
Connect
RF cable
(supplied)
Connect
Connect
Video
cable
(supplied)
Audio
cable
(supplied)
COMPONENT
VIDEO OUTPUT
VIDEO IN
IN
1
Disconnect
2
S-VIDEO
VIDEO OUT
Y
OUT
IN
L
OUT
L
DIGITAL AUDIO OUTPUT
PCM / BITSTREAM
PB/CB
Connect
R
ANTENNA
R
PR/CR
AUDIO IN
(L1)
AUDIO OUT
COAXIAL
(Back of this unit)
6
Plug in the AC power cord of this unit.
Note
• RF output is for tuner pass through only. DVD Playback through the RF is not possible. Please see the next page for
connection options.
24
EN
Connection_CD.indd 24
2006/02/16 20:57:31
Introduction
Method 1
Method 2
Better picture
Basic Audio
Connections
Make one of the following connections, depending on the capabilities of
your existing equipment.
Best picture
TV
R
L
Basic Setup
COMPONENT
VIDEO IN
Y
S-VIDEO IN
PB/CB
PR/CR
Audio cable
(supplied)
S-Video cable
(commercially available)
Recording
Component Video cable
(commercially available)
This unit
VIDEO OUT
VIDEO IN
IN
S-VIDEO
COMPONENT
VIDEO OUTPUT
S-VIDEO
IN
VIDEO OUT
Y
L
OUT
OUT
L
OUT
L
PB/CB
R
ANTENNA
AUDIO IN
(L1)
R
PR/CR
AUDIO OUT
COAXIAL
COMPONENT
VIDEO OUTPUT
Y
R
AUDIO OUT
PB/CB
Playback
PR/CR
AUDIO OUT
S-VIDEO OUT
COMPONENT VIDEO OUT
Notes
• Connect this unit directly to the TV. If the A/V cables are connected to a VCR, pictures may be distorted due to the copy
protection system.
• When Progressive Scan mode is selected, no video signal will be output from the VIDEO OUT or S-VIDEO OUT
jack.
Editing
After you have completed the connections
• Switch the input selector on your TV to an appropriate external input channel (usually near channel 0). Press a button on
the TV’s original remote control that selects an external input channel until the DVD recorder’s picture appears. Check
your TV owner’s manual for details.
Function Setup
• This unit is compatible with the Progressive Scan System. The feature provides you with the higher definition images
than the traditional output system does. To utilize this feature, you must set Progressive Scan mode to “ON”.
To set progressive scan mode, refer to page 143.
Others
EN
Connection_CD.indd 25
25
2006/02/16 20:57:31
Connections
RF modulator Connection
If your TV has Antenna in jack only, it is still possible to connect this unit to your TV by using a Stereo Audio/Video RF
modulator. In this case, follow the instructions below.
1) The antenna input jack of your TV may have been already occupied. If so, disconnect the RF cable from your TV,
and then connect the RF cable to the ANTENNA IN jack of this unit.
2) Connect the ANTENNA OUT jack of this unit to your RF modulator (usually marked “ANT IN”) by the RF cable.
3) Connect your RF modulator to your TV by another RF cable.
4) Connect the AUDIO/VIDEO output jacks of this unit to the AUDIO/VIDEO input jacks of your RF modulator by
Audio/Video cables.
5) Set your RF modulator’s channel 3/4 switch to either 3 or 4, whichever the TV channel is least used in your area. If
your RF modulator has a Modulator/Antenna switch, set it according to your RF modulator’s manual.
6) Turn on your TV and choose the same channel as you set the RF modulator’s channel 3/4 switch to.
For more details, follow the instructions supplied with the RF modulator.
Cable TV Antenna
signal
(Back of this unit)
COMPONENT
VIDEO OUTPUT
VIDEO IN
IN
IN
S-VIDEO
OUT
VIDEO OUT
Y
L
OUT
L
PB/CB
R
ANTENNA
AUDIO IN
R
PR/CR
(L1)
RF cable
(supplied)
AC 120V ANT IN
Audio/Video cables
(supplied)
AUDIO OUT
(Back of TV)
Set channel 3 or 4.
CHANNEL
3
4
STEREO AUDIO/VIDEO
RF Modulator
(commercially available)
TO TV
Turn on your TV
and select channel
3 or 4.
AUDIO IN VIDEO IN
R
L
Antenna in jack
RF cable (commercially available)
Note
• The quality of picture may become poor if this unit is connected to an RF modulator.
26
EN
Connection_CD.indd 26
2006/02/16 20:57:32
Introduction
Connections
Connection to a cable box or satellite box
VIDEO
AUDIO IN
Connect
(Cable box or
Satellite box)
IN
Connect
Connect
Video
cable
(supplied)
RF cable
(supplied)
Basic Setup
CableTV
signal
Connections
(Back of TV)
Audio cable
(supplied)
OUT
VIDEO IN
IN
Connect
OUT
Y
L
OUT
RF cable
COMPONENT
VIDEO OUTPUT
S-VIDEO
L
PB/CB
R
ANTENNA
DIGITAL AUDIO OUTPUT
PCM / BITSTREAM
Recording
IN
AUDIO IN
(L1)
R
PR/CR
AUDIO OUT
COAXIAL
(Back of this unit)
• You can record any unscrambled channel by selecting the channel on the cable box or satellite box. Be sure that
the cable box or satellite box is turned on.
• You cannot record one channel while watching another channel.
Editing
Note to the Cable TV System Installer :
This reminder is provided to call the Cable TV system installer’s attention to Article 820-40 of the National Electrical Code,
which provides guidelines for proper grounding - in particular, specifying that the cable ground shall be connected to the
grounding system of the building, as close to the point of cable entry as possible.
Playback
■ With this setup:
Function Setup
Others
EN
Connection_CD.indd 27
27
2006/02/16 20:57:32
Connections
Connection to an Audio System
• When you change the connections, all devices should be turned off.
• Refer to the operation manual accompanying external devices for more information.
Method 1
Method 2
Stereo system
Dolby Digital decoder, DTS decoder,
MD deck or DAT deck
Analog audio
input jacks
COAXIAL
AUDIO
Audio cable
(supplied)
Audio Coaxial
Digital cable
(commercially
available)
This unit
VIDEO IN
IN
VIDEO IN
COMPONENT
VIDEO OUTPUT
S-VIDEO
IN
VIDEO OUT
IN
OUT
L
DIGI TAL AU
PCM / BIT
OUT
L
R
ANTENNA
R
AUDIO IN
PR/CR
(L1)
AUDIO OUT
DIGITAL AUDIO OUTPUT
PCM / BITSTREAM
PB/CB
R
PR/CR
AUDIO IN
(L1)
ANTENNA
VIDEO OUT
Y
OUT
L
PB/CB
R
COMPONENT
VIDEO OUTPUT
S-VIDEO
IN
Y
L
OUT
Digital audio
input jack
AUDIO OUT
COAXIAL
COAXIA
AUDIO OUT
DIGITAL AUDIO OUT
Note
• Playing a DVD using incorrect settings may generate noise distortion and may also damage the speakers.
Setting
Connection
Setup >Playback >Audio >Digital Out >
PCM
Dolby Digital
DTS
If output is Dolby Digital encoded audio, connect to a Dolby
Digital decoder.
—
STREAM
OFF
If output is DTS encoded audio, connect to a DTS decoder.
—
PCM
ON
If output is encoded audio for both Dolby Digital and DTS,
connect to the decoder which encodes multiple audio
sources.
—
STREAM
ON
Connecting to an MD deck or DAT deck.
—
PCM
OFF
If not connected to any external devices.
—
PCM
OFF
* To complete these settings, refer to pages 137-139.
Notes
• The audio source on a disc in a Dolby Digital Multi-channel surround format cannot be recorded as digital sound by an MD
or DAT deck.
• By connecting this unit to a Multi-channel Dolby Digital decoder, you can enjoy high-quality Dolby Digital Multi-channel
surround sound as heard in the movie theaters.
• Playing a DVD using incorrect settings may generate noise distortion and may also damage the speakers.
• By connecting this unit to the DTS decoder, you can enjoy Multi-channel Surround System which reproduces the original
sound as truthfully as possible. Multi-channel Surround System is developed by the Digital Theater Systems Inc.
28
EN
Connection_CD.indd 28
2006/02/16 20:57:32
Basic Setup
Read this chapter for necessary settings to get
started.
●
●
●
●
●
Basic setup_CD.indd 29
Initial setting
Channel setting
Selecting TV stereo or SAP
Setting the clock
Selecting TV aspect ratio
2006/02/16 20:57:43
Basic Setup
Initial setting
Turn on this unit for the first time, you need to follow
these steps.
Start
1
2
3
Press [I/y ON/STANDBY].
Turn the TV on. Select the input to which the
unit is connected.
“Initial Setting” will automatically appear.
Using [K / L], select your desired language
for the on screen menu. Then press [ENTER]
to go to next step.
Initial Setting
English
Français
Español
30
EN
Basic setup_CD.indd 30
2006/02/16 20:57:43
Introduction
Connections
Basic Setup
4
Press [ENTER] to start Channel Preset.
Initial Setting
Channel Preset
Recording
The unit will start getting channels available in your area.
Playback
5
After channel setting is finished, “Clock
Setting” will appear. Then press [ENTER].
Initial Setting
Clock Setting
Editing
Function Setup
6
Follow the steps 3 to 7 on pages 41-43 for
“Manual Clock Setting”.
Others
EN
Basic setup_CD.indd 31
31
2006/02/16 20:57:44
Basic Setup
Channel setting
Setting channels automatically
If you have changed antenna connection, we recommend
you to program channels which are available in your area
with the following procedures.
1
Press [SETUP].
Setup
Required Setting
Playback
Display
Recording
Clock
Channel
Disc
2
Using [K / L], select “Channel”.
Press [ENTER].
Setup
Required Setting
Playback
Display
Recording
Start
Clock
Channel
Disc
Channel menu will appear.
32
EN
Basic setup_CD.indd 32
2006/02/16 20:57:44
Introduction
Connections
The unit will start presetting channels available in your area
automatically.
Basic Setup
3
Using [K / L], select “Auto Preset”.
Press [ENTER].
Initial Setting
Channel
Clock Setting
Auto Preset
Manual Preset
Recording
You can select only the channels memorized in this unit by
using [CH / ].
Playback
4
Press [SETUP] after scanning.
Editing
Function Setup
Others
■ To select a channel
You can select a channel by directly entering channel with the Number buttons on the remote control.
Notes for using the Number buttons:
• When selecting cable channels which are higher than 99, enter channel numbers as a three-digit number.(For example:
117, press [1], [1], [7])
• You must precede single-digit channel numbers with a zero (For example: 02, 03, 04 and so on).
• You can select the line input mode (“L1” or “L2”). To select “L1” by pressing [0], [0], [1]. To select “L2” by pressing [0],
[0], [2]. Details are on pages 68-69.
Notes
• If the auto presetting is cancelled during presetting, some channels not yet preset may not be received.
• The selection will depend on the number of stations that it has found.
Press [RETURN] or [SETUP] to cancel the auto presetting during scanning.
EN
Basic setup_CD.indd 33
33
2006/02/16 20:57:44
Basic Setup
Channel setting (cont’d)
Adding/deleting channels
The channels you no longer receive or seldom watch can
be deleted from the memory. You also may add channels
into the memory.
1
2
Start
3
Press [SETUP].
Using [K / L], select “Channel”.
Press [ENTER].
Channel menu will appear.
Using [K / L], select “Manual Preset”.
Press [ENTER].
Channel
Auto Preset
Manual Preset
Manual Preset menu will appear.
34
EN
Basic setup_CD.indd 34
2006/02/16 20:57:44
Introduction
Connections
Press [{] or [CH ] to move to a lower channel number.
Press [B] or [CH ] to move to a higher channel number.
Press the Number buttons to select a channel number directly.
Basic Setup
4
Select the channel number to add or delete.
Using [K / L], select “Add” or “Delete”.
Press [ENTER].
The channel number will be added or deleted from the channel
memory. Then the next channel number will appear so that you
can continue adding or deleting channels.
Playback
5
Recording
[CH / ] works on the memorized channel in this unit.
[{ / B] works on all channel numbers.
Manual Preset
CH
7
Function Setup
6
Editing
Add
Delete
Press [SETUP] to exit.
Others
EN
Basic setup_CD.indd 35
35
2006/02/16 20:57:45
Basic Setup
Selecting TV stereo or SAP
You can select a sound channel to output from TV.
“Stereo” has been selected as the default.
1
2
Press [SETUP].
Using [K / L], select “Required Setting”.
Press [ENTER].
Setup
Required Setting
Playback
Display
Recording
Clock
Channel
Disc
Required Setting menu will appear.
Start
3
Using [K / L], select “TV Audio Select”.
Press [ENTER].
Required Setting
Select Video
TV Aspect
4:3 Letter Box
TV Audio Select
Stereo
Option window will appear.
36
EN
Basic setup_CD.indd 36
2006/02/16 20:57:45
Introduction
Connections
Basic Setup
4
Using [K / L], select “Stereo” or “SAP”.
Press [ENTER].
TV Audio Select
Stereo
SAP
Recording
5
Playback
Stereo:
Outputs main audio.
SAP (Secondary Audio Program):
Outputs sub audio.
Press [SETUP] to exit.
Editing
Function Setup
Broadcast audio
Selected
audio
Stereo
SAP
Main-audio
channel
STEREO
STEREO
MONO
MONO
STEREO
STEREO
MONO
MONO
Sub-audio
channel
SAP
NONE
SAP
NONE
SAP
NONE
SAP
NONE
Disc
Recording
STEREO
STEREO
MONO
MONO
SAP
STEREO
SAP
MONO
EN
Basic setup_CD.indd 37
Others
Notes on TV channel audio
• This unit CANNOT record in both Stereo (main) and SAP
(sub) at the same time.
• If you want to record a TV program available in second
audio or stereo on a DVD-RW/R, you have to select either
Stereo or SAP in the “ TV Audio Select ” beforehand.
Refer to the following table to check an appropriate
setting.
• You can only play the disc in second audio if a TV
program is available in second audio and you set “ TV
Audio Select ” to “ SAP ”.
37
2006/02/16 20:57:45
Basic Setup
Setting the clock
Auto Clock Setting
Set the clock before you try the Timer Recording. If a
Public Broadcasting Station (PBS) is available in your
area, follow “Auto Clock Setting” below. If not, follow
“Manual Clock Setting” on page 41.
Make sure
• The antenna/Cable TV connections are correct.
• If this unit is connected to a Cable Box or Satellite Box, select the local
PBS station on them to set the clock automatically.
1
2
Press [SETUP].
Using [K / L], select “Clock”. Press [ENTER].
Setup
Required Setting
Playback
Display
Recording
Start
Clock
Channel
Disc
Clock menu will appear.
3
Using [K / L], select “Auto Clock Setting”.
Press [ENTER].
Clock
Clock Setting
Auto Clock Setting
Auto
Daylight Saving Time
ON
Option window will appear.
38
EN
Basic setup_CD.indd 38
2006/02/16 20:57:45
Introduction
Connections
The setting will be activated.
Basic Setup
4
If you do not know your PBS channel
number: Using [K / L], select “Auto”. Press
[ENTER].
Auto Clock Setting
OFF
Auto
Manual
Recording
Playback
If you know your PBS channel number:
Using [K / L], select “Manual”. Press
[ENTER].
Auto Clock Setting - Manual
Set Channel No.
CH 1
Editing
Function Setup
Using the Number buttons or [K / L], enter
your PBS channel number. Press [ENTER].
The setting will be activated.
Others
If you want to set the clock manually and
cancel the Auto Clock Setting function:
Using [K / L], select “OFF” at the step 4.
Press [ENTER].
The Auto Clock Setting function will be canceled.
(Continued)
EN
Basic setup_CD.indd 39
39
2006/02/16 20:57:46
Basic Setup
Setting the clock (cont’d)
5
6
Press [SETUP] to exit.
Press [I/y ON/STANDBY] to turn off the unit.
This unit will search for the time only when the power is off.
Leave it off for several minutes to give this unit time to set the
clock on the front panel display.
Notes
• The clock may set itself automatically after you connect the antenna/cable signal to this unit and plug in the
power cord. In this case, the current time will appear on the front panel display.
• If the current time is not displayed or the displayed clock is not correct, set the clock manually.
40
EN
Basic setup_CD.indd 40
2006/02/16 20:57:46
Introduction
Manual Clock Setting
Basic Setup
Recording
2
Connections
1
Press [SETUP].
Using [K / L], select “Clock”. Press [ENTER].
Playback
Editing
3
Using [K / L], select “Clock Setting”.
Press [ENTER].
Clock
Clock Setting
Auto Clock Setting
Auto
Daylight Saving Time
ON
Function Setup
Start
Clock Setting menu will appear.
Others
Press [ENTER] again.
Default date will appear.
(Continued)
EN
Basic setup_CD.indd 41
41
2006/02/16 20:57:46
Basic Setup
Setting the clock (cont’d)
4
Using [K / L], enter the date (month / day /
year).
Press [{ / B] to move the cursor.
Clock Setting
JAN/ 01 / 2006(SUN)
12: 00 AM
5
Using [K / L], enter the time (hour / minute).
Press [{ / B].
Clock Setting
JAN/ 01 / 2006(SUN)
12: 00 AM
The cursor will move on to AM.
42
EN
Basic setup_CD.indd 42
2006/02/16 20:57:46
Introduction
Connections
The settings will be activated.
Although seconds are not displayed, they begin counting from
zero.
Basic Setup
6
Press [K / L] to select “AM” or “PM”.
Press [ENTER].
Clock Setting
Press [SETUP] to exit, if Clock menu appears.
Playback
7
Recording
JAN/ 01 / 2006(SUN)
12: 00 AM
Editing
Function Setup
Note
• Your clock setting will be lost if there is a power failure or this unit has been unplugged for more than 30 seconds, set the
clock manually.
Others
EN
Basic setup_CD.indd 43
43
2006/02/16 20:57:46
Basic Setup
Setting the clock (cont’d)
Setting the Daylight Saving Time
When “Daylight Saving Time” is “ON”, the unit clock will
automatically move forward one hour at 2:00a.m. on the
first Sunday in April and move back one hour at 2:00a.m.
on the last Sunday in October.
“ON” has been selected as the default.
1
2
Start
3
Press [SETUP].
Using [K / L], select “Clock”. Press [ENTER].
Clock menu will appear.
Using [K / L], select “Daylight Saving Time”.
Press [ENTER].
Clock
Clock Setting
Auto Clock Setting
Auto
Daylight Saving Time
ON
Option window will appear.
44
EN
Basic setup_CD.indd 44
2006/02/16 20:57:47
Introduction
Connections
Choose “ON” when currently observing the daylight saving time.
Basic Setup
4
Using [K / L], select “ON” or “OFF”.
Press [ENTER].
Daylight Saving Time
ON
OFF
Recording
Playback
5
Press [SETUP] to exit.
Editing
Function Setup
Others
EN
Basic setup_CD.indd 45
45
2006/02/16 20:57:47
Basic Setup
Selecting the TV aspect ratio
You can select the TV aspect ratio to match the formats
of what you are playing with the unit and your TV screen
(4:3 standard or 16:9 widescreen TV).
“4:3 Letter Box” has been selected as the default.
1
2
Press [SETUP].
Using [K / L], select “Required Setting”.
Press [ENTER].
Setup
Required Setting
Playback
Display
Recording
Clock
Channel
Disc
Start
Required Setting menu will appear.
3
Using [K / L], select “TV Aspect”.
Press [ENTER].
Required Setting
Select Video
TV Aspect
4:3 Letter Box
TV Audio Select
Stereo
Option window will appear.
46
EN
Basic setup_CD.indd 46
2006/02/16 20:57:47
Introduction
Connections
Basic Setup
4
Using [K / L], select a desired format.
Press [ENTER].
TV Aspect
4:3 Letter Box
4:3 Pan & Scan
16:9 Wide
Recording
Playback
5
Press [SETUP] to exit.
Editing
Function Setup
EN
Basic setup_CD.indd 47
Others
Note
If you have a standard TV:
Select “4:3 Letter Box”, so that black bars appear on the top and bottom of the screen. Select “4:3 Pan & Scan” for a full
height picture with both sides trimmed.
If you have a widescreen TV:
Select “16:9 Wide”.
47
2006/02/16 20:57:47
Basic setup_CD.indd 48
2006/02/16 20:57:47
Symbols in this Section
The following icons show the recordable discs for each
function described in this section.
: Video mode DVD-RW disc
: VR mode DVD-RW disc
: DVD-R disc
Most instructions are based on the remote control
operation, unless otherwise noted. You can use the
buttons on the remote control and those on the front
panel of the unit as well when they have the same
function.
Recording_CD.indd 49
Recording
Recording variations for many types of programs or
situations.
●
●
●
●
●
●
●
●
Information on DVD recording
Selecting the Recording format
Basic recording
One-touch Timer Recording
Timer Recording
Settings for an external source
Setting disc protection
Finalizing the discs
2006/02/16 20:58:06
Recording
Information on DVD recording
Information
This unit can record to DVD-R and DVD-RW discs.
DVD-R discs can only be recorded once, and cannot be erased. DVD-RW discs can be recorded and erased many
times.
DVD-R discs can only be recorded in Video mode, while DVD-RW discs can select a recording format between Video
mode and VR mode.
Logo
DVD-RW
Attributes
8cm/12cm, single-sided, single layer disc
Approx. max. recording time (SEP mode):
600 minutes (4.7GB) (for 12cm)
180 minutes (1.4GB) (for 8cm)
DVD-R
Notes
• This recorder cannot record CD-RW or CD-R discs.
• DVD-RW/R and CD-RW/R discs recorded on a personal computer or a DVD or CD recorder may not play if the disc is
damaged or dirty or if there is dirt or condensation on the player’s lens.
• If you record a disc using a personal computer, even if it is recorded in a compatible format, there are cases in which it may
not play because of the settings of the application software used to create the disc. (Check with the software publisher for
more detailed information.)
• Discs recorded in Video mode on this unit cannot record additionally using other DVD recorders.
• A DVD-RW disc formatted with this unit cannot be used in other DVD recorders without any recording using this unit.
• Since the recording is made by the variable bit rate (VBR) method, depending on the picture you are recording, the actual
remaining time for recording may be a little shorter than the remaining time displayed on the OSD.
Restrictions on recording
You cannot record copy-protected video using this unit. Copy-protected video includes DVD-Video discs, some
satellite broadcast, some pay-per-view stations and some “premium” stations.
If copy-protected material is encountered during a recording, recording will pause or stop automatically and
an error message will be displayed on the screen. Video that is “copy-once only” can only be recorded using
a DVD-RW disc in VR mode with CPRM (see below).
When recording a TV broadcast or through an external input, you can display copy control information on the screen.
What is “CPRM”?
CPRM is a copy protection system with scramble system regarding the recording of “copy-once” broadcast programs.
CPRM stands for Content Protection for Recordable Media.
This unit is CPRM compatible, which means that you can record copy-once broadcast programs, but you cannot make
another copy of those recordings. CPRM recordings can only be made on DVD-RW discs formatted in VR mode, and
CPRM recordings can only be played on DVD players that are specifically compatible with CPRM.
50
EN
Recording_CD.indd 50
2006/02/16 20:58:07
Introduction
Information on copy control
Connections
For recording copy protected contents, refer to the following.
Copyfree
VR mode
DVD-RW
Video mode
Video mode
Copyprohibited
—
★
ver.1.1,1.2 CPRM compatible
★
★
—
ver.1.1,1.2
★
—
—
ver.1.1,1.2 CPRM compatible
★
—
—
ver.2.0
★
—
—
Basic Setup
ver.1.1,1.2
Copyonce
—
Disc type/Format
DVD-R
— Not Recordable
Recording
★ Recordable
Making discs playable in other DVD players (Finalize)
Playback
Finalizing*
Playable
CH
REC MODE
This unit
REC
I /y
ON/STANDBY
DVD player
Not Playable
* You cannot finalize discs recorded in other DVD recorders.
Editing
After recording, you must finalize the disc in order to play on other units. (Refer to page 74.)
After finalizing:
Function Setup
• Once DVD-RW/R (Video mode) is finalized, you can no longer record additional content or edit.
• Even if DVD-RW (VR mode) is finalized, you can record additionally or edit the disc.
• When DVD-RW/R (Video mode) is finalized, the Title menu will be created automatically.
To play in other DVD players, finalize discs recorded on this unit.
Others
EN
Recording_CD.indd 51
51
2006/02/16 20:58:07
Recording
Selecting the Recording format
Choosing the recording format of a brand-new disc
When inserting a brand-new disc, the unit automatically
starts to format. You have to select your desired format
before inserting the brand-new disc. “Video mode” has
been selected as the default.
1
2
Press [SETUP].
Using [K / L], select “Disc”. Press [ENTER].
Setup
Required Setting
Playback
Display
Recording
Clock
Channel
Disc
Start
Disc menu will appear.
3
Using [K / L], select “Format”.
Press [ENTER].
Disc
Format
Finalize
Disc Protect OFF
ON
Format menu will appear.
52
EN
Recording_CD.indd 52
2006/02/16 20:58:07
Introduction
Connections
Basic Setup
4
Using [K / L], select “Format Mode”.
Press [ENTER].
Format
Start
Format Mode
Recording
5
Video mode
Using [K / L], select “Video mode” or
“VR mode”. Press [ENTER].
The recording format will be set.
Playback
Format - Format Mode
Video mode
VR mode
Press [SETUP] to exit.
Function Setup
6
Editing
Video mode
DVD Player Compatibility mode.
VR mode
Editing possibility mode.
EN
Recording_CD.indd 53
Others
Notes
• The recording format setting is effective only for DVD-RW discs. You cannot change the recording format on DVD-R discs.
DVD-R discs will always be in Video mode.
• You cannot mix two formats on one DVD-RW disc. When you load a disc once recorded before, the recording
format cannot be changed even if you change it in the Setup menu.
• When inserting a brand-new DVD+R or DVD+RW disc, the error message (“Disc Error”) will appear. This unit is not
compatible with a DVD+RW/R disc.
• Playlist will be created automatically when recording on DVD-RW in VR mode.
• A blank chapter may be created depending on the remaining time of the disc.
• When you format, the entire contents on that disc will be erased.
53
2006/02/16 20:58:07
Recording
Selecting the Recording format (cont’d)
Reformatting a disc
Setting for Auto Chapter
If you are using a DVD-RW disc, you can reformat the
disc.
You can set a specified time for chapter marks.
“10 minutes” has been selected as the default.
1) Press [SETUP].
1) Press [SETUP].
2) Using [K / L], select “Disc”. Press [ENTER].
2) Using [K / L], select “Recording”. Press
[ENTER].
Disc menu will appear.
3) Using [K / L], select “Format”. Press [ENTER].
Format menu will appear.
4) Using [K / L], select “Start”. Press [ENTER].
Format
Start
3) Using [K / L], select “Auto Chapter”. Press
[ENTER].
Recording
Auto Chapter
10 minutes
Recording Audio Select (XP)
Dolby Digital
Auto Finalize
Format Mode
Video mode
Option window will appear.
Confirmation window will appear.
5) Using [K / L], select “Yes”. Press [ENTER].
4) Using [K / L], select a desired time. Press
[ENTER].
Formatting will start.
Auto Chapter
Format
OFF
Start
5 minutes
Format mode
Video mode
10 minutes
15 minutes
Are you sure?
Yes
30 minutes
60 minutes
No
6) Formatting is complete.
“100%” will be indicated.
This operation may take a while
to be completed.
5) Press [SETUP] to exit.
Notes
• The interval for chapter marks may slightly deviate from
the one you specified on the Auto chapter screen.
• A blank chapter may be created depending on the
remaining time of the disc.
Notes
• When you reformat the disc, the contents of the disc will
be erased.
• If you want to cancel format at step 5, select “No” with
[K / L].
54
EN
Recording_CD.indd 54
2006/02/16 20:58:08
Introduction
Recording Audio Select (XP)
Connections
You can enjoy high quality sound recording. This
function works only when the recording mode is set at
XP. “Dolby Digital” has been selected as the default.
Notes
• “PCM” stands for Pulse Code Modulation. It changes
analog sound to digital sound without compressing audio
data.
• When the recording mode is set to other than XP, the unit
records “Dolby Digital” audio automatically even if you
selected “PCM”.
1) Press [SETUP].
Basic Setup
2) Using [K / L], select “Recording”. Press
[ENTER].
Setup
Required Setting
Playback
Display
Recording
Recording
Clock
Channel
Disc
Recording menu will appear.
Playback
3) Using [K / L], select “Recording Audio Select
(XP)”. Press [ENTER].
Recording
Auto Chapter
10 minutes
Recording Audio Select (XP)
Dolby Digital
Auto Finalize
Editing
Option window will appear.
Function Setup
4) Using [K / L], select “PCM”or “Dolby
Digital”. Press [ENTER].
Your setting will be activated.
Recording Audio Select (XP)
PCM
Dolby Digital
Others
PCM:
Records PCM audio for the best quality sound.
Dolby Digital:
Records Dolby Digital audio for good quality sound.
5) Press [SETUP] to exit.
EN
Recording_CD.indd 55
55
2006/02/16 20:58:08
Recording
Basic recording
1
Press [I/y ON/STANDBY].
Turn the TV on and be sure to select the input to which the unit
is connected.
Start
2
3
Press [OPEN/CLOSE A] .
The disc tray will open.
Insert your disc with its label facing up. Align
the disc to the disc tray guide.
disc tray
guide
4
56
Press [OPEN/CLOSE A] to close the disc tray.
This operation may take a while to
be recognized.
EN
Recording_CD.indd 56
2006/02/16 20:58:08
Introduction
Connections
XP
Basic Setup
5
Using [REC MODE], select a recording mode.
0:58
6
Recording
Refer to “Recording Mode” on page 65.
Using [CH / ] or the Number buttons,
select a desired channel to record.
Playback
CH
12
Editing
Function Setup
7
Press [REC I] to start recording.
“I” mark will be displayed for 5 seconds.
I
Others
Press [PAUSE F] to stop recording temporarily.
Press [PAUSE F] or [REC I] again to start recording again.
(Continued)
EN
Recording_CD.indd 57
57
2006/02/16 20:58:08
Recording
Basic recording (cont’d)
8
Press [STOP C] to stop recording.
This operation may take a while
to be completed.
Notes
• Recording starts immediately and continues until the disc is full or you stop recording.
• When the clock setting has not been made, the space for a date and time of title names in the Original list or Playlist will be
blank.
• When you record a TV program which has Stereo and SAP audio on a DVD-RW/R, you have to select the TV channel
audio (Stereo or SAP) beforehand. Only the selected channel audio will be recorded. Refer to “Selecting TV stereo or SAP”
on page 36 for more details.
• You cannot mix two formats on one DVD-RW disc. When you load a disc once recorded before, the recording
format cannot be changed even if you change it in the Setup menu.
• You cannot change the recording mode during the REC pause mode.
• You can change a channel during the REC pause mode.
58
EN
Recording_CD.indd 58
2006/02/16 20:58:09
Introduction
Recording
One-touch Timer Recording
Connections
Start
1
Basic Setup
This is a simple way to set the recording time in blocks
of 30 minutes. Check that the disc you are recording onto
has enough space for the time you set.
When the recording finishes the recorder automatically
goes into standby.
Press [I/y ON/STANDBY] to turn on the unit
and load a recordable disc.
Make sure that the TV input is set on the unit.
Using [REC MODE], select a recording mode.
Refer to “Recording Mode” on page 65.
Editing
Using [CH / ] or the Number buttons,
select a desired channel to record.
Function Setup
3
Playback
2
Recording
This operation may take a while
to be recognized.
Others
(Continued)
EN
Recording_CD.indd 59
59
2006/02/16 20:58:09
Recording
One-touch Timer Recording (cont’d)
4
Press [REC I] repeatedly to select desired
recording time.
Recording times appear on the TV screen (30 minutes to 8
hours). Recording will start.
I
0:30
0:30
(Normal Recording) 1:00
8:00
7:30
When the unit reaches the specified time, it will be turned off
automatically.
To change the recording length during the One-touch Timer
Recording, press [REC I] repeatedly until the desired length
appear.
To cancel the One-touch Timer Recording within the specified
time, press [STOP C] .
This operation may take a while
to be completed.
Notes
• The remaining recording time will appear on the front panel display during a One-touch Timer Recording. Press
[DISPLAY] to see it on the TV screen.
• You cannot pause a One-touch Timer Recording.
• Unlike a Timer Recording, you can perform the following operations during a One-touch Timer Recording.
-Turning the power off
-Using [REC I] and [STOP C]
• The unit will be turned off automatically under the following conditions.
1)No space remained on the disc
2)When a power failure occurs
60
EN
Recording_CD.indd 60
2006/02/16 20:58:09
Introduction
Recording
Timer Recording
Connections
Press [TIMER PROG.].
Timer Programming list will appear.
Recording
1
Basic Setup
You can program the unit to record up to 8 programs
within a month in advance. Daily or weekly program
recordings are also available.
• Be sure to set the clock before setting a timer
programming.
• Insert a recordable disc.
Timer Programming
Date
---
2.
---
3.
---
4.
---
5.
---
6.
---
7.
---
8.
---
Start
End
CH
Mode
Playback
Using [K / L], select a program number.
Press [ENTER].
Editing
2
1.
Function Setup
Start
Others
(Continued)
EN
Recording_CD.indd 61
61
2006/02/16 20:58:09
Recording
Timer Recording (cont’d)
3
Using [K / L], enter the Date.
Press [B].
Timer Programming
Date
1. JAN/01
2.
---
3.
---
4.
---
5.
---
6.
---
7.
---
8.
---
Start
End
CH
--:--
--:--
L1
Mode
When pressing [L] at the
current date, The Date will
change as follows.
<e.g. January 1st>
JAN/01
Daily (Everyday)
MON-SAT (Monday to Saturday)
MON-FRI (Monday to Friday)
SAT (Saturday)
FRI (Friday)
SUN (Sunday)
JAN/31 (one month later minus one day)
4
Using [K / L], enter the Start and End.
Press [B].
Timer Programming
Date
1. JAN/01
2.
---
3.
---
Start
End
CH
12:57AM
--:--
L1
Mode
• 0:00 will be displayed as 12:00 AM.
62
EN
Recording_CD.indd 62
2006/02/16 20:58:09
Introduction
Connections
Basic Setup
5
Using [K / L], select the channel number to
record. Press [B].
Timer Programming
Date
1. JAN/01
---
3.
---
4.
---
5.
---
6.
---
7.
---
8.
---
End
CH
1:57AM CH
Mode
8
Recording
2.
Start
12:57AM
To record from external input, select L1 or L2, which is
found at the before channel 1.
Playback
6
Using [K / L], select a recording mode.
Timer Programming
Date
1. JAN/01
3.
---
4.
---
5.
---
6.
---
7.
---
8.
---
CH
Mode
CH 8
Auto
Function Setup
---
End
Editing
2.
Start
12:57AM 1:57AM
Refer to “Recording Mode” on page 65.
If you choose “Auto”, the unit automatically selects the best
recording mode to make the best quality picture according to
the remaining disc space.
• This function works only on the 1 program.
• The recording may be cut short, when the available recording
space of the disc is too limited.
Others
(Continued)
EN
Recording_CD.indd 63
63
2006/02/16 20:58:10
Recording
Timer Recording (cont’d)
7
8
Press [ENTER] when information is entered.
Your program setting will be stored.
• To set another program, repeat steps 2 to 7.
• To exit, press [TIMER PROG.] or [SETUP].
• When two or more programs are overlapped,
“Overlap” and the overlapped program number
will appear on the TV screen.
Press [I/y ON/STANDBY] to go into the timer
standby mode.
indicator will appear on the front panel display, while this
unit waits to make the recording.
• Timer Recording will not work when the power is on.
• When power is on, programs registered for recording in Timer
Recording will be automatically cleared after the end time and
date have passed.
To stop the Timer Recording in process:
Press [STOP C] on the front panel of the unit.
[STOP C] on the remote control is not
effective.
Notes
• If you have not set the clock yet:
A manual clock setting menu will appear instead of the Timer Programming list at step 1. Continue with step 4 in “Manual
Clock Setting” on page 41 before setting a timer programming.
• Press [s / B] to move the cursor to the left and the right in the Timer Programming list.
• After step 8, the recording will start immediately before the recording time you set.
64
EN
Recording_CD.indd 64
2006/02/16 20:58:10
Introduction
Connections
■ Recording Mode
You can select a recording mode among 6 options, and the recording time will depend on the recording mode you
select as follows.
* Discs recorded in SLP or SEP on this recorder may not be played back on other DVD recorders or DVD
players.
8cm Disc
Recording
time
18 min
Video/Sound
Quality
★★★★★★
SP
36 min
★★★★★
LP
72 min
★★★★
EP
108 min
★★★
SLP
144 min
★★
SEP
180 min
★
XP
60 min
SP
120 min
★★★★★
LP
240 min
★★★★
EP
360 min
★★★
SLP
480 min
★★
SEP
600 min
★
Recording
12cm Disc
Recording
mode
XP
Basic Setup
Disc Size
★★★★★★
Playback
Editing
• The recording times listed above are estimates and are for reference purposes only. Actual recording times may
vary.
• The audio and video quality of content being recorded may degrade depending on the Recording mode/Recording
time chosen.
• Each time [REC MODE] is pressed, recording mode and its allowed recording time will be displayed.
Function Setup
Others
EN
Recording_CD.indd 65
65
2006/02/16 20:58:10
Recording
Timer Recording (cont’d)
Checking, canceling, or correcting
the timer programming
information
If the timer program did not complete correctly,
the error number appears in the Timer
Programming list.
Timer Programming
1) Press [I/y ON/STANDBY].
indicator disappears from the front panel display.
2) Press [TIMER PROG.].
Timer Programming list will appear.
3) Check the information on the list to be edited.
Timer Programming
Date
1. JAN/01
2.
---
3.
---
4.
---
Start
End
12:57AM 1:57AM
CH
Mode
CH8
XP
4) To clear the timer programming:
Using [K / L], select your desired program.
Press [CLEAR].
To correct the timer programming:
Using [K / L], select your desired program. Press
[ENTER].
Then, correct the timer programming by using
[K / L / { / B].
Press [ENTER] again.
5) Press [TIMER PROG.] to exit.
6) Press [I/y
y ON/STANDBY] to return to the timer
standby mode.
To stop the Timer Recording in process:
Press [STOP C] on the front panel of the unit.
[STOP C] on the remote control is not effective.
Date
Start
End
CH
Mode
*
JAN/01
12:57AM
1:57AM
CH8
E22
2.
---
3.
---
4.
---
5.
---
6.
---
7.
---
8.
---
Press [CLEAR] to erase the selected
program.
Each error number means:
E1-22
E37-39
Recording error
other than below
E35
PCA full
E23-24
Unrecordable disc
E36
Already finalized
Video format disc
E25-28
Copy prohibited
program
E40
Some portion has
not been recorded
because of
program
overlapping.
Recording did not
start at the start
time.
E29
Disc protected
E30
Disc full
E31-32
Already 99 titles
recorded
E33
Already 999
chapters recorded
E41
Power failed
E34
No space for
E42
Control information
No disc when
recording
• A program with the error number is grayed and
asterisked in the Timer Programming list.
• Once the Timer Programming list with error line(s)
is displayed, or after canceling and setting the timer
standby mode again, the program line(s) with error
will be cleared.
• When the timer programming list with error line(s)
is displayed by pressing [TIMER PROG.], pressing
[TIMER PROG.] again will clear the timer
programming.
Note
• Press [TIMER PROG.] to check the timer programming in
progress.
When the Timer Recording is proceeding, that program
will be highlighted in red.
66
EN
Recording_CD.indd 66
2006/02/16 20:58:10
Introduction
Hints for Timer Recording
■ A programming set previously has priority
A program set previously (PROG. A) has priority.
• When some programming have been made at
the end time of the programming currently
being recorded:
A program set previously (PROG. B) has priority.
PROG. A
PROG. B
PROG. B
Actual
recording
PROG. C
Actual
recording
PROG. B
The first 30 seconds (approx.) will be cut off.
PROG. A
PROG. B
Editing
PROG. A
PROG. A
Playback
• When the starting time is same:
Recording
This unit records the programs according to priority if the timer programmings are overlapped. The timer
programming set previously has priority.
A Timer Recording of lower priority will be canceled, start from the middle or stop on the way.
Check the overlapped timer programmings and change the priority if necessary.
Basic Setup
■ The priority of overlapped settings
Connections
• If there is a power failure or this unit has been unplugged for more than 30 seconds, the clock setting and all timer
programming will be lost.
• If a disc is not on the tray, the
indicator flashes and Timer Recording cannot be performed. In some cases, the
indicator appears momentarily around the start point as the unit attempts to record. Please insert a recordable disc.
• When all the Timer Recording is completed, the
indicator flashes. To play or eject the recorded disc, press
[I/y ON/STANDBY] first, and then press [PLAY B] or [OPEN/CLOSE A].
• During the Timer Recording or timer standby (
indicator will appear on the front panel display), any operations on the
unit will not be available. To make these operations available, cancel the Timer Recording or timer standby first (
indicator disappears).
• To cancel the timer standby mode, press [I/y ON/STANDBY].
• When the Start and the End time are the same, the length of the recording will be set for 24 hours. When the disc
reaches the end during the recording, the unit turns itself off.
• When the programmed Start and End time are earlier than the current time, the setting will not be accepted and be
cleared for redoing.
• If the Start time is earlier and the End time is later than the current time, the recording will start right after you turn the
power off.
The first 30 seconds (approx.) will be cut off.
• When the recording time is partially overlapped: • When the recording time is entirely overlapped:
PROG.A will be recorded.
PROG. A
PROG. A
PROG. B
Actual
recording
PROG. B
Actual
recording
PROG.B
PROG.A
Function Setup
PROG. A will start after PROG. B is complete to be
recorded.
PROG. B
The first 30 seconds (approx.) will be cut off.
■ Notes for DVD recording
• When the End time of the programming
currently being recorded and the Start time of
the subsequent program are same:
the beginning of the PROG. B may be cut off.
Others
• When the recording time of two programs are
overlapped, or the End time of a program and the Start
time of another is the same, the first 30 seconds
(approx.) of the subsequent program will be cut off.
• If the cut-off portion comes up to one minute or more,
this program will be displayed with error number E40 in
the timer programming list.
PROG. A
PROG. B
Actual
recording
PROG. A
PROG. B
The first 30 seconds (approx.) will be cut off.
EN
Recording_CD.indd 67
67
2006/02/16 20:58:10
Recording
Settings for an external source
Connection to an external source
Connect the external source properly to the unit by using input jacks either LINE2 (Front) or LINE1 (Rear).
When connecting an external equipment with monaural output to this unit, use AUDIO L jack of LINE2 (Front).
Use S-Video or Video cable and an Audio cable (commercially available) for this connection.
Another source
(VCR camcorder etc.)
or
or
*S-Video *Video
cable cable
*Audio
cable
*Audio
cable
*Video *S-Video
cable
cable
or
*Commercially
available
To LINE 2 IN
Front of this unit
To LINE 1 IN
Back of this unit
I /y
CH
REC MODE
ON/STANDBY
REC
L2
S-VIDEO
VIDEO
L
R
1
Press [SETUP].
2
Using [K / L], select “Required Setting”.
Press [ENTER].
Start
68
EN
Recording_CD.indd 68
2006/02/16 20:58:11
Introduction
Connections
Required Setting
Basic Setup
3
Using [K / L], select “Select Video”.
Press [ENTER].
Select Video
4:3 Letter Box
TV Audio Select
Stereo
Recording
4
TV Aspect
Using [K / L], select “L2 (Front)” or
“L1 (Rear)”. Press [ENTER].
Select Video
Video In
L2 (Front)
Video In
Playback
Using [K / L], select the input jack type to
connect. Press [ENTER].
Editing
5
L1 (Rear)
If you want to use S-VIDEO input jack, select “S-Video In”.
If you want to use VIDEO input (Composite) jack, select
“Video In”.
<e.g. L2 (Front)>
Function Setup
Select Video - L2 (Front)
Video In
S-Video In
Others
6
Press [SETUP] to exit.
EN
Recording_CD.indd 69
69
2006/02/16 20:58:11
Recording
Settings for an external source (cont’d)
Recording from an external source
Start
Before recording from an external source, see the
instructions for the connection on page 68.
1
2
3
Turn the TV and this unit on, and be sure to
select the input of the TV to which the unit is
connected.
Press [OPEN/CLOSE A] to open the disc tray.
Place the disc to record properly.
Press [OPEN/CLOSE A] to close the disc tray.
This operation may take a while
to be recognized.
234 8
I /y
CH
REC MODE
REC
ON/STANDBY
56
70
EN
Recording_CD.indd 70
2006/02/16 20:58:11
Introduction
Connections
Basic Setup
4
Using [CH / ] or the Number buttons,
select the input of the unit which the external
equipment is connected. (L2 or L1)
XP
SP
LP
SEP
SLP
EP
Press [REC I] on the unit to start recording.
Function Setup
Press “Play” on the external source to record
from.
Press [STOP C] on the front panel of the unit
to stop recording.
This operation may take a while
to be completed.
EN
Recording_CD.indd 71
Others
7
8
Refer to “Recording Mode” on page 65.
Editing
6
Select a recording mode pressing
[REC MODE].
Playback
5
Recording
• To use the input jacks on the back of this unit,
select “L1” position by pressing [0], [0], [1] with
the Number buttons on the remote control or the
[CH / ].
• To use the input jacks on the front of this unit,
select “L2” position by pressing [0], [0], [2] with
the Number buttons on the remote control or the
[CH / ].
71
2006/02/16 20:58:11
Recording
Setting disc protection
To prevent accidental recording, editing or erasing the
titles, you can protect them from the setup menu.
1
2
3
Start
Press [SETUP].
Using [K / L], select “Disc”. Press [ENTER].
Disc menu will appear.
Using [K / L], select
“Disc Protect OFF
ON”. Press [ENTER].
Disc
Format
Finalize
Disc Protect OFF
ON
Confirmation window will appear.
72
EN
Recording_CD.indd 72
2006/02/16 20:58:12
Introduction
Connections
A disc will be protected.
Disc Protect OFF
Basic Setup
4
Using [K / L], select “Yes”. Press [ENTER].
ON
Yes
No
Recording
Playback
Editing
Function Setup
Others
Notes
• The Disc Protect setting is available only when a disc with VR mode is
inserted.
To cancel the disc protect:
• When you insert a disc protected with this unit, “Disc Protect ON
OFF”
will appear instead of “OFF
ON”.
• To release the protection of the disc, select “Disc Protect ON
OFF” at
step 3, then select “Yes”.
Disc Protect ON
OFF
Yes
No
EN
Recording_CD.indd 73
73
2006/02/16 21:09:56
Recording
Finalizing the discs
You will need to finalize discs recorded in this unit to
play in other DVD players. (Refer to page 51.)
Finalizing may take several minutes up to an hour. (A
disc recorded in Video mode can take up to 15 minutes.
A disc recorded in VR mode can take up to 60 minutes.)
Since the process of the finalization fills empty space of
the disc, a shorter recording period on the disc will
require a longer time period for finalization. Do not
unplug the power cord during finalization.
1
2
Start
3
Press [SETUP].
Using [K / L], select “Disc”. Press [ENTER].
Disc menu will appear.
Using [K / L], select “Finalize”. Press
[ENTER].
Disc
Format
Finalize
Disc Protect OFF
ON
Confirmation window will appear.
74
EN
Recording_CD.indd 74
2006/02/16 20:58:12
Introduction
Connections
Basic Setup
4
Using [K / L], select “Yes”. Press [ENTER].
Finalize
Yes
No
Recording
5
Finalizing is completed.
100%
Editing
To cancel finalizing...
(DVD-RW only)
• To cancel finalizing at step 4, press [STOP C], select “Yes” with [s / B],
then press [ENTER]. Finalizing is cancelled and the unit will be in stop
mode.
• If
appears when pressing [STOP C], you cannot cancel finalizing
because the finalizing has been in certain progress.
• When selecting “No” and press [ENTER] or [RETURN] , finalizing will be
continued.
• You cannot cancel finalizing the DVD-R disc once it has started.
Do you want to cancel ?
Yes
No
Finalizing
5%
Others
This operation may take a while to
be completed.
Disc
Format
Undo Finalization
Disc Protect OFF
ON
EN
Recording_CD.indd 75
Function Setup
Notes
• Finalizing discs in Video mode automatically creates title menus.
• Once you have finalized a disc recorded in Video mode, you cannot edit
or record anything else on that disc.
Discs recorded in VR mode can still be recorded and edited on this
recorder even after finalized.
• When you insert a DVD-RW disc finalized with this unit, “Undo
Finalization” will appear instead of “Finalize”.
To unfinalize the disc, select “Undo Finalization” at step 3.
• DO NOT power off during finalizing, this will result in malfunction.
Playback
Finalizing
75
2006/02/16 20:58:12
Recording
Finalizing the discs (cont’d)
Auto finalize
You can finalize discs automatically by using Auto
Finalize function. You can use this function to finalize
discs after finishing all Timer Recordings and at the end
of the disc space.
1
2
Start
3
Press [SETUP].
Using [K / L], select “Recording”. Press
[ENTER].
Recording menu will appear.
Using [K / L], select “Auto Finalize”. Press
[ENTER].
Recording
Auto Chapter
10 minutes
Recording Audio Select (XP)
Dolby Digital
Auto Finalize
Auto Finalize menu will appear.
76
EN
Recording_CD.indd 76
2006/02/16 20:58:13
Introduction
Connections
Basic Setup
4
Using [K / L], select “Disc Full” or “End of
Timer Rec”. Press [ENTER].
Auto Finalize
Disc Full
OFF
End of Timer Rec
OFF
5
Recording
Option window will appear.
Using [K / L], select “ON”. Press [ENTER].
Your setting will be activated.
Playback
Editing
6
Press [SETUP] to exit.
Function Setup
Others
Note
• Auto Finalize is not applicable to VR format discs.
EN
Recording_CD.indd 77
77
2006/02/16 20:58:13
Recording_CD.indd 78
2006/02/16 20:58:13
Symbols in this Section
The following icons show the playable discs for each
function described on this section.
: Video mode DVD-RW disc
: VR mode DVD-RW disc
: DVD-R disc
Playback
: Audio CD
Play your favorite contents.
: DVD-Video disc
: CD-R/RW disc with MP3 files
: CD-R/RW disc with WMA files
: CD-R/RW disc with JPEG files
●
●
●
●
Basic playback
Further playback
Special playback
Selecting the format of audio and video
: Video CD
: Video CD without PBC
Most instructions are based on remote control
operation, unless otherwise noted. You can use the
buttons on the remote control as well as those on the
main unit when they have the same function.
Playback_CD.indd 79
2006/02/16 20:58:30
Playback
Basic playback
Playback
1
Press [I/y ON/STANDBY].
Turn the TV on and be sure to select the input to which the unit
is connected.
Start
2
3
Press [OPEN/CLOSE A].
The disc tray will open.
Insert your disc with its label facing up. Align
the disc to the disc tray guide.
disc tray
guide
4
80
Press [OPEN/CLOSE A] to close the disc tray.
This operation may take a while to
be recognized.
EN
Playback_CD.indd 80
2006/02/16 20:58:30
Introduction
Connections
You can change “Original” or “Playlist” of VR mode using
[MENU / LIST].
<Video mode>
Basic Setup
5
Press [TOP MENU] to display the title list.
Title List
1
2
3
5
6
2
3
5
6
JAN/ 1/06 1:00AM CH12 XP
Recording
4
<VR mode>
Playback
Playlist
1
JAN/ 1/06 1:00AM CH12 XP
4
Editing
[MENU / LIST]
Function Setup
Original
1
2
3
5
6
JAN/ 1/06 1:00AM CH12 XP
4
Others
Press [TOP MENU] to resume play.
To exit the title list, press [STOP C] or [RETURN].
(Continued)
EN
Playback_CD.indd 81
81
2006/02/16 20:58:30
Playback
Basic playback (cont’d)
6
Using [K / L/{ / B], select a desired title.
Press [ENTER].
<Video mode>
Title List
1
2
3
5
6
JAN/ 1/06 1:00AM CH12 XP
4
Pop-up window will appear.
7
8
Using [K / L], select “Play”. Press [ENTER].
Playback will start.
Press [STOP C] to stop playback.
To eject the disc, press [OPEN/CLOSE A] to open the disc tray,
then remove the disc before turning the unit off.
Notes
• For DVD-R (Video mode) and DVD-RW (Video mode) discs
which are already finalized, a title menu will be displayed
instead of thumbnails.
• You can resume play from where you stopped playing the
disc. (Resume play) Refer to page 88 for details about
resume play.
• Some discs may start playback automatically.
• You can also start playback by pressing [PLAY B] instead
of [ENTER] at step 6.
82
Title Menu
1 JAN/22/06 12:55AM CH10 XP
2 JAN/30/06 11:00PM CH8
XP
3 FEB/10/06 9:00PM CH10 LP
4 FEB/28/06 11:00AM CH6
LP
5 FEB/28/06 10:00PM CH8
EP
EN
Playback_CD.indd 82
2006/02/16 20:58:31
Introduction
Playing back a DVD-VIDEO / Video CD / CD
Connections
Turn the TV on and be sure to select the input to which the unit
is connected.
Basic Setup
1
Press [I/y ON/STANDBY].
Start
Insert your disc with its label facing up. Align
the disc to the disc tray guide.
Press [PLAY B] to start playback.
Editing
Playback will start.
If you are playing a DVD-Video disc or a Video CD, menu may
appear.
Refer to page 86 for details about the Disc menu.
Function Setup
Press [STOP C] to stop playback.
Others
5
Playback
3
4
The disc tray will open.
Recording
2
Press [OPEN/CLOSE A] to open the disc tray.
Note
• Some discs may start playback automatically.
EN
Playback_CD.indd 83
83
2006/02/16 20:58:31
Playback
Basic playback (cont’d)
Playing MP3, WMA, JPEG disc
1
In stop mode, press [TOP MENU] to call up
the menu.
•To exit the menu, press [TOP MENU] again.
Start
2
Using [K / L], to select a desired folder
(group) or track. Press [ENTER].
When selecting track:
Playback will start.
When selecting the folder:
The files in the folder will appear.
Press [K / L] to select the track or the folder you want, then
press [ENTER].
• Press [PLAY B], [ENTER] or [B] to move to the lower
hierarchies.
• Press [s] or [RETURN] to the previous hierarchy.
File List
DISC NAME
3
3
W
W
A
B
1
2
3
4
5
6
JPEG file1
JPEG file2
MP3 file1
MP3 file2
WMA file1
WMA file2
1/2
84
EN
Playback_CD.indd 84
2006/02/16 20:58:31
Introduction
Connections
Basic Setup
Hints for MP3, WMA and JPEG files:
• Folders are known as Groups, files are known as Tracks.
• Folders are accompanied by
icon.
• MP3 files are accompanied by 3 icon.
• WMA files are accompanied by W icon.
• JPEG files are accompanied by
icon.
Reproduction will start from the selected track and go to the
next one in turn.
• The system can recognize up to 255 groups (or folders) and
up to 999 tracks.
• The name of group and track can be displayed up to 29
characters. Unrecognizable characters will be replaced with
asterisks.
• If there are no files in the folder, “No Files” will be displayed.
• Call Display Menu by pressing [DISPLAY] to check track
number and time.
• When the Display Menu is on, you can check the artist name
tag and title tag by pressing [DISPLAY] during the WMA file
playback or resume stop.
Recording
Playback
Editing
This unit recommends the files recorded under the
following circumstances:
<Applicable MP3 / WMA files>
• Sampling frequency: 44.1kHz or 48kHz.
• Constant bit rate: 112kbps - 320kbps (MP3), 48kbps - 192kbps
(WMA).
<Applicable JPEG files>
• Upper limit: 6,300 x 5,100 dots.
• Lower limit: 32 x 32 dots.
• File size of image maximum: 12MB.
Function Setup
Notes
• The audio source of MP3 files cannot be recorded as digital sound by an MD or DAT deck.
• Files whose extension is other than “.mp3(MP3)” “.wma(WMA)” or “.jpg / .jpeg(JPEG)” will not be listed in the menu.
• Some unplayable folders or tracks may be listed in the menu due to the recording status.
• High-resolution JPEG files take longer to be displayed.
Others
This product requires discs/recordings to meet certain technical standards in order to achieve optimal
playback quality. Pre-recorded DVDs are automatically set to these standards. There are many different
types of recordable disc formats (including CD-R containing MP3/WMA files). Because this area of
technology is still evolving, Toshiba cannot guarantee that all recordable discs will produce optimal
playback quality. The technical criteria set forth in this owner’s manual are meant only as a guide.
You must obtain any required permission from copyright owners to download or use copyrighted content.
Toshiba cannot and does not grant such permission.
EN
Playback_CD.indd 85
85
2006/02/16 20:58:31
Playback
Basic playback (cont’d)
Playing discs using the Disc menu
ENTER button:
Selects the currently highlighted menu option.
Number buttons:
A DVD disc contains a Disc menu that describes the
contents or allows you to customize the playback. For
example, the menu may offer choices for subtitle
languages, special features, or chapter selection.
Sometimes these are displayed automatically when you
start playback, otherwise only appear when you press
[MENU / LIST].
Selects a numbered menu option (some discs only).
(Press [ENTER] after inputting the desired number.)
3) Press [TOP MENU] to exit the Title menu.
Notes
• [TOP MENU] will not always be active with all DVDs.
• Menus vary among discs. Refer to the information
accompanying the disc for details.
1) Press [MENU / LIST].
The Disc menu will appear.
If the feature is not available,
TV screen.
may appear on the
Pause
2) Using [K / L / { // B], select an item. Press
[ENTER] to confirm.
Continue this step to set up all the features you want
or to start playing the disc from the menu.
MENU / LIST button:
1) During playback, press [PAUSE F].
Play will pause and sound will be muted.
Displays a DVD Disc menu which varies with the disc
and may be the same as the ‘Title menu’.
Direction [K / L / { / B] buttons:
Moves the cursor around screen.
F
ENTER button:
Selects the currently highlighted menu option.
Number buttons:
Selects a numbered menu option (some discs only).
(Press [ENTER] after inputting the desired number.)
2) Press [PLAY B] to resume play.
Step by step playback
3) Press [MENU / LIST] to exit the Disc menu.
Note
• Menus vary among discs. Refer to the information
accompanying the disc for details.
1) During playback, press [PAUSE F].
Play will pause and sound will be muted.
Playing discs using the Title menu
F
Some DVDs have a Title menu, which lists the titles
available on them. It helps you to start play at a specific
title.
1) Press [TOP / MENU].
The Title menu will appear.
If the feature is not available,
TV screen.
Play will begin at the title you selected.
TOP MENU button:
Displays the ‘Title menu’ of a DVD disc which varies
with the disc.
Direction [K / L / { / B] buttons:
86
The play will advance one frame (or step) at a time
when you press [SKIP G] with the sound muted.
To play step by step backward:
may appear on the
2) Using [K / L / { / B], select a title to play.
Press [ENTER].
Moves the cursor around screen.
2) Press [SKIP G] repeatedly.
Press [SKIP H] repeatedly.
Every time you press the button, the play will go
backward by one frame.
• Press and hold [SKIP H / G] to reverse/ forward
slow.
3) Press [PLAY B] to resume play.
Note
• Only step by step forward is available for playing back
Video CDs.
EN
Playback_CD.indd 86
2006/02/16 20:58:31
Introduction
PBC function for Video CDs
Insert a Video CD.
1) In stop mode, press [SETUP].
2) Select “CD Playback Mode” using [K / L], then
press [ENTER].
3) Select “PBC (Video CD only)” using [K / L],
then press [ENTER].
CD Playback Mode
Random Play
Recording
Program Play
PBC(Video CD only)
Slide Show
ON
5 sec
5) Press [SETUP] to exit.
To recall the PBC function, select “ON” in step 4
above.
Note
• The default setting of “PBC (Video CD only)” is “ON”.
Editing
1) When playing back a Video CD with the PBC
function, the title menu will appear
automatically.
Playback
4) Select “OFF” using [K / L], then press
[ENTER].
Playing back a Video CD using
the title menu
Basic Setup
Notes
• When playing back Video CDs with the PBC function,
“Pbc” is displayed instead of the playing back time and
current track indications on the front panel display.
• Some operations cannot be performed unless the function
is cancelled either automatically or intentionally by you.
• Operations that are not available when the PBC function is
set to “ON” are indicated by the following symbol in this
manual:
Connections
This unit conforms to ver.1.1 and ver.2.0 of the Video
CD standard playback control (PBC) function. This
enables you to play back interactive software using
menu screens. Refer to the information accompanying
the Video CD.
Ver.1.1 (without PBC function): You can still enjoy
playback of pictures and music from the CD.
Ver.2.0 (with PBC function): “PBC ON” will appear on
the screen and display when playing back a Video CD
with the PBC function.
Cancelling and Recalling the PBC
function
2) Press the Number buttons to select the desired
title.
Function Setup
Playback will start at the selected title.
3) Press [RETURN] to go back to the title menu.
Note
• While the On-Screen Display appears, you cannot perform
steps 2 and 3.
Others
EN
Playback_CD.indd 87
87
2006/02/16 20:58:32
Playback
Further playback
Resume Play
You can resume play from where you stopped playing
the disc last.
1) During playback, press [STOP C].
The resume message will appear.
Skipping TV commercials during
play
You can skip TV commercials by pressing
[INSTANT SKIP], so you can enjoy the recorded
programs without interrupting.
1) During playback, press [INSTANT SKIP].
Normal play will start at 30 seconds ahead from the
point you press [INSTANT SKIP].
Resume ON
Every time you press [INSTANT SKIP], the searching
point will be extended by 30 seconds ahead.
You can press up to 6 times (180 seconds).
2) Press [PLAY B].
In a few seconds, play will resume from the point at
which it stopped last. You can resume play at the
same point even if you turn off the unit.
e.g. Press [INSTANT SKIP] once.
To cancel the resume play and start playing the disc
from the beginning, press [STOP C] the second time
while the play is stopped.
Note
• For MP3, WMA and JPEG files, playback will resume from
the beginning of the track at which playback was stopped.
• For Video CDs, if you turn PBC on using the setting menu,
the resume function is cancelled.
Rapid Play
(forwarding 30 seconds)
B
Playback will restart automatically.
Rapid Play function is available only during playback.
Available only on discs recorded in the Dolby Digital
format, Rapid Play plays back in a slightly faster/slower
speed while keeping the sound quality just as normal
playback.
1) During playback, press [1.3x/0.8x PLAY]
B
B
B
: Press [1.3x/0.8x PLAY] once during playback.
Plays back approximately at 0.8 times of
normal playback.
: Press [1.3x/0.8x PLAY] twice during playback.
Plays back approximately at 1.3 times of
normal playback.
: Press [1.3x/0.8x PLAY] three times to play
back in normal speed.
No effects.
2) Press [PLAY B] to continue the normal
playback.
Notes
• Audio (language) setting cannot be changed while using
this mode.
• This feature may not work at some point in a disc.
• Audio is PCM during Rapid play mode.
88
EN
Playback_CD.indd 88
2006/02/16 20:58:32
Introduction
Fast forward / Fast reverse
Slow forward / Slow reverse
x40
x20
x5
Normal
speed
playback
x2
x20
x40
x1/4
x1/8
x1/16
Pause
x1/16
x1/8
x1/3
To return to the normal play, press [PLAY B].
Note
• Slow forward/slow reverse speed will be indicated with
icons as follows.
Forward (Approx. Speed)
x1/16:
x1/8:
x1/3:
Reverse (Approx. Speed)
x1/16:
x1/8:
x1/4:
• Only slow forward is available for playing back Video CDs.
Playback
Editing
Note
• Forward/reverse speed will be indicated with icons as
follows.
Forward (Approx. Speed)
x2:
x20:
x40:
Reverse (Approx. Speed)
x5:
x20:
x40:
Every time you press [FWD D] or [REV E],
approximate speed will be changed as follows. (The
sound will remain muted.)
Recording
• For Audio CDs, approximate speed is fixed at x8
with sound.
• For MP3 and WMA files, approximate speed is fixed
at x8 with sound.
• For Video CDs, approximate forward / reverse
speeds are x2, x8 and x16.
To return to the normal play, press [PLAY B].
1) During playback, press [PAUSE F]. Then press
[FWD D] or [REV E].
Basic Setup
Every time you press [FWD D] or [REV E],
approximate speed will be changed as follows.
Fast forward or fast reverse playback across titles (for
DVD discs) or tracks (for WMA and MP3) is not
possible.
Connections
1) During playback, press [FWD D] or [REV E].
Function Setup
Others
EN
Playback_CD.indd 89
89
2006/02/16 20:58:32
Playback
Special playback
Zoom
Marker Setup
1) During playback, press [ZOOM].
This feature allows you to assign a specific point on a
disc to be called back later.
Zoom menu will appear.
2) Using [K / L], select a desired zoom factor to
zoom. Press [ENTER].
<eg. DVD-Video>
1
1
1) During playback, press [DISPLAY].
The Display menu will appear.
2) Using [{ / B], select
0:04:01
. Press [ENTER].
DVD-Video
1
1
0:04:01
DVD-Video
1.2
1.5
2.0
Marker Setup menu will appear.
There are four options
(x1.0, x1.2, x1.5 and x2.0), these are displayed
excluding the current zoom rate.
The zoom area will be displayed.
3) Using [K / L / { / B], select a desired zoom
position. Press [ENTER].
3) Using [K / L], select a desired marker number.
When it reaches the desired point, press
[ENTER].
<eg. DVD-Video>
1
1
0:04:01
DVD-Video
The zoom play will start.
1
2
3
4
5
6
-------------
The title (track) number and the time will be displayed.
4) To return to the marker later:
Using [K / L], select the desired marker
number. Press [ENTER].
Notes
• When selecting a smaller factor than the current one, the
zoom area will not be displayed.
• To exit the zoom menu, press [ZOOM] again at step 1.
• To cancel the zoom function, select “x1.0” using [K / L],
then press [ENTER].
90
Notes
• To clear a marker, select the marker number to be
cleared, then press [CLEAR].
• All markers will be erased when you operate these
operations listed below.
– Opening the disc tray
– Turning off the power
– Recording to a recordable disc
– Changing the mode between Original and Playlist (VR
mode)
• You can mark up to 6 points.
EN
Playback_CD.indd 90
2006/02/16 20:58:33
Introduction
Using [SKIP H / G]
The title, chapter or track will move forward by one at
a time.
Notes
• If there is no chapter in one title, the current title will be
skipped.
• For Audio CDs, MP3, WMA or JPEG files, track search is
not available for programmed or random playback.
0:04:01
2) Using [{ / B], select
DVD-Video
.Press [ENTER].
Time search will start.
00:00:00/02:18:33
Editing
Note
• Time search function is available only in the same track or
title.
Function Setup
Total number
Total time
of titles
Total number
of chapters
The number next to
1
3) Using [K / L] or the Number buttons, enter a
desired time to search. Press [ENTER].
The Display menu will appear.
<eg. DVD-Video>
2) Using [{ / B], select
1
Playback
1) During playback, press [DISPLAY].
001/028
The Display menu will appear.
<eg. DVD-Video>
The number next to
will be highlighted.
To move to the number next to
, press [B].
When time search is not available,
and time
count are not displayed.
Using [DISPLAY]
01 /01
1) During playback, press [DISPLAY].
Recording
To go back to the beginning of the current title,
chapter or track, press [SKIP H] midway.
Press it repeatedly to go to the previous title, chapter
or track. It will move backward one at a time.
Searching by Time
Basic Setup
1) During playback, press [SKIP G] to skip the
current title, chapter or track and move to the
next.
Connections
Note
• In search mode display, total numbers of each search
contents (title/chapter/time) are shown as a denominator.
• For Audio CDs, MP3, WMA or JPEG files, track search is
not available for programmed or random playback.
• For Video CDs, you can perform the track search function
in stop mode without turning PBC off manually.
Searching by Title, Chapter or
Track
. Press [ENTER].
will be highlighted.
Title/Track:
Using [K / L] or the Number buttons, enter a
desired title/track number to search. Press
[ENTER].
Title/track search will start.
Others
Chapter:
Press [B] to move to the number next to
chapter.
for
Using [K / L] or the Number buttons, enter a
desired chapter number to search. Press
[ENTER].
Chapter search will start.
EN
Playback_CD.indd 91
91
2006/02/16 20:58:33
Playback
Special playback (cont’d)
Repeat Play
1 During playback, press [REPEAT].
Repeat menu will appear.
<DVD-Video>
OFF
Title
Chapter
A-B
<Audio CD, Video CD>
OFF
Track
All
A-B
<MP3, WMA, JPEG files>
OFF
Track
All
Group
• Option menu will change depending on the disc
being played.
2) Using [K / L], select a desired option to repeat.
Press [ENTER].
The selected repeat play will start.
Title:
Notes
• The A-B Repeat playback can only be set within the
current title (for DVDs), or current track (for Video CDs
and Audio CDs).
• To cancel the repeat playback, select “OFF” at step 2. The
repeat setting will also be cancelled when you stop
playback.
• You cannot select “Group” during the random playback of
MP3, WMA or JPEG files.
Random Play
With this function, you can play a disc randomly instead
of playing in the original order.
1) Press [SETUP] in stop mode.
2) Using [K / L], select “CD Playback Mode”.
Press [ENTER].
CD Playback Mode menu will appear.
3) Using [K / L], select “Random Play”. Press
[ENTER].
Random play will start.
Note
• To cancel random play, press [STOP C] twice during
random play. “Playmode OFF” appears on the screen.
• For Video CDs with PBC function, the PBC setting will be
switched to off automatically when you start random
playback.
The current title will be played repeatedly. (DVD only)
Chapter:
The current chapter will be played repeatedly.
(DVD only)
All:
The current disc will be played repeatedly. (Video CD,
Audio CD, MP3, WMA, JPEG and DVD-RW (VR
mode) only)
A-B:
The A-B point will be played repeatedly.
(DVD, Video CD, Audio CD)
When pressing [ENTER] while A-B is highlighted, A-B
repeat is set.
Press [ENTER] again to decide the starting point (A).
Press [ENTER] after setting point A to select the
ending point (B).
Track:
The current track will be played repeatedly. (Video
CD, Audio CD, MP3, WMA and JPEG only)
Group:
The current group will be played repeatedly. (MP3,
WMA and JPEG only)
92
EN
Playback_CD.indd 92
2006/02/16 20:58:34
Introduction
Program Play
Slide Show
1) Press [SETUP] in stop mode.
CD Playback Mode menu will appear.
3) Using [K / L], select “Program Play”. Press
[ENTER].
Program Play list will appear.
2) Select “Slide Show” using [K / L], then press
[ENTER].
3) Select the display time using [K / L], then
press [ENTER].
Note
• Large-size JPEG files take a few moments to be
displayed.
Recording
4) Using [K / L], select a desired track. Press
[ENTER] or [B].
1) Follow steps 1 and 2 in “Random Play”.
Basic Setup
2) Using [K / L], select “CD Playback Mode”.
Press [ENTER].
You can select the display time between 5 seconds and
10 seconds.
Program Play
--
--
--
--
--
--
--
--
--
--
--
--
--
--
--
--
--
--
--
--
--
--
--
--
--
--
--
--
--
--
--
--
--
--
--
--
--
--
--
--
--
--
--
--
--
--
--
--
--
Total
Playback
--
Connections
You can program the disc to play in your desired order.
0:00:00
A cursor will move to next.
5) Press [PLAY B] to start program playback.
Editing
Program playback will start.
Function Setup
Notes
• To erase tracks you selected, press [CLEAR].
• You can make program settings up to 50.
• To cancel program play, press [STOP C] twice during
program play. “Playmode OFF” appears on the screen.
• You may also select a desired track using the Number
buttons at step 4.
• For Video CDs with PBC function, the PBC setting will be
switched to off automatically when you start program
playback.
Others
EN
Playback_CD.indd 93
93
2006/02/16 20:58:34
Playback
Selecting the format of audio and video
You can select the format of audio and video as you prefer depending on the contents of the disc you are playing.
Switching subtitles
Switching audio soundtrack
Many DVD-Video discs have subtitles in one or more
languages – the case usually tells you which subtitle
languages are available. You can switch subtitle
languages anytime during playback.
1) During playback, press [DISPLAY].
The Display menu will appear.
2) Using [{ / B], select
1
1
0:04:01
. Press [ENTER].
DVD-Video
When playing a title recorded with two or more
soundtracks (these are often in different languages), you
can switch them during playback.
When playing, Video CDs or Audio CDs, you can switch
between stereo, just the left channel or just the right
channel.
1) During playback, press [DISPLAY].
The Display menu will appear.
2) Using [{ / B], select
. Press [ENTER].
Audio menu will appear.
<DVD-Video>
1
Subtitle menu will appear.
1
0:04:01
DVD-Video
1.Dolby Digital 5.1ch English
2.Dolby Digital 2ch Japanese
3) Using [K / L], select a desired subtitle
language. Press [ENTER].
1
1
0:04:01
DVD-Video
<DVD-RW VR mode>
1
OFF
1.English
2.Japanese
Subtitle will be displayed in the selected language.
When selecting “OFF”, subtitle will disappear.
Notes
• Some discs will only allow you to change the subtitle from
the Disc menu. Press [TOP MENU] or [MENU / LIST] to
display the Disc menu.
• If a 4-digit language code appears in the subtitle menu at
step 3, refer to the “Language code” on page 153.
1
0:04:01
DVD-RW
VR Playlist
1.Dolby Digital 2ch
<Audio CD>
1
0:04:01
Audio CD
1. L/R
2. L
3. R
<Video CD>
1
0:04:01
Video CD
PBC ON
1. L/R
2. L
3. R
94
EN
Playback_CD.indd 94
2006/02/16 20:58:34
Introduction
<DVD-Video>
Audio soundtrack will switch.
<DVD-RW VR mode with main and sub
channel>
Audio channel menu will appear.
1
0:04:01
DVD-RW
VR Playlist
1. L/R
2. L
3. R
You can enjoy stereophonic virtual space through your
exciting 2 channel stereo system.
1) During playback, press [DISPLAY].
The Display menu will appear.
2) Using [{ / B], select
1
1
Basic Setup
1
Switching virtual surround system
. Press [ENTER].
DVD-Video
0:04:01
Recording
Using [K / L], select a desired audio channel.
Press [ENTER].
Virtual Surround menu will appear.
<Video CDs, Audio CD>
Audio channel will switch.
3) Using [K / L], select “OFF”, “Type 1” or
“Type 2”. Press [ENTER].
• OFF: no effect
• Type 1: natural effect
• Type 2: emphasised effect
Playback
Notes
• Some discs will only allow you to change the soundtrack
from the Disc menu. Press [TOP MENU] or [MENU / LIST]
to display the Disc menu.
• Although this unit cannot record both Stereo (main) and
SAP (sub) at the same time, some VR mode DVD-RW
discs may contain both audio. With such discs, you can
select either Main (L), Sub (R) or both (L+R) as your
playback audio. Refer to “Notes on TV channel audio” on
page 37 for more details.
Connections
3) Using [K / L], select a desired audio
soundtrack or audio channel. Press [ENTER].
<DVD-Video>
1
1
0:04:01
DVD-Video
OFF
Type 1
Type 2
Editing
<DVD-RW VR mode>
1
1
0:04:01
DVD-RW
VR Playlist
Function Setup
OFF
Type 1
Type 2
<Audio CD, MP3, WMA, Video CD>
1
1
0:04:01
Audio-CD
Others
OFF
Type 1
Type 2
Notes
• Select Virtual Surround to “OFF” in a case sound is
distorted.
• The setting will be kept even when the unit is turned off.
EN
Playback_CD.indd 95
95
2006/02/16 20:58:35
Playback
Selecting the format of audio and video (cont’d)
Switching camera angles
Some DVD-Video discs contain scenes which have
been shot simultaneously from a number of different
angles. For these discs, the same scenes can be viewed
from different angles.
1) During playback, press [DISPLAY].
The Display menu will appear.
2) Using [{ / B], select
Reducing block noise
1) During playback, press [DISPLAY].
The Display menu will appear.
2) Using [{ / B], select
1
1
. Press [ENTER].
0:04:01
DVD-Video
. Press [ENTER].
Angle will switch each time you press [ENTER].
1
1
0:04:01
DVD-Video
Noise Reduction menu will appear.
3) Using [K / L], select “Noise Reduction”. Press
[ENTER].
1
1
0:04:01
DVD-Video
No is ee Re
Redu
d uctio
c tionn OFF
Bla c k Level
Le v e l
OFF
ON
Angle icon appears when a switching camera
angle is available.
Note
• Angle icon does not appear on the screen in a case you
have selected Angle as “OFF” in the Display setting. Refer
to pages 135-136.
Option menu will appear.
4) Using [K / L], select a desired option. Press
[ENTER].
Your setting will be activated.
This function reduces noise in the playback picture.
When playing back discs recorded in long time mode
such as SLP or SEP mode, select “Type 1” or “Type
2”. (“Type 2” is more effective.)
When playing back discs with a few noises such as
DVD-Video discs, select “OFF”.
96
EN
Playback_CD.indd 96
2006/02/16 20:58:35
Introduction
Adjusting Black Level
Connections
You can adjust the Black Level Setting to make the dark
areas of the TV picture brighter.
1) During playback, press [DISPLAY].
The Display menu will appear.
1
1
Basic Setup
2) Using [{ / B], select
. Press [ENTER].
0:04:01
DVD-Video
Recording
Noise Reduction menu will appear.
3) Using [K / L], select “Black Level”. Press
[ENTER].
1
1
0:04:01
DVD-Video
No is e Re du ctio n OFF
Bla c k Level
ON
Playback
Option menu will appear.
4) Using [K / L], select “ON”. Press [ENTER].
Your setting will be activated.
1
1
0:04:01
DVD-Video
Editing
OFF
ON
Function Setup
Notes
• You can adjust Black Level Setting only during
playback.
• The setting will be kept even when the unit is turned off.
Others
EN
Playback_CD.indd 97
97
2006/02/16 20:58:35
Playback_CD.indd 98
2006/02/16 20:58:35
Symbols in this Section
The following icons show the playable discs for each
function described on this section.
: DVD-RW disc recorded in VR mode Original
: DVD-RW disc recorded in VR mode Playlist
: DVD-RW disc recorded in Video mode
: DVD-R disc
Most instructions are based on the remote control
operation, unless otherwise noted. You can use the
buttons on the remote control as well as those on the
main unit when they have the same function.
Editing_CD.indd 99
Editing
You can create your own movie from your
assembled scenes. Save your favorite videos in
DVD discs.
● Information on disc editing
● Editing discs
2006/02/16 20:58:50
Editing
Information on disc editing
Guide to a title list
Title list allows you to check the titles recorded on the disc easily. You can choose a title to play from this screen and
easily edit the titles as you prefer.
Press [TOP MENU].
<Main Title List>
<Specific title options>
Original
Original
1
2
6
3
Title Delete
Scene Delete
Edit Title Name
Chapter Mark
JAN/ 1/06 1:00AM CH12 XP
4
Index Picture
5
Protect
6
JAN/ 1/06 1:00AM CH12 XP
0:00:59
3 1
2
3
8 7
6
5
4
1. Titles recorded on the disc can be selected to edit or play by pressing [ENTER] with the cursor on the title.
2. The protect icon, which appears when the title has been protected. (Original titles only)
3. The arrow icon, which means the Title list includes a next or a previous page. Press [{ / B] by following direction
of the icon.
4. The menus in here are for editing titles as you prefer. The available menus depend on the disc type and the
format type. An item which is not available is grayed.
5. The details of the title, which can be changed in “Edit Title Name”.
6. Time status bar of the title.
Time status will be held even after exiting the edit mode, and you can resume playback from that point.
7. The selected title thumbnail from the title list.
8. Playback status of the current disc.
Edit the recorded disc
You will find editing discs is easy. This unit offers convenient edit functions which are possible only with DVD-R/RW
discs.
You can edit the following from a title list.
• Assigning a name to a title
• Setting pictures for thumbnails
• Adding or deleting chapter marks
• Deleting titles or parts of titles
(Possible editing functions depend on the recording format and editing method.)
Original and Playlist (VR mode)
You can edit the recordings in Playlist without changing the original recordings. Playlist does not take up much disc
space.
What “Original” or “Playlist” is for?
Throughout this manual, you will find Original and Playlist which refer to the actual content and the edited version.
• Original content refers to what’s actually recorded on the disc.
• Playlist content refers to the edited version of the disc; how the Original content is to be played.
Finalizing a Disc
• This will allow a disc that is recorded on this unit to be played back on a different DVD player — without finalization
it will not be playable on another player.
• After finalizing a disc in Video mode, you cannot edit any information that is on that disc.
• If you have recorded in VR mode on DVD-RW disc, then editing is still permitted after finalizing.
Using these editing functions to modify copyrighted content for any purpose other than your private viewing
may be prohibited under the Copyright Laws of the United States and other countries, and may subject you to
civil and criminal liability.
100 EN
Editing_CD.indd 100
2006/02/16 20:58:50
Introduction
Editing discs
Item
Page
102
Editing title names
105
Adding or deleting chapter marks
108
Setting pictures for thumbnails
110
Deleting parts of titles
112
Dividing a title
116
Combining titles
118
Adding titles to a Playlist
120
Erasing all Playlist
122
DVD-RW VR mode
Original only
Setting or releasing the title protection
124
DVD-RW
Video mode only
Setting or clearing all the chapter marks in one title
126
DVD-RW
VR Mode
Original
DVD-RW
VR Mode
Playlist
Playback
Note
• Original titles once edited will not remain as recorded originally. When you want to leave the original as it is, edit the Playlist
as you prefer.
Recording
Deleting titles
Mode
Basic Setup
Video
Connections
Type of title
Notes for deleting titles
After the disc is fully recorded:
TITLE 2
TITLE 3
TITLE 2
TITLE 3
TITLE 2
TITLE 2
TITLE 2
TITLE 3
TITLE 2
TITLE 3
The deleted title
cannot be created the space.
Others
You cannot
record
a new title.
Delete!
TITLE 1
You can record
a new title.
TITLE 1
Delete!
TITLE 1
Delete!
TITLE 1
TITLE 1
You can record
a new title.
TITLE 1
Delete!
• When a title is deleted from
DVD-R disc, the recordable
space will NOT be increased.
The Full-Recorded disc
The Full-Recorded disc
TITLE 1
TITLE 2
• When the last title is deleted from
DVD-RW disc in Video mode , the
recordable space will be increased.
Function Setup
• When a title is deleted
from DVD-RW disc in VR
mode, the recordable disc
space will be increased.
The Full-Recorded disc
DVD-R
Editing
DVD-RW
You cannot
record
a new title.
Once all editings are made, press [RETURN] in several times to exit the editing mode. “Writing to Disc” appears
y ON/STANDBY] before exiting the
momentarily. It also appears when opening the disc tray or pressing [I/y
editing mode after editing.
EN 101
Editing_CD.indd 101
2006/02/16 20:58:50
Editing
Editing discs
Deleting titles
You can delete titles which you do not need any more.
Be advised that the titles once deleted cannot be brought
back to the disc. Be sure to read “Notes for deleting
titles” on page 101 before you delete the title.
1
Press [TOP MENU].
Title list, Original or Playlist will appear.
Start
• Press [MENU/LIST] to switch between “Original” and “Playlist”
if the disc is recorded in VR mode.
2
Using [K / L / { / B], select the desired title.
Press [ENTER].
Pop-up window will appear.
<e.g. DVD-RW VR mode Playlist>
Playlist
1
2
3
5
Add New
Title
Delete
Playlist
JAN/ 1/06 1:00AM CH12 XP
4
3
Using [K / L], select “Edit”. Press [ENTER].
Playlist
1
2
Play
Edit
JAN/ 1/06 1:00AM CH12 XP
4
5
Add New
Title
Delete
Playlist
Edit menu will appear.
102 EN
Editing_CD.indd 102
2006/02/16 20:58:50
Introduction
Connections
Basic Setup
4
Using [K / L], select “Title Delete”.
Press [ENTER].
Playlist
3
Title Delete
Scene Delete
Edit Title Name
Chapter Mark
Index Picture
Title Dividing
Recording
Title Combining
JAN/ 1/06 1:00AM CH12 XP
0:00:59
Confirmation window will appear.
Playback
5
Using [K / L], select “Yes”. Press [ENTER].
After that, “Are you sure?” will appear, so select “Yes” with
[K / L] and then press [ENTER].
Playlist - Title Delete
3
Yes
No
Editing
JAN/ 1/06 1:00AM CH12 XP
Function Setup
0:00:59
“Wait for a moment.” will appear,
and the operation may take a
while to be completed.
Title will be deleted.
Playlist
2
Others
1
3
APR/ 1/06 2:00AM CH10 SP
4
Add New
Title
Delete
Playlist
(Continued)
EN 103
Editing_CD.indd 103
2006/02/16 20:58:51
Editing
Editing discs (cont’d)
6
After this operation is completed, press
[RETURN] or [STOP C] to exit.
Data will be written onto the disc momentarily.
104 EN
Editing_CD.indd 104
2006/02/16 20:58:51
Introduction
Editing title names
Basic Setup
1
Follow steps 1 to 3 on page 102 to display the
Edit menu.
Using [K / L], select “Edit Title Name”.
Press [ENTER].
Connections
You can change the title names from this menu.
The names you input for the titles will be displayed on
Title List / Original / Playlist.
<e.g. DVD-RW VR mode Playlist>
3
Recording
Playlist
Title Delete
Scene Delete
Edit Title Name
Chapter Mark
Index Picture
Title Dividing
Title Combining
Playback
JAN/ 1/06 1:00AM CH12 XP
0:00:59
(Continued)
Editing
Function Setup
Others
EN 105
Editing_CD.indd 105
2006/02/16 20:58:51
Editing
Editing discs (cont’d)
2
To enter a title name, follow the steps for
“Guide to edit title name” on next page.
character
set
Playlist - Edit Title Name
A B C
3
a b c
1 2 3
area for
entering
title names
@ !
?
M
0:00:59
When you finish entering a title name, press [ENTER].
Confirmation window will appear.
3
Using [K / L], select “Yes”. Press [ENTER].
The name you entered will replace the current title.
Playlist - Edit Title Name
3
Yes
No
MY FAVORITE
Wait for a moment.
4
Press [RETURN] and then [RETURN] or
[STOP C] to exit.
Data will be written onto the disc momentarily.
This operation may take a while to
be completed.
106 EN
Editing_CD.indd 106
2006/02/16 20:58:51
Introduction
Guide to edit title name
ABC
abc
123
@!?
e.g. character set : A B C
desired letter appears.
Select
Press
ABC
abc
123
@!?
<space>
<space>
0
<space>
1
! ”# $ % & ’( )
Note:
*+,-./:;<=>
Undefined letters in
?@[]^_{|}
ABC
abc
2
(*2)
DEF
def
3
(*2)
GHI
ghi
4
(*2)
JKL
jkl
5
(*2)
MNO
mno
6
(*2)
PQRS
pqrs
7
(*2)
TUV
tuv
8
(*2)
WXYZ
wxyz
9
(*2)
a title name are
shown by “*”. If you
delete them,
adjoining letters may
change to “*” or
other.
Playback
*1 Press
(*1)
A B C A...
Recording
(*1)
press
Basic Setup
[Step2]: Follow the list below, press the Number buttons repeatedly until the
Connections
[Step1]: Select a desired character set using [K/L], then
press [ENTER].
, character set will be changed to the “ @!? ” mode automatically.
Editing
*2 Press
to
, character set will be changed to the previous input mode
automatically.
• To delete letters, press [CLEAR] repeatedly. Holding [CLEAR] to delete
all letters.
• Press [s / B] to move the cursor to the left or right.
• You can enter up to 30 letters.
Function Setup
Others
EN 107
Editing_CD.indd 107
2006/02/16 20:58:51
Editing
Editing discs (cont’d)
Adding or deleting chapter marks
You can add or delete chapter marks on each title.
Once a chapter is marked, you can use it for the chapter
search feature.
You can add chapter marks anywhere you want.
1
Follow steps 1 to 3 on page 102 to display the
Edit menu.
Using [K / L], select “Chapter Mark”.
Press [ENTER].
<eg. DVD-RW VR mode Playlist>
Playlist
3
Title Delete
Scene Delete
Edit Title Name
Chapter Mark
Index Picture
Title Dividing
Title Combining
JAN/ 1/06 1:00AM CH12 XP
0:00:59
Option window will appear.
2
Use [SKIP H / G], [REV E], [FWD D],
[PLAY B] and [PAUSE F] to decide the point at
which you want to create a new chapter mark.
Or, use [SKIP H / G] to decide a chapter
mark that you want to delete. Select “Add” or
“Delete” accordingly using [K / L] . Press
[ENTER].
<e.g :Add>
Playlist - Chapter Mark
3
Add
Delete
Chapter
2/ 2
JAN/ 1/06 1:00AM CH12 XP
0:00:59
Confirmation window will appear.
• You cannot delete the first chapter of each title.
Note
• When the number of chapter marks in the Playlist comes to 999 in total, you cannot add any more chapter mark.
108 EN
Editing_CD.indd 108
2006/02/16 20:58:51
Introduction
Basic Setup
Playlist - Chapter Mark - Add
3
Yes
No
Chapter
Connections
3
Using [K / L], select “Yes”. Press [ENTER].
The chapter mark will be added or deleted depending on what
you selected.
2/ 2
F
Recording
JAN/ 1/06 1:00AM CH12 XP
0:00:59
“Wait for a moment.” will appear,
and the operation may take a
while to be completed.
Playback
4
After this operation is completed, press
[RETURN] twice and then [RETURN] or
[STOP C] to exit.
Editing
Data will be written onto the disc momentarily.
Function Setup
Others
EN 109
Editing_CD.indd 109
2006/02/16 20:58:52
Editing
Editing discs (cont’d)
Setting pictures for thumbnails
You can set a picture to each title for a thumbnail. It
helps you to remember the contents of the title you are
playing. The beginning picture has been selected as the
default.
1
2
Follow steps 1 to 3 on page 102 to display the
Edit menu.
Edit menu will appear.
Use [SKIP H / G], [REV E], [FWD D],
[PLAY B] and [PAUSE F] to decide the
picture you want to select as a thumbnail.
Using [K / L], select “Index Picture”.
Press [ENTER].
<eg. DVD-RW VR mode Playlist>
Playlist
3
Title Delete
Scene Delete
Edit Title Name
Chapter Mark
Index Picture
Title Dividing
Title Combining
JAN/ 1/06 1:00AM CH12 XP
0:00:59
Confirmation window will appear.
• To select the image you want to use, play the content (you
can use the track and FWD/REV functions to find the image
quickly.) Once you find the image, press [Pause F]. Then
proceed to selecting “Index Picture” to the menu list to the
right.
110 EN
Editing_CD.indd 110
2006/02/16 20:58:52
Introduction
Basic Setup
Playlist - Index Picture
3
Connections
3
Using [K / L], select “Yes”. Press [ENTER].
Yes
No
F
Recording
JAN/ 1/06 1:00AM CH12 XP
0:00:59
“Wait for a moment.” will appear,
and the operation may take a
while to be completed.
4
After this operation is completed, press
[RETURN] and then [RETURN] or [STOP C] to
exit.
Editing
Data will be written onto the disc momentarily.
Playback
A picture for thumbnail will be set.
Function Setup
Others
Note
• If a selected picture for a thumbnail is deleted by deleting parts of a title, a default picture will be selected.
EN 111
Editing_CD.indd 111
2006/02/16 20:58:52
Editing
Editing discs (cont’d)
Deleting parts of titles
You can delete a specific part of a title.
Even when parts of title are deleted from the Playlist, the
original title will remain as it is.
The disc space to record will not be increased.
1
Follow steps 1 to 3 on page 102 to display the
Edit menu.
Using [K / L], select “Scene Delete”. Press
[ENTER].
<eg. DVD-RW VR mode Playlist>
Playlist
3
Title Delete
Scene Delete
Edit Title Name
Chapter Mark
Index Picture
Title Dividing
Title Combining
JAN/ 1/06 1:00AM CH12 XP
0:00:59
Option window will appear.
112 EN
Editing_CD.indd 112
2006/02/16 20:58:52
Introduction
Recording
Before
editing
Basic Setup
A cursor will move to “Preview”.
The bar at the bottom of the screen indicates the total and the
elapsed time of the title, and the area selected for deletion will
be indicated in red.
Press [ENTER] again to start the preview.
You can check the result of deletion by “Preview”.
Start point End point
Connections
2
Use [SKIP H / G], [REV E], [FWD D],
[PLAY B] and [PAUSE F] to decide the start
point, then press [ENTER].
Then use [SKIP H / G], [REV E],
[FWD D], [PLAY B] and [PAUSE F] again to
move to the end point, and press [ENTER].
Playback
Edited
Editing
(Continued)
Function Setup
Others
EN 113
Editing_CD.indd 113
2006/02/16 20:58:52
Editing
Editing discs (cont’d)
3
Using [K / L], select “Delete”. Press [ENTER].
Confirmation window will appear.
Playlist - Scene Delete
3
Start
End
Preview
Delete
JAN/ 1/06 1:00AM CH12 XP
0:00:59
4
Using [K / L], select “Yes”. Press [ENTER].
After that, “Are you sure?” will appear, so select “Yes” with
[K / L] and then press [ENTER].
Playlist - Scene Delete
3
Yes
No
JAN/ 1/06 1:00AM CH12 XP
0:00:59
Part of a title will be deleted.
“Wait for a moment.” will appear,
and the operation may take a
while to be completed.
114 EN
Editing_CD.indd 114
2006/02/16 20:58:52
Introduction
Basic Setup
Data will be written onto the disc momentarily.
Connections
5
After this operation is completed, press
[RETURN] and then [RETURN] or [STOP C] to
exit.
Recording
Playback
Editing
Function Setup
Others
Notes
• Original titles once edited will not remain as recorded originally. When you want to leave the original as it is, edit the Playlist
as you prefer.
• You cannot select “Scene Delete” when the number of chapter marks is more than 900.
EN 115
Editing_CD.indd 115
2006/02/16 20:58:53
Editing
Editing discs (cont’d)
Dividing a title
You can divide a title into two new titles.
1
2
Follow steps 1 to 3 on page 102 to display the
Edit menu.
Edit menu will appear.
Use [SKIP H / G], [REV E], [FWD D],
[PLAY B] and [PAUSE F] to decide the point
at which you will divide the title.
Using [K / L], select “Title Dividing”.
Press [ENTER].
<eg. DVD-RW VR mode Playlist>
Playlist
3
Title Delete
Scene Delete
Edit Title Name
Chapter Mark
Index Picture
Title Dividing
Title Combining
JAN/ 1/06 1:00AM CH12 XP
0:00:59
Confirmation window will appear.
116 EN
Editing_CD.indd 116
2006/02/16 20:58:53
Introduction
Basic Setup
Playlist - Title Dividing
3
Connections
3
Using [K / L], select “Yes”. Press [ENTER].
The title will be divided into two new titles.
Both title names are identical, and index pictures are reset to
the first scene at this point.
Yes
No
Recording
F
JAN/ 1/06 1:00AM CH12 XP
0:00:59
“Wait for a moment.” will appear,
and the operation may take a
while to be completed.
Playback
4
After this operation is completed, press
[RETURN] or [STOP C] to exit.
Data will be written onto the disc momentarily.
Editing
Function Setup
Others
Note
• You cannot divide a title of the disc on which the number of recording title comes up to the maximum (99), and the number
of recording chapter comes up to the maximum (999).
EN 117
Editing_CD.indd 117
2006/02/16 20:58:53
Editing
Editing discs (cont’d)
Combining titles
You can combine two titles into a single title.
1
Follow steps 1 to 3 on page 102 to display the
Edit menu.
Using [K / L], select “Title Combining”. Press
[ENTER].
<eg. DVD-RW VR mode Playlist>
Playlist
1
Title Delete
Scene Delete
Edit Title Name
Chapter Mark
Index Picture
Title Dividing
Title Combining
JAN/ 1/06 1:00AM CH12 XP
0:00:59
Title Combining setting window will appear.
2
Using [K / L / s / B], select another title to
combine. Press [ENTER].
Playlist - Title Combining
1
2
3
1 +
JAN/ 1/06 3:00AM CH10 XP
Confirmation window will appear.
118 EN
Editing_CD.indd 118
2006/02/16 20:58:53
Introduction
Basic Setup
Playlist - Title Combining
1
2
3
1 + 2
Yes
No
Recording
“Wait for a moment.” will appear,
and the operation may take a
while to be completed.
Playback
4
Connections
3
Using [s / B], select “Yes”. Press [ENTER].
Two titles will combine into a single title.
After this operation is completed, press
[RETURN] or [STOP C] to exit.
Data will be written onto the disc momentarily.
Playlist
2
Editing
1
Add New
Title
Delete
Playlist
JAN/ 1/06 1:00AM CH12 XP
Function Setup
Others
Notes
• You cannot combine the same titles into a single title.
• If one of two titles in the original is deleted, the combined new title will be deleted automatically.
• Selection order for the combining is affected in the combined new title.
EN 119
Editing_CD.indd 119
2006/02/16 20:58:53
Editing
Editing discs (cont’d)
Adding titles to a Playlist
You can add a title in the Playlist as you prefer.
You can add up to 99 titles to a Playlist.
1
2
Follow step 1 on page 102 to display the
Playlist.
Using [K / L / s / B] to go to the next of the
final title, “Add New Title” “Delete Playlist”
menu is shown.
Playlist
1
2
3
5
6
JAN/ 1/06 1:00AM CH12 XP
4
3
Using [K / L], select “Add New Title”.
Press [ENTER].
Playlist
7
8
9
Add New
Title
Delete
Playlist
120 EN
Editing_CD.indd 120
2006/02/16 20:58:54
Introduction
Connections
Basic Setup
4
Using [K / L / s / B], select a desired title.
Press [ENTER].
Playlist - Add New Title
1
2
3
JAN/ 1/06 1:00AM CH12 XP
4
5
Recording
“Wait for a moment.” will appear,
and the operation may take a
while to be completed.
Playback
The added title will appear as the final title.
Data will be written onto the disc momentarily.
To delete a title from Playlist, refer to “Deleting titles” on page
102.
To erase all titles in the Playlist, refer to “Erasing all Playlist” on
next page.
Editing
5
After this operation is completed, press
[RETURN] or [STOP C] to exit.
Function Setup
Others
Note
• When a Playlist contains 99 titles or more, or 999 chapters or more, “Add New Title” cannot be selected.
EN 121
Editing_CD.indd 121
2006/02/16 20:58:54
Editing
Editing discs (cont’d)
Erasing all Playlist
You can erase all titles in the Playlist.
1
2
Follow step 1 on page 102 to display the
Playlist.
Using [K / L / s / B] to go to the next of the
final title, “Add New Title” “Delete Playlist”
menu is shown.
Playlist
1
2
3
5
6
JAN/ 1/06 1:00AM CH12 XP
4
3
Using [K / L], select “Delete Playlist”.
Press [ENTER].
Playlist
7
8
9
Add New
Title
Delete
Playlist
122 EN
Editing_CD.indd 122
2006/02/16 20:58:54
Introduction
Basic Setup
Playlist - Delete Playlist
7
8
Yes
9
No
Recording
Add New
Title
Delete
Playlist
Final confirmation window will appear.
“Wait for a moment.” will appear,
and the operation may take a
while to be completed.
Editing
After this operation is completed, press
[RETURN] or [STOP C] to exit.
Data will be written onto the disc momentarily.
Function Setup
6
Using [s / B], select “Yes”. Press [ENTER].
All titles in the Playlist will be erased.
Playback
5
Connections
4
Using [s / B], select “Yes”. Press [ENTER].
Playlist
Add New
Title
Delete
Playlist
Others
Note
• Deleting a Playlist will not increase the available recording space on disc.
EN 123
Editing_CD.indd 123
2006/02/16 20:58:54
Editing
Editing discs (cont’d)
Setting or releasing the title protection
To prevent accidental editing, or erasing the titles, you
can protect them from the Edit menu.
You can cancel the title protection feature after it is
applied.
1
Follow steps 1 to 3 on page 102 to display the
Edit menu.
Using [K / L], select “Protect”. Press
[ENTER].
Original
3
Title Delete
Scene Delete
Edit Title Name
Chapter Mark
Index Picture
Protect
JAN/ 1/06 1:00AM CH12 XP
0:00:59
Option window will appear.
icon will appear on the Original title.
• If the title is protected,
2
Confirm the indication.
“OFF
ON”. Press [ENTER].
Original - Protect
3
OFF
ON
JAN/ 1/06 1:00AM CH12 XP
0:00:59
• If the title is already protected, “ON
OFF” will appear. If you
press [ENTER], the title will be released from protection.
icon will appear on the title in the Original title.
•
“Wait for a moment.” will appear,
and the operation may take a
while to be completed.
124 EN
Editing_CD.indd 124
2006/02/16 20:58:55
Introduction
Basic Setup
Data will be written onto the disc momentarily.
Connections
3
After this operation is completed, press
[RETURN] and then [RETURN] or [STOP C] to
exit.
Recording
Select “Disc Protect OFF
ON” from the Disc menu, then
select “Yes”.
Refer to “Setting disc protection” on page 72.
Editing
• For important titles you really want to keep, set the disc
protection beside the title protection.
See page 72 for setting the disc protection.
Playback
To protect the whole disc
(DVD-RW VR mode Only):
Function Setup
Others
EN 125
Editing_CD.indd 125
2006/02/16 20:58:55
Editing
Editing discs (cont’d)
Setting or clearing all the chapter marks in one title
You can insert chapter marks at a specified time you
selected for titles with more than 5 minutes. Once a
chapter is marked, you can use it for the chapter search
feature.
1
Follow steps 1 to 3 on page 102 to display the
Edit menu.
Using [K / L], select “Chapter Mark”.
Press [ENTER].
Title List
6
Title Delete
Edit Title Name
Chapter Mark
JAN/ 1/06 1:00AM CH12 XP
0:00:59
Option window will appear.
2
Using [K / L], select desired time period.
Press [ENTER].
Title List - Chapter Mark
6
OFF
5 minutes
10 minutes
15 minutes
30 minutes
60 minutes
JAN/ 1/06 1:00AM CH12 XP
0:00:59
Confirmation window will appear.
• To clear all the chapter marks, select “OFF”.
126 EN
Editing_CD.indd 126
2006/02/16 20:58:55
Introduction
Basic Setup
Title List - Chapter Mark
6
Yes
No
Recording
JAN/ 1/06 1:00AM CH12 XP
0:00:59
This operation may take a while to
be completed.
After this operation is completed, press
[RETURN] and then [RETURN] or [STOP C] to
exit.
Playback
4
Connections
3
Using [K / L], select “Yes”. Press [ENTER].
Marks will be added or deleted.
Data will be written onto the disc momentarily.
Editing
Function Setup
Others
Notes
• The interval of chapter marks may be slightly longer or shorter than the one specified at step 2.
• You cannot select a chapter mark interval that exceeds the length of a title.
EN 127
Editing_CD.indd 127
2006/02/16 20:58:55
Editing_CD.indd 128
2006/02/16 20:58:55
Function Setup
You can change the default settings to customize
performance to your preference.
●
●
●
●
●
●
●
Functionsetup_CD.indd 129
Tour of the Setup menu
Language setting
Display setting
Audio setting
Settings for Parental lock level
Settings for Progressive Scan Mode
Settings for Still Mode
2006/02/16 20:59:13
Function Setup
Tour of the Setup menu
The following table is the contents which you can set and the default settings.
Refer to the following table for useful operation.
Setup
1.Language setting
Pages 132-134
2.Display setting
Pages 135-136
Items (highlight is the default)
Disc Menu Language
English
French
Spanish
Contents
Set the language for the Disc
menu.
Audio Language
Original
English
French
Set the language for audio.
Subtitle Language
OFF
English
French
Set the language for subtitle.
OSD Language
English
Français
Español
ON
OFF
Set the language for OSD
(On Screen Display).
Angle Icon
Screen Saver
OFF
5 minutes
10 minutes
FL Dimmer
Auto
Bright
Dark
To turn the Angle icon ON or OFF
during playback of DVD disc that
contains multi-angle scenes.
Set the time to activate the screen
saver on the screen.
Set the brightness of the front
panel display.
130 EN
Functionsetup_CD.indd 130
2006/02/16 20:59:13
Introduction
Items (highlight is the default)
Digital Out
PCM
DTS
ON
OFF
4.Parental setting
Pages 140-142
Parental Lock
(Change password)
Progressive
Still Mode
Auto
Field
Frame
Compressing the range of sound
volume.
Set the parental level of your DVD
discs.
Set and change the password.
Set to the progressive scan mode
(set to “ON”) or to the interlace
scan mode (set to “OFF”).
Set the type of still image in
pausing playback.
Editing
Notes
• If you change the setting in the Setup menu, the information of the contents stays on even when the power is switched off.
• An item which is not currently available is grayed in Setting menus.
Playback
5.Video setting
Pages 143-146
ON
OFF
All
level 8 to 1
Enter the current
four-digit password
ON
OFF
Set whether DTS signal will be
output.
Recording
Dynamic Range
Control
Set the type of sound signal output
from the digital audio output jack.
Basic Setup
48kHz
96kHz
Dolby Digital
PCM
Stream
Contents
Set whether the sound recorded in
96kHz will be down sampled to
48kHz.
Connections
Setup
3.Audio setting
Pages 137-139
Function Setup
Others
EN 131
Functionsetup_CD.indd 131
2006/02/16 20:59:13
Function Setup
Language setting
Press [STOP C] if you are playing a disc.
1
2
3
Press [SETUP].
Using [K / L], select “Playback”.
Press [ENTER].
Playback menu will appear.
.
Using [K / L], select “Language”.
Press [ENTER].
Language menu will appear.
Start
132 EN
Functionsetup_CD.indd 132
2006/02/16 20:59:13
Introduction
Connections
4
Using [K / L], select a desired item.
Press [ENTER].
Basic Setup
Disc Menu Language (Default : English)
Set the language for the Disc Menu.
Language - Disc Menu
Language
Disc Menu
English
English
Audio
Original
French
Subtitle
OFF
Spanish
Other
Recording
• Using [K / L], select a setting. Press [ENTER].
Your setting will be activated.
Audio Language (Default : Original)
Set the Audio language.
Language
Language - Audio
English
Original
Audio
Original
English
Subtitle
OFF
French
Playback
Disc Menu
Spanish
Other
Editing
• Using [K / L], select a setting. Press [ENTER].
Your setting will be activated.
• When Original is selected, the audio language will be in the disc’s
default language.
Subtitle Language (Default : OFF)
Set the Subtitle language.
Language - Subtitle
Language
English
OFF
Audio
Original
English
Subtitle
OFF
French
Function Setup
Disc Menu
Spanish
Other
• Using [K / L], select a setting. Press [ENTER].
Your setting will be activated.
Others
(Continued)
EN 133
Functionsetup_CD.indd 133
2006/02/16 20:59:13
Function Setup
Language setting (cont’d)
If “Other” is selected, press 4-digit code using the
Number buttons. Refer to “Language code” on page 153.
Language - Subtitle
Code Input
-
-
-
-
• When you finish entering the code, press [ENTER].
5
Press [SETUP] to exit.
Notes
• Only the languages supported by the disc can be selected.
• Audio Language setting may not be available on some discs.
• Some DVD-Video discs allow you to change subtitle selections only via the disc menu. If this is the case, press
[MENU/LIST] and choose the appropriate subtitle language from the selection on the disc menu.
• Press [CLEAR] or [s] to erase numbers entered incorrectly at step 4.
134 EN
Functionsetup_CD.indd 134
2006/02/16 20:59:14
Introduction
Function Setup
Display setting
Connections
Press [STOP C] if you are playing a disc.
Recording
2
Basic Setup
1
Press [SETUP].
Using [K / L], select “Display”.
Press [ENTER].
Display menu will appear.
Playback
Editing
3
Using [K / L], select a desired item.
Press [ENTER].
Function Setup
Start
OSD Language (Default : English)
Set the language for OSD.
Display
OSD Language
English
English
Angle Icon
ON
Français
Screen Saver
10 minutes
Español
FL Dimmer
Bright
Others
OSD Language
• Using [K / L], select a setting. Press [ENTER].
Your setting will be activated.
(Continued)
EN 135
Functionsetup_CD.indd 135
2006/02/16 20:59:14
Function Setup
Display setting (cont’d)
Angle Icon (Default : ON)
Set to “ON” or “OFF”.
Display
Angle Icon
OSD Language
English
ON
Angle Icon
ON
OFF
Screen Saver
10 minutes
FL Dimmer
Bright
• Using [K / L], select a setting. Press [ENTER].
Your setting will be activated.
Screen Saver (Default : 10 minutes)
Set the time to activate the screen saver function on the screen.
Screen Saver
Display
OSD Language
English
OFF
Angle Icon
ON
5 minutes
Screen Saver
10 minutes
10 minutes
FL Dimmer
Bright
15 minutes
30 minutes
• Using [K / L], select a setting. Press [ENTER].
Your setting will be activated.
FL Dimmer (Default : Bright)
Set the brightness of the front panel display.
You can choose among “Auto”, “Bright” and “Dark”.
Display
FL Dimmer
OSD Language
English
Auto
Angle Icon
ON
Bright
Screen Saver
10 minutes
Dark
FL Dimmer
Bright
• Using [K / L], select a setting. Press [ENTER].
Your setting will be activated.
• If “Auto” is selected, the display is shown brighter when the power is
on, darker when the power is off.
4
Press [SETUP] to exit.
136 EN
Functionsetup_CD.indd 136
2006/02/16 20:59:14
Introduction
Function Setup
Audio setting
Connections
Choose the appropriate Audio settings for your
equipment.
It will only affect DVD discs during playback.
1
Basic Setup
Press [STOP C] if you are playing a disc.
Press [SETUP].
Recording
Using [K / L], select “Audio”. Press [ENTER].
Function Setup
3
Playback menu will appear.
.
Editing
Start
Playback
2
Using [K / L], select “Playback”. Press
[ENTER].
Digital Out
Set the digital audio output.
Dynamic Range Control
Others
Audio
Digital Out
Digital Out
ON
A
B
C
PCM
48kHz
Dolby Digital
Stream
DTS
OFF
• Using [K / L], select a setting. Press [ENTER].
Option window will appear. Proceed to step A , B or C on next
page.
(Continued)
EN 137
Functionsetup_CD.indd 137
2006/02/16 20:59:14
Function Setup
Audio setting (cont’d)
A
Settings for PCM (Default : 48kHz)
Digital Out - PCM
48kHz
96kHz
• Using [K / L], select a setting. Press [ENTER].
Your setting will be activated.
48kHz : If your amplifier/decoder is NOT compatible with 96kHz PCM,
select “48kHz”. 96kHz sound will be output in 48kHz.
96kHz : If your amplifier/decoder is compatible with 96kHz PCM, select
“96kHz”. 96kHz sound will be output.
Note
When playing disc with copyright protection
• Even if you select “96kHz”, the sound will be down sampled at 48kHz.
B
Settings for Dolby Digital (Default : Stream)
Digital Out - Dolby Digital
PCM
Stream
• Using [K / L], select a setting. Press [ENTER].
Your setting will be activated.
PCM
: Convert the Dolby Digital into PCM(2 channel).
When your amplifier/decoder is NOT compatible with Dolby
Digital, set to “PCM”.
Stream : Outputs Dolby Digital signals.
When your amplifier/decoder is compatible with Dolby Digital,
set to “Stream”.
Note
When playing a DVD-RW disc recorded in VR mode
• If the audio source on a disc is Dolby Digital format, set “Dolby Digital” to
“PCM” so that you can switch to main (L), sub audio (R), or a mix of both (L/
R) with your amplifier/decoder.
138 EN
Functionsetup_CD.indd 138
2006/02/16 21:05:34
Introduction
Connections
C
Settings for DTS (Default : OFF)
Digital Out - DTS
ON
Recording
• Select a setting using [K / L], then press [ENTER].
Your setting will be activated.
ON
: Outputs DTS signals.
When your amplifier/decoder is compatible with DTS, set to
“ON”.
OFF
: No DTS signal is output.
When your amplifier/decoder is NOT compatible with DTS, set
to “OFF”.
Basic Setup
OFF
Dynamic Range Control (Default : ON)
Set to “ON” to compress the range between soft and loud sounds.
Playback
Audio
Audio - Dynamic Range Control
Digital Out
ON
Dynamic Range Control
ON
OFF
• Using [K / L], select a setting. Press [ENTER].
Your setting will be activated.
Editing
Function Setup
4
Press [SETUP] to exit.
Others
Note
• Dynamic Range Control function is available only on the discs which are recorded in the Dolby Digital format.
EN 139
Functionsetup_CD.indd 139
2006/02/16 20:59:15
Function Setup
Settings for Parental lock level
Some DVD-Video discs feature a Parental Lock level.
Playback will stop if the ratings exceed the levels you
set, it will require you to enter a password before the disc
will playback. This feature prevents your children from
viewing inappropriate material.
Press [STOP C] if you are playing a disc.
1
2
Start
3
Press [SETUP].
Using [K / L], select “Playback”.
Press [ENTER].
Playback menu will appear.
.
Using [K / L], select “Parental Lock”.
Press [ENTER].
140 EN
Functionsetup_CD.indd 140
2006/02/16 20:59:15
Introduction
Connections
Basic Setup
4
Using [K / L], select the desired level.
Press [ENTER].
Parental Lock (Default : All)
Set the Parental Lock level.
Recording
Parental Lock
Playback
Audio
All
Video
8
7
Language
Parental Lock
6
All
5
4
3
2
• Using [K / L], change the parental level. Press [ENTER].
All :
If you select “All”, Parental Lock is not active. The disc will play in full.
Function Setup
Option window will appear. Proceed to A or B .
A
A password has not been set yet.
Parental Lock
Change Password?
Yes
No
Editing
Ratings 1 to 8 :
Some discs contain scenes not suitable for children. If you set a rating
for the DVD, all disc scenes with the same ratings or lower will be
played. Higher rated scenes will not be played unless an alternative
scene is available on the disc. The alternative must have the same rating
or a lower one. If no suitable alternative is found, playback will stop. You
must enter the 4-digit password or change the rating level in order to
play the disc.
Playback
1
Parental Lock
YES
Password Input
-
-
-
-
Others
• Using [K / L], select “Yes”. Using the Number buttons, enter a
new password. Press [ENTER].
Your setting will be activated.
• If you select “No”, proceed to step 5.
(Continued)
EN 141
Functionsetup_CD.indd 141
2006/02/16 20:59:15
Function Setup
Settings for Parental lock level (cont’d)
B
A password has already been set.
Parental Lock
Password Input
* * * *
• Using the Number buttons, enter the current password.
<Change the password>
Parental Lock
Change Password?
Parental Lock
YES
Yes
Password Input
No
-
-
-
-
• Using [K / L], select “Yes”. Using the Number buttons, enter a
new password. Press [ENTER].
Your setting will be activated.
• If you select “No”, proceed to step 5.
5
Press [SETUP] to exit.
• If the rating set is lower than the disc rating, a message will appear.
Select “Yes” if you want to continue playback and input the password
followed by [ENTER].
• If there is a DVD disc inside of this unit when you set up the
parental lock, press [OPEN/CLOSE A] to activate the parental lock
level.
Notes
• Parental lock function may not be available on some discs.
• With some DVDs, it may be difficult to find if they are compatible with parental lock. Be sure to check if the parental lock
function operates in the way that you have set.
• Record the password in case you forget it.
• Press [CLEAR] to erase numbers entered incorrectly.
• When you forget the password or you want to clear all settings in Parental lock, enter 4,7,3,7 using the Number buttons in
Password Input window. Password will be cleared and parental levels will be set to “All”.
142 EN
Functionsetup_CD.indd 142
2006/02/16 20:59:16
Introduction
Function Setup
Settings for Progressive Scan Mode
Recording
Using [K / L], select “Playback”.
Press [ENTER].
Playback
2
Basic Setup
1
Press [SETUP].
Connections
This unit is compatible with the Progressive Scan
System. The feature provides you with the higher
definition images than the traditional output system
does. To utilize this feature, you must set Progressive
Scan mode to “ON” in the Setup menu by following the
steps below.
Playback menu will appear.
.
Editing
3
Using [K / L], select “Video”. Press [ENTER].
Function Setup
Start
Others
(Continued)
EN 143
Functionsetup_CD.indd 143
2006/02/16 20:59:16
Function Setup
Settings for Progressive Scan Mode (cont’d)
4
Using [K / L], select “Progressive”.
Press [ENTER].
Video
5
Progressive
OFF
Still Mode
Auto
Using [K / L], select “ON”. Press [ENTER].
Video - Progressive
ON
OFF
Confirmation window will appear.
6
Using [{ / B], select “Yes”. Press [ENTER].
Video - Progressive
Activating progressive scan:
Check your TV has progressive scan
and connect with component video cable.
NOTE: If there is no picture or picture is
distorted after selecting “Yes”,
Wait about 15 seconds for auto recovery.
Activate?
Yes
No
Final confirmation window will appear.
• If your TV does not support progressive scan, distorted picture or
blank screen will appear when “Yes” option is selected. In this
case, just wait for 15 seconds for auto recovery.
144 EN
Functionsetup_CD.indd 144
2006/02/16 20:59:16
Introduction
Connections
Your setting will be activated.
Basic Setup
7
Using [K / L], select “Yes”. Press [ENTER]
within 15 seconds.
Video - Progressive
Confirm again to use progressive scan.
If Picture is good, Select “Yes”.
Yes
No
Recording
Playback
8
Press [SETUP] to exit.
Editing
Function Setup
Others
Notes
• If your TV is compatible with Progressive Scan (525p / 480p), you must use the Component Video cable (commercially
available) to connect this unit to the TV. (See Method 2 on page 25.) Make sure the “P.SCAN” appears on the front panel
display.
If not, use the video cable and set the Progressive Scan mode to “OFF”, or press and hold [SETUP] for more than 3
seconds during DVD playback, so that the “P.SCAN” on the front panel display disappears.
• If there is no picture or picture is distorted after selecting “Yes” in step 6, wait about 15 seconds. It will go back to VideoProgressive menu automatically.
EN 145
Functionsetup_CD.indd 145
2006/02/16 20:59:17
Function Setup
Settings for Still Mode
Press [STOP C] if you are playing a disc.
Set the type of still image in pausing mode.
1
2
Follow steps 1 to 3 on page 143 to display the
Video setting menu.
Using [K / L], select “Still Mode”. Press
[ENTER].
Video
3
Progressive
OFF
Still Mode
Auto
Using [K / L], select a setting. Press [ENTER].
Your setting will be activated.
Video-Still Mode
Auto
Field
Frame
Auto
Field
Frame
4
: Optimum setting is selected.
: Flicker-free images are played back in pause playback mode.
: Higher- resolution images are played back in pause playback
mode.
Press [SETUP] to exit.
Note
• Frame is one complete video image and made up of 2 fields (There are 30 frame per second of NTSC video).
146 EN
Functionsetup_CD.indd 146
2006/02/16 20:59:17
Others
●
●
●
●
Others_CD.indd 147
Troubleshooting
Language code
Glossary
Specifications
2006/02/16 20:59:31
Others
Troubleshooting
Before requesting service for this unit, check below for a possible cause of the problem you are experiencing. Some
simple checks or a minor adjustment on your part may eliminate the problem and restore proper operation.
Power
■ The power does not turn on.
• Check that the AC power cord is connected
securely.
• (In case of power failure) Check the breaker.
Picture
■ There is no picture.
• Re-connect the connecting cords securely.
• Check if the connecting cords are damaged.
• If Setup menu appears on the TV screen, press
[RETURN] to exit the menu.
• Check the connection to your TV (page 24).
• Check if the Interlace/Progressive mode is set
correctly according to your TV (pages 143-145).
• Switch the input selector on your TV (such as to
“LINE1”) so that the signal from the unit appears on
the TV screen.
■ Picture noise appears.
• The disc is dirty or flawed.
• If the video signal is sent to your TV through a VCR
or if your TV is equipped with a VCR, the copyprotection signal applied to some DVD programs
could affect picture quality. If you still experience this
problem even when you connect the unit directly to
your TV, try connecting the unit to your TV’s SVIDEO input.
■ TV program reception does not fill the screen.
• Try to set the channels with “Auto Preset” in the
Setup menu (pages 32-33).
• Select a channel of any TV program using
[CH
/ ].
Sound
■ There is no sound.
•
•
•
•
•
•
The disc is dirty or flawed.
Re-connect all connections securely.
Check if the connecting cord is damaged.
Check the connections to the amplifier input.
The input source setting on the amplifier is incorrect.
The recorder is in pause mode or in Slow forward /
Slow reverse play.
• The recorder is in fast forward or fast reverse mode.
• If the audio signal does not come through the
DIGITAL OUT (COAXIAL) jack, check the Audio
settings (pages 137-139).
■ No DTS sound on digital output.
• Change the setting menu for DTS to ON.
■ No DTS sound from analog output.
• This unit has no analog sound output when playing
the selected DTS sound mode.
■ Sound is noisy.
• The disc is dirty or flawed.
Remote control
■ The remote control does not work.
• Check the antenna or cable connection to the main
unit.
• Check the battery life of the remote control.
• Check if there is an obstacle between the sensor
and the remote control.
■ TV program pictures are distorted.
•
•
•
•
Adjust TV antenna.
Adjust the picture (see the TV’s instruction manual).
Place the unit and TV farther apart.
Place the TV and any bunched antenna cables
farther apart.
■ TV channels cannot be changed.
• Switch the input to TV.
• Connect the antenna cable correctly (page 24).
■ Playback picture is distorted
• Keep the equipment which may cause electrical
disturbances, such as a mobile phone, away.
148 EN
Others_CD.indd 148
2006/02/16 20:59:31
Introduction
■ The disc does not play.
■ The disc does not start playback from the
beginning.
■ The unit starts playing from the disc
automatically.
• The DVD-Video features an auto playback function.
• Depending on the disc, you may not be able to do
some of the operations above. See the instruction
manual supplied with the disc.
■ The language for the sound track cannot be
changed.
• Set the TV’s input to “TV”.
■ Recording does not start immediately after you
press [REC I].
• A new DVD-R or DVD-RW has been inserted. It
takes a while for the unit to automatically format a
DVD-RW.
■ Nothing was recorded even though you set the
timer setting correctly.
• There was a power failure during recording.
• The unit’s internal clock stopped due to a power
failure that lasted for more than 30 seconds. Reset
the clock (pages 38-43).
• Disconnect the AC power cord from the AC outlet,
and connect it again.
• The program contains copy protection signals that
restricts copying.
• The timer setting overlapped with another setting
that has priority.
■ Recording does not stop immediately after you
press [STOP C].
• It will take a few seconds for the unit to input disc
data before recording can stop.
Others
• Multilingual tracks are not recorded on the DVDVideo, DVD-R or DVD-RW being played.
• The DVD-Video prohibits the changing of the
language for the sound track.
• Try changing the language using the DVD-Video’s
menu.
■ The channel cannot be changed from the
channel you are recording.
Function Setup
■ Some functions such as Stop, Search, Fast /
Slow reverse or Fast / Slow forward cannot be
performed.
Recording/Timer Recording/Editing
Editing
• Resume play was activated (page 88). Press
[STOP C] twice.
• You have inserted a disc whose Title menu or DVD
menu automatically appears on the TV screen when
it is first insert.
• Multi-angles are not recorded on the DVD-Video
being played.
• The angle-change operation is whenever possible
as long as the disc contains a multi-angle portion.
Actual change will be performed when the portion
has come up.
• The DVD-Video prohibits changing angles.
• Try changing the angle using the DVD-Video’s
menu.
Playback
• During the playback of two layered disc, picture may
freeze for a moment when the 1st layer switches to
the 2nd layer. This is not a malfunction.
■ The angles cannot be changed.
Recording
■ Playback image freezes for a second.
• Multilingual subtitle are not recorded on the DVDVideo.
• The DVD-Video prohibits changing of the subtitles.
• Try changing the subtitle using the DVD-Video’s
menu.
Basic Setup
• No disc is inserted.
• A blank disc is inserted.
• The disc is upside down. Insert the disc with the
labeled side facing up.
• The disc is not correctly inserted.
• The unit cannot play certain discs (such as a CDROM) (pages 9-10).
• The region code on the DVD-Video does not match
the unit (page 10).
• Moisture has condensed inside the unit. Remove the
disc and leave the unit turned on for about two
hours until the moisture evaporates (page 4).
• If the disc was recorded on another recorder, the
unit cannot play the disc if it was not finalized (page
51).
■ The subtitle language cannot be changed or
turned off.
Connections
Playback
■ Timer Recording is not complete or did not
start from the beginning.
• The timer setting overlapped with another setting
that has priority (page 67).
• Disc space was not enough.
EN 149
Others_CD.indd 149
2006/02/16 20:59:31
Others
Troubleshooting (cont’d)
Others
■ The unit does not operate properly.
● When static electricity, etc., causes the unit to
operate abnormally, unplug the unit and then plug it
in again.
■ The disc tray does not open when you press
[OPEN/CLOSE A].
● It may take a few seconds for the disc tray to open
after you have recorded or edited a disc.
■ “Repairing” appears on the TV screen.
Repairing
● If there is a power failure or unplugging during
recording, finalizing, formatting or editing (even
after “Wait for a moment.” message is
disappeared), a Repairing process will begin
automatically just after turning the unit on again.
It may take several minutes up to about four hours.
■ In a case you intend to cancel the Repairing
process.
Do you want to cancel a repairing process ?
When selecting “Yes”, the disc may not be
usable.
Yes
No
Repairing
● If you intend to cancel the Repairing process, press
[A OPEN/CLOSE ] on the front panel, then select
“Yes” with [{ / B] and press [ENTER]. After that,
the disc tray will automatically open. In case the
Repairing process is canceled, the disc MAY
NOT work.
Error message
Error message
Cause
Solution
Disc Error
--- Please eject the disc. --Playback feature may not be
available on this Disc.
• Unplayable disc is inserted in the
unit.
• The disc is upside down.
• Insert the standardized disc
which bear the marks on pages
9-10.
• Insert the disc with the labeled
side facing up.
Region Error
--- Please eject the disc. --Playback is not authorized in your
region.
• Playback is not authorized in the
region of the DVD-Video disc
which you inserted in the unit.
• Insert the DVD-Video disc with
region codes 1 or ALL.
Parental Lock On
The current selected parental level
prohibits playback.
• The current selected parental
level in the Setup menu prohibits
playback.
• Check the “Parental Lock” setting
(pages 140-142).
Recording Error
This program is not allowed to be
recorded.
• The recording function
encountered the copy prohibited
program.
• You cannot record copy
prohibited programs.
150 EN
Others_CD.indd 150
2006/02/16 20:59:32
Introduction
Cause
Solution
• Set “Format mode” to “VR mode”
(pages 52-54).
Recording Error
Cannot record on this disc.
• You are trying to record onto the
disc which is unrecordable, or
whose status is unable to record.
• The disc is dirty.
• The disc is damaged.
• Insert the recordable disc, and
ensure the disc status satisfies
the recording requirements
(page 9).
• Clean the disc with a cleaning
cloth.
• Replace the disc.
Recording Error
This program is not allowed to be
recorded on this disc.
• You are trying to record the copyonce program onto the DVD-RW
disc which is not compatible with
CPRM.
• Insert the DVD-RW disc in VR
mode (ver.1.1 or 1.2 compatible
with CPRM).
Recording
Recording Error
This disc is protected and not
recordable.
• You are trying to record on to the
protected disc which is set in the
Disc menu.
• Release the disc protect setting
in the Disc menu (pages 72-73).
Recording Error
Disc is full.
(No area for new recording)
• You are trying to record onto the
disc which has no space for
recording.
• Insert the recordable disc with
enough recording space.
Recording Error
You cannot record more than 99
titles on one disc.
(The maximum is 99)
• You are trying to record onto the
disc on which the number of
recording titles exceed the
maximum (99).
• Delete unnecessary titles
(pages 102-104).
Recording Error
You cannot record more than 999
chapters on one disc.
(The maximum is 999)
• You are trying to record onto the
• Delete unnecessary chapter
VR mode DVD-RW disc on which
marks (pages 108-109).
the number of recording chapters
exceed the maximum (999).
Recording Error
You cannot record on this disc as
Control Information is full.
• This disc has no space to write
the Control Information when
recording or deleting contents.
When editing has been
repeatedly performed, the control
Information area may come up to
be full even the recording area
has enough space.
Editing
Function Setup
• Delete unnecessary titles
(pages 102-104).
Playback
Recording Error
This program is not recordable in
Video mode.
• You are trying to record the copyonce program onto the DVD-RW
disc in Video mode.
Basic Setup
Connections
Error message
Others
EN 151
Others_CD.indd 151
2006/02/16 20:59:32
Others
Troubleshooting (cont’d)
Error message
Recording Error
You cannot record on this disc as
Power Calibration Area is full.
Cause
• When recordings are performed
repeatedly onto an unstable disc,
this area may come up to be full.
Solution
• Insert a new disc.
Every time you insert a disc for
recording, the disc’s working area
will be taken up. And if you
repeat this frequently, it will be
used up sooner and you may not
be able to record full 99 titles.
Recording Error
This disc is already finalized.
• You are trying to record onto the
disc already finalized.
• Release the finalizing for this disc
(page 75).
* If you are still having trouble with the unit after checking “Troubleshooting”, write down the error code and the error
description before calling the TACP’s Consumer Solution Center or, for Canada, TCL customer support line mentioned on
pages 157 and 158.
Frequently Asked Questions
■ Can I record to CD-R/RW?
No, this unit records only DVDs.
■ Can I play DVD-Video that is bought in another
country?
Possible when the region code of the disc is 1 and
All.
■ Can I connect the unit to my PC?
No, you cannot control the unit by PCs.
152 EN
Others_CD.indd 152
2006/02/16 20:59:32
Introduction
Others
Language code
4748
4747
4752
6563
4759
4764
5471
4765
4771
4772
4847
5167
4860
5072
4854
4855
4864
4853
5971
4851
5759
4947
7254
4961
5464
4965
5047
6058
5160
5161
5166
5261
5256
5255
5264
5271
5358
5747
5051
5158
5758
5360
5367
5447
5569
5455
Hungarian
Icelandic
Indonesian
Interlingua
Interlingue
Inupiak
Irish
Italian
Japanese
Javanese
Kannada
Kashmiri
Kazakh
Kinyarwanda
Kirghiz
Kirundi
Korean
Kurdish
Laothian
Latin
Latvian; Lettish
Lingala
Lithuanian
Macedonian
Malagasy
Malay
Malayalam
Maltese
Maori
Marathi
Moldavian
Mongolian
Nauru
Nepali
Norwegian
Occitan
Oriya
Oromo (Afan)
Panjabi
Pashto; Pushto
Persian
Polish
Portuguese
Quechua
Rhaeto-Romance
Romanian
5467
5565
5560
5547
5551
5557
5347
5566
5647
5669
5760
5765
5757
6469
5771
6460
5761
5767
5861
5847
5868
5860
5866
5957
5953
5965
5958
5966
5955
5964
5961
5960
6047
6051
6061
6149
6164
6159
6247
6265
5247
6258
6266
6367
6459
6461
Russian
Samoan
Sangho
Sanskrit
Scots Gaelic
Serbian
Serbo-Croatian
Sesotho
Setswana
Shona
Sindhi
Singhalese
Siswat
Slovak
Slovenian
Somali
Spanish
Sundanese
Swahili
Swedish
Tagalog
Tajik
Tamil
Tatar
Telugu
Thai
Tibetan
Tigrinya
Tonga
Tsonga
Turkish
Turkmen
Twi
Ukrainian
Urdu
Uzbek
Vietnamese
Volapuk
Welsh
Wolof
Xhosa
Yiddish
Yoruba
Zulu
6467
6559
6553
6547
5350
6564
6554
6566
6660
6560
6550
6555
6565
6557
6558
6561
5165
6567
6569
6568
6658
6653
6647
6666
6651
6654
4861
6655
6661
6665
6664
6657
6669
6757
6764
6772
6855
6861
4971
6961
7054
5655
7161
7267
Others
Abkhazian
Afar
Afrikaans
Albanian
Amharic
Arabic
Armenian
Assamese
Aymara
Azerbaijani
Bashkir
Basque
Bengali;Bangla
Bhutani
Bihari
Bislama
Breton
Bulgarian
Burmese
Byelorussian
Cambodian
Catalan
Chinese
Corsican
Croatian
Czech
Danish
Dutch
English
Esperanto
Estonian
Faroese
Fiji
Finnish
French
Frisian
Galician
Georgian
German
Greek
Greenlandic
Guarani
Gujarati
Hausa
Hebrew
Hindi
Function Setup
Code
Editing
Language
Playback
Code
Recording
Language
Basic Setup
Code
Connections
Language
EN 153
Others_CD.indd 153
2006/02/16 20:59:32
Others
Glossary
■ Analog audio
An electrical signal that directly represents sound.
Compare this to digital audio which can be an
electrical signal, but is an indirect representation of
sound. See Digital audio.
■ Aspect ratio
The width of a TV screen relative to its height.
Conventional TVs are 4:3 (in other words, the
screen is almost square); widescreen models are
16:9 (the screen is almost twice as wide as it is
high).
■ Chapter
Just as a book is split up into several chapters, a
title on a DVD disc is usually divided into chapters.
See Title.
■ Component video output
Each signal of luminance(Y) and component(Pb/
Cb, Pr/Cr) is independent to output so that you can
experience picture color as it is.
Also, due to compatibility with progressive video
(525p/480p), you can experience higher-density
picture than that in interlace (525i/480i).
■ CPRM
(Content Protection for Recordable Media)
CPRM is a copy protection system with scramble
system regarding the recording of “copy-once”
broadcast programs (e.g. some satellite
broadcasts).
■ Digital audio
■ Dolby Digital
The system to compress digital sound developed
by Dolby Laboratories. It offers you sound of
stereo (2ch) or Multi-channel audio.
■ DTS (Digital Theater System)
DTS is a 5.1 channel surround sound system, but
it is different from Dolby Digital. The formats were
developed by Digital Theater System, Inc.
■ Finalize
To make DVD discs, which have been recorded
on, possible to play in DVD players. With this unit,
it is possible to finalize DVD-R/DVD-RW discs.
■ MP3 (MPEG Audio Layer 3)
MP3 is a method of compressing files. You can
copy MP3 files on CD-RW/R discs from the
computer and play the files on this unit.
■ PBC (Video CD only)
(Playback Control)
This function enables you to play back interactive
software using a menu screen. See also Title.
■ PCM (Pulse Code Modulation)
The most common system of encoding digital
audio, found on CDs and DAT. Excellent quality,
but requires a lot of data compared to formats
such as Dolby Digital and MPEG audio. For
compatibility with digital audio recorders (CD, MD
and DAT) and AV amplifiers with digital inputs, this
unit can convert Dolby Digital and MPEG audio to
PCM. See Digital audio.
An indirect representation of sound by numbers.
During recording, the sound is measured at
discrete intervals (44,100 times a second for CD
audio) by an analog-to-digital converter, generating
a stream of numbers. On playback, a digital-toanalog converter generates an analog signal
based on these numbers. See Sampling frequency
and Analog audio.
154 EN
Others_CD.indd 154
2006/02/16 20:59:32
Introduction
From this list you can play contents of a disc as
your desired order or in sequence. Also it is
allowed to search a specific scene directly.
■ Regions code
■ Sampling frequency
■ Title
(DVD)
A collection of chapters on DVD disc. See chapter.
(Video CD)
The contents of a Video CD. When playing back a
Video CD with the PBC function, the title menu will
appear automatically.
■ Track
Audio CDs use tracks to divide up the content of a
disc. The DVD equivalent is called a chapter. See
Chapter.
■ WMA
WMA is the audio file compressing technology
developed by Microsoft. You can copy WMA files
on CD-RW/R discs from a computer and play them
back on this unit.
Editing
The rate which sound is measured by a specified
interval to turn into digital audio data. The numbers
of sampling in one second defines as sampling
frequency. The higher the rate, the better the
sound quality.
It delivers independently each signal of color(C)
and luminance(Y) to TV as video signals, so that
higher-quality picture will be gained.
Playback
Regions associate discs and players with particular
areas of the world. This unit will only play discs
that have compatible region codes. You can find
the region code of your unit by looking on the rear
panel. Some discs are compatible with more than
one region (or all regions).
■ S-Video output
Recording
A type of display that does not split each frame
into fields, and instead scans directly through all
the scanlines of each frame in order. Progressive
Scan provides less flickering and higher image
resolution than traditional (525i/480i) TV signals.
Refer to pages 143-145 for instructions on
selective Progressive Scan mode.
Sub audio channel which is delivered separately
from main-audio channel. This audio channel is
used as an alternative in bilingual broadcasting.
Basic Setup
■ Progressive Scan (525p/480p)
■ SAP (Secondary Audio Program)
Connections
■ Playlist
Function Setup
Others
EN 155
Others_CD.indd 155
2006/02/16 20:59:33
Others
Specifications
• This model complies with the below specifications.
• Designs and specifications are subject to change without notice.
• This model may not be compatible with features and/or specifications that may be added in the future.
General
Input/Output
■ System
DVD-Video, DVD-RW/R, CD-DA, CD-RW/R
■ VHF/UHF antenna input/output terminal
VHF/UHF (75 W)
■ Power requirements
AC120 V, 60 Hz
■ Video input [Input 1 (rear), 2 (front)]
Input level : 1 Vp-p (75 W)
Jacks : RCA jacks
■ Power consumption
20 W (standby: 2.8 W)
■ Weight
5.1 lbs (2.3 kg)
■ Dimensions (width x height x depth)
17 3/16” x 2 5/8” x 9 5/8” (435 x 66 x 244 mm)
■ Operating temperature
41Fº to 104Fº (5ºC to 40ºC)
■ Operating humidity
Less than 80% (no condensation)
■ TV format
NTSC
Recording
■ Recording format
Video Recording format (DVD-RW only),
Video format (DVD-RW, DVD-R)
■ Recordable discs
DVD-Rewritable, DVD-Recordable
■ Video recording format
Sampling frequency : 13.5MHz
Compression format : MPEG
■ Audio recording format
Sampling frequency : 48kHz
Compression format : Dolby Digital
■ Video output [Output 1 (rear)]
Output level : 1 Vp-p (75 W)
Jack : RCA jack
■ S-Video input [Input 1 (rear), 2 (front)]
Y (Iuminance) - Input level : 1 Vp-p (75 W)
C (color) - Input level : 286 mVp-p (75 W)
Jacks : 4 pin mini DIN
■ S-Video output [Output 1 (rear)]
Y (Iuminance) - Output level : 1 Vp-p (75 W)
C (color) - Output level : 286 mVp-p (75 W)
Jack : 4 pin mini DIN
■ Component video output [Output 1 (rear)]
Output level : Y: 1.0 Vp-p (75 W),
PB/CB, PR/CR: 0.7 Vp-p (75 W)
Jacks : RCA jacks
■ Audio input [Input 1 (rear), 2 (front) L/R]
During audio input : 2V rms (Input impedance:
more than 22 kW)
Jacks : RCA jacks
■ Audio output [Output 1 L/R (rear)]
During audio output : 2V rms (Output impedance:
less than 1 kW)
Jacks : RCA jacks
■ Digital audio output [Output 1 (rear) COAXIAL]
Output level : 500 mVp-p (75 W)
Jacks : RCA jack
Tuner
■ Receivable channels
VHF : 2-13ch
UHF : 14-69ch
CATV : C1-C125ch
156 EN
Others_CD.indd 156
2006/02/16 20:59:33
Introduction
Limited United States Warranty
Digital Audio Video (“DAV”) Product - Exchange Warranty
DAV PRODUCTS PURCHASED IN THE U.S.A. AND USED ANYWHERE OUTSIDE OF THE U.S.A., INCLUDING, WITHOUT LIMITATION, CANADA
AND MEXICO, ARE NOT COVERED BY THESE WARRANTIES.
Connections
Toshiba America Consumer Products, L.L.C. (“TACP”) makes the following limited warranties to original consumers in the United States.
THESE LIMITED WARRANTIES EXTEND TO THE ORIGINAL CONSUMER PURCHASER OR ANY PERSON RECEIVING THIS DAV PRODUCT
AS A GIFT FROM THE ORIGINAL CONSUMER PURCHASER AND TO NO OTHER PURCHASER OR TRANSFEREE.
DAV PRODUCTS PURCHASED ANYWHERE OUTSIDE OF THE U.S.A., INCLUDING, WITHOUT LIMITATION, CANADA AND MEXICO, AND USED
IN THE U.S.A., ARE NOT COVERED BY THESE WARRANTIES.
Owner’s Manual and Product Registration Card
Read this owner’s manual thoroughly before operating this DAV Product.
THE ABOVE WARRANTIES ARE SUBJECT TO THE FOLLOWING
CONDITIONS:
(1) You must retain your bill of sale or provide other proof of purchase.
(2) All warranty servicing of this DAV Product must be made pursuant
to the TACP DAV Product Warranty Exchange Program.
(3) The warranties from TACP are effective only if the DAV Product is
purchased and operated in the Continental U.S.A. or Puerto Rico.
ALL WARRANTIES IMPLIED BY THE LAW OF ANY STATE OF THE U.
S.A., INCLUDING THE IMPLIED WARRANTIES OF MERCHANTABILITY
AND FITNESS FOR A PARTICULAR PURPOSE, ARE EXPRESSLY
LIMITED TO THE DURATION OF THE LIMITED WARRANTIES SET
FORTH ABOVE. WITH THE EXCEPTION OF ANY WARRANTIES
IMPLIED BY THE LAW OF ANY STATE OF THE U.S.A. AS HEREBY
LIMITED, THE FOREGOING WARRANTY IS EXCLUSIVE AND IN LIEU
OF ALL OTHER WARRANTIES, GUARANTEES, AGREEMENTS, AND
SIMILAR OBLIGATIONS OF TACP WITH RESPECT TO THE REPAIR
OR REPLACEMENT OF ANY PARTS. IN NO EVENT SHALL TACP BE
LIABLE FOR CONSEQUENTIAL OR INCIDENTAL DAMAGES (INCLUDING,
BUT NOT LIMITED TO, LOST PROFITS, BUSINESS INTERRUPTION,
OR MODIFICATION OR ERASURE OF RECORDED DATA CAUSED BY
USE, MISUSE OR INABILITY TO USE THIS DAV PRODUCT).
No person, agent, distributor, dealer, or company is authorized to change,
modify, or extend the terms of these warranties in any manner whatsoever.
The time within which an action must be commenced to enforce any
obligation of TACP arising under the warranty or under any statute or law
of the United States or any state thereof is hereby limited to ninety (90)
days from the date you discover, or should have discovered, the defect.
This limitation does not apply to implied warranties arising under state law.
THIS WARRANTY GIVES YOU SPECIFIC LEGAL RIGHTS AND YOU
MAY ALSO HAVE OTHER RIGHTS WHICH MAY VARY FROM STATE TO
STATE IN THE U.S.A. SOME STATES OF THE U.S.A. DO NOT ALLOW
LIMITATIONS ON HOW LONG AN IMPLIED WARRANTY LASTS, WHEN
AN ACTION MAY BE BROUGHT, OR THE EXCLUSION OR LIMITATION
OF INCIDENTAL OR CONSEQUENTIAL DAMAGES, SO THE ABOVE
PROVISIONS MAY NOT APPLY TO YOU UNDER SUCH CIRCUMSTANCES.
Function Setup
Your Responsibility
For additional information, visit TACP’s website: www.tacp.toshiba.com
Editing
Complete and mail the enclosed product registration card or register your
DAV Product on-line at www.tacp.toshiba.com/ser vice as soon as possible.
By registering your DAV Product you will enable TACP to bring you new
products specifically designed to meet your needs and help us to contact
you in the unlikely event a safety notification is required under the U.S.
Consumer Product Safety Act. Failure to complete and return the product
registration card does not diminish your warranty rights.
(2) You must include the original bill of sale (or a copy of the original bill
of sale) or other proof of purchase along with the entire DAV Product
when sending the DAV Product to the TACP Warranty Exchange Center
specified by TACP’s Consumer Solutions Center. You are responsible
for all inbound transportation and insurance charges for the DAV Product
to the TACP Warranty Exchange Center.
Playback
Commercial Units
DAV Products sold and used for commercial purposes have a limited
warranty for all parts and labor, which warranty begins on the date of
original retail purchase and ends on the date that is ninety (90) days
thereafter.
(1) For instructions on how to obtain warranty service for your DAV Product
under the TACP DAV Product Warranty Exchange Program, contact
TACP’s Consumer Solutions Center toll free at 1-800-631-3811.
Recording
Rental Units
The warranty for DAV Product rental units begins on the date of the first
rental or thirty (30) days after the date of shipment to the rental firm,
whichever comes first.
How to Obtain Warranty Services
If, after following all of the operating instructions in this manual and checking
the section “Troubleshooting,” you find that service is needed:
Basic Setup
Limited Warranty
TACP warrants this DAV Product and its parts against defects in materials
or workmanship for a period of ninety (90) days after the date of original
retail purchase.
DURING THIS PERIOD, TACP WILL EXCHANGE A DEFECTIVE DAV
PRODUCT WITH A NEW OR REFURBISHED DAV PRODUCT WITHOUT
CHARGE TO YOU. DURING THE PERIOD THAT COMMENCES ON THE
DATE THAT IS NINETY ONE (91) DAYS AFTER THE DATE OF ORIGINAL
RETAIL PURCHASE AND ENDS ON THE DATE THAT IS THREE HUNDRED
SIXTY FIVE (365) DAYS AFTER THE DATE OF ORIGINAL RETAIL
PURCHASE, TACP WILL EXCHANGE A DEFECTIVE DAV PRODUCT
WITH A NEW OR REFURBISHED DAV PRODUCT FOR A FEE.
Others
(4) Labor service charges for set installation, setup, adjustment of customer
controls, and installation or repair of antenna systems are not covered
by this warranty. Reception problems caused by inadequate antenna
systems are your responsibility.
(5) Warranties extend only to defects in materials or workmanship as
limited above, and do not extend to any DAV Product or parts that
have been lost or discarded by you or to damage to the DAV Product
or parts caused by fires, misuse, accident, Acts of God (such as
lightning or fluctuations in electric power), improper installation,
improper maintenance, or use in violation of instructions furnished by
TACP; use or malfunction through simultaneous use of this DAV Product
and connected equipment; or to units that have been modified or had
the serial number removed, altered, defaced, or rendered illegible.
EN 157
Others_CD.indd 157
2006/02/16 20:59:33
Others
158 EN
Others_CD.indd 158
2006/02/16 20:59:33
Introduction
Connections
Basic Setup
Recording
Playback
Editing
Function Setup
Others
EN 159
2006/02/16 20:59:34
Others_CD.indd 159