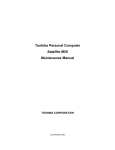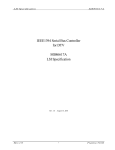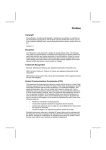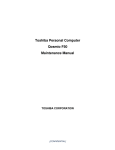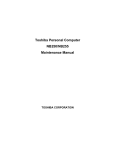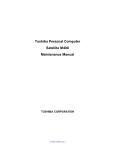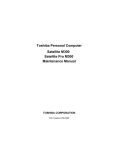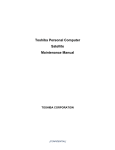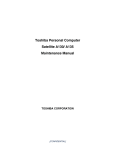Download Toshiba a210 Personal Computer User Manual
Transcript
Toshiba Personal Computer
Satellite A210
Maintenance Manual
TOSHIBA CORPORATION
[CONFIDENTIAL]
Copyright
© 2007 by Toshiba Corporation. All rights reserved. Under the copyright laws, this manual
cannot be reproduced in any form without the prior written permission of Toshiba. No patent
liability is assumed with respect to the use of the information contained herein.
Toshiba Personal Computer Satellite A210 Maintenance Manual
First edition May 2007
Disclaimer
The information presented in this manual has been reviewed and validated for accuracy. The
included set of instructions and descriptions are accurate for the A210 Series at the time of this
manual's production. However, succeeding computers and manuals are subject to change
without notice. Therefore, Toshiba assumes no liability for damages incurred directly or
indirectly from errors, omissions, or discrepancies between any succeeding product and this
manual.
Trademarks
IBM is a registered trademark, and OS/2 and PS/2 are trademarks of IBM Corporation.
Microsoft, MS-DOS, Windows, DirectSound and DirectMusic are registered trademarks of
Microsoft Corporation.
Intel and Pentium are registered trademarks, and SpeedStep is a trademark of Intel Corporation.
Sound Blaster is a registered trademark of Creative Technology Ltd.
Centronics is a registered trademark of Centronics Data Computer Corporation.
Photo CD is a trademark of Eastman Kodak.
All other properties are trademarks or registered trademarks of their respective holders.
Satellite A210/ A215, Satellite Pro A210, EQUIUM A210, SATEGO A210 Series Maintenance Manual
ii
Preface
This maintenance manual describes how to perform hardware service maintenance for the
Toshiba Personal Computer Satellite A210, referred to as the M100 Series in this manual.
The procedures described in this manual are intended to help service technicians isolate faulty
Field Replaceable Units (FRUs) and replace them in the field.
SAFETY PRECAUTIONS
Four types of messages are used in this manual to bring important information to your attention.
Each of these messages will be italicized and identified as shown below.
DANGER: “Danger” indicates the existence of a hazard that could result in death or
serious bodily injury if the safety instruction is not observed.
WARNING: “Warning” indicates the existence of a hazard that could result in bodily
injury if the safety instruction is not observed.
CAUTION: “Caution” indicates the existence of a hazard that could result in property
damage if the safety instruction is not observed.
NOTE: “Note” contains general information that relates to your safe maintenance
service.
Improper repair of the computer may result in safety hazards. Toshiba requires service
technicians and authorized dealers or service providers to ensure the following safety precautions
are adhered to strictly.
Be sure to fasten screws securely with the right screwdriver. If a screw is not fully
fastened, it could come loose, creating a danger of a short circuit, which could cause
overheating, smoke or fire.
If you replace the battery pack or RTC battery, be sure to use only the same model battery
or an equivalent battery recommended by Toshiba. Installation of the wrong battery can
cause the battery to explode.
Satellite A210/ A215, Satellite Pro A210, EQUIUM A210, SATEGO A210 Series Maintenance Manual
iii
The manual is divided into the following parts:
Chapter 1
Hardware Overview describes the M100 Series system unit and each FRU.
Chapter 2
Troubleshooting Procedures explains how to diagnose and resolve FRU
problems.
Chapter 3
Test and Diagnostics describes how to perform test and diagnostic
operations for maintenance service.
Chapter 4
Replacement Procedures describes the removal and replacement of the
FRUs.
Appendices
The appendices describe the following:
Handling the LCD module
Board layout
Pin assignments
Keyboard scan/character codes
Key layout
Screw torque list
Reliability
Conventions
This manual uses the following formats to describe, identify, and highlight terms and operating
procedures.
Acronyms
On the first appearance and whenever necessary for clarification, acronyms are enclosed in
parentheses following their definition. For example:
Read Only Memory (ROM)
Keys
Keys are used in the text to describe many operations. The key top symbol as it appears on the
keyboard is printed in boldface type.
Key operation
Satellite A210/ A215, Satellite Pro A210, EQUIUM A210, SATEGO A210 Series Maintenance Manual
iv
Some operations require you to simultaneously use two or more keys. We identify such
operations by the key top symbols separated by a plus (+) sign. For example, Ctrl + Pause
(Break) means you must hold down Ctrl and at the same time press Pause (Break). If three
keys are used, hold down the first two and at the same time press the third.
User input
Text that you are instructed to type in is shown in the boldface type below:
DISKCOPY A: B:
The display
Text generated by the computer that appears on its display is presented in the typeface below:
Format complete
System transferred
Satellite A210/ A215, Satellite Pro A210, EQUIUM A210, SATEGO A210 Series Maintenance Manual
v
Table of Contents
Chapter 1
Hardware Overview
1.1
Features ............................................................................................................................1-1
1.2
System Unit ......................................................................................................................1-5
1.3
2.5-inch Hard Disk Drive .................................................................................................1-6
1.4
Optical Disc Device .........................................................................................................1-8
1.5
Power Supply .................................................................................................................1-10
1.6
Batteries..........................................................................................................................1-12
Chapter 2
Troubleshooting Procedures
2.1
Troubleshooting Introduction.............................................................................................. 3
2.2
Troubleshooting Flowchart ............................................... Error! Bookmark not defined.
2.3
Power Supply Troubleshooting ........................................................................................... 9
2.4
Display Troubleshooting ...................................... ……….Error! Bookmark not defined.
2.5
Keyboard Troubleshooting................................................................................................ 17
2.6
External USB Devices Troubleshooting ........................................................................... 19
2.7
TV-Out Failure Troubleshooting ...................................................................................... 21
2.8
TouchPad Troubleshooting ............................................................................................... 23
2.9
Speaker Troubleshooting................................................................................................... 25
2.10
Optical drive troubleshooting ........................................................................................... 27
2.11
Modem Troubleshooting ................................................................................................... 30
2.12
Express card Troubleshooting........................................................................................... 32
2.13
IEEE 1394 Troubleshooting.............................................................................................. 34
2.14
Wireless LAN Troubleshooting ........................................................................................ 36
2.15
Camera troubleshooting .................................................................................................... 38
2.16
Bluetooth Troubleshooting ………………………………………………………………40
2.17
4 in 1 card Troubleshooting……………………………………………………………42
2.18
HDD Troubleshooting……………………………………………………………………44
2.19
CRT failure Troubleshooting ………………………………………………………….46
Satellite A210/ A215, Satellite Pro A210, EQUIUM A210, SATEGO A210 Series Maintenance Manual
vi
2.20
HDMI Troubleshooting…………………………………………………………………..48
2.21
MIC Troubleshooting ……………………………………………………………………54
2.22
Finger Troubleshooting …………………………………………………………………56
Chapter 3
Tests and Diagnostics
3.1
The Diagnostic Test .......................................................Error! Bookmark not defined.
3.2
Executing the Diagnostic Test .......................................Error! Bookmark not defined.
3.3
Display Configuration ...................................................Error! Bookmark not defined.
3.4
Speaker Audio Test........................................................Error! Bookmark not defined.
3.5
Fan ON/OFF Test ..........................................................Error! Bookmark not defined.
3.6
Main Battery Charge Test............................................Error! Bookmark not defined.2
3.7
FDD Test....................................................................…Error! Bookmark not defined.
3.8
ODD Test .......................................................................Error! Bookmark not defined.
3.9
Keyboard Test................................................................Error! Bookmark not defined.
3.10
Mouse (Pad) Test ...........................................................Error! Bookmark not defined.
3.11
LCD Pixels Mode Test ..................................................Error! Bookmark not defined.
3.12
Magnetic switch Test .....................................................Error! Bookmark not defined.
3.13
LAN Test ...................................................................Error! Bookmark not defined.20
3.14
RTC Test.................................................................................................................... 3-23
3.15
Read 1394 GUID ....................................................................................................... 3-24
3.16
Speaker EQ Check…………...………….…….……………..……………...…….......3-25
3.17
Button Test …………..……………………….………….……………....….………..3-26
3.18
HDD Test ....................................................................................................................... 3-27
3.19
Front Edge Logo check ……………….………………………..………..….………....3-31
3.20
Fingerprint DOS Test ……………………....…………….……………....….………..3-33
3.21
Clear Fingerprint Test …….…………………………….…………...…...………….....3-37
3.22
DMI Test
…………….…………………………….………………...…………....3-39
3.23
RDMI Test
……………….…………………………….………………...………....3-40
Satellite A210/ A215, Satellite Pro A210, EQUIUM A210, SATEGO A210 Series Maintenance Manual
vii
Chapter 4
Replacement Procedures
4.1
General .......................................................................... Error! Bookmark not defined.
4.2
Battery ........................................................................... Error! Bookmark not defined.
4.3
PC Card ......................................................................... Error! Bookmark not defined.
4.4
Memory Card ................................................................ Error! Bookmark not defined.
4.5
HDD .............................................................................. Error! Bookmark not defined.
4.6
Expansion Memory ....................................................... Error! Bookmark not defined.
4.7
Optical Drive Module.................................................... Error! Bookmark not defined.
4.8
Optical Drive ................................................................. Error! Bookmark not defined.
4.9
Keyboard ....................................................................... Error! Bookmark not defined.
4.10
Display Assembly.......................................................... Error! Bookmark not defined.
4.11
Display Mask................................................................. Error! Bookmark not defined.
4.12
FL Inverter Board.......................................................... Error! Bookmark not defined.
4.13
LCD Module.................................................................. Error! Bookmark not defined.
4.14
WLAN antennas ............................................................ Error! Bookmark not defined.
4.15
Camera and Microphone ............................................... Error! Bookmark not defined.
4.16
Bluetooth module .......................................................... Error! Bookmark not defined.
4.17
Touch Pad...................................................................... Error! Bookmark not defined.
4.18
Fingerprint Module ....................................................... Error! Bookmark not defined.
4.19
Speakers......................................................................... Error! Bookmark not defined.
4.20
Function Button Board .................................................. Error! Bookmark not defined.
4.21
USB Board .................................................................... Error! Bookmark not defined.
4.22
MDC Card ..................................................................... Error! Bookmark not defined.
4.23
Wireless Module............................................................ Error! Bookmark not defined.
4.24
System Fan .................................................................... Error! Bookmark not defined.
4.25
System Board ................................................................ Error! Bookmark not defined.
4.26
VGA Board.................................................................... Error! Bookmark not defined.
4.27
CPU Error! Bookmark not
defined.…………………………………………………………………………….
4-66
Satellite A210/ A215, Satellite Pro A210, EQUIUM A210, SATEGO A210 Series Maintenance Manual
viii
Appendices
Appendix A
Handling the LCD Module ................................................................................. A-1
Appendix B
Board Layout ...................................................................................................... B-1
Appendix C
Pin Assignments.................................................................................................. C-1
Appendix D
Keyboard Scan/Character Codes ........................................................................ D-1
Appendix E
Key Layout...........................................................................................................E-1
Appendix F
Series Screw Torque List .....................................................................................F-1
Appendix G
Reliability............................................................................................................ G-1
Satellite A210/ A215, Satellite Pro A210, EQUIUM A210, SATEGO A210 Series Maintenance Manual
ix
Chapter 1
Hardware Overview
1
[CONFIDENTIAL]
1 Hardware Overview
Satellite A210/ A215, Satellite Pro A210, EQUIUM A210, SATEGO A210 Series Maintenance Manual
1-ii
1 Hardware Overview
Chapter 1
Contents
1.1
Features ...................................................................................................................... 1-1
1.2
System Unit................................................................................................................ 1-5
1.3
2.5-inch Hard Disk Drive........................................................................................... 1-6
1.4
Optical Disc Device ................................................................................................... 1-8
1.5
Power Supply ........................................................................................................... 1-10
1.6
Batteries ................................................................................................................... 1-12
Satellite A210/ A215, Satellite Pro A210, EQUIUM A210, SATEGO A210 Series Maintenance Manual
1-iii
1 Hardware Overview
Figures
Figure 1-1
2.5-inch HDD ................................................................................................ 1-6
Tables
Table 1-1
Table 1-1
Table 1-2
Table 1-3
Table 1-3
2.5-inch HDD specifications ......................................................................... 1-6
2.5-inch HDD specifications (Continued)..................................................... 1-7
DVD Super Multi Double Layer drive specifications................................... 1-8
HD DVD-ROM drive specifications............................................................. 1-9
Battery specifications .................................................................................. 1-12
Satellite A210/ A215, Satellite Pro A210, EQUIUM A210, SATEGO A210 Series Maintenance Manual
1-iv
1.1 Features
1.1
1 Hardware Overview
Features
The Minnesota 10A/10AG (Satellite A210/ A215, Satellite Pro A210, EQUIUM A210,
SATEGO A210 Series)Series Personal Computer uses extensive Large Scale Integration
(LSI), and Complementary Metal-Oxide Semiconductor (CMOS) technology extensively to
provide compact size, minimum weight and high reliability. This computer incorporates the
following features and benefits:
CPU
•
AMD Turion 64 Dual Core
• AMD Sempron Single Core
Chipset
•
ATi RX-690 with Discrete ATi VGA Module (Leverage Same as
Minnesota 10G VGA Module) with HDMI Support
•
ATi RS-690MC with Embedded VGA (UMA), w/o HDMI support
• ATi SB600
Memory
•
Support Two DDR-II 667MHz SO-DIMM, up to 4GB.
• No on board memory
BIOS
•
1024MB Flash ROM for system BIOS
•
Suspend to RAM/Disk
•
Password protection
– Power on password
– Supervisor password
– HDD password for WW
– No HDD password for JP
•
Various hot key for system control
•
Refreshable
•
ACPI 2.0 Compliant
•
SMBIOS V2.4
•
Supports JSB memory Boot, USB Super Fetch, SD Super Fetch
Power
• Universal AC adapter, 90~264VAC, 47~63Hz.
Offers constant voltage 19V output source with 75W max output power
capacity for Minnesota 10A
Offers constant voltage 19V output source with 90W max output power
capacity for Minnesota 10AG
Satellite A210/ A215, Satellite Pro A210, EQUIUM A210, SATEGO A210 Series Maintenance Manual
1-1
1 Hardware Overview
1.1 Features
Offers constant voltage 19V output source with 120W max output power
capacity for Minnesota 10AG
•
3 cells of Li-Ion 18650 size, smart battery pack with 2000mAH x 10.8V (21.6W)
•
6 cells of Li-Ion 18650 size, smart battery pack with 4000mAH x 10.8V (43.2W)
•
9 cells of Li-Ion 18650 size, smart battery pack with 6000mAH x 10.8V (64.8W)
•
Approximately 12 hours or longer charging time to 100% battery capacity with
system switched on.
•
Approximately 4 hours charge time to 100% battery capacity with system
switched off.
•
Discharge time in shutdown mode is approximately 1 month
HDD
•
One 2.5”W, 9.5/12.5mmH Hard Disk
•
SATA 1.5Gb/s
• Capacity is from 60GB to 300GB
VGA
•
Mobility Radeon X1200
•
Mobility Radeon HD2400
• Mobility Radeon HD2600
Fixed Optical drive
•
12.7mm height, DVD Super-multi device
•
12.7mm height, DVD Super-multi device with Label Flash
• 12.7mm height, HD DVD device
Optional Devices
•
Express Card
•
Build-in antenna for wireless LAN module
• MDC Modem
Keyboard
•
86/87 keys
•
Standard pitch 19.05mm, 2.5±0.3mm travel length
•
Application key
• Vista key supported
Touch Pad with Two Buttons
•
Left button
• Right button
I/O Ports
•
Four USB (V2.0) ports
•
One DDC2b compliant 15-pin VGA port (RGB)
Satellite A210/ A215, Satellite Pro A210, EQUIUM A210, SATEGO A210 Series Maintenance Manual
1-2
1.1 Features
1 Hardware Overview
• One S-Video port
• One microphone port
• One headphone-out jack
• Digital/Rotary volume control
• Wireless communication switch
• One DC-in jack
• One RJ-11 jack for 56kbps V.92 modem
• One RJ-45 jack with LED indicator
• Kensington lock
• One IEEE 1394a port
• Fingerprint authentication
• One 4-in-1 push-push type flash card connector and card reader
• Built-in camera with microphone
Express Card Slot
•
TI 8402 card bus controller for the model with Bridge media slot
•
PC Card 95 supported with one Type II Card socket
•
With Shutter door
• No ZV-Port support
Wireless LAN module
• Dual-band built-in antenna for wireless LAN communication
• WLAN module b/g, a/b/g, and a/g/n
5 in 1 Card Reader Organization
• TI 8402 controller
• SD, miniSD, MMC, Memory Stick/PRO, and xD card supported
Excellent Power Management Function
• Standby mode, Suspend to RAM or Suspend to disk mode, using time out or hot
key
• HDD local standby mode by time out
• LCD local standby mode by time out
• Low battery alarm by beep
• Auto-backlight off when LCD cover closed
• ACPI 2.0 Compliant supported
• LCD auto-dim mode by time out
Satellite A210/ A215, Satellite Pro A210, EQUIUM A210, SATEGO A210 Series Maintenance Manual
1-3
1 Hardware Overview
1.1 Features
Switches
•
Power button
•
Two programmable launch buttons
•
Four control buttons for CD playing
• Wireless communication switch
Security
• Fingerprint authentication
AC Adapter
•
Universal AC adapter module
•
Liteon & Delta 75W, 90W,120W adapters
•
Output voltage: 19Vdc
• Input Voltage/Frequency range: 90-264Vac, 47-63Hz
Display
•
15.4” (16:10) TFT screen with a resolution of 1280 horizontal x 800 vertical
pixels, CSV VA, brightness approximately 150nits, WXGA
•
15.4” (16:10) TFT screen with a resolution of 1280 horizontal x 800 vertical
pixels, CSV, high brightness approximately 200nits, WXGA
•
15.4” (16:10) TFT screen with a resolution of 1280 horizontal x 800 vertical
pixels, CSV, 2 Lamp, high brightness approximately 500nits, BHTR Type,
WXGA
Multiple digital media card slot
• Supports XD, SD, miniSD, MS, MS Pro, and MMC
Universal Serial Bus (USB)
The computer has four Universal Serial Bus (USB) ports that comply with the USB
2.0 standard, which enable data transfer speeds more than 40 times faster than USB
1.1 (which this computer also supports.) The USB drives may be used to transfer data
at low, full, and high speeds.
Bluetooth module
Some computers in this series are equipped with Bluetooth functionality (Version 2.0
+ EDR) with antenna. Bluetooth is a short-range wireless technology used to create
PANs (Personal Area Networks) among your devices, as well as with other nearby
devices such as cell phones and digital cameras.
OS
•
Windows Vista Home Basic/ Home Premium (32/64 bit support)
•
Windows Vista Business (32/64 support)
•
Vista Premium Logo
Satellite A210/ A215, Satellite Pro A210, EQUIUM A210, SATEGO A210 Series Maintenance Manual
1-4
1.2 System Unit
1.2
1 Hardware Overview
System Unit
The system unit is composed of the following major components:
Processor
•
AMD Turion 64 Dual Core TL-50/ TL-52/ TL-53/ TL-56/ TL-58/ TL-60/ TL64/ TL-66
• AMD Sempron Single Core 3400+/ 3500+/ 3600+/ 3800+
System Logic
•
AMD RS690MC for UMA platform.
•
AMD RX690 for discrete platform.
• ATI South Bridge SB600.
Memory
•
Two DDR-II 667MHz SO-DIMM
•
Supports Dual channel
•
Up to 4GB.
Video RAM (Depending on the model you purchased)
•
AMD M76-M, up to 512MB VRAM (GDDR2)
• AMD M72-M, up to 128MB VRAM (GDDR2)
Audio subsystem
•
Realtek High Definition Audio Codec ALC268
− Microphone-in and headphone-out
− Volume control: Digital control, rotary type, without mute function
− Supports Microsoft Outlook Express audio
Satellite A210/ A215, Satellite Pro A210, EQUIUM A210, SATEGO A210 Series Maintenance Manual
1-5
1 Hardware Overview
1.3
1.3 2.5-inch Hard Disk Drive
2.5-inch Hard Disk Drive
The internal HDD is a random access non-volatile storage device. It has a non-removable
2.5-inch magnetic disk and mini-Winchester type magnetic heads. The computer supports up
to 250G HDD.
The HDD is shown in Figure 1-1. Specifications are listed in Table 1-1.
Figure 1-1
Items
Formatted
capacity (GB)
Logical Blocks
(LBA)
Rotational
speed (rpm)
Toshiba HDD
Buffer (MB)
Hitachi HDD
Buffer (MB)
Fujitsu HDD
Buffer (MB)
Bytes per sector
2.5-inch HDD
60GB
80GB
100GB
120GB
55.89
74.52
93.15
111.8
117,210,240
156,301,488
195,371,568
234,441,648
5400
5400
5400
5400
8
8
8
8
8
8
8
8
8
8
8
8
512
512
512
512
Table 1-1
2.5-inch HDD specifications
Satellite A210/ A215, Satellite Pro A210, EQUIUM A210, SATEGO A210 Series Maintenance Manual
1-6
1.3 2.5-inch Hard Disk Drive
Items
Formatted
capacity (GB)
Logical Blocks
(LBA)
Rotational
speed (rpm)
Toshiba HDD
Buffer (MB)
Hitachi HDD
Buffer (MB)
Fujitsu HDD
Buffer (MB)
Bytes per sector
1 Hardware Overview
160GB
200GB
250GB
300GB
149.05
186.31
232.89
279.46
312,581,808
390,720,968
488,397,168
586,072,368
5400/4200
4200
4200
4200
8
8
N/A
N/A
8
N/A
N/A
N/A
8
8
8
8
512
512
512
512
Table 1-1
2.5-inch HDD specifications (Continued)
Satellite A210/ A215, Satellite Pro A210, EQUIUM A210, SATEGO A210 Series Maintenance Manual
1-7
1 Hardware Overview
1.4
1.4 Optical Disc Device
Optical Disc Device
1.4.1 DVD Super Multi Double Layer
The DVD Super Multi drive accepts 12-cm (4.72-inch) and 8-cm (3.15-inch) discs. At
maximum, the drive can play back a DVD at 8x speed, read CD-ROM at 24x speed, write
CD-R at 24x speed and CD-RW at 4x speed, US CD-RW at 24x speed, High Speed CD-RW
at 10x speed, DVD-R at 8x speed, DVD-RW at 6x speed, DVD+R at 8x speed, DVD+R
(Double Layer) at 4x speed, DVD-R (Double Layer) at 4x speed, DVD+RW at 8x speed and
DVD-RAM at 5x speed.
The specifications of the DVD Super Multi Double Layer drive are listed in Table 1-3.
Item
DVD-ROM mode
CD-ROM mode
Data transfer rate
33.3 (U-DMA transfer mode 2)
(Mbytes/s)
16.6 (PIO mode 4, Multiword DMA mode 2)
Access time (ms)
130
Average random access
Data buffer size (Mbytes)
130
2MB
DVD:
DVD-VIDEO, DVD-ROM, DVD-R, DVD-RW, DVD-RAM, DVD+R,
DVD+RW, DVD+R DL, DVD-R DL
Formats supported
CD:
CD-DA, CD-ROM, CD-R, CD-RW, CD-ROMXA,
PhotoCD (single/multi-session), CD-EXTRA, CD-Text
Table 1-2
DVD Super Multi Double Layer drive specifications
Satellite A210/ A215, Satellite Pro A210, EQUIUM A210, SATEGO A210 Series Maintenance Manual
1-8
1.4 Optical Disc Device
1 Hardware Overview
1.4.2 HD DVD-ROM
The HD DVD drive accepts 12-cm (4.72-inch) and 8-cm (3.15-inch) discs. At maximum, HD
DVD-ROM reads HD DVD-ROMs at maximum 1x speed DVD-ROMs at maximum 8x
speed and CD-ROMs at maximum 24x speed. It writes CD-R at up to 16x speed, CD-RW at
up to 10x speed, DVD-R at maximum4x speed, DVD-RW at maximum 6x speed, DVD+RW
at maximum 4x speed, DVD+R at maximum 4x speed, DVD+R (double layer) at maximum
2.4x speed, DVD-R (dual layer) at maximum 2x speed and DVD-RAM at maximum 3x speed.
The specifications of the HD DVD-ROM drive are listed in Table 1-3.
Item
HD DVD-ROM mode DVD-ROM mode CD-ROM mode
Data transfer rate (Mbytes/s)
33.3 (U-DMA transfer mode 2)
16.6 (PIO mode 4, Multiword DMA mode 2)
Access time (ms)
Average random access
330
Data buffer size (Mbytes)
160
150
8MB
HD DVD:
HD DVD-ROM
DVD:
Formats supported
DVD-VIDEO, DVD-ROM, DVD-R, DVD-RW, DVD-RAM,
DVD+R, DVD+RW, DVD+R DL, DVD-R DL
CD:
CD-DA, CD-ROM, CD-R, CD-RW, CD-ROMXA,
Photo CD (single/multi-session), CD-EXTRA, CD-Text
Table 1-3
HD DVD-ROM drive specifications
Satellite A210/ A215, Satellite Pro A210, EQUIUM A210, SATEGO A210 Series Maintenance Manual
1-9
1 Hardware Overview
1.5
1.5 Power Supply
Power Supply
This specification defines the performance and characteristics of the 75W, 90W, and 120W
AC adapter power supply. It supplies a constant voltage 19V output source for the Minnesota
10A/10AG (Satellite A210/ A215, Satellite Pro A210, EQUIUM A210, SATEGO A210
Series)Series Personal Computer.
A/D conversion
•
The EC uses 10-bit sampling for A/D conversion to determine the following
values:
– Battery and temperature
AC adapter and battery check
•
The EC checks the following by A/D converted values:
– Battery installed
•
The EC checks the following by GPIO values:
– AC adapter connected
Abnormal check
•
The EC determines whether the condition is abnormal, and if so, stores an error
code into the error register.
Input port management
•
The EC monitors the following input signal status:
– System power ON/OFF status
– Direct CD power ON/OFF status
Beep and LED control
•
Beep is caused by the low battery status.
•
The EC controls the following two kinds of LED
– DC IN LED (one color: blue)
•
Blue: indicates AC adapter is connected
– Battery LED (two colors: orange and blue)
•
Blue solid: The battery is fully charged.
•
Orange: The computer is quick-charging the battery / the battery is low.
Power ON/OFF sequence
•
When power is turned on or off, the EC starts the power on or off sequence.
– SQ0-4: power ON sequence
– SQ5-B: power OFF sequence
Satellite A210/ A215, Satellite Pro A210, EQUIUM A210, SATEGO A210 Series Maintenance Manual
1-10
1.5 Power Supply
1 Hardware Overview
Battery charging control
•
The EC controls the following.
– The quick charging ON/OFF
– The detection of full charge
Detection of the low battery
•
The EC detects the low battery point by the gas gauge.
– LB10M: The system will be driven by the battery for 12 more minutes.
– LB0: The battery won’t be able to drive the system after 3 minutes.
– LB1: The battery can drive the system only during the suspend process.
– LB2: The battery cannot drive the system.
New battery installation
•
When a new battery is installed, the EC communicates with the E2PROM in the
battery to read information of the newly installed battery.
Battery capacity calculation
•
The EC reads battery remaining and percentage capacity from the battery
through SMBus.
Satellite A210/ A215, Satellite Pro A210, EQUIUM A210, SATEGO A210 Series Maintenance Manual
1-11
1 Hardware Overview
1.6
1.6 Batteries
Batteries
The computer has two types of battery:
Main battery pack (18650 size)
RTC battery
The removable main battery pack is the computer’s main power source when the AC adapter
is not attached.
The battery specifications are listed in the table below.
Battery name
Material
Output voltage
Capacity
Main battery (3cells)
Lithium-lon
10.8V
2000mAH
Main battery (6 cells)
Lithium-Ion
10.8V
4000mAH
Main battery (9 cells)
Lithium-Ion
10.8V
6000mAH
RTC battery (Maxell
ML1220T10)
Lithium-Ion
3.0V
14 mAH
RTC battery (Maxell
ML1220HT10)
Lithium-Ion
3.0V
18 mAH
RTC battery (Sanyo
ML1220T28)
Lithium-Ion
3.0V
15 mAH
RTC battery (Panasonic Lithium-Ion
ML1220/B)
3.0V
17 mAh
Table 1-3
Battery specifications
Satellite A210/ A215, Satellite Pro A210, EQUIUM A210, SATEGO A210 Series Maintenance Manual
1-12
1.6 Batteries
1 Hardware Overview
1.6.1 Main Battery
Battery charging is controlled by a power supply microprocessor that is mounted on the
system board. The power supply microprocessor controls whether the charge is on or off and
detects a full charge when the AC adapter and battery are attached to the computer. The
system charges the battery using quick charge or trickle charge.
Quick Battery Charge
When the AC adapter is attached, there are two types of quick charges: quick charge
when the system is powered off and normal charge when the system is powered on.
The times required for charges are listed in the table below.
Status
Charging time
Normal charge (power on)
12 hours or longer
Quick charge (power off)
About 4 hours
NOTES
1.
The time required for normal charge is affected by the amount of power the system
is consuming. Use of the fluorescent lamp and frequent disk access diverts power
and lengthens the charge time.
2.
Using quick charge, the power supply microprocessor automatically stops the
charge after eight hours regardless of the condition of the battery. Overcharging
could cause the battery to explode.
If any of the following occurs, the battery quick charge process stops.
1. The battery becomes fully charged.
2. The AC adapter or battery is removed.
3. The battery or output voltage is abnormal.
4. The battery temperature is abnormal.
5. The battery SMBus communication fails.
6. The battery cell is bad.
Detection of full charge
A full charge is detected from the battery pack through SMBus when the battery is
charging.
Satellite A210/ A215, Satellite Pro A210, EQUIUM A210, SATEGO A210 Series Maintenance Manual
1-13
1 Hardware Overview
1.6 Batteries
1.6.2 RTC battery
The RTC battery provides power to keep the current date, time and other setup information in
memory while the computer is turned off. The table below lists the charging time and data
preservation period of the RTC battery. The RTC battery is charged by the adapter or main
battery, while the computer is powered on.
Status
Charging Time (power on)
Data preservation period (full charge)
Time
About 24 hours
1 month
Satellite A210/ A215, Satellite Pro A210, EQUIUM A210, SATEGO A210 Series Maintenance Manual
1-14
Chapter 2
Troubleshooting Procedures
2
2 Troubleshooting Procedures
Chapter 2
Contents
2.1
Troubleshooting Introduction ........................................................................................3
2.2
Troubleshooting Flowchart............................................................................................4
2.3
Power Supply Troubleshooting......................................................................................9
2.4
Display Troubleshooting.................................................................................……….15
2.5
Keyboard Troubleshooting ..........................................................................................17
2.6
External USB Devices Troubleshooting......................................................................19
2.7
TV-Out Failure Troubleshooting .................................................................................21
2.8
TouchPad Troubleshooting..........................................................................................23
2.9
Speaker Troubleshooting .............................................................................................25
2.10
Optical drive troubleshooting ......................................................................................27
2.11
Modem Troubleshooting..............................................................................................30
2.12
Express card Troubleshooting......................................................................................32
2.13
IEEE 1394 Troubleshooting ........................................................................................34
2.14
Wireless LAN Troubleshooting...................................................................................36
2.15
Camera troubleshooting ...............................................................................................38
2.16
Bluetooth Troubleshooting…………………...…………………………….……….. 40
2.17
4 in 1 card Troubleshooting……………………………………………………..……42
2.18
HDD Troubleshooting………………………………………………………………..44
2.19
CRT failure Troubleshooting ………………………………………………………. 46
2.20
HDMI Troubleshooting ……………………………………………………………...48
2.21
MIC Troubleshooting ………………………………………………………………. 54
2.22
Finger Troubleshooting …………………………………………………………….. 56
Satellite A210/ A215, Satellite Pro A210, EQUIUM A210, SATEGO A210 Series Maintenance Manual
1
2 Troubleshooting Procedures
Figures
Figure 2-1
Troubleshooting flowchart (1/2) ....................................................................... 5
Figure 2-1
Troubleshooting flowchart (2/2) ....................................................................... 6
Figure 2-2
Power Supply Troubleshooting Process............................................................ 9
Figure 2-3
Display troubleshooting process ..................................................................... 15
Figure 2-4
Keyboard troubleshooting process .................................................................. 17
Figure 2-5
External USB device troubleshooting process ................................................ 19
Figure 2-6
TV-out troubleshooting process ...................................................................... 21
Figure 2-7
TouchPad troubleshooting process.................................................................. 23
Figure 2-8
Speaker troubleshooting process ..................................................................... 25
Figure 2-9
Optical drive troubleshooting process............................................................. 27
Figure 2-10
Modem troubleshooting process ..................................................................... 30
Figure 2-11
Express card troubleshooting process ............................................................. 32
Figure 2-12
IEEE 1394 troubleshooting process ................................................................ 34
Figure 2-13
Wireless LAN troubleshooting process........................................................... 36
Figure 2-14
Camera troubleshooting process ..................................................................... 38
Figure 2-15
Bluetooth troubleshooting process…..……………………………….………40
Figure 2-16
4 in 1 card troubleshooting process……………………………..…….………42
Figure 2-17
HDD troubleshooting process……………………………….………………..44
Figure 2-18 CRT failure troubleshooting process ………………………………………....46
Figure 2-19
HDMI Troubleshooting process ……………………………………………...48
Figure 2-20
MIC troubleshooting process ………………………………………………...52
Figure 2-21
Finger printer troubleshooting process ………………………………………54
Tables
Table 2-1
Battery LED ....................................................................................................... 10
Table 2-2
DC-IN LED ........................................................................................................ 12
Satellite A210/ A215, Satellite Pro A210, EQUIUM A210, SATEGO A210 Series Maintenance Manual
2
2 Troubleshooting Procedures
2.1
Troubleshooting Introduction
Chapter 2 describes how to determine if a Field Replaceable Unit (FRU) in the computer is
causing the computer to malfunction. The FRUs covered are:
1. Display
7. Speaker
13. Camera
2. USB Floppy Drive
8. Optical drive
14. Bluetooth
3. Keyboard
9. Modem
15 HDMI
4. USB ports
10. Express card unit
16. MIC
5. TV-out port
11. IEEE 1394 port
17. Finger
6. TouchPad
12. Wireless LAN system
The Diagnostics Disk operations are described in Chapter 3. Detailed replacement
procedures are given in Chapter 4.
The following tools are necessary for implementing the troubleshooting procedures:
1. Diagnostics Disk (Repair and Sound Repair)
2. Phillips screwdriver (2 mm)
3. 6mm nut driver (for the helix screw nuts on the rear ports for CPU door)
4. 2DD or 2HD formatted work disk for floppy disk drive testing
5. Sycard (EXPRESS CARD test card)
6. Cleaning kit for floppy disk drive troubleshooting
7. Cleaning kit for optical drive troubleshooting
8. Multimeter
9. External monitor
10. USB compatible keyboard
11. Multimedia sound system with line-in and line-out ports
12. Headphones
13. USB test module and USB cable
14. Music CD
15. MIC module and MIC line
16. Finger print module
17. Support HDMI TV
Satellite A210/ A215, Satellite Pro A210, EQUIUM A210, SATEGO A210 Series Maintenance Manual
3
2 Troubleshooting Procedures
2.2
Troubleshooting Flowchart
If you know the location of the malfunction, turn directly to the appropriate section of this
chapter. If the problem is unspecified, use the flowchart in Figure 2-1 as a guide for
determining which troubleshooting procedures to execute. Before performing any
troubleshooting procedures, verify the following:
z
Ask the user if a password is registered and, if it is, ask him or her to enter the password.
z
Verify with the customer that Toshiba Windows Vista is installed on the hard disk.
Operating systems that were not preinstalled by Toshiba can cause the computer to
malfunction.
z
Make sure all optional equipment is removed from the computer.
z
Make sure the floppy disk drive, if installed, is empty. If no FDD module is installed,
you should use an external FDD to run the diagnostics tests
Satellite A210/ A215, Satellite Pro A210, EQUIUM A210, SATEGO A210 Series Maintenance Manual
4
2 Troubleshooting Procedures
START
C o n n e c t th e A C a d a p te r to th e D C -IN so c k e t
No
Is th e D C -IN L E D o n ?
P e rfo rm th e P o w e r S u p p ly
T ro u b le sh o o tin g p ro c e d u re s
in se c tio n 2 .3
Y es
Is th e B a tte ry L E D o n ?
No
P e rfo rm th e P o w e r S u p p ly
T ro u b le sh o o tin g p ro c e d u re s
in se c tio n 2 .3
No
P e rfo rm th e P o w e r S u p p ly
T ro u b le sh o o tin g p ro c e d u re s
in se c tio n 2 .3
Y es
T u rn th e P o w e r sw itc h o n
Y es
Is th e P o w e r O n L E D o n ?
Y es
Is th e "T o sh ib a " lo g o m e ssa g e
d isp la y ?
No
P e rfo rm th e P o w e r S u p p ly
T ro u b le sh o o tin g p ro c e d u re s
in se c tio n 2 .3
Y es
If th e "p a ssw o rd " m e ssa g e
d isp la y s, ty p e th e p a ssw o rd , th e n
p re ss E n te r.
Is T o sh ib a W in d o w s b e in g
lo a d e d ?
No
Y es
P e rfo rm d ia g n o stic s
p ro g ra m . R u n C M 1 6 5 .E X E
a n d se le c t th e H A R D D IS K
ite m .
A
Figure 2-1 Troubleshooting flowchart (1/2)
Satellite A210/ A215, Satellite Pro A210, EQUIUM A210, SATEGO A210 Series Maintenance Manual
5
2 Troubleshooting Procedures
A
Does typed characters appear correctly?
No
Perform the Keyboard
Troubleshooting procedures
in section 2.6
No
Perform the FDD
Troubleshooting procedures
in section 2.5
Yes
After confirming which
diagnostics test has detected
an error, perform the
appropriate procedure as
outlined below.
Yes
Insert the diagnostics disk into the FDD.
Then run the diagnostics test program.
Yes
Is the diagnostics test loaded?
Yes
Allow each test to perform
automatically
Is an error detected by any of the
diagnostics tests?
No
System is normal
End
Figure 2-1 Troubleshooting flowchart (2/2)
Satellite A210/ A215, Satellite Pro A210, EQUIUM A210, SATEGO A210 Series Maintenance Manual
6
2 Troubleshooting Procedures
If the diagnostics program cannot detect an error, the problem may be intermittent. The test
program should be executed several times to isolate the problem. When a problem has been
located, perform the appropriate troubleshooting procedures as follows:
1. If an error is detected by the battery test, perform the Power Supply Troubleshooting
procedures in Section 2.3.
2. If an error is detected by the display test, perform the Display Troubleshooting
procedures in Section 2.4.
3. If an error is detected by the keyboard test, perform the Keyboard Troubleshooting
procedures in Section 2.5.
4. If an error is detected by the TouchPad test, perform the TouchPad Troubleshooting
procedures in Section 2.8.
5. If an error is detected by the audio test, perform the Speaker Troubleshooting
procedures in Section 2.9 and the Optical Drive Troubleshooting Procedures in
Section 2.10.
6. If an error is detected by the modem test, perform the Modem Troubleshooting
Procedures in Section 2.11.
Satellite A210/ A215, Satellite Pro A210, EQUIUM A210, SATEGO A210 Series Maintenance Manual
7
2 Troubleshooting Procedures
Other problems that are not covered by the diagnostics program may be discovered by a
user.
1. If an error is detected when using an external USB device, perform the External USB
Devices Troubleshooting procedures in Section 2.6.
2. If an error is detected when using the TV-out connection, perform the TV-Out Failure
Troubleshooting procedures in Section 2.7.
3. If an error is detected when using the speakers, perform the Speaker Troubleshooting
procedures in Section 2.10.
4. If an error is detected when using the modem, perform the Modem Troubleshooting
procedures in Section 2.11.
5. If an error is detected when using the EXPRESS CARD unit, perform the EXPRESS
CARD Troubleshooting procedures in Section 2.12.
6. If an error is detected when using the IEEE1394 device, perform the IEEE1394 device
Troubleshooting procedures in Section 2.13.
7. If an error is detected when using the Wireless LAN, perform the Wireless LAN
Troubleshooting procedures in Section 2.14.
Satellite A210/ A215, Satellite Pro A210, EQUIUM A210, SATEGO A210 Series Maintenance Manual
8
2 Troubleshooting Procedures
2.3
Power Supply Troubleshooting
ST A R T
C heck P ower Supply Status
(P rocedure 1)
A re the D C -IN and
B attery LE D s lit?
No
R eplace adaptor / battery
(P rocedure 2)
Y es
R un diagnostic program
(P rocedure 4)
No
P erform internal connection
check
(P rocedure 5)
Y es
C heck power supply
connections
(P rocedure 3)
C an you turn the
com puter on?
No
A re the internal power
connections secure?
Y es
R eplace system board
END
Figure 2-2 Power Supply Troubleshooting Process
Satellite A210/ A215, Satellite Pro A210, EQUIUM A210, SATEGO A210 Series Maintenance Manual
9
2 Troubleshooting Procedures
The power supply controls many functions and components. To determine if the power
supply is functioning properly, start with Procedure 1 and continue with the other Procedures
as instructed. The flowchart in Figure 2-2 gives a summary of the process. The procedures
described in this section are:
Procedure 1: Power status check
Procedure 2: Adaptor / battery replacement
Procedure 3: Power supply connection check
Procedure 4: Diagnostic check
Procedure 5: Internal connection check
Procedure 1
Power Status Check
The following LEDS indicate the power supply status:
Battery LED
DC-IN LED
The power supply controller displays the power supply status through the Battery and the DCIN LEDS as listed in the tables below.
Table 2-1 Battery LED
Battery State
LED colors
Definition
Charging
Amber, solid on
Battery charging with AC.
Blue, solid on
Battery fully charged by AC
Blue color off
Battery abnormal stop charging with AC
(Bad cell/ Overheated)
Discharging
Battery within low state: 12 minutes
(LED on for 1 second remaining
every 4 seconds)
Amber, blinking
Amber, blinking
Battery within critical low state: 3
(LED on for 1 second minutes remaining. The system is
protected and cannot be re-powered on
every 2 seconds)
without the AC power connected.
Satellite A210/ A215, Satellite Pro A210, EQUIUM A210, SATEGO A210 Series Maintenance Manual
10
2 Troubleshooting Procedures
Amber color off
Battery not in low or critical low state;
It’s in discharging state
Satellite A210/ A215, Satellite Pro A210, EQUIUM A210, SATEGO A210 Series Maintenance Manual
11
2 Troubleshooting Procedures
Table 2-2 DC-IN LED
AC-IN LED
Power supply status
Solid on
AC power exists (LED is solid Blue).
Off
No AC power exists.
To check the power supply status, install a battery pack and connect an AC adaptor to the
DC-IN port on the computer and to a power supply.
If the DC-IN LED or Battery LED is not lit, go to Procedure 2.
Procedure 2
Adaptor / battery replacement
A faulty adaptor may not supply power or may not charge the battery. Perform Check 1.
Check 1
Connect a new AC adaptor. If the problem is not resolved, go to Check 2.
Check 2
Insert a new battery. If the problem is still not resolved, go to Procedure 3.
Satellite A210/ A215, Satellite Pro A210, EQUIUM A210, SATEGO A210 Series Maintenance Manual
12
2 Troubleshooting Procedures
Procedure 3
Power supply connection check
The power supply wiring diagram is shown below:
AC adaptor cord
AC power cord
AC
adaptor
System
board
Battery
Any of the connectors may be disconnected. Perform Check 1.
Check 1
Disconnect the AC power cord from wall outlet. Check the power cable for
breaks. If the power cord is damaged, connect a new AC power cord. If there is
no damage, go to Check 2.
Check 2
Make sure the AC adaptor cord and AC power cord are firmly plugged into the
DC-IN socket, AC adaptor inlet and wall outlet. If these cables are connected
correctly, go to Check 3.
Check 3
Make sure that the DC-IN input port socket is firmly secured to the system board
of the computer.
• If the DC-IN input socket is loose, go to Procedure 5.
• If it is not loose, go to Check 4.
Check 4
Use a multi-meter to make sure that the AC adaptor output voltage is close to 19
V. If the output is several percent lower than 19 V, go to Check 5. If the output
is close to 19 V, go to Check 6.
Check 5
Connect a new AC adaptor or AC power cord.
• If the DC-IN LED does not light, go to Procedure 4.
• If the battery LED does not light, go to Check 6.
Check 6
Make sure the battery pack is installed in the computer correctly. If the battery is
properly installed and the battery LED still does not light, go to Procedure 4.
Satellite A210/ A215, Satellite Pro A210, EQUIUM A210, SATEGO A210 Series Maintenance Manual
13
2 Troubleshooting Procedures
Procedure 4
Diagnostic check
The power supply may not charge the battery pack. Perform the following procedures:
1. Reinstall the battery pack.
2. Attach the AC adaptor and turn on the power. If you cannot turn on the power, go to
Procedure 5.
3. Run the Diagnostic test following the procedures described in Chapter 3, Tests and
Diagnostics. If no problem is detected, the battery is functioning normally.
Procedure 5
Replacement check
The system board may be disconnected or damaged. Disassemble the computer following the
steps described in Chapter 4, Replacement Procedures. Check the connection between the AC
adaptor and the system board. After checking the connection, perform Check 1:
Check 1
Use a multi-meter to make sure that the fuses on the system board are not blown.
If a fuse is not blown, go to Check 2. If a fuse is blown, go to Check 3.
Check 2
Make sure that the battery cable is firmly connected to the system board. If it is
connected firmly, go to Check 3.
Check 3
The system board may be damaged. Replace it with a new one following the
instructions in Chapter 4.
Satellite A210/ A215, Satellite Pro A210, EQUIUM A210, SATEGO A210 Series Maintenance Manual
14
2 Troubleshooting Procedures
2.4
Display Troubleshooting
STA RT
P e r f o rm e x te r n a l d is p la y c h e c k
( P r o c e d u re 1 )
D o e s th e e x te r n a l
d is p la y f u n c tio n o k ?
No
P e r f o r m d ia g n o s tic c h e c k
( P ro c e d u r e 2 )
Y es
W a s a d is p la y
p r o b le m d e te c te d ?
No
D is p la y is n o t
f a u lty . C o n tin u e
tr o u b le s h o o tin g r e f e r to F ig u r e 2 .1
Y es
P e r f o rm c o n n e c to r a n d
r e p la c e m e n t c h e c k
( P ro c e d u r e 3 )
R e p la c e s y s te m b o a r d
END
Figure 2-3 Display troubleshooting process
Satellite A210/ A215, Satellite Pro A210, EQUIUM A210, SATEGO A210 Series Maintenance Manual
15
2 Troubleshooting Procedures
This section describes how to determine if the computer’s display is functioning properly.
The process is outlined in Figure 2-3. Start with Procedure 1 and continue with the other
procedures as instructed.
Procedure 1: External display check
Procedure 2: Diagnostic check
Procedure 3: Connector and replacement check
Procedure 1
External display check
Connect an external display to the computer’s external monitor port, and then boot the
computer. The computer automatically detects the external display.
If the external display works correctly, the internal LCD may be damaged. Go to Procedure 3.
If the external monitor appears to have the same problem as the internal monitor, the system
board may be damaged. Go to Procedure 2.
Procedure 2
Diagnostic check
The Display Test program is stored on the computer’s Diagnostics disk. This program checks
the display controller on the system board. Insert the Diagnostics disk in the computer’s
floppy disk drive, turn on the computer and run the test. Refer to Chapter 3, Tests and
Diagnostics for details.
If an error is detected, go to Procedure 3. If an error is not detected, the display is functioning
properly.
Satellite A210/ A215, Satellite Pro A210, EQUIUM A210, SATEGO A210 Series Maintenance Manual
16
2 Troubleshooting Procedures
Procedure 3
Connector and replacement check
The FL inverter board, LCD module, and system board are connected to the display circuits.
Any of these components may be damaged. Refer to Chapter 4, Replacement Procedures, for
instructions on how to disassemble the computer and then perform the following checks:
Check 1
Make sure the DDR RAM module is seated properly. Test display again. If the
problem still exits, replace the DDR RAM module. If the problem still exists,
perform Check 2.
Check 2
Replace the FL inverter board with a new one and test display again. If the
problem still exists, perform Check 3.
Check 3
Replace the LCD module with a new one and test display again. If the problem
still exists, perform Check 4.
Check 4
Replace the LCD/FL cable with a new one and test display again. If the problem
still exists, perform Check 5.
Check 5
Replace the CPU with another of the same specifications. If the problem still
exists, perform Check 6.
Check 6
The system board may be damaged. Replace it with a new one.
Satellite A210/ A215, Satellite Pro A210, EQUIUM A210, SATEGO A210 Series Maintenance Manual
17
2 Troubleshooting Procedures
2.5
Keyboard Troubleshooting
STA RT
P e r f o r m e x te r n a l k e y b o a rd c h e c k
(P r o c e d u r e 1 )
D o e s th e e x te r n a l
k e y b o a rd f u n c tio n o k ?
Y es
P e r f o r m d ia g n o s tic c h e c k
( P ro c e d u r e 2 )
No
W a s a k e y b o a rd
p r o b le m d e te c te d ?
K e y b o a r d is n o t
fa u lty . C o n tin u e
tr o u b le s h o o tin g - r e f e r
to F ig u r e 2 .1
No
Y es
P e r f o rm c o n n e c to r a n d
r e p la c e m e n t c h e c k
( P ro c e d u r e 3 )
R e p la c e s y s te m b o a r d
END
Satellite A210/ A215, Satellite Pro A210, EQUIUM A210, SATEGO A210 Series Maintenance Manual
18
2 Troubleshooting Procedures
Figure 2-4 Keyboard troubleshooting process
To determine if the computer’s keyboard is functioning properly, perform the following
procedures. Figure 2-5 outlines the process. Start with Procedure 1 and continue with the
other procedures as instructed.
Procedure 1: External keyboard check
Procedure 2: Diagnostic check
Procedure 3: Connector and replacement check
Procedure 1
External keyboard check
Connect a USB keyboard to one of the computer’s USB ports, and then boot the computer.
The computer automatically detects the external keyboard.
If the external keyboard works correctly, the internal keyboard or its connections may be
faulty. Go to Procedure 2.
If the external keyboard appears to have the same problem as the internal keyboard, the
system board may be having some problem. Replace it with a new one and following the
instructions in Chapter 4.
Procedure 2
Diagnostic check
Run the test and Diagnostics Program, which will automatically execute the Keyboard Test.
Refer to Chapter 3, Tests and Diagnostics for more information on how to run the program.
If an error is located, go to Procedure 3. If an error does not occur, the keyboard is
functioning ok.
Procedure 3
Connector and replacement check
The keyboard and/or system board may be disconnected or damaged. Disassemble the
computer following the steps described in Chapter 4, Replacement Procedures and perform
the following checks.
Check 1
Make sure the keyboard cable is firmly connected to the system board.
If the connection is loose, reconnect firmly and repeat Procedure 2. If there is still
an error, go to Check 2.
Check 2
The keyboard may be damaged. Replace it with a new one following the
instructions in Chapter 4.
If the problem still exists, perform Check 3.
Satellite A210/ A215, Satellite Pro A210, EQUIUM A210, SATEGO A210 Series Maintenance Manual
19
2 Troubleshooting Procedures
Check 3
2.6
The system board may be damaged. Replace it with a new one following the
instructions in Chapter 4.
External USB Devices Troubleshooting
START
P e r fo r m e x te r n a l d e v ic e a n d
c o n n e c tio n c h e c k
( P r o c e d u re 1 )
C heck U SB
p o rt
c o n n e c tio n
Y es
D o e s th e d e v ic e f u n c tio n
w h e n c o n n e c te d to a
d iff e re n t U S B p o r t?
No
D o e s a n a lte r n a tiv e U S B
d e v ic e f u n c tio n c o rr e c tly ?
Y es
O rig in a l U S B
d e v ic e is f a u lty
No
R e p la c e s y s te m b o a r d
( P r o c e d u re 2 )
END
Satellite A210/ A215, Satellite Pro A210, EQUIUM A210, SATEGO A210 Series Maintenance Manual
20
2 Troubleshooting Procedures
Figure 2-5 External USB device troubleshooting process
To determine if the computer’s external USB devices are functioning properly, perform the
following procedures. Figure 2-6 outlines the process. Start with Procedure 1 and continue as
instructed.
Procedure 1: External device and connection check
Procedure 2: Replace system board
Procedure 1
External device and connection check
The USB device may be damaged or the connection may be faulty. Perform Check 1.
Check 1
Make sure USB device cable is firmly plugged into one of the USB sockets. If the
cable is connected correctly, go to Check 2.
Check 2
Plug the USB device into another USB socket (there are three in all). If the USB
device still does not work, go to Check 4.
If the device functions correctly when connected to another USB port, go to
Check 3.
Check 3
Make sure that the USB socket is firmly secured to the system board of the
computer. If the malfunction remains, the system board may be damaged. Go to
Procedure 2.
Check 4
Connect an alternative USB device to one of the computer’s USB ports, and then
boot the computer. The computer automatically detects the external device.
If the alternative USB device works correctly, the original device may be
damaged and should be replaced.
If the alternative USB device appears to have the same problem as the original
device, the system board may be damaged. Go to Procedure 2.
Procedure 2
Replace system board
If the error persists, the system board may be damaged. Replace it with a new one following
the instructions in Chapter 4.
Satellite A210/ A215, Satellite Pro A210, EQUIUM A210, SATEGO A210 Series Maintenance Manual
21
2 Troubleshooting Procedures
2.7
TV-Out Failure Troubleshooting
STA RT
P e r f o rm T V c o n n e c tio n c h e c k
(P ro ce d u re 1 )
D o e s r e p la c e m e n t T V c a b le
fu n c tio n p ro p e r ly ?
No
R e p la c e T V
c a b le
No
U s e d if f e r e n t
T V set
No
P e rf o r m T V s e t c h e c k
(P ro ce d u re 2 )
T V fu n c tio n in g o k ?
Y es
R e p la c e s y s te m b o a r d
END
Figure 2-6 TV-out troubleshooting process
Satellite A210/ A215, Satellite Pro A210, EQUIUM A210, SATEGO A210 Series Maintenance Manual
22
2 Troubleshooting Procedures
To determine if the computer’s TV-out port is functioning properly, perform the following
procedures. Figure 2-7 outlines the process. Start with Procedure 1 and continue as instructed.
Procedure 1: TV connection check
Procedure 2: TV set check
Procedure 1
TV connection check
The TV cable may be damaged or the connections may be loose. Perform Check 1:
Check 1
Make sure TV cable is firmly plugged into both the TV set and the TV-out port of
the computer. If the cable is connected correctly, go to Check 2.
Check 2
Make sure the TV-out port is firmly secured to the system board of the computer.
If the malfunction remains, go to Check 3.
Check 3
The TV cable may be damaged. Replace with a good cable. If the malfunction
remains, go to Procedure 2.
Procedure 2
TV set check
The TV set may be faulty. Perform Check 1:
Check 1
Try using the set for television reception. If it does not work, the set may be
damaged. If the set does work, perform Check 2.
Check 2
Try connecting a different television to the computer. If the replacement
television works, the original set may be damaged. If the replacement set does not
work the system board may be damaged. Replace it with a new one following the
instructions in Chapter 4.
Satellite A210/ A215, Satellite Pro A210, EQUIUM A210, SATEGO A210 Series Maintenance Manual
23
2 Troubleshooting Procedures
2.8
TouchPad Troubleshooting
START
TouchPad connection
check (Procedure 1)
TouchPad replacement
check (Procedure 2)
Replace system board
END
Figure 2-7 Touchpad troubleshooting process
Satellite A210/ A215, Satellite Pro A210, EQUIUM A210, SATEGO A210 Series Maintenance Manual
24
2 Troubleshooting Procedures
To determine if the computer’s built-in TouchPad is functioning properly, perform the
following procedures. Figure 2-9 outlines the process. Start with Procedure 1 and continue as
instructed.
Procedure 1: TouchPad connection check
Procedure 2: TouchPad replacement check
Procedure 1
TouchPad connection check
The TouchPad is connected via the TouchPad FPC to the system board. Make sure the
TouchPad FPC cable is firmly connected to the TouchPad and system board. Refer to Chapter
4, Replacement Procedures, for instructions on how to disassemble the computer and then
perform the following checks.
If any of the connections are loose, reconnect firmly. If any of the connections is damaged, or
there is still an error, go to Procedure 2.
Procedure 2
TouchPad replacement check
The TouchPad unit or FPC may be defective or damaged. Replace each with a new one
following the steps in Chapter 4. If the FDD is still not functioning properly, replace the
system board with a new one following the steps in Chapter 4.
Satellite A210/ A215, Satellite Pro A210, EQUIUM A210, SATEGO A210 Series Maintenance Manual
25
2 Troubleshooting Procedures
2.9
Speaker Troubleshooting
START
Perform audio source test
(Procedure 1)
Do all sources have
same problem?
No
Speakers are not
faulty. Continue
troubleshooting see Figure 2-1
Yes
Perform earphone test
(Procedure 2)
Do earphones
function correctly?
Yes
No
Perform connection check
(Procedure 3)
Perform replacement
check
(Procedure 4)
Replace system board
END
Figure 2-8 Speaker troubleshooting process
Satellite A210/ A215, Satellite Pro A210, EQUIUM A210, SATEGO A210 Series Maintenance Manual
26
2 Troubleshooting Procedures
To determine if the computer’s built-in speakers are functioning properly, perform the
following procedures. Figure 2-10 outlines the process. First adjust the speaker volume to an
appropriate level. Start with Procedure 1 and continue as instructed.
Procedure 1: Audio source test
Procedure 2: Earphone test
Procedure 3: Connection check
Procedure 4: Replacement check
Procedure 1
Audio source test
Try different audio sources (e.g. an audio CD and digital music file) to determine whether the
fault is in the speaker system or not. If not all sources have sound problem, the problem is in
the source devices. If all have the same problem, continue with Procedure 2.
Procedure 2
Earphone test
Connect a set if earphones or external speakers. If these function correctly, go to Procedure 3.
If they do not function correctly, the system board may be defective or damaged. Replace it
with a new one.
Procedure 3
Connection check
Disassemble the computer following the steps described in Chapter 4, Replacement
Procedures and make sure the speaker cable is firmly connected to the audio board. If the
stereo speakers are still not functioning properly, go to Procedure 4.
Procedure 4
Replacement check
If the stereo speakers don't sound properly, the stereo speakers may be defective or damaged.
Replace them with new ones. If the stereo speakers still do not work properly, try replacing in
turn the audio board and system board.
Satellite A210/ A215, Satellite Pro A210, EQUIUM A210, SATEGO A210 Series Maintenance Manual
27
2 Troubleshooting Procedures
2.10 Optical Drive Troubleshooting
START
Perform audio CD check
(Procedure 1)
Audio CD functions ok?
No
Perform drivecleaning check
(Procedure 2)
Yes
Perform software check
(Procedure 3)
Perform diagnostic test
(Procedure 4)
Perform connection and
replacement check
(Procedure 5)
Replace system board
END
Figure 2-9 Optical drive troubleshooting process
Satellite A210/ A215, Satellite Pro A210, EQUIUM A210, SATEGO A210 Series Maintenance Manual
28
2 Troubleshooting Procedures
This section describes how to determine if the computer’s internal optical drive is functioning
properly. The Satellite A210/ A215, Satellite Pro A210, EQUIUM A210, SATEGO A210
Series Maintenance Manual Series can accommodate the following optical drives:
DVD SuperMulti supporting +-R Double Rayer
Figure 2-11 outlines the process. Perform the steps below starting with Procedure 1 and
continue with the other procedures as required.
Procedure 1: Audio CD test
Procedure 2: Drive cleaning check
Procedure 3: Software check
Procedure 4: Diagnostic test
Procedure 5: Connection and replacement check
Procedure 1
Audio CD check
First, insert an audio CD into the CD/DVD drive. If it works, the problem is not with the
drive. Go to Procedure 3. If the audio CD does not work, go to Procedure 2. If the CD/DVD
LED on the front panel does not light when the disc is played and the drive gives no response,
go straight to Procedure 3.
Procedure 2
Drive cleaning check
Insert a CD/DVD drive-cleaning disk into the drive clean according to the drive-cleaning
product instructions. If the problem persists, go to Procedure 3.
Procedure 3
Software check
Ensure that the appropriate driver has been installed on the computer for the CD/DVD drive.
Procedure 4
Diagnostic test
The audio test program stored in the Diagnostics Disk will test the drive’s ability to play an
audio CD. See Chapter 3 for details.
If any errors occur while executing the diagnostic program, go to Procedure 5.
Satellite A210/ A215, Satellite Pro A210, EQUIUM A210, SATEGO A210 Series Maintenance Manual
29
2 Troubleshooting Procedures
Procedure 5
Connection check and replacement check
The optical drive connects to the system board. The drive may be disconnected, or the drive
or system board may be damaged. Disassemble the computer following the steps described in
Chapter 4, Replacement Procedures, and perform the following checks:
Check 1
Make sure the drive is firmly connected to the system board. If the connection is
good and there is still an error, go to Check 2.
Check 2
The drive or drive cable may be defective or damaged. Replace each with a new
one following the steps in Chapter 4, Replacement Procedures. If the drive is still
not functioning properly, perform Check 3.
Check 3
The system board may be damaged. Replace it with new one following the
instructions in Chapter 4, Replacement Procedures.
Satellite A210/ A215, Satellite Pro A210, EQUIUM A210, SATEGO A210 Series Maintenance Manual
30
312
Troubleshooting Procedures
2.11 Modem Troubleshooting
START
Perform telephone line
connection check
(Procedure 1)
Computer unable to
detect telephone signal?
Yes
Check / replace
telephone line and
connections
No
Perform connection check
(Procedure 2)
Perform replacement
check
(Procedure 3)
Replace system board
END
Figure 2-10 Modem troubleshooting process
Satellite A210/ A215, Satellite Pro A210, EQUIUM A210, SATEGO A210 Series Maintenance Manual
31
322
Troubleshooting Procedures
This section describes how to determine if the computer's modem is functioning properly.
Figure 2-12 outlines the process. Perform the steps below starting with Procedure 1 and
continuing with the other procedures as required.
Procedure 1: Telephone line connection check
Procedure 2: Modem card connection check
Procedure 3: Modem card replacement check
Procedure 1
Telephone line connection check
The telephone cable may be damaged or the connections may be loose. Attempt to connect
the computer to a network through using the modem. If the modem does not function at all,
go to Procedure 3. If the attempt fails because the computer detects no telephone signal, the
fault may be in the telephone cable, the wall socket or the modem port. Perform Check 1:
Check 1
Make sure telephone cable is firmly plugged into both the telephone wall socket
and the modem port of the computer. If the cable is connected correctly, go to
Check 2.
Check 2
Make sure the modem port is firmly secured to the system board of the computer.
If the malfunction remains, go to Check 3.
Check 3
The telephone cable may be damaged. Replace with a good cable. If the
malfunction remains, go to Procedure 2.
Procedure 2
Modem card connection check
Disassemble the computer following the steps described in Chapter 4, Replacement
Procedures and ensure that the modem card is well connected to the system board. If the
problem persists, perform Procedure 3.
Procedure 3
Modem replacement check
The modem card or RJ-11 jack may be faulty. Try replacing them. If the problem persists, the
system board may be defective or damaged. Replace the System Board with a new one
following the steps in Chapter 4, Replacement Procedures.
Satellite A210/ A215, Satellite Pro A210, EQUIUM A210, SATEGO A210 Series Maintenance Manual
32
332
Troubleshooting Procedures
2.12 Express card Troubleshooting
START
P e rfo rm E x p re ss c a rd te st
(P ro c e d u re 1 )
D o e rro rs o c c u r d u rin g
E x p re ss c a rd te st?
No
E x p re ss c a rd u n it
is n o t fa u lty .
Y es
P e rfo rm E x p re ss c a rd so c k e t
re p la c e m e n t c h e c k
(P ro c e d u re 2 )
R e p la ce sy ste m b o a rd
END
Figure 2-11 Express card troubleshooting process
Satellite A210/ A215, Satellite Pro A210, EQUIUM A210, SATEGO A210 Series Maintenance Manual
33
342
Troubleshooting Procedures
This section describes how to determine if the Express card player is functioning properly.
The process is summarized in Figure 2-13. Perform the steps below starting with Procedure 1
and continuing with the other procedures as required.
Procedure 1: Express card test
Procedure 2: Express card socket replacement check
Procedure 1
Express card test
The Express test card contains a Express test program. Ensure the card in fully inserted into
the socket before running the program.
If an error occurs during the Express card test, perform Procedure 2. If no error occurs, it is
likely that the original PC card was faulty.
Procedure 2
Express card socket replacement check
The Express card socket may be damaged or defective, for instance the socket pins can be
bent. Disassemble the computer following the steps described in Chapter 4, Replacement
Procedures and replace the socket. If the problem persists, the system board may be defective
or damaged. Replace the system board with a new one following the steps in Chapter 4.
Satellite A210/ A215, Satellite Pro A210, EQUIUM A210, SATEGO A210 Series Maintenance Manual
34
352
Troubleshooting Procedures
2.13 IEEE 1394 Troubleshooting
START
Perform IEEE 1394 device check
(Procedure 1)
Is IEEE 1394 transmission ok?
Yes
Perform diagnostic check
(Procedure 2)
No
Was an IEEE 1394 problem detected?
No
IEEE 1394 port and
transmission are not
faulty. Continue
troubleshooting - refer
to Figure 2.1
Yes
Perform connection and replacement check
(Procedure 3)
Replace system board
END
Figure 2-12 IEEE 1394 troubleshooting process
Satellite A210/ A215, Satellite Pro A210, EQUIUM A210, SATEGO A210 Series Maintenance Manual
35
362
Troubleshooting Procedures
To determine if the computer’s IEEE 1394 system is functioning properly, perform the
following procedures. Figure 2-14 outlines the process. Start with Procedure 1 and continue
with the other procedures as instructed.
Procedure 1: IEEE 1394 device check
Procedure 2: Diagnostic check
Procedure 3: Connection and replacement check
Procedure 1
IEEE 1394 device check
Connect an IEEE 1394 device to the computer’s IEEE 1394 port, then boot the computer for
Windows Vista. The computer should automatically detect the 1394 device. Check whether
the device can transmit data to the computer.
If the device is able to communicate with the computer, the problem may be intermittent or
connections may be faulty. Go to Procedure 2.
If communication is impaired, there may be a faulty connection. Go to Procedure 3.
Procedure 2
Diagnostic check
Run the Diagnostic Program, which will automatically execute the IEEE 1394 port test for
transmission. Refer to Chapter 3, Tests and Diagnostics for more information on how to run
the program.
If an error is located, go to Procedure 3. If an error does not occur, the 1394 port is
functioning properly.
Procedure 3
Connection and replacement check
The transmission cable may be damaged or the connections may be loose. Perform Check 1:
Check 1
Make sure the transmission cable is firmly plugged into both the IEEE 1394compatible device and the IEEE 1394 port of the computer. If the cable is
connected correctly, go to Check 2.
Check 2
Make sure the IEEE 1394 port is firmly secured to the system board of the
computer. If the malfunction persists, go to Check 3.
Check 3
The transmission cable may be damaged. Replace with a good cable. If the
malfunction persists, go to Check 4
Check 4
The system board may be damaged. Replace it with a new one following the
instructions in Chapter 4.
Satellite A210/ A215, Satellite Pro A210, EQUIUM A210, SATEGO A210 Series Maintenance Manual
36
372
Troubleshooting Procedures
2.14 Wireless LAN Troubleshooting
START
Perform diagnostic test
(Procedure 1)
Was a wireless LAN problem delected?
No
Wireless LAN system
is not faulty. Continue
troubleshooting - refer
to Figure 2.1
Yes
Perform connector and replacement check
(Procedure 2)
Replace wireless LAN antenna/unit
Replace system board
END
Figure 2-13 Wireless LAN troubleshooting process
Satellite A210/ A215, Satellite Pro A210, EQUIUM A210, SATEGO A210 Series Maintenance Manual
37
382
Troubleshooting Procedures
The wireless LAN antenna wire, wireless LAN unit or system board may each be the source
of a wireless LAN fault. Any of these components may be damaged. To determine if the
computer’s wireless LAN system is functioning properly, perform the following procedures.
Figure 2-15 outlines the process. Start with Procedure 1 and continue with the other
procedures as instructed.
Procedure 1: Diagnostic test
Procedure 2: Connector and replacement check
Procedure 1
Diagnostic test
Run the Diagnostic Program, which will automatically execute the wireless LAN test. Refer
to Chapter 3, Tests and Diagnostics for more information on the program.
If an error is located, go to Procedure 2. If an error is not located, the wireless LAN system is
functioning properly.
Procedure 2
Connector and replacement check
The wireless LAN antenna, wireless LAN unit or system board may be disconnected or
damaged. Disassemble the computer following the steps described in Chapter 4, Replacement
Procedures, and perform the following checks.
Check 1
Make sure that the wireless LAN antenna is firmly connected to the wireless LAN
unit (refer to Chapter 4 for instructions) and that the wireless LAN unit is securely
slotted into the system board. If the problem persists, go to Check 2.
Check 2
Check that the wireless communication switch is turned to “On”, and then make
sure that the wireless communication LED on the front panel is lit. If the LED is
lit but the wireless LAN function is still faulty, the antenna may be damaged.
Replace with a new antenna following the steps in Chapter 4, Replacement
Procedures. If the problem persists, or if the wireless LAN LED is not lit when
the wireless communication switch is turned to “On”, go to Check 3.
Check 3
The wireless LAN unit may be damaged. Replace it with a new one following the
instructions in Chapter 4. If the problem still exists, perform Check 4.
Satellite A210/ A215, Satellite Pro A210, EQUIUM A210, SATEGO A210 Series Maintenance Manual
38
392
Troubleshooting Procedures
Check 4
The system board may be damaged. Replace it with a new one following the
instructions in Chapter 4.
Satellite A210/ A215, Satellite Pro A210, EQUIUM A210, SATEGO A210 Series Maintenance Manual
39
402
Troubleshooting Procedures
2.15 Camera Troubleshooting
Figure 2-14 Camera troubleshooting process
Satellite A210/ A215, Satellite Pro A210, EQUIUM A210, SATEGO A210 Series Maintenance Manual
40
412
Troubleshooting Procedures
The Camera board or system board may be the reason of a Camera fault. Either of these two
components may be damaged. To determine if the computer’s Camera is functioning
properly, perform the following procedures. Figure 2-14 outlines the process. Start with
Procedure 1 and continue with the other procedures as instructed.
Procedure 1: Diagnostic test
Procedure 2: Connector and replacement check
Procedure 1
Diagnostic test
Run the functioning Program in windows, which will display the Camera test result.
If tests and diagnostics result abnormal go to Procedure 2. If an error is not located, the
Camera system is functioning properly.
Procedure 2
Connector and replacement check
The Camera board or system board may be disconnected or damaged. Disassemble the
computer following the steps described in Chapter 4, Replacement Procedures, and perform
the following checks.
Check 1
Make sure that the Camera board FFC is securely slotted into the system board. If
the problem persists, go to Check 2.
Check 2
The Camera board may be damaged. Replace it with a new one following the
instructions in Chapter 4. If the problem still exists, perform Check 3.
Check 3
The system board may be damaged. Replace it with a new one following the
instructions in Chapter 4.
Satellite A210/ A215, Satellite Pro A210, EQUIUM A210, SATEGO A210 Series Maintenance Manual
41
422
Troubleshooting Procedures
2.16 Bluetooth Troubleshooting
START
Preform diagnostic test
(Procedure 1)
Was a Bluetooth problem
detect?
Bluetooth is not faulty.
Continue troubleshooting-refer
to Figure 2.1
Perform connector and
replacement check
(Procedure 2)
Replace Bluetooth
antenna moudle.
Replace system board
END
Figure 2-15 Bluetooth troubleshooting process
Satellite A210/ A215, Satellite Pro A210, EQUIUM A210, SATEGO A210 Series Maintenance Manual
42
432
Troubleshooting Procedures
The Bluetooth antenna wire, Bluetooth module or system board may be the reason of a
Bluetooth fault. Any of these components may be damaged. To determine if the computer’s
Bluetooth is functioning properly, perform the following procedures. Figure 2-16 outlines the
process. Start with Procedure 1 and continue with the other procedures as instructed.
Procedure 1: Diagnostic test
Procedure 2: Connector and replacement check
Procedure 1
Diagnostic test
Run the Diagnostic Program, which will automatically execute the Bluetooth test. Refer to
Chapter 3, Tests and Diagnostics for more information on the program.
If an error is located, go to Procedure 2. If an error is not located, the Bluetooth system is
functioning properly.
Procedure 2
Connector and replacement check
The Bluetooth, antenna module or system board may be disconnected or damaged.
Disassemble the computer following the steps described in Chapter 4, Replacement
Procedures, and perform the following checks.
Check 1
Make sure that the Bluetooth antenna is firmly connected to the Bluetooth module
(refer to Chapter 4 for instructions) and that the Bluetooth FFC is securely slotted
into the system board. If the problem persists, go to Check 2.
Check 2
Check that the Bluetooth communication switch is turned to “On”, then make sure
that the communication LED on the left panel is lit. If the LED is lit but the
Bluetooth function is still faulty, the antenna module may be damaged. Replace
with a new antenna following the steps in Chapter 4, Replacement Procedures. If
the problem persists, or if the Bluetooth communication LED is not lit when the
Bluetooth communication switch is turned to “On”, go to Check 3.
Check 3
The Bluetooth module may be damaged. Replace it with a new one following the
instructions in Chapter 4. If the problem still exists, perform Check 4.
Check 4
The system board may be damaged. Replace it with a new one following the
instructions in Chapter 4.
Satellite A210/ A215, Satellite Pro A210, EQUIUM A210, SATEGO A210 Series Maintenance Manual
43
442
Troubleshooting Procedures
2.17 4 in 1 card Troubleshooting
START
Perform 4 in 1 CARD test
(Procedure 1)
Do errors occur during 4
IN 1 CARD test?
No
4 IN 1 unit is not
faulty.
Yes
Perform 4 IN 1 card socket
replacement check
(Procedure 2)
Replace system board
END
Figure 2-16 4 in 1 card troubleshooting process
Satellite A210/ A215, Satellite Pro A210, EQUIUM A210, SATEGO A210 Series Maintenance Manual
44
452
Troubleshooting Procedures
This section describes how to determine if the 4 IN 1 Card player is functioning properly. The
process is summarized in Figure 2-16. Perform the steps below starting with Procedure 1 and
continuing with the other procedures as required.
Procedure 1: 5 in 1 card test
Procedure 2: Express socket replacement check
Procedure 1
4 in 1 card test
The 4 in 1 Card test card contains a 4 in 1 card test program. Ensure the card in fully inserted
into the socket before running the program.
If an error occurs during the 4 in 1 card test, perform Procedure 2. If no error occurs, it is
likely that the original 4 in 1 card was faulty.
Procedure 2
4 in 1 Card socket replacement check
The 4 in 1 Card socket may be damaged or defective, for instance the socket pins can be bent.
Disassemble the computer following the steps described in Chapter 4, Replacement
Procedures and replace the socket. If the problem persists, the system board may be defective
or damaged. Replace the system board with a new one following the steps in Chapter 4.
Satellite A210/ A215, Satellite Pro A210, EQUIUM A210, SATEGO A210 Series Maintenance Manual
45
462
Troubleshooting Procedures
2.18 HDD Troubleshooting
Figure 2-17 HDD troubleshooting process
Satellite A210/ A215, Satellite Pro A210, EQUIUM A210, SATEGO A210 Series Maintenance Manual
46
472
Troubleshooting Procedures
The HDD or system board may be the reason of a HDD fault. Either of these two components
may be damaged. To determine if the computer’s HDD is functioning properly, perform the
following procedures. Figure 2-15 outlines the process. Start with Procedure 1 and continue
with the other procedures as instructed.
Procedure 1: Diagnostic test
Procedure 2: Connector and replacement check
Procedure 1
Diagnostic test
Run the Diagnostic Program, which will automatically execute the HDD R/W test. Refer to
Chapter 3, Tests and Diagnostics for more information on the program.
If an error is located, go to Procedure 2. If an error is not located, the HDD function is
functioning properly.
Procedure 2
Connector and replacement check
The HDD module or system board may be disconnected or damaged. Disassemble the
computer following the steps described in Chapter 4, Replacement Procedures, and perform
the following checks.
Check 1
Make sure that the HDD module is securely slotted into the system board. If the
problem persists, go to Check 2.
Check 2
The HDD module may be damaged. Replace it with a new one following the
instructions in Chapter 4. If the problem still exists, perform Check 3.
Check 3
The system board may be damaged. Replace it with a new one following the
instructions in Chapter 4.
Satellite A210/ A215, Satellite Pro A210, EQUIUM A210, SATEGO A210 Series Maintenance Manual
47
482
Troubleshooting Procedures
2.19 CRT Troubleshooting
ST A R T
P e rfo rm C R T c o n n e c tio n
check
(P ro c e d u re 1 )
D o e s re p la c e m e n t
C R T c a b le
fu n c tio n p ro p e rly ?
N o
R e p la c e C R T
c a b le
N o
U s e d iffe re n t
C R T set
N o
P e rfo rm C R T se t c h e c k
(P ro c e d u re 2 )
C R T fu n c tio n in g o k ?
N O
C heck C R T
P o rt
c o n n e c tio n
R e p la c e s y s te m b o a rd
E N D
Figure 2-18 HDD troubleshooting process
Satellite A210/ A215, Satellite Pro A210, EQUIUM A210, SATEGO A210 Series Maintenance Manual
48
492
Troubleshooting Procedures
To determine if the computer’s CRT port is functioning properly, perform the following
procedures. Figure 2-7 outlines the process. Start with Procedure 1 and continue as instructed.
Procedure 1: CRT connection check
Procedure 2: CRT set check
Procedure 1
CRT connection check
The CRT cable may be damaged or the connections may be loose. Perform Check 1:
Check 1
Make sure CRT cable is firmly plugged into both the CRT set and the CRT port
of the computer. If the cable is connected correctly, go to Check 2.
Check 2
Make sure the CRT port is firmly secured to the system board of the computer. If
the malfunction remains, go to Check 3.
Check 3
The CRT cable may be damaged. Replace with a good cable. If the malfunction
remains, go to Procedure 2.
Procedure 2
CRT set check
The CRT set may be faulty. Perform Check 1:
Check 1
Try using the set for CRT reception. If it does not work, the set may be damaged.
If the set does work, perform Check 2.
Check 2
Try connecting a different CRT to the computer. If the replacement CRT works,
the original set may be damaged. If the replacement set does not work the system
board may be damaged. Replace it with a new one following the instructions in
Chapter 4.
Satellite A210/ A215, Satellite Pro A210, EQUIUM A210, SATEGO A210 Series Maintenance Manual
49
502
Troubleshooting Procedures
2.20 HDMI Troubleshooting
START
P e rf o rm H D M I c o n n e c tio n
check
(P ro c e d u re 1 )
D o e s re p la c e m e n t H D M I
c a b le
fu n c tio n p ro p e rly ?
No
R e p la c e H D M I
c a b le
No
U s e d iffe re n t
H D M I set
No
P e rfo r m H D M I s e t c h e c k
(P ro c e d u re 2 )
H D M I fu n c tio n in g o k ?
No
R e p la c e s y s te m b o a rd
END
Figure 2-19 HDMI troubleshooting process
Satellite A210/ A215, Satellite Pro A210, EQUIUM A210, SATEGO A210 Series Maintenance Manual
50
512
Troubleshooting Procedures
To determine if the computer’s HDMI port is functioning properly, perform the following
procedures. Figure 2-7 outlines the process. Start with Procedure 1 and continue as instructed.
Procedure 1: HDMI connection check
Procedure 2: HDMI set check
Procedure 1
HDMI connection check
The CRT cable may be damaged or the connections may be loose. Perform Check 1:
Check 1
Make sure HDMI cable is firmly plugged into both the CRT set and the CRT port
of the computer. If the cable is connected correctly, go to Check 2.
Check 2
Make sure the HDMI port is firmly secured to the system board of the computer.
If the malfunction remains, go to Check 3.
Check 3
The HDMI cable may be damaged. Replace with a good cable. If the malfunction
remains, go to Procedure 2.
Procedure 2
HDMI set check
The TV set may be faulty. Perform Check 1:
Check 1
Try using the set for television reception. If it does not work, the set may be
damaged. If the set does work, perform Check 2.
Check 2
Try connecting a different television to the computer. If the replacement
television works, the original set may be damaged. If the replacement set does not
work the system board may be damaged. Replace it with a new one following the
instructions in Chapter 4.
Satellite A210/ A215, Satellite Pro A210, EQUIUM A210, SATEGO A210 Series Maintenance Manual
51
522
Troubleshooting Procedures
2.21. MIC Troubleshooting
Satellite A210/ A215, Satellite Pro A210, EQUIUM A210, SATEGO A210 Series Maintenance Manual
52
532
Troubleshooting Procedures
Figure 2.21. MIC troubleshooting process
The MIC line or system board may be the reason of a MIC fault. Either of these two
components may be damaged. To determine if the computer’s MIC is functioning properly,
perform the following procedures. Figure 2-14 outlines the process. Start with Procedure 1
and continue with the other procedures as instructed.
Procedure 1: Diagnostic test
Procedure 2: Connector and replacement check
Procedure 1
Diagnostic test
Run the functioning Program on Windows model, which will display the MIC test result.
If tests and diagnostics result abnormal go to Procedure 2. If an error is not located, the MIC
module functioning is properly.
Procedure 2
Connector and replacement check
The MIC line or system board may be disconnected or damaged. Disassemble the computer
following the steps described in Chapter 4, Replacement Procedures, and perform the
following checks.
Check 1
Make sure that the MIC line is securely slotted into the system board. If the
problem remains, go to Check 2.
Check 2
The MIC line may be damaged. Replace it with a new one following the
instructions in Chapter 4. If the problem still exists, perform Check 3.
Check 3
The system board may be damaged. Replace it with a new one following the
instructions in Chapter 4.
Satellite A210/ A215, Satellite Pro A210, EQUIUM A210, SATEGO A210 Series Maintenance Manual
53
542
Troubleshooting Procedures
2.22 Finger printer troubleshooting
Satellite A210/ A215, Satellite Pro A210, EQUIUM A210, SATEGO A210 Series Maintenance Manual
54
552
Troubleshooting Procedures
Figure 2-22 Finger printer troubleshooting process
The Finger printer board or system board may be the reason of a finger printer fault. Either of
these two components may be damaged. To determine if the computer’s Finger printer is
functioning properly, perform the following procedures. Figure 2-14 outlines the process.
Start with Procedure 1 and continue with the other procedures as instructed.
Procedure 1: Diagnostic test
Procedure 2: Connector and replacement check
Procedure 1
Diagnostic test
Run the Diagnostic Program, which will automatically execute the Finger printer test. Refer
to Chapter 3, Tests and Diagnostics for more information on the program.
If an error is located, go to Procedure 2. If an error is not located, the Finger printer system is
functioning properly.
Procedure 2
Connector and replacement check
The Finger printer board or system board may be disconnected or damaged. Disassemble the
computer following the steps described in Chapter 4, Replacement Procedures, and perform
the following checks.
Check 1
Make sure that the Finger printer board FFC is securely slotted into the system
board. If the problem persists, go to Check 2.
Check 2
The Finger printer board may be damaged. Replace it with a new one following
the instructions in Chapter 4. If the problem still exists, perform Check 3.
Check 3
The system board may be damaged. Replace it with a new one following the
instructions in Chapter 4.
Satellite A210/ A215, Satellite Pro A210, EQUIUM A210, SATEGO A210 Series Maintenance Manual
55
3. Tests and Diagnostics
Chapter 3
Tests and Diagnostics
Satellite A210/ A215, Satellite Pro A210, EQUIUM A210, SATEGO A210 Series Maintenance Manual
1
Contents
3.1
The Diagnostic Test ............................................................................................................ 3
3.2
Executing the Diagnostic Test............................................................................................. 4
3.3
Display Configuration ........................................................................................................ 8
3.4
Speaker Audio Test ............................................................................................................. 9
3.5
Fan ON/OFF Test.............................................................................................................. 10
3.6
Main Battery Charge Test ............................................................................................... 112
3.7
FDD Test ....................................................................................................................... …12
3.8
ODD Test .......................................................................................................................... 13
3.9
Keyboard Test ................................................................................................................... 14
3.10
Mouse (Pad) Test .............................................................................................................. 15
3.11
LCD Pixels Mode Test ...................................................................................................... 17
3.12
Magnetic switch Test ........................................................................................................ 18
3.13
LAN Test....................................................................................................................... 2020
3.14
RTC Test ........................................................................................................................3-23
3.15
Read 1394 GUID............................................................................................................3-24
3.16
Speaker EQ Check…………...………….…….……………..……………...…….......3-25
3.17
Button Test …………..……………………….………….……………....….………..3-26
3.18
HDD Test .......................................................................................................................3-27
3.19
Front Edge Logo check ……………….………………………..………..….………....3-31
3.20
Fingerprint DOS Test ……………………....…………….……………....….………..3-33
3.21
Clear Fingerprint Test …….…………………………….…………...…...………….....3-37
3.22
DMI Test
…………….…………………………….………………...…………....3-39
3.23
RDMI Test
……………….…………………………….………………...………....3-40
Satellite A210/ A215, Satellite Pro A210, EQUIUM A210, SATEGO A210 Series Maintenance Manual
2
3. Tests and Diagnostics
3.1 The Diagnostic Test
This chapter explains how to use the Test & Diagnostic program to test the functions of the
(Base on Minnesota 10A T&D version 1.0) hardware modules. The Test & Diagnostic Program
is stored on the T&D diskettes. The program consists of a series of tests that run automatically
when the Diagnostics Program items are selected and executed.
NOTES: To start the diagnostics, follow these steps
1. Check all cables for loose connections.
2. Exit this program when you are at Main Menu.
The TEST & DIAGNOSTIC PROGRAM contains the following functional tests:
CONFIG CHECK TEST
SPEAKER AUDIO TEST
FAN ON/OFF TEST
MAIN BATTERY CHARGE TEST
FDD TEST
ODD TEST
KEYBOARD TEST
MOUSE(PAD) TEST
LCD PIXELS MODE TEST
MAGNETIC SWITCH TEST
HDD R/W TEST
LAN TEST
RTC TEST
IEEE1394 CODE TEST
Speaker EQ Check&Rewrite
Button Test
Front Edge Logo check
Fingerprint DOS Test
Clear FP(Fingerprint) Registered
DMI Test
RDMI Test
You will need the following equipment to perform some of the Diagnostic test programs.
The diagnostics diskette (2 pcs)
A formatted working diskette for the floppy disk drive test (Floppy Disk Drive Test)
A data CD disc (ODD Test)
A LAN loopback
The following sections explain how to execute the Test & Diagnostic Program and detail the
tests within the program.
Satellite A210/ A215, Satellite Pro A210, EQUIUM A210, SATEGO A210 Series Maintenance Manual
3
3. Tests and Diagnostics
3.2
Executing the Diagnostic Test
DOS is required to run the DIAGNOSTICS PROGRAM. To start the DIAGNOSTIC
PROGRAM, follow these steps:
1. Insert the diagnostics diskette #1 in the floppy disk drive and turn on the computer. (The
diagnostics diskette contains the DOS boot files.) And then follow the instructions to
swap with the diagnostics diskette #2 for T&D program installed in RAM driver.
NOTE: To execute the CD test, make sure the CD is installed in the ODD drive.
The T&D Program can run by single test item when you press corresponsive English
letter of test item, or run two or more test items what you like if you choose them by
“Arrow cursors” and “Space Bar” – the wonderful thing is you can setup test loop by
“Enter” button. And it also asks you if you like to copy test log file to diskette as
reference at the end of test(s).
The test list is as the following:
A.
B.
C.
D.
E.
F.
G.
H.
I.
J.
K.
L.
M.
N.
O.
P.
Q.
R.
S.
T.
U.
CONFIG CHECK TEST
SPEAKER AUDIO TEST
FAN ON/OFF TEST
MAIN BATTERY TEST
FDD TEST
ODD TEST
KEYBOARD TEST
MOUSE (PAD) TEST
LCD PIXELS MODE TEST
MAGNETIC TEST
LAN TEST
RTC TEST
IEEE1394 CODE TEST
SPEAKER EQ CHECK TEST
BUTTON TEST
HDD TEST
Front Edge logo check
Finger DOS Test
Clear Finger Test
WDMI test
RDMI test
Satellite A210/ A215, Satellite Pro A210, EQUIUM A210, SATEGO A210 Series Maintenance Manual
4
3. Tests and Diagnostics
The below display will show up at the beginning of T&D program
If the test result passes, the following display will show up:
Satellite A210/ A215, Satellite Pro A210, EQUIUM A210, SATEGO A210 Series Maintenance Manual
5
3. Tests and Diagnostics
If an error is detected and a test fails, the following message displays:
Then press any key for next actions – the below display presented if copying test log file
onto diskette is necessary. This action will be executed when “Y” key pressed.
It will skip this process if “N” key pressed.
Satellite A210/ A215, Satellite Pro A210, EQUIUM A210, SATEGO A210 Series Maintenance Manual
6
3. Tests and Diagnostics
And then it will check if it’s necessary to leave this program. Program will quit when “Y”
key pressed and it will go back main menu for next test if “N” key pressed.
Satellite A210/ A215, Satellite Pro A210, EQUIUM A210, SATEGO A210 Series Maintenance Manual
7
3. Tests and Diagnostics
3.3
Display Configuration
This Item will show the unit configuration. It includes:
CPU type (Single/Dual Yunah; Cache ; CPU speed ;CPU FSB)
DDRAM SIZE
ODD TYPE ((DVD-SuperMulti; COMBO; …)
Panel ID
HDD type & capacity (Vendor ID. Model .Firmware)
VRAM size / VGA CHIP TYPE
Battery cell (6cell;9cell;12cell)
Wireless type
LAN Type
1394
Bluetooth
SKU ID
The screen should display as below:
Satellite A210/ A215, Satellite Pro A210, EQUIUM A210, SATEGO A210 Series Maintenance Manual
8
3 Tests and Diagnostics
3.4 Speaker Audio Test
The speaker audio test allows the user to aurally confirm the speaker functions. And check both
speakers if they are OK within 3 times “Beep” sound generated.
NOTE: Remember to tune up the volume as “Maximum” before this test starts.
The screen should display as below, indicating whether the test is passed or failed after the
question.
Satellite A210/ A215, Satellite Pro A210, EQUIUM A210, SATEGO A210 Series Maintenance Manual
9
3. Tests and Diagnostics
3.5 Fan ON/OFF Test
The fan test allows the user to test aurally whether the fan is working. And follow the below
procedures for this test:
The computer will let the fan be “ON” after any key pressed. Feel the wind or
listen the rotating sound to check whether the fan is working or not.
NOTE: Remember to approach fan outlet that is near right side of unit whether fan is
“ON”.
The computer will stop the fan working after any key pressed. Feel the wind or
listen the sound to check if the fan is “OFF”.
The screen should display as below, indicating whether the test is passed or failed after the
question.
Satellite A210/ A215, Satellite Pro A210, EQUIUM A210, SATEGO A210 Series Maintenance Manual
10
3. Tests and Diagnostics
3.6 Main Battery Charge Test
NOTE: The AC adaptor (90W, 19V) should be connected to successfully run this test.
This test shows and measures the main battery:
Battery type (Lion)
Manufacturer (Sanyo/Panasonic/Sony)
Remain charge capacity (0 ~ 100%)
Charge function (PASS/FAIL)
- “Battery Is Full” showed when “remain charge capacities” is 100%
The screen should display as below, if the charge function is OK, will show:.
If the charge function is NG, the screen will display as:
Satellite A210/ A215, Satellite Pro A210, EQUIUM A210, SATEGO A210 Series Maintenance Manual
11
3 Tests and Diagnostics
3. 7 FDD Test
NOTE: Before running the FDD test, prepare a formatted work diskette (1.44 MB).
Remove the diagnostics diskette and insert the work diskette into the FDD. The contents of
the floppy diskette maybe erased.
The Floppy Disk Test includes three subtests of the:
1. Sequential seek/verify function (Range: Track 0 ~ 79)
2. Funnel code seek/verify function (Range: Track 0 ~ 79)
3. Write/Read/Compare pattern function (Range: Track 75 ~ 79)
NOTE: The write-protected device of this formatted diskette should be “Disable”.
The subtests run automatically.
NOTE: Press “Esc” key can skip the current subtest.
The screen should display as below, indicating whether the subtests pass or fail when finished.
Satellite A210/ A215, Satellite Pro A210, EQUIUM A210, SATEGO A210 Series Maintenance Manual
12
3. Tests and Diagnostics
3. 8 ODD Test
The ODD test allows a user to aurally confirm the ODD functions.
NOTE: A CD disc (including data file) must be inserted into the ODD drive then must
wait ODD drive initial OK (ODD LED stop flashing) before this test starts.
The ODD test includes two subtests of the:
1. Random read/partial sequential read function
2. Eject ODD door
The screen should display as below, indicating whether the subtests pass or fail when finished.
Satellite A210/ A215, Satellite Pro A210, EQUIUM A210, SATEGO A210 Series Maintenance Manual
13
3 Tests and Diagnostics
3. 9 Keyboard Test
The keyboard test checks the all keys function.
NOTE: The Num Lock and the Overlay mode must be off to execute the keyboard test.
When you execute this test, the keyboard layout is drawn on the display. When any key is
pressed, the corresponding key on the screen changes to black as shown below.
It will indicate whether the subtest is passed or failed after the question.
NOTE: The “Fn” key cannot be tested in the keyboard test. To determine whether the “Fn”
key is working correctly, press “Fn+F6 ” or “Fn+F7 ” keys to check if LCD display
brightness change gradually.
Satellite A210/ A215, Satellite Pro A210, EQUIUM A210, SATEGO A210 Series Maintenance Manual
14
3. Tests and Diagnostics
3.10 Mouse (Pad) Test
The Mouse test allows the user to select and assign values to the following, using the Touch Pad
or “Tab” key to move between selections:
1.
Mouse Speed (on a scale from slow to fast)
2.
Acceleration (Off, Low, Medium, High)
3.
Button Assignments (Left + Right / Right button, either Unassigned or Drag
Lock)
4.
Swap Buttons (Left /Right)
NOTE: The Touch Pad test cannot be used to test an external USB mouse.
The Touch Pad button subtest allows users to test their Touch Pad buttons. If the buttons are
clicked, the cursors should appear in the corresponding box of the button figure that is displayed
on the screen as below.
Satellite A210/ A215, Satellite Pro A210, EQUIUM A210, SATEGO A210 Series Maintenance Manual
15
3. Tests and Diagnostics
After checking T/Pad buttons and cursor’s function, use “Tab” key or use T/Pad cursor to click
the “OK” column will end this test.
It will indicate whether the subtests pass or fail after three questions.
NOTE: The above figure has three compartments although the Touch Pad installed may
only have two buttons. In this case, the central compartment in the figure does not
correspond to any button.
Satellite A210/ A215, Satellite Pro A210, EQUIUM A210, SATEGO A210 Series Maintenance Manual
16
3.12 LCD Pixels Mode Test
3. Tests and Diagnostics
3. 11 LCD Pixels Mode Test
This LCD pixels mode test checks whether video display is fine.
This test includes two modes of the test:
1. Text Mode
- including 40*25 (16 colors) and 80*25 (2/16colors).
2. VGA Mode
- including 320*200 (4/16/256 colors), 640*200 (2/16 colors), 640*350 (2/16 colors),
640*480 (2/16/256 colors), 800*600 (256 colors) and 1024*768 (256 colors).
The screen should display as below, indicating whether the test is passed or failed after the
question.
Satellite A210/ A215, Satellite Pro A210, EQUIUM A210, SATEGO A210 Series Maintenance Manual
17
3. Tests and Diagnostics
3.13 Magnetic Switch Test
3.12 Magnetic Switch Test
The lid switch test checks the lid function of the unit. When LCD cover closed, the lid should
enable to turn off the display.
Follow below steps to run this test:
1. Close the LCD cover.
2. Open the LCD.
Then it will indicate whether the test is passed or failed.
1>. If the Lid switch test fail, it will show below display:
Satellite A210/ A215, Satellite Pro A210, EQUIUM A210, SATEGO A210 Series Maintenance Manual
18
3. Tests and Diagnostics
2>. If the Lid switch test pass, it will show below display:
Satellite A210/ A215, Satellite Pro A210, EQUIUM A210, SATEGO A210 Series Maintenance Manual
19
3. Tests and Diagnostics
3.13 LAN Test
The LAN test checks the LAN full-duplex environment.
NOTE: LAN loopback needs to plug in before test begins.
And LAN information will show on the test screen:
IO Base – Port: A000H
IRQ – BH, it’s “IRQ 10”.
Node – it is “MAC Address”.
Line Frame – 1514 Bytes.
Line Speed – 100Mbps or 10 Mbps.
Bus ID – it’s “4”.
The LAN test includes three subtests of the:
1. Speed1000
2. Speed100
3. Speed10
The subtests run automatically.
Satellite A210/ A215, Satellite Pro A210, EQUIUM A210, SATEGO A210 Series Maintenance Manual
20
3. Tests and Diagnostics
The screen should display as below, indicating whether the subtests pass or fail when finished.
Satellite A210/ A215, Satellite Pro A210, EQUIUM A210, SATEGO A210 Series Maintenance Manual
21
3. Tests and Diagnostics
If an error is detected and a test fails, the following message displays:
Satellite A210/ A215, Satellite Pro A210, EQUIUM A210, SATEGO A210 Series Maintenance Manual
22
3. Tests and Diagnostics
3.14 RTC Test
Checks the computer’s RTC (Real Time Clock) and calendar functions by comparing the DOS
and CMOS values.
The test runs automatically.
The screen should display as below, indicating whether the test is passed or failed when finished.
Satellite A210/ A215, Satellite Pro A210, EQUIUM A210, SATEGO A210 Series Maintenance Manual
23
3. Tests and Diagnostics
3.15 Read 1394 GUID
This test will check if the computer’s EEPROM 1394GUID code is correct.
NOTE: Must open the RAM Door to see RAM connector GUID bar code before test item
begins.
The figure below will be displayed:
Satellite A210/ A215, Satellite Pro A210, EQUIUM A210, SATEGO A210 Series Maintenance Manual
24
3. Tests and Diagnostics
3.16 Speaker EQ Type Check&Re-Write
This test will check if the computer’s EEPROM EQ type is correct.
The EQ Type test includes two subtests of the:
1. Read EQ Type from EEPROM
2. Re-Write EQ Type to EEPROM
NOTE: To execute this test, you must select speaker type (Harman or No brand).
The figure below will be displayed:
Satellite A210/ A215, Satellite Pro A210, EQUIUM A210, SATEGO A210 Series Maintenance Manual
25
3. Tests and Diagnostics
3.17 Button Test
The control button test allows the user to manually test each of the five CD control buttons.
Key”WWW” need to press first. One will hear one “bi” sound when press”WWW” or “Audio”
Sound and continuously “bi” sound for another key test.
The figure below will be displayed:
Press each of the buttons on the front panel in turn. A yellow bar will appear on the
relevant section of the figure if the button passes the test.
Press Ctrl +C to quit the test.
Satellite A210/ A215, Satellite Pro A210, EQUIUM A210, SATEGO A210 Series Maintenance Manual
26
3. Tests and Diagnostics
3.18 HDD Test
The HDD test allows the user to verify the HDD ok or not. For data security concern, it is
necessary to input password - “hard disk” before HDD test starts.
Please choice Item1 or Item2 to test HDD
After the choice HDD test, Screen would display as below:
Satellite A210/ A215, Satellite Pro A210, EQUIUM A210, SATEGO A210 Series Maintenance Manual
27
3. Tests and Diagnostics
If input password is Right, the screen would display as below:
Press any key to test HDD function, the screen would display as below:
If input password is wrong, the screen would display as below:
Satellite A210/ A215, Satellite Pro A210, EQUIUM A210, SATEGO A210 Series Maintenance Manual
28
3. Tests and Diagnostics
The screen will display as below picture to show the subtest is passed or failed when finished:
If it is show the picture as below, it means HDD function is OK
Satellite A210/ A215, Satellite Pro A210, EQUIUM A210, SATEGO A210 Series Maintenance Manual
29
3. Tests and Diagnostics
If the picture shows as below, it means he HDD function is NG
Satellite A210/ A215, Satellite Pro A210, EQUIUM A210, SATEGO A210 Series Maintenance Manual
30
3. Tests and Diagnostics
3.19 Front Edge Logo
Because this Model have Front Edge Logo, must set the Front Edge Logo if the unit has this logo,
if you select this item, The figure below will be displayed:
Please check the units whether have the Front Edge Logo:
If have the logo, please key 1 to set the Front Edge Logo.
If not have the logo, please key 2 to disable the Front Edge Logo.
Please read the notice to check the function be enable or be disable in BIOS setup menu.
Restart the computer after you change BIOS setting of this function every time.
NOTE: The AC adaptor should be connected to successfully run this test.
Satellite A210/ A215, Satellite Pro A210, EQUIUM A210, SATEGO A210 Series Maintenance Manual
31
3. Tests and Diagnostics
Notice: Check logo LED on/off function.
1. If we select “2” to disable the Front Edge logo function by program, there haven’t the item
of Front Edge Logo in BIOS Menu, the picture likes below.
2. If we select “1” to enable the Front Edge logo function by program, There have the item of
Front Edge Logo in BIOS Menu.
2.1 Select enable to let the Front Edge logo item in enable mode (show as below picture),
and then restart the machine, the Front Edge Logo Led will be light.
2.2 Press disable to let the Front Edge logo item in disable mode (show as below picture),
then restart the machine; the Front Edge Logo Led will not be light.
Satellite A210/ A215, Satellite Pro A210, EQUIUM A210, SATEGO A210 Series Maintenance Manual
32
3. Tests and Diagnostics
3.20 Fingerprint DOS Test
This test will check if the computer’s Fingerprint function is OK.
NOTE: Execution of this test destroys fingerprint data
The subtests run step by step: (As below)
Step1. Need you swipe your finger to enroll
Step2. Need you swipe your finger 2nd time to enroll.
Step3. Need you swipe your finger 3rd time to enroll.
Satellite A210/ A215, Satellite Pro A210, EQUIUM A210, SATEGO A210 Series Maintenance Manual
33
3. Tests and Diagnostics
Step4. The test program auto compare 1st, 2nd and 3rd finger then to enroll.
Step5. Need you swipe your finger then test program will verify it.
Step6. Verify pass,
Step7. Need you select your test result to show “PASS” or “Fail”.
Satellite A210/ A215, Satellite Pro A210, EQUIUM A210, SATEGO A210 Series Maintenance Manual
34
3. Tests and Diagnostics
3.21 Clear Fingerprint Test
NOTE: Execution of this test destroys fingerprint data
Working Instruction:
Run command - " HWTEST 0 19 2 2 -cf " to clear all information in TBX module
The subtests run step by step: (As below)
Step1:
Step2: Display Notice for clear registered.
Step3: below information was the utility auto run.
Satellite A210/ A215, Satellite Pro A210, EQUIUM A210, SATEGO A210 Series Maintenance Manual
35
3. Tests and Diagnostics
Step4: Must to reboot system to make the setting effective.
Step5: If you choice “Y”, the system will reboot.
If you choice “N”, the system will show Notice again (see be photo). You can press any
key to go back test MEMU list.
Satellite A210/ A215, Satellite Pro A210, EQUIUM A210, SATEGO A210 Series Maintenance Manual
36
3. Tests and Diagnostics
3.22 Write DMI
When you want to write DMI data, please select which data you want to write, the figure below
will be displayed:
1. Write OME string
2. Write Version
3. Write Serial
4. Write Product
Satellite A210/ A215, Satellite Pro A210, EQUIUM A210, SATEGO A210 Series Maintenance Manual
37
3. Tests and Diagnostics
After write OK, you should reboot the system that can make the setting effective, or you can
write next data before reboot system, the figure below will displayed:
NOTE: should input correct DMI data, and should reboot the system that can make the
setting effective.
Satellite A210/ A215, Satellite Pro A210, EQUIUM A210, SATEGO A210 Series Maintenance Manual
38
3. Tests and Diagnostics
3.23 Read DMI
If you want to double check the DMI data, please select Read DMI item, the figure below will
be displayed:
Satellite A210/ A215, Satellite Pro A210, EQUIUM A210, SATEGO A210 Series Maintenance Manual
39
Chapter 4
Replacement Procedures
[CONFIDENTIAL]
4
4 Replacement Procedures
Chapter 4
Contents
4.1
General .................................................................................................................... 4-1
4.2
Battery ..................................................................................................................... 4-7
4.3
PC Card ................................................................................................................... 4-9
4.4
Memory Card ........................................................................................................ 4-11
4.5
HDD ...................................................................................................................... 4-13
4.6
Expansion Memory ............................................................................................... 4-16
4.7
Optical Drive Module............................................................................................ 4-19
4.8
Optical Drive ......................................................................................................... 4-21
4.9
Keyboard ............................................................................................................... 4-23
4.10
Display Assembly ................................................................................................. 4-26
4.11
Display Mask......................................................................................................... 4-31
4.12
FL Inverter Board.................................................................................................. 4-34
4.13
LCD Module ......................................................................................................... 4-36
4.14
WLAN antennas .................................................................................................... 4-39
4.15
Camera and Microphone ....................................................................................... 4-40
4.16
Bluetooth module .................................................................................................. 4-42
4.17
Touch Pad.............................................................................................................. 4-44
4.18
Fingerprint Module ............................................................................................... 4-46
4.19
Speakers ................................................................................................................ 4-48
4.20
Function Button Board .......................................................................................... 4-50
4.21
USB Board ............................................................................................................ 4-52
4.22
MDC Card ............................................................................................................. 4-54
4.23
Wireless Module ................................................................................................... 4-56
4.24
System Fan ............................................................................................................ 4-57
4.25
System Board ........................................................................................................ 4-59
4.26
VGA Board ........................................................................................................... 4-62
4.27
CPU ....................................................................................................................... 4-65
Satellite A210/ A215, Satellite Pro A210, EQUIUM A210, SATEGO A210 Series Maintenance Manual
4-i
4 Replacement Procedures
Figures
Figure 4-1
Unlocking the battery lock .............................................................................4-7
Figure 4-2
Removing the battery pack.............................................................................4-7
Figure 4-3
Removing the PC card....................................................................................4-9
Figure 4-4
Installing the PC card ...................................................................................4-10
Figure 4-5
Pressing the memory card ............................................................................4-11
Figure 4-6
Removing the memory card .........................................................................4-11
Figure 4-7
Installing the memory card...........................................................................4-12
Figure 4-8
HDD .............................................................................................................4-13
Figure 4-9
Releasing the HDD door screw ....................................................................4-13
Figure 4-10
Removing the HDD door .............................................................................4-14
Figure 4-11
Removing the HDD......................................................................................4-14
Figure 4-12
Removing the HDD screws from bracket ....................................................4-15
Figure 4-13
Releasing the cover screw ............................................................................4-16
Figure 4-14
Removing the expansion memory module cover .........................................4-16
Figure 4-15
Releasing the memory module .....................................................................4-17
Figure 4-16
Removing the expansion memory module ...................................................4-17
Figure 4-17
Removing the optical drive screw ................................................................4-19
Figure 4-18
Removing the optical drive module .............................................................4-19
Figure 4-19
Removing the optical drive bracket .............................................................4-21
Figure 4-20
Removing the strip cover .............................................................................4-23
Figure 4-21
Removing the strip cover .............................................................................4-23
Figure 4-22
Removing the keyboard screws....................................................................4-24
Figure 4-23
Disconnecting the keyboard cable................................................................4-24
Figure 4-24
Removing the keyboard................................................................................4-25
Figure 4-25
Removing screws from the bottom cover.....................................................4-26
Figure 4-26
Removing screws from the top cover...........................................................4-26
Figure 4-27
Disconnecting cables....................................................................................4-27
Figure 4-28
Removing the top cover ...............................................................................4-27
Figure 4-29
Disconnecting cables....................................................................................4-28
Figure 4-30
Removing CRT module screws and display assembly ................................4-28
Satellite A210/ A215, Satellite Pro A210, EQUIUM A210, SATEGO A210 Series Maintenance Manual 4-ii
4 Replacement Procedures
Figure 4-31
Removing the display assembly................................................................... 4-29
Figure 4-32
Removing the rubber pads ........................................................................... 4-31
Figure 4-33
Removing the display mask screws ............................................................. 4-32
Figure 4-34
Removing the display mask ......................................................................... 4-33
Figure 4-35
Removing the screw..................................................................................... 4-34
Figure 4-36
Removing the connectors............................................................................. 4-34
Figure 4-37
Removing the FL inverter board.................................................................. 4-35
Figure 4-38
Removing the LCD Module......................................................................... 4-36
Figure 4-39
Removing the LCD Module......................................................................... 4-36
Figure 4-40
Removing the LCD Module......................................................................... 4-37
Figure 4-41
Removing the bracket screws ...................................................................... 4-37
Figure 4-42
Removing the LVDS cable .......................................................................... 4-38
Figure 4-43
Removing the WLAN antennas ................................................................... 4-39
Figure 4-44
Removing the CMOS cable & camera......................................................... 4-40
Figure 4-45
Removing the microphone........................................................................... 4-40
Figure 4-46
Disconnecting the Bluetooth cable .............................................................. 4-42
Figure 4-47
Removing the Bluetooth module ................................................................. 4-42
Figure 4-48
Removing the touch pad cable..................................................................... 4-44
Figure 4-49
Removing the touch pad bracket screw ....................................................... 4-44
Figure 4-50
Removing the touch pad bracket ................................................................. 4-45
Figure 4-51
Removing the touch pad .............................................................................. 4-45
Figure 4-52
Removing the fingerprint module bracket screws ....................................... 4-46
Figure 4-53
Removing the fingerprint module bracket ................................................... 4-46
Figure 4-54
Removing the fingerprint module................................................................ 4-47
Figure 4-55
Removing the speaker screws...................................................................... 4-48
Figure 4-56
Unfastening the speaker cables.................................................................... 4-48
Figure 4-57
Removing the speakers ................................................................................ 4-49
Figure 4-58
Removing the Function Button Board screws ............................................. 4-50
Figure 4-59
Removing the Function Button Board ......................................................... 4-50
Figure 4-60
Removing the USB board screw.................................................................. 4-52
Figure 4-61
Removing the USB board cable................................................................... 4-52
Satellite A210/ A215, Satellite Pro A210, EQUIUM A210, SATEGO A210 Series Maintenance Manual
4-iii
4 Replacement Procedures
Figure 4-62
Removing the USB board.............................................................................4-53
Figure 4-63
Removing the MDC card screws..................................................................4-54
Figure 4-64
Removing the RJ-11 cable ...........................................................................4-54
Figure 4-65
Removing the MDC card .............................................................................4-54
Figure 4-66
Removing the wireless module screws ........................................................4-56
Figure 4-67
Removing the wireless module ....................................................................4-56
Figure 4-68
Removing the system fan screws .................................................................4-57
Figure 4-69
Removing the system fan cable....................................................................4-57
Figure 4-70
Removing the system fan .............................................................................4-58
Figure 4-71
Removing the VGA cable ............................................................................4-59
Figure 4-72
Removing the DC-IN connector...................................................................4-59
Figure 4-73
Removing system board screw.....................................................................4-60
Figure 4-74
Removing the system board .........................................................................4-60
Figure 4-75
Removing the VGA heat sink screws...........................................................4-62
Figure 4-76
Removing the VGA heat sink ......................................................................4-62
Figure 4-77
Removing the VGA board screw .................................................................4-63
Figure 4-78
Removing the VGA board............................................................................4-63
Figure 4-79
Removing the heat sink screws ....................................................................4-65
Figure 4-80
Removing the heat sink ................................................................................4-65
Figure 4-81
Turning the CPU cam...................................................................................4-66
Figure 4-82
Removing the CPU.......................................................................................4-66
Satellite A210/ A215, Satellite Pro A210, EQUIUM A210, SATEGO A210 Series Maintenance Manual 4-iv
4 Replacement Procedures
4.1
General
This chapter explains how to disassemble the computer and replace Field Replaceable Units
(FRUs). It may not be necessary to remove all the FRUs in order to replace one. The chart
below is a guide to which FRUs need to be removed in order to remove others. Always start
by removing the battery pack, next, optional items such as the optional PC Card or memory
card, and then follow the chart downward removing only those FRUs necessary to reach the
one you think is causing the computer to operate abnormally. Refer to the example on the
following page.
Battery Pack
HDD
Expansion Memory
PC Card
ODD
Keyboard
Top Cover
Bluetooth Touch
Module
Pad
Finger
Function
USB
print
Speakers Button
Board
Module
Board
MDC
Card
Wireless System
Module
Fan
System Board
VGA Board
FL Inverter
Heat Sink
CPU
Display
Assembly
LCD
Module
Camera
and
Microphone
Satellite A210/ A215, Satellite Pro A210, EQUIUM A210, SATEGO A210 Series Maintenance Manual
4-1
4 Replacement Procedures
The example below shows FRUs to be removed before the CPU can be removed. The CPU is
located on the system board. The USB board and the system fan are attached to the system
board. The system board itself is located under the top cover. The keyboard must be removed
before the display assembly can be removed. The HDD, expansion memory module, PC card
module and ODD in turn need to be removed. Always start the disassembly process by
removing the battery pack and optional devices and then move downwards through the table
to access the required component.
Battery Pack
HDD
Expansion Memory
PC Card
ODD
Keyboard
Top Cover
Bluetooth Touch
Module
Pad
Finger
Function
print
Speakers Button
Module
Board
USB
Board
MDC
Card
Wireless System
Module
Fan
System Board
VGA Board
FL Inverter
Heat Sink
CPU
Display
Assembly
LCD
Module
Camera and
Microphone
Satellite A210/ A215, Satellite Pro A210, EQUIUM A210, SATEGO A210 Series Maintenance Manual 4-2
4 Replacement Procedures
Safety Precautions
Before you begin disassembly, read the following safety precautions and observe them
carefully as you work.
DANGER:
1.
2.
Always use the lithium ion battery pack or a backup battery that is authorized by
Toshiba or is compatible with the unit. Since other battery packs have different
specifications, they may be incompatible with the unit, and may burst or explode.
Heating or disassembling the battery pack could cause leakage of alkaline solution.
Throwing the battery pack into a fire could cause the battery pack to explode.
The power supply, FL inverter and other components carry high voltages. To avoid
the risk of electric shock when you need to turn on the power of a partially
disassembled computer to check its operation, be very careful not to touch
connectors or components. Also, do not disassemble individual components for firstlevel maintenance.
WARNING: To avoid the risk of electric shock or other injury:
1. Always turn the power off and disconnect the AC adapter from the power source.
2. Remove any metal jewelry or accessories such as watches, necklaces, bracelets, or
rings. Batteries in the computer retain an electrical charge so there is a danger of
electrical shock even when the computer is disconnected from an AC power source.
3. Never work with wet or damp hands.
4. The computer contains sharp edges and corners. Be careful not to injure yourself.
5. Make sure that all replacement components meet the specifications for the computer
and that all cables and connectors are securely fastened.
CAUTION: To avoid damage to the computer:
1. When you change a component, make sure that the replacement component meets the
required specifications. Never use foreign or incompatible parts.
2. Metal objects such as screws or paper clips which fall into the unit can cause a shortcircuit, fire, or other internal damage.
3. When assembling the computer, make sure you use the correct screws to secure the
various pieces in place. Screw sizes are listed in their corresponding figure. Make sure
all screws are securely fastened. Loose screws can cause short circuits, resulting in
heat, smoke, or fire.
4. Before removing an FRU or other component, make sure all connected cables to the
component have been disconnected.
5. If you use AC power, be sure to use the cable that came with the computer or one
recommended by Toshiba.
Satellite A210/ A215, Satellite Pro A210, EQUIUM A210, SATEGO A210 Series Maintenance Manual
4-3
4 Replacement Procedures
Before You Begin
Look over the procedures in this section before you begin disassembling the computer.
Familiarize yourself with the disassembly and reassembly steps. Begin each procedure by
removing the AC adaptor and the battery pack as instructed in 4.2.
1.
Do not disassemble the computer unless it is operating abnormally.
2.
Use only the correct and approved tools.
3.
Make sure the working environment is free from the following elements whether you are
using or storing the computer:
Dust and contaminants
Static electricity
Extreme heat, cold and humidity
4.
Make sure the FRU you are replacing is causing the fault by performing the necessary
troubleshooting and diagnostics tests described in Chapters 2 and 3 of this manual.
5.
Do not perform any operations that are unnecessary and use only the described
procedures for disassembling and installing FRUs in the computer.
6.
After removing parts from the computer, place them in a safe place away from the
computer so they will not be damaged and will not interfere with your work.
7.
You will remove and replace many screws when you disassemble the computer. When
you remove screws, make sure they are placed in a safe place and are identified with the
correct parts.
8.
When assembling the computer make sure you use the correct screws to secure the
various pieces. Screw sizes are listed in their corresponding figures.
9.
The computer contains many sharp edges and corners, so be careful not to injure
yourself.
10. After you have replaced a FRU, make sure the computer is functioning properly by
performing the appropriate test on the FRU you have fixed or replaced.
Satellite A210/ A215, Satellite Pro A210, EQUIUM A210, SATEGO A210 Series Maintenance Manual 4-4
4 Replacement Procedures
Disassembly Procedures
The computer has two basic types of cable connectors:
Pressure Plate Connectors
Standard Pin Connectors
To disconnect a Pressure Plate connector, lift up the tabs on either side of the connector’s
plastic pressure plate and slide the cable out of the connector. To connect the cable to a
Pressure Plate connector, make sure the pressure plate is fully lifted and slide the cable into
the connector. Secure the cable in place by pushing the sides of the pressure plate down so the
plate is flush with the sides of the connector. Gently pull on the cable to make sure the cable
is secure. If you pull out the connector, connect it again making sure the connector’s pressure
plate is fully lifted when you insert the cable.
Standard pin connectors are used with all other cables. These connectors can be connected
and disconnected by simply pulling them apart or pushing them together.
Assembly Procedures
After you have disassembled the computer and fixed or repaired the problem that was causing
the computer to operate abnormally, you will need to reassemble the computer.
Install all the removed FRUs following the steps described in the corresponding sections in
this chapter.
While assembling the computer, remember the following general points:
Take your time, making sure you follow the instructions closely. Most problems
arise when you assemble the computer in a hurry.
Make sure all cables and connectors are securely fastened.
Before securing the FRU or other parts, make sure that no cables are pinched by
screws or the FRUs.
Check that all latches are closed securely.
Make sure all the correct screws are used to secure all FRUs. Using the wrong
screw can either damage the threads on the screw or the head of the screw, and
may prevent proper seating of an FRU.
After installing an FRU in the computer, confirm that the FRU and the computer are
functioning properly.
Satellite A210/ A215, Satellite Pro A210, EQUIUM A210, SATEGO A210 Series Maintenance Manual
4-5
4 Replacement Procedures
Tools and Equipment
The use of Electrostatic Discharge (ESD) equipment is very important for your safety and the
safety of those around you. Proper use of these devices will increase the success rate of your
repairs and lower the cost for damaged or destroyed parts. The following equipment is
necessary to disassemble and reassemble the computer:
One M2 Phillips screwdriver to remove and replace screws.
One T5 security screwdriver.
Tweezers, to lift out screws that you cannot grasp with your fingers.
ESD mats for the floor and the table you are working on.
ESD wrist strap or heel grounder.
Anti-static carpeting or flooring.
Air-ionizers in highly static sensitive areas.
Satellite A210/ A215, Satellite Pro A210, EQUIUM A210, SATEGO A210 Series Maintenance Manual 4-6
4 Replacement Procedures
4.2
Battery
Removing the Battery Pack
To remove the battery pack from the battery bay, follow these steps:
1.
Turn the computer upside down.
2.
Unlock the battery compartment lock.
Figure 4-1
3.
Unlocking the battery lock
Slide the battery bay latch to release the battery pack and then remove the battery pack
from the bay.
Figure 4-2
Removing the battery pack
NOTE: For environmental reasons, do not throw away a spent battery pack. Please return
spent battery packs to Toshiba.
Satellite A210/ A215, Satellite Pro A210, EQUIUM A210, SATEGO A210 Series Maintenance Manual
4-7
4 Replacement Procedures
Installing the Battery Pack
To install the battery pack in the battery bay, follow these steps and refer to the figures in the
preceding section.
WARNING: The battery is a lithium ion battery and can explode if not properly replaced,
used, handled or disposed of. Use only batteries recommended by Toshiba as replacements.
1.
Slide the battery pack into the battery bay. The battery bay latch will click automatically.
2.
Lock the battery double lock to secure the battery pack in position.
Satellite A210/ A215, Satellite Pro A210, EQUIUM A210, SATEGO A210 Series Maintenance Manual 4-8
4 Replacement Procedures
4.3
PC Card
Removing a PC Card
To remove a PC card, follow the steps below:
1. Push the PC card’s eject button. The button pops out when you release it.
2. Push the eject button again to pop the PC card out slightly.
3. Grasp the PC card and pull it out from the slot.
Figure 4-3
Removing the PC card
4. Press the eject button back into place, if necessary.
Satellite A210/ A215, Satellite Pro A210, EQUIUM A210, SATEGO A210 Series Maintenance Manual
4-9
4 Replacement Procedures
Inserting the PC Card
To insert a PC card, follow the steps below:
1. Make sure the eject button does not stick out. Push it back into place if required.
2. Insert the PC card in the slot and gently press to ensure a firm connection.
Figure 4-4
4-10
Installing the PC card
Minnesota 10A/10AG Series Maintenance Manual
4 Replacement Procedures
4.4
Memory Card
Removing a Memory Card
To remove a memory card, follow the steps below:
1. Press the memory card gently into the socket until it pops out.
Figure 4-5
Pressing the memory card
2. Grasp the memory and remove it.
Figure 4-6
Removing the memory card
Satellite A210/ A215, Satellite Pro A210, EQUIUM A210, SATEGO A210 Series Maintenance Manual
4-11
4 Replacement Procedures
Inserting the Memory Card
To insert a memory card, follow the steps below:
1. Insert the memory card in the slot and gently press to ensure a firm connection.
Figure 4-7
4-12
Installing the memory card
Minnesota 10A/10AG Series Maintenance Manual
4 Replacement Procedures
4.5
HDD
CAUTION: When handling the HDD, do not press the top surface. Hold the disk by the
sides to prevent damage and loss of data.
Figure 4-8
HDD
Removing the HDD Modules
The Dual HDD feature makes it easy to handle demanding applications while running
background applications such as system backup and virus scans.
Follow the steps below to remove HDD module:
1. Turn the computer upside down.
2. Release the two black M2.5x4 screws to release the HDD door.
Figure 4-9
Releasing the HDD door screw
Satellite A210/ A215, Satellite Pro A210, EQUIUM A210, SATEGO A210 Series Maintenance Manual
4-13
4 Replacement Procedures
3. Pull up and lift the HDD door to remove it.
Figure 4-10
Removing the HDD door
4. Pull out the black Mylar tab to remove the HDD unit.
Figure 4-11
Removing the HDD
5. Remove the HDD from the HDD case.
4-14
Minnesota 10A/10AG Series Maintenance Manual
4 Replacement Procedures
6. Pull the HDD outwards and remove the four M3x3 black screws that secure the HDD case
and bracket to the HDD.
Figure 4-12
Removing the HDD screws from bracket
Satellite A210/ A215, Satellite Pro A210, EQUIUM A210, SATEGO A210 Series Maintenance Manual
4-15
4 Replacement Procedures
4.6
Expansion Memory
Removing the Expansion Memory Modules
To remove the memory module, make sure the computer is in boot mode before removing the
memory module. Remove the battery pack, cables and any optional devices before you start
and then follow these steps:
1.
Release the black non-separate screw securing the memory module socket cover.
Figure 4-13
2.
Slide your fingernail or a thin object under the cover and lift it off.
Figure 4-14
4-16
Releasing the cover screw
Removing the expansion memory module cover
Minnesota 10A/10AG Series Maintenance Manual
4 Replacement Procedures
3.
Push the latches to release the memory module. A spring will force one end of the
module up.
Figure 4-15
4.
Releasing the memory module
Grasp the module and pull it out.
Figure 4-136 Removing the expansion memory module
5.
Repeat steps 3 and 4 to remove the second memory expansion module in the same way.
CAUTION: Do not touch the connectors on the expansion memory module or on the
computer. Debris on the connectors may cause memory access problems.
Satellite A210/ A215, Satellite Pro A210, EQUIUM A210, SATEGO A210 Series Maintenance Manual
4-17
4 Replacement Procedures
Installing the Expansion Memory Module
CAUTION: Do not touch the connectors on the expansion memory module or on the
computer. Debris on the connectors may cause memory access problems.
Follow these steps to install a memory module:
1.
Set the computer to boot mode and turn off the power.
2.
Remove the black captive screw, with the RAM door, securing the memory module
socket cover.
3.
Slide your fingernail or a thin object under the cover and lift it off.
4.
Fit the module's connectors into the computer's connectors at about a 45-degree angle
and press the module carefully to ensure a firm connection.
5.
Push the module down so it lies flat. The latches on either side will click into place to
secure the module.
4-18
Minnesota 10A/10AG Series Maintenance Manual
4 Replacement Procedures
4.7 Optical Drive Module
Removing the Optical Drive Module
To remove the optical drive module, you need to remove the expansion memory module
cover first as described in the previous section. Follow the steps below:
1.
Turn the computer upside down.
2.
Remove the battery and the expansion memory module cover.
3.
Remove the black M2x3 screw securing the optical drive module.
Figure 4-17
4.
Removing the optical drive screw
Use your finger or a flat blade screwdriver to push out on the module bracket and then
slide the module from the bay.
Figure 4-18
Removing the optical drive module
Satellite A210/ A215, Satellite Pro A210, EQUIUM A210, SATEGO A210 Series Maintenance Manual
4-19
4 Replacement Procedures
Installing the Optical Drive Module
To install a device in the optical drive module bay, follow the steps below and refer to the
figure in the preceding section.
1. Make sure that the expansion memory door is opened and the ODD screw (M2x3, black)
is removed.
2. Slide the device into the optical drive module bay.
3. Use the black M2x3 screw to secure the optical drive module.
4. Install the expansion memory modules as described in the preceding section.
5. Replace the expansion memory module cover.
4-20
Minnesota 10A/10AG Series Maintenance Manual
4 Replacement Procedures
4.8
Optical Drive
This computer may be fitted with a:
DVD-ROM device
CD-RW/DVD-ROM combo device
DVD Super Multi device
Disassembling the Optical Drive
To disassemble the optical drive, first remove the drive from its module bay as described in
the previous section.
Next, release the two M2x3 screws from the bracket plate and remove the bracket plate.
Figure 4-19
Removing the optical drive bracket
NOTE: The small arrow shown on the metal bracket indicates the top side of the optical
bracket. Keep this in mind when removing or installing the drive.
Satellite A210/ A215, Satellite Pro A210, EQUIUM A210, SATEGO A210 Series Maintenance Manual
4-21
4 Replacement Procedures
Reassembling the Optical Drive
NOTE: The small arrow shown on the metal bracket indicates the top side of the optical
bracket. Keep this in mind when removing or installing the drive.
To reassemble an optical drive, follow the steps below and refer to the figure in the preceding
section.
1. Position the optical drive bracket plate so that it is aligned with the rear panel of optical
drive.
2. Secure the optical drive bracket plate with two M2x3 screws.
3. Install the optical drive module into the bay as described in the preceding section.
4-22
Minnesota 10A/10AG Series Maintenance Manual
4 Replacement Procedures
4.9
Keyboard
Removing the Keyboard
Before removing the keyboard, remove the battery and any optional devices. Follow the steps
below to remove the keyboard:
1. Open the display panel.
2. Insert a thin tool such as a flat screwdriver into the gap between the strip cover and
keyboard to lever the strip cover up.
Figure 4-20
Removing the strip cover
NOTE: The display panel must be fully open in order to remove the strip cover.
3. Remove the strip cover.
Figure 4-21
Removing the strip cover
Satellite A210/ A215, Satellite Pro A210, EQUIUM A210, SATEGO A210 Series Maintenance Manual
4-23
4 Replacement Procedures
4. Remove the two black M2.5x2.5 black screws securing the keyboard.
Figure 4-22
Removing the keyboard screws
5. Push the center of the keyboard, press the center tab, and lift the keyboard out, revealing
the keyboard cable underneath. Disconnect the keyboard cable from the system board.
Figure 4-23
4-24
Disconnecting the keyboard cable
Minnesota 10A/10AG Series Maintenance Manual
4 Replacement Procedures
6. Lift and remove the keyboard.
Figure 4-24
Removing the keyboard
Installing the Keyboard
To install the keyboard, follow the steps below and refer to the figures in the preceding
section.
1. Connect the keyboard cable to the system board.
2. Clip the keyboard back into its fitting.
3. Place the keyboard on the top cover, insert under the center tab, and secure it with two
black M2.5x2.5 screws.
4. Seat the strip cover and press down until the latches engage to secure the strip cover.
Satellite A210/ A215, Satellite Pro A210, EQUIUM A210, SATEGO A210 Series Maintenance Manual
4-25
4 Replacement Procedures
4.10 Display Assembly
Removing the Display Assembly
To remove the display assembly, first remove the battery and any optional devices. Also
remove the keyboard, as described in the previous sections. Then follow the steps below:
1. Turn over the laptop. Remove seventeen (17) M2.5x8 screws securing the bottom cover,
and three M2x3 screws from inside the battery compartment.
Figure 4-25
Removing screws from the bottom cover
2. Turn the laptop over. Remove four M2.5x8 screws from the top cover.
Figure 4-26
4-26
Removing screws from the top cover
Minnesota 10A/10AG Series Maintenance Manual
4 Replacement Procedures
3. Disconnect the right and left speaker cables, Bluetooth cable, FPC cable, touch pad cable,
function button cable and microphone cable from the system board.
Figure 4-27
Disconnecting cables
4. First remove the CMOS cable, then remove the top cover.
Figure 4-28
Removing the top cover
Satellite A210/ A215, Satellite Pro A210, EQUIUM A210, SATEGO A210 Series Maintenance Manual
4-27
4 Replacement Procedures
5. Disconnect the microphone cable, WLAN cable, and LVDS cable from the system board.
Carefully disconnect all cables and place them to the side of the notebook.
Figure 4-29
Disconnecting cables
6. Remove two hexagonal VGA screws from the CRT module on the left side of the laptop.
Remove three M2.5x6 screws securing the LCD assembly to the bottom cover.
Figure 4-30
4-28
Removing CRT module screws and display assembly
Minnesota 10A/10AG Series Maintenance Manual
4 Replacement Procedures
7. Lift and remove the LCD assembly.
Figure 4-31
Removing the display assembly
Satellite A210/ A215, Satellite Pro A210, EQUIUM A210, SATEGO A210 Series Maintenance Manual
4-29
4 Replacement Procedures
Installing the Display Assembly
To install the display assembly, follow the steps below and refer to the figures in the
preceding section.
1.
Seat the display assembly, taking care not to crush to the LCD display cable, the CMOS
cable, the WLAN cables, the Bluetooth connector, and the microphone cable.
2.
Secure three M2.5x6 screws at each hinge to connect the assembly to the bottom cover.
3.
Feed the CMOS cable, WLAN cables, microphone cable, Bluetooth cable, and LVDS
cable through the indented track on the system board.
4.
Connect the microphone cable, WLAN cable, and LVDS cable to the system board.
5.
Replace the top cover.
6.
Connect the camera cable (CMOS), right and left speaker cables, Bluetooth cable, FPC
cable, touch pad cable, and function button cable to the system board.
7.
Secure the top cover with four M2.5x8 screws.
8.
Turn the laptop over and secure seventeen M2.5x8 screws and three M2x3 screws on the
bottom cover.
9.
Reinstall the keyboard.
4-30
Minnesota 10A/10AG Series Maintenance Manual
4 Replacement Procedures
4.11 Display Mask
Removing the Display Mask
To remove the display mask, first remove the display assembly as described earlier, and then
follow the steps below:
1.
Remove four rubber pads to reveal the four M2.5x6 screws securing the display mask to
the LCD module.
Figure 4-32
2.
Removing the rubber pads
Remove the four M2.5x6 black screws securing the display mask.
Satellite A210/ A215, Satellite Pro A210, EQUIUM A210, SATEGO A210 Series Maintenance Manual
4-31
4 Replacement Procedures
Figure 4-33
4-32
Removing the display mask screws
Minnesota 10A/10AG Series Maintenance Manual
4 Replacement Procedures
3.
Carefully insert your fingers between the display mask and the LCD panel, and pry open
the latches. Start with the four latches at the top of the display mask. Continue releasing
the latches along the two sides and the bottom edge to remove the display mask.
Figure 4-34
Removing the display mask
Installing the Display Mask
To install the display mask, follow the steps below and refer to the figures in the preceding
section.
1.
Seat the display mask and press firmly all around to secure the latches on each side.
2.
Secure the display mask with four M2.5x6 screws and then replace the rubber pads on
top.
Satellite A210/ A215, Satellite Pro A210, EQUIUM A210, SATEGO A210 Series Maintenance Manual
4-33
4 Replacement Procedures
4.12 FL Inverter Board
Removing the FL Inverter Board
To remove the FL inverter board, first remove the battery pack, display assembly, and display
mask; then follow the steps below.
1.
Remove the M2x3 black screw securing the FL inverter board to the LCD display
assembly.
Figure 4-35
Removing the screw
NOTE: If a dual inverter board is installed, you must remove two additional M2.5x4
screws.
2.
Disconnect the two connectors on either side of the board.
Figure 4-36
4-34
Removing the connectors
Minnesota 10A/10AG Series Maintenance Manual
4 Replacement Procedures
3.
Remove the FL inverter board.
Figure 4-37
Removing the FL inverter board
Installing the FL Inverter Board
To install the FL inverter board, follow the steps below and refer to the figure in the
preceding section.
1.
Place the FL inverter board on the LCD module.
2.
Secure one M2x3 black screw connecting the FL inverter board to the LCD display
assembly.
NOTE: If a dual inverter board is installed, you must secure it with two additional
M2.5x4 screws.
3.
Connect the two connectors on either side of the board.
Satellite A210/ A215, Satellite Pro A210, EQUIUM A210, SATEGO A210 Series Maintenance Manual
4-35
4 Replacement Procedures
4.13 LCD Module
Removing the LCD Module
To remove the LCD module, first remove the display assembly, display mask, and FL
inverter board and then follow the steps below.
1. Disconnect all cables from the guides around the edge of the top chassis.
Figure 4-38
Removing the LCD Module
2. Remove four M2.5x4 screws securing the top chassis to the LCD module, and four
A M2.5x5 ○
B M2.5x4
M2.5x5 screws securing the hinges to the LCD module. ○
Figure 4-39
4-36
Removing the LCD Module
Minnesota 10A/10AG Series Maintenance Manual
4 Replacement Procedures
3. Lift the LCD module from the top chassis.
Figure 4-40
Removing the LCD Module
4. Remove six M2x3 screws securing the LCD module bracket to the LCD module.
Figure 4-41
Removing the bracket screws
NOTE: If the LCD module malfunctions, remove the LCD cable and LCD bracket. Then
replace the whole LCD module unit.
Satellite A210/ A215, Satellite Pro A210, EQUIUM A210, SATEGO A210 Series Maintenance Manual
4-37
4 Replacement Procedures
5. Turn the LCD screen over and remove the tape securing the LVDS cable. Disconnect the
LVDS cable.
Figure 4-42
Removing the LVDS cable
Installing the LCD Module
To install the LCD module, follow the steps below and refer to the figures in the preceding
section.
1. Secure the LVDS cable to the LCD module.
2. Ensure all cables are outside of the LCD display casing
3. Seat the LCD module in the display assembly with the LCD module bracket and secure it
with six M2x3 black screws. Note the L and R markings to make sure that the bracket
arms are secured on the correct side.
4. Secure the hinges to the LCD module with two M2.5x5 screws.
5. Seat the FL inverter board on the LCD module.
6. Secure one M2x3 black screw connecting the FL inverter board to the LCD display
assembly.
7. Connect the two connectors on either side of the board.
8. Secure the top chassis to the LCD module with four M2.5x4 screws.
9. Secure all the cables in the guides around the edge of the top chassis. Thread the thinner
cables first, followed by the thicker ones.
4-38
Minnesota 10A/10AG Series Maintenance Manual
4 Replacement Procedures
4.14 WLAN antennas
To remove the WLAN antennas, first remove the display assembly, display mask, FL inverter
board and the LCD display module. Then follow the steps below.
1.
Remove the three square tabs securing the WLAN antennas.
Figure 4-43
Removing the WLAN antennas
Installing the WLAN antennas
To install the WLAN antennas, follow the steps below and refer to the figures in the
preceding sections.
1. Replace the tabs noting the markings on the LCD cover. The black WLAN cable is
arranged to the right, the white WLAN cable to the left, and the gray WLAN cable to the
lower right corner.
2. Make sure all cables are arranged properly in the clamps and use scotch and tape to secure
the antennas in the four corners..
Satellite A210/ A215, Satellite Pro A210, EQUIUM A210, SATEGO A210 Series Maintenance Manual
4-39
4 Replacement Procedures
4.15 Camera and Microphone
To remove the camera and microphone, first remove the display assembly, display mask, FL
inverter board and the LCD display module. Then follow the steps below.
1. Remove the CMOS cable from the camera module. Remove the camera module by gently
peeling it away from its adhesive backing.
Figure 4-44
Removing the CMOS cable & camera
2. Use a flat screwdriver to lever the microphone module from its housing and gently lift it
out.
Figure 4-45
4-40
Removing the microphone
Minnesota 10A/10AG Series Maintenance Manual
4 Replacement Procedures
Installing the Camera and Microphone
To install the camera and microphone, follow the steps below and refer to the figures in the
preceding sections.
1. Secure the camera module to the adhesive backing at the top of the display mask.
2. Connect the CMOS cable to the camera module.
3. Press the microphone into place in its housing.
Satellite A210/ A215, Satellite Pro A210, EQUIUM A210, SATEGO A210 Series Maintenance Manual
4-41
4 Replacement Procedures
4.16 Bluetooth module
To remove the Bluetooth module, first remove the display assembly, keyboard, and top cover.
Then follow the steps below:
Removing the Bluetooth Module
1. Turn the top cover over. Remove the Bluetooth cable from the Bluetooth module.
Figure 4-46
Disconnecting the Bluetooth cable
2. Use a flat blade screwdriver to lever the Bluetooth module from the latches and gently lift
out.
Figure 4-47
4-42
Removing the Bluetooth module
Minnesota 10A/10AG Series Maintenance Manual
4 Replacement Procedures
Installing the Bluetooth Module
To install the Bluetooth module, follow the steps below and refer to the figures in the
preceding section.
1.
Insert the Bluetooth module into the module holder on the back of the top cover at a 45degree angle. Push down and press into place.
2.
Connect the Bluetooth cable to the module and to the system board.
Satellite A210/ A215, Satellite Pro A210, EQUIUM A210, SATEGO A210 Series Maintenance Manual
4-43
4 Replacement Procedures
4.17 Touch Pad
To remove the Touch Pad, first remove the display assembly, keyboard, and top cover. Then
follow the steps below:
Removing the Touch Pad
1. Turn the top cover over. Remove the Touch Pad cable from the Touch Pad module.
Figure 4-48
Removing the touch pad cable
2. Remove one M2.5x4 screw securing the Touch Pad Bracket to the top cover.
Figure 4-49
4-44
Removing the touch pad bracket screw
Minnesota 10A/10AG Series Maintenance Manual
4 Replacement Procedures
3. Remove the Touch Pad bracket by sliding it away from you and lifting it gently.
Figure 4-50
Removing the touch pad bracket
4. Remove the Touch Pad by lifting it gently.
Figure 4-51
Removing the touch pad
Installing the Touch Pad
To install the Touch Pad, follow the steps below and refer to the figures in the preceding
section:
1. Turn the top cover upside down and place the Touch Pad in position.
2. Place the Touch Pad Bracket in position on top, sliding it down into place.
3. Secure the Touch Pad bracket with one M2.5x4 screw.
Satellite A210/ A215, Satellite Pro A210, EQUIUM A210, SATEGO A210 Series Maintenance Manual
4-45
4 Replacement Procedures
4.18 Fingerprint Module
To remove the Fingerprint module, first remove the display assembly, keyboard, and top
cover. Then follow the steps below:
Removing the Fingerprint Module
1. Turn the top cover over. Remove four M2.0x2.5 screws securing the Fingerprint Module
Bracket to the back of the top cover. Follow the numbered order indicated on the bracket.
Figure 4-52
Removing the fingerprint module bracket screws
2. Remove the bracket.
Figure 4-53
4-46
Removing the fingerprint module bracket
Minnesota 10A/10AG Series Maintenance Manual
4 Replacement Procedures
3. Remove the Fingerprint module by lifting it gently.
Figure 4-54
Removing the fingerprint module
Installing the Fingerprint Module
To install the Fingerprint Module, follow the steps below and refer to the figures in the
preceding section:
1. Turn the top cover upside down and place the Fingerprint Module and the
Fingerprint Module Bracket in position on top.
2. Secure the Fingerprint Module bracket with four M2.0x2.5 screws. Follow the
numbered order indicated on the bracket.
Satellite A210/ A215, Satellite Pro A210, EQUIUM A210, SATEGO A210 Series Maintenance Manual
4-47
4 Replacement Procedures
4.19 Speakers
To remove the speakers, first remove the display assembly, keyboard, and top cover. Then
follow the steps below:
Removing the Speakers
1. Turn the top cover over. Remove three M2.5x4 screws securing the right speaker to the
top cover. Remove three M2.5x4 screws securing the left speaker to the top cover.
Figure 4-55
Removing the speaker screws
2. Disconnect the speaker cables.
Figure 4-56
4-48
Disconnecting the speaker cables
Minnesota 10A/10AG Series Maintenance Manual
4 Replacement Procedures
3. Remove the speakers.
Figure 4-57
Removing the speakers
Installing the Speakers
To install the speakers, follow the steps below and refer to the figures in the preceding section.
1. Seat the speaker brackets in the top cover paying attention to the direction markings.
2. Replace the speakers and secure with three M2.5x4 screws on each side.
3. Extend the right speaker cable through the top cover.
4. Turn the top cover over and install it onto the system board.
5. Connect the speaker cables (black and red) to the system board.
Satellite A210/ A215, Satellite Pro A210, EQUIUM A210, SATEGO A210 Series Maintenance Manual
4-49
4 Replacement Procedures
4.20 Function Button Board
To remove the function button board, first remove the display assembly, keyboard, and top
cover. Then follow the steps below:
Removing the Function Button Board
1. Turn the top cover over. Remove three M2.0x2.5 screws securing the function button
board to the top cover.
Figure 4-58
Removing the Function Button Board screws
2. Insert a thin tool such as a flat blade screwdriver into the gap between the frame and the
function button board to lever it up from the latches.
Figure 4-59
Removing the Function Button Board
3. Remove the function button board cable attached to the system board.
4-50
Minnesota 10A/10AG Series Maintenance Manual
4 Replacement Procedures
Installing the Function Button Board
To install the function button board, follow the steps below and refer to the figures in the
preceding section.
1. Place the function button board into the holder on the rear of the top cover at a 45-degree
angle. Push down and press into place.
2. Connect the cable to the connector on the system board.
3. Secure the function button board with one M2.0x2.5 screw.
Satellite A210/ A215, Satellite Pro A210, EQUIUM A210, SATEGO A210 Series Maintenance Manual
4-51
4 Replacement Procedures
4.21 USB Board
To remove the USB board, first remove the display assembly, keyboard, and top cover. Then
follow the steps below:
Removing the USB Board
1. Remove one M2.5x4 screw securing the USB board to the bottom cover.
Figure 4-60
Removing the USB board screw
2. Remove the USB board cable.
Figure 4-61
4-52
Removing the USB board cable
Minnesota 10A/10AG Series Maintenance Manual
4 Replacement Procedures
3. Remove the USB board.
Figure 4-62
Removing the USB board
Installing the USB Board
To install the USB board, follow the steps below and refer to the figures in the preceding
section:
1. Place the USB board in position.
2. Connect the USB board cable to the system board.
3. Secure the USB board with one M2.5x4 screw.
Satellite A210/ A215, Satellite Pro A210, EQUIUM A210, SATEGO A210 Series Maintenance Manual
4-53
4 Replacement Procedures
4.22 MDC Card
Removing the MDC Card
To remove the MDC card, first remove the display assembly, keyboard, and top cover. Then
follow the steps below:
1. Remove the two M2.5x2.5 screws securing the MDC card.
Figure 4-63
Removing the MDC card screws
2. Disconnect and remove the RJ-11 cable.
Figure 4-64
Removing the RJ-11 cable
3. Remove the MDC Card.
Figure 4-65
4-54
Removing the MDC card
Minnesota 10A/10AG Series Maintenance Manual
4 Replacement Procedures
Installing the MDC Card
To install the MDC card, follow the steps below and refer to the figures in the preceding
section.
1. Seat the MDC card in the system board.
2. Connect the RJ-11 connector and attach the RJ-11 cable to the MDC card.
3. Secure the MDC card with two M2.5x2.5 screws.
Satellite A210/ A215, Satellite Pro A210, EQUIUM A210, SATEGO A210 Series Maintenance Manual
4-55
4 Replacement Procedures
4.23 Wireless Module
Removing the Wireless Module
To remove the wireless module, first remove the display assembly, keyboard, and top cover.
Then follow the steps below:
1. Remove the two M2x3 screws securing the wireless module to the system board.
Figure 4-66
Removing the wireless module screws
2. Remove the wireless module.
Figure 4-67
Removing the wireless module
Installing the Wireless Module
To install the wireless module, follow the steps below and refer to the figures in the preceding
section.
1. Seat the wireless module in the slot on the system board.
2. Replace the two M2x3 screws securing the wireless module to the system board.
4-56
Minnesota 10A/10AG Series Maintenance Manual
4 Replacement Procedures
4.24 System Fan
Removing the System Fan
To remove the system fan, first remove the display assembly, keyboard, and top cover. Then
follow the steps below:
1. Remove the three M2.5x2.5 screws securing the system fan to the system board.
Figure 4-68
Removing the system fan screws
2. Disconnect the system fan cable from the system fan board.
Figure 4-69
Removing the system fan cable
Satellite A210/ A215, Satellite Pro A210, EQUIUM A210, SATEGO A210 Series Maintenance Manual
4-57
4 Replacement Procedures
3. Remove the system fan.
Figure 4-70
Removing the system fan
Installing the System Fan
To install the system fan, follow the steps below and refer to the figures in the preceding
section.
1. Seat the system fan in the chassis.
2. Connect the system fan cable to the system board.
3. Replace the three M2.5x2.5 screws securing the system fan to the system board.
4-58
Minnesota 10A/10AG Series Maintenance Manual
4 Replacement Procedures
4.25 System Board
Removing the System Board
To remove the system board, first remove the display assembly, keyboard, top cover, MDC
card, USB board, wireless module, and system fan. Then follow the steps below:
1. Disconnect and remove the VGA cable.
Figure 4-71
Removing the VGA cable
2. Disconnect the DC-IN connector from its socket.
Figure 4-72
Removing the DC-IN connector
Satellite A210/ A215, Satellite Pro A210, EQUIUM A210, SATEGO A210 Series Maintenance Manual
4-59
4 Replacement Procedures
3. Remove one M2.5x4 screw securing the system board to the bottom cover.
Figure 4-73
Removing system board screw
4. Remove the system board.
Figure 4-74
4-60
Removing the system board
Minnesota 10A/10AG Series Maintenance Manual
4 Replacement Procedures
Installing the System Board
To install the system board, follow the steps below and refer to the figures in the preceding
section.
1. Seat the system board in the chassis.
2. Replace one M2.5x4 screw securing the system board to the bottom cover.
3. Connect the DC-IN connector into its socket.
4. Replace the VGA cable.
Satellite A210/ A215, Satellite Pro A210, EQUIUM A210, SATEGO A210 Series Maintenance Manual
4-61
4 Replacement Procedures
4.26 VGA Board
Removing the VGA Board
To remove the VGA board, first remove the display assembly, keyboard, top cover, MDC
card, USB board, wireless module, system fan, and system board. Then follow the steps
below:
1. Turn the system board over and remove the four spring screws securing the VGA heat
sink to the VGA board. Follow the order indicated by the numbers on the heat sink to
remove the screws.
Figure 4-75
Removing the VGA heat sink screws
2. Remove the VGA heat sink from the VGA board.
Figure 4-76
4-62
Removing the VGA heat sink
Minnesota 10A/10AG Series Maintenance Manual
4 Replacement Procedures
3. Remove the four M2.5x4 screws securing the VGA board to the system board.
Figure 4-77
Removing the VGA board screw
4. Remove the VGA board.
Figure 4-78
Removing the VGA board
Satellite A210/ A215, Satellite Pro A210, EQUIUM A210, SATEGO A210 Series Maintenance Manual
4-63
4 Replacement Procedures
Installing the VGA Board
To install the VGA board, follow the steps below and refer to the figure in the preceding
section:
CAUTION: If you remove the heat sink, use the grease tool (ex. stain remover) to remove
the grease on the VGA board and heat sink. Reapply fresh grease before installing the heat
sink.
1. Place the VGA board in the chassis and secure with four M2.5x4 screws.
2. Seat the VGA heat sink on top of the VGA board.
3. Secure the VGA heat sink to the VGA board with four spring screws. Follow the order
indicated by the numbers on the heat sink to secure the screws.
4-64
Minnesota 10A/10AG Series Maintenance Manual
4 Replacement Procedures
4.27 CPU
Removing the Fan & CPU
To remove the heat sink, and CPU, first remove the display assembly, keyboard, top cover,
MDC card, USB board, wireless module, system fan, and VGA board. Then follow the steps
below:
1.
Turn the system board over and remove the four M2.5x4 screws from the heat sink.
Follow the order indicated by the numbers on the heat sink to remove the screws.
Figure 4-79
2.
Removing the heat sink screws
Lift and remove the heat sink from the system board.
Figure 4-80
Removing the heat sink
Satellite A210/ A215, Satellite Pro A210, EQUIUM A210, SATEGO A210 Series Maintenance Manual
4-65
4 Replacement Procedures
3.
Turn the cam on the CPU socket with a flat-blade screwdriver so that the notch on the
cam is aligned with the open side of the CPU socket to unlock the CPU
Figure 4-81
4.
Gently lift out the CPU.
Figure 4-82
4-66
Turning the CPU cam
Removing the CPU
Minnesota 10A/10AG Series Maintenance Manual
4 Replacement Procedures
Installing the CPU
To install the CPU, follow the steps below and refer to the figures in the preceding section.
CAUTION: If you remove the heat sink, use the CPU grease tool (ex. stain remover) to
remove the grease on the CPU and heat sink. Reapply fresh grease before installing the
heat sink.
1.
Make sure that the notch on the cam is aligned with the open position of the CPU slot.
2.
Seat the CPU aligning the triangle mark on the CPU with the one on the CPU socket.
Make sure the alignment is exact to avoid damaging pins on the CPU.
3.
Press the CPU softly with your fingers to insert into the socket and turn the cam on the
CPU socket to the closed position with a flat-blade screwdriver to secure the CPU.
4.
Seat the heat sink on top of the CPU.
5.
Seat the heat sink over the CPU and secure with four M2.5x4 screws. Follow the order
indicated by the numbers on the heat sink.
Satellite A210/ A215, Satellite Pro A210, EQUIUM A210, SATEGO A210 Series Maintenance Manual
4-67
Appendix A
Appendix A Handling the LCD Module
Precautions for handling the LCD module
The LCD module can be easily damaged during assembly or disassembly. Observe the following
precautions when handling it to prevent damaging it.
1. When installing the LCD module in the display assembly, make sure that you seat it so
that it is properly aligned and maximum visibility of the display is maintained.
2. Be careful to align the holes at the four corners of the LCD module with the
corresponding holes in the LCD cover before securing the module with screws.
Do not force the module into place, because stress can affect its performance.
Note: The panel’s polarized surface is easily scratched and damaged, so handle it
carefully.
Satellite A210/ A215, Satellite Pro A210, EQUIUM A210, SATEGO A210 Series Maintenance Manual
A-1
3. If the panel’s surface gets dirty or moist, wipe it with cotton or a soft cloth. If it is still
dirty, try breathing on the surface to create a light condensate and wipe it again.
If the surface is very dirty, we recommend a CRT cleaning agent. Apply the agent to a
soft cloth and then wipe the panel’s surface. Do not apply cleanser directly to the panel.
CRT
Cleaner
4. If water or other liquid is left on the panel’s surface for a long period, it can change the
screen’s tint or stain it. Be sure to quickly wipe off any liquid.
Satellite A210/ A215, Satellite Pro A210, EQUIUM A210, SATEGO A210 Series Maintenance Manual
A-2
5. Glass is used in the panel, so be careful not to drop it or let it strike a hard object, which
could cause breakage or cracks.
6. CMOS-LSI circuits are used in the module, so guard against damage from electrostatic
discharge. Be sure to wear a wrist or ankle grounding device when handling the module.
Satellite A210/ A215, Satellite Pro A210, EQUIUM A210, SATEGO A210 Series Maintenance Manual
A-3
7. Do not expose the module to direct sunlight or strong ultraviolet rays for long periods.
8. Do not store the module at temperatures below its specifications. Cold can cause the
liquid crystals to freeze, lose their elasticity or otherwise suffer damage.
9. Do not disassemble the LCD module. Disassembly can cause malfunctions.
Satellite A210/ A215, Satellite Pro A210, EQUIUM A210, SATEGO A210 Series Maintenance Manual
A-4
10. If you transport the module, do not use packing material that contains epoxy resin (amine)
or silicon glue (alcohol or oxime). These materials can release gas that can damage the
panel’s polarization.
Satellite A210/ A215, Satellite Pro A210, EQUIUM A210, SATEGO A210 Series Maintenance Manual
A-5
Appendix B
Appendix B Board Layout
B.1
System Board Top View
JP8
U4 JP3 U5
JP2
JP1
JP5
JP6
JP2
JP5
JP5
JP7
JP11
JP12
JP14
JP18
JP17
JP16
JP20
JP22
U11
U8
JP15
JP19
Figure B-1 System Board Layout (Top)
Satellite A210/ A215, Satellite Pro A210, EQUIUM A210, SATEGO A210 Series Maintenance Manual
B-1
B.2
System Board Bottom View
U23
U25
JP27
JP23
PJP2
JP24
PJP1
JP26
U24
JP28
JP29
JP30
U26
JP32
JP34
JP35
JP37
U29
JP33
JP24 JP31
SW5
SW2
JP36 U30 JP39 JP38 SW6
Figure B-2 System Board Layout (Bottom)
Satellite A210/ A215, Satellite Pro A210, EQUIUM A210, SATEGO A210 Series Maintenance Manual
B-2
Table B-1 System Board ICs (top and bottom)
Number
Name
U5
AMD North Bridge RS690MC/ RX690
U26
ATI South Bridge SB600
U24
EC KB926
U23
LAN transformer
U4
RTL8101E/ RTL8111B (Option)
U11
Card bus/1394/5-in1 controller TI PCI8402
U29
HD codec ALC268
U30
Amplifier APA2057A
U25
Clock Generator ICS9LPRS365BGLFT
Satellite A210/ A215, Satellite Pro A210, EQUIUM A210, SATEGO A210 Series Maintenance Manual
B-3
Table B-2 System Board Connectors (top and bottom)
Number
Name
JP27
CPU Socket
JP8
Fan conn.
JP31, JP33
DDRII conn.
JP26
TV-Out conn.
JP23
VGA/B conn.
JP37
1394 conn.
JP36
5 in 1 Card Reader conn.
JP28
RJ45 conn.
JP39
Microphone conn.
JP38
Headphone conn.
JP6, JP18
Speaker conn.
JP20
New Card conn.
JP7
WLAN conn.
JP34
SATA HDD conn.
JP29
ODD conn.
JP11
Int. Camera conn.
JP12
Blue Tooth conn.
JP32, JP30
USB conn.
JP22
USB/B conn.
JP19
Keyboard conn.
JP15
TP conn.
JP2
Power/B conn.
JP14
MDC conn.
JP24
CRT/B conn.
JP16
Int. Microphone conn.
PJP1
AC Adaptor conn.
PJP2
Battery conn.
SW6
Encoder Switch.
SW5
WLAN and Bluetooth Kill Switch
JP3
LVDS conn
JP1
SIM Card conn (Option)
JP5
3G/HD-DVD conn (Option)
JP17
Finger Printer conn
JP35
HDMI conn
Satellite A210/ A215, Satellite Pro A210, EQUIUM A210, SATEGO A210 Series Maintenance Manual
B-4
Satellite A210/ A215, Satellite Pro A210, EQUIUM A210, SATEGO A210 Series Maintenance Manual
B-5
C.
Appendix C
Pin Assignments
System Board
C.1
JP31,JP33
Table C-1 SODIMM I/F pin assignments (200-PIN) (1/4)
Pin No.
Signal name
I/O
Pin No.
Signal Name
I/O
1
VREF
O
2
VSS
O
3
VSS
O
4
DQ4
I/O
5
DQ0
I/O
6
DQ5
I/O
7
DQ1
I/O
8
VSS
O
9
VSS
O
10
DM0
I/O
11
DQS0#
I/O
12
VSS
O
13
DQS0
I/O
14
DQ6
I/O
15
VSS
O
16
DQ7
I/O
17
DQ2
I/O
18
VSS
O
19
DQ3
I/O
20
DQ12
I/O
21
VSS
O
22
DQ13
I/O
23
DQ8
I/O
24
VSS
I/O
25
DQ9
I/O
26
DM1
O
27
VSS
O
28
VSS
O
29
DQS1#
I/O
30
CK0
I/O
31
DQS1
I/O
32
CK0#
I/O
33
VSS
O
34
VSS
O
35
DQ10
I/O
36
DQ14
I/O
37
DQ11
I/O
38
DQ15
I/O
39
VSS
O
40
VSS
O
41
VSS
O
42
VSS
O
43
DQ16
I/O
44
DQ20
I/O
45
DQ17
I/O
46
DQ21
I/O
47
VSS
O
48
VSS
O
49
DQS2#
I/O
50
NC
-
Satellite A210/ A215, Satellite Pro A210, EQUIUM A210, SATEGO A210 Series Maintenance Manual
C-1
Table C-1 SODIMM I/F pin assignments (200-PIN) (2/4)
Pin No.
Signal name
I/O
Pin No.
Signal Name
I/O
51
DQS2
I/O
52
DM2
I/O
53
VSS
O
54
VSS
O
55
DQ18
I/O
56
DQ22
I/O
57
DQ19
I/O
58
DQ23
I/O
59
VSS
O
60
VSS
O
61
DQ24
I/O
62
DQ28
I/O
63
DQ25
I/O
64
DQ29
I/O
65
VSS
O
66
VSS
O
67
DM3
I/O
68
DQS3#
I/O
69
NC
-
70
DQS3
I/O
71
VSS
O
72
VSS
O
73
DQ26
I/O
74
DQ30
I/O
75
DQ27
I/O
76
DQ31
I/O
77
VSS
O
78
VSS
O
79
CKE0
I/O
80
NC/CKE1
I/O
81
VDD
O
82
VDD
O
83
NC
-
84
NC/A15
-
85
BA2
I/O
86
NC/A14
-
87
VDD
O
88
VDD
O
89
A12
I/O
90
A11
I/O
91
A9
I/O
92
A7
I/O
93
A8
I/O
94
A6
I/O
95
VDD
O
96
VDD
O
97
A5
I/O
98
A4
I/O
99
A3
I/O
100
A2
I/O
101
A1
I/O
102
A0
I/O
103
VDD
O
104
VDD
O
105
A10/AP
I/O
106
BA1
I/O
107
BAD
I/O
108
RAS#
I/O
109
WE#
I/O
110
S0#
I/O
111
VDD
O
112
VDD
O
113
CAS#
I/O
114
ODT0
I/O
Satellite A210/ A215, Satellite Pro A210, EQUIUM A210, SATEGO A210 Series Maintenance Manual
C-2
Table C-1 SODIMM I/F pin assignments (200-PIN) (3/4)
Pin No.
Signal name
I/O
Pin No.
Signal Name
I/O
115
NC/S1#
I/O
116
NC/A13
I/O
117
VDD
O
118
VDD
O
119
NC/ODT1
I/O
120
NC
-
121
VSS
O
122
VSS
O
123
DQ32
I/O
124
DQ36
I/O
125
DQ33
I/O
126
DQ37
I/O
127
VSS
O
128
VSS
O
129
DQS4#
I/O
130
DM4
I/O
131
DQS4
I/O
132
VSS
O
133
VSS
O
134
DQ38
I/O
135
DQ34
I/O
136
DQ39
I/O
137
DQ35
I/O
138
VSS
O
139
VSS
O
140
DQ44
I/O
141
DQ40
I/O
142
DQ45
I/O
143
DQ41
I/O
144
VSS
O
145
VSS
O
146
DQS5#
I/O
147
DM5
I/O
148
DQS5
I/O
149
VSS
O
150
VSS
O
151
DQ42
I/O
152
DQ46
I/O
153
DQ43
I/O
154
DQ47
I/O
155
VSS
O
156
VSS
O
157
DQ48
I/O
158
DQ52
I/O
159
DQ49
I/O
160
DQ53
I/O
161
VSS
O
162
VSS
O
163
NC,TEST
-
164
CK1
I/O
165
VSS
O
166
CK1#
I/O
167
DQS6#
I/O
168
VSS
O
169
DQS6
I/O
170
DM6
I/O
171
VSS
O
172
VSS
O
173
DQ50
I/O
174
DQ54
I/O
175
DQ51
I/O
176
DQ55
I/O
177
VSS
O
178
VSS
O
179
DQ56
I/O
180
DQ60
I/O
Satellite A215 Series Maintenance Manual
[CONFIDENTIAL]
C-3
Table C-1 SODIMM I/F pin assignments (200-PIN) (4/4)
Pin No.
C.2
Signal name
I/O
Pin No.
Signal Name
I/O
181
DQ57
I/O
182
DQ61
I/O
183
VSS
O
184
VSS
O
185
DM7
I/O
186
DQS7#
I/O
187
VSS
O
188
DQS7
I/O
189
DQ58
I/O
190
VSS
O
191
DQ59
I/O
192
DQ62
I/O
193
VSS
O
194
DQ63
I/O
195
SDA
I/O
196
VSS
O
197
SLC
I/O
198
SA0
O
199
VDDSPD
O
200
SA1
O
JP24
Table C-2 CRT I/F pin assignments (12-pin)
Pin No.
Signal name
1
+CRT_VCC
3
CRT_DDC_DAT
5
HSYNC
7
I/O
-
Pin No.
Signal Name
I/O
2
CRT_DDC_CLK
4
VSYNC
O
O
6
CRT_R_L
O
GND
-
8
CRT_G_L
O
9
GND
-
10
CRT_B_L
O
11
GND
-
12
GND
-
Satellite A210/ A215, Satellite Pro A210, EQUIUM A210, SATEGO A210 Series Maintenance Manual
C-4
C.3
JP34
Table C-3 HDD I/F pin assignments (22-pin)
Pin No.
C.4
Signal name
I/O
Pin No.
Signal Name
1
GND
2
A+
3
A-
4
GND
5
B-
6
B+
7
GND
8
VCC3.3
9
VCC3.3
10
VCC3.3
11
GND
12
GND
13
GND
14
VCC5
15
VCC5
16
VCC5
17
GND
18
NC
19
GND
20
NC
21
NC
22
NC
I/O
JP29
Table C-4 ODD I/F pin assignments (52-pin)
Pin No.
Signal name
I/O
Pin No.
Signal Name
I/O
1
NC
I
2
NC
I
3
NC
-
4
NC
-
5
IDE_ODDRST#
O
6
IDE_DD8
I/O
7
IDE_DD7
I/O
8
IDE_DD9
I/O
9
IDE_DD6
I/O
10
IDE_DD10
I/O
11
IDE_DD5
I/O
12
IDE_DD11
I/O
13
IDE_DD4
I/O
14
IDE_DD12
I/O
15
IDE_DD3
I/O
16
IDE_DD13
I/O
17
IDE_DD2
I/O
18
IDE_DD14
I/O
19
IDE_DD1
I/O
20
IDE_DD15
I/O
21
IDE_DD0
I/O
22
IDE_DDREQ
Satellite A215 Series Maintenance Manual
[CONFIDENTIAL]
I
C-5
23
GND
-
24
IDE_DIOR#
O
25
IDE_DIOW#
O
26
GND
O
27
IDE_DIORDY
I
28
IDE_DDACK#
O
29
IDE_IRQ
I
30
NC
O
31
IDE_DA1
O
32
+5VS
I
33
IDE_DA0
O
34
IDE_DA2
I
35
IDE_DCS1#
O
36
IDE_DCS3#
-
37
SHDD_LED#
I
38
+5VS
O
39
+5VS
-
40
+5VS
-
41
+5VS
-
42
+5VS
-
43
GND
-
44
GND
-
45
GND
-
46
GND
-
47
SD_CSEL
-
48
GND
-
49
NC
-
50
NC
-
51
GND
-
52
GND
-
C.5 JP5
Table C-5 Mini-Express (3G) I/F pin assignments (52-pin)
Pin No.
Signal name
I/O
Pin No.
Signal Name
I/O
1
NC
-
2
+3VS
O
3
NC
-
4
GND
-
5
NC
-
6
NC
-
7
NC
-
8
+UIM_PWR
-
9
GND
-
10
UIM_DATA
-
11
CLK_PCIE#
I/O
12
UIM_CLK
-
13
CLK_PCIE
I/O
14
UIM_RESET
-
15
GND
-
16
NC
-
17
NC
-
18
GND
-
19
NC
-
20
3G_OFF#
I/O
21
GND
-
22
PLT_RST#
I/O
23
PCIE_PTX_C_
IRX_N5
I/O
24
NC
-
Satellite A210/ A215, Satellite Pro A210, EQUIUM A210, SATEGO A210 Series Maintenance Manual
C-6
25
PCIE_PTX_C_
IRX_P5
I/O
26
GND
-
27
GND
-
28
NC
-
29
GND
-
30
ICH_SMBCLK
I/O
31
PCIE_ITX_C_
PRX_N5
I/O
32
SMBDATA
I/O
33
PCIE_ITX_C_
PRX_P5
I/O
34
GND
35
GND
-
36
USB20_N2
I/O
37
GND
-
38
USB20_P2
I/O
39
+3VS
-
40
GND
-
41
+3VS
-
42
3G_LED
-
43
GND
-
44
NC
-
45
NC
-
46
NC
-
47
NC
-
48
NC
-
49
NC
-
50
GND
-
51
NC
-
52
+3VS
O
-
C.6 JP7
Table C-6 Mini-Express (WLAN) I/F pin assignments (52-pin)
Pin No.
Signal name
I/O
Pin No.
Signal Name
I/O
1
PCIE_WAKE#
I
2
+3VS_MINI
3
WLAN_BT_DATA
I
4
GND
5
WLAN_BT_CLK
I
6
+1.5VS
O
7
WLAN_CLKREQ#
I
8
NC
-
9
GND
-
10
NC
-
11
CLK_PCIE_MCAR
D#
O
12
NC
-
13
CLK_PCIE_MCAR
D
O
14
NC
-
15
GND
-
16
NC
-
17
NC
-
18
GND
-
19
NC
-
20
XMIT_OFF#
O
21
GND
-
22
PLT_RST#
I
23
PCIE_PTX_C_IRX
_N3
O
24
+3V_WLAN
-
Satellite A215 Series Maintenance Manual
[CONFIDENTIAL]
O
C-7
C7
25
PCIE_PTX_C_IRX
_P3
O
26
GND
-
27
GND
-
28
+1.5VS
O
29
GND
-
30
ICH_SMBCLK
I/O
31
PCIE_ITX_C_PRX
_N3
I
32
ICH_SMBDAT
A
I/O
33
PCIE_ITX_C_PRX
_P3
I
34
GND
-
35
GND
-
36
USB20_N3
O
37
NC
-
38
USB20_P3
O
39
NC
-
40
GND
-
41
NC
-
42
NC
-
43
NC
-
44
NC
-
45
NC
-
46
NC
-
47
NC
-
48
+1.5VS
O
49
E51_TXD
I
50
GND
-
51
E51_RXD
I
52
+3VS_MINI
O
JP19
Table C-7 K/B connector pin assignments (34-pin)
Pin No.
Signal name
I/O
Pin No.
Signal Name
I/O
1
NUM_LED#
I
2
Cursor_LED
I
3
CAPS_LED#
I
4
+3VS
O
5
KSI1
O
6
KSI6
O
7
KSI5
O
8
KSI0
O
9
KSI4
O
10
KSI3
O
11
KSI2
O
12
KSI7
O
13
KSO15
O
14
KSO12
O
15
KSO11
O
16
KSO10
O
17
KSO9
O
18
KSO8
O
Satellite A210/ A215, Satellite Pro A210, EQUIUM A210, SATEGO A210 Series Maintenance Manual
C-8
C.8
19
KSO13
O
20
KSO7
O
21
KSO6
O
22
KSO14
O
23
KSO5
O
24
KSO3
O
25
KSO4
O
26
KSO0
O
27
KSO1
O
28
KSO2
O
29
+3VS
O
30
NC
-
31
NC
-
32
NC
-
33
NC
-
34
+3VS
O
JP8
Table C-8 Fan I/F pin assignments (3-pin)
C.9
Pin No.
Signal name
I/O
Pin No.
1
+FAN1_VOUT
I
2
3
GND
-
Signal Name
FANSPEED1
I/O
O
JP14
Table C-9 MDC Connector pin assignments (12-pin)
Pin No.
Signal name
I/O
Pin No.
Signal Name
I/O
1
GND
-
2
NC
-
3
ICH_SDOUT_
MDC
O
4
NC
-
5
GND
-
6
3.3V
O
7
ICH_SYNC_M
DC
I/O
8
GND
-
9
ICH_AC_SDIN
1
I/O
10
GND
-
11
MDC_RESET#
I/O
12
ICH_BITCLK_
MDC
Satellite A215 Series Maintenance Manual
[CONFIDENTIAL]
I/O
C-9
C.10
PJP1
Table C-10 AC Adaptor Connector pin assignments (4-pin)
Pin No.
C.11
Signal name
I/O
Pin No.
Signal Name
I/O
1
DC_IN_S1
I
2
DC_IN_S2
-
3
GND
-
4
GND
-
JP39
Table C-11 Microphone I/F pin assignments (6-pin)
Pin No.
C.12
Signal name
I/O
Pin No.
Signal Name
I/O
1
GND
-
2
MIC1_L
I
3
MIC1_R
I
4
MIC_SENSE
I
5
GND
-
6
NC
-
JP38
Table C-12 Head phone Connector pin assignments (6-pin)
Pin No.
Signal name
I/O
Pin No.
Signal Name
I/O
1
GND
-
2
HP_L
O
3
HP_R
O
4
HP_SENSE
I
5
GND
-
6
NC
-
Satellite A210/ A215, Satellite Pro A210, EQUIUM A210, SATEGO A210 Series Maintenance Manual
C-10
C.13
JP23
Table C-13 VGA/B Connector pin assignments (200-PIN) (1/4)
Pin No.
Signal name
I/O
Pin No.
Signal Name
I/O
1
B+
O
2
+1.8VS
O
3
B+
O
4
+1.8VS
O
5
B+
O
6
+1.8VS
O
7
B+
O
8
+1.8VS
O
9
B+
O
10
+1.8VS
O
11
B+
O
12
+1.8VS
O
13
B+
O
14
+1.8VS
O
15
B+
O
16
+1.8VS
O
17
B+
O
18
+1.8VS
O
19
NC
-
20
+1.8VS
O
21
+3VS
O
22
+1.8VS
O
23
+3VS
O
24
+1.8VS
O
25
+3VS
O
26
+1.8VS
O
27
+1.5VS
O
28
+1.8VS
O
29
+1.5VS
O
30
+1.8VS
O
31
+1.5VS
O
32
+1.8VS
O
33
+1.5VS
O
34
+1.8VS
O
35
+1.5VS
O
36
+1.8VS
O
37
+1.5VS
O
38
+1.8VS
O
39
+1.5VS
O
40
+1.8VS
O
41
+1.5VS
O
42
+2.5VS
O
43
+2.5VS
O
44
+2.5VS
O
45
PCEI_GTX_C_MRX_P15
I
46
PCIE_MTX_C_GRX_P15
O
47
PCEI_GTX_C_MRX_N15
I
48
PCIE_MTX_C_GRX_N15
O
49
GND
-
50
GND
-
Satellite A215 Series Maintenance Manual
[CONFIDENTIAL]
C-11
Table C-13 VGA/B Connector pin assignments (200-PIN) (2/4)
Pin No.
Signal name
I/O
Pin No.
Signal Name
I/O
51
PCEI_GTX_C_MRX_P14
I
52
PCIE_MTX_C_GRX_P14
O
53
PCEI_GTX_C_MRX_N14
I
54
PCIE_MTX_C_GRX_N14
O
55
GND
-
56
GND
-
57
PCEI_GTX_C_MRX_P13
I
58
PCIE_MTX_C_GRX_P13
O
59
PCEI_GTX_C_MRX_N13
I
60
PCIE_MTX_C_GRX_N13
O
61
GND
-
62
GND
-
63
PCEI_GTX_C_MRX_P12
I
64
PCIE_MTX_C_GRX_P12
O
65
PCEI_GTX_C_MRX_N12
I
66
PCIE_MTX_C_GRX_N12
O
67
GND
-
68
GND
-
69
PCEI_GTX_C_MRX_P11
I
70
PCIE_MTX_C_GRX_P11
O
71
PCEI_GTX_C_MRX_N11
I
72
PCIE_MTX_C_GRX_N11
O
73
GND
-
74
GND
-
75
PCEI_GTX_C_MRX_P10
I
76
PCIE_MTX_C_GRX_P10
O
77
PCEI_GTX_C_MRX_N10
I
78
PCIE_MTX_C_GRX_N10
O
79
GND
-
80
GND
-
81
PCEI_GTX_C_MRX_P9
I
82
PCIE_MTX_C_GRX_P9
O
83
PCEI_GTX_C_MRX_N9
I
84
PCIE_MTX_C_GRX_N9
O
85
GND
-
86
GND
-
87
PCEI_GTX_C_MRX_P8
I
88
PCIE_MTX_C_GRX_P8
O
89
PCEI_GTX_C_MRX_N8
I
90
PCIE_MTX_C_GRX_N8
O
91
GND
-
92
GND
-
93
PCEI_GTX_C_MRX_P7
I
94
PCIE_MTX_C_GRX_P7
O
95
PCEI_GTX_C_MRX_N7
I
96
PCIE_MTX_C_GRX_N7
O
97
GND
-
98
GND
-
99
PCEI_GTX_C_MRX_P6
I
100
PCIE_MTX_C_GRX_P6
O
101
PCEI_GTX_C_MRX_N6
I
102
PCIE_MTX_C_GRX_N6
O
103
GND
-
104
GND
-
105
PCEI_GTX_C_MRX_P5
I
106
PCIE_MTX_C_GRX_P5
O
107
PCEI_GTX_C_MRX_N5
I
108
PCIE_MTX_C_GRX_N5
O
109
GND
-
110
GND
-
111
PCEI_GTX_C_MRX_P4
I
112
PCIE_MTX_C_GRX_P4
O
113
PCEI_GTX_C_MRX_N4
I
114
PCIE_MTX_C_GRX_N4
O
Satellite A210/ A215, Satellite Pro A210, EQUIUM A210, SATEGO A210 Series Maintenance Manual
C-12
Table C-13 VGA/B Connector pin assignments (200-PIN) (3/4)
Pin No.
Signal name
I/O
Pin No.
Signal Name
I/O
115
GND
-
116
GND
-
117
PCEI_GTX_C_MRX_P3
I
118
PCIE_MTX_C_GRX_P3
O
119
PCEI_GTX_C_MRX_N3
I
120
PCIE_MTX_C_GRX_N3
O
121
GND
-
122
GND
-
123
PCEI_GTX_C_MRX_P2
I
124
PCIE_MTX_C_GRX_P2
O
125
PCEI_GTX_C_MRX_N2
I
126
PCIE_MTX_C_GRX_N2
O
127
GND
-
128
HTPLG
O
129
PCEI_GTX_C_MRX_P1
I
130
PCIE_MTX_C_GRX_P1
O
131
PCEI_GTX_C_MRX_N1
I
132
PCIE_MTX_C_GRX_N1
O
133
GND
-
134
GND
-
135
PCEI_GTX_C_MRX_P0
I
136
PCIE_MTX_C_GRX_P0
O
137
PCEI_GTX_C_MRX_N0
I
138
PCIE_MTX_C_GRX_N0
O
139
GND
-
140
GND
-
141
VGA_HPD
O
142
CLK_PCIE_VGA
O
143
DVI_SCLK
O
144
CLK_PCIE_VGA#
O
145
DVI_SDATA
O
146
SPDIF_SDO
I
147
GND
-
148
PLTRST_VGA#
I
149
VGA_DVI_TXD0-
O
150
VGA_LCD_DATA
I/O
151
VGA_DVI_TXD0+
O
152
VGA_LCD_CLK
I/O
153
GND
-
154
GND
-
155
VGA_DVI_TXD1-
O
156
VGA_TXCLK-
O
157
VGA_DVI_TXD1+
O
158
VGA_TXCLK+
O
159
GND
-
160
GND
-
161
VGA_DVI_TXD2-
O
162
VGA_TXOUT0-
O
163
VGA_DVI_TXD2+
O
164
VGA_TXOUT0+
O
165
GND
-
166
GND
-
167
VGA_DVI_TXC+
O
168
VGA_TXOUT1-
O
169
VGA_DVI_TXC-
O
170
VGA_TXOUT1+
O
171
GND
-
172
GND
-
173
VGA_SMB_CLK
O
174
VGA_TXOUT2-
O
175
VGA_SMB_DAT
O
176
VGA_TXOUT2+
O
177
EC_SMB_CK2
I/O
178
GND
-
179
EC_SMB_DA2
I/O
180
VGA_TZOUT0-
O
Satellite A215 Series Maintenance Manual
[CONFIDENTIAL]
C-13
Table C-13 VGA/B Connector pin assignments (200-PIN) (4/4)
Pin No.
Signal name
I/O
Pin No.
Signal Name
I/O
181
GND
-
182
VGA_TZOUT0+
O
183
+5VALW
O
184
GND
-
185
+CRT_VCC
O
186
VGA_TZOUT1-
O
187
+CRT_VCC
O
188
VGA_TZOUT1+
O
189
SUSP#
I
190
GND
-
191
VGA_ENVDD
O
192
VGA_TZOUT2-
O
193
VGA_ENBKL
O
194
VGA_TZOUT2+
O
195
SW_RST#
O
196
GND
-
197
VGA_TV_LUMA
O
198
VGA_TZCLK-
O
199
VGA_TV_CRMA
O
200
VGA_TZCLK+
O
C.14
JP26
Table C-14 TV-Out Connector pin assignments (4-pin)
Pin No.
C.15
Signal name
I/O
Pin No.
Signal Name
I/O
1
GND
-
2
GND
-
3
TV_LUMA
O
4
TV_CRMA
O
JP37
Table C-15 1394 Connector pin assignments (4-pin)
Pin No.
Signal name
I/O
Pin No.
Signal Name
I/O
1
XTPB0-
I/O
2
XTPB0+
I/O
3
XTPA0-
I/O
4
XTPA0+
I/O
Satellite A210/ A215, Satellite Pro A210, EQUIUM A210, SATEGO A210 Series Maintenance Manual
C-14
C.16
JP36
Table C-16 5 in 1 Card Reader Connector pin assignments (44-pin)
Pin No.
Signal name
I/O
Pin No.
Signal Name
I/O
-
2
MSBS_SDCMD_SMWE#
I/O
1
GND
3
MSD1_SDD1_SMD1
I/O
4
MSD0_SDD0_SMD0
I/O
5
MSD2_SDD2_SMD2
I/O
6
MS_CD#
I/O
7
MSD3_SDD3_SMD3
I/O
8
MSCLK_SDCLK2
I/O
9
+VCC_5IN1
O
10
GND
11
MSD2_SDD2_SMD2
I/O
12
MSD3_SDD3_SMD3
13
MSBS_SDCMD_SMWE#
I/O
14
GND
15
+VCC_5IN1
O
16
MSCLK_SDCLK1
17
GND
-
18
NC
19
MSD0_SDD0_SMD0
I/O
20
MSD1_SDD1_SMD1
21
SD_CD#
I/O
22
GND
-
23
XD_CD#
I/O
24
GND
-
25
SM_RB
I/O
26
SMRE
I/O
27
SDWP#_SMCE#
I/O
28
SMCLE
I/O
29
SDCMD_SMALE
I/O
30
MSBS_SDCMD_SMWE#
I/O
31
SMELWP#
I/O
32
GND
33
MSD0_SDD0_SMD0
I/O
34
MSD1_SDD1_SMD1
I/O
35
MSD2_SDD2_SMD2
I/O
36
MSD3_SDD3_SMD3
I/O
37
SDD0_SMD4
I/O
38
SDD1_SMD5
I/O
39
SDD2_SMD6
I/O
40
SDD3_SMD7
I/O
41
+VCC_5IN1
O
42
NC
-
43
SDWP#_SMCE#
I/O
44
GND
-
Satellite A215 Series Maintenance Manual
[CONFIDENTIAL]
I/O
I/O
I/O
-
C-15
C.17
JP20
Table C-17 New Card Connector pin assignments (26-pin)
Pin No.
C.18
Signal name
I/O
Pin No.
Signal Name
I/O
-
2
USB20_N9
I/O
I/O
4
CP_USB#
O
-
1
GND
3
USB20_P9
5
NC
-
6
NC
7
ICH_SMBCLK
O
8
ICH_SMBDATA
I/O
9
+1.5VS_CARD
O
10
+1.5VS_CARD
O
11
EC_SWI#
O
12
+3VALW_CARD
O
13
PERST#
O
14
+3VS_CARD
O
15
+3VS_CARD
O
16
CLKREQ#
I
17
EXP_CPPE#
O
18
CLK_PCIE_CARD#
O
19
CLK_PCIE_CARD
O
20
GND
-
21
PCIE_PTX_C_IRX_N1
O
22
PCIE_PTX_C_IRX_P1
O
23
GND
-
24
PCIE_ITX_C_PRX_N1
I
25
PCIE_ITX_C_PRX_P1
I
26
GND
-
JP2
Table C-18 Power/B Connector pin assignments (10-pin)
Pin No.
Signal name
I/O
Pin No.
Signal Name
I/O
1
ON/OFF
I
2
IEBTN#
I
3
KSO0
O
4
MODEBTN#
I
5
EC_PLAYBTN#
O
6
EC_STOPBTN#
O
7
EC_FRDBTN#
I
8
EC_REVBTN#
I
9
BUTTON_ID
I
10
GND
-
Satellite A210/ A215, Satellite Pro A210, EQUIUM A210, SATEGO A210 Series Maintenance Manual
C-16
C.19
JP15
Table C-19 TP Connector pin assignments (12-pin)
Pin No.
C.20
Signal name
I/O
Pin No.
Signal Name
I/O
1
+5VS
O
2
+5VS
O
3
TP_DATA
I/O
4
TP_CLK
O
5
GND
-
6
GND
-
7
SW_R
O
8
NC
-
9
NC
-
10
NC
-
11
NC
-
12
SW_L
O
JP11
Table C-20 Int. Camera Connector pin assignments (5-pin)
Pin No.
C.21
Signal name
I/O
Pin No.
Signal Name
1
+5VS
O
2
USB20_N8
3
USB20_P8
I/O
4
GND
5
GND
I/O
I/O
-
-
JP16
Table C-21 Int. Microphone Connector pin assignments (2-pin)
Pin No.
1
Signal name
INT_MIC
Satellite A215 Series Maintenance Manual
I/O
Pin No.
I
2
Signal Name
GND
[CONFIDENTIAL]
I/O
-
C-17
C.22
JP28
Table C-22 RJ45 Connector pin assignments (12-pin)
Pin No.
C.23
Signal name
I/O
Pin No.
Signal Name
I/O
1
RJ45_MIDI0+
I/O
2
RJ45_MIDI0-
I/O
3
RJ45_MIDI1+
I/O
4
RJ45_MIDI2+
I/O
5
RJ45_MIDI2-
I/O
6
RJ45_MIDI1-
I/O
7
RJ45_MIDI3+
I/O
8
RJ45_MIDI3-
I/O
9
+3V_LAN
O
10
LAN_LINK#
O
11
+3V_LAN
O
12
LAN_ACTIVITY#
O
JP12
Table C-23 Blue Tooth Connector pin assignments (10-pin)
Pin No.
C.24
Signal name
I/O
Pin No.
Signal Name
I/O
-
2
USB20_P7
I/O
1
GND
3
USB20_N7
I/O
4
WLAN_BT_CLK
O
5
BT_DET#
O
6
BT_RST#
O
7
WLAN_BT_DATA
I/O
8
+BT_VCC
O
9
+3VS
O
10
GND
-
JP6
Table C-24 Right Speaker Connector pin assignments (2-pin)
Pin No.
1
C.25
Signal name
SPK_L1
I/O
Pin No.
O
2
Signal Name
SPK_L2
I/O
O
JP18
Table C-25 Left Speaker Connector pin assignments (2-pin)
Pin No.
1
Signal name
SPK_R1
I/O
Pin No.
O
2
Signal Name
SPK_R2
I/O
O
Satellite A210/ A215, Satellite Pro A210, EQUIUM A210, SATEGO A210 Series Maintenance Manual
C-18
C.26
JP22
Table C-26 USB/B Connector pin assignments (12-pin)
Pin No.
C.27
Signal name
I/O
Pin No.
Signal Name
I/O
1
+USB_VCCA
O
2
+USB_VCCA
O
3
+USB_VCCA
O
4
+USB_VCCA
O
5
USB20_P1
I/O
6
USB20_N1
I/O
7
GND
-
8
USB20_P0
I/O
9
USB20_N0
I/O
10
GND
-
11
GND
-
12
GND
-
JP30
Table C-27 USB Connector pin assignments (4-pin)
Pin No.
C.28
Signal name
I/O
Pin No.
Signal Name
1
+USB_VCCC
O
2
USB20_N4
3
USB20_P4
I/O
4
GND
I/O
I/O
-
JP32
Table C-28 USB Connector pin assignments (4-pin)
Pin No.
Signal name
I/O
Pin No.
Signal Name
1
+USB_VCCC
O
2
USB20_N5
3
USB20_P5
I/O
4
GND
Satellite A215 Series Maintenance Manual
[CONFIDENTIAL]
I/O
I/O
-
C-19
Appendix D
Appendix D
Keyboard Scan/Character Codes
Table D-1 Scan codes (set 1 and set 2) (1/4)
Cap
No.
Keytop
01
Code set 1
Code set 2
Note
Make
Break
Make
Break
‘ ~
29
A9
0E
F0
0E
02
1 !
02
82
16
F0
16
03
2 @
03
83
1E
F0
1E
04
3 #
04
84
26
F0
26
05
4 $
05
85
25
F0
25
06
5 %
06
86
2E
F0
2E
07
6 ^
07
87
36
F0
36
08
7 &
08
88
3D
F0
3D
*2
09
8 *
09
89
3E
F0
3E
*2
10
9 (
0A
8A
46
F0
46
*2
11
0 )
0B
8B
45
F0
45
12
- _
0C
8C
4E
F0
4E
13
= +
0D
8D
55
F0
55
15
BkSp
0E
8E
66
F0
66
16
Tab
0F
8F
0D
F0
0D
17
Q
10
90
15
F0
15
18
W
11
91
1D
F0
1D
19
E
12
92
24
F0
24
20
R
13
93
2D
F0
2D
21
T
14
94
2C
F0
2C
22
Y
15
95
35
F0
35
23
U
16
96
3C
F0
3C
*2
24
I
17
97
43
F0
43
*2
25
O
18
98
44
F0
44
*2
26
P
19
99
4D
F0
4D
*2
27
[ {
1A
9A
54
F0
54
28
] }
1B
9B
5B
F0
5B
Satellite A210/ A215, Satellite Pro A210, EQUIUM A210, SATEGO A210 Series Maintenance Manual
D-1
Table D-1 Scan codes (set 1 and set 2) (2/4)
Cap
No.
Keytop
29
Code set 1
Code set 2
Note
Make
Break
Make
Break
\ |
2B
AB
5D
F0
5D
30
Caps Lock
3A
BA
58
F0
58
31
A
1E
9E
1C
F0
1C
32
S
1F
9F
1B
F0
1B
33
D
20
A0
23
F0
23
34
F
21
A1
2B
F0
2B
35
G
22
A2
34
F0
34
36
H
23
A3
33
F0
33
37
J
24
A4
3B
F0
3B
*2
38
K
25
A5
42
F0
42
*2
39
L
26
A6
4B
F0
4B
*2
40
; :
27
A7
4C
F0
4C
*2
41
‘ “
28
A8
52
F0
52
43
Enter
1C
9C
5A
F0
5A
44
Shift (L)
2A
AA
12
F0
12
45
No.102
key
56
D6
61
F0
61
46
Z
2C
AC
1A
F0
1A
47
X
2D
AD
22
F0
22
48
C
2E
AE
21
F0
21
49
V
2F
AF
2A
F0
2A
50
B
30
B0
32
F0
32
51
N
31
B1
31
F0
31
52
M
32
B2
3A
F0
3A
*2
53
, <
33
B3
41
F0
41
*2
54
. >
34
B4
49
F0
49
*2
55
/ ?
35
B5
4A
F0
4A
*2
57
Shift (R)
36
B6
59
F0
59
*5
*3
Satellite A210/ A215, Satellite Pro A210, EQUIUM A210, SATEGO A210 Series Maintenance Manual
D-2
Table D-1 Scan codes (set 1 and set 2) (3/4)
Cap
No.
Keytop
58
Code set 1
Code set 2
Note
Make
Break
Make
Break
Ctrl(L)
1D
9D
14
F0
14
*3
60
Alt (L)
38
B8
11
F0
11
*3
61
Space
39
B9
29
F0
29
62
ALT (R)
E0
38
E0
B8
E0
11
E0
F0
11
64
Ctrl(R)
E0
1D
E0
9D
E0
14
E0
F0
14
75
Ins
E0
52
E0
D2
E0
70
E0
F0
70
*1
76
Del
E0
53
E0
D3
E0
71
E0
F0
71
*1
79
←
E0
4B
E0
CB
E0
6B
E0
F0
6B
*1
80
Home
E0
47
E0
C7
E0
6C
E0
F0
6C
*1
81
End
E0
4F
E0
CF
E0
69
E0
F0
69
*1
83
↑
E0
48
E0
C8
E0
75
E0
F0
75
*1
84
↓
E0
50
E0
D0
E0
72
E0
F0
72
*1
85
PgUp
E0
49
E0
C9
E0
7D
E0
F0
7D
*1
86
PgDn
E0
51
E0
D1
E0
7A
E0
F0
7A
*1
89
→
E0
4D
E0
CD
E0
74
E0
F0
74
*1
110
Esc
01
81
76
F0
76
112
F1
3B
BB
05
F0
05
113
F2
3C
BC
06
F0
06
114
F3
3D
BD
04
F0
04
115
F4
3E
BE
0C
F0
0C
116
F5
3F
BF
03
F0
03
117
F6
40
C0
0B
F0
0B
118
F7
41
C1
83
F0
83
119
F8
42
C2
0A
F0
0A
120
F9
43
C3
01
F0
01
121
F10
44
C4
09
F0
09
*3
Satellite A210/ A215, Satellite Pro A210, EQUIUM A210, SATEGO A210 Series Maintenance Manual
D-3
Table D-1 Scan codes (set 1 and set 2) (4/4)
Cap
No.
Keytop
Code set 1
122
F11
57
D7
78
F0
78
*3
123
F12
58
D8
07
F0
07
*3
124
PrintSc
*6
*6
*6
*6
*6
126
Pause
*7
*7
*7
*7
*7
X
Fn
—
—
—
—
*4
X
Win
E0
5B
E0
DB
E0
1F
E0
F0
1F
x
App
E0
5D
E0
DD
E0
2F
E0
F0
2F
Make
Code set 2
Break
Make
Note
Break
Notes:
1.
2.
3.
4.
5.
6.
7.
*
*
*
*
*
*
*
Scan codes differ by mode.
Scan codes differ by overlay function.
Combination with the Fn key gives different codes.
The Fn key does not generate a code by itself.
This key corresponds to key No. 42 in a 102-key model.
Refer to Table D-6, No. 124 key scan code.
Refer to Table D-7, No. 126 key scan code.
Satellite A210/ A215, Satellite Pro A210, EQUIUM A210, SATEGO A210 Series Maintenance Manual
D-4
Table D-2 Scan codes with left Shift key
Cap
Key
Code set 1
No.
top
55
/
E0 AA E0 35 E0 B5 E0 2A E0
F0
12
E0 4A E0
F0
4A E0
12
75
INS
E0 AA E0 52 E0 D2 E0 2A E0
F0
12
E0
70
E0
F0
70
E0
12
76
DEL
E0 AA E0 53 E0 D3 E0 2A E0
F0
12
E0
71
E0
F0
71
E0
12
79
←
E0 AA E0 4B E0 CB E0 2A E0
F0
12
E0 6B E0
F0
6B E0
12
80
Home
E0 AA E0 47 E0 C7 E0 2A E0
F0
12
E0 6C E0
F0 6C E0
12
81
End
E0 AA E0 4F E0 CF E0 2A E0
F0
12
E0
69
E0
F0
69
E0
12
83
↑
E0 AA E0 48 E0 C8 E0 2A E0
F0
12
E0
75
E0
F0
75
E0
12
84
↓
E0 AA E0 50 E0 D0 E0 2A E0
F0
12
E0
72
E0
F0
72
E0
12
85
PgUp
E0 AA E0 49 E0 C9 E0 2A E0
F0
12
E0 7D E0
F0 7D E0
12
86
PgDn
E0 AA E0 51 E0 D1 E0 2A E0
F0
12
E0 7A E0
F0
7A E0
12
89
→
E0 AA E0 4D E0 CD E0 2A E0
F0
12
E0
74
E0
F0
74
E0
12
X
Win
E0 AA E0 5B E0 DB E0 2A E0
F0
12
E0
1F
E0
F0
1F
E0
12
X
App
E0 AA E0 5D E0 DD E0 2A E0
F0
12
E0
2F
E0
F0
2F
E0
12
Make
Code set 2
Break
Make
Break
Note : The table above shows scan codes with the left Shift key. In combination
with the right Shift key, scan codes are changed as listed below:
Set 1
Set 2
With left Shift
E0 AA ___________
E0 2A ___________
E0 F0 12_________
E0 12____________
With right Shift
E0 B6
E0 36
E0 F0 59
E0 59
Satellite A210/ A215, Satellite Pro A210, EQUIUM A210, SATEGO A210 Series Maintenance Manual
D-5
Table D-3 Scan codes in Numlock mode
Cap
Key
Code set 1
No.
top
75
INS
E0 2A E0
52
E0 D2 E0
AA E0 12
E0
70
E0 F0
70
E0
F0 12
76
DEL
E0 2A E0
53
E0 D3 E0
AA E0 12
E0
71
E0 F0
71
E0
F0 12
79
←
E0 2A E0 4B E0 CB E0
AA E0 12
E0
6B E0 F0
6B E0
F0 12
80
Home
E0 2A E0
47
E0 C7 E0
AA E0 12
E0 6C E0 F0 6C E0
F0 12
81
End
E0 2A E0
4F
E0 CF E0
AA E0 12
E0
69
E0 F0
69
E0
F0 12
83
↑
E0 2A E0
48
E0 C8 E0
AA E0 12
E0
75
E0 F0
75
E0
F0 12
84
↓
E0 2A E0
50
E0 D0 E0
AA E0 12
E0
72
E0 F0
72
E0
F0 12
85
PgUp
E0 2A E0
49
E0 C9 E0
AA E0 12
E0 7D E0 F0 7D E0
F0 12
86
PgDn
E0 2A E0
51
E0 D1 E0
AA E0 12
E0
7A E0 F0
7A E0
F0 12
89
→
E0 2A E0 4D E0 CD E0
AA E0 12
E0
74
E0 F0
74
E0
F0 12
X
Win
E0 2A E0 5B E0 DB E0
AA E0 12
E0
1F
E0 F0
1F
E0
F0 12
X
App
E0 2A E0 5D E0 DD E0
AA E0 12
E0
2F
E0 F0
2F
E0
F0 12
Make
Code set 2
Break
Make
Break
Table D-4 Scan codes with Fn keyiI
Cap
Code set 1
Code set 2
No.
Keytop
43
ENT
E0
1C
E0
9C
E0
5A
E0
F0
5A
58
L-CTRL
E0
1D
E0
9D
E0
14
E0
F0
14
60
L-ALT
E0
38
E0
B8
E0
11
E0
F0
11
121
ARROW
45
C5
77
F0
77
122
NUMERIC
45
C5
77
F0
77
123
Scrl
46
C6
7E
F0
7E
Make
Break
Make
Break
Satellite A210/ A215, Satellite Pro A210, EQUIUM A210, SATEGO A210 Series Maintenance Manual
D-6
Table D-5 Scan codes in overlay mode
Cap
No.
Code set 1
Keytop
Code set 2
Make
Break
Make
Break
09
8
(8)
48
C8
75
F0
75
10
9
(9)
49
C9
7D
F0
7D
11
0
(*)
37
B7
7C
F0
7C
23
U
(4)
4B
CB
6B
F0
6B
24
I
(5)
4C
CC
73
F0
73
25
O
(6)
4D
CD
74
F0
74
26
P
(–)
4A
CA
7B
F0
7B
37
J
(1)
4F
CF
69
F0
69
38
K
(2)
50
D0
72
F0
72
39
L
(3)
51
D1
7A
F0
7A
40
;
(+)
4E
CE
79
F0
79
52
M
(0)
52
D2
70
F0
70
54
.
(.)
53
D3
71
F0
71
55
/
(/)
E0
35
E0
B5
E0
4A
E0
F0
4A
Table D-6 No.124 key scan code
Key
top
Prt Sc
Code set 1
Shift
Make
Common
2A
E0
Ctrl +
E0
Shift +
E0
Alt +
E0
Code set 2
Break
37
E0
B7
E0
37
E0
37
E0
54
D4
Make
AA
E0
12
E0
B7
E0
B7
E0
Break
7C
E0
F0
7C
E0
7C
E0
F0
7C
7C
E0
F0
7C
84
F0
84
F0
Satellite A210/ A215, Satellite Pro A210, EQUIUM A210, SATEGO A210 Series Maintenance Manual
D-7
12
Table D-7 No.126 key scan code
Key top
Pause
Shift
Code set 1
Code set 2
Make
Make
Common
E1
1D
45
E1
Ctrl
E0
46
E0
C6
9D
C5
E1
14
77
E1
F0
E0
7E
E0
F0
7E
14
F0
77
*: This key generates only make codes.
Satellite A210/ A215, Satellite Pro A210, EQUIUM A210, SATEGO A210 Series Maintenance Manual
D-8
Appendix E Key Layout
1.
United Status (US) Keyboard
Figure US keyboard
2.
Traditional Chinese (CH) Keyboard
Figure CH keyboard
Satellite A210/ A215, Satellite Pro A210, EQUIUM A210, SATEGO A210 Series Maintenance Manual
1
3.
Thai (TI) Keyboard
Figure TI keyboard
4.
Korean (KO) Keyboard
Figure KO keyboard
Satellite A210/ A215, Satellite Pro A210, EQUIUM A210, SATEGO A210 Series Maintenance Manual
2
5. United Kingdom (UK) Keyboard
Figure UK keyboard
6. US International (UI) Keyboard
Figure UI keyboard
Satellite A210/ A215, Satellite Pro A210, EQUIUM A210, SATEGO A210 Series Maintenance Manual
3
7. Hebrew (HB) Keyboard
Figure HB keyboard
8. Danish (DM) Keyboard
Figure DM keyboard
Satellite A210/ A215, Satellite Pro A210, EQUIUM A210, SATEGO A210 Series Maintenance Manual
4
9. Swiss (SW) Keyboard
Figure SW keyboard
10. Arabic (ARE) Keyboard
Figure ARE keyboard
Satellite A210/ A215, Satellite Pro A210, EQUIUM A210, SATEGO A210 Series Maintenance Manual
5
11. Czech (CZ) Keyboard
Figure CZ keyboard
12. Russian (RU) Keyboard
Figure RU keyboard
Satellite A210/ A215, Satellite Pro A210, EQUIUM A210, SATEGO A210 Series Maintenance Manual
6
13. Portuguese (PO) Keyboard
Figure PO keyboard
14. Slovakian (SL) Keyboard
Figure SL keyboard
Satellite A210/ A215, Satellite Pro A210, EQUIUM A210, SATEGO A210 Series Maintenance Manual
7
15. Italian (IT) Keyboard
Figure IT keyboard
16. French (FR) Keyboard
Figure FR keyboard
Satellite A210/ A215, Satellite Pro A210, EQUIUM A210, SATEGO A210 Series Maintenance Manual
8
17. German (GR) Keyboard
Figure GR keyboard
18. Greek (GK) Keyboard
Figure GK keyboard
Satellite A210/ A215, Satellite Pro A210, EQUIUM A210, SATEGO A210 Series Maintenance Manual
9
19. Canada French (CF) Keyboard
Figure CF keyboard
20. Hungarian (HG) Keyboard
Figure HG keyboard
Satellite A210/ A215, Satellite Pro A210, EQUIUM A210, SATEGO A210 Series Maintenance Manual
10
21. Spanish (SP) Keyboard
Figure SP keyboard
22. Turkish (TR) Keyboard
Figure TR keyboard
Satellite A210/ A215, Satellite Pro A210, EQUIUM A210, SATEGO A210 Series Maintenance Manual
11
3. Turkish F (TF-F) Keyboard
Figure TF-F keyboard
24. Swedish (SD) Keyboard
Figure SD keyboard
Satellite A210/ A215, Satellite Pro A210, EQUIUM A210, SATEGO A210 Series Maintenance Manual
12
25. Belgian (BE) Keyboard
Figure BE keyboard
26. Yugoslavian (YU) Keyboard
Figure YU keyboard
Satellite A210/ A215, Satellite Pro A210, EQUIUM A210, SATEGO A210 Series Maintenance Manual
13
27. Norwegian (NW) Keyboard
Figure NW keyboard
28. Scandinavian (ND) Keyboard
Figure ND keyboard
Satellite A210/ A215, Satellite Pro A210, EQUIUM A210, SATEGO A210 Series Maintenance Manual
14
29. Canadian Multinational (AC) Keyboard
Figure AC keyboard
30. Canadian Bilingual (CB) Keyboard
Figure CB keyboard
Satellite A210/ A215, Satellite Pro A210, EQUIUM A210, SATEGO A210 Series Maintenance Manual
15
31. Japanese (JP) Keyboard
Figure JP keyboard
Satellite A210/ A215, Satellite Pro A210, EQUIUM A210, SATEGO A210 Series Maintenance Manual
16
F.
Appendix F
Series Screw Torque List (IALAA)
Table F-1 Series Screw Torque List (High-end)
SCREW P/N
SCREW SPEC
Q'ty
MAAA00153G0
M2.0*3
6
MA0000061G0
MAC925005G0
M2.5*4
M2.5*5
4
2
MAAA00153G0
M2.0*3
1
MAC925005G0
M2.5*5
1
MAC925005G0
M2.5*5
1
MACAJ0602G0
M2.0*2.5
1
MA0000062G0
M2.5*6
4
MA000008YG0
MA000008YG0
MA000008YG0
MA000008YG0
M2.0*5
M2.0*5
M2.0*5
M2.0*5
2
2
2
2
MA000008YG0
M2.0*5
2
MAAA00153G0
M2.0*3
2
MAAA00153G0
MAAA00153G0
MAAA00153G0
MA0000061G0
MA0000061G0
MA000008WG0
MCDK03030G0
MCDK03030G0
MAAA00153G0
MA0000061G0
MA0000061G0
MACAJ0602G0
MACAJ0602G0
MA0000061G0
MACAJ0602G0
MA0000061G0
MA0000061G0
MA0000061G0
MAC925025G0
MA0000062G0
MA000005YG0
MA000005YG0
M2.0*3
M2.0*3
M2.0*3
M2.5*4
M2.5*4
M2.5
M3*3
M3*3
M2.0*3
M2.5*4
M2.5*4
M2.0*2.5
M2.0*2.5
M2.5*4
M2.0*2.5
M2.5*4
M2.5*4
M2.5*4
M2.5*2.5
M2.5*6
M2.5*8
M2.5*8
2
2
2
2
4
4
4
4
2
2
1
4
4
6
3
1
1
1
2
3
3
1
MAC925025G0
MA000005YG0
MA000005YG0
MA000005YG0
MA000005YG0
MA0000061G0
M2.5*2.5
M2.5*8
M2.5*8
M2.5*8
M2.5*8
M2.5*4
2
5
7
1
4
3
LOCATION
LCD BRK TO LCD PANEL(R/L)
LCD BRACKET ASSY (R/L) TO COVER SUB ASSY
(LCD LATCH SIDE)
LCD BRACKET ASSY (R/L) TO COVER SUB ASSY
(LCD HINGE SIDE)
INVERTER TO COVER SUB ASSY (SINGLE
LAMP)
LCD HINGE TO HINGE WALL TO LCD COVER
INVERTER BRACKET TO COVER SUB ASSY
(DUAL LAMP) / LCD HINGE WALL TO LCD
COVER (SINGLE LAMP)
INVERTER TO INVERTER BRACKET (DUAL
LAMP)
BEZEL SUB ASSY TO HINGE TO COVER SUB
ASSY
BATTERY CONN TO MB
ODD CONN TO MB
MAIN HDD CONN TO MB
2nd HDD CONN TO MB
PCMCIA REAR SOCKET ASSY / EXPRESS
HEADER ASSY TO MB
PCMCIA / EXPRESS SHIELD FRAME ASSY TO
MB
3G CARD TO MB
WLAN CARD TO MB
ROBSON CARD TO MB
VGA BOARD TO MB
CPU SINK ASSY TO CPU PLATE STANDOFF
VGA SINK ASSY TO VGA BOARD
HDD BRACKET TO HDD (MAIN)
HDD BRACKET TO HDD (2nd)
ODD BRK TO ODD MODULE
FRONT COVER TO UP
TP BRK TO LOG UP
FINGER PRINT BRK TO UPPER
FELICA BRK TO UPPER
SPEAKER R/L TO LOG UP
POWER PCB TO LU
MB TO LOWER
SIM PCB TO LOWER
USB PCB TO LOWER
FAN ASSY TO MB STANDOFF
LCD HINGE(R/L) TO LOWER
UPPER TO MB TO LOWER
UPPER TO MB TO SIM PCB TO LOWER
UPPER TO MB TO VGA BD TO LOWER
MDC MODEN TO MB STANDOFF
LOW TO HINGE TO STRIP COVER
LOW TO MB TO UP
LOW TO USB PCB TO UP
LOW TO UP
FAN ASSY TO LOWER
SCREW
TORQUE
2.5~3.0 kg
2.5~3.0 kg
2.5~3.0 kg
2.5~3.0 kg
2.5~3.0 kg
2.5~3.0 kg
2.5~3.0 kg
2.5~3.0 kg
2.5~3.0 kg
2.5~3.0 kg
2.5~3.0 kg
2.5~3.0 kg
2.5~3.0 kg
2.5~3.0 kg
2.5~3.0 kg
2.5~3.0 kg
2.5~3.0 kg
2.5~3.0 kg
2.5~3.0 kg
2.5~3.0 kg
2.5~3.0 kg
2.5~3.0 kg
2.5~3.0 kg
2.5~3.0 kg
2.5~3.0 kg
2.5~3.0 kg
2.5~3.0 kg
2.5~3.0 kg
2.5~3.0 kg
2.5~3.0 kg
2.5~3.0 kg
2.5~3.0 kg
2.5~3.0 kg
2.5~3.0 kg
2.5~3.0 kg
2.5~3.0 kg
2.5~3.0 kg
2.5~3.0 kg
2.5~3.0 kg
2.5~3.0 kg
2.5~3.0 kg
2.5~3.0 kg
2.5~3.0 kg
2.5~3.0 kg
Satellite A210/ A215, Satellite Pro A210, EQUIUM A210, SATEGO A210 Series Maintenance Manual
F-1
Table F-2 Series Screw Torque List (Low-end)
SCREW P/N
SCREW SPEC
M2.0*3
M2.5*2.5
M2.5*4
M2.5D
Q'ty
MAAA00153G0
MAC925025G0
MA0000061G0
MA0000035G0
MA000009EG0
MAAA00153G0
MAAA00153G0
M2.0*3
M2.0*3
3
2
4
1
2
1
6
MA0000061G0
MAC925005G0
MAAA00153G0
MAC925005G0
M2.5*4
M2.5*5
M2.0*3
M2.5*5
4
2
1
1
MAC925005G0
M2.5*5
1
MACAJ0602G0
M2.0*2.5
1
MA0000062G0
M2.5*6
4
MA000008YG0
MA000008YG0
MA000008YG0
MA000008YG0
M2.0*5
M2.0*5
M2.0*5
M2.0*5
2
2
2
2
MA000008YG0
M2.0*5
2
MAAA00153G0
MAAA00153G0
MA0000061G0
MA0000061G0
MACAJ0602G0
MA000008WG0
MCDK03030G0
MCDK03030G0
MAAA00153G0
MA0000061G0
MA0000061G0
MA0000061G0
MACAJ0602G0
MA0000061G0
MA0000061G0
MA0000061G0
MA0000062G0
MA000005YG0
MA000005YG0
M2.0*3
M2.0*3
M2.5*4
M2.5*4
M2.0*2.5
M2.5
M3*3
M3*3
M2.0*3
M2.5*4
M2.5*4
M2.5*4
M2.0*2.5
M2.5*4
M2.5*4
M2.5*4
M2.5*6
M2.5*8
M2.5*8
2
2
2
4
2
4
4
4
2
1
1
6
4
1
1
1
3
3
1
MAC925025G0
MA000005YG0
MA000005YG0
MA000005YG0
MA000005YG0
MA0000061G0
MAAA00153G0
MAC925025G0
MA0000061G0
MA0000035G0
MA000009EG0
MAAA00153G0
M2.5*2.5
M2.5*8
M2.5*8
M2.5*8
M2.5*8
M2.5*4
M2.0*3
M2.5*2.5
M2.5*4
M2.5D
2
5
7
1
4
3
3
2
4
1
2
1
M2.0*3
LOCATION
LOW TO UP
KB TO UP
HDD DOOR TO LOW
RAM DOOR TO LOW
RGB CONN TO SADDLE
LOW TO ODD MODULE BRK
LCD BRK TO LCD PANEL(R/L)
LCD BRACKET ASSY (R/L) TO COVER SUB ASSY
(LCD LATCH SIDE)
LCD BRACKET ASSY (R/L) TO COVER SUB ASSY
(LCD HINGE SIDE)
INVERTER TO COVER SUB ASSY (SINGLE LAMP)
LCD HINGE WALL TO LCD COVER
INVERTER BRACKET TO COVER SUB ASSY
(DUAL LAMP) / LCD HINGE WALL TO LCD COVER
(SINGLE LAMP)
INVERTER TO INVERTER BRACKET (DUAL LAMP)
BEZEL SUB ASSY TO HINGE TO COVER SUB
ASSY
BATTERY CONN TO MB
ODD CONN TO MB
MAIN HDD CONN TO MB
2nd HDD CONN TO MB
PCMCIA REAR SOCKET ASSY / EXPRESS
HEADER ASSY TO MB
PCMCIA / EXPRESS SHIELD FRAME ASSY TO MB
WLAN CARD TO MB
VGA BOARD TO MB
CPU SINK ASSY TO CPU PLATE STANDOFF
NB SINK TO MB STANDOFF
VGA SINK ASSY TO VGA BOARD
HDD BRACKET TO HDD (MAIN)
HDD BRACKET TO HDD (2nd)
ODD BRK TO ODD MODULE
SPEAKER NET TO UP
TP BRK TO LOG UP
SPEAKER R/L TO LOG UP
POWER PCB TO LU
MB TO LOWER
SIM PCB TO LOWER
USB PCB TO LOWER
LCD HINGE(R/L) TO LOWER
UPPER TO MB TO LOWER
UPPER TO MB TO SIM PCB TO LOWER
UPPER TO MB TO VGA BD TO LOWER
MDC MODEN TO MB STANDOFF
LOW TO HINGE TO STRIP COVER
LOW TO MB TO UP
LOW TO USB PCB TO UP
LOW TO UP
FAN ASSY TO LOWER
LOW TO UP
KB TO UP
HDD DOOR TO LOW
RAM DOOR TO LOW
RGB CONN TO SADDLE
LOW TO ODD MODULE BRK
SCREW
TORQUE
2.5~3.0 kg
2.5~3.0 kg
2.5~3.0 kg
2.5~3.0 kg
2.5~3.0 kg
2.5~3.0 kg
2.5~3.0 kg
2.5~3.0 kg
2.5~3.0 kg
2.5~3.0 kg
2.5~3.0 kg
2.5~3.0 kg
2.5~3.0 kg
2.5~3.0 kg
2.5~3.0 kg
2.5~3.0 kg
2.5~3.0 kg
2.5~3.0 kg
2.5~3.0 kg
2.5~3.0 kg
2.5~3.0 kg
2.5~3.0 kg
2.5~3.0 kg
2.5~3.0 kg
2.5~3.0 kg
2.5~3.0 kg
2.5~3.0 kg
2.5~3.0 kg
2.5~3.0 kg
2.5~3.0 kg
2.5~3.0 kg
2.5~3.0 kg
2.5~3.0 kg
2.5~3.0 kg
2.5~3.0 kg
2.5~3.0 kg
2.5~3.0 kg
2.5~3.0 kg
2.5~3.0 kg
2.5~3.0 kg
2.5~3.0 kg
2.5~3.0 kg
2.5~3.0 kg
2.5~3.0 kg
2.5~3.0 kg
2.5~3.0 kg
2.5~3.0 kg
2.5~3.0 kg
2.5~3.0 kg
2.5~3.0 kg
2.5~3.0 kg
2.5~3.0 kg
Satellite A210/ A215, Satellite Pro A210, EQUIUM A210, SATEGO A210 Series Maintenance Manual
F-2
Satellite A210/ A215, Satellite Pro A210, EQUIUM A210, SATEGO A210 Series Maintenance Manual
F-3
Appendix G
Appendix G Reliability
The following table shows MTBF (Mean Time Between Failures) for each component.
Table G-1 MTBF
Component
Time (hours)
LCD
10,000
Keyboard
60,000
HDD
300,000
Optical (DVD/CD) drive
60,000
AC adaptor
60,000
Satellite A210/ A215, Satellite Pro A210, EQUIUM A210, SATEGO A210 Series Maintenance Manual
G-1