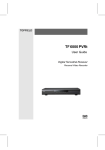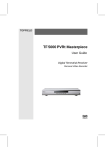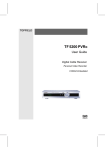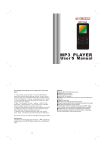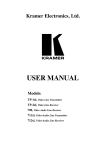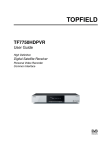Download Topfield TF6000F Satellite TV System User Manual
Transcript
TOPFIELD TF6000F User Manual Digital Satellite Receiver Free To Air CONTENTS ii Contents Contents ii 1 Overview 1 1.1 Introduction . . . . . . . . . . . . . . . . . . . . . . . . . . . . 1 1.2 Controlling The Digital Receiver . . . . . . . . . . . . . . . . . 2 1.2.1 Front Panel . . . . . . . . . . . . . . . . . . . . . . . . 2 1.2.2 Remote Control . . . . . . . . . . . . . . . . . . . . . . 3 2 Installation 5 2.1 Packing Contents . . . . . . . . . . . . . . . . . . . . . . . . . 5 2.2 Safety Precautions . . . . . . . . . . . . . . . . . . . . . . . . . 5 2.3 The Connection Panel . . . . . . . . . . . . . . . . . . . . . . . 7 2.4 Connecting The Digital Receiver . . . . . . . . . . . . . . . . . 7 2.4.1 Connecting to The Satellite Antenna . . . . . . . . . . 7 2.4.2 Connecting to The TV by RCA Cable . . . . . . . . . . 8 2.4.3 Connecting to The TV by RF Cable . . . . . . . . . . . 8 2.5 Inserting Batteries in The Remote Control . . . . . . . . . . . 9 2.6 Station Settings . . . . . . . . . . . . . . . . . . . . . . . . . . 9 2.6.1 LNB Setting . . . . . . . . . . . . . . . . . . . . . . . . 10 iii 3 4 5 2.6.2 Service Search . . . . . . . . . . . . . . . . . . . . . . . 12 2.6.3 Motorized DiSEqC 1.2 . . . . . . . . . . . . . . . . . . 14 2.6.4 USALS Setting . . . . . . . . . . . . . . . . . . . . . . . 15 2.6.5 Editing The Transponder List . . . . . . . . . . . . . . 17 2.6.6 Factory Setting . . . . . . . . . . . . . . . . . . . . . . 19 2.6.7 System Recovery . . . . . . . . . . . . . . . . . . . . . 19 Preference Settings 20 3.1 Time Setting . . . . . . . . . . . . . . . . . . . . . . . . . . . . 20 3.2 Timer Setting . . . . . . . . . . . . . . . . . . . . . . . . . . . . 21 3.3 Access Restriction . . . . . . . . . . . . . . . . . . . . . . . . . 23 3.4 Language Setting . . . . . . . . . . . . . . . . . . . . . . . . . 24 3.5 Audio and Video Setting . . . . . . . . . . . . . . . . . . . . . 25 3.6 Menu Display Transparency . . . . . . . . . . . . . . . . . . . 26 3.7 Display Time of The Information Box . . . . . . . . . . . . . . 26 3.8 Position of The Information Box . . . . . . . . . . . . . . . . . 26 Listing Services 28 4.1 Editing The Services List . . . . . . . . . . . . . . . . . . . . . 28 4.2 Editing The Favorites List . . . . . . . . . . . . . . . . . . . . 30 Daily Usage 31 5.1 Browsing Services . . . . . . . . . . . . . . . . . . . . . . . . . 31 5.2 Information Box . . . . . . . . . . . . . . . . . . . . . . . . . . 32 5.3 Electronic Program Guide . . . . . . . . . . . . . . . . . . . . 33 5.4 Viweing Subtitle . . . . . . . . . . . . . . . . . . . . . . . . . . 34 5.5 Viewing Teletext . . . . . . . . . . . . . . . . . . . . . . . . . . 34 5.6 Selecting Sound Track . . . . . . . . . . . . . . . . . . . . . . . 35 5.7 Selecting Multifeed . . . . . . . . . . . . . . . . . . . . . . . . 35 CONTENTS iv 6 Firmware Update and Data Transfer 36 6.1 Firmware Update . . . . . . . . . . . . . . . . . . . . . . . . . 37 6.1.1 From The Satellite . . . . . . . . . . . . . . . . . . . . . 37 6.1.2 From a Personal Computer via RS232 Port . . . . . . . 37 6.1.3 From another Digital Receiver via RS232 Port . . . . . 38 Data Transfer . . . . . . . . . . . . . . . . . . . . . . . . . . . . 39 6.2 A Information 40 A.1 Operational Functions and Features . . . . . . . . . . . . . . . 40 A.2 Technical Specification . . . . . . . . . . . . . . . . . . . . . . 41 Index 43 1 Chapter 1 Overview 1.1 Introduction The TF6000F digital receiver is fully compliant with the international digital video broadcasting standard, and can play digital satellite services. To operate it, you need a satellite antenna, which must be installed and directed at the required satellite. Unlike analogue broadcasting, digital television and radio services are not all assigned their own frequencies; instead, several television and radio are transmitted by a single transponder. To help you with the choice and settings for satellite services, a selection of television and radio services have already been programmed for you. You can do service search so that all the satellite services that have since gone on air are available to you. Of course, you can easily program new services yourself. You can find the current transponder information on teletext from various broadcasters. The TF6000F digital receiver has the features as follows: Overview 2 • This digital receiver supports DiSEqC 1.0, DiSEqC 1.1, DiSEqC 1.2 and USALS (DiSEqC). • This digtial receiver saves up to 5000 TV and radio services. • You can edit the service list and make your own favorite service list. • You can view the program guide • You can view the information of a TV programme. • You can update the firmware of the digital receiver to the latest, which will be provided by Topfield. Refer to Section A.1 on page 40 for detailed features. 1.2 Controlling The Digital Receiver You can control the digital receiver with the remote control and the front panel buttons. 1.2.1 Front Panel CHANNEL lamp lights up whenever you press a button of the remote control. PWR lamp lights up while the digital receiver is in the the standby mode. ac CHANNEL , buttons switch services up and down, and move the cursor up and down in the menus. button toggles the digital receiver between the operation mode and the standby mode. 1.2 Controlling The Digital Receiver 1.2.2 3 Remote Control 1 Standby button toggles the digital re⃝ ceiver between operation mode and standby mode. 2 Mute button mutes the television or ⃝ audio appliance. 3 Numeric buttons selects a service to ⃝ watch, or enters a parameter value such as recording time. 4 Recall button makes a return to the ⃝ previous service. 5 FAV button displays the favorite ser⃝ vice list. 6 Menu button displays the menu, or ⃝ escapes to a higher level menu out of a submenu. 7 Exit button escapes from any menu. ⃝ 8 Guide button displays ⃝ guides, if available. program 9 Information button displays the infor⃝ mation about the programme on the air. 10 ⃝ a, c buttons switch services up and down, and move the cursor up and down in the menus. 11 ⃝ b, d buttons change the volume, and select and change individual entries in the menus. 12 OK button displays the service list, and selects an entry in ⃝ the menus. 13 TV/Radio button toggles between TV mode and radio mode. ⃝ Overview 4 14 SAT button displays the satellite list. (available only for the ⃝ satellite receiver) 15 V+ and V− buttons change the volume, and select and change ⃝ individual entries in the menus. 16 P+ and P− buttons switch services up and down, and move ⃝ the cursor up and down in the menus. 17 Function buttons have other functions per menu. Their func⃝ tions will be guided in the help window on a menu screen. 18 Sound, Subtitle and Teletext button selects sound track and ⃝ mode, enables subtitle display, and enables teletext display, if available. 19 Pause button keeps a picture from the programme on the ⃝ air as it is. 20 UHF button displays the RF modulator settings. ⃝ 21 TV/STB button toggles between digital TV from the digital ⃝ receiver and analogue TV from the conventional aerial broadcasting. 22 M1 button displays the multipicture selection window. (avail⃝ able only in specific models) 23 N/P button switches the colour encoding method. ⃝ 24 Sleep button sets the sleep timer. The digital receiver is ⃝ turned off to standby mode when a specified time is elapsed, 5 Chapter 2 Installation 2.1 Packing Contents Unpack your receiver and check the following cables and accessories are also included in the package: • 1 remote control. • 2 batteries (AAA 1.5 V). • 1 user manual 2.2 Safety Precautions Please read the following safety precautions carefully for your safety. • The mains supply must be 90 to 250 volt. Check it before connecting the digital receiver to the mains supply. • This digital receiver is designed to receive, record and play back video and audio signals. Any other use is expressly prohibited. 6 Installation • When setting up the digital receiver, make sure it is in a horizontal position and that the mains socket is easily accessible. • Do not expose the digital receiver to any moisture. The digital receiver is designed for use in dry rooms. If you do use it outdoors, please ensure that it is protected from moisture, such as rain or splashing water. Do not place any vessels such as vases on the digital receiver. These may be knocked over and spill fluid on the electrical components, thus presenting a safety risk. • Do not place the digital receiver close to heating units or in direct sunlight, as this will impair cooling. Place the digital receiver on a hard, level surface. Do not lay any objects such as magazines on the digital receiver. When placed in a cabinet, make sure there is a minimum space of 10 cm around it. • Thunderstorms are a danger to all electrical devices. Even if the digital receiver player is switched off, it can be damaged by a lightning strike to the mains or the antenna. Always disconnect the mains and antenna plugs during a storm. • Never open the digital receiver casing under any circumstances. Warranty claims are excluded for damage resulting from improper handling. 2.3 The Connection Panel 2.3 7 The Connection Panel X ] RF OUT LNB IN RF IN RS-232 LNB OUT Y ^ R - AUDIO - LVIDEO Z [ \ 1) LNB IN: Satellite broadcast input socket. 2) LNB OUT: Satellite broadcast output socket. 3) VIDEO: Composite video output socket for television or AV receiver. 4) R-AUDIO-L: Stereo audio output socket for television or audio appliance. 5) RF IN: Terrestrial broadcast input socket from conventional aerial antenna. 6) RF OUT: AV output socket for television. 7) RS232: Serial port for firmware update and data transfer 2.4 Connecting The Digital Receiver There are some ways to install the digital receiver as described below. Install the digital receiver suitably to your television and audio appliance. If you have problems with your installation or need a help, contact your dealer or service provider. 2.4.1 Connecting to The Satellite Antenna Connect the satellite antenna cable to the LNB IN socket on the digital receiver. Installation 8 RF OUT LNB IN RF IN LNB OUT 2.4.2 RS-232 R - AUDIO - LVIDEO Connecting to The TV by RCA Cable Plug a RCA cable into the VIDEO (yellow), L AUDIO (white) and R AUDIO (red) sockets on the digital receiver and the corresponding input sockets on the television or audio appliance. RF OUT LNB IN RF IN LNB OUT 2.4.3 RS-232 R - AUDIO - LVIDEO Connecting to The TV by RF Cable Connect the aerial antenna cable to the RF IN socket on the digital receiver, and then plug a RF cable into the RF OUT socket on the digital receiver and the corresponding input socket on the television. 2.5 Inserting Batteries in The Remote Control 9 RF OUT LNB IN RF IN LNB OUT 2.5 RS-232 R - AUDIO - LVIDEO Inserting Batteries in The Remote Control 1. Open the battery compartment by removing the lid. 2. Insert the batteries Observe the polarity (marked on the base of the battery compartment). 3. Close the battery compartment. If the digital receiver no longer reacts properly to remote control commands, the batteries may be flat. Be sure to remove used batteries. The manufacturer accepts no liability for damage resulting from leaking batteries. Note Batteries, including those which contain no heavy metals, may not be disposed of with household waste. Please dispose of used batteries in an environmentally sound manner. Find out about the legal regulations which apply in your area. 2.6 Station Settings This digital receiver can be operated with fixed and motorised antenna system. You have to configure station settings accord- Installation 10 ing to your antenna system. 2.6.1 LNB Setting The LNB (Low Noise Block) down-converter amplifies the signal received by the antenna and lowers the frequency of the signal. The signal is then fed from the LNB to the digital receiver. To configure the LNB setting, select the Installation > LNB Setting menu. Satellite Name ¤ ¡ Pressing £OK ¢button displays the satellite list, which is listed in alphabetical order. Select one of the preprogrammed satellites that corresponds to the direction of the antenna. If a desired satellite is not in the list, then select Other. LNB Frequency Select the local oscillator frequency of the LNB. You can input the frequency with the numeric buttons. LNB Power Set this parameter to on to supply the LNB with power. 22 kHz If you have a 22 kHz tone switch box and wish to enable it, set this parameter to on. If the LNB Frequency parameter is set to Universal LNB, this parameter is not available. 2.6 Station Settings 11 DiSEqC 1.1 and DiSEqC 1.0 This digital receiver is designed to be DiSEqC 1.1 compatible. This allows multiple antennas to be connected to one digital receiver at the same time. If you have two or more fixed antennas, then it is recommended to use a DiSEqC 1.1 switch. If you have an only DiSEqC 1.1 switch, it is possible to connect up to 4 antennas. Set the DiSEqC 1.0 to Disable and select an item in DiSEqC1.1. If you use a DiSEqC1.1 switch and DiSEqC 1.0 switches, it is possible to connect up to 16 antennas. Connect the DiSEqC1.1 switch to the digital receiver and connect the DiSEqC 1.0 switches to the DiSEqC1.1 switch. Set the DiSEqC 1.1 parameter and DiSEqC 1.0 parameter according to the antenna configuration. For example, to select A7 in the figure, set the DiSEqC1.1 parameter to 2 of 4 and the DiSEqC1.0 parameter to 3 of 4. Installation 12 2.6.2 Service Search To search services, select the Installation > Service Search menu. Satellite Name ¤ ¡ Pressing £OK ¢button displays the satellite list, which is listed in alphabetical order. Select one of the preprogrammed satellites that corresponds to the direction of the antenna. If a desired satellite is not in the list, then select Other. Search Mode The Auto mode uses the information the digital receiver has. To use the Manual mode, you have to know in advance the frequency, symbol rate and polarization type of the transponder you want to search. To use the Advanced mode, you have to know the audio PID, video PID or PCR PID of the transponder you want to search. The SMATV mode is used for special purposes on the satellite master antenna TV system. Frequency In manual, advanced or SMATV search mode, select or enter the frequency of the transponder you want to search. 2.6 Station Settings 13 Symbol Rate In manual, advanced or SMATV search mode, select or enter the symbol rate of the transponder you want to search. Polarization In manual or advanced search mode. select the polarization type of the transponder you want to search. Network Search In automatic or manual search mode, if NIT (Network Information Table) is available and this parameter is set to on, the information of the transponder you want to search will be found. PID PID (Packet Identifier) is a set of numbers that identifies the transport streams packets from a single data stream. In advanced search mode, enter and save the PIDs of the transponder you want to search. FTA/Scrambled Select the station class you want to search. FTA (Free To Air) is free, but CAS (Conditional Access System) is not. Start Search To start the service search, select this menu. To cancel the ¡ ¤ search in process, press the £EXIT ¢button. Installation 14 2.6.3 Motorized DiSEqC 1.2 To configure the settings with DiSEqC 1.2, select the Installation > Motorized DiSEqC 1.2 menu. Satellite Name Select a satellite that will be used to identify a motor position. Frequency Select a transponder of which signal is strong. Motorized DiSEqC 1.2 Set this parameter to enable if you have DiSEqC 1.2 antenna. DiSEqC Command Mode To finely tune the position of the antenna for better reception, select the User mode. To search the position of a satellite manullay, select the Installer mode. Movement In the user mode, the antenna is moved by fine tuning. In the installer mode, the antenna is moved by button (to the east) and button(to the west). d b 2.6 Station Settings 15 Motor Control Goto: Move the motor to the stored position of the selected satellite. Store: Store the current position of the motor for the selected satellite. The followings are available only in the Installer mode. Recalculate: Recalculate the position of the Stab Rotor motor. Goto Ref: Go to reference. Limit E, Limit W: Set the limits of East and West position. Limit Off: Remove the limitation. Reset: Reset all the stored position of the motor relative to the ‘0’ position 2.6.4 USALS Setting USALS is very convenient motorized DiSEqC system that supports DiSEqC 1.3 command and also can get the satellite position automatically if you know your geographical location. To configure the USALS settings, select the Installation > USALS Setting menu. Motorized DiSEqC 1.3 Set this parameter to enable if you have DiSEqC 1.3 switch. Satellite Name Select a satellite that will be used to identify a motor position. Installation 16 Satellite Angle This parameter represents the longitude of the selected satellite and it can be set automatically in case of selecting a satellite name. You can use the numeric buttons enter the angle. East or West will be selected by and buttons. b d My Longitude This parameter represents the longitude of your location. You can select the angle, East and West by , or numeric buttons. bd My Latitude This parameter represents the latitude of your location. You can select the angle, South or North by , or numeric buttons. bd Reference Position This menu makes go to the reference position (φ°). Move After searching the position you want by Goto the position item, you can tune the antenna to go to the exact position by this item. and button moves the antenna to anticlockwise and clockwise respectively. b d Frequency Select a transponder of which signal is strong. Goto the position After setting the Longitude, Latitude and the longitude of the selected satellite, this menu is used when you want to move the desired direction (position) of the dish saved before. Its moving limit is ± 65 °. 2.6 Station Settings 2.6.5 17 Editing The Transponder List To edit the transponder list, select the Installation > SAT/TP Edit menu. Satellite Name ¤ ¡ By pressing £OK ¢button, you can see the listed satellite names. Then,using , , or buttons, you can select satellite. acb d Frequency ¤ ¡ By pressing £OK ¢button, you can see the all frequencies of transponders of a satellite and can select a frequency. Or, by pressing , , or buttons, you can select and view a frequency one by one. acb d Symbol Rate You can see the symbol rate of specified satellite on the right side of the menu. Polarization You can select the polarization from Horizontal and Vertical modes. Installation 18 SAT Name Edit You can change the name of the satellite name by this menu. ¤ ¡ Press £OK ¢button to display a keyboard. There are several items such as Other, Save and Space in the keyboard. By selecting Other item, you can see a new alphabet character sets. The Space item make a space between two characters. And the Save item is used to confirm the new name of the satellite. Note You can move the cursor in the keyboard row by or and column by or , button. d a c b or Add New TP In case of new transponder information is added by broadcaster, you can add new TP(transponder) information and enjoy new services. Before adding new TP information, you should know the frequency, symbol rate and polarization types. After adding new information, you should confirm the new ¤ ¡ information by pressing £OK ¢button at OK item. Delete TP By selecting this item, you can delete the selected TP(Transponder) information. Add Satellite Using this menu, you can add new satellite name by keyboard, then it will be added in the Satellite Name menu. Delete Satellite By selecting this item, you can delete the selected satellite information. 2.6 Station Settings 19 Service Search It is used to go to Service Search menu directly from SAT/TP Edit menu. 2.6.6 Factory Setting All the stored data can be reset just like it was manufactured. To reset all of the settings and lists, select the Installation > Factory Setting menu. The factory setting has two steps. The first is to reset the service data and other system configurations except Motorized DiSEqC 1.2 setting. The second is to reset the parameters of Motorized DiSEqC 1.2. 2.6.7 System Recovery To restore the preference settings and lists, select the Installation > Factory Setting menu. All the data and system setting can be stored and restored. Recover It recovers all the stored data and system setting. The factory default setting will be reloaded unless the installer stores the data and system setting by Store function. Store It stores all the data and system setting as current setting. The stored data and seting will be restored by Recover function. It is permitted only to the installers. The PIN code is different from that of users. Preference Settings 20 Chapter 3 Preference Settings 3.1 Time Setting To set the local time, select the System Setting > Local Time Setting menu. The exact local current time can be adjusted by using the Mode, the Local Time and the Time Offset submenus. Mode bd By using , you can select on of the Auto/Manual mode. The Auto mode updates the time settings automatically by the GMT received from the broadcast and the Time Offset you have inserted. The Auto mode is recommended. 3.2 Timer Setting 21 Local Time The Local Time is adjustable only when the Mode is in the Manual mode. Adjust the current time, if necessary, by using the numeric buttons and , buttons. bd GMT GMT is referred to the standard time of Greenwich. It cannot be changed. Time Offset The current time of the local area can be inserted. In another words, insert the time difference of the local time zone from the GMT. For example, if the local area is Seoul (the time difference from the GMT is 9), insert 9:00. The time is adjustable by using , buttons, 15 minutes at a time. bd 3.2 Timer Setting To set the timer, select the System Setting > VCR Timer Setting menu. To insert a new timer entry, press ¤ ¡ ¤ ¡ to £F1 ¢button. Press £OK ¢button ¤ ¡ edit the entry, and press £F2 ¢button to delete the selected entry. Type: Select TV or Radio by pressing b, d button. ¤ ¡ Satellite: Press £OK ¢button to display the satellite list. Select a satellite that includes the service to be played. Preference Settings 22 Service: Select the service to be reserved for recording by press¤ ¡ ing £OK ¢button. bd Mode: By using , buttons, select one among One Time, Everyday, Every Weekend, Weekly, and Every Weekday. Date: Select the recording start date by pressing tons. Wakeup Time: Select the wakeup time. ¤ ¡ to £9 ¢buttons are available. b, d but- b, d buttons and £¤ ¡¢ Duration: Select the recording duration by pressing tons. OK: 0 b, d but- To confirm the setting for the reserved recording, press ¤ ¡ £OK ¢button. Service Name Service Number Reseved Date Duration Mode Wakeup Time 3.3 Access Restriction 3.3 23 Access Restriction To set the access restrictions, select the System Setting > Parental Control menu. Password to various menus can be configured. The PIN Code box will automatically appear when this menu is selected. The default PIN Code is 0000. Censorship The Censorship item blocks programs according to each specific setting. Use , buttons to select the items below. bd No Block: Access to everyone. Total Block: Access to no one without PIN code. If the service is limitation free, the block function will not work. 4 –18 (age): Inaccessible for viewers within each minimum age limit if a maturing rating of the event is same or lower than the age limit. In case of inaccessible, the digital receiver asks the PIN Code and check the age limit. If the service is limitation free, the block function will not work. Change PIN Code Go to the Change PIN Code item to configure new PIN Code. ¤ ¡ Press £OK ¢button, then a box will appear on the screen. Enter the PIN code by using the numeric buttons on your remote control. Preference Settings 24 Access Control The Access Control menu controls access to following items: Time Setting, Language Setting, A/V Output Setting, Organizing Favorites, and so on. To lock a menu, select the Locked entry. Locked means controlling the access to the specific menus with the PIN Code system. The default PIN Code is 0000. 3.4 Language Setting There are many languages available for the menu, subtitle and audio. To set the languages, select the System Setting > Language Setting menu. Menu Language It is an item for changing the language of the Main menu. Select the language that the menus will be shown in. Subtitle Language It is an item for changing the language of the subtitle. As long as the services support it, the subtitle language is changeable by pressing the subtitle button on your remote control. Audio Language It is an item for changing the language of the Audio. If more than one audio language is transmitted, you may select one 3.5 Audio and Video Setting 25 language among the languages transmitted by pressing button. 3.5 Audio and Video Setting To set the audio and video settings, select the System Setting > A/V Output Setting menu. TV Type Select your TV standard. For automatic PAL/NTSC selection, set it to Multi. TV Aspect Ratio Select your TV screen format. Select 4:3 or 16:9 mode by using b, d buttons. Display Format If you have a TV set with the 4:3 picture format and transmission is in 16:9, you can select the display format. Select the Letter Box or Center extract by using , buttons. bd Sound Mode It allows you to configure the sound mode. Select the Stereo, Mono, Left and Right mode by using , buttons. The Sound bd Preference Settings 26 mode is configurable later on by using the sound button on your remote control. RF Output When the digital receiver is connected to the TV by an RF cable, you may need to select the correct TV standard system. Select the PAL G, PAL I, PAL K, NTSC M mode by using , buttons. bd RF Channel bd Select a RF channel by using , buttons. The default RF channel is CH36. When you change the RF channel number, you must also change to the same value on the TV. If you do not, there will be no picture and sound. 3.6 Menu Display Transparency To adjust the transparency level of the menus and the other on-screen display , select the System Setting > OSD Transparency menu. The available levels are ranging from 0% to 50%. 3.7 Display Time of The Information Box Refer the information box to Section 5.2 on page 32. To adjust the display time of the information box, select the System Setting > Info Box Display Time menu. When you select a service to watch, the information box is displayed during the specified time. 3.8 Position of The Information Box You can raise or lower the position of the information box. 3.8 Position of The Information Box 27 To adjust the position of the information box, select the System Setting > Info Box Position menu. Listing Services 28 Chapter 4 Listing Services 4.1 Editing The Services List To edit the service list, select the Organizing Services menu. Browse ¤ ¡ Press £OK ¢button. Now, browsing through the Organizing Services is possible. Press assigned buttons on the help message. 4.1 Editing The Services List 29 Rename ac ¤ ¡ Use , buttons to select Rename item and press £OK ¢button ¤ ¡ to move the cursor to the Service List. Press £OK ¢button to display keyboard, and rename the service. After renaming it, ¤ ¡ be sure to save it by pressing £OK ¢button at Save item. Move You can reorder and move the service to the preferred posi¤ ¡ tion. Mark the desired service to move and press £OK ¢button. Use , buttons to choose the Move mode. ac Lock You can restrain and lock the services. From here, locking (and later unlocking) services in any of the lists is possible e.g. in order to prevent children from watching it. If a locked service is selected, you should enter the PIN code in order to enjoy it. Delete ¤ ¡ Press £OK ¢button to delete services. The delete function differs from the skip function as it deletes the service completely. Whereas, the skip function just makes the service invisible. Note The Delete menu deletes the specified service permanently. The only way to undo it is to perform the service search again. Sort You can sort and rearrange the service list. Listing Services 30 4.2 Editing The Favorites List To edit the favorite services list, select the Organizing Favorties menu. On the Fav List mode, four standard lists are selected as the default menus: News, Movie Music and Sports. Up to 30 lists including these lists can be added and renamed. When deleting a service, select a service in the Fav Services section and press the assigned button on the help message. To add services into Favorites, locate the cursor to the desired ¤ ¡ service in Service List and press £OK ¢button. To delete a service from Favorites, locate the cursor to the service in Fav Ser¤ ¡ vices and press £OK ¢button. 31 Chapter 5 Daily Usage 5.1 Browsing Services ¤ ¡ Press £OK ¢button to see the service list then the service list with the help window will be displayed. Select one of the services you want to enjoy. ¤ ¡ ¤ ¡ By pressing the £0 ¢button instead of £OK ¢button, satellite selection window will appear. You can select a satellite there. Sorting, alphabetic search and selecting a service by satellite is possible. Daily Usage 32 ¤ ¡ Pressing £M1 ¢ button in the service list pops up the multipicture selection window. Choose any form you desire to view. The multipicture function is also available in the favorite list, which appears on pressing the ¤ ¡ £FAV ¢button. 5.2 Information Box Press the information button on the remote control to see the program information. The Information box displays as follows: • Service Number • Service Name • Detailed Program Information • Signal Level and Quality • Satellite Information • Information of subtitle and teletext • Parental Lock You can hide the Information Box by pressing button. 5.3 Electronic Program Guide 33 Service Name Service Number Event Name Frequency Signal Strength Time CAS, Information Subtitle, Teletext Parental Lock Mark Event Description Start Time – End Time / Dolby / Multifeed bd You can see the Current/Next event by pressing , button in the information box. To control the volume in the information box, you have to press / button two times without interval. If EPG is available on programs, by using , buttons, you can see the EPG. You can see extended information of the event by pressing the information button once more. bd 5.3 db Electronic Program Guide To display the information about currently being broadcasted as well as those that will be broad¤ ¡ casted next, press £GUIDE ¢button on the remote control unit. If EPG is available on programs, you will see the detailed description of the programs, start/end time and programs schedules etc. ac db , buttons will be used to move program and to see next program schedules. , buttons will be used to switch the service. ¤ ¡ OK £ ¢button makes the reservation for the next program. For a detailed description of the reservation method, refer to Section 3.2 on page 21. button shows extended information of the event. button will change the contents of EPG between TV and Daily Usage 34 Radio services. ¤ ¡ £F1 ¢button switches the EPG from Single Service to Multi Service and in opposition. 5.4 Viweing Subtitle You can choose a language of subtitle using the subtitle button on the remote control. If the broadcaster provides subtitles, you can see the subtitle symbol in the Information Box. 5.5 Viewing Teletext If the broadcaster supports teletext, you can see the teletext symbol in the Information Box. There are VBI insertion mode and software emulation mode in teletext. In the VBI insertion mode, which is always on, you can watch the teletext with your TV using the remote control of your TV. To watch teletext with VBI insertion, your TV must support teletext. In the software emulation mode, you can watch the teletext even though your TV does not support teletext. You can watch the teletext using the remote control of digital receiver. Press the teletext button to watch the teletext with software emula¡ ¤ tion mode. Press the teletext button once more or £EXIT ¢ button to escape from teletext. 5.6 Selecting Sound Track 5.6 35 Selecting Sound Track You can choose a language of soundtrack by pressing the sound button when a broadcaster supports various languages of soundtrack. Also, it is possible to choose a mode among Stereo, Mono, Left and Right using , buttons. The is used for sound button multifeed function, too. db If the multifeed is available in current service, Multifeed Track will be displayed first. You can change the display to Sound Track selection menu by pressing the sound button once more. 5.7 Selecting Multifeed If multifeed is available in the service, the multifeed symbol will appear at the right side of the Information box. If available, the Multifeed Track and Sound Track are toggled by the sound button . It is possible to choose one of the multifeed services. 36 Firmware Update and Data Transfer Chapter 6 Firmware Update and Data Transfer The digital receiver has a stable and convenience firmware to use. However, a new firmware may be released to improve the digital receiver, The latest firmware and the update program are available at Topfield website http://www.i-topfield.com. To view the current information of the digital receiver, select the Information > IRD Status menu. 6.1 Firmware Update 6.1 6.1.1 37 Firmware Update From The Satellite You can update the firmware using the method called OTA (Over The Air). OTA is a standard for the transmission and reception of application-related information in a wireless communications system. To update the firmware by OTA, press the Installation > Firmware Upgrade menu. The information of the satellite available to update the digital receiver’s firmware by OTA is as follows. Satellite Frequency Symbol Rate Polarity PID 6.1.2 Astra 12603 MHz 22000 KS/s Horizontal 347 The satellite for OTA can be changed. You can get the information at the Topfield website, http://www.i-topfield.com. From a Personal Computer via RS232 Port It is possible to transfer a new firmware to the digital receiver from a personal computer connecting them by a RS232 cable to update the firmware. The firmware transfer program, TFDDown is needed to use this method of update, which is available at the Topfield website, http://www.i-topfield.com. How to update the firmware with this method is as follows. Firmware Update and Data Transfer 38 1. Download a new firmware applicable to the digital receiver from the Topfield website. 2. Download TFD-Down from the Topfield website. 3. Plug a RS232 cable into the RS232 port on the digital receiver and the corresponding port on your computer. 4. Turn on the digital receiver. 5. Run TFD-Down. How to use TFD-Down is as follows. ¤ ¡ 1. Press £Find ¢ button to select the new firmware file. ¤ ¡ 2. Press £Download ¢ button to start the file transfer. ¤ ¡ 3. Press £Stop ¢button to cancel the file transfer. 6.1.3 From another Digital Receiver via RS232 Port It is possible to transfer a new firmware to the digital receiver from another digital receiver connecting them by a RS232 cable to update the firmware only if they are the same model. How to update the firmware with this method is as follows. 1. Plug a RS232 cable into the RS232 port on the digital receiver and the other’s. 2. Turn on them. 3. Select the Installation > Transfer Firmware to Other IRD menu . 6.2 Data Transfer 6.2 39 Data Transfer From another Digital Receiver via RS232 Port It is possible to transfer service information to the digital receiver from another digital receiver connecting them by a RS232 cable only if they are the same model. The method is as follows. 1. Plug a RS232 cable into the RS232 port on the digital receiver and the other’s. 2. Turn on them. 3. Select the Installation > Transfer Data to Other IRD menu. Information 40 Appendix A Information A.1 Operational Functions and Features • • • • • • • • • • • • • • • • • • Fully compliant with MPEG-2 digital and DVB DiSEqC 1.0, 1.1, 1.2 and USALS(DiSEqC 1.3) supported 5000 services programmable including radio service Multilingual audio supported Multilingual menu provided Service switching time less than 1 second Service list editable Favorite service list editable Favorite service groups available up to 30 Automatic selection of color model 256 color on-screen display GMT and time offset supported Full picture in graphic function Electronic program guide supported Subtitle supported Teletext supported Access restriction function provided Firmware update and data transfer available between the same receivers A.2 Technical Specification • • • • • • A.2 41 Exciting games embedded RCA AV output supported RF-modulator output supported Timer function provided Multipicture function provided User image display fuction provided in the radio mode Technical Specification Table A.1: Specifications of Tuner & Channel Decoder Input/Loop through Connector Frequency Range Signal Level Input LNB Power & Polarization 22 kHz Tone Demodulation Input Symbol Rate Code Rate F-type, IEC 169-24, Female 950 to 2150 MHz −65 to −25 dBm Vertical : +13.5 VDC Horizontal : +18.5 VDC Current : Max. 500 mA with overload protection Frequency : 22 ± 1 kHz Amplitude : 0.65 ± 0.2 V QPSK 1 to 45 MS/s 1/2, 2/3, 3/4, 5/6 and 7/8 Table A.2: Specifications of MPEG Transport Stream AV Decoding Transport Stream Profile Level Aspect Ratio Video Resolution Audio Decoding ISO/IEC 13818-1 MPEG-2 Transport Stream MPEG-2 MP@ML 4:3, 16:9 720 × 576 MPEG-1 Layer 1 and 2 Table A.3: Specifications of Connection Sockets RCA A/V RS-232 Video CVBS output Audio L/R output 9 pin D-sub type Transfer rate : Max. 115.2 kbps Information 42 Table A.4: Specifications of RF-Modulator Connector Output Service TV standard 75 Ω, IEC 169-2, Female/Male CH21 – 69 (PAL) / CH14 – 83 (NTSC) PAL G/I/K, NTSC-M Table A.5: Specifications of Power Supply Input Voltage Type Power Consumption Protection 90 to 250 VAC, 50/60 Hz SMPS Running: Max. 24 W, Standby: 9 W Separate internal fuse. The input shall have lightning protection. Table A.6: Physical Specifications Size (W × H × D) Weight 260 × 46 × 190 mm 1.2 Kg Goto the position 43 Index Symbol 16:9, 25 4 –18 (age), 23 4:3, 25 A A/V Output Setting, 25 Access Control, 24 Advanced, 12 Auto, 12, 20 Auto/Manual, 20 B Button, 3 Download, 38 Find, 38 Stop, 38 C CAS, 13 Censorship, 23 Center extract, 25 Change PIN Code, 23 Conditional Access System, 13 D Date, 22 Disable, 11 DiSEqC 1.0, 11 DiSEqC 1.1, 11 Download, 38 Duration, 22 E East, 16 Every Weekday, 22 Every Weekend, 22 Everyday, 22 F Factory Setting, 19 Fav List, 30 Fav Services, 30 favorite list, 32 Favorites, 30 Find, 38 Firmware Upgrade, 37 Free To Air, 13 FTA, 13 G Goto, 15 Goto Ref, 15 Goto the position, 16 44 Horizontal RF OUT H Horizontal, 17 multipicture selection, 32 Music, 30 I Info Box Display Time, 26 Info Box Position, 27 Information, 36 Installation, 10, 12, 14, 15, 17, 19, 37–39 Installer, 14 IRD Status, 36 N Network Information Table, 13 News, 30 NIT, 13 No Block, 23 North, 16 NTSC M, 26 L Language Setting, 24 Latitude, 16 Left, 25 Letter Box, 25 Limit E, Limit W, 15 Limit Off, 15 LNB, 10 LNB Frequency, 10 LNB IN, 7 LNB OUT, 7 LNB Setting, 10 Local Time, 20 Local Time Setting, 20 Locked, 24 Longitude, 16 Low Noise Block, 10 M Manual, 12, 21 Mode, 20, 22 Mono, 25 Motorized DiSEqC 1.2, 14 Movie, 30 Multi, 25 multipicture, 32 O OK, 18, 22 One Time, 22 Organizing Favorties, 30 Organizing Services, 28 OSD Transparency, 26 OTA, 37 Other, 18 Over The Air, 37 P Packet Identifier, 13 PAL G, 26 PAL I, 26 PAL K, 26 PAL/NTSC, 25 Parental Control, 23 PID, 13 R R-AUDIO-L, 7 Recalculate, 15 Recover, 19 Rename, 29 Reset, 15 RF IN, 7 RF OUT, 7 Right West 45 Right, 25 RS232, 7, 38, 39 S SAT/TP Edit, 17 Satellite, 21 satellite list, 10, 12 Save, 18, 29 Service, 22 Service List, 30 service list, 31 Service Search, 12 SMATV, 12 South, 16 Space, 18 Sports, 30 Stereo, 25 Stop, 38 Store, 15, 19 System Setting, 20, 21, 23–27 T TFD-Down, 37 Time Offset, 20 Total Block, 23 Transfer Data to Other IRD, 39 Transfer Firmware to Other IRD, 38 Type, 21 U Universal LNB, 10 USALS Setting, 15 User, 14 V VCR Timer Setting, 21 Vertical, 17 VIDEO, 7 W Wakeup Time, 22 Weekly, 22 West, 16 46 WEEE Information 47 48 49 50 51 52 53 Topfield continues to improve the digital receiver which this manual explains. So some explanations and illustrations in this manual could be different from the real digital receiver. Copyright © 2005, TOPFIELD Co., Ltd. http://www.i-topfield.com English Version 110T-061B4-201-0 Rev. 1