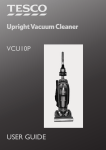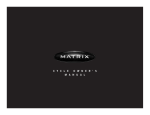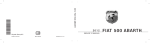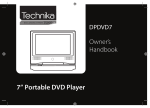Download Technika X800 Digital Photo Frame User Manual
Transcript
X800 Owner’s Handbook Picture Frame This symbol indicates that dangerous voltage constituting a risk of electric shock is present within this unit. IMPORTANT SAFETY INFORMATION Read these instructions. Keep these instructions. Heed all warnings. Follow all instructions. Do not use this apparatus near water. Clean only with a slightly damp cloth. Do not block any ventilation openings. Install in accordance with the manufacturer’s instructions. Do not install or operate near any heat sources such as radiators, stoves, or other apparatus that produce heat. Unplug this apparatus during lightning storms or when unused for long periods of time. Refer all servicing to qualified service personnel. Servicing is required when the apparatus has been damaged in any way, such as the power-supply cord or plug is damaged, liquid has been spilled or objects have fallen into the apparatus, the apparatus has been exposed to rain or moisture, does not This symbol indicates that there are important operating and maintenance instructions in the literature accompanying this unit. operate normally, or has been dropped. in accordance with the instructions, may cause Warning: To reduce the risk of fire or electrical harmful interference to radio communication. shock, do not expose this product to rain or moisHowever,this is no guarantee that interference will ture. The product must not be exposed to dripping not occur in a particular installation. If this equipand splashing and no object filled with liquids ment does cause harmful interference to radio or such as a vase of flowers should be placed on the television reception, which can be determined by product. turning the equipment off and on,the user is encouraged to try to correct the interference by one of No naked flame sources such as candles should be the following measures: placed on the product. - Reorient or relocate the receiving antenna. Caution: Changes or modifications not expressly - Increase the separation between the equipment approved by the manufacturer could void the user’s and receiver. authority to operate this device. - Connect the equipment into an outlet on a circuit Caution: Usage of controls or adjustments or perdifferent from that to which the receiver is conformance of procedures other than those specified nected. herein may result in hazardous exposure. - Consult the dealer or an experienced radio/TV IMPORTANT technician for help. Use this appliance with the supplied AC convertor. The means of disconnection from the mains supply Using non-approved power supplies will void the is via the AC power adapter. This must be readily warranty. accessible and capable of being unplugged at all This equipment generates, uses and can radiate ratimes. dio frequency energy and, if not installed and used Page 2 CONTENTS SAFETY INFORMATION.................................................................................................2 INTRODUCTION............................................................................................................4 UNPACKING.................................................................................................................4 CONTROLS AND FUNCTIONS.........................................................................................5 REMOTE CONTROL HANDSET........................................................................................6 GETTING STARTED.......................................................................................................7 CONNECTING THE POWER SUPPLY................................................................................8 SWITCHING ON............................................................................................................8 INSERTING MEDIA........................................................................................................9 NAVIGATING THE FRAME..............................................................................................9 VIEWING PICTURES....................................................................................................10 NAVIGATING A SLIDESHOW in the OSD MENU............................................................11 THUMBNAIL MODE....................................................................................................11 SYSTEM SETUP..........................................................................................................13 TROUBLESHOOTING...................................................................................................15 AFTER USE..................................................................................................REAR COVER CARE, WARRANTY & SPECIFICATIONS..........................................................REAR COVER Page 3 IINTRODUCTION UNPACKING Your Digital Picture Frame (DPF) enables you to view digital pictures from either a memory card or from a USB drive. The DPF is compatible with the following card formats: SD™ (Secure Disk), MMC™(Multimedia Card), MS™ (Memory Stick) and SDHC (Secure Disk High Capacity). The Frame will also support a USB 2.0 or 1.1 drive. The carton should contain: • The Photo Frame • External Power Adapter • Remote Control Handset • Operating Manual If any items are missing or damaged, contact your nearest TESCO store for a replacement. Have your receipt ready when you call. Retain the packaging. If you dispose of it, do so having regard to any recycling regulations in your area. Before using the Photo Frame carefully remove any protective film covering the screen. Take care not to press on the screen. PICTURE FORMATS The DPF will play pictures conforming to the .jpg (jpeg) standard. Other picture formats must be converted to jpgs via photo editing software (not supplied). FILES AND FOLDERS You may have your pictures grouped into Albums (folders) with several pictures inside each album. The DPF will read the pictures and play them in sets but you cannot identify or select individual folders. The DPF will take time to load and display pictures. Lots of high resolution pictures will slow loading times considerably. Page 4 CONTROLS AND FUNCTIONS 1 2 3 1. 2. 3. 4. 5. 6. 7. 8. 9. 10. 11. 4 5 6 7 5V DC Input Socket USB Socket SD/MMC/MS Card Slot Display Screen Remote Control Sensor Detachable Stand MENU/OPEN OSD Key Navigation Keys* EXIT (Return) key ON/OFF Switch Stand Attachment 8 9 10 11 *NAVIGATION KEYS 1. Play/Pause; Confirm/Enter; hold to enter main menu 2. Previous/Left button 3. Down button; Rotate photo while playing a slideshow 4. Next / Right button 5. Up button; Back to preview while playing a slideshow Page 5 REMOTE HANDSET HANDSET KEYS AND FUNCTIONS 1 Press to set the player in and out of Standby. 2 Press to move the cursor upward. 3 Press to move the cursor leftward or select the previous picture. 4 MENU Press to return to the main menu. 5 Press to move the cursor downward. 6 Press to select the previous picture when viewing pictures Switch to the previous page in thumbnail mode. 7 Press to zoom the picture. 8 Press to select 4:3 or 16:9 aspect ratio for a picture 9 SETUP Press to go to the setup menu. 10 OK Press to confirm a selection Start or pause playback. 11 Press to move the cursor rightwards or select the next picture. 12 OSD Press to open or exit the OSD bar display. 13 Press to return to the previous menu. 14 Press to select the next picture when viewing pictures Switch to the next page in thumbnail mode. 15 Press to start the slide show. Page 6 PLACEMENT Remove the mount from the magnetic clip at the rear of the frame. Insert it into the attachment hole. Twist the mount clockwise until it attaches firmly to the frame. After the mount has been attached, you can set the DPF in the landscape or portrait orientation. GETTING STARTED HANDSET PREPARATION Remove the protective strip from the battery compartment to activate the battery. If the handset behaves erratically or fails to operate the battery should be replaced. 1: Press the catch at the side of the battery compartment. Slide out the battery cage 2: Remove the old battery. Place the new battery in the cage with the polarity as shown. Close the cage. There is a risk of fire and burns if the battery is handled improperly. Do not disassemble, crush, puncture, short external contacts, or dispose of in fire or water. Do not attempt to open or service the battery. Replace only with the battery designated for this product. Discard used batteries in accordance with recycling regulations in force in your area. Place the frame on a firm stable surface where it is unlikely to fall or get knocked off. Page 7 CONNECTING POWER If the DPF is being switched on for the first time, or after a default setting reset, you must first select a display language. Use the ( ) or ( ) buttons on the DPF or the buttons on the handset to make your selection. Press the button on the DPF or OK on the handset to confirm. In the next screen, Use the ( ) or ( ) buttons on buttons on the DPF or the the handset to select YES or NO. ON Press the YES NO button on the DPF or OK on the handset to confirm. There are 14 languages to choose from. Make your selection and press button on the DPF or OK on the handset to confirm. the OFF Plug the DC power jack of the adapter into the DC socket in the DPF. Plug the power adapter into the mains point. Switch on at the mains. Switch the ON /OFF switch on the frame to ON. • You can leave the power switch on, and use the button on the handset to turn the frame on or set it to Standby mode. • To turn off the power off, slide the ON/OFF switch to OFF. The welcome screen will briefly display followed by the Main Menu. Page 8 INSTALLING A USB DEVICE OR MEMORY CARD To insert a memory card. Position the card with the cropped corner facing the bottom of the screen and press gently in. To release a memory card. Grip both sides of the card and gently pull out. SD Card, etc When first switched on the pictures will display as a Slide Show. Thereafter the display will depend on the setup you have customised. • If you switch on the DPF with a USB drive and a memory card inserted in the frame, the photos on the memory card will be displayed. USB Drive You can navigate the frame in three ways. Via the Rear Panel controls. Via the Remote handset. This manual concentrates on handset navigation as it the easiest and has the most comprehensive control functions. You can also navigate a slide show via the On Screen Menu. See Page 11 VIEWING PHOTOS In the main menu, you can select a connected memory device to view photos, and set other parameters. 1 When pictures are being displayed press the MENU button to access the main menu. 2 Use the buttons on the handset to select a menu option. 3 Press OK on the handset to confirm the option or enter the menu item. Page 9 The main menu choices are: USB View images on the USB drive. SD/MMC/MS View images on the media card Setup Set up slideshows and frame parameters. (If a card or USB drive is not connected that icon will not display) When the Zoom is positive (i.e greater than 1) • Press the keys to pan the picture to left or right • Press the keys to pan the picture up or down • To resume slideshow play: cycle Zoom to Normal and press OK. VIEWING PICTURES Switch the ON /OFF switch on the frame to ON or press the button on the handset to bring the frame out of Standby. If there is a memory device inserted the device will start a slideshow. When the frame detects a memory devices it displays all the viewable images. All folder structures are ignored. CHANGING THE ASPECT RATIO • Press the key to change the aspect ratio from 4:3 to 16:9. What does this mean? Most digital cameras take pictures in the ratio 4:3. This is also the ratio of the frame. If a picture is in “widescreen” mode (16:9), pressing the key will increase the picture’s height to fit the frame screen, though the sides may be cropped. You can also use this key to change the ratio the other way. The picture will be compressed sideways to fit the screen though in this case you may see black bars above and below the picture. Press the key again to restore normal screen size. Note: This feature can only be be used when a picture is larger than the frame. If a picture is fully visible in the frame the key has no effect. VIEWING PICTURES IN SLIDE SHOW MODE Slide show mode displays all viewable pictures in sequence. • To move to the next picture: Press the key once • To move on several pictures: repeatedly press the key. • To move to the previous picture: Press the key once • To move back several pictures: repeatedly press the key. PAUSE MODE • To pause the slide show: Press the OK key • To advance one picture at a time: Press the key. • To go back one picture at a time: Press the key • To resume normal slideshow play: Press the OK key again. ZOOM AND PAN Press the key to cycle the picture size: → x2 → x4 → x8→x16 →Normal... Entering ZOOM mode automatically pauses the slideshow. Page 10 NAVIGATING A SLIDESHOW VIA THE OSD MENU During a slideshow: Press the OSD key The OSD menu appears on the screen and slideshow pauses. Press the or key on the handset to navigate between the icons on the OSD menu. 1 To start the slide show from the current picture, highlight and press OK on the handset. The icon will be replaced with 2 To pause the slide show, highlight and press the OK key on the handset. The icon will be replaced with . Page 11 3 To zoom in the picture, highlight and press the OK key. When a picture is magnified • Press the keys on the handset to pan the picture left / right. • Press the keys on the handset to pan the picture up / down. • Press the OK key again to resume normal slideshow play. 4 To rotate the picture to the left, highlight and press OK. 5 To rotate the picture to the right, highlight and press OK. 6 To change the aspect ratio from 4:3 to 16:9, highlight and press OK . Refer to the previous page for information. 7 To split the DPF into four images, highlight and press OK. The frame will display four images cycling them as the slide show progresses. 8 To delete a picture highlight and press OK. 9 To stop the slideshow and go to the thumbnail display, highlight and press the OK key. Accessing Thumbnail Mode from the Main Menu THUMBNAIL MODE You can enter thumbnail mode in two ways: During a Slideshow: Press the key. Switch the ON /OFF switch on the frame to ON. or Press the key to bring the frame out of standby Press MENU to display the main menu Press the or key on the handset to select a memory device. Press OK: Thumbnail Mode will deploy. The pictures display in pages of 15 thumbnails. The picture you were viewing is highlighted. Picture details appear at the bottom. The number of pages of thumbnails appears at the top right. keys. To move back or forward one picture: Press the To move to the next/previous row of 5 thumbnails: Press the keys To move to the next or previous page of thumbnails: Press the / keys To view a picture: Select the picture; Press OK or The slide show starts with the picture selected. You can now browse your pictures and start a slideshow from a selected picture. Page 12 Press or to select the Slide Show Time. Press OK to enter the menu and display the menu contents. The Sliding Show Time. alters the time each slide displays on screen. Press or to select a Slide Show Time. Press OK to confirm and return to the Setup Menu. SYSTEM SETUP Access the Main Menu. Select SETUP: Press OK. (You can also press the SETUP key on the handset to enter Setup) Slide Show Time 3s Transition Effect 3s Language 15s Brightness Contrast Press or to select Transition Effect. Press OK Press or to select Off or Random. Off: the slides change with no effects in between Random: The slides change with a variety of effects between slides. Press OK to confirm and return to the Setup Menu. 1min 15 mins Saturation Hint Time Slide Show Time Off Default Transition Effect Random Language Brightness Contrast Saturation Hint Time Press or to select a setup menu. A highlight indicates the menu. Press OK to enter the menu and display the menu contents. Press or to select a menu option. The option is highlighted Press OK to confirm. and returnto the main menu list. Press or to return without altering the selection. Press MENU to exit to the main menu or to start a slide show. Default Page 13 Setting the Language The language setting affects all the menus and selections in the DPF. These parameters are all set in the same manner. There are seven settings +3,+2,+1, 0, –1, –2, –3. The changes display immediately. Press or to select Brightness/Contrast/Saturation. Press OK. Press or to select a parameter. Press OK to confirm and return. Englishxx Slide Show Time Transition Effect The Hint Time The Hint Time governs the length of time prompts and button displays remain on-screen during a slideshow. Language Brightness Contrast Saturation Press Press or or Hint Time Slide Show Time 0s Default Transition Effect 5s Language 10s to select Language. Press OK to select a language. Press OK to confirm and return. Brightness 20s Contrast Setting the Brightness, Contrast and Saturation. Saturation Hint Time Slide Show Time +3 Transition Effect +2 Language +1 Brightness Contrast Saturation Default Press or to select Hint Time. Press OK to confirm and return to the Setup Menu. 0 -1 -2 -3 Hint Time Default Page 14 DEFAULT This setting returns the DPF to factory settings. Slide Show Time YES Transition Effect NO TROUBLESHOOTING If your DPF seems not to be working as well as you might expect, please work through this checklist before returning the product to Tesco. The DPF will not switch on. Switch off, Check the power supply connections, switch on again. The DPF will not recognise a memory card. Re-insert the card. You may need to reformat the card. The DPF will not play pictures on a card. The pictures must be in jpg form and smaller than 8000x8000 pixels. The handset is erratic. The handset is too far from the frame. There is something between the handset and the DPF. Replace the battery. Language Brightness Contrast Saturation Hint Time Default Press Press or or to select Default. Press OK. to toggle YES/NO. Press OK to conifrm FURTHER INFORMATION After extended use, the frame may get warm. This is normal and not a cause for concern. The best resolution for pictures is 800*600 pixels. Pictures above this resolution will not display any better and large pictures will slow loading times. If you select NO: you will be returned to the Setup Screen. If you select YES: the screen will momentarily blank. The DPF will then return to the Main Menu. If you now switch off or set the frame to Standby: When you next switch on the language selection screen will appear. Refer to Page 8. Page 15 AFTER USE Though you can leave the frame in Standby indefinitely we do not recommend this for the following reasons: • The connected AC adaptor cable could be a source of danger. • You will consume power unnecessarily. Otherwise, switch the set off via the POWER switch. Unplug the adaptor from the mains and then unplug the adaptor from the DPF. Unplug any memory card or USB stick. Store the unit and power adaptor in a cool dry place, out of the reach of children and pets. CARE AND CLEANING Care and cleaning operations should be carried out with the unit unplugged from the mains. Clean plastic parts with a barely damp cloth and then dry carefully. Do NOT touch the screen with bare fingers, hard or pointed objects. Clean the screen carefully with a special optical cleaning cloth available from opticians and photography stores. SPECIFICATIONS Power Supply: DC 5V Power adaptor: DC 5V1.0A/AC100-240V Picture Format: JPEG, ≤ 8000*8000 pixels (max) USB Compliance: USB 2.0 (+1.1 or higher) Memory Card: SD/MMC/MS/SDHC Weight: 470.6 grams WARRANTY Your Technika appliance is covered by a warranty for 12 months from the date of purchase. If a fault develops during this period, please contact the TESCO electrical help line on 0845 456 6767. Please have your original purchase receipt with you when you call. This warranty in no way affects your consumer rights. UK: Waste electrical products should not be disposed of with household waste. Separate disposal facilities exist, for your nearest facilities see www.recycle-more.co.uk or in-store for details. ROI: Produced after 13th August 2005. Waste electrical products should not be disposed of with household waste. Please recycle where facilities exist. Check with your Local Authority or retailer for recycling advice. Tesco Stores Ltd, Delamare Road, Cheshunt, Herts, EN8 9SL Technika Helpline: 0845 456 6767 (Calls cost up to 4p per minute from a BT landline, other providers may vary)