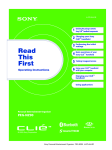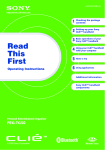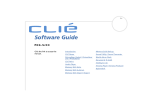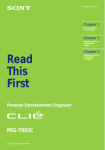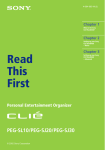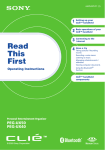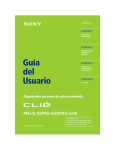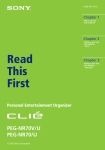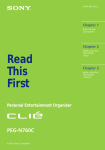Download Sony SA-VE815ED Satellite Radio User Manual
Transcript
4-670-644-11 (1) Read This First Operating Instructions 1 Checking the package contents Sony CLIÉ™ handheld components 2 Charging your Sony CLIÉ™ handheld 3 Performing the initial settings 4 Basic operations of your Sony CLIÉ™ handheld 5 Taking images/movies 6 Using your CLIÉ™ handheld with your computer Enjoying your CLIÉ™ handheld Using applications Personal Entertainment Organizer PEG-NZ90 © 2003 Sony Corporation About this manual This manual provides an overview of your CLIÉ™ handheld’s features including information about setting up your CLIÉ™ handheld and what you can do with your CLIÉ™ handheld. Checking the package contents Sony CLIÉ™ handheld components Charging your Sony CLIÉ™ handheld Performing the initial settings Basic operations of your Sony CLIÉ™ handheld Page 10 Make sure that all the accessories are supplied in the package. Page 12 Learn about the parts of your CLIÉ handheld and other accessories. Page 19 Be sure to charge your CLIÉ handheld before you start using it for the first time. Page 23 Configure the initial settings before operating your CLIÉ handheld. Page 29 Learn about the basic operations of your CLIÉ handheld. Page 50 Taking images/movies Using your CLIÉ™ handheld with your computer Enjoying your CLIÉ™ handheld Learn about the basic operations of your CLIÉ handheld. Page 65 Use your CLIÉ handheld with your computer. Page 73 Learn about your CLIÉ handheld’s features. Page 86 Using applications 2 Learn about the applications supplied with your CLIÉ handheld. Refer to the following together with this manual. Handbook (A PDF file in the CD-ROM) • When using CLIÉ handheld for the first time The basic features and operations are explained in detail. • CLIÉ handheld advanced operations The convenient features and how to make full use of your CLIÉ handheld are explained in detail. CLIÉ Application Manual (HTML format: Start up on a computer) The manual explains about how to use the supplied applications in detail. For details on using the manual, refer to “Using CLIÉ Application Manual” on page 86 in this manual. Troubleshooting Q&A The manual helps in solving problems that you may face while using your CLIÉ handheld. 3 WARNING To prevent fire or shock hazard, do not expose the unit to rain or moisture. To avoid electrical shock, do not open the cabinet. Refer servicing to qualified personnel only. For customers in the U.S.A and Canada Owner’s Record The model number and serial number are located on the back of the product. Record the model number and the serial number in the space provided below. Refer to them whenever you call upon your Sony dealer regarding this product. Model No._____________ Serial No.______________ The socket-outlet shall be installed near the equipment and shall be easily accessible. CAUTION You are cautioned that any changes or modifications not expressly approved in this manual could void your warranty on this equipment. This Class B digital apparatus complies with Canadian ICES-003. Cet appareil numerique de la classe B est conforme à la norme NMB-003 du Canada. Danger of explosion if battery is incorrectly replaced. Replace only with the same or equivalent type recommended by the manufacturer. Dispose of used batteries according to the manufacturer’s instructions. NOTE This equipment has been tested and found to comply with the limits for a Class B digital device, pursuant to Part 15 of the FCC Rules. These limits are designed to provide reasonable protection against harmful interference in a residential installation. This equipment generates, uses, and can radiate radio frequency energy and, if not installed and used in accordance with the instructions, may cause harmful interference to radio communications. However, there is no guarantee that interference will not occur in a particular installation. If this equipment does cause harmful interference to radio or television reception, which can be determined by rotating the equipment off and on, the user is encouraged to try to correct the interference using one or more of the following measures: – Reorient or relocate the receiving antenna. – Increase the separation between the equipment and receiver. – Connect the equipment into an outlet on a circuit different from that to which the receiver is connected. – Consult the dealer or an experienced radio/ TV technician for help. If you have a question about this product, call the Sony Customer Information Center at keep on next line 1-877-760-7669; or write to the Sony Customer Information Center at 12451 Gateway Boulevard, Fort Myers, FL 33913. The number below is for FCC-related matters only. Declaration of Conformity Trade Name: SONY Model No.: PEG-NZ90/U Responsible Party: Sony Electronics Inc. Address: 680 Kinderkamack Road, Oradell, NJ 07649 USA Telephone No.: 201-930-6972 This device complies with part 15 of the FCC Rules. Operation is subject to the following two conditions: (1) This device may not cause harmful interference, and (2) This device must accept any interference received, including interference that may cause undesired operation. The supplied interface cable must be used with the equipment in order to comply with the limits for a digital device pursuant to Subpart B of Part 15 of FCC Rules. 4 RECYCLING LITHIUM-ION BATTERIES Lithium-Ion batteries are recyclable. You can help preserve our environment by returning your used rechargeable batteries to the collection and recycling location nearest you. For more information regarding recycling of rechargeable batteries, call toll free 1-800822-8837, or visit http://www.rbrc.org/ Caution: Do not handle damaged or leaking lithium-ion batteries. IN NO EVENT SHALL SONY BE LIABLE FOR ANY INCIDENTAL, INDIRECT OR CONSEQUENTIAL DAMAGES OR OTHER DAMAGES INCLUDING WITHOUT LIMITATION LOSS OF PROFITS, LOSS OF REVENUE, LOSS OF DATA, LOSS OF USE OF THE PRODUCT OR ANY ASSOCIATED EQUIPMENT, DOWNTIME, AND PURCHASER’S TIME RELATED TO OR ARISING OUT OF THE USE OF THIS PRODUCT, ITS HARDWARE AND/OR ITS SOFTWARE. On the supplied software • Copyright laws prohibit reproducing the software or the software manual in whole or in part or renting the software without the permission of the copyright holder. • In no event will SONY be liable for any financial damage or loss of profits, including claims made by third parties, arising out of the use of the software supplied with this product. • In the event a problem occurs with this software as a result of defective manufacturing, SONY will replace it at SONY’s option or issue a refund. However, SONY bears no other responsibility. • The software provided with this product cannot be used with equipment other than that which it is designated for use with. • Please note that, due to continued efforts to improve quality, the software specifications may be changed without notice. • The software library incorporated in CLIÉ handheld is based in part on the work of the Independent JPEG Group. Program © 2002 Sony Corporation, © 2002 Palm, Inc., or its subsidiaries. All rights reserved. Documentation © 2003 Sony Corporation CAUTION Please contact your nearest Sony dealer regarding any problems you are experiencing with your Sony product. Notes • Sony does not support third-party add-on applications. If you are having a problem with a third-party application, please contact the developer or publisher of that software. • The illustrations in this manual may differ from the actual software. • Explanations in this manual assume that you are familiar with basic operations of Windows®. For how to use your computer and operating system, please refer to their respective manuals. Before using your CLIÉ handheld, be sure to read the accompanying End-User’s License Agreement. Sony, CLIÉ, “Memory Stick”, “MagicGate Memory Stick”, Jog Dial, PictureGear Studio and their logos are trademarks of Sony Corporation. Palm OS, Graffiti and HotSync are registered trademarks of Palm, Inc. and its subsidiaries, and Palm, Palm Powered, Palm Desktop, the Palm logo, the Palm Powered logo, the HotSync logo and Palm OS5 logo are trademarks of Palm, Inc and its subsidiaries. Microsoft and Windows are registered trademarks of Microsoft Corporation. Pentium is a registered trademark of Intel Corporation. Pumatech, the Pumatech logo, IntelliSync and IntelliSync Lite are trademarks of Pumatech, Inc., that may be registered in some jurisdictions. Adobe and Acrobat are trademarks of Adobe Systems Incorporated. Bluetooth is a trademark that is owned by the proprietor and used by Sony under license. QuickTime and the QuickTime logo are trademarks of Apple Computer, Inc. NetFront is a trademark of ACCESS CO, Ltd. Picsel and the Picsel logo are trademarks of Picsel Technologies, Ltd. Contains Macromedia® Flash™ Player technology by Macromedia, Inc., Copyright © 1995-2001 Macromedia, Inc. All rights reserved. Macromedia, Flash and Macromedia Flash are trademarks or registered trademarks of Macromedia, Inc. in the United States and internationally. This product includes fonts owned by TypeBank Co., Ltd. under license. CompactFlash is a U.S. registered trademark of SanDisk Corporation. All other trademarks are trademarks of their respective owners. 5 FCC Radio-Frequency Exposure Statement This equipment generates and radiates radio-frequency energy. In order to comply with FCC radio-frequency radiation exposure guidelines for an uncontrolled environment, this equipment has to be installed and operated while maintaining a minimum body to antenna distance of 2.5 cm. Based on continuous exposure of 30 minutes. Users are not permitted to make changes or modify the system in any way. The term “IC:” before the radio certification number only signifies that Industry Canada technical specifications were met. Le terme ‹‹IC›› avant le numéro d’homologation ne signie seulement que les normes d’Industrie Canada ont été respectées. This Class B digital apparatus complies with Canadian ICES-003. Cet appareil numérique de la classe B est conforme à la norme NMB-003 du Canada. Operation is subject to the following two conditions: (1) this device may not cause interference, and (2) this device must accept any interference, including interference that may cause undesired operation of the device. L’utilisation de ce dispositif est autorisée seulement aux conditions suivantes: (1) il ne doit pas produire de brouillage et (2) l’utilisateur du dispositif doit être prêt à accepter tout brouillage radioélectrique reçu, même si ce brouillage est susceptible de compromettre le fonctionnement du dispositif. To prevent radio interference to the licensed service, this device is intended to be operated indoors and away from windows to provide maximum shielding. Equipment (or its transmit antenna) that is installed outdoors is subject to licensing. Pour empêcher que cet appareil cause du brouillage au service faisant l’objet d’une licence, il doit être utilisé à l’intérieur et devrait être placé loin des fenêtres afin de fournir un écran de blindage maximal. Si le matériel (ou son antenne d’émission) est installé à l’extérieur, il doit faire l’objet d’une licence. WARNING • The Bluetooth™ function equipped with CLIÉ handheld is valid only in those countries where CLIÉ handheld is sold. • In some situations or environments, the use of the Bluetooth™ technology might be restricted by the proprietor of the building or responsible representatives of the organization, for example on board of airplanes, in hospitals or in any other environment where the risk of interference with other devices or services is perceived or identified as harmful. • If you are uncertain about the policy applying to the use of Bluetooth™ technology in a specific organization or environment, you are encouraged to first ask for authorization prior to switching it on. • Consult your physician or the manufacturer of personal medical devices (pacemakers, hearing aids, etc.) regarding any restrictions on the use of Bluetooth™ technology. • To disable the Bluetooth™ function, turn off your CLIÉ handheld (page 31). 6 Recycling the Battery Pack (Lithium-Ion battery) The supplied Battery Pack (Lithium-Ion battery) is recyclable. You can help preserve our environment by returning your used Lithium-Ion batteries to the collection and recycling location nearest you. For more information regarding recycling of rechargeable batteries, call toll free 1-800-822-8837, or visit the website (http://www.rbrc.org/). When you dispose of a CLIÉ handheld, remove the battery for recycling. How to remove the Battery Pack (Lithium-Ion battery) Follow “Inserting/Replacing the battery” (page 19) to remove the battery. How to remove a rechargeable button battery 1 3 Remove the screw from the side of your CLIÉ handheld with a Phillips screwdriver. Pull the ribbon attached to the button battery. 2 4 Remove the battery cover. Pull the button battery and disconnect it from your CLIÉ handheld. 7 Table of Contents Checking the package contents . . . . . . . . . . . . . . . . . . . . 10 Sony CLIÉ™ handheld components. . . . . . . . . . . . 12 Locating the parts of your Sony CLIÉ handheld . . . . . . . . . . . . . . . . . . 12 Changing the operating style . . . . . . 15 Locating cradle components . . . . . . 17 Locating the controls on the supplied audio remote control . . . . . . . . . . 18 Charging your Sony CLIÉ™ handheld. . . . . . . . . . . . . . 19 Step 1: Inserting/Replacing the battery . . . . . . . . . . . . . . . . . . . 19 Step 2: Charging the battery . . . . . . 21 Performing the initial settings . . . . . . . . . . . . . . . . . . . . 23 Viewing/Playing back files (CLIE Viewer). . . . . . . . . . . . . . . 63 Using your CLIÉ™ handheld with your computer . . . . . . .65 Step 1: Install the software on your computer. . . . . . . . . . . . . . . . . . 65 Step 2: Connect the cradle to your computer. . . . . . . . . . . . . . . . . . 68 Step 3: Enter a user name for your CLIÉ handheld. . . . . . . . . . . . . . . . . . 69 Synchronizing data between your CLIÉ handheld and computer (HotSync®) . . . . . . . . . . . . . . . . 71 Enjoying your CLIÉ™ handheld . . . . . . . . . . . . . . . . . . . . .73 Using your CLIÉ handheld to view image files and movie files taken with “Memory Stick”-compliant devices . . . . . . . . . . . . . . . . . . . 73 Using voice recorder . . . . . . . . . . . 74 Basic operations of your Sony CLIÉ™ handheld. . . . . . . . . 29 Listening to music . . . . . . . . . . . . . 75 Basic operations . . . . . . . . . . . . . . 29 Managing addresses and telephone numbers (Address) . . . . . . . . . . . 78 Functions of parts . . . . . . . . . . . . . 31 Restarting your Sony CLIÉ handheld . . . . . . . . . . . . . . . . . . 40 Locating the components of the initial screen. . . . . . . . . . . . . . . . . . . . 43 Using applications . . . . . . . . . . . . . 47 Entering data. . . . . . . . . . . . . . . . . 49 Managing schedules (Date Book). . . 76 Exchanging Date Book and Address data between your CLIÉ handheld and computer. . . . . . . . . . . . . . . . . . 79 Viewing computer documents on your CLIÉ handheld (Picsel Viewer for CLIE) . . . . . . . 80 Connecting to the Internet . . . . . . . . 81 Taking images/movies. . . . . 50 Taking images . . . . . . . . . . . . . . . . 50 Recording movies . . . . . . . . . . . . . 61 8 Using the Bluetooth™ function . . . . 82 Using applications . . . . . . . 86 Troubleshooting. . . . . . . . 101 Using CLIÉ Application Manual . . . . .86 Preventing problems . . . . . . . . . . . 101 Installing add-on applications on your CLIÉ handheld . . . . . . . . . . . . . . .88 Solving problems . . . . . . . . . . . . . 102 Getting Help . . . . . . . . . . . . . . . . . 103 Introducing add-on applications . . . .89 Additional information . . . 104 Notes on use . . . . . . . . . . . . . . . . 104 Specifications . . . . . . . . . . . . . . . 107 INDEX . . . . . . . . . . . . . . . . . . . . . 112 Notes on this manual • Screen pictures in this manual may be different from the actual displays in the supplied software. • Contents of this manual are written for users with knowledge of using Microsoft® Windows® operating system. For details about computer operation, refer to the manual for the computer. About display (LCD) and camera lens The LCD of your CLIÉ handheld is designed with precision technology. However, some pixels may not work or may light always in some cases. Also, brightness of the display may be inconsistent depending on the angle of view. These are caused by the nature of the LCD and do not indicate a malfunction. Please note that Sony does not guarantee for replacement or return in cases like those. Do not keep the LCD or camera lens directed toward the sun for long time. It may cause a malfunction. Please be careful when you locate it at an outdoor environment or place next to a window. Testing for taking pictures/movies and recording voices Prior to taking pictures/movies and recording voices, check that those files are normally saved in your CLIÉ handheld or a “Memory Stick” media. No guarantee for lost data or damaged data Sony does not provide any guarantee for lost data or damaged data caused by improper operations. Copyrights Television programs, films, video tapes, and other materials may be copyrighted. Unauthorized recording of such materials may be contrary to the provision of the copyright laws. 9 Checking the package contents Please check the accessories in the package before you start. CLIÉ handheld (1) Cradle (1) AC power adapter (1) Headphones (1) Stylus (1) Audio remote control (1) The stylus is stored in your CLIÉ handheld at the factory. 10 Printer cable (1) AV cable (1) Battery Pack (1) Installation CD-ROM Strap (1) Refer to the illustration below to attach the strap. Protection card (1) The protection card is stored in your CLIÉ handheld at the factory. Read This First - Operating Instructions (1, this manual) Troubleshooting Q&A (1) Customer Registration Guide (1) Customer Registration card (Warranty) Graffiti label (1) Software license agreement (1) Other printed materials Make sure that the package contains all of the listed accessories. If any item is missing, contact the Sony Customer Information Service Center or a Sony dealer. Attaching the strap 11 Checking the package contents USB cable (1) Sony CLIÉ™ handheld components Each part of the CLIÉ handheld and the supplied accessories is explained in the following. Locating the parts of your Sony CLIÉ handheld Front panel A POWER LED (Page 32) F RESET Button (Page 40) B IR port (Page 35) G Stylus (Page 29) C Jog Dial™ navigator (Page 30) H Bluetooth LED (Page 82) D BACK Button (Page 34) E VOICE REC Button (Page 33, 74) 12 I “Memory Stick” LED (Page 36) Sony CLIÉ™ handheld components A Display Panel (Page 15) H Bluetooth LED (Page 82) B Screen (Page 43) I “Memory Stick” LED (Page 36) C Graffiti Writing Area (Page 43) J Scroll Button (Page 35) E Camera Lens Cover (Page 33) K Hardware Keyboard (Page 37) F Application Buttons (Page 48) L Wireless Communication Slot (Page 38) D POWER LED (Page 32) G Application Buttons (Page 48) Available only when your CLIÉ handheld is set to the turned style. 13 Back panel B Flash Photometric Sensor I “Memory Stick” Slot (Page 36) C Flash (Page 58) J REC LED (Page 33) D CAPTURE Button (Page 32, 50, 52, 62) K Camera Lens (Page 33) E Headphone Jack (Page 75) M Strap Hook (Page 11) F Battery Cover (Page 19) G HOLD Switch (Page 34) N Interface Connector Cover (Page 22) H POWER Switch (Page 31) O Speaker (Page 45) A Microphone (Page 74) 14 L Lens Cover Lever (Page 33) Changing the operating style Your CLIÉ handheld can be used with the display panel set in three different styles. Set your CLIÉ handheld to the “carrying style,” when carrying it around in your baggage or pocket to guard the screen from damage. Opened style Set your CLIÉ handheld to the “opened style,” when you enter data with the hardware keyboard or take images/movies of yourself. b Open the display panel until it clicks into place. 15 Sony CLIÉ™ handheld components Carrying style Turned style Set your CLIÉ handheld to “turned style” to make it compact when you operate it with the Stylus or use it in the Camera mode. b Open the display and rotate it as indicated by an arrow until it clicks into place b Fold the display over the keyboard Note Do not turn the display panel in any direction other than that specified and do not apply too much force. Closing the display panel Close the display panel by rotating it as indicated by an arrow. 16 Locating cradle components B AV output jack You can connect the supplied AV cable to view the screen of “CLIE Album” with your television (page 90). C USB Cable Connector You can connect the supplied USB cable to connect the cradle and your computer (page 68). You can also connect the supplied printer cable to print out the contents of the “CLIE Album” screen or “CLIE Viewer” screen with your printer. D AC Adapter Connector (Page 21) E HotSync Button (Page 69, 72) 17 Sony CLIÉ™ handheld components A Interface Connector (Page 22) Locating the controls on the supplied audio remote control You can use the audio remote control when you play back music or audio movies with an application such as Audio Player or Movie Player. A ./> Button C N/x Button B Volume Control Button D HOLD Switch b For details on operating each application, refer to the “CLIÉ Application Manual” installed on your computer. 18 Charging your Sony CLIÉ™ handheld Step 1: Inserting/Replacing the battery When you replace the battery, be sure to turn off your CLIÉ handheld and check that the POWER LED and “Memory Stick” LED are off prior to opening the battery cover. If you open the battery cover while the power is on, data stored on your CLIÉ handheld or data being recorded to a “Memory Stick” media may be deleted. 1 Open the battery cover. 2 Charging your Sony CLIÉ™ handheld Before you use your CLIÉ handheld for the first time, insert the supplied Battery Pack into your CLIÉ handheld and be sure to charge the battery. Insert the battery. You can easily insert the battery by sliding the battery release knob with the tip of the battery. Face the battery terminal towards the display panel side Continued on next page ••••••••••••••••••••••••••• 19 3 Close the battery cover. Verify that the battery is completely inserted into the slot and close the battery cover. Removing the battery Slide the battery release knob as directed by the arrow and remove the battery. Tip About the built-in rechargeable button battery Your CLIÉ handheld uses the built-in rechargeable button battery to maintain data stored in the built-in memory while replacing the Battery Pack. The rechargeable button battery is automatically charged while you use your CLIÉ handheld. However, the rechargeable button battery will be completely discharged in approximately twelve hours if the power is not supplied from the Battery Pack. Make sure you recharge the button battery before it gets completely discharged. How to charge the rechargeable button battery • Place your CLIÉ handheld in the cradle while the Battery Pack is inserted. • Turn off your CLIÉ handheld for 24 hours or more while the charged Battery Pack is inserted. 20 About the Battery Pack Step 2: Charging the battery 1 Set up the stand of the cradle. 2 Charging your Sony CLIÉ™ handheld ■ Supplied Battery Pack The “Smart Lithium” function enables to exchange information about battery conditions between your CLIÉ handheld and the Battery Pack. Your CLIÉ handheld calculates the discharge rate according to the battery condition and displays the battery’s remaining charge on the minute time scale (page 44). ■ Remaining charge indicator If the battery runs out quickly while sufficient remaining charge is read in the display, recharge the battery fully to correct a misreading. However, this operation may not work in the following cases. • You use the battery at a high temperature for a long time. • You leave the fully-charged battery for a long time. • The battery has been worn-out . ■ Operating life The efficiency of a battery is gradually reduced as the battery is charged or time go on. If the operation time of your battery becomes shortened notably, you may need a new one. The operating life of your Battery Pack varies depending on storage environments, operating environments, and battery model. Connect the AC adapter to the cradle. Continued on next page ••••••••••••••••••••••••••• 21 3 Connect the AC adapter to a wall outlet. 4 Open the interface connector cover of your CLIÉ handheld. To a wall outlet 5 Insert your CLIÉ handheld at an angle into the cradle and lay it back to fit into place. The POWER LED indicator of your CLIÉ handheld turns on and charging starts. It takes about four hours for your CLIÉ handheld to be fully charged for the first time. The POWER LED indicator of your CLIÉ handheld turns off when charging is completed. Tip If your CLIÉ handheld is charged frequently, subsequent charges will require less time. Notes • If the battery in your CLIÉ handheld is fully discharged, all data stored in the memory on your CLIÉ handheld will be lost. • Insert your CLIÉ handheld into the cradle completely until the POWER LED indicator of your CLIÉ handheld turns on. • When you remove your CLIÉ handheld from the cradle, hold the stand of the cradle. 22 Performing the initial settings 1 Slide the POWER switch. Your CLIÉ handheld turns on, and the Welcome screen is displayed. b Performing the initial settings The first time you turn on your CLIÉ handheld, you are required to make initial settings. Follow the on-screen instructions to configure the initial settings and to get accustomed to operations on your CLIÉ handheld. Slide the POWER switch Tip If you cannot turn on your CLIÉ handheld • Is the HOLD switch (page 34) set to HOLD? • Did you charge your CLIÉ handheld following the steps on page 19? b For details, refer to the supplied manual “Troubleshooting Q&A.” • If you cannot turn on your CLIÉ handheld even after charging it, perform a soft reset (page 40). Continued on next page ••••••••••••••••••••••••••• 23 2 Take out the Stylus. You can use the stylus to enter data or to select applications. Take out the Stylus Notes • Always use the point of the stylus for tapping or making strokes on the CLIÉ handheld screen. Never use a real pen, pencil, or other sharp object to write on the screen. • When you put the stylus back in its holder, push it in until it clicks into place. 3 Press lightly on the screen with the stylus. This action is called “tapping.” The Setup screen for digitizer calibration is displayed. b Press lightly on the screen (Tap) 24 4 Following the on-screen instruction, tap the center of the displayed mark. Note If the digitizer is not configured correctly, the scroll bar may not operate properly, “tapping” may not work as expected, or other problems may occur. For re-configuring the digitizer, refer to “Customizing your Sony CLIÉ handheld (Preferences): Adjusting the digitizer” in the “Handbook.” Performing the initial settings After calibration is completed, a screen for setting the time and date appears. 5 Tap the Set Time box. The Set Time screen is displayed. Tip You can reconfigure the date and time settings in the Preferences screen. b For details, refer to “Setting the Date & Time preferences” in the “Handbook.” 6 Tap the arrow v or V to set the current time. Tap each box to set the current hour and minute. 7 Tap OK. The current time is set and the Setup screen is displayed. Continued on next page ••••••••••••••••••••••••••• 25 8 Tap the Set Date box. The Set Date screen is displayed. 9 10 Tap the arrow b or B next to the year to select the current year. Tap the current month and then tap the current date. The Set Date screen closes. 11 Tap the Time Zone box. The Set Time Zone screen is displayed. 26 12 13 Tap the arrow V next to Daylight Saving and select ON or OFF. Tap Next. Performing the initial settings 14 Tap the region to set the time zone and then tap OK. Continued on next page ••••••••••••••••••••••••••• 27 15 Tap Next and Done. b The initial settings are complete, and the CLIE Launcher screen is displayed. Initial settings are complete. 28 Basic operations of your Sony CLIÉ™ handheld This chapter describes how to start applications, enter data, and perform other basic operations. Basic operations With your CLIÉ handheld, you can use the supplied stylus to enter characters or specify an application you want to run. Taking out the stylus The stylus is stored in the holder on the display panel of your CLIÉ handheld. Note To avoid losing the stylus, always put it back in its holder after use. Tapping Basic operations of your Sony CLIÉ™ handheld Using the stylus The action of pressing lightly on the screen with the stylus is called “tapping.” Continued on next page ••••••••••••••••••••••••••• 29 Dragging Just as you can drag the mouse to select (and drag) text or move objects on your computer, you can use the stylus to drag an item on the screen of your CLIÉ handheld. Press the stylus lightly on the item, and move it along the screen surface. Using the Jog Dial™ navigator Your CLIÉ handheld is equipped with a Jog Dial™ navigator, which allows you to perform all major operations without the stylus. You can operate your CLIÉ handheld using the Jog Dial™ navigator with just one hand. Rotating the Jog Dial™ navigator Rotate the Jog Dial™ navigator to select various items or to select an application to start. Pressing the Jog Dial™ navigator Press the Jog Dial™ navigator to decide the selected item or to run the selected application. Rotating while holding down the Jog Dial™ navigator Some applications support operations executed by rotating while pressing the Jog Dial™ navigator. 30 Functions of parts POWER Switch Turning on your CLIÉ handheld Slide the POWER switch. Your CLIÉ handheld turns on and the last screen you viewed is displayed. POWER Switch When your CLIÉ handheld turns on, the POWER LED (page 32) indicator lights green. Tip Note If you cannot turn on your CLIÉ handheld, make sure that if the HOLD switch is not in the HOLD position. If you try to turn on your CLIÉ handheld while the HOLD switch is in the HOLD position, the POWER LED indicator blinks green three times. Turning off your CLIÉ handheld Slide the POWER switch again. Tip You do not have to save data, quit an application, or perform any of the other shutdown procedures that your computer requires. Sliding the POWER switch for more than two seconds You can switch on/off the backlight of the LCD. 31 Basic operations of your Sony CLIÉ™ handheld When you turn on your CLIÉ handheld for the first time, the Welcome screen is displayed (page 23). POWER LED Carrying style Opened style Turned style The LED indicator shows the status of your CLIÉ handheld by its color. LED The status of your CLIÉ handheld Lights green The power is ON. Lights orange The battery is being charged. Blinks orange Alarm notifies you at a given time if you have made an alarm setting in an application, such as Date Book. Blinks green (three times) The HOLD switch is in the HOLD position (blinks when you try to turn on your CLIÉ handheld). OFF The power is OFF. CAPTURE Button Press the button to take images or movies. b For details, refer to “Taking images/movies” on page 50. 32 Camera You can take still images or movies. CLOSE Note OPEN When the camera is not in use, close the lens cover by sliding the lens cover lever to the “CLOSE” position. b For details, refer to “Taking images/movies” on page 50. REC LED b For details, refer to the explanation of each application in the “CLIÉ Application Manual” installed on your computer. VOICE REC Button Press the button to record sounds. b For details, refer to “Using voice recorder” on page 74. 33 Basic operations of your Sony CLIÉ™ handheld Lights when you are recording a movie or voice memo. HOLD Switch HOLD Protects your CLIÉ handheld from accidental tapping on the screen or pressure on the POWER switch when you are carrying your CLIÉ handheld. If you slide this switch while the power is on, the screen display turns off, even during an operation. Note If you cannot turn on or operate your CLIÉ handheld, check if the HOLD switch is not in the HOLD position. If you try to turn on your CLIÉ handheld while the HOLD switch is in the HOLD position, the POWER LED indicator blinks green three times. BACK Button Cancels the selection of an item and cancels the operation. Depending on the application, unique features such as restoring to the previous screen are assigned. Tip Press the BACK button for a few seconds to switch to the CLIE Launcher screen. b For details, refer to the explanation of each application in the “CLIÉ Application Manual” installed on your computer. 34 Scroll Button Displays text and other information that extends beyond the area of the screen. Pushing the V button scrolls down to display information below the current viewing area, and pushing the v button scrolls up to display the information above the current viewing area. Depending on the application, unique features are assigned. b For details, refer to the explanation of each application in the “CLIÉ Application Manual” installed on your computer. You can beam data between your CLIÉ handheld and another CLIÉ handheld or Palm OS® PDA. b For details, refer to “Beaming” in the “Handbook.” Direct your CLIÉ handheld towards a target device as indicated by an arrow when using the remote control function. * Move your CLIÉ handheld gradually to find the most sensitive direction. Direct your CLIÉ handheld towards a target device as indicated by an arrow when using the beaming function. Tip You can also use your CLIÉ handheld as a remote control with the CLIE Remote Commander application. b For details, refer to the “CLIÉ Application Manual” installed on your computer. 35 Basic operations of your Sony CLIÉ™ handheld IR port “Memory Stick” Slot Insert “Memory Stick” media into this slot. The “Memory Stick” LED blinks orange while your CLIÉ handheld is writing data to or reading data from “Memory Stick” media. b For details, refer to “Using “Memory Stick®” media” in the “Handbook.” Inserting “Memory Stick” media “Memory Stick” LED The “Memory Stick” LED blinks orange while your CLIÉ handheld is writing to or reading data from “Memory Stick” media. Carrying style Opened style Turned style Notes • Insert “Memory Stick” media in the right direction. If “Memory Stick” media is forcibly inserted in the wrong direction, the “Memory Stick” slot may be damaged. • Do not insert “Memory Stick” media other than the “Memory Stick” slot. 36 Removing “Memory Stick” media b Push “Memory Stick” media in Pull “Memory Stick” media out Note Make sure that your CLIÉ handheld is not writing to or reading data from “Memory Stick” media (the “Memory Stick” LED is not blinking) before removing it. If you remove “Memory Stick” media while the “Memory Stick” LED is blinking, recorded data may be deleted or damaged. You can use the hardware keyboard in the same way as with the keyboard of your computer. This is useful when you want to enter lots of data. Input commands list You can carry out commands using the hardware keys in combination. Key combinations Example: Ctrl+C t Hold down the Ctrl key and press the key of the character C. Combination Function Fn + character Enter the numbers and marks printed in blue. Shift + character Enter letters in upper case when “Caps” is off. Shift + Selects a continuing/preceding text. / Shift + Ctrl + Selects until the first letter of the text. Shift + Ctrl + Selects until the last letter of the text. Ctrl + C Copies the selected text. Ctrl + X Cuts the selected text. Basic operations of your Sony CLIÉ™ handheld Hardware Keyboard Continued on next page ••••••••••••••••••••••••••• 37 Ctrl + V Pastes the selected text. Ctrl + D Deletes the selected text. Ctrl + L Turns the backlight on and off. Ctrl + H Switches to the CLIE Launcher screen. Ctrl + M Displays the menu. Ctrl + F Opens the Find dialog box. Ctrl + Same as rotating the Jog Dial™ navigator upwards. Ctrl + Same as rotating the Jog Dial™ navigator downwards. Ctrl + 3 Same as pressing the Jog Dial™ navigator. Ctrl + 3 and hold Same as keeping the Jog Dial™ navigator pressed. Ctrl + BS Same as pressing the BACK button. Ctrl + BS and hold Same as keeping the BACK button pressed. Ctrl + Shift + Same as rotating the Jog Dial™ navigator upwards while pressing it. Ctrl + Shift + Same as rotating the Jog Dial™ navigator downwards while pressing it. Ctrl + Tab Jumps to the next field. Ctrl + Shift + Tab Jumps back to the previous field. Wireless Communication Slot You can connect to the Internet by using the compact flash type data network card (from this point, referred to as network card). b For details, refer to “Connecting to the Internet” on page 81. b For details about an operation confirmed network card, refer to “Operation confirmed natwork card” on page 110. 38 Notes • Only the compact flash type data network card can be inserted into the wireless communication slot. Network cards or memory cards other than the above-mentioned will not work. Do not use any other card in your CLIÉ handheld, as it may cause a malfunction. • If your CLIÉ handheld is not working properly, remove the network card once, and insert the network card again. • There may be some data network services that may not be used, depending on the network card and provider that you are using. For details, refer to the operating instructions of your network card or contact your Internet service provider. Inserting the network card Note Do not insert the network card forcibly in the wrong direction or at the wrong angle. It may cause a malfunction or damage your CLIÉ handheld. Removing the network card Make sure that your CLIÉ handheld is turned off prior to removing the network card. Notes • Do not remove the network card while it is connected to the Internet. It may cause a malfunction. • When the wireless communication slot is empty, always insert the protection card to protect the slot. • Do not remove the network card forcibly in the wrong direction or at the wrong angle. It may cause a malfunction, or damage your CLIÉ handheld or network card. 39 Basic operations of your Sony CLIÉ™ handheld Tip The protection card is inserted into the wireless communication slot at the factory. Restarting your Sony CLIÉ handheld Normally, you do not need to reset your CLIÉ handheld. However, should your CLIÉ handheld not turn on or not respond, you can perform a soft reset to solve the problem. Follow the procedure below to reset your CLIÉ handheld. Performing a soft reset All records and entries stored in your CLIÉ handheld are retained even after performing a soft reset. 1 2 Take out the stylus pin by unscrewing the metal barrel from the stylus quill. Use the stylus pin to gently press the RESET button. The system shuts down and then restarts. After restarting, the system displays “palm powered,” “CLIÉ,” and “SONY,” followed by the Preferences screen for setting the time and date. Notes • After the RESET button is pressed, it takes a while until the Preferences screen is displayed. Be sure not to press the RESET button again while resetting. • Do not press the RESET button with a tool other than the stylus pin. It may cause a malfunction. 40 Performing a hard reset If the soft reset does not solve the problem, you need to perform a hard reset to restart your CLIÉ handheld. Notes • All records and add-on applications stored in your CLIÉ handheld will be erased by performing a hard reset. • Perform a hard reset only if a soft reset does not solve your problem. You can restore your CLIÉ handheld data if you have made a backup on your computer or “Memory Stick” media. b For details, refer to “Backing up your Sony CLIÉ™ handheld data” in the “Handbook.” Slide the POWER switch. While sliding the POWER switch, press the RESET button gently with the stylus pin. Press the RESET button with the stylus pin as illustrated on page 40 3 When the palm powered screen is displayed, release the POWER switch after three seconds. A message warning that you are about to erase all the data stored on your CLIÉ handheld is displayed. Basic operations of your Sony CLIÉ™ handheld 1 2 Continued on next page ••••••••••••••••••••••••••• 41 4 Press the v button on the keyboard panel of your CLIÉ handheld. Press the v button A hard reset is performed on your CLIÉ handheld. After restarting, the system displays “palm powered,” “CLIÉ,” and “SONY,” followed by the Welcome screen. Refer to “Performing the initial settings” on page 23. After a hard reset, only the current date and time are retained. Formats, Preferences, and other settings are restored to the factory settings. Notes • After the RESET button is pressed, it takes a while until the Welcome screen is displayed. Be sure not to press the RESET button again while resetting. • If the v button is not pressed for long enough, the hard reset may not be performed. 42 Locating the components of the initial screen Tip If a different screen is displayed, tap the Home B Favorite Applications (shortcuts) You can create shortcuts to favorite applications. C Home Icon If you tap this icon, the Application Launcher (List of applications) screen will be displayed. G Application Manager Icons (page 46) H Application Icons (page 47) I Position Indicator J Graffiti® Writing Area This is the area for manually entering data with Graffiti® characters. K Calculator (page 96) If you tap this icon, the on-screen Calculator will be displayed. D Menu Icon If you tap this icon, the menu of the current application will be displayed. L Find Icon If you tap this icon, the Find dialog box will be displayed. E Brightness Adjustment Icon (page 45) M Graffiti/Software Keyboard Icon (page 46) F Status Bar (page 44) N Resize Icon If you tap this icon, the screen view will be switched. 43 Basic operations of your Sony CLIÉ™ handheld A CLIE Launcher Groups List The list of CLIE Launcher groups is displayed. icon. Status Bar The status bar displays the following icons for all applications. Additional icons appear according to the applications in use. Tap this icon to display the CLIE Launcher screen. Tap this icon to display the menus of the current application. Tap this icon to open the Find dialog box. Tap this icon to display the Silk Plug-In dialog box. If the Silk Plug-In is installed, you can edit the display and functions of the Silk Screen area by switching the Silk Plug-In. Silk Screen area Displays the battery’s remaining charge. The icon is displayed while the battery is being charged. Tap this icon to display the Battery Information dialog box. Information display icon Power used Battery status Remaining charge of the battery Estimated time for charging and operation Tap this icon to display the information for the “Memory Stick” media inserted in your CLIÉ handheld. When the Data Protection switch of the “Memory Stick” media is in the “Lock” position, the icon is displayed. When you insert a “Memory Stick”-type device in your CLIÉ handheld, the icon is displayed. When the “Memory Stick” media cannot be read normally, the icon is displayed. When the “Memory Stick” slot of your CLIÉ handheld is empty, the icon is displayed. 44 Tap this icon to display the Adjust Volume dialog box. 1 Turns off the sound of your CLIÉ handheld irrespective of the volume level setting. While the Muting mode is selected, the icon is displayed in the status bar. 2 Adjusts the volume level for playback sound of audio files or movie files. 3 Adjusts the volume level for System sound, Alarm sound, and Game sound. The setting affects the General in the Preferences. b For details, refer to “Customizing your Displays the current time. To change the display format, tap Time at the Formats in the Preferences. b For details, refer to “Customizing your Sony CLIÉ handheld (Preferences): Setting the Date & Time preferences” in the “Handbook.” Tap this icon to show or hide the Graffiti writing area (for Graffiti-compatible applications only). Brightness Adjustment Icon Tap this icon to adjust the brightness level of your CLIÉ handheld's LCD screen. Note If the digitizer preferences are not set correctly, you may have difficulty in tapping. b For details, refer to “Customizing your Sony CLIÉ handheld (Preferences): Adjusting the Digitizer” in the “Handbook.” 45 Basic operations of your Sony CLIÉ™ handheld Sony CLIÉ handheld (Preferences): Setting sounds” in the “Handbook.” Application Manager Icons You can manage your applications with the application manager icons. The followings are featured as standard functions. : Beam, Send : Info : Delete b For details, refer to “Sony CLIÉ™ handheld basic operations: Using “CLIE Launcher”: Application manager icon” in the “Handbook.” Tip Application manager functions may be added when you install certain applications. Icons for switching the Graffiti/Software Keyboard You can switch between the Graffiti writing area and the software keyboard by tapping this icon. The software keyboard is much like as the on-screen keyboard, however the applications can be used without minimizing the current screen. Tip To switch the software keyboard display You can switch the keyboard display by tapping the following icons: : The alphanumeric keyboard : The international keyboard : The symbol keyboard 46 Using applications Your CLIÉ handheld can carry out various functions through applications. Starting an application using the Jog Dial™ navigator 1 2 Tap the Home screen. icon to display the CLIE Launcher Rotate the Jog Dial™ navigator to select an application icon and press it to start. Basic operations of your Sony CLIÉ™ handheld Tip You can also tap the desired application icon in the CLIE Launcher screen to start the application. b For details, refer to “Sony CLIÉ™ handheld basic operations: Starting an application” or “Sony CLIÉ™ handheld basic operations: Using ‘CLIE Launcher’” in the “Handbook.” 47 Starting an application using the application buttons Main body side Display panel side You can press the application button to start an application. By default, the application buttons are set to start Date Book, Address, To Do, and Memo Pad as the icons on each button show. Note Application Buttons on the display panel side are available only when your CLIÉ handheld is set to the turned style (page 16). Tips • Even when your CLIÉ handheld is turned off, pressing an application button turns on your CLIÉ handheld to start an application. • You can assign your desired application to each application button. b For details, refer to “Customizing your Sony CLIÉ handheld (Preferences): Assigning applications to application buttons” in the “Handbook.” Quitting an application and opening another application You can only operate one application at a time on your CLIÉ handheld. When you start another application, the previous application automatically closes, therefore you do not need to quit an application. To open an application when another application has been already started, tap the Home icon or press the application button. Tip You do not need to manually save data when you quit an application. All the changes in the application that you are working on are automatically saved. Note For some applications, you need to operate Finish or Save. b For details, refer to the “CLIÉ Application Manual” installed on your computer. 48 Entering data Entering data There are five ways to enter data on your CLIÉ handheld. Select the one that best suits you. z Hardware keyboard (page 37) You can enter data using the hardware keyboard in the same way as with the keyboard of your computer. This is useful when you want to enter lots of data. z On-screen keyboard You can enter data by tapping the keyboard that appears on the screen. your Sony CLIÉ™ handheld: Practicing entering data using the on-screen keyboard” in the “Handbook.” z Software keyboard (page 46) The working of the software keyboard is the same as the on-screen keyboard, however the applications can be used without minimizing the current screen. z Graffiti® You can enter data using an exclusive input system called Graffiti®. Once you get used to writing with Graffiti®, you will find that it is much faster than using the on-screen keyboard. b For details on using Graffiti®, refer to “Entering data in your Sony CLIÉ™ handheld: Using Graffiti® writing to enter data” in the “Handbook.” z HotSync® operation with a computer You can enter data using your computer keyboard with a HotSync® operation. Text data is transferred from your computer to your CLIÉ handheld by a HotSync® operation using the Palm™ Desktop for CLIÉ software. b For details, refer to the Help menu in the Palm™ Desktop for CLIÉ software. 49 Basic operations of your Sony CLIÉ™ handheld b For details on entering data using the on-screen keyboard, refer to “Entering data in Taking images/ movies Taking images The simple way to take images 1 Set your CLIÉ handheld to the turned style and open the camera lens cover. Tip Set your CLIÉ handheld to the opened style when you take images of yourself. 2 Press the CAPTURE button to start “CLIE Camera S.” The application starts after a few seconds. Tip You can also select the CLIE Cam S icon in “CLIE Launcher” (page 47) to start “CLIE Camera S.” 3 Capture the subject in the viewfinder and press and hold the CAPTURE button half way down. Your CLIÉ handheld beeps and focuses on the subject. 4 Press the CAPTURE button fully down. The shutter clicks and an image is taken. 50 Locating components on the “CLIE Camera S” screen B “Movie Recorder” Start Button Switches the application to “Movie Recorder” for taking movies. C Custom Button (Page 56) J Album Start Button Starts “CLIE Album.” K Album Select Button Tap the button to select the album where the taken images are located. D Zoom Magnification (Page 59) L Viewer Start Button Starts “CLIE Viewer” to display the taken images. E Setup Button Displays the Camera Setup screen. M Image Size/Quality Select Button (Page 53) F Image Size/Quality Display (Page 53) N Delete Button Deletes an image selected in the image thumbnail display. G Image Thumbnail Display Displays the last three images you have taken. H Flash Mode Button (Page 58) I CAPTURE Button Tap the button to take an image. O Rotate Button Rotates an image selected in the image thumbnail display 90 degrees clockwise. 51 Taking images/movies A EV Adjustment (Page 59) Using functions Using the self-timer 1 2 Tap the Setup screen. button to display the Camera Setup Tap Self Timer and select On. Tap the OK button. (Self-timer) is displayed on the screen. b 3 Capture the subject in the viewfinder and press the CAPTURE button fully down. Countdown starts and the image will be taken after approximately 10 seconds. Tip To cancel the self-timer during the operation Tap the button on the right of the countdown bar. Note If you stand in front of the camera and press the CAPTURE button, the focus and exposure may not be configured properly. 52 Selecting the image size/quality You can select the image size (number of pixels) and image quality (compression ratio), depending on the purpose. By tapping the you can select a favorite setting from three kinds of preset entries. button, Presetting image size/quality 1 2 button to display the Camera Setup Tap Size, Quality to display the Size, Quality screen. Select the image size/quality from the list and tap the OK button. Tip The larger image size or lower compression ratio improves images but then requires a larger amount of memory. This means the number of images you can save in the memory of your CLIÉ handheld or “Memory Stick” media will be reduced. Select the image size and image quality that suits your purpose. b For details, refer to “CLIE Camera S” in the “CLIÉ Application Manual” installed on your computer. 53 Taking images/movies 3 Tap the Setup screen. Selecting the location to where the captured images are to be saved 1 2 54 Tap the Setup screen. button to display the Camera Setup Tap Save to to select the location to where the captured images are to be saved. Priority MS If a “Memory Stick” media is inserted into the slot, captured images will be saved on the “Memory Stick” media. If not, captured images will be saved in the memory of your CLIÉ handheld. Even if the free space of an inserted “Memory Stick” media is insufficient, captured images will not be saved in the memory of your CLIÉ handheld. (Default) MS Captured images will be saved on “Memory Stick” media. Internal Captured images will be saved in the memory of your CLIÉ handheld. Selecting the scene mode When taking images of scenes or people at night, you can use the scene mode to enhance the impact of the image. 1 2 Tap the Setup screen. button to display the Camera Setup Tap Scene to select the scene mode. Twilight Twilight Portrait Taking images/movies Normal Select this mode normally. (Default) You can take images of a night scene without ruining the effect of the scene. Since the shutter speed becomes slower, make sure you keep the camera still. The flash is not available in this mode. You can select this mode when taking images of people and a night scene at a time. You can take images of people with distinct outlines as well as a night scene without ruining the effect of the scene. Since the shutter speed becomes slower, make sure you keep the camera still. The flash works automatically. 55 Assigning a function to the custom button You can assign your favorite function to the custom button. 1 Tap the Setup screen. button to display the Camera Setup Custom button The icon varies depending on the assigned function. 2 56 Tap Custom Button and to select a function you want to assign. Selecting the shutter sound You can select the volume and tone quality of the shutter sound. 1 2 Tap the Setup screen. button to display the Camera Setup Tap Shutter Sound Vol to set the volume of the shutter sound. Tap Shutter Sound to select the tone quality of the shutter sound. Taking images/movies 57 Selecting the flash mode You can select the flash mode according to the situation. 1 Tap the flash mode button and select a flash mode. The Flash mode icon is displayed. Auto The flash works automatically in poor light conditions. (Default) The flash works every time. On (Flashes forcibly) Off (No flash) The flash is turned off. Note Do not use a flash towards the eyes from a short distance, as a visual disturbance may occur, especially when taking pictures of a baby. Be sure to maintain a distance of at least one meter from the baby when taking a picture with a flash. 58 Other functions b For details, refer to “CLIE Camera S” in the “CLIÉ Application Manual” installed on your computer. Main screen Zoom Tap the adjustment. EV Adjustment Tap the button to switch between the two stages of / button to adjust the exposure. Camera Setup screen You can adjust the white balance. When the white balance is set to Auto, the white balance is adjusted automatically according to the condition. If you want to fix the setting or to take images under specific lighting conditions, you can adjust the white balance manually. (Default: Auto) Spot Metering You can adjust the exposure to the subject even when taking images against the sun or the contrast between the subject and background is high. (Default: OFF) Flash Level You can adjust the brightness of the flash. (Default: Normal) Red Eye Reduction Before taking images, the flash pre-strobes to reduce the red-eye phenomenon. (Default: OFF) Focus You can select a focusing method (Default: AF (Always)) Effect You can add special effects to bring out the contrast in images. (Default: OFF) Save Settings You can choose either to maintain current settings or restore default settings at the start of the next function. (Default: Restoring default settings for all) Jog Dial You can assign your favorite function to the Jog Dial™ navigator. (Default: ZOOM) 59 Taking images/movies White Balance Enjoying image files Preparing Taking images CLIE Camera S ............................................................................page 89 Importing image files from your computer Image Converter ...........................................................................page 89 Viewing/Selecting Viewing/Selecting image files by searching from the list CLIE Viewer ................................................................................page 90 Using features Managing image files in albums CLIE Album .................................................................................page 90 Importing image files from your CLIÉ handheld to your computer PictureGear Studio .......................................................................page 91 Displaying image files automatically PhotoStand....................................................................................page 91 Editing image files Photo Editor..................................................................................page 92 Attaching image files to an address Address.........................................................................................page 94 Sending image files by e-mail CLIE Mail.....................................................................................page 96 Transferring image files to your computer Memory Stick Import ...................................................................page 98 60 Recording movies Recording movies 1 Set your CLIÉ handheld to the turned style and open the camera lens cover. Tip Set your CLIÉ handheld to the opened style when you record movies of yourself. 2 Insert the “Memory Stick” media to which you want to save movie files. s Select Movie Rec start. icon in “CLIE Launcher” (page 47) to Taking images/movies 3 The application starts after a few seconds. Continued on next page ••••••••••••••••••••••••••• 61 4 Capture the subject in the viewfinder and press the CAPTURE button. Movie recording starts. 5 Press the CAPTURE button once again to stop movie recording. Enjoying movies Preparing Recording movies Movie Recorder............................................................................page 92 Importing movie files from your computer Image Converter ...........................................................................page 89 Giga Pocket Plugin ......................................................................page 90 Viewing/Selecting Viewing/selecting a movie file after searching from the list CLIE Viewer ................................................................................page 90 Playing movies Movie Player ................................................................................page 92 Sending Sending movie files by e-mail CLIE Mail.....................................................................................page 96 62 Viewing/Playing back files (CLIE Viewer) You can use “CLIE Viewer” to view image files, movie files, handwritten memos and play back voice memos saved on your CLIÉ handheld. b For details, refer to the “CLIÉ Application Manual” installed on your computer. Opening/Playing back files 1 2 Tap the Home screen. icon to display the CLIE Launcher Select the CLIE Viewer icon to start “CLIE Viewer.” Tip 3 Rotate the Jog Dial™ navigator to select the file you want to display and press the Jog Dial™ navigator. The selected file is displayed. Tip You can also display the file by tapping the file icon. The files are listed in order of creation date and time. 63 Taking images/movies You can also start “CLIE Viewer” by selecting the icon in the “CLIE Camera S” window. Selecting/Deleting files You can select a file from the list screen in CLIE Viewer when attaching image files or movie files of your CLIÉ handheld to e-mails, when using the image files in “PhotoStand” (page 91), “CLIE Album” (page 90) and “Photo Editor” (page 92), or when deleting files. 1 Start “CLIE Viewer” and tap the command button to select the function. : Select the file to be attached to an e-mail This icon is displayed if “CLIE Mail” is installed. : Select the image file to be used in “PhotoStand” : Select the file to be deleted : Select other applications such as “Photo Editor” or “CLIE Album” by using the pull-down menu 2 Tap to select the check box of the file. Tip Tap Select All to select all the files. 3 Tap OK. The function selected in step 1 is executed. 64 Using your CLIÉ™ handheld with your computer Follow the procedure below prior to using your CLIÉ handheld with your computer. 1 2 3 Install the software on your computer Connect the cradle to your computer Enter a user name for your CLIÉ handheld Do not connect the supplied cradle to your computer before installing the software. The software may not be installed properly. The “Palm™ Desktop for CLIÉ” software stored on the supplied CD-ROM must be installed on your computer. The software is used for data transfer between your CLIÉ handheld and computer, and handling data such as Address Book on your computer. b For details on the system required on a computer, refer to “System required on a computer” on page 111. Notes • Do not simply copy the “Palm™ Desktop for CLIÉ” folder from the supplied CDROM to your computer. To install the software properly, follow the installation procedure described in this manual. • If you use Windows 2000 Professional or Windows XP operating system, log on with a User Name in the Administrators group before installing the software. Using your CLIÉ™ handheld with your computer Step 1: Install the software on your computer Continued on next page ••••••••••••••••••••••••••• 65 • If you own another CLIÉ handheld and the old version of “Palm™ Desktop for CLIÉ” has been already installed on your computer, follow the procedure below to upgrade to the new version. * If you are using PEG-N710C or PEG-S300, refer to the official Sony CLIÉ website (refer to the back cover of this manual for the URL). b For details, refer to “Using data with another Sony CLIÉ handheld” in the “Handbook.” 1 2 Quit all applications running in Windows®. Insert the supplied CD-ROM into the CD-ROM drive of your computer. The “Installation Launcher” window is displayed. 3 Click the Install button for the Palm Desktop for CLIÉ software. The setup program starts and the Welcome screen is displayed. 4 Click Next. The Palm™ Desktop for CLIÉ software installation begins. Follow the on-screen instructions. 5 Select the software you will use to synchronize your CLIÉ handheld with your computer. If you select “Synchronize with Palm Desktop for CLIÉ,” Intellisync Lite software will not be installed. If you select “Synchronize with Microsoft Outlook or Lotus Organizer,” the Palm™ Desktop for CLIÉ software and Intellisync Lite software will be installed. 6 Click Next. The Setup Type window is displayed. 7 8 9 Select the setup type (Complete or Custom) and the destination folder (if Custom is chose). Fill in the user name in the Create User Account screen. Click Next. The Connections dialog box is displayed. 10 66 Select USB or Serial Port. 11 Click Next. The Ready to Install the Program dialog box is displayed, Click Install to start installation. 12 13 Follow the on-screen instructions to finish installing the Palm™ Desktop for CLIÉ software. Click Finish. Installation of the Palm™ Desktop for CLIÉ software on your computer is completed. Using your CLIÉ™ handheld with your computer 67 Step 2: Connect the cradle to your computer When you have completed the Palm™ Desktop for CLIÉ software installation, connect the cradle to a USB port of your computer so you can use your CLIÉ handheld with your computer. Connect the cradle to your computer To a USB port of your computer To a wall outlet Note Be sure to connect the cradle directly to a USB port of your computer. If the cradle is connected to a computer via another device, such as a USB hub, a HotSync® operation may not be performed properly. 68 Step 3: Enter a user name for your CLIÉ handheld 1 Place your CLIÉ handheld in the cradle. 2 Press the HotSync button on the cradle. Using your CLIÉ™ handheld with your computer Press the HotSync button The USB Driver installation starts automatically. Continued on next page ••••••••••••••••••••••••••• 69 3 When the New User dialog box is displayed on your computer window, enter your user name. You can enter any user name you prefer. Note If you have already used another CLIÉ handheld Enter a user name that is different from the one you use for another CLIÉ handheld. If you set an identical user name to multiple CLIÉ handhelds, improper operation may occur. Tip When you import data from another CLIÉ handheld Refer to “Using data with another Sony CLIÉ handheld” in the “Handbook.” 4 Click OK on the computer window. A beep sounds and the HotSync® operation starts. Your user name selected in step 3 is transferred to the CLIÉ handheld. When the setup is complete, “HotSync operation complete.” will be displayed on your CLIÉ handheld. Setup is completed! 70 Synchronizing data between your CLIÉ handheld and computer (HotSync®) What is a HotSync® operation? A HotSync® operation is a one-step operation that allows you to synchronize data between your CLIÉ handheld and your computer, back up the data of your CLIÉ handheld on your computer, and install add-on applications. b For details, refer to “Exchanging and updating data using a HotSync® operation (Other HotSync® operations)” in the “Handbook.” Performing a HotSync® operation The following procedure explains how to synchronize data between your CLIÉ handheld and computer, using “Date Book” as an example. 1 2 Refer to the procedure on page 76 and enter data in “Date Book.” Using your CLIÉ™ handheld with your computer 3 Turn on the computer. Place your CLIÉ handheld in the cradle. Continued on next page ••••••••••••••••••••••••••• 71 4 Press the HotSync button on the cradle. The HotSync operation between your CLIÉ handheld and computer starts. Press the HotSync button ® When the HotSync operation is complete, the following screen is displayed. 5 Double-click the “Palm™ Desktop for CLIÉ” icon on the Windows desktop. You can also click Start, select Programs (All Programs in Windows XP), Sony handheld, and click Palm Desktop for CLIÉ to start the application. The Palm™ Desktop for CLIÉ software starts. 6 Click the Date Book The Date Book window is displayed. If you select the same date you entered the schedule for in step 2, you will see the entered schedule. 72 icon. Enjoying your CLIÉ™ handheld Using your CLIÉ handheld to view image files and movie files taken with “Memory Stick”compliant devices Tip You can view the following file formats on your CLIÉ handheld: Image files: JPEG (DCF) format, PictureGear Pocket format Movie files: Movie Player format (movies taken with your CLIÉ handheld or converted using the Image Converter software), MPEG Movie format (MPEG1 format movies taken with a Sony Digital Still Camera or Handycam) For formats of pictures that can be taken with your “Memory Stick” compliant devices, refer to their respective operating instructions. 1 Start “CLIE Viewer” to view image files or movie files. b For details, refer to “Viewing/Playing back files (CLIE Viewer)” on page 63. 73 Enjoying your CLIÉ™ handheld 2 Insert the “Memory Stick” media to which you have saved image files and movie files in your CLIÉ handheld. Using voice recorder Recording a voice memo 1 2 Select the Voice Rec (page 47) and start it. icon in the CLIE Launcher screen Press the VOICE REC button. The recording starts. Speak into the built-in microphone. Tip As soon as the VOICE REC button is pressed, “Voice Recorder” automatically starts and then recording starts. 3 Press the button once again to stop recording. Playing back a voice memo A voice memo can be played using “Voice Recorder” or “CLIE Viewer.” b For details about “Voice Recorder,” refer to “Voice Recorder” in the “CLIÉ Application Manual” installed on your computer. b For details about “CLIE Viewer,” refer to “Viewing/Playing back files (CLIE Viewer)” on page 63. 74 Listening to music Note You need to perform the following procedure to listen to music on your CLIÉ handheld. 1 Transfer music files you want to play, from your computer to your CLIÉ handheld. b For details, refer to “Music” in the “CLIÉ Application Manual” installed on your computer. 2 3 Select the AudioPlayer icon in the CLIE Launcher screen (page 47) and start it. Tap the playback play music. Tap the stop music. Enjoying your CLIÉ™ handheld 4 Connect the supplied remote control and headphones to the CLIÉ handheld. button to button to stop the Playback button Stop button Tip You can also use the remote control. 75 Managing schedules (Date Book) Entering a schedule 1 2 Press the button to start “Date Book.” Tap New and set the start time and end time of the schedule. 1 Tap to set the start time. 2 Tap to set the end time. 3 Tap to determine the settings. 4 Tap to select “hour.” 5 Tap to select “minute.” 3 76 Enter a schedule. Deleting a schedule 1 2 Tap a schedule you want to delete and tap the Menu icon from the Date Book list screen. Tap Delete Event... from the Record menu. The confirmation message is displayed. 3 Tap OK. Enjoying your CLIÉ™ handheld 77 Managing addresses and telephone numbers (Address) Entering a new address 1 2 Press the button to start “Address”. Tap New and enter details. Tip You can scroll the screen by tapping the v/V arrow in the bottom right-hand corner. Deleting an address entry 1 2 Tap an address you want to delete and tap the Menu icon. Tap Delete Address... from the Record menu. The confirmation message is displayed. 3 78 Tap OK. Exchanging Date Book and Address data between your CLIÉ handheld and computer HotSync® operation (page 71) enables you to exchange Date Book data and the Address data between your CLIÉ handheld and computer. Depending on the applications that you use on your computer, there are two ways to exchange data. Exchanging data between your CLIÉ handheld and Palm™ Desktop for CLIÉ software on your computer You can synchronize data between “Date Book” or “Address” managed by the Palm™ Desktop for CLIÉ software on your computer and your CLIÉ handheld. b For details on how to exchange data with the Palm™ Desktop for CLIÉ software, refer to “Synchronizing data between your CLIÉ handheld and computer (HotSync®)” (page 71). Exchanging data between your CLIÉ handheld and Microsoft® Outlook (Intellisync® Lite) in your computer “Intellisync Lite” must be installed on your computer to connect with “Microsoft® Outlook” and “Lotus Organizer.” handheld” (page 88). Tip The Intellisync Lite software can be installed with the option “Using your CLIÉ handheld” of the installer menu screen. b For details on how to start and setup, refer to the help of “Intellisync Lite.” To view help, click Programs (In case of Windows XP, click All Programs) from the Start menu, then click Intellisync Lite and Intellisync Help. 79 Enjoying your CLIÉ™ handheld b For details on how to install, refer to “Installing add-on applications on your CLIÉ Viewing computer documents on your CLIÉ handheld (Picsel Viewer for CLIE) Note Perform the following procedure before using “Picsel Viewer for CLIE” application. 1 2 Install “Picsel Viewer for CLIE” in your CLIÉ handheld. Transfer documents from your computer to a “Memory Stick” media. Use “Memory Stick Import” to transport documents to the “Memory Stick” media inserted into the slot of your CLIÉ handheld. 3 Start “Picsel Viewer for CLIE” on your CLIÉ handheld and view the documents transferred from your computer. b For details, refer to “Picsel Viewer for CLIE” in the “CLIÉ Application Manual” installed on your computer. 80 Connecting to the Internet Note For an internet connection, you must have a network card that is compliant with your CLIÉ handheld and you must be registered with an Internet Service Provider. Installing applications in your CLIÉ handheld Install applications on your CLIÉ handheld for your purposes. Browsing websites on your CLIÉ handheld: NetFront v3.0 for CLIE (page 96) Exchanging e-mail: CLIE Mail (page 96) b For details about the necessary set-up of each application, refer to the “CLIÉ Application Manual” installed on your computer. Setting up a network card Set up a network card, such as “Wireless LAN card PEGA-WL100”. Tip For details on how to set up a network card, refer to the manual of each network card. 1 2 3 Insert the network card into your CLIÉ handheld. Select the desired application in “CLIE Launcher” (page 47) and start it. Start browsing websites, sending or receiving e-mail. Internet connection starts automatically. Tip When you want to attach image files or movie files from your CLIÉ handheld to an e-mail, you can select those files from the list displayed in “CLIE Viewer”. b For details, refer to “Selecting/Deleting files” (page 64). 81 Enjoying your CLIÉ™ handheld Connecting to the Internet Using the Bluetooth™ function Note The communication speed and communication range vary depending on factors such as obstacles between devices, radio wave conditions, or specifications of a target device. The Bluetooth™ function enables wireless communication within a range of approximately 10 meters. You can use the function to exchange data between your CLIÉ handheld and other Bluetooth compliant devices. To use the Bluetooth™ function, select Bluetooth in the Preferences screen and set to Enabled for the Bluetooth item. b Set to Enabled b Bluetooth LED The LED lights up during data exchange using the Bluetooth™ function. It blinks when the function is on standby. Carrying style Opened style Turned style b For details, refer to “Customizing your Sony CLIÉ handheld (Preferences): Setting the Bluetooth™ function” in the “Handbook.” 82 Sending data such as image files or Date Book data to another CLIÉ handheld with the built-in Bluetooth function or Bluetooth Module (optional) 1 Select a file. Sending an image file, movie file, voice memo, or handwritten memo Start CLIE Viewer (page 63), tap the Menu icon, select Send… from the Data menu, and tap a file you want to send. Enjoying your CLIÉ™ handheld Tip Sending image files You can select a method of sending data in the dialog box. (The dialog box below may not be displayed depending on your operating environment) Sending Date Book data or Address data Tap schedule data or address data you want to send, tap the Menu icon, and then select Send Event (for “Date Book”) or Send Address (for “Address”) from the menu. Continued on next page ••••••••••••••••••••••••••• 83 2 Send a file. After the Bluetooth Discovery dialog box is displayed, the list of Bluetooth compatible CLIÉ handhelds within a range of the communication area is displayed on the Discovery Results dialog box. Tap to select a CLIÉ handheld to which you want to send data. b The Bluetooth Progress dialog box will be displayed on both CLIÉ handhelds. Follow the on-screen instructions. Tip If you have renamed a target Bluetooth™ compatible device registered on CLIÉ handheld, the device may be listed in the previous name when you detect target Bluetooth™ compatible devices. In this case, follow the procedure below. 1 Tap the Menu icon from the Bluetooth Preferences screen (page 82). 2 Tap Disable device name cache from the Options menu. 3 Detect target Bluetooth™ compatible devices. Note To view or edit received data/files, applications supporting each data/file must be installed on the CLIÉ handheld. 84 Performing a wireless HotSync® operation with a computer If you are using a Bluetooth compatible computer, you can perform a wireless HotSync® operation between your CLIÉ handheld and computer. b For details, refer to “Exchanging and updating data using a HotSync® operation (Other HotSync® operations) : Performing a HotSync® operation using the Bluetooth™ function” in the “Handbook.” For information about Bluetooth™ compatible computers, refer to the Sony CLIÉ handheld Support website (http://www.ita.sel.sony.com/support/clie/). Using the Bluetooth function between your CLIÉ handheld and other Bluetooth compliant devices You can make full use of the Bluetooth function between your CLIÉ handheld and other Bluetooth compliant devices. Customers in the U.S.A, Canada and Mexico: http://www.ita.sel.sony.com/ support/clie/sccess/ Customers in Asia-Pacific Countries: http://vaio-online.sony.com/clie/ 85 Enjoying your CLIÉ™ handheld b For details, refer to the official Sony CLIÉ website. Using applications This chapter describes how to use add-on applications and the “CLIÉ Application Manual.” For details about add-on applications, refer to the manuals for each add-on application. About add-on applications Applications are divided into three types as follows: • Applications already installed on your CLIÉ handheld • Applications you need to install on your CLIÉ handheld For details about using the Installation CD-ROM, follow the procedure on page 88. • Applications you need to install on your computer Using CLIÉ Application Manual For details about using the add-on applications, refer to the “CLIÉ Application Manual” installed on your computer. Notes • Prior to using applications, refer to “Installing the software on your computer” on page 65 to install the Palm™ Desktop for CLIÉ software. The “CLIÉ Application Manual” will be installed at the same time. • The “CLIÉ Application Manual” requires “Microsoft Internet Explorer Version 5.0” or later to be displayed properly. 86 Opening CLIÉ Application Manual 1 Double-click the CLIÉ info icon on the Windows desktop. “CLIÉ info” window is displayed. 2 Select the manual by following the on-screen instructions. Tips • To close the “CLIÉ Application Manual,” click the icon in the top right-hand corner in the CLIÉ Application Manual window. • You can minimize the CLIÉ Application Manual window by clicking the icon in the top right-hand corner in the window. The minimized window can be reopened by clicking the CLIÉ Application Manual button in the task bar. • You can operate other software while the CLIÉ Application Manual window is displayed on the Windows desktop. Using applications 87 Installing add-on applications on your CLIÉ handheld You can install applications with the supplied Installation CD-ROM by following the procedure below. Prior to installing applications, install the Palm™ Desktop for CLIÉ software on your computer with the supplied Installation CD-ROM and connect the cradle to your computer. Note The add-on applications are designed to operate on PEG-NZ90 only. Compatibility with other CLIÉ handheld or Palm OS PDAs is not guaranteed. 1 2 Quit all applications running on the Windows® operating system. Insert the Installation CD-ROM into the CD-ROM drive of your computer. The installation launcher window appears. 3 4 5 6 7 8 9 10 88 Click CLIÉ Desktop. Click Install to the right of CLIÉ Add-ons. Select the add-on applications to install. Click Next. Select the User. Click OK. Click Done. To install the application on your CLIÉ handheld, press the HotSync button on the cradle. Introducing add-on applications Taking images Application to be used CLIE Camera S CLIÉ handheld Keyword JPEG (DCF) format Summary For taking images using the built-in camera of the CLIÉ handheld. Preparation for use: Installed b For details, refer to the “CLIÉ Application Manual” installed on your computer. Importing image/movie files from your computer Application to be used Image Converter PC Keyword JPEG (DCF) format, Movie Player format Summary For converting the formats of pictures on your computer so that they can be viewed on your CLIÉ handheld. Using applications Preparation for use: Must be installed Requires a “Memory Stick” media Installation CD-ROM Menu “CLIÉ Image” b For details, refer to the “CLIÉ Application Manual” installed on your computer. 89 Importing movie files from your computer Application to be used Giga Pocket Plugin PC Keyword Movie Player format Summary For converting the formats of movie files on your computer so that they can be viewed on your CLIÉ handheld. Preparation for use: Must be installed Requires a “Memory Stick” media Installation CD-ROM Menu “CLIÉ Image” b For details, refer to Help files of the “Giga Pocket Plugin” installed on your computer. Viewing/Playing back a file after searching from the list Application to be used CLIE Viewer CLIÉ handheld Summary For managing and displaying image files, movie files, handwriting memos and Voice memo files. Preparation for use: Installed b For details, refer to the “CLIÉ Application Manual” installed on your computer. Managing image files in albums Application to be used CLIE Album CLIÉ handheld Summary For managing image files saved on your CLIÉ handheld or “Memory Stick” media, in an album format. You can print out contents of the “CLIE Album” screen or view them on a television. Preparation for use: Installed b For details, refer to the “CLIÉ Application Manual” installed on your computer. 90 Managing image files taken with your CLIÉ handheld on your computer Application to be used PictureGear Studio PC Summary For importing image files from your CLIÉ handheld to your computer and managing the image files. • Creates albums or binders for image files • Imports image files to the computer and manages the image files • Prints out labels • Exchanges data created using the CLIE Album application between your CLIÉ handheld and computer. Preparation for use: Must be installed Requires a “Memory Stick” media Installation CD-ROM Menu “CLIÉ Image” b For details, refer to the “CLIÉ Application Manual” installed on your computer. Displaying image files automatically Application to be used PhotoStand CLIÉ handheld Keyword JPEG (DCF) format Using applications Summary For displaying automatically image files one after the other. Preparation for use: Installed b For details, refer to the “CLIÉ Application Manual” installed on your computer. 91 Editing images Application to be used Photo Editor CLIÉ handheld Keyword JPEG (DCF) format Summary For drawing pictures on an image file saved on your CLIÉ handheld. You can also draw pictures on a new blank canvas. Preparation for use: Installed b For details, refer to the “CLIÉ Application Manual” installed on your computer. Recording movies Application to be used Movie Recorder CLIÉ handheld Keyword Movie Player format (movie formats shot with your CLIÉ handheld or converted using the Image Converter software) www.aibo.com Summary For recording movies using the built-in camera of the CLIÉ handheld. Preparation for use: Installed Requires a “Memory Stick” media b For details, refer to the “CLIÉ Application Manual” installed on your computer. Playing back movies Application to be used Movie Player CLIÉ handheld Keyword Movie Player format (movie formats shot with your CLIÉ handheld or converted using the Image Converter software), MPEG Movie format (MPEG1 format movie files shot with a Sony Digital Still Camera or Handycam), Play List, Repeat function, Index function www.aibo.com Summary For playing back movies recorded with the built-in camera of the CLIÉ handheld or playing back movies on your CLIÉ handheld using “Image Converter” software on your computer. Preparation for use: Installed Requires a “Memory Stick” media b For details, refer to the “CLIÉ Application Manual” installed on your computer. 92 Playing back Macromedia® Flash™ Application to be used Macromedia Flash Player 5 CLIÉ handheld Keyword swf format Summary For playing back the Macromedia Flash contents. Some Flash contents for computers may not be played back normally on your CLIÉ handheld. Preparation for use: Installed Requires a “Memory Stick” media b For details, refer to the “CLIÉ Application Manual” installed on your computer. Listening to music with your CLIÉ handheld Application to be used Audio Player CLIÉ handheld Keyword MP3, ATRAC3 Summary For playing back music files saved on a “Memory Stick” media. Preparation for use: Installed Needs to be connected to your computer Using applications Requires a “Memory Stick” media b For details, refer to the “CLIÉ Application Manual” installed on your computer. 93 Transferring music files to your CLIÉ handheld Application to be used SonicStage 1.5 PC Keyword ATRAC3 Summary For managing and creating music files to be played back with your CLIÉ handheld in your computer. The application is also used for transferring music files to a “Memory Stick” media. Preparation for use: Must be installed Installation CD-ROM Menu “CLIÉ Audio” b For details, refer to the “CLIÉ Application Manual” and Help files of “SonicStage” on your computer. Recording voice memo Application to be used Voice Recorder CLIÉ handheld Summary For recording and playing back a voice memo using the built-in microphone of your CLIÉ handheld. Preparation for use: Installed b For details, refer to the “CLIÉ Application Manual” installed on your computer. Managing addresses and telephone numbers Application to be used Address CLIÉ handheld Summary For entering and editing Address information such as names, addresses or telephone numbers. Preparation for use: Installed b For details, refer to the “CLIÉ Application Manual” installed on your computer. 94 Managing schedules and events Application to be used Date Book CLIÉ handheld Summary For managing schedules and events such as meetings or business trips. Preparation for use: Installed b For details, refer to the “CLIÉ Application Manual” installed on your computer. Managing tasks and things to do Application to be used To Do List CLIÉ handheld Summary For displaying tasks that you want to be reminded of later. You can assign priority to any task. Preparation for use: Installed b For details, refer to the “CLIÉ Application Manual” installed on your computer. Taking memos Application to be used Memo Pad CLIÉ handheld Summary Using applications For taking memos or displaying documents created on your computer. Preparation for use: Installed b For details, refer to the “CLIÉ Application Manual” installed on your computer. Taking handwritten memos using the stylus Application to be used CLIE Memo CLIÉ handheld Summary For taking handwritten memos using the stylus. Preparation for use: Installed b For details, refer to the “CLIÉ Application Manual” installed on your computer. 95 Using the calculator Application to be used Calculator CLIÉ handheld Summary For calculating with your CLIÉ handheld. You can save and recall calculations with the calculator’s memory. Preparation for use: Installed b For details, refer to the “CLIÉ Application Manual” installed on your computer. Sending and receiving e-mail messages Application to be used CLIE Mail CLIÉ handheld Summary For sending and receiving e-mail messages on your CLIÉ handheld. Preparation for use: Must be installed Installation CD-ROM Menu “CLIÉ Desktop” – “CLIÉ Add-ons” b For details, refer to the “CLIÉ Application Manual” installed on your computer. Browsing websites Application to be used NetFront v3.0 for CLIE CLIÉ handheld Keyword Websites, Internet, WWW browser Summary For browsing websites with your CLIÉ handheld. Preparation for use: Must be installed Installation CD-ROM Menu “CLIÉ Desktop” – “CLIÉ Add-ons” b For details, refer to the “CLIÉ Application Manual” installed on your computer. 96 Using as a remote control Application to be used CLIE Remote Commander CLIÉ handheld Keyword Beaming Summary For using your CLIÉ handheld as a remote control. Preparation for use: Installed b For details, refer to the “CLIÉ Application Manual” installed on your computer. Displaying the worldwide local time Application to be used World Alarm Clock CLIÉ handheld Summary For displaying the worldwide local time. You can also use the application as an alarm clock. Preparation for use: Must be installed Installation CD-ROM Menu “CLIÉ Desktop” – “CLIÉ Add-ons” Using applications b For details, refer to the “CLIÉ Application Manual” installed on your computer. Exchanging data between your CLIÉ handheld and “Memory Stick” media Application to be used CLIE Files CLIÉ handheld Summary For exchanging data (copy, move, delete) between your CLIÉ handheld and “Memory Stick” media inserted in the CLIÉ handheld or for editing data on your “Memory Stick” media. Preparation for use: Installed Requires a “Memory Stick” media b For details, refer to the “CLIÉ Application Manual” installed on your computer. 97 Making a backup on a “Memory Stick” media Application to be used Memory Stick Backup CLIÉ handheld Summary For making a backup of the application or data in a “Memory Stick” media. Preparation for use: Installed Requires a “Memory Stick” media b For details, refer to the “CLIÉ Application Manual” installed on your computer. Using a “Memory Stick” media in your CLIÉ handheld on a computer Application to be used Memory Stick Import Memory Stick Export CLIÉ handheld PC Summary For installing application or copying data from your computer to a “Memory Stick” media in your CLIÉ handheld without using a HotSync® operation. Preparation for use: Requires a “Memory Stick” media Memory Stick Import: Installed Memory Stick Export: Must be installed Installation CD-ROM Menu “CLIÉ Utilities” b For details, refer to the “CLIÉ Application Manual” installed on your computer. Customizing the sound settings Application to be used Sound Utility CLIÉ handheld Summary For managing the audio data converted with Sound Converter 2. The audio data files are transferred from your computer to your CLIÉ handheld via a HotSync® operation. Preparation for use: Installed Needs to be connected to your computer b For details, refer to the “CLIÉ Application Manual” installed on your computer. 98 Sending audio data to your CLIÉ handheld Application to be used Sound Converter 2 PC Keyword WAVE (PCM) format, MIDI (Standard MIDI File Format 0/1) format Summary For converting the audio data of WAVE (PCM) format or MIDI format in your computer to audio data of the CLIÉ handheld format. Preparation for use: Must be installed Installation CD-ROM Menu “CLIÉ Utilities” b For details, refer to the “CLIÉ Application Manual” installed on your computer. Viewing computer documents on your CLIÉ handheld Application to be used Picsel Viewer for CLIE CLIÉ handheld Keyword doc format, xls format, ppt format, txt format, JPEG format, GIF format, PNG format, BMP format, PDF format, HTML format, MHTML format Using applications Summary For viewing computer documents such as Microsoft Word/Excel data on your CLIÉ handheld. Preparation for use: Must be installed Requires a “Memory Stick” media Installation CD-ROM Menu “CLIÉ Desktop” – “CLIÉ Add-ons” b For details, refer to the “CLIÉ Application Manual” installed on your computer. 99 Exchanging data with Microsoft® Outlook Application to be used Intellisync Lite PC Summary For exchanging the data between Microsoft Outlook/Lotus Organizer and Date Book, Address, To Do, etc., of the CLIÉ handheld. Preparation for use: Must be installed Needs to be connected to your computer Installation CD-ROM Menu Select Palm Desktop for CLIÉ from CLIÉ Desktop, and follow the on-screen instructions. b For details, refer to the “CLIÉ Application Manual” and Help files of “Intellisync Lite” installed on your computer. Sending/Receiving messages and data via a connected GSM wireless device Application to be used SMS CLIÉ handheld Summary For sending/receiving messages and data from your CLIÉ handheld via a connected GSM wireless device, such as a mobile phone. Preparation for use: Installed b For details, refer to the “CLIÉ Application Manual” installed on your computer. 100 Troubleshooting This section describes how to solve common problems you may encounter when using your CLIÉ handheld. Preventing problems Making a backup is recommended We recommend that you make a backup of your data in case of any unexpected trouble. Backing up your data will ensure that it will be saved on the CLIÉ handheld even when you have to perform a hard reset. Making a backup using the Memory Stick Backup application You can make a backup on the “Memory Stick” media using the supplied Memory Stick Backup application. This is the most convenient way to make a backup. b “Memory Stick” media (optional) is required. For details, refer to “Backing up your Sony CLIÉ handheld data” in the “Handbook.” The data of your CLIÉ handheld is backed up on your computer every time you perform a HotSync® operation. You can lose the data in your CLIÉ handheld when you perform a hard reset. But, if you make a backup with the HotSync® operation, you can restore any data previously synchronized with your computer during the next HotSync® operation. However, you cannot make a backup for the following applications or data using the HotSync® operation. • Applications or data installed from “Memory Stick” media or beamed. • Some applications and driver files added later, or some data in applications. Troubleshooting Making a backup using the HotSync® operation Continued on next page ••••••••••••••••••••••••••• 101 For details on applications that cannot be backed up, refer to manuals for each application. If you want to make a complete backup, use the Memory Stick Backup application. For details on HotSync, refer to “Exchanging and updating data using a HotSync® operation” in the “Handbook.” Solving problems Should you encounter problems, please follow the procedure below. Sony recommends that you make a note of displayed messages or alerts to find the key to solve the problem. Step 1 Refer to “Troubleshooting Q&A” or manuals for each application. • Read “Troubleshooting Q&A” carefully. • Double-click the CLIÉ Info icon, select Manuals and read the details about the applications. Step 2 Refer to the Sony CLIÉ handheld Support website. On the Sony CLIÉ handheld Support website (http://www.ita.sel.sony.com/support/clie/), you can see information for the answers to frequently asked questions (FAQ), download provisions of latest programs, information on how to connect peripheral devices etc. Double-click the CLIÉ Info icon and select CLIÉ Customer Support on your computer. Note Thousands of third-party add-on applications are available for the Palm OS® platform. Sony does not support third-party applications. If you have a problem with a third-party application, contact the developer or publisher of that software. 102 Getting Help Intellisync Lite: Support information: http://www.pumatech.com/sonyclie/ For CLIÉ handheld and applications other than the above mentioned: Sony offers several support options for your CLIÉ handheld. If you have questions or problems, please refer to one of the following for a solution: 103 Troubleshooting ■ Read This First (this guide), Handbook (supplied), and Troubleshooting Q&A (supplied) describes how to use your CLIÉ handheld. ■ Sony CLIÉ handheld support website http://www.sony.com/peg/support/ Provides the latest information on your CLIÉ handheld. On this website, you will find: • Frequently Asked Questions (FAQs) • Online Operating Instructions • Installation information • Software updates • Online knowledge base ■ The Sony e-mail support service answers your questions by e-mail. Send your question, and a customer service representative will send you a reply. You can use the e-mail form at http://www.sony.com/peg/support/ ■ The Sony fax-back service provides you with answers to commonly asked questions. You can use this automated service to access a list of available topics and then select the topics that you want to receive. To contact the Sony fax-back service, call 1-877-760-SONY (7669). ■ The Sony Customer Information Service Center offers information about your CLIÉ handheld and other Sony products that work with your computer. To contact the Sony Customer Information Service Center, call 1-877-760-SONY (7669). ■ Sony Product Registration website (for customers in the U.S.A and Canada) U.S.A: http://www.sony.com/clie/register/ Canada: http://www.sony.com/clie/ca/register/ Additional information Notes on use About handling • Make sure you do not scratch or damage your CLIÉ handheld’s screen or the Graffiti® writing area. Always use the supplied stylus or a plastic-tipped pointer to tap on the screen. Do not use a real pen, pencil, or other sharp object on the screen. • Do not expose your CLIÉ handheld to rain or moisture. Should water enter the circuitry through the buttons and switches, your CLIÉ handheld may be damaged. • Your CLIÉ handheld screen is made of glass. Do not drop or expose your CLIÉ handheld to external shock. Do not carry your CLIÉ handheld in your back pocket. If you sit down with your CLIÉ handheld in the back pocket, the CLIÉ handheld may break. • Avoid using or storing your CLIÉ handheld in locations subject to: – extremely high temperature, such as inside a car left exposed to the sun, or near a heater. – direct sunlight – high humidity – excessive dust • The rubber feet of the cradle may lose their adhesion if they become dirty. If this occurs, wipe the rubber feet with a soft damp cloth to restore their adhesion. About cleaning • Clean your CLIÉ handheld with a soft, dry cloth. • Remove the dirt and dust from the camera lens by wiping with a soft damp cotton swab. If condensation occurs Turn off your CLIÉ handheld for approximately one hour to clear condensation before use. If you leave condensation within the camera lens, you may not be able to take clear images. 104 Battery considerations Charging • It takes approximately 4 hours to charge your CLIÉ handheld when the battery is empty. • If you charge your CLIÉ handheld every day, it takes only a few minutes to charge the battery. • You can operate your CLIÉ handheld while it is being charged. Battery life Battery life varies depending on the conditions and environment where you use your CLIÉ handheld, or applications used. b For details, refer to “Specifications” on page 107. Conserving the battery • Turn off the backlight under good lighting conditions. b For details, refer to “POWER Switch” on page 31. • Change the automatic power-off time setting so that your CLIÉ handheld will automatically turn off after a short period of inactivity. b For details, refer to “Customizing your Sony CLIÉ handheld (Preferences): Setting the automatic power-off time” in the “Handbook.” Using peripheral devices If the caution message that warns of low battery-remaining is displayed while you use peripheral devices with your CLIÉ handheld, stop using them immediately and charge your CLIÉ handheld. If you continue operating, data in your CLIÉ handheld’s memory may be lost. Additional information 105 When battery charge gets low • When battery charge gets low, a caution message appears on the screen, and operations for “Memory Stick” media or backlight adjustment become unavailable. If this occurs, perform a HotSync® operation to make a backup all the data of your CLIÉ handheld to your computer. Then charge your CLIÉ handheld using the cradle to prevent accidental data loss. • If your CLIÉ handheld does not turn on when you slide the POWER switch, charge your CLIÉ handheld immediately. • The remaining battery indicator does not always reflect the actual battery power remaining. To prevent the battery running out accidentally, charge it frequently even when it is not fully discharged. • When the remaining battery indicator reads zero, immediately charge the battery with the USB cradle or replace with a charged battery. Do not let the remaining battery indicator read 0 If your battery drains and you leave your CLIÉ handheld in an uncharged state for an extended period of time, all of the stored data will be erased. Sony recommends that you charge your CLIÉ handheld frequently. Others Your CLIÉ handheld may get warm if turned on for a long period. This is not malfunction. 106 Specifications CLIÉ handheld OS Palm OS® 5 (ver.5.0) CPU PXA250 200 MHz Memory 16 MB (RAM) User memory range: approx. 11 MB External input/output Interface connector IrDA (1.2) IR port for AV control Bluetooth “Memory Stick” slot Wireless communication slot (CompactFlash® type II) Display TFT color display with backlight, 320 × 480 dots, 65,536 colors Other functions Dimensions (excluding projections) Approx. 11 oz (293 g) (including the supplied stylus and battery) Operating temperature 41 ºF to 95 ºF (5 ºC to 35 ºC) Audio frequency response 20 Hz to 20,000 Hz Audio recording format ATRAC3 MP3 (~320 kbps) Sampling frequency 44.1 kHz Output Headphone: Stereo mini-jack Voice encoding/decoding format IMA ADPCM (1ch, 4bit) SP mode (22 kHz), LP mode (8 kHz) Maximum recording time ATRAC3 format (when using a 128MB “MagicGate Memory Stick” media, sold separately) Approx. 120 minutes (bit rate: 132 kbps) Approx. 160 minutes (bit rate: 105 kbps) Approx. 240 minutes (bit rate: 66 kbps) Approx. 3 × 5 5/8 × 7/8 inches (75.0 × 141.0 × 22.2 mm) (w/h/d) Additional information FM synthesizer 16 chords IMA ADPCM sound (monaural) Monaural Speaker Monaural Microphone Weight Continued on next page ••••••••••••••••••••••••••• 107 MP3 format (when using a 128MB “Memory Stick” media, sold separately) Approx. 65 minutes (bit rate: 256 kbps) Approx. 170 minutes (bit rate: 96 kbps) Approx. 130 minutes (bit rate: 128 kbps) Maximum audio recording time (when using a 128MB “Memory Stick” media, sold separately) SP mode: Approx. 190 minutes LP mode: Approx. 520 minutes Power requirements AC power adapter (supplied): DC 5.2 V (dedicated connector) (The supplied AC cord is for AC 120 V) Battery: Smart Lithium Battery Pack (1,200 mAh) Battery life Operating PIMs: 10 days (when PIMs, such as Date Book, are operated for 30 minutes per day with the backlight off) 6 days (when PIMs, such as Date Book, are operated for 30 minutes per day with the backlight on) Taking image files (in continuous mode): Approx. 1 hour (when taking image files with the minimum backlight, no falsh, VGA size, and Normal mode.) 108 Playing audio files (in continuous mode): Approx. 4 hours (when playing audio files with the HOLD switch on) Approx. 2.5 hours (when playing audio files with the HOLD switch off and medium backlight) Recording movie files (in continuous mode): Approx. 1 hour (when recording movie files with the HOLD switch off and minimum backlight) Viewing movie files (in continuous mode): Approx. 3 hours (when viewing movie files with the backlight off) Approx. 2 hours (when viewing movie files with the backlight on) Recording voice memos (in continuous mode): Approx. 6 hours (when recording movie files with the HOLD switch on) Approx. 2.5 hours (when recording movie files with the HOLD switch off and maximum backlight) Performing data communication (in continuous mode): Approx. 2.5 hours (when performing data communication with PEGA-WL100) * The battery life span varies depending on the temperature and conditions of use. Camera Effective pixels Approx. 2,000,000 pixels Image pickup device / inch interlace scan CCD image sensor (2,110,000 pixels in total) 1 2.7 Lens F2.8/focal length 5 mm (35 mm film equivalent f=approx. 33 mm) Focus range AF=0.1 m to ∞ Flash range 0.5 m to 1.5 m Camera finder On the CLIÉ handheld display Image file: 320 × 240 dots Movie file: 320 × 224 dots Others Image file: 1600 × 1200, 1600 × 1072 (3:2), 1280 × 960, 800 × 600, 640 × 480, 320 × 480 (vertical frame), 320 × 240 dots Movie file: 160 × 112 dots Formats (when recording) Image file: JPEG(DCF format) Movie file: Movie Player format Picture size (when viewing) On the CLIÉ handheld display Image file: 320 × 480, 320 × 240, 160 × 120 dots Movie file: 426 × 320, 320 × 240 160 × 112 dots Formats (when viewing) Image file: JPEG (DCF format) Movie file: Movie Player format, MPEG Movie format Maximum movie recording time (when using 128MB “Memory Stick” media, sold separately) Note that the maximum movie recording time in continuous operation is approx. 60 minutes. V:192/A: 32kbps : Approx. 70 minutes V:96/A: 32kbps : Approx. 120 minutes Additional information White Balance: Auto, Daylight, Cloudy, Incandescent, Fluorescent Picture effect: Off, B&W, Sepia Exposure value: ±2EV, 1/3EV step Flash mode: Auto, ON, OFF, Red-eye reduction ON, OFF Self-timer function: 10 seconds (for image file only) Picture size (when recording) Continued on next page ••••••••••••••••••••••••••• 109 Maximum image file recording capacity (when using a 128MB “Memory Stick” media in tne standard mode) 1600 × 1200 dots: Approx. 300 files 1600 × 1072 dots (3:2): Approx. 340 files 1280 × 960 dots: Approx. 400 files 800 × 600 dots: Approx. 1,000 files 640 × 480 dots: Approx. 1,600 files 320 × 480 dots: Approx. 2,800 files 320 × 240 dots: Approx. 4,000 files Operation confirmed natwork card Wireless LAN card SONY PEGA-WL100 Compatible printer Tip For the latest information, refer to the Sony CLIÉ handheld Support website (http://www.ita.sel.sony.com/ support/clie/) and select your model. 110 Bluetooth function Communication method Bluetooth standard Ver. 1.1 Output Bluetooth standard Power Class 2 Communication range 1) Line of sight approx. 10 m Supported Bluetooth profiles 2) Serial Port Profile Dial-up Networking Profile LAN Access Profile Object Push Profile Basic Imaging Profile Frequency band 2.4 GHz band (2.4000 GHz - 2.4835 GHz) 1) The actual range will vary depending on factors such as obstacles between devices, magnetic fields around a microwave oven, static electricity, interference, radio wave conditions, reception sensitivity or antenna’s performance, and operating system or software application, etc. 2) Bluetooth standard profiles specify the usage purpose for Bluetooth devices communicating with each other. System required on a computer You need one of the following systems installed on your computer to be able to use the Palm Desktop for CLIÉ software and software supplied on the CD-ROM: • OS: Microsoft Windows 98 Second Edition, Windows Millennium Edition, Windows 2000 Professional, Windows XP Home Edition, Windows XP Professional • CPU: Pentium II 400MHz or more (Pentium III 500MHz or more is recommended) • RAM: 96MB or more (128MB or more is recommended, 256MB or more is recommended for Windows XP) • Hard drive space: 200MB (350MB or more is recommended) • Display: High Color or more, 800 × 600 dots or more is recommended • CD-ROM drive • USB port • Pointing device such as a mouse or touchpad Additional information Design and specifications are subject to change without notice. 111 INDEX A AC adapter . . . . . . . . . . . . . . . . . . . .21 Add-On applications . . . . . . . . . . . . .88 Address . . . . . . . . . . . . . . . . . . . .78, 94 Application manager icon . . . . . . . . .46 Applications Installing . . . . . . . . . . . . . . . . . . . .88 Quitting . . . . . . . . . . . . . . . . . . . . .48 Using . . . . . . . . . . . . . . . . . . .47, 86 Using CLIÉ Application Manual . . . . .86 Audio Player . . . . . . . . . . . . . . . . . . .93 Audio Remote Control. . . . . . . . . . . .18 B BACK Button . . . . . . . . . . . . . . . . . . .34 Basic Operations . . . . . . . . . . . . . . . .29 Using the Jog Dial™ navigator . . . . .30 Using the Stylus . . . . . . . . . . . . . . .29 Battery Charging . . . . . . . . . . . . . . . . . . . .21 Considerations . . . . . . . . . . . . . . .105 Inserting . . . . . . . . . . . . . . . . . . . .19 Removing. . . . . . . . . . . . . . . . . . . .20 Brightness adjustment icon . . . . . . . .45 CLIE Remote Commander . . . . . . . . 97 CLIE Viewer . . . . . . . . . . . . . . . . .63, 90 Opening/Playing Back Files . . . . . . . 63 Selecting/Deleting Files . . . . . . . . . . 64 Components . . . . . . . . . . . . . . . . . . 12 Connect the cradle to your computer . . . . . . . . . . . . . . . . . . . . . 68 Connecting to the Internet. . . . . . . . 81 Cradle . . . . . . . . . . . . . . . . . . . . .17, 21 D Date Book . . . . . . . . . . . . . . . . . .76, 95 Display panel . . . . . . . . . . . . . . . . . . 15 Dragging . . . . . . . . . . . . . . . . . . . . . 30 E Enjoying your CLIÉ handheld . . . . . . 73 Entering data . . . . . . . . . . . . . . . . . . 49 Exchanging Date Book and Address data . . . . . . . . . . . . . . . . . . . . . . . . . 79 F Functions of parts . . . . . . . . . . . . . . 31 C Calculator . . . . . . . . . . . . . . . . . . . . .96 Camera . . . . . . . . . . . . . . . . . . . . . . .33 CAPTURE Button . . . . . . . . . . . . . . . .32 CLIE Album . . . . . . . . . . . . . . . . . . . .90 CLIE Camera S . . . . . . . . . . . . . . . . . .89 CLIE Files . . . . . . . . . . . . . . . . . . . . . .97 CLIE Launcher . . . . . . . . . . . . . . . . . .47 CLIE Mail . . . . . . . . . . . . . . . . . . . . . .96 CLIE Memo . . . . . . . . . . . . . . . . . . . .95 112 G Giga Pocket Plugin . . . . . . . . . . . . . 90 Graffiti® . . . . . . . . . . . . . . . . . . . . . 46 H Hardware Keyboard. . . . . . . . . . . . . 37 HOLD Switch . . . . . . . . . . . . . . . . . . 34 I N Icons for switching the Graffiti/Software Keyboard . . . . . . . . . . . . . . . . . . . . . 46 Image Converter . . . . . . . . . . . . . . . 89 Image Files Enjoying . . . . . . . . . . . . . . . . . . . . 60 Initial screen . . . . . . . . . . . . . . . . . . 43 Initial settings . . . . . . . . . . . . . . . . . 23 Intellisync Lite . . . . . . . . . . . . . . . . 100 IR port . . . . . . . . . . . . . . . . . . . . . . . 35 NetFront v3.0 for CLIE. . . . . . . . . . . 96 O Operating style. . . . . . . . . . . . . . . . . Carrying style . . . . . . . . . . . . . . . . Opened style . . . . . . . . . . . . . . . . . Turned style . . . . . . . . . . . . . . . . . P J Listening to music . . . . . . . . . . . . . . 75 Photo Editor . . . . . . . . . . . . . . . . . . . PhotoStand . . . . . . . . . . . . . . . . . . . Picsel Viewer for CLIE. . . . . . . . . . . . PictureGear Studio . . . . . . . . . . . . . . POWER LED . . . . . . . . . . . . . . . . . . . POWER Switch . . . . . . . . . . . . . . . . . M R Jog Dial™ navigator . . . . . . . . . . . . 30 L 93 78 76 95 98 98 98 36 73 36 36 37 73 92 92 62 61 REC LED . . . . . . . . . . . . . . . . . . . . . . Restarting. . . . . . . . . . . . . . . . . . . . . Hard reset . . . . . . . . . . . . . . . . . . . Soft reset . . . . . . . . . . . . . . . . . . . 92 91 99 91 32 31 33 40 41 40 S Scroll Button. . . . . . . . . . . . . . . . . . . 35 Set date . . . . . . . . . . . . . . . . . . . . . . 26 Set time . . . . . . . . . . . . . . . . . . . . . . 25 Setting up a network card . . . . . . . . 81 SMS . . . . . . . . . . . . . . . . . . . . . . . . 100 Software keyboard . . . . . . . . . . . . . . 46 SonicStage 1.5 . . . . . . . . . . . . . . . . . 94 Sound Converter 2 . . . . . . . . . . . . . . 99 Sound Utility . . . . . . . . . . . . . . . . . . 98 Specifications . . . . . . . . . . . . . . . . . 107 Status bar. . . . . . . . . . . . . . . . . . . . . 44 Stylus . . . . . . . . . . . . . . . . . . . . . 24, 29 Additional information Macromedia Flash Player 5 . . . . . . . Managing addresses and telephone numbers. . . . . . . . . . . . . . . . . . . . . . Managing Schedules . . . . . . . . . . . . Memo Pad . . . . . . . . . . . . . . . . . . . . Memory Stick Backup . . . . . . . . . . . Memory Stick Export . . . . . . . . . . . . Memory Stick Import . . . . . . . . . . . . “Memory Stick” LED . . . . . . . . . . . . “Memory Stick” media . . . . . . . . . . “Memory Stick” Slot . . . . . . . . . . . . Inserting a “Memory Stick” media . . Removing a “Memory Stick” media . Movie files . . . . . . . . . . . . . . . . . . . . Movie Player . . . . . . . . . . . . . . . . . . Movie Recorder . . . . . . . . . . . . . . . . Movies Enjoying . . . . . . . . . . . . . . . . . . . . Recording movies . . . . . . . . . . . . . . 15 15 15 16 Continued on next page ••••••••••••••••••••••••••• 113 Index T V Taking images . . . . . . . . . . . . . . . . . .50 Viewing computer documents . . . . . Viewing image files . . . . . . . . . . . . . VOICE REC Button . . . . . . . . . . . . . . Voice Recorder. . . . . . . . . . . . . . . . . Assigning a function to the custom button . . . . . . . . . . . . . . . . . . . . . .56 Effect . . . . . . . . . . . . . . . . . . . . . .59 EV Adjustment . . . . . . . . . . . . . . . .59 Flash Level . . . . . . . . . . . . . . . . . . .59 Flash mode. . . . . . . . . . . . . . . . . . .58 Focus . . . . . . . . . . . . . . . . . . . . . .59 Image size/quality . . . . . . . . . . . . . .53 Jog Dial . . . . . . . . . . . . . . . . . . . . .59 Locating components on the screen . .51 Red Eye Reduction . . . . . . . . . . . . . .59 Save Settings . . . . . . . . . . . . . . . . .59 Scene mode . . . . . . . . . . . . . . . . . .55 Selecting the location to where the captured images are to be saved . . . .54 Self-timer . . . . . . . . . . . . . . . . . . . .52 Shutter sound . . . . . . . . . . . . . . . . .57 Spot Metering . . . . . . . . . . . . . . . . .59 White Balance . . . . . . . . . . . . . . . .59 Zoom . . . . . . . . . . . . . . . . . . . . . .59 Tapping . . . . . . . . . . . . . . . . . . . .24, 29 W WARNING . . . . . . . . . . . . . . . . . . . .4, 6 Wireless Communication Slot . . . . . 38 Inserting the Network Card . . . . . . . 39 Removing the Network Card . . . . . . 39 World Alarm Clock. . . . . . . . . . . . . . 97 Time zone . . . . . . . . . . . . . . . . . . . . .26 To Do List . . . . . . . . . . . . . . . . . . . . .95 Turning off. . . . . . . . . . . . . . . . . . . . .31 Turning on. . . . . . . . . . . . . . . . . . . . .31 U USB port . . . . . . . . . . . . . . . . . . . . . .68 Using the Bluetooth™ function . . . .82 Using Voice Recorder . . . . . . . . . . . .74 Contents of this manual are printed on chlorine-free paper using VOC (Volatile Organic Compound)-free vegetable-oil-based ink. 114 80 73 33 94 For the latest information on support and accessories, check our official Sony CLIÉ website http://www.sony.com/clie/