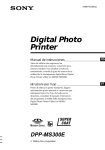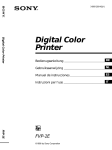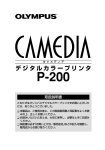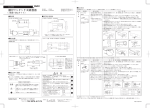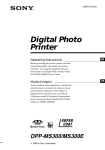Download Sony FVP-1/1E Photo Printer User Manual
Transcript
3-865-280-03(1) Digital Color Printer Digital Color Printer 取扱説明書 JP お買い上げいただきありがとうございます。 警告 電気製品は安全のための注意事項を守らない と、火災や人身事故になることがあります。 この取扱説明書には、事故を防ぐための重要な注意事項と製品 の取り扱いかたを示しています。この取扱説明書をよくお読み のうえ、製品を安全にお使いください。お読みになったあと は、いつでも見られるところに必ず保管してください。 Operating Instructions GB Mode d’emploi FR FVP-1/1E FVP-1/1E 1998 by Sony Corporation 警告 安全のために ソニー製品は安全に十分配慮して設計されています。しか し、電気製品はすべて、 まちがった使いかたをすると、火災 警告表示の意味 や感電などにより人身事故になることがあり危険です。事 取扱説明書および製品で 故を防ぐために次のことを必ずお守りください。 安全のための注意事項を守る 4~5ペ−ジの注意事項をよくお読みください。 . 定期的に点検する 1年に1度は、電源コードに傷みがないか、プラグ部とコン セントの間にほこりがたまっていないか、故障したまま使用 していないか、などを点検してください。 . 故障したら使わない 動作がおかしくなったり、 本体が破損しているのに気づいた は、次のような表示をして います。 表示の内容をよく理解して から本文をお読みくださ い。 警告 この表示の注意事項を守ら ないと、火災・感電などに より死亡や大けがなど人身 事故の原因となります。 注意 この表示の注意事項を守ら ないと、感電やその他の事 故によりけがをしたり周辺 の家財に損害を与えたりす ることがあります。 ら、 すぐにお買い上げ店またはソニーサービス窓口に修理を 注意を促す記号 ご依頼ください。 . 万一異常が起きたら 変な音・においが 1 電源を切る したら、煙が出たら 2 電源プラグをコンセント b 火災 感電 高温 指挟み 行為を禁止する記号 から抜く 3 お買い上げ店または ソニーサービス窓口に 修理を依頼する 禁止 分解禁止 接触禁止 行為を指示する記号 プラグをコン セントから抜く 2 プリンターを使いこなす 目次 日付けをプリントする ...................... 29 警告 ・ 注意 ......................... 4 はじめに こんなことができます ........................ 6 付属品を確認する ............................... 7 各部のなまえ ....................................... 8 複数の画面に分割して プリントする ..................................... 30 フロッピーディスクの画像を プリントする ............................. 30 ビデオ機器の画像を プリントする ............................. 32 フロッピーディスクのラベルを プリントする ..................................... 34 画像一覧をプリントする (インデックスプリント)................... 36 準備 接続する ............................................ 10 フロッピーディスクを入れる .... 10 ビデオ機器につなぐ .................. 11 電源をつなぐ ............................. 12 時計を合わせる ................................. 13 プリントパックを用意する ............... 15 プリントカートリッジを入れる ........ 16 プリントペーパーを入れる ............... 19 デジタルマビカ/「マビカでプリ ンパしようよ」で指定した画像を プリントする(マビカプリント)....... 38 ビデオ画像を静止画として 保存する ............................................ 40 その他 使用上のご注意 ................................. 42 設置上のご注意 .......................... 42 とにかくプリントしてみる フロッピーディスクの画像を プリントする ..................................... 21 お手入れ .................................... 42 フロッピーディスクの 取り扱い上のご注意 .................. 42 複製の禁止事項 .......................... 43 準備する .................................... 21 故障かな?と思ったら ...................... 44 プリントする ............................. 22 エラーメッセージが表示されたら ... 45 ビデオ機器の画像をプリントする .... 25 ランプが点灯・点滅したら .............. 46 準備する .................................... 25 プリントペーパーがつまったら ....... 47 プリントする ............................. 26 プリントパックについて ................... 48 この『プリンター』は、高品質のプリン 保証書とアフターサービス ............... 49 トを生み出すために、VPマークの付さ 主な仕様 ............................................ 50 れた『プリントパック』を使用するよう プリントモード早見表 ...................... 51 に設計されています。 VPマークはライセンスを受けた商標で す。 索引 ................................................... 52 お問い合わせ用紙 ............................. 54 3 JP お 使 い に な る 前 に 警告 下記の注意事項を守らないと火災・感電 火災 感電 により死亡や大けがの原因となります。 内部に水や異物を落とさない 水や異物が入ると火災や感電の原因となります。万一、水や異物 が入ったときは、すぐに本体の電源スイッチを切り、電源プラグ をコンセントから抜き、お買い上げ店またはソニーサービス窓口 にご相談ください。 禁止 内部を開けない 感電の原因となります。 内部の点検や修理はお買い上げ店またはソニーサービス窓口にご 依頼ください。 分解禁止 電源コードを傷つけない 電源コードを傷つけると、火災や感電の原因となります。 • 電源コードを加工したり、傷つけたりしない。 禁止 • 重いものをのせたり、引っ張ったりしない。 • 熱器具に近づけない。加熱しない。 • 電源コードを抜くときは、必ずプラグを持って抜く。 万一、電源コードが傷んだら、お買い上げ店またはソニーサービス窓口に交換をご依頼ください。 電源プラグにほこりや異物を付着させない ほこりや異物を伝わって、電気が流れ、火災や感電の原因となります。 電源プラグが不完全な接続状態では使わない 火災や感電の原因となります。 湿気やほこり、油煙、湯気の多い場所や、直射日 光のあたる場所では使わない 火災や感電の原因となります。とくに風呂場では絶対に使用しな いでください。 禁止 ぬれた手で電源プラグをさわらない 感電の原因となります。 接触禁止 国内専用機は海外では使用しない 交流100V ワールドモデル以外は、日本国内専用です。 交流100Vの電源でお使いください。海外などで、異なる電源電 圧で使用すると、火災、感電の原因となります。 雷が鳴りだしたら、本体や電源プラグに触れない 落雷すると、誘電雷により、火災や感電の原因となります。 接触禁止 4 注意 下記の注意事項を守らないとけがをしたり周辺の 家財に損害を与えたりすることがあります。 安定した場所に置く ぐらついた台の上や傾いたところなどに置くと、製品が落ちてけ がの原因となることがあります。また、置き場所、取り付け場所 の強度もじゅうぶんに確認してください。 禁止 コード類は正しく配置する 電源コードやビデオケーブルは足に引っかけると製品の落下や 転倒などによりけがの原因となることがあるため、じゅうぶん 注意して接続・配置してください。 禁止 電源コードを引っ張った状態で移動しない 電源コードが引っ張られると、コードを破損する恐れがあります。破損したままで使用すると、火災や感電 の原因となることがあります。 電源コードのコード部分を持って抜かない 電源コードを引っ張ると、コードが破損し、火災や感電の原因となることがあります。 お 使 い に な る 前 に 通風孔をふさがない 布をかけたり、毛足の長いじゅうたんや布団の上または壁や家具 に密接して置いたりして、排気口や通気口をふさがないでくださ い。過熱して火災や感電の原因となることがあります。 禁止 幼児の手の届かない場所に置く 内部に手を入れると、挟まれてけがをしたり、温度の高い部分に さわってやけどをすることがあります。お子さまがさわらないよ うにご注意ください。 指挟み 移動させるとき、長時間使わないときは、電源プ ラグを抜く 電源プラグを差し込んだまま移動させると、電源コードが傷 つき、火災や感電の原因となることがあります。長時間の外 出・旅行のときは安全のため電源プラグをコンセントから抜 いてください。差し込んだままにしていると火災の原因とな ることがあります。 プラグをコン セントから抜く お手入れの際、電源プラグを抜く 電源プラグを差し込んだままお手入れをすると、感電の原因とな ることがあります。 プラグをコン セントから抜く 5 はじめに こんなことができます カラービデオプリンターFVP-1を使って、デジタルマビカやビデオの画像を簡 単にプリントすることができます。 141万画素写真画質プリント 分割した小さな写真や小さな文字も、141万画素の高解像度で、なめらかな写 真のような画質にプリントできます。 デジタルマビカの画像をダイレクトプリント デジタルマビカの画像を保存した3.5 インチフロッピーディスクを本機に入 れ、パソコンを介さずに画像をダイレクトプリントできます。また、デジタル マビカまたは付属のアプリケーションソフトウェア「マビカでプリンパしよう よ」で指定した画像の一括プリントもできます。 ビデオ機器の画像をダイレクトプリント/静止画として保存 ビデオ入力端子に接続したビデオ機器の画像をダイレクトプリントできます。 また、デジタルマビカやパソコンで利用するために、フロッピーディスクに静 止画として保存することもできます。 本体で簡単に多彩なプリント 一画像を一画面にプリントする標準プリントの他に、分割プリント、日付けプ リント、フロッピーラベルプリント、インデックスプリントなどの多彩なプリ ントが簡単に作れます。 専用アプリケーションを使ってより多彩なプリント Windows 95/98/NT専用のアプリケーションソフトウェア「マビカでプリン パしようよ」 を使って、枠を合成したり、カレンダーやポストカードなど、よ り多彩なプリントが作れます。パソコンで加工した画像は、フロッピーディス クに保存して本機でプリントできます。詳しくは、別冊のソフトウェア使用説 明書をお読みください。 高画質スーパーコートプリント対応 スタンダードタイプやシールタイプのプリントペーパーや官製はがきに加え、 保存性、耐久性に優れた高画質スーパーコートプリントペーパーに対応してい ます。大事なプリントを美しく保ちます。 25枚を連続プリント 別売りのオートフィーダーVPF-A1/Fを取り付けると、25枚まで連続してプリ ントできます。 6 付属品を確認する 梱包箱から取り出したら、次の付属品がそろっているか確認してください。 • 電源コード(1本) • CD-ROM(Windows 95/98 /NT版) (1枚) • ビデオ接続ケーブル(1本) は じ め に • 取扱説明書(1部) • ソフトウェア使用説明書(1部) • ご愛用者登録カード(1部) • 保証書(1部) • ソニーご相談窓口のご案内(1部) 7 各部のなまえ 詳しい説明は、 ( )内のページをご覧ください。 1 裏排紙口(47ページ) 2 AC電源端子(12ページ) 3 POWER(電源)スイッチ (12ページ) 4 VIDEO OUTPUT(映像出力)端子 (10 、11ページ) 5 VIDEO INPUT(映像入力)端子 (11ページ) 6 S VIDEO INPUT(S映像入力)端子 (11ページ) 7 操作パネル(次ページ) 8 3.5インチフロッピーディスク挿入口 (10ページ) 9 3.5インチフロッピーディスク取り出 しボタン(10ページ) 0 オートフィーダー挿入カバー (19ページ) !¡ 給紙/排紙口(手差し時) (19 、47ページ) !™ カートリッジドア(16、17ページ) !£ 取り出しレバー(17ページ) !¢ プリントカートリッジ カートリッジドアを開けた状態 8 (15、16ページ) (別売り) 操作パネル部 1 PRESET SELECT(プリセット選 択)スイッチ(38ページ) 2 INPUT SELECT(入力切り換え) スイッチ(21、25ページ) 3 プリントモードダイヤル (22 、26 、30 、32 、34 、36 ページ) 4 方向ボタン(M/µ/m/Â) (22ページ) 5 ENTER(決定)ボタン(23ページ) 6 CLEAR ALL(取り消し)ボタン (27ページ) 7 SAVE(保存)ボタン(40ページ) 8 CLOCK SET(時計合わせ)ボタン (13ページ) は じ め に 9 DATE(日付け)スイッチ (29ページ) 0 PICTURE(画面切り換え)ボタン (23、33 ページ) !¡ CAPTURE(取り込み)ボタン (23、26 ページ) !™ PRINT(プリント)ボタン (23、27 ページ) ランプ部 1 POWER(電源)ランプ(13ページ) 2 INPUT(入力画)ランプ (21 、23 、26 、46 ページ) 3 MEMORY(メモリー画)ランプ (23 、26 、46 ページ) 4 プリント中ランプ(23、27、46ペー ジ) 5 ペーパー補充ランプ(46ページ) 6 リボンエラーランプ(46ページ) 9 準備 接続する フロッピーディスクを入れる フロッピーディスク内に記録された画像をプリントするときは、フロッピー ディスクを本機の3.5インチフロッピーディスク挿入口に差し込みます。プリ ントする画像を確認するために、テレビにも接続します。 プリント操作方法については、21ページをご覧ください。 テレビ 入力切り換え スイッチを 「ビデオ」に ビデオ接続ケーブル(付属) 映像出力端子へ フロッピーディスク取り 出しボタン 矢印を左上にして、3.5インチ フロッピーディスクドライブの 奥まで挿入する。 フロッピーディスク !ご注意 • 接続する前に本機とテレビの電源を切ってください。 • フロッピーディスクがうまく入らない場合は、無理に押し込まずに、挿入方向を確 認してからもう一度挿入し直してください。 フロッピーディスクを取り出すには フロッピーディスク取り出しボタンを押します。フロッピーディスクが排出さ れたら、取り出します。 お使いになれるフロッピーディスクとプリントできる画像のタイプ MS-DOSフォーマットされた2HD 1.44Mバイトの3.5インチフロッピーディ スクをお使いになれます。また、本機でプリントできる画像は、デジタルマビ カ(MVC-FD5、MVC-FD7、MVC-FD71、MVC-FD81)で撮影された静止 画像、または付属のアプリケーションソフトウェア「マビカでプリンパしよう 10 よ」で本機でのプリント用に保存された画像です。 ビデオ機器につなぐ 映像端子付きのデジタルスチルカメラやビデオカメラレコーダーなどのビデオ 機器の画像をプリントするときは、付属のビデオ接続ケーブルでビデオ機器と 本機をつなぎます。プリントする画像を確認するために、テレビにも接続しま す。プリント操作方法については、25ページをご覧ください。 映像端子付きのデジタル スチルカメラなど または S映像端子付きのビデオ カメラレコーダーなど ビデオ接続ケーブル (デジタルスチルカメラに付属) S映像接続ケーブル YC-5V(0.5m)、YC-10V (3m)など(別売り) VIDEO INPUT 端子へ S VIDEO INPUT端子へ VIDEO OUTPUT端子へ ビデオ接続ケーブル(付属) テレビ 入力切り換え スイッチを 「ビデオ」に ç:信号の流れ S映像端子が付いているときは S映像接続ケーブル(別売り)を使ってつなぐと、より高画質でプリントできます。この 場合は、映像端子(黄色)をつなぐ必要はありません。 S VIDEO INPUT端子とVIDEO INPUT端子の両方がつながっていると S映像が自動的に選ばれます。 !ご注意 • 接続する前に、本機やテレビ、ビデオ機器の電源を切ってください。 • ビデオ機器の説明書もあわせてご覧ください。 11 準 備 電源をつなぐ 接続が終わったら、電源コードの電源プラグを本機のAC電源端子につないで から、コンセントにつなぎます。 電源プラグ コンセントへ 12 時計を合わせる 内蔵の時計を合わせておくと、ビデオ機器から画像を取り込んだ日付けをフ ロッピーディスクに保存できます。いったん合わせた時刻は、電源を切って も、内蔵の充電式電池に保持されます。 1 POWER(電源)スイッチを押して、本機の電源を入れる。 POWER(電源)ランプが点灯します。 POWERスイッチ 準 備 POWERランプ 2 CLOCK SET(時計合わせ)ボタンを押してから/ボタンを押す。 時計設定モードになります。 3 方向(>/.)ボタンを押して年を設定する。 >ボタンを押すと、数が増えます。.ボタンを押すと、数が減ります。 次のページにつづく 13 4 /ボタンを押す。 次の項目(月表示)にカーソルが移動します。 5 手順3と4を繰り返し、月、日、時、分を設定する。 前の項目に戻るには?ボタンを押します。 6 CLOCK SET(時計合わせ)ボタンを押す。 時刻設定モードが終了します。 時刻を表示するには INPUT(入力画)ランプが点灯しているときに、CLOCK SET(時計合わせ) ボタンを押します。画面中央に時刻が表示されます。時刻表示を消すには、も う一度CLOCK SET(時計合わせ)ボタンを押します。 14 プリントパックを用意する プリントするためには、VPマークのついた別売りのプリントパック (プリント カートリッジとプリントペーパーのセット)が必要です。以下のプリントパッ クを、用途に応じてご利用ください。別売りのプリントパックについて詳しく は、43ページをご覧ください。 用途(プリント) プリントパック プリントペーパー プリントカートリッジ 標準 VPM-P50STB スタンダードタイプ 50プリント用 VPM-P200STB スタンダードタイプ 50プリント用 ステッカー VPM-P50WSB ステッカータイプ 50プリント用 2分割ステッカー VPM-P50S02B 2分割カット済み 50プリント用 準 備 ステッカー用 4分割ステッカー VPM-P50S04B 4分割カット済み 50プリント用 ステッカー用 16分割ステッカー VPM-P50S16B 16分割カット済み 50プリント用 ステッカー用 スーパーコート VPM-P50LAB スーパーコートタイプ 50プリント用 はがき VPM-P50RCB 官製はがき はがき用 !ご注意 • プリントカートリッジとプリントペーパーは、必ず同じ箱に入っているものをセッ トでお使いください。異なる組み合わせでお使いになると、正常なプリント結果が 得られないばかりか、紙づまりや故障の原因になります。 • スーパーコートでプリントするときは、別売りのオートフィーダー(VPF-A1/F)を使 用してください。 15 プリントカートリッジを入れる プリントカートリッジを入れます。VPマークのついたプリントカートリッジ だけをお使いください。 1 カートリッジドアの「PUSH」の部分を押して、カートリッジドア を開ける。 2 プリントカートリッジのインクリボンのたるみをとる。 矢印の方向に、 押しながら回す。 黒い線が左端 にくるように してください。 3 プリントカートリッジを、カチッとロックするまで奥へ差し込み、 カートリッジドアを閉める。 シールのある面 プリントカートリッジがカチッと入らないときは いったんプリントカートリッジを取り出してから、入れ直してください。 16 !ご注意 • 本機の電源を入れた時にプリントカートリッジが入っていない場合、警告音が鳴 り、リボンエラーランプが点灯します。 • 熱くなっていることがありますので、カートリッジドアの内部に手を入れないでく ださい。 • プリントカートリッジを置くときは、ほこりがつかないように立ててください。ま た、インクリボンにさわったり、ほこりの多いところに放置しないでください。指 紋やほこりがインクリボンにつくと、きれいにプリントできないことがあります。 準 備 プリントカートリッジの取り扱い プリントカートリッジの交換のしかた プリントボタンを押し、プリントペーパーが本機に引き込まれたあと、リボン エラーランプが点灯し、プリントペーパーが排出されたら、プリントペーパー を取り除き、プリントカートリッジを交換します。 取り出しレバーを上げて、使い切ったプリントカートリッジを取り出して、新 しいものに交換してください。 取り出しレバー b ペーパー補充ランプ 取り出しレバーを上げる リボンエラーランプ 取り出す。 ペーパー補充ランプが点滅しますので、プリントペーパーを挿入してくださ い。プリントが再開します。 次のページにつづく 17 使用途中のプリントカートリッジをまた使うときは インクリボンのたるみをとるために、矢印の方向に押しながら回してくださ い。 矢印の方向に、 押しながら回す。 黒い線が左端 にくるように してください。 インクリボンが切れてしまったときは 透明なセロハンテープなどでつなげて、テープが見えなくなるまで先に送る と、残りのインクリボンを使えます。 セロハンテープ などでつなぐ。 !保存上のご注意 • 温度や湿度の高いところ、ほこりの多いところ、直射日光の当たるところでの保存 は避けてください。 • 使用途中で本体から取り出して長期保存する場合は、プリントカートリッジの入っ ていた袋などに入れて保存してください。 18 プリントペーパーを入れる プリントペーパーを1枚ずつ入れます。ここでは、スタンダードタイプのプリ ントペーパーの入れかたを説明します。必ず指定のプリントペーパーをご使用 ください。 1 POWER(電源)スイッチを押して、本機の電源を入れる。 POWER(電源)ランプが点灯します。 2 本機でプリント操作をする。 (21∼38ページ) 3 プリント面(何も印刷されていない面)を上にして、給紙口の左側の ガイドに沿ってまっすぐに入れる。 本機の外に出ている部分が、2cm以下になるまでプリントペーパーを差し 込みます。プリントが始まると、プリントペーパーが自動的に引き込まれ ます。 ガイド 2cm以下 別売りのオートフィーダーVPF-A1/Fをお使いになると 連続して25枚までプリントできます。オートフィーダーを取り付けるには、本 機前面のオートフィーダー挿入カバーの[押]を押します。カバーが手前に開 きます。カバーを閉じるときも、 [押] をカチッとロックするまで押してくださ い。 次のページにつづく 19 準 備 !ご注意 • 給紙口の左側のガイドに突き当てて、まっすぐに入れてください。右側に寄ってい たり、斜めに入れたりすると、印画位置がずれてしまいます。 • 奥までしっかりさしこまないと、自動的に引き込まれません。 • プリントする前にプリントペーパーに字を書いたり、ワープロで印字したりしない でください。また、プリント後にプリント面へ文字などを記入する場合は、油性ペ ンをお使いください。プリント面にはワープロなどでの印字はできません。 • プリントペーパーを取り扱う際に、プリント面(何も印刷されていないつやのある 面)には触れないようにしてください。特にスーパーコート用紙を使用する際はご注 意ください。 • ほこりの多いところにプリントペーパーを放置しないでください。プリント面にほ こりや指紋などが付着すると、きれいにプリントできないことがあります。 • (2/4/16分割)カット済みステッカー用プリントペーパーでシール部分がはがれてい るものはセットしないでください。紙づまりの原因になります。 • 指定外のプリントペーパーを使用すると、故障の原因になります。 • プリントペーパーを折ったり曲げたりしないでください。紙づまりの原因になります。 !保存上のご注意 • 温度や湿度の高いところ、ほこりの多いところ、直射日光の当たるところでの保存 は避けてください。 • 使用途中で本体から取り出して長期保存する場合は、プリントペーパーの入ってい た袋などに入れて保存してください。 はがきにプリントするとき 郵便番号欄を手前下側にして入れます。 !ご注意 • 官製はがきにプリントしたときは、通常のプリントペーパーにくらべて色および仕 上がりが均一にならない場合があります。 • はがきにプリントする前に、はがきに宛名を書いたり、ワープロで印字したりしな いでください。紙づまりが起こったり、正しくプリントできないことがあります。 • 折れ曲がったり、そりのある官製はがきは、紙づまりが起こったり、正しくプリン トできないことがあります。 20 とにかくプリントしてみる フロッピーディスクの画像をプリントする フロッピーディスクから画像を選び、1画面にプリント (標準プリント) する方 法を説明します。 1 準備 2 1 2 3 準備 標準プリント PRESET SELECT スイッチ POWERランプ 4 5 3 CAPTUREボタン 準備 PICTUREボタン 準備する 1 本機とテレビの電源を入れ、テレビの入力切り換えスイッチを「ビ デオ」にする。 POWER(電源)ランプが点灯します。 2 (フロッピー INPUT SELECT(入力切り換え)スイッチを「FD」 ディスク)に合わせる。 !ご注意 このとき、PRESET SELECT (プリセット選択) スイッ チがOFFになっていることを確認してください。 3 画像が記録されたフロッピーディスクを3.5インチフロッピーディ スク挿入口に挿入する。 (10ページ) フロッピーディスクにアクセス中は、挿入口下の動作中ランプが点滅しま す。画像の読み込みが終わると、画面にディスク内の画像が一覧表示され ます。 白枠(カーソル位置) 21 と に か く プ リ ン ト し て み る プリントする 1 2 プリントモードダイヤルを (標準)に合わせる。 方向(>/./?//)ボタンを押して、画像一覧からプリントしたい 画像に白枠(カーソル)を合わる。 >(上) 、.(下) 、?(左) 、/(右)ボタンで白枠を移動します。 白枠を移動する ページを切り換えるには 次のページがある場合、画面右下に が表示されます。次のページを表示 するには一番下の列に白枠を移動して.ボタンを押します。前のページが ある場合、画面右上に が表示されます。前のページを表示するには一番 上の列に白枠を移動して、>ボタンを押します。フロッピーディスク動作 中ランプが点滅後、ページが切り換わります。 3 ENTER(決定)ボタンを押す。 白枠の内側に青枠が表示され、画像が選択されます。 青枠になる 画像を選び直すには 画像一覧画面で、選択を取り消したい画像に白枠を移動し、ENTER(決 定)ボタンを押します。青枠が消え、画像の選択が解除されます。 複数の画像をプリントするには 22 手順2と3を繰り返し、残りの画像を選択し、青枠を表示します。 画像のプリントイメージを確認するには 確認したい画像に白枠を移動し、CAPTURE(取り込み)ボタンを押しま す。プリントイメージが画面の中央に表示されます。次の画像のプリント イメージを表示するときは.ボタンを押し、前の画像のプリントイメージ を表示するときには>ボタンを押します。 画像を選び直すには、PICTURE(画面切り換え)ボタンを押します。 INPUT(入力画)ランプが点灯し、画像一覧表示に戻ります。手順2から 3を行い画像を選び直します。 !ご注意 表示されるプリントイメージと実際のプリント結果は、完全には一致しないこと があります。 4 PRINT(プリント)ボタンを押す。 プリント中ランプが点滅し、プリントペーパーが引き込まれ、メモリー画 がプリントされます。 (ペーパーが引き込まれる間、ペーパー補充ランプ が点滅します。) プリント中ランプ モニター上の画像とプリントされる向き モニター上での向き プリントされる向き 画像一覧画面が表示されているときにPRINTボタンを押すと 青枠で表示された画像がすべてプリントされます。プリントイメージが表 示されているときにPRINTボタンを押すと、表示されているプリントイ メージのみプリントされます。 次のページにつづく 23 と に か く プ リ ン ト し て み る プリントペーパーが差し込まれていないと プリント中ランプとペーパー補充ランプが点滅し続けます。プリントペー パーを挿入してください。(19ページ) 5 プリントが終了すると、プリントペーパーが排出されるので、プリ ントペーパーを取り出す。 プリント中ランプが消灯します。 同じ画像をもう1枚プリントするには もう一度PRINT(プリント)ボタンを押します。別売りのオートフィーダー VPF-A1/Fをお使いになると、同じ画像を連続して25枚までプリントできま す。 (19ページ) 他の画像をプリントするには PICTURE(画面切り換え)ボタンを押して、画像一覧表示に戻し(INPUT(入 力画)ランプが点灯) 、手順1から5を繰り返します。 複数の画像を続けてプリントするには 別売りのオートフィーダーVPF-A1/Fをお使いになると、複数の画像を連続し てプリントできます。 (19ページ) !ご注意 • フロッピーディスクは湿気に弱いため、湿度の高い場所ではお使いにならないよう おすすめいたします。 • フロッピーディスク挿入口下の動作中ランプが点灯しているときは、絶対にディス クの抜き差しはしないでください。ディスクが使用できなくなる場合があります。 • 画像一覧表示された画像のうち、壊れているなどの理由で表示できない画像は表示 されません。また、ディスク内に再生できる画像が記録されていない場合は、画面 に 「NO FILE」 と表示されます。 • 一画面をモニターに表示する時間は約5∼30秒です(画像サイズによって異なりま す)。 • プリント中は本機を絶対に動かさないでください。また、本機の電源を切らないで ください。プリントカートリッジが取り出せなくなったり、紙づまりの原因になり ます。万一電源を切ってしまったときは、再び電源を入れ、操作をやり直してくだ さい。 • プリントペーパーを取り出すまでは次のプリントペーパーを入れないでください。 • プリントの途中でプリントペーパーの端が一時的に何度か手前に出てくることがあ りますが、プリントペーパーを引っぱって出さないでください。 • プリント面どうしを重ね合わせて保存しないでください。また、プリント面を塩化 ビニールや、可塑材が入ったプラスチックや消しゴムに長時間触れさせないでくだ 24 さい。プリント面が転写されてしまいます。 ビデオ機器の画像をプリントする ビデオカメラレコーダーなどのビデオ機器の画像を、1画面にプリント(標準 プリント)する方法を説明します。 1 準備 2 1 準備 CLEAR ALL ボタン 標準プリント 34 5 POWERランプ PICTUREボタン 準備する 1 本機とテレビの電源を入れ、テレビの入力切り換えスイッチを「ビ デオ」にする。 POWER(電源)ランプが点灯します。 2 INPUT SELECT(入力切り換え)スイッチを「VIDEO (動画)または「VIDEO STILL」 (静止画)に合わせ MOTION」 る。 プリント INPUT SELECTスイッチ ブレを補正して動画をプリントする VIDEO MOTION 静止画をそのままプリントする VIDEO STILL 25 と に か く プ リ ン ト し て み る プリントする 1 プリントモードダイヤルを 2 ビデオ機器で画像の再生を始める。 (標準)に合わせる。 INPUT(入力画)ランプが点灯しているときは、テレビの画面にビデオの 再生画像(入力画)が表示されます。ビデオ機器の再生方法については、 お使いのビデオ機器の取扱説明書をご覧ください。 入力画 3 プリントしたい画像が表示されたら、CAPTURE(取り込み)ボタ ンを押す。 MEMORY(メモリー画)ランプが点灯し、画面中央にメモリー画のプリ ントイメージが表示されます。 プリントイメージ ブレ補正について( 「VIDEO MOTION」のみ) INPUT SELECT(入力切り換え)スイッチで「VIDEO MOTION」を選 んだときは、いったんメモリー画が画面全体に表示され、画面左半分の上 から下、続いて右半分の上から下に赤い横線が移動して、画像にブレがあ る場合は補正します (ブレ補正) 。ぶれ補正が終わると、いったん画面が暗 くなり、プリントイメージが画面の中央に表示されます。 26 プリントする画像を選び直すには PICTURE(画面切り換え)ボタンを押して入力画に切り換えてから、手 順2と3をくり返して、画像を選び直してください。CLEAR ALL(取り 消し)ボタンを押して本機をスタンバイ状態に戻し、はじめから操作をや り直すこともできます。 4 PRINT(プリント)ボタンを押す。 プリント中ランプが点滅し、プリントペーパーが引き込まれ、メモリー画 がプリントされます。 (ペーパーが引き込まれる間、ペーパー補充ランプ が点滅します。) と に か く プ リ ン ト し て み る プリント中ランプ モニター上の画像とプリントされる向き モニター上での向き プリントされる向き プリントペーパーをが差し込まれていないと プリント中ランプとペーパー補充ランプが点滅し続けます。プリントペー パーを挿入してください。(19ページ) 5 プリントが終了すると、プリントペーパーが排出されるので、プリ ントペーパーを取り出す。 プリント中ランプが消灯します。 27 同じ画像をもう1枚プリントするには メモリー画が表示されていることを確認して、PRINT(プリント)ボタンを押 します。別売りのオートフィーダーVPF-A1/Fをお使いになると、同じ画像を (19ページ) 連続して25枚までプリントできます。 !ご注意 • プリント中は本機を絶対に動かさないでください。また、本機の電源を切らないで ください。プリントカートリッジが取り出せなくなったり、紙づまりの原因になり ます。万一電源を切ってしまったときは、再び電源を入れ、操作をやり直してくだ さい。 • プリントペーパーを取り出すまでは次のプリントペーパーを入れないでください。 • プリントの途中でプリントペーパーの端が一時的に何度か手前に出てくることがあ りますが、プリントペーパーを引っぱって出さないでください。 • ビデオを一時停止してメモリーしてプリントすると、画質が粗くなりますのでおす すめできません。 • プリント面どうしを重ね合わせて保存しないでください。また、プリント面を塩化 ビニールや、可塑材が入ったプラスチックや消しゴムに長時間触れさせないでくだ さい。プリント面が転写されてしまいます。 28 プリンターを使いこなす 日付けをプリントする フロッピーディスクからプリントするときは、デジタル マビカで画像と同時に記録された日付けをプリントでき ます。 ビデオ画像からプリントするとき、または付属の「マビ カでプリンパしようよ」 を使ってパソコンからプリント 日付け するときは、日付けはプリントされません。 ’98.01.01 準備する 1 本機とテレビの電源を入れ、テレビの入力切り換えスイッチを「ビデオ」にする。 い ろ い ろ な プ リ ン ト を 作 る 2 INPUT SELECT(入力切り換え)スイッチを「FD」に合わせる。 3 PRESET SELECT(プリセット選択)スイッチを「OFF」に合わせる。 1 DATE(日付け)スイッチを「ON」に合わせる。 日付けプリントをしない 日付けプリントをする 2 プリントモードダイヤルで、プリントの種類を選ぶ。 標準(22ページ) 、同画面または異画面の2、4、16分割(30、32ページ) 、 FDラベル(34ページ)、インデックス(36ページ)から選べます。 3 フロッピーディスクをフロッピーディスク挿入口に入れ、画像一覧 からプリントしたい画像に白枠を合わせENTER(決定)ボタンを押 す。 4 PRINT(プリント)ボタンを押す。 画像が、日付け付きでプリントされます。 29 複数の画面に分割してプリントする フロッピーディスクの画像をプリントする 2、4、16の分割画面でプリントできます。分割画面にすべて同じ画像を選ぶ ことも、異なる画像を選ぶこともできます。 準備する 1 本機とテレビの電源を入れ、テレビの入力切り換えスイッチを「ビデオ」にする。 2 INPUT SELECT(入力切り換え)スイッチを、「FD」に合わせる。 3 PRESET SELECT(プリセット選択)スイッチを「OFF」に合わせる。 4 フロッピーディスクをフロッピーディスク挿入口に差し込む。 1 プリントモードダイヤルで、分割プリントの種類を選ぶ。 同じ画像の2 、4 、16 分割、異なる画像の 2 、4 、16 分割の中から選べま す。 異画面2分割 同画面2分割 異画面4分割 異画面16分割 同画面4分割 同画面16分割 日付けをプリントするには DATE(日付け)スイッチを「ON」に合わせて、フロッピーディスクに記 録された日付けを入れてプリントできます。 30 2 プリントする画像を選ぶ。 • 同画面分割プリントを選んだときは 1 方向キーを押して画像一覧からプリントしたい画像に白枠を合わせ、 ENTER(取り込み)ボタンを押す。(白枠の内側に青枠が表示されま す。) 2 複数の画像をプリントするときは、手順1を繰り返す。 • 異画面分割プリントを選んだときは 1 方向キーを押して画像一覧からプリントしたい画像に白枠を合わせ、 ENTER(取り込み)ボタンを押す。(白枠の内側に青枠が表示されま す。) 2 手順1を繰り返して、分割画面に入れたい順番に画像を選ぶ。 画像は、画像一覧での順番ではなく、選ん だ順番に分割画面の上の段から下の段に、 それぞれ左から右に順に配置されます。 ページを切り換えて選ぶこともできます。 分割画面数を超える画像を選んだ場合は、2 枚目以降の分割プリント画面に順に配置さ れていきます。 画像を選び直すには 画像一覧画面で、選択を取り消したい画像に白枠を移動し、ENTER(決 定)ボタンを押します。青枠が消え、画像の選択が解除されます。 画像のプリントイメージを確認するには CAPTURE(取り込み)ボタンを押します。同画面分割の場合は白枠で表 示された画像の、異画面分割の場合は青枠で表示された画像のプリントイ メージが画面の中央に表示されます。 異画面分割画が複数枚あるときは、>または.を押して表示できます。 同画面4分割を選んだ場合 異画面4分割を選んだ場合 分割の種類を選び直すには、PICTURE(画面切り換え)ボタンを押し て、画像一覧表示に戻り、プリントモードダイヤルで分割の種類を選び直 します。このとき、すでに選んだ画像をプリントすることも、画像を選び 直すこともできます。 次のページにつづく 31 い ろ い ろ な プ リ ン ト を 作 る 最初から操作をやり直すには CLEAR ALL(取り消し)ボタンを押します。スタンバイ状態に戻りま す。最初から操作をやり直してください。 3 PRINT(プリント)ボタンを押す。 プリント中ランプが点滅し、選んだ画像が分割プリントされます。 !ご注意 CAPTURE(取り込み)ボタンを押してプリントイメージを表示している場合は、表示さ れた画像のみプリントされます。 ビデオ機器の画像をプリントする 2、4、16の分割画面でプリントできます。分割画面にすべて同じ画像を選ぶ ことも、異なる画像を選ぶこともできます。 準備する 1 本機とテレビの電源を入れ、テレビの入力切り換えスイッチを「ビデオ」にする。 2 INPUT SELECT(入力切り換え)スイッチを、「VIDEO MOTION」または「VIDEO STILL」に合わせる。 3 PRESET SELECT(プリセット選択)スイッチを「OFF」に合わせる。 1 プリントモードダイヤルで、分割プリントの種類を選ぶ。 同じ画像の2 、4 、16 分割、異なる画像の 2 、4 、16 分割の中から選べま す。 異画面2分割 異画面4分割 異画面16分割 32 同画面2分割 同画面4分割 同画面16分割 2 プリントする画像を選ぶ。 • 同画面分割プリントを選んだときは 1ビデオ機器の電源を入れ、再生を始める。 2プ リ ン ト し た い 画 像 が 表 示 さ れ た ら 、 CAPTURE(取り込み)ボタンを押す。 メモリー画が手順1で選んだ分割画面で表 4分割を選んだ場合 示されます。 • 異画面分割プリントを選んだときは 1ビデオ機器の電源を入れ、再生を始める。 2 プリントしたい画像が表示されたら、CAPTURE(取り込み)ボタン を押す。 メモリー画が手順1で選んだ分割画面の最初の位置に表示されます。 3 PICTURE(画面切り換え)ボタンを押して、画面を入力画に切り換 える。 4手順2から3を繰り返して、残りの分割画面の画像を選ぶ。 選んだ画像は、左上→右上→左下→右下の順に記憶されていきます。 4分割を選んだ場合 z「VIDEO MOTION」を選んでいるときは INPUT SELECT(入力切り換え)スイッチで「VIDEO MOTION」を選んでいる 場合は、手順2でブレ補正処理が行われます。 画像を選び直すには CLEAR ALL(取り消し)ボタンを押します。スタンバイ状態に戻りま す。最初から操作をやり直してください。また、MEMORY(メモリー 画)ランプの点滅中にもう一度CAPTURE(取り込み)ボタンを押すと、 画像を取り込み直すことができます。 同画面分割の場合には、PICTURE(画面切り換え)ボタンを押して入力 画に切り換えてから、選び直すこともできます。 3 PRINT(プリント)ボタンを押します。 プリント中ランプが点滅し、選んだ画像が分割プリントされます。 33 い ろ い ろ な プ リ ン ト を 作 る フロッピーディスクのラベルをプリントする 2分割カット済みステッカータイプのプリントペーパーに、フロッピーディス クラベルをプリントすることができます。ラベルの片方には 1 つの画像のみ を、もう片方には3 つの画像を罫線つきでプリントできます。ラベル左下に は、記録されている全画像数がプリントされます。 準備する 1 本機とテレビ、ビデオ機器の電源を入れ、テレビの入力切り換えスイッチを「ビデ オ」にする。 2 INPUT SELECT(入力切り換え)スイッチを「FD」に合わせる。 3 PRESET SELECT(プリセット選択)スイッチを「OFF」に合わせる。 1 プリントモードダイヤルを、 (FDラベルプリント)に合わせる。 FDラベルプリント 日付けをプリントするには DATE(日付け)スイッチを「ON」に合わせて、フロッピーディスクに記 録された日付けを入れてプリントできます。 2 プリントする画像を選ぶ。 1 フロッピーディスクをフロッピーディスク挿入口に入れる。 2 画像一覧からプリントしたい画像に白枠を合わせ、ENTER(決 定)ボタンを押す。 最初に選んだ画像が上とその下の一番左に配置される画像にな ります。 3 手順2を繰り返して残りの画面に配置する画像を選ぶ。 34 4 プリントイメージを確認したい場合は、CAPTURE(取り込み)ボ タンを押す。 FDラベルが複数枚ある場合は、Vまたはvを押して表示できます。 最初に選んだ画像 2番目と3番目に 選んだ画像 画像数 日付(入れる場合) 画像を選び直すには 画像一覧画面で、選択を取り消したい画像に白枠を移動し、ENTER(決 定)ボタンを押します。青枠が消え、画像の選択が解除されます。 選択した画像をすべて取り消すときは、CLEAR ALL(取り消し)ボタン を押します。最初から操作をやり直してください。 3 2分割カット済みステッカータイププリントペーパーを入れ、 PRINT(プリント)ボタンを押す。 プリント中ランプが点滅し、フロッピーディスクラベルがプリントされま す。プリントペーパーのそれぞれのカット済み部分をフロッピーディスク のラベルとしてお使いになれます。 !ご注意 • ビデオ入力からフロッピーディスクのラベルをプリントすることはできません。 • プリントする前にプリントペーパーに字を書いたり、ワープロで印字したりしない でください。また、プリント後にプリント面へ文字などを記入する場合は、油性ペ ンをお使いください。プリント面にはワープロなどでの印字はできません。 35 い ろ い ろ な プ リ ン ト を 作 る 画像一覧をプリントする(インデックスプリント) 1枚のフロッピーディスクに保存されている全画像の一覧をプリントすること ができます (インデックスプリント) 。フロッピーディスク内の画像を参照する ときに便利です。 準備する 1 本機とテレビの電源を入れ、テレビの入力切り換えスイッチを「ビデオ」にする。 2 INPUT SELECT(入力切り換え)スイッチを、「FD」に合わせる。 3 PRESET SELECT(プリセット選択)スイッチを「OFF」に合わせる。 1 プリントモードダイヤルを、 (インデックスプリント)に合わせ る。 インデックス プリント 2 フロッピーディスクをフロッピーディスク挿入口に差し込む。 フロッピーディスクの画像が一覧表示されま す。複数のページがある場合は、>または.ボタ ンを押して前後のページを表示できます。 日付けについて DATE(日付け)スイッチの設定にかかわらず、フロッピーディスクに記 録された日付けが画像番号の右にプリントされます。ただし、表示される 画像には日付けは入りません。 36 画像のプリントイメージを確認するには CAPTURE(取り込み)ボタンを押します。 フロッピーディスクに保存されている全画像がインデックス(一覧)表示 されます。画像数によって分割画面数が異なります。 3 PRINT(プリント)ボタンを押します。 プリント中ランプが点滅し、フロッピーディスク内の全画像がインデック スプリントされます。 • 1から12枚の画像が保存されている場合 12分割画面でプリントされます。それぞれの 画像の上には画像番号がプリントされます。 い ろ い ろ な プ リ ン ト を 作 る • 13から20枚の画像が保存されている場合 20分割画面でプリントされます。それぞれの 画像の上には画像番号がプリントされます。 • 21枚以上の画像が保存されている場合 42分割画面でプリントされます。それぞれの 画像の上には画像番号がプリントされます。 !ご注意 • それぞれの分割画面で、保存画像数が分割画面数に満たない場合は、残りの画面 は白くプリントされます。 • 43枚以上の画像が保存されている場合は、画像番号43以降の画像はプリントさ れません。 37 デジタルマビカ/「マビカでプリンパしようよ」で 指定した画像をプリントする(マビカプリント) フロッピーディスクに保存された画像のうち、デジタルマビカでプロテクト指 定された画像を一括してプリントすることができます (マビカプリント) 。同様 に、付属のアプリケーションソフトウェア「マビカでプリンパしようよ」で指 定された画像も一括プリントできます。 準備する 1 本機とテレビの電源を入れ、テレビの入力切り換えスイッチを「ビデオ」にする。 2 INPUT SELECT(入力切り換え)スイッチを、「FD」に合わせる。 1 PRESET SELECT(プリセット選択)スイッチを「MAVICA」ま たは「PC」に合わせる。 プリント PRESET SELECTスイッチ デジタルマビカでプロテクト指定され た画像の一括プリント MAVICA 「マビカでプリンパしようよ」で指定さ れた画像の一括プリント PC !ご注意 • プリントダイヤルの位置にかかわらず、標準画プリントのみになります。 • PRESET SELECT(プリセット選択)スイッチを「OFF」に合わせると、デジタ ルマビカまたは「マビカでプリンパしようよ」で指定された画像は選択表示され ず、通常と同じ操作になります。 38 2 フロッピーディスクをフロッピーディスク挿入口に差し込む。 • デジタルマビカでプロテクト指定されている場合 デジタルマビカでHマークを付けてプロテク ト指定した画像が表示されます。 •「マビカでプリンパしようよ」で指定されている場合 「マビカでプリンパしようよ」で指定されてい る画像が表示されます。 画像のプリントイメージを確認するには CAPTURE(取り込み)ボタンを押します。 画像番号がもっとも小さい画像のプリントイメージが表示されます。 次の画像のプリントイメージを表示するときは.ボタンを押し、前の画像 のプリントイメージを表示するときには>ボタンを押します。 3 PRINT(プリント)ボタンを押す。 プリント中ランプが点灯し、プリント予約された画像またはプロテクト指 定された画像が、画像番号の小さい順にプリントされます。 画像一覧画面が表示されているときにPRINTボタンを押すと 選択した画像がすべてプリントされます。プリントイメージが表示されて いるときにPRINTボタンを押すと、表示されているプリントイメージの みプリントされます。 39 い ろ い ろ な プ リ ン ト を 作 る ビデオ画像を静止画として保存する ビデオ機器の再生画像を静止画の画像ファイルとしてフロッピーディスクに保 存することができます。 保存した画像ファイルは、デジタルマビカで見たり、付属のアプリケーション ソフトウェア「マビカでプリンパしようよ」を使ってパソコンで加工したり、 一般的な画像ファイルとして保存することもできます。 準備する 1 本機とテレビの電源を入れ、テレビの入力切り換えスイッチを「ビデオ」にする。 2 INPUT SELECT(入力切り換え)スイッチを、「VIDEO MOTION」または「VIDEO STILL」に合わせる。 1 プリントモードダイヤルを 2 画像ファイルとして保存する画像を選ぶ。 (標準)に合わせる。 詳しい操作の方法は、それぞれのプリント操作の項目をご覧ください。 1 ビデオ機器の電源を入れ、再生を始める。 2 保存したい画像が表示されたら、 CAPTURE(取り込み)ボタンを押す。 画像を選び直すには PICTURE(画面切り換え)ボタンを押して入力画を表示させてから、画 像を選び直してください。CLEAR ALL(取り消し)ボタンを押して本機 をスタンバイ状態に戻し、最初から操作をやり直すこともできます。 3 フロッピーディスクを、フロッピーディスク挿入口に差し込む。 MS-DOSフォーマット済みのフロッピーディスクを入れてください。ま た、タブが書き込み禁止(開いている)の状態でないことを確認してくだ さい(43ページ)。 40 4 SAVE(保存)ボタンを押す。 フロッピーディスク挿入口下の動作中ランプが点灯し、表示されている画 像が、フロッピーディスクに保存されます。 保存される画像のファイル名は 画像は自動的に、 「MVC-###f.jpg」というファイル名で保存されます。 は、001から999までの3桁の数字で、すでにフロッピーディスク内に 「###」 保存されている画像のうち、一番大きいファイル番号 (画像一覧で各画像の下 に表示される画像番号)の次からの連番になります。 !ご注意 • 「DISK ERROR」と表示されるときは、フロッピーディスクがフォーマットされて いません。MS-DOSフォーマットしたものを挿入してください。 • 「DISK FULL」と表示されるときは、すでにフロッピーディスクの容量いっぱいに画 像が保存されているため、新たに画像を保存できません。新しいフォーマット済み のディスクをお使いください。 • 「DISK PROTECT」と表示されるときは、フロッピーディスクのタブが書き込み禁 止の位置になっているため、新たに画像を保存できません。タブを書き込み可能の 位置にしてください。 41 い ろ い ろ な プ リ ン ト を 作 る その他 使用上のご注意 お手入れ 本体の汚れがひどいときは、水または水で 設置上のご注意 薄めた中性洗剤溶液で湿らせた布をかたく しぼってから、汚れをふきとってくださ • 水平な場所に置いてください。縦に立て い。シンナーやベンジン、アルコールなど たり、横にしたまま使用しないでくださ は、表面の仕上げをいためることがありま い。故障の原因になります。 すので、使用しないでください。 • ぶつけたり、落としたりしないでください。 • 次のような場所には置かないでください。 −不安定なところ フロッピーディスクの取り扱い上 のご注意 −ほこりの多いところ −極端に寒いところや暑いところ フロッピーディスクは手軽に取り扱うこと −振動の多いところ のできるメディアですが、データを保護す −湿気の多いところ るためにはいくつかの注意が必要です。 −直射日光の当たるところ • 手でシャッターを開けて、ディスクの表 • 本体の通風口をふさがないようにご注意 ください。故障の原因となります。 結露について 面に触れないでください。ディスク表面 の汚れや傷により、データが読み出せな くなることがあります。 本機を温度の低い場所から暖かい場所に移 動したり、暖房で湯気や湿気がたちこめた 部屋に置くと、本機の内部に水滴のつくこ • テレビやスピーカー、磁石などの磁気を とがあります。これを結露といいます。 帯びたものに近づけないでください。 この状態で本機を使用すると、正常に動か ディスクの内容が消えてしまうことがあ ないばかりではなく、故障の原因となりま ります。 す。結露の可能性のあるときは、電源を切 り、しばらくそのまま放置しておいてくだ さい。 引っ越しなどで輸送する場合は 輸送する場合は、プリントカートリッジを 本体から取り外し、本機が梱包されていた 梱包材および梱包箱に入れてください。こ れらがない場合は、輸送中の衝撃に耐える よう梱包してください。 42 • 直射日光が当たる場所や暖房機具の近く に放置しないでください。ディスクが変 形したり、使用できなくなることがあり ます。 • フロッピーディスクは湿気に弱いため、 • 保存されているデータを消したくない場 湿度の高い場所でお使いになるとデータ 合、読み出し専用で使用する場合は、穴た が読み出せなくなることがあります。湿 見えるようにタブを下へスライドさせて、 度の高い場所ではお使いにならないよう 書き込み禁止の状態にしておきます。 おすすめいたします。 バックアップを取る • 煙草の灰皿や飲み物の入ったコップなど のそばに置かないようにしてください。 不注意により、ほこりなどがディスクの 表面に付着すると、データが読み出せな くなることがあります。 フロッピーディスクの内容は、正しく取り 扱っていれば消えることはありません。し かし、大切なデータが記録されたディスク は、操作ミスによりデータを消してしまっ た場合に備えて、バックアップを取るよう にします。オリジナルは大切に保存し、日 常の操作はバックアップしたディスクを使 用します。 • 大切なデータを守るためにも、ディスク は必ずケースなどに入れて保管してくだ さい。 プリントペーパー 印刷に使用するプリントペーパーはプリン トパックに同梱されたペーパーをご使用く ださい。他のペーパーや他の種類のプリン ディスクのデータを保護するには 大切なデータを操作のミスにより消してし トパックのペーパー、印刷済みのペーパー を使用すると、プリンター内部に紙が詰ま り、故障の原因となることがあります。 まうことのないよう、ディスクには書き込 み禁止のタブがついています。このタブを 複製の禁止事項 上下にスライドさせることにより、ディス クをデータ書き込み可能に、あるいは書き 本製品を使用して模造または複製する場合 には、次の点に十分注意してください。 込み禁止にすることができます。 • 紙幣、貨幣、有価証券などの複製は禁止 書き込み可能 書き込み禁止 タブ 穴 タブ されており、処罰の対象となります。 • 各種の証明書、免許証、旅券、民間発行 の有価証券、未使用の郵便切手などの複 製は禁止されており、処罰の対象となり • フォーマットする場合、データを書き込 む場合は、タブを上にスライドさせて書 き込み可能な状態にしておきます。 ます。 • 他人の著作権の目的となっている絵画、 写真、書籍などは個人として楽しむなど の他は、著作権法上、権利者に無断では 使用できません。 43 そ の 他 故障かな?と思ったら 修理にお出しになる前に、もう1度点検してください。それでも正常に動作し ないときは、お買い上げ店またはソニーサービス窓口、お客様ご相談センター にお問い合わせください。パソコンをお使いになっている場合は、ソフトウェ ア使用説明書も併せてご覧ください。 症状 原因/対策 電源スイッチを入れ ても動かない →電源コードが正しくつながっていますか? (12ページ) テレビに画像が映ら ない →テレビの入力切り換えは「ビデオ」になっていますか? →テレビ、ビデオ機器(ビデオ機器からプリントする場合) 、本機は正し く接続されていますか? (11ページ) →(フロッピーディスクからプリントする場合)MS-DOSフォーマットの フロッピーディスクが正しく挿入されていますか?また、フロッピー ディスクにはデジタルマビカまたは「マビカでプリンパしようよ」で保 存した画像が入っていますか? → INPUT SELECT(入力切り換え)スイッチの位置は正しいですか? →(ビデオ機器からプリントする場合) ビデオ機器で再生をしています か? →本機、テレビ、ビデオ機器(ビデオ機器からプリントする場合)の電源 は入っていますか? エラーメッセージが 表示された →「エラーメッセージが表示されたら」 (45ページ)をご覧ください。 プリントカートリッ ジが取り出せない → 本機の電源を入れ直してください。回転音が止まったら、プリント カートリッジを取り出せます。(15ページ) プリントにいつもよ り時間がかかる → プリント中ランプが点滅しているときは、 「ランプが点灯・点滅した ら」 (46ページ)をご覧ください。 プリントできない →プリントペーパーは入れましたか? (19ページ) →プリントペーパーが後ろに排紙されてしまうときは、紙を取り出した後 もう1度プリントしてみてください。 → 次ページの「ランプが点灯・点滅したら」をご覧ください。 →プリントペーパーは入っていますか?(オートフィーダー装着時) (18 ページ) → プリントカートリッジは入っていますか? (16ページ) → 入っているのは正しいプリントカートリッジですか?(15ページ) 「ピピピ」と鳴って動 → 受け付けられない操作をしていませんか? 作しない → 次ページの「ランプが点灯・点滅したら」をご覧ください。 44 エラーメッセージが表示されたら フロッピーディスクを使用中に次のエラーメッセージが表示される場合があり ます。 エラーメッセージ 原因/対策 NO DISK → フロッピーディスクが入っていません。フロッピーディスクを フロッピーディスク挿入口に入れてください。(10ページ) DISK ERROR → フロッピーディスクが未フォーマット、またはフロッピーディス クの異常です。デジタルマビカまたはIBM PC/AT互換機でMSDOSフォーマット(512バイト×18セクター)をしてください。 DISK PROTECT → フロッピーディスクのタブが書き込み禁止の位置になっていま す。書き込み可能な位置に戻してから画像を保存してくださ い。 (43ページ) DISK FULL → フロッピーディスクの容量がいっぱいで、画像を保存できませ ん。不要な画像を削除するか、新しいフロッピーディスクを 使ってください。 NO FILE → 画像が記録されていません。画像の記録されているフロッピー ディスクを挿入してください。 → デジタルマビカまたは「マビカでプリンパしようよ」で指定され た画像がありません(PRESET SELECTが「MAVICA」または 「PC」のとき) 。 FILE ERROR → 画像が壊れています。 45 そ の 他 ランプが点灯・点滅したら プリントできないときは、前面パネルのランプ表示を確認してください。 INPUT(入力画)ランプ MEMORY(メモリー画)ランプ ペーパー補充ランプ リボンエラーランプ プリント中ランプ POWER(電源)ランプ 症状 原因/対策 リボンエラーランプが 点灯 → プリントカートリッジが入っていません。プリントカートリッ ジを入れてください。 (16ページ) → プリントカートリッジを使い切りました。新しいプリントカー トリッジに交換してください。交換すると、自動的にプリント が再開します。 (17ページ) リボンエラーランプと ペーパー補充ランプが 点滅 → プリントペーパーとプリントカートリッジの組み合わせが正しく ありません。お使いになるプリントカートリッジ専用のプリント ペーパーをお使いください。(15ページ) オートフィーダーをお使いの場合は、オートフィーダーを一度抜 いてから、お使いになるプリントカートリッジ専用のプリント ペーパーをオートフィーダーに入れ、本機に取り付けてください。 ペーパー補充ランプとプ リント中ランプが点滅 → プリントペーパーが入っていません。 プリントペーパーを入れてください。 (19ページ) オートフィーダーをお使いの場合は、オートフィーダーを一度抜 いてからプリントペーパーをオートフィーダーに入れ、本機に 取り付けてください。 MEMORYランプが点滅 → 画像をメモリーに取り込み中または加工処理中です。処理には 時間がかかる場合があります。 リボンエラーランプ、 ペーパー補充ランプ、プ リント中ランプが点滅 → 紙づまりが起こっています。給紙口または裏排紙口からつまっ ているプリントペーパーを取り除いてください。 (次ページ) すべてのランプが点滅 → 本機の内部で異常が発生しました。電源を切り、数秒待ってか ら電源を入れ直してください。 *POWER(電源)ランプは、電源が入っている間中点灯しています。 46 プリントペーパーがつまったら プリントペーパーがつまると、リボンエラーランプ、ペーパー補充ランプ、プ リント中ランプがすべて点滅してプリントできなくなります。 電源を切ってから、つまっているプリントペーパーを引き出してください。 裏排紙口から紙づまりを取り除く 裏排紙口から、つまっているプリントペーパーを取り除きます。 プリントペーパー つまっているプリント そ の 他 ペーパーを取り出す。 給紙口から紙づまりを取り除く つまっているプリントペーパーを取り除きます。 取り出す。 !ご注意 • ビデオ機器をお使いの場合、紙づまりを取り除いてもプリントが再開しない場合 は、本機の電源を入れ直して、ビデオ機器から画像をメモリーし直して、プリント してください。 • プリントペーパーを取り出せない場合は、お買い上げ店またはソニーサービス窓 口、お客様ご相談センターにお問い合わせください。 47 売りプリントパック(プリントカートリッ 16分割カット済みビデオパック VPM-P50S16B(ステッカー)/ 4分割カット済みビデオパック VPM-P50S04B(ステッカー) 2分割カット済みビデオパック VPM-P50S02B(ステッカー) ジとプリントペーパー)を、用途に応じて 50枚プリント用プリントカートリッジ1 巻 ご利用ください。 とカット済みのステッカー用プリントペー ビデオプリントパック VPM-P50STB(スタンダード) 品ではお使いになれません。 プリントパックについて プリントには、以下のVPマークのついた別 パー50枚のセットです。VP規格の他社の製 50枚プリント用プリントカートリッジが1 巻、スタンダードタイプのプリントペー パー25枚入り2パックのセットです。 プリント枚数について プリントパックは、官製はがき用を除いて ビデオプリントパック VPM-P200STB(スタンダード) 50枚プリント用プリントカートリッジが4 巻、スタンダードタイプのプリントペー パー25枚入り8パックのセットです。 ビデオプリントパック VPM-P50LAB(スーパーコート) 50枚高画質プリント用プリントカートリッ ジが1巻、スーパーコートタイプのプリント ペーパー25枚入り2パックのセットです。 ビデオプリントパック VPM-P50WSB(ステッカー) 50枚プリント用プリントカートリッジが1 巻、ステッカー用プリントペーパー25枚入 り2パックのセットです。 ビデオプリントパック(官製はがき) VPM-P50RCB 50枚官製はがきプリント用プリントカート リッジが1巻入っています。官製はがきは同 封されていませんので、お使いになる際に 別途お買い求めください。 48 プリントカートリッジとプリントペーパー のセットです。プリントカートリッジは ペーパー枚数分(回数分)の印刷ができるよ うになっていますので、同じペーパーで2度 プリントするとペーパーが余ります。 保証書とアフターサー ビス 部品の保有期間について 当社では、カラービデオプリンターの補修 用性能部品 (製品の機能を維持するために必 要な部品)を、製造打ち切り後最低8年間保 保証書 有しています。この部品保有期間を修理可 能の期間とさせていただきます。保有期間 • この製品には保証書が添付されています が経過した後も、故障個所によっては修理 ので、お買い上げの際にお受け取りくだ 可能の場合がありますので、お買い上げ店 さい。 か、サービス窓口にご相談ください。 • 所定事項に記入および記載内容をお確か めのうえ、大切に保管してください。 • 保証期間はお買い上げ日より1年間です。 ご相談になるときは、お問い合わせ用 紙(54ページ)にご記入の上お知らせ ください。 そ の 他 アフターサービス 調子が悪いときはまずチェックを この説明書をもう1度ご覧になってお調べく ださい。 それでも具合が悪いときはサービスへ お買い上げ店、または添付の 「ソニーご相談 窓口のご案内」 にある、お近くのソニーサー ビス窓口にご相談ください。 保証期間中の修理は 保証書の記載内容に基づいて修理させてい ただきます。詳しくは保証書をご覧くださ い。 保証期間後の修理は 修理によって機能が維持できる場合は、ご 要望により有料修理させていただきます。 49 主な仕様 電源 AC 100V 50/60Hz 消費電力 72W(プリント時)、13W(スタンバイ プリント方式 昇華式熱転写型YMC3色重ね プリント画素数 1024(V)×1376(H)ドット(最大) 時) 動作温度 5˚C∼35˚C プリントサイズ 85(V)×114(H)mm(最大) 外形寸法 301×83×246mm(幅/高さ/奥行き) (突起部を含まず) プリント階調 各色8ビット(256階調)、約1677万色 質量 約3kg プリント時間(標準プリント時) 約100秒/1枚(専用プリントペーパー) 約120秒/1枚(官製はがき) (ビデオ機器やフロッピーディスクからの データ転送時間とデータ処理時間を除 く。) 付属品 「付属品を確認する」 (7ページ)参照 入出力端子 映像入力(ピンジャック) (1) 1Vp-p、75Ω(不平衡)、同期負 (1) S映像入力(4ピンミニDIN) S映像入力優先 Y: 1Vp-p、75Ω(不平衡)、同期負 C: 0.28VP-P(カラーバースト)、 75Ω(不平衡) 映像出力(ピンジャック) (1) 1Vp-p、75Ω(不平衡)、同期負 3.5インチフロッピーディスクドライブ 使用プリントカートリッジ 「プリントパックについて」 (48ページ)参 照 使用プリント用紙 「プリントパックについて」 (48ページ) 参照、官製はがき 50 仕様および外観は、改良のため予告なく変更 することがあります。ご了承ください。 プリントモード早見表 同画面分割プリント(30ページ) 4分割プリント 標準プリント (21、25ページ) 16分割プリント 2分割プリント 異画面分割プリント(30ページ) そ の 他 98.01.01 4分割プリント 日付けプリント (29ページ) 16分割プリント 2分割プリント FDラベルプリント (34ページ) インデックスプリント(36ページ) 51 索引 V VIDEO MOTION .............. 25 VIDEO STILL .................... 25 アルファベット順 50音順 記号 イ 3.5インチフロッピー ディスク挿入口 ............ 10, 21 A AC電源端子 ........................ 12 C CAPTUREボタン .................... 23, 26, 31, 39 CLEAR ALLボタン ........... 32 CLOCK SETボタン ........... 13 異画面分割プリント .... 31, 33 インクリボンが切れたとき ...... 18 インクリボンのたるみを とる ..................................... 16 インデックスプリント ........ 36 E ENTERボタン .................... 22 F FD ................................ 21, 30 I INPUT SELECTスイッチ .................................... 21, 25 INPUTランプ ...... 21, 26, 46 M MEMORYランプ 23, 26, 46 P PICTUREボタン ......... 23, 27 POWER(電源)スイッチ .................................... 13, 19 POWER(電源)ランプ ............................ 13, 19, 46 PRINTボタン ...... 23, 27, 39 PRESET SELECTスイッチ ............................................ 38 S SAVE ボタン ...................... 41 52 セ 静止画 ................................. 25 設置上のご注意 ................... 42 テ テレビにつなぐ ........... 10, 11 電源につなぐ ...................... 12 ウ 裏排紙口 .............................. 47 エ 映像出力端子 .............. 10, 11 エラーメッセージ ............... 45 D DATEスイッチ ................... 29 シ 時刻を表示する ................... 14 準備する .............................. 10 仕様 ..................................... 50 使用できるフロッピー ディスク .............................. 10 オ オートフィーダーVPF-A1/F ............................ 19, 24, 28 お手入れ .............................. 42 カ カートリッジドア ............... 16 ガイド ................................. 19 書き込み禁止タブ ............... 43 画像の再生 .......................... 26 画像のファイル名 ............... 41 画像の向き .................. 23, 27 画像を選び直す .................... 22, 23, 27, 31 紙づまり .............................. 47 画面を切り換える ............... 23 キ 給紙/排紙口 ................. 19, 47 ケ 結露 ..................................... 42 コ 故障かな?と思ったら ........ 44 ト 動画 ..................................... 25 同画面分割プリント .... 31, 33 動作中ランプ ...................... 21 特長 ....................................... 6 時計合わせ .......................... 13 取り出しレバー ................... 17 ニ 入力画 ......................... 21, 26 入力を選ぶ .......................... 21 入力を切り換える ............... 25 ヒ 日付けをプリントする ........ 29 ビデオ画像を静止画として 保存 ..................................... 40 ビデオ機器につなぐ ............ 11 ビデオ接続ケーブル ............ 10 標準プリント ...................... 21 フ 複製の禁止事項 ................... 43 付属品 ................................... 7 プリントカートリッジ 入れる .......................... 16 交換する ...................... 17 ペーパーとの 組み合わせ ................... 15 プリント中ランプ .................... 23, 27, 39, 46 プリントできる画像の タイプ ................................. 10 プリントパック ........... 15, 48 プリントペーパー ....... 15, 19 プリント面 .......................... 19 プリントモードダイヤル ...................... 22, 26, 30∼36 プリントモード早見表 ........ 51 ブレ補正処理 ...................... 26 フロッピーディスク 画像をプリントする .... 21 挿入する ...................... 10 取り扱い上のご注意 .... 42 フロッピーディスクラベルを プリントする ...................... 34 プロテクト指定 ................... 38 分割プリント .............. 30, 32 そ の 他 ヘ ページを切り換える ............ 22 ペーパー補充ランプ ............................ 24, 27, 46 マ マビカプリント ................... 38 メ メモリー画 .......................... 23 リ リボンエラーランプ ............ 46 レ 連続プリント .............. 24, 28 53 お問い合わせ用紙 コピーをとってお使いください。 下記の項目に分かる範囲でできるだけ詳しくご記入ください。 記入日: 年 月 日 受付No. モデル名 製造番号 お買い上げ店名 お買い上げ日 添付品 π 保証書 π コード類 π リボン/ペーパー π その他( ) 故障(不良)症状について内容をご記入ください。 発生症状 発生手順 1 2 3 4 5 (法人名) お名前 ご住所 電子メールアドレス 電話番号 ご自宅 日中連絡可能な番号 FAX番号 ご使用のパソコン名 総メモリー容量 ハードディスク容量 (未使用容量) OS 付属ソフトウェアの バージョン番号 その他 π Windows 95 π Windows 98 π Windows NT Workstation 4.0 あなたが撮影、制作した映像以外からのビデオプリントは、個人として楽 しむなどのほかは、著作権法上、権利者に無断で使用できません。なお、 実演、興行、展示物の中には撮影を限定している場合がありますのでご注 意ください。 • IBMおよびPC/ATは米国International Business Machines Corporationの登録 商標です。 • Microsoft、MS-DOSおよびWindowsは米国Microsoft Corporationの米国及び その他の国における登録商標です。 • その他、本書で登場するシステム名、製品名は、一般に各開発メーカーの登録商標 あるいは商標です。なお、本文中では™ 、® マークは明記していません。 WARNING To prevent fire or shock hazard, do not expose the unit to rain or moisture. To avoid electrical shock, do not open the cabinet. Refer servicing to qualified personnel only. This symbol is intended to alert the user to the presence of uninsulated “dangerous voltage” within the product’s enclosure that may be of sufficient magnitude to constitute a risk of electric shock to persons. This symbol is intended to alert the user to the presence of important operating and maintenance (servicing) instructions in the literature accompanying the appliance. For Customers in the U.S.A. Owner’s Record The model and serial numbers are located on the bottom. Record the serial number in the space provided below. Refer to this number whenever you call upon your Sony dealer regarding this product. Model No. FVP-1/1E Serial No. WARNING This equipment has been tested and found to comply with the limits for a Class B digital device, pursuant to Part 15 of the FCC Rules. These limits are designed to provide reasonable protection against harmful interference in a residential installation. This equipment generates, uses, and can radiate radio frequency energy and, if not installed and used in accordance with the instructions, may cause harmful interference to radio communications. However, there is no guarantee that interference will not occur in a particular installation. If this equipment does cause harmful interference to radio or television reception, which can be determined by turning the equipment off and on, the user is encouraged to try to correct the interference by one or more of the following measures: – Reorient or relocate the receiving antenna. – Increase the separation between the equipment and receiver. – Connect the equipment into an outlet on a circuit different from that to which the receiver is connected. – Consult the dealer or an experienced radio/TV technician for help. CAUTION You are cautioned that any changes or modifications not expressly approved in this manual could void your authority to operate this equipment. • Microsoft, MS, MS-DOS and Windows® are registered trademarks of Microsoft Corporation in the United States and other countries. • IBM PC/AT is a registered trademarks of IBM Corporation of the U.S.A. 2GB CAUTION To prevent electric shock, match wide blade of plug to wide slot, fully insert. CAUTION The nameplate and graphical symbol are located on the bottom enclosure. Table of contents Getting Started Features ....................................................... 4 Unpacking the printer ............................... 5 Identifying the parts .................................. 6 Setting Up Connecting the printer .............................. 8 Inserting the floppy disk ....................... 8 Connecting to the video equipment .... 9 Connecting the AC power cord ......... 10 Adjusting the clock .................................. 11 Using optional supplies (print packs) ........................................ 13 Loading the print cartridge .................... 14 Inserting the print paper ......................... 16 Printing Printing an image recorded on the floppy disk .......................................... 18 Printing an image from the video equipment ........................................... 21 Making Various Prints Printing the date ...................................... 24 Making split prints .................................. 26 Making a label for a floppy disk ............ 30 Making an index list of images .............. 32 Printing images specified with the Printer Utility ............................... 34 Recording the video picture as a still image ................................................... 36 For Your Information Precautions ............................................... 38 Troubleshooting ....................................... 41 Optional supplies (print packs) ............. 46 Specifications ............................................ 47 Chart for various print mode ................. 48 Index .......................................................... 49 GB 3GB Getting Started Features With the Digital Color Printer FVP-1/1E, you can print images from the Digital Mavica and the video equipment such as a VTR or camcorder. Fine printing with 1.41 million pixels Since the printer has printing resolution of 1.41 millions pixels, you can print images of small pictures and characters near-photo quality. Direct printing of the image from the Digital Mavica You can directly print the images recorded with the Digital Mavica without a PC, by inserting a recorded 3.5-inch floppy disk into the printer. You can also print images which are specified with the Digital Mavica or the supplied printer utility all at once. Printing and saving images from the video equipment By connecting the video equipment such as a VTR and camcorder, you can print the input images. You can also save the input images on the floppy disk. Various types of printing You can make various prints such as split planes, calendars, labels for floppy disks and an index print of the specified images. More types of various printing using supplied software With the supplied printer utility software for Microsoft Windows® 95/98/NT4.0, you can add a frame to the image, make a postcard and a calendar. You can also make images with your PC then store on a floppy disk for printing. For details, refer to the user’s guide of the printer utility. Printing 25 sheets continuously With the optional Automatic Feeder VPF-A1, you can print up to 25 sheets continuously. 4GB Getting Started Unpacking the printer Make sure that the following accessories are supplied with your printer. • AC power cord (1) (For the FVP-1) (For the FVP-1E) • Video connecting cable (1) • CD-ROM (for Microsoft Windows® 95/98/NT4.0) (1) • Instruction Manual (1) Getting Started • User’s guide for the printer utility (1) • Warranty (1) Getting Started 5GB Identifying the parts See the pages given in parentheses for use of the parts. 1 Paper outlet (page 45) 2 AC power connector (page 10) 3 POWER switch (page 10) 4 VIDEO OUTPUT connector (page 8, 9) 5 VIDEO INPUT connector (page 9) 6 S VIDEO INPUT connector (page 9) 7 Operation panel (page 7) 8 3.5-inch floppy disk insertion slot (page 8) 9 3.5-inch floppy disk eject button (page 8) 0 Cover for the optional automatic feeder (page 17) !¡ Paper inlet/outlet for manual feeding (page 16, 45) !™ Cartridge door (page 14, 15) !£ Eject lever (page 15) !¢ Print cartridge (page 13, 14) (not supplied) Cartridge compartment 6GB Getting Started Operation Panel 1 PRESET SELECT switch (page 36) 2 INPUT SELECT switch (page 18, 24) 3 Print mode dial (page 19, 22, 26, 28, 30, 32) 4 Arrow buttons (B/b/V/v) (page 19) 5 ENTER button (page 19) 6 CLEAR ALL button (page 22) 7 SAVE button (page 37) 8 CLOCK SET button (page 11) 9 DATE switch (page 24) !º PICTURE button (page 20, 22) !¡ CAPTURE button (page 19, 22) !™ PRINT button (page 20, 23) Indicators 1 POWER indicator (page 11) 3 MEMORY indicator (page 22, 43) 4 Print indicator (page 20, 23, 43) 5 Paper supply indicator (page 43) 6 Ribbon error indicator (page 43) Getting Started Getting Started 2 INPUT indicator (page 22, 43) 7GB Setting Up Connecting the printer Inserting the floppy disk When printing images recorded on the floppy disk, insert the floppy disk into the insertion slot for the 3.5inch floppy disk of the printer. Also connect the printer to the television to display the images to be printed. For printing operations, see page 19. Television Set input selector to “VIDEO.” Video connecting cable (supplied) To VIDEO OUTPUT With the arrow facing left forward and insert the disk firmly, facing down. Floppy disk eject button Floppy disk Ejecting the floppy disk Press the floppy disk eject button. Notes • Before making connections, turn off the power of both the printer and television. • If the floppy disk does not fit properly, do not attempt to force it into the slot. Confirm the inserting direction again and re-insert it into the slot. 8GB Setting Up Usable floppy disks and images you can print You can use a 3.5-inch 2HD 1.44MB floppy disk in the MS-DOS format. You can print still images shot by the Digital Mavica (MVC-FD5, MVC-FD7, MVC-FD71, MVC-FD81) and saved in the floppy disk for printing with the supplied printer utility. Connecting to the video equipment When printing images from the video equipment such as a VCR or camcorder, use the supplied video connecting cable to connect the video equipment and the printer. Also connect the printer to the television to display the images to be printed. For printing operations, see page 22. Digital video camera or etc. equipped with the video output connector If the video equipment has the S-video output connector Connect it to the S VIDEO INPUT connector of the printer using the optional S-video connecting cable so that you can get better picture quality. In this case, you do not need to connect the video connector. Video connecting cable (not supplied) To VIDEO INPUT Or Video camera or etc. equipped with the S-video output connector S-video connecting cable (not supplied) To S VIDEO INPUT Setting Up To VIDEO OUTPUT When both the S VIDEO INPUT and VIDEO INPUT connectors of the printer are connected The input signals from the S VIDEO INPUT connector are automatically selected. Notes • Before making connections, turn off the power of the printer, the video equipment and television. • See also to the instruction manuals for the video equipment. Video connecting cable (supplied) Television Set input selector to “VIDEO.” ç : Signal flow Setting Up 9GB Connecting the printer (continued) Connecting the AC power cord After you make connections, connect the supplied AC power cord to the AC power connector of the printer and then to the AC outlet. AC Power cord (supplied) To the AC outlet 10GB Setting Up Adjusting the clock You can save the time when the images are captured from the video equipment by adjusting the clock of the printer. Once you adjust the clock, the clock is maintained with the battery even if you turn off the power. 1 Turn on the power of the printer. The POWER indicator lights up. POWER switch POWER indicator 2 Press and hold CLOCK SET, then press b . The clock setting display appears on the television. Press V /v to set the month (for the FVP-1) or date (for the FVP-1E). Setting Up 3 Pressing V increases the number. Pressing v decreases the number. continued Setting Up 11GB Adjusting the clock (continued) 4 Press b . The cursor moves to the next item. 5 Repeat steps 3 and 4 to set all items: month, date, year, hour and minute (for the FVP-1) or date, month, year, hour and minute (for the FVP-1E). If you want to set the previous item, press B . 6 Press CLOCK SET. The clock setting display disappears. Displaying the clock When the INPUT indicator is on, press CLOCK SET to display the current time on the center of the screen. To turn off the time display, press CLOCK SET again. 12GB Setting Up Using optional supplies (print packs) You need an optional print pack with VP mark. The pack contains print paper and ink ribbon cartridge for printing. See page 46 for details on the print papers. The following types of print packs are available: Print Model Print paper Print cartridge Standard VPM-P50STA Standard type for 50 prints Sticker VPM-P50WSA 1-cut Sticker for 50 prints Adhesive-label sheet VPM-P50S16A 16-cut Sticker for 50 prints Adhesive-label sheet Setting Up Note Use the set of the print paper and ink ribbon cartridge supplied together in the same carton. If you use them in different combination, proper printing results may not be obtained, or paper jam or other trouble may occur. Setting Up 13GB Loading the print cartridge Insert the print cartridge into the printer. Use only the print cartridge supplied with the print paper packed in the same carton. Caution Never put your hand into the cartridge compartment. The thermal head reaches high temperatures, especially after repeated printing. Notes • If the print cartridge is not loaded when you turn on the printer, the warning sound beeps and the ribbon error indicator lights up. • When installing the ink ribbon cartridge, stand it as illustrated so that dust will not get on the ink ribbon. • Do not touch the ink ribbon or place the print cartridge in a dusty location. Fingerprints or dust on the ink ribbon may result in imperfect printing. 14GB Setting Up 1 Press PUSH to open the cartridge compartment lid. 2 Wind up the ink ribbon to remove the slack. While pressing the center of the reel, wind the ink ribbon in the direction of the arrow. Wind the ribbon until the black line comes to the left edge. 3 Insert the print cartridge firmly until it clicks into place and close the cartridge compartment lid. Labeled side If the print cartridge does not click into place Remove the print cartridge, and then re-insert it. To replace the print cartridge If the ribbon indicator flashes and the inserted paper emerges after you insert the paper and the paper is automatically loaded, remove the print paper and replace the print cartridge. Open the cartridge compartment lid and push up the eject lever. Remove the used print cartridge and replace it with a new one. Eject lever Paper supply indicator Ribbon error indicator Push up the eject lever, then remove the used print cartridge. To load the half-used ink ribbon cartridge While pressing the center of the reel, wind the ink ribbon in the direction of the arrow. Notes on storing the print cartridge • Avoid placing the cartridge in a location subject to: – high temperatures – high humidity – excessive dust – direct sunlight • When you are going to store a partially-used cartridge for an extended period of time, store it in its original bag. If ink ribbon should tear Repair the ribbon with transparent tape. There should be no problem with using the remaining portion of the ribbon. Before loading the ink ribbon cartridge into the printer, turn the reel until the transparent tape can no longer be seen. Setting Up Wind the ribbon until the black line comes to the left edge. Repair with transparent tape. Setting Up 15GB Inserting the print paper Insert the print paper sheet by sheet. This section explains how to insert the standard type print paper. Use the print paper designated for this printer only. 1 Turn on the power of the printer. The POWER indicator lights up. Notes • Insert the print paper straight along the guide to the left of the paper port. If the paper is positioned to the right or slanted, the printing area may get out of position. • The paper may not be loaded automatically if you do not insert the paper firmly. • You cannot type on the printing surface before printing. If you want to write greetings or draw on the printing surface after printing, use an oil ink pen. • When handling the print paper, do not touch the printing surface (shiny side where nothing is printed). • Do not place the print paper in a dusty location. Fingerprints or dust on the printing surface may result in imperfect printing. • Do not use the sticker papers which have been peeled off. • Use the print paper recommended for this printer only. • Do not fold or bend the print paper. 16GB Setting Up 2 Follow printing procedures. For details, see pages 19 to 35. 3 Insert the print paper straight with its blank printing surface facing up, along the guide to the left of the paper port. Insert the paper until less than 2 cm (approx. 0.8 inches) remains. The paper is automatically loaded when printing starts. Guide Less than 2 cm When you use the optional automatic feeder VPF-A1 You can automatically print images up to 25 sheets. To attach the automatic feeder, press PUSH of the automatic feeder insertion port cover on the front panel of the printer. When you close the cover, press PUSH until it locks. Setting Up Notes on storing the print paper • Avoid placing the print paper in a location subject to: – high temperatures – high humidity – excessive dust – direct sunlight • When you are going to store the partially-used print paper for an extended period of time, store it in its original bag. Setting Up 17GB Printing Printing an image recorded on the floppy disk You can select an image recorded on the floppy disk and print it in full-size (standard print). Preparation 1 2 1 2 3 Preparation Standard print PRESET SELECT 4 5 3 Preparation POWER indicator CAPTURE PICTURE Preparations 1 Turn on the printer and television and set the input selector of the television to “VIDEO.” The POWER indicator lights up. Notes • Avoid getting liquids on the floppy disk or using floppy disks in areas subject to high humidity. Otherwise, data may be rendered unreadable. • When the access indicator is lit, do not eject the floppy disk. Otherwise, the disk may crash. • Make sure PRESET SELECT is set to “OFF.” 18GB Printing 2 Set INPUT SELECT to “FD.” 3 Insert the floppy disk on which you record images into the floppy disk insertion slot. (page 8) While the printer is accessing the floppy disk, the access indicator flashes. When the printer ends reading images, recorded images are displayed as thumbnails. White frame (cursor) Scrolling the pages When multiple pages exist, you can change the pages back and forth. To display the next page (when appears at the bottom-right), move the white frame to the bottom line of the image list and press v. To display to the previous page (when appears at the top-right), move the white frame to the top line and press V. The access lamp flashes and pages switches. Printing 1 Set print mode dial to “ 2 Press the arrow (B/b/V/v) buttons to move the white frame (cursor) to the image you want to print. Cancelling the selection Move the white frame to the image you want to cancel the selection and press ENTER. The blue frame disappears and the selection is canceled. Selecting multiple images Repeat steps 2 and 3 until you select all images you want to print. Note The displayed full-size image may not correspond with the actual print in details. Move the white frame up (V), down (v), rightward (b) , or leftward (B). Move the white frame. 3 Press ENTER. The blue frame appears inside the white frame and the selected image is specified to be printed. Printing Displaying the image in full-size Move the white frame to the desired image, then press CAPTURE in step 3. The selected full-size image appears in the center of the screen. To display the next or previous full-size image, press v (next image) or V (previous image). If you want to re-select the image, press PICTURE to return to the image list then repeat steps 2 and 3. (standard)”. The white frame changes to blue. continued Printing 19GB Printing an image recorded on the floppy disk (continued) 4 Notes • An image which is damaged or has some trouble does not appear in the image list. • If there are no images stored in the floppy disk, “NO FILE” appears on the display. • If you press PRINT while displaying the actual print image, only the displayed image is printed. • If you press PRINT while displaying the thumbnail list, all images with the blue frame are printed. • While printing, never move or turn off the printer; the print cartridge or paper may become stuck. If this happens, turn the printer off and on, and resume printing from the beginning. • Do not insert another sheet of print paper until you remove the printed sheet. • During printing, the print paper is partially ejected from the paper outlet several times. Never pull out the paper forcibly. • Avoid storing the paper with the printed faces contacting each other or contacting with rubber or plastic products including vinyl chloride or plasticizer for an extended period of time; the ink may transfer on to them. If the print paper is not loaded The print indicator and the paper supply indicator flash. Insert the print paper. 20GB Printing Press PRINT. The print indicator flashes and the print paper is automatically loaded. The paper supply indicator flashes while loading the print paper. Print indicator Printing direction The image displayed on the digital camera is printed in the direction as shown below. Displayed image Printed image 5 Remove the print from the printer. When printing ends, the print paper automatically emerges from the print outlet. The print indicator turns out. Printing the same image again Press PRINT. With the optional Automatic Feeder VPF-A1, you can print the same image continuously up to 25 sheets. Printing other images Press PICTURE so that the thumbnail screen appears, then perform steps 1 to 5. Printing multiple images continuously You can print multiple images continuously up to 25 sheets using the optional Automatic Feeder VPF-A1. Printing an image from the video equipment You can capture the input image from the video equipment connected to the VIDEO INPUT connector of the printer and print it in full-size (standard print). Preparation 1 2 1 Preparation Standard print CLEAR ALL 3 4 5 POWER indicator PICTURE Preparations 1 Turn on the printer and television and set the input selector of the television to “VIDEO.” The POWER indicator turns on. Printing 2 Set INPUT SELECT to “VIDEO MOTION” or “VIDEO STILL.” To Selector position Print the motion picture while compensating for the image blur VIDEO MOTION Print the still image VIDEO STILL continued Printing 21GB Printing an image from the video equipment (continued) Printing 1 Set print mode dial to “ 2 Start playback on the video equipment. (standard)”. While the INPUT indicator lights up, the playback picture appears on the screen (input picture). Blur compensation When you set INPUT SELECT to “VIDEO MOTION,” the selected image appears on the screen and the horizontal red line moves from the top to the bottom on the left half of screen, then moves from the top to the bottom on the right half of screen. In this sequence, if there is motion blur on the image, the printer automatically compensates for the image (blur compensation). When the blur compensation ends, the screen darkens once and the print image appears in the screen. For details on playing back on the video equipment, refer to the instruction manual of your equipment. Input image 3 Press CAPTURE when the picture you want to print appears on the screen. The selected full-size image appears in the center of the screen, and the MEMORY indicator lights up. Print image Re-selecting the image Press PICTURE. The playback picture appears on the screen. If you press CLEAR ALL, the printer is reset to stand by mode. Perform printing procedures from the beginning. 22GB Printing 4 Press PRINT. The print indicator flashes and the print paper is automatically loaded. The paper supply indicator flashes while loading the print paper. Print indicator Printing direction The image displayed on the digital camera is printed in the direction as shown below. Displayed image Printed image 5 Remove the print from the printer. When printing ends, the print paper automatically emerges from the print outlet. The print indicator turns out. Printing Notes • While printing, never move or turn off the printer; the print cartridge or paper may become stuck. If this happens, turn the printer off and on, and resume printing from the beginning. • Do not insert another sheet of print paper until you remove the printed sheet. • During printing, the print paper is partially ejected from the paper outlet several times. Never pull out the paper forcibly. • It is not recommended to select an image while pausing the video equipment because the picture quality will be lost. • Avoid storing the paper with the printed faces contacting each other or contacting with rubber or plastic products including vinyl chloride or plasticizer for an extended period of time; the ink may transfer on to them. Printing the same image again Make sure that the desired image is displayed on the screen, then press PRINT. With the optional Automatic Feeder VPF-A1, you can print the same image continuously up to 25 sheets. If the print paper is not loaded The print indicator and the paper supply indicator flash. Insert the print paper. Printing 23GB Making Various Prints Printing the date When printing the image in the floppy disk, you can print the date shot with the Digital Mavica. Date Before you begin 1 Turn on the printer and television and set the input selector of the television to “VIDEO.” 2 Set INPUT SELECT to “FD.” 3 Set PRESET SELECT to “OFF.” 1 Set DATE to “ON.” Date is not printed. Date is printed. 2 Select the desired print using the print mode dial. You can select standard printing (page 19, 22), split printing (page 26 to 29), index printing (page 30) or index printing (page 32). Note You cannot print the date in following cases. – when you print the image from the video equipment – when you print the image with your PC using the supplied Printer Utility 24GB Making Various Prints 3 Select the image for printing. 1 Insert the floppy disk into the floppy disk slot. 2 Press the arrow buttons to move the white frame to the image you want to print, then press ENTER. 4 Press PRINT. The selected image is printed with the date. Making Various Prints Making Various Prints 25GB Making split prints Printing images from the floppy disk You can make prints divided into multiples of 1/2-, 1/ 4- or 1/16-size pictures. You can select the same image, or different images for the split print. Before you begin 1 Turn on the printer and television and set the input selector of the television to “VIDEO.” 2 Set INPUT SELECT to “FD.” 3 Set PRESET SELECT to “OFF.” 4 Insert the floppy disk into the floppy disk slot. 1 Select the type of split using the print mode dial. You can select 2-split, 4-split, 16-split planes of the same image or different images. 2-split printing using different images 4-split printing using different images 16-split printing using different images 2 Printing the date You can print the date when the image was saved by setting DATE to “ON.” 26GB Making Various Prints 2-split printing using the same image 4-split printing using the same image 16-split printing using the same image Select the image. • When selecting the same image for all the split planes: 1 Press arrow button to move the white frame to the image you want to print, then press ENTER. (The blue frame appears inside the white frame.) 2 If you want to make other same image prints, repeat step 1 . • When selecting the different images for each split plane: 1 Press the arrow button to move the white frame to the image you want to print, then press ENTER. (The blue frame appears inside the white frame.) 2 Repeat step 1 to select images for the split planes in the desired order. Re-selecting the image Move the white frame to the image you want to cancel the selection for and press ENTER. The blue frame disappears and the selection is canceled. If you want to re-select the image after displaying the actual print image, press PICTURE to return to the thumbnail screen, then repeat step 2. Canceling the operation Press CLEAR ALL. The selected image is removed and the printer returns to stand by mode. Perform printing procedures from the beginning. You can also select an image from the different pages. If you select more images than the number of the split planes, the images are automatically placed on the next print. To check the actual print image Press CAPTURE. The actual print image with the white frame (for the same image split printing) or the blue frame (for the different images split printing ) appears in the center of the screen. To display multiple split prints, press V or v. When you select 4split printing using a same image When you select 4split printing using different images Making Various Prints Re-selecting the type of the split Press PICTURE so that the thumbnail screen appears. Re-select the split type using the print mode dial. You can use the selected images, or change the selection. The pictures are placed from the upper left to the lower right on the sheet in order of the selection, not in order of the image list. Note If you press PRINT when the actual print image is displayed, only the displayed image is printed. Making Various Prints 27GB Making split prints (continued) 3 Press PRINT. The print indicator flashes while printing, and the selected image is printed. Printing images from the video equipment You can make prints divided into multiples of 1/2-, 1/ 4- or 1/16-size pictures. You can also select the same image, or different images for the split print. Before you begin 1 Turn on the printer and television and set the input selector of the television to “VIDEO.” 2 Set INPUT SELECT to “VIDEO MOTION” or “VIDEO STILL.” 3 Set PRESET SELECT to “OFF.” 1 Select the type of split using the print mode dial. You can select 2-split, 4-split, 16-split planes of the same image or different images. 2-split printing using different images 4-split printing using different images 16-split printing using different images 28GB Making Various Prints 2-split printing using the same image 4-split printing using the same image 16-split printing using the same image 2 Select the image. • When selecting the same image for all the split planes: 1 Turn on the video equipment and start playback. 2 Press CAPTURE when the picture you want to print appears on the screen. When you select 4split printing The memory image is displayed in the split planes selected in the step 1. • When selecting the different images for each split plane: 1 Turn on the video equipment and start playback. 2 Press CAPTURE when the picture you want to print appears on the screen. The memory image is displayed in the first plane of the split planes selected in the step 1. 3 Press PICTURE so that the input picture appears in the screen. When you select “VIDEO MOTION” When you set INPUT SELECT to “VIDEO MOTION,” the selected image is blurcompensated in step 2. The selected pictures are allocated as follows: upper left n upper right n lower left n lower right. When you select 4-split printing 3 Press PRINT. Making Various Prints Re-selecting the image Press CLEAR ALL. The selected image is removed and the printer returns to stand by mode. Perform printing procedures from the beginning. You can also press CAPTURE again while the MEMORY indicator is flashing to reselect the image. When you set to split printing with the same images, you can also press PICTURE to display the input picture, then reselect a new image. 4 Repeat steps 2 to 3 until you select images for all split planes. The print indicator flashes while printing, and the selected image is printed. Making Various Prints 29GB Making a label for a floppy disk You can make a label for a floppy disk by using the sticker-type print paper. The selected image is printed as large picture on one label, and 3 thumbnail images with lines are printed on the other label. The total number of images is printed at the bottom left of the label. Before you begin 1 Turn on the printer and television and set the input selector of the television to “VIDEO.” 2 Set INPUT SELECT to “FD.” 3 Set PRESET SELECT to “OFF.” 1 Select “ dial. (FD label print)” using the print mode FD label print 2 Select the image for printing. 1 Insert the floppy disk into the floppy disk slot. When printing the input image from the video equipment You cannot make a label for a floppy disk. Printing the date You can print the date when the image was saved by setting DATE to “ON.” 30GB Making Various Prints 2 Press the arrow buttons to move the white frame to the image you want to print, then press ENTER. The selected image is placed on the upper half of the print and the leftmost of the thumbnail on the lower half. 3 Repeat step 2 to select images for the other 2 thumbnails. 4 Press CAPTURE if you want to check the actual print image. To display multiple print images, press V or v. The first selected image The second and third selected images Total images Date (when set to print) 3 Insert the sticker type paper into the printer, then press PRINT. The print indicator flashes while printing, and the label for the floppy disk is printed. You can use each part of the label for the floppy disk. Cut the paper so it fits the label side. Making Various Prints Cancelling the selection Move the white frame to the image you want to cancel the selection and press ENTER. The blue frame disappears and the selection is canceled. To remove the all selected images, press CLEAR ALL. Perform printing procedures from the beginning. Note You cannot type on the printing surface before printing. If you want to write greetings or draw on the printing surface after printing, use an oil ink pen. Making Various Prints 31GB Making an index list of images You can make an index list of images saved in a floppy disk. When you want to search for the recorded image, you can find the desired images immediately with this index list. Before you begin 1 Turn on the printer and television and set the input selector of the television to “VIDEO.” 2 Set INPUT SELECT to “FD.” 3 Set PRESET SELECT to “OFF.” 1 Select “ dial. (Index print)” using the print mode Index print 2 Insert the floppy disk into the floppy disk slot. All the images recorded in the floppy disk are displayed in a thumbnail list. If there are multiple pages, press V or v to display the next or previous page. About date printing The date when the image was saved is printed regardless of the DATE setting. However, the date does not appear on the displayed image. 32GB Making Various Prints To display the actual print image Press CAPTURE. All the images recorded in the floppy disk are displayed as the thumbnail images. 3 Press PRINT. The print indicator flashes while printing, and the index list of the recorded images on the floppy disk is printed. The size of each image depends on the number of the images. • When the number of images is 1 to 12 The images are made into the size of 12 thumbnails. Each thumbnail has the corresponding image number. • When the number of images is 13 to 20 The images are made into the size of 20 thumbnails. Each thumbnail has the corresponding image number. The images are made into the size of 42 thumbnails. Each thumbnail has the corresponding image number. Making Various Prints • When the number of images is over 21 Notes • If the number of images is less than that of split planes, planes without images remain blank. • If the number of image is over 43, the image number 43 or more is not printed. Making Various Prints 33GB Printing images specified with the Printer Utility You can print images specified as protected images with the Digital Mavica or images specified with the Printer Utility all at once. Before you begin 1 Turn on the printer and television and set the input selector of the television to “VIDEO.” 2 Set INPUT SELECT to “FD.” 1 Notes • If you set PRESET SELECT to “OFF,” the images specified with the Digital Mavica or the printer utility do not appear as the selected image. In this case, perform the normal printing procedures. • In this print mode, you can make only the standard print regardless of the position of the print mode dial. 34GB Making Various Prints Set PRESET SELECT to “MAVICA” or “PC.” To Selector position Print images protected by the Digital Mavica MAVICA Print images specified with the printer utility PC 2 Insert the floppy disk into the floppy disk slot. • When printing images protected by the Digital Mavica The image protected by the Digital Mavica is displayed in the thumbnail list. • When printing images specified by the printer utility The image specified by the printer utility is displayed in the thumbnail list. 3 Press PRINT. The print indicator flashes while printing, and the protected images or specified images are printed in the order of the image number. Making Various Prints Displaying the print image Press CAPTURE. The first print image appears in the center of the screen. To display the next or previous print image, press v (next image) or V (previous image). Notes • If you press PRINT while displaying the actual print image, only the displayed image is printed. • If you press PRINT while displaying the thumbnail list, all images specified to be printed are printed. Making Various Prints 35GB Recording the video picture as a still image You can record the playback picture from the video equipment as a still image onto the floppy disk. You can view the image with the Digital Mavica, process the image with the printer utility on your PC, or save the image as a general image file. Before you begin 1 Turn on the printer and television and set the input selector of the television to “VIDEO.” 2 Set INPUT SELECT to “VIDEO MOTION” or “VIDEO STILL.” 1 Set print mode dial to “ 2 Select the image to be recorded. (standard).” For details of operating procedures, refer to the pages for the corresponding printing mode. 1 Turn on and start playback on the video equipment. 2 Press CAPTURE when the picture you want to record appears on the screen. 3 Insert the floppy disk into the floppy disk slot. Insert a floppy disk formatted in the MS-DOS format. Check that the write protect switch on the disk is set to the write enable position. Re-selecting the image Press PICTURE. The playback picture appears on the screen. Follow step 2. If you press CLEAR ALL, the printer is reset to stand by mode. Perform printing procedures from the beginning. 36GB Making Various Prints 4 Press SAVE. The access indicator of the floppy disk drive lights up, and the displayed image is recorded onto the floppy disk. About file name of the recorded image The image is recorded with the file name “MVC-###f .jpg.” The number “###” is sequentially allocated following the largest file number (same as the image number) recorded in the floppy disk. If an error message appears Meaning DISK ERROR The inserted floppy disk is not formatted. Insert a disk in the MS-DOS format. DISK FULL There is not enough space to record the image. Replace the floppy disk with new one. DISK PROTECT The write protect tab on the inserted floppy disk is set to write protect position. Set it to the write enable position and then record the image. Making Various Prints Making Various Prints Error message 37GB For Your Information Precautions On safety • Operate the printer on 110 to 120 V AC (for the FVP1) or 220 to 240 V AC (for the FVP-1E), 50/60 Hz only. • Be careful not to set or drop any heavy objects on the power cord, or to damage the power cord in any way. Never operate this printer with a damaged power cord. • Should any solid object or liquid fall into the cabinet, unplug the printer and have it checked by qualified personnel before operating it any further. • Never disassemble the printer. • To disconnect the power cord, pull it out by the plug. Never pull the power cord itself. • When the printer is not going to be used for an extended period of time, disconnect the power cord from the wall outlet. • Do not handle the printer roughly. • To reduce the risk of electrical shock, always unplug the printer from electrical outlet before cleaning and servicing the printer. On installation • Avoid placing the unit in a location subject to: – vibration – high humidity – excessive dust – direct sunlight – extremely high or low temperatures • Do not use electrical equipment near the unit. The unit will not work properly in electromagnetic fields. • The unit is designed to operate horizontally. Never attempt to operate the printer in a tilted position. If the unit was placed on its side or with its top panel facing down, make sure to remove the paper tray and check that the print papers are set properly before starting operation. 38GB For Your Information • Do not place heavy objects on the printer. • Leave enough room around the printer so that the ventilation holes are not blocked. Blocking these holes may cause internal heat build-up. On moisture condensation If the printer is brought directly from a cold location to warm location or placed in an extremely warm or humid room, moisture may condense inside the unit. In such cases the printer will probably not work properly and may even develop a fault if you persist in using it. If moisture condensation occurs, turn off the power and do not use the printer for at least one hour. On transport When you transport the printer, remove the print cartridge from the printer and put the unit in the original box with the protective packaging. If you no longer have the original box and packing parts, use the substitutive packing material so that it will not be damaged while transporting. On cleaning For Your Information For Your Information Clean the cabinet, panel and controls with a soft dry cloth, or a soft cloth lightly moistened with a mild detergent solution. Do not use any type of solvent, such as alcohol or benzine, which may damage the finish. 39GB Precautions (continued) On floppy disks To protect data recorded on floppy disk, note the following: • Avoid storing floppy disks near magnets or magnetic fields such as those of speakers and televisions, permanent erasure of disk data may result. • Avoid storing floppy disks in areas subject to direct sunlight or sources of high temperature, such a heating device. Floppy disk warping of damage may result, rendering the disk useless. • Avoid contact with the disk’s surface by opening the disk shutter plate. If the disk’s surface becomes blemished, data may be rendered unreadable. • Avoid getting liquids on the floppy disk or using floppy disks in areas subject to high humidity. Otherwise, data may be rendered unreadable. • Be sure to use the floppy disk case to ensure protection of important data. • Use only a 2HD type disk head cleaner when cleaning the disk drive. • Even when you use a 3.5 inch 2HD floppy disk, image data may not be recorded and/or displayed depending on the using environment. In this case, use the other brand disks. Back up recommendation To avoid the potential risk of data loss, always copy (back up) data to the other floppy disk. On print paper Use the set of the print paper and print cartridge supplied together in the same carton. If you use them in different combination, proper printing results may not be obtained, or paper jam or other trouble may occur. 40GB For Your Information Troubleshooting If you run into any problems using the printer, use the following table to troubleshoot the problem. If the problem persists, consult your Sony dealer. When you use the printer with the printer utility, see also the User’s Guide for Printer Utility. Cannot operate the printer after the power switch is turned on. m Connect the AC power cord to an AC outlet securely (page 10). The television displays no images. m Set the input selector of the television to “VIDEO.” m Turn on the printer and connected devices including the television and the video equipment. m Connect the printer to the television and video equipment (page 9). m Insert a floppy disk which is formatted in the MSDOS format properly. Check that images are recorded on the inserted floppy disk. m Start playback on the video equipment. m Set INPUT SELECT to appropriate position. Cannot remove the print cartridge. m Turn the printer off then on. After the motor sound stops, try to remove the cartridge (page 15). Printing takes longer than usual. m If the printing indicator is flashing, see “If the indicators are on” on page 43. For Your Information For Your Information Error message appears on the TV screen. m Refer to “If an error message appears” on page 42. 41GB Troubleshooting (continued) Cannot print. m Insert the print paper (page 16). m Try printing again after removing the print paper if the print paper has emerged from the paper outlet at the rear. m See ”If the indicators are on” on the next page. m Insert the print paper if you use the optional automatic feeder (page 17). m Insert the print cartridge (page 14). m Use the proper set of the print cartridge and print paper (page 13). The beeps sound. m Check that you operate with the correct procedures. m See ”If the indicators are on” on the next page. If an error message appears NO DISK m The floppy disk is not inserted. Insert the floppy disk into the floppy disk slot. DISK ERROR m The inserted floppy disk is not formatted, or there is something wrong with the disk. Format the floppy disk in the MS-DOS format (512 byte × 18 sector) using the Digital Mavica or your PC. DISK PROTECT m The write protect tab on the inserted floppy disk is set to the write protect position. Set it to the write enable position and then record the image. DISK FULL m There is not enough space to record the image. Delete unnecessary images, or use a new floppy disk. 42GB For Your Information NO FILE m There is no image recorded on the disk. Insert the disk on which images are recorded. m There is no image specified with the Digital Mavica or the Printer Utility (when PRESET SELECT is set to “MAVICA” or “PC”) . FILE ERROR m The selected image is broken. If the indicators are on If you cannot print, check the indicators on the front panel. INPUT indicator MEMORY indicator Paper supply indicator Ribbon error indicator Printing indicator POWER indicator m The print cartridge has run out. Change the print cartridge (page 15). The printer will start printing automatically. Both the ribbon error and paper supply indicators flash. m The combination of the print paper and print cartridge is not proper. Use the print paper for the print cartridge you are using (page 13). For Your Information The ribbon error indicator lights. m The print cartridge is not loaded. Insert the print cartridge (page 14). When you use the optional automatic feeder, remove it the from the printer, then insert the print paper and reinstall the automatic feeder. Note The POWER indicator always lights up while the printer is turned on. For Your Information 43GB Troubleshooting (continued) The paper supply indicator and printing indicators light up. m No paper is inserted. Insert the print paper (page 16). When you use the optional automatic feeder, remove it the from the printer, then insert the print paper and reinstall the automatic feeder. The MEMORY indicator flashes. m The printer is processing the data for storing to the internal memory. It takes some time to operate again. The ribbon error, paper supply and printing indicators flash. m Print paper is jammed. See “If the print paper is jammed” below. All indicators flash. m An error has occured. Turn off the printer, then turn on again. 44GB For Your Information If the print paper is jammed If the print paper is jammed, the ribbon error, paper supply and printing indicators flash and printing stops. Turn off the power and remove the jammed paper. Remove the jammed paper from the paper outlet on the rear panel. Print paper Pull out the jammed paper slowly. Remove the jammed paper from the automatic feeder. For Your Information Notes • When you print from the video equipment, printing may not resume automatically even after you have removed the jammed paper. In this case, turn the power off and on. Then, try printing from the video equipment after capturing the desired image again. • If you cannot remove the jammed paper, contact your Sony dealer. Pull out the jammed paper slowly. For Your Information 45GB Optional supplies (print packs) You need an optional set of print paper and ink ribbon cartridge with the VP mark for printing. Make sure to use the following set. VPM-P50STA (Standard papers) One print cartridge for printing up to 50 sheets and two set of 25 sheets of standard paper VPM-P50WSA (Adhesive-label sheets for sticker) One print cartridge for printing up to 50 sheets and two set of 25 adhesive-label sheets with one sticker per sheet VPM-P50S16A (16-cut adhesive-label sheets for sticker) One print cartridge for printing up to 50 sheets and 50 cut adhesive-label sheets About number of print Each print pack contains print paper and print cartridge. If you try printing with the already printed paper, the print paper is left over, because the each print cartridge allows you to make print in the same number of print papers contained in the print pack. 46GB For Your Information Specifications For Your Information Printing system Sublimation dye transfer printing (Yellow/Magenta/ Cyan 3 pass) Effective pixels 1,376 (H) x 1,024 (V) dot Printing size 114 (H) x 85 (V) mm (maximum) (4 1/2 x 3 3/8 inches) Gradations 256 levels (8 bits), per color (24 bits) Approx. 16,770,000 colors Printing time Approx. 100 seconds per sheet (excluding the time for data processing and data transferring from the video equipment or floppy disk) Input/output connectors VIDEO INPUT connector (phono jack x 1) 1 Vp-p, 75 ohms (unbalanced), sync negative S VIDEO INPUT connector (4-pin mini-DIN x 1) Y: 1 Vp-p, 75 ohms (unbalanced), sync negative C: 0.286 Vp-p (color burst), 75-ohms(unbalanced) VIDEO OUTPUT connector (phono jack x 1) 1 Vp-p, 75 ohms (unbalanced), sync negative 3.5” Floppy disk drive Print cartridge See page 45. Print paper 100 × 140 mm (4 x 5 5/8 inches) See page 45. Power requirements 110 - 120 V AC, 50/60 Hz, 0.6 A (for the FVP-1) 220 - 240 V AC (for the FVP-1E) Power consumption 72W (printing) 13 W (stand by mode) Operating temperature 5 ˚C to 35 ˚C (41 ˚F to 95 ˚F) Dimensions Approx. 301 × 83 × 246 mm (w/h/d, excluding protruding parts) (12 × 3 3/8 × 9 7/8 inches) Mass Approx. 3 kg (6 lb 10 oz) Supplied accessories See page 5. Design and specifications are subject to change without notice. For Your Information 47GB Chart for various print mode Split printing using the same image (page 26) Standard printing (page 18, 21) 4-split printing 16-split printing 2-split printing Split printing using different images (page 28) 01.01.98 Date printing (page 24) 4-split printing 16-split printing 2-split printing Floppy disk label printing (page 30) 48GB For Your Information Index printing (page 32) Index A I, J, K, L, M, N, O AC power connector 10 Adjusting the clock 11 Arrowbuttons(B /b /V / v ) 19 Automatic feeder VPFA1 17 Identifying the parts 6 INPUT indicator 22, 43 INPUT SELECT switch 18, 24 MEMORY indicator 22, 43 Operation panel 7 Optional supplies 13 C D, E, F DATE switch 24 Eject lever 15 ENTER button 19 Error messages 42 Features 4 Floppy disk inserting 8 Precautions 40 P Paper inlet/outlet 16 Paper outlet 45 Paper supply indicator 43 PICTURE button 20, 22 POWER indicator 15 POWER switch 11 Precautions 38 PRESET SELECT switch 36 PRINT button 20, 23 Print cartridge loading 14 Optional supplies 13, 46 Print indicator 20, 23, 43 Print mode dial 19, 22, 26, 28, 30, 32 Print packs 13, 46 Print paper inserting 16 Optional supplies 13, 46 R, S, T, U Recording the video picture 36 Ribbon error indicator 43 S VIDEO INPUT connector 9 SAVE button 37 Specifications 47 Troubleshooting 41 Unpacking 5 V VIDEO INPUT connector 9 VIDEO OUTPUT connector 8, 9 VPF-A1 17 For Your Information CAPTURE button 19, 22 Cartridge door 14, 15 Chart for various print mode 48 CLEAR ALL button 22 Clock adjusting the clock 11 displaying the clock 12 CLOCK SET button 11 Connecting printer 8 video equipment 9 AC power cord 10 Cover for the optional automatic feeder 17 Printing an image recorded on the floppy disk 18 an image from the video equipment 21 the date 24 split prints 26 a label 30 an index list 32 images specified with the Printer Utility 34 Others 3.5-inch floppy disk eject button 8 3.5-inch floppy disk insertion slot 8 For Your Information 49GB WARNING Pour éviter tout risque d’incendie ou d’électrocution, n’exposez pas cet appareil à la pluie ou à l’humidité. Pour éviter toute électrocution, n’ouvrez pas le boîtier. Confiez l’entretien de cet appareil uniquement à un technicien compétent. ATTENTION Pour éviter tout risque d’électrocution, faites correspondre la lame large de la fiche avec la fente large de la prise et enfichez-la complètement. ATTENTION La plaquette signalétique et le symbole graphique sont situés sur le dessous du châssis. • Microsoft, MS, MS-DOS et Windows® sont des marques de commerce de Microsoft Corporation déposées aux Etats-Unis et dans d’autres pays. • IBM PC/AT est une marque de commerce déposée de IBM Corporation of the U.S.A. 2FR Table des matières Préparation Caractéristiques .......................................... 4 Déballage de l’imprimante ....................... 5 Identification des composants ................. 6 Installation Raccordement de l’imprimante ............... 8 Introduction de la disquette ................. 8 Raccordement de l’appareil vidéo ....... 9 Branchement du cordon d’alimentation ................................. 10 Réglage de l’horloge ................................ 11 Utilisation de fournitures en option (jeux d’impression) ............................ 13 Chargement de la cassette d’impression14 Introduction du papier d’impression ... 16 Impression Impression d’une image enregistrée sur une disquette ............................... 18 Impression d’une image depuis l’appareil vidéo .................................. 21 Réalisation de différents tirages Impression de la date .............................. 24 Réalisation de tirages fractionnés .......... 26 Réalisation d’une étiquette pour une disquette .............................................. 30 Réalisation d’une liste d’index d’images .............................................. 32 Impression d'images spécifiées à l'aide de l'utilitaire d'imprimante .............. 34 Enregistrement d’une image vidéo comme une image fixe ...................... 36 Pour votre information Précautions ............................................... 38 Dépannage ................................................ 41 Fournitures en option (jeux d’impression) ............................ 46 Spécifications ............................................ 47 Organigramme des différents modes d’impression ....................................... 48 Index .......................................................... 49 FR 3FR Préparation Caractéristiques L’imprimante vidéo couleur FVP-1/1E vous permet d’imprimer des images depuis un Digital Mavica ou un appareil vidéo comme un magnétoscope ou un caméscope. Impression détaillée avec 1,41 millions pixels Etant donné que l’imprimante offre une résolution d’impression de 1,41 millions pixels, vous pouvez imprimer de petites images et de petits caractères avec une qualité proche de la photo. Impression directe d’une image depuis le Digital Mavica Vous pouvez imprimer directement les images enregistrées avec le Digital Mavica sans passer par un PC, en insérant une disquette enregistrée de 3,5 pouces dans l’imprimante. Vous pouvez également imprimer en une fois des images qui ont été spécifiées avec le Digital Mavica ou l’utilitaire d’imprimante fourni. Impression et sauvegarde d’images d’un appareil vidéo En raccordant un appareil vidéo comme un magnétoscope ou un caméscope, vous pouvez imprimer les images d’entrée. Vous pouvez également enregistrer les images d’entrée sur une disquette. Plusieurs types d’impression Vous pouvez réaliser différents types de tirages comme des plans fractionnés, des calendriers, des étiquettes pour disquettes et un index des images spécifiées. Autres types d’impression grâce au logiciel fourni L’utilitaire d’imprimante fourni pour Microsoft Windows® 95/98/NT4.0 vous permet d’ajouter un cadre à l’image, de réaliser une carte postale et un calendrier. Vous pouvez également imprimer des images réalisées sur votre ordinateur, puis les enregistrer sur une disquette pour l’impression. Pour plus de détails, reportez-vous au guide de l’utilisateur de l’utilitaire d’imprimante. Impression de 25 feuilles en continu Le chargeur automatique VPF-A1 en option vous permet d’imprimer jusqu’à 25 feuilles en continu. 4FR Préparation Déballage de l’imprimante Vérifiez si les accessoires suivants vous ont été fournis avec votre imprimante. • Cordon d’alimentation secteur (1) (Pour le FVP-1) (Pour le FVP-1E) • Câble de connexion vidéo (1) • CD-ROM (pour Microsoft Windows® 95/98/NT4.0) (1) • Mode d’emploi (1) • Garantie (1) Préparation Préparation • Guide de l’utilisateur pour l’utilitaire d’imprimante (1) 5FR Identification des composants Pour plus de détails sur l’utilisation des composants, reportez-vous aux pages indiquées entre parenthèses. 1 Sortie du papier (page 45) 2 Connecteur d’alimentation (page 10) 3 Commutateur d’alimentation (page 10) 4 Connecteur VIDEO OUTPUT (page 8, 9) 5 Connecteur VIDEO INPUT (page 9) 6 Connecteur S VIDEO INPUT (page 9) 7 Panneau de commande (page 7) 8 Fente d’insertion de disquette 3,5" (page 8) 9 Touche d’éjection de disquette 3,5" (page 8) 0 Couvercle du chargeur automatique en option (page 17) !¡ Entrée/sortie de papier pour alimentation manuelle (page 16, 45) !™ Volet de la cassette (page 14, 15) !£ Levier d’éjection (page 15) !¢ Cassette d’impression (page 13, 14) (non fournie) Compartiment à cassette 6FR Préparation Panneau de commande 1 Commutateur PRESET SELECT (page 36) 2 Commutateur INPUT SELECT (page 18, 24) 3 Molette de mode d’impression (page 19, 22, 26, 28, 30, 32) 4 Touches fléchées (B/b/V/v) (page 19) 5 Touche ENTER (page 19) 6 Touche CLEAR ALL (page 22) 7 Touche SAVE (page 37) 8 Touche CLOCK SET (page 11) 9 Commutateur DATE (page 24) 0 Touche PICTURE (page 20, 22) !¡ Touche CAPTURE (page 19, 22) !™ Touche PRINT (page 20, 23) Indicateurs 1 Indicateur POWER (page 11) 2 Indicateur INPUT (page 22, 43) 3 Indicateur MEMORY (page 22, 43) 5 Indicateur d’appoint de papier (page 43) 6 Indicateur d’erreur de ruban (page 43) Préparation Préparation 4 Indicateur d’impression (page 20, 23, 43) 7FR Installation Raccordement de l’imprimante Introduction de la disquette Pour imprimer des images enregistrées sur une disquette, introduisez la disquette dans la fente d’insertion de disquette 3,5" de l’imprimante. Raccordez l’imprimante au téléviseur pour afficher les images à imprimer. Pour les opérations d’impression, voir page 19. Téléviseur Réglez le sélecteur d’entrée sur “VIDEO”. Câble de connexion vidéo (fourni) Vers VIDEO OUTPUT Avec la flèche vers l’avant gauche, introduisez la disquette retournée vers le bas. Remarques • Avant d’établir quelque connexion que ce soit, mettez l’imprimante et le téléviseur hors tension. • Si la disquette n’est pas correctement installée dans la fente, ne forcez pas. Vérifiez une nouvelle fois le sens d’introduction et réintroduisez-la dans la fente. 8FR Installation Touche d'éjection de la disquette. Disquette Ejection de la disquette Appuyez sur la touche d’éjection de la disquette. Disquettes utilisables et images imprimables Vous pouvez utiliser une disquette 3,5" 2HD 1,44 MB de format MS-DOS. Vous pouvez imprimer des images fixes réalisées au moyen du Digital Mavica (MVC-FD5, MVC-FD7, MVC-FD71, MVC-FD81) et sauvegardées sur une disquette en vue de l'impression à l’aide de l'utilitaire d'imprimante fourni. Raccordement de l’appareil vidéo Pour imprimer des images au départ d’un appareil vidéo comme un magnétoscope ou un caméscope, utilisez le câble de connexion vidéo fourni pour raccorder l’appareil vidéo et l’imprimante. Raccordez également l’imprimante au téléviseur pour afficher les images à imprimer. Pour les opérations d’impression, voir page 22. Caméra vidéo numérique, etc., équipée d’un connecteur de sortie vidéo Si votre appareil vidéo dispose d'un connecteur de sortie S VIDEO OUTPUT Raccordez-le au connecteur S VIDEO INPUT (entrée) de l’imprimante à l’aide du câble de connexion Svideo en option de manière à obtenir une meilleure qualité d’image. Dans ce cas, vous ne pouvez pas raccorder le connecteur vidéo. Câble de connexion vidéo (non fourni) Vers VIDEO INPUT Caméra vidéo, etc., équipée d’un connecteur de sortie S-VIDEO câble de connexion SVIDEO (non fourni) Vers S VIDEO INPUT Lorsque les connecteurs S VIDEO INPUT et VIDEO INPUT de l'imprimante sont tous deux raccordés Les signaux d'entrée du connecteur S VIDEO INPUT sont automatiquement sélectionnés. Vers VIDEO OUTPUT Câble de connexion vidéo (fourni) Téléviseur Réglez le sélecteur d’entrée sur “VIDEO”. Installation Remarques • Avant d’établir quelque connexion que ce soit, mettez l’imprimante, l’appareil vidéo et le téléviseur hors tension. • Voir également le mode d’emploi de l’appareil vidéo. Ou ç: Sens du signal Installation 9FR Raccordement de l’imprimante (suite) Branchement du cordon d’alimentation Après avoir établi les connexions, branchez le cordon d’alimentation secteur fourni sur le connecteur d’alimentation de l’imprimante et ensuite sur une prise murale (secteur). Cordon d’alimentation (fourni) Vers une prise murale (secteur) 10FR Installation Réglage de l’horloge Vous pouvez enregistrer l'heure lorsque les images sont capturées par l'appareil vidéo en réglant l'horloge de l'imprimante.Après que vous avez réglé l’heure, l’horloge continue à fonctionner sur la batterie même si vous mettez le système proprement dit hors tension. 1 Mettez l’imprimante sous tension. L’indicateur d’alimentation s’allume. Commutateur POWER 2 Indicateur POWER Maintenez CLOCK SET enfoncé, puis appuyez sur b. L'affichage du réglage de l'horloge apparaît sur l'écran du téléviseur. Appuyez sur V /v pour régler le mois (pour le modèle FVP-1) ou la date (pour le modèle FVP-1E). Lorsque vous appuyez sur V , l’indication de l’année augmente. Lorsque vous appuyez sur v , l’indication de l’année diminue. Installation 3 suite Installation 11FR Réglage de l’horloge (suite) 4 Appuyez sur b . Le curseur se déplace vers le paramètre suivant. 5 Répétez les étapes 3 et 4 pour régler tous les paramètres: mois, date, année, heure et minute (pour le modèle FVP-1) ou la date, le mois, l'année, l'heure et les minutes (pour le modèle FVP-1E). Si vous désirez régler le paramètre précédent, appuyez sur B . 6 Appuyez sur CLOCK SET. Le menu de réglage de l’horloge disparaît. Affichage de l’horloge Lorsque l'indicateur INPUT est allumé, appuyez sur CLOCK SET pour afficher l'heure en cours au centre de l'écran. Pour désactiver l'affichage de l'heure, appuyez de nouveau sur CLOCK SET. 12FR Installation Utilisation de fournitures en option (jeux d’impression) Pour réaliser une impression, vous avez besoin d’un jeu d’impression en option identifié par la marque VP. Un jeu d’impression est composé de papier d’impression et d’une cassette à ruban encreur. Voir page 46 pour plus de détails sur les papiers d'impression. Pour l’impression, utilisez les jeux d’impression suivants: Impression Modèle Papier d’impression Cassette d’impression Standard VPM-P50STA Type standard pour 50 tirages Adhésif VPM-P50WSA Adhésif 1 étiquette pour 50 tirages Feuille d’étiquettes adhésives VPM-P50S16A Adhésif 16 étiquettes pour 50 tirages Feuille d’étiquettes adhésives Installation Remarque Utilisez le papier d’impression et la cassette à ruban encreur fournis ensemble dans le même carton. Si vous utilisez une autre combinaison de papier et de ruban encreur, il est possible que vous n’obteniez pas des résultats d’impression adéquats ou alors un bourrage de papier ou une autre défaillance risque de se produire. Installation 13FR Chargement de la cassette d’impression Attention N’introduisez jamais les doigts dans le compartiment à cassette. La tête thermique atteint de très hautes températures, en particulier après des impressions répétées. Remarques • Si la cassette d’impression n’est pas chargée lorsque vous mettez l’imprimante sous tension, un bip d’avertissement retentit et l’indicateur d’erreur de ruban s’allume. • Pour installer la cassette à ruban encreur, présentez-la comme illustré de façon à ce qu’il n’y ait pas de poussière qui se dépose sur le ruban encreur. • Ne touchez pas le ruban encreur et ne placez pas la cassette à ruban encreur dans un endroit poussiéreux. La présence de traces de doigts ou de poussière sur le ruban encreur peut entraîner des résultats d’impression imparfaits. 14FR Installation Introduisez la cassette à ruban encreur dans l’imprimante. Utilisez uniquement la cassette à ruban encreur fournie avec le papier d’impression et emballée dans le même carton. 1 Appuyez sur PUSH pour ouvrir le couvercle du compartiment de la cassette. 2 Enroulez le ruban encreur de façon à le tendre. Tout en appuyant au centre de la bobine, enroulez le ruban encreur dans le sens de la flèche. Enroulez le ruban jusqu’à ce que la ligne noire se trouve près du bord gauche. 3 Introduisez fermement la cassette à ruban encreur jusqu’à ce qu’elle s’encliquette en position et refermez le couvercle du compartiment à cassette. Face étiquetée Si la cassette d'impression n'émet pas de déclic lorsqu'elle est engagée Retirez la cassette d'impression, puis remettez-la en place. Pour remplacer la cassette d’impression Lorsque l’indicateur de ruban se met à clignoter et que le papier introduit ressort après l’introduction et est ensuite chargé automatiquement, retirez le papier d’impression et remplacez la cassette d’impression. Ouvrez le couvercle du compartiment à cassette et relevez le levier d’éjection. Retirez la cassette d’impression usagée et remplacez-la par une neuve. Levier d'éjection Indicateur d’appoint de papier Indicateur d’erreur de ruban Poussez le levier d'éjection vers le haut, puis retirez la cassette d'impression usagée Pour charger une cassette à ruban encreur partiellement employée Tout en appuyant au centre de la bobine, enroulez le ruban encreur dans le sens de la flèche. If ink ribbon should tear Si le ruban encreur se déchire Réparez le ruban à l’aide de bande adhésive transparente. Vous ne devriez pas avoir de problème pour employer le reste de ruban de la cassette. Avant de charger la cassette à ruban encreur dans l’imprimante, tournez la bobine jusqu’à ce que la bande transparente ait disparu. Installation Remarques sur le rangement des cassettes d’impression • Ne placez pas les cassettes dans des endroits soumis à: – de hautes températures; – une forte humidité; – un empoussiérement excessif; – au rayonnement direct du soleil. • Avant de ranger une cassette partiellement employée pour une longue période, glissezla dans son emballage d’origine. Enroulez le ruban jusqu’à ce que la ligne noire se trouve près du bord gauche. Réparez à l’aide de bande adhésive transparente. Installation 15FR Introduction du papier d’impression Remarques • Introduisez le papier d’impression de façon rectiligne le long du guide situé à la gauche du port papier. Si le papier est positionné sur la droite ou en oblique, la zone d’impression risque d’être décalée. • Il se peut que le papier ne se charge pas automatiquement si vous n'introduisez pas le papier convenablement. • Ne dactylographiez rien sur la surface d’impression avant l’impression. Si vous voulez écrire un message ou dessiner sur la surface d’impression après l’impression, utilisez un feutre gras. • Lorsque vous manipulez le papier d’impression, veillez à ne pas en toucher la surface d’impression (face brillante qui ne comporte aucune mention). • Ne placez pas le papier d’impression à un endroit poussiéreux. La présence de traces de doigts ou de poussière sur la surface d’impression peut entraîner des résultats d’impression imparfaits. • N’utilisez pas de feuilles adhésives dont la pellicule de protection a été enlevée. • Utilisez uniquement le papier d’impression préconisé pour cette imprimante. • Ne pliez pas les feuilles de papier d’impression. 16FR Installation Introduisez le papier d’impression feuille par feuille. Cette section explique comment utiliser le papier d’impression standard. Utilisez uniquement le papier d’impression recommandé pour cette imprimante. 1 Mettez l’imprimante sous tension. L’indicateur d’alimentation s’allume. 2 Appliquez la procédure d’impression. Pour plus de détails, voir pages 19 à 35. 3 Introduisez le papier d’impression de façon rectiligne avec la surface d’impression vierge vers le haut, le long du guide situé à la gauche du port papier. Introduisez le papier jusqu'à ce qu'il reste un peu moins de 2 cm. Le papier est automatiquement chargé lorsque l'impression débute. Guide Moins de 2 cm Si vous utilisez le chargeur automatique VPFA1 en option Vous pouvez imprimer automatiquement la même image en 25 exemplaires. Pour installer le chargeur automatique, appuyez sur le repère PUSH du couvercle du port d’insertion du chargeur automatique sur le panneau frontal de l’imprimante. Pour refermer le couvercle, appuyez sur PUSH jusqu’à ce qu’il s’encliquette. Installation Remarques sur le rangement du papier d’impression • Ne placez pas le papier d’impression dans des endroits soumis à: – de hautes températures; – une forte humidité; – un empoussiérement excessif; – au rayonnement direct du soleil. • Avant de ranger du papier d’impression partiellement employé pour une longue période, glissez-le dans son emballage d’origine. Installation 17FR Impression Impression d’une image enregistrée sur une disquette Vous pouvez sélectionner une image enregistrée sur une disquette et l’imprimer en format pleine page (impression standard). Préparation 1 Préparation 2 1 2 3 impression standard PRESET SELECT 3 Préparation Indicateur POWER 4 5 CAPTURE PICTURE Préparation 1 Remarques • Veillez à ce qu’aucun liquide n’entre en contact avec les disquettes et à ne pas utiliser les disquettes dans des endroits soumis à une forte humidité. Sinon, les données qui y sont enregistrées risquent d’être devenues inutilisables. • N’éjectez pas la disquette pendant que l’indicateur d’accès est allumé. La disquette risque sinon de se bloquer. • Assurez-vous que PRESET SELECT est réglé sur “OFF”. 18FR Impression Mettez l’imprimante et le téléviseur sous tension et réglez le sélecteur d’entrée du téléviseur sur “VIDEO”. L'indicateur POWER s'allume. 2 Réglez INPUT SELECT sur “FD”. 3 Introduisez la disquette comportant des images enregistrées dans la fente d’insertion de disquette. (page 8) Pendant l’accès à la disquette, l’indicateur d’accès clignote. Lorsque les images de la disquette ont été lues, elles sont affichées en réduction dans la liste. Cadre blanc (curseur) Défilement des pages Lorsqu'il y a plusieurs pages, vous pouvez modifier les pages vers l'arrière et vers l'avant. Pour afficher la page suivante (lorsque apparaît en bas à droite), déplacez le cadre blanc sur la ligne du bas de la liste d'images et appuyez sur v. Pour afficher la page précédente (lorsque apparaît en haut à droite), déplacez le cadre blanc sur la ligne du dessus et appuyez sur V. La lampe d'accès clignote et les pages permutent. Annulation de la sélection Déplacez le cadre blanc sur l'image dont vous désirez annuler la sélection et appuyez sur ENTER. Le cadre bleu disparaît et la sélection est annulée. Impression 1 Réglez la molette de mode d’impression sur “ (standard)”. 2 Appuyez sur les touches fléchées (B/b/V/v) pour déplacer le cadre blanc (curseur) sur l’image que vous voulez imprimer. Déplacez le cadre blanc vers le haut (V), le bas (v), la droite (b) ou la gauche (B). Sélection de pages multiples Répétez les étapes 2 et 3 jusqu'à ce que vous ayez sélectionné toutes les images que vous voulez imprimer. Remarque L'image pleine page affichée peut ne pas correspondre à l'impression réelle jusque dans les détails. 3 Appuyez sur ENTER. Le cadre bleu apparaît à l'intérieur du cadre blanc et l'image sélectionnée est désignée pour l'impression. Impression Affichage de l'image en format plein écran Déplacez le cadre blanc sur l'image voulue et appuyez ensuite sur CAPTURE à l'étape 3. L'image pleine page sélectionnée apparaît au centre de l'écran. Pour afficher l'image pleine page suivante ou la précédente, appuyez sur v (image suivante) ou V (image précédente). Si vous désirez resélectionner l'image, appuyez sur PICTURE pour revenir à la liste d'images, puis répétez les étapes 2 et 3. Déplacez le cadre blanc. Le cadre blanc devient bleu. suite Impression 19FR Impression d’une image enregistrée sur une disquette (suite) Remarques • Une image endommagée ou présentant certaines anomalies n'apparaît pas dans la liste d'images. • Si aucune image n'est enregistrée sur la disquette, “NO FILE” s'affiche. • Si vous appuyez sur PRINT pendant que l'image d'impression est affichée, seule l'image affichée est imprimée. • Si vous appuyez sur PRINT pendant que la liste d’onglets est affichée, toutes les images avec un cadre bleu sont imprimées. • En cours d’impression, ne déplacez pas l’imprimante et ne la mettez pas hors tension; il se peut sinon que la cassette d’impression ou le papier se bloque. Si cela se produit, mettez l’imprimante hors et puis à nouveau sous tension, et recommencez ensuite l’impression depuis le début. • N’introduisez pas une autre feuille de papier d’impression avant d’avoir retiré la feuille imprimée. • Pendant l’impression, le papier d’impression est partiellement éjecté à plusieurs reprises de la fente de sortie du papier. Ne tirez pas sur le papier à ce moment. • Ne laissez pas des feuilles de papier avec la face imprimée l’une contre l’autre ou en contact avec des produits en caoutchouc ou en plastique (y compris le chlorure de vinyle et les plastifiants) pendant une longue période; l’encre risque sinon de se transférer dessus. Si le papier d’impression n’est pas chargé L'indicateur d'impression et l'indicateur d'appoint de papier clignotent. Introduisez du papier d’impression. 20FR Impression 4 Appuyez sur PRINT. L’indicateur d’impression clignote et le papier d’impression est chargé automatiquement. L’indicateur d’appoint de papier clignote pendant que le papier d’impression est chargé. Indicateur d’impression Sens d’impression L’image affichée sur la caméra numérique est imprimée dans le sens indiqué ci-dessous. Image affichée Image imprimée 5 Retirez le tirage de l’imprimante. Lorsque l’impression est terminée, le papier d’impression émerge automatiquement de la sortie d’éjection des tirages. L’indicateur d’impression s’éteint. Réimpression de la même image Appuyez sur PRINT. Avec le chargeur automatique VPF-A1 en option, vous pouvez imprimer 25 exemplaires en continu de la même image. Impression d’autres images Appuyez sur PICTURE de façon à ce que l’écran d’images en réduction apparaisse et exécutez ensuite les étapes 1 à 5. Impression d'images multiples en continu Vous pouvez imprimer des images multiples en continu jusqu'à 25 feuilles à l'aide du Chargeur automatique en option VPF-A1. Impression d’une image depuis l’appareil vidéo Vous pouvez capturer l'image entrée de l'appareil vidéo raccordé au connecteur VIDEO INPUT de l'imprimante et l'imprimer en format pleine page (impression standard). 1 Préparation 2 1 Préparation impression standard CLEAR ALL 3 4 5 Indicateur POWER PICTURE Preparations 1 Mettez l’imprimante et le téléviseur sous tension et réglez le sélecteur d’entrée du téléviseur sur “VIDEO”. L’indicateur d’alimentation s’allume. 2 Pour Position du sélecteur Imprimer une image animée tout en en corrigeant la netteté VIDEO MOTION Imprimer une image fixe VIDEO STILL Impression Réglez INPUT SELECT sur “VIDEO MOTION” ou “VIDEO STILL”. suite Impression 21FR Impression d’une image depuis l’appareil vidéo (suite) Impression 1 Réglez la molette de mode d’impression sur “ (standard)”. 2 Démarrez la lecture sur l’appareil vidéo. Pendant que l'indicateur INPUT s'allume, l'image de lecture apparaît sur l'écran (image d'entrée). Correction de la netteté Lorsque vous réglez INPUT SELECT sur “VIDEO MOTION”, l’image sélectionnée apparaît sur l’écran et la ligne rouge horizontale se déplace du haut en bas de la moitié gauche de l’écran et, ensuite, du haut en bas de la moitié droite de l’écran. Durant cette séquence, le flou éventuel de l’image est automatiquement corrigé par l’imprimante (compensation du flou). Lorsque la correction de la netteté est terminée, l’écran s’assombrit et l’image à imprimer apparaît sur l’écran. Resélection de l'image Appuyez sur PICTURE. L’image de lecture apparaît à l'écran. Lorsque vous appuyez sur CLEAR ALL, l'imprimante revient en mode de veille. Recommencez la procédure d'impression depuis le début. 22FR Impression Pour plus de détails sur la lecture sur l’appareil vidéo, reportez-vous au mode d’emploi qui l’accompagne. Image entrée 3 Appuyez sur CAPTURE lorsque l’image que vous voulez imprimer apparaît à l’écran. L’image pleine page sélectionnée apparaît au centre de l’écran et l’indicateur MEMORY s’allume. Image d'impression Si le papier d’impression n’est pas chargé L'indicateur d'impression et l'indicateur d'appoint de papier clignotent. Introduisez du papier d’impression. 4 Appuyez sur PRINT. L’indicateur d’impression clignote et le papier d’impression est chargé automatiquement. L’indicateur d’appoint de papier clignote pendant le chargement du papier d’impression. Indicateur d’impression Sens d’impression L’image affichée sur la caméra numérique est imprimée dans le sens indiqué ci-dessous. Image affichée Image imprimée 5 Retirez le tirage de l’imprimante. Lorsque l’impression est terminée, le papier d’impression émerge automatiquement de la sortie d’éjection des tirages. L’indicateur d’impression s’éteint. Réimpression de la même image Assurez-vous que l’image voulue est affichée sur l’écran et appuyez ensuite sur PRINT. Impression Remarques • En cours d’impression, ne déplacez pas l’imprimante et ne la mettez pas hors tension; il se peut sinon que la cassette d’impression ou le papier se bloque. Si cela se produit, mettez l’imprimante hors et puis à nouveau sous tension, et recommencez ensuite l’impression depuis le début. • N’introduisez pas une autre feuille de papier d’impression avant d’avoir retiré la feuille imprimée. • Pendant l’impression, le papier d’impression est partiellement éjecté à plusieurs reprises de la fente de sortie du papier. Ne tirez pas sur le papier à ce moment. • Il est déconseillé de sélectionner une image alors que l’appareil vidéo se trouve en mode de pause parce que cela provoque une perte de qualité de l’image. • Ne laissez pas des feuilles de papier avec la face imprimée l’une contre l’autre ou en contact avec des produits en caoutchouc ou en plastique (y compris le chlorure de vinyle et les plastifiants) pendant une longue période; l’encre risque sinon de se transférer dessus. Avec le chargeur automatique VPF-A1 en option, vous pouvez imprimer 25 exemplaires en continu de la même image. Impression 23FR Réalisation de différents tirages Impression de la date Lorsque vous imprimez une image de la disquette, vous pouvez imprimer la date enregistrée avec le Digital Mavica. Date Avant de commencer... 1 Mettez l’imprimante et le téléviseur sous tension et réglez le sélecteur d’entrée du téléviseur sur “VIDEO”. 2 Mettez INPUT SELECT sur “FD”. 3 Mettez PRESET SELECT sur “OFF”. 1 Réglez DATE sur “ON.” La date n'est pas imprimée. La date est imprimée. 2 Remarque Vous ne pouvez pas imprimer la date dans les cas suivants: – lorsque vous imprimez une image au départ d'un appareil vidéo; – lorsque vous imprimez une image de votre PC à l'aide de l'utilitaire d'imprimante. 24FR Réalisation de différents tirages Sélectionnez l’impression voulue à l’aide de la molette de mode d’impression. Vous pouvez sélectionner l'impression standard (page 19, 22), l'impression fractionnée (page 26 à 29), l'impression d'index (page 30) ou l'impression d'index (page 32). 3 Sélectionnez l’image à imprimer. 1 Introduisez une disquette dans la fente à disquette. 2 Appuyez sur les touches fléchées pour déplacer le cadre blanc sur l’image que vous voulez imprimer et appuyez ensuite sur ENTER. 4 Appuyez sur PRINT. L’image sélectionnée est imprimée avec la date. Réalisation de différents tirages Réalisation de différents tirages 25FR Réalisation de tirages fractionnés Impression d’images depuis une disquette Vous pouvez réaliser des tirages fractionnés en 2, 4 ou 16 images. Vous pouvez également désigner l’impression fractionnée de la même image ou d’images différentes. Avant de commencer... 1 Mettez l’imprimante et le téléviseur sous tension et réglez le sélecteur d’entrée du téléviseur sur “VIDEO”. 2 Réglez INPUT SELECT sur “FD”. 3 Mettez PRESET SELECT sur "OFF". 4 Introduisez une disquette dans la fente à disquette. 1 Sélectionnez le type de fractionnement à l'aide de la molette de mode d'impression. Vous pouvez sélectionner une impression fractionnée en 2, 4 ou 16 fois la même image ou des images différentes. Impression fractionnée de 2 images différentes Impression fractionnée de 4 images différentes Impression fractionnée de 16 images différentes Impression de la date Vous pouvez imprimer la date si l’image a été sauvegardée en réglant DATE sur “ON.” 26FR Réalisation de différents tirages Impression fractionnée de 2 fois la même image Impression fractionnée de 4 fois la même image Impression fractionnée de 16 fois la même image 2 Resélection d’une image Déplacez le cadre blanc sur l'image dont vous désirez annuler la sélection et appuyez sur ENTER. Le cadre bleu disparaît et la sélection est annulée. Si vous désirez resélectionner l'image après avoir affiché l'image d'impression réelle, appuyez sur PICTURE pour revenir à l'écran en pendentif, puis répétez l'étape 2. Resélection du type de fractionnement Appuyez sur PICTURE de sorte que l'écran en pendentif apparaisse. Resélectionnez le type de fractionnement à l'aide de la molette du mode d'impression. Vous pouvez utiliser les images sélectionnées ou modifier la sélection. Remarque Si vous appuyez sur PRINT lorsque l'image d'impression est affichée, seule l'image affichée est imprimée. • Pour sélectionner la même image pour tous les plans fractionnés: 1 Appuyez sur les touches fléchées pour déplacer le cadre blanc sur l’image que vous voulez imprimer et appuyez ensuite sur ENTER. (Le cadre bleu apparaît à l'intérieur du cadre blanc.) 2 Si vous voulez réaliser d’autres tirages fractionnés d’une même image, répétez l’étape 1. • Pour sélectionner des images différentes pour chaque plan fractionné: 1 Appuyez sur les touches fléchées pour déplacer le cadre blanc sur l’image que vous voulez imprimer et appuyez ensuite sur ENTER. (Le cadre bleu apparaît à l'intérieur du cadre blanc.) 2 Répétez l’étape 1 pour sélectionner des images pour les plans fractionnés dans l’ordre de votre choix. Les images sont placées à partir du coin supérieur gauche de la feuille jusqu'au coin inférieur droit dans l'ordre de la sélection, et non pas dans l'ordre de la liste d'images. Vous pouvez également sélectionner une image de différentes pages. Si vous sélectionnez plus d’images que le nombre de plans fractionnés, les images sont automatiquement désignées pour le tirage suivant. Pour contrôler l’image à imprimer Appuyez sur CAPTURE. L'image d'impression avec le cadre blanc (pour l'impression d'une même image en plan fractionné) ou le cadre bleu (pour l'impression fractionnée de différentes images) apparaît au centre de l'écran. Pour afficher plusieurs tirages fractionnés, appuyez sur V ou v. Si vous sélectionnez l’impression fractionnée de 4 fois la même image Si vous sélectionnez l’impression fractionnée de 4 images différentes Réalisation de différents tirages Réalisation de différents tirages Annulation de l’opération Appuyez sur CLEAR ALL. L'image sélectionnée est retirée et l'imprimante revient en mode de veille. Suivez les procédures d'impression jusqu'au début. Sélectionnez l’image. 27FR Réalisation de tirages fractionnés (suite) 3 Appuyez sur PRINT. L’indicateur d’impression clignote pendant l’impression et l’image sélectionnée est imprimée. Impression d’images depuis un appareil vidéo Vous pouvez réaliser des tirages fractionnés en 2, 4 ou 16 images. Vous pouvez également désigner l’impression fractionnée de la même image ou d’images différentes. Avant de commencer... 1 Mettez l’imprimante et le téléviseur sous tension et réglez le sélecteur d’entrée du téléviseur sur “VIDEO”. 2 Réglez INPUT SELECT sur “VIDEO MOTION” ou “VIDEO STILL”. 3 Mettez PRESET SELECT sur "OFF". 1 Sélectionnez le type de fractionnement à l’aide de la molette de mode d’impression. Vous pouvez sélectionner l’impression de 2, 4 ou 16 fois la même image ou de 2, 4 ou 16 images différentes. Impression fractionnée de 2 images différentes Impression fractionnée de 4 images différentes Impression fractionnée de 16 images différentes 28FR Réalisation de différents tirages Impression fractionnée de 2 fois la même image Impression fractionnée de 4 fois la même image Impression fractionnée de 16 fois la même image 2 Sélectionnez l’image. • Pour sélectionner la même image pour tous les plans fractionnés: 1 Mettez l’appareil vidéo sous tension et démarrez la lecture. 2 Appuyez sur CAPTURE lorsque l’image que vous voulez imprimer apparaît sur l’écran. Si vous sélectionnez une impression fractionnée en 4 L’image en mémoire est affichée dans les plans fractionnés sélectionnés à l’étape 1. • Si vous sélectionnez des images différentes pour chaque plan fractionné: 1 Mettez l’appareil vidéo sous tension et démarrez la lecture. Si vous sélectionnez “VIDEO MOTION” Lorsque vous mettez INPUT SELECT sur "VIDEO MOTION", le flou de l'image sélectionnée est corrigé à l'étape 2. 2 Appuyez sur CAPTURE lorsque l’image que vous voulez imprimer apparaît sur l’écran. Resélection de l’image Appuyez sur CLEAR ALL. L'image sélectionnée est retirée et l'imprimante revient en mode de veille. Suivez les procédures d'impression jusqu'au début. Vous pouvez aussi appuyer une nouvelle fois sur CAPTURE pendant que l’indicateur MEMORY clignote pour resélectionner l’image. Lorsque vous choisissez l'impression fractionnée avec les mêmes images, vous pouvez également appuyer sur PICTURE pour afficher l'image d'entrée afin de resélectionner une nouvelle image. 4 Répétez les étapes 2 à 3 jusqu’à ce que vous ayez sélectionné les images pour tous les plans fractionnés. L’image en mémoire est affichée dans le premier des plans fractionnés sélectionnés à l’étape 1. 3 Appuyez sur PICTURE de façon à ce que l’image d’entrée apparaisse sur l’écran. supérieur gauche n supérieur droit n inférieur gauche n inférieur droit. Si vous sélectionnez une impression fractionnée en 4 3 Appuyez sur PRINT. L’indicateur d’impression clignote pendant l’impression et l’image sélectionnée est imprimée. Réalisation de différents tirages Réalisation de différents tirages Les images sélectionnées sont sélectionnées comme suit: 29FR Réalisation d’une étiquette pour une disquette Vous pouvez réaliser une étiquette pour une disquette à l'aide du papier d'impression de type étiquette. L'image sélectionnée est imprimée comme grande image sur une étiquette et 3 images en pendantif séparées par des lignes sont imprimées sur l'autre étiquette. Le nombre total d'images est imprimé en bas à gauche de l'étiquette. Avant de commencer... 1 Mettez l’imprimante et le téléviseur sous tension et réglez le sélecteur d’entrée du téléviseur sur “VIDEO.” 2 Mettez INPUT SELECT sur “FD.” 3 Mettez PRESET SELECT sur “OFF.” 1 Sélectionnez “ (FD label print)” à l’aide de la molette de mode d’impression. FD label print 2 Lorsque vous imprimez l'image d'entrée de l'appareil vidéo Vous ne pouvez pas réaliser une étiquette pour une disquette. Impression de la date Vous pouvez imprimer la date si l’image a été sauvegardée en réglant DATE sur “ON.” 30FR Réalisation de différents tirages Sélectionnez l’image à imprimer. 1 Introduisez une disquette dans la fente à disquette. 2 Appuyez sur les touches fléchées pour déplacer le cadre blanc sur l’image que vous voulez imprimer et appuyez ensuite sur ENTER. L'image sélectionnée est placée dans la moitié supérieure de l'imprimé et l'image en pendentif la plus à gauche dans la moitié inférieure. 3 Répétez l’étape 2 pour sélectionner des images pour les deux autres images en pendentif. 4 Appuyez sur CAPTURE si vous voulez contrôler l’image d’impression. Pour afficher plusieurs tirages fractionnés, appuyez sur V ou v. La première image sélectionnée Les deuxième et troisième images sélectionnées Total d'images Date (pour l'impression) 3 Introduisez le papier de type étiquette dans l'imprimante, puis appuyez sur PRINT. L'indicateur d'impression clignote pendant l'impression, puis l'étiquette pour la disquette s'imprime. Réalisation de différents tirages Annulation de la sélection Déplacez le cadre blanc sur l'image dont vous souhaitez annuler la sélection et appuyez sur ENTER. Le cadre bleu disparaît et la sélection est annulée. Pour supprimer toutes les images sélectionnées, appuyez sur CLEAR ALL. Suivez les procédures d'impression depuis le début. Vous pouvez utiliser chaque partie de l'étiquette pour la disquette. Découpez le papier de sorte qu'il s'adapte au côté étiquette. Remarque Ne dactylographiez rien sur la surface d’impression avant l’impression. Si vous voulez écrire un message ou dessiner sur la surface d’impression après l’impression, utilisez un feutre gras. Réalisation de différents tirages 31FR Réalisation d’une liste d’index d’images Vous pouvez réaliser un index des images sauvegardées sur une disquette. Lorsque vous recherchez une image enregistrée, vous pouvez la retrouver immédiatement grâce à cet index. Avant de commencer... 1 Mettez l’imprimante et le téléviseur sous tension et réglez le sélecteur d’entrée du téléviseur sur “VTR”. 2 Réglez INPUT SELECT sur “FD”. 3 Mettez PRESET SELECT sur "OFF". 1 Sélectionnez “ (Index print)” à l’aide de la molette de mode d’impression. Index print 2 Introduisez la disquette dans la fente à disquette. Toutes les images enregistrées sur la disquette sont affichées en pendentif sous forme de liste. S'il y a des pages multiples, appuyez sur V ou v pour afficher la page suivante ou précédente. A propos de l'impression de la date La date de sauvegarde de l'image est imprimée quel que soit le réglage de DATE. La date n'apparaît cependant pas sur l'image affichée. 32FR Réalisation de différents tirages Pour afficher l'image d'impression Appuyez sur CAPTURE. Toutes les images enregistrées sur la disquette sont affichées sous forme d'images miniatures. 3 Appuyez sur PRINT. L’indicateur d’impression clignote pendant l’impression et une liste des images enregistrées sur la disquette est imprimée. La taille de chaque image dépend du nombre d’images. • S’il y a de 1 à 12 images Les images sont réduites à un format correspondant à 12 images. Chaque image est identifiée par un numéro d’image. • S’il y a de 13 à 20 images Les images sont réduites à un format correspondant à 20 images. Chaque image est identifiée par un numéro d’image. • S’il y a plus de 21 images Remarques • Si le nombre d'images est inférieur au nombre de plans fractionnés, les plans sans image restent blancs. • Si le nombre d'images est supérieur à 43, l'image numéro 43 et les suivantes ne sont pas imprimées. Réalisation de différents tirages Réalisation de différents tirages Les images sont réduites à un format correspondant à 42 images. Chaque image est identifiée par un numéro d’image. 33FR Impression d'images spécifiées à l'aide de l'utilitaire d'imprimante Vous pouvez imprimer en une fois des images spécifiées telles que des images protégées avec le Digital Mavica ou des images spécifiées à l'aide de l'utilitaire d'imprimante. Avant de commencer... 1 Mettez l’imprimante et le téléviseur sous tension et réglez le sélecteur d’entrée du téléviseur sur “VIDEO”. 2 Réglez INPUT SELECT sur “FD”. 1 Remarques • Si vous réglez PRESET SELECT sur “OFF”, les images spécifiées avec le Digital Mavica ou l’utilitaire d’imprimante n’apparaissent pas comme images sélectionnées. Dans ce cas, vous devez appliquer les procédures d’impression normales. • Dans ce mode d'impression, vous pouvez uniquement réaliser un tirage standard, quelle que soit la position de la molette de mode d'impression. 34FR Réalisation de différents tirages Réglez PRESET SELECT sur “MAVICA” ou “PC”. Pour Position du sélecteur Imprimer des images spécifiées avec le Digital Mavica MAVICA Imprimer des images spécifiées avec l’utilitaire d’imprimante PC 2 Introduisez une disquette dans la fente à disquette. • Pour imprimer des images protégées par le Digital Mavica L'image protégée par le Digital Mavica est affichée dans la liste des images en pendantif. • Pour imprimer des images protégées avec l’utilitaire d’imprimante L'image spécifiée par l'utilitaire d'imprimante est affichée dans la liste des images en pendentif. 3 L'indication d'impression clignote pendant l'impression, et les images protégées spécifiées s'impriment dans l'ordre du numéro d'image. Réalisation de différents tirages Affichage de l'image d'impression Appuyez sur CAPTURE. La première image d'impression apparaît au centre de l'écran. Pour afficher l'image d'impression suivante ou la précédente, appuyez sur v (image suivante) ou V (image précédente). Appuyez sur PRINT. Remarques • Si vous appuyez sur PRINT pendant que l'image d'impression est affichée, seule l'image affichée est imprimée. • Si vous appuyez sur PRINT pendant que la liste d'onglets est affichée, toutes les images désignées en vue de l'impression sont imprimées. Réalisation de différents tirages 35FR Enregistrement d’une image vidéo comme une image fixe Vous pouvez enregistrer l’image de lecture de l’appareil vidéo comme une image fixe sur une disquette. Vous pouvez visualiser l’image avec le Digital Mavica, traiter l’image à l’aide de l’utilitaire d’imprimante sur votre PC, ou sauvegarder l’image comme un fichier image général. Avant de commencer... 1 Mettez l’imprimante et le téléviseur sous tension et réglez le sélecteur d’entrée du téléviseur sur “VIDEO”. 2 Réglez INPUT SELECT sur “VIDEO MOTION” ou “VIDEO STILL”. 1 Réglez la molette de mode d’impression sur “ (standard)”. 2 Sélectionnez l’image à enregistrer. Pour plus de détails sur les procédures à appliquer, reportez-vous aux pages correspondant au mode d’impression voulu. 1 Mettez l’appareil vidéo sous tension et démarrez la lecture. 2 Appuyez sur CAPTURE lorsque l’image que vous voulez enregistrer apparaît sur l’écran. 3 Resélection de l'image Appuyez sur PICTURE. L’image de lecture apparaît à l'écran. Suivez l’étape 2. Lorsque vous appuyez sur CLEAR ALL, l’imprimante revient en mode de veille. Recommencez la procédure d’impression depuis le début. 36FR Réalisation de différents tirages Introduisez la disquette dans la fente à disquette. Introduisez une disquette formatée en MS-DOS. Vérifiez si le taquet de protection contre l’écriture de la disquette est réglé de façon à permettre l’enregistrement. 4 Appuyez sur SAVE. L'indicateur d'accès de l'unité de disquette s'allume et l'image affichée est enregistrée sur la disquette. A propos du nom de fichier de l'image enregistrée L'image est enregistrée avec le nom de fichier "MVC###f.jpg". "###" est le numéro alloué séquentiellement après le numéro de fichier le plus élevé (le même que le numéro d'image) enregistré sur la disquette. Si un message d'erreur apparaît Message d'erreur Signification La disquette introduite n'est pas formatée. Introduisez une disquette au format MS-DOS. DISK FULL Il n'y a pas d'espace disque en suffisance pour enregistrer l'image. Remplacez la disquette par une neuve. DISK PROTECT La languette de protection contre l'écriture de la disquette introduite est en position de protection contre l'écriture. Mettez-la dans la position permettant l'écriture, puis enregistrez l'image. Réalisation de différents tirages Réalisation de différents tirages DISK ERROR 37FR Pour votre information Précautions Sécurité • Faites uniquement fonctionner l'imprimante sur une tension de 110 à 120 V CA (pour le modèle FVP-1) ou 220 à 240 V CA (pour le modèle FVP-1E), 50/60 Hz. • Evitez de déposer ou de laisser tomber des objets lourds sur le cordon d'alimentation ou d'endommager le cordon par tout autre moyen. Ne faites en aucun cas fonctionner cet appareil avec un cordon endommagé. • Si des liquides ou des solides venaient à pénétrer à l’intérieur du châssis, débranchez l’imprimante et faites-la vérifier par le personnel qualifié avant de la remettre en service. • Ne démontez en aucun cas l’imprimante. • Pour débrancher le cordon, saisissez-le par la fiche. Ne tirez jamais sur le cordon proprement dit. • Si vous prévoyez de ne pas utiliser l’imprimante pendant une période prolongée, débranchez le cordon d’alimentation de la prise murale (secteur). • Ne manipulez pas l’imprimante avec brusquerie. • Pour réduire les risques d’électrocution, débranchez toujours l’imprimante de la prise murale avant les opérations de nettoyage et d’entretien. Installation • N’installez pas l’appareil dans des endroits : – – – – – soumis à des vibrations; très humides; excessivement poussiéreux; exposés au rayonnement direct du soleil; extrêmement chauds ou froids. • N’utilisez pas d’appareil électrique à proximité de l’imprimante. L’imprimante ne fonctionne pas correctement lorsqu’elle se trouve dans un champ électromagnétique. 38FR Pour votre information • L’imprimante est conçue pour fonctionner dans une position horizontale. Ne tentez jamais de faire fonctionner l’imprimante dans une position inclinée. Si l’imprimante a été placée sur le côté ou carrément à l’envers, retirez le magasin à papier et vérifiez si le papier d’impression est correctement positionné avant de démarrer une impression. • Ne posez pas d’objets lourds sur l’imprimante. • Laissez suffisamment d’espace libre autour de l’imprimante de façon à ne pas obstruer les ouïes de ventilation. L’obstruction de ces orifices risque de provoquer une surchauffe interne. Condensation d’humidité Si l’imprimante est transportée directement d’un endroit froid dans un endroit extrêmement chaud ou humide, de l’humidité risque de se condenser à l’intérieur de l’appareil. En pareil cas, l’imprimante ne fonctionnera probablement pas correctement et risquera de présenter une défaillance si vous persistez à vouloir l’utiliser. Si de l’humidité se condense, mettez l’imprimante hors tension et attendez au moins une heure avant de l’utiliser. Transport Avant de transporter l’imprimante, retirez la cassette d’impression et remballez l’imprimante dans le carton et les matériaux de conditionnement d’origine. Nettoyage Nettoyez le châssis, le panneau et les commandes avec un chiffon doux et sec, ou un chiffon doux légèrement imprégné d’une solution détergente neutre. N’utilisez aucun type de solvant comme de l’alcool ou de la benzine, qui risqueraient de ternir le fini du châssis. Pour votre information Pour votre information Si vous ne disposez plus du carton et des matériaux de conditionnement d’origine, protégez l’imprimante de façon à ne pas l’endommager durant le transport. 39FR Précautions (suite) A propos des disquettes Pour protéger les données enregistrées sur des disquettes, conformez-vous aux précautions suivantes: • Ne rangez pas les disquettes à proximité d’un aimant ou de champs magnétiques tels que ceux de hautparleurs et de téléviseurs. Vous risquez sinon de provoquer un effacement irrémédiable des disquettes. • Ne rangez pas les disquettes dans des endroits soumis au rayonnement direct du soleil ou à des sources de chaleur importante comme à proximité d’une installation de chauffage. Il peut en résulter une déformation ou des dommages qui rendent les disquettes totalement inutilisables. • Evitez tout contact avec la surface du disque proprement dit en ouvrant l’obturateur. Si la surface du disque présente des défauts d’aspect, les données qui y sont enregistrées risquent d’être devenues inutilisables. • Veillez à ce qu’aucun liquide n’entre en contact avec les disquettes et à ne pas utiliser les disquettes dans des endroits soumis à une forte humidité. Sinon, les données qui y sont enregistrées risquent d’être devenues inutilisables. • Rangez les disquettes dans leur boîtier de protection de manière à préserver les données importantes. • Utilisez uniquement un dispositif de nettoyage de tête de lecture de type 2HD pour nettoyer l’unité de disquette. • Même si vous utilisez une disquette 3,5" 2HD, il se peut que les données d’image ne soient pas enregistrées et/ou affichées en fonction de l’environnement d’utilisation. Dans ce cas, utilisez des disquettes d’une autre marque. N’oubliez pas les copies de sauvegarde Pour écarter tout risque de perte de données, effectuez toujours une copie de sauvegarde de vos données sur une autre disquette. A propos du papier d'impression 40FR Pour votre information Utilisez le papier d'impression et la cartouche d'impression fournis ensemble dans le même carton. Si vous les utilisez dans des combinaisons différentes, il se peut que vous n'obteniez pas les résultats d'impression adéquats, que le papier se coince ou qu'une autre défaillance se produise. Dépannage Si vous rencontrez des problèmes dans le cadre de l’utilisation de l’imprimante, consultez le tableau suivant pour tenter d’y remédier. Si le problème persiste, consultez votre revendeur Sony. Si vous employez l’imprimante avec l’utilitaire d’imprimante, consultez également le mode d’emploi de l’utilitaire d’imprimante. Impossible de faire fonctionner l’imprimante après avoir actionné le commutateur d’alimentation. m Branchez fermement le cordon d’alimentation sur une prise murale (secteur) (page 10). Le téléviseur n’affiche aucune image. m Réglez le sélecteur d’entrée du téléviseur sur “VIDEO”. m Mettez l’imprimante sous tension et raccordez des appareils, dont le téléviseur et un appareil vidéo. m Raccordez l’imprimante au téléviseur et à l’appareil vidéo. (page 9). m Introduisez une disquette correctement formatée en MS-DOS. Vérifiez si des images sont enregistrées sur la disquette que vous venez d’introduire. m Démarrez la lecture sur l’appareil vidéo. Un message d’erreur apparaît sur l’écran du téléviseur. m Reportez-vous à la section “Messages d’erreur” à la page 42. Impossible de retirer la cassette d’impression. m Mettez l’imprimante hors et puis à nouveau sous tension. Dès que le bruit du moteur a cessé, essayez de retirer la cassette. (page 15). L’impression dure plus longtemps que d’habitude. m Si l’indicateur d’impression clignote, voir “Si les indicateurs sont allumés” à la page 43. Pour votre information Pour votre information m Réglez INPUT SELECT sur la position appropriée. 41FR Dépannage (suite) Impossible d’imprimer. m Introduisez du papier d’impression. (page 16). m Réessayez d’imprimer après avoir retiré le papier d’impression s’il dépassait de la fente d’éjection du papier à l’arrière. m Voir "Si les indicateurs sont allumés" à la page suivante. m Introduisez du papier d’impression si vous utilisez le chargeur automatique en option (page 17). m Introduisez la cassette d’impression (page 14). m Utilisez la combinaison de cassette à ruban encreur et de papier d’impression appropriée (page 13). Un bip sonore retentit. m Assurez-vous que vous appliquez les procédures correctes. m Voir "Si les indicateurs sont allumés" à la page suivante. Si un message d’erreur apparaît. NO DISK m Il n’y a pas de disquette dans l’appareil. Introduisez une disquette dans la fente à disquette. DISK ERROR m La disquette utilisée n’est pas formatée ou présente une anomalie. Formatez la disquette en MS-DOS (512 bytes x 18 secteurs) à l'aide du Digital Mavica ou de votre PC. DISK PROTECT m Le taquet de protection contre l’écriture de la disquette utilisée est réglé de façon à empêcher l’enregistrement. Réglez-le de manière à permettre l’enregistrement et sauvegardez l’image. DISK FULL m Il ne reste plus suffisamment d’espace libre pour enregistrer l’image. Effacez des images jugées inutiles ou prenez une autre disquette. 42FR Pour votre information NO FILE m Aucune image n'est enregistrée sur la disquette. Introduisez la disquette sur laquelle les images sont enregistrées. m Il n’y a pas d’image spécifiée avec le Digital Mavica ou l’utilitaire d’imprimante (lorsque PRESET SELECT est réglé sur “MAVICA” ou “PC”). FILE ERROR m L'image sélectionnée est corrompue. Si les indicateurs sont allumés Si vous ne parvenez pas à imprimer, vérifiez les indicateurs sur le panneau frontal. Indicateur INPUT Indicateur MEMORY Indicateur d’appoint de papier Indicateur d’erreur de ruban Indicateur d’impression Indicateur POWER m La cassette d’impression est épuisée. Changez de cassette d’impression (page 15). L’imprimante redémarrera automatiquement l’impression. Remarque L’indicateur POWER est toujours allumé lorsque l’imprimante est sous tension. Les indicateurs d’erreur de ruban et d’appoint de papier clignotent tous les deux. m La combinaison du papier d’impression et de la cassette d’impression est inadéquate. Utilisez le papier d’impression prévu pour la cassette d’impression que vous employez (page 13). Pour votre information L’indicateur d’erreur de ruban clignote. m La cassette d’impression n’est pas chargée. Introduisez la cassette d’impression (page 14). Si vous utilisez le chargeur automatique en option, retirez-le de l’imprimante, introduisez-y du papier d’impression et réinstallez le chargeur sur l’imprimante. Pour votre information 43FR Dépannage (suite) Les indicateurs d’appoint de papier et d’impression clignotent tous les deux. m Il n’y a pas de papier. Introduisez du papier d’impression (page 16). Si vous utilisez le chargeur automatique en option, retirez-le de l’imprimante, introduisez-y du papier d’impression et réinstallez le chargeur sur l’imprimante. L’indicateur MEMORY clignote. m L’imprimante est en train de traiter les données en vue de l’enregistrement dans la mémoire interne. Il peut falloir un certain temps avant de pouvoir à nouveau utiliser l’imprimante. Les indicateurs d’erreur de ruban, d’appoint de papier et d’impression sont allumés. m Bourrage du papier d’impression. Retirez le papier coincé de la fente d’éjection du papier à l’arrière. Tous les indicateurs clignotent. m Une erreur s’est produite. Mettez l’imprimante hors tension et puis à nouveau sous tension. 44FR Pour votre information En cas de bourrage du papier d’impression Lorsque le papier d’impression s’est coincé, les indicateurs d’erreur de ruban, d’appoint de papier et d’impression clignotent et l’impression est interrompue. Mettez l’imprimante hors tension et retirez le papier coincé. Retirez le papier coincé de la fente d’éjection du papier à l’arrière Papier d’impression Retirez lentement le papier coincé. Retirez le papier coincé du chargeur automatique. Pour votre information Remarques • Si vous imprimez depuis l’appareil vidéo, il se peut que l’impression ne reprenne pas automatiquement même après que vous avez retiré le papier coincé. Dans ce cas, mettez l’imprimante hors et puis à nouveau sous tension. Redémarrez ensuite l’impression depuis l’appareil vidéo après avoir à nouveau saisi l’image voulue. • Si vous ne pouvez pas retirer le papier coincé, consultez votre revendeur Sony. Retirez lentement le papier coincé. Pour votre information 45FR Fournitures en option (jeux d’impression) Pour l'impression, vous avez besoin d'un jeu de papier d'impression et d'une cassette à ruban encreur portant la marque VP en option. Utilisez l’un des jeux d’impression suivants: VPM-P50STA (papier standard) Une cassette d’impression permettant d’imprimer jusqu’à 50 feuilles et deux sets de 25 feuilles de papier standard VPM-P50WSA (feuilles adhésives pour étiquettes) Une cassette d’impression permettant d’imprimer jusqu’à 50 feuilles et deux sets de 25 feuilles adhésives à une étiquette par feuille VPM-P50S16A (feuilles adhésives à 16 étiquettes) Une cassette d’impression permettant d’imprimer jusqu’à 50 feuilles et 50 feuilles adhésives à étiquettes A propos du nombre de tirages Chaque jeu d'impression comprend du papier d'impression et une cartouche d'impression. Si vous tentez d'imprimer sur du papier déjà imprimé, le papier d'impression restera parce que chaque cartouche d'impression vous permet d'effectuer un tirage dans le même nombre de papiers d'impression contenus dans le jeu d'impression. 46FR Pour votre information Spécifications Pour votre information Système d’impression Impression par sublimation du transfert d’encre (3 passages jaune/magenta/cyan) Pixels réels 1.376 (H) x 1.024 (V) points Format d’impression 114 (H) x 85 (V) mm (maximum) (4 1/2 x 3 3/8 pouces) Gradations 256 niveaux (8 bits) par couleur (24 bits) Approx. 16.770.000 couleurs Durée d’impression Approx. 100 secondes par feuille (sauf la durée de traitement des données et de transfert des données depuis l'appareil vidéo ou la disquette) Connecteurs d’entrée/sortie Connecteur VIDEO INPUT (entrée) (prise phono x 1) 1 Vcc, 75 ohms (asymétrique), sync négative Connecteur S VIDEO INPUT (entrée) (miniconnecteur DIN à 4 broches x 1) Y: 1 Vcc, 75 ohms (asymétrique), sync négative C: 0,286 Vcc (séparation des couleurs), 75-ohms (asymétrique) Connecteur VIDEO OUTPUT (sortie) (prise phono x 1) 1 Vcc, 75 ohms (asymétrique), sync négative Lecteur de disquette 3.5" Cassette d’impression Voir page 45. Papier d’impression 100 x 140 mm (4 x 5 5/8 pouces) Voir page 45. Puissance de raccordement 110 - 120 V CA, 50/60 Hz, 0,6 A (pour le modèle FVP1) 220 - 240 V CA (pour le modèle FVP-1E) Consommation électrique 72 W (impression) 13 W (mode de veille) Température de service 5 à 35 ˚C (41 à 95 ˚F) Dimensions Approx. 301 x 83 x 246 mm (l/h/p, parties saillantes non comprises) (12 x 3 3/8 x 9 7/8 pouces) Masse Approx. 3 kg (6 lb 10 oz) Accessoires fournis Voir page 5. La conception et les spécifications sont sujettes à modifications sans préavis. Pour votre information 47FR Organigramme des différents modes d’impression Impression fractionnée de la même image (page 26) Impression standard (page 18, 21) Impression fractionnée en 4 Impression fractionnée en 2 Impression fractionnée en 16 Impression fractionnée de différentes images (page 28) 01.01.98 Impression de la date (page 24) Impression fractionnée en 4 Impression fractionnée en 2 Impression d’une étiquette pour disquette (page 30) 48FR Pour votre information Impression fractionnée en 16 Impression d’index (page 32) Index A, B, C I, J, K, L, M, N, O R, S, T, U Caractéristiques 4 Cassette d'impression chargement 14 fournitures en option 13, 46 Chargeur automatique VPFA1 17 Commutateur DATE 24 Commutateur POWER 11 Connecteur d'alimentation 10 Connecteur S VIDEO INPUT 9 Connecteur VIDEO INPUT 9 Connecteur VIDEO OUTPUT 8, 9 Couvercle pour le chargeur automatique en option 17 Identification des composants 6 Impression d'images spécifique via l'utilitaire d'imprimante 34 d'une étiquette 30 d'une image d'un appareil vidéo 21 d'une image enregistrée sur une disquette 18 d'une liste d'index 32 de la date 24 de tirages fractionnés 26 Indicateur d'appoint de papier 43 Indicateur d'erreur de ruban 43 Indicateur d'impression 20, 23, 43 Indicateur INPUT 22, 43 Indicateur MEMORY 22, 43 Indicateur POWER 15 Jeux d'impression 13, 46 Levier d'éjection 15 Messages d'erreur 42 Molette de mode d'impression 19, 22, 26, 28, 30, 32 Raccordement appareil vidéo 9 cordon d'alimentation 10 imprimante 8 Réglage de l'horloge 11 Sélecteur INPUT SELECT 18, 24 Sélecteur PRESET SELECT 36 Sortie du papier 45 Spécifications 47 Touche ENTER 19 Touche CAPTURE 19, 22 Touche CLEAR ALL 22 Touche CLOCK SET 11 Touches fléchées (B/b/V/ v) 19 Touche PICTURE 20, 22 Touche PRINT 20, 23 Touche SAVE 37 D, E, F H Horloge affichage de l'horloge 12 réglage de l'horloge 11 P V Volet de la cassette 14, 15 VPF-A1 17 Autres Fente d'insertion de la disquette 3,5 pouces 8 Touche d'éjection de la disquette 3,5 pouces 8 Panneau de commande 7 Papier d'impression introduction 16 fournitures en option 13, 46 Précautions 38 Pour votre information Pour votre information Dépannage 41 Déballage 5 Disquette introduction 8 précautions 40 Enregistrement de l'image vidéo 36 Entrée/sortie du papier 16 Fournitures en option 13 49FR ソニー株式会社 〒141-0001 東京都品川区北品川6-7-35 お問い合わせはお客様ご相談センターへ ●東京(03)5448-3311 ●名古屋(052)232-2611 ●大阪(06)539-5111 Printed in Japan