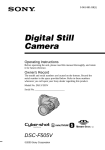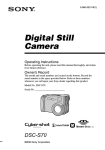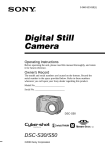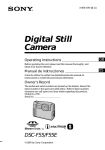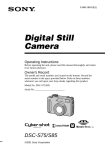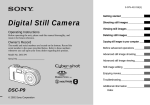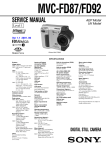Download Sony DSC-P1 Digital Camera User Manual
Transcript
3-064-296-11(1) Digital Still Camera Operating Instructions Before operating the unit, please read this manual thoroughly, and retain it for future reference. Owner’s Record The model and serial numbers are located on the bottom. Record the serial number in the space provided below. Refer to these numbers whenever you call upon your Sony dealer regarding this product. Model No. DSC-P1 Serial No. ________________________ DSC-P1 ©2000 Sony Corporation Regulatory Information WARNING To prevent fire or shock hazard, do not expose the unit to rain or moisture. For the Customers in the U.S.A. Declaration of Conformity Trade Name: SONY Model No.: DSC-P1 Responsible Party:Sony Electronics Inc. Address: 1 Sony Drive, Park Ridge, NJ, 07656 USA Telephone No.: 201-930-6972 This device complies with Part 15 of the FCC Rules. Operation is subject to the following two conditions: (1) This device may not cause harmful interference, and (2) this device must accept any interference received, including interference that may cause undesired operation. CAUTION This symbol is intended to alert the user to the presence of uninsulated “dangerous voltage” within the product’s enclosure that may be of sufficient magnitude to constitute a risk of electric shock to persons. This symbol is intended to alert the user to the presence of important operating and maintenance (servicing) instructions in the literature accompanying the appliance. Never expose the battery pack to temperature above 140°F (60°C), such as in a car parked in the sun or under direct sunlight. If you have any questions about this product, you may call: Sony Customer Information Center 1-800-222-SONY (7669) The number below is for the FCC related matters only. 2 You are cautioned that any changes or modifications not expressly approved in this manual could void your authority to operate this equipment. Note: This equipment has been tested and found to comply with the limits for a Class B digital device, pursuant to Part 15 of the FCC Rules. These limits are designed to provide reasonable protection against harmful interference in a residential installation. This equipment generates, uses, and can radiate radio frequency energy and, if not installed and used in accordance with the instructions, may cause harmful interference to radio communications. However, there is no guarantee that interference will not occur in a particular installation. If this equipment does cause harmful interference to radio or television reception, which can be determined by turning the equipment off and on, the user is encouraged to try to correct the interference by one or more of the following measures: — Reorient or relocate the receiving antenna. — Increase the separation between the equipment and receiver. — Connect the equipment into an outlet on a circuit different from that to which the receiver is connected. — Consult the dealer or an experienced radio/TV technician for help. The supplied interface cable must be used with the equipment in order to comply with the limits for a digital device pursuant to Subpart B of Part 15 of FCC Rules. For the Customers in the U.S.A. and Canada DISPOSAL OF LITHIUM ION BATTERY. LITHIUM ION BATTERY. DISPOSE OF PROPERLY. You can return your unwanted lithium ion batteries to your nearest Sony Service Center or Factory Service Center. Note: In some areas the disposal of lithium ion batteries in household or business trash may be prohibited. For the Sony Service Center nearest you call 1-800-222-SONY (United States only) For the Sony Factory Service Center nearest you call 416-499-SONY (Canada only) Caution: Do not handle damaged or leaking lithium ion battery. CAUTION TO PREVENT ELECTRIC SHOCK, DO NOT USE THIS POLARIZED AC PLUG WITH AN EXTENSION CORD, RECEPTACLE OR OTHER OUTLET UNLESS THE BLADES CAN BE FULLY INSERTED TO PREVENT BLADE EXPOSURE. NOTICE FOR THE CUSTOMERS IN THE UNITED KINGDOM A moulded plug complying with BS 1363 is fitted to this equipment for your safety and convenience. Should the fuse in the plug supplied need to be replaced, a 5 AMP fuse approved by ASTA or BSI to BS 1362, (i.e. marked with or mark) must be used. If the plug supplied with this equipment has a detachable fuse cover, be sure to attach the fuse cover after you change the fuse. Never use the plug without the fuse cover. If you should lose the fuse cover, please contact your nearest Sony service station. For the Customers in Germany Directive:EMC Directive 89/336/EEC.92/ 31/EEC This equipment complies with the EMC regulations when used under the following circumstances: • Residential area • Business district • Light-industry district (This equipment complies with the EMC standard regulations EN55022 Class B.) “Memory Stick” N50 For the Customers in CANADA Attention for the Customers in Europe This product has been tested and found compliant with the limits sets out on the EMC Directive for using connection cables shorter than 3 meters. The electromagnetic fields at the specific frequencies may influence the picture and sound of this camera. This Class B digital apparatus complies with Canadian ICES-003. “Memory Stick” and Battery Pack For the Customers in the U.S.A. This device complies with Part 15 of the FCC Rules. Operation is subject to the following two conditions: (1) This device may not cause harmful interference, and (2) this device must accept any interference received, including interference that may cause undesired operation. 3 Battery pack For the Customers in the U.S.A. and Canada THIS CLASS B DIGITAL DEVICE COMPLIES WITH PART 15 OF THE FCC RULES AND THE CANADIAN ICES-003 OPERATION IS SUBJECT TO THE FOLLOWING TWO CONDITIONS: (1) THIS DEVICE MAY NOT CAUSE HARMFUL INTERFERENCE, AND (2) THIS DEVICE MUST ACCEPT ANY INTERFERENCE RECEIVED, INCLUDING INTERFERENCE THAT MAY CAUSE UNDESIRED OPERATION. Precaution on copyright Television programs, films, video tapes, and other materials may be copyrighted. Unauthorized recording of such materials may be contrary to the provision of the copyright laws. Do not shake or strike the camera In addition to malfunctions and inability to record images, this may render the “Memory Stick” unusable or image data breakdown, damage or loss may occur. Do not aim the camera at the sun or other bright light This may cause irrecoverable damage to your eyes. LCD screen, finder (only models with a finder) and lens Contents of the recording cannot be compensated for if recording or playback is not possible due to a malfunction of your camera, etc. • The LCD screen and the finder are manufactured using extremely highprecision technology so over 99.99% of the pixels are operational for effective use. However, there may be some tiny black points and/or bright points (white, red, blue or green in color) that constantly appear on the LCD screen and the finder. These points are normal in the manufacturing process and do not affect the recording in any way. • Be careful when placing the camera near a window or outdoors. Exposing the LCD screen, the finder or the lens to direct sunlight for long periods may cause malfunctions. Notes on image data compatibility Do not get the camera wet Be sure to read the following before using your camera Trial recording Before you record one-time events, you may want to make a trial recording to make sure that the camera is working correctly. No compensation for contents of the recording • This camera conforms with the Design Rules for Camera File Systems universal standard established by the JEIDA (Japan Electronic Industries Development Association). You cannot play back on your camera still images recorded on other equipment (DCR-TRV890E/TRV900/ TRV900E, DSC-D700, DSC-D770) that does not conform with this universal standard. (These models are not sold in some areas.) • Playback of images recorded with your camera on other equipment and playback of images recorded or edited with other equipment on your camera are not guaranteed. When taking pictures outdoors in the rain or under similar conditions, be careful not to get the camera wet. If moisture condensation occurs, refer to page 56 and follow the instructions on how to remove it before using the camera. Back up recommendation To avoid the potential risk of data loss, always copy (back up) data to a disk. Handling of the movable lens This camera uses a movable lens. Be careful not to strike or apply excessive force to the lens portion. When the camera is used for long periods Note that the camera body may become hot. 4 Table of contents Getting started Identifying the parts .............................. 6 Preparing the power supply .................. 8 Setting the date and time ..................... 12 Inserting the “Memory Stick” ............. 14 Basic operations B Recording Recording still images ........................ 15 Recording moving images .................. 21 B Playback Playing back still images .................... 22 Playing back moving images .............. 23 Viewing images using a personal computer ...................................... 25 Image file storage destinations and image files .................................... 30 Advanced operations Before performing advanced operations How to use the MODE selector .......... 32 How to use the control button ............. 32 How to change the menu settings ....... 34 Menu settings ...................................... 35 B Various recording Setting the image size (IMAGE SIZE) ............................ 39 Creating Clip Motion Files ................. 40 Recording still images for e-mail (E-MAIL) ..................................... 41 Recording still images with audio files (VOICE) ...................................... 41 Recording text documents (TEXT) ..... 42 Recording still images as uncompressed files (TIFF) ........... 42 Recording images in macro ................ 43 Using the PROGRAM AE function .... 43 Adjusting the exposure (EXPOSURE) .............................. 44 Adjusting the white balance (WHITE BALANCE) .................. 45 Recording the date and time on the still image (DATE/TIME) .................. 45 Enjoying picture effects (P.EFFECT) ................................. 46 B Various playback Playing back six images at once (INDEX) ...................................... 47 Enlarging a part of the still image (Zoom and trimming) .................. 48 Rotating a still image (ROTATE) ....... 49 Playing back the images in order (SLIDE SHOW) ........................... 49 Viewing images on a TV screen ......... 50 B Editing Preventing accidental erasure (PROTECT) ................................. 51 Deleting images (DELETE) ................ 52 Changing the recorded still image size (RESIZE) ..................................... 53 Copying images (COPY) .................... 53 Selecting still images to print (PRINT MARK) .......................... 55 Additional information Precautions .......................................... 56 On “Memory Sticks” .......................... 57 Using your camera abroad .................. 58 Troubleshooting .................................. 59 Warning and notice messages ............. 63 Self-diagnosis display ......................... 64 Specifications ...................................... 65 Display window indicators ................. 66 LCD screen indicators ........................ 67 Index ................................................... 69 5 Getting started Identifying the parts See the pages in parentheses for details of operation. 8 9 0 1 2 3 4 5 6 qa 7 A POWER switch/lamp B Shutter button (15) (21) C MODE selector (32) D Built-in microphone Do not touch while recording. E Flash (20) F Photocell window for flash Do not block while recording. G Tripod receptacle (bottom surface) Use a tripod with a screw length of less than 9/32 inch (6.5 mm). You will be unable to firmly secure the camera to tripods having longer screws, and may damage the camera. H Finder window I Self-timer/ recording lamp (only during recording moving images) J Display window K Lens 6 Attaching the wrist strap Getting started 1 2 3 0 qa 4 5 6 qs qd 7 qj qk ql 8 9 qf qg qh A Finder Self-timer/recording lamp (red) AE lock lamp (green) Strobe charge lamp (orange) I Speaker B (flash) button L Hook for wrist strap C (MACRO) button (43) M A/V OUT jack (50) D PROGRAM AE button (43) E VOLUME +/– button F LCD ON/OFF button Set to OFF to save the battery when using the finder. J DISPLAY button K Zoom button Audio output is monaural. N Battery eject lever (8) O Battery/“Memory Stick” cover P Access lamp (14) Q USB jack (mini-B) (26) (27) G LCD screen R Jack cover H Control button S DC IN jack (9) (11) 7 Preparing the power supply Installing the battery pack Your camera operates only with the “InfoLITHIUM” NP-FS11 battery pack* (S series). You cannot use any other battery pack. Battery eject lever 1 Open the battery/“Memory Stick” cover. Slide the cover in the direction of the arrow. 2 Install the battery pack. Insert the battery pack with the B mark facing toward the battery compartment as illustrated. 3 Close the battery/“Memory Stick” cover. To remove the battery pack Open the battery/“Memory Stick” cover. Slide the battery eject lever upward, and remove the battery pack. Be careful not to drop the battery pack when removing it. * What is “InfoLITHIUM”? “InfoLITHIUM” is a lithium ion battery pack which can exchange information such as battery consumption with compatible video equipment. This unit is compatible with the “InfoLITHIUM” battery pack (S series). “InfoLITHIUM” S series battery packs have the mark. “InfoLITHIUM” is a trademark of Sony Corporation. 8 Charging the battery pack You cannot charge the battery pack while your camera is turned on. Be sure to turn off your camera before charging. Getting started Battery pack (S series) To the wall outlet (mains) Jack cover Power cord (mains lead) AC-LS1A AC power adaptor 1 Insert the battery pack into your camera. 2 Open the jack cover and connect the DC connecting cable to the DC IN jack of your camera with the v mark facing up. 3 Connect the power cord (mains lead) to the AC power adaptor and then to a wall outlet (mains). The battery indicator in the display window flashes when charging begins. When the battery indicator stops flashing, normal charge is completed. For full charge, which allows you to use the battery longer than usual, leave the battery pack inserted for about one hour after normal charge is completed until the battery remaining indicator and “FULL” is displayed alternately in the display window. After charging Remove the AC power adaptor. Battery remaining indicator The LCD screen on the camera shows the remaining time for which you can still record or play back images. This indication may not be entirely accurate depending on the conditions of use and the operating environment. Charging at a room temperature of 50°F to 86°F (10°C to 30°C) is recommended. 9 NP-FS11 battery pack When you record images in an extremely cold location or using the LCD screen, the operating time becomes short. When using the camera in an extremely cold location, place the battery pack in your pocket or other place to keep it warm, then insert the battery pack into the camera just before recording. When using a pocket heater, take care not to let the heater directly contact the battery. Charging time Battery pack Full charge (min.) Normal charge (min.) NP-FS11 (supplied) 180 130 Approximate time to charge a completely discharged battery pack using the ACLS1A AC power adaptor. Battery life and number of images that can be recorded/played back STILL mode recording* NP-FS11 (supplied) Battery life (min.) Number of images LCD screen ON 70 (65) 1300 (1200) LCD screen OFF 90 (85) 1700 (1600) STILL mode playback** NP-FS11 (supplied) LCD screen ON Battery life (min.) Number of images 105 (100) 2000 (1900) Approximate battery life and number of images that can be recorded/played back with a fully charged battery pack at a temperature of 77°F (25°C), 640×480 image size and in NORMAL recording mode. Numbers in parentheses indicate the time when you use a normally charged battery pack. ∗ Recording at about 4-second intervals ∗∗ Playing back single images in order at about 3-second intervals MOVIE mode recording NP-FS11 (supplied) LCD screen OFF (min.) LCD screen ON (min.) Continuous recording 110 (100) 85 (75) Approximate time that can be recorded with a fully charged battery pack at a temperature of 77°F (25°C) and 160×112 image size. Numbers in parentheses indicate the time when you use a normally charged battery pack. 10 Notes Using the AC power adaptor To the wall outlet (mains) Jack cover Power cord (mains lead) AC-LS1A AC power adaptor 1 Open the jack cover and connect the DC connecting cable to the DC IN jack of your camera with the v mark facing up. 2 Connect the power cord (mains lead) to the AC power adaptor and then to a wall outlet (mains). 11 Getting started • The battery life and number of images will be decreased if you use your camera at low temperatures, use the flash, repeatedly turn the power on/off or use the zoom. • The capacity of the “Memory Stick” is limited. The figures in the table are a guide when you continuously record/play back while replacing the “Memory Stick.” • “----” appears in the display window until the battery usable time is calculated. • During charging, the indicators in the display window may not appear correctly or may flash in the following cases. — When the battery pack is not installed correctly. — When the battery pack has malfunctioned. • When you turn the LCD screen on and off, it takes about one minute for the correct battery remaining time to appear. • If the power may go off although the battery remaining indicator indicates that the battery pack has enough power to operate, charge the battery pack fully again so that the indication on the battery remaining indicator is correct. • Use the AC power adaptor near the wall outlet (mains). If any trouble occurs while using the camera, immediately unplug the power cord from the wall outlet (mains) to cut off the power. • Do not short the DC plug of the AC power adaptor with a metallic object, as this may cause malfunction. • Do not expose the battery pack to water. • When the battery pack will not be used for a long time, charge the battery pack once fully, and use it in PLAY mode until it completely discharges. Keep the battery pack in a cool place. • Battery life will be shorter when you record with the LCD screen ON. We recommend that you turn the LCD screen OFF. Setting the date and time When you first use your camera, set the date and time. If these are not set, the CLOCK SET screen appears whenever you turn on your camera for recording. POWER switch Control button 1 Slide the POWER switch to turn on the power. The POWER lamp lights up. 2 Press v on the control button. The menu bar appears on the LCD screen. 3 Select [SETUP] with B on the control button, then press the center z. 12 Select [CLOCK SET] with v/V on the control button, then press the center z. 5 Select the desired date display format with v/V on the control button, then press the center z. Select from [Y/M/D] (year/month/day), [M/D/Y] (month/day/year) or [D/M/Y] (day/month/year). 6 Select the year, month, day, hour or minute item you want to set with b/B on the control button. The item to be set is indicated with v/V. 7 Set the numeric value with v/V on the control button, then press the center z to enter it. After entering the number, v/V moves to the next item. If you selected [D/M/Y] in step 5, set the time on a 24-hour cycle. 8 Select [ENTER] with B on the control button, then press the center z at the desired moment to begin clock movement. The date and time are entered. Getting started 4 To cancel the date and time setting Select [CANCEL] with v/V/b/B on the control button, then press the center z. Auto power-off function If you do not operate the camera for about three minutes during recording, the camera turns off automatically to prevent wearing down the battery. To use the camera again, slide the POWER switch to turn on the camera again. 13 Inserting the “Memory Stick” Access lamp 1 Open the battery/“Memory Stick” cover. Slide the cover in the direction of the arrow. 2 Insert the “Memory Stick.” Insert the “Memory Stick” with the B mark facing toward the battery compartment as illustrated until it clicks. 3 Close the battery/“Memory Stick” cover. Removing the “Memory Stick” Open the battery/“Memory Stick” cover, then press the “Memory Stick” once lightly. Notes • If you do not insert the “Memory Stick” firmly until it clicks, a message such as “MEMORY STICK ERROR” will be displayed. • Never remove the “Memory Stick” or turn off the power while the access lamp is lit up. • You cannot record or edit images on a “Memory Stick” if the erasure prevention switch is set to the LOCK position. Connector Erasure prevention switch Label space 14 Basic operations B Recording Recording still images Still images are recorded in JPEG format. To record still images, slide the POWER switch to turn on the power and insert a “Memory Stick.” B Recording POWER switch 1 Set the MODE selector to STILL. 2 Press and hold the shutter button halfway down and check the image. While the AE lock indicator z (green) is flashing rapidly, the image freezes momentarily, but is not yet recorded. When the camera finishes the automatic adjustments*, the AE lock indicator z stops flashing rapidly and lights up.** The camera is ready for recording. To cancel the recording, release the shutter button. Remaining memory capacity indicator AE lock indicator 3 ∗ Press the shutter button fully down. The shutter sounds and the image is recorded on the “Memory Stick.” When “RECORDING” disappears, you can record the next image. Exposure and focus are automatically adjusted. ∗∗ When the AE lock indicator z changes to flashing slowly, the subject may be difficult to focus on (dark or no contrast) or the subject may be extremely close. Release the shutter and focus again, and be sure to check the picture after recording. If you skip step 2 and press the shutter fully down The shutter sounds and the image is recorded on the “Memory Stick”. You cannot record an image when: — The recording conditions require a flash and the strobe charge lamp (page 17) is flashing. 15 The number of images you can record on a “Memory Stick” See pages 39 to 42. Notes • Do not touch the lens portion while it is operating. • While the image is being recorded on the “Memory Stick,” do not shake or strike the camera. Also, do not turn the power off, or remove the battery pack or “Memory Stick.” • When recording a bright subject, the LCD screen color may change after AE lock, but this does not affect the recorded image. Holding the camera correctly Hold the camera so that your fingers do not block the flash when recording images. 16 Recording images with the finder LCD ON/OFF B Recording Press LCD ON/OFF to turn off the LCD screen. Indicators on the finder Recording lamp (red) AE lock lamp (green) Strobe charge lamp (orange) Notes • When recording a subject closer than 3 1/4 feet (1 m), record using the LCD screen. When recording images with the finder, the positions of the finder and the lens differ, so the recording range may be slightly offset. • You cannot turn off the LCD screen when [DEMO] is set to [ON] in the menu settings. Checking the last recorded image (Quick Review) You can check the last recorded image by clearing the menu bar from the screen (page 33) and pressing b on the control button. To return to the normal recording mode, press lightly on the shutter button or select [RETURN] with b/B on the control button and then press the center z. You can also delete the image first by selecting [DELETE] on the Quick Review screen with b/B on the control button and pressing the center z, and then selecting [OK] with v/V on the control button and pressing the center z. 17 Using the zoom feature The lens portion moves during zoom operation. Be careful not to touch the lens portion while it is operating. Zoom button W side: for wide-angle (subject appears farther away) T side: for telephoto (subject appears closer) Minimum focal distance to the subject W side: About 19 3/4 inches (50 cm) or more T side: About 19 3/4 inches (50 cm) or more To record even closer subjects, see page 43. Digital zoom function This camera has a digital zoom function. Digital zoom enlarges the image by digital processing and it starts to function when zoom exceeds 3×. The T side of the bar shows the digital zooming zone. Using digital zoom • The maximum zoom magnification is 6×. • Digital zooming deteriorates the picture quality. When digital zoom is not necessary, set [DIGITAL ZOOM] to [OFF] in the menu settings (page 37). Notes • Zoom does not work while recording moving images. • Digital zoom does not work for moving images. • Digitally zoomed images do not appear in the finder. Check these images using the LCD screen. 18 LCD screen indicators during recording Press DISPLAY to turn on/off the indicators on the LCD screen. See page 67 for a detailed description of the indicated items. B Recording DISPLAY Notes • You cannot turn off the self-timer indicators and some of the indicators used in advanced operations. • The indicators on the LCD screen are not recorded. Using the self-timer When you use the self-timer function, the subject is recorded about 10 seconds after you press the shutter button. Shutter button Self-timer lamp Control button Select (self-timer) indicator on the menu bar with v/V/b/B on the control button, then press the center z. The (self-timer) indicator appears on the LCD screen, and about 10 seconds after you press the shutter button, the subject is recorded. The selftimer lamp flashes after you press the shutter button until the shutter is released. 19 Recording images with the flash The initial setting is auto (no indicator). In this mode, the flash automatically strobes when the surroundings become dark. When you change the flash mode, press the (flash) repeatedly so that the flash mode indicator appears on the LCD screen. (flash) Each time you press the (flash), the indicator changes as follows. (No indicator) t t t t (No indicator) Auto red-eye reduction: The flash strobes before recording to reduce the red-eye phenomenon. Forced flash: The flash strobes regardless of the surrounding brightness. No flash: The flash does not strobe. You can change the brightness of the flash (FLASH LEVEL) in the menu settings (page 37). Notes • The recommended shooting distance using the built-in flash is 1 5/8 feet to 7 1/2 feet (0.5 m to 2.3 m) when set to the W side, or 1 5/8 feet to 3 7/8 feet (0.5 m to 1.2 m) when set to the T side. • Auto red-eye reduction may not produce the desired red-eye reduction effects depending on individual differences, the distance to the subject, if the subject does not see the pre-strobe, or other conditions. • The flash effect is not obtained easily when you use forced flash in a bright location. • When you record images in a dark place with the camera set to (no flash), the shutter speed becomes slow, so using a tripod is recommended to prevent shaking. 20 Recording moving images Moving images with audio are recorded in MPEG format. To record moving images, slide the POWER switch to turn on the power and insert a “Memory Stick.” B Recording POWER switch DISPLAY 1 Set the MODE selector to MOVIE. 2 Press the shutter button fully down. “REC” appears on the LCD screen, and the image and sound are recorded on the “Memory Stick.” If you press the shutter button once The image and sound are recorded for five seconds. You can change the recording time to 10 or 15 seconds with [REC TIME SET] in the menu settings (page 36). If you hold the shutter button down The image and sound are recorded while the shutter button is held down for up to 60 seconds. However, when [IMAGE SIZE] in the menu setting is set to [320 (HQ)]/[320×240], the maximum recording time is 15 seconds (page 36). Zooming or using the self-timer, etc. See pages 18 and 19. LCD screen indicators during recording Press DISPLAY to turn on/off the indicators on the LCD screen. These indicators are not recorded. See page 67 for a detailed description of the indicators. 21 B Playback Playing back still images POWER switch DISPLAY 1 Set the MODE selector to PLAY. The last recorded image (still or moving) appears on the LCD screen. 2 Press v on the control button to display the menu bar on the LCD screen. 3 Select the desired still image with the control button. Press v/V/b/B on the control button to select "b/B" on the LCD screen, then press b/B on the control button. "b: To display the preceding image. B": To display the next image. When the menu bar is not displayed You can directly select and play back the image with b/B on the control button. Notes • You might not be able to correctly play back images recorded with this camera on other equipment. • You cannot play back on this camera images larger than the maximum image size that can be recorded with this camera. LCD screen indicators during still image playback Press DISPLAY to turn on/off the indicators on the LCD screen. See page 68 for a detailed description of the indicators. 22 Playing back moving images POWER switch VOLUME +/– DISPLAY B Playback 1 Set the MODE selector to PLAY. The last recorded image (still or moving) appears on the LCD screen. 2 Press v on the control button to display the menu bar on the LCD screen. 3 Select the desired moving image with the control button. Moving images are displayed one-size smaller than still images. Press v/V/b/B on the control button to select "b/B" on the LCD screen, then press b/B on the control button. "b: To display the preceding image. B": To display the next image. 4 B (playback)/X (pause) Select B (playback) on the LCD screen with v/V/b/B on the control button, then press the center z. The moving image and sound are played back. During playback, B (playback) changes to X (pause). Playback bar To pause playback Select X (pause) on the LCD screen with v/V/b/B on the control button, then press the center z. 23 When the menu bar is not displayed You can directly select the image with b/B on the control button, and play back the image and sound by pressing the center z. When you press the center z during playback, playback is paused. Moving images recorded with the image of [320 (HQ)] The images are displayed over the entire screen in steps 3 and 4. Adjusting the volume Press VOLUME +/– to adjust the volume. LCD screen indicators during moving image playback Press DISPLAY to turn on/off the indicators on the LCD screen. See page 68 for a detailed description of the indicators. 24 Viewing images using a personal computer You can view data recorded with your camera on a personal computer and attach it to e-mail. This section describes the method for installing the USB driver and viewing images on a personal computer. Be sure to also see the operation manuals for your personal computer and application software. Note Recommended computer environment Recommended Windows environment OS: Microsoft Windows 98, Windows 98SE, Windows 2000 Professional Standard installation is required. Operation is not assured in an environment upgraded from: Windows 3.1, Windows 95 to Windows 98 or Windows 98 to Windows 98SE; Windows NT 3.51, Windows NT 4.0, Windows 98, Windows 98SE, Windows 95 to Windows 2000 CPU: MMX Pentium 200 MHz or faster The USB connector must be provided as standard. ActiveMovie Player (DirectShow) must be installed (to play back moving pictures). Recommended Macintosh environment Macintosh computer with the Mac OS 8.5.1/8.6/9.0 standard installation However, note that the update to Mac OS 9.0 should be used for the following models. • iMac with the Mac OS 8.6 standard installation and a slot loading type CD-ROM drive • iBook or G4 with the Mac OS 8.6 standard installation The USB connector must be provided as standard. QuickTime 3.2 or newer must be installed (to play back moving pictures). Notes • Operations are not guaranteed for either the Windows or Macintosh environment if you connect two or more USB equipment to a single personal computer at the same time (except for the USB keyboard and mouse which are provided as standard), or when using a hub. • Depending on the type of USB equipment that is used simultaneously, some equipment may not operate. • Operations are not guaranteed for all the recommended computer environments mentioned above. 25 B Playback Data recorded with your camera is stored in the following formats. Make sure that applications that support these file formats are installed on your personal computer. • Still images (other than TEXT mode, uncompressed mode and Clip Motion):JPEG format • Moving images/audio: MPEG format • Uncompressed mode still images: TIFF format • TEXT mode, Clip Motion: GIF format Installing the USB driver Before connecting your camera to your personal computer, install the USB driver to the computer. The USB driver is contained together with application software for viewing images on a CD-ROM which is supplied with your camera. For Windows 98, Windows 98SE and Windows 2000 users 1 Turn on your personal computer and allow Windows to load. 2 Insert the supplied CD-ROM in the CD-ROM drive of your personal computer. The application software screen appears. 3 Click “USB Driver Installation for Windows 98/98SE, Windows 2000”. USB driver installation starts. 4 Follow the on-screen messages to install the USB driver. 5 Connect the USB jack (mini-B) on your camera with the USB connector on your personal computer using the supplied USB cable. to the USB connector Personal computer to the USB jack (mini-B) USB cable Push in until the connector clicks into place 6 Insert a “Memory Stick” into your camera, connect the AC power adaptor and turn on your camera. “PC MODE” appears on the LCD screen of your camera and the camera is set to communication standby mode. Your personal computer recognizes the camera, and the Windows Add Hardware Wizard starts. 7 Follow the on-screen messages to have the Add Hardware Wizard recognize the hardware. The Add Hardware Wizard starts twice because two different USB drivers are installed. Be sure to allow the installation to complete without interrupting it. Note In step 7, make sure that a “Memory Stick” is inserted in your camera. Otherwise, you will be unable to install the USB driver. 26 For Macintosh users Turn on your personal computer and allow the Mac OS to load. 2 Insert the supplied CD-ROM in the CD-ROM drive of your personal computer. 3 Double-click the CD-ROM drive icon to open the window. 4 Double-click the icon of the hard disk containing the OS to open the window. 5 Move the following two files from the window opened in step 3 to the “System Folder” icon in the window opened in step 4 (drag and drop). • Sony USB Driver • Sony USB Shim 6 When “Put these items into the Extensions folder?” appears, click “OK.” 7 Restart your personal computer. Viewing images For Windows 98, Windows 98SE and Windows 2000 users 1 Turn on the power of your personal computer and allow Windows to load. 2 Connect one end of the USB cable to the USB jack (mini-B) on the camera and the other end to the USB connector on your personal computer. to the USB connector Personal computer 3 to the USB jack (mini-B) USB cable Push in until the connector clicks into place Insert a “Memory Stick” into your camera, and connect the AC power adaptor to your camera and then to a wall outlet (mains). 27 B Playback 1 4 Turn on the power of your camera. “PC MODE” appears on the LCD screen of the camera. 5 Open “My Computer” on Windows and double click the newly recognized drive. (Example: “Removable Disk (D:)”) The folders inside the “Memory Stick” are displayed. 6 Select and double-click the desired image/sound file from the folder. For the detailed folder and file name, see “Image file storage destinations and image files” (page 30). Desired file type Double-click in this order t “100msdcf” folder t Image file Still image “Dcim” folder Moving image* “Mssony” folder t “Moml0001” folder t Image file* Audio* “Mssony” folder t “Momlv100” folder t Audio file* Clip Motion image “Dcim” folder t “100msdcf” folder t Image file E-mail image “Mssony” folder t “Imcif100” folder TIFF image (uncompressed) t Image file * Copying a file to the hard disk of your personal computer before viewing it is recommended. If you play back the file directly from the “Memory Stick”, the image and sound may break off. For Windows 2000 users When using Windows 2000, the following procedures are recommended when disconnecting the USB cable from your personal computer or ejecting the “Memory Stick” from the camera while it is connected to your personal computer. 1 Stop the drive by clicking on the “Unplug/Eject” icon in the task tray. 2 When the message appears comfirming the safe removal of the hardware, disconnect the USB cable or eject the “Memory Stick”. 28 Notes on using your personal computer “Memory Stick” • “Memory Stick” operations on your camera cannot be assured if the “Memory Stick” has been formatted on your personal computer. • Do not optimize the “Memory Stick” on a Windows machine. This will shorten the “Memory Stick” life. • Do not compress the data on the “Memory Stick.” Compressed files cannot be played back on your camera. Software Communications with your personal computer Communications between your camera and your personal computer may not recover after recovering from Suspend, Resume, or Sleep. Other When connecting the camera to a personal computer or when using an external power source, remove the battery pack from inside the camera. • Windows and ActiveMovie, DirectShow are either registered trademarks or trademarks of Microsoft Corporation in the United States and/or other countries. • Macintosh and Mac OS, QuickTime are trademarks of Apple Computer, Inc. • All other product names mentioned herein may be the trademarks or registered trademarks of their respective companies. Furthermore, “™” and “®” are not mentioned in each case in this manual. 29 B Playback • Depending on your application software, the file size may increase when you open a still image file. • When you load an image modified using the supplied retouch software from your personal computer to the camera or when you directly modify the image on the camera, the image format will differ so the “FILE ERROR” message may appear and you may be unable to open the file. • Depending on your application software, only the first frame of a Clip Motion image may be displayed. Image file storage destinations and image files Image files recorded with your camera are grouped in folders by recording mode. The meanings of the file names are as follows. ssss stands for any number within the range from 0001 to 9999. For Windows 98 users (The drive recognizing the camera is “D.”) Folder containing still image, TEXT mode image and Clip Motion image data Folder containing E-MAIL mode and TIFF mode image data Folder containing moving image data Folder containing VOICE mode audio data Folder 100msdcf File Meaning DSC0ssss.JPG • Still image file recorded normally • Still image file recorded in E-MAIL mode (page 41) • Still image file recorded in TIFF mode (page 42) • Still image file recorded in VOICE mode (page 41) CLP0ssss.GIF • Clip Motion file recorded in NORMAL mode (page 40) CLP0ssss.THM • Index image file of Clip Motion file recorded in NORMAL mode MBL0ssss.GIF • Clip Motion file recorded in MOBILE mode (page 40) MBL0ssss.THM • Index image file of Clip Motion file recorded in MOBILE mode 30 TXT0ssss.GIF • Still image file recorded in TEXT mode (page 42) TXT0ssss.THM • Index image file of still image file recorded in TEXT mode Folder Imcif100 File Meaning DSC0ssss.JPG • Small-size image file recorded in E-MAIL mode (page 41) DSC0ssss.TIF • Uncompressed image file recorded in TIFF mode (page 42) Moml0001 MOV0ssss.MPG • Moving image file recorded normally Momlv100 DSC0ssss.MPG • Audio file recorded in VOICE mode (page 41) B Playback The numerical portions of the following files are the same. — A small-size image file recorded in E-MAIL mode and its corresponding image file — An uncompressed image file recorded in TIFF mode and its corresponding image file — An audio file recorded in VOICE mode and its corresponding image file — An image file recorded in TEXT mode and its corresponding index image file — An image file recorded with CLIP MOTION and its corresponding index image file 31 Advanced operations Before performing advanced operations This section describes the basic control methods that are frequently used for “Advanced operations”. How to use the MODE selector The MODE selector selects whether you can use your camera to record or to play back and edit images. Set the selector as follows before starting to operate your camera. PLAY STILL MOVIE PLAY: To play back or edit images STILL: To record still images, voice memos and Clip Motion images MOVIE: To record moving images How to use the control button The control button is used to select the indicators, images and menus appearing on the LCD screen of your camera. The operation methods that are frequently used for “Advanced operations” are described below. Select 32 Enter (OK) Turning on/off the operation buttons (menu bar) on the LCD screen Press v to display the menu bar on the LCD screen. Press V to clear the menu bar from the LCD screen. Menu bar Note You cannot clear the menu bar during INDEX screen display (page 47). Selecting items and images on the LCD screen Press v/V/b/B on the control button to select the item you want to set or the image you want to display. The color of the selected item or the border of the selected image changes from blue to yellow. 2 Press the center z to enter the item. Repeat steps 1 and 2 to execute each function. The “Advanced operations” section of this manual refers to selecting and entering items by the above procedure as “Select [(item name)].” 33 Before performing advanced operations 1 How to change the menu settings Some of the advanced operations for your camera are executed by selecting menu items displayed on the LCD screen with the control button. MODE selector 1 Press v on the control button to display the menu bar. The menu bar appears as follows according to the setting of the MODE selector. MOVIE/STILL PLAY (single mode) PLAY (INDEX mode) 1 2 Select the desired item with v/V/b/B on the control button, then press the center z. The color of the selected item changes from blue to yellow, and when you press the center z, the modes that can be set for that item are displayed. 3 Select the desired mode with v/V/b/B on the control button, then press the center z. To clear the menu Press V on the control button until the LCD screen returns to the menu bar display in step 1. To clear the menu bar, press V again. 34 Menu settings Menu items that can be modified differ depending on the setting of the MODE selector. The LCD screen shows only the items you can operate at the moment. Initial settings are indicated with x. (SELF TIMER) Records with the self-timer (page 19). EFFECT Item Setting Description MODE selector SOLARIZE Sets the image special effects (page 46). MOVIE B&W STILL SEPIA NEG.ART x OFF DATE/ TIME DAY&TIME Sets whether to insert the date and time STILL into the image (page 45). DATE x OFF FILE Item FORMAT FILE NUMBER Setting Description MODE selector OK Formats a “Memory Stick.” CANCEL Cancels formatting of a “Memory Stick.” SERIES Assigns numbers to files in sequence MOVIE even if the “Memory Stick” is changed. STILL Resets the file numbering each time the “Memory Stick” is changed. x NORMAL CLIP MOTION Sets the image size and number of frames for creating GIF format animation (page 40). MOVIE STILL PLAY STILL 160×120 Up to 10 frames can be recorded. (NORMAL) 80×72 (MOBILE) Up to 2 frames can be recorded. CANCEL Cancels Clip Motion. 35 Before performing advanced operations P.EFFECT Item IMAGE SIZE REC MODE REC TIME SET Setting PRINT MARK STILL 320 (HQ) 320×240 x 160×112 Selects the MPEG image size when recording moving images. MOVIE TIFF Records a TIFF (uncompressed) file in addition to the JPEG file. STILL TEXT Records a GIF file in black-and-white. VOICE Records an audio file (with still image) in addition to the JPEG file. E-MAIL Records a small-size (320×240) JPEG file in addition to the selected image size. x NORMAL Records a JPEG file in the selected image size. 15 sec 10 sec x 5 sec Adjusts the recording time for moving images. MOVIE Rotates the still image. PLAY — INTERVAL Sets the slide show interval. x 3 sec/5 sec/10 sec/30 sec/1 min REPEAT Starts the slide show. CANCEL Cancels the slide show settings and execution. ON Marks the still images to be printed (page 55). ON x OFF 36 PLAY Repeats the slide show. x ON/OFF START x OFF PROTECT MODE selector x 2048×1536 Selects the image size when recording 2048 (3:2) still images. 1600×1200 1280×960 640×480 ROTATE (in single mode only) SLIDE SHOW (in single mode only) Description PLAY Unmarks the print mark of the still images. Protects images against accidental erasure (page 51). Releases protection of images against accidental erasure. PLAY CAMERA Item DIGITAL ZOOM SHARPNESS WHITE BALANCE FLASH LEVEL Setting x ON Uses digital zoom. OFF Does not use digital zoom. +2 to –2 Adjusts the sharpness of the image. appears on the LCD screen except when set to 0. IN DOOR Sets the white balance (page 45). OUT DOOR HOLD x AUTO HIGH x NORMAL Makes the flash level higher than normal. MODE selector STILL STILL MOVIE STILL STILL Normal setting. Makes the flash level lower than normal. +2.0 EV to Adjusts the exposure. –2.0 EV MOVIE STILL TOOL Item COPY RESIZE (in single mode only) Setting Description OK Copies an image (page 53). CANCEL Cancels copying of the image. 2048×1536 Changes the recorded still image size 1600×1200 (page 53). 1280×960 640×480 CANCEL MODE selector PLAY PLAY SETUP Item DEMO Setting x ON/STBY OFF Description MODE selector MOVIE Displayed only when you use the AC power adaptor in MOVIE or STILL STILL mode. When ON is selected, a demonstration will start if you do not operate your camera for about 10 minutes. To stop the demonstration, turn off your camera. Select ON to make the demonstration appear again. 37 Before performing advanced operations LOW EXPOSURE Description Item VIDEO OUT Setting NTSC PAL Description MODE selector MOVIE Sets the video output signal to NTSC mode (North American countries, Japan, STILL etc.). PLAY Sets the video output signal to PAL mode (European countries, etc.). / x ENGLISH Displays the menu items in English. LANGUAGE /JPN Displays the menu items in Japanese. MOVIE STILL PLAY CLOCK SET MOVIE STILL PLAY BEEP Sets the date and time (page 12). — x ON OFF LCD BRIGHT MOVIE STILL PLAY SHUTTER Turns off the beep only. (The shutter sound is heard when you press the shutter button.) Turns on the beep/shutter sound (when you press the control button/shutter button). Turns off the beep/shutter sound. Adjusts the LCD screen brightness using the +/– buttons on the LCD screen. This has no effect on the recorded images. MOVIE STILL PLAY INDEX* Displays six images at a time (PLAY (INDEX) mode) (page 47). DELETE Setting Description OK Deletes the displayed image. CANCEL Cancels deleting of the image. 3 (RETURN)** Returns to PLAY (single) mode. ∗ Displayed only in PLAY (single) mode. ∗∗ Displayed only in PLAY (INDEX) mode. 38 MODE selector PLAY B Various recording Setting the image size (IMAGE SIZE) 1 2,3 1 Set the MODE selector to MOVIE or STILL. The number of images or the time that you can record on a “Memory Stick” (8 MB): Image size Number of images or time* 2048×1536 Approx. 5 2048 (3:2) Approx. 5 1600×1200 Approx. 8 1280×960 Approx. 12 640×480 Approx. 118 320 (HQ) Approx. 20 (15**) sec. 320×240 Approx. 80 (15**) sec. 160×112 Approx. 320 (60**) sec. 2 Select [FILE] and then [IMAGE SIZE] from the menu. ∗ When [REC MODE] is set to [NORMAL]. 3 Select the desired image size. ∗∗ Numbers in parentheses indicate the maximum recording time during continuous recording. B Various recording Still image sizes 2048×1536, 2048 (3:2)*, 1600×1200, 1280×960, 640×480 ∗ The image is recorded in 3:2 (horizontal : vertical) size to match the printing paper size ratio of 3:2. Moving image sizes 320 (HQ*), 320×240, 160×112 ∗ High Quality mode 39 Creating Clip Motion Files Clip Motion is an animation function that plays back still images in succession. Clip Motion images are played back on this camera at approximately 0.5 s intervals. The images are stored in GIF format, which is convenient for creating home pages or attaching images to e-mail. 4,5 1 2,3 1 Set the MODE selector to STILL. 2 Select [FILE] and then [CLIP MOTION] from the menu. 3 Select the desired mode. 160×120 (NORMAL) Clip Motion of up to 10 frames can be recorded. This is suitable for use on home pages, etc. 80×72 (MOBILE) Clip Motion of up to 2 frames can be recorded. This is suitable for use with portable data terminals. CANCEL This cancels the creation of Clip Motion. 40 4 Record the image for the first frame. 5 Record the image for the next frame. Image recording can be repeated up to the maximum number of recordable frames. The frame images are automatically recorded on the “Memory Stick” when you select [FINISH] or after recording the maximum number of frames. To stop Clip Motion creation Select [RETURN] after step 3. Note that if you record even one frame, you cannot stop Clip Motion creation. The number of Clip Motion frames that you can record on a “Memory Stick” (8 MB): Image size Number of images 160×120 (NORMAL) Approx. 40* 80×72 (MOBILE) Approx. 800 ∗ When recording 10 frames per Clip Motion file Notes • Reading and writing data takes more time than normal image recording. • Due to the limitations of the GIF format, the number of colors for Clip Motion images is reduced to 256 colors or less. Therefore, the picture quality may deteriorate for some images. • The file size is reduced in MOBILE mode, so the picture quality deteriorates. • GIF files not created on this camera may not be displayed correctly. Recording still images for e-mail (EMAIL) Recording still images with audio files (VOICE) 3 1 E-MAIL mode records a small-size (320×240) image at the same time as a still image. Small-size images are convenient for e-mail transmission, etc. 3 1 2 Set the MODE selector to STILL. 2 Select [FILE], [REC MODE], and then [E-MAIL] from the menu. 3 Record the image. The number of images that you can record on a “Memory Stick” (8 MB) in E-MAIL mode: Image size Number of images 2048×1536 Approx. 4 2048 (3:2) Approx. 4 1 Set the MODE selector to STILL. 2 Select [FILE], [REC MODE], and then [VOICE] from the menu. 3 Record the image. If you press and release the shutter button, sound is recorded for 5 seconds. If you hold down the shutter button, sound is recorded until you release the shutter button for up to 40 seconds. The number of images that you can record on a “Memory Stick” (8 MB) in VOICE mode (when recording sound for five seconds): 1600×1200 Approx. 8 Image size 1280×960 Approx. 12 2048×1536 Approx. 4 640×480 Approx. 95 2048 (3:2) Approx. 4 To return to normal recording mode Select [NORMAL] in step 2. Number of images 1600×1200 Approx. 7 1280×960 Approx. 11 640×480 Approx. 56 To return to normal recording mode Select [NORMAL] in step 2. 41 B Various recording 1 2 Recording text documents (TEXT) Text is recorded in black and white GIF format to provide a clearer image. 3 1 Recording still images as uncompressed files (TIFF) This mode simultaneously records still images in both TIFF format (uncompressed) and JPEG format (compressed). 3 1 2 1 Set the MODE selector to STILL. 2 Select [FILE], [REC MODE], and then [TEXT] from the menu. 3 Record the image. The number of images that you can record on a “Memory Stick” (8 MB) in TEXT mode: Image size Number of images 2048×1536 Approx. 15 to 125 2048 (3:2) Approx. 17 to 137 2 1 Set the MODE selector to STILL. 2 Select [FILE], [REC MODE], and then [TIFF] from the menu. 3 Record the image. The number of images that you can record on a “Memory Stick” (16 MB) in TIFF mode: 1600×1200 Approx. 25 to 173 Image size 1280×960 Approx. 40 to 228 2048×1536 Approx. 1 640×480 Approx. 160 to 727 2048 (3:2) Approx. 1 Number of images To return to normal recording mode Select [NORMAL] in step 2. To return to normal recording mode Select [NORMAL] in step 2. Notes Notes • If the subject is not evenly illuminated, you may be unable to record a clear image. • Writing and reading data takes more time than in normal recording. 42 • JPEG images are recorded in the image size selected by the [IMAGE SIZE] menu. TIFF images are recorded in [2048×1536] size other than when [2048 (3:2)] is selected. • Writing data takes more time than in normal recording. • The supplied “Memory Stick” (8 MB) does not have sufficient capacity to record uncompressed images. Recording images in macro Using the PROGRAM AE function 1 2 Set the MODE selector to MOVIE or STILL. 2 Press MACRO so that the (auto macro) indicator appears on the LCD screen. You can record a subject as close as about 4 inches (10 cm) from the lens surface with the zoom set all the way to the W side. (About 19 3/4 inches (50 cm) on the T side) To return to normal recording mode Press MACRO again so that disappears from the LCD screen. Notes • You cannot record images in macro with the following PROGRAM AE modes. — Landscape mode — Panfocus mode • You cannot record images in macro when appears on the LCD screen. • When recording images in macro, use the LCD screen. If you record using the finder, the range visible in the finder may differ from the actual recording range. 1 2 Set the MODE selector to MOVIE or STILL. Press PROGRAM AE repeatedly to select the desired PROGRAM AE mode. Twilight mode Suppresses the washed-out color of a bright subject in a dark place so that you can record the subject without losing the dark atmosphere of the surroundings. Twilight plus mode Increases the effectiveness of the twilight mode function. Landscape mode Focuses only on a distant subject to record landscapes, etc. Panfocus mode Changes the focus quickly and simply from a close subject to a distant subject. 43 B Various recording 1 1 2 Spot light-metering mode Select this mode when there is backlight or when there is strong contrast between the subject and the background, etc. Position the point you want to record on the spot light-metering cross hair. Adjusting the exposure (EXPOSURE) 1 LCD screen 2,3 Spot light-metering cross hair To cancel PROGRAM AE Press PROGRAM AE repeatedly until the indicator on the LCD screen goes out. Notes • You can focus only on distant subjects in Landscape mode. • In Panfocus mode, the zoom position and focus are fixed. • When you record in the Twilight plus mode, we recommend that you use a tripod to prevent shaking. • Set the forced flash when you use the flash in the following modes: –Twilight mode –Twilight plus mode –Landscape mode • You cannot use the PROGRAM AE function when [REC MODE] is set to [TEXT]. • The noise may increase in twilight plus mode. 44 1 Set the MODE selector to MOVIE or STILL. 2 Select [CAMERA] and then [EXPOSURE] from the menu. 3 Select the desired exposure value. Adjust the exposure value while checking the brightness of the background. You can select values ranging from +2.0 EV to –2.0 EV in steps of 1/3 EV. Note The exposure may not be adjusted properly when the subject is extremely bright or dark, or when using the flash. Adjusting the white balance (WHITE BALANCE) Normally the white balance is automatically adjusted. Recording the date and time on the still image (DATE/TIME) 4 1 1 2,3 2,3 1 Set the MODE selector to STILL. Set the MODE selector to MOVIE or STILL. 2 2 Select [EFFECT] and then [DATE/TIME] from the menu. Select [CAMERA] and then [WHITE BALANCE] from the menu. 3 Select the date and time setting. 3 Select the desired white balance setting. DAY&TIME The date, hour and minutes are imposed onto the image. IN DOOR (n) • Places where the lighting condition changes quickly • Under bright lighting such as photography studios • Under sodium or mercury lamps OUT DOOR ( ) Recording a sunrise/sunset, night scene, neon signs, or fireworks HOLD Recording a single-colored subject or background DATE The year, month and day are imposed onto the image. OFF The date and time are not imposed onto the image. 4 Record the image. The date and time are not displayed during recording. The date and time are displayed when playing back images. AUTO (No indicator) Adjusts the white balance automatically To reactivate auto adjustment Select [AUTO] in step 3. Note Select [AUTO] when recording under fluorescent lighting. Notes • If you select [DATE] in step 3, the date is imposed onto the image in the order selected with “Setting the date and time” (page 12). • The date and time are not imposed onto Clip Motion images. 45 B Various recording 1 Enjoying picture effects (P.EFFECT) 1 2,3 1 Set the MODE selector to MOVIE or STILL. 2 Select [EFFECT] and then [P.EFFECT] from the menu. 3 Select the desired mode. SOLARIZE The light contrast is clearer and the picture looks like an illustration. B&W The picture is monochrome (black and white). SEPIA The picture is colored like an old picture. NEG.ART The color and brightness of the picture are reversed. To cancel picture effect Select [OFF] in step 3. 46 B Various playback To display the next (previous) index screen Select v/V at the lower left of the LCD screen. Playing back six images at once (INDEX) Displays the previous index screen 1 2 Set the MODE selector to PLAY. 2 Select [INDEX] on the LCD screen. Six images are displayed at once (index screen). Only the first frame of Clip Motion files is displayed. To return to normal playback (single image) • Select the desired image with the control button. • Select [3] (RETURN). Note When viewing an image recorded in Clip Motion or TEXT mode on the INDEX screen, the image may appear different from the actual image. B Various playback 1 Displays the next index screen This shows the position of the currently displayed images relative to all the recorded images. The following marks are displayed on each image according to the image type and settings. : Moving image file : Voice memo file : E-mail file : Print mark - : Protect mark TEXT: Text file TIFF: TIFF file CLIP: Clip Motion file (No mark): Normal recording (no settings) 47 Notes Enlarging a part of the still image (Zoom and trimming) 1 3 2,4 1 Set the MODE selector to PLAY. 2 Display the image to be enlarged. 3 Zoom in/out the image with the zoom button. The zoom scaling indicator appears on the LCD screen. 4 Press the control button repeatedly to select the desired part of the image. v: The image moves downward V: The image moves upward b: The image moves rightward B: The image moves leftward To return to the normal size Zoom in with the zoom button until the zoom scaling indicator ( ×1.1) disappears from the screen, or simply press z. To record an enlarged image (trimming) 1Enlarge the image. 2Press the shutter button. The image is recorded at 640×480 size, then the display returns to the image display before enlargement. 48 • You cannot trim images recorded in TEXT mode or uncompressed images. • You cannot zoom or trim Clip Motion images. • The maximum zoom magnification is 5× the original image, regardless of the image size. • The picture quality of trimmed images may deteriorate. • The original picture remains even after trimming. • The trimmed image is recorded as the newest file. Rotating a still image (ROTATE) 1 Playing back the images in order (SLIDE SHOW) This function is useful for checking the recorded images or for presentations, etc. 1 2,3,4 1 Set the MODE selector to PLAY. 2 3 Display the image to rotate. Select [FILE] and then [ROTATE] from the menu. 1 4 Set the MODE selector to PLAY. Rotate the image clockwise or counterclockwise , then select [RETURN]. 2 Select [FILE] and then [SLIDE SHOW] from the menu. Set the following items. 2,3 INTERVAL 1 min (one minute), 30 sec (30 seconds), 10 sec (10 seconds), 5 sec (5 seconds), 3 sec (3 seconds) • You may not be able to rotate images recorded with other equipment. • Also, when viewing images on a personal computer, the image rotation information may not be reflected depending on the application software. • You cannot rotate protected or uncompressed images, Clip Motion images or images recorded in TEXT mode. REPEAT ON: Plays back images in a continuous loop until [RETURN] is selected. OFF: After all images have been played back, the slide show ends. 3 Select [START] with the control button. The slide show begins. To cancel the slide show Select [CANCEL] in step 2 or 3. 49 B Various playback Notes To skip to the next/previous image during slide show playback Select "b/B" at the lower left of the LCD screen. You can skip to the next/previous image by pressing the control buttons B/b while the menu bar is off. Viewing images on a TV screen Before connecting your camera, be sure to turn off the TV. Set the TV/VIDEO switch to “VIDEO.” To pause and restart the slide show Select [X]/[B] at the bottom left of the screen or press the control button z while the menu bar is off to pause and restart the slide show. A/V connecting cable (supplied) Note The [INTERVAL] setting time is approximate, and may vary depending on the played back image size or other factors. to A/V OUT jack 1 Connect the A/V connecting cable to the A/V OUT jack of your camera and to the audio/video input jacks of the TV. If your TV has stereo type audio input jacks, connect the audio plug of the A/V connecting cable to the Lch jack. 2 Turn on the TV, then start playback on your camera. The playback image appears on the TV screen. Note You cannot use a TV that has an antenna (aerial) connector only. 50 B Editing The selected images are protected. Preventing accidental erasure (PROTECT) The - (protect) indicator appears on protected images. 1 1,2,3 To release protection If you selected [ALL] in step 2, select [OFF]. If you selected [SELECT] in step 2, select the images to unprotect with the control button, then select [ENTER]. In single mode Set the MODE selector to PLAY, then display the image to protect. 2 Select [FILE], [PROTECT], and then [ON] from the menu. The displayed image is protected and - appears. B Editing 1 To release protection Select [OFF] in step 2. In INDEX mode 1 Set the MODE selector to PLAY, then display the INDEX screen. 2 Select [FILE], [PROTECT], and then [ALL] or [SELECT] from the menu. 3 When you select [ALL] Select [ON]. All the images recorded in “Memory Stick” are protected. When you select [SELECT] Select all the images to protect with the control button, then select [ENTER]. 51 The (delete) indicator appears on the selected images and these images are deleted. Deleting images (DELETE) You cannot delete protected files. 1 1,2,3 In single mode 1 Set the MODE selector to PLAY, then display the image to delete. 2 Select [DELETE] and then [OK] from the menu. The image is deleted. In INDEX mode 1 Set the MODE selector to PLAY, then display the INDEX screen. 2 Select [DELETE] and then [ALL] or [SELECT] from the menu. 3 When you select [ALL] Select [ENTER]. All unprotected images are deleted. When you select [SELECT] Select all the images to delete with the control button, then select [ENTER]. 52 To cancel deleting Select [CANCEL] in step 2 or 3. Note If there are files on the “Memory Stick” with names having the same last 4 digits as the file name of the image to be deleted, these files are also deleted at the same time. Changing the recorded still image size (RESIZE) Copying images (COPY) You can copy images to another “Memory Stick.” 1 In single mode 1 1,2,3 Set the MODE selector to PLAY and display the image to resize. 2 Select [TOOL] and then [RESIZE] from the menu. 3 Select the desired image size. 2048×1536, 1600×1200, 1280×960, 640×480 The changed image is recorded, then the display returns to the image display before resizing. 1,2 1 Set the MODE selector to PLAY, then display the image to copy. 2 Select [TOOL], [COPY], and then [OK] from the menu. “MEMORY STICK ACCESS” appears. 3 When “CHANGE MEMORY STICK” appears, eject the “Memory Stick.” “INSERT MEMORY STICK” appears. 4 Insert the “Memory Stick” on which to copy the image. “RECORDING” appears. When copying is completed, “COMPLETE” appears. To end copying, select [EXIT]. To return to the original size Select [CANCEL] in step 3. Notes • You cannot change the size of images recorded in TEXT mode, uncompressed images or Clip Motion images. • When you change from a small size to a large size, the picture quality deteriorates. • The original image is retained even after resizing. • The resized image is recorded as the newest file. To copy the image to another “Memory Stick” Select [CONTINUE] after step 4 and repeat steps 3 and 4. 53 B Editing 1 Notes In INDEX mode 1 1,2,3,4 1 Set the MODE selector to PLAY, then display the INDEX screen. 2 Select [TOOL], [COPY], and then [SELECT] from the menu. 3 Select the image to copy. The (select) indicator appears on the image. 4 Select [ENTER]. “MEMORY STICK ACCESS” appears. 5 When “CHANGE MEMORY STICK” is displayed, eject the “Memory Stick.” “INSERT MEMORY STICK” appears. 6 Insert another “Memory Stick.” “RECORDING” appears. When copying is completed, “COMPLETE” appears. To end copying, select [EXIT]. To copy the image to another “Memory Stick” Select [CONTINUE] after step 6 and repeat steps 5 and 6. To cancel copying part-way Change the MODE selector setting or turn off the power. 54 • If you do not select [EXIT] after “COMPLETE” appears and instead insert a new “Memory Stick,” the same image is copied again. • You cannot copy uncompressed images. • You cannot copy images that are bigger than 5 MB at once. If “NOT ENOUGH MEMORY” appears or flashes on the INDEX screen, cancel some images to copy and try again. Selecting still images to print (PRINT MARK) 4 Select [ENTER]. of the selected images change from green to white. You can mark a print mark on still images recorded with your camera. This mark is convenient when you have images printed at a shop that conforms with the DPOF (Digital Print Order Format) standard. 1 1,2,3,4 In single mode Set the MODE selector to PLAY and display the image you want to print. 2 Select [FILE], [PRINT MARK], and then [ON] from the menu. The (print) mark is displayed on the image. To unmark the print mark Select [OFF] in step 2. To unmark all the print marks Select [FILE], [PRINT MARK], [ALL] and then [OFF] from the menu. of all images are unmarked. Notes • You cannot mark moving images, Clip Motion images or images recorded in TEXT mode. • If you mark an image recorded in TIFF mode with a print mark, only the uncompressed image is printed, and the JPEG image recorded at the same time is not printed. In INDEX mode 1 Set the MODE selector to PLAY, then display the INDEX screen. 2 Select [FILE], [PRINT MARK], and then [SELECT] from the menu. 3 Select the images to mark with the control button. 55 B Editing 1 To unmark selected print marks Select the images to unmark in step 3 with the control button, then select [ENTER]. Additional information How to prevent moisture condensation Precautions When bringing the camera from a cold place to a warm place, seal the camera in a plastic bag and allow it to adapt to conditions at the new location over a period of time (about an hour). On cleaning Cleaning the LCD screen Wipe the screen surface with a cleaning cloth (not supplied) or a LCD cleaning kit (not supplied) to remove fingerprints, dust, etc. Cleaning the camera surface Clean the camera surface with a soft cloth slightly moistened with water, then wipe the surface dry. Do not use any type of solvent such as thinner, alcohol or benzene as this may damage the finish or the casing. After using your camera at the seashore or other dusty locations Clean your camera carefully. Otherwise, the salty air may corrode the metal fittings or dust may enter the inside of your camera, causing a malfunction. Note on operating temperature Your camera is designed for use between the temperatures of 32°F and 104°F (0°C and 40°C). Recording in extremely cold or hot places that exceed this range is not recommended. On moisture condensation If the camera is brought directly from a cold to a warm location, or is placed in a very damp room, moisture may condense inside or outside the camera. Should this occur, the camera will not operate properly. Moisture condensation occurs easily when: • The camera is brought from a cold location such as a ski slope into a warmly heated room. • The camera is taken from an airconditioned room or car interior to the hot outdoors, etc. 56 If moisture condensation occurs Turn off the camera and wait about an hour for the moisture to evaporate. Note that if you attempt to record with moisture remaining inside the lens, you will be unable to record clear images. On AC power adaptor • Unplug the unit from the wall outlet (mains) when you are not using the unit for a long time. • To disconnect the power cord (mains lead), pull it out by the plug. Never pull the power cord (mains lead) itself. • Do not operate the unit with a damaged cord or if the unit has been dropped or damaged. • Do not bend the power cord (mains lead) forcibly, or place a heavy object on it. This will damage the cord and may cause fire or electrical shock. • Prevent metallic objects from coming into contact with the metal parts of the connecting section. If this happens, a short may occur and the unit may be damaged. • Always keep metal contacts clean. • Do not disassemble the unit. • Do not apply mechanical shock or drop the unit. • While the unit is in use, particularly during charging, keep it away from AM receivers and video equipment. AM reception and video operation are disturbed. • The unit becomes warm during use. This is not a malfunction. • Do not place the unit in locations that are: — Extremely hot or cold — Dusty or dirty — Very humid — Vibrating On battery pack • Use only the specified charger with the charging function. • To prevent accident from a short circuit, do not allow metal objects to come into contact with the battery terminals. • Keep the battery pack away from fire. • Never expose the battery pack to temperatures above 140°F (60°C), such as in a car parked in the sun or under direct sunlight. • Keep the battery pack dry. • Do not expose the battery pack to any mechanical shock. • Do not disassemble nor modify the battery pack. • Install the battery pack to the camera securely. • Charging while some capacity remains does not affect the original battery capacity. If any problem occurs, unplug your camera and contact your nearest Sony dealer. On internal rechargeable button battery Charging method Connect the camera to a wall outlet (mains) with the AC power adaptor, or install a charged battery pack, and leave the camera for 24 hours or more with the POWER switch set to OFF. “Memory Stick” is a new compact, portable and versatile IC recording medium with a data capacity that exceeds a floppy disk. “Memory Stick” is specially designed for exchanging and sharing digital data among “Memory Stick” compatible products. Because it is removable, “Memory Stick” can also be used for external data storage. There are two types of “Memory Sticks”: general “Memory Sticks” and “MagicGate Memory Sticks” that are equipped with the MagicGate* copyright protection technology. You can use both types of “Memory Stick” with your camera. However, because your camera does not support the MagicGate standards, data recorded with your camera is not subject to MagicGate copyright protection. ∗ MagicGate is copyright protection technology that uses encryption technology. Notes • Do not remove the “Memory Stick” while reading or writing data. • Data may be damaged if: — you remove the “Memory Stick” or turn off your camera while reading or writing data. — you use the “Memory Stick” in a location subject to the effects of static electricity or noise. • Do not attach any other material than the supplied label on the labeling position. • When you carry or store the “Memory Stick,” put it in its supplied case. • Do not touch the terminals of a “Memory Stick” with your hand or a metal object. • Do not strike, bend or drop the “Memory Stick.” • Do not disassemble or modify the “Memory Stick.” • Do not allow the “Memory Stick” to get wet. 57 Additional information This camera has an internal rechargeable button battery for maintaining the date and time and other settings regardless of whether the power is on or off. This rechargeable button battery is constantly charged as long as you are using the camera. However, if you use the camera for only short periods it discharges gradually, and if you do not use the camera at all for about half a year it becomes completely discharged. In this case, be sure to charge this rechargeable button battery before using the camera. However, even if this rechargeable button battery is not charged, you can still use the camera as long as you do not record the date and time. On “Memory Sticks” “Memory Stick”, , “MagicGate Memory Stick” and are trademarks of Sony Corporation. “MagicGate” and are trademarks of Sony Corporation. PAL system countries Using your camera abroad PAL-M system country Power sources You can use your camera in any country or area with the supplied battery charger within 100 V to 240 V AC, 50/60 Hz. Use a commercially available AC plug adaptor [a], if necessary, depending on the design of the wall outlet (mains) [b]. AC-LS1A Watching the playback picture on TV If you want to view the playback picture on a TV, you need a TV having a video input jack and a video connecting cable. The color system of the TV must be the same as that of your digital still camera. TV color systems differ from country to country. Check the following list: NTSC system countries Bahama Islands, Bolivia, Canada, Central America, Chile, Columbia, Ecuador, Jamaica, Japan, Korea, Mexico, Peru, Surinam, Taiwan, the Philippines, the U.S.A., Venezuela, etc. 58 Australia, Austria, Belgium, China, Denmark, Finland, Germany, Great Britain, Holland, Hong Kong, Italy, Kuwait, Malaysia, New Zealand, Norway, Portugal, Singapore, Spain, Sweden, Switzerland, Thailand, etc. Brazil PAL-N system countries Argentina, Paraguay, Uruguay SECAM system countries Bulgaria, Czech Republic, France, Guiana, Hungary, Iran, Iraq, Monaco, Poland, Russia, Slovak Republic, Ukraine, etc. Troubleshooting If you experience trouble with your camera, first check the following items. Should your camera still not operate properly after you have made these checks, consult your Sony dealer or local authorized Sony service facility. If code displays (C:ss:ss) appear on the LCD screen, the self-diagnosis display function is working (page 64). Cause and/or Solution Your camera does not work. • You are not using an “InfoLITHIUM” battery pack. t Use an “InfoLITHIUM” battery pack (page 8). • The battery level is low (the E indicator appears on the LCD screen). t Charge the battery pack (page 9). • The AC power adaptor is not connected securely. t Connect it firmly to the DC IN jack of your camera and a wall outlet (mains) (page 11). • The built-in microcomputer is not working properly. t Disconnect and then reconnect all power sources after one minute. Then turn the power on by sliding the POWER switch and check that the camera works properly. Your camera cannot record images. • You cannot record images while the flash is charging. • The MODE selector is set to PLAY. t Set it to MOVIE or STILL (pages 15, 21). • No “Memory Stick” has been inserted into your camera. t Insert a “Memory Stick” (page 14). • The write-protect tab on the “Memory Stick” is set to LOCK. t Set it to the recording position. The picture is out of focus. • Your camera is not in macro recording mode when you shoot a subject that is about 4 to 19 3/4 inches (10 to 50 cm) away from the lens. t Set the macro recording mode (page 43). t Press the zoom button to set to the W side. The resizing function does not work. • You cannot resize moving images, text images and Clip Motion images. You cannot display a print mark. • You cannot display print marks on moving images, text images and Clip Motion images. 59 Additional information Symptom Symptom Cause and/or Solution The picture is noisy. • Your camera is placed near a TV or other equipment that uses strong magnets. t Move your camera away from the TV, etc. The picture is too dark. • You are shooting a subject with a light source behind the subject. t Adjust the exposure (page 43). t Adjust the brightness of the LCD screen (page 38). The flash does not work. • The flash is set to . t Set the flash to auto (no indicator), or (page 20). • PROGRAM AE is set to the Twilight, Twilight plus, or Panfocus mode. t Cancel the mode (page 43) or set the flash to . • The MODE selector is set to MOVIE. t Set it to STILL. The date and time are recorded incorrectly. • The date and time are not set correctly. t Set the correct date and time (page 12). Vertical streaks appear when you are shooting a very bright subject. • The smear phenomenon is happening. t This is not a malfunction. The battery life is short. • You are recording/playing back images under extremely cold temperatures. • The battery pack is not charged enough. t Charge the battery pack fully. • The battery pack is dead. t Replace the battery pack with a new one (page 8). The battery remaining indicator is incorrect. • You have used the camera for a long time in an extremely hot or an extremely cold location. • The battery pack is dead. t Replace the battery pack with a new one (page 8). • The battery pack is discharged. t Install a fully charged battery pack (pages 8, 9). The power goes off although the battery remaining indicator indicates that the battery pack has enough power to operate. 60 t Fully charge the battery pack (page 9). Cause and/or Solution Nothing appears in the display window or the indicators flash during charging. • The AC power adaptor is disconnected. t Firmly connect the power cord to the wall outlet (page 11). • The battery pack has malfunctioned. t Contact your Sony dealer or local authorized Sony service facility. • The battery pack is not installed correctly. t Install the battery pack correctly (page 8). The zoom does not work. • PROGRAM AE is set to the Panfocus mode. t Cancel the Panfocus mode (page 43). • You cannot use zoom to record moving pictures. Digital zoom does not function. • You cannot use digital zoom when recording moving pictures or when the LCD screen is set to OFF. • Digital zoom is set to [OFF]. t Set digital zoom to [ON] at the menu. Your camera cannot play back images. • The MODE selector is set to STILL or MOVIE. t Set it to PLAY (page 22). The image and sound are interfered by noise when you play back an image on a personal computer. • You are playing back the file directly from the “Memory Stick.” t Copy the file to the hard disk of the personal computer and then play back the file from the hard disk (page 28). The image cannot be played back on a personal computer. t Consult the personal computer or software manufacturer. Your camera cannot delete an image. • The image is protected. t Cancel the protection (page 51). The power turns off suddenly. • With the MODE selector set to STILL or MOVIE, if you do not operate the camera for about three minutes while the power is on, the camera turns off automatically to prevent wearing down the battery. t Turn on the camera. • The battery is discharged. t Replace it with a fully charged battery. (pages 8, 9) The image does not appear on the TV screen. • The video output signal setting of your camera is incorrect. t Change the setting (page 38). 61 Additional information Symptom Symptom Cause and/or Solution A file error occurs when you play back a file. • The image size is larger than 2048×1536. t Reduce the image size on your computer to 2048×1536 or smaller so that it can be played back on this camera. The PROGRAM AE function does not work. • The camera is set to text mode. t Cancel text mode (page 42). The LCD screen freezes momentarily. • This is a characteristic of the system and is not a malfunction. The picture is monochrome (black and white). • The camera is set to TEXT mode. t Cancel TEXT mode (page 42). • P.EFFECT is set to B&W mode. t Cancel B&W mode (page 46). Your personal computer does not recognize your camera. • The camera is turned off. t Turn on the camera. • The battery level is low. t Use the AC power adaptor (page 11). • The USB cable is not connected firmly. t Disconnect the USB cable, and connect it again firmly. Make sure that “PC MODE” is displayed on the LCD screen (page 26). • The USB connectors on your personal computer are connected to other equipment besides the keyboard, the mouse, and your camera. t Disconnect the USB cables except for the ones connected to the keyboard, the mouse, and your camera. The lens does not retract even when the power is turned off. • The battery is discharged. t Replace it with a fully charged battery or use the AC power adaptor. 62 Warning and notice messages Various messages appear on the LCD screen. Check the corresponding descriptions in the following list. Message Meaning No “Memory Stick” has been inserted. SYSTEM ERROR Turn the power off and on again. MEMORY STICK ERROR The inserted “Memory Stick” cannot be used with your camera, or the “Memory Stick” is damaged or not inserted correctly. FORMAT ERROR Failed to format the “Memory Stick.” MEMORY STICK LOCKED The write-protect tab on the “Memory Stick” is set to the LOCK position. NO MEMORY SPACE The capacity of the “Memory Stick” is full, and you cannot record or copy images. NO FILE No image has been recorded on the “Memory Stick.” FILE ERROR An error occurred while playing back the image. FILE PROTECT The image is protected against erasure. for “InfoLITHIUM” battery only The battery is not the “InfoLITHIUM” type. NOT ENOUGH MEMORY The images you want to copy are too big to copy with your camera. COPY ERROR Copying was not performed correctly, or the “Memory Stick” was removed during copying. DIRECTORY ERROR A directory with the same name already exists. IMAGE SIZE OVER You are playing back an image of a size that cannot be played back with your camera. INVALID OPERATION You are playing back a file that was created on equipment other than your camera. E The battery level is low or zero. - The image is protected. 63 Additional information NO MEMORY STICK Self-diagnosis display Your camera has a self-diagnosis display. This function displays the camera condition on the LCD screen with a combination of a letter and four digits of numbers. If this occurs, check the following code chart. The code informs you of the camera’s current condition. The last two digits (indicated by ss) will differ depending on the state of the camera. Self-diagnosis display • C:ss:ss You can reverse the camera malfunction yourself. • E:ss:ss Contact your Sony dealer or local authorized Sony service facility. First three digits Cause and/or Corrective Action C:32:ss • There is trouble with your camera’s hardware or zooming function. t Turn the power off and on again. C:13:ss • An unformatted “Memory Stick” is inserted. t Format the “Memory Stick” (page 35). • The inserted “Memory Stick” cannot be used with your camera, or is damaged. t Insert a new “Memory Stick” (page 14). E:61:ss E:91:ss • A camera malfunction that you cannot reverse has occurred. t Contact your Sony dealer or local authorized Sony service facility and inform them of the 5digit service code. (example: E:61:10) If you are unable to solve the problem even after trying the corrective actions a few times, contact your Sony dealer or local authorized Sony service facility. When a self-diagnosis display appears The error display appears on the display window (page 66). 64 Specifications System General NP-FS11 battery pack Image device 1/1.8 type color CCD Lens 3× zoom lens f = 8 – 24 mm (39 – 117 mm when converted into a 35 mm still camera) F = 2.8 – 5.3 Exposure control Automatic exposure White balance Automatic, Indoor, Outdoor, Hold Data system Movie: MPEG1 Still: JPEG, GIF (in TEXT mode, Clip Motion ), TIFF Audio with still image: MPEG1 (Monaural) Recording medium “Memory Stick” Flash Recommended recording distance: W side: 1 5/8 feet to 7 1/2 feet (0.5 m to 2.3 m) T side: 1 5/8 feet to 3 7/8 feet (0.5 m to 1.2 m) Used battery pack NP-FS11 Power requirements 3.6 V Power consumption (during recording) 3.0 W Operation temperature 32°F to 104°F (0°C to 40°C) Storage temperature –4°F to +140°F (–20°C to +60°C) Dimensions 4 1/2×2 1/8×1 3/4 inches (113.0×53.9×43.8 mm) (w/h/d) (excluding maximum protrusions) Mass Approx. 8.8 oz (250 g) (including battery pack NPFS11, “Memory Stick,” and wrist strap etc.) Built-in microphone Electret condenser microphone Built-in speaker Dynamic speaker Used battery Lithium ion battery Maximum voltage DC 4.2 V Nominal voltage DC 3.6 V Capacity 4.1 Wh (1 140 mAh) Dimensions 1 1/4×21/32×2 inches (30.3×16.3×50.2 mm) (w/h/d) Mass Approx. 1.4 oz (40 g) Output connector AC-LS1A AC power adaptor LCD screen Used LCD panel 1.5 type TFT (Thin Film Transistor active matrix) drive Total number of dots 123 200 (560×220) dots A/V connecting cable (1) NP-FS11 battery pack (1) AC-LS1A AC power adaptor (1) Power cord (1) USB cable (1) Wrist strap (1) “Memory Stick” (8 MB) (1) CD-ROM (1) Operating Instructions (1) Design and specifications are subject to change without notice. Power requirements 100 to 240 V AC, 50/60 Hz Rated output voltage DC 4.2 V, 1.5 A in operating mode Operation temperature 32°F to 104°F (0°C to 40°C) Storage temperature –4°F to +140°F (–20°C to +60°C) Maximum dimensions 4 1/4×1 7/16×2 1/4 inches (105×36×56 mm) (w/h/d) (excluding maximum protrusions) Mass Approx. 6 oz (180 g) (power adaptor only) 65 Additional information A/V OUT (Monaural) Minijack Video: 1 Vp-p, 75 Ω, unbalanced, sync negative Audio: 327 mV (at a 47 kΩ load) Output impedance: 2.2 kΩ USB jack mini-B Accessories Display window indicators A Macro indicator B Battery remaining indicator C Recording mode/EV level indicator D Image size indicator E Clip Motion indicator F Flash mode/flash level indicator G PROGRAM AE indicator White balance indicator Picture effect indicator Date/time indicator H Battery usable time indicator (displayed only during charging) Number of recorded images Error display : Some kind of misoperation has occurred. Check the selfdiagnosis display on the LCD screen (page 64) and take the appropriate corrective action. : A problem has occurred with lens drive. Turn the camera on and off several times, and if the problem persists, contact your Sony dealer or authorized Sony service facility. I “Memory Stick” remaining indicator 66 LCD screen indicators The indicators during recording A Battery remaining indicator B PROGRAM AE/flash level/flash mode indicator I Self-diagnosis function/ recording time indicator J Number of recorded images C White balance/EV level/ sharpness indicator K Remaining memory capacity indicator D Picture effect indicator L Moving image/VOICE recording time indicator F AE lock indicator/Focus lock indicator G Recording mode/Clip Motion indicator H Image size indicator M Self-timer indicator N Spot light-metering indicator O Macro mode indicator P Menu bar and guide menu They appear by pressing v on the control button and disappear by pressing V of it. 67 Additional information E Date/time indicator When playing back still images A Protect indicator F Image number B Print mark indicator G Number of stored images in “Memory Stick” C File name H Remaining memory capacity indicator D Recording mode/Clip Motion indicator I Recording date of the playback image/menu bar and guide menu E Image size indicator When playing back moving images 45 1 min 320 VOL. 6 7 6/8 0:12 8 9 0 2 3 FILE INDEX DELETE SELECT OK A VOL. (Volume) indicator B Playback/pause buttons B: during pause X: during playback C Fast-forward/rewind buttons D Recording mode indicator E Image size indicator TOOL SETUP MENU BAR OFF qa F Image number/number of stored images in “Memory Stick” G Remaining memory capacity indicator H Counter I Playback image J Play bar K Menu bar and guide menu 68 J R Index JPEG ................................15 A L A/V OUT .........................50 Adjusting the exposure ....44 AE (Auto Exposure) ........15 Auto power-off function ..13 Auto red-eye reduction ....20 LCD screen ......................67 LCD screen indicators .....67 REC MODE.....................36 Recording Clip Motion .................40 images in macro ..........43 moving images ............21 still images...................15 still images for e-mail...........................41 with the flash ...............20 RESIZE............................53 B Battery pack battery life ...................10 charging.........................9 installing ........................8 remaining battery indicator.......................67 BEEP................................38 C Charging the battery pack..9 Cleaning ...........................56 CLIP MOTION................40 Control button..................32 COPY...............................53 D DELETE ..........................52 Digital zoom ....................18 Display window indicators .....................66 E F File name .........................30 FLASH LEVEL ...............20 FORMAT.........................35 Full charge .........................9 G GIF ...................................40 I IMAGE SIZE...................39 INDEX mode ...................47 “InfoLITHIUM” battery pack ...............................8 “Memory Stick” copying images............53 formatting ....................35 inserting.......................14 number of images that you can record .........................10, 39-42 Menu ................................35 Mobile mode ....................40 MODE selector ................32 Moisture condensation.....56 Moving images playing back ................23 recording .....................21 MPEG ..............................21 N Normal charge ...................9 NTSC system ...................58 Number of images that you can record by image size...............39 in Clip Motion mode ...40 in E-MAIL mode.........41 in TEXT mode.............42 in TIFF mode...............42 in VOICE mode...........41 P P.EFFECT........................46 PAL system......................58 Playing back Clip Motion images.....40 moving images ............23 still images ..................22 Playing back multiple images at once .............47 Power supply AC power adaptor .......11 battery pack ...................9 Preventing accidental erasure .........................51 PRINT MARK.................55 PROGRAM AE ...............43 PROTECT........................51 S SECAM system ...............58 Self-diagnosis display ......64 Setting date and time .......12 SHARPNESS...................37 Single mode .....................34 SLIDE SHOW .................49 Still images playback ......................22 recording......................15 T TEXT ...............................42 TIFF .................................42 TV color system...............58 U USB..................................26 Using the self-timer .........19 Using your camera abroad ..........................58 V Viewing images on a TV screen.............50 using a personal computer......................25 VOICE .............................41 W Warning and notice messages......................63 WHITE BALANCE.........45 Z Zoom................................18 Q Quick Review ..................17 69 Additional information Editing COPY ..........................53 DELETE......................52 preventing accidental erasure .........................51 E-MAIL ...........................41 Enlarging a part of the still image ....................48 M Sony Corporation Printed in Japan