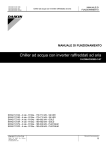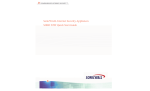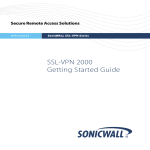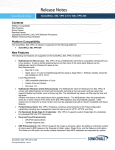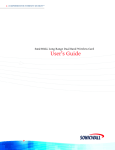Download SonicWALL TZ 170 Riding Toy User Manual
Transcript
COMPREHENSIVE INTERNET SECURITY ™ SonicWALL Internet Security Appliances TZ 170 Quick Start Guide QSG_TZ170_draftG.fm Page 1 Thursday, October 16, 2003 12:36 PM Quick Start Installation Thank you for purchasing a SonicWALL Internet security appliance. The SonicWALL acts as a secure barrier between your private LAN and the public Internet (WAN) to protect your networks from security threats on the Internet. This Quick Start Guide provides instructions for installing and configuring your SonicWALL TZ 170 as an Office Gateway on your network. After you complete this guide, you can access the Internet securely through your LAN connection. Before You Begin Check Package Contents • • • • • • • One SonicWALL Internet Security Appliance One SonicWALL Quick Start Guide One SonicWALL Firmware and Documentation CD One Ethernet cable One RJ45 CLI cable* One 5 Volt DC power supply One Power cord** *The RJ45 CLI cable is only included with the purchase of a TZ 170 with SonicOS Enhanced. **A power cord is included only with units shipped to North America. If any items are missing from your package, contact SonicWALL, Inc. Web: <http://www.sonicwall.com/support/> Phone: (888) 777-1476 Overview of the SonicWALL TZ 170 Hardware Test Light WAN Link, 100, Activity Power Light LAN Link, Activity opt Link, 100, Activity Console Port WAN Port Optional Port LAN Ports 1-5 Power SonicWALL TZ 170 Quick Start Guide Page 1 QSG_TZ170_draftG.fm Page 2 Thursday, October 16, 2003 12:36 PM What You Need to Get Connected • • • • • SonicWALL Internet Security Appliance Internet Connection PC or Macintosh computer A Web browser (Microsoft Internet Explorer v5.0 or later, or Netscape Navigator v4.7 or later - your Web browser must support Java and HTTP uploads in order to fully manage the SonicWALL.) Internet Service Provider (ISP) Information TEL:______________________________ ISP Connection Information Before you can begin installing your SonicWALL, determine how your ISP distributes IP addresses. Call your ISP to find out if your Internet connection uses DHCP to obtain an IP address, or PPPoE (typical of DSL access), or if they have given you a static IP address. Record all of your networking information in the checklist below: IP Addressing using DHCP No action necessary. The SonicWALL automatically detects the presence of a DHCP server during setup. IP Addressing using PPPoE User Name:________________________ Password:_________________________ IP Addressing using a Single, Static Public IP Address IP Address:________________________ Subnet Mask:______________________ Default Gateway:___________________ Primary DNS:______________________ Secondary DNS:___________________ Alert! If you are not using one of the network configurations above, step by step installation instructions for additional networking methods are found in Configuring the Network Mode section of your Administrator’s Guide. The Administrator’s Guide is located on your product CD and requires Acrobat Reader to view it. Acrobat Reader is also provided on your product CD. Glossary • • • • • • • IP Address - A set of numbers in the format, XXX.XXX.XXX.XXX, used to address computers on the Internet. Subnet Mask - A set of numbers in IP address format using 255 in place of the XXX’s. It determines the type of network by “masking” out numbers. A Class C network has a subnet mask of 255.255.255.0. Default Gateway - A device on an internetwork that forwards packets to another network. DNS (Domain Name System) Server - A computer that “looks up” the name of a computer and finds the corresponding IP address. This allows you to access computers on the Internet without configuring IP addresses for remote connections. PPPoE - Point to Point Protocol over Ethernet supports the transmission of network packets over serial transmission lines such as DSL or POTS (Plain Old Telephone Service). DHCP - Dynamic Host Configuration Protocol allocates IP addresses to computers on the network automatically without assigning a computer a static (fixed) IP address. VPN - Virtual Private Network is a “virtual” network that encrypts data and sends it privately over the Public Internet Setup Continues Page 2 QSG_TZ170_draftG.fm Page 3 Thursday, October 16, 2003 12:36 PM Setting Up Your SonicWALL 1 Applying Power to the SonicWALL Attach the power supply to the power cord. Plug the power adapter into the SonicWALL and plug the other end into a power outlet. The Power light turns green when power is applied to the SonicWALL. Also, the Test light remains lit for approximately 90 seconds while the SonicWALL performs a series of diagnostic tests. Connecting the SonicWALL to the Network 2 Connect one end of an Ethernet cable to your DSL modem, cable modem, or Internet router. Connect the other end of the Ethernet cable to the WAN port of the SonicWALL. The link LED lights indicating an active connection. . 3 Connect one end of an Ethernet cable to the Ethernet port of your computer. Connect the other end of the cable to LAN 1 port of your SonicWALL. The link LED lights indicating an active connection. Setup Continues SonicWALL TZ 170 Quick Start Guide Page 3 QSG_TZ170_draftG.fm Page 4 Thursday, October 16, 2003 12:36 PM 4 Configuring Your Management Station Your SonicWALL is configured with the default IP address of 192.168.168.168. This IP address is used to initially access the Management interface of the SonicWALL and launch the Setup Wizard. To access the Management interface for the first time, you must configure your computer with an IP address in the same network range as the SonicWALL. Follow the instructions below for your operating system: Windows XP 1. Click Start, then Connect to. 2. Right-click on the Local Area Connection icon and select Properties. 3. Open the Local Area Connection Properties window. 4. Double-click Internet Protocol (TCP/IP) to open the Internet Protocol (TCP/IP) Properties window. 5. Select Use the following IP address and type 192.168.168.200 in the IP address field. 6. Type 255.255.255.0 in the Subnet Mask field. 7. Type the DNS IP address in the Preferred DNS Server field. If you have more than one address, type the second one in the Alternate DNS server field. 8. Click OK for the settings to take effect on the computer. Windows 2000 1. From your Windows task bar, click Start. 2. Then click Settings. 3. Click Network and Dial-up Connections. 4. Double-click the network icon to open the connection window. 5. Click Properties. 6. Highlight Internet Protocol (TCP/IP) and click Properties. 7. Select Use the following IP address. 8. Enter 192.168.168.200 in the IP address field. 9. Enter 255.255.255.0 in the Subnet field. 10. If you have a DNS Server IP address from your ISP, enter it in the Preferred DNS Server field. Windows NT 1. From the Start list, highlight Settings and then select Control Panel. 2. Double-click the Network icon in the Control Panel window. 3. Double-click TCP/IP in the TCP/IP Properties window. 4. Select Specify an IP Address. 5. Type "192.168.168.200" in the IP Address field. 6. Type "255.255.255.0" in the Subnet Mask field. 7. Click DNS at the top of the window. 8. Type the DNS IP address in the Preferred DNS Server field. If you have more than one address, enter the second one in the Alternate DNS server field. 9. Click OK, and then click OK again. 10. Restart the computer. Setup Continues Page 4 QSG_TZ170_draftG.fm Page 5 Thursday, October 16, 2003 12:36 PM Windows 98 1. From the Start list, highlight Settings and then select Control Panel. Double-click the Network icon in the Control Panel window. 2. Double-click TCP/IP in the TCP/IP Properties window. 3. Select Specify an IP Address. 4. Type "192.168.168.200" in the IP Address field. 5. Type "255.255.255.0" in the Subnet Mask field. 6. Click DNS Configuration. 7. Type the DNS IP address in the Preferred DNS Server field. If you have more than one address, type the second one in the Alternate DNS server field. 8. Click OK, and then click OK again. 9. Restart the computer for changes to take effect. 5 Launching the Setup Wizard To begin the configuration of your SonicWALL, you must log into the SonicWALL using a Web browser and the default LAN IP address, 192.168.168.168, of the SonicWALL. Follow the instructions below: 1. Launch your Web browser. Alert! Alert! Because you are temporarily disconnected from the Internet, you may receive an error message when your Web browser first opens. This does not affect your installation process. Continue with the steps below. 2. Enter 192.168.168.168 in the Location or Address field. Your Web browser must support Java and HTTP uploads in order to fully manage the SonicWALL appliance. Internet Explorer 5.0 or higher, as well as Netscape Navigator 4.0 or higher, are recommended. 3. The SonicWALL Installation Wizard launches and guides you through the configuration and setup of your SonicWALL. Setup Continues SonicWALL TZ 170 Quick Start Guide Page 5 QSG_TZ170_draftG.fm Page 6 Thursday, October 16, 2003 12:36 PM If you cannot connect to the SonicWALL TZ 170, check the following: • Did you correctly enter the SonicWALL TZ 170 LAN IP address in your browser window? • Is the SonicWALL TZ 170 connected to the same network as your computer? • Have you changed the TCP/IP network settings on your computer? (Step 4) 6 The Setup Wizard The Setup Wizard provides easy to follow instructions for configuring the SonicWALL on your network. You must have your ISP information to complete the configuration using the Setup Wizard. Certain browser configurations may not launch the Installation Wizard automatically. In this case, TIP! you must log into the SonicWALL using “Admin” as the User Name and “password” as the Password. After you log into the SonicWALL, click Wizards. Select Setup to begin configuring the SonicWALL. Follow the steps below for the quickest and easiest configuration for the TZ 170 as an Office Gateway: Step 1: Welcome - Read the information on the Welcome dialogue box. Click Next. Step 2: Change Password - change the TZ 170 password to your personal password. Click Next. Step 3: Change Time Zone - change the Time Zone to your location’s Time Zone. Click Next. Step 4: WAN Network Mode - the type of network connectivity is detected automatically. If you want to select a different network mode, consult the SonicOS 2.0s Administrator’s Guide on your product CD for more information. Step 5: WAN Network Mode - if PPPoE is detected as your network connection, enter your user name and password from your ISP. Click Next. If a DHCP server is detected, click Next. Step 6: LAN Settings - Review the LAN IP address and subnet mask. Use the default values. Step 11: SonicWALL Configuration Summary - Write down your network configuration information below. Click Apply. Setup Wizard Complete - Your SonicWALL is now successfully configured for LAN and Internet access. Click Restart to complete the configuration process. Network Settings WAN - Network Mode:______________ IP Address:____________ Subnet Mask:____________ Router IP Address:_______________ DNS Server 1 IP Address:______________ DNS Server 2 IP Address:_________________ LAN - IP Address:______________ Subnet Mask:______________DHCP Enabled: Yes___ No__ You must register your SonicWALL at <http://www.mysonicwall.com> to obtain the latest version of SonicWALL SonicOS 2.0s firmware and access technical support. TIP! Setup Continues Page 6 QSG_TZ170_draftG.fm Page 7 Thursday, October 16, 2003 12:36 PM 7 Configuring Computers on the LAN When the SonicWALL restarts, a window displays information to configure computers on your LAN. DHCP Server Enabled on the SonicWALL TZ 170 If you enabled the SonicWALL DHCP Server or have a DHCP Server on your LAN, each computer must be configured to obtain its IP address dynamically. After the SonicWALL has restarted, change the network settings on the computers on the LAN. Follow the steps below for your operating system: Windows XP 1. 2. 3. 4. 5. 6. 7. Click Start, then Connect to. Right-click on the Local Area Connection icon and select Properties. Open the Local Area Connection Properties window. Double-click Internet Protocol (TCP/IP) to open the Internet Protocol (TCP/IP) Properties window. Select Obtain an IP address automatically. Select Obtain DNS Server automatically. Click OK and then OK again for the settings to take effect on the computer. Windows 2000 1. 2. 3. 4. 5. 6. 7. 8. 9. From your Windows task bar, click Start. Then click Settings. Click Network and Dial-up Connections. Double-click the network icon to open the connection window. Click Properties. Highlight Internet Protocol (TCP/IP) and click Properties. Select Obtain an IP address automatically. Select Obtain DNS Server automatically. Click OK and then OK again for the settings to take effect on the computer. Windows NT 1. 2. 3. 4. 5. 6. 7. 8. From the Start list, highlight Settings and then select Control Panel. Double-click the Network icon in the Control Panel window. Double-click TCP/IP in the TCP/IP Properties window. Select Obtain an IP address automatically. Click DNS at the top of the window. Select Obtain DNS Server automatically. Click OK, and then click OK again. Restart the computer. Setup Continues SonicWALL TZ 170 Quick Start Guide Page 7 QSG_TZ170_draftG.fm Page 8 Thursday, October 16, 2003 12:36 PM Windows 98 1. From the Start list, highlight Settings and then select Control Panel. Double-click the Network icon in the Control Panel window. 2. Double-click TCP/IP in the TCP/IP Properties window. 3. Select Obtain IP Address automatically. 4. Click DNS Configuration. 5. Select Obtain DNS Server automatically. 6. Click OK, and then click OK again. 7. Restart the computer for changes to take effect. LAN Configuration Complete! The SonicWALL is now functioning and protecting your network from Internet-based attacks and break-ins. DHCP Server Disabled If you did not enable the SonicWALL DHCP server or you do not have a DHCP server on your network, you must configure each computer with a static IP address from your LAN IP address range. After the SonicWALL has restarted, change the nework settings on computers located on the LAN. Follow the steps below to configure computers on your LAN: Windows XP 1. Click Start, then Connect to. 2. Right-click on the Local Area Connection icon and select Properties. 3. Open the Local Area Connection Properties window. 4. Double-click Internet Protocol (TCP/IP) to open the Internet Protocol (TCP/IP) Properties window. 5. Select Use the following IP address and type an IP address from your LAN IP range in the IP address field. 6. Type 255.255.255.0 in the Subnet Mask field. 7. Type the SonicWALL LAN IP Address into the Default Gateway field. 8. Type the DNS IP address in the Preferred DNS Server field. If you have more than one address, type the second one in the Alternate DNS server field. 9. Click OK for the settings to take effect on the computer. Windows 2000 1. From your Windows task bar, click Start. 2. Then click Settings. 3. Click Network and Dial-up Connections. 4. Double-click the network icon to open the connection window. 5. Click Properties. 6. Highlight Internet Protocol (TCP/IP) and click Properties. 7. Select Use the following IP address. 8. Type an IP address from your LAN IP range IP address field. 9. Enter 255.255.255.0 in the Subnet field. 10. Type the SonicWALL LAN IP Address into the Default Gateway field. 11. If you have a DNS Server IP address from your ISP, enter it in the Preferred DNS Server field. Page 8 QSG_TZ170_draftG.fm Page 9 Thursday, October 16, 2003 12:36 PM Windows NT 1. From the Start list, highlight Settings and then select Control Panel. 2. Double-click the Network icon in the Control Panel window. 3. Double-click TCP/IP in the TCP/IP Properties window. 4. Select Specify an IP Address. 5. Type an IP address from your LAN IP range in the IP Address field. 6. Type 255.255.255.0 in the Subnet Mask field. 7. Type the SonicWALL LAN IP Address in the Default Gateway field. 8. Click DNS at the top of the window. 9. Type the DNS IP address in the Preferred DNS Server field. If you have more than one address, enter the second one in the Alternate DNS server field. 10. Click OK, and then click OK again. 11. Restart the computer. Windows 98 1. From the Start list, highlight Settings and then select Control Panel. Double-click the Network icon in the Control Panel window. 2. Double-click TCP/IP in the TCP/IP Properties window. 3. Select Specify an IP Address. 4. Type an IP address from your LAN IP range in the IP Address field. 5. Type "255.255.255.0" in the Subnet Mask field. 6. Type the SonicWALL LAN IP Address in the Default Gateway field. 7. Click DNS Configuration. 8. Type the DNS IP address in the Preferred DNS Server field. If you have more than one address, type the second one in the Alternate DNS server field. 9. Click OK, and then click OK again. 10. Restart the computer for changes to take effect. LAN Configuration Complete! The SonicWALL is now functioning and protecting your network from Internet-based attacks and break-ins. SonicWALL TZ 170 Quick Start Guide Page 9 QSG_TZ170_draftG.fm Page 10 Thursday, October 16, 2003 12:36 PM SonicWALL TZ 170 Technical Specifications Processor: SonicWALL Security Processor Dimensions: 9.07 x 6.63 x 1.63 inches (23.03 x 16.84 x 4.14 cm) RAM: 64 MB Flash Memory: 8 MB Weight: 1.15 lb. (0.52 kg) Interfaces: 7 10/100 auto-sensing Ethernet (1) WAN 10/100 Base-T (1) Optional Port (1) 5-port Auto-MDIX Switch (1) RJ45 Console Port LEDs: Status (Power, Test) LAN 1 per port (multifunctional) WAN (link, activity, 100) Optional Port (link, activity, 100) Firewall Performance:90 Mbps Site to Site VPN Policies: 10 Node - 1 25 Node - 10 Unrestricted Nodes- 10 Input Power: 100V to 240VAC Power Consumption: 12 Watts Maximum Bundled VPN Client Sessions: 10 Node - 0 25 Node - 1 Unrestricted Nodes- 1 Standards: NAT, DNS, RIPv1/v2, TCP/IP, UDP, ICMP, HTTP, HTTPS, IPSec, ISAKMP/IKE, SNMP, DHCP, PPPoE, L2TP, PPTP, RADIUS Firewall Nodes: 10/25/Unrestricted Environment: Temperatures 40 - 105o F, (5-40o C) Relative Humidity 10-90% noncondensing Concurrent Connections: 6,000 Operational Altitude: 0 to 13,123 ft. (4000m) VPN Performance: 25+ Mbps (3DES and AES) Operating System: SonicOS Standard upgradeable to SonicOS Enhanced Major Regulatory Compliance: EMC: FCC Class B, ICES Class B, CE, C-tick, VCCI, BSMI, MIC Safety: UL, cUL, TUV/GS, CB, NOM Page 10 QSG_TZ170_draftG.fm Page 11 Thursday, October 16, 2003 12:36 PM Appendix Resetting the Firmware to Factory Default Settings At times, it may be necessary to reset the firmware on your SonicWALL TZ 170. For example, if you’ve forgotten your password and cannot access the management interface, resetting the firmware allows you to reset the SonicWALL TZ 170 to factory default settings including the user name and password. To quickly reset the firmware to factory default settings, locate the Reset button on the back of the SonicWALL TZ 170 next to the LAN connection. Using a pointed object, press and hold the Reset button for 5-10 seconds. All settings are returned to the factory default settings including the password and the default LAN IP address of 192.168.168.168. Note: This reset method does not require reloading the firmware. Resetting Firmware if Firmware is Corrupted (Test Light remains on) If the Test light remains on after 90 seconds, the firmware may be corrupted. Follow these steps to load firmware onto the appliance: 1. 2. 3. 4. 5. 6. 7. To load new firmware onto the SonicWALL TZ 170, power down the appliance. Wait 30 seconds, press and hold the Reset button. At the same time, power on the appliance. Continue to hold the Reset button until the Test light begins blinking. Once the Test light stops blinking and remains lit, release the Reset button. Open a Web browser, and type 192.168.168.168 into the Address or Location field. A Web page displays the message, “Firmware appears to be corrupted.” Click Browse to open a File Open dialogue box. Browse to the location of the firmware file. A rescue version of the firmware is located on the product CD. 8. After restoring the firmware on the appliance, go to <https://www.mysonicwall.com> and log into your account. Download the latest version of the firmware and then upload it to your appliance. SonicWALL TZ 170 Quick Start Guide Page 11 SonicWALL,Inc. 1143 Borregas Avenue Sunnyvale,CA 94089-1306 T: 408.745.9600 F: 408.745.9300 www.sonicwall.com © 2002 SonicWALL, Inc. SonicWALL is a registered trademark of SonicWALL, Inc. Other product and company names mentioned herein may be trademarks and/ or registered trademarks of their respective companies. Specifications and descriptions subject to change with out notice. P/ N 232- 000398- 00 Rev A 09/ 03