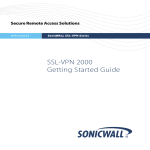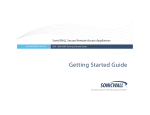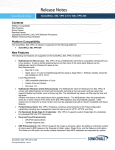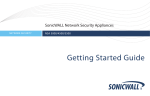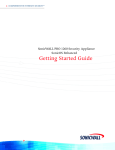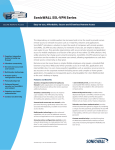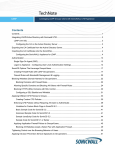Download SonicWALL 4000 Network Router User Manual
Transcript
COMPREHENSIVE INTERNET SECURITY SonicWALL Internet Security Appliances SonicWALL SSL VPN 4000 Getting Started Guide SonicWALL SSL VPN 4000 Appliance Getting Started Guide This Getting Started Guide contains installation procedures and configuration guidelines for deploying a SonicWALL SSL VPN 4000 appliance into an existing or new network. This document addresses the most common use-case scenarios and network topologies in which the SonicWALL SSL VPN 4000 appliance can be deployed. The SonicWALL SSL VPN 4000 appliance provides organizations of all sizes with an affordable, simple and secure remote network and application access solution that requires no pre-installed client software. Utilizing only a standard Web browser, users can easily and securely access email, files, intranets, applications and other resources on the corporate LAN from any location. SonicWALL SSL VPN 4000 Configuration Steps “Selecting a SonicWALL Recommended Deployment Scenario” on page 4 “Applying Power to the SonicWALL SSL VPN 4000” on page 5 “Accessing the Management Interface” on page 6 “Configuring Your SonicWALL SSL VPN 4000” on page 8 “Connecting the SonicWALL SSL VPN 4000” on page 17 “Configuring Your Gateway Device” on page 21 “Testing Your SSL VPN Connection” on page 50 “Registering Your SonicWALL SSL VPN 4000” on page 52 “Mounting Guidelines” on page 60 Note: For complete documentation, refer to the SonicWALL SSL VPN Administrator’s Guide on the SonicWALL Resource CD or at: http://www.sonicwall.com/us/Support.html SonicWALL SSL VPN 4000 Getting Started Guide Page 1 Before You Begin Check Package Contents • • • • • • • • Any Items Missing? One SonicWALL SSL VPN 4000 If any items are missing from your package, appliance contact: SonicWALL Support One SonicWALL SSL VPN 4000 Web: http://www.sonicwall.com/us/Support.html Getting Started Guide Email: [email protected] One SonicWALL SSL VPN Release Notes One straight-through Ethernet cable One crossover Ethernet cable (red) One rack-mount kit One power cord* One SonicWALL SSL VPN Series Resource CD, which contains: • SonicWALL SSL VPN 4000 Product Documentation • Software Utilities * A power cord is included only with units shipped to North America. What You Need to Begin • • • • Administrative access to your network’s gateway device, such as your SonicWALL Unified Threat Management (UTM) appliance, or your perimeter firewall A Windows, Linux, or MacOS computer to use as a management station for initial configuration of the SonicWALL SSL VPN 4000 A Web browser supporting Java (version 1.4 or higher), and HTTP uploads, such as Internet Explorer 6.5 or higher, Firefox 1.0 or higher, Opera 7.0 or higher, or Safari 1.2 or higher is recommended** An Internet connection ** While these browsers are acceptable for use in configuring your SonicWALL SSL VPN 4000, end users will need to use IE 6.5 or higher, Firefox 1.5 or higher, Opera 9.0 or higher, or Safari 2.0 or higher for supporting JavaScript, Java, cookies, SSL and ActiveX in order to take advantage of the full suite of applications. Page 2 Network Configuration Information Collect the following information about your current network configuration: Primary DNS: Secondary DNS (optional): DNS Domain: WINS server(s) (optional): Other Information These are the default settings for accessing your SonicWALL SSL VPN management interface: User Name: Password: admin (default: password) SonicWALL SSL VPN 4000 Getting Started Guide Page 3 Selecting a SonicWALL Recommended Deployment Scenario The deployment scenarios described in this section are based on actual customer deployments and are SonicWALL-recommended deployment best practices. This section describes three common deployments of the SonicWALL SSL VPN 4000. In Table 1, select the scenario that most closely matches your deployment. Scenario A SSL VPN on a New DMZ SonicWALL UTM Appliance Scenario B SSL VPN on an Existing DMZ Switch/ Hub Router SonicWALL UTM Appliance Scenario C SSL VPN on the LAN Gateway Device Switch/ Hub Router Switch/ Hub Switch/ Hub Remote Users in Internet Zone SonicWALL SSL-VPN 4000 on DMZ LAN Resources Remote Users in Internet Zone SonicWALL SSL-VPN 4000 on Existing DMZ LAN Resources Remote Users in Internet Zone SonicWALL SSL-VPN 4000 on LAN Table 1: SonicWALL SSL VPN 4000 Deployment Scenarios Gateway Device SonicWALL Recommended Deployment Scenarios Conditions or Requirements SonicOS Standard 3.1 or higher: TZ 170 TZ 180 Series PRO 1260 PRO 2040 PRO 3060 Scenario A: SSL VPN on a New DMZ • • • Scenario B: SSL VPN on Existing DMZ • • SonicOS Enhanced 3.1 or higher: TZ 170 Series TZ 180 Series TZ 190 Series PRO Series NSA E-Class (SonicOS 5.0+) NSA Series (SonicOS 5.0+) SonicOS Standard 3.1 or higher: TZ 150 Series TZ 170 Wireless TZ 170 SP SonicWALL devices running legacy firmware Third-Party Gateway Device Page 4 OPT or X2 interface is unused A new DMZ configured for either NAT or Transparent Mode operation. (Optional) Plan to provide SonicWALL deep packet inspection security services such as GAV, IPS, and Anti-Spyware. OPT or X2 interface is in use with an existing DMZ (Optional) Plan to provide SonicWALL deep packet inspection security services such as GAV, IPS, and Anti-Spyware. Scenario A: SSL VPN on a New DMZ • • OPT or unused interface A new DMZ configured for either NAT or Transparent Mode operation. Scenario B: SSL VPN on Existing DMZ • • No unused interfaces One dedicated interface in use as an existing DMZ Scenario C: SSL VPN on the LAN • • No unused interfaces No dedicated interface for a DMZ Scenario C: SSL VPN on the LAN • Not planning to use SonicWALL deep packet inspection security services such as GAV, IPS, and Anti-Spyware. Interoperability with a third-party gateway device • 2 Applying Power to the SonicWALL SSL VPN 4000 1. Plug the power cord into the SonicWALL SSL VPN 4000 and into an appropriate power outlet. 2. Turn on the power switch on the rear of the appliance next to the power cord. Console Port: Provides access to the command line interface. (for future use) Power LED Test LED Alarm LED Exhaust fans X1 - X5: 10/100 Ethernet X0: Default management port. Provides connectivity between the SSL VPN and your gateway. Power supply fan Power plug Power switch The Power LED on the front panel lights up green when you turn on the SonicWALL SSL VPN 4000. The Test LED lights up yellow and may blink for up to a minute while the appliance performs a series of diagnostic tests. When the Test light is no longer lit, the SonicWALL SSL VPN 4000 is ready for configuration. If the Test or Alarm LEDs remain lit or if the Test LED blinks red after the SonicWALL SSL VPN 4000 has booted, restart the SonicWALL SSL VPN 4000. For more troubleshooting information, refer to the SonicWALL SSL VPN Administrator’s Guide. Continue to Step SonicWALL SSL VPN 4000 Getting Started Guide 3 Page 5 Accessing the Management Interface To access the Web-based management interface of the SonicWALL SSL VPN 4000: 1. Connect one end of a crossover cable into the X0 port of your SonicWALL SSL VPN 4000. Connect the other end of the cable into the computer you are using to manage the SonicWALL SSL VPN 4000. SonicWALL SSL-VPN 4000 X0 Management Station 2. Set the computer you use to manage the SonicWALL SSL VPN 4000 to have a static IP address in the 192.168.200.x/24 subnet, such as 192.168.200.20. For help with setting up a static IP address on your computer, refer to “Configuring a Static IP Address” on page 58. Alert: A Web browser supporting Java and HTTP uploads, such as Internet Explorer 6.5 or higher, Firefox 1.0 or higher, Opera 7.0 or higher, or Safari 1.2 or higher is recommended.* 3. Open a Web browser and enter http://192.168.200.1 (the default X0 management IP address) in the Location or Address field. 4. A security warning may appear. Click the Yes or OK button to continue. * While these browsers are acceptable for use in configuring your SonicWALL SSL VPN 4000, end users will need to use IE 6.5 or higher, Firefox 1.5 or higher, Opera 9.0 or higher, or Safari 2.0 or higher in order to take advantage of the full suite of applications. Page 6 5. The SonicWALL SSL VPN management interface displays and prompts you to enter your user name and password. Enter “admin” in the User Name field, “password” in the Password field, select LocalDomain from the Domain drop-down list and click the Login button. Continue to Step If You Cannot Login to the SSL VPN If you cannot connect to the SonicWALL SSL VPN 4000, verify the following configurations: • Did you plug your management workstation into the interface X0 on the SonicWALL SSL VPN appliance? Management can only be performed through X0. • Is the link light lit on both the management station and the SonicWALL SSL VPN appliance? • Did you correctly enter the SonicWALL SSL VPN 4000 management IP address in your Web browser? • Is your computer set to a static IP address of 192.168.200.20? Refer to “Configuring a Static IP Address” on page 58 for instructions on setting your IP address. • Is your Domain set to LocalDomain on the login screen? SonicWALL SSL VPN 4000 Getting Started Guide Page 7 4 Configuring Your SonicWALL SSL VPN 4000 Once your SonicWALL SSL VPN 4000 is connected to a computer through the management port (X0), it can be configured through the Web-based management interface. This section includes the following subsections: • “Setting Your Administrator Password” on page 9 • “Adding a Local User” on page 9 • “Setting Time Zone” on page 10 • “Configuring SSL VPN Network Settings” on page 10 • “Configuring DNS / WINS” on page 10 • “Configuring the X0 IP address for Scenario B and Scenario C” on page 11 • “Adding a NetExtender Client Route” on page 13 Page 8 Setting Your Administrator Password 1. Select the Users > Local Users page 2. Click the Configure button corresponding to the “admin” account. Note: Changing your password from the factory default is optional but strongly recommended. If you do change your password, be sure to keep it in a safe place. If you lose your password, you will have to reset the SonicWALL SSL VPN 4000 to factory settings, losing your configuration. 3. Enter a password for the “admin” account in the Password field. Re-enter the password in the Confirm Password field. 4. Click the OK button to apply changes. Adding a Local User 1. 2. 3. 4. 5. Select Users > Local Users page. Click the Add User button. Enter the desired user name in the User Name field. Select LocalDomain from the GroupDomain drop-down menu. Supply a password for the user in the Password field. Confirm the new password. SonicWALL SSL VPN 4000 Getting Started Guide Page 9 6. Select User from the User Type drop-down menu. 7. Click the Add button. Setting Time Zone 1. Select the System > Time page. 2. Select the appropriate time zone from the drop-down menu. 3. Click the Accept button. Note: Setting the time correctly is essential to many of the operations of the SonicWALL SSL VPN 4000. Be sure to set the time zone correctly. Automatic synchronization with an NTP server (default setting) is encouraged to ensure accuracy. Configuring SSL VPN Network Settings You will now configure your SSL VPN 4000 network settings. Refer to the notes you took in “Network Configuration Information” on page 3 to complete this section. Configuring DNS / WINS 1. Select the Network > DNS page. 2. Enter a unique name for your SonicWALL SSL VPN 4000 in the SSL VPN Gateway Hostname field. Page 10 3. Enter your primary DNS server information in the Primary DNS Server field. 4. (Optional) Enter a secondary DNS server in the Secondary DNS Server field. 5. (Optional) Enter your DNS Domain in the DNS Domain Field. 6. (Optional) Enter your WINS servers in the Primary WINS Server and Secondary WINS Server fields. 7. Click the Accept button. Configuring the X0 IP address for Scenario B and Scenario C If you are deploying the SSL VPN in either Scenario B, SSL VPN on an Existing DMZ or Scenario C, SSL VPN on the LAN, you need to reset the IP address of the X0 interface on the SSL VPN to an address within the range of the existing DMZ or the existing LAN. 1. Select the Network > Interfaces page. 2. In the Interfaces table, click the Configure icon for the X0 interface. 3. In the Interface Settings dialog box, set the IP address and netmask to: If you are using scenario: Set the X0 interface to: B - SSL VPN on an Existing DMZ IP Address: An unused address within your DMZ subnet, for example: 10.1.1.240 Subnet Mask: Must match your DMZ subnet mask SonicWALL SSL VPN 4000 Getting Started Guide Page 11 C - SSL VPN on the LAN IP Address: An unused address within your LAN subnet, for example: 192.168.168.200 Subnet Mask: Must match your LAN subnet mask When you click OK, you will lose your connection to the SSL VPN. 4. Reset the computer you use to manage the SonicWALL SSL VPN 4000 to have a static IP address in the range you just set for the X0 interface, for example, 10.1.1.20 or 192.168.200.20. For help with setting up a static IP address on your computer, refer to “Configuring a Static IP Address” on page 58. 5. Log into the SSL VPN management interface again, using the IP address you just configured for the X0 interface. For example, point your browser to http://192.168.168.200. Page 12 Configuring a Default Route Refer to the following table to correctly configure your default route. If you do not know your scenario, refer to “Selecting a SonicWALL Recommended Deployment Scenario” on page 4. If you are using scenario: Your upstream gateway device will be: A - SSL VPN on a New DMZ The DMZ you will create (for example, 192.168.200.2). B - SSL VPN on an Existing DMZ Your existing DMZ interface. C - SSL VPN on the LAN Your LAN gateway. 1. Select the Network > Routes page. 2. Enter the IP address of your upstream gateway device in the Default Gateway field. 3. Select X0 in the Interfaces drop down list. 4. Click the Accept button. Adding a NetExtender Client Route NetExtender allows remote clients to have seamless access to resources on your local network. 1. Select the NetExtender > Client Routes page. 2. Click the Add Client Route button. 3. Enter the IP address of the trusted network to which you would like to provide access with NetExtender in the Destination Network field. (For example, if you are connecting to an existing DMZ with the network 192.168.50.0/24 and you want to provide access to your LAN network 192.168.168.0/24, you would enter 192.168.168.0). Note: You can optionally tunnel-all SSL VPN client traffic through the NetExtender connection by entering 0.0.0.0 for the Destination Network and Subnet Mask. Some operating systems or system environments do not correctly apply the 0.0.0.0 default route. If this is the case, you may also specify tunnel-all operation by using two more specific routes as follows: SonicWALL SSL VPN 4000 Getting Started Guide Page 13 Route 1 Destination Network: 0.0.0.0 Subnet Mask: 128.0.0.0 Route 2 Destination Network: 128.0.0.0 Subnet Mask: 128.0.0.0 4. Enter your subnet mask in the Subnet Mask field. 5. Click the Add button to add this client route. Setting your NetExtender Address Range The NetExtender IP range defines the IP address pool from which addresses will be assigned to remote users during NetExtender sessions. The range needs to be large enough to accommodate the maximum number of concurrent NetExtender users you wish to support. The range should fall within the same subnet as the interface to which the SonicWALL SSL VPN appliance is connected, and in cases where there are other hosts on the same segment as the SonicWALL SSL VPN appliance, it must not overlap or collide with any assigned addresses. You can determine the correct subnet based on your network scenario selection: Page 14 Scenario A Use the default NetExtender range: 192.168.200.100 to 192.168.200.200 Scenario B Select a range that falls within your existing DMZ subnet. For example, if your DMZ uses the 192.168.50.0/24 subnet, and you want to support up to 30 concurrent NetExtender sessions, you could use 192.168.50.220 to 192.168.50.249, providing they are not already in use. Scenario C Select a range that falls within your existing LAN subnet. For example, if your LAN uses the 192.168.168.0/24 subnet, and you want to support up to 10 concurrent NetExtender sessions, you could use 192.168.168.240 to 192.168.168.249, providing they are not already in use. To set your NetExtender address range, perform the following steps: 1. Select the NetExtender > Client Settings page. 2. Enter an address range for your clients in the Client Address Range Begin and Client Address Range End fields. Scenario A 192.168.200.100 to 192.168.200.200 (default range) Scenario B An unused range within your DMZ subnet. Scenario C An unused range within your LAN subnet. Note: If you have too few available addresses to support your desired number of concurrent NetExtender users you may use a new subnet for NetExtender. This condition might occur if your existing DMZ or LAN is configured in NAT mode with a small subnet space, such as 255.255.255.224, or more commonly if your DMZ or LAN is configured in Transparent mode and you have a limited number of public addresses from your ISP. In either case, you may assign a new, unallocated IP range to NetExtender (such as 192.168.10.100 to 192.168.10.200) and configure a route to this range on your gateway appliance. SonicWALL SSL VPN 4000 Getting Started Guide Page 15 For example, if your current Transparent range is 67.115.118.75 through 67.115.118.80, and you wish to support 50 concurrent NetExtender clients, configure your SSL VPN X0 interface with an available IP address in the Transparent range, such as 67.115.118.80, and configure your NetExtender range as 192.168.10.100 to 192.168.10.200. Then, on your gateway device, configure a static route to 192.168.10.0/255.255.255.0 using 67.115.118.80. Continue to Step Page 16 Connecting the SonicWALL SSL VPN 4000 Before continuing, reference the diagrams on the following pages to connect the SonicWALL SSL VPN 4000 to your network. Refer to the table in “Selecting a SonicWALL Recommended Deployment Scenario” on page 4 to determine the proper scenario for your network configuration. • “Scenario A: Connecting the SonicWALL SSL VPN 4000” on page 17 • “Scenario B: Configuring Your Network Interface” on page 18 • “Scenario B: Connecting the SonicWALL SSL VPN 4000” on page 19 • “Scenario C: Configuring Your Network Interface” on page 19 • “Scenario C: Connecting the SonicWALL SSL VPN 4000” on page 20 Scenario A: Connecting the SonicWALL SSL VPN 4000 To connect the SonicWALL SSL VPN 4000 using Scenario A, perform the following steps: 1. Connect one end of an Ethernet cable to the OPT, X2, or other unused port on your existing SonicWALL UTM appliance. Scenario A: SSL VPN on a New DMZ SonicWALL UTM Appliance Switch/ Hub Router X0 X1 OPT, X2, etc. SonicWALL SSL-VPN 4000 X0 DMZ Remote Users Internet Zone Network Nodes LAN 2. Connect the other end of the Ethernet cable to the X0 port on the front of your SonicWALL SSL VPN 4000. The X0 Port LED lights up green indicating an active connection. Continue to Step SonicWALL SSL VPN 4000 Getting Started Guide Page 17 Scenario B: Configuring Your Network Interface Configure your SonicWALL SSL VPN 4000 to connect with your SonicWALL UTM appliance under network configurations given in Scenario B. On your SonicWALL SSL VPN 4000: 1. Select the Network > Interfaces page. 2. Click the Configure button for the X0 port. 3. If configuring with Scenario B, enter an unused IP address in your DMZ subnet in the IP Address field. 4. Enter your subnet mask in the Subnet Mask field. 5. Click the OK button to apply changes. Page 18 Scenario B: Connecting the SonicWALL SSL VPN 4000 To connect the SonicWALL SSL VPN 4000 using Scenario B, perform the following steps: 1. Connect one end of an Ethernet cable to an unused port on your DMZ, either directly to the OPT or X2 on your existing SonicWALL UTM appliance or to a hub or switch on your DMZ. Scenario B: SSL VPN on an Existing DMZ SonicWALL UTM PRO 5060 Switch/ Hub Router X2 X1 X0 Switch/ Hub SonicWALL SSL-VPN 4000 X0 Remote Users Internet Zone Network Node Existing DMZ Network Nodes LAN 2. Connect the other end of the Ethernet cable to the X0 port on the front of your SonicWALL SSL VPN 4000. The X0 Port LED lights up green indicating an active connection. Continue to Step Scenario C: Configuring Your Network Interface Configure your SonicWALL SSL VPN 4000 to connect to your SonicWALL UTM appliance under network configurations given in Scenario C. On the SonicWALL SSL VPN 4000: 1. Select the Network > Interfaces page. 2. Click the Configure button for the X0 port. 3. Enter an unused IP address in your LAN in the IP Address field. SonicWALL SSL VPN 4000 Getting Started Guide Page 19 4. Enter your subnet mask in the Subnet Mask field. 5. Click the OK button to apply changes. Scenario C: Connecting the SonicWALL SSL VPN 4000 To connect the SonicWALL SSL VPN 4000 using Scenario C, perform the following steps: 1. Connect one end of a crossover cable to an unused port on your LAN hub or switch. Scenario C: SSL VPN on the LAN Gateway Device Switch/ Hub LAN port Internet connection SonicWALL SSL-VPN 4000 X0 Network Nodes Remote Users Internet Zone LAN 2. Connect the other end of the crossover cable to the X0 port on the front of your SonicWALL SSL VPN 4000. The X0 Port LED lights up green indicating an active connection. Continue to Step Page 20 Configuring Your Gateway Device Now that you have set up your SonicWALL SSL VPN 4000, you need to configure your gateway device to work with the SonicWALL SSL VPN 4000. Refer to the table in “Selecting a SonicWALL Recommended Deployment Scenario” on page 4 to determine the proper scenario for your network configuration. This section contains the following subsections: • “Scenario A: SSL VPN on a New DMZ” on page 21 • “Scenario B: SSL VPN on Existing DMZ” on page 35 • “Scenario C: SSL VPN on the LAN” on page 47 Scenario A: SSL VPN on a New DMZ This section provides procedures to configure your gateway appliance based on Scenario A. This section contains the following subsections: • “Scenario A: Connecting to the SonicWALL UTM Appliance” on page 21 • “Scenario A: Configuring a DMZ or OPT Port in SonicOS Standard” on page 22 • “Scenario A: Allowing WAN -> DMZ Connection in SonicOS Standard” on page 22 • “Scenario A: Allowing DMZ -> LAN Connection in SonicOS Standard” on page 24 • “Scenario A: Adding a New SSL VPN Custom Zone in SonicOS Enhanced” on page 28 • “Scenario A: Allowing WAN -> SSL VPN Connection in SonicOS Enhanced” on page 29 • “Scenario A: Allowing SSL VPN -> LAN Connection in SonicOS Enhanced” on page 32 Scenario A: Connecting to the SonicWALL UTM Appliance 1. Using a computer connected to your LAN, launch your Web browser and enter the IP address of your existing SonicWALL UTM appliance in the Location or Address field. 2. When the management interface displays, enter your user name and password in the appropriate fields and press the Login button. Note: Remember that you are logging into your SonicWALL UTM appliance, not the SonicWALL SSL VPN 4000. Your user name and password combination may be different from the user name and password you recorded for your SonicWALL SSL VPN 4000. SonicWALL SSL VPN 4000 Getting Started Guide Page 21 Scenario A: Configuring a DMZ or OPT Port in SonicOS Standard 1. Select the Network > Settings page. 2. Click Configure button for the DMZ or OPT interface. Select the DMZ in NAT Mode radio button. 3. Enter 192.168.200.2 in the DMZ Private Address field. 4. Enter 255.255.255.0 in the DMZ Subnet Mask field. 5. Click the OK button. Scenario A: Allowing WAN -> DMZ Connection in SonicOS Standard Follow this procedure if you are connecting the SonicWALL SSL VPN 4000 to a SonicWALL UTM appliance running SonicOS Standard. If your SonicWALL UTM appliance is running SonicOS Enhanced, skip to “Scenario A: Allowing WAN -> SSL VPN Connection in SonicOS Enhanced” on page 29 9 Tip: Leave the default rule to deny any access from WAN to DMZ in place, and use the Public Server Rule Wizard to create an access rule to allow HTTP and HTTPS specifically to the SonicWALL SSL VPN appliance. As you add different servers to the DMZ, you can use the wizard to create access to the new servers while still restricting all other traffic. Note: If you are allowing HTTP access to your SonicWALL SSL VPN appliance as well as HTTPS access, you need to run the wizard twice to create public server access rules for both HTTP and HTTPS. Create a public server access rule for HTTPS traffic: 1. Select the Firewall > Access Rules page. 2. Click . 3. In the Welcome to the SonicWALL Network Access Rules Wizard page, click Next. Page 22 4. In the Step 1: Access Rule Type page, select Public Server Rule and click Next. 5. In the Step 2: Public Server page, perform the following selections: Service HTTPS Server IP Address The X0 IP address of the SonicWALL SSL VPN appliance, 192.168.200.1 by default Destination Interface DMZ Click Next. 6. In the Congratulations page, click Apply to create the rules and allow access from the WAN to the SonicWALL SSL VPN appliance on the DMZ. SonicWALL SSL VPN 4000 Getting Started Guide Page 23 If you are allowing HTTP access to the SonicWALL SSL VPN appliance, create a public server access rule for HTTP: 1. 2. 3. 4. In the Firewall > Access Rules page, click . In the Welcome to the Network Access Rules Wizard page, click Next. In the Step 1: Access Rule Type page, select Public Server Rule. Click Next. In the Step 2: Public Server page, perform the following selections and click Next: Service Web (HTTP) Server IP Address The X0 IP address of the SonicWALL SSL VPN appliance, 192.168.200.1 by default Destination Interface DMZ 5. In the Congratulations page, click Apply to create the rules and allow access from the WAN to the SonicWALL SSL VPN appliance on the DMZ. Scenario A: Allowing DMZ -> LAN Connection in SonicOS Standard When users have connected to the SSL VPN, they need to be able to connect to resources on the LAN. You need to create two rules--one to allow traffic from the SonicWALL SSL VPN appliances X0 interface to your LAN, and one to allow traffic from NetExtender to your LAN. Note: This procedure uses the Access Rule Wizard to create the rules. You can add the rules manually by clicking Add at the bottom of the Firewall > Access Rules page. Create access to the LAN for the SSL VPN X0 interface: 1. In the Firewall > Access Rules page, click . 2. In the Welcome to the SonicWALL Network Access Rules Wizard page, click Next. 3. In the Step 1: Access Rule Type page, select General Rule. Click Next. 4. In the Step 2: Access Rule Service page, select Any. Click Next. 5. In the Step 3: Access Rule Action page configure: Select Action for this Rule Allow TCP Connection Inactivity Timeout 30 minutes Click Next. Page 24 6. In the Step 4: Access Rule Source Interface and Address page, perform the following selections and click Next: Interface DMZ IP Address Begin The X0 IP address of the SonicWALL SSL VPN appliance, 192.168.200.1 by default IP Address End The X0 IP address of the SonicWALL SSL VPN appliance, 192.168.200.1 by default SonicWALL SSL VPN 4000 Getting Started Guide Page 25 7. In the Step 5: Access Rule Destination Interface and Address page, perform the following selections and click Next: Interface LAN IP Address Begin * IP Address End Leave blank 8. In the Step 6: Access Rule Time page, leave Time Active set to Always Active unless you want to limit when you want SSL VPN clients to have access to the LAN. 9. In the Congratulations page, click Apply to create the access rule. Page 26 Create access to the LAN for NetExtender: 1. 2. 3. 4. In the Firewall > Access Rules page, click . In the Welcome to the SonicWALL Network Access Rules page, click Next. In the Step 1: Access Rule Type page, select General Rule. Click Next. In the Step 2: Access Rule Service page, select Any. Click Next. 5. In the Step 3: Access Rule Action page, configure: Select Action for this Rule Allow TCP Connection Inactivity TImeout 30 minutes Click Next. 6. In the Step 4: Access Rule Source Interface and Address page, perform the following selections and click Next: Interface DMZ IP Address Begin The beginning of the NetExtender range, default, 192.168.200.100 IP Address End The end of the NetExtender range, default, 192.168.200.200 Click Next. 7. In the Step 5: Access Rule Destination Interface and Address page, perform the following selections and click Next: Interface LAN IP Address Begin * IP Address End Leave blank 8. In the Step 6: Access Rule Time page, leave Time Active set to Always Active unless you want to limit when you want SSL VPN clients to have access to the LAN. 9. In the Congratulations page, click Apply to create the access rule. Continue to Step SonicWALL SSL VPN 4000 Getting Started Guide Page 27 Scenario A: Adding a New SSL VPN Custom Zone in SonicOS Enhanced 1. Select the Network > Interfaces page. 2. Click Configure button for the X2 interface (or any other available interface). 3. Select Create New Zone in Zone field. The Add Zone window opens. 4. 5. 6. 7. 8. 9. 10. 11. 12. Page 28 Enter SSL VPN in the Name field. Select Public from the Security Type drop-down menu. Un-check the Allow Interface Trust checkbox. Check the Gateway AV, Intrusion Prevention Service and Anti-Spyware checkboxes. Click the OK button. Enter the IP address for this interface in the IP Address field. (For example “192.168.200.2”. This should be the same address you created in “Configuring the X0 IP address for Scenario B and Scenario C” on page 11). Enter your subnet mask in the Subnet Mask field. In the Management area, enable the desired management options. Click the OK button to apply changes. Scenario A: Allowing WAN -> SSL VPN Connection in SonicOS Enhanced Follow this procedure if you are connecting your SonicWALL SSL VPN 4000 to a SonicWALL UTM appliance running SonicOS Enhanced. If your SonicWALL UTM appliance is running SonicOS Standard, refer to “Scenario A: Allowing WAN -> DMZ Connection in SonicOS Standard” on page 22. Create a public server access rule for HTTP and HTTPS traffic: 1. Select the Firewall > Access Rules page. 2. Click . 3. In the Welcome to the SonicWALL Public Server Wizard page, click Next. 4. In the Step 1: Public Server Type page, select:. Server Type Other Services Create new group The Add Service Group dialog box should display. SonicWALL SSL VPN 4000 Getting Started Guide Page 29 5. In the Add Service Group dialog box, create a service group for HTTP and HTTPS: • Enter a name for the service. • Select both HTTP and HTTPS and click . • Click OK when both HTTP and HTTPS are in the right column. 6. In the Step 2: Server Private Network Configuration page, enter: Server Name A name for your SonicWALL SSL VPN 4000 Server Private IP Address The X0 IP address of the SonicWALL SSL VPN appliance, 192.168.200.1 by default Server Comment A brief description of the server Click Next. Page 30 7. In the Step 3: Server Public Information page, either accept the default IP address or enter an IP address in your allowed public IP range. Note: The default IP address is the WAN IP address of your SonicWALL UTM appliance. If you accept this default, all HTTP and HTTPS traffic to this IP address will be routed to your SonicWALL SSL VPN 4000. Click Next. 8. The Step 4: Public Server Configuration Summary page displays all the configuration actions that will be performed to create the public server. Click Apply to create the configuration and allow access from the WAN to the SonicWALL SSL VPN 4000 on the DMZ. SonicWALL SSL VPN 4000 Getting Started Guide Page 31 Scenario A: Allowing SSL VPN -> LAN Connection in SonicOS Enhanced When users have connected to the SSL VPN, they need to be able to connect to resources on the LAN. 1. In the administration interface, navigate to the Network > Address Objects page. 2. At the bottom of the page, below the Address Objects table, click 3. In the Add Object dialog box, create an address object for the X0 interface IP address of your SonicWALL SSL VPN 4000: Name Enter a name for the SonicWALL SSL VPN 4000 Zone Assignment SSL VPN Type Host IP Address The SonicWALL SSL VPN 4000’s X0 IP address, 192.168.200.1 by default Click OK to create the object. 4. Click again to create an address object for the NetExtender range. 5. In the Add Object dialog box, create an address object for the X0 interface IP address of your SonicWALL SSL VPN 4000: Page 32 Name Enter a name for NetExtender Zone Assignment SSL VPN Type Range Starting IP Address The start of the NetExtender IP address range, 192.168.200.100 by default Ending IP Address The end of the NetExtender IP address range, 192.168.200.200 by default . Click OK to create the object. 6. In the middle of the Network > Address Objects page, below the Address Groups table, click . 7. In the Add Address Object Group dialog box, create a group for the X0 interface IP address of your SonicWALL SSL VPN 4000 and the NetExtender IP range: • • Enter a name for the group. In the left column, select the two groups you created in steps 1 through 5, and click the arrow button . • Click OK when both objects are in the right column to create the group. 8. In the administrative interface, navigate to the Firewall > Access Rules page. 9. At the bottom of the Firewall > Access Rules page, click . SonicWALL SSL VPN 4000 Getting Started Guide Page 33 10. In the Add Rule window, create a rule to allow the address group you just created access to the LAN: Action Allow From Zone SSL VPN To Zone LAN Service Any Source The address group you just created, such as SonicWALL_SSL VPN_Group Destination Any Users Allowed All Schedule Always on Enable Logging Selected Allow Fragmented Packets Selected Click Add to create the rule. Continue to Step Page 34 Scenario B: SSL VPN on Existing DMZ This section provides procedures to configure your gateway appliance based on Scenario B. This section contains the following subsections: • “Scenario B: Connecting to the SonicWALL UTM Appliance” on page 35 • “Scenario B: Allowing WAN -> DMZ Connection in SonicOS Standard” on page 35 • “Scenario B: Allowing DMZ -> LAN Connection in SonicOS Standard” on page 37 • “Scenario B: Allowing WAN -> DMZ Connection in SonicOS Enhanced” on page 41 • “Scenario B: Allowing DMZ -> LAN Connection in SonicOS Enhanced” on page 44 Scenario B: Connecting to the SonicWALL UTM Appliance 1. Using a computer connected to your LAN, launch your Web browser and enter the IP address of your existing SonicWALL UTM appliance in the Location or Address field. 2. When the management interface displays, enter your user name and password in the appropriate fields and press the Login button. Note: Remember that you are logging into your SonicWALL UTM appliance, not the SSL VPN. Your user name and password combination may be different from the user name and password you recorded for your SSL VPN 4000. Scenario B: Allowing WAN -> DMZ Connection in SonicOS Standard Follow this procedure if you are connecting the SonicWALL SSL VPN 4000 to a SonicWALL UTM appliance running SonicOS Standard. If your SonicWALL UTM appliance is running SonicOS Enhanced, skip to “Scenario A: Allowing WAN -> SSL VPN Connection in SonicOS Enhanced” on page 29. Note: If you are allowing HTTP access to your SonicWALL SSL VPN appliance as well as HTTPS access, you need to run the wizard twice to create public server access rules for both HTTP and HTTPS. Create a public server access rule for HTTPS traffic: 1. Select the Firewall > Access Rules page. 2. Click . 3. In the Welcome to the SonicWALL Network Access Rules Wizard page, click Next. SonicWALL SSL VPN 4000 Getting Started Guide Page 35 4. In the Step 1: Access Rule Type page, select Public Server Rule and click Next. 5. In the Step 2: Public Server page, perform the following selections: Service HTTPS Server IP Address The X0 IP address of the SonicWALL SSL VPN appliance within your DMZ range, for example 10.1.1.200. Destination Interface DMZ Click Next. 6. In the Congratulations page, click Apply to create the rules and allow access from the WAN to the SonicWALL SSL VPN appliance on the DMZ. Page 36 If you are allowing HTTP access to the SonicWALL SSL VPN appliance, create a public server access rule for HTTP: 1. 2. 3. 4. In the Firewall > Access Rules page, click . In the Welcome to the Network Access Rules Wizard page, click Next. In the Step 1: Access Rule Type page, select Public Server Rule. Click Next. In the Step 2: Public Server page, perform the following selections and click Next: Service Web (HTTP) Server IP Address The X0 IP address of the SonicWALL SSL VPN appliance within your DMZ range, for example 10.1.1.200. Destination Interface DMZ 5. In the Congratulations page, click Apply to create the rules and allow access from the WAN to the SonicWALL SSL VPN appliance on the DMZ. Scenario B: Allowing DMZ -> LAN Connection in SonicOS Standard When users have connected to the SSL VPN, they need to be able to connect to resources on the LAN. You need to create two rules--one to allow traffic from the SonicWALL SSL VPN appliance’s X0 interface to your LAN, and one to allow traffic from NetExtender to your LAN. Note: This procedure uses the Access Rule Wizard to create the rules. You can add the rules manually by clicking Add at the bottom of the Firewall > Access Rules page. Create access to the LAN for the SSL VPN X0 interface: 1. In the Firewall > Access Rules page, click . 2. In the Welcome to the SonicWALL Network Access Rules Wizard page, click Next. 3. In the Step 1: Access Rule Type page, select General Rule. Click Next. 4. In the Step 2: Access Rule Service page, select Any. Click Next. 5. In the Step 3: Access Rule Action page, configure: Select Action for this Rule Allow TCP Connection Inactivity Timeout 30 minutes Click Next. SonicWALL SSL VPN 4000 Getting Started Guide Page 37 6. In the Step 4: Access Rule Source Interface and Address page, perform the following selections and click Next: Page 38 Interface DMZ IP Address Begin The X0 IP address of the SonicWALL SSL VPN appliance within your DMZ range, for example 10.1.1.200. IP Address End The X0 IP address of the SonicWALL SSL VPN appliance, the same as above, for example 10.1.1.200. 7. In the Step 5: Access Rule Destination Interface and Address page, perform the following selections and click Next: Interface LAN IP Address Begin * IP Address End Leave blank 8. In the Step 6: Access Rule Time page, leave Time Active set to Always Active unless you want to limit when you want SSL VPN clients to have access to the LAN. 9. In the Congratulations page, click Apply to create the access rule. SonicWALL SSL VPN 4000 Getting Started Guide Page 39 Create access to the LAN for NetExtender: 1. 2. 3. 4. In the Firewall > Access Rules page, click . In the Welcome to the SonicWALL Network Access Rules page, click Next. In the Step 1: Access Rule Type page, select General Rule. Click Next. In the Step 2: Access Rule Service page, select Any. Click Next. 5. In the Step 3: Access Rule Action page, configure: Select Action for this Rule Allow TCP Connection Inactivity Timeout 30 minutes Click Next. 6. In the Step 4: Access Rule Source Interface and Address page, perform the following selections and click Next: Interface DMZ IP Address Begin The beginning of the NetExtender range within your DMZ range, for example, 10.1.1.220 IP Address End The end of the NetExtender range within your DMZ range, for example, 10.1.1.250 Click Next. 7. In the Step 5: Access Rule Destination Interface and Address page, perform the following selections and click Next: Interface LAN IP Address Begin * IP Address End Leave blank 8. In the Step 6: Access Rule Time page, leave Time Active set to Always Active unless you want to limit when you want SSL VPN clients to have access to the LAN. 9. In the Congratulations page, click Apply to create the access rule. Continue to Step Page 40 Scenario B: Allowing WAN -> DMZ Connection in SonicOS Enhanced Follow this procedure if you are connecting your SonicWALL SSL VPN 4000 to a SonicWALL UTM appliance running SonicOS Enhanced. If your SonicWALL UTM appliance is running SonicOS Standard, refer to “Scenario A: Allowing WAN -> DMZ Connection in SonicOS Standard” on page 22. Create a public server access rule for HTTP and HTTPS traffic: Note: If you are already forwarding HTTP or HTTPS to an internal server, and you only have a single public IP address, you will need to select different (unique) ports of operation for either the existing servers or for the SonicWALL SSL VPN appliance, because both cannot concurrently use the same IP address and port combinations. 1. Select the Firewall > Access Rules page. 2. Click . 3. In the Welcome to the SonicWALL Public Server Wizard page, click Next. 4. In the Step 1: Public Server Type page, select:. Server Type Other Services Create new group The Add Service Group dialog box should display. SonicWALL SSL VPN 4000 Getting Started Guide Page 41 5. In the Add Service Group dialog box, create a service group for HTTP and HTTPS: • Enter a name for the service. • Select both HTTP and HTTPS and click . • Click OK when both HTTP and HTTPS are in the right column. 6. In the Step 2: Server Private Network Configuration page, enter: Server Name A name for your SonicWALL SSL VPN 4000 Server Private IP Address The X0 IP address of the SonicWALL SSL VPN appliance within your DMZ range, for example, 10.1.1.200 Server Comment A brief description of the server Click Next. Page 42 7. In the Step 3: Server Public Information page, either accept the default IP address or enter an IP address in your allowed public IP range. Note: The default IP address is the WAN IP address of your SonicWALL UTM appliance. If you accept this default, all HTTP and HTTPS traffic to this IP address will be routed to your SonicWALL SSL VPN 4000. Click Next. 8. The Step 4: Public Server Configuration Summary page displays all the configuration actions that will be performed to create the public server. Click Apply to create the configuration and allow access from the WAN to the SonicWALL SSL VPN 4000 on the DMZ. SonicWALL SSL VPN 4000 Getting Started Guide Page 43 Scenario B: Allowing DMZ -> LAN Connection in SonicOS Enhanced When users have connected to the SSL VPN, they need to be able to connect to resources on the LAN. 1. In the administration interface, navigate to the Network > Address Objects page. 2. At the bottom of the page, below the Address Objects table, click 3. In the Add Object dialog box, create an address object for the X0 interface IP address of your SonicWALL SSL VPN 4000: Name Enter a name for the SonicWALL SSL VPN 4000 Zone Assignment DMZ Type Host IP Address The SonicWALL SSL VPN 4000’s X0 interface IP address within your DMZ range, for example, 10.1.1.200 Click OK to create the object. 4. Click again to create an address object for the NetExtender range. 5. In the Add Object dialog box, create an address object for the X0 interface IP address of your SonicWALL SSL VPN 4000: Page 44 Name Enter a name for NetExtender Zone Assignment DMZ Type Range Starting IP Address The start of the NetExtender IP address range within your existing DMZ range, for example, 10.1.1.220 Ending IP Address The end of the NetExtender IP address range within your existing DMZ range, for example, 10.1.1.250 . Click OK to create the object. 6. In the middle of the Network > Address Objects page, below the Address Groups table, click . 7. In the Add Address Object Group dialog box, create a group for the X0 interface IP address of your SonicWALL SSL VPN 4000 and the NetExtender IP range: • • Enter a name for the group. In the left column, select the two groups you created in steps 1 through 5, and click the arrow button . • Click OK when both objects are in the right column to create the group. 8. In the administrative interface, navigate to the Firewall > Access Rules page. 9. At the bottom of the Firewall > Access Rules page, click . SonicWALL SSL VPN 4000 Getting Started Guide Page 45 10. In the Add Rule window, create a rule to allow the address group you just created access to the LAN: Action Allow From Zone DMZ To Zone LAN Service Any Source The address group you just created, such as SonicWALL_SSL VPN_Group Destination Any Users Allowed All Schedule Always on Enable Logging Selected Allow Fragmented Packets Selected Click OK to create the rule. Continue to Step Page 46 Scenario C: SSL VPN on the LAN This section provides procedures to configure your gateway appliance based on Scenario C. This section contains the following subsections: • “Scenario C: Connecting to the SonicWALL UTM Appliance” on page 47 • “Scenario C: Configuring Your Gateway to Recognize the SonicWALL SSL VPN 4000” on page 47 • “Scenario C: Configuring SSL VPN -> LAN Connectivity” on page 47 • “Scenario C: Setting Public Server Access in SonicOS Standard” on page 48 • “Scenario C: Setting Public Server Access in SonicOS Enhanced” on page 49 Scenario C: Connecting to the SonicWALL UTM Appliance Using a computer connected to your LAN, launch your Web browser and log in to your current gateway interface. Scenario C: Configuring Your Gateway to Recognize the SonicWALL SSL VPN 4000 Complete the following steps to configure your gateway to recognize and allow the SonicWALL SSL VPN 4000 connection. Scenario C: Configuring SSL VPN -> LAN Connectivity In order for users to access local resources through the SonicWALL SSL VPN 4000, you must configure your gateway device to allow an outside connection through the SSL VPN into your LAN. SonicWALL SSL VPN 4000 Getting Started Guide Page 47 Scenario C: Setting Public Server Access in SonicOS Standard 1. 2. 3. 4. Select Wizards in the left navigation bar. Click the Network Access Rules Wizard option and press the Next button. Select Public Server Rule. Enter a comment, such as “WAN to SSL VPN” to describe your connection. 5. Click the Next button to continue the Wizard. 6. Select HTTPS from the Service drop-down list. 7. Enter 192.168.168.200 (or the IP address to which you have configured your X0 interface on your SonicWALL SSL VPN appliance) in the Private IP field. 8. Select LAN or DMZ in the Destination Interface drop-down list. The destination interface will depend on your deployment configuration. 9. Click the Next button. 10. Click the Apply button to save changes. 9 Tip: If you wish to support automatic redirection of your SSL VPN users from HTTP to HTTPS, you should repeat the Public Server Rule Wizard process for the HTTP service. Continue to Step Page 48 Scenario C: Setting Public Server Access in SonicOS Enhanced 1. 2. 3. 4. Select Wizards in the left navigation bar. Click the Public Server Wizard option and press the Next button. Select Web Server from the Server Type drop-down menu. Select HTTP and HTTPS checkboxes. 5. Click the Next button to continue the Wizard. 6. Enter SSL VPN in the Server Name field. 7. Enter 192.168.168.200 (or the address to which you have configured your X0 interface on your SonicWALL SSL VPN appliance) in the Private IP field. 8. Enter a comment, such as “WAN to SSL VPN” to describe your connection. 9. Click the Next button to continue the Wizard. 10. Verify that the Public Server field contains the correct IP address (You can generally leave this at the default setting). 11. Click the Next button. 12. Click the Apply button. Continue to Step SonicWALL SSL VPN 4000 Getting Started Guide Page 49 Testing Your SSL VPN Connection Now you have configured your SonicWALL UTM appliance and SonicWALL SSL VPN 4000 for secure SSL VPN remote access.This section provides instructions to verify your SSL VPN connection using a remote client on the WAN. Verifying a User Connection from the Internet 1. From a WAN connection outside of your corporate network, launch a Web browser and enter the following: https:// <WAN_IP_address_of_gateway_device>______________________ Note: It will be easier for your remote users to access the SonicWALL SSL VPN appliance using an FQDN (fully qualified domain name) rather than an IP address. For example, browsing to “http://www.sonicwall.com” is simpler than browsing to “http://64.41.140.167”. It is therefore recommended, if you have not already done so, that you create a DNS record to allow for FQDN access to your SonicWALL SSL VPN appliance. If you do not manage your own public DNS servers, contact your Internet Service Provider for assistance. For configurations where your ISP provides dynamic IP addressing rather than a static IP address, refer to the steps in “Configuring Dynamic DNS” on page 51 to set up DDNS for your remote users. 2. When prompted, enter the User Name and Password created in “Adding a Local User” on page 9 of this guide. 3. Select LocalDomain from the drop-down menu and click the Login button. The SonicWALL Virtual Office screen appears in your Web browser. Page 50 4. Select NetExtender from the left navigation bar. This will start the NetExtender client installation. 5. Click the NetExtender button and complete the client installation. When complete, the following message is displayed: 6. Ping a host on your corporate LAN to verify your SSL VPN remote connection. Congratulations! You have successfully set up your SonicWALL SSL VPN 4000. Continue to Step SonicWALL SSL VPN 4000 Getting Started Guide Page 51 Registering Your SonicWALL SSL VPN 4000 Before You Register Verify that the time, DNS, and default route settings on your SonicWALL SSL VPN are correct before you register your appliance. To verify or configure the time settings, navigate to the System > Time page. To verify or configure the DNS setting, navigate to the Network > DNS page. To verify or configure the default route, navigate to the Network > Routes page. You need a mySonicWALL.com account to register the SonicWALL SSL VPN 4000. You can create a new mySonicWALL.com account directly from the SonicWALL management interface. Note: mySonicWALL.com registration information is not sold or shared with any other company. Creating a MySonicWALL Account from System > Licenses 1. On the System > Licenses page, click Activate, Upgrade, or Renew services. The License Management page is displayed. 2. If you do not have a MySonicWALL account or if you forgot your user name or password, click the https://www.mysonicwall.com link at the bottom of the page. The MySonicWALL User Login page is displayed. Do one of the following: • If you forgot your user name, click the Forgot Username? link. • If you forgot your password, click the Forgot Password? link. • If you do not have a MySonicWALL account, click the Not a registered user? link. 3. Follow the instructions to activate your MySonicWALL account. Registering with MySonicWALL On a new SonicWALL SSL VPN appliance or after upgrading to SonicWALL SSL VPN 3.0 firmware from an earlier release, you can register your appliance from the System > Licenses page. 1. If you are not logged into the SonicWALL SSL VPN 4000 management interface, log in with the username admin and the administrative password you set in the Setup Wizard. 2. To navigate to the System > Licenses page, click System in the left-navigation menu, and then click Licenses. Page 52 3. On the System > Licenses page, click Activate, Upgrade, or Renew services. The License Management page is displayed. 4. If you have a mySonicWALL.com account, enter your mySonicWALL.com user name and password into the fields and then click Submit. The display changes. SonicWALL SSL VPN 4000 Getting Started Guide Page 53 5. Enter a descriptive name for your SonicWALL SSL VPN in the Friendly Name field. 6. Under Product Survey, fill in the requested information and then click Submit. The display changes to inform you that your SonicWALL SSL VPN 4000 is registered. 7. Click Continue. 8. In the License Management page, your latest license information is displayed. Congratulations Your SonicWALL SSL VPN 4000 is now fully operational. After registration, some network environments require the SSL VPN appliance to be offline so that it is unable to connect to the SonicWALL licensing server. In this mode, the appliance will still honor the valid licenses; however, timed-based licenses may not be valid. Page 54 Configuring Dynamic DNS To begin using Dynamic DNS, you must first set up an account with one of the 4 free service providers listed below: • • • • DynDNS.org changeip.com No-IP.com yi.org It is possible to use multiple providers simultaneously. The registration process normally involves a confirmation email from the provider, with a final acknowledgment performed by visiting a unique URL embedded in the confirmation email. After logging in to the selected provider's page, you should visit the administrative link (typically 'add' or 'manage'), and create your host entries. This must be performed prior to attempting to use the dynamic DNS client on SonicOS. The Network > Dynamic DNS page provides the settings for configuring the SonicWALL UTM appliance to use your DDNS service. SonicWALL SSL VPN 4000 Getting Started Guide Page 55 To configure Dynamic DNS on the SonicWALL UTM appliance, perform these steps: 1. On the Network > Dynamic DNS page, click the Add button. The Add DDNS Profile window is displayed. 2. If Enable this DDNS Profile is selected, the profile is administratively enabled, and the SonicWALL UTM appliance takes the actions defined in the Online Settings section on the Advanced tab. 3. If Use Online Settings is selected, the profile is administratively online. 4. Enter a name to assign to the DDNS entry in the Profile Name field. This can be any value used to identify the entry in the Dynamic DNS Settings table. 5. In the Profile page, select the Provider from the drop-down list at the top of the page. This example uses DynDNS.org. Dyndns.org requires the selection of a service. This example assumes you have created a dynamic service record with dyndns.org. 6. Enter your dyndns.org username and password in the User Name and Password fields. Page 56 7. Enter the fully qualified domain name (FQDN) of the hostname you registered with dyndns.org. Make sure you provide the same hostname and domain as you configured. 8. You may optionally select Enable Wildcard and/or configure an MX entry in the Mail Exchanger field. 9. Click the Advanced tab. You can typically leave the default settings on this page. 10. The On-line Settings section provides control over what address is registered with the dynamic DNS provider. The options are: Let the server detect IP Address - The dynamic DNS provider determines the IP address based upon the source address of the connection. This is the most common setting. Automatically set IP Address to the Primary WAN Interface IP Address This will cause the SonicWALL device to assert its WAN IP address as the registered IP address, overriding auto-detection by the dynamic DNS server. Useful if detection is not working correctly. Specify IP Address manually - Allows for the IP address to be registered to be manually specified and asserted. 11. The Off-line Settings section controls what IP Address is registered with the dynamic DNS service provider if the dynamic DNS entry is taken off-line locally (disabled) on the SonicWALL. The options are: Do nothing - the default setting. This allows the previously registered address to remain current with the dynamic DNS provider. Use the Off-Line IP Address previously configured at Provider’s site - If your provider supports manual configuration of Off-Line Settings, you can select this option to use those settings when this profile is taken administratively offline. 12. Click the OK button. SonicWALL SSL VPN 4000 Getting Started Guide Page 57 Configuring a Static IP Address If you did not enable the SonicWALL UTM appliance DHCP server, you must configure each computer with a static IP address from your LAN or WLAN IP address range. After the SonicWALL SSL VPN 4000 has restarted, follow the steps below for configuring your network clients running any of the following Microsoft Windows operating systems on your LAN/WLAN: Windows XP 1. Open the Local Area Connection Properties window. 2. Double-click Internet Protocol (TCP/IP) to open the Internet Protocol (TCP/IP) Properties window. 3. Select Use the following IP address and type an IP address from your LAN IP range in the IP address field. 4. Type the appropriate subnet mask (for example, 255.255.255.0) in the Subnet Mask field. 5. Type the SonicWALL SSL VPN 4000 LAN IP Address into the Default Gateway field. 6. Type the DNS IP address in the Preferred DNS Server field. If you have more than one address, type the second one in the Alternate DNS server field. 7. Click OK for the settings to take effect. Windows 2000 1. 2. 3. 4. 5. 6. 7. From your Windows Start menu, select Settings. Open Network and Dial-up Connections. Click Properties. Highlight Internet Protocol (TCP/IP) and click Properties. Select Use the following IP address. Type an IP address from your LAN IP range IP address field. Type the appropriate subnet mask (for example, 255.255.255.0) in the Subnet Mask field. 8. Type the SonicWALL SSL VPN 4000 LAN IP Address into the Default Gateway field. 9. If you have a DNS Server IP address from your ISP, enter it in the Preferred DNS Server field. 10. Click OK for the settings to take effect. Page 58 Windows NT 1. 2. 3. 4. 5. 6. 7. 8. 9. 10. 11. From the Start menu, highlight Settings and then select Control Panel. Open Network. Double-click TCP/IP in the TCP/IP Properties window. Select Specify an IP Address. Type an IP address from your LAN IP range in the IP Address field. Type the appropriate subnet mask (for example, 255.255.255.0) in the Subnet Mask field. Type the SonicWALL SSL VPN 4000 LAN IP Address in the Default Gateway field. Click DNS at the top of the window. Type the DNS IP address in the Preferred DNS Server field. If you have more than one address, enter the second one in the Alternate DNS server field. Click OK, and then click OK again. Restart the computer for changes to take effect. SonicWALL SSL VPN 4000 Getting Started Guide Page 59 Mounting Guidelines The SonicWALL SSL VPN 4000 is designed to be mounted in a standard 19-inch rack mount cabinet. The following conditions are required for proper installation: • • • • • • • • • Page 60 Use the mounting hardware recommended by the rack manufacturer and ensure that the rack is adequate for the application. SonicWALL includes a rack mounting kit with the SonicWALL SSL VPN appliance that is compatible with most computer equipment racks. Four mounting screws, compatible with the rack design, must be used and hand tightened to ensure secure installation. Select a mounting location where all four mounting holes line up with those of the mounting bars of the 19-inch rack mount cabinet. Mount in a location away from direct sunlight and sources of heat. A maximum ambient temperature of 104º F (40º C) is recommended. Route cables away from power lines, fluorescent lighting fixtures, and sources of noise such as radios, transmitters, and broadband amplifiers Ensure that no water or excessive moisture can enter the unit. Allow unrestricted airflow around the unit and through the vents on the side of the unit. A minimum of 1 inch (25.44mm) clearance is recommended. Mount the SonicWALL appliances evenly in the rack in order to prevent a hazardous condition caused by uneven mechanical loading. Consideration must be given to the connection of the equipment to the supply circuit and the effect of overloading the circuits has minimal impact on overcurrent protection and supply wiring. Appropriate consideration of equipment nameplate ratings must be used when addressing this concern. Reliable grounding of rack-mounted equipment must be maintained. Particular attention must be given to power supply connections other than direct connections to the branch circuits such as using power strips. Glossary of Networking Terms ActiveX - A technology that allows the sharing of applications and data across the Web. For example, Active X allows you to view Microsoft Word and Adobe Acrobat documents within the Internet Explorer Web browser without downloading the files and launching the appropriate application. The SonicWALL SSL VPN network client, NetExtender, uses an ActiveX control when launched or installed from Internet Explorer on Windows. With Firefox, XPCOM is used, which is similar to ActiveX. On Linux or MacOS systems, Java is used with NetExtender. Default Gateway - A device on an internetwork that forwards packets to another network. DHCP - Dynamic Host Configuration Protocol allocates IP addresses to computers on the network automatically without assigning a computer a static (fixed) IP address. DMZ - A network zone segregated from the LAN, typically used for servers accessible from the Internet. Traffic between the Internet and the DMZ and between the DMZ and the LAN can be carefully monitored and controlled. DMZ comes from “Demilitarized Zone”. DNS - Domain Name System, a hierarchical naming system that resolves a domain name with its associated IP address. A DNS server looks up the name of a computer and finds the corresponding IP address. This allows users to access hosts using friendly text-based names instead of IP addresses. These names are called fully qualified domain names (FQDN). IP Address - Internet Protocol Address, a thirty-two bit number that identifies a computer or other resource on the Internet or on any TCP/IP network. The number is usually expressed as four numbers from 0 to 255 separated by periods, for example, 172.16.31.254. LAN - A Local Area Network is typically a group of computers located at a single location, and is commonly based on the Ethernet architecture. NetExtender - A network client that allows Windows users to connect to a network through the SonicWALL SSL VPN 4000. When using NetExtender, users have access to files and network resources as if they were physically within the network. Portal - A gateway, usually through the Internet to network resources or services. The SonicWALL SSL VPN 4000 provides a Portal as the user interface for remote access to protected LAN resources such as Web and FTP servers, files shares, and remote desktops. PPPoE - The Point to Point Protocol over Ethernet supports the transmission of network packets over an analog phone line. Private IP Address - An IP address for a resource in your network that is not known or published outside the zone (for example LAN) where it is located. Public IP Address - An IP address for a resource in your network that is published outside your network to the WAN. Router - A device that routes data between networks through IP address information in the header of the IP packet. A router forwards packets to other routers until the packets reach their destination. The Internet is the largest example of a routed network. SonicWALL SSL VPN 4000 Getting Started Guide Page 61 SSL VPN - Secure Socket Layer Virtual Private Networking. A secured private communications network usually used within a company, or by several different companies or organizations, communicating over a public network. SSL technology is used either for tunneling the entire network stack, or for securing what is essentially a Web proxy. Subnet - A portion of a network. Each subnet within a network shares a common network address and is uniquely identified by a subnetwork number. Subnet Mask - A 32-bit number used to separate the network and host sections of an IP address. A subnet mask subdivides an IP network into smaller pieces. An example of a subnet mask might be 255.255.255.248 for subnet with only eight IP addresses. TCP/IP - Transmission Control Protocol/Internet Protocol is the basic communication protocol of the Internet. It supports sending information in packets, and identifies each device with a unique numeric IP address. VPN - A Virtual Private Network is a virtual network that encrypts data and sends it privately over the Internet to protect sensitive information. WAN - A Wide Area Network is a geographically distributed network composed of multiple networks joined into a single large network. The Internet is a global WAN. Page 62 SonicWALL SSL VPN 4000 Appliance Regulatory Statement and Safety Instructions Regulatory Model/Type Product Name 1RK09-032 SonicWALL SSL VPN 4000 Detailed regulatory information can be found in the electronic file, “SonicWALL_SSL-VPN_Regulatory_Statement.pdf,” located on the SonicWALL Resource CD provided with the unit or on the SonicWALL Web site: <http://www.sonicwall.com>. Lithium Battery Warning The Lithium Battery used in the SonicWALL Internet security appliance may not be replaced by the user. The SonicWALL must be returned to a SonicWALL authorized service center for replacement with the same or equivalent type recommended by the manufacturer. If, for any reason, the battery or SonicWALL Internet security appliance must be disposed of, do so following the battery manufacturer's instructions. Cable Connections All Ethernet and RS232 (Console) cables are designed for intra-building connection to other equipment. Do not connect these ports directly to communication wiring or other wiring that exits the building where the SonicWALL is located. SonicWALL SSL VPN 4000 Getting Started Guide Page 63 Copyright Notice © 2008 SonicWALL, Inc. All rights reserved. Under the copyright laws, this manual or the software described within, can not be copied, in whole or part, without the written consent of the manufacturer, except in the normal use of the software to make a backup copy. The same proprietary and copyright notices must be affixed to any permitted copies as were affixed to the original. This exception does not allow copies to be made for others, whether or not sold, but all of the material purchased (with all backup copies) can be sold, given, or loaned to another person. Under the law, copying includes translating into another language or format. Specifications and descriptions subject to change without notice. Trademarks SonicWALL is a registered trademark of SonicWALL, Inc. Microsoft Windows 98, Windows NT, Windows 2000, Windows XP, Windows Server 2003, Internet Explorer, and Active Directory are trademarks or registered trademarks of Microsoft Corporation. Netscape is a registered trademark of Netscape Communications Corporation in the U.S. and other countries. Netscape Navigator and Netscape Communicator are also trademarks of Netscape Communications Corporation and may be registered outside the U.S. Adobe, Acrobat, and Acrobat Reader are either registered trademarks or trademarks of Adobe Systems Incorporated in the U.S. and/or other countries. Firefox is a trademark of the Mozilla Foundation. Other product and company names mentioned herein may be trademarks and/or registered trademarks of their respective companies and are the sole property of their respective manufacturers. Page 64 Notes SonicWALL SSL VPN 4000 Getting Started Guide Page 65 Notes Page 66 SonicWALL, Inc. 1143 Borregas Avenue T +1 408.745.9600 Sunnyvale CA 94089-1306 F +1 408.745.9300 www.sonicwall.com PN: 232-001459-00 Rev A 5/08 ©2008 SonicWALL, Inc. is a registered trademark of SonicWALL, Inc. Other product names mentioned herein may be trademarks and/or registered trademarks of their respective companies. Specifications and descriptions subject to change without notice.