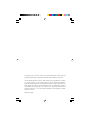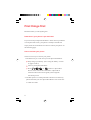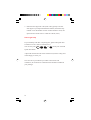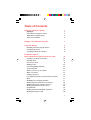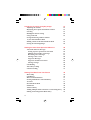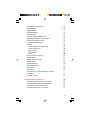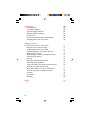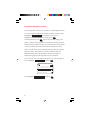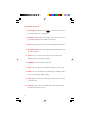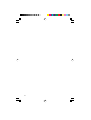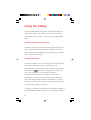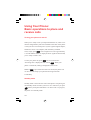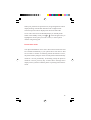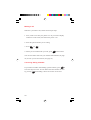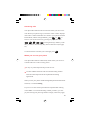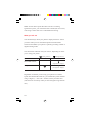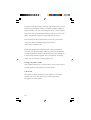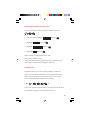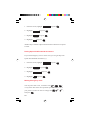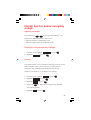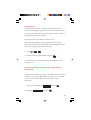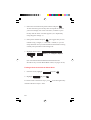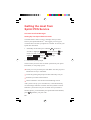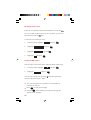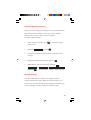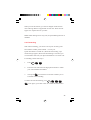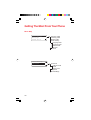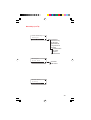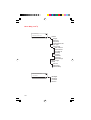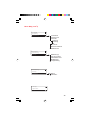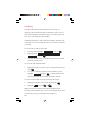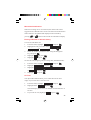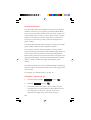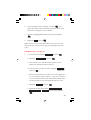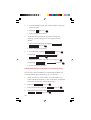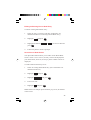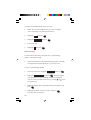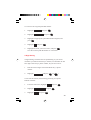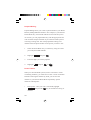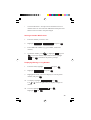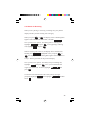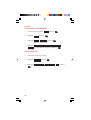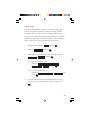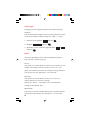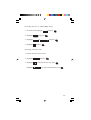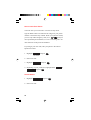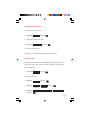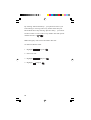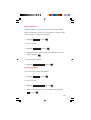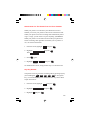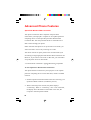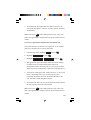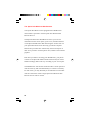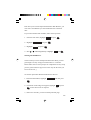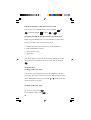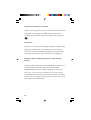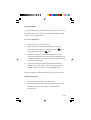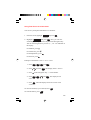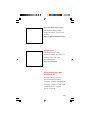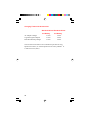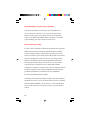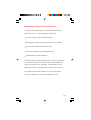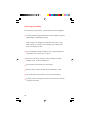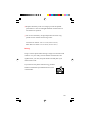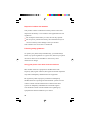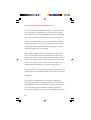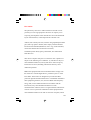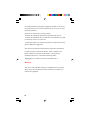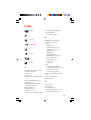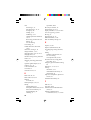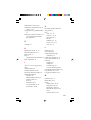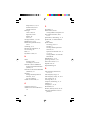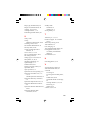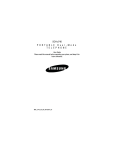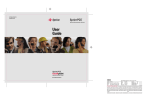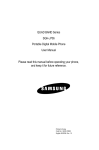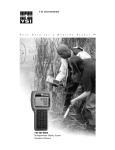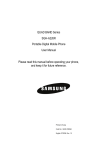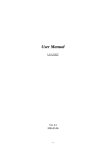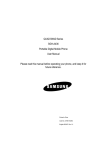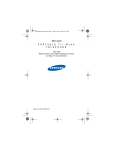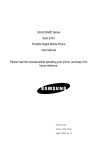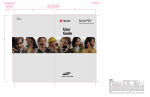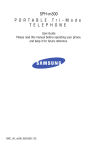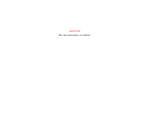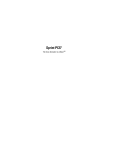Download Sanyo SCP-4000 Telephone User Manual
Transcript
Dual-Band Sprint PCS Phone SCP-4000 TM Manufactured by SANYO User Guide Please read this manual before operating the phone, and keep it for future reference. This phone will work only with service from Sprint PCS, which must be purchased separately. See Sprint PCS Terms and Conditions of Service. ©1999 Sprint Spectrum L.P. All rights reserved. No reproduction in whole or in part without prior written approval. Sprint, Sprint PCS Phone, Sprint PCS, Sprint Personal Communication Services, Sprint PCS Wireless Web, Sprint PCS Dialer and the diamond logo are trademarks of Sprint Communications Company L.P. SANYO is a registered trademark of SANYO Electric Co., Ltd. All other trademarks are the property of their respective owners. Printed in Japan Welcome to Sprint PCS Sprint PCS built the only all-digital, all-PCS nationwide network from the ground up for clearer calls. We have built our network to give you what we believe you really want from a wireless phone: clear sound, private conversation and time saving features. R But Sprint Personal Communication Service also has the potential to do something even more far-reaching–simplify your life. Our advanced technology is designed to grow with your communications needs so that one day, you will be able to rely almost entirely on your Sprint PCS Phone to stay in touch. TM This guide will introduce you to our technology and your new Sprint PCS Phone through easy-to-follow instructions. For additional help, just stop by any Sprint PCS Center or call Sprint PCS Customer Care by pressing , ABC 2, TALK (or OK ). Thank you for choosing Sprint PCS. i First things first Read this before you do anything else. Determine if your phone is pre-activated If you received your Sprint PCS PhoneTM in the mail or purchased it at a Sprint PCS Center, your phone is already activated and simply needs to be unlocked. See “How to unlock your phone” on the following page. How to activate your phone There are two ways to activate your phone. 1. The fastest way is to call from your new Sprint PCS Phone. Fully charge your battery. (See “Using the battery” section on pages 8 and 9.) Turn on your Sprint PCS Phone. Press , ABC 2, TALK (or OK ) while in a Sprint PCS Service Area. You will be connected to a Sprint PCS Customer Advocate who will guide you through the activation process. 2. Another option is to call Sprint PCS Customer Care from any phone other than your new Sprint PCS Phone. Call us toll-free at 1-888-715-4588. ii What you should know before you call The call typically takes about 30 minutes, but may take longer at peak times. Your Sprint PCS Phone will be ready for use approximately one to three hours after this call is complete. What you should have handy Your new Sprint PCS Phone The original packaging for your new phone Your billing address Your Social Security number or Tax ID number Your driver’s license number Pen and paper to write down your new Sprint PCS Phone Number During this call, a Sprint PCS Customer Advocate will collect your information and help you select your Sprint PCS Service Plan. Once you have made all your selections, they will guide you through the activation process. How to unlock your phone If you received your phone in the mail, you need to unlock it before you can begin making calls. Just follow these simple steps: 1. Press POWER 2. Highlight to turn on the phone. and press OK . iii 3. Enter the four-digit lock code (This code typically is the last four digits of your Sprint PCS Phone Number, Social Security number or Tax ID number. If none of these numbers work, call Sprint PCS Customer Care at 1-888-211-4PCS (4727). How to get help If you need help with this or anything else, please call Sprint PCS Customer Care at 1-888-211-4PCS (4727). You can also press , ABC 2, TALK (or OK ) from your activated Sprint PCS Phone. A Sprint PCS Customer Advocate will answer (24 hours a day) and will be happy to assist you. Our services are provided to you under certain terms and conditions, all of which are contained in the literature included in your package. iv Table of Contents Getting to know your phone Highlights Easy Menu Navigation Control Alpha Entry Using Keypad Front View of Phone 1 1 2 3 4 Display icons: What they tell you 7 Using the battery Installing and removing the battery Charging the battery Charging with the AC Adapter 8 8 8 9 Using Your Phone: Basic operations to place and receive calls Turning your phone on and off Standby mode Power Save mode Making a call Correcting dialing mistakes Answering calls Where you can use your phone What you will see Calling experience User Options During a Call (In-call state/status) Mute Redialing Last Outgoing Number Dialing Sprint PCS Directory Assistance Dialing Sprint PCS Operator Services Dialing Sprint PCS Customer Care Prepaid Calls Dialing Sprint PCS Roadside Assistance Making Emergency Calls 10 10 10 11 12 12 13 13 14 15 17 17 17 18 18 19 19 20 20 v Handy tips for easier everyday usage: Adjusting the Volume Displaying Your Sprint PCS Phone Number Greeting Backlight/Contrast Setting Using Caller ID Saving and Storing a Phone Number in your Internal Phone Book Finding a Name in the Internal Phone Book Setting the Vibrating Ringer 21 21 21 21 22 23 Getting the most from Sprint PCS Service Voicemail and Text Messages Setting Up Your Sprint PCS Voicemail Finding Out You Have A Message Retrieving Voice Messages Message Clear Count Page/Text Messages Page/Text Number Extraction Message Storage Call Waiting Three-Way Calling Call Forwarding 26 26 26 27 27 28 28 29 29 30 30 31 Getting The Most From Your Phone Menu Map Call History Missed Call Notification Erasing Individual or All Call History Air Time Internal Phone Book Find Name Add New Entry Adding Multiple Phone Numbers to an Existing Entry Editing an Existing Phone Book Entry 32 32 36 37 37 37 38 38 39 40 41 vi 23 24 25 Secret Phone Book Entries Speed Dialing 4-Digit Dialing Prepend Dialing Pause Feature Storing a Number With Pauses Displaying/Erasing a Long Number Setting Your Phone’s Mode Call Guard for Roaming Sounds: Volume (Ringer and Key Beep) Volume (Earpiece) Ringer Types Tone Length Alerts How to Lock Your Phone Unlock Phone Change the Lock Code Restrict Calls Special Numbers Erase Phone Book Reset Phone KeyGuard Auto Answer for The Hands-Free Car Kit or Headset Any Key Answer Advanced Phone Features Sprint PCS Wireless Web Connection The Sprint PCS Wireless Web Browser Playing the “Crab Catch” Game Using Your Phone as a Calculator 41 42 43 44 44 45 45 46 47 48 48 48 49 50 50 52 52 53 53 55 55 56 56 57 57 58 58 60 66 67 vii Accessories LiIon Batteries AC Adapter Charger Cigarette Lighter Adapter Dual-Slot Desktop Charger Leather Case Sprint PCS Wireless Web Connection Kit Charging Times with Accessories 68 68 68 68 69 69 69 70 Usage guidelines: All about performance and safety Keeping tabs on signal strength Understanding Power Save mode Understanding how your phone operates Radio frequency safety Maintaining your phone’s peak performance Protecting your battery Driving Disposal of Lithium Ion batteries Following safety guidelines Using your phone near other electronic devices Turn off your phone before flying Restricting children’s access to your phone Turn off your phone in dangerous areas Cautions FCC notice Warning 71 71 71 72 72 73 74 75 76 76 76 77 77 78 78 79 80 Index 81 viii Getting to know your phone Highlights Congratulations on your purchase of a Sprint PCS Phone. This phone is lightweight, easy-to-use, reliable, and offers many significant features: • The display screen features five alphanumeric lines, one line of icons and EL (Electro-Luminescence) backlight for easy reading • Icon and text prompts inform you of messages, events and status of your phone • Easy-to-use Navigation key allows you to move easily through the menu options • Total of 300 phone numbers can be assigned to different Phone Book entries (up to 7 phone numbers per entry) • Quickly redial numbers of the last ten outgoing, incoming and missed calls • MiniBrowser allows you to access the Sprint PCS SM Wireless Web in areas that offer this service 1 Easy Menu Navigation Control The Navigation key allows you to easily scroll through the menus. As you navigate throughout the menus, the menu options will be highlighted ( , for example). Once you’ve highlighted your desired feature, simply press The Navigation key and OK OK . key are also used to change your phone’s settings. The upper half of your phone’s display screen is dedicated to providing you with various notifications and prompts. The lower half of the screen is dedicated to the phone’s menu items. A scroll arrow has conveniently been placed to the right of the menu items. This allows you to know whether there are additional menu items off the display. Intuitive prompts are displayed to guide you through each step. For example: If you want to view your last incoming call, use your Navigation key to highlight and press OK . Sprint PCS 12:30p Oct 15,99 Call History Messages Phone Book Then highlight 2 and press OK . Alpha Entry Using Keypad Press a number several times until the desired letter appears. Letters scroll in the following order: PQRS 7 .?,’&-@()\~1 1 PQRS7pqrs7 ABC 2 ABC2abc2 TUV 8 TUV8tuv8 DEF 3 DEF3def 3 WXYZ 9 WXYZ9wxyz9 GHI 4 GHI4ghi4 SPACE 0 Space 0 JKL 5 JKL5jkl5 moves cursor forward MNO 6 MNO6mno6 moves cursor backward After two seconds, the cursor will automatically advance to the next space once a character has been entered. To expedite the process, use your Navigation key (right) to move the cursor forward and enter any character. If you make a mistake, press CLR to correct the last letter you entered. To clear the whole name, hold down CLR for about two seconds. For example, to enter the letter “K” , press JKL succession. To enter the letter “Z” , press the 5 WXYZ key twice in rapid 9 key four times (Note: The first character of each word entered defaults to uppercase, the following characters default to lowercase.) 3 Front View of Phone 1. Red Light:Illuminates when POWER is pressed and when you have incoming calls or messages. 2. Headset Jack: Insert the plug of the headset (must be purchased separately) for hands-free listening. 3. OK: Lets you place a call, receive a call and select menu options. 4. Navigation Key: Lets you navigate quickly and easily through the menu options. 5. TALK: Lets you place a call, receive a call, answer Call Waiting and use Three-Way Calling. 6. POWER: Turns the phone on and off. 7. VOL: Lets you adjust the sound level during a call or a ring. 8. END: Lets you disconnect a call and return to Standby mode. Lets you mute ringer when ringing. 9. CLR: Allows you to clear characters from the screen or back up menu levels. 10. Antenna: The voice on the other end sounds clearest when the antenna is all the way up. 4 10. Antenna 1. Red Light 2. Headset Jack 3. OK 4. Navigation Key 9. CLR (Clear) 8. END 5. TALK 6. POWER 7. VOL (Volume) 5 6 Display icons: What they tell you Display icons are all the graphic symbols that show up on your display screen. In short, they tell you what’s happening with your TM Sprint PCS Phone . See below for a description. A Signal Measures your current signal strength. The more lines there are, the stronger the signal. No Service This means the phone is outside a service area. When this is displayed, you cannot use your phone. In Use Tells you a call is in progress. Roaming If the icon is not displayed, you are on the digital Sprint PCS Nationwide Network. If it is displayed, you are on another service provider’s network. Messages Indicates you have messages waiting. Vibrate Indicates the vibrate feature is set to ON. Analog Indicates the phone is roaming on an analog cellular network. Battery Shows the level of your battery charge. The more black you see, the more power you have left. When the charge is low, this icon blinks and an alert tone is sounded. You will lose what you are doing. 7 Using the battery Your Sprint PCS Phone comes with a rechargeable Lithium Ion battery. Remember to fully charge your battery as soon as the charge becomes low in order to maximize your talk and standby times. Installing and removing the battery The battery snaps easily onto the back of the phone (bottom end first) for quick installation and removal. Make sure to turn the power off before removing the battery. Otherwise, you could lose stored numbers and messages. Charging the battery You can tell whether or not your battery needs to be recharged by checking the upper-right corner of your display screen. When the battery charge level gets low, the phone will beep and the battery icon will blink. A warning will also appear on your screen prompting you to recharge your battery. If the battery level gets too low, the phone will turn off automatically. A series of alert tones will sound just before the phone turns itself off. If this happens, unfortunately, you’ll lose whatever you were just doing. So watch that indicator and make sure your battery charge level is okay. To charge your battery, you should use the standard AC adapter, or the optional dual-slot desktop charger or cigarette lighter adapter. 8 Note: Use only SANYO-approved accessories. Using unauthorized accessories may cause damage. Charging with the AC Adapter Use only approved adapter, with your Sprint PCS Phone. 1. Plug the AC adapter into a wall outlet. 2. Plug the other end into the bottom of your Sprint PCS Phone, with the battery attached. Charging a completely discharged standard Lithium Ion battery takes up to three hours. If your phone is turned on, the while charging. The icon on the display will blink icon will stop blinking when charging is complete. If your phone is turned off, the icon on the display will blink and “BATTERY CHARGING —Power Off” will show on the display while charging. The icon will stop blinking when charging is complete. When the battery is completely discharged, you may wait for several minutes until “BATTERY CHARGING” will show on display. 9 Using Your Phone: Basic operations to place and receive calls Turning your phone on and off When you’re ready to turn your Sprint PCS Phone on, check to see that the charged battery has been installed on the back of the phone or that you have an external power (ie; the cigarette lighter adapter, hands-free car kit or AC adapter) with the battery installed. Then, simply press POWER . The red light turns on for approximately 5 seconds and the banner is displayed. Once signal has been found, you’re ready to make a call. To turn your phone off, press POWER for two seconds until “Powering Off” is displayed. Then release POWER . When your phone is turned off, nothing is displayed on the screen. Note: If POWER is pressed for less than one second, the phone will not turn off. This keeps your phone from being turned off accidentally. Standby mode Standby mode is the most basic state of the phone. The phone goes into Standby mode soon after you turn it on or whenever you press END . When your Sprint PCS Phone is on but no call is in progress, the phone is in Standby mode. 10 When your phone has acquired service, the greeting banner will be displayed along with the date and time when in digital mode. The menu options will be displayed on the lower half of the screen. This is known as the Standby display or Standby mode. While in the Standby mode, press or of the Navigation key to highlight the menu option you wish to select, or enter a phone number using the keypad. Power Save mode Your Sprint PCS Phone comes with a Power Save feature that will be activated automatically if your phone hasn’t been able to find service after 15 minutes of searching. While this feature is active, the phone’s battery charge is conserved. The phone will automatically check for a service periodically. To manually prompt the phone to check for a service, press any key. A “Power Save” message on the display will let you know when the phone is operating in Power Save mode. 11 Making a call Whenever you make a call, follow these simple steps: 1. First, check to see that your phone is on. If you see the display indicators on the screen, that means the power is on. 2. Enter the phone number you’re calling. 3. Press TALK (or OK ). 4. When you’re finished with your call, press END to disconnect. You can also make calls from your Internal Phone Book (see page 38) or from your recent calls list (see page 36). Correcting dialing mistakes If you make a mistake while dialing a phone number, press CLR to erase one digit at a time. You can delete the entire number at once by pressing 12 CLR and holding it down for at least one second. Answering calls Your Sprint PCS Phone must be turned on before you can receive calls. When your phone rings (“Call From: caller’s name” displays if the caller’s name and number are stored in your phone’s Internal Phone Book, and the red light flashes), press TALK (or OK ) to answer. You can also answer by pressing any key (other than POWER , END , CLR , VOL- , VOL + or Navigation key). Before you do this, you have to turn the Any Key Answer function on (See page 57). To disconnect the call when you’re through, press END . Where you can use your phone Your Sprint PCS Phone is dual-band, which means you can use it to make and receive calls in many places: In any city where Sprint PCS provides service On other CDMA networks and conventional analog cellular networks where Sprint PCS has implemented roaming agreements. When you use your phone outside the digital Sprint PCS Nationwide Network, it’s called roaming. If you’re in an area where Sprint PCS has implemented roaming with CDMA or conventional analog cellular providers, you will pay the roaming rate plus long-distance charges, where they apply. 13 Note: In areas where Sprint PCS does not have a roaming agreement in place, you will still be able to make (but not receive) calls using a credit card. This is called manual roaming. What you will see You should always check your phone’s display because it will let you know when you are outside the Sprint PCS Nationwide Network and whether your phone is operating in analog cellular or digital roaming mode. The chart below indicates what you will see, depending on where you’re using your phone. A (Analog Indicator) (Roaming Indicator) Sprint Network Other CDMA Networks (“Digital Roam” displays.) Analog Cellular Networks A (“Analog Roam” displays.) Regardless of whether you are using your phone on or off the Sprint PCS Nationwide Network, you should always dial numbers using 11 digits (1 + area code + number) when you make calls. (This does not necessarily mean you’ll be charged a long-distance rate.) 14 Calling experience When you use your phone on other CDMA networks, your calling experience and call quality will be similar to what you experience when making calls from within the digital Sprint PCS Nationwide Network. Although certain calling features may not be available, your phone calls are still private and secure. When you use your phone on analog cellular networks, your experience will be different. Analog cellular roaming will be similar to the quality provided by conventional analog cellular carriers today. Although you will still have the convenience of being able to make and receive calls, here are some differences you can expect: You are more likely to experience static, cross-talk, fade-out and dropped calls. Some calling features such as Caller ID and the message waiting indicator that are standard within the Sprint PCS Nationwide Network may be unavailable. You will experience the same security and privacy risks (eavesdropping and phone number cloning) that exist with conventional analog cellular services today. Battery life will be shorter when you use your phone for analog cellular roaming than when you use it on a CDMA network. 15 If you are on the phone when you leave a Sprint PCS Service Area and enter an area where roaming is available (whether CDMA or analog cellular), your call will be dropped. If your call is dropped in an area where you think Sprint PCS provides service, turn your phone off and then on again to acquire Sprint PCS Service. If you need Sprint PCS Customer Service for any reason while using your phone outside the Sprint PCS Network, dial 1-888-211-4PCS (4727). Sprint PCS periodically implements new roaming agreements. To ensure your phone is able to roam everywhere Sprint PCS has roaming agreements, stop by a Sprint PCS Center periodically for a free roaming software upgrade. For a complete list of roaming cities, visit our web site at www.sprintpcs.com. Setting your phone’s mode Three different settings on your phone allow you to control you’re roaming experience. See page 46 for more details. Call Guard This feature reminds you when you are making or receiving a roaming call so you can control your roaming experience. See page 47 for more details. 16 User Options During a Call (In-call state/status) During a call your phone provides you with access to all the menu items you have in the Standby mode. You will also notice two additional menu items or in-call options. The two in-call options (Mute, and three-way call) appear on your screen immediately after your call is connected. To select one of the two options simply highlight the option you wish to select and press OK . (See page 30 for detailed instructions on using Three-Way Calling.) Mute The mute function on your Sprint PCS Phone works just like your phone at home. While your call is muted the party on the other end of your call will not be able to hear you. To enable mute during a call: 1. Highlight and press OK . To unmute the call: 1. Highlight and press OK . Redialing Last Outgoing Number Press TALK twice. 17 Dialing Sprint PCS Directory Assistance To obtain residential, business and governmental listings; to get help completing local or long-distance calls; or to obtain movie listings, hotel shopping and major local event information (extra charge applies), contact Sprint PCS Directory Assistance by dialing GHI 4 , 1 , , 1 TALK . Or: 1. From the menu, highlight 2. Highlight and press 3. Highlight 4. Highlight and press OK and press and press OK OK . . OK . . You can obtain more than one number at a time from Sprint PCS Directory Assistance. Sprint PCS will connect your call for no additional charge. Dialing Sprint PCS Operator Services Press SPACE 0 for assistance with placing collect calls or calls billed to a calling card or to a third party. Note: You cannot charge calls made through operator services to your Sprint PCS account. 18 Dialing Sprint PCS Customer Care Sprint PCS Customer Care can also be reached by dialing , ABC 2, TALK . Or: 1. From the menu, highlight 2. Highlight and press and press 3. Highlight OK and press and press 4. Highlight OK OK . . OK . . While outside of a Sprint PCS service area, dial 1-888-211-4PCS (4727). A Sprint PCS Customer Advocate will answer 24 hours a day, seven days a week and will be happy to assist you. Prepaid Calls Prepaid customers can access the Prepaid Options Menu* to receive account balance notification, replenish their account or speak with Sprint PCS Customer Care. There are two ways to access the Prepaid Options Menu, free of charge; 1. Dial , PQRS 7 , ABC 2, WXYZ 9 , TALK , or If you can’t recall the phone number, you can access the Prepaid Options Menu through your Phone Book menu, by: 19 1. From the menu, highlight 2. Highlight and press and press 3. Highlight and press 4. Highlight and press OK . . OK OK OK . . *Note: Only available to Sprint PCS customers that have a Prepaid account. Dialing Sprint PCS Roadside Assistance If you need emergency service on the road, you can get help from Sprint PCS Roadside Assistance, by: and press 1. From the menu, highlight 2. Highlight and press OK and press 3. Highlight 4. Highlight and press OK OK . . OK . . Making Emergency Calls You can place calls to 911, Customer Care ( , ABC 2, OK ) or any of the other three user-specified special numbers even if your phone is locked. To call 911 simply dial and press 20 OK . WXYZ 9 , 1 , 1 Handy tips for easier everyday usage: Adjusting the Volume The volume keys VOL- , TM VOL + of your Sprint PCS Phone can perform two different functions. They let you: • Adjust the earpiece volume during a call. • Adjust the ringer volume in the Standby mode. Displaying Your Sprint PCS Phone Number 1. From the menu, highlight 2. Highlight and press and press OK . . OK Greeting This feature allows you to put whatever message you want on your phone’s display screen - just as long as it’s no more than 16 characters. Your greeting will be displayed on the top line whenever your phone is on. To change your greeting: 1. From the menu, highlight 2. Highlight and press 3. Highlight 4. Using your and press and press CLR OK OK OK . . . key, delete the existing greeting and enter your custom greeting. 5. Highlight and press OK . 21 Backlight/Contrast Setting Your Sprint PCS Phone allows you to customize the backlight and contrast setting. To change the backlight setting: 1. From the menu, highlight 2. Highlight and press OK and press . OK . 3. Depending on your preference, highlight, , or Navigation key, and press , by using the OK . Note: For maximum battery life the backlight setting should be set to “Off”. To change the contrast setting: and press 1. From the menu, highlight 2. Highlight and press . OK , 3. Depending on your preference, highlight , OK or . OK , by using the Navigation key, and press . To display the version number of the software and the PRL (Preferred Roaming List) installed on your Sprint PCS Phone 1. From the menu, highlight 2. Highlight 3. Press 22 OK and press , or END and press OK OK . to return to the initial display. . Using Caller ID This feature tells you who is calling by displaying the caller’s number when the phone rings. If the caller’s name and number are stored in your Internal Phone Book, the name you have stored will be displayed along with the number. If you call someone who also has Caller ID, your Sprint PCS Phone Number will be displayed on their phone. To block your Sprint PCS Phone Number from being displayed for a particular outgoing call, follow these steps: 1. Press , MNO 6 , PQRS 7 . 2. Dial the outgoing phone number and press TALK . To permanently block your number from being displayed, call Customer Care. Saving and Storing a Phone Number in your Internal Phone Book Your Sprint PCS Phone provides you with multiple ways of adding numbers to your Internal Phone Book. An easy way to get started with your Internal Phone Book is to follow these simple instructions: 1. From the menu, highlight 2. Highlight and press and press OK OK . . 23 3. Enter name associated with phone number and press . OK To enter the name, press the key that corresponds to the letter you want to display. For lower case letters, continue to press the key until the lower case letter appears (see “Alpha Entry Using Keypad” on Page 3.) 4. Enter phone number and press OK . We suggest that you save numbers using 11 digits (1 + area code + number) so you can easily dial them from your Internal Phone Book while traveling outside your Sprint PCS Local Calling Area. 5. Highlight desired label ( , press or OK , , , , ) by using the Navigation key and . (For more advanced Internal Phone Book features and alternative ways to enter Phone Book entries, see pages 38-45) Finding a Name in the Internal Phone Book 1. From the menu, highlight 2. Highlight and press and press OK 24 . . For the shortcut to the below step 3, press instead of the above steps 1 and 2. OK of the Navigation key 3. Enter name you want to find. Once a letter is entered, the Phone Book will automatically display all the entries that start with that particular letter. The search will continue to narrow as you enter more letters. 4. Once the name you wish to call is displayed, use your Navigation key to highlight the name and press 5. Press TALK . OK to make a call. Setting the Vibrating Ringer The Vibrating Ringer feature allows you to receive incoming calls without disturbing others. You can select this feature by either of the methods below: 1. While in the Standby mode, press either the VOL- or VOL + key and the Ringer Volume Setting will appear on the screen. Six ringer settings are available: , , , and , , . Select from the menu. 2. From the menu, highlight Highlight and press press OK . Highlight press OK . and press OK . Highlight OK . and by using the Navigation key and When the Vibrating Ringer feature is set to “on”, you will see “ ” icon on the screen. 25 Getting the most from Sprint PCS Service Voicemail and Text Messages Setting Up Your Sprint PCS Voicemail Voicemail allows callers to leave a message when you don’t TM answer your Sprint PCS Phone . We suggest you set up your voicemail box soon after your phone is activated. To activate your Sprint PCS Voicemail: 1. In Standby mode either press and hold 1 for about 2 seconds, or highlight and press and hold OK for about 2 seconds, or Highlight and press OK , highlight and press OK , highlight and press OK . 2. Follow the system prompts. The first time you access the voicemail system from your Sprint PCS Phone, it will prompt you to: Create your own personal pass code. Make sure that you pick a number that is easy to remember. Create the greeting that people will hear when they call you Initialize your name announcement Choose whether to activate One-Touch Message Access After you have set up your voicemail box, it will automatically record messages whenever someone calls and you don’t answer. Whenever you need to call your voicemail from your home or business phone, you should dial your Sprint PCS Phone Number, press and enter your pass code. 26 Finding Out You Have A Message Your Sprint PCS Phone alerts you when you have new messages. If you have new messages, your phone will ring and you will be notified with a icon, and message notification on your screen, along with a red flashing LED light. Retrieving Voice Messages You can listen to your messages by following any of the three methods. 1. In Standby mode press and hold 1 From the menu, highlight for about 2 seconds, or and press and hold OK for about 2 seconds, or From the menu, highlight Highlight Highlight and press and press and press OK OK OK . . . 2. Follow the system prompts. 27 Message Clear Count In the rare circumstances that the network does not clear the icon even when you don’t have any new voicemail, you can use this feature to reset the icon. To clear the voice message count: 1. From the menu, highlight 2. Highlight 3. Highlight 4. Highlight and press and press and press and press OK OK OK OK . . . . Page/Text Messages Text messages can be retrieved by following these simple steps: 1. From the menu, highlight 2. Highlight and press You can take a shortcut by pressing and press OK OK . . of the Navigation key, instead of the above steps 1 and 2. Use your Navigation key (up/down) to scroll header of messages up or down. Press OK Pressing to read your messages. OK when reading a message will bring up the options for the message. 28 Page/Text Number Extraction When you receive a page/text message on your Sprint PCS Phone that contains phone numbers you can extract those numbers, making it easy to place a call or save the numbers. To extract a phone number: 1. While reading a message, press OK to view the message option menu. 2. Highlight 3. The phone will display all the numbers extracted from the and press OK . message. 4. Highlight the appropriate number and press 5. Depending on what you want to do, highlight (or and press OK ), , OK . , , . Message Storage Your Sprint PCS Phone is capable of storing up to 20 text messages and numeric pages. When the message memory is 75 percent full, a warning message will be displayed, prompting you to erase messages in order to obtain more memory space. 29 Call Waiting When there is a call waiting, you will hear a beep and a text message, including the caller’s name (if the caller is programmed into your Internal Phone Book) or phone number will appear on your screen. To answer the call: 1. Press TALK , or highlight and press To toggle between the two callers, simply press again and press OK OK . TALK , or highlight . If you do not want to be interrupted during a particular call, you can temporarily disable Call Waiting by dialing , PQRS 7 , SPACE 0 before dialing the phone number. When the call is finished, Call Waiting will be reactivated automatically. To permanently disable Call Waiting, contact Sprint PCS Customer Care. Three-Way Calling Three-Way Calling lets you talk with two people at the same time. 1. Dial the first number, and press 2. When connected, highlight and press OK . 3. Dial the second number, highlight and press OK . 4. When the second party answers, highlight OK 30 TALK (or again to begin your three-way call. OK ). and press When you use this feature, you will be charged normal airtime rates and long distance if applicable for each call. Each call will appear as a separate item on your bill. Note: When making a three-way call, the speed-dialing function is disabled. Call Forwarding With Call Forwarding, you can have all of your incoming calls forwarded to another phone number – even if your Sprint PCS Phone is turned off. ( With Call Forwarding, a per minute charge applies.) When Call Forwarding is activated, you can still make calls from your Sprint PCS Phone. To activate Call Forwarding, follow these steps: 1. Press 2. Enter the area code and seven-digit phone number to which , PQRS 7 , ABC 2. your calls should be forwarded. 3. Then press TALK . You will hear a tone that confirms you’ve activated Call Forwarding. To deactivate Call Forwarding, press TALK , PQRS 7 , ABC 2, SPACE 0 , . Once again, you’ll hear a tone to confirm the deactivation. 31 Getting The Most From Your Phone Menu Map Call History Messages Phone Book Outgoing Calls Incoming Calls Missed Calls Erase History Outgoing Calls Incoming Calls Missed Calls All Calls Air Time Call History Call History Messages Phone Book 32 Voicemail Call Voicemail Read Clear Count Page/Text BrowserMsgs Menu Map (cont’d) Call History Messages Phone Book Messages Phone Book Roaming Find Name Add New Entry My Phone# Speed Dial #s Long Phone #s Services CustomerCare Dir Assist Prepaid Road Assist Set Mode Call Guard Phone Book Roaming MiniBrowser 33 Menu Map (cont’d) Roaming MiniBrowser Sounds MiniBrowser Sounds Display 34 Volume Ringer Earpiece Key Beep Car/Headset Use Ringer Type Voice Calls with Caller ID Restricted ID No Caller ID Roaming Messages Voicemail Page/Text BrowserMsgs Tone Length Alerts Service Messages Minute Beep Backlight Greeting Contrast Version Menu Map (cont’d) Sounds Display Security Display Security Setup Security Setup Special Lock Phone Change Lock Limit Use Outgoing Incoming Off Special #s Erase PhoneBook Reset Phone Data/Fax (In) Any Key Answer Car/Headset Use MiniBrowser 4-Digit Dialing Game Calculator Setup Special KeyGuard 35 Call History Your Sprint PCS Phone captures the last 10 incoming, 10 outgoing, and 10 missed calls in the Call History menu. You can place calls through the Call History menu, providing a quick and easy way to call frequently used numbers. Additional information, such as the time and date a particular call was made, received, or missed may also be viewed once a number is selected. To review this list, follow these steps: 1. From the menu, highlight 2. Highlight either , and press 3. and press OK OK . , or . Use your Navigation key to scroll through the last ten dialed received, or missed calls. To view time and date information: 1. Highlight the call you wish to receive information about and press 2. OK . Once you’ve selected a number in the Call History menu, highlight and press OK to display the date and time that particular call was made, received or missed. To place a call from this list simply following these steps: 1. Highlight the number you want to call and press 2. Highlight and press OK or TALK OK . . Note: Once you’ve selected a call from the Outgoing calls, Incoming calls or Missed calls, you can scroll through all the calls in that history using your Navigation key (up/down). 36 Missed Call Notification When an incoming call is not answered, the missed call will be logged into the “Missed Calls” menus. The missed call information shall continue to be updated and displayed until canceled by pressing CLR or END when in the missed call information display. Erasing Individual or All Call History To erase an individual call: 1. From the menu, highlight and press 2. Highlight the call you wish to erase ( , or 3. OK . , ) and press OK . Select the number you want to erase using the Navigation key, and press 4. Highlight 5. Highlight OK . and press and press OK OK . . To erase all calls (Outgoing calls, Incoming calls, and Missed calls): 1. From the menu, highlight 2. Highlight and press 3. Highlight , or 4. Highlight and press OK OK . . , , and press OK . and press OK . Air Time Your Sprint PCS Phone allows you to check the total air time usage of your calls since it was last reset. 1. From the menu, highlight 2. Highlight either and press and press OK OK . . Then the display shows the total number of calls and times of all calls. 3. If you want to reset, highlight and press OK . 37 Internal Phone Book Your Sprint PCS Phone has capability of storing up to 300 phone numbers. This allows you to organize your Internal Phone Book, storing up to seven phone numbers under one person’s name. You will no longer have to look for a person’s home number one place and their work number in another. (Each memory location will accept up to 16 characters per entry name and 32 digits for the phone number.) Your Sprint PCS Phone also has capability of storing five 48-digit phone numbers within the above 300 phone numbers. Once you have entered a name and number, you are given the option of attaching a label (Home, Work, Mobile, Pager, Data, Fax, or No Label) to the entry. When you search the Internal Phone Book, either by name or entry, the selected name will appear in the upper half of the display. If a label has been attached to the phone number, a small icon/label will appear preceding the phone number. This feature provides you with a convenient method of identifying the phone number as the person’s home, work, mobile, pager, data or fax number. For example, see “Add New Entry” on page 39. Find Name – same as pg. 24 1. From the menu, highlight 2. Highlight 3. From here you have two options, you can either use your Navigation key to scroll through your Phone Book entries or enter the letter(s) of the entry you want to find (more information on alpha-entry can be found on page 3.) 38 and press and press OK OK . . 4. If you entered the letters manually, and press OK , your Sprint PCS Phone will automatically search for entries with those letters and display a list of matches. 5. To place a call, highlight the number you wish to call and press OK . 6. Highlight and press OK . Note: Once you’ve selected a Phone Book entry you can scroll through all your existing entries using your Navigation key (left/ right.) Add New Entry – see pg. 23 1. a. From the menu, highlight b. Highlight and press and press OK OK . . c. Enter a name to correspond with the number (use the alpha-entry method described on page 3.) d. Once the name is entered correctly, highlight and press OK . e. Enter the phone number you want to save. We suggest that you save numbers using 11 digits (1 + area code + number) so you can dial them from your Internal Phone Book while traveling outside in your local Sprint PCS Service Area. f. Highlight and press OK . g. Highlight the appropriate label ( , , , , , or ) for your entry and press OK . 39 2. a. From the Standby mode, enter a phone number using your phone’s keypad. b. Highlight and press . OK c. Follow the phone’s prompts. 3. At the conclusion of a phone call, both incoming and outgoing, you have the option of saving that particular number. a. Once you have ended your call, highlight , and press OK . or b. Follow the phone’s prompts. 4. a. From the menu, highlight b. Highlight and press , , and press OK , or . c. Highlight the number you want to save and press d. Highlight . OK , or OK . and press OK . e. Follow the phone’s prompts. Adding Multiple Phone Numbers to an Existing Entry Once an entry has been added to your Internal Phone Book you can enter multiple phone numbers (up to 7) to that entry. 1. Select the entry you wish to add to your Phone Book you wish to add phone numbers to. (See “Find Name” for detailed instructions on selecting a Phone Book entry.) 2. Highlight 3. Enter phone number, highlight 4. Highlight the appropriate label ( , or ) and press 40 and press OK . and press , OK , . , OK . , Editing an Existing Phone Book Entry To edit an existing Phone Book entry: 1. Select the entry you wish to edit (See “Find Name” for detailed instructions on selecting a Phone Book entry.) 2. Highlight 3. Highlight the feature ( press 4. OK , and press . OK or ) you want to edit and . Follow the phone’s intuitive prompts. Secret Phone Book Entries Your Sprint PCS Phone allows you to make certain Phone Book entries “secret”. Once “secret”, the entry will still be displayed in your Phone Book, however, the entry’s phone number will not be displayed. To make a Phone Book entry secret: 1. Select an existing Phone Book entry (See “Find Name” for detailed instructions.) 2. Highlight 3. Highlight 4. Enter lock code. 5. Highlight , and press . OK , and press , and press OK OK . . Note: If there are multiple phone numbers per person, all numbers will be secret. 41 To make a secret Phone Book entry not secret: 1. Select the secret Phone Book entry you wish to change (See “Find Name” for detailed instructions.) 2. Highlight 3. Highlight 4. Enter lock code. 5. Highlight and press OK . and press and press OK OK . . Speed Dialing To dial a Phone Book entry using the entry’s speed-dialing number, 2 through 9 simply: 1. Press and hold the one digit speed-dialing number (2 through 9) assigned to the Phone Book entry you wish to call. To store a speed-dialing number 1. From the main menu, highlight 2. , and press OK . Then the display Highlight will show the list of speed-dialing numbers (2 through 9). You can scroll up and down the list, by pressing or of the Navigation key. 3. Highlight an appropriate speed dial number unassigned, and press OK . 4. Highlight the name you wish to store, and press Now this name is assigned. 42 , and press OK . OK . To overwrite an assigned speed dial number. 1. Highlight 2. Highlight 3. Highlight an appropriate speed dial number assigned, and press OK , and press OK . , and press OK . . , and press . 4. Highlight 5. Highlight the name you wish to store, and press OK OK . Now the certain speed dial number is overwritten. 4-Digit Dialing 4-Digit Dialing is another form of speed dialing. If you cannot remember your Phone Book entry’s number, but remember the last four digits of the entry’s phone number, all you have to do is: 1. Dial the last four digits of a Phone Book entry’s phone number. 2. Highlight and press OK (or TALK ). To activate this feature, the following presetting is required: Default is Enable. 1. From the main menu, highlight 2. Highlight 3. Highlight , and press , and press , and press OK OK OK . . . 43 Prepend Dialing Prepend dialing allows you to alter a phone number in your Phone Book by adding additional numbers. For example, if your Internal Phone Book entry was entered without an area code and you are out of town, you can prepend that entry with the appropriate area code. Another example would be if you wanted to make a phone call using a calling card. You would prepend the calling card number before the phone number of the person you want to call. 1. Select the Phone Book entry or call history using one of the previously described methods. 2. Highlight 3. Enter the digits you wish to prepend. 4. Highlight , and press , and press OK OK . (or TALK ). Pause Feature When you call automated systems (such as voicemail or credit card billing numbers,) you often have to enter a series of numbers. Instead of entering the numbers by hand, you can store the numbers in your Internal Phone Book separated by special characters called pauses: • Hard pauses - Once your call is connected, highlight and press the numbers. 44 OK key to send the next string of • Two Second Pauses - Your phone will send the next set of numbers after two seconds. Each additional timed pause will add two more seconds to the pause length. Storing a Number With Pauses 1. Enter the number you wish to call. 2. Highlight 3. Enter additional numbers (e.g. pin number, credit card or , and press OK . number.) 4. To dial the number, press OK TALK , or highlight and press . To save the number in your Phone Book, highlight , press OK , and follow the phone’s prompts. Displaying/Erasing a Long Number 1. From the menu, highlight 2. Highlight 3. Highlight the name you wish to display or erase its phone , and press number, and press OK . . , and OK . of the Navigation key to display all digits of 4b. To erase, highlight Highlight OK OK . 4a. To display, highlight Use or number. , and press , and , and OK OK . . 45 Setting Your Phone’s Mode This option allows you to control your roaming experience. You can choose to stop using the phone in analog mode permanently or you can choose to use the phone in analog mode for the duration of your call. To select possible settings: 1. From the main menu, highlight 2. Highlight 3. Highlight or , and press , , and press OK OK . . , or of the Navigation key, and press by pressing OK . Sprint PCS—Your phone will operate on Sprint PCS Network only. Automatic— Your phone will roam when your phone is outside Sprint PCS Network area. (Default is Automatic.) Analog— Your phone will work only on analog cellular networks. This setting will not be saved when the phone is turned off and then back on again. 46 Call Guard for Roaming When you are placing or receiving a roaming call, your phone’s display notifies you that roaming rate will apply. When you press TALK or , the display shows “Roaming Rate OK applies. Select Roam Call to Proceed”, and then . Now you have two options: To actually place a roaming call, highlight and press call, highlight and press . To stop placing a roaming OK OK . When a roaming call comes in, the display shows “Roam Call” blinking and OK highlighted. Once you press TALK or , the display shows “Roaming Rate applies. Select Answer to accept.” Then it goes back to the previous display. Now you have two options: To actually accept a roaming call, highlight , and press OK . Also, you can eliminate the ringer tone of that call. To do so, highlight press OK and . To turn the Call Guard feature off so that you are no longer prompted, highlight select , then highlight and then . 47 Sounds: Volume (Ringer and Key Beep) 1. From the menu, highlight 2. Highlight , and press 3. Highlight or 4. Highlight , , and press OK OK . . , and press , OK , . , (Not applicable to Key Beep,) and press or OK . Volume (Earpiece) 1. Follow the above steps 1 and 2. 2. Highlight 3. Highlight OK 48 . , and press , , OK . , or , and press Ringer Types Your Sprint PCS Phone provides you with multiple ringer types including five different melodies, vibration and none. Besides being fun to play with, this allows you to assign different ring types for Voice Calls (with Caller ID, Restricted ID, No Caller ID, or Roaming.) Messages (Voicemail, Page/Text, or BrowserMsgs). Select a ringer type by following these simple directions: 1. From the menu, highlight and press 2. Highlight 3. Depending on which option you want to change, highlight , and press or OK , and press OK . . OK . 3a. If you selected Voice Calls: • Highlight , , or , and press OK . 3b. If you selected Messages: • Highlight press 4. OK , or , and . Using your Navigation key scroll through the list of ringer types. Once you’ve highlighted the ringer you want, press OK . 49 Tone Length Changing your tone length may help to access older answering machines. You can determine the length of your key beep (you hear this when you enter the number). Possible settings are: “Short” or “Long”. 1. From the menu, highlight and press , and press 2. Highlight OK OK . . 3. Depending on your preference, highlight either and press OK or . Alerts Your Sprint PCS Phone comes with several different options to keep you aware of what’s going on. Service: This option is a tone that alerts you whenever your network service changes. For example, if the service alert is set to “On”, your phone will sound an alert whenever you begin traveling outside of your local service area. Settings are: “On” and “Off”. Messages: This option is a tone that alerts you only once or every two minutes whenever you receive a message. Settings are: “Once”, “+ Reminder” (every 2 minutes that a message is waiting) and “Off”. Minute Beep: This option is a minute reminder that beeps ten seconds before the end of each minute during a call. Settings are: “On” and “Off”. 50 For setting “Service” or “Minute Beep” Alerts 1. From the menu, highlight 2. Highlight 3. Highlight 4. Highlight and press , and press OK OK . or , and press , and press OK . OK . . For setting “Message” Alert 1. Follow the above steps 1 and 2. 2. Highlight 3. Highlight Highlight , and press OK . if you want an alert only, press OK . if you want repeated alerts, press OK . 51 How to Lock Your Phone You must enter your lock code to view the security menu. Typical default values are either the last 4 digits of your phone number or Social Security number. When your phone is locked, you can only make emergency calls (9-1-1, ABC 2 and your user-specified Special Numbers) or receive incoming calls. All other functions of the phone are disabled. If you forget your lock code, take your phone to the nearest Sprint PCS Center. 1. Highlight and press OK . 2. Enter lock code. 3. Highlight and press OK . 4. Depending on your preference, highlight either and press OK . Unlock Phone 1. Highlight 2. Enter lock code. 52 and press OK . or Change the Lock Code To change your Lock Code: 1. Highlight and press OK . 2. Enter the existing lock code. and press 3. Highlight OK . 4. Enter new lock code. Re-enter your code and your new code will be saved. Restrict Calls The Restrict Call feature is an added security item, because this allows you to not receive calls from the outside or not send calls from your phone. 1. Highlight and press OK . 2. Enter lock code. 3. Highlight and press 4. Highlight or 5. Highlight , and press OK OK . and press OK . or . 53 By selecting “Phone Book Only” , your phone will restrict you from making or receiving calls to any number other than your Phone Book entries. By selecting “Special # Only”, you will not be able to make or receive calls to any number other than special numbers and 911 or ABC 2. Note: Emergency calls can still be made in this state. To deactivate Restrict Calls: 1. Highlight and press OK . 2. Enter lock code. 3. Highlight 4. Highlight 54 and press and press OK . OK . Special Numbers This feature allows you to store three important phone numbers that you would like access to even if your phone is locked. To add a phone number to your Special Numbers: 1. Highlight and press OK . 2. Enter lock code. 3. Highlight and press OK . 4. Highlight the entry number where you would like to store the number and press OK . 5. Enter the phone number. 6. Highlight and press OK . OK . Erase Phone Book To erase the entire Internal Phone Book: 1. Highlight and press OK . 2. Enter lock code. 3. Highlight and press 4. If you’re sure you want to erase your phone book, highlight and press OK . 55 Reset Phone Resetting your Sprint PCS Phone will restore all the factory defaults, including ringer types, display settings, etc. However, your Call History, Internal Phone Book and Messages will not be affected. 1. From the menu, highlight and press OK . 2. Enter lock code. 3. From the security menu, highlight and press 4. If you’re sure you want to reset your phone, highlight press OK OK . and . KeyGuard KeyGuard allows you to keep the phone in your pocket or purse without the worry of accidentally dialing a number. To activate KeyGuard from the menu, highlight To disable KeyGuard, press and hold 56 and press CLR OK . for about two seconds. Auto Answer for The Hands-Free Car Kit or Headset While your phone is connected to your hands-free car kit or headset you can set your phone to auto answer. This feature will enable your phone to answer incoming calls automatically after 1 ring or 3 rings; you do not have to press anything. (WARNING: While your phone is in the Auto Answer mode your phone will answer incoming calls regardless of whether you are present or not.) To activate this feature: 1. From the menu, highlight and press is shown. 2. Highlight Then 3. Press OK and press OK . . OK again. 4. Highlight or and press OK . To disable Auto Answer, simply follow steps 1-3 and select off. Any Key Answer Your phone can be set to answer incoming calls by pressing any key (not including the END , POWER , CLR , VOL- , VOL+ or Navigation key.) To customize your phone to function this way, follow these simple instructions: 1. From the menu, highlight 2. Highlight 3. Highlight and press and press and press OK OK OK . . . 57 Advanced Phone Features Sprint PCS Wireless Web Connection Your phone can function like a telephone wall jack when connected to your laptop PC* computer or fax capable palm-size computing device via the optional Sprint PCS Wireless Web Connection Kit. You must purchase this kit to send and receive data or faxes through your phone. Please note that if the phone is set up for Data or Fax mode, you will not be able to receive any incoming voice calls. You do not need to set up the phone to Fax or Data mode if you are making an outgoing Sprint PCS Wireless Web Connection call. However, if you want to receive fax or data calls, you will need to set up the phone to Fax or Data mode. TM TM R R * not Powerbook and ibook Apple Macintosh compatible To start Sprint PCS Wireless Web Connection Your phone must be connected to your laptop PC or fax capable palm-size computing device via the data cable, which is included in the kit. 1. Initiate a Sprint PCS Wireless Web Connection call using your Sprint PCS Dialer software (included in your kit). 2. When connecting to the network, the phone displays “Connecting…Data” or “Connecting…Fax”. Once connected, the display shows the duration of the Data or Fax call, the recipient’s name and phone number. 58 3. To terminate the Sprint PCS Wireless Web Connection, use SM your Sprint PCS Dialer software; fax calls typically terminate automatically. Note: Don’t press END while sending data, this may cause your data or fax application to temporarily lock up and could cause loss of data. To receive a Sprint PCS Wireless Web Connection call Your phone must be connected to your laptop PC or fax capable palm-size computing device via the data cable. 1. From the main menu, highlight 2. Highlight ,and press 3. Highlight or and press OK OK . . and press OK . 4. The appropriate Sprint PCS Dialer software must be running. Consider setting your Sprint PCS Dialer software to automatically answer incoming calls so you can receive them while away from your laptop PC or palm-size computing device. 5. Your phone will display either “Data Call From:” or “Fax Call From:”, depending on the type of incoming call. Once connected, the display shows the duration of the data or fax call, the caller’s name and phone number. 6. To terminate the data call, use your Sprint PCS Dialer software; fax calls typically terminate automatically. Note: Don’t press END while sending data, this may cause your data or fax application to temporarily lock up and could cause loss of data. 59 The Sprint PCS Wireless Web Browser Your Sprint PCS Phone comes equipped with a MiniBrowser which makes it possible to use the Sprint PCS Wireless Web Browser Service. The Sprint PCS Wireless Web Browser allows you to access information such as stock quotes, sport scores, weather and news via the Sprint PCS Wireless Web. Browsing the wireless web via your Sprint PCS Phone is not like using your home computer. Internet Site providers have selected only the critical aspects of their site to present to wireless phone users, and have removed the graphics. Each time you make a call using your MiniBrowser, your phone connects to the Sprint PCS Nationwide Network and you will be billed accordingly. Rates will vary according to your service plan. The MiniBrowser will end the connection after a certain period of network inactivity and will automatically re-connect as necessary. For this reason, you may find that you are billed for several small network connections within a single Sprint PCS Wireless Web Browser session. This is normal. 60 Each time you access the Sprint PCS Wireless Web Browser, you will view a reminder that you will be billed for the connection time. If you wish to disable this reminder, follow the steps below: 1. From the main menu, highlight 2. Highlight , and press , and press 3. Highlight or 4. Press , and press OK OK OK . . . of the Navigation key to highlight , press OK . Starting the MiniBrowser The first time you access the Sprint PCS Wireless Web, you will go through a security setup process that takes 3 to 5 minutes. Please follow the on-screen prompts to complete the security setup process. [This initial set-up process occurs only the first time you access the service.] To start the Sprint PCS Wireless Web Browser Service: 1.) From the Main Menu, highlight OK and then press . 2.) A reminder of the charge will appear; highlight OK and press to start the browser if required. 3.) After a few seconds, you will see the Sprint PCS page. 61 Ending the Sprint PCS Wireless Browser Session If you want to end a MiniBrowser session, highlight OK , and then highlight and press OK or END and . Navigating through the Sprint PCS Wireless Web Browser While using the MiniBrowser, you will find that on-screen items may be presented in one of the following ways; 1.) numbered options (some options may not be numbered) 2.) links (embedded in content) 3.) text or numeric input 4.) simple text You can navigate to the options or the links by making use of the Navigation key and acting on those options or links by pressing OK . Navigation Keys Scrolling Up/Down by Item You can use your Navigation key to scroll through the content if the current page does not fit into one screen. The currently selected item is highlighted on the screen, and the will scroll items up or down. Scrolling Up/Down by page To scroll up 1 page, press VOL To scroll down 1 page, press 62 + . VOL- . or of Navigation key Clearing out text/number entered When entering text or numbers, press CLR to clear the last number, letter, or symbol. Press and hold CLR to completely clear the input field. Selecting and activating items using the Navigation key and/or digits If the items on a page are numbered, you can use your keypad (number) keys to select an item, or you can select the items by moving the cursor and using the Navigation key. Softkeys To navigate to different screens or select special functions, use the softkeys. Softkeys appear on the bottom row of your phone’s display. Note that the function associated with the softkeys can change with each page and depend on each highlighted item. The first softkey will be selected by default in most cases. Pressing OK can activate the soft 1, moving the Navigation key to the right can be used to highlight the 2nd soft action, making it the action selected when OK is pressed, rather than the first soft action. Other softkeys can be highlighted by moving the Navigation key to the right again and they can be selected by pressing OK . 63 Entering Text, Numbers, or Symbols When you are prompted to enter text, the current text entry method will appear on the display as ALPHA, alpha, NUM or SYM. To change the input mode, select the secondary softkey and press OK . Using Links Links have several purposes, including jumping to a different page, jumping to a different site, or even initiating a phone call from some sites. Links are represented by [link] and you can normally use the primary softkey to select a link when it is highlighted. Initiating a phone call from the Sprint PCS Wireless Web Browser You may initiate a phone call from the MiniBrowser if the site you are using supports the feature, (the phone number may be highlighted and the primary softkey will appear as “Call.”) [In most cases, you can also use the Talk button to call the number] The MiniBrowser connection will be terminated when you initiate the call. After you end the call, your phone will return to the screen from which you initiated the call. 64 Using Bookmarks You can bookmark many individual pages for easy access at a later time. Bookmarks save your time by reducing the number of steps it takes to access a desired site. To create a bookmark: 1.) Go to the site that you want to mark. 2.) Select “Help” by moving the Navigation key to the right several times until “Help” is highlighted and press select “Mark Site” and press OK OK , and again. 3.) If the site has a title, it will be automatically used for the name of the bookmark. You can change the bookmark name if you want. Selecting Save will save the name and add the page to your list of bookmarks. 4.) A message will appear confirming that the bookmark was added to the list. Select OK to return to the screen that you marked to resume navigation within the MiniBrowser. The new bookmark is added to the bottom of your bookmark list. Finding a bookmark 1.) From the Sprint PCS Page, select Bookmarks 2.) Select the bookmark you want from the Site Page, press and hold the number associated with the bookmark in the bookmark list. 65 Playing the “Crab Catch” Game Your Sprint PCS Phone allows you to take time out to enjoy a game. 1. From the menu, highlight 2. Highlight , and press , and press OK OK . . Then the game starts. Move the crab to left or right by pressing or of the Navigation key so that more apples drop into the crab’s claws. You can also use or to move the crab to left or right. When three apples drop without catch, or three apples drop onto the crab’s body, not claw, the game is over. Then, “High Score” (Best score until the last time) and “Your Score” (this time score) will be both displayed. 3. To end the game, press 66 END . Using Your Phone as a Calculator You can use your Sprint PCS Phone as a calculator. 1. From the menu, highlight , and press OK . 2. Highlight , and press OK . Now, you can start calculating, by using numerical keys and the Navigation key. You can use Navigation key to enter +, -, x or ÷ as indicated on the display. For addition, press For subtraction, press For multiplication, press For division, press Example of calculation: 1234.3 + 23.7 = 1258 1. Press 2. Press 3. Press 1 , ABC 2, DEF , and then and 3 DEF 3 GHI 4 . . The display shows “1234.3”. of the Navigation key. “+” mark flashes. 4. Press ABC 2 , “23.7”. DEF 3 , and PQRS 7 . The display shows 5. Press OK . Then the display shows the correct value “1258.”. To clear the number(s) you entered, Press To end calculation, press END CLR . . 67 Accessories LiIon Batteries Two types of Lithium Ion (LiIon) batteries are available for use with your Sprint PCS Phone . TM • Standard LiIon Battery • Extended LiIon Battery Figure 1: Standard and Extended Batteries AC Adapter Charger The AC adapter charger plugs into a wall outlet and enables you to charge your Sprint PCS Phone at your home or office, or when traveling. Figure 2: AC Adapter Charger Cigarette Lighter Adapter The cigarette lighter adapter charges your Sprint PCS Phone in a vehicle from the cigarette lighter socket or power outlet while driving. Figure 3: Cigarette Lighter Adapter 68 Dual-Slot Desktop Charger The dual-slot desktop charger charges the battery at your home or office. Figure 4: Dual-Slot Desktop Charger Leather Case The leather case provides protection and the convenience of allowing you to wear your Sprint PCS Phones. Figure 5: Leather Case Sprint PCS Wireless Web Connection Kit The data cable allows you to transmit and receive data by connecting your Sprint PCS Phone to a laptop computer or palm-sized computing device - separate service is required. 69 Charging Times with Accessories Standard Lithium Extended Lithium Ion Battery Ion Battery AC Adapter Charger 3.0 hrs. 5.0 hrs. Cigarette Lighter Adapter 3.0 hrs. 5.0 hrs. Dual-Slot Desktop Charger 3.0 hrs. 5.0 hrs. The accessories listed above are available for purchase at most SM Sprint PCS Centers, or call the Sprint PCS Accessory Hotline at 1-800-974-ACC1(2221). 70 Usage guidelines: All about performance and safety Keeping tabs on signal strength TM The voice quality of your Sprint PCS Phone will always be at its best when the antenna is fully raised. If you’re inside a building, reception may be better near a window. The quality of each call you make or receive depends on the signal strength in your area. Your phone will inform you of the current strength by displaying a number of bars next to the signal strength icon. The more bars displayed, the stronger the signal. (See page 7 for an illustration of the signal strength indicators.) Understanding Power Save mode If you’re trying to use your phone in an area where the signal cannot be found, the Power Save feature will automatically activate to conserve battery power when you’ve been unable to pick up a signal for 15 minutes. If your phone is on, it will periodically recheck service availability, or you can do so yourself manually by pressing any key. A message will be displayed on the screen any time Power Save has been activated. 71 Understanding how your phone operates Your Sprint PCS Phone is basically a radio transmitter and receiver. When it’s turned on, it receives and transmits radio frequency (RF) signals. Your phone operates in the frequency range of 1.9 GHz and 800 MHz. When your phone is in use, the system handling your call controls the power level. Radio frequency safety In 1991–1992, the Institute of Electrical and Electronics Engineers (IEEE) and the American National Standards Institute (ANSI) joined in updating ANSI’s 1982 standard for safety levels with respect to human exposure to RF signals. More than 120 scientists, engineers and physicians from universities, government health agencies and industries developed this updated standard after reviewing the available body of research. In 1993, the Federal Communications Commission (FCC) adopted this updated standard in a regulation. In August 1996, the FCC adopted a hybrid standard consisting of the existing ANSI/IEEE standard and the guidelines published by the National Council of Radiation Protection and Measurements (NCRP). The design of this Sprint PCS Phone complies with these updated standards. Of course, if you want to limit RF exposure even further than the updated standard, you can choose to control the duration of your calls and operate your phone in the most power-efficient manner. 72 Maintaining your phone’s peak performance To operate your phone properly – that is, to maintain safe and satisfactory service – you should follow these rules: For best reception, fully extend the antenna. Hold the phone with the antenna up and over your shoulder. Do not hold the phone antenna at any time. Do not use the phone with a damaged antenna. Speak directly into the mouthpiece. Avoid exposing your phone and accessories to rain or liquid spills. If your phone does get wet, turn the power off immediately and remove the battery. If it is inoperable, you should return it to a Sprint PCS Center or call Sprint PCS Customer Care for service. Only authorized personnel should service your phone and its accessories. Faulty service may invalidate the warranty. 73 Protecting your battery For best battery performance, you should follow these guidelines: Use only SANYO-approved batteries and AC adapter, cigarette lighter adapter, and desktop charger. These chargers are designed to maximize battery life. Using other batteries or chargers will invalidate your warranty and may cause damage as well. To avoid damage, charge the battery only in temperatures that range from 32˚F to 104˚F (0˚C to 40˚C). Do not use the battery charger in direct sunlight or in high humidity areas, such as the bathroom. Never dispose of the battery by incineration. Keep the metal contacts at the bottom of the battery clean. Do not attempt to disassemble or short-circuit the battery. You may need to recharge the battery if it has not been used for a long period of time. 74 Replace the battery when it no longer provides acceptable performance. It can be recharged hundreds of times before it will need to be replaced. Do not store the battery in high temperature areas for long periods of time. Follow these storage rules: Less than one month: -4˚F to 131˚F (-20˚C to 55˚C) More than one month: -4˚F to 95˚F (-20˚C to 35˚C) Driving Using a wireless phone while driving is illegal in some states and countries. For your safety, become familiar with the laws and regulations for your area, and pull off the road and park if you need to make a call. If you must use the phone while driving, purchase and have installed the optional hands-free car kit or the headset. 75 Disposal of Lithium Ion batteries This product contains a Lithium Ion battery. Please ensure that disposal of this battery is in accordance with applicable laws and regulations. Do not dispose of the battery in a fire; the cell may explode. Do not open or puncture the battery; the released electrolyte is corrosive and may cause damage to the eyes and skin. This substance also can be toxic if swallowed. Following safety guidelines To operate your phone safely and efficiently, you should always follow any special regulations in a given area, and turn your phone off in areas where use is forbidden or when it may cause interference or danger. Using your phone near other electronic devices Most modern electronic equipment is shielded from radio frequency (RF) signals. However, RF signals from PCS telephones may affect inadequately shielded electronic equipment. RF signals may affect improperly installed or inadequately shielded electronic operating and entertainment systems in motor vehicles. Check with the manufacturer to determine if these systems are adequately shielded from external RF signals. You should also check with the manufacturer regarding any equipment that has been added to your vehicle. 76 Consult the manufacturer of any personal medical devices (such as pacemakers and hearing aids) to determine if they are adequately shielded from external RF signals. Turn off the phone in healthcare facilities and request permission before using the phone near medical equipment. Turn off your phone before flying You should turn off your Sprint PCS Phone before boarding any aircraft. To prevent possible interference with aircraft systems, U.S. Federal Aviation Administration (FAA) regulations require you to have permission from a crew member to use your phone while the plane is on the ground. To prevent any risk of interference, FCC regulations prohibit using your phone while the plane is in the air. Restricting children’s access to your phone Your phone is not a toy, and should not be played with by children. They could hurt themselves and others, damage the phone or make calls that increase your telephone bills. 77 Turn off your phone in dangerous areas To avoid interfering with blasting operations, you should turn off your phone when in a blasting area or in other areas with signs indicating that two-way radios should be turned off. Construction crews often use remote-control RF devices to set off explosives. Turn off your phone when you are in any area with a potentially explosive atmosphere. It is rare, but your phone or its accessories could generate sparks. Sparks could cause an explosion or a fire resulting in bodily injury or even death. Areas with a potentially explosive atmosphere are often, but not always, clearly marked. They include fueling areas such as gas stations; below deck on boats; fuel or chemical transfer or storage facilities; areas where the air contains chemicals or particles such as grain, dust or metal powders; and any other area where you would normally be advised to turn off your vehicle engine. Do not transport or store flammable gas, liquid or explosives in the compartment of any vehicle that contains your phone or accessories. Cautions Any changes or modifications to your Sprint PCS Phone not expressly approved in this document could void your warranty for this equipment and void your authority to operate this equipment. Use only SANYO approved batteries, antennas and chargers. The use of any other type of accessory may invalidate the warranty. 78 FCC notice The phone may cause TV or radio interference if used in close proximity to receiving equipment. The FCC can require you to stop using the telephone if such interference cannot be eliminated. If you need assistance, contact Sprint PCS Customer Care. And last, but certainly not least, vehicles using liquefied petroleum gas (such as propane or butane) must comply with the National Fire Protection Standard (NFPA-58). For a copy of this standard, contact the National Fire Protection Association, One Batterymarch Park, Quincy, MA 02269, Attn: Publication Sales Division. This device complies with part 15 of the FCC rules. Operation is subject to the following two conditions: (1) This device may not cause harmful interference, and (2) this device must accept any interference received, including interference that may cause undesired operation. Note: This equipment has been tested and found to comply with the limits for a Class B digital device, pursuant to part 15 of the FCC Rules. These limits are designed to provide reasonable protection against harmful interference in a residential installation. This equipment generates, uses, and can radiate radio frequency energy and, if not installed and used in accordance with the instructions, may cause harmful interference to radio communications. However, there is no guarantee that interference will not occur in a particular installation. If this equipment does cause harmful interference to radio or television reception, which 79 can be determined by turning the equipment off and on, the user is encouraged to try to correct the interference by one or more of the following measures: -Reorient or relocate the receiving antenna. -Increase the separation between the equipment and receiver. -Connect the equipment into an outlet on circuit different from that to which the receiver is connected. -Consult the dealer or an experienced radio/TV technician for help and for additional suggestions. The user may find the following booklet prepared by the Federal Communications Commission helpful: “How to Identify and Resolve Radio-TV interference Problems.” This booklet is available from the U.S. Government Printing Office, Washington, D.C. 20402, Stock No. 004-000-00345-4. Warning The user is cautioned that changes or modifications not expressly approved by the manufacturer could void the user’s authority to operate the equipment. 80 Index 7, 8, 9 7 Auto answer (Setup menu), 57 automatic shutoff low battery causes, 8 B A 7, 14 7, 27, 28 7 7, 14 7 7, 25 A AC adapter charger, 8, 9, 68, 74 accessories, 9, 68-70 activation, ii-iv Air Time, 37 aircraft, phone use prohibited by, 77 Alerts (Sounds menu), 50-51 Alpha Entry, 3 American National Standard Institute (ANSI), 72 analog networks, 15 answering calls, 13 antenna, 4, 5, 71, 78 Any key answer (Setup menu), 57 Backlight/Contrast Setting (Display menu), 22 battery approved, 74 charge indicator, 7, 8-9 charging, 8-9, 70, 74-75 disposing of, 76 installing, 8 liquid spills and, 73 maximizing life of, 74-75 power off caution, 8 rain exposure, 73 removing, 8 storing, 75 beeps as low battery indicator, 8 as message indicator, 27, 50-51 as minute beep, 50-51 as service beep, 50-51 blasting areas, phone not used in, 78 blocking Caller ID, 23 Browser, 60-65 C Calculator, 67 Caller ID, 23 Call forwarding, 31 call in progress indicator, 13-14 Call Guard for Roaming, 47 81 calls answering, 4, 13 disconnecting, 4, 12, 13 emergency, 20 making, 4, 12 misdialing, 4, 12 outside Sprint PCS Network, 14, 15 Reviewing your Recent Call History, 36 See also dialing Call waiting, 30 CDMA networks, other PCS, 14-16 characters, erasing, 4, 12 charge indicator, 7, 8-9 charging battery, 8-9, 70, 74-75 charging times, 70 chemical storage areas, phone not used in, 78 children, protecting phone from, 77 cigarette lighter adapter, 8, 10 CLR key, 4, 5, 12 Crab Catch Game, 66 cross-talk, 15 customer service, 16 D Data Calls, 58, 59 Data Cable, 58, 59, 69 defaults lock code, 52 desktop charger, 8, 69, 74 dialing 4-Digit Dialing, 43 from phone book, 24-25, 38-39 from recent call history, 36 Prepend Dialing, 44 redialing, 17 82 speed dial, 42-43 Directory Assistance, 18 disconnecting, 4, 12, 13 display indicators, 7, 14. See also icons at beginning of index Driving, 75 dropped calls, 15, 16 dual-band feature, 13-14 dual-slot desktop charger, 69 E earpiece, 21, 48 Earpiece (Sounds menu), 48 eavesdropping, analog networks, 15 editing numbers in phone book, 41 See also erasing secret phone book, 41-42 electronic devices, using phone near other, 76-77 emergency phone numbers calling, 20 END key, 4, 5, 10, 12, 13 erasing characters, 4, 12 individual/all call history, 37 phone book, 55 explosive atmospheres, phone not used in, 78 extended LiIon battery, 68 F fade-out, 15 Fax Calls, 58-59 Federal Aviation Administration (FAA), 77 Federal Communications Commission (FCC), 77, 79-80 finding name, 24-25, 38-39 K flashing the red light at the top of Key Beep (Sounds menu), 48 phone, 13, 27 flying, phone use prohibited while, Key guard, 56 keys 77 CLR, 4, 5, 12 fueling area, phone not used in, 78 END, 4, 5, 12, 13 See also liquefied petroleum Navigation, 4, 5 gas regulations OK, 4, 5 POWER, 4, 5, 10 G TALK, 4, 5, 12, 13 VOL, 4, 5, 21 Greeting, 21 H L Hands-Free Car Kit, 57, 75 hands-free headset, 57, 75 hearing aids, 77 help, iv outside Sprint PCS Network, 16 hotel information, 18 leather case, 69 LiIon battery, 68 liquefied petroleum gas regulations, 79 liquid spills, exposure to, 73 local event information, 18 lock code changing, 53 default, 52 and restricting, 53 See also unlocking phone Lock Phone (Security menu), 52 long-distance call, 14, 18 Long phone number, 38, 45 I icons. See icons at beginning of index installing battery, 8 Institute of Electrical and Electronics Engineer (IEEE), 72 Internal Phone Book add entry, 39 adding multiple entries, 40 editing an entry, 41 erase, 55 find name, 38-39 saving a number, 23-24 secret entries, 41-42 M medical device, 77 Menu Map, 32-35 menus Display menu, 21-22 Keyguard menu, 56 My Phone # menu, 21 Phone Book menu, 23-25, 38-45 Security menu, 52-56 83 Setup menu, 57, 59, 61 Sounds menu, 48-51 Vibrate menu, 48 Messages Clear Count, 28 Page/Text, 28-29 Storing, 29 Voice, 27 message indicator, 7, 27-28 MiniBrowser, 61-62 Minute Beep (Sounds menu), 50-51 misdialing, 4, 12 Missed Call Notification, 37 movie listings, 18 Mute, 17 My Phone # menu, 21 N names entering, 39-40 searching for, 24, 38-39 National Council of Radiation Protection and Measurements (NCRP), 72 National Fire Protection Standard (NFPA-58), 79 networks dialing outside Sprint PCS Network, 13-16 See also roaming. number of calls made, 37 O opening account, ii-iv outside service areas indicator, 7, 14 84 P pacemaker, 77 Pause Feature, 44-45 storing number with pauses, 45 PCS CDMA networks, other, 13-16 performance, maximizing, 71, 73 phone book, see Internal Phone Book. phone number activating your, ii-iv for help, iv for help outside Sprint PCS Network, 16 Sprint PCS Customer Care, iiiv, 16, 19 storing numbers. See Internal Phone Book POWER key, 4, 5, 10 powering on/off, 4, 5, 10 Power Save mode, 11, 71 Prepaid Calls, 19 Prepend Dialing, 44 R radio frequency interference, 76-77, 79 radio frequency range, 72 radio frequency safety, 72, 76-77 rain, exposure to, 73 receiving calls, 4, 13 reception, maximizing, 71, 73 redialing, 17 red light, 4, 5, 10, 27 Reset Phone, 56 Restrict (Security menu), 53-54 restricting children’s access to phone, 77 Ring Type (Sounds menu), 49 Ringer Vol (Sounds menu), 48 roaming, 13-16, 46-47 roaming indicator, 7, 14 Roam Ring (Sounds menu), 49 standby mode described, 10 returning to, 4 storing battery, 75 T S safety, 72-80 saving numbers to phone book, 23-24 searching, 24-25, 38-39 Secret Phone Book Entries, 41 Security menu, 52-56 security outside Sprint PCS Network, 15 service areas, 7, 13-14 Service (sounds menu), 50-51 Set Analog menu, 46 setting up your voice mail, 26 Setup menu, 57, 59, 61 shopping information, 18 signal strength, 7, 71 Sounds menu, 48-51 Special # (Security menu), 55 speed dial, 42-43 spill, exposure to, 73 Sprint PCS Account, opening, ii-iv Sprint PCS Customer Care, ii-iv, 16, 19 outside Sprint PCS Network, 16 Sprint PCS Directory Assistance, 18 Sprint PCS Operator Services, 18 Sprint PCS Roadside Assistance, 20 Sprint PCS Wireless Web Browser, 60-65 Sprint PCS Wireless Web Connection, 58-59 TALK key, 4, 5, 12, 13 technical support. See customer service Three-Way Calling, 30-31 Time and date, 36 time, charging, 70 Tone Length (Sounds menu), 50 turning phone on/off, 4, 10 low battery and automatic shutoff, 8 TV interference, 79 U unlocking phone, iii, 52 V Version (Display menu), 22 Vibration feature menu, 25 voicemail accessing, 26 accessing from another phone, 26 audible alert, 50-51 maximum number of message, 29 message indicator, 7, 27, 28 Retrieving, 27 setting up, 26 volume, 4, 5, 21, 48 85 PATENT INFORMATION The products/Equipment described in the attached documentation are manufactured under one or more of the following U.S. Patents: 4,901,307, 5,056,109, 5,099,204, 5,101,501, 5,103,459, 5,107,225, 5,109,390, 5,193,094, 5,228,054, 5,257,283, 5,265,119, 5,267,261, 5,267,262, 5,280,472, 5,283,536, 5,289,527, 5,307,405, 5,309,474, 5,337,338, 5,339,046, 5,341,456, 5,383,219, 5,392,287, 5,396,516, 86 D356,560, 5,408,697, 5,414,728, 5,414,796, 5,416,797, 5,426,392, 5,437,055, D361,065, 5,442,322, 5,442,627, 5,452,473, 5,461,639, 5,469,115, 5,469,471, 5,471,497, 5,475,870, 5,479,475, 5,483,696, 5,485,486, 5,487,175, 5,490,165, 5,497,395, 5,499,280, 5,504,773, 5,506,865, 5,509,015, 5,509,035, 5,511,067, 5,511,073, 5,513,176, 5,515,177, 5,517,323, 5,519,761, 5,528,593, 5,530,928, 5,533,011, 5,535,239, 5,539,531, 5,544,196, 5,544,223, 5,546,459, 5,548,812, 5,559,881, 5,559,865, 5,561,618, 5,564,083, 5,566,000, 5,566,206, 5,566,357, 5,568,483, 5,574,773, 5,574,987, D375,740, 5,576,662, 5,577,022, 5,577,265, D375,937, 5,588,043, D376,804, 5,589,756, 5,590,069, 5,590,406, 5,590,408, 5,592,548, 5,594,718, 5,596,570, 5,600,754, 5,602,834, 5,602,833, 5,603,096, 5,604,459, 5,604,730, 5,608,722, 5,614,806, 5,617,060, 5,621,752, 5,621,784, 5,621,853, 5,625,876, 5,627,857, 5,629,955, 5,629,957, 5,638,412, 5,640,414, 5,642,398, 5,644,591, 5,644,596, 5,646,991, 5,652,814, 5,654,979, 5,655,220, 5,657,420, 5,659,569, 5,663,807, Other patents pending