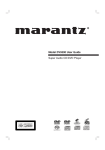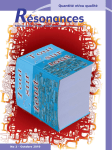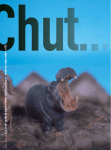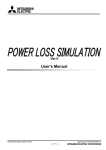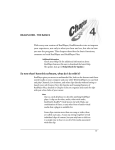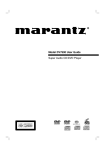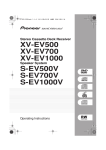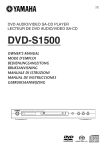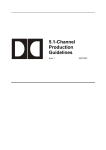Download Sanyo DVR-S120 DVD Recorder User Manual
Transcript
INSTRUCTION MANUAL
DVR-S120
DVD Recorder
OK
PUSH OPEN
Problems with set up?
Call 0870 240 7475
Calls cost a maximum of 8p per
minute during peak periods,
based on BT rates of April 2004.
Please read this manual carefully before connecting your DVD Recorder and operating it for the first time.
Keep the manual in a safe place for future reference.
DVR_S120_INS_MANUAL.indd 1
5/19/2005 11:54:07 AM
PRECAUTIONS
THIS PRODUCT CONTAINS A LOW POWER LASER DEVICE. TO ENSURE CONTINUED SAFETY DO NOT REMOVE ANY COVERS OR ATTEMPT
TO GAIN ACCESS TO THE INSIDE OF THE PRODUCT. REFER ALL SERVICING TO QUALIFIED PERSONNEL.
- The apparatus shall not be exposed to dripping or splashing.
- No objects filled with liquids, such as vases, shall be placed on the apparatus.
- Do not use where there are extremes of temperature (below 5°C or exceeding 35°C) or where direct sunlight may strike it.
- Because of the DVD recorder's extremely low noise and wide dynamic range, there might be a tendency to set the volume on the amplifier unnecessarily high. Doing so may produce an excessively large output from the amplifier which could damage your speakers.
- Sudden changes in the ambient temperature may cause condensation to form on the optical lens inside the unit. If this happens, take out the disc,
leave the unit for about 2 hours, and then proceed to operate.
- When carrying the unit, be sure to remove a disc which may be inside and turn the power off. Wait at least 10 seconds, then unplug the mains lead
from the AC outlet. Carrying the unit with a disc inside may damage the disc and/or the unit.
- Do not install this equipment in a confined space, such as a book case or built-in cabinet.
- The unit must be operated in a horizontal position only.
The unit must be placed in a well ventilated area.
Do not place any object on the top of the unit.
Do not block ventilation holes.
The cabinet of the unit warms up when it is used for a long time, but it is not a malfunction.
Your SANYO product is designed and manufactured with high quality materials and components which can be recycled and reused.
This symbol means that electrical and electronic equipment, at their end-of-life, should be disposed of separately from your household
waste.
Please dispose of this equipment at your local community waste collection/recycling centre.
In the European Union there are separate collection systems for used electrical and electronic products.
Please help us to conserve the environment we live in!
This product incorporates copyright protection technology that is protected by method claims of certain U.S. patents and other intellectual property rights
owned by Macrovision Corporation and other rights owners. Use of this copyright protection technology must be authorized by Macrovision Corporation, and is intended for home and other limited viewing uses only unless otherwise authorized by Macrovision Corporation. Reverse engineering or
disassembly is prohibited.
Recording copyright material without permission of the copyright owners is usually an infringement. If you wish to re-record copyright material, permission
from the copyright owner is necessary. SANYO does not approve of, and cannot be held responsible for, any unlawful use of this machine.
IMPORTANT
If the plug supplied with this equipment is not suitable for the socket
outlets in your home it should be cut off and replaced with the correct
type.
Disposal of Plug
If the non rewireable plug is to be cut off, the removed plug should
be disposed of carefully as there is a shock hazard should the plug
be inserted into a live socket.
Replacing Fuse
The detachable fuse cover must be replaced after changing the fuse.
Only a 3A fuse should be used and should comply with BS1362 and
.
should carry the ASTA mark
The wires in the mains lead are coloured in accordance with the
following code;
Blue
Neutral
Brown
Live
The wires in the mains lead must be connected to the terminals in
the plug as follows;
Wire colour
Plug terminal marking
Blue
N or Black or Blue
Brown
L or Red or Brown
Do not connect either wire to the earth terminal.
If the mains plug contains a fuse this should be 3A, if a plug without a fuse
is used the distribution board fuse should not be greater than 5A.
Disconnect the mains plug from the supply socket when not in use.
Do not remove the back cover with mains connected.
The unit is not disconnected from the mains unless it is unplugged from the AC outlet.
Either the main unit or remote control can be operated. However, for convenience, this instruction manual explains operation using
the remote control.
NOTE:
-
This handling description is printed prior to product development.
When a part of the product specification must be changed to improve operability or other functions, priority is given to the product specification itself.
In such instances, the instruction manual may not entirely match all the functions of the actual product.
Therefore, the actual product and packaging, as well as the name and illustration, may differ from the manual.
This set complies with the EMC Directive 89/336 and with the LVD Directive 72/23.
1
DVR_S120_INS_MANUAL.indd 1
5/19/2005 11:54:20 AM
CONTENTS
PRECAUTIONS ............................................................. 1
DISC PLAYBACK ........................................................ 23
IMPORTANT ............................................................................... 1
ACCESSORIES .......................................................................... 2
Basic Operations ....................................................................... 23
LISTENING TO MUSIC ...................................................... 24
Rear Panel ........................................................................... 4
Playable Discs ........................................................................... 24
Basic Playback Operations ....................................................... 24
Repeat Playback, Random Playback, Intro Playback ............... 25
Playing Back a Specific Track ................................................... 25
Playing Back from a Specific Point by Time Search ................. 25
Remote Control ................................................................... 5
Playing Back MP3 Discs ................................................... 25
Operation Status Display ................................................... 6
VIEWING JPEG CD PHOTOS & IMAGES ......................... 26
PART NAMES & FUNCTIONS ...................................... 3
Front Panel .......................................................................... 3
Front panel display ...................................................................... 6
Status display on TV screen........................................................ 7
Disc Information ........................................................... 7
Recordable Discs ................................................................ 7
Playable Discs ..................................................................... 8
Notes on handling discs .............................................................. 8
Cleaning discs for high quality recording .................................... 8
About Titles, Chapters and Tracks .............................................. 8
INSTALLATION, CONNECTION & SETTING THE
CHANNEL ...................................................................... 9
Connecting to a TV and Various AV Equipment ............... 9
Connecting to a TV...................................................................... 9
Connecting a satellite receiver .................................................. 11
Connecting audio equipment .................................................... 11
Connecting to a video deck and other recording equipment ..... 12
Connecting the Main Lead ............................................... 14
Initial Settings.................................................................... 14
Auto-setting the channel .................................................. 15
Setting the Clock ............................................................... 15
Manually Setting the Reception Channel........................ 15
Displaying the channel setup screen ........................................ 15
Manually setting the channel ..................................................... 15
Arranging and Deleting Channels ............................................. 16
Playable Discs ........................................................................... 26
Displaying the Thumbnail Screen.............................................. 26
Searching for Photos in the Thumbnail Screen ......................... 26
Displaying Photos in the Slide Show ......................................... 27
EDITING & DISC MANAGEMENT............................... 28
Editing Chapters ............................................................... 28
Insert Chapter ........................................................................... 28
Hide Chapter ............................................................................. 28
Unhide Chapter ......................................................................... 28
Delete Chapters(Delete Chapter, Delete All) ............................. 28
Editing Titles...................................................................... 29
Editing Recording Titles (name) ................................................ 29
Playback Title ........................................................................... 29
Erasing a recording/title ............................................................ 29
Disc settings ...................................................................... 29
Changing the Disc Name .......................................................... 29
Erasing DVD+RW Discs ............................................................ 29
Finalising DVD+R Discs ............................................................ 30
Make DVD Compatible .............................................................. 30
DVD RECORDER SETTINGS ..................................... 31
TV Screen Settings ........................................................... 31
Audio Output Settings ...................................................... 32
Operation and State Display Settings ............................. 32
Setting the Language........................................................ 33
RECORDING................................................................ 17
Recording Settings ........................................................... 34
Recording Programmes during Reception ..................... 17
Parental Level Control ...................................................... 34
Timer Recording................................................................ 18
Timer recording by “Video Plus+ code” ..................................... 18
Setting parental level control ..................................................... 34
To play back a DVD video set with parental level controls. ....... 35
Timer recording without using “Video Plus+ code” ....................... 20
TROUBLESHOOTING ................................................. 36
Checking, Changing and Deleting Reservations ....................... 21
Problem solving for programmed recordings ............................ 21
MAINTENANCE ........................................................... 38
Recording Video from Other AV Equipment ................... 22
Cleaning the cabinet ................................................................. 38
Inserting New Recordings on a DVD+RW ....................... 22
SPECIFICATIONS........................................................ 38
SAT Record
(Automatic recording from Satellite Receiver) ............... 22
ACCESSORIES
RB-S120 remote control x 1
R6 (HP 7) battery x 2
Audio/Video lead x 1
75-ohm coaxial aerial lead x 1
DVD+RW blank disc x 1
2
DVR_S120_INS_MANUAL.indd 2
5/19/2005 11:54:20 AM
PART NAMES & FUNCTIONS
Front Panel
You can operate the DVD recorder using the remote control or the buttons on the front panel of the DVD recorder.
2
1
3
4
5
6
7
8
9
10
11
12 13 14
1
o
To switch on or standby.
2
rOPEN/CLOSE
Open/close disc tray.
3
w
Playback button: To play back a disc.
4
e
Stop button: Interrupt playback/recording.
p.17, 23
5
d
Previous: Select previous chapter or track.
p.23
6
f
Next: Select next chapter or track.
p.23
7
REC MODE
Record type (quality): To select different qualities of recording (HQ, SP, LP, EP or EP+).
p.17
8
qREC
Record: Record from the preselected input.
p.17
9
S-VIDEO
AV3-S IN: Connection of SVHS/Hi8 camcorders or SVHS/Hi8 video recorders.
p.13
10
VIDEO
AV3 IN: Connection of camcorders or video recorders.
p.13
11
L-AUDIO-R
AV3/AV3-S IN: Connection of camcorders or video recorders. This is common audio for both
S-Video and Video.
p.13
12
DV IN
Digital video input: To connect a digital camcorder or other suitable device.
p.13
13
CHANNEL-
To select the previous programme number.
p.17
14
CHANNEL+
To select the next programme number.
p.17
p.14
p.17, 23
p.23
3
DVR_S120_INS_MANUAL.indd 3
5/19/2005 11:54:20 AM
Rear Panel
1
3 4
2
5
8
6
9
10
7
1
ANTENNA IN
Aerial input: Socket into which aerial input is connected.
p.9
2
ANTENNA OUT
Aerial output: Socket from where aerial output is connected to TV set.
p.9
3
COMPONENT VIDEO OUT
Video output: Socket from where YUV (Component Video) output is connected to YUV Video
compatible input devices (Progressive scan TV, etc).
p.10
4
VIDEO OUT
Video output: Socket from where Video (Composite Video) output is connected to Video
compatible input devices.
p.10
5
AUDIO OUT
Analogue audio output: Socket from where audio output is connected to audio input devices.
p.10, 12
6
S-VIDEO OUT
Video output: Socket from where S-Video output is connected to S-Video compatible input
devices.
p.13
7
DIGITAL AUDIO OUT
Digital audio output: Socket into which digital audio input devices can be connected (amplifier/receiver).
p.11
8
AV 2
SCART socket 2: Connect to external equipment.
p.11
9
AV 1(TO TV)
SCART socket 1: Connect to the TV set.
p.9
10
Mains lead
Plug into the power source.
p.14
4
DVR_S120_INS_MANUAL.indd 4
5/19/2005 11:54:21 AM
Remote Control
1
2
12
DISC
MENU
To show the DVD menu or the disc
menu.
p.29
4
3
13
EDIT
Displays the edit menu for DVD+RW
discs, for inserting, deleting and hiding
chapters
p.28
5
14
DISPLAY
To display the status display and the
channel / clock display
p.7
7
15
4682
Cursor keys: Left, right, up, down navigation keys.
p.15
p.16
16
k
Applies the details you have selected
or entered.
p.14
17
RECq
Record from the preselected input.
p.17
18
w
To play back a disc.
p.23
19
e
Stop playback / recording, except with
programmed recordings (TIMER).
p.17
p.23
20
REC MODE
To select different qualities of recording
(HQ, SP, LP, EP or EP+). Lower the
quality of recording higher than the time
of recording.
p.17
Pause: If this button is pressed during
playback, the playback pauses. You
will see a still picture. If this button is
pressed during recording, the recording
pauses.
Each press of this button during a playback pause feeds the video one frame
at a time to display still images.
p.23
PREV d
With single press of the button during
playback, DVD recorder will go back the
previous chapter or previous track.
p.23
NEXT f
With a single press of the button during
playback, the DVD recorder will start
playing the next chapter or next track.
p.23
R.SLOW z
Playback the disc backwards at a slower
speed. Each press of the button changes
the speed.
p.23
F.SLOW x
Playback the disc forwards at a slower
speed. Each press of the button changes
the speed.
p.23
6
8
10
9
11
16
12
OK
15
14
13
17
18
20
21
24
25
28
29
19
21
23
22
27
26
31
30
22
23
1
2
3
4
o
TIMER
CLEAR
PAUSE s
To switch set on or standby, interrupt
menu function, interrupt a programmed
recording (TIMER).
p.14
p.17
To program a recording with the Video
Plus+ system / without the Video Plus+
system or to alter/clear programmed
recordings.
p.18
To delete last entry or clear programmed
recording (TIMER).
p.21
26
F.REV c
The disc is fast-reversed. Each press of
the button changes the speed.
p.23
p.17
p.23
27
F.FWD v
The disc is fast-forwarded. Each press of
the button changes the speed.
p.23
28
TV/DVD
Press this button to select between DVD
recorder images and TV set images.
p.18
29
ZOOM
Enlarge the video image.
p.23
30
T/C
This button evokes the T/C Tools menu,
which provides titles, chapters, zoom,
angle, slow, search, audio, step, sound
and subtitles options.
p.24
Selects the Play Mode.
p.23
r
Open/Close the disc tray.
5
0..9
Number buttons: 0 to 9.
6
RETURN
Return to previous menu on a VCD.
7
SELECT
When entering text, press this button to
select between uppercase and lowercase
characters.
p.30
p.18
24
25
-
8
TV
Selects the tuner image built into the
DVD recorder.
p.17
9
CH/INPUT +
To select the next programme number.
p.17
10
CH/INPUT -
To select the previous programme
number.
p.17
11
SYSTEM
MENU
Call up/cancel the System Menu.
31
PLAY MODE
p.31
5
DVR_S120_INS_MANUAL.indd 5
5/19/2005 11:54:21 AM
Inserting batteries
Install two “R6 (HP 7)” batteries.
Remote control range
Remote sensor
30°
Within approx.
6 meters
30°
NOTE:
-
Remove the batteries if the remote control is not to be used for a month
or more. Batteries left in the unit may leak and cause damage.
Operation Status Display
Front panel display
1
2 9
3
4 5
VPS PDC REM
8
7
10
6
20
17
NICAM
HQ
SP
LP
EP
EP
REC D
DVD RW
ANGLE PBC
12 13 11 14
15
16
19
18
These symbols can light up on your DVD recorder display:
1
w
Playback in progress.
2
s
Playback/record interrupted (Pause).
3
VPS/PDC
Video Programming System / Programme Delivery Control: A VPS or PDC code will be transmitted for the selected
TV program.
4
REM
Displays the Title/Track time remaining
A recording (timer) has been programmed.
5
6
NICAM
The DVD recorder has detected a Nicam audio signal.
7
REC
Recording in progress.
8
D
Lights when playing a disc recorded with Dolby Digital Audio.
9
dts
Lights when playing a disc recorded with DTS.
10
P
Lights when progressive video is being output.
11
DVD+RW
Displays the type of DVD disc in the recorder: DVD /DVD+R / DVD+RW.
12
ANGLE
Displays the angle information of the DVD video disc.
13
PBC
Play Back Control.
14
T
Displays the current title number (DVD).
15
TR
Displays the track selected/played (CD).
16
C
Displays the chapter selected/played (DVD).
17
ST
During playback a HiFi/2 channel tone was detected or a HiFi/2 channel tone was received.
18
CH
Channel/programme number.
19
HQ, SP, LP, EP, EP+
Displays the recording quality selected during recording. Recording qualities HQ, SP, LP, EP or EP+ are shown
on the recorder display.
20
Multi-function display.
6
DVR_S120_INS_MANUAL.indd 6
5/19/2005 11:54:21 AM
Status display on TV screen
Disc Information
The DVD status is also displayed on the TV screen. The status is displayed
in the Status Display and Channel/Clock Display.
Recordable Discs
Record
DVD+RW
0:00:13 / 0:29:47
Title 1 : 01/01
Status Display
Disc Type
OTR 00:30
Logo Mark
DVD+RW
DVD+R
AV1
23:31
.. : ..
Channel/Clock
Display
NOTE:
Status Display
When you set “Feature” - “Status Display” at “System Menu” to ON,
the Status Display is displayed for several seconds when the DVD is
operated.
To display the Status Display all the time, press DISPLAY.
Pressing DISPLAY while the Status Display is displayed hides the Status
Display.
The following information is displayed in the Status Display:
Record
DVD+RW
0:00:13 / 0:29:47
Title 1 : 01/01
OTR 00:30
Operating mode
Disc type
Time elapsed from start of title/overall
time of title
DVD:Title No.: current chapter No./total number of chapters
CD: Track No.: current track No./total
number of tracks
Play Mode (during playback) or OTR
Status (during recording)
-
-
Even if the type of the discs is DVD+R/RW, the following discs cannot
be recorded.
Double Layer discs, High Speed discs of 4X speed or faster.
Only the above types of discs can be recorded on this unit.
DVD-RAM, DVD-RW, DVD-R, CD-R, CD-RW, etc. cannot be
recorded.
Fingerprints and small scratches on a disc can affect recording and/or
playback performance. Please take proper care of your discs.
In some cases, you may not be able to add new recordings to DVD+RWs
that contain recordings made on other DVD Recorders or PCs.
Unrecordable pictures
• Pictures with copy protection cannot be recorded on this unit.
• When the unit receives a copy guard signal while recording, the unit
cannot record correctly.
• Only Audio input cannot be recorded without entering a Video signal.
• Video games cannot be recorded.
Important Note:
-
SANYO takes no responsibility for recording failure due to power
cuts, defective discs, or damage to the unit, etc.
NOTE:
-
If an attempt is made to perform an operation that is not supported in
the DVD state at this time, “ ” is displayed to the right of the Status
Display.
Channel/Clock Display
The Channel/Clock Display is displayed at the bottom right of the TV
screen. Pressing DISPLAY on the remote control switches between
display/hide of the Channel/Clock Display.
The following information is displayed in the Channel/Clock Display:
AV1
23:31
.. : ..
The channel currently being received
or the currently selected input is
displayed.
When you want to change the input
source from Preset programme to
External input, press ”00”. AV1 will be
selected.
Current channel/selected input.
No signal (TV channel is not
available/additional device is not
connected or is switched off.)
Current time.
Time when the next timer reservation
is begun.
Time when the reservation is closed
during recording.
7
DVR_S120_INS_MANUAL.indd 7
5/19/2005 11:54:21 AM
Notes on handling discs
Playable Discs
Disc Type
Logo Mark
DVD video
DVD+RW
• Do not expose the disc to direct sunlight, high humidity or high temperatures for extended periods of time.
• Discs should be returned to their cases after use.
• Do not apply paper or write anything on the disc surface.
• Handle the disc by its edge. Do not touch the playing surface (glossy
side).
DVD+R
Audio CD
NOTE:
-
-
-
Only the above types of discs can be played on this unit.
DVD-Audio, DVD-ROM, DVD-RAM, DVD-RW (VR mode), CD-ROM,
CVD, SACD, etc. cannot be played.
Region number (Regional restriction code) is built-in to the unit
and DVD discs.There is a region number on the rear of the unit.
DVD video discs having a region code “2” or “ALL” can be played on
this DVD recorder.
The WMA files cannot be played back.
For MP3. CD, see Page 25.
For Picture/JPEG CD, see Page 26.
There are the marks on some DVD disc packages.
Example:
• Fingerprints and dust should be carefully wiped off the playing surface
of the disc with a soft cloth.
Wipe in a straight motion from the centre to the outside of the disc.
• Never use chemicals such as record cleaning sprays, antistatic sprays
or fluids, benzene or thinner to clean discs.
Cleaning discs for high quality recording
Fingerprints and dust should be carefully wiped from the signal surface
of the disc (glossy side) with a soft cloth.
Wipe in a straight motion from the centre to the outside of the disc.
Yes
No
Region number
Multiple languages
Multi-aspect
Multi-language subtitles
Multi-angle
Closed caption
-
-
-
Some DVD+R/DVD+RWs cannot be played back depending on the
recording conditions.
This unit can play back the DVD-R that has recorded movie data as
well. However, some DVD-Rs cannot be played back depending on
the recording conditions.
The DVD-RW (Video mode) can be played back. However, some DVDRWs cannot be played back depending on the recording conditions.
The DVD-RW (VR mode) cannot be played back.
This unit is to be used exclusively with the PAL (or NTSC) colour
system discs. SECAM system discs cannot be used with this unit.
About Titles, Chapters and Tracks
Title
The longest section of a movie or music feature on DVD. Each title is
assigned a title number, enabling you to locate the title you want.
Chapter
Sections of a picture or a music piece on a DVD that are smaller than
titles. A title is composed of several chapters. Each chapter is assigned
a chapter number enabling you to locate the chapter you want.
Title 1
Chapter 1
Chapter 2
Title 2
Chapter 1
Chapter 2
Chapter 3
Audio CD discs are divided into tracks. Normally, one song is the equivalent
of one track.
Track 1
Track 2
Track 3
Track 4
Track 5
This product incorporates copyright protection technology that is protected
by method claims of certain U.S. patents and other intellectual property
rights owned by Macrovision Corporation and other rights owners. Use of
this copyright protection technology must be authorized by Macrovision
Corporation, and is intended for home and other limited viewing uses
only unless otherwise authorized by Macrovision Corporation. Reverse
engineering or disassembly is prohibited.
8
DVR_S120_INS_MANUAL.indd 8
5/19/2005 11:54:22 AM
INSTALLATION, CONNECTION & SETTING THE CHANNEL
NOTE:
-
Do not connect the mains lead to an AC outlet until all connections have been made.
Please refer to the instruction manuals for the equipments that you are connecting (TV, VCR, etc.).
When you connect the unit to your TV and other equipment, be sure to turn off the power and disconnect all of the equipments from the AC outlet
until all the connections have been made.
Follow the procedure below to prepare to use the DVD recorder.
Connect to a TV and various AV equipment. (See pages 9 to 13.)
L
Start initial setting by connecting the Mains Lead. (See page 14.)
L
Set the language and initial settings. (See page 14.)
L
Automatically set the channel. (See page 15.)
L
Set the clock. (See page 15.)
L
Manually set the channel. (See pages 15 to 16.)
Connecting to a TV and Various AV Equipment
Connecting to a TV
Aerial and TV connections
TV
Aerial
To RF input
Aerial lead
(not supplied)
Aerial lead
To SCART socket
SCART lead
(not supplied)
NOTE:
-
When the DVD recorder is connected by the SCART socket connector cable, the VIDEO OUT or S-VIDEO OUT socket connection is not necessary.
Do not connect the aerial and VCR as shown below.
VCR
DVD recorder
TV
DVD recorder
VCR
TV
9
DVR_S120_INS_MANUAL.indd 9
5/19/2005 11:54:22 AM
When connecting to a TV without a SCART terminal
Connection without using the SCART socket cable
Connecting to a TV with the audio/video lead
If your TV has a video input socket, connect the unit as shown.
AUDIO
VIDEO
INPUT
1
R-AUDIO-L
VIDEO
S-VIDEO
Audio/video lead
Connecting to a TV with an S-video and audio leads
If your TV has an S-video input socket, connect the unit as shown. You can enjoy clearer picture play. (The VIDEO OUT socket connection is not TV.)
Audio lead (not supplied)
AUDIO
VIDEO
INPUT
1
R-AUDIO-L
VIDEO
S-VIDEO
S-video lead (not supplied)
When connecting to a TV with a component video input terminal
If your TV has Component Video inputs, you can enjoy superior picture quality.
Use component cables (not supplied) to connect the COMPONENT output on the unit to the COMPONENT input on the television.
In this configuration, the Red and White audio connections are required.
Y
Component video lead
(not supplied)
TV
PB
L
PR
R
COMPONENT IN
Audio lead
(not supplied)
Y
AUDIO IN
PB
PR
L
R
NOTE:
-
-
The DVD recorder DVR-S120 can be used connected to a progressive video-compatible TV or display.
In this case, change the YUV Output item from “Interlace” to “Progressive” referring to “TV Screen Settings” at “DVD Recorder Settings”.
(See page 31.)
Change Video Output in setting items related to Video in the System Menu to “S-video + YUV” or “Video + YUV”. (See page 31.)
When using component connections, please remove all other video output connections.
10
DVR_S120_INS_MANUAL.indd 10
5/19/2005 11:54:22 AM
Connecting a satellite receiver
For Digital Cable and Satellite TV users please connect your decoder’s output to this unit’s input.
Use a SCART cable (not supplied) to connect the AV2 (Scart socket) on this unit to the SCART OUT socket on the satellite receiver.
Satellite Receiver
SCART lead
(not supplied)
DVD Recorder
NOTE:
-
While viewing the images from the Satellite Receiver on the TV screen, TV images will disappear when DVR-S120 turns on.
Connecting audio equipment
As an alternative to using the TV’s speakers, the sound can also be played back through a digital or analog amplifier.
Connecting to a digital audio device
Connect an amplifier with Dolby Digital and DTS decoders to enjoy surround sound.
Use a fiber-optic cable (not supplied) to connect the DIGITAL OUT OPTICAL (digital optical output) on the unit to the digital optical input on a stereo
amplifier or a receiver.
To digital audio input
Optical lead
(not supplied)
Digital multi-channel
AV amplifier
Before connecting, remove
the protective cap from the
socket. Replace the cover
when the socket is not in use.
Manufactured under license from Dolby Laboratories.
“Dolby” and the double-D symbol are trademarks of Dolby Laboratories.
“DTS” and “DTS Digital Out” are trademarks of Digital Theater Systems, Inc.
11
DVR_S120_INS_MANUAL.indd 11
5/19/2005 11:54:22 AM
Connecting to a stereo audio amplifier or receiver
Use an audio cord to connect the AUDIO OUT on the unit to the audio input on a stereo amplifier or a receiver.
L
R
Audio lead
(not supplied)
IN
L
R
Stereo audio amplifier
or receiver
Connecting to a video deck and other recording equipment
Video images from other video equipment can be recorded on the DVD recorder, and video images on the DVD recorder can be recorded on other
video equipment.
Connection for recording video images on the DVD recorder to other video equipment
You can use this unit as a source player or as a recording deck.
Connect a VCR or similar recording equipment to the AV2 (SCART), S-VIDEO OUT, or VIDEO OUT sockets.
NOTE:
-
When using the AV2(SCART) as a connecter, you can only record the contents on a disc when playing back on a DVD recorder, to other recording
equipment.
VCR, etc.
SCART lead
(not supplied)
VCR, etc.
AUDIO
VIDEO
INPUT
1
R-AUDIO-L
VIDEO
S-VIDEO
Audio/video lead
12
DVR_S120_INS_MANUAL.indd 12
5/19/2005 11:54:22 AM
When connecting a VCR, etc. having an S-video terminal, connect by an S-video lead.
Audio lead (not supplied)
VCR, etc.
AUDIO
VIDEO
INPUT
1
R-AUDIO-L
VIDEO
S-VIDEO
S-video lead (not supplied)
Connection for recording video images from other video equipment on the DVD recorder
S-video lead
(not supplied)
DV camcorder,etc.
A/V
OUTPUT
SOCKETS
A/V
OUTPUT
SOCKETS
S-VIDEO
S-VIDEO
VIDEO
VIDEO
DV camcorder,etc.
R
R
AUDIO
AUDIO
L
L
Audio/video lead
Audio lead
(not supplied)
Open the lid.
Open the lid.
Connecting to a DV camcorder
You can use this unit to record from a DV camcorder when connected with a 4-pin DV lead (not supplied).
Connect a DV camcorder or similar recording equipment to this unit as shown.
DV camcorder,etc.
DV
OUT
DV lead
(not supplied)
Open the lid.
NOTE:
-
When a disc tray is opened, DV-IN can not be selected.
13
DVR_S120_INS_MANUAL.indd 13
5/19/2005 11:54:22 AM
Connecting the Main Lead
Setting Item
After all connections have been made, connect the mains lead to an
AC outlet.
When the power supply is connected for the first time, the initial setup
screen will automatically be displayed.
Follow the on-screen instructions to make the initial settings.
NOTE:
-
-
If the initial setup screen is not displayed, turn the power OFF, and
connect the main lead to an AC outlet with the power button o
held down. Hold down the power button o until the setup screen
is displayed.
At the time, turn the power off the other equipment connected to AV2.
(When the equipment connected to AV2 is on, the above operation
may not work.)
Initial Settings
TV Shape
Explanation
Set the aspect ratio (shape) of your TV’s screen. When
you press the k button, the selection items are
displayed. Select the desired item using 8 or 2, and
press the k button.
4:3 LB:
Select this when a standard size TV is
connected. When a wide-screen image
(16:9) is played at this setting, black bands
(letterboxes) appear at the top and bottom
of the screen.
4:3 PS:
First, set the language and make the settings on the TV currently connected.
1. Select the item to be changed using 8 or 2, and change the settings.
Select this when a standard size TV is connected. When a wide-screen image (16:9)
is played at this setting, the left and right
edges of the image are not displayed.
Press Choose Settings.
Audio
English
Subtitle
Off
Menu
English
Country
Austria
TV Shape
4:3 LB
OK
Cut off
16:9:
Cut off
Select this when a wide-screen TV is connected. Also set the TV to wide screen.
Press SYSTEM to Continue
Setting Item
Audio
Explanation
Set the DVD audio language. When you press the
k button, the selection items are displayed. Select
the desired item using 8 or 2, and press the k
button.
Subtitle
Set the DVD subtitle language. If subtitle language
is not available, the DVD recorder picks the first
available language.
When you press the k button, the selection items
are displayed. Select the desired item using 8 or 2,
and press the k button.
Menu
Set the menu display language.
When you press the k button, the selection items
are displayed. Select the desired item using 8 or 2,
and press the k button.
Country
Choose the country that uses this DVD recorder.
When you press the k button, the selection items
are displayed. Select the desired item using 8 or 2,
and press the k button.
2. When you have finished the settings, press SYSTEM MENU to
advance to automatic setting of the reception channel.
14
DVR_S120_INS_MANUAL.indd 14
5/19/2005 11:54:22 AM
Auto-setting the channel
Manually Setting the Reception Channel
1. The following screen is displayed. Check the antenna connection and
press the k button.
In some cases, not all of the available TV channels may have been found
and stored during initial installation. In this case, you will need to search
for and store the missing or coded TV channels manually.
Connect Antenna
Displaying the channel setup screen
Please Connect
Your Antenna Now!
Press OK to Continue
1. Turn the TV on and select input from the DVD recorder. (For details
on operation methods, refer to your TV’s manual.)
2. Press SYSTEM MENU to display the System Menu.
3. Select “Setup” using 8 or 2, and press 6 once. The setting items
at “Setup Options” on the right of the screen can now be selected
using 8 or 2.
Setup Options
Auto Install
2. The automatic TV channel search starts and a progress bar is shown.
This allows the DVD recorder to save all available TV channels. This
procedure may take several minutes.
Manual Search
Sort TV Channels
Auto Install Channels
Date and Time
Please Wait... Searching for Channels.
Press OK to Select or "Left Arrow" to Exit
00 Channels Found
In this screen, set the reception channel by the following procedure.
Manual Search
Manual Channel Search, here you can choose
and install channels of interest.
Sort TV Channels
Sorting the TV Channels.
L
CLEAR to Cancel, STOP to Save
NOTE:
Manually setting the channel
-
Perform the following operation in the Setup Option screen.
1. Select “Manual Search” using 8 or 2 and press the k button.
To cancel automatic setting of the channel, press e. Advance to step
3.
3. When the bar is displayed to the right side, press SYSTEM MENU
to advance to the clock setup.
Setup Options
Auto Install
Auto Install Channels
Manual Search
Sort TV Channels
10 Channels Found
Date and Time
Press OK to Select or "Left Arrow" to Exit
Press SYSTEM to Save and Exit
2. Specify whether to set the channel by frequency or channel No.
Manual Channel Search (Page 1)
Channel/Freq.
Setting the Clock
Entry/Search
1. Press 4 or 6 to move to the item (Day, Month, Year, Time) to enter,
and press the 8 or 2, or 0 to 9 number buttons to set the time.
Program #
Month
OK
0.0
1
Channel Name
Set Date and Time
Day
Freq.
Year
Press OK to Select or "Left Arrow" to Exit
Date 01
/
01
/ 20 05
NOTE:
Time 01 : 01
Press SYSTEM to Save and Exit
-
“Freq.”: Select this to set the channel by frequency.
“Program”: Select this to set the channel by channel No.
“S-Channel”: Select this to set the channel by special channel when
you are using your TV with cable TV, for example.
2. To end setting, press SYSTEM MENU.
Make sure that the time is displayed correctly on the front panel.
NOTE:
-
After Clock is set, the power will be turned off(standby) automatically.
15
DVR_S120_INS_MANUAL.indd 15
5/19/2005 11:54:23 AM
3. The search for channels that can be received begins from the smallest
frequency or channel No. of the channel displayed at “Entry/Search”
and increases upwards to larger values.
When the desired channel is found, changing of the number value
comes to a stop. Press 2 to advance to the “Programme #” item.
4. At the “Programme #” item, specify which channel on the TV the
reception channel specified in step 3 is to be viewed.
Using 4 or 6 in “Programme # “, select the programme number you
want to use for the TV channel, e.g. “01”.
NOTE:
-
Programmes cannot be reserved correctly if you do not make the
correct settings.
5. Enter the name of the channel to display on the TV screen. Select the
“Channel Name” item using 8 or 2, and press the k button.
Decide on the position to enter the text using 4 or 6, and enter text
using 8 or 2.
When you have entered the name, press the k button.
Arranging and Deleting Channels
After you have performed the automatic channel search, you may not
agree with the sequence in which the individual TV channels have been
allocated to the programme positions (programme numbers). You can use
this function to rearrange the TV channels already stored or to delete TV
channels you do not want or those with poor reception.
NOTE:
-
The teletext clock resets automatically.
If you store a TV channel which transmits TXT/PDC on programme
number “P01”, the date and time will automatically be transmitted
and constantly updated. As a result, the changes from summer time
to winter time and back again will be made automatically.
Perform the following operation in the Setup Option screen.
1. Select “Sort TV Channels “ using 8 or 2 and press the k button.
Setup Options
Auto Install
6. When you press NEXT f with the “Channel Name” item selected,
the following screen is displayed. Select the item to be changed using
8 or 2, and change the settings.
Manual Search
Sort TV Channels
Manual Channel Search (Page 2)
Decoder
Off
NICAM
Off
Date and Time
OK
Press OK to Select or "Left Arrow" to Exit.
Fine Tuning
2. The following screen will be displayed. In this screen, arrange or
delete channels.
Sort Channel List
Press PREVIOUS for Page 1 of Options.
Press SYSTEM to Save and Exit.
Decoder
NICAM
Fine Tuning
Sets whether or not to use a decoder to receive
this channel.
When you press the k button, the selection
item is displayed. Select the desired item using
8 or 2, and press the k button.
Sets whether or not to select NICAM.
When you press the k button, the selection
item is displayed. Select the desired item using
8 or 2, and press the k button.
After pressing the k button, fine-tune the
reception state using 4 or 6 while viewing the
TV screen. When you have finished adjusting,
press the k button.
NOTE:
-
When you press PREV d, the screen returns to “Manual Channel
Search (Page 1)”. In this screen, you can change the details you are
currently setting.
7. Press SYSTEM MENU to save the settings, and return to the Setup
Options screen.
8. Repeat steps 1 to 7 of this procedure for all of the channels you want
to set.
P:04
P:05
P:06 S.P: 001 BBB
P:07
P:08
Press OK to Select Channel to Move
Press CLEAR to Delete a Channel
Press SYSTEM to Save and Exit.
Program#
Reception channel
Channel name
Rearranging the order of channels
First of all, select the channel you want to re-arrange using 8 or 2, and
press the k button.
Next, move to the position where you want to move the channel to using
8 or 2, and press the k button. This re-arranges the order of the
channel.
Deleting TV channels
You can delete channels you do not want to receive. Select the desired
channel using 8 or 2, and press CLEAR.
3. Repeat step 2 for all of the channels you want to change.
4. When you have finished changing the settings, press SYSTEM MENU
to save the settings.
16
DVR_S120_INS_MANUAL.indd 16
5/19/2005 11:54:23 AM
RECORDING
Recording Programmes during Reception
1. Turn the TV on and select input from the DVD recorder. (For details
on operation methods, refer to your TV’s manual.)
2. Press o button. (It takes time to enter the condition the power
supplied.)
3. Press rOPEN/CLOSE to open the disc tray, and place the disc with
the label facing up on the disc tray.
3. Press rOPEN/CLOSE.
The disc tray closes, and "READING" is displayed on the front panel
to indicate that the disc is being checked.
If a disc ready for recording has been loaded, the display on the front
panel or on the TV screen changes as follows.
“NO DATA” on front This is displayed for a brief flash when
panel
an empty new disc is loaded.
Index screen is displayed You have loaded an already recorded
on TV and final line be- DVD+RW disc, or an already recomes “Empty Title”
corded DVD+R disc that has not been
finalised.
6. Repeatedly press REC MODE to specify the recording mode (picture
quality).
HQ
High Quality
About 60 minutes can
recorded to disc (4.7GB).
SP Standard Play
About 120 minutes can
recorded to disc (4.7GB).
LP Long Play (S-VHS quality) About 180 minutes can
recorded to disc (4.7GB).
EP Extended Play (better than About 240 minutes can
VHS quality)
recorded to disc (4.7GB).
EP+ Extended Play (VHS picture About 360 minutes can
quality)
recorded to disc (4.7GB).
be
be
be
be
be
7. Press TV to switch to the DVD recorder tuner.
8. Press CH/INPUT + or - to select the channel to record.
9. Press RECq to start recording.
During recording, the following information is displayed on the front
panel.
Remaining time (hours : minutes : seconds)
Recording in progress display
Recording mode
VPS PDC REM
SP
REC
DVD RW
Type of disc
Title No.
Chapter No.
Stereo audio
NOTE:
When the menu contained on the disc is displayed or playback starts,
this means that the disc is not recordable. Reload with a recordable
disc.
When "No More Titles Available" is displayed, this means that titles
(including empty titles) exceeding 48 have been saved to disc. Either
delete titles, or replace the disc.
Cancelling (pausing)/resuming recording
When you press PAUSE s during recording, recording is paused, and
"Pause Rec" is displayed on screen.
Use this feature, for example, to prevent commercials from being
recorded.
To resume recording, press RECq.
5. When the disc menu is displayed, move to “Empty Title” by 8 or 2,
and make sure that there is enough free space on the disc.
Marking screens during recording
During recording it is possible to mark scenes that you want to see or
hide later. During recording press EDIT at the relevant location. The
screen displays “Inserting Chapter Marker”. The “CHAPTER” number is
increased by one in the Status Display. Press DISPLAY to display the
Status Display on the screen.
-
-
AV1
01.01.05 0:00:25 SP
Free space on disc
(time)
Empty Title
1:53:03 SP
NOTE:
-
-
When a blank disc is inserted, the Disc Menu is not displayed on the
TV screen. The TV screen returns to the screen of the broadcasting
station that was being received or the currently selected external
input.
Proceed to the next step 6 as it is.
With DVD+RW discs, you can also overwrite titles that have already
been recorded to disc. For details on overwrite recording, see “Inserting
New Recording on a DVD+RW” on page 22.
Ending recording
Press e to end recording.
When a recording is made to disc, the following additional information is
also stored at the beginning of the recording:
• Name of the recording. If the TV station does not transmit a name, only
the channel number and time will be stored as the name
• Length of the recording
• Record type (Quality)
• Date of the recording
• Index picture of the recording
When recording is ended, this information is displayed in the index
screen.
Name of the recording
Length of the recording
AV1
01.01.05 0:00:25 SP
Record type (Quality)
Date of the recording
17
DVR_S120_INS_MANUAL.indd 17
5/19/2005 11:54:23 AM
To One Touch Recording (OTR)
The power can be automatically turned off after recording for the specified
time without setting timer recording. DVD recorder will automatically switch
off after ending recording.
When you press RECq during recording, you can increase the recording
time 30 minutes at a time. The DVD recorder will automatically switch
off after recording ends.
NOTE:
-
-
-
OTR does not work when there is not 30 minute’s worth of recordable
space.
To cancel the recording time that you have set repeatedly press
RECq until the time at the bottommost line of the Status Display is
no longer displayed.
When the disc runs out of free space during recording, the setting
for automatically turning the switch off after recording ends becomes
invalid, and the power cannot be turned off.
To cancel the recording time that you have set
Press CLEAR while the recording time is displayed.
To watch the TV during recording
To watch TV on the TV tuner while the programme is being recorded,
press the TV/DVD button to switch to the TV tuner so that you can watch
the TV programme.
Timer Recording
This feature allows you to automatically record at a specified date and
time. Up to eight reservations can be made on the DVD recorder.
There are two timer recording modes, timer recording by “Video Plus+
code” and timer recording by entering a programme No. and recording
date and time.
VIDEO Plus+ and PlusCode are registered trademarks of Gemstar
Development Corporation. The VIDEO Plus+ system is manufactured
under license from Gemstar Development Corporation.
NOTE:
-
Set the DVD recorder's clock in advance.
Timer recording by “Video Plus+ code”
Most TV programmes can be recorded easily in the recording screen by
the nine-digit Video Plus code assigned to that program. As the information
to be set for timer recording is contained in the Video Plus+ code, there is
no need to enter a date, programme No., and start and end times.
1. Turn the TV on and select input from the DVD recorder. (For details
on operation methods, refer to your TV's manual.)
2. Press TIMER to display the TIMER screen.
3. Select “Video Plus+” using 8 or 2, and press the k button.
Timer
NOTE:
-
The TV switch can be turned off if you are not going to watch TV
during recording.
Video Plus+
Timer Setup
Timer List
To Exit Press TIMER
4. Input the recording timer information.
:
:
:
:
:
:
:
:
:
Video Plus+
Enter Code
SP
Record Mode
Repeat
None
VPS/PDC
Confirm Programming
To Exit Press TIMER
Code
Enter the Plus Code with 8 or 2 or with the number
buttons 0 to 9. This number can be found next to the
start time of the TV programme in your TV listings
magazine. e.g.: 5-312-4 or 5 312 4.
Record mode
Select the recording mode (picture quality). When you
press the k button, the menu is displayed. Select
the desired recording mode using 8 or 2.
Repeat
When you press the k button, the menu is displayed.
Choose “None” using 8 or 2.
"Mo-Fr":
Repeated daily recordings from Monday
to Friday.
"Weekly": Repeated weekly recordings (every week
on the same day).
NOTE:
-
VPS/PDC
When the timer preset with Video+ code, “MoFr” and “Weekly” timer programme can not be
selected.
Select this setting when using VPS/PDC. Each press
of the k button selects or deselects this setting.
18
DVR_S120_INS_MANUAL.indd 18
5/19/2005 11:54:23 AM
NOTE:
-
-
What is “VPS/PDC?”
“VPS” (Video Programming System) and “PDC” (Programme Delivery
Control) are mechanisms for controlling start of recording and the
continuation time according to signals that arrive from the TV station. These control mechanisms allows reserved programmes to be
recorded on time even if programmes start earlier or later than the
reserved scheduled times.
The times listed in TV guides are either VPS or PDC times.
To start recording at times different from “VPS/PDC”, turn “VPS/PDC”
off.
VPS/PDC features are enabled for individual programmes to be
recorded. To continuously record two or more programmes by “VPS/
PDC” on a certain channel, reserve each recording individually.
5. Move to the “Confirm Programming” item using 8 or 2, and press
the k button.
Video Plus+
Enter Code
1
2
3
4
5
6
7
8
9
8. Press TIMER to return to the “Timer” screen, and press TIMER
again to end timer recording. The timer programme recording time
is displayed on the Channel/Clock Display.
AV1
10:48
21:00
9. Load a DVD+R/RW (unprotected) ready for recording.
NOTE:
-
Load a disc with enough free space for recording the programme.
10. Press o to turn the DVD recorder off.
Recording is automatically started when the timer reaches the recording
time.
NOTE:
-
lights on the front panel to indicate that the DVD recorder is set
for timer recording.
-
When there is not enough free space for recording the entire programme on the disc, the programme will be recorded to free space,
and recording will end halfway through the programme.
SP
Record Mode
Repeat
None
VPS/PDC
Confirm Programming
To Exit Press TIMER
6. The “Timer Setup” screen is displayed. Move to the “Confirm programming” item using 4 or 6, and press the k button.
Timer Setup
Program
50
Start
Time 08 : 41
Date
14
04
End
09
: 36
SP
Record Mode
Repeat
None
VPS/PDC
Confirm Programming
To Exit Press TIMER
7. The “Timer List” screen is displayed. Check the reserved details.
Timer List
Date
Ch.
Start / End
07/04 AV2 21:00/23:00
Mode VPS/PDC
SP
Total Recording Time: 02:00
Press OK to Edit Entry,CLEAR to Delete
To Exit Press TIMER
Insert Recordable Disc and Press
/ON to Start Recording
NOTE:
-
-
-
To change the reserved details, select the line to change using 8
or 2, and press the k button. (When making the 5th reservation
onwards, the second page of the reserved details list is displayed
by repeatedly pressing 2.) The display returns to the "Timer Setup"
screen. Here, set the reserved details again.
Select a line that has not been entered, and press the k button.
The display returns to the "Timer Setup" screen. Here, you can reserve
a different programme.
Reservations can also be deleted. For details on operation methods,
see page 21.
19
DVR_S120_INS_MANUAL.indd 19
5/19/2005 11:54:24 AM
Timer recording without using “Video Plus+ code”
1. Turn the TV on and select input from the DVD recorder. (For details
on operation methods, refer to your TV’s manual.)
2. Press TIMER to display the TIMER screen.
5. Move to the "Confirm Programming" item using 8 or 2, and press
the k button.
The "Timer List" screen is displayed. Check the reserved details.
Timer List
Ch.
NOTE:
Date
-
20/04 AV2 21:00/23:00
When the clock has not been set, the "Set Date and Time" screen will
be displayed. Move the entry item using 8 or 2, set the clock using
8 or 2, or the 0 to 9 number buttons, and press SYSTEM MENU.
(For details on operation methods, see page 15.)
Sat
-
Timer Setup
Timer List
To Exit Press TIMER
4. Move to the item to enter using 4 or 6, and enter the information
for recording.
Timer Setup
Start
Time 21 : 00
20
04
End
22
LP
Mo-Fr AV-3-S 06:00/06:30
LP
NOTE:
Video Plus+
Date
SP
21:00/22:45
Press OK to Edit Entry,CLEAR to Delete
To Exit Press TIMER
Timer
BBC1
Mode VPS/PDC
Total Recording Time: 04:15
3. Select “Timer Setup” using 8 or 2, and press the k button.
Program
02
Start / End
: 00
SP
Record Mode
Repeat
None
VPS/PDC
Confirm Programming
To Exit Press TIMER
Program
Select the channel or input using 8 or 2.
Date
Enter information with 8 or 2 or with the number buttons
0 to 9.
Start
Time
Enter information with 8 or 2 or with the number buttons
0 to 9.
End Time
Enter information with 8 or 2 or with the number buttons
0 to 9.
Record
Mode
Select the Record Mode. For details on the type of Record
Mode, see page 17.
Repeat
Select either of the following to repeatedly record the same
programme. When you press the k button, the menu is
displayed. Select the desired setting using 8 or 2.
“Mo-Fr”:
Repeated daily recordings from Monday to
Friday.
“Weekly”: Repeated weekly recordings (every week on
the same day).
VPS/PDC
Select this setting when using VPS/PDC. Each press of
k selects or deselects this setting.
-
To change the reserved details, select the line to change using 8
or 2, and press the k button.(When making the 5th reservation
onwards, the second page of the reserved details list is displayed
by repeatedly pressing 2.) The display returns to the "Timer setup"
screen. Here, set the reserved details again.
Select a line that has not been entered, and press the k button.
The display returns to the "Timer setup" screen. Here, you can reserve
a different programme.
Reservations can also be deleted. For details on operation methods,
see page 21.)
6. Press TIMER to return to the “Timer” screen, and press TIMER again
to end timer recording.
NOTE:
-
lights on the front panel to indicate that the DVD recorder is set
for timer recording.
7. Load a DVD+R/RW (unprotected) ready for recording.
NOTE:
-
Load a disc with enough free space for recording the programme.
8. Press o to turn the DVD recorder off.
Recording is automatically started when the timer reaches the recording
time.
NOTE:
-
When there is not enough free space for recording the entire programme on the disc, the programme will be recorded to free space,
and recording will end halfway through the programme.
NOTE:
-
For details on the “VPS” (Video Programming System) and “PDC”
(Programme Delivery Control),” see page 19.
20
DVR_S120_INS_MANUAL.indd 20
5/19/2005 11:54:24 AM
Checking, Changing and Deleting Reservations
Problem solving for programmed recordings
1. Turn the TV on and select input from the DVD recorder. (For details
on operation methods, refer to your TV’s manual.)
2. Press TIMER to display the TIMER screen.
3. Select “Timer List” using 8 or 2, and press the k button.
The following problems/error messages appears on the screen while operating the DVD recorder. Possible solutions are provided in this section:
Timer
Video Plus+
Timer Setup
Error Message
Solution
Insert Recordable Disc and
Press o to
Start Recording
A write-protected disc has been inserted. Cancel the
protection (See “To cancel disc protection” page 30)
or insert a different disc.
Invalid Setup,
please correct
The data for the recording could not be transferred.
Please check the date, start time and end time of
the programmed recording.
Timer Overlaps
Existing Timer
The information for two programmed recordings
overlap.
If you ignore this error message the TV programme
with the earlier start time will be recorded first. You
will miss the start of the second programme.
Change the information for one of the recordings or
delete one of the recordings.
Warning
Solution
Timer List
To Exit Press TIMER
4. The “Timer List” screen is displayed. Check the reservation details.
If necessary, change, delete, or make new reservations.
Timer List
Date
Ch.
Start / End
Mode VPS/PDC
20/04 AV2 21:00/23:00
SP
Sat
12:51/13:55
LP
Mo-Fr AV-3-S 06:00/06:30
LP
02
Total Recording Time: 04:15
Timer Recording! The DVD recorder was switched on several minutes
Press o to before the start of a programmed recording. Switch
Start Recording. off the DVD recorder with o. A programmed
recording (timer) will only function if the DVD recorder
is switched off (button o).
Press OK to Edit Entry,CLEAR to Delete
To Exit Press TIMER
To change a reservation
Select the line to change using 8 or 2, and press the k button. The
"Timer Setup" screen is displayed. Set the reservation details again. (For
details on operation methods, see page 20.)
To delete a reservation
Select the line to delete using 8 or 2, and press the CLEAR button.
The "Timer Delete" screen is displayed. Select "OK to Delete Timer" and
press the k button.
Timer Delete
OK to Delete Timer
Cancel
To make a new reservation
Select a free line, and press the k button. The display returns to
the "Timer Setup" screen. In this screen, you can reserve a different
programme.
1. Press TIMER to return to the “Timer” screen, and press TIMER again.
This ends checking of reservations.
21
DVR_S120_INS_MANUAL.indd 21
5/19/2005 11:54:24 AM
Recording Video from Other AV Equipment
Video output from video cameras and other AV equipment can be recorded
on the DVD recorder.
NOTE:
-
-
Prepare other AV equipment in advance, and prepare the equipment
for playback. ("Connecting to a video deck and other recording equipment" page 12)
Only Audio input cannot be recorded without entering a Video
signal.
Almost all videos and DVD software on sale have copy-protection.
You cannot record them using this unit.
Video games cannot be recorded.
1. Turn the TV on and select input from the DVD recorder. (For details
on operation methods, refer to your TV’s manual.)
2. Press rOPEN/CLOSE to open the disc tray, and place the disc with
the label facing up on the disc tray. Press rOPEN/CLOSE to close
the disc tray.
3. When the disc menu is displayed for DVD+RW discs, either move to
"Empty Title" using 8 or 2, or specify a position when overwriting
an already recorded program.
In the case of equipment (e.g. satellite receiver) connected to the AV2 Scart
terminal on the rear panel on which timer recording is possible, video can
be recorded synchronized with the start of the broadcast without having
to reserve recording on the DVD recorder.
NOTE:
-
To use this feature, the "SAT Record" setting item for recording in
System Menu must be set in advance.
Press SYSTEM MENU to display the System Menu. Make sure that
the "Recording" item is set to "AV2" using 8 or 2.
Video
Sound
Feature
Language
Recording
Setup
NOTE:
-
SAT Record (Automatic recording from
Satellite Receiver)
For details on how to specify the overwrite recording position, "Inserting
New Recording on a DVD+RW" (See page 22).
4. Press REC MODE to specify the recording mode (picture quality).
5. Press CH/INPUT + or - to select the input from the AV equipment
to record.
AV2
08:13
21:00
Recording Options
Record Mode
SP
Filter Mode
Standard
Auto chaptars
Off
SAT Record
AV2
Dual Language
Language 1
OK
If this item is not set, see “Recording Settings” on page 34.
Reserve recording on the AV equipment connected to the AV2 Scart
terminal, and set the satellite tuner ready for recording.
Current channel / selected input
6. Start playback on the other equipment.
7. Press the TV buttons to display the video from the other equipment
on the TV screen.
8. Press RECq to start recording.
Inserting New Recordings on a DVD+RW
With DVD+RW discs, you can specify a video title already recorded to disc
and overwrite that title. Note, however, that if you overwrite with content
that is longer than the previously recorded content, other following content
will also be overwritten.
1. Select the title on the disc menu.
2. Press the k button to play the title.
3. Find where you want to insert the new recording.
4. Press e at the position where the new recording to go.
5. Press REC MODE to select the record mode. Start recording as usual
by pressing RECq on the remote control.
6. The "Title Overwrite" screen is displayed. Select "OK to Overwrite
Title" and press the k button.
Title Overwrite
OK to Overwrite Title
Cancel
The new recording will be inserted.
7. Stop recording with e.
22
DVR_S120_INS_MANUAL.indd 22
5/19/2005 11:54:24 AM
DISC PLAYBACK
Basic Operations
1. Turn the TV on and select input from the DVD recorder. (For details
on operation methods, refer to your TV’s manual.)
2. Press o button. (It takes time to enter the condition the power
supplied.)
3. Press rOPEN/CLOSE to open the disc tray.
4. Place the disc with the label facing up on the disc tray.
Playing back in slow motion
When you press F.SLOW x, the disc is slow-forwarded. Each press of
F.SLOW x changes the slow-forward speed.
When you press R.SLOW z, the disc is slow-reversed. Each press of
R.SLOW z changes the slow-reverse speed.
To return to normal playback, press w.
Viewing from a desired camera angle
Some DVD-Video discs may contain scenes which have been shot
simultaneously from a number of different camera angles.
The jacket or case of discs that are recorded with angles will be
marked.
5. Press rOPEN/CLOSE or w.
The disc tray closes. The disc is then read, and playback automatically
starts.
• While the disc is being read, “READING” is displayed on the front
panel.
• During playback, the elapsed time is displayed on the front
panel.
Example:
In the case of discs that allow the camera angle to be selected, the angle
selection menu will be displayed for several seconds at the beginning.
The camera angle can be changed by pressing 8 or 2 while this menu
is displayed.
Angle
When playback does not automatically start
Press w to start playback.
When the menu is displayed
Select the desired programme to play back by 4, 6, 8, 2, and press
the k button.
Stopping playback
Press e to stop playback.
When you press w, the disc is played from the position when playback
was stopped.
1/3
After this menu disappears, if you want to change the camera angle again,
see “Various Playback Operations Using T/C Tools” on page 24.
Repeat Playback
Each press of the PLAY MODE button during playback displays the playback
modes. Press the k button to select the desired playback mode.
Playback Mode
Explanation
NOTE:
Repeat Chapter
Repeats the chapter currently being played.
-
Repeat Title
Repeats all chapters.
Repeat A-B
Repeats only a specified section.
When the e button is pressed and held down, “Progressive” as the
TV screen setting will be changed to “Interlace” without System Menu
operation. See “TV Screen Settings” on page 31.
Temporarily stopping playback (pause)
Press PAUSE s to pause playback.
To resume playback, press w.
Skipping chapters/returning to the start of chapters
With DVD titles, the content of a single title is divided into several blocks
called “chapters.”
When you press NEXT f during playback or a pause, playback of the
next chapter is started.
When you press PREV d during playback or a pause, the disc returns
to the start of the present chapter, and playback is started.
Fast-forward/fast-reverse
When you press F.FWD v, the disc is fast-forwarded. Each press of
F.FWD v changes the fast-forward speed.
When you press F.REV c, the disc is fast-reversed. Each press of F.REV
c changes the fast-reverse speed.
To return to normal playback, press w.
To select a specified section, press the k button
at the repeat start point (A). The display changes
to Repeat B. Press the k button again at the
repeat end point (B).
(None)
Select this to cancel the PLAY MODE setting. (The
setting is cancelled even if you do not press the
k button.)
Picture zoom
Press ZOOM during normal/slow playback or still picture. The central
part of the picture is magnified, and “ZOOM X 1” appears on the TV
screen. Each time you press ZOOM, the zoom mode will be changed
as follows:
ZOOM X 1 J ZOOM X 1.3 J ZOOM X 2 J ZOOM X 4 J ZOOM OFF
Press 4, 6, 8 or 2 to change the zoom point.
To return to normal playback, repeatedly press ZOOM until the zoom ratio
display at the bottom of the screen disappears.
NOTE:
-
Picture zoom may not work on some discs.
23
DVR_S120_INS_MANUAL.indd 23
5/19/2005 11:54:24 AM
Various Playback Operations Using T/C Tools
When you press T/C during playback or while playback is paused, the
“T/C Tools” menu is displayed.
Select the menu item using 8 or 2 and set the desired feature according
to the description in the following table.
LISTENING TO MUSIC
Playable Discs
Audio discs can be played on the DVD recorder:
Basic Playback Operations
T/C Tools
Title
03
Chapter
02
Zoom
OK
Angle
Slow
Step
Search
OK
Audio
1en
Subtitles
Sound
Menu Item
1en
Stereo
Explanation of Operation
Title
To play back a title, press the number buttons or 4 6
to specify the number of the desired title to playback.
Chapter
To play back a chapter, press the number buttons or
4 6 to specify the number of the desired chapter to
playback.
This feature also allows you to play back chapters that
are set to "hide" by the disc management features.
The "hide" setting can be changed to "display" during
playback. (See page 28.)
Zoom
Zooms in on images. Each press of k switches the
zoom ratio.
Angle
Press 4 6 to switch the camera angle.
Slow
Each press of 4 6 switches the slow motion playback
speed.
Step
Displays video one frame at a time. 4 displays the
previous frame, and 6 displays the next frame.
Search
Specifies the time (hours : minutes : seconds) and plays
back from that time.
When you press the k button, the frame for entering the time is displayed. Move to the desired digit by
4 6, and press the number button to specify the
time. Press the k button. Playback starts from the
specified time.
Audio
Press 4 6 to switch the DVD audio language.
Switching the audio language is enabled while the disc
is being played. (Specify the audio language to use at
all times at "System Menu".)
Subtitles
Press 4 6 or number buttons to switch the DVD
subtitle language.
Switching the subtitle language is enabled while the
disc is being played. (Specify the subtitle language to
use at all times at "System Menu".)
Sound
Press 4 6 to switch audio output from the analogue
audio output terminal to Stereo or Surround. When set
to Surround, the sound effect of a multi-channel audio
can be simulated.
Switching the sound is enabled while the disc is being
played. (Specify the subtitle language to use at all times
at "System Menu".)
1. Turn the TV on and select input from the DVD recorder. (For details
on operation methods, refer to your TV’s manual.)
2. Press rOPEN/CLOSE to open the disc tray.
3. Place the disc with the label facing up on the disc tray.
4. Press rOPEN/CLOSE or w.
The disc tray closes. The disc is then read, and playback automatically
begins.
• While the disc is being read, "READING" is displayed on the front
panel.
• During playback, the elapsed time is displayed on the front
panel.
Stopping playback
Press e to stop playback.
When you press w, the disc is played from the beginning.
NOTE:
-
The resume playback feature is disabled in the case of audio discs.
Pausing/cancelling a pause
Press PAUSE s to pause playback.
To resume playback, press w.
Skipping a track/returning to the beginning of a track
When you press NEXT f during playback, the next track is started.
When you press PREV d during playback, the disc returns to the start
of the present track, and playback is started.
Fast-forwarding/fast-reversing
When you press F.FWD v, the disc is fast-forwarded. Each press of of
F.FWD v changes the fast-forward speed.
When you press F.REV c, the disc is fast-reversed. Each press of
F.REV c changes the fast-reverse speed.
NOTE:
-
Some features are not available depending on the type of disc.
The menu items of unavailable features are displayed on a grey
background, and cannot be moved between using 8 or 2.
24
DVR_S120_INS_MANUAL.indd 24
5/19/2005 11:54:25 AM
Repeat Playback, Random Playback, Intro Playback
Each press of the PLAY MODE button during playback displays the play
modes. Press the k button to select the desired play mode.
Playback Mode
Explanation of Operation
Repeat Track
Repeats the track currently being played.
Repeat Disc
Repeats all tracks.
Repeat A-B
Repeats only a specified section. To select a
specified section, press the k button at the
repeat start point (A). The display changes to
Repeat B. Press the k button again at the
repeat end point (B).
Shuffle
Selects and plays tracks on the disc at random.
Scan
Plays back only the first ten seconds of each
track.
(None)
Select this to cancel the PLAY MODE setting.
(The setting is cancelled even if you do not press
the k button.)
Playing Back a Specific Track
You can specify a track to play back by performing the following operation
during playback or while playback is paused.
1. Press T/C to display the "T/C Tools" menu.
2. Select "Track" using 8 or 2.
3. Press the number buttons or 4 6 to specify the number of the
desired track to play back.
• You can advance to the next track by pressing NEXT f.
• You can return to the pervious track by pressing PREV d.
Playing Back from a Specific Point by Time Search
You can specify the time (hours : minutes : seconds) and play back from
that time.
The time can be specified only for a track that is currently being played.
Perform the following while the desired track is being played.
1. Press T/C to display the "T/C Tools" menu.
2. Select "Search" using 8 or 2, and press the k button The frame
for entering the time is displayed.
Move to the desired digit by 4 6, and press the number buttons to
specify the time.
3. Press the k button. Playback starts from the specified time.
Playing Back MP3 Discs
Play back
1. Insert a MP3 disc.
2. “Track, Album and Artist” will be displayed on the screen.
3. MP3 CD will be played automatically.
NOTE:
-
Playing Back a Specific Album or Track
You can specify an allbum or Track to play back by performing the following
operation during playback or while playback is puased.
1. Press T/C to display the “T/C Tolls” menu.
2. Select “Album” or “Track” using 8 or 2.
3. Press the number buttons or 4 6 to specify the number of the
desired album or track to play back.
Stopping playback
Press e to stop playback.
Pausing/cancelling a pause
Press PAUSE s to pause playback.
To resume playback, press w.
Skipping a track/returning to the beginning of a track
Press NEXT f during playback or pause to skip to the next track.
Press PREV d during playback or pause to skip back to the previous
track.
You cannot fast-forward or fast-reverse while playing back MP3 discs.
NOTE:
-
NOTE:
-
When “Playback Mode” is on, “Time Search” is not avairable.
See the table above on “Playback Mode”.
When the information for track, album and artist are not recorded,
they will not be displayed.
-
-
-
The file system is ISO9660 Level 1 and Level 2.
If the CD has both audio CD tracks and MP3 files, only audio CD
tracks are played.
It would take 30 seconds or more for this unit to read MP3 files
depending on its structure.
This unit can recognize up to 999 files or folders per disc. A CD with
1000 files or folders and over cannot read by this unit.
MP3 CDs may not be played in the recorded order.
MP3 files must have the extension letters, “.MP3” or “.mp3”.
Standard, sampling frequency, and the bit rate:
MPEG:1 Audio Layer 3
44.1kHz, 48kHz
56kbps to 256kbps (constant bit rate)
The recommended recording setting for a high-quality sound is 44.1kHz
of sampling frequency and 128kbps of constant bit rate.
Limitations on display
Available letters for display are the following: numbers 0 through 9,
and capital or lower-case alphabet characters A through Z.
Some MP3 CDs cannot be played back depending on the recording
conditions.
The CD has no music data or non-MP3 files cannot be played
back.
The WMA files cannot be played back.
Customers should also note that permission is required in order
to download MP3 files and music from the Internet. SANYO has
no right to grant such permission. Permission should always be
sought from the copyright owner.
MP3 discs hold about ten times more tracks than audio CDs. Due to
the large number of tracks, tracks are divided and saved in groups.
These groups are called “folders.” Folders are given names that
indicate their content.
Folder1
Track1
Track2
Track3
Folder2
Track4
Track1
Track2
Track3
25
DVR_S120_INS_MANUAL.indd 25
5/19/2005 11:54:25 AM
VIEWING JPEG CD PHOTOS & IMAGES
Playable Discs
Discs recorded with images saved in JPEG format such as KODAK Picture
CDs can be played on the DVD recorder.
Searching for Photos in the Thumbnail Screen
The following operations are available in the thumbnail screen.
Select the menu item using 8 or 2, and set the desired feature according
to the description in the following table.
NOTE:
-
-
Photo
Thumbnails
The file system is ISO9660 Level 1 and Level 2.
When creating discs on a personal computer, image files may also
be saved without making a folder for the files.
When images files are saved in two or more folders, each folder is
distinguished as a roll. (The uppermost layer is also regarded as a
roll.)
Even if folders are arranged in a series, they may be hierarchically
organized and other folders may be created within folders.
The DVD recorder can handle up to 99 folders up to 1000 images per
folder. If the limit of 999 images per folder is exceeded, some images
will not be able to be loaded.
Images up to 2560 x 1920 pixels in size can be read.
Page
3
Roll
1
Play
OK
Reorder
OK
Page:
3/7
Roll:
1/2
Photo:
19/55
Date: 02/27/2005
Displaying the Thumbnail Screen
1. Turn the TV on and select input from the DVD recorder. (For details
on operation methods, refer to your TV’s manual.)
2. Press rOPEN/CLOSE to open the disc tray.
3. Place the disc with the label facing up on the disc tray.
4. Press rOPEN/CLOSE or w.
The disc tray closes. The disc is then read, and images are displayed
as thumbnails.
• While the disc is being read, "READING" is displayed on the front
panel.
• You can change the order of images in this screen or perform a
slide show.
Menu Item
Photo
Thumbnails
Page
Page
Displays the page number of the thumbnail screen. You
can switch the page by pressing the k button.
Roll
When images are saved in two or more folders, each
folder is regarded as a single roll. A number assigned
automatically by the DVD recorder to the currently
displayed folder is displayed to distinguish each folder.
(This number differs according to folder name.)
The roll can be switched by pressing the k button.
Play
When you press the k button, a slide show of the
images in the currently displayed roll is started.
Reorder
The display order of images can be changed.
1) Press the k button to start reordering images.
2) Select the image to be reordered by 4, 6, 8, 2,
and press the k button.
3) Specify the move destination position by 4, 6, 8,
2, and press the k button. The order of the images
is changed.
3
Roll
1
Play
OK
Reorder
OK
Explanation of Operation
NOTE:
Page:
3/7
Roll:
1/2
Photo:
19/55
Date: 02/27/2005
-
Some features are not available depending on the type of disc. The
menu items of unavailable features are displayed on a grey background,
and cannot be moved between using 8 or 2.
NOTE:
-
While viewing the Thumbnail Screen, after you have selected an
image and then pressed the e button, the image will be replaced by
“Hidden Image”.
The “Hidden Image” will be skipped during slide show.
To return to the images, select the “Hidden Image” and press the e
button again.
26
DVR_S120_INS_MANUAL.indd 26
5/19/2005 11:54:25 AM
Displaying Photos in the Slide Show
Specify the roll in the thumbnail display, and press the k button to
start the slide show.
Enlarging images
When ZOOM is pressed during the slide show or while the slide show is
paused, the currently displayed image can be enlarged up to two times
its size.
Each press of ZOOM switches the zoom ratio, and the zoom ratio is
displayed at the bottom of the screen.
You can adjust which part of the video image will be displayed in the centre
of the screen by pressing 4, 6, 8, 2 during zoom playback.
To return to regular playback, repeatedly press ZOOM until the zoom ratio
display at the bottom of the screen disappears.
Pausing the slide show
When you press PAUSE s, the slide show is paused, and the “Photo
Slide Show” menu is displayed.
To continue the slide show from the paused position, press w.
Ending the slide show
Press e to end the slide show and return to the thumbnai l screen.
Changing how slide shows are displayed
When you press PAUSE s, the slide show is paused, and the “Photo
Slide Show” menu is displayed. In this menu, set how the slide show is
to be displayed (e.g. image display time).
NOTE:
-
If you do not perform any operation, the slide show menu disappears.
To redisplay the “Photo Slide Show” menu, press T/C.
Photo
Slide Show
Photo
24
Play
OK
Thumbnails
OK
Zoom
x1
Rotate
-
Timer
3
Off
Repeat
24/55
Photo:
01/01/2005
Date:
Menu Item
Explanation of Operation
Photo
When you press the number buttons to enter the number
of an image in the roll that is being displayed in the slide
show, that image is displayed.
You can then enlarge or rotate it.
Play
When you press the k button, the slide show is
resumed with the slide show menu displayed.
Thumbnails
When you press the k button, the screen returns to
the thumbnails screen.
Zoom
When you press the k button, the currently displayed
image is displayed enlarged. Each press of the k
button changes the zoom ratio between X1, X2, X4,
and X8.
Rotate
When you press the k button, the currently displayed
image is rotated. Each press of the k button rotates
the image 90° clockwise.
Timer
Sets the time (number of seconds) that each image
is displayed by pressing the k button, 4 6 or the
number buttons up to 99(max).
Repeat
Specifies whether or not to repeat the slide show after
all of the images have been displayed. Each press of the
k button or 4 6 switches between on and off.
27
DVR_S120_INS_MANUAL.indd 27
5/19/2005 11:54:26 AM
EDITING & DISC MANAGEMENT
Editing Chapters
A marker will be set every few minutes if the "Auto Chapter" function is
activated in the "Recording" menu. This marker is known as a "chapter".
These markers can be changed when the recording has finished.
It is also possible to add "chapters" later. This means that scenes you do
not want to see during playback, such as commercials, can be hidden or
skipped. During playback you can watch your recording as a continuous
sequence without the hidden chapters.
Unhide Chapter
During regular playback, hidden chapters cannot be viewed as they are
skipped. In the editing mode, hidden chapters are displayed in grey.
You can display hidden chapters by performing the following.
1. Press EDIT the during playback of the corresponding chapter, the
"Edit Chapters" menu will appear on the screen.
2. When the chapter to be displayed is being played back, select “Unhide
Chapter” using 8 or 2 and press the k button.
NOTE:
Edit Chapters
Markers can be set on DVD+R discs if they have not been finalised.
Insert Chapter
Insert Chapter
Unhide Chapter
During playback, you can set and delete chapter markers within a title.
Each disc can have a maximum of 100 chapters, and 99 per title. When
one of these values is reached, “Max Chapter Limit Reached” appears
on the screen. Some markers will need to be deleted in order to create
new ones or to make recordings.
1. During playback, press EDIT at the appropriate point. The "Edit
Chapters" menu will appear on the screen.
2. When the image to use as the start position of a new chapter is
displayed, select “Insert Chapter” using 8 or 2 and press the k
button.
Delete Chapter
Delete All
Hidden Chapter
The hidden chapter can be played back normally.
NOTE:
Edit Chapters
-
Insert Chapter
To view the entire titles includng the hidden chapters, see “Playback
Title” on page 29.
You can move to chapters to return to display using PREV d or
NEXT f.
Hide Chapter
Delete Chapter
3. To end, press EDIT.
Delete All
Delete Chapters(Delete Chapter, Delete All)
“Inserting Chapter Marker” appears on the TV screen. You can see that
the total number of chapters shown on the Status Display is incremented
by one.
NOTE:
-
Within a title, you can either delete individual chapter markers or all
markers.
1. Press EDIT during playback of the corresponding chapter. The "Edit
Chapters" menu will appear on the screen.
2. Select either "Delete Chapter " for current chapter or "Delete All " for
all chapters of the selected title using 8 or 2 and press the k
button.
3. Confirm the deletion of all the chapters by pressing "Press OK to
Delete All Chapters". If you do not want to, press "Press STOP to
Cancel" button.
This operation is possible even in a paused state.
3. To remove the menu, press EDIT.
Edit Chapters
NOTE:
Insert Chapter
-
Hide Chapter
If the disc is write-protected or the disc is a finalised DVD+R, subsequent
changes cannot be made.
Delete All
Hide Chapter
By default, all the chapters are visible. You can hide chapters for playback
(e.g. commercial skipping).
1. Press EDIT during playback of the corresponding chapter. The "Edit
Chapters" menu will appear on the screen.
2. When the chapter to return to display is being played back, select
“Hide Chapter” using 8 or 2 and press the k button. The picture
is greyed out.
3. To end, press EDIT.
NOTE:
-
During playback this chapter will be skipped.
Deleting All Chapter Markers
Delete Chapter
Press OK to Delete All Chapters
Press STOP to Cancel
NOTE:
-
When “Delete Chapter” is selected, “Deleting Chapter Marker” will be
displayed while deleting the chapter.
4. To remove the menu, press EDIT.
28
DVR_S120_INS_MANUAL.indd 28
5/19/2005 11:54:26 AM
Editing Titles
Disc settings
Editing Recording Titles (name)
Changing the Disc Name
Some TV stations transmit the title (name) of a programme. In this case,
the name will be included automatically (e.g. “ROCKY”). Otherwise, the
channel number and time of the recording are stored as the name. The
name of the recording can be changed only after the recording has been
completed.
1. Press the e button or during playback press DISC MENU.
2. The disc menu is displayed. Repeatedly press 8 to display the disc
information.
Repeatedly press 8 until the disc appears here.
UNLOCKED
1. Press the e button or during playback press DISC MENU.
2. Using 8 or 2, select the title whose name is to be edited and press
6. The menu for editing names "Title Settings" appears.
3. Select "Name" using 8 or 2 and press the k button.
PAL
0:04:32 Used
24.03.05
Title Settings
Name
DVD Playback
Disc
Editing
AV1
Play Full Title
Press OK
Erase Title
Press OK
3. In the Disc Info screen press 6. The "Disc Settings" menu appears
on the TV screen.
Disc Settings
Press OK to Select or 'Left Arrow' to Exit
Name
4. Using 4 or 6, select the position where the letter/number/icon is to
be changed/re-entered.
5. Change the character using 8 or 2. You can switch between upper
and lowercase using SELECT. You can delete the character using
CLEAR.
6. Repeat 4 and 5 until you have made the changes you want.
7. Save the new name with k.
8. To end, press 4. "Please Wait" appears on the TV screen for
confirmation.
Protected
Erase Disc
Finalise Disc
Make DVD Compatible
Press OK to Select or 'Left Arrow' to Exit
If you have hidden certain chapters of a title, with this setting you can view
the entire title including the hidden chapters. Proceed as follows:
1. Press the e button or during playback press DISC MENU.
2. Using 8 or 2, select the title that you want to play back and press
6. The menu for editing titles "Title Settings" appears.
3. Select "Play Full Title" using 8 or 2 and press the k button.
4. Playback begins automatically. The full title - including the hidden
chapters - is played back.
4. Select “Name" using 8 or 2 and press the k button.
5. Using 4 or 6, select the position where the letter/number/icon is to
be changed/re-entered.
6. Change the name using 8 or 2. You can switch between upper
and lowercase using SELECT. You can delete the character using
CLEAR.
7. Repeat 5 and 6 until you have made the changes you want.
8. Save the new title with k.
9. To end, press 4. "Please Wait" appears on the TV screen for
confirmation.
Erasing a recording/title
Erasing DVD+RW Discs
You can erase individual recordings from a disc. Follow the instructions
below:
1. Press the e button or during playback press DISC MENU.
2. Using 8 or 2, select the title to be erased and press 6. The menu
for editing titles "Title Settings" appears.
3. Using 8 or 2, select "Erase Title" and press the k button. " OK
to Erase Title" appears on the screen.
4. If you want to erase the title press k.
5. The screen will show "Please Wait".
6. "Empty title" will now appear in this position in the disc menu. A new
recording can now be made at this position. If the deleted title was
very short (shorter than several minutes), no “Empty Title” will be
displayed.
1. Press the e button or during playback press DISC MENU.
2. The disc menu is displayed. Repeatedly press 8 to display the disc
information.
3. In the Disc Info screen press 6. The "Disc Settings" menu will appear
on the screen.
4. Select "Erase Disc" using 8 or 2. Confirm with k. The screen
will show "OK to Erase Disc".
5. If you want to erase all titles, press k.
6. The screen will show “Please Wait".
Once the disc has been successfully erased, the disc menu shows
“Empty Title” is displayed.
Playback Title
NOTE:
-
With this procedure, all titles will be erased.
Can titles be deleted from a DVD+R disc?
Titles on DVD+R discs are only marked as deleted. “Deleted Title” will
appear in the display instead of “Empty title”. During playback the “Deleted
Title” is skipped. The space used for this title cannot be used again as the
title has not been physically deleted. Once the disc has been finalised no
further changes can be made.
29
DVR_S120_INS_MANUAL.indd 29
5/19/2005 11:54:27 AM
Finalising DVD+R Discs
This feature is required to play back a DVD+R disc in a DVD player.
Once the disc has been finalised no further recordings or changes can
be made.
1. Press the e button or during playback press DISC MENU.
2. The disc menu is displayed. Repeatedly press 8 to display the disc
information.
3. In the Disc Info screen press 6. The “Disc Settings” menu appears
on the TV screen.
“Finalise Disc” can not be selected when either there is no DVD+R
disc inserted or the disc is already finalised.
4. Select “Finalise Disc” using 8 or 2 and press the k button.
5. Select “OK to Finalise Disc” using 8 or 2 and press the k
button.
6. The screen will show “Please Wait”.
7. When the operation is executed, “Please Wait” will disappear.
NOTE:
-
If the disc has been recorded on another DVD recorder, the menu
may not appear.
Make DVD Compatible
Even if one or more titles have been edited, a DVD player may still show
the original title. You can prepare your disc so that a DVD player will be
able to read the edited title.
1. Press the e button or during playback press DISC MENU.
2. The disc menu is displayed. Repeatedly press 8 to display the disc
information.
3. In the Disc Info screen press 6. The "Disc Settings" menu will appear
on the screen.
4. Select “Make DVD Compatible" using 8 or 2 and press the k
button.
5. Select “Make DVD Compatible” using 8 or 2 and press the k
button.
6. The screen will show “Please Wait”.
7. When the operation is executed, “Please Wait” will disappear.
Protecting Discs and Cancelling Disc Protection
To prevent an important recording from being accidentally erased, you
can protect the entire disc. You can only protect the disc as a whole. It is
not possible to protect an individual recording.
NOTE:
-
What happens with DVD+R discs?
As long as these discs are not finalised, they can be protected against
accidental erasure in the same way as DVD+RW discs.
Protecting discs
1. Press the e button or during playback press DISC MENU.
2. The disc menu is displayed. Repeatedly press 8 to display the disc
information.
3. In the Disc Info screen press 6. The "Disc Settings" menu will appear
on the screen.
4. Select "Protected" using 8 or 2 and press the k button. The box
is now checked.
5. Exit using 4 and press DISC MENU.
The entire disc is now protected. If you try to record onto this disc
the message “PROTECTED” will appear in the display and “Disc is
Locked” on the screen.
To cancel disc protection
Press the k button at step 4 in "Protecting discs", and deselect the
"Protected" item.
NOTE:
-
Each press of k at step 4 in "Protecting discs" selects or deselects
the item.
30
DVR_S120_INS_MANUAL.indd 30
5/19/2005 11:54:27 AM
DVD RECORDER SETTINGS
When you press SYSTEM MENU, the following menu will be displayed.
In this menu, you can change various settings on the DVD recorder to
suit your particular requirements.
Setting Item
Set the aspect ratio (shape) of your TV’s screen. When
you press the k button, the selection items are
displayed. Select the desired item using 8 or 2, and
press the k button.
See Page 14.
Black Level
To use this fuature, press the k button to select it.
Each press of the k button selects or deselects
this setting.
Video Shift
Fine-adjust the position of the video on the TV screen
to the left and right.
Press the k button, and then adjust the position
using 4 or 6 and press the k button.
YUV Output
Set your TV’s display mode as “Interlace” or “Progressive.” (When the DVD recorder is shipped from the
factory, the display mode is set to “Interlace.”)
When you press the k button, the selection items
are displayed. Select the display mode of your TV using
8 or 2, and press the k button.
Video
Output
Set whether or not to output video to the S-Video
terminal. When the DVD recorder is connected to a
TV by the SCART cable or other cable, select “SVideo+YUV.”
When you press the k button, the selection items
are displayed. Select video output using 8 or 2, and
press the k button.
System Menu
Settings for the TV screen
Video
Settings for audio
Sound
Settings for features and operation
Feature
Settings for audio language, subtitle
language, and menu language
Language
Recording
Settings for recording
(e.g. picture quality)
Setup
Channel settings and other settings.
The above menu will be displayed by pressing SYSTEM MENU not only
while disc operations are stopped, but also during playback, pause and
standby.
After you change a setting, the new details are stored to memory as
default settings for when you perform various operations.
For example, with the recording mode (picture quality), recordings will be
made in the mode set in this System Menu unless you specify a different
mode during recording. If you press REC MODE before recording to
change the recording mode, the setting you make will be enabled only
until the DVD recorder is turned off.
-
During playback or while disc operations are paused, some items
cannot be changed depending on the title that is currently being
played.
During playback or while disc operations are paused, the "Setup"
feature cannot be changed.
-
NOTE:
-
NOTE:
Explanation
TV Shape
When you press 4, other items in the System Menu can be selected.
Set other items as necessary.
5. To end setting, press SYSTEM MENU.
TV Screen Settings
1. Turn the TV on and select input from the DVD recorder. (For details
on operation methods, refer to your TV’s manual.)
2. Press SYSTEM MENU to display the System Menu.
3. Select “Video” using 8 or 2, and press 6 once. The setting items
at "Video Options" on the right of the screen can now be selected
using 8 or 2.
4. Select the item to be changed using 8 or 2, and change the settings.
System Menu
Video
Sound
Feature
Language
Recording
Video Options
TV Shape
4:3 LB
Black Level
Video Shift
YUV Output
Interlace
Video Output
Video+RGB
Setup
31
DVR_S120_INS_MANUAL.indd 31
5/19/2005 11:54:27 AM
Audio Output Settings
Operation and State Display Settings
1. Turn the TV on and select input from the DVD recorder. (For details
on operation methods, refer to your TV’s manual.)
2. Press SYSTEM MENU to display the System Menu.
3. Select “Sound” using 8 or 2, and press 6 once. The setting items
at "Sound Options" on the right of the screen can now be selected
using 8 or 2.
4. Select the item to be changed using 8 or 2, and change the settings.
1. Turn the TV on and select input from the DVD recorder. (For details
on operation methods, refer to your TV’s manual.)
2. Press SYSTEM MENU to display the System Menu.
3. Select “Feature” using 8 or 2, and press 6 once. The setting items
at "Feature Options" on the right of the screen can now be selected
using 8 or 2.
4. Select the item to be changed using 8 or 2, and change the settings.
System Menu
System Menu
Video
Sound
Digital Output
Analog Output
Feature
All
Stereo
Feature Options
Sound
Access Control
Feature
Status Display
Language
Auto Standby
Recording
Recording
Setup
Setup
Setting Item
Digital
Output
Analog
Output
Night Mode
Explanation
Setting Item
Set output from the digital audio output terminal.
When you press the k button, the selection items
are displayed. Select digital output using 8 or 2, and
press the k button.
Off
Select this when digital audio output is not
used.
PCM Only Dolby Digital and MPEG-2 multi-channel
signals are converted to PCM (Pulse Code
Modulation). This setting is for receivers/amplifiers without digital multi-channel
sound decoders. DTS is not converted into
PCM. (Sound does not output.)
All
Dolby Digital and DTS signals are fed
unaltered to the digital output. MPEG-2
multi-channel signals are converted to
PCM (Pulse Code Modulation). This setting is for receivers/amplifiers with digital
multi-channel sound decoders.
Set output from the analogue audio output terminal
(L/R AUDIO OUT).
When you press the k button, the selection items
are displayed. Select analogue output using 8 or 2,
and press the k button.
Stereo
For devices without DolbySurround or
TruSurround. Use this setting if the DVD
recorder is connected only to a stereo TV
set.
Surround Dolby Digital and MPEG-2 multi-channel
are mixed down to a DOLBY surroundcompatible two-channel output signal. For
devices with Dolby Surround Pro Logic
decoder.
When you press 4 , other items in the System Menu can be selected.
Set other items as necessary.
5. To end setting, press SYSTEM MENU.
Clock Display: Off
PBC Enable
Explanation
Access
Control
Parental Level Control
Accessing of DVD discs can be controlled.
For details, see “Parental Level Control” on page 34.
Status
Display
Along with the on-screen menu, the OSD (On Screen
Display) also displays information on the current operating status (counter, playback, recording, TV channel,
etc.) on the TV screen. By default, this would be off, to
see the information about the operating status, check
the “Status Display” box. This appears in every selected
mode for a few seconds and disappears.
To use this feature, press the k button to select it.
Each press of k selects or deselects this setting.
Resume
If playback of a pre-recorded DVD video disc is interrupted (rOPEN/CLOSE), when the disc is reloaded
(disc is started), playback starts at the precise location
where it stopped. This applies not only to the current
disc but to the last 20 discs played. This feature can
be switched off if not required.
To use this feature, press the k button to select it.
Each press of k selects or deselects this setting.
Auto
Standby
To set whether or not to set the standby mode when
no operations have been performed for 10 minutes.
When no DVD recorder operation has occured for
10 minutes after e(STOP) button is pressed , this
unit will go to standby mode. This function works CD
media(Audio, MP3 or JPEG) only.
To use this feature, press the k button to select it.
Each press of k selects or deselects this setting.
Clock
Display: Off
To save power, you can switch off the clock display on
the DVD recorder. Programmed (TIMER) recordings
will still take place.
If the recorder is switched off (button o), the clock
display is also switched off when checked.
If the recorder is switched off (button o), the
clock display is visible when unchecked.
To use this feature, press the k button to select it.
Each press of k selects or deselects this setting.
Night mode optimises the sound for playback at low
volume. You are therefore less likely to disturb your
neighbours. This only works for Dolby Digital audio on
DVD video discs. This option can be selected if required.
Night Mode works only when analog output.
To use this feature, press the k button to select it.
Each press of k selects or deselects this setting.
NOTE:
Press OK
Resume
Night Mode
Language
-
Video
Sound Options
NOTE:
-
When you press 4, other items in the System Menu can be selected.
Set other items as necessary.
5. To end setting, press SYSTEM MENU.
32
DVR_S120_INS_MANUAL.indd 32
5/19/2005 11:54:27 AM
Setting the Language
Setting Item
Explanation
PBC Enable
This function lets you activate or deactivate the PBC
menu (Playback Control) for VCD only.
When you press the k button to select this item,
this feature is turned on. Each press of the k button
toggles this feature on and off.
Adapt Disc Format
When you insert a disc (DVD+R : not finalised or DVD+RW) recorded
on other DVD recorder, “Adapt Disc Format” will appear under the “PBC
Enable”.
1. Turn the TV on and select input from the DVD recorder. (For details
on operation methods, refer to your TV’s manual.)
2. Press SYSTEM MENU to display the System Menu.
3. Select “Language” using 8 or 2, and press 6 once. The setting
items at "Language Options" on the right of the screen can now be
selected using 8 or 2.
4. Select the item to be changed using 8 or 2, and change the settings.
System Menu
System Menu
Video
Language Options
Sound
Video
Feature Options
Feature
Sound
Access Control
Feature
Status Display
Language
Resume
Recording
Language
Press OK
Audio
English
Subtitle
Off
Menu
English
Country
United Kingdom
Auto Standby
Recording
Setup
Clock Display: Off
PBC Enable
Setup
Adapt Disc Format
Press OK
Setting Item
Explanation
Adapt Disc
Format
This menu allows you to edit the disc menu on the
disc recorded on other DVD recorder.
Press the k button.
Setting Item
Audio
Set the DVD audio language. When you press the
k button, the selection items are displayed. Select
the desired item using 8 or 2, and press the k
button.
Subtitle
Set the DVD subtitle language. If subtitle language is
not available, the DVD recorder picks the first available
language.
When you press the k button, the selection items
are displayed. Select the desired item using 8 or 2,
and press the k button.
Menu
Set the menu display language.
When you press the k button, the selection items
are displayed. Select the desired item using 8 or 2,
and press the k button.
Country
Set this to call up the specific settings for the respective country.
When you press the k button, the selection items
are displayed. Select the desired item using 8 or 2,
and press the k button.
Adapt Disc Menu
This Disc Has a Different Menu
OK to Replace Menu
Explanation
Cancel
NOTE:
-
When you press 4, other items in the System Menu can be selected.
Set other items as necessary.
5. To end setting, press SYSTEM MENU.
33
DVR_S120_INS_MANUAL.indd 33
5/19/2005 11:54:28 AM
Recording Settings
Parental Level Control
1. Turn the TV on and select input from the DVD recorder. (For details
on operation methods, refer to your TV’s manual.)
2. Press SYSTEM MENU to display the System Menu.
3. Select “Recording” using 8 or 2, and press 6 once. The setting
items at "Recording Options" on the right of the screen can now be
selected using 8 or 2.
4. Select the item to be changed using 8 or 2, and change the settings.
System Menu
Video
Recording Options
Sound
Feature
Language
Recording
Record Mode
SP
Filter Mode
Standard
Auto Chapters
Off
SAT Record
Off
Dual Language
Language 1
Setup
Setting
Item
Record
Mode
Filter
Mode
Auto
Chapters
SAT
Record
Dual
Language
Explanation
Set the picture quality during recording. When you
press the k button, the selection items are displayed.
Select the desired item using 8 or 2, and press the
k button.
See Page 17.
The filter can be set to “Standard” (Normal) or “Sport”
(for fast movements)
In LP, EP or EP+ recording mode, you can select the Sport
setting in Filter Mode to optimize the video recording
for images that contain fast movements, like sports. The
setting does not influence HQ or SP recording mode.
When you press the k button, the selection items are
displayed. Select the desired item using 8 or 2, and
press the k button.
When this feature is turned On, chapters can be automatically marked with chapter markers at several minute
intervals during recording.
When you press the k button, the selection items are
displayed. Select the desired item using 8 or 2, and
press the k button.
When a satellite tuner or other equipment on which timer
recording can be set are connected to the DVD recorder,
video can be recorded synchronized with the start of the
broadcast without having to reserve recording on the
DVD recorder. When using this feature, specify the input
terminal that the equipment is connected to. When this
feature is not used, set to Off.
When you press the k button, the selection items are
displayed. Select the desired item using 8 or 2, and
press the k button.
When recording dual language programmes, set which
language to record. When you press the k button, the
selection items are displayed. Select the desired item
using 8 or 2, and press the k button.
Films on pre-recorded DVD discs may contain scenes not suitable for
children. Therefore, some discs may contain “Parental Control” rating
(level) information that applies to the entire disc or to certain scenes on
the disc. The appropriate scenes have filter values that reach from 1-8.
If such a scene is detected during playback, the filter value set on the
DVD recorder is compared to the scene. If the filter value is higher than
the setting, an alternative scene will be played (if available).
What do the Rating (Level) mean?
Rating (Level) Off (displayed as “--”) means that parental level control is
not active. Rating (Level) 1 is most restrictive. It means without entering
correct password, child cannot view the scenes that are not suitable for
children, Rating (Level) 8 is least restrictive. Without entering the passcode,
the scenes can be viewed.
What happens if a DVD scene contains a higher level than the rating
set?
If the recorder does not find a suitable alternative, playback will stop and
you must enter the four-digit passcode.
Setting parental level control
Set parental level control as follows.
1. Turn the TV on and select input from the DVD recorder. (For details
on operation methods, refer to your TV's manual.)
2. Press SYSTEM MENU to display the System Menu.
3. Select "Feature" using 8 or 2, and press 6 once. The setting items
at "Feature Options" on the right of the screen can now be selected
using 8 or 2.
4. Select "Access Control", and press the k button.
System Menu
Video
Feature Options
Sound
Access Control
Feature
Status Display
Press OK
Resume
Language
Auto Standby
Recording
Clock Display: Off
Setup
5. Select the item to be changed using 8 or 2, and change the settings.
Set Parental Controls
Enter Code
[][][][]
Level:Off
Set Country
United Kingdom
OK
Press SYSTEM to Save and Exit
NOTE:
-
When recording input from the DV-IN (DV socket on
the front panel), stereo 1 language from DV equipment
is recorded regardless of the setting of this item.
NOTE:
-
When you press 4, other items in the System Menu can be selected.
Set other items as necessary.
5. To end setting, press SYSTEM MENU.
34
DVR_S120_INS_MANUAL.indd 34
5/19/2005 11:54:28 AM
Setting Item
Enter Code
To play back a DVD video set with parental level
controls.
Explanation
The passcode for setting parental level is required.
(When the DVD recorder is shipped from the factory,
no passcode is set. So, the passcode must first be set.)
Follow the procedure below to set the passcode.
1) "Enter code" will be displayed. Enter a four-digit
code using the number buttons. Entered codes are
indicated by "*".
Set Parental Controls
Level:Off
Set Country
Enter Passcode to Continue
The Disc You are Attempting to View
is Protected with a Passcode.
Enter the Passcode to Continue
[*] [*] [*] [ ]
Enter Code
If you attempt to play back a DVD video set with parental level controls,
the following screen will be displayed:
Enter Code
United Kingdom
[][][][]
OK
Enter the four-digit passcode to start playback.
Press SYSTEM to Save and Exit.
2) When "Confirm Code" is displayed, enter the
four-digit code again for confirmation. When the
code has been set, the display returns to "Press
k".
NOTE:
-
When the "Set Parental Controls" screen is displayed from the second operation onwards, "Enter
Code" will be displayed on the 1st line instead of
"Set Code". Parental level control can be set again
by entering the correct passcode.
If you have forgotten the passcode, press e four times
to set the entry field to a non-set state. In this state,
set the passcode again.
Parental
Level
Set the level of parental control.
Press the k button, and then press 4 or 6 to
adjust the level. Press the k button again to apply
the level you set.
Set Parental Controls
Set Code
Press OK
Level:2
Set Country
United Kingdom
Press OK to Select
Press SYSTEM to Save and Exit.
Set Country
The set filter values depend on the respective country.
It is therefore necessary to enter the country to which
these filter values apply.
When you press the k button, the country name is
displayed. Select the desired country using 8 or 2,
and press the k button.
NOTE:
-
When you press 4, other items in the System Menu can be selected.
Set other items as necessary.
6. To send setting, press SYSTEM MENU.
35
DVR_S120_INS_MANUAL.indd 35
5/19/2005 11:54:28 AM
TROUBLESHOOTING
Check the following guide for the possible cause of a problem before contacting service.
Symptom
Cause
Solution
The unit does not work immediately o button is
pressed.
- It takes time for power to be supplied after the o
button has been pressed.
- No solution. This unit needs time to start operating
because of its structure.
No power.
No picture.
- The main lead is disconnected.
- Plug the main lead into the wall outlet securely.
- The TV is not set to receive DVD Recorder signal
output.
- Select the appropriate video input on the TV so that
the picture from the DVD Recorder appears on the
TV screen.
- The video cable is not connected securely.
- Connect the video cable securely.
- The TV is turned off.
- Turn on the TV.
- The equipment connected with the audio cable is not
set to receive DVD Recorder signal output.
- Select the correct input mode on the audio receiver
so you can listen to the sound from the DVD Recorder.
- The audio cables are not connected securely.
- Connect the audio cable securely.
- The power of the equipment connected with the audio
cable is turned off.
- Turn on the equipment connected with the audio
cable.
- The audio connecting cord is damaged.
- Replace it with a new one.
“Disc Error” message appears.
- The disc which is not supported is inserted.
- Replace a disc.
Playback picture is poor.
- The disc is dirty.
- Clean the disc.
DVD Recorder does not start
playback.
- No disc is inserted.
- Insert a disc. (Check that the disc indicator on the
front panel display is lit.)
- An unplayable disc is inserted.
- Insert a playable disc. (Check the disc type, colour
system, and regional code.)
- The disc is placed upside down.
- Place the disc with the playback side down.
- The disc is not placed within the guide.
- Place the disc on the disc tray correctly inside the
guide.
- The disc is dirty.
- Clean the disc.
- The Parental Level Control is set.
- Cancel the Parental Level Control function or change
the level.
Picture from external input is
distorted
- The video signal from the external component is copyprotected.
- You cannot connect via th DVD Recorder. Connect
the component directly to your TV.
Some channels are skipped
when using CH (+/-)
- The skipped channels were deleted with the CH. Add/Del
feature.
- Use the CH. Add/Del feature to restore channels.
See “Arranging and Deleting Channels" on page
16.
Picture or sound of broadcasting
channel is weak or missing.
- Antenna or cables are loose.
- Tighten connections or replace cable.
- Wrong Tuning Band is selected in the DVD Recorder
Setup menu.
- Try all “Auto-Setting the Channel” options; see page
15 for details.
Camcorder image not shown.
- Camcorder is off.
- Turn camcorder on and operate properly.
Camcorder image via A/V input
or DV IN to DVD Recorder is not
shown on TV screen.
- DVD Recorder’s source is not set to AV3, AV3-S or DV
IN.
- Use INPUT to select AV input channel AV3, AV3-S
or DV IN.
Can’t play disc recorded on
this DVD Recorder on another
DVD player.
- Some players will not play even a finalized disc recorded
in Video mode.
- No solution
- Discs recorded with copy-once material cannot be played
on other players.
- No solution
No sound.
36
DVR_S120_INS_MANUAL.indd 36
5/19/2005 11:54:28 AM
Symptom
Cannot record or did not record
successfully.
Timer Recording not possible.
Stereo Audio Record and/or
Playback not present.
Remote control does not work
properly.
Playback starts midway after a
DVD video is inserted and the
6 button is pressed.
Cause
Solution
- The remaining blank space on the disc is insufficient.
- Use another disc.
- The source you are trying to record is copy-protected.
- You can not record the source.
- When setting the recording channel, the channel is tuned
on the TV’s own tuner.
- Select the channel on the DVD Recorder’s built-in
TV tuner.
- When recording to disc, programs that are copy-once
protected cannot be recorded.
- You can not record the source.
- The disc is recorded on NTSC on other equipment.
- You can not record on the disc already recorded on
NTSC. Replace a disc.
- Clock in the DVD Recorder is not set to correct time.
- Set clock to correct time. See “Setting the Clock”
on page 15.
- Timer has been programmed incorrectly.
- Reprogram Timer. See “Timer Recording” on page
18.
- TIMER indicator light does not appear after programming
timer.
- Reprogram Timer.
- TV is not Stereo-compatible.
- No solution.
- Broadcast program is not in stereo format.
- No solution.
- DVD Recorder A/V Out jacks are not connected to TV
A/V In jacks.
- Make A/V connections. Stereo is available only via
A/V output from DVD Recorder.
- DVD Recorder Audio/Video Out is not selected for viewing
on the TV.
- Select AUX or A/V source as TV input.
- DVD Recorder’s TV audio channel is set to MONO.
- Set TV audio channel mode to Stereo. See “Audio
Output Settings” on page 32.
- The remote control is not pointed at the remote sensor
of the DVD Recorder.
- Point the remote control at the remote sensor of
the DVD Recorder.
- The remote control is too far from the DVD Recorder.
- Operate the remote control within 6m.
- There is an obstacle in the path of the remote control
and the DVD Recorder.
- Remove the obstacle.
- The batteries in the remote control are exhausted.
- Replace the batteries with new ones.
- If the Resume function is on, playback starts from the
previous position where that disc was stopped for the
next 20 discs.
- Turn the Resume function off. See "Operation and
State Display Settings" on page 32.
Moisture Condensation
Moisture condensation can occur:
In locations where moisture condensation may occur:
- When the DVD Recorder is moved from a cold place to a warm
place.
- Keep the DVD Recorder plugged into an AC power outlet with POWER
on. This will help prevent condensation.
- Under extremely humid conditions.
- When condensation has occurred, wait a few hours for the DVD Recorder
to dry before using it.
Reset the DVD Recorder
If you observe any of the following symptoms:
- When the DVD Recorder is plugged in, but the power will not be turned on or off
- When the display window does not work
- When the DVD Recorder does not operate normally
Before resetting, please proceed the following procedure first.
1. Turn the o button off.
2. Disconnect the Power lead.
If these operation does not work, reset the DVD recorder as follows.
You can reset the DVD Recorder as follows:
1. Disconnect the DVD Recorder from the power outlet.
2. Press and hold down the o button on the front of the recorder while reconnecting to the power outlet.
3. Release o when “IS TV ON?” appears in the display.
4. Complete the first installation again and reset any items you have adjusted during your use of the recorder.
Warning!!
-
The information stored in memory may be reset (cleared).
37
DVR_S120_INS_MANUAL.indd 37
5/19/2005 11:54:28 AM
MAINTENANCE
Cleaning the cabinet
Use a clean soft cloth moistened with plain lukewarm water and wrung dry. Never use benzol, benzene or other strong chemical cleaners since these
could damage the finish of your unit. It is important that no liquid reaches the inside of the unit.
SPECIFICATIONS
Playable discs
DVD-Video
DVD+R
DVD+RW
DVD-RW(Video mode)
DVD-R(Video mode)
Audio-CD(CD-DA)
MP3 CD
JPEG CD
Kodak Picture CD
Recordable discs
DVD+RW
DVD+R
Video recording format
DVD+RW/+R Format
Audio recording format
Dolby Digital (2ch)
Recording time (with 4.7GB disc)
HQ mode: Approx. 60 minutes
SP mode: Approx. 120 minutes
LP mode: Approx. 180 minutes
EP mode: Approx. 240 minutes
EP+ mode: Approx. 360 minutes
TV system
PAL standard system
Connections
Front panel
Video In : Pin jack (yellow) X1
S-Video In : S terminal X1
Audio L/R In : Pin jack (white/red) X1
DV In : DV (4-pin) terminal X1
Rear panel
Scart 1: AV connector (RGB/S-Video/Video/Audio out)
(Video/Audio in)
Scart 2: AV connector (RGB/S-Video/Video/Audio in)
(Video/Audio out)
Video Out : Pin jack (yellow) X1
S-Video Out : S terminal X1
Component Video Out : Pin jack (Y:green/Pb:Blue/Pr:red) X1
Audio L/R Out : Pin jack (white/red) X1
Digital audio out : Optical X1
Power requirements
230V AC, 50Hz
Power consumption
30Watts
(clock display: off mode: 3 Watts)
Dimensions (W X H X D)
Approx. 430 X 64 X 320mm
Weight
Approx. 3.7kg
Tuner
System: PAL-I/I
Time indication
24-hour system
Timer
8-event programmable
The specifications and appearance of this product are subject to change
for improvements without notice.
38
DVR_S120_INS_MANUAL.indd 38
5/19/2005 11:54:28 AM
GUARANTEE TO CUSTOMER
Sanyo Europe Ltd. (the Company) guarantees to the initial retail
purchaser that if this equipment is or becomes defective and that,
in the opinion of the Company, the defect is due to faulty material or
workmanship the Company will, for a period of 12 calendar months
from the date of sale to the original purchaser repair or replace, at
its sole option, free of charge, any such defective component part of
the equipment, always provided that: 1. The equipment has at all times been used in accordance with the
operating instructions issued by the Company, and has not been
connected to an electrical mains supply for which it has not been
adjusted.
2. Accidental damage, or damage caused by negligence or misuse by
the user, including leakage from exhausted batteries, is specifically
excluded.
3. Unauthorised repairs, or any modification to the equipment which
has not been expressly approved by the Company, shall render
this guarantee null and void.
4. Failure due to fair wear and tear of any item, such as batteries,
record playing styli, and tape recording, playback and erase heads
is specifically excluded.
This guarantee is not transferable and is only applicable within the
United Kingdom (and the Republic of Ireland). Nothing in this express
guarantee affects the statutory rights available to the purchaser of
this equipment.
NOTE:
Thank you for buying Sanyo. This equipment should give you many
years of pleasure and faithful service but in the event that a fault
occurs, the following notes for your guidance may be helpful:1. PLEASE RETAIN YOUR PURCHASE RECEIPT WHICH WILL
BE REQUIRED FOR SERVICE DURING GUARANTEE.
2. If your Sanyo equipment proves faulty during the period of guarantee, take it or send it back to the dealer who originally supplied
it together with this guarantee and the proof of purchase. We have
made arrangements with our approved dealers under which they
will carry out in-guarantee service repairs on our behalf. In this
way, we hope to reduce to a minimum the amount of time you
will be without your equipment.
3. If for some reason it is impossible to return the equipment to
the original supplies, please contact our Consumer Relations
Department at the address below for further advice.
4. Should the equipment require servicing after the expiry of the
guarantee period, take or send it to the original supplier or any
other Sanyo dealer. He will be pleased to give you a quotation
for the repair. If you are in any doubt about what to do, write to
us at the address below or telephone:
Consumer Relations Department,
Sanyo Europe Ltd.,
18 Colonial Way,Watford
WD24 4PT
Tel: Watford 246363
This guarantee supersedes any other form of guarantee that may
inadvertently have been enclosed with or attached to the product.
(August 1978).
R6
(UK) 1AD6P1P2109--
DVR_S120_INS_MANUAL.indd 39
SANYO Electric Co., Ltd.
5/19/2005 11:54:29 AM