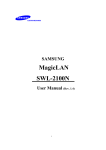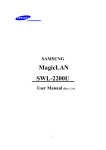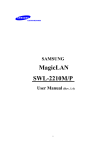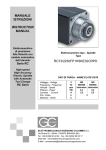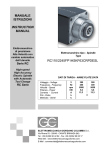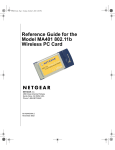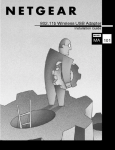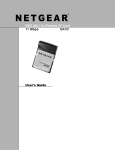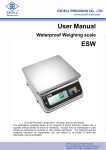Download Samsung SWL-2200C Network Card User Manual
Transcript
SAMSUNG MagicLAN SWL-2200C User Manual (Rev. 1.4) 1 Table of Contents 1. MagicLAN Installation ……………...………..……………………………………...…...8 1.1 Introduction ..………..…………………...…………………………………….…..8 1.2 Technical Background ………………………………………………..……….…..…8 1.3 MagicLAN Overview….…………………...……………….….……….…..……....10 2. Before the Installation ………………………………………………………..……….....12 2.1 What is in your Package …………………………………………………….….…..12 2.2 System Requirement ……………………………………..…………………….…...12 2.3 Preparations For Installation ………………………………………………12 3. MagicLAN Installation for Windows 98/ME/NT4.0/2000/XP/CE/Linux …………….13 3.1 Installation Overview ……………………………………….……………….……...13 3.2 Installation Procedure of Windows 98 ………………..….………….…..….13 3.3 Installation Procedure of Windows ME ………………..….………….…..….20 3.4 Installation Procedure of Windows NT4.0 …………………………………….. 26 3.5 Installation Procedure of Windows 2000 …………………………...……….37 3.6 Installation Procedure of Windows XP …………..………………...………..42 3.7 Installation Procedure of Windows CE …………..………………...………..48 3.8 Installation Procedure of Linux …………..………………………...………..56 3.9 Update of MagicLAN Wireless LAN Card Driver…………….….…….…….......63 3.10 Removal of MagicLAN Wireless LAN Card Driver………..…….….…….......63 4. The Program for setting MagicLAN..…….………………………...………..………..…65 4.1 The concept of Profile………………………………………….………..…..……..65 4.2 Installation Procedure…………………………………………………...….….65 5. The main configuration of Program………………………...….…………..…………....70 5.1 Profile……………………………………………...……………..……………….…72 5.1.1 The ‘New’ button………….…………………………………..…….……...72 5.1.2 The ‘Apply’ button…………..…………………………………...………...72 5.1.3 The ‘Edit’ button…………..……………………………………………..…72 5.1.4 The ‘Delete’ button………..…………………………………………....…..75 5.2 Status………………………...………………………………….……….…..…..….75 5.2.1 The ‘Current Status’ button……….………………………………...…......76 5.2.2 The ‘AP Status’ button..….…….………….………………………..……..76 2 5.2.3 The ‘Site Survey’ button…………………….……………………...……..77 5.2.4 Statistics………………...……….………………...…….….…....………..78 5.3 General Settings……………….………..…………...….……………..…….….……78 5.3.1 The ‘DHCP’ button…….………………………………………….…..….78 5.3.2 The ‘Options’ button…………………….…………………….……….….79 5.4 Version……………………………………………………….……………..…….79 6. Troubleshooting ………………………………………………......…….……….…….81 3 Notice 1 This manual cannot be reproduced in any form without the prior written permission of SAMSUNG Electro-Mechanics Co., Ltd. SAMSUNG Electro-Mechanics Co., Ltd. reserves the right to change this manual and the specifications to improve products without prior notice. So you can get the most recent software and user documentation for all MagicLAN products on our web site. The users manual or instruction manual for an intentional or unintentional radiator shall caution the user that changes or modifications not expressly approved by the party responsible for compliance could void the user's authority to operate the equipment. All other brand and product names are trademarks of registered trademarks of their respective holders. http://www.MagicLAN.com Service Dept. Tel : +82-31-218-2416,8,9,20 Fax : +82-31-218-2431 Sales Dept. <America> Tel : +82-31-218-2407,9,11 Fax : +82-31-210-5996 <Europe> Tel : +82-31-218-2409 Fax : +82-31-210-5996 <Asia> Tel : +82-31-210-5603 Japan Fax : +82-31-218-2414 Tel : +82-31-210-5706 Fax : +82-31-210-5996 Tel : +82-31-210-5703 Fax : +82-31-210-5996 China Copyright © 1999 - 2002 SAMSUNG Electro-Mechanics Co., Ltd. All rights reserved. 4 Notice 2 WARNING While installing and operating this transmitter and antenna combination the radio frequency exposure limit of 1mW/cm2 may be exceeded at distances close to the antennas installed. Therefore, the user must maintain a minimum distance of 20 cm from the antenna. Important Safety Information zRead these simple guidelines. Breaking the rules may be dangerous or illegal. SAMSUNG will not be responsible for any damages caused by breaking the rules. zWLAN Card described in this document is approved for use in a wireless local area network. zRemember to make backup copies of important data. zWhen you are transferring data, keep your laptop computer stationary. Roaming between access points (APs) may break the connection. zOnly qualified service personnel must repair the equipment. zAll wireless devices may get interference, which could affect performance. zUse approved accessories only. Do not connect incompatible products. zUse only accessories approved by the WLAN Card manufacturer for use with this particular W LAN Card. The use of any other types will invalidate any approval or warranty applying to the WLAN Card, and may be dangerous. zUse only the region settings appropriate for the area where the WLAN Card is used at the present time. Using the card in any other region or with an incorrect region setting is prohibited and may be illegal. zOperation of any radio transmitting equipment, including a WLAN Card, may cause interference with the functionality of inadequately protected medical devices. zDo not use the WLAN Card on aircraft. z 5 11Mbps High Rate 802.11b Wireless LAN CompactFlash Card ■ Specifications Model Name SWL-2200C System Interface Compact Flash Type 1 Frequency Band 2.400 ~ 2.4835GHz(Subject to local regulations) Operating Voltage 3.3V Current Consumption Receive : 220mA(Typical) Transmit : 330mA(Typical) Data Rate 1, 2, 5.5 or 11Mbps Spreading DSSS(Direct Sequence Spread Spectrum) Output Power 40mW(16dBm) for 22MHz Bandwidth, 7mW/MHz Receiver Sensitivity Typically -82dBm at 11Mbps Security 40-bit/104(128)-bit WEP Encryption Antenna Dual Chip antennas supporting diversity Available Drivers Linux & Microsoft Windows 98/ME/NT/2000/XP/CE Standard IEEE 802.11b Media Access Protocol CSMA/CA Temperature Range Operating : 0~55℃(32~131℉), Storage : -20~70℃(-4~158℉) Humidity 10% to 90% Non-condensing Operating Range Open Space : 100m(330ft) at 11Mbps, 150m(500ft) at 2Mbps (1024 bytes file transfer) Closed Office: 20m(70ft) at 11Mbps, 30m(100ft) at 2Mbps Dimensions 56.4mm×42.8mm×3.3mm Certifications & Regulatory Approvals FCC, R&TTE(Europe), Japan, Korea Are in progress CopyrightⓒSamsung Electro-Mechanics Co., Ltd. All Rights Reserved. **** Table: The Operating Channels Channel# Frequency FCC Canada ETSI Spain 1 2412MHz 2 2417MHz 3 2422MHz 4 2427MHz 5 2432MHz 6 2437MHz 7 2442MHz 8 2447MHz 9 2452MHz 10 2457MHz 11 2462MHz ○ ○ ○ ○ ○ ○ ○ ○ ○ ○ ○ ○ ○ ○ ○ ○ ○ ○ ○ ○ ○ ○ 12 2467MHz 13 2472MHz ○ ○ ○ ○ ○ ○ ○ ○ ○ ○ ○ ○ ○ ○ ○ ○ ○ ○ ○ ○ ○ ○ ○ ○ ○ ○ 14 2484MHz 7 France ○ ○ ○ ○ Japan ○ ○ ○ ○ ○ ○ ○ ○ ○ ○ ○ ○ ○ ○ 1. MagicLAN Installation 1.1 Introduction Thank you for your purchase of SAMSUNG MagicLAN. Installing this cards allow the computer to join a wireless network based on the IEEE 802.11b (High Data Rate) WLAN standard. You will be surprised how easy for you are a part of the network with no bother of twisted cables. 1.2 Technical Background • What is IEEE 802.11? The IEEE 802.11 specification is a wireless LAN standard developed by the IEEE (Institute of Electrical and Electronic Engineering) committee in order to specify an over an air interface between a wireless client and a base station or Access Point (AP), as well as among wireless clients. Like other IEEE 802 families, IEEE 802.11 specification addresses both Physical (PHY) layer and Media Access Control (MAC) layer. • IEEE 802.11 Physical (PHY) Layer At the PHY layer, IEEE 802.11 defines three physical characteristics for WLAN: diffused infrared, direct sequence spread spectrum (DSSS), and frequency hopping spread spectrum (FHSS). While the infrared PHY operates at the baseband, the other two PHYs operate at the 2.4GHz ISM (Industrial, Scientific, and Medical) band, which can be used for operating wireless LAN devices without the need of end-user licenses. In order for wireless devices to be interoperable, they have to be conforming to the same PHY standard. • IEEE 802.11 Media Access Control (MAC) Layer The IEEE 802.11 MAC Layer is mainly concerned with the rules for accessing the wireless medium. There are two network architectures defined: Ad-hoc Network and Infrastructure Network. • Ad-hoc Network Ad-hoc Network is an architecture that supports mutual communication among wireless clients only. Since Ad-hoc Network does not support access to wired networks, it does not need an Access Point to be a part of the network. You can use the network immediately after setting up the operating mode by installing the supplied network driver. 8 • Infrastructure Network Infrastructure Network is architecture that provides communication between wireless clients and wired network resources. An Access Point (AP) and the associated wireless clients define the transition of data. So a wireless client can access all the services that are available for a regular wired LAN by using an AP. Server Server BSS A BSS B • Roaming Roaming is a service that allows wireless clients to use the network in motion by 9 automatically changing the connection from an old Access Point to a new Access Point when the clients enter in a new cell. During roaming the clients may observe the loose connection or delay in accessing the resources of the network. • Scanning, Beaconing & ESS ID When a wireless client is initialized, it is necessary for it to find and communicate with the correct group of wireless devices, including AP. At this point, it may search for all the frequency channels and this process is called scanning. There may be multiple APs and networks operating at the same time. It may be necessary to ensure that the station joins with the correct network during the scanning process. To achieve this, each AP is assigned to be part of a logical group called the Extended Service Set (ESS). The name of this logical group is the ESS ID. When roaming is operating, there should be several Access Points as part of the same ESS. After the power on, wireless clients will listen on its default frequency channel. It will be listening for beacons sent by another wireless station or AP. Beacon is a short message containing the ESS ID that will be broadcast roughly ten times a second. When the wireless station hears a beacon and the ESS ID in the beacon matches its own, the client knows that it is on the correct channel and can communicate with its group. If no beacons are seen, or if the ESS ID does not match, the wireless client may move to the next frequency channel and repeat this listening procedure. In case of direct sequence spread spectrum (DSSS) physical layer, this scanning process occurs at start up and may also occur when the client roams between APs. 1.3 MagicLAN Overview • The MagicLAN SWL-2200C(Compact Flash Card) are wireless LAN cards that provide wireless connection between computers. • The MagicLAN is designed to operate with IEEE 802.11 (wireless LAN International Standard) wireless compliant radio cards and uses a CSMA/CA (Collision Sense Multiple Access with Collision Avoidance) algorithm as the media access scheme, which makes high speed communication (with minimal collision probability) possible. • The MagicLAN supports DSSS (Direct Sequence Spread Spectrum) physical layer. This is a radio technique, which scrambles the data prior to transmission and uses a correlation technique on receiver to improve the signal to noise ratio and makes it possible to 10 communicate in the office having a wall and a compartment. • The function of the MagicLAN Access Point is to transfer information from a wired LAN to a wireless LAN and vice versa. When operating, the MagicLAN AP is invisible to most users (Normally, unless the user is an administrator, the MagicLAN AP cannot be seen or accessed by users on the network). • The SWL-2200C both for Laptop PC and PDA is small and portable as a roaming function is provided for users who need network services while maintaining mobility. • The MagicLAN supports various network software. The network driver is provided to support network software such as Windows 95(OSR2), Windows 98/98SE,ME, Windows NT 4.0, Windows 2000, Windows XP. • To get further information of Samsung MagicLAN WLAN Card, please visit our website at http://www.magiclan.com to download the respective drivers. 11 2. Before the Installation The following section will assist you in installing your WLAN Adapter successfully. You will install the MagicLAN Card and software (driver & utility), and finally set the network properties to accommodate resource sharing and select the type of wireless network that you wish to install. The MagicLAN can easily be installed and used, without bothering to connect cables for keeping your computer to use network resources, as in case of a wired LAN. 2.1 What is in Your Package? Please check the contents of the box to make sure everything is included and ready for use. Here is the list of what you should have in your package: • SWL-2200C(CF Card) • Samsung MagicLAN Installation CD 2.2 System Requirement • Operating System: Windows 95(OSR2), Windows 98SE(98), Windows ME, Windows NT 4.0, Windows 2000, Windows XP, Windows CE, Linux • Computer with a CD-ROM drive. • Computer that have a PCMCIA slot or Compact Flash interface, extra IRQs and I/O address. 2.3 Preparations For Installation ◇ You have to prepare Installation CD which is provided by manufacturer. ◇ You can just install SWL-2200C cards to use Ad-hoc network. ◇ You need to install Access Poing(AP) to use Infrastructure network.(Refer to the AP Manual about the installation method of AP) ◇ You may need the original CD of (Windows 95(OSR2), Windows 98SE(98),Windows ME, Windows NT 4.0, Windows 2000, Windows XP) to set network environment. 12 3. MagicLAN Installation For Windows 98/ME/NT4.0/2000/XP We will explain the installation method for SWL-2200C(CF Card) . 3.1 Installation Overview Here are some steps you will perform in establishing your wireless network connection: 1. Install the Access Point at first. AP is needed in case of Infrastructure network mode. 2. You should install the Wireless LAN Card (SWL-2200C). 3. Install the software using the Installation CD. 4. Install the network protocol(s) required to communicate on your network. Most likely you will need the TCP/IP protocol. 3.2 Installation Procedure of Windows 98 Please follow the following steps one by one to install the CF Card successfully. < Method 1 - Inserting card first > 1. Insert the CF Card into the PCMCIA slot of your computer. 2. Add New Hardware Wizard appeared and the system looks for “SAMSUNG11Mbps WLAN Card”. Press NEXT button and check if Search for the best driver for your device(recommended) is slected and then press NEXT button . Insert the MagicLAN Installation CD into the CD-ROM drive. 3. Mark the Specify a location tap and type “E:\Drivers” right below in this tap(Where E is the CD-drive of your PC). 13 Then press NEXT button. You can find the “SAMSUNG 11Mbps WLAN PC Card ” and now it is ready to install our software. 4. Press NEXT and system will copy driver files. You may require Windows 98 CD. Now driver files are fully installed to start the Wireless LAN Card’s operation. 14 If screen message Do you want to restart your Computer now will pop up, select No. 5. After rebooting your computer, right click on the My Computer using the mouse and click Properties. 6. Check for the SAMSUNG 11Mbps WLAN PC Card by clicking on the Device Manager. If you find the Yellow sign on the adapter, it shows the installation is not successful. Select the Adapter and click on Remove. Restart your computer after uninstalling the driver. (See the Adapter Removal in section 3.10) 7. Right click on the Network Neighborhood using the mouse. Select Properties from the pop up menu. The network box appears and you see three main tabs: Configuration, Identification and Access Control. 8. Click on the configuration tab and then click on the add button. Select Network Component Type box appears. Click on the Protocol then click the Add button. 9. Select Network Protocols box appears. From the list of manufactures, click on Microsoft. From the list of network protocols list, select IPX/SPX and TCP/IP, then click OK.( If you want, you can install the NetBEUI protocol.) 15 10. Select the TCP/IP-> SAMSUNG 11Mbps WLAN PC Card option for setting the IP address value, Gateway value and DNS value of your computer. After setting these parameters appropriately, click OK to return to Network Component Type. 11. you can select the File and Printer Sharing options as well as the access to 16 your computer by other users connected to that network by setting the appropriate options. 12. Screen message ‘Do you want to restart your computer now?’ will pop up. Select Yes. It will shut down your computer and will restart. 13. After booting the computer, you have to draw out and re-insert the MagicLAN Installation CD to be automatically installed. You can click ‘Install Configuration Utility’ to install our utility. Choose the appropriate language when a context box appeared to choose utility’s language. 14. You can set up Wireless LAN environment by our utility program provided. 17 Refer to ‘Chapter 4’ in this manual. < Method 2 – Installing software first > 1. If you insert the MagicLAN Installation CD into the CD-ROM drive, software will launch automatically. Then, click on the ‘Install MagicLAN Driver’. 2. You can see the pictures of Wireless LAN Cards by model name.(SWL-2200C CF Card). Click on the model name to install it’s driver. 3. Click on Operation System in the right screen in which you want to install driver. 18 4. After installing driver, insert card. 5.The other procedures are same to 5~14 of < Method 1 - Inserting card first >. Cf.) The third method : You can combine ‘Method 1’ with ‘Method 2’. In other words, after inserting card into the computer, you can install driver and utility by using the installshield instead, not by the inf file. In case of Windows 2000 and Windows XP, system will recognize the card automatically during installation . Notice that if you install a card after removing it in a Device Manager, you have to mark the check box(“Do you want to scan for hardware changes?”). The function is same to the “Refresh” in ther Device Manager. 19 3.3 Installation Procedure of Windows ME Please follow the following steps one by one to install the CF Card successfully. < Method 1 - Inserting card first > 1. Insert the CF Card into the PCMCIA slot of your computer. 2. “Add New Hardware Wizard” appeared and the system looks for “SAMSUNG-11Mbps WLAN Card”. Check if Search for the best driver for your device(recommended) is slected. Insert the MagicLAN Installation CD into the CD-ROM drive. 3. You can find the “SAMSUNG 11Mbps WLAN PC Card ” . And the system will copy driver files. You may require Windows ME CD. You can click Yes in the “Digital Signature Not Found” Message box. Now driver files are fully installed to start the Wireless LAN Card’s operation. If screen message ‘Do you want to restart your Computer now?’ will pop up, select No. 4. After booting the computer, right click on the My Computer using the mouse and click property. 20 Microsoft. From the list of network protocols list, select IPX/SPX and TCP/IP, then click OK.( If you want, you can install the NetBEUI protocol.) 9. Select the TCP/IP-> SAMSUNG 11Mbps WLAN PC Card option for setting the IP address value, gateway value and DNS value of your computer. After setting these parameters appropriately, click OK to return to Network Component Type. 10. you can select the File and Printer Sharing options as well as the access to your computer by other users connected to that network by setting the appropriate options. 22 11. Screen message ‘Do you want to restart your Computer now?’ will pop up. Select Yes. It will shut down your computer and will restart. 12. After booting the computer, you have to draw out and re-insert the MagicLAN Installation CD to be automatically installed. You can click “Install Configuration Utility” to install our utility. Choose the appropriate language when a context box appeared to choose utility’s language. 13. You can set up Wireless LAN environment by our utility program provided. Refer to ‘Chapter 4’ in this manual. < Method 2 – Installing software first > 1. If you insert the MagicLAN Installation CD into the CD-ROM drive, software will launch automatically. Then, click on the ‘Install MagicLAN Driver’. 23 2. You can see the pictures of Wireless LAN Cards by model name.(SWL-2200C CF Card). Click on the model name to install it’s driver. 3. Click on Operating System in the right screen in which you want to install driver. 4.After installing driver, insert card. . You can click Yes in the “Digital Signature Not Found” Message box. 24 5.The other procedures are same to 4~13 of < Method 1 - Inserting card first > Cf.) The third method : You can combine ‘Method 1’ with ‘Method 2’. In other words, after inserting card into the computer, you can install driver and utility by using the installshield instead, not by the inf file. In case of Windows 2000 and Windows XP, system will recognize the card automatically during installation . Notice that if you install a card after removing it in a Device Manager, you have to mark the check box(“Do you want to scan for hardware changes?”). The function is same to the “Refresh” in ther Device Manager. 25 3.4 Installation Procedure of Windows NT4.0 Please follow the following steps one by one to install the CF Card successfully. There are two cases: when there is no Windows NT networking Installed and the other when the Windows NT networking is already installed. 1. Insert SAMSUNG 11Mbps WLAN PC Card into the PCMCIA slot and power on your computer. 2. Restart your computer and follow the below procedures. Notice that there’s some difference between When Windows NT networking is not installed and When Windows NT networking is already installed <CASE1> When Windows NT networking is not installed: 1. Since there is no Windows NT networking installed yet, you should install your driver manually. To do so, click on Start in task bar, go to Settings and then to Control Panel. 2. Under Control Panel, double click on Network icon. 3. Since there is no Windows NT networking installed yet, you maybe asked if you want to install NT networking first. Click on Yes and then Network Setup Wizard will be start. Select ‘Wired to the network’ and click on ‘Next’. In ‘network setup wizard’ box, click on ‘Select from list button’. 26 4. In Select Network Adapter box, click on Have Disk button. 5. In Insert Disk box, you may be asked to specify the necessary software directory. Insert the MagicLAN Installation CD into the CD-ROM drive. Type in D:\nt40 (Where D is the CD-drive of your computer) in the blank and click on OK. 6. In Select OEM Option box, you will see SAMSUNG 11Mbps WLAN PC Card and select the correct card type and click on OK. You confirm the SAMSUNG 11Mbps WLAN PC Card on the next message box. Click on NEXT. 27 7. Select the network protocols by clicking on the check box. And click on NEXT. You must select ‘TCP/IP Protocol’ among these network protocols at least. 8. In the next box to choose network services to use, make sure that all the services you want to use are checked and click on Next. 9. In the next box it is confirmed that necessary NT networking components are selected. Click on Next. 28 10. When you are asked to specify the directory that the necessary NT files are copied from, insert your Windows NT CD and type in D:\i386(Where D is the CD-drive of your computer) in the location blank. 11. Some files from the D:\i386 directory are copied and you may be prompted the same box to ask you to specify where NT files are once more. Since it is looking for some files form the MagicLAN Installation CD, insert your MagicLAN Installation CD in CD drive and type D:\nt40 in the blank location and click on continue. 12. Card Setup box may appear. Set each parameters (Interrupt, I/O, Network mode, ESSID, and Tx rate etc.) for the proper LAN card configuration. 29 13. TCP/IP Setup message will pop up. Select NO for not using DHCP. If you select the DHCP option for TCP/IP, you do not need to set the values. 14. If you select the No, enter the IP Address, Subnet Mask, Gateway, and DNS values respectively and then click on OK. 15. Binding properties will pop up. Click on NEXT. 30 16. Now it is ready for starting network. Click on NEXT. 17. You can assign Workgroup/ Domain name. And click on NEXT. 18. Click on the Finish and it will ask you whether you want to restart your computer or not. Click on No. 31 19. You have to insert the MagicLAN Installation CD to be automatically installed. 20. You can click ‘Install Configuration Utility’ to install our utility. Choose the appropriate language when a context box appeared to choose utility’s language. 21. You should reboot the computer to use our utility properly in the NT-based OSs(Windows NT4.0, 2000, XP). 22. You can set up Wireless LAN environment by our utility program provided. Refer to ‘Chapter 4’ in this manual. <CASE2> When Windows NT networking is already installed: 1. Since there is no Windows NT networking installed yet, you should install your driver manually. To do so, click on start in task bar, go to Settings and then to Control Panel. 2. Under Control Panel, double click on Network icon. 3. Select the Adapter. And click on Add. 32 4. In Select Network Adapter box click on Have Disk button. 5. In Insert Disk box, you may be asked to specify the necessary software directory. Insert the MagicLAN Installation CD into the CD-ROM drive. Type in D:\nt40 (Where D is the CD-drive of your computer) in the blank and click on OK. 6. In Select OEM Option box, you will see SAMSUNG 11Mbps WLAN PC Card and select the correct card type and click on OK. You confirm the SAMSUNG 11Mbps WLAN PC Card on the next message box. Click on Next . 7. Card Setup box may appear. Set each parameters (Interrupt, I/O, Network mode, ESSID, and Tx rate etc.) for the proper LAN card configuration. 33 8. Confirm that “SAMSUNG 11Mbps WLAN PC Card” is installed and selected. 9. Click on Bindings. 10. Click on the Protocols. Select ‘TCP/IP Protocol’ and click ‘Properties’ 11. You can select either DHCP or Static for the IP address. If you select DHCP, you do not need to specify the IP address. In case of Static, enter IP Address, Subnet Mask and Gateway respectively. 34 12. Select ‘DNS’ tab and enter the appropriate values. Ask your network administrator about the detailed matter. 13. Select ‘WINS Address’ tab and enter the appropriate values. Ask your network administrator about the detailed matter. 14. Select ‘Routing’ tab and enter the appropriate values. Ask your network administrator about the detailed matter. After you add the TCP/IP protocol, click on the OK once more. System will ask you whether you want to restart your computer or not. Click on NO. Now your network is established successfully. 15. You have to insert the MagicLAN Installation CD to be automatically installed. 16. You can click ‘Install Configuration Utility’ to install our utility. Choose the appropriate language when a context box appeared to choose utility’s language. 17. You should reboot the computer to use our utility properly in the NT-based OSs(Windows NT4.0, 2000, XP). 35 18. You can set up Wireless LAN environment by our utility program provided. Refer to ‘Chapter 4’ in this manual. 36 3.5 Installation Procedure of Windows 2000 Please follow the following steps one by one to install the CF Card successfully. < Method 1 - Inserting card first > 1. Insert the CF Card into PCMCIA slot of your computer. 2. Found New Hardware Wizard appeared and the system looks for “Network Controller”. Press NEXT button and check if “Search for the best driver for your device(recommended)” is slected and then press NEXT button. Insert the MagicLAN Installation CD into the CD-ROM drive. You can ignore the MagicLAN Utility’s screen of the CD-ROM.. 3. Mark the “CD-ROM drivers” tap and then press NEXT. You can find the INF file and now it is ready to install our software. 4.Press NEXT and system will copy driver files. You can click Yes in the “Digital Signature Not Found” Message box. Now driver files are fully installed to start the Wireless LAN Card’s operation. 37 5. Check for the SAMSUNG 11Mbps WLAN PC Card on the Device Manager of a Computer Management in the Administrative Tools . If you find the Yellow sign on the adapter, it shows the installation is not successful. In this case, select the adapter and click on Remove. Restart your computer after uninstalling the driver to make the changes effective. (See the Adapter Removal in section 3.10) 6. Right click on the Network Places using the mouse and double-click on the Local Area Connection ,and then click on Properties. 38 11. After rebooting your computer, you can set up Wireless LAN environment by our utility program provided. Refer to ‘Chapter 4’ in this manual. < Method 2 – Installing software first > 1. If you insert the MagicLAN Installation CD into the CD-ROM drive, software will launch automatically. Then, click on the ‘Install MagicLAN Driver’. 2. You can see the pictures of Wireless LAN Cards by model name.(SWL-2200C CF Card). Click on the model name to install it’s driver. 3. Click on Operating System in the right screen in which you want to install driver. 40 4. After installing driver, insert card. 5. System recognize the card and you can click Yes in the “Digital Signature Not Found” Message box. 6. The other procedures are same to 5~11 of < Method 1 - Inserting card first > Cf.) The third method : You can combine ‘Method 1’ with ‘Method 2’. In other words, after inserting card into the computer, you can install driver and utility by using the installshield instead, not by the inf file. In case of Windows 2000 and Windows XP, system will recognize the card automatically during installation . Notice that if you install a card after removing it in a Device Manager, you have to mark the check box(“Do you want to scan for hardware changes?”). The function is same to the “Refresh” in ther Device Manager. 41 3.6 Installation Procedure of Windows XP Please follow the following steps one by one in order to install the CF Card successfully. < Method 1 - Inserting card first > 1. Insert the CF Card into PCMCIA slot of your computer. 2. “Found New Hardware Wizard” appeared and the system looks for “Network Controller”. Insert the MagicLAN Installation CD into the CD-ROM Drive. 3. You can find the “SAMSUNG 11Mbps WLAN PC Card” and system will copy driver files. During copying the driver files, you can click Continue Anyway in the ‘Hardware Installation’ Message box. 4. Now driver files are fully installed to start the Wireless LAN Card’s operation. 5. Check for the SAMSUNG 11Mbps WLAN PC Card on Computer Management in the Administrative Tools of the Control Panel. If you find the Yellow sign on the adapter, it shows the installation is not successful. In this case, select the adapter and click on Remove. Restart your computer after uninstalling the driver to make 42 the changes effective. (See the Adapter Removal in section 3.10) 6. Of the icons displayed on the right bottom of desktop, click on icon Wireless Network Connection. stated 7. When you are using DHCP, just select the AP that you want to connect in the Connect to Wireless Network above. 8. To manually set your IP address, WEP and some other configuration, click on Advanced of the above picutre and then click Configure Available networks on the Wireless Networks Tab . Set the SSID and parameters to be needed to modify and then clicking on OK. The AP that you selected will be displayed on the Preferred Networks. 43 9. Next, move to the General Tab. After the double click the “Internet Protocol(TCP/IP)”, set the IP value, Gateway value and DNS value and click on OK. All will be done by clicking on OK once more. 44 < Method 2 – Installing software first > 1. If you insert the MagicLAN Installation CD into the CD-ROM drive, software will launch automatically. Then, click on the ‘Install MagicLAN Driver’. 2. You can see the pictures of Wireless LAN Cards by model name.(SWL-2200C PC Card). Click on the model name to install it’s driver. 45 3. Click on Operationg System in the right screen in which you want to install driver. 4.After installing driver, insert Wireless LAN card. You can click Continue Anyway in the ‘Hardware Installation’ Message box. 5.The system recognize the Wireless LAN Card. If Found New Hardware Wizard appears, just click Next to install the driver files. 6.The other procedures are same to 5~9 of < Method 1 - Inserting card first > . Cf.) The third method : You can combine ‘Method 1’ with ‘Method 2’. In other words, after inserting card into the computer, you can install driver and utility by using the installshield instead, not by the inf file. In case of Windows 2000 and Windows XP, system will recognize the card automatically during installation . Notice that if you install a card after removing it in a Device Manager, you have to mark the check box(“Do you want to scan for hardware changes?”). The function is same to the “Refresh” in ther Device Manager. 46 [ Use of Our company’s Utility in Windows XP ] You can also set up the Wireless LAN by the our company’s utility program instead of Windows XP’ utility program. After booting the computer, you have to draw out and re-insert the MagicLAN Installation CD to be automatically installed. You can click “Install Configuration Utility” to install our utility. Choose the appropriate language when a context box appeared to choose utility’s language. You should reboot the computer to use our utility properly in the NT-based OSs(Win NT, Win 2000, Win XP). - If you click the icon on the right bottom of the desktop, you can see the current state of the Wireless LAN. - Click on Option of the General settings on the bottom of the Utility and mark “Manage the Wireless Control by this utility under WinXP”. For more details, refer to ‘Chapter 4’ in this manual. - If you want to use Wireless LAN Utility in the system of Windows XP , be sure that the mark of “Manage the Wireless Control by this utility under WinXP” of the our company’s utility program is removed. 47 3. You can see pictures according to model names of MagicLAN cards by choosing products. To install driver, click a MagicLAN model name that you just want to install. 4. Click an operating system of your PDA shown in the right box. Note) When you start to install, just make sure the version of WindowsCE and check whether you PDA system is Handheld PC(HPC) or PocketPC(PPC). If such information is not correct, utility program may not operate well. To check the version of WindowsCE, 49 see the system information of your PDA or consult the manual of your PDA. Here are basic pictures of initial screen after your PDA is on. Left picture represents for HPC and right for PPC. <Handheld PC > < Pocket PC > 5. Now MagicLAN installation program starts to operate. Just click 'OK' to proceed until the end of installation. C. Network Setup of PDA C.1 HPC(HandheldPC) 1. After finishing installation as shown in B, insert MagicLAN card into appropriate slot of PDA. Then a dialog box appears as shown below. Type IP address and DNS information into the dialog box. 50 2. Click shortcut shown below to execute utility program. C.2 PPC(PocketPC) 1. After finishing installation as shown in 2, insert MagicLAN card into appropriate slot of PDA. Then a dialog box appears as shown below. Type IP address and DNS information into the dialog box. 2. Click shortcut shown below to execute utility program. D. Using Utility Program Utility program is executed shown below. 51 < Handheld PC > < Pocket PC > THough the shape of utility program running on HPC is different from that on PPC, the operation of both is the same. The way of using utility program on HPC is explained here. D.1. Status Tab Status Tab represents the current connection status of MagicLAN card. - ESSID : represents the name of wireless network group. - Channel : one of channel values that is used to connect wireless client to AP or another client. If network mode is infrastructure or 802.11 ad-hoc, wireless client searched appropriate channel automatically. However, if network mode is ad-hoc, the channel value of wireless client should be set to be the same as that of another wireless client to connect. - MAC Address : represents a unique MAC address of MagicLAN card. - Network Mode : infrastructure to connect other wireless clients through AP, 802.11Ad-hoc/Ad-hoc to connect other wireless clients as a peer-to-peer method. More specific explanation is shown in 'Setting' tab. - Link Quality : shows the status of link connected to network D.2. Setting Tab You can change the configuration of MagicLAN card. After changing the values, to make sure that the values are applied, click 'OK' button and then PDA needs to power off and on again or to extract the card and reinsert it. D.2.1 ESSID 52 You can change ESSID. Be careful to insert exact ESSID to connect AP or wireless client. Upper and lower characters are distinguishable. If you use 'ANY' or 'any', your system will try to connect to nearby AP or wireless client randomly. D.2.2. Net Mode(Network Mode) - Infrastructure : is used to connect to network through AP - Ad-hoc : is used to connect wireless client in network without AP. You can connect to ONLY MagicLAN cards in this mode. - 802.11 Ad-hoc : is used to connect wireless client in network without AP. You can connect in this mode to wireless LAN cards other than MagicLAN cards that comply with IEEE 802.11b standard. D.2.3. Tx Rate You can choose wireless transmission rate. Default is 'Fully Auto'. D.3. WEP Tab You can use WEP option to encrypt transmission data. After setting WEP values, click 'Write' button, and then PDA needs to power off and on again or to extract the card and reinsert it. Make sure the WEP keys between AP and wireless client must be the same to guarantee encrypted transmission. D.3.1. WEP Mode 53 - Disable : disable WEP mode - 40 bit : encrypts data with 40bit keys, using 4 key IDs, each of which needs 10 hex values - 104(128)bit : encrypts data with 104(128)bit keys, using 1 key ID, which needs 26 hex values D.3.2. Authentication Mode You can select one of two modes of authentication. When you want to use WEP, you can change this mode. - Open : Default value. If you set the values of WEP keys of AP to be different from those of wireless client, communication will fail even though connection to AP succeeds. - Shared : Only if the values of WEP keys of AP are the same as those of wireless client, communication succeeds. D.3.3. Pass phrase You can generate 40bit or 26bit WEP keys without entering all hex values using the same 'Pass Phrase' between AP and wireless client. After typing pass phrase, click 'Generate' button. Then WEP keys will be generated. This option is used ONLY among MagicLAN products. D.3.4. Key ID You can modify the values of specific WEP key ID. 54 D.4. About Tab You can see the version information of MagicLAN driver and utility program. (The number of version in this picture may be different from that of you product.) 55 3.8 Installation Procedure of Linux /************************************************************************ ** * SAMSUNG 11Mbps Wireless LAN PCMCIA device driver for Linux (swld11_cs). * * Copyright (c) 2000 SAMSUNG Electro-Mechanics CO.,Ltd. -http://www.MagicLan.com * All rights reserved. This file contains general information on the SAMSUNG 11Mbps PC Card, and specific information for the Linux software. ******************************************************************* Table of Contents: 1. About the Linux Driver Source/Library distribution 2. Installation 3. Troubleshooting 4. Module parameters ******************************************************************* 1. About the Linux Driver Source/Library distribution ======================================================= The distribution archive swld11_cs-1.22.tar.gz contains driver source files. With this software you can build and install a SAMSUNG 11Mbps PC Card driver for your specific Linux kernel. Currently Linux kernel versions 2.0.x through 2.4.x for the Intel architecture are supported. 2. Installation ======================================================= 1) Get David Hinds' PCMCIA package source at http://pcmcia-cs.sourceforge.net/ 2) Unpack the PCMCIA package (usually into /usr/src) and change into its directory (usually /usr/src/pcmcia-cs-3.1.*). 3) Extract the SAMSUNG 11Mbps PC Card distribution archive into the standard PCMCIA distribution. % cd pcmcia-cs-3.1.* % tar xzvf swld11_cs-1.22.tar.gz 56 4) Build and install the PCMCIA package as normal. % make config % make all % make install 5) Configure the SAMSUNG 11Mbps PC Card. Refer to the PCMCIA documentation for more information (network adapter sections). % more PCMCIA-HOWTO % vi /etc/pcmcia/config.opts For example: a) Attaching to an access point with the network name of "Magiclan", enter the following in the config.opts file: module "swld11_cs" opts "essid=Magiclan" b) Ad-Hoc (peer-to-peer) network without an access point, enter the following in the config.opts file: module "swld11_cs" opts "networkmode=3" c) Attach to an access point with the network name of "Ocean", and export the station name as "magiclan", enter the following in the config.opts file: module "swld11_cs" opts "essid=Ocean stationname=magiclan" % vi /etc/pcmcia/network.opts Modify the network options for your adapter. The parameters need to be correct for the connected network. Check with your system administrator for the correct network information. Refer to the PCMCIA-HOWTO for more configuration information. For example: *,*,*,*) IF_PORT="" BOOTP="n" IPADDR="10.0.0.5" NETMASK="255.255.255.0" NETWORK="10.0.0.0" BROADCAST="10.0.0.255" GATEWAY="10.0.0.1" DOMAIN="domain.org" DNS_1="dns1.domain.org";; If you have serveral network cards used for different purposes, 57 one option would be to configure the cards based on socket position, as in: case "$ADDRESS" in *,0,*,*) # definitions for network card in socket 0 ;; *,1,*,*) # definitions for network card in socket 1 ;; esac % vi /etc/pcmcia/wireless.opts Using Wireless Extension "iwconfig",you can configure serveral network cards. If you have only one wireless card,you does not need to use this file,just uses "config.opts" file. For example: # Here are a few examples with a few Wireless LANs supported... # SAMSUNG 11Mbps Wireless LAN Card # Note : swld11_cs/swldpc11_cs driver only, and version 1.0.4+ for encryption support *,*,*,*) INFO="SAMSUNG 11Mbps WLAN" #ESSID (extended network name) : My Network, any ESSID="test3" # Operation mode : Ad-Hoc, Managed MODE="Managed" # Frequency or channel : 1, 2, 3 (channel) ; 2.422G, 2.46G (frequency) CHANNEL="4" # Bit rate : auto, 1M, 11M RATE="auto" # Encryption key : 4567-89AB-CD, s:password KEY="883e-aa67-21 [1] key 5501-d0da-87 [2] key 91f5-3368-6b [3] key 2d7331b7-96 [4]" # Other iwconfig parameters : power off, ap 01:23:45:67:89:AB IWCONFIG="power on" ;; 6) Restart the PCMCIA services. % /etc/rc.d/init.d/pcmcia restart (in case of Red Hat,Caldera,Mandrake distributions) or % /etc/init.d/pcmcia restart (in case of Debian distributions) 58 or % /sbin/init.d/pcmcia restart (in case of Suse distributions) or % /etc/rc.d/rc.pcmcia restart(in cse of Slackware distributions) 7) Extract the Utility distribution archive into local directory. % tar xzvf configlinux-0.2.tar.gz 8) Build and install the Uility package. % cd configlinux-0.2 % ./configure (if you use the redhat 6.2 or later, please type like this. % ./configure --with-qt-dir=/usr/lib/qt-1.45) % make % make install % make clean 9) There is a link(configlinux) in the Applications of the KDE menus. % configlinux or configlinux eth0 10) To use wireless extension,please get the package at. http://www.hpl.hp.com/personal/Jean_Tourrilhes/Linux/Tools.html 3. Troubleshooting ======================================================= When the SAMSUNG 11Mbps PC Card is inserted, the card manager will emit beeps in different tones to indicate success or failure of particular configuration steps. a) Two high beeps - The card was identified and configured successfully. b) One high beep followed by a low beep - The card was identified, but could not be configured. - Examine the system log (dmesg) for PCMCIA error or warning messages. c) One low beep - The card could not be identified. - Execute "cardctl ident" to display the adapter PnP information. Verify the PnP information matches an entry in the PCMCIA configuration file (/etc/pcmcia/config). - Examine the system log (dmesg) for PCMCIA error or warning messages. The SAMSUNG 11Mbps PC Card has one LED that indicate the state of the 59 adapter and network. * LED(Power/Link Status) - This LED indicates that power has been applied, and the card is functional. In normal operation mode with Card Power Management disabled, it will be steady-on if the card is connected with a AP and it will be blink slowly if the card in not connected with a AP. With Card Power Management enabled, it will blink rapidly (several times per second). * LED blink slowly. - The adapter was unable to make contact with the named wireless network. Verify the ESSID value,in the config.opts file matches the network name of the access point. 4. MODULE PARAMETERS ============================================================== irq_list Select IRQ to use -1 = auto-assign (default) networkmode Select 802.11 Network type 1 = Infrastructure Mode(default) 3 = Ad-hoc Mode stationname Station name essid Network name (SSID) Sets the independent network name in ad-hoc mode. Sets the desired network (desired SSID) to connect to if using an access point. psmode default is card-configured Power Saving Mode (! if you enable this mode,there is degradation in the throughput performance.) 0 = disabled(default) wepreq 1 = enabled Enables or diabled encryption of Data. 0 = disabled(default) 3 = 40 bit WEP 7 = 104(128) bit WEP keyid Designates which of the keys is to be used for the enciphering of data that is transmitted by this action. 0 .. 3(default=0) In case of 104(128) bit WEP it only supports the keyid 0. 60 key0 Specifies one of 4 possible keys for the Data encryption. One of these keys, identified by keyid,is used for the enciphering of Data that is transmitted by this station. All keys specified can be used for the deciphering of Data that is received. The key value can be an ASCII character string or a hexadecimal value. In case of 40 bit WEP,the length of the key value can be 5 characters or 10 hexadecimal digits and in cse of 104(128) bit WEP,the length of the key value can be 13 characters or 26 hexadecimal digits. The keys defined in the station must match the keys defined in the access points; both on value and number (0 through 3). Numbers are considered integers. (ie. key0=1234567890,or key0=12345abcde,or key0=1234567890abcd12345678a4d3) key1 Same as key0. key2 key3 channel Same as key0. Same as key0. Channel (frequency) for ad-hoc networks. 4 = default threshold Useless if using an access point. valid range: 1-14 (depends on local restrictions) Medium reservation (RTS/CTS frame length) Sets the number of octets in a message or fragment above which a RTS/CTS handshake is performed. 500 = hidden stations 2347 = no RTS/CTS (default) valid range: 0-2347 fragthresh Defines the number of bytes used for the fragmentation boundary for directed messages. 2346 = default mtu range: 256-2346 (even numbers only!) Maximum transfer unit 1500 = default valid range: 256-2296 pc_debug Selects the PCMCIA debugging level. 0 .. 5 5. WIRELESS EXTENSION 61 ================================================================= Use "iwconfig" to manipulate wireless extensions. essid Set the nework name of the desired network to connect to (with access point) or the name of your private ad-hoc network. mode Set the operating mode to "Ad-Hoc"or" Managed"(infrastructure mode). In managed mode,the card will try to connected to an Access Point,to get access to the infrastructure. In Ad-Hoc mdoe,the card doesn't require an Access Point and can communicate directly with its peers. channel Channel for ad-hoc networkings.(1~14). rts Set the medium reservation threshold(RTS/CTS frame length), which affets the number of the octes in a message or fragment above which a RTS/CTS handshake is performed. frag Set the number of bytes used for the fragmentation boundary for direced messages. rate Set the rate used for transmission(but not reception). enc Set the encryption key. (40 bit WEP -> XXXX-XXXX-XX. 104(128) bit WEP -> XXXX-XXXX-XXXXXXXX-XXXX-XXXX-XX). power Set the power saving mode.(on/off) 62 3.9 Update of MagicLAN Wireless LAN Card Driver 1. After inserting the MagicLAN Installation CD, click the Install MagicLAN Driver and select the Card and Operationg System that you want to update in. 2. If selection box appears, select ‘Reinstall MagicLAN Software’ between ‘Remove’ and ‘Reinstall’. 3.10 Removal of MagicLAN Wireless LAN Card Driver (Adapter Removal) Click like followings : -> All Programs -> MagicLAN -> MagicLAN Driver -> Remove MiniPCI Card adapter. Select ‘Remove all MagicLAN Software’ and click Next. 63 (Utility Removal) Click like followings : -> All Programs -> MagicLAN -> MagicLAN Utility -> Remove Utility Uninstall. Select ‘Remove Configuration Utility Software’ and click Next . and Stop (cf) If you want to just remove the WLAN Card from the PC, click SAMSUNG 11Mbps WLAN PC Card icon the right bottom of your computer screen. Then you remove the WLAN Card after clicking the OK button on the message, ‘SAMSUNG 11Mbps WLAN PC Card can now be safely removed from the system’ * - ‘PC CARD(PCMCIA)Status’ icon (Windows 98) ** - ‘ Safely remove hardware’ icon (Windows ME , 2000, XP) In the case of Windows NT4.0, right click on the Network Neighborhood using the mouse and eliminate the ‘SAMSUNG 11Mbps WLAN PC Card’ on the Network Component. 64 4. The Program For Setting MagicLAN 4.1 The concept of Profile - TCP/IP settings for the fixed networks/Wired LAN have no problems, as they do not deal with the mobility. But in case of mobile equipments such as WLAN card, when WLAN client has moved from home to Office or vice-versa, the difficulty for using the old TCP/IP settings arises. - The concept of profile makes it easy to use the same TCP/IP settings for WLAN cards regardless of the movement. Profile can be selected again with ease if it were saved. Saving the settings for WLAN and TCP/IP as a Profile, it is easy for user to select and use one of the - saved profiles, especially, it can be used quickly without rebooting your computer while the settings for TCP/IP is updated. 4.2 Installation Procedure First time use of WLAN on your computer needs the following settings. 1. Insert your WLAN card. After clicking on the icon , which is found at the right bottom your computer screen, “Please create your first network profile now” window will appear. Click ‘Y’ button for yes and the following window will appear. cf) The above message will not be appeared in the Win XP. Make a Profile with clicking ‘New’ button. 65 2. Input a profile name in Profile Name and description for your profile name in Description and click the NEXT button, the following window will appear. 3. Select the Operating Mode to use and click the NEXT button. Default operating mode is Infrastructure. 66 - Infrastructure Network is the structure that the communication between Wired LAN and Wireless LAN is feasible. Wireless client is possible to access to the other Network (include Internet) via Access Point. - Ad-hoc/802.11Ad-hoc Network support the communication among Wireless clients. Due to the support of communication among Wireless equipment, Ad-hoc Network doesn’t need Access Point. (cf. 802.11 ad-hoc is satisfied with the 802.11 specification) 4. If you clicked on the Survey, the above window will appear showing you Access Points or Stations (Ad hoc) that are able to connect now. Select the AP that has the highest signal to use as an SSID. 67 5. Select the WEP Mode and Click the Next button. - WEP Mode zThis is security tool to protect your DATA from unauthorized users. zTo use the function of WEP, The WEP key settings for client must be same to that of AP in the Infrastructure Mode, and the WEP key settings must be same for all clients in the Ad-hoc/802.11Ad-hoc Mode. 68 6. Enter a valid IP address. IP address can be allocated automatically. (cf. it is limited to users who use the DHCP server or ADSL connection). As only checked in “Manage TCP/IP together with Profile”, IP address can be controlled in the Profile. This menu does not appear under MS Windows NT. Click NEXT to see the following window. 7. Showing you the settings selected so far. Click the Finish button. Check on this box. It will work on the system after clicking the Finish button. 69 8. Click the Profile name shown in the above window click the Apply button. The settings will be over. If the IP address entered in the system settings is different than the IP address selected under profile name, system IP settings will be changed without rebooting your system. 70 5. The main configuration of Program During the installation of your SAMSUNG WLAN Card, configuration utility is also installed. You can see the icon at the right bottom of your screen. Double clicking that icon will show you the screen as shown below. The following describes the meanings of variables shown in the WLAN configuration. zProfile: The arbitrary designation by user. It is the profile name to distinguish each Profile. So when you set the Profile, you would better choose the name that can send the contents it has. zLink Status: you Link Status shows a client connection state with AP (In Infrastructure mode) or with other clients (In 802.11Ad-hoc Mode). zSSID: It represents the name of a group consisting of WLAN users only. It is also called ESSID. zOperating Mode: There are three Modes. Infrastructure Mode (the connection among clients through an AP), 802.11Ad-hoc/Ad-hoc Mode (direct connection among clients) zBSSID: It shows the Physical Address of WLAN card inserted in AP in the Infrastructure Mode and the Random Generation value in the 802.11 Ad-hoc Mode. zChannel: It shows channel number in use for communication between AP and client or among clients. When the Network Mode is set to the Infrastructure or 802.11Ad-hoc Modes, it searches a channel automatically. zWEP: Security tool to be used for encryption/decryption of data to be exchanged between clients or between clients and AP. It denies the authorized access to network if WEP is enabled. zPower Saving: The Power Saving Mode that prolongs the life of battery. 71 zPhysical Address: It is the Physical address of WLAN card being used by user. This is also the MAC address of the WLAN card. zIP Address: Address used to send data from one computer to another to create the network of several computers. IP address is unique for every network card installed on a computer to identify it from other computers. zSubnet Mask: It is an address that enables along with an IP Address to share a network Address within the LAN of company. zGateway: The network point playing a role as a gateway to enter the other network. zDNS: It is the system that transforms the name of an Internet domain to the corresponding IP Address. IP Address is actually needed to locate a computer/server on the Internet. zAdapter Name: It shows the kind of WLAN card that the user is using now. The following description is the fundamental installation of WLAN Card. 5.1Profile You can modify your wireless environment four buttons on the bottom of Utility. 5.1.1 The ‘New’ button Clicking the New button, you can add or make a new Profile. (Refer to ‘The Program For Setting MagicLAN’ in the Chapter 4) 5.1.2 The ‘Apply’ button Select and click a Profile to be used, then the saved or modified profile settings will be used for configuring your WLAN card. 5.1.3 The ‘Edit’ button 72 Clicking the Edit button or the Profile name that was created previously, you can modify that Profile. - Click the WEP button to set the security. . 1. First of all, select the ‘40 bit’. 2. Check the “Generate WEP Key using Passphrase” box and input a certain value (ex. 73 test1 etc) in the ‘Passphrase’ and click the Generate button. Then it will make four values of keys automatically. 3. Then you set the same value to the WEP of AP. (cf. If you use the WLAN made from other company, you must set the same values in the four keys) - You can set the ‘Power Saving’ and ‘Threshold’ with clicking the Advanced button. 1. Power Saving Mode saves the Battery. (cf.. it can give a lowing of efficiency according to 802.11Specification) 74 2. RTS/CTS Threshold Mode is better used in the place surrounded with much RF interference. - Click the TCP/IP to input the IP directly or receive IP automatically. 5.1.4 The ‘Delete’ button Select a profile and click on Delete button to remove that profile. 5.2 Status 75 5.2.1 The ‘Current Status’ button It shows the current state of the WLAN card. (Refer to the ‘ The main configuration of Program’) 5.2.2 The ‘AP Status’ button It shows the current state of AP. (You can see the IP address changed by the Get Status button) 76 zModel: It shows the name of model. zVersion: It shows the version of AP. zDescription: It is the name of AP designated by AP manager during AP setup. zNAT: It shows whether the private IP address (NAT server) is enabled or not. zDHCP: It shows whether the DHCP sever is enabled or not. zClients number: It shows the number of users currently connected with the AP. zInternet connection: It is the connection type with outer network (LAN, ADSL, ISDN etc.). zIP Address: It shows whether the IP address is from DHCP server or NAT server. zConnected Status: In case the connection type with the outside network is of ADSL/CABLE type, it shows the connection state between AP and ASP service. zIP: It is the IP address of the AP. 5.2.3 The ‘Site Survey’ button It finds you the AP/Station that are connected currently. (It takes a few seconds to be done) 77 zSignal: It shows the connection state of Stations with AP or Master Station. zRate: It shows the Tx Data rates. zWEP: It shows security state with the AP. zBSSID: It represents the Physical Address of AP in the Infrastructure Mode and the Random Generation value in the 802.11 Ad-hoc Mode. zChannel: It shows the currently used channel number. 5.2.4 Statistics It shows the state of the data transmission. (You can regulate the graph to be see clearly with the settings of the MAX bps on the right side of bottom) 5.3 General Settings 5.3.1 The ‘DHCP’ button 78 - It works when it is enabled. - The Get Status button shows the updated information obtained from the DHCP server. - The Release DHCP button releases the IP Address that was received from the DHCP server. - The Renew DHCP button is for receiving the IP Address from the DHCP server. 5.3.2 The ‘Options’ button - If you disable the check from the ‘Sound Enable’, you cannot hear the sound whenever you click. - If you disable check from the ‘Manage TCP/IP together with profiles’, you cannot control TCP/IP in the utility. You can just modify TCP/IP in the Network Neighborhood. - If you check the ‘Do not show the Profile Wizard Welcome message’, ‘Welcome message does not pop up in case of set or add the Profile. 5.4 Version 79 - You can see the Driver and Firmware version for your WLAN card currently in use. - Click the Website to get more information about WLAN. 80 6. Troubleshooting To make the installation of SAMSUNG WLAN Card more users friendly, we have suggested following the installation steps one by one as listed in the section 3 and section 4. Still you encounter some problems while installing the WLAN Card or you want to confirm whether your card is installed properly or not, we have listed the procedure for checking the various components after you have installed the card. Q. Wireless connection icon shows unavailable message appeared. in the Task bar and Wireless connection It’s because property setting is wrong. Please check these contents. A1. Check if there’s right network name in the Available networks in the client PC. Network name should be same in the infrastructure mode(using AP) as well as in the Peerto-Peer mode. Wireless LAN’s network name distinguish a uppercase letter frome a lowercase letter. A2. Check if you are using the same WEP string. And you must use the same WEP key. Please ask network manager about the Access Poing’s WEP string and key. A3. Check if you are in the range of the Access Point. A4. Reinstall the driver using MagicLAN Software CD if driver dosen’t work. Q. Samsung’s tray icon in the task bar shows red color . A. This is same to above question. Please refer to the above A1~A4. Q. Link Status is excellent, but I can’t connect to the network. If TCP/IP setting is not properly established , you can’t connect to the network. A. Check TCP/IP setting. When you are using DHCP server, if allocated IP address is insufficient, you can’t use network. In a case like this, please ask the network manager. Q. A system identify the Wireless LAN Card, but I can’t connect the network. If there’s many network adapter in the system, wireless LAN may not work properly. A. Open Device Manager and set disable the unused network adapter(PPP adapter ,etc.) by clicking right mouse. Q. I want to use Samsung client utility in the Windows XP. But, we can’t set up correctly. A. Windows XP provides each configuration utility of LAN and Wireless LAN by OS in 81 itself. In case of this, you must select the “Manage the Wireless Control by this utility under WinXP” in the Option menu of General Settings in the Samsung client utility. Q. I can’t see the TCP/IP informations in the MagicLAN Utility. A. It’s related to a file, IPHLPAI.dll. Please reboot the system. There maybe some systems that don’t show their IP, Subnet Mask, Gateway, DNS, Adapter Name. Q. When we use IPX/SPX protocol with NETWARE CLIENT, we can’t connect to the network game like STARCRAFT and local server. A. In case of Windows 2000, please click Start – Settings – Control Panel – Network and Dial-up Connections(double click)’. Click a right mouse button on the Local Area Connection menu and select Properties. Then, you need to double-click NWLink IPX/SPX/NetBIOS Compatible Transport Protocol and then change Frame Type from Auto Detect to Ethernet 802.3. In case of Windows 98, please click Start – Settings – Control Panel – Network(double click)’. Then, you need to double-click IPX/SPX-compatible Protocol -> SAMSUNG … and then change Frame Type from Auto to Ethernet 802.3 in theAdvanced tap. Please refer to the website: http://www.magiclan.com/product/magiclan/support/faq.htm about other detailed questions. 82