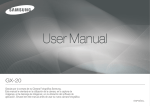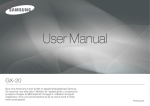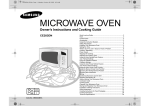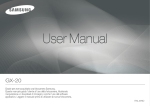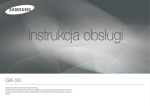Download Samsung GX-20 Digital Camera User Manual
Transcript
Important Safety Information Thank you for buying a Samsung Digital Camera. ■ Prior to using this camera, please read this user manual thoroughly. ■ When you require After Sales service, please bring the camera and the cause of the camera malfunction (such as battery, Memory card etc.) to the After Sales centre. ■ To avoid disappointment please ensure that your camera is operating properly well before you intend to use it (e.g. for a trip or an important event). Samsung Cameras take no responsibility for any loss or damages that may result from camera malfunction. • Microsoft, Windows and Windows logo are registered trademarks of Microsoft Corporation incorporated in the United States and/or other countries. • All brand and product names appearing in this manual are registered trademarks of their respective companies. • Specifications are subject to change without prior notice. • Pictures used in this user guide are to help users understand products and the results may be different depending on the types of lenses or the shooting environment. DANGER DANGER indicates an imminently hazardous situation which, if not avoided, will result in death or serious injury. ■ Do not attempt to modify this camera in any way. This may result in fire, injury, electric shock or severe damage to you or your camera. Internal inspection, maintenance and repairs should be carried out by your dealer or Samsung Camera Service centre. ■ Please do not use this product in close proximity to flammable or explosive gases, as this could increase the risk of explosion. This may cause an ignition or explosion. ■ Should any form of liquid or a foreign object enter the camera, do not use it. Switch off the camera, and then disconnect the power source (batteries or AC Power Adapter). You must contact your dealer or Samsung Camera Service centre. Do not continue to use the camera as this may cause a fire or electric shock. ■ Do not insert or drop metallic or inflammable foreign objects into the camera through access points e.g. the memory card slot and battery chamber. This may cause a fire or electric shock. ■ Do not operate this camera with wet hands. This could pose a risk of electric shock. WARNING WARNING indicates a potentially hazardous situation, which, if not avoided, could result in death or serious injury. ■ Do not use the flash in close proximity to people or infants. Positioning the flash too close to your subject’s eyes, may cause eyesight damage. ■ When taking photographs, never point the lens of the camera directly into very strong light. This may result in permanent damage to your eyesight ■ For safety reasons keep this product and accessories out of reach of children or infants to prevent accidents e.g.: • Swallowing batteries or small camera accessories. If an accident should occur, please consult a doctor immediately. • There is the possibility of injury from the camera’s moving parts. ■ Batteries and camera may become hot during prolonged use which may result in camera malfunction. Should this be the case, allow the camera to sit idle for a few minutes to allow it time to cool. ■ Do not leave this camera in places subject to extremely high temperatures, such as a sealed vehicle, direct sunlight or other places of extreme variations in temperature. Exposure to extreme temperatures may adversely affect the camera’s internal components and could cause a fire. ■ When in use, do not cover the camera or AC Power Adapter. This may cause heat to build up and distort the camera body or cause a fire. Always use the camera and its accessories in a well-ventilated area. 001 Important Safety Information CAUTION CAUTION indicates a potentially hazardous situation, which, if not avoided, could result in death or serious injury. ■ Please use the batteries in appropriate ways referring to the following: Leaking, overheating, or burst batteries could result in fire or injury. • Use batteries with the correct specification for the camera. • Do not short circuit, heat or dispose of battery in fire. • Do not insert the batteries with polarities reversed. ■ Do not fire the flash while it is in contact with hands or objects. Do not touch the flash after using it continuously. It may cause burns. ■ If you are using the AC power adaptor be careful when moving the camera. After use, always switch off the camera before unplugging the adapter from the wall socket. Then make sure that any connector cords or cables to other devices are disconnected before moving the camera. Failure to do so may damage the cords or cables and cause a fire or electric shock. ■ Only use the appropriate type of lenses recommended by your local SAMSUNG dealer. Precautions for Battery Usage ■ Only use specified batteries (SLB-1674) with this camera. Use of other batteries can cause overheating or explosion. ■ Do not allow metallic or inflammable foreign objects to come into contact with the battery. ■ Remove the battery when not planning to use the camera for a long period of time. Otherwise the battery may leak corrosive electrolyte and permanently damage the camera’s components. ■ If there is overheating in, or smoke from, the battery chamber, remove the battery from the camera as soon as possible. When doing so, take care to avoid burns. Contact your dealer or Samsung Camera Service Centre. ■ Do not disassemble the battery. It may cause leakage or breakage. 002 ■ If liquid from the battery enters the eyes, wash it away immediately with fresh water and consult a doctor. It may cause loss of eyesight. ■ If any of the battery leakage should come in contact with skin or clothes, wash the affected areas thoroughly with water. ■ If there is overheating in, or smoke from, the battery chamber, remove the battery from the camera as soon as possible. When doing so, take care to avoid burns. And then contact your dealer or Samsung Camera Service Centre. ■ The battery is expendable and its life is shortened through use. If the battery capacity is reduced by half, purchase new one. ■ After removing the batteries for about 30 days, the camera may be reset. Precautions for Charger Usage ■ Only use the specified charger with this camera. The charger, SBC-L6 is specified for this product. ■ Other chargers can cause fire or electric shock. Observe the power specification. (100-240V only) ■ Only charge the specified rechargeable battery (SLB-1674). Failure to follow this instruction may cause fire, electric shock or malfunction. ■ Do not disassemble the charger. It may cause fire, electric shock or malfunction. ■ If the charger smokes or overheats, stop using it immediately and contact your dealer or Samsung Camera Service Centre as soon as possible. This may cause a fire or electric shock. ■ If water gets inside the camera, stop using the camera and contact your dealer or Samsung Camera Service Centre. This may cause a fire or electric shock. ■ If the lightning flashes or thunder fills the air, disconnect the power plug. It may cause breakage, fire or electric shock. ■ If there is dirt on the plug, clear the dirt. This may cause a fire. Contents Before Starting to Take a Picture 012 012 Names of Working Parts 013 014 015 Front & Top Rear Quick reference guide 016 017 018 018 019 020 021 Charging and Inserting the Battery Charging the Battery Inserting the Battery Battery Level Indicator Approximate Playback Time (Fully charged battery) Inserting the Memory Card Precautions When Using the Memory Card Turning the Camera On and Off 021 Using the Vertical Battery Grip (SBG-D1V) (Sold Separately) 022 Setting the Language and Date Information 024 025 026 Attaching and removing the lens Correct methods of holding the camera OIS (Optical Image Stabilization) 026 026 027 027 028 029 030 031 031 032 033 034 034 035 035 036 What are included in the package 013 016 Starting Basic Shooting (Auto mode) Checking the Contents of the Package Turning On the OIS Function Optical Image Stabilization LCD Monitor Indications While Power is On or Operating Mode Dial Capture Mode Playback Mode Histogram Display Viewfinder Indications Capture Mode LCD Panel Indications Using the full automatic program mode Getting a Better Picture by Using More Functions 038 038 038 039 040 040 041 041 042 043 043 044 045 045 045 045 046 047 047 048 049 050 051 052 Operating the shutter release button Hard-to-Autofocus Subjects Adjusting the Viewfinder to Your Eyesight Using the Zoom ring Using the Drive Mode Checking the Composition, Exposure, and Focus Before Shooting Displaying the Digital Preview Using the Liveview function Manual White Balance (Manual W.B.) Checking the focus Using Autofocus Selecting the Focusing Area (AF Point) Setting the Focus Position in the Viewfinder Fixing the Focus Adjusting the Focus Manually (Manual Focus) Using the Focus Indicator Using the Viewfinder Matte Field Setting the Exposure Effect of Shutter Speed and Effect of Aperture Effect of Shutter Speed Effect of the Aperture How to Check Depth of Field Selecting the Metering Method Exposure Compensation AE-L with AF Locked Using the RAW button Using the Mirror Lock Up Function Self-Timer Shooting Remote Control Shooting (Sold Separately) 003 Contents 053 053 054 054 055 055 055 056 056 056 057 057 057 058 059 059 060 060 060 060 061 061 061 062 062 062 062 063 063 063 063 064 064 064 064 065 065 065 004 Using the Menu Using the MENU button Using the CAPTURE MENU Picture Wizard File Format JPEG Size JPEG Quality Colour Space Set RAW Button Liveview User Registration Interval Shooting Extended Bracket Multi Exposure Memory of Settings OIS (Optical Image Stabilization) Using the CUSTOM1 MENU Link AF Point & AE Superimpose AF Area AF in remote control AF Button Function AF by Press Halfway Catch in Focus EV Steps Metering Time AE-L with AF Locked Program Line Auto EVC Fine Tune when AWB WB when using flash WB Adjustable Range Colour Temp. Unit Noise Reduction High Noise ISO Display ISO Steps Set Max ISO Range Reset Custom1 066 066 066 066 067 067 067 067 068 068 068 068 069 069 069 069 070 070 070 071 071 071 072 072 072 073 073 073 074 074 075 075 076 076 076 077 077 077 078 078 Using the CUSTOM2 MENU E-Dial in Program / Sv / Tv / Av / TAv / M / X / B Green Button in TAv&M Use Aperture Ring One-touch Bracketing Bracketing Order Remaining Count Release in Charging Preview Method Initial Zoom Auto Rotation Saving Rotation Info. Select Battery Light of Top LCD Flash in Wireless Mode Reset Custom2 Using the SETUP MENU Format Beep Date/Time Language/言語 Guide Display LCD Brightness LCD colour adjustment Video Out USB (Selecting an external device) Auto Power Off Folder Name Change File Name Sensor Cleaning Dust Removal Dust Alert Pixel Mapping AF fine adjustment Reset Using the PLAYBACK MENU Exposure Warning Quick View Digital Preview Digital Filter Contents Using Advanced Shooting Modes 080 080 082 082 083 083 084 084 085 085 086 086 086 087 087 088 088 089 089 090 092 092 093 094 Using the best programmed exposure, P (Program) mode P (Automatic Program Exposure) Mode Using the Flash Shooting in the different exposure rates Sv (Sensitivity Priority) Mode Taking a picture of a fast-moving subject Tv (Shutter Priority) Mode Expressing the background out of focus Av (Aperture Priority) Mode A Using the automatic ISO setting mode TAv (Shutter & Aperture Priority) Mode TA 098 098 099 100 100 101 101 102 102 103 104 104 Using the manual mode to choose your own camera settings 104 M (Manual) Mode EV Bar Shooting with long time shutter speed B (Bulb) Mode Using the external flash X (Flash X-Sync) Mode Saving your own exposure setting and using the stored set value Using the Built-in Flash Selecting Flash Mode Using Auto Discharge Using Fill-in Flash Using Red-eye Reduction Flash Front curtain sync, Rear curtain sync Daylight-Sync Shooting Compensating Flash Output Flash Characteristics in Each Exposure Mode Using Slow-Speed-Sync Distance and Aperture when Using the Built-in Flash Calculating Aperture Value from Shooting Distance Calculating Shooting Distance from Aperture Value 105 Using an External Flash (Sold Separately) 105 106 106 107 107 108 About the LCD Panel Display for SEF-36PZF Using P-TTL Auto Mode Using High-Speed Flash Sync Mode Using in Wireless Mode Red-Eye Reduction Using the external flash sync terminal User Mode Changing the Exposure and Shooting (Auto Bracket) Setting the Colour Temperatur Temperature Setting the White Balance Adjusting the White Balance Manually Fine-Tuning the White Balance 096 Adjusting the sensitivity of the image sensor 096 096 Setting the Sensitivit Sensitivity Setting the Range of Automatic Correction in AUTO How to Playback the Images 110 110 111 111 111 112 113 115 Playing Back Still Pictures Rotating Images Displaying Multiple Images Selecting the Number of Images to Display Displaying a Folder Slideshow Digital Filter Filters Converting RAW files to JPEG format 005 Contents 116 116 116 117 117 118 119 119 119 Using the Softwar Software Deleting a Single Image Deleting All Images Deleting Selected Images (from Nine-Image Display) Deleting Folders Folder Deleting images taken with the RAW+ button 122 Software Notes 124 126 126 127 127 127 127 128 128 130 131 132 133 133 134 135 135 System Requirements Setting up the application softwar software Starting PC mode Removable Disk Downloading stored images Removing the removable disk Windows 2000/ME/XP/Vista / /Vista Setting up the USB Driver for MAC Using the USB Driver for MAC Samsung Master Downloading images Image viewer Image edit Movie edit Using the Samsung RAW Converter 2.0 Developing the RAW files Correcting the exposur exposure Handling the JPEG/TIFF files as you edit RAW files Saving the RAW files into JPEG or TIFF format 138 138 139 140 140 141 143 144 144 Protecting a Single Image Protecting All Images Connecting the Camera to AV Equipment 122 How to Make a Photo Print Protecting Images from Deletion 120 125 006 Deleting Images Appendix 146 146 146 146 147 152 154 156 158 158 Setting the Printing Service (DPOF) Printing Single Images Settings for All Images Printing Using PictBridge Connecting the Camera to the Printer Printing Single Images Printing All Images Printing Images Using the DPOF Settings Disconnecting the Cable from the Printer Optional Accessories External Flash (SEF-54PZF / SEF-36PZF) Camera Case Others Other Troubleshooting Main Specifications Glossary Glossar Index Correct Disposal of This Product FCC notice Feature ● The 14.60 effective Megapixel of SAMSUNG digital camera sensor. (High dynamic range.) ● Built-in Optical Image Stabilization (OIS) minimizes or prevents digital images from becoming blurred due to camera shake. ● Features an Auto-Focus sensor with 11 focusing points. The central 9 are wide cross area sensors. ● Improved manual focusing using a viewfinder similar to a conventional 35 mm SLR camera, with 0.95x magnification. Also features a superimpose function in which the focus points on the viewfinder illuminate red. ● Features a large 2.7-inch LCD monitor with 230,000 pixels and a Brightness Adjusting function for high-precision viewing performance. ● The Large, High-Resolution LCD Monitor and clear menus make the camera Easy to Operate. ● The SP Coated Sensor minimises dust. Any Remaining dust can be removed with sensor clear function. ● You can select JPEG or RAW image format. Or you can select JPEG and RAW at the same time. ● This is a Dustproof and Damp Proof camera for safe outdoor shooting. ● Features a Digital Preview function for checking the image to ensure that the desired result is achieved. ● The comfort and flexibility of the continuous Liveview function directly on the LCD is available to users. ● The Picture Wizard function enables you to adjust image before shooting. You can create the image you desire by adjusting the colour tone, saturation, and contrast and so on. The captured area (view angle) will differ between the GX-20 and 35mm SLR cameras even if the same lens is used because the format size for 35mm film and the sensor are different. Sizes for 35mm film and Size of Sensor 35mm film: 36mm x 24mm GX-20 sensor: 23.4mm X 15.5mm Angles of view being equal, the focal length of a lens used with a 35mm camera must be approximately 1.5 times longer than that of GX-20. To get the equivalent angle of view for a full-frame 35mm camera, divide the focal length of the 35 mm camera by 1.5. (When you use the GX-20 for shooting.) Example) To get the equivalent angle of view of a 150 mm lens on a full-frame 35mm camera, you will get “100,” dividing 150 by 1.5. Use a 100mm lens with the GX-20. The equivalent focal length on a full-frame 35 mm camera is calculated in a opposite way of calculation as follows: Example) If 300mm lens is used with GX-20 300x1.5=450 Focal length is equivalent to 450mm lens on a 35mm camera. Ä Calculation method used above is to help users understand products and the results may be different depending on the types of lenses or the shooting environment. Calculated focal length value is based on the difference between the 35 mm film format and camera sensor in size. (GX-20 was used as standard to compare.) 007 Understanding illustrated icons used in this user guide Please read this basic information thoroughly before you start using the product. ◄ ( ) This icon indicates the program mode dial. ▲ ► ▼ ( ), (▲▼), and (◄►) icons indicate the direction buttons. (▲), (▼), (◄) or (►) icons indicates the each direction button. This “Note” symbol indicates information that supplements important points of the main text. ( ) This icon indicates the front dial. This “Warning” symbol advises users that failure to take or avoid a specific action could result in physical harm to the user or the hardware. ( 008 ) This icon indicates the rear dial. Contents of the Operating Manual This operating manual contains the following chapters. 1. Before Starting to Take a Picture Explains camera characteristics, accessories and the names of various parts. 2. Starting Basic Shooting (Auto mode) This chapter gives a quick guidelines for the first time users to take a picture using the basic shooting mode. (Auto mode.) 3. Getting a Better Picture by Using More Functions This chapter helps users achieve a better picture by learning how to get a camera’s angle of view, exposure, focusing the object, and so on. 7. Using the Software Explains the editing software provided for your SAMSUNG digital camera. 8. How to Make a Photo Print Explains how to make a photo print. 9. Appendix Explains troubleshooting and introduces the special terms used in this user guide. 4. Using Advanced Shooting Modes This chapter explains how to use the advanced shooting mode such as Tv (Shutter-Priority AE) mode, Av (Aperture-Priority AE) mode, and so on. 5. Using the Flash This chapter explains how to take a picture in a dark place using the flash. 6. How to Playback the Images Explains how to view or delete the picture images including how to view images in thumbnail view on the LCD monitor. 009 Memo Before Starting to Take a Picture Explains camera characteristics, accessories and the names of various parts. 012 012 Checking the Contents of the Package What are included in the package 013 Names of Working Parts 013 014 015 Front & Top Rear Quick reference guide 016 016 017 018 018 019 020 021 021 022 Charging and Inserting the Battery Charging the Battery Inserting the Battery Battery Level Indicator Approximate Playback Time (Fully charged battery) Inserting the Memory Card Precautions When Using the Memory Card Turning the Camera On and Off Using the Vertical Battery Grip (SBG-D1V) (Sold Separately) Setting the Language and Date Information Checking the Contents of the Package Please check that you have the correct contents before using this product. The contents can vary depending on the sales region. To buy the optional equipment, contact your nearest Samsung dealer or Samsung service centre. What are included in the package 012 Hot shoe cover (Installed on camera) Eyecup (Installed on camera) Viewfinder cap Body mount cover (Installed on camera) USB cable Video cable Software (CD-ROM) (AD46-00159A) Strap Rechargeable battery (SLB-1674) Charger (SBC-L6) AC cord User’s Manual (AD68-01904A)/ Quick Guide (AD68-02661A) Names of Working Parts Front & Top Green Button Flash Button Built-in Flash Terminal Cover Mode dial Shutter Button Remote control port Main Switch Front dial Strap holder Self-Timer lamp / Remote control receiver USB / Video terminal DC input terminal External flash sync terminal Lens mount index RAW Button Lens unlock button Lens information contacts Mirror AF coupler Focus mode lever Do not attempt to adjust the aperture lever or the mirror in the camera body. Failure to follow this instruction may cause the product to malfunction. 013 Names of Working Parts Rear Self-Timer lamp / Remote control receiver Hot shoe Exposure Compensation / LCD panel lamp button Memory Card Slot Rear e-dial LCD Panel Diopter adjustment lever Memory Card Cover AE-L/Lock Button Metering mode lever Strap Holder Exposure bracket button Viewfinder MENU button Delete / Picture Wizard AF Button INFO button OK Button Direction button Playback button Card access lamp Card cover lock LCD Monitor OIS (Optical Image Stabilization) lever Focus point selection dial 014 Fn Button Names of Working Parts Quick reference guide Front Rear Green Button (p. 66) Flash Button (p. 99) Exposure Compensation (p.47)/ LCD panel lamp button (p.69) Mode dial (p. 33) Front dial (p. 53) Rear e-dial (p.53) LCD Panel (p.32) Diopter adjustment lever (p.35) AE-L (p.48)/Lock Button (p.119) Exposure bracket button (p.90) RAW button (p. 49) MENU button (p.53) Delete / Picture Wizard button (p.116) INFO button (p.28) AF Button (p.61) Playback button (p.110) Direction button (p.8) LCD Monitor (p.27) Mode dial Using the external flash (p. 88) Saving your own exposure setting and using the stored set value (p. 89) Shooting with long time shutter speed (p. 87) Using the manual mode to choose your own camera settings (p. 86) Using the full automatic program mode (p. 33) Fn Button (p.36) OIS (Optical Image Stabilization) lever (p.26) Memory Card Cover (p.19) Using the automatic ISO setting mode (p. 85) Using the best programmed exposure (p. 80) Shooting in the different exposure rates (p. 82) Expressing the background out of focus (p. 84) Taking a picture of a fast-moving subject (p. 83) 015 Charging and Inserting the Battery Charging the Battery 1. Insert the supplied AC cord to the power outlet and DC input port of the charger. ● If the charging LED of the AC Charger does not turn on or blink after inserting the rechargeable battery, please check whether the battery is inserted correctly. ● You must check the battery charging status with the Charging LED. Charging LED Status Being Charged Red LED is on Charging is complete The LED is off Charging error Red LED is blinking ● Proper operating temperatures of the Charger are 0°C ~ 40°C. The battery may not be charged under or over the operating temperature (Red LED is blinking). This is not the camera malfunction. ● The period of quality guarantee of charger is 1 year and Lithium ion rechargeable battery is 6 months. 2. Put the battery on the charger as shown. Charger (SBC-L6) Rated input Charging LED AC100~240V (50Hz~60Hz) Rated output DC 8.4 V / 700 mA Dimensions 60 X 90 X 30.2 mm Weight 86 g ● A Lithium ion battery is expendable. If the working duration of a fully charged battery decreases sharply, purchase a new one. 016 Charging and Inserting the Battery Inserting the Battery 3. Close the Battery cover and rotate the battery cover lock lever as shown. 1. Rotate the Battery cover unlock lever as shown in the illustration and open the cover. 2. Insert the battery as shown on the picture. ● Use the specified battery. Problems caused by using the other battery are not covered by the Samsung warranty. ● Do not open the battery cover or remove the batteries while the power is on. ● Remove the batteries when you will not use the camera for a long while. The batteries may leak. ● If the date and time settings have been reset when you insert new batteries after a long while. If the date and time settings have been reset when you insert new batteries after a long while, set date and time information by using the [Date/Time] menu in the [SETUP MENU]. ● Insert batteries correctly. Batteries inserted incorrectly may cause a camera breakdown. Wipe the electrodes of the batteries before inserting. ● When the battery is removed, turn off the camera first or the stored data may be deleted. Battery lock lever 017 Charging and Inserting the Battery Battery Level Indicator You can confirm remaining battery level by checking the LCD panel. displayed on the lit lit lit blink Battery is full. Battery is running low. Battery is almost empty. The camera turns off after displaying a message. Lifetime of the battery (Fully charged battery) Battery SLB-1674 Operating Temperature Normal recording 23°C Approx. 500 Min./1,000 Flash photography 50% use 100% use Approx. 430 Min./ Approx. 400 Min./ 860 800 These figures are measured under Samsung’s standard conditions and shooting conditions and may vary depending on the user’s methods. 018 ● Battery performance temporarily decreases while being used in cold conditions. When using the camera in cold climates, have extra batteries on hand and keep them warm in your pocket. Battery performance will return to normal when returned to room temperature. ● Have extra batteries ready when travelling overseas, taking pictures in cold climates, or when you will be taking a lot of pictures. ● An AC Power Adapter (SAC-82, sold separately) is available to use while you use the LCD monitor for a long time or connect your camera to a PC. ● The life time of the battery may differ depending on the focal lenth of the lens mounted in the camera body. Inserting the Memory Card ■ SD / SDHC memory card and Multi Media Card can be used with this camera. ■ Captured images are recorded on the Memory Card. Make sure the camera is turned off before inserting or removing the Memory Card. 1. Lift up the Card Cover Lock as shown (①) and rotate it to the OPEN position (②) (Card cover opens (③)). ● Do not remove the Memory Card while card access lamp is lit. ● Always format new Memory Cards before use. Also format Memory Cards used with other cameras. ● If the memory card cover is left open, the power will not turn on. Fitting ● Make sure the memory card is correctly groove positioned before inserting it into the camera. Lock button 2. Have the front of the memory card facing toward the LCD monitor and insert the memory card. - Press the memory card one more time to remove it out of the memory card slot. 3. Close the Card cover. 019 Inserting the Memory Card Precautions When Using the Memory Card ● The Memory Card(SD/SDHC CARD) is equipped with a write-protect switch. Setting the switch to LOCK protects the existing data by preventing the recording of new data, deletion of existing data or Write-protect formatting of the card. switch ● Care should be taken when removing the Memory Card immediately after using the camera because the card may be hot. ● Do not remove the Memory Card or turn the camera off while data is being saved to the card, images are being played back, or the camera is connected to a computer with the USB cable. This may cause the data to be lost or the card to be damaged. ● Do not bend the Memory Card or subject it to violent impact. Keep it away from water and store away from high temperatures. ● Do not remove the Memory Card during formatting. The card may be damaged beyond use. ● Data on the Memory Card may be deleted in the following circumstances. Samsung Camera does not accept any liability for data that is deleted if (1) The Memory Card is mishandled by the user. (2) The Memory Card is exposed to static electricity or electrical interference. (3) The card has not been used for a long time. (4) The card is ejected or the battery is removed while the data on the card is being recorded or accessed. ● The Memory Card has a limited service life. If it is not used for a long time, the data on the card may become unreadable. Be sure to regularly make a backup of important data on a computer. 020 ● Avoid using or storing the card where it may be exposed to static electricity or electrical interference. ● Avoid using or storing the card in direct sunlight or where it may be exposed to rapid changes in temperature or to condensation. ● For information on compatible Memory Cards, visit the Samsung Camera website or contact your nearest Samsung Camera customer service centre. ● Always format new Memory Cards. Also format Memory Cards used with other cameras. ● When you format the memory card, the capacity of the memory card may appears less than it is written in the product label. Turning the Camera On and Off 1. Move the main switch to the ON position. Using the Vertical Battery Grip (SBG-D1V) (Sold Separately) Using the battery grip gives you a more comfortable position while shooting with a vertical angle of view. 2. The LCD panel and the monitor are turned on. Now you can take a picture using the camera. Battery grip ● Always turn the camera off when not in use. ● The power will automatically turn off when you do not perform any operations within a set period of time. (Default setting is 1 minute) You can change the setting on the [Auto Power Off] menu of the [SETUP MENU] menu. To turn on the camera again, rotate the main switch or refer to the followings. - Press the shutter button halfway down. - Press the playback button ( ). - Press the INFO button. ▲ Installing the battery grip Battery grip supports the green button ( ) function while you can still adjust the exposure using the battery grip. ▲ Vertical position when using the battery grip For more detailed information about the battery grip, please refer to the battery grip owner’s manual. 021 Setting the Language and Date Information The first time the camera is turned on after purchasing, the [INITIAL SETTINGS] screen appears on the LCD monitor. Follow the procedure below to set the language displayed on the LCD monitor and the current date and time. Once setting is done, these will not need to be set again when turning your camera on. 1. The following screen appears when you turn on the camera for the first time. Language/㿔䁲 English Deutsch 한국어 Español Português Italiano Svenska Français If the date and time information is already set and you want to to make a change, set date and time information by using the [Date/Time] menu in the [SETUP MENU]. : Cancel ) on 2. Select the language you want to use using the direction buttons ( your camera, and then press the OK button • English, Korean, Chinese (traditional / simplified), French, German, Spanish, Portuguese, Italian, Swedish, Dutch, Danish, and Russian. INITIAL SETTING Date/Time Type mm/dd/yy 24h Date 01 01 Time 00 00 : Set 022 5. Press the OK button to save. INITIAL SETTING : Set 3. The current date and time can be set on the following screen. 4. Select [Type], [Date], and [Time] for the display by pressing the direction buttons ( ). 2008 : Cancel Starting Basic Shooting (Auto mode) 024 025 026 This chapter gives a quick guide lines for the first time users to take a picture using the basic shooting mode. (Auto mode.) 027 028 029 030 026 026 027 031 031 Attaching and removing the lens Correct methods of holding the camera OIS (Optical Image Stabilization) Turning On the OIS Function Optical Image Stabilization LCD Monitor Indications While Power is On or Operating Mode Dial Capture Mode Playback Mode Histogram Display Viewfinder Indications Capture Mode 032 033 LCD Panel Indications Using the full automatic program mode 034 034 035 035 036 Operating the shutter release button Hard-to-Autofocus Subjects Adjusting the Viewfinder to Your Eyesight Using the Zoom ring Using the Drive Mode Attaching and removing the lens For additional use of lenses, please check lenses available to be used at Customer Service. Some functions are restricted when lenses are not set to Aperture A (Auto). To allow shutter release, set [Use Aperture Ring] in [CUSTOM2 MENU] menu. 4. Remove the front lens cap by pushing the indicated portions inward. Turn the camera off before attaching or removing the lens to prevent unexpected lens problems. 1. Check that the camera is off. 2. Remove the body mount cover (①) and lens mount cover (②). Be sure to put the lens down with the lens mount side facing upward to avoid damage. 3. Align the red dots on the camera and the lens, and secure by turning the lens clockwise until it clicks. After attaching, check that the lens is secure. Also check that the red dots of the lens are on top and the attached portion does not move sideways. 5. To detach the lens, hold down the lens unlock button (③) and turn the lens counterclockwise. ● The body mount cover (①) is a cover to prevent damage during shipping. ● We assume no responsibility nor liability for accidents, damages and malfunctions resulting from the use of lenses made by other manufacturers. ● The camera body and lens mount incorporate lens information contacts and an AF coupler. Dirt, dust, or corrosion may damage the electrical system. Clean the contacts with a soft dry cloth. Attaching and removing the lens must be done in a clean place. Please avoid contact with liquid water. If the camera’s body or the lens gets wet or dirty, camera malfunction may occur. 024 Correct methods of holding the camera How you hold the camera is important when taking pictures. - Use your both hands while taking a picture to prevent from the camera shake. Try to avoid any slight movement while shooting. ▲ Horizontal position ● To reduce camera shake, support your body or the camera on a solid object such as a table, tree, or wall. ● Although there are individual differences among photographers, the slowest recommended shutter speed for a handheld camera is generally 1/ (focal lengthx1.5). For example, it is 1/75 of a second for a focal length of 50mm and 1/150 of a second for 100mm. A tripod or OIS ( ) function should be used for shutter speeds slower than this. ● When using the tripod, do not use the OIS ( ) function as the image may be blurred due to the oscillation of the OIS sensor. ● To reduce the camera shake while using a telephoto lens, use the tripod that is heavier than the total weigh of the camera and the lens. ▲Vertical position 025 OIS (Optical Image Stabilization) Turning On the OIS Function Turn on the OIS switch. When the shutter release button is pressed halfway, appears in the viewfinder and the OIS function turns on. Optical Image Stabilization The OIS function reduces camera shake that occurs when the shutter release button is pressed. This is useful for taking pictures in situations where camera shake is likely to occur. The OIS function allows you to take pictures at approximately 2 to 3.5 steps slower shutter speed without the risk of the camera shake. The OIS function is ideal when taking pictures in the following situations. - When taking pictures in dimly lit locations, such as indoors, at night, on cloudy days and in the shade - When taking telephoto pictures ▲ Blurred picture 026 ▲ Picture taken with the OIS function ● The OIS function does not compensate for blurring caused by movement of the subject. To take pictures of a moving subject, increase the shutter speed. ● The OIS function may not fully reduce camera shake when taking close-up shots. In this case, it is recommended that the OIS function be turned off and the camera be used with a tripod. ● The OIS function will not fully work when shooting with a slower shutter speed, for example when shooting a moving subject or night scenes. In this case, it is recommended that the OIS function be turned off and the camera be used with a tripod. ● Turn the OIS switch off if you will not be using the OIS function. ● The OIS function will not fully work (for about 2 seconds) right after turning on the camera or restoring from Auto Power Off. Wait for the OIS function to become stable before gently pressing the shutter release button to take a picture. Press the shutter release button halfway. The camera is ready to take pictures when icon appears in the viewfinder. ● Be sure to turn off the OIS switch when using the camera with a tripod. ● The OIS function automatically turns off in the following situations. When using self-timer, remote control shooting, bulb shooting, or wireless mode with an external flash. ● For more information about OIS(Optical Image Stabilization), see page 59. LCD Monitor Indications The following indicators appear on the LCD monitor depending on the status of the camera. Detailed Information Focus Point position information Drive mode/ Extended Bracket Metering type AF mode White balance Sensitivity Flash mode LCD monitor OIS (Optical Image Stabilization) Custom mode Automatic Program Exposure While Power is On or Operating Mode Dial Guides appear on the LCD monitor for 3 seconds when powered on or setting dial mode ( ). Button guide Enable AF Shooting mode (Mode dial position) e-dial information Battery status Date and time You can set the specific time the guides will appear on the LCD monitor for. Select the desired time from [SETUP MENU] > [Guide Display]. Indicators [Metering type], [Focus Point Information], [White balance], and [Sensitivity] only appear when a setting other than the default setting is selected. 027 LCD Monitor Indications Capture Mode Press the INFO button in capture mode to display the capture function settings on the LCD monitor. Detailed Information 1. Shooting mode 16. Colour space 2. Custom mode 17. OIS (Optical Image Stabilization) 3. Metering mode 18. Quality level 4. Flash mode 19. BA compensation value (GM) / BA compensation value (BA) 5. Drive mode 1 2 3 4 5 6 30 28 29 Standard 27 26 25 24 028 22. File type 23. White balance 8 9. Extended Bracket 24. ISO sensitivity 9 10 10. Picture Wizard mode 25. ISO range (Auto) 11. Colour Tone 26. Lens focal length 11 12. Saturation 27. Aperture Value 12 13. Contrast 28. Flash Exposure Value 14. Sharpness 29. Shutter Speed 15. Date and time 30. Exposure Compensation Value 15 21 19 18 17 16 21. Battery Status 8. Focus point location 14 22 20. Recorded pixels 7. AF mode 13 23 20 6. Exposure Bracket / Multi Exposure 7 LCD Monitor Indications Playback Mode Press the INFO button in playback mode to display the image information on the LCD monitor. Whenever pressing the INFO button, Basic information, Histogram, Detail information and no information will display in that order. 1. Captured images 13. Exposure Compensation Value 2. Exposure Bracket / Multi Exposure 14. Lens focal length 3. Drive mode 4. Metering mode Detailed Information 1 5. Flash mode 2 3 4 5 6 7 6. OIS (Optical Image Stabilization) 8 9 10 11 24 23 22 21 12 Standard 13 14 15 16 20 17 19 18 7. DPOF settings 8. Folder name and Stored image number 9. Protect icon 10. AF mode 11. Extended Bracket 12. Focus point information 15. Flash Compensation Value 16. Picture Wizard mode 17. Colour Tone/Saturation 18. Contrast/Sharpness 19. Date & Time 20. File type / Image size / Quality / Colour Space 21. Sensitivity / White Balance / WB compensation (GM) / WB compensation (BA) 22. Aperture Value 23. Shooting mode 24. Shutter Speed Indicators 5 (Flash mode) and 15 (Flash compensation Value) only appear when the image was taken with flash. You can change the information initially displayed by pressing the playback button ( ). 029 LCD Monitor Indications Histogram Display ● DPOF icon ( ) will display only when an DPOF set image is played back. ● Image-protect icon ( ) appears only when the image is protected from deletion. ● If [Exposure Warning] is set to [On] in the [PLAYBACK MENU], the over exposed area in the playback image blinks in red while the under exposed area blinks in yellow. ● Histogram shows you the distribution of brightness in recorded images. If the bars in the histogram are higher towards the right, the image may be too bright. If the bars are higher on the left, the image may be too dark. Dark Bright If the lighting conditions are too bright to check the subject by using the LCD, checking the histogram will enable more precise exposure Distribution of brightness control for the shots. Brightness Histogram that distributes brightness of the image and RGB Histogram that distributes colour of the image are selectable by pressing the direction buttons (▲▼). Image folder number and file number Protect icon Pixel Capture quality (Image file type) ▲ Playback DPOF settings Indicator for Brightness Histogram and RGB Histogram Histogram (R) Histogram (G) Histogram (B) ▲ Y Histogram Histogram (Brightness) 030 ▲ RGB Histogram Viewfinder Indications Capture Mode When the power is turned on, the current setting values appears in the viewfinder as soon as you press the shutter button halfway. Spot metering frame Focus point AF Frame AF Frame ISO Indicator Aperture Displays the aperture value when capturing or adjusting (Aperture value can be adjusted using this front dial ( ) and rear dial ( ).) Shutter speed Displays the shutter speed when capturing or adjusting Focus indicator Appears when image is focused. (Shutter speed can beadjusted using this front dial ( ) and rear dial ( ).) Exposure Bar Displays the Exposure Compensation Value. The differences between Current Exposure Value and Proper Exposure Value in the M mode. Flash status Appears when flash is available and blinks when flash is recommended but not set. Manual Focus Appears when the Manual Focus is selected. Number of recordable images / EV compensation Shows the number of recordable images (including the number of recordable images using the Drive mode.) with current quality and recorded pixel setting. The differences between the compensated exposure and proper exposure will be displayed. In the M mode, the exposure value can be different. In the Sensitivity priority mode / Shutter & Aperture Priority mode, ISO sensitivity will display. OIS (Optical Image Stabilization) indicator Indicate the RAW file format is selected. It appears when the file format is selected to RAW (RAW+). Flash Exposure Compensation AE Lock indicator Appears when AE is locked. EV compensation Appears when EV compensation is available or in use. 031 LCD Panel Indications The following information appears in the LCD panel on top of the camera. Auto Bracket Flash Exposure Compensation indicator Shutter speed Exposure compensation Exposure Bar Multi exposure Battery status Aperture RAW/RAW+ button in use Displays the ISO sensitivity Number of recordable images / EV compensation value / PC (Pb) (PC=Personal Computer (Removable disk), (Pb=PictBridge)) Flash mode : Built-in flash is ready (when blinking, flash should be used; or incorrect lens is mounted) : Red-eye reduction flash on : Auto discharge SLOW : First curtain synchro / Rear curtain synchro W: Wireless Mode 032 Drive mode : : : : Single frame Continuous Shot Self-timer Remote control mode White Balance (If Auto WB is selected, no icon will display) ± : White Balance Compensation Using the full automatic program mode Auto mode helps users take a picture in very easy steps with correct exposure and auto focusing. Auto mode is designed for those who are using a DSLR (Digital Single Lens reflex) camera for the first time. 1. Set the mode dial ( ). ( ) to Auto mode - The camera will select the optimal capturing mode for the subject. 4. Position the subject inside the autofocus frame and press the shutter release button halfway. - The autofocus system operates. The focus indicator( ) appears in the viewfinder with the beep sound as soon as the subject is in the focus. AF(Auto Focusing) Frame 2. Set the focus mode lever to SAF. - In the SAF mode, the shutter can be released only when the image is focused. Focus indicator ● When you find that auto focusing is not available, set the focus mode lever to MF and then you can adjust the focus manually. ● The flash doesn’t pop up. To pop up the flash manually, press the flash pop up flash button ( ). 3. Look through the viewfinder to view the subject. A zoom lens can be used to change the size of the subject in the viewfinder. 5. Press the shutter release button fully. - The picture is taken. 033 Using the full automatic program mode Hard-to-Autofocus Subjects 6. Review captured images on the LCD monitor. - Image appears for 1 second on the LCD monitor after capturing (Instant Review.) You can delete the image during Instant Review by pressing the delete button ( ). If you press the playback button ( ), captured images appear again on the LCD monitor. The autofocus mechanism is not always precisely accurate. Focusing may be difficult when taking pictures under the following conditions (1 to 6 below). These also apply to manual focusing using the focus indicator ( ) in the viewfinder. If the subject cannot be focused automatically, set the focus mode lever to MF and use the manual focus mode to focus on the subject with the aid of the matte field in the viewfinder. 1 Extremely low-contrast subjects such as a white wall in the focus points range. 2 Subjects which do not reflect much light within the focus points range. Operating the shutter release button 3 Fast moving objects. The shutter release button has two positions. 4 Strongly reflected light or strong backlighting (bright background). 5 If vertical or horizontal line patterns appear within the focus points range. 6 Multiple subjects in the foreground and background within the focus points range. [Not pressed] [Pressed halfway (first position)] [Pressed fully (second position)] Pressing the shutter release button down halfway (first position) turns on the viewfinder and LCD panel indicators and the autofocus system operates. Pressing it down fully (second position) takes the picture. 034 ● Squeeze the shutter release button gently when taking a picture to prevent camera shake. ● Practice pressing the shutter release button halfway to learn where the first position is. ● The viewfinder indicators stay on while shutter release button is pressed. The indications stay on for about 10 seconds (default setting) after the button is released. Subject may not be focused even when focus indicator ( when 6 above applies. ) is displayed Using the full automatic program mode Adjusting the Viewfinder to Your Eyesight Using the Zoom ring Adjust the viewfinder to suit your eyesight. If it is difficult to see the viewfinder image clearly, slide the diopter adjustment lever sideways. You can slide the diopter from -2.5 m-1 to +1.5 m-1. Using the zoom ring, you can enlarge (telephoto angle) or reduce (wide angle) the size of an image by changing the focal length value of the camera lens. Adjust it to the desired size and take the picture. 1. Aim the AF point over the subject, and then press the shutter button halfway. 1. Position the subject in focus. 2. Adjust the diopter adjustment lever to suit your eyesight. 2. Turn the zoom ring to the right or left. - Viewfinder is adjusted to your eyesight. - Turn the zoom ring clockwise for telephoto and counterclockwise for wide angle. Diopter adjustment lever ● Look through the viewfinder to compose your picture at the focal length that looks right for your purpose. Turn the zoom ring right or left until you see the composition you want. ● A fixed focal length lens do not includes the zoom ring. AF Frame The eyecup is attached to the viewfinder portion when camera leaves the factory. Diopter adjustment is available with the eyecup attached. However, adjustment is easier with the eyecup removed as shown above. To remove the eyecup, pull upward and remove as shown on the right. ▲ Wide Angle ▲ Telephoto 035 Using the full automatic program mode Using the Drive Mode You can select the continuous shooting or self-timer function using the DRIVE mode. This chapter explains the [Continuous Shooting (Hi)] mode for example. 1. Press the Fn button on your camera and then press the direction button (▲). - The Drive Mode options screen appears. - If the AF mode is not set to SEL, you can directly press the direction buttons (▲) to use the drive mode. DRIVE Single Frame Shooting : Move 2. Select the [( ) Continuous Shooting (Hi)] using the direction buttons (◄►) and then press the OK button. : Set DRIVE - The camera is ready to take pictures. Continuous Shooting (Hi) : Move : Set 3. Continuous shooting starts as soon as you press and the hold the shutter button. 036 ● If you set [Remaining Count] to [Continuous] from the [Custom2 MENU], the maximum continuous-shootable images appears in the view finder on half shutter. ● The focus is adjusted each time the shutter is released while exposure metering timer is set (shutter release button is pressed halfway) if the focus mode is set to SAF (Single mode). ● Focusing is continuously active when the focus mode is set to CAF (Continuous mode). ● Note that in CAF (Continuous mode) / MF (Manual mode), the shutter will release when the shutter release button is pressed fully even if focusing is not complete. ● The shutter cannot be released until charging is complete when using the built-in flash. ● To take a picture while charging the built-in flash, set [Release in Charging] to [On] in the [CUSTOM2 MENU]. Getting a Better Picture by Using More Functions This chapter helps users archive a better picture by learning how to get a camera’s angle of view, exposure, focusing the object, and so on. 038 038 038 039 040 040 041 041 042 043 043 044 045 Checking the Composition, Exposure, and Focus Before Shooting Displaying the Digital Preview Using the Liveview function Manual White Balance (Manual W.B.) Checking the focus Using Autofocus Selecting the Focusing Area (AF Point) Setting the Focus Position in the Viewfinder Fixing the Focus Adjusting the Focus Manually (Manual Focus) Using the Focus Indicator Using the Viewfinder Matte Field Setting the Exposure 045 046 047 047 048 Effect of Shutter Speed and Effect of Aperture How to Check Depth of Field Selecting the Metering Method Exposure Compensation AE-L with AF Locked 049 050 051 052 053 Using the RAW button Using the Mirror Lock Up Function Self-Timer Shooting Remote Control Shooting (Sold Separately) Using the Menu 053 054 060 066 070 077 Using the MENU button Using the CAPTURE MENU Using the CUSTOM1 MENU Using the CUSTOM2 MENU Using the SETUP MENU Using the PLAYBACK MENU Checking the Composition, Exposure, and Focus Before Shooting Displaying the Digital Preview Using the Liveview function Using the main switch on your camera, you can check the composition, exposure in the LCD monitor, and focus before you actually take a picture. To use the digital preview function, select [Custom2 MENU] > [Preview Method] > [Digital]. You can actually see the composition of your subject and the focus through the LCD monitor in real time. To use the Liveview function, select [Custom2 MENU] > [Preview Method] > [Liveview]. Liveview Liveview]. 1. Focus on the subject, then compose the picture in the viewfinder and move the main switch to . 1. Focus on the subject, then compose the picture in the viewfinder and move the main switch to . 2. The icon ( ) appears in the LCD monitor during preview and you can check the composition, exposure and focus. Press the shutter release button halfway to end Digital Preview and start focusing. To save images, press the Fn button and then select [Save as]. 2. The LCD monitor displays the composition of your subject and the focus in real time. The LCD monitor displays the shooting information of the camera when using the Liveview function. 3. In the digital preview mode, the image can be enlarged by using the rear dial ( ). You can check the composition, exposure and focus with the direction buttons ( ) on the LCD monitor. 3. Press and hold the AF button until the subject is in focus. 038 ● You can display the Bright/Dark area warning or histogram in Digital Preview. Set in [Digital Digital Preview Preview] in the [PLAYBACK MENU] menu. ● For more information about the depth of field, see page 46, “Depth of field”. - If the focus mode lever is set to SAF, you can see the subject in focus on the LCD monitor. - If the focus mode lever is set to CAF, the LCD monitor does not display the subject while you are pressing and holding the AF button. After you stop pressing and holing the AF button, you can see the subject in focus by using the LCD monitor. - If the focus mode lever is set to MF, you can manually adjust the focus by watching through the LCD monitor. 4. Now you can take a picture. ● [Display Time] in the [Quick Quick View View] menu is fixed to [1 sec] while the Liveview function is used. ● You can not delete the images while using the quick view function in the Liveview menu. Checking the Composition, Exposure, and Focus Before Shooting ● Selected image in the live view screen is enlarged if you turn the rear dial ( ) to the right. ● You can choose the [Grid Display] and [AF Frame Display] options by setting the [Liveview] menu in the [CAPTURE MENU]. ● While using the Liveview function, adjusting the focus is available for some lenses when auto focusing mode is set to MF. ● The preview image in the [Liveview] function disappears in about 3 minutes. ● Use a tripod to prevent camera shake while using the Liveview function. ● You can not adjust the aperture stops while using the Liveview. ● You may find the actual image is different after taking a picture. When using the Liveview function, do not aim the camera toward the sun. Direct sun light may damage the shutter curtain. ) to switch the 2. Turn the rear dial ( screen in the LCD monitor. The following screen appears. : Set 3. Select the white balance point using the direction buttons ( ) on your camera. - Set the white balance point to the white area in the LCD monitor. : Set Manual White Balance (Manual W.B.) Using the Manual White Balance, you can easily adjust the white balance before shooting. The white balance preview is very helpful when you are taking pictures under various environmental lighting conditions. To use the white balance preview function, select [Custom2 MENU] > [Preview Method] > [Manual White Balance]. 1. Focus on the subject, then compose the picture in the viewfinder and move the main switch to . 4. Press the OK button. - The following screen appears to adjust the white balance. 5. Set the white balance value using the direction buttons ( ) and then press the OK button. MANUAL WHITE BALANCE : Exit : Set - Now you can take a picture with the white balance value saved on your camera. 039 Checking the focus You can focus with the following methods. • AF (Auto Focus) : The camera is focused when the shutter release button is pressed halfway. • MF (Manual Focus) : Manually adjust the focus. The focus indicator ( ) appears in the viewfinder when focused (if focus indicator ( ) is blinking, the subject is not in focus). Using Autofocus You can choose the autofocus mode from SAF (Single mode) where the shutter release button is pressed halfway to focus on the subject and the focus is locked at that position, and CAF (Continuous mode) where the subject is kept in focus by continuous adjustment while the shutter release button is pressed halfway. 1. Set the focus mode lever to SAF or CAF. Focus indicator ● The camera can be focused by pressing the AF button. ● In SAF (Single mode), the focus is locked (focus lock) while focus indicator ( ) is lit. To focus on another subject, take your finger off the shutter release button first. ● In CAF (Continuous mode), focus is adjusted continuously, tracking the moving object as long as the shutter release button is kept pressed halfway. ● The shutter cannot be released until the subject is in focus in SAF (Single mode). If the subject is too close to the camera, move back and take the picture. Adjust the focus manually if the subject is difficult to focus. 2. Look through the viewfinder and press the shutter release button halfway. 040 ● If you try to focus on your subject in a too dark place, multiple flash fires simultaneously on half shutter. (You need to pop up the built-in flash and set the auto focusing mode to SAF (Single mode) before shooting.) ● Use the matte field in the viewfinder when the subject is difficult to focus and the focus indicator will not stay lit. Checking the focus Selecting the Focusing Area (AF Point) Choose the part of the viewfinder to set focus to. The selected AF point appears red in the viewfinder. (Superimpose AF Area). Auto The camera selects the optimum AF point even if the subject is not centered. Select Sets the AF point to one of the eleven points in the AF area. Centre Sets the AF point to the centre of the viewfinder. Setting the Focus Position in the Viewfinder 1. Select SEL with the Focus point selection dial. - Auto focusing mode must be set to SEL, to move the AF point where you want to focus. 2. Look through the viewfinder and check the position of the subject. 1. Set the desired program mode using the Focus point selection dial. 3. Place the AF (Auto Focusing) point where you want to focus using the direction buttons ( ) on your camera. - The AF point appears red in the viewfinder (Superimpose AF Area) and you can check where you set the AF point. AF point is not displayed in the viewfinder when [Off] is selected for [Superimpose AF Area] in the [CUSTOM1 MENU] menu. AF point appears in the centre as soon as you press the AF button while the AF point mode is set to Centre ( ). 041 Checking the focus Fixing the Focus 4. Re-compose the picture while keeping the shutter release button pressed halfway. If your subject is outside the Focusing Area (AF Point), first focus the subject in the Focusing Area (AF Point) and then make a change to the composition. 1. Frame the desired composition for your picture in the viewfinder. 5. Press the shutter button fully. The picture is taken. 2. Centre the subject to focus in the viewfinder and press the shutter release button halfway. The focus indicator ( ) appears and you will hear a beep when the subject comes into focus (if it ( ) is blinking, the subject is not in focus). ● The focus is locked while the focus indicator ( ) is lit. ● Turning the zooming ring in focus lock mode may cause the subject to be out of focus. ● You can disable the beep sound through the [Beep] menu in the [SETUP MENU]. ● To fix the exposure on your subject, press and hold the shutter button at halfway to focus and then press the AE-L button ( ). (The exposure is fixed until you fire the shutter button.) The focus indicator is blinking. 3. Keep pressing the shutter button halfway. - Focus will be fixed unless you release the shutter button. 042 Checking the focus Adjusting the Focus Manually (Manual Focus) When you adjust the focus manually, you can either check with the focus indicator in the viewfinder or use the viewfinder matte field to adjust focus. The focus indicator ( ) appears and you will hear a beep when the subject comes into focus. - You can disable the beep sound through the [Beep] menu in the [SETUP MENU]. Using the Focus Indicator You can manually adjust the focus using the focus indicator ( ). The focus indicator 1. Set the focus mode lever to MF. 2. Look through the viewfinder, press the shutter release button halfway and turn the focusing ring. 043 Checking the focus Using the Viewfinder Matte Field You can manually adjust the focus using the viewfinder matte field. 1. Set the focus mode lever to MF. 2. Look through the viewfinder and turn the focusing ring until the subject looks sharp on the screen. 044 Setting the Exposure Effect of Shutter Speed and Effect of Aperture Aperture and shutter speed determine the exposure to light. You can create many interesting effects once you understand these aspects. Effect of Shutter Speed Shutter speed is the length of time the shutter is open. You can enjoy many interesting effects by adjusting the shutter speed. Using slower shutter speed Effect of the Aperture The aperture stop of a lens can be adjusted to control the amount of light reaching the image sensor. This is similar to the way the pupil of the human eyes reacts to bright light. The next image shows how the aperture is adjusted to a different size according to the corresponding aperture stop described in the lens. (The image may be different from the actual product and does not represent a specific lens model.) Opening the aperture (reduce the aperture value) A low shutter speed blurs motion on the image. You can feel the speed in the picture on the right. Objects closer and further away than the focused subject will be out of focus. You will see that the background is out of focus when you focus on the subject. ▲ Aperture: f = 8, Shutter Speed: 1/15sec ▲ Aperture: f = 2.8, Shutter Speed: 1/500sec Using faster shutter speed Closing the aperture (increase the aperture value) A fast shutter speed is essential for capturing the movement. A faster shutter speed froze the same shot as shown on the right. The range in focus expands forward and backward. ▲ Aperture: f = 8, Shutter Speed: 1/125sec You will see that both the subject and the background are all in focus if you use a high aperture stop. ▲ Aperture: f = 11, Shutter Speed: 1/500sec 045 Setting the Exposure How to Check Depth of Field 1. Focus on the subject. Depth of Field? When you focus on a specific subject, there is a range in which objects closer and further away will also be in focus. This focused range is called the depth of field. ● The wider the wide-angle lens, and the further away the subject, the greater the depth of field. For example, the aperture stop, f 11 is higher than f 2.8. Current location of the subject 10m 2. Turn the main switch while looking through the viewfinder. 4m 2m 1m ▲ The range of the area in focus with a large depth of field - Checking the depth of field is only available if [Preview Method] is set to [Optical] in [CUSTOM2 MENU]. Current location of the subject 10m 3. Now you can check the depth of field in the viewfinder. 6m 6m 4m 2m 1m ▲ The range of the area in focus with a small depth of field Pictures used in this user guide are to help users understand depth of field and the results may differ depending on the types of lenses and the shooting environment. ● No shooting information is displayed in the viewfinder, and the shutter cannot be released while the main switch is in the preview position ( ). ● You can check the depth of field in all exposure modes. 046 Setting the Exposure Selecting the Metering Method Exposure Compensation Choose the part of the screen to use for measuring brightness and determining exposure. This allows you to deliberately over expose (brighten) or under expose (darken) your picture. You can adjust the EV Compensation from -3 to +3 (EV) in increments of 1/2 EV or 1/3 EV. For information about under or over exposed samples, see page 90, “Changing the Exposure and Shooting (Auto Bracket).” Multi-segment metering Segment the screen in 16 parts, meter each portion and determine the appropriate exposure. Centre-weighted metering Measure the entire screen with an emphasis on the centre and determine the exposure. Spot metering Measure only the centre of the screen and determine exposure. 1. Set the compensation with the front dial ( ) while the button is pressed. h Set with the metering mode lever. 2. Confirm the compensation value in the viewfinder. “+” or “-” appears during compensation. The metering mode lever Compensation value The metering mode Indicator ● Exposure compensation is not available when the exposure mode is set to (Auto mode), M (Manual), B (Bulb), and X (Flash synchro) mode. ● The exposure compensation is not cancelled by turning the camera off if you select the [EV Compensation] in the [Memory of Settings] of [CAPTURE MENU]. ● The is set to 0 when button and green button ( ) are pressed at the same time. 047 Setting the Exposure AE-L with AF Locked AE Lock is a function that memorizes the exposure prior to taking the picture. Use this when the subject is too small or backlit and a proper exposure setting cannot be obtained. 1. Look through the viewfinder and press the shutter button halfway. The current exposure setting appears on the LCD panel and the viewfinder. 2. Press the AE-L( ) button . - The camera memorizes the exposure (brightness) at that instant. Press it again to unlock. 3. Press the shutter button fully to take a picture. The picture is taken with the memorized exposure value from Step 2 above. 048 ● is displayed in the viewfinder while the AE lock is engaged. ● * After releasing the AE-L button ( ), the exposure remains in memory as long as the viewfinder is turned on. The exposure remains locked as long as the AE-L button ( ) is kept pressed or the shutter release button is kept pressed halfway. ● You will hear a beep when the AE-L button ( ) is pressed. You can disable the beep sound through the [Beep] menu in the [SETUP MENU]. ● AE lock is not available when the exposure mode is (Auto mode), B (Bulb) or X (Flash synchro) mode. ● The combination of shutter speed and aperture value changes depending on the zooming position even while the AE lock is engaged when using a zoom lens for which maximum aperture varies depending on the focal length. However, the exposure value does not change and the picture is taken at the brightness level set by the AE lock. ● Exposure can be fixed when focus is locked. Set in [AE-L with AF Locked] in the [CUSTOM1 MENU] menu. Using the RAW button When you press the RAW button, the images are taken as RAW and JPEG file types. For more information about using the RAW button, see page 56, “Set RAW button.” h When you press the RAW button, RAW or RAW+ will display on the LCD panel. - Press the Shutter button to take a picture. ● To cancel the RAW button function, turn the mode dial ( ) or press the RAW button once again. ● When the picture is taken using the RAW button, it may take a time to save the image as the images are saved as RAW and JPEG file type. ● When the picture is taken using the RAW button, is displayed on the LCD monitor, only a JPEG image is displayed. To view the RAW image, use the supplied Software. 049 Using the Mirror Lock Up Function The mirror lock up function minimizes camera shake. When the shutter button is pressed, the mirror pops up first to reduce camera shake while shooting. 1. Press the Fn button on your camera and then press the direction button (▲). - The Drive Mode options screen appears. - If the AF mode is not set to SEL, you can directly press the direction buttons (▲) to use the drive mode. Drive When using the mirror lock-up function, do not aim the camera toward the sun. Direct sun light may damage the shutter curtain. Single Frame Shooting : Move 2. Press the direction buttons (◄►) to select [Self-Timer (2 secs)]. : Set Drive Self-Timer (2 secs) : Move : Set 3. Focus on the subject. 4. Press the shutter release button fully. The mirror pops up and the picture is taken 2 seconds later. The AE lock is enabled with the exposure value set immediately before the mirror goes up. 050 ● You cannot see the subject through the viewfinder for the next two seconds after you press the shutter button. ● Using the tripod minimize camera shake while you keep the same angle of view. Self-Timer Shooting When the self-timer is enabled, there is a delay between the pressing of the shutter release and the shutter firing. You can use this function when you want to take a shot of many people including yourself. Select or . • • : Shutter will be released after about 12 seconds. Use this mode to include the photographer in the picture. : After pressing the shutter button the mirror will pop up directly. The shutter is released after about 2 seconds. Use this mode to avoid camera shake when the shutter release button is pressed. 1. Press the Fn button on your camera and then press the direction button (▲). 5. Press the shutter release button fully. - - :The self-timer lamp starts blinking slowly at first and then blinks rapidly for 2 seconds before the shutter is released. The beep is heard and the rate increases. The shutter will be released about 12 seconds after the shutter release button is pressed fully. : The shutter will be released about 2 seconds after the shutter release button is pressed fully. Drive - The drive mode screen appears. Single Frame Shooting : Move 2. Press the direction buttons (◄►) to select or . : Set Drive 3. Press the OK button - The camera is ready to take pictures. Self-Timer (12 secs) : Move : Set ● You can cancel the self-timer by pressing the MENU button or rotating the Mode dial ( ) while the self-timer is operating. ● The beep can be turned off. You can disable the beep sound through the [Beep] menu in the [SETUP MENU]. ● Exposure may be affected if light enters the viewfinder. Attach the provided viewfinder cap or use the AE lock function. (Ignore the light entering the viewfinder when the exposure mode is set to the M (Manual) mode. ● Remove the Eyecup by pulling one side out and toward you when using accessories such as the viewfinder cap. 4. Confirm in the viewfinder that the subject you wish to shoot is in the display and press the shutter release button halfway. The focus indicator ( ) appears when the subject is in focus. 051 Remote Control Shooting (Sold Separately) You can set the remote control function in the drive mode menu. (sold separately) • • • 4. Press the shutter release button halfway. [Remote Control] : The shutter will be released immediately the shutter release button on the remote control unit is pressed. [Remote Control (3s delay)] : The shutter will be released 3 seconds after the shutter release button on the remote control unit is pressed. [Remote Control (continuous)] : The continuous shooting starts as soon as you press the remote control unit. Press the remote control unit one more time to finish shooting. 1. Press the Fn button on your camera and then press the direction button (▲). Drive - The drive mode screen appears. Single Frame Shooting : Move 2. Press the direction buttons (◄►) to select , or . - The self-timer lamp will blink to let you know that the camera is in remote control wait status. : Set Remote Control 3. Press the OK button. - The camera is ready to take pictures. 052 5. Point the remote control unit towards the front of the camera and press the shutter release button on the remote control. The picture is taken. ● You cannot focus with the remote control unit in default settings. Focus on the subject first before operating with the remote control. You can set [AF in Remote Control] to [On] in the [CUSTOM1 MENU] menu. ● Turn the power off to stop the remote control operation after it has been activated. ● The remote control may not operate in backlit conditions. ● To take a picture while charging the built-in flash, set [Release in Charging] to [On] in the [CUSTOM2 MENU]. ● When using the built-in flash, raise the flash into position first. Drive : Move - The autofocus system operates. The focus indicator ( ) appears in the viewfinder when the subject is in focus. : Set Using the Menu This section explains the operation methods for [CAPTURE MENU ( )], )], [CUSTOM2 MENU ( )], [SETUP MENU ( )], [CUSTOM1 MENU ( and [PLAYBACK MENU ( )] . Once the menu options are set, the memorized set value appears again after you turn on the camera. Using the MENU button Front dial 2. [CAPTURE MENU ( )], [CUSTOM1 MENU ( )], [CUSTOM2 MENU )], [SETUP MENU ( )], and [PLAYBACK MENU ( )] menu appear ( in order each time the direction buttons ( ) is pressed. ● Press the MENU button to return to your previous screen. ) to move forward to the next screen in the current ● Use the front dial ( menu and use the rear dial ( ) to jump to the next menu. ● If the power is not turned off properly, the set value will be lost next time you turn on the camera. Rear dial MENU button OK button LCD Monitor Direction buttons 1. Press the MENU button. -The [CAPTURE MENU] menu appears on the LCD monitor. CAPTURE MENU Standard Picture Wizard JPEG File Format 14.6M JPEG Size JPEG Quality sRGB Colour Space 1 time Set RAW Button Liveview : Move : Exit 053 Using the Menu Using the CAPTURE MENU ( ) This section explains the methods for [CAPTURE MENU]. 1. Press the Picture Wizard ( ) button on your camera. - The following screen appears. Picture Wizard The Picture Wizard function enables you to adjust the image before shooting. You can create the image you desire by adjusting the [Colour tone], [Saturation], [Contrast], and [Sharpness]. The following images show how the contrast is changed using the Picture Wizard function. ▼ With a high-set (+) value on the contrast Picture Wizard Standard Colour Tone : Original Saturation Contrast Sharpness Reset : Set Picture Wizard Standard Colour Tone : Original 054 Standard Vivid Potrait Landscape Custom1 Custom2 : Set 2. Select the desired menu option using the direction buttons (▲▼) and then press the direction buttons (◄►). - Make a change to the set value for [Colour tone], [Saturation], [Contrast], and [Sharpness]. You can create the image you desire by adjusting the [Colour tone], [Saturation], [Contrast], and [Sharpness]. - Pressing the green button ( ) on the camera initializes the set value. : Back 0 0 0 0 0 0 0 0 0 0 0 -1 +1 +1 0 0 0 0 : Back Picture Wizard Standard Colour Tone : Original Saturation Contrast Sharpness Reset : Set : Back ▼ With a low-set (-) value on the contrast Saturation Contrast Sharpness Reset : Set Picture Wizard 3. Press the OK button to save and then take a picture. : Back Using the Menu File Format You can set the format of image files. • JPEG • RAW • RAW+ Remaining Count : 121 Picture Wizard JPEG File Format RAW JPEG Size RAW+ JPEG Quality Colour Space Set RAW Button Liveview : Cancel : Set : Captures images in JPEG format. You can change the number of recorded pixels from [JPEG Size] in the [CAPTURE MENU] menu, and the image quality level from [JPEG Size] and [JPEG Quality] in the [CAPTURE MENU] menu. The file size varies according to the settings. : RAW data is CCD output data saved without processing. Effects such as White Balance, Contrast, Saturation and Sharpness are not applied to the image but such information is saved. Use Raw Display or transfer to a PC, apply effects with the enclosed software (Samsung RAW Converter 2.0) and create JPEG and TIFF images. : Images are captured in both RAW and JPEG formats. JPEG Size You can set the size of the JPEG recorded pixels. • 14.6M / 10M / 6M / 2M When the number of recorded pixels is changed, the number of recordable images appears at the top right of the screen. JPEG Quality You can set the image quality level. When the quality level is changed, the number of recordable images at that quality level appears at the top right of the screen. Remaining Count : 121 Picture Wizard File Format JPEG Size JPEG Quality Colour Space Set RAW Button Liveview : Set : Cancel Super fine (1) Lowest compression rate, suited for printing large pictures such as A4 size. Super fine (2) Low compression rate, suited for printing large pictures such as A4 size. Fine Standard compression rate, suited for viewing as photographs or on your computer screen. Good Highest compression rate, suitable for attaching to e-mail or posting on websites. Remaining Count : 121 Picture Wizard File Format JPEG Size 14.6M JPEG Quality 10M Colour Space 6M Set RAW Button 2M Liveview : Set : Cancel 055 Using the Menu Colour Space Set RAW Button You can set the colour space to use. You can set how to capture RAW+JPEG images whenever the RAW button is pressed. If [Cancel setup] is selected in the [Set RAW Button] menu, RAW button function is available for one time use. • sRGB : Sets to sRGB colour space. • AdobeRGB : Sets to AdobeRGB colour space. CAPTURE MENU Picture Wizard Standard File Format JPEG JPEG Size 14.6M JPEG Quality Colour Space sRGB Set RAW Button 1 time Liveview : Move : Exit CAPTURE MENU Picture Wizard File Format JPEG Size JPEG Quality Colour Space sRGB Set RAW Button AdobeRGB Liveview : Set : Cancel Colour Space? Colour ranges for various input/output devices, such as digital cameras, monitors, and printers, differ. This colour range is called the colour Space. To recreate different colour spaces in different devices, standard colour spaces have been proposed. This camera supports sRGB and AdobeRGB. sRGB is mainly used for devices such as a PC. AdobeRGB covers a wider area than sRGB and is used for occupational uses such as industrial printing. An image created in AdobeRGB may appear lighter than an image created in sRGB when output from a sRGB compatible device. 056 ● File names differ depending on the colour space setting as shown below. - For sRGB : SG20 XXXX.JPG - For AdobeRGB : _G20 XXXX.JPG [XXXX] is the file number and numbering continues from the last stored file number. ● You can change the file name as you want to change. For more information about changing the file name, see page 74, “Change File Name.” CAPTURE MENU Picture Wizard Standard File Format JPEG JPEG Size 14.6M JPEG Quality Colour Space sRGB Set RAW Button 1 time Liveview : Move : Exit Set RAW Button Cancel setup JPEG RAW RAW+ : Set RAW+ RAW+ RAW+ : Back Liveview You can set the grid and Focusing Area (AF Point), AF frame display options in the Liveview mode. The Focusing Area (AF Point), AF frame display is not available if AF mode is set to MF. • Grid Display : Shows the grid on the LCD monitor when using the Liveview function. • AF Frame Display : Shows the Focusing Area (AF Point) / AF frame on the LCD monitor while using the Liveview function. CAPTURE MENU Standard Picture Wizard JPEG File Format 14.6M JPEG Size JPEG Quality sRGB Colour Space Set RAW Button 1 time Liveview : Move : Exit Liveview Grid Display AF Frame Display : Set : Back If you want to cancel the use of the grid display and the AF frame display options while using the Liveview function, clear the check boxes in the [Grid Display] and the [AF Frame Display] from the [Liveview] menu. Using the Menu User Registration Extended Bracket You can save the current set value to User program mode. You can save pictures with three different white balance, saturation, sharpness and contrast levels. Three pictures are saved with each shot. The following settings are available in the [Extended Bracket] menu. The following settings can be stored: Exposure mode / EV Compensation / White Balance / Flash mode / Drive mode / File Format / Extended Bracketing Steps & Type / JPEG Size / Flash Exposure Compensation / JPEG Quality / Exposure Bracketing Steps & No. of Frames / Sensitivity / Auto Sensitivity Adjustment Range CAPTURE MENU User Registration Interval Shooting Extended Bracket Multi Exposure Memory of Settings OIS : Move • White Balance : MG±3 / MG±2 / MG±1 / AB±3 / AB±2 / AB±1 Saves current settings to USER Registration mode • Saturation • Contrast • Sharpness Auto : Set : Back Interval Shooting In this mode, a set number of pictures can be taken automatically at a set interval from a set time. : Exit Extended Bracket Extended Bracket White Balance Saturation Contrast Sharpness Extended Bracket AB±1 ±1 ±1 ±1 Interval Shooting CAPTURE MENU : Move Auto : ±4/ ±3 / ±2/ ±1 : ±4/ ±3 / ±2/ ±1 : ±4/ ±3 / ±2/ ±1 Extended Bracket User Registration Interval Shooting Extended Bracket Multi Exposure Memory of Settings OIS : Move Off Off (M=Masenta / G=Green / A=Amber / B=Blue) Off Off : Exit CAPTURE MENU User Registration Interval Shooting Extended Bracket Multi Exposure Memory of Settings OIS : Set Interval Shooting Off Off Auto : Exit Interval 00 00’ 01” No. of Shots 1 Start Trigger Now Start Time : Set : Back : Set : Back The following images show how the [Contrast] is changed using the [Extended Bracket] menu. 00 00 : Back ● Interval shooting can not be used while the [Extended Bracket] or [Multi Exposure] functions are used. B (Bulb exposure) program mode does not support the interval shooting. ● If [Start Trigger] is set to [Set Time] in the interval shooting mode, the current time is displayed on the top right corner in the screen. ▲ Low contrast ▲ Normal contrast ▲ High contrast 057 Using the Menu Multi Exposure ● If the RAW button or MENU button is pressed, or the (Extended) Auto Bracket is set during Multi-exposure shooting, the pictures that have already been taken are saved and Multi-exposure is exited. ● [Extended Bracket] and [Multi Exposure] are not used at the same time. The last mode selected is set. ● Press the delete button ( ) during Instant Review to discard pictures created to that point and create again from the first picture. ● After completing the Multi Exposure shooting, the settings for Multi Exposure will be canceled. You can set the number of shots to be taken in the [Multi Exposure] function. You can take multiple frames while creating a single picture. The image shown on the right has two separate frames in a single picture. • Number of Shots : 2 - 9 images • Auto EV Adjust : The exposure is adjusted automatically according to the number of shots. Multi Exposure Multi Exposure Number of Shots Auto EV Adjust : Set Off : Back Multi Exposure 058 Number of Shots Off 2Times Auto EV Adjust 3Times 4Times 5Times : Set : Exit Multi Exposure Number of Shots 2Times Auto EV Adjust Number of Shots 2Times Auto EV Adjust : Set : Set : Back : Back Using the Menu Memory of Settings OIS (Optical Image Stabilization) You can select which settings to save when the camera is turned off. CAPTURE MENU User Registration Interval Shooting Extended Bracket Off Multi Exposure Off Memory of Settings OIS Auto : Move Drive White Balance ISO Sensitivity EV Compensation Flash Extended Bracket Playback Display Flash power File No. : Exit Memory of Settings Drive White Balance ISO Sensitivity EV Compensation Flash Extended Bracket : Set : Back OIS (Optical image Stabilization) helps the user capture sharp images by reducing camera shake/vibration. Optical Image Stabilization is especially useful when using a low shutter speed which may cause camera shake. : Move New files are named using numbers that follow the previous sequence, even when a new memory card is used, or after formatting, or after deleting all pictures. After using the reset function, the next file name will be set from 0001 even after formatting, deleting all or inserting a new memory card. Off Off Auto : Exit If you use the lens that does not support the automatic information about the focal length, you can manually select the available focal length to enable the OIS function. 1. Select [ The settings are maintained The settings are reset when when the camera is turned off. the camera is turned off. CAPTURE MENU User Registration Interval Shooting Extended Bracket Multi Exposure Memory of Settings OIS OIS] menu in the [CAPTURE MENU]. 2. Press the direction buttons (◄►) on your camera to set the [Focal Length]. Select from the following focal length values. Optical Image Stabilization Focal Length 30 35 : Set Focal Length 8 40 135 550 10 45 150 600 12 50 180 700 15 55 200 800 18 65 250 - 20 70 300 - 24 75 350 - 40 : Back 28 85 400 - 30 100 450 - 35 120 500 - ● If the focal length for your lens is not listed above, select the value closest to the actual focal length. ● When using a zoom lens, select the actual focal length at the zoom setting in the same manner. 059 Using the Menu Using the CUSTOM1 MENU ( Superimpose AF Area ) You can set whether to display the selected AF point in red when the subject is in focus. Link AF Point & AE Sets whether to adjust AE and Focusing Area in multi-segment metering based on the AF point. You can link the exposure and AF point in the focusing area during multi-segment metering. • Off : Exposure is set separately from AF point. • On : Exposure is set in accordance with AF point. CUSTOM1 MENU Link AF Point & AE Off Superimpose AF Area On AF in Remote Control Off AF Button Function On AF by Press Halfway On Catch in Focus Off EV Steps 1/2 EV : Move : Exit Link AF Point & AE Off On Exposure value for multi-segment metering set regardless of AF Point position : Set : Back • On : The exposure sets according to the AF point. • Off : The exposure sets regardless of the AF point. CUSTOM1 MENU Link AF Point & AE Off Superimpose AF Area On AF in Remote Control Off AF Button Function On AF by Press Halfway On Catch in Focus Off EV Steps 1/2 EV : Move : Exit Superimpose AF Area On Off The selectedAF Point is displayed in the viewfinder as red light : Set : Back AF in remote control Sets whether to use Autofocus when shooting with remote control. Auto focusing (AF) is only available if the AF mode is set to SAF. • Off : AF does not activate at shutter release from remote control when [Off]. • On : AF activates if shutter is released from remote control when [On]. CUSTOM1 MENU Link AF Point & AE Off Superimpose AF Area On AF in Remote Control Off AF Button Function On AF by Press Halfway On Catch in Focus Off EV Steps 1/2 EV : Move : Exit 060 AF in Remote Control Off On AF is not operated when released with the remote control unit : Set : Back Using the Menu AF Button Function Catch in Focus Set whether to perform AF while the AF button is pressed or not perform AF while the AF button is pressed. The catch in focus function disables the shutter button if the subject is out of focus while using the MF focusing mode. • Enable AF : Performs Autofocus when pressing the AF button. • Cancel AF : Does not perform Autofocus when pressing the AF button. • Centre of AF Point : When the AF (Auto focusing) mode dial is set to SEL, AF Point is set to Centre. For the following cases, the shutter button operates differently depending on the [Catch in focus] option: - When the manual focusing lens is used.(with the focus mode lever set to SAF). - The current lens has an AF / MF lever and it is set to MF. CUSTOM1 MENU Link AF Point & AE Off Superimpose AF Area On AF in Remote Control Off AF Button Function On AF by Press Halfway On Catch in Focus Off EV Steps 1/2 EV : Move : Exit AF Button Function Enable AF Cancel AF Centre of AF Point AF operates when the AF button is pressed : Set : Back AF by Press Halfway Sets whether to perform AF when the shutter release button is pressed halfway. • On : Performs AF when the shutter release button is pressed halfway. • Off : Does not perform AF when the shutter release button is pressed halfway. CUSTOM1 MENU Link AF Point & AE Off Superimpose AF Area On AF in Remote Control Off AF Button Function On AF by Press Halfway On Catch in Focus Off EV Steps 1/2 EV : Move : Exit • Off : Shutter fires whether the subject is in focus or not. • On : Shutter fires only when the subject is in focus. Although the subject is in focus on half shutter, you cannot take a picture if the subject is out of focus on full shutter release. CUSTOM1 MENU Link AF Point & AE Off Superimpose AF Area On AF in Remote Control Off AF Button Function On AF by Press Halfway On Catch in Focus Off EV Steps 1/2 EV : Move : Exit Catch in Focus Off On Catch in focus is disabled : Set : Back AF by Press Halfway On Off AF operates when shutter release button is pressed halfway : Set : Back 061 Using the Menu EV Steps AE-L with AF Locked Sets the adjustment steps for exposure. Locks the exposure value when the focus is locked. • 1/2 EV : Sets the EV step to 1/2 EV. • 1/3 EV : Sets the EV step to 1/3 EV. • Off : Does not lock the exposure when focus is locked. • On : Locks the exposure when the focus is locked. CUSTOM1 MENU Link AF Point & AE Off Superimpose AF Area On AF in Remote Control Off AF Button Function On AF by Press Halfway On Catch in Focus Off EV Steps 1/2 EV : Exit : Move EV Steps 1/2 EV 1/3 EV Exposure steps are set to 1/2 EV : Set : Back CUSTOM1 MENU Metering Time 10 sec AE-L with AF Locked Off Program Line Normal Auto EVC Off Fine tune when AWB Off WB when using flash AWB WB Adjustable Range Fixed : Move : Exit AE-L with AF Locked Off On AE is not locked when the focus is locked : Set : Back Program Line In Auto mode and Program mode, exposure is regulated according to the set Program line. Metering Time Sets the exposure metering time. • 10 sec : Sets the exposure metering time to 10 seconds. • 3 sec : Sets the exposure metering time to 3 seconds. • 30 sec : Sets the exposure metering time to 30 seconds. CUSTOM1 MENU Metering Time 10 sec AE-L with AF Locked Off Program Line Normal Auto EVC Off Fine tune when AWB Off WB when using flash AWB WB Adjustable Range Fixed : Move : Exit 062 Metering Time 10 sec 3 sec 30 sec Sets exposure metering timer to 10 seconds : Set : Back • Normal : Normal program is the basic Automatic Exposure Program. • H.Speed : Hi-speed priority program is an Automatic Exposure Program that selects higher shutter speeds. • Depth : Depth-of-field priority program is an Automatic Exposure Program that selects smaller aperture settings to maximise depth-of-field. • MTF : MTF priority program is an Automatic Exposure Program that selects the best aperture settings for the attached lens. CUSTOM1 MENU Metering Time 10 sec AE-L with AF Locked Off Program Line Normal Auto EVC Off Fine tune when AWB Off WB when using flash AWB WB Adjustable Range Fixed : Move : Exit Program Line Normal H.Speed Depth MTF Sets Program line to Normal program : Set : Back Using the Menu Auto EVC WB when using flash Sets whether to compensate automatically when proper exposure cannot be determined. Sets whether to fix white balance when flash is discharged. • Off : The exposure does not compensate when the exposure cannot be accurately calculated automatically. • On : The exposure compensates automatically when the automatic exposure function is unable to set the exposure accurately. CUSTOM1 MENU Metering Time 10 sec AE-L with AF Locked Off Program Line Normal Auto EVC Off Fine tune when AWB Off WB when using flash AWB WB Adjustable Range Fixed : Exit : Move Auto EVC Off On Does not use auto EV compensation when proper exposure is not obtained : Set : Back CUSTOM1 MENU Metering Time 10 sec AE-L with AF Locked Off Program Line Normal Auto EVC Off Fine tune when AWB Off WB when using flash AWB WB Adjustable Range Fixed : Move : Exit WB when using flash AWB Unchanged Flash White Balance is set to Auto when using flash : Set : Back WB Adjustable Range Automatically adjusts white balance depending on the different light conditions even though the light source is specified by setting [[WHITE BALANCE] in the Fn menu. Fine Tune when AWB Sets whether fine tune is available when white balance is set to Auto. • Off : The AWB fine tuning is not available. • On : The AWB fine tuning is available. CUSTOM1 MENU Metering Time 10 sec AE-L with AF Locked Off Program Line Normal Auto EVC Off Fine tune when AWB Off WB when using flash AWB WB Adjustable Range Fixed : Move : Exit • AWB : White Balance is set to Auto when using flash. • Unchanged : White Balance setting is not changed by flash use. • Flash : White Balance setting is set to Flash when using flash. Fine tune when AWB Off On Fine tune is disabled when White Balance is set to AWB : Set : Back • If the [[WB Adjustable Range] is set to [[Auto Adjustment], the white balance value is automatically adjusted within the adjustable range. CUSTOM1 MENU Metering Time 10 sec AE-L with AF Locked Off Program Line Normal Auto EVC Off Fine tune when AWB Off WB when using flash AWB WB Adjustable Range Fixed : Move : Exit WB Adjustable Range Fixed Auto Adjustment Automatically adjusts white balance even when light source is specified : Set : Back [ Adjustable Range] function is not available for the [[AUTO], [Manual], and the [WB [Colour Temp.1] to [Colour Temp.3]] mode in the [[WHITE BALANCE] menu. 063 Using the Menu Colour Temp. Unit High Noise Use figures to set the colour temperature. Enables the [High Noise] function when ISO sensitivity is high. [High Noise] function is activated at an ISO of 800 or higher. • Kelvin : Sets the colour temperature by 100K. • Mired : Sets the colour temperature by 20 Mired. The figures are converted to Kelvin and displayed. CUSTOM1 MENU Colour Temp. Unit Kelvin Noise Reduction Auto High Noise Off ISO Display Off ISO Steps 1 EV Set Max ISO Range 3200 Reset Custom1 : Move : Exit Colour Temp. Unit Kelvin Mired Colour temperature can be set in steps of 100K : Set • Auto: Noise Reduction will be automatically activated according to the conditions. • On : Sets whether to use Noise Reduction in slow speed shooting, slower than the shutter speed of “0.3.” 064 High Noise Off Weakest Weak Strong Noise Reduction is not activated when using a high sensitivity. : Set : Back ISO Display Sets whether to use Noise Reduction in slow speed shooting. Noise Reduction Auto On Noise Reduction will be automatically activated according to the conditions : Set CUSTOM1 MENU Colour Temp. Unit Kelvin Noise Reduction Auto High Noise Off ISO Display Off ISO Steps 1 EV Set Max ISO Range 3200 Reset Custom1 : Move : Exit : Back Noise Reduction CUSTOM1 MENU Colour Temp. Unit Kelvin Noise Reduction Auto High Noise Off ISO Display Off ISO Steps 1 EV Set Max ISO Range 3200 Reset Custom1 : Move : Exit • If set to [Off], Off], [High Noise] is not activated. Off : Back Displays sensitivity in the viewfinder and LCD panel. • If set to [Off], Off], displays the number of recordable images in the viewfinder and Off LCD panel. CUSTOM1 MENU Colour Temp. Unit Kelvin Noise Reduction Auto High Noise Off ISO Display Off ISO Steps 1 EV Set Max ISO Range 3200 Reset Custom1 : Move : Exit ISO Display Off On Display the number of recordable images in the viewfinder and LCD panel. : Set : Back Using the Menu ISO Steps Reset Custom1 Set the sensitivity step. Resets all the settings in the [CUSTOM1 MENU] menu to the defaults. • 1 EV Step : Set the sensitivity step to 1 EV. • As EV Steps : Set the sensitivity according to the EV setting. • Reset : Resets the settings. • Cancel : Does not reset the settings. CUSTOM1 MENU Colour Temp. Unit Kelvin Noise Reduction Auto High Noise Off ISO Display Off ISO Steps 1 EV Set Max ISO Range 3200 Reset Custom1 : Move : Exit ISO Steps 1 EV Steps As EV Steps ISO sensitivity steps are set to 1 EV : Set : Back CUSTOM1 MENU Colour Temp. Unit Kelvin Noise Reduction Auto High Noise Off ISO Display Off ISO Steps 1 EV Set Max ISO Range 3200 Reset Custom1 : Exit : Move Reset Custom1 Reset Cancel Returns the custom function settings to initial settings : Set : Back Set Max ISO Range You can set the maximum ISO sensitivity range. If [Set Max ISO Range] is set to [6400], ISO sensitivity can be set to 6400. CUSTOM1 MENU Colour Temp. Unit Kelvin Noise Reduction Auto High Noise Off ISO Display Off ISO Steps 1 EV Set Max ISO Range 3200 Reset Custom1 : Move : Exit Set Max ISO Range 3200 6400 Sensitivity can be set up to ISO 3200 : Set : Back It is possible to see more noise in the images when setting the ISO sensitivity to “6400.” 065 Using the Menu Using the CUSTOM2 MENU ( Green Button in TAv&M ) Selects the exposure adjustment method when the green button ( pressed in TAv & M (Manual) mode. E-Dial in Program / Sv / Tv / Av / TAv / M / X / B Sets the front dial ( TAv / M / X / B mode. ) and rear dial ( ) in Program / Sv / Tv / Av / CUSTOM2 MENU E-Dial in Program Tv, Av E-Dial in Sv ---,ISO E-Dial in Tv Tv, --E-Dial in Av ---, Av E-Dial in TAv,M Tv, Av E-Dial in X,B ---, Av Green Button in TAv&M <- P -> : Move : Exit Example: E-Dial in Program E-Dial in Program : Tv :Av : : Ps : --- :Av : Tv : Ps : : --- Front: Shutter Speed(Hyper) Rear: Aperture(Hyper) : Set : Back ) is • Program Line : The aperture value and shutter speed are adjusted automatically. • Tv Shift : The aperture value is locked and the shutter speed is adjusted automatically. • Av Shift : The shutter speed is locked and the aperture value is adjusted automatically. CUSTOM2 MENU E-Dial in Program Tv, Av E-Dial in Sv ---,ISO E-Dial in Tv Tv, --E-Dial in Av ---, Av E-Dial in TAv,M Tv, Av E-Dial in X,B ---, Av Green Button in TAv&M <- P -> : Move : Exit Green Button in TAv&M Program Line Tv Shift Av Shift Sets the aperture and shutter speed to the Program exposure : Set : Back Use Aperture Ring Sets the shutter so it can be released even if the aperture ring is not set to the A (Auto) position. This function is only available for the lenses with an aperture ring. • Off : Shutter fires only when the aperture ring is set to A. • On : The shutter can be released even if the aperture ring is not set to the A (Auto) position. 066 CUSTOM2 MENU Use Aperture Ring Off One-touch Bracketing Off Bracketing Order 0-+ Remaining Count Release in Charging Off Preview Method Initial Zoom Off : Move : Exit Use Aperture Ring Off On Pictures cannot be taken when the aperture ring position is other than A : Set : Back Using the Menu One-touch Bracketing Remaining Count When the shutter button is pressed, a number of set images are shot. Sets to switch number of recordable images in the LCD panel and viewfinder. • Off : Takes one shot with one shutter release. • On : Takes a specified number of shots in bracket shooting with one shutter release. • Normal CUSTOM2 MENU Use Aperture Ring Off One-touch Bracketing Off Bracketing Order 0-+ Remaining Count Release in Charging Off Preview Method Initial Zoom Off : Move : Exit One-touch Bracketing Off On Takes one shot with one shutter release. : Set : Back Bracketing Order CUSTOM2 MENU Use Aperture Ring Off One-touch Bracketing Off Bracketing Order 0-+ Remaining Count Release in Charging Off Preview Method Initial Zoom Off : Move : Exit Remaining Count Normal Continuous Always displays the no. of recordable images for current memory card : Set : Back Release in Charging Sets the order for bracket shooting. You can set to allow shooting while the flash is re-charging. If Bracketing Order is set to “0 - +”, with an aperture stop of 8.0, you will get three different shots with the aperture stops of 8.0, 6,7, and 9.5. For more information about auto bracketing, see page 90 “Changing the Exposure and Shooting (Auto Bracket).” CUSTOM2 MENU Use Aperture Ring Off One-touch Bracketing Off Bracketing Order 0-+ Remaining Count Release in Charging Off Preview Method Initial Zoom Off : Exit : Move : Displays the number of recordable images in the LCD panel and viewfinder. • Continuous : The number of continuous recordable images is displayed when the shutter release button is pressed halfway. Bracketing Order 0-+ -0+ +00+- Shooting order 3 frames : 0,-1,+1 5 frames : 0,-1,+1,-2,+2 : Set : Back • Off : Pictures cannot be taken while the flash is re-charging. • On : Pictures can be taken while the flash is re-charging. Flash may not fire even though you set [Release in Charging] to [On] in the [CUSTOM2 MENU]. CUSTOM2 MENU Use Aperture Ring Off One-touch Bracketing Off Bracketing Order 0-+ Remaining Count Release in Charging Off Preview Method Initial Zoom Off : Move : Exit Release in Charging Off On Disables shutter release while the built-in flash is charging : Set : Back 067 Using the Menu Preview Method Auto Rotation Choose the preview method to use when the main switch is turned to the preview position ( ). Set values in the [Preview Method] are activated when the main switch is turned to the preview position ( ). Sets to automatically rotate images taken vertically when playing back. If the [Saving Rotation Info.] is not set to [Off], the image will not be rotated automatically. • Optical • Digital • Liveview • On : The images taken vertically rotate automatically. • Off : The images taken vertically do not rotate automatically. : You can check the depth of field in the viewfinder. : You can check the composition, exposure and focus on the LCD. : You can actually see the composition of your subject and the focus through the LCD monitor in real time. • Manual W.B. : You can adjust the white balance manually. CUSTOM2 MENU Use Aperture Ring Off One-touch Bracketing Off Bracketing Order 0-+ Remaining Count Release in Charging Off Preview Method Initial Zoom Off : Move : Exit Preview Method Optical Digital Liveview Manual W.B. For checking composition and focus on the LCD monitor in real time : Back : Set Initial Zoom • Initial Zoom : [Off] Off , [2 times], [4 times], [8 times], [16 times], [32 times] Off] 068 : Move : Exit Auto Rotation On Off Performs auto image rotation during playback : Set : Back Saving Rotation Info. If [Saving Rotation Info.] is set to [On], a shot taken using a vertical position is displayed in the vertical angle of view. • On : Saves the rotation information when shooting. • Off : Does not save the rotation information when shooting. Sets the initial magnification of the zoom playback. CUSTOM2 MENU Use Aperture Ring Off One-touch Bracketing Off Bracketing Order 0-+ Remaining Count Release in Charging Off Preview Method Initial Zoom Off : Move : Exit CUSTOM2 MENU Auto Rotation On Saving Rotation Info. On Select Battery Auto Light of Top LCD On Flash in Wireless Mode On Reset Custom2 Initial Zoom Off 8 times 2 times 16 times 4 times 32 times Magnification for starting zoom playback set to 1x : Set : Back CUSTOM2 MENU Auto Rotation On Saving Rotation Info. On Select Battery Auto Light of Top LCD On Flash in Wireless Mode On Reset Custom2 : Move : Exit Saving Rotation Info. On Off Saves rotation information when shooting : Set : Back Using the Menu Select Battery Flash in Wireless Mode Controls the consumption priority of the batteries power between the camera body and vertical grip. Fires built-in flash as master in wireless mode. • Auto : Set the battery consumption priority to the battery that has more power. • Body First : Set the battery consumption priority to the battery in the camera body. • Grip First : Set the battery consumption priority to the battery in the vertical grip. CUSTOM2 MENU Auto Rotation On Saving Rotation Info. On Select Battery Auto Light of Top LCD On Flash in Wireless Mode On Reset Custom2 : Move : Exit Select Battery Auto Body First Grip First : Set • Fires built-in flash as controller in wireless mode. CUSTOM2 MENU Auto Rotation On Saving Rotation Info. On Select Battery Auto Light of Top LCD On Flash in Wireless Mode On Reset Custom2 : Move : Exit Flash in Wireless Mode On Off Fires Built-in flash as master in Wireless Mode : Set : Back : Back Reset Custom2 Resets all the settings in the [CUSTOM2 MENU] menu to the defaults. Light of Top LCD Sets whether or not to illuminate the LCD panel. • On : The LCD panel will illuminate when pressing the LCD panel lamp button. • Off : The LCD panel will not illuminate when pressing the LCD panel lamp button. Light of Top LCD CUSTOM2 MENU Auto Rotation On Saving Rotation Info. On Select Battery Auto Light of Top LCD On Flash in Wireless Mode On Reset Custom2 On Off Press the Exposure compensation button to illuminate LCD panel : Move : Set : Exit • Reset : The settings will reset. • Cancel : The settings will not reset. Reset Custom2 CUSTOM2 MENU Auto Rotation On Saving Rotation Info. On Select Battery Auto Light of Top LCD On Flash in Wireless Mode On Reset Custom2 Reset Cancel Returns the custom function settings to initial settings : Move : Set : Exit : Back : Back 069 Using the Menu Beep Using the SETUP MENU ( ) Perform various settings related to the camera in the [SETUP MENU] menu. You can turn the camera operation beep on or off. • Format Formats the Memory Card. Be sure to format new Memory Card with the camera before using the card. Formatting will delete all the data on the Memory Card. • Format : The memory will be formatted. • Cancel : The memory will not be formatted. SETUP MENU Format Beep Date/Time Language/㿔䁲 English Guide Display 3 sec LCD Brightness ±0 LCD colour adjustment 00 00 : Move : Exit Format Format Cancel All data deleted : Set • : You can turn the camera operation beep on or off. - [AF Sound], [AE Lock], [RAW], [Self-Timer], [Remote Control] : No beep sound [Beep On] SETUP MENU Format Beep Date/Time English Language/㿔䁲 Guide Display 3 sec LCD Brightness ±0 LCD colour adjustment 00 00 : Move : Exit : Set : Back 733MB/968MB : Back When formatting is completed, camera mode is changed to the Capture or Playing back mode. ● Do not open the card cover while formatting Memory Card. The card may be damaged beyond use. ● Formatting will delete protected data. Be aware. Beep Beep Beep is not activated : Set 070 Beep Beep AF Sound AE Lock RAW Self-Timer Remote Control : Back Beep Beep AF Sound AE Lock RAW Self-Timer Remote Control : Set : Back Using the Menu Date/Time Language/言語 You can change the initial date and time settings. You can also set the display style. You can change the language in which the menus, error messages, etc. are displayed. • Date Display Style : [mm/dd/yy], [dd/mm/yy], [yy/mm/dd] • Time Display Style : [12h] (12 hour), [24h] (24 hour) • Language/ Setting the Type Date/Time Date/Time dd/mm/yy 24h Type Date 01 01 2008 Time 00 00 Type : Set : Back Type Date 01 01 2008 Date 01 01 2008 Time 00 00 Time 00 00 : Set SETUP MENU Format Beep Date/Time Language/㿔䁲 English Guide Display 3 sec LCD Brightness ±0 LCD colour adjustment 00 00 : Move : Exit Date/Time dd/mm/yy 24h : Cancel dd/mm/yy 24h : Set : English, Korean, Chinese (Traditional / Simplified), French, German, Spanish, Portuguese, Italian, Swedish, Dutch, Danish and Russian : Cancel Language/㿔䁲 English 한국어 Ё᭛ㅔԧ Ё᭛㐕储 Français : Set Deutsch Español Português Italiano Svenska : Back Date Setting Date/Time Date/Time Date/Time Date/Time Guide Display Type dd/mm/yy 24h Type dd/mm/yy 24h Type dd/mm/yy 24h Type dd/mm/yy 24h Date 01 01 2008 Date 01 01 2008 Date 01 01 2008 Date 01 01 2008 Time 00 00 Time 00 00 Time 00 00 Time 00 00 : Set : Back : Set : Cancel : Set : Cancel Time Setting Date/Time Date/Time Date/Time Type dd/mm/yy 24h Type dd/mm/yy 24h Type dd/mm/yy 24h Date 01 01 2008 Date 01 01 2008 Date 01 01 2008 Time 00 00 Time 13 00 Time 13 00 : Set : Back : Set : Cancel : Set : Cancel : Set : Cancel Set to display time of guides on the LCD monitor when main switch is on or the mode dial is changed. • Guide Display Time : [Off], [3 Sec], [10 Sec], [30 Sec] SETUP MENU Format Beep Date/Time English Language/㿔䁲 Guide Display 3 sec LCD Brightness ±0 LCD colour adjustment 00 00 : Move : Exit SETUP MENU Format Beep Date/Time Off Language/㿔䁲 3 sec Guide Display 10 sec LCD Brightness 30 sec LCD colour adjustment : Set : Cancel 071 Using the Menu LCD Brightness Video Out You can adjust the brightness of the LCD monitor. Adjust settings when the LCD monitor is hard to see. • You can select -7 ~ 0 ~ +7 steps of LCD brightness. When you connect the camera to AV equipment such as a TV, choose the appropriate video output format (NTSC or PAL) for playing back images. SETUP MENU Format Beep Date/Time English Language/㿔䁲 Guide Display 3 sec LCD Brightness ±0 LCD colour adjustment 00 00 : Move : Exit SETUP MENU Format Beep Date/Time Language/㿔䁲 Guide Displa LCD Bright LCD colour adjustment : Set : Cancel LCD colour adjustment You can adjust the colour of the LCD monitor. SETUP MENU Format Beep Date/Time English Language/㿔䁲 Guide Display 3 sec LCD Brightness ±0 LCD colour adjustment 00 00 : Move : Exit 072 LCD colour adjustment : Set : Back SETUP MENU Video Out NTSC USB Computer Auto Power Off 1min Folder Name Date Change File Name SG20 Sensor Cleaning Dust Removal : Move : Exit SETUP MENU Video Out NTSC USB PAL Auto Power Off Folder Name Change File Name Sensor Cleaning Dust Removal : Set : Cancel ● Once you select the language, the appropriate video output format for that country is selected. ● When using a TV as an external monitor, you will need to select the external or AV channel of the TV. ● There will be a digital noise on the external monitor, but it is not a malfunction. ● If the image is not in the centre of the screen, use the TV controls to centre it. ● When the camera is connected to an external monitor, the menu will be visible on the external monitor and the menu functions are the same as those indicated on the LCD monitor. Using the Menu USB (Selecting an external device) Folder Name This menu sets the USB cable connection (PC or printer). You can select the method for assigning the folder names for storing images. • Computer : Select this menu when connecting to a computer. • Printer : Select this menu when connecting to a printer. • Standard : The folder names are assigned as “100SSCAM J 101SSCAM J ... J 999SSCAM” in order. • Date : The two digits of the [month] and [day] on which the picture was taken are assigned as the folder name in the form of [100_0101]. (Example) 101_0101 : for folders with pictures taken on January 1st. SETUP MENU Video Out NTSC USB Computer Auto Power Off 1min Folder Name Date Change File Name SG20 Sensor Cleaning Dust Removal : Move : Exit SETUP MENU Video Out USB Computer Auto Power Off Printer Folder Name Change File Name Sensor Cleaning Dust Removal : Set : Cancel Auto Power Off You can set the camera to turn off automatically if unused after a certain length of time. SETUP MENU Video Out USB Auto Power Off Folder Name Change File Name Sensor Cleaning Dust Removal : Move SETUP MENU NTSC Computer 1min Date SG20 : Exit Video Out USB Auto Power Off Folder Name Change File Name Sensor Cleaning Dust Removal : Set Standard Date : Cancel • Auto Power Off : [1min], [3min], [5min], [10min], [30min], [Off] SETUP MENU Video Out NTSC USB Computer Auto Power Off 1min Folder Name Date Change File Name SG20 Sensor Cleaning Dust Removal : Move : Exit SETUP MENU Video Out USB 1min Auto Power Off 3min Folder Name 5min Change File Name 10min Sensor Cleaning 30min Dust Removal Off : Set : Cancel [Auto Power Off] is not activated when using the USB connection, remote control, Liveview, Fn menu, or slide show. 073 Using the Menu Change File Name Sensor Cleaning You can change the file name depending on the color space. For example, you can change the file name of “SG20” if the [Colour Space] is set to [sRGB]. Shadows may appear in the image for white backgrounds and other shooting conditions if the Sensor becomes dirty or dusty. This indicates that the Sensor must be cleaned. Please contact Samsung Camera service centre for professional cleaning because the Sensor is a precision part. SETUP MENU Video Out NTSC USB Computer Auto Power Off 1min Folder Name Date Change File Name SG20 Sensor Cleaning Dust Removal : Move : Exit Change File Name File Name Set File Name Reset sRGB SG20 XXXX.JPG AdobeRGB _G20 XXXX.JPG : Set Press the OK button. : Back Change File Name ABCDEFGH I JKLM L O P Q R S T UV WX Y Z 0123456789_ S G 2 0 : Set §¨ : Change : Back Use the rear dial ( ) and Fn button to select desired file name. 1 . Turn the camera off and remove the lens. 2 . Turn the camera on. 3 . Select [Sensor Cleaning] on the [SETUP MENU] menu. 4 . Press the direction button (►) on your camera. - The Sensor Cleaning screen appears. 5. Use the direction buttons (▲▼) to select [Mirror Up]. - Capture image appears first to show dust in the sensor if you have previously activated [Dust Alert]. 6. Press the OK button. - The mirror is locked in the up position. 7. Clean the Sensor. - Use a brush-less blower to remove dirt and dust from the Sensor. Using a blower with a brush may scratch the Sensor. Do not wipe the Sensor with a cloth. 8. Turn the camera off. 9. Attach the lens after the mirror returns to its original position. 074 SETUP MENU Video Out NTSC USB Computer Auto Power Off 1min Folder Name Date Change File Name SG20 Sensor Cleaning Dust Removal : Move : Exit Sensor Cleaning Mirror Up Cancel Lift the mirror up to clean the sensor Turn the power off to end sensor cleaning : Set : Back Using the Menu ● Do not use a spray type blower. ● Do not clean the Sensor when the exposure mode is set to B (Bulb) mode. ● Always cap the lens mount area to prevent dirt and dust from accumulating on the Sensor when no lens is on the camera. ● It is recommended to use the AC Power Adapter (SAC-82, sold separately) when cleaning the Sensor. ● When the battery level is low, a warning message [Not enough battery remaining to clean sensor] is displayed on the LCD monitor. ● If you are not using the AC Power Adapter, please use batteries with ample capacity remaining. A warning beep will sound if the battery capacity becomes low during cleaning. Please stop cleaning immediately. ● Do not put the tip of the blower inside the lens mount area. If the power is turned off, this could cause damage to the shutter or the Sensor. ● The self-timer lamp blinks and [Cln] appears on the LCD panel while cleaning the Sensor. Dust Alert Checks dust in the sensor. SETUP MENU Dust Alert Pixel Mapping AF fine adjustment Reset : Move Dust Alert Off : Exit For checking dust on the sensor. Press the shutter release button : Back Press the Shutter button. : Check . Dust Removal The dust can be removed by shaking the Sensor. • Start-up Action : Removes dust in the sensor by selecting the check box ( ) in the [Start-up Action] using the direction buttons (◄►). SETUP MENU Video Out NTSC USB Computer Auto Power Off 1min Folder Name Date Change File Name SG20 Sensor Cleaning Dust Removal : Exit : Move Dust Removal Dust Removal Start-up Action : Set Marked area shows dust in the sensor. : Exit ● Due to the different shooting conditions, the actual image can be different form the result of the [Dust Alert] function. For the best result, it is recommended to place a white paper on the front of the lens and make sure all the area in the viewfinder is displayed in white. ● The result image from [Dust Alert] is based on the same angle of view in a way that you place the camera body in front of you and remove the lens to check the sensor. : Back 075 Using the Menu Pixel Mapping ● It is recommended that you use a tripod for a more accurate set value. ● You can use the [AF fine adjustment] function as in the following images for example. Both pictures are taken while focusing on the centre area (the ball located in the centre) in the viewfinder. If noise is found in the image, you can eliminate the bad pixels by using [Pixel Mapping]. SETUP MENU Dust Alert Pixel Mapping AF fine adjustment Reset Pixel Mapping Off For checking the image sensor assembly to make adjustments Execute Cancel : Move : Exit : Back : Set ▲ AF range is far from the target you focused on. AF fine adjustment If there is a slight difference in focusing point among lenses, users can finely adjust it by setting the AF fine adjustment function. Lenses that are registered as [All Types] and [One Type] can be adjusted. AF fine-tuning is available for up to 20 registered lenses. Lens ID is required for [AF fine adjustment]. - If add stops on (+), the current depth of field will move to the closer range of (unclear) your camera. - If add stops on (-), the current depth of field will move to the far range of (unclear) your camera. SETUP MENU Dust Alert Pixel Mapping AF fine adjustment Reset AF fine adjustment AF fine adjustment Off Off Reset AF fine adjustment : Move 076 : Exit : Set : Back ▲ Adding stops on the plus (+), the current depth of field has moved to the target point. Reset Resets all settings other than [Date/Time], [Language/ [CUSTOM1 MENU], and [CUSTOM2 MENU]. ], [Video Out], • Reset : Resets all settings. • Cancel : Does not reset camera settings. SETUP MENU Dust Alert Pixel Mapping AF fine adjustment Reset : Move Reset Off : Exit Reset Cancel Revert to initial settings : Set : Back Using the Menu Using the PLAYBACK MENU (►) Quick View Perform settings related to playback and editing images in the [PLAYBACK MENU] menu. Sets Display time, Exposure warning and Histogram. If direction buttons (◄►) are pressed in the [Quick View] function mode, the display changes to the Playback mode. Exposure Warning Display Time : [1sec], [3sec], [5sec], [Off], [Hold] [Exposure Warning] function lets you know which area is over or under exposed while playing back images. • Off • On : Exposed area does not blink. : An over-exposed area during Instant Review or Playback blinks in red while an under-exposed area blinks in yellow. PLAYBACK MENU Exposure Warning Off Quick View 1sec Digital Preview Digital Filter PLAYBACK MENU Exposure Warning Off Quick View On Digital Preview Digital Filter • Histogram/Exposure Warning : Select check boxes using the direction buttons (◄►). PLAYBACK MENU Exposure Warning Off Quick View 1sec Digital Preview Digital Filter Display Time Histogram Exposure Warning : Move : Set : Exit Quick View 1sec : Back Quick View . : Move : Exit : Set : Cancel Display Time Histogram Exposure Warning 1sec Quick View : Set : Back Display Time Histogram Exposure Warning Quick View Display Time Histogram Exposure Warning : Set 1sec : Set 1sec 3sec 5sec Off Hold : Cancel : Back 077 Using the Menu Digital Preview Digital Filter You can set whether or not to display the histogram and Bright/Dark area warning during Digital Preview. Once you have taken a picture, you can apply black and white mode, brightness, sepia tone, and so on. • Histogram/Exposure Warning : Set check boxes using the direction buttons (◄►). PLAYBACK MENU Exposure Warning Off Quick View 1sec Digital Preview Digital Filter Digital Preview PLAYBACK MENU Exposure Warning Off Quick View 1sec Digital Preview Digital Filter Histogram Exposure Warning : Move : Move : Exit : Set : Back Digital Preview Histogram Exposure Warning : Set : Back For more information about how to set [Preview Method], see page 68, “Preview Method.” 078 B&W : Exit : Back : Set For more information about [Digital Digital filter lter], refer to the page 113, “Digital Filter.” Using Advanced Shooting Modes This chapter explains how to use the advanced shooting mode such as Tv (Shutter-Priority AE) mode, Av (Aperture-Priority AE) mode, and so on. 080 080 082 082 083 083 084 084 085 085 086 086 087 087 088 088 089 089 090 092 092 093 094 Using the best programmed exposure, P (Program) mode P (Automatic Program Exposure) Mode Shooting in the different exposure rates Sv (Sensitivity Priority) Mode Taking a picture of a fast-moving subject Tv (Shutter Priority) Mode Expressing the background out of focus Av (Aperture Priority) Mode Using the automatic ISO setting mode TAv (Shutter & Aperture Priority) Mode Using the manual mode to choose your own camera settings M (Manual) Mode Shooting with long time shutter speed B (Bulb) Mode Using the external flash X (Flash X-Sync) Mode Saving your own exposure setting and using the stored set value User Mode Changing the Exposure and Shooting (Auto Bracket) Setting the Colour Temperature Setting the White Balance Adjusting the White Balance Manually Fine-Tuning the White Balance 096 Adjusting the sensitivity of the image sensor 096 096 Setting the Sensitivity Setting the Range of Automatic Correction in AUTO Using the best programmed exposure, P (Program) mode Automatically sets shutter speed and aperture to the proper exposure according to the Program line when taking pictures. This P (Program) mode supports both Tv (Shutter Priority) and Av (Aperture Priority) modes. P (Program) mode is useful for taking pictures in a casual place (for families and such). P (Automatic Program Exposure) Mode 1. Rotate the Mode dial ( ) to select P. Shutter Speed 2. Check the Shutter speed and Aperture value on the viewfinder and LCD panel. ▲ P Mode, Aperture: f = 8, Shutter Speed: 1/125sec ▲ P Mode, Aperture: f = 2.8, Shutter Speed: 1/1000sec 3. Now, you are ready to take a picture. Aperture value Pictures used in this user guide are to help users understand products and the results may differ depending on the types of lenses or the shooting environment. 080 ● To change the exposure, turn the front dial ( hold the button. ● Set the aperture to the A position while holding down the autolock button when using a lens with an aperture ring. ) while you press and Using the best programmed exposure, P (Program) mode P (Program) mode supports both Tv (Shutter Priority) and Av (Aperture Priority) modes. ■ To change the shutter speed You can switch to Shutter Priority automatic exposure by turning the front dial ( ) in P (Hyperprogram) mode. - You can only set the shutter speed to a value that is in relation to aperture. - If the brightness changes and the aperture value is outside the relative range, the aperture will blink in the viewfinder and on the LCD panel. ■ To change the aperture You can switch to Aperture Priority automatic exposure by turning the rear dial ( ) in P (Hyperprogram) mode. - You can only set the aperture to a value that is in relation to shutter speed. - If the brightness changes and the shutter speed is outside the relative range, the shutter speed will blink in the viewfinder and on the LCD panel. - Press the Green button ( ) to return to Hyperprogram automatic exposure. ● All the program modes have different uses of the front dial ( ) and rear dial ( ) depending on the set values. ● When using the P (Program) mode, you can change the ISO sensitivity by using the front dial ( ) while pressing and hold the OK button. 081 Shooting in the different exposure rates Sv (Sensitivity priority) mode helps you take pictures in the different environmental lightnings that have many various brightness levels. You can set the sensitivity first and then the shutter speed and aperture are automatically set according to the selected sensitivity to obtain the appropriate exposure. Sv (Sensitivity priority) mode is useful in low light conditions. Sv (Sensitivity Priority) Mode 1. Rotate the Mode dial ( 2. Turn the rear dial ( sensitivity. ▲ Sv Mode, Aperture: f = 5.6, Shutter Speed: 1/125 sec, ISO = 800 ▲ Sv Mode, Aperture: f = 4, Shutter Speed: 1/30 sec, ISO = 800 ) to select Sv. ) and adjust the - The shutter speed, aperture value and sensitivity are displayed in the viewfinder and on the LCD panel. 3. Now, you are ready to take a picture. ● Set the sensitivity in increments of 1/2 EV or 1/3 EV. Set in [EV Steps] in the [CUSTOM1 MENU] menu. ● You can not make a change to [ISO Sensitivity] in the Fn menu while the Sv mode is in use. 082 Taking a picture of a fast-moving subject In the Tv (Shutter priority) mode, you can stop the moving subject or blur as it passes across the viewfinder by using different shutter speeds. The aperture value is automatically set to give the appropriate exposure depending on the shutter speed. The following images show that the fast shutter speed (1/250 sec) captures a stop motion of moving subject, and the slow shutter speed (1/15 sec) captures a blurred image as the subject keeps moving until the shutter closes. Tv (Shutter Priority) Mode 1. Rotate the Mode dial ( 2. Turn the front dial ( shutter speed. ) to select Tv. ) and adjust the - The shutter speed and aperture value are displayed in the viewfinder and on the LCD panel. ▲ Tv Mode, Aperture: f = 4, Shutter Speed: 1/250sec ▲ Tv Mode, Aperture: f = 16, Shutter Speed: 1/15sec 3. Now, you are ready to take some pictures. Exposure Warning If the subject is too bright or too dark, the aperture value will blink in the viewfinder and on the LCD panel. If the subject is too bright, choose a faster shutter speed. If it is too dark, choose a slower shutter speed. When the aperture value indication stops blinking, you can take the picture with proper exposure. Use an ND (Neutral Density) filter if the subject is too bright. Use a flash if it is too dark. 083 Expressing the background out of focus Using the Av (Aperture priority) mode, you can express the subject in the background out of focus. Shutter speed is automatically set to an appropriate exposure depending on the aperture value. Av (Aperture Priority) Mode 1. Rotate the Mode dial ( 2. Turn the rear dial ( aperture value. ▲ Av Mode, Aperture: f = 11, Shutter Speed: 1/125 sec, ISO = 200 ▲ Av Mode, Aperture: f = 4, Shutter Speed: 1/1000 sec, ISO = 200 ) to select Av. ) and adjust the - The shutter speed and aperture value are displayed in the viewfinder and on the LCD panel. 3. Now, you are ready to take some pictures. 084 Using the automatic ISO setting mode You can keep using the same shutter speed and aperture stop even if the brightness of the subject changes. You can set both the desired shutter speed and aperture to take the picture. Automatically sets the sensitivity so that shutter speed and aperture will give the proper exposure according to the brightness of the subject. The next image was taken in low light conditions using a fast shutter speed of “1/125.” ISO has automatically changed to “1600” without changing the shutter speed or aperture stop. ▲ TAv Mode, Aperture: f = 4, Shutter Speed: 1/125 sec, ISO = 1600 ▲ TAv Mode, Aperture: f = 4, Shutter Speed: 1/125 sec, ISO = 3200 TAv (Shutter & Aperture Priority) Mode 1. Rotate the Mode dial ( ) to select TAv. 2. Turn the front dial ( shutter speed. ) and adjust the 3. Turn the rear dial ( ) and adjust the aperture value. - The shutter speed, aperture value and sensitivity are displayed in the viewfinder and on the LCD panel. 4. You can set the automatic ISO sensitivity range while using the TAv shooting mode. - Press the Fn button on the rear body of the camera, and then use the rear dial ( ) to adjust the automatic ISO sensitivity range. 5. Now, you are ready to take some pictures. 085 Using the manual mode to choose your own camera settings You can select your own exposure settings for the shutter speed, aperture stop, and ISO set value. Pressing the green button ( ) on your camera automatically sets the exposure for the appropriate brightness while using the M (Manual) mode. 3. Set your own ISO sensitivity value using the Fn > direction button (►). ISO SENSITIVITY 100 4. Now, you are ready to take some pictures. : Move : Set EV Bar ▲ Before setting the exposure using the green button ( ). ▲ After setting the exposure using the green button ( ). M (Manual) Mode 1. Rotate the Mode dial ( ) to select M. 2. Set your own exposure value for the shutter speed and aperture using the front dial ( ) and rear ( ) dials. 086 The EV bar appears in the LCD panel and viewfinder in M (Manual) mode. The appropriate exposure is set when V is in the middle of the ▲ EV Bar EV bar. If it is towards -, it is underexposed. If it is towards +, it is overexposed. If the value exceeds the range of the EV bar, the “+” or “-” blinks. AE-L in M mode Press the AE-L button ( ) to record the exposure value in M (Manual) mode. If the shutter speed or aperture is then changed, the combination of shutter speed and aperture changes while exposure is retained. Example) If the shutter speed is 1/125 sec and aperture is F5.6 and is recorded with the AE-L button ( ), and the shutter speed is changed to 1/30 sec with the front dial ( ), the aperture automatically changes to F11. Shooting with long time shutter speed You can use long time shutter speed using the B (Bulb) mode. B (Bulb) mode is useful for the pictures of fireworks and other night time shots. The next images are taken while using the B (Bulb) mode with a long shutter speed. B (Bulb) Mode 1. Rotate the Mode dial ( 2. Turn the rear dial ( ▲ B Mode, Aperture: f = 11, Shutter Speed: 2.5 sec, ISO = 100 ▲ B Mode, Aperture: f = 11, Shutter Speed: 10 sec, ISO = 100 ) to select B. ) and adjust the aperture value. 3. The shutter will remain open for as long as you keep the shutter button pressed down. Do not release the shutter button until it reaches the exposure time. 4. As soon as you release the shutter button, shooting is complete. ● Use a sturdy tripod and the cable switch (sold separately) to prevent camera shake when using B (Bulb) mode. Connect the cable switch to the cable switch terminal. ● Bulb shooting is available when using the remote control shooting mode. The shutter remains open as long as the shutter release button of the optional remote control is held down. ● Noise reduction is a process to reduce noise (image roughness or unevenness) caused by low shutter speed. Set [Noise Reduction] in the [CUSTOM1 MENU] menu. ● A shutter speed longer than 10 minutes may cause noise to images. (Caused by the long time exposure) ● When using the long time shutter, it may takes longer to save images after the shooting. You do not have to change the battery since this is not a problem of the product. 087 Using the external flash X (Flash X-Sync) Mode The shutter speed is locked at 1/180 second. Use this when using an External flash that does not automatically change the shutter speed. 1. Rotate the Mode dial ( ) to select X. 2. Connect the external flash to your camera. - For more information about using the external flash, refer to the user guide on external flash. 3. Now, the flash fires as soon as you press the shutter button. ● Turn the rear dial ( ) to adjust the aperture value. ● Press the green button ( ) to retain the shutter speed at 1/180 sec and automatically adjust the aperture. ● When the sensitivity is set to (Auto mode) and exposure mode is set to X (Flash X-Sync) mode, the sensitivity is set to the minimum value set on the “Setting the Range of Automatic Correction in AUTO”. 088 Saving your own exposure setting and using the stored set value User Mode Uses the exposure value you saved in the [CAPTURE MENU] > [User Registration]. For more information about the [User Registration] function, see page 57, “User Registration”. 1. Rotate the Mode dial ( ) to select User. - The exposure value you saved in the [User Registration] appears on the LCD monitor. 2. Now, you are ready to take some pictures. 089 Changing the Exposure and Shooting (Auto Bracket) You can take continuous pictures with different exposure when the shutter release button is pressed. The first frame is exposed with no compensation, the second frame is under-exposed (negative compensation) and the third is over-exposed (positive compensation). ▲ Normal exposure ▲ Under exposure ▲ Over exposure 1. Set the number of frames. - Turn the front dial( ) while pressing the exposure bracket button ( ). Select 3 or 5. 2. Set the step interval. Turn the rear dial ( ) while pressing the exposure bracket button ( ). You can change the available bracketing amounts by setting the [EV Steps] in the [CUSTOM1 MENU]. You can set [Bracketing Bracketing Order Order] in the [CUSTOM2 MENU] menu. 3. Press the shutter release button halfway. - Focus indicator ( ) appears in the viewfinder when focused. 4. Press the shutter release button fully. - If you set [No. of Shots] to “3,” the first frame is exposed with no compensation, the second frame is under-exposed (negative compensation) and the third is over-exposed (positive compensation). 5. If you want to cancel the auto bracket function, set the number of shots to OFF using the front dial. Press and hold the exposure bracket button ( ) while using the front dial ( ). 090 Changing the Exposure and Shooting (Auto Bracket) ● When the focus mode is set to SAF (Single mode), the focus is locked in the first frame position and used for subsequent consecutive frames. ● The auto bracketing exposure setting will remain effective for twice as long as the exposure metering timer (default setting is 20 seconds) when you release your finger from the shutter release button during auto bracketing, and you can take the next picture at the next compensation value. In this case, auto focusing works for each frame. After about twice as much time as the exposure metering timer (default setting is 20 seconds), the camera returns to settings for taking the first picture. ● You can combine Auto Bracket with the built-in flash or external flash (P-TTL auto only) to change only the flash output continuously. However, when using an external flash, holding the shutter release button down to take three continuous frames may cause the second and third frame to be taken before the flash is fully recharged. Always take one frame at a time after confirming that charging is complete. ● Auto Bracket is not available when the exposure mode is set to (Auto mode) and B(Bulb) mode. Taking Only Over Exposed or Under Exposed Pictures are Possible by Using the Auto Bracket Function. With the previously compensated set of the exposure value, you can have the under exposure or over exposure shots only. 091 Setting the Colour Temperature Setting the White Balance Colour Temperature The colour of the subject changes with the light source. For example, the same white object will be a different shade of white in daylight than under a light bulb. In cameras using film, this is adjusted by changing the film or using filters. In digital cameras, the whiteness is adjusted using white balance. The colour of light shifts towards blue as the colour temperature rises, and towards red as the colour temperature falls. Colour temperature describes this change in light colour in terms of absolute temperature (K: Kelvin). This camera is capable of setting the white balance to enable taking pictures with natural colouring under a variety of lighting conditions. Auto Daylight Automatically adjusts the white balance. (About 4000 to 8000K) Use this to set the colour temperature in figures. Colour Temp. 1, 2, 3 You can save three settings. ● The Colour Temperature (K) is an estimate. This does not indicate precise colours. ● The colour temperature step can be set in the [Colour Temp. Unit] of the [CUSTOM1 MENU]. 092 Clear sky Use this to manually adjust the white balance according to the lighting so that white objects appear as a natural white. Shade For use when taking pictures using the built-in flash. (About 5400K) Daylight (Fluorescent light) Manual For use when taking pictures under light bulb or other tungsten light. It reduces the reddish colour tones in a picture. (About 2850K) Cloudy Flash Daylight Neutral white (Fluorescent light) White (Fluorescent light) For use when taking pictures on cloudy days. (About 6000K) For use when taking pictures under fluorescent lighting. Select Fluorescent the type of fluorescent light, from W (white) (About 4200K), N Light (neutral white) (About 5000K), and D (daylight) (About 6500K). Flash Light Blue tint Halogen light bulb Cloudy Tungsten light For use when taking pictures in the shade. It reduces the bluish colour tones in a picture. (About 8000K) Candle flame Shade Tungsten Light Red tint For use when taking pictures in sunlight. (About 5200K) 1. Press the Fn button. - The Fn menu appears. : Move : Exit Setting the Colour Temperature 2. Press the direction button (◄) on your camera. - The White Balance screen appears. WHITE BALANCE 3. Press the direction buttons ( (Manual). ) to select WHITE BALANCE AWB 3. Press the direction buttons ( desired white balance. ) to select a - After selecting a desired White Balance rotate the main switch to . You can check the previous White Balance. Auto : Check Manual : Check : Set 4. Press the direction button (▼). - The Fine-Tuning screen appears. 5. Fully display a white or gray sheet of paper in the viewfinder under the light to adjust white balance. Adjusting the White Balance Manually You can adjust the white balance depending on the light source when taking pictures. With Manual White Balance, the camera can store delicate shades that cannot be precisely adjusted with the white balance preset values provided in the camera. This provides the optimum white balance for your surroundings. : Set MANUAL WHITE BALANCE : Exit : Set 6. Press the shutter release button fully. -The menu as shown will display. - Slide the focus mode lever to MF if the shutter cannot be released. : Set 1. Press the Fn button. - The Fn menu appears. The position of Custom white balance can be changed by the rear dial ( ). You can select a desired white balance by using the direction buttons ( ). 2. Press the direction button (◄) on your camera. - The White Balance screen appears. : Move : Exit : Set 093 Setting the Colour Temperature 3. Press the direction buttons ( desired white balance. (Example : Daylight) 7. Press the OK button - The White Balance adjustment menu will display. - Press the OK button again to save the setting. ) to select a WHITE BALANCE AWB ● Images are not saved if you fire (unclear) the shutter button. ● Press the Fn button when adjustment is unsuccessful to set again. ● If picture is extremely overexposed or underexposed, white balance may not be adjusted. In this case, set an appropriate exposure and re-adjust the white balance. Daylight : Check 4. After selecting a desired White Balance rotate the main switch to . You can check the previous White Balance. Fine-Tuning the White Balance WHITE BALANCE AWB 1. Press the Fn button. Daylight - The Fn menu appears. : Check 5. Press the direction button (▲). -The White Balance fine tune screen appears. - The White Balance screen appears. Daylight WHITE BALANCE : Exit Auto : Check 094 : Set : Exit : Move 2. Press the direction button (◄) on your camera. : Set : Set : Set Setting the Colour Temperature 5. Press the direction buttons ( ) to fine tune the White Balance. Seven levels and 196 patterns are available on the G-M and B-A axes. -G -M -B -A : : : : Daylight Green Magenta Blue Amber : Exit : Set GM compensation ▲▼ Adjust the color values between the green and magenta. BA compensation ◄► Adjusts the tone of the colours between blue and amber. ● If the green button ( ) is pressed COLOR TEMP. UNIT during the White Balance setting, the White Balance value is set to default (±0). ● When the COLOR TEMP. UNIT (K1, K2, K3) is change after selecting the colour temperature, the following menu will display. Change the menu with the : Set : Exit front dial ( ) and rear dial ( ). ● Set [Fine tune when AWB] in [CUSTOM1 MENU] to [On] when finetuning in AWB. 6. Press the OK button. -The White Balance fine tune screen appears. WHITE BALANCE AWB Daylight : Check : Set 7. Press the OK button twice. -The camera is ready to take a picture with the set White Balance. 095 Adjusting the sensitivity of the image sensor Setting the Sensitivity You can set the sensitivity to suit the brightness of the surroundings. The sensitivity can be set to [AUTO 100-400] or within a sensitivity range equivalent to ISO [100] to [6400]. ● Captured images can show more noise if higher Sensitivity is set. ● Set this menu in [CUSTOM1 MENU] > [ISO Steps]. ● If [Set Max ISO Range] is set to [6400] in the [CUSTOM1 MENU], ISO sensitivity can be set to 6400. ● It is possible to see more noise in the images when setting the ISO sensitivity to “6400.” 1. Press the Fn button. - The Fn menu appears. Setting the Range of Automatic Correction in AUTO : Exit : Move 2. Press the direction button (►) on your camera. - The ISO sensitivity menu appears. Set range to automatically correct sensitivity when Sensitivity is set to [AUTO]. The sensitivity is automatically corrected in the range of [AUTO 100-400] by default. You can set the changeable ISO range for automatic correction using the Fn menu. ISO SENSITIVITY ISO SENSITIVITY AUTO 100 - 400 : Move : Set AUTO 100 - 400 : Set : Move 3. Press the direction buttons (◄►) to select a desired sensitivity. ISO SENSITIVITY 100 : Move 096 : Set Front dial Sets the lower sensitivity limit. Rear dial Sets the upper sensitivity limit. When the camera is set to the following conditions, the sensitivity cannot be set to auto. - The exposure mode is set to Sv (Sensitivity Priority), M (Manual), B (Bulb) or X (flash synchro) mode. Using the Flash This chapter explains how to take a picture in a dark place using the flash. 098 Using the Built-in Flash 105 Using an External Flash (Sold Separately) 098 099 100 100 101 101 102 102 103 104 104 104 105 106 106 107 107 108 Selecting Flash Mode Using Auto Discharge Using Fill-in Flash Using Red-eye Reduction Flash Front curtain sync, Rear curtain sync Daylight-Sync Shooting Compensating Flash Output Flash Characteristics in Each Exposure Mode Using Slow-Speed-Sync Distance and Aperture when Using the Built-in Flash Calculating Aperture Value from Shooting Distance Calculating Shooting Distance from Aperture Value About the LCD Panel Display for SEF-36PZF Using P-TTL Auto Mode Using High-Speed Flash Sync Mode Using in Wireless Mode Red-Eye Reduction Using the external flash sync terminal Using the Built-in Flash If you wish to discharge the flash in a dark or backlit location, press the flash button ( ) to pop up the flash. Select a [Flash] mode to suit your purpose from the Flash options screen in the Fn menu. You can adjust the flash output with the rear dial ) in any Exposure mode other than Auto mode. The built-in flash is optimum ( from about 0.7 m to 4 m from the subject. Exposure will not be properly controlled and vignetting may occur when used at a distance closer than 0.7 m. This distance varies slightly depending on the lens being used and set sensitivity). Selecting Flash Mode 1. Press the Fn button. - The Fn menu appears. Compatibility of built-in flash and lens Vignetting (darkening of the corners of the image due to a lack of light) may occur depending on the lens being used and the capture conditions. We recommend taking a test shot to confirm this. ● When using the built-in flash, remove the lens hood before shooting. ● The built-in flash fully discharges for lenses without a function to set aperture lens ring to A (Auto). Auto Discharges the flash automatically in dark or backlit locations. Fill-In The built-in flash discharges manually. When the pop-up flash is closed, the flash doesn’t discharge. When the flash is opened, the flash will discharge. Auto +Red-eye Lights a red-eye reduction light before automatic flash. Fill-In + Red-eye The built-in flash discharges manually. Lights a red-eye reduction light before manual flash. 1st Curtain Sync. Sets the shutter speed to capture the background clearly. 1st Curtain + Red-eye The lights a red-eye reduction light before automatic flash. 2nd Curtain Sync. Discharges flash immediately before closing the shutter curtain. Wireless Mode 098 Controls external flash(SEF-54PZF or SEF-36PZF) through wireless connection and fires the built-in flash as master. (or the controller.) : Move 2. Press the direction button (▼) on your camera. - The flash options screen appears. : Exit FLASH Fill-In : Set 3. Press the direction buttons (◄►) to select [FLASH] mode. - Pressing the green button ( ) resets the exposure value if you have made the exposure compensation to the flash. FLASH Fill-In + Red-eye : Set 4. Press the OK button twice. - The camera returns to a capture mode. Using the Built-in Flash Available flash mode, by recording mode Auto P Sv (O: Selectable, X: Not selectable) Tv Av TAv M B X User Auto O X X X X X X X X X Fill-In X O O O O O O O O O Auto +Red-eye O X X X X X X X X X Fill-In + Red-eye X O O O O O O O O O 1st Curtain Sync. X O O X O X X X X O 1st Curtain + Red-eye X O O X O X X X X O 2nd Curtain Sync. X O O O O O O O X O Wireless Mode X O O O O O O O O O In the User mode, the available flash may be changed by the exposure mode. Using Auto Discharge Using the auto discharge function, the flash fires under low light conditions in auto mode. 1. Rotate the Mode dial ( (Auto mode). ) to select 2. Press the flash ( ) button. - The built-in flash pops up if necessary and begins charging. When the flash is fully charged, appears in the LCD panel and viewfinder. 3. Press the shutter release button halfway. - The focus indicator ( ) appears in the viewfinder when focused. 4. Press the shutter release button fully. - The picture is taken. 5. Push down on the portion indicated in the illustration to retract the flash. 099 Using the Built-in Flash Using Fill-in Flash Using Red-eye Reduction Flash Using the [Fill-In] flash mode, the flash fires regardless the environmental light conditions. You can effectively use this flash mode when photographing against the light. “Red-eye” is the phenomenon where eyes look reddish in photographs taken in dark environments with a flash. This is caused by the reflection of the electronic flash from the retina of the eye. Red-eye occurs because pupils are dilated in dark environments. This phenomenon cannot be averted but the following measures can be used to combat it. 1. Rotate the Mode dial ( ) to any recording (Auto mode). mode except for the ● ● ● ● 2. Press the flash ( ) button. - The built-in flash pops up if necessary and begins charging. Regardless of the Flash mode, the Fill-in flash will be selected. When the flash is fully charged, appears in the LCD panel and viewfinder. 3. Press the shutter release button halfway. - The focus indicator ( ) appears in the viewfinder when focused. 4. Press the shutter release button fully. - The picture is taken. 5. Push down on the portion indicated in the illustration to retract the flash. 100 Brighten the surroundings when shooting. If using a zoom lens, set it to wide-angle and move in closer to your subject. Use a flash that supports red-eye reduction. Avoiding the direct use of external flash may reduce the “red-eye” in pictures. The red-eye reduction function on this camera reduces red-eye by discharging the flash twice. With the red-eye reduction function, the pre-flash is discharged just before the shutter is released. This reduces pupil dilation. The main flash is then discharged while the pupils are smaller, reducing the red-eye effect. To use the red-eye reduction function, set [Auto+Red-eye( )] in Auto mode ( ) and [Fill-In+Red-eye( )] or [1st Curtain Sync.+Red-eye( )] in other modes. Using the Built-in Flash Front curtain sync, Rear curtain sync Daylight-Sync Shooting The next example shows the difference between front curtain sync and rear curtain sync. Rear curtain sync is used to freeze motion at the end of the exposure in a sharp image. Because of the different directions of the lights, you may find some unexpected shadow even in the daylight condition. You can reduce the shadow on the subject by using the built-in flash. Use of the flash in this way is called Daylight-Sync Shooting. Flash is discharged manually when shooting with Daylight-Sync Shooting. The subject moved in the direction of the arrow. ▲ 1st Curtain Sync., Tv Mode, Aperture: f = 8, Shutter Speed: 1/15sec The subject moved in the direction of the arrow. ▲ 2nd Curtain Sync., Tv Mode, Aperture: f = 8, Shutter Speed: 1/15sec 1. Confirm that the flash has popped up and the [FLASH] mode is set to [Fill-In] Flash. 2. Confirm that the flash is fully charged. 3. Take the picture. The picture may be over-exposed if the background is too bright. ▲ Without Daylight-Sync ▲ With Daylight-Sync 101 Using the Built-in Flash Compensating Flash Output Flash Characteristics in Each Exposure Mode You can change the flash output in a range of -2.0 to +1.0. The Flash Compensation values are as follows for 1/2 EV and 1/3 EV. ■ Using the Flash in Tv (Shutter Priority) Mode Step interval - When taking a moving subject, you can use the flash to change the blur effect. - Within the shutter speed limit of “1/180” sec or slower, you can use the built-in flash for shooting. - The aperture value automatically changes according to the ambient brightness. Flash Compensation 1/2 EV -2.0, -1.5, -1.0, -0.5, 0.0, +0.5, +1.0 1/3 EV -2.0, -1.7, -1.3, -1.0, -0.7, -0.3, 0.0, +0.3, +0.7, +1.0 Set interval of steps in [EV Steps] in the [CUSTOM1 MENU] menu. ), adjust the h Using the rear dial ( compensating flash output in the Fn menu > [FLASH]. ■ Using the Flash in Av (Aperture Priority) Mode - You can set the desired aperture to take a flash photograph when you want to change the depth of field or shoot a subject farther away. - The shutter speed automatically changes with the ambient brightness. - The shutter speed shifts automatically anywhere from 1/180 sec. to a slow shutter speed that reduces camera shake. The slowest shutter speed depends on the focal length of the lens in use. FLASH Fill-In + Red-eye : Set ● blinks in the viewfinder when the flash pops up during Flash Compensation. ● Compensating flash output is not available while using the (Auto mode). ● If the maximum flash output is exceeded when corrected to the plus (+) side, no compensation will be effective. ● Compensating to the minus (-) side may not effect the image if the subject is too close, aperture is low or sensitivity is high. 102 Using the Built-in Flash Using Slow-Speed-Sync ■ Using Tv (Shutter Priority) Mode When you take a picture in low light condition to the background, you may find the difference in the exposure between the subject and the background. You can have the bright background as same as the subject using the slow shutter speed when firing the flash. ● Slow-speed-sync slows the shutter speed. Use a tripod or OIS to avoid camera shake. The picture will also blur if the subject moves. ● Slow-speed-sync shooting can also be performed with an external flash. You can see that the background is as bright as the subject in the example shown. (slow speed sync was used in low light conditions.) 1. Rotate the Mode dial ( ) to select Tv. - Tv (Shutter Priority) mode is set. 2. Rotate the front dial ( ) to set the desired shutter speed. - The background is not properly corrected if aperture value is flashing when shutter speed is set. Set the shutter speed so that aperture does not flash. 3. Press the flash ( ) button. - The flash pops up. 4. Take the picture. ■ Using M (Manual) Mode 1. Rotate the Mode dial ( ) to select M. - M (Manual) mode is set. 2. Set the shutter speed (under 1/180sec) and aperture value to obtain correct exposure. 3. Press the flash ( ) button. ▲ Tv Mode, Aperture: f = 8, Shutter Speed: 1/15sec - The flash pops up. 4. Take the picture. 103 Using the Built-in Flash Distance and Aperture when Using the Built-in Flash Calculating Shooting Distance from Aperture Value ■ A set criteria is necessary between the guide number, aperture and distance when shooting with the flash. Calculate and adjust the shooting conditions if flash is not sufficient. ■ The following equation calculates the distance of the flash for aperture values. Maximum flash distance L1 = Guide number ÷ Selected aperture Minimum flash distance L2 = Maximum flash distance L1 ÷ 5* * The value 5 used in the formula above is a fixed value which applies only when using the built-in flash alone. ● Built-in flash guide number Sensitivity Built-in flash guide number ISO 100 13 ISO 200 18.4 ISO 400 26 ISO 800 36.7 ISO 1600 52 Calculating Aperture Value from Shooting Distance The following equation calculates the aperture value for shooting distances. Aperture Value Used F = Guide number ÷ Shooting distance Example) When sensitivity is [ISO 200] and shooting distance is 6.1 m, aperture value is: F = 18.4 ÷ 6.1 = 3 If the resulting number (3, in the above example) is not available as a lens aperture, the smaller number that is closest (2.8, in the above example) is generally used. 104 Example) When sensitivity is [ISO 200] and aperture value is F4 L1 = 18.4 ÷ 4 = approx. 4.6 (m) L2 = 4.6 ÷ 5 = approx. 0.9 (m) Therefore, the flash can be used in a range of about 0.9 m to 4.6 m. The flash cannot be used when the distance is less than 0.8 m. When the flash is used at closer than 0.8 m, it causes vignetting in the picture corners, light is distributed unevenly and the picture may be over-exposed. Using an External Flash (Sold Separately) Using the optional external flash (SEF-54PZF, SEF-36PZF) enables a variety of flash modes, such as P-TTL auto flash mode, high-speed flash sync mode, and wireless mode. See the chart below for details. (O: Available, X: Not available) ● See the external flash operating manual for details. The following information is about using the external flash (SEF-54PZF or SEF-36PZF). Built-in Flash SEF-36PZF/ SEF-54PZF Red-eye reduction flash O O Automatic flash discharge O O After the flash is charged, the camera automatically switches to the flash sync speed. O O Aperture is automatically set in P (Program) mode and Tv (Shutter Priority) mode. O O P-TTL auto flash (appropriate sensitivity: 200 to 3200) O O Slow-speed sync O O Flash exposure compensation O O AF illuminator O O Rear curtain sync flash*1 O O Contrast-control-sync flash mode*2 O O Slave flash X O Multi Flash X X High-speed flash sync X O Wireless flash*3 O O Camera Function Flash *1 : Shutter speed of 1/90 sec. or slower. *2 : Available for wireless mode. *3 : One or more SEF-54PZF or SEF-36PZF units are required. About the LCD Panel Display for SEF-36PZF The SEF-36PZF will automatically convert the field angle differential between 35 mm format and the GX-20 depending on the focal length of the lens you are using. Lens focal length 77mm or longer SEF-36PZF LCD panel 58mm 50mm 35mm 28mm 24mm 20mm 18mm 48mm 34mm 24mm 19mm 16mm 105 Using an External Flash (Sold Separately) Using P-TTL Auto Mode Using High-Speed Flash Sync Mode Use this flash mode with the SEF-36PZF or SEF-54PZF flash unit. When flash mode is set to [P-TTL auto], the flash pre-fires right before taking pictures using 16-segment metering and allows more precise control. P-TTL auto mode is available with SEF-54PZF and SEF-36PZF models while using a wireless connection. With the SEF-36PZF or SEF-54PZF, you can discharge the flash to take a picture at a shutter speed faster than 1/180 second. More than two external flashes are required for a wireless connection. 1. Remove the cover of the hot shoe and attach the external flash (SEF-36PZF or SEF-54PZF). 2. Turn on the external flash. ■ Attaching and Using the SEF-36PZF or SEF-54PZF on the Camera 1. Remove the hot shoe cover and attach the external flash (SEF-36PZF or SEF-54PZF). 2. Rotate the Mode dial ( ) to select Tv or M. 3. Using the external flash, P-TTL mode is automatically set to use. 3. Turn on the Camera and external flash. 4. Confirm that the external flash is fully charged and then take the picture. 4. Set the external flash sync mode to HS (high-speed flash sync.). 5. Confirm that the external flash is fully charged and then take the picture. ● P-TTL auto is only available with the SEF-36PZF or SEF-54PZF flash unit. ● The will light in the viewfinder when the flash is ready (fully charged). ● For details such as operation method and effective distance, please read the external flash manual. ● The flash does not discharge when the subject is bright enough when Flash Mode is [Auto ( )] or [Auto+Red-eye ( )]. Therefore, it may not suitable for daylight-sync shooting. ● Never press the flash pop up button( ) when any external flash unit is attached to the camera. The built-in flash will hit the external flash. ● See the SEF-36PZF or SEF-54PZF operating manual for details. 106 ● The will light in the viewfinder when the flash is ready (fully charged). ● High-speed flash sync is only available when the shutter speed is faster than 1/180sec. ● High-speed flash sync is not available when the exposure mode is set to B (Bulb). ● See the SEF-36PZF or SEF-54PZF operating manual for details. Using an External Flash (Sold Separately) Using in Wireless Mode Wireless flash mode is available for the SEF-54PZF or SEF-36PZF models. You do not have to connect the camera with a flash sync cord. ● Be sure to set the two SEF-36PZF / SEF-54PZF units to the same channel. ● See the SEF-36PZF or SEF-54PZF operating manual for details. ■ In Wireless Mode 1. Place the SEF-36PZF / SEF-54PZF in the desired location. Set the flash mode to SLAVE1 and then select CH. * See the external flash operating manual for details. 2. Place the external flash where you want it to be. (The external flash must be set to SLAVE1 in the wireless mode. 3. Rotate the Mode dial ( Wireless Flash Control (P-TTL Flash Mode) Using the wireless flash sync, the following information is exchanged between the two SEF-36PZF / SEF-54PZF flash units until the flash fires. Press the shutter release button fully. 1. The camera’ s flash discharges a pre-flash (the camera’ s flash mode is transmitted). 2. The external flash unit discharges a pre-flash (the subject’ s lighting condition is checked). 3. The camera’ s flash unit discharges a pre-flash (the required flash output is transmitted to the external flash). 4. The external flash discharges the main flash. Red-Eye Reduction As with the built-in flash, red-eye reduction is available with an external flash. ) to select exposure mode (P, Sv, Tv, Av, TAv, M). 4. Set your camera to [Wireless Mode]. 5. The flash fires as you press the shutter button. ● To use the external flash as master, set [Flash in Wireless Mode] to [On] in the [CUSTOM1 MENU]. If set to [Off], the external flash is used as controller. ● Using wireless connection, built-in flash fires whether you connect the external flash to your camera if the built-in flash is set to master. ● Built-in flash is only used as controller in wireless mode if set as controller. ● The red-eye reduction feature works even when only an external flash is used. ● The red-eye reduction function is not available while SLAVE1 is set in the wireless mode. Please do not use the red-eye reduction function in the SLAVE2 mode. ● For information about setting SLAVE2 in wireless flash sync, see the SEF-36PZF / SEF-54PZF operating manual. 107 Using an External Flash (Sold Separately) Using the external flash sync terminal You can contact an external flash to the camera by using the External flash-sync terminal. ● The use of high-voltage or high-current external flashes may cause a camera breakdown. ● When using the external flash-sync terminal, the shooting information of the camera is not shared with the connected device. ● It is recommended to take a test shot to prevent from darkening of the corners of the image due to a lack of light. ● If not used, please attach the External flash-sync terminal tab to prevent from dust. 108 How to Playback the Images Explains how to view or delete the picture images including how to view images in thumbnail view on LCD monitor. 110 110 111 111 111 112 113 115 116 116 116 117 117 118 119 119 120 Playing Back Still Pictures Rotating Images Displaying Multiple Images Selecting the Number of Images to Display Displaying a Folder Slideshow Digital Filters Converting RAW files to JPEG format Deleting Images Deleting a Single Image Deleting All Images Deleting Selected Images (from Nine-Image Display) Deleting Folders Deleting images taken with the RAW+ button Protecting a Single Image Protecting All Images Connecting the Camera to AV Equipment Playing Back Still Pictures Rotating Images This chapter explains how to playback still pictures. 1. Press the playback button ( ). 1. Press the playback button ( - The most recently captured image (image with the largest file number) is displayed on the LCD monitor. 2. Once images disappear on the LCD monitor, you can playback the images or rotate them on your LCD monitor. <Playback the previous image> <Playback the next image> <Selected image rotates anti-clockwise whenever pressed> ● When an image is played back, press the INFO button. The recording information will be changed as follows. ● If you press the OK button once you rotate the playback image and the rotation information is saved. 110 ). - The most recently captured image (image with the largest file number) is displayed on the LCD monitor. 2. While playing back images, you can enlarge or move the viewing area by using the following buttons: - Rear dial ( ) - Front dial ( ) - Direction buttons ( - OK button : : ) : : Enlarges, or reduces the enlarged image. Plays back the next image keeping the enlarged size. Moves the viewing area. Resets the size to normal. Playing Back Still Pictures Displaying Multiple Images Selecting the Number of Images to Display You can display 4, 9 or 16 images on the LCD monitor at the same time. 1. Press the playback button ( 1. In the multi-image display screen, press the Fn button. ). - The multi-image options screen appears. - The most recently captured image (image with the largest file number) is displayed on the LCD monitor. 2. Press the direction buttons ( ) on your camera to select the number of images to display at once. - 4, 9, 16 images : Back 3. The selected number of images display at once. Frame 2. Turn the rear dial ( ) to the left ( ). - The multi-image display screen appears. Up to 16 thumbnail images will be displayed at once. Press the direction buttons ( ) on your camera to select an image. A scroll bar appears at the right of the screen. [?] appears for an image that cannot be displayed. Displaying a Folder You can display the contents of folders in the multi-image display screen. : Delete Scroll bar 3. Turn the rear dial ( ) to the right ( ) or press the OK button. - A full screen display of the selected image appears. 1. Turn the rear dial ( ) to the left in the multi-image display screen. 2. Select the folder you want to display and press the OK button. - Images in the selected folder are shown in the thumbnail view. : Delete Folder name 111 Playing Back Still Pictures Slideshow ■ Effect of the Slideshow You can play back all images recorded on your Memory Card successively. 1. Press the playback button ( Effect of the slide show Show ). - The most recently captured image (image with the largest file number) is displayed on the LCD monitor. Interval Function Play, Repeat 3, 5, 10, 20, 30 (sec) Off Effect 1 : Shows the fading effects between 2. Press the direction buttons (◄►) on your camera. to select an image to be displayed first. slide images. Effect 3. Press the Fn button. Effect 2 : Shows images in the left to right direction. Effect 3 : Shows images in the diagonal - The Fn menu appears. direction. Effect 4 : Shows images in the vertical direction. 4. Press the direction button (►). - [Show], [Interval], and [Effect] setting screen appears. 5. Press the direction buttons ( ) to select the playback method, time interval, and the effect and then press the OK button. - Start screen is displayed and slideshow begins. : Move Show Interval Effect ■ Operations available during a slideshow - OK button - Direction button (◄) - Direction button (►) - Direction button (▼) 112 : : : : Playback/Pause Shows previous image Shows next image Stop : Move : Exit Play 3sec Off : Back ● Slideshow ends when one of the following is performed during playback or when paused. 1 Press the direction button (▼) on your camera. 2 Shutter release button is pressed halfway or fully. 3 Press the AF button. 4 Press the playback button ( ). 5 Main switch is turned to the position. 6 Rotate the mode dial ( ). 7 Press the MENU button. ¬ 1, 7 After slideshow ends, the camera switches to playback mode. 2, 3, 4, 5, 6 After slideshow ends, the camera switches to Capture mode. 7 After slideshow ends, the Playback menu appears. ● You can set the slideshow function using the Fn menu. Playing Back Still Pictures Digital Filters 5. Set a desired filter by using the front dial ( You can edit shot images using digital filters. Processed images are saved under a different name. COLOUR ) and rear dial ( ). SLIM 1. Press the Fn button. - The Fn menu appears. : Back : Set ▲ Colour Filter : Move 2. Press the direction button (◄) on your camera. : Back : Set ▲ Slim Filter : Exit 6. Press the OK button. B&W - The save confirmation screen appears. - The screen for selecting the filter appears. 7. Press the direction button (▲) to select [Save as]. : Back : Set Save image as a new file Save as Cancel 3. Press the direction buttons (◄►) to select an image. :Back 4. Press the direction buttons (▲▼) to select a filter. - Select a filter and preview the effects on the image. : Set 8. Press the OK button. - The filtered image is saved under a different name. 113 Playing Back Still Pictures ■ Digital Filter Filter Function Front dial Rear dial B&W Converts to a black and white image. Changes the contrast to appear as if a B&W colour filter was used. - B&W/R/G/B SEPIA Adds a vintage touch to photos by converting them to sepia colour. - Density (3 levels) Colour Density of each colour (3 levels) - Softness (3 levels) COLOUR Adds a colour filter to the image. Selects from 18 filters (6 colours x 3 tones). SOFT Creates a soft image. Extract Colour Extract the selected colour from of image. Colour Illustration Adds an illustration effect to the image. HDR Compensate the contrast value in the images that have high contrast caused by bright backlight to the camera. SLIM Changes the horizontal and vertical ratio of images. Adjusts height or width up to two times the original size. - Left : Wide Right : Slim Changes the brightness of images. Adjusts in a range of ±8 levels. - Left : Dark Right : Light BRIGHTNESS HDR (3 levels) - When another image is selected with the direction buttons (◄►) on your camera, the image appears in the set filter. 114 ● RAW images cannot be processed using the digital filter. ● You can also access to the [Digital Filter] in the [PLAYBACK MENU]. Playing Back Still Pictures Converting RAW files to JPEG format 4. Press the OK button. You can convert captured RAW files into JPEG files. 1. Select a RAW file in Playback mode. 5. Press the direction buttons ( the parameter. JPEG Size JPEG Quality 2. Press the Fn button. - The Fn menu appears. White Balance Sensitivity : Move JPEG Size - The parameters recorded in the image file appear. - If you do not want to change the current parameters, press the OK button again. : Exit 3. Press the direction button (▼) on your camera. Develop this image ) to change : Back : Set 14.6M : 4672 X 3104 / 10M : 3872 X 2592 / 6M : 3008 X 2000 / 2M : 1824 X 1216 (Super fine (1)) / (Super fine (2)) / (Fine) / (Normal), TIFF (Auto) / (Daylight) / (Shade) / (Cloudy) / (Fluorescent (Daylight Colours)) / (Fluorescent (Daylight White)) / (Fluorescent (White Lighte)) / (Tungsten Light) / (Flash) / (Manual) / (Colour Temperature) -2.0 ~ +2.0 Picture Wizard Standard / Vivid / Portrait / Landscape / Custom 1 / Custom 2 Colour Tone Sharpness Saturation Contrast Natural / Red / Magenta / Blue/ Cyan / Green / Yellow / Warm / Cool - 4.0 ~ + 4.0 - 4.0 ~ + 4.0 - 4.0 ~ + 4.0 6. After changing the parameter, press the OK button. - The save confirmation screen appears. : Back : Set 7. Press the direction button (▲) to select [Save as], then press the OK button. Save image as a new file - The edited image is saved under a different name. - To choose [Cancel], use the direction buttons (▲▼) to select [Cancel] and then press the OK button. Save as Cancel : Set 115 Deleting Images Deleting a Single Image Deleting All Images You can delete one image at a time. You can delete all saved images at once. 1. Press the playback button ( ) and press the direction buttons (◄►) on your camera to select an image to delete. 1. Press the playback button ( ). 2. Press the delete button ( ) twice. - The Delete All screen appears. 3. Press the direction button (▲) to select [Delete All]. 2. Press the delete button ( ). - The Delete screen appears. 4. Press the OK button. - All images are deleted. 3. Press the direction buttons (▲▼) to select [Delete]. 4. Press the OK button. - The image is deleted. 116 Delete All Cancel : Back : Set Delete Cancel : All images ● Deleted images cannot be restored. ● Protected images cannot be deleted. Delete all images on memory card? : Set No image ● Deleted images cannot be restored. ● Protected images cannot be deleted. ● If you try to delete all images, a [Delete all images on memory card?] message appears. Deleting Images Deleting Selected Images (from Nine-Image Display) You can delete multiple images from the nine-image display at once. 4. Press the direction buttons ( ) to move to the images to delete and press the OK button. - Image is selected and appears. ● Deleted images cannot be restored. ● Protected images cannot be deleted. ● Only files in the same folder can be selected at once. : Delete 5. Press the delete button ( ). 1. Press the playback button ( ). - The most recently captured image (image with the largest file number) is displayed on the LCD monitor. - The Delete confirmation screen appears. 6. Press the direction button (▲▼) to select [Select&Delete]. 7. Press the OK button. - The selected images are deleted. 2. Turn the rear dial ( ) to the left ( - Nine thumbnail images appear. : All selected images are deleted Select&Delete Cancel : Back : Set Deleting Folders ). You can select a folder to delete. 1. Turn the rear dial ( thumbnail view mode. : Delete 3. Press the delete button ( ). - appears above the images. ) to your left in the 2. Select the folder you want to delete using the direction buttons ( ) . 3. Press the delete button ( ) and then select the [Delete All]. The selected folder is deleted as soon as you press the OK button. : Delete Folder name If any protected images are in the selected folder, a message appears and asks if you want to delete them all. 117 Deleting Images Deleting images taken with the RAW+ button You can save both the RAW and JPEG images at one time shutter release using the [Set RAW Button] function. Both the RAW and JPEG images can be deleted at once if you press the delete button ( ) while playing back the “RAW+” image. ● Deleted images cannot be restored. ● Protected images cannot be deleted. 1. Press the playback ( ) button and select the “RAW+” image by using the direction buttons (◄►). 3. Press the direction buttons (▲▼) to select deletion type. - [Delete JPEG] Only JPEG format images among the selected images are deleted. - [Delete RAW] Only RAW format images among the selected images are deleted. - [Delete RAW+JPEG] RAW and JPEG format images among the selected images are deleted. Delete JPEG Delete RAW Delete RAW+JPEG Cancel : All images : Set 100-0080 Delete JPEG Delete RAW Delete RAW+JPEG Cancel : All images : Set Only the [Delete] or [Cancel] appears on the screen if you press the delete button ( ) while playing back the RAW images. 2. Press the delete button ( ). - The Delete screen appears. 118 Protecting Images from Deletion Protecting a Single Image Protecting All Images You can protect images from being accidentally deleted. 1. Press the playback button ( ). - The most recently captured image (image with the largest file number) is displayed on the LCD monitor. Protected images are also deleted if you format the memory card. 1. Press the playback button ( ). - The most recently captured image (image with the largest file number) is displayed on the LCD monitor. 2. Press the AE-L button ( 2. Press the AE-L button ( ) twice. - The Protect all images screen appears. 3. Press the direction buttons (▲▼) to select [Protect]. ). Protect all images - The Protect screen appears. 4. Press the OK button. 3. Press the direction buttons (▲▼) to select [Protect]. 4. Press the OK button. - The selected image is protected. - All images saved in the SD Memory Card are protected. Protect Unprotect : Back : Set Protect Unprotect : All images : Set Select [Unprotect] in Step 3 to cancel the Protect setting on all of the images. ● Select [Unprotect] in Step 3 to cancel the Protect setting. ● The symbol is displayed when playing back protected images. 119 Connecting the Camera to AV Equipment By using the video cable, you can play back images using a TV or other device with a video IN jack as your monitor. Make sure that both the TV and the camera are turned off before connecting the cable. 1. Open the terminal cover and connect the video cable to the PC / Video terminal on your camera. 2. Connect the other end of the video cable to the video IN jack on the AV device. 3. Turn on the AV device and the camera. ● If you intend to use the camera continuously for a long period, use of the AC Power Adapter (SAC-82, sold separately) is recommended. ● For AV equipment with multiple video IN jacks (such as TVs), check the operating manual of the AV device, and select the video IN jack to which the camera is connected. ● Ensure that the video output format setting is the correct one for your country or region. ● The camera LCD monitor turns off while the camera is connected to the AV device. 120 Using the Software Explains camera characteristics, accessories and the names of various parts. 122 122 124 125 126 126 127 127 127 127 128 128 130 131 132 133 133 134 135 135 Software Notes System Requirements Setting up the application software Starting PC mode Removable Disk Downloading stored images Removing the removable disk Windows 2000/ME/XP/Vista Setting up the USB Driver for MAC Using the USB Driver for MAC Samsung Master Downloading images Image viewer Image edit Movie edit Using the Samsung RAW Converter 2.0 Developing the RAW files Correcting the exposure Handling the JPEG/TIFF files as you edit RAW files Saving the RAW files into JPEG or TIFF format Software Notes Please ensure that you read this section of the instruction manual carefully before use. ● The included software is a camera driver and image editing software tool for Windows. ● Under no circumstances should all or part of either the software or the user manual be reproduced. ● Copyrights for software are licensed only for use with a camera. ● In the unlikely event of a manufacturing fault, we will repair or exchange your camera. We cannot, however, be held responsible in any way for damage caused by inappropriate use. ● Using a Hand-made PC or a PC and OS that has not been guaranteed by the manufacturer is not covered by the Samsung warranty. ● Before reading this manual, you should have a basic knowledge of computers and O/S (Operating Systems). Screen Captures illustrated on this manual is based on English Edition of Windows. System Requirements For Windows For Macintosh * PC with processor better than Pentium III 450MHz (Pentium 800MHz recommended) Windows 2000/ME/XP/Vista Minimum 256MB RAM (512MB recommended) 250MB of available hard disk space (1GB recommended) USB port CD-ROM drive 1024x768 pixels, 16-bit color display compatible monitor (24-bit color display recommended) Power Mac G4 or later Mac OS 10.2 or later Minimum 256MB RAM 250MB of available hard-disk space USB port CD-ROM drive * The included software is not compatible with Macintosh computers. 122 Software Notes ■ Samsung Master : This is the all-in-one multi media software solution You can download, view, edit and save your digital images with this software. You can also edit and save the still images. This software is only compatible with Windows. ■ Using Samsung RAW Converter 2.0, you can convert a RAW (*.dng) file into a JPEG or TIFF file format. ● You should allow 5~10 seconds for running the automatic setup program according to the capability of your computer. If the frame is not shown, run the [Windows Explorer] and select [setup.exe] in the CD-ROM Drive root directory. ● PDF documents of the user manual are included in the Software CD-ROM supplied with this camera. Search the PDF files with Windows explorer. Before opening the PDF files, you must install the Adobe Reader included in the Software CD-ROM. ● To install the Adobe Reader 6.0.1, the Internet Explorer 5.01 must be installed. To upgrade the Internet Explorer, visit www.microsoft.com. 123 Setting up the application software ■ To use this camera with a PC, install the application software first. After this has been done, the stored images in the camera can be moved to the PC and can be edited by an image editing program. ■ You can visit the Samsung web-site through the internet. http://www.samsungcamera.com : English http://www.samsungcamera.co.kr : Korean Click 1. Install the Samsung Master/Samsung RAW Converter by following the instructions shown on your PC monitor. Click Click Click Click Click Click Click Click 124 Click Setting up the application software Starting PC mode In this mode, you can download stored images to your PC through the USB cable. The LCD monitor is always turned off in PC mode. Click Connecting the camera to a PC Click 2. After restarting the computer, connect the PC to the camera with the USB cable. 3. Turn the camera power on. The [Found New Hardware Wizard] will open and the computer will recognize the camera. 1. Press the MENU button and select the [SETUP MENU] menu. 2. Set [USB] on camera to [Computer]. Computer Computer]. 3. Connect the PC to the camera with the USB cable. SETUP MENU Video Out USB Computer Auto Power Off Printer Folder Name Change File Name Sensor Cleaning Dust Removal : Set : Cancel ● If your OS is Windows XP/ Vista, an image viewer program will open. ● If the download window of Digimax Master opens after starting Samsung Master, the camera driver was setup successfully. 125 Removable Disk Downloading stored images 4. Select [Copy] from the [Edit] menu. You can download the still images stored on the camera to your PC’s hard disk and print them or use photo editing software to edit them. 1. Connect the camera to your PC with the USB cable. 2. In your Windows Explorer display, select [My Computer] and double click [Removable Disk -> DCIM -> 100_0001]. -The image files will then be displayed. 3. Select an image to download. 5. Select the destination folder and click [Paste] from the [Edit] menu. 6. You will find the downloaded files on your computer. ● We recommend that you should copy the images to the PC to view them. Opening images directly from the removable disk may cause an unexpected disconnection. ● When you upload a file that is not taken by this camera to the Removable Disk, the [Camera cannot display this image] message will be displayed on the LCD monitor in the Playback mode, and [?] message is displayed in THUMBNAIL mode. 126 Removing the removable disk Windows 2000/ME/XP/Vista 5. A [Unplug or Eject Hardware] window will open. Click the [Close] button and the removable disk may then be removed safely. The illustrations may be different from the real display depending on the Windows O/S. 6. Now you can safely remove the USB cable. Unplug the USB cable. 1. Check whether the camera and PC is transferring a file. If the Card in use lamp blinks, you have to wait until the lamp goes out. Setting up the USB Driver for MAC Digital camera is automatically recognized by the Macintosh when connected. Click 2. Right-click [Safely remove the hardware] icon. 1. Check the version of Mac OS. - This camera is compatible with Mac OS 10.2 or later. 2. Connect the camera to the Macintosh and turn the camera power on. - A new icon will be displayed on the desktop after connecting the camera to the MAC. 3. The [Safely Remove Hardware] window will open. Select the [USB Mass Storage Device] and click the [Stop] button. Using the USB Driver for MAC Click Digital camera is automatically recognized by the Macintosh when connected. 1. Double click a new icon on the desktop, - The folder in the memory will be displayed. 4. The [Stop a Hardware device] window will open. Select the [SAMSUNG DIGITAL_ CAMERA USB Device] and click the [OK] button. 2. Select an image file and copy or move it to MAC. For Mac OS 10.2 or later : First complete uploading from computer to camera and then remove the removable disk with the Extract command. Click 127 Samsung Master You can download, view, edit and save your digital images and movies with this software. This software is only compatible with Windows. To start the program, click [Start J Programs J Samsung J Samsung Master J Samsung Master]. 3. Click [Next>] button. 4. Select a destination and make a new folder in which to save downloaded images and folders. Downloading images 1. Connect the camera to your PC. 2. A window for downloading images will display after connecting the camera and your PC. - To download the captured images, select the [Select All] button. - Select desired folder in the window and click the [Select All] button. You can save captured images and selected folder. - If you click the [Cancel] button, downloading will be cancelled. 5. Click [Next>] button. Click Click 128 Samsung Master 6. A window will open as shown. The destination of the selected folder will be displayed along the top of the window. Click the [Start] button to download the images. Click 7. Downloaded images will be displayed. 129 Samsung Master Image viewer You can view the stored images. 1 5 6 1 Menu bar You can select menus. File, Edit, View, Tools, Change functions, Auto download, help, etc. 2 Image in Folder selection window 2 You can select the desired images in this window. 3 Media type selection menu You can select image viewer, image edit, movie edit functions in this menu. 7 3 4 Preview window You can preview a image or a movie clip and check the multi media information. 5 Zoom bar 4 You can change preview size. 6 Folder display window You can see the folder location of the selected image. 7 Image display window Images of the selected folder are displayed. Refer to the [Help] menu in Samsung Master for further information. 130 Samsung Master Image edit You can edit the still image. 1 Edit menu You can select the following menus. 1 4 [Tools] You can resize or crop the selected image. [Adjust] You can modify image quality. [Retouch] You can change image or insert effects on the image. 2 Drawing tools Tools for editing an image. 3 Image display window A selected image displays in this window. 4 Preview window You can preview the changed image. 2 ● Refer to the [Help] menu in Samsung Master for further information. ● A still image edited with Samsung Master can’t be played back on the camera. 3 131 Samsung Master Movie edit You can have still images, movies, narration and music all in one movie file. 1 Edit menu 1 You can select the following menus. [Add Media] You can add other media elements to a movie. [Edit Clip] You can change the brightness, contrast, colour and saturation. [Effects] You can insert an effect. [Set Text] You can insert texts. [Narrate] You can insert a narration. [Produce] You can save the edited multi media as a new file name. 2 Frame display window You can insert multi media in this window. 2 132 Refer to the [Help] menu in Samsung Master for further information. Using the Samsung RAW Converter 2.0 Using the Samsung RAW Converter 2.0, you can develop RAW files after editing them as you like. You can also edit JPEG or TIFF files in the same way you edit the RAW files. This software is only compatible with Windows OS. This software is only compatible with Windows XP and Vista. You can use this software using the Windows 98SE, ME, 2000. However, the complete operation can not be warranted for use. To start the program, click [Start -> All Programs -> Samsung RAW Converter 2.0 → Samsung RAW Converter 2.0] Developing the RAW files 1 Menu bar 2 Image editing tools 1 [Exposure bias] [White balance] [Tone] [Colour] [Sharpness] [Development] 2 Compensates the exposure value. Adjusts the white balance value. Adjusts the contrast. Changes the colour. Adjusts the sharpness. Previewing is available for the final output. 3 Highlight controller Adjusts the saturation and highlights of the selected image. 3 4 Histogram Displays the colour layers of the selected image. 5 Preview window Displays the selected image. 5 4 Refer to the [Help] menu in Samsung RAW Converter 2.0 for further information. 133 Using the Samsung RAW Converter 2.0 Correcting the exposure The main feature of the Samsung RAW Converter 2.0 is that you can keep the best quality of the images as you make changes to the RAW files while editing. After making changes to the brightness or contrast, you can still obtain the same result whichever you change first. The following images show how you can change the exposure to the image using the Samsung RAW Converter 2.0 You can see the changed results in the histogram windows as shown images: You can adjust the exposure by using the menu option as shown in the picture. Menu option for adjusting the exposure. ▲ Original image P Mode, Aperture: f = 22, Shutter Speed: 1/15sec, ISO = 50 134 ▲ Original image ▲ Changed image after correcting the exposure. ▲ Changed image after correcting the exposure. Using the Samsung RAW Converter 2.0 Handling the JPEG/TIFF files as you edit RAW files Saving the RAW files into JPEG or TIFF format Using the Samsung RAW Converter 2.0, you can handle the JPEG/TIFF files as you edit RAW files. You can adjust the white balance, sharpness, and reducing the noise is also available. The following images show how the contrast was changed on the TIFF image using the Samsung RAW Converter 2.0. You can save the RAW files into JPEG or TIFF format using the Samsung RAW Converter 2.0. You can adjust the contrast by using the menu option as shown in the picture. Menu option for adjusting the contrast. 1. Choose the image you want to edit and then select [Development(D)] [Development(S)...]. 2. Select the type of file as JPEG or TIFF and then click [Save(S)]. -The selected file is saved as JPEG or TIFF format. ▲ Original image P Mode, Aperture: f = 22, Shutter Speed: 1/15sec, ISO = 50 ▲ Changed image after adjusting the contrast. 135 MEMO How to Make a Photo Print Explains how to make a photo print. 138 138 139 140 140 141 143 144 144 Setting the Printing Service (DPOF) Printing Single Images Settings for All Images Printing Using PictBridge Connecting the Camera to the Printer Printing Single Images Printing All Images Printing Images Using the DPOF Settings Disconnecting the Cable from the Printer Setting the Printing Service (DPOF) You can order conventional photograph prints by taking the Memory Card with recorded images to any store offering this printing service. DPOF (Digital Print Order Format) settings allow you to specify the number of copies or to imprint the date. 4. Press the direction button (▲). - The DPOF screen appears. If DPOF settings have already been made for an image, the previous number of prints and date setting (off)) will be displayed. ( (on) or DPOF settings cannot be applied to RAW images. Copies Date : All images 5. Press the direction buttons (◄►) to select the number of copies and press the direction buttons (▼). Printing Single Images - The frame moves to [Date]. Set the following items for each image. • Copies : Selects the number of copies. You can print up to 99 copies. • Date : Specifies whether you want the date inserted on the print or not. 1. Press the playback button ( ). 6. Press the direction buttons (◄►) to select whether to insert the date or not . -( -( ) : The date will be imprinted. ) : The date will not be imprinted. Copies Date - The most recently captured image (image with the largest file number) is displayed on the LCD monitor. 7. Press the OK button. - The DPOF settings are saved and the camera returns to Playback status. 2. Press the direction buttons (◄►) on your camera to select a desired image. : All images : Set ● Depending on the printer or printing equipment at the photo processing lab, the date may not be imprinted on the pictures even if the DPOF setting was made. ● To cancel DPOF settings, set the number of copies to [00] in Step 5 and press the OK button. 3. Press the Fn button. - The Fn menu appears. : Move 138 : Set : Exit Setting the Printing Service (DPOF) Settings for All Images 5. Press the OK button. In the thumbnail view, you can set the DPOF (Digital print Order Format) for many images at once. - The DPOF settings for all the images are saved and the camera returns to Playback status. 1. Press the Fn button in Playback mode. - The Fn menu appears. ● The number of copies specified in settings for all images applies to all the images. Before printing, check that the number is correct. ● Settings for single images are cancelled when settings are made for all images. : Back : Exit 2. Press the direction button (▲) on your camera. - The DPOF screen appears. Copies Date : All images : Set 3. Press the Fn button. - The screen for making DPOF settings for all images appears. 4. Press the direction buttons (◄►) to select the number of copies and whether to insert the date or not. DPOF setting for all images Copies Date : Back : Set - ( ) : The date will be imprinted. - ( ) : The date will not be imprinted. Refer to Steps 5 and 6 in “Printing Single Images“ for details of how to make the settings. 139 Printing Using PictBridge This function lets you print images directly from the camera without using a PC (direct printing). Connect the camera and PictBridge compatible printer with the included USB cable to print directly. After connecting the camera to the printer, select the images you want to print, the number of copies and whether to insert the date or not. Direct printing is performed in the following steps. 1. Set the [USB] on the [SETUP MENU] to [Print]. 2. Connect the camera to the printer. 3. Set the printing options. - Print single images - Print all images - Print with DPOF settings 1. Turn the camera off. 2. Connect the camera and a PictBridge compatible printer using the USB cable supplied with the camera. SETUP MENU Video Out USB Computer Auto Power Off Printer Folder Name Change File Name Sensor Cleaning Dust Removal : Set : Cancel ● Use of the AC Power Adapter (SAC-82, sold separately) is recommended when connecting the camera to a printer. If the AC Power Adapter is not used, the printer may not work properly or the image data may be lost if the batteries run out of power while the camera is connected to the printer. ● Do not disconnect the USB cable during data transfer. ● Depending on the type of printer, not all the settings made on the camera (such as print settings and DPOF settings) may be valid. ● If the number of copies is set to more than “500” in the printer option, a failure may occur when you attempt to print. ● You cannot use the camera to select multiple images for printing on a single sheet. Make the settings on the printer. For details, refer to the operating manual for your printer. ● RAW images cannot be printed directly. Use a PC to print RAW images. ● See the software instructions when connecting to a PC. 140 Connecting the Camera to the Printer 3. Turn the printer on. 4. After printer start-up is complete, turn the camera on. - The PictBridge menu appears. Select Printing Mode Print One Print All DPOF Auto Print DPOF : Move : Set ● PictBridge menu is not displayed if [USB] is set to [Computer]. ● [DPOF Auto Print] can be selected only with printers that support [DPOF Auto Print] function. Printing Using PictBridge Printing Single Images 6. Press the OK button. - The print settings confirmation screen appears. Proceed to Step 12 to print the images by default. To change the print settings, go to Step 7. 1. Press the direction buttons (▲▼) on your camera to select [Print One]. Select Printing Mode 2. Press the OK button. Print One Print All DPOF Auto Print DPOF : Set : Move - The Print one screen appears. 3. Press the direction buttons (◄►) to select an image to print. Copies 4. Press the direction buttons (▲▼) to select the number of copies. - You can print up to 99 copies. : The date will be printed. : The date will not be printed. 7. Press the Fn button. 8. Select [Paper Size] and press the direction button (►). - The Paper Size screen appears. Date : Date : Back 5. Press the Fn button to select whether to insert the Date or not. - : Change : Back - The screen for changing print settings appears. Print this image : Print Print according to settings? Paper Size Paper Type Quality Border Status 9. Press the direction buttons ( the paper size. ) to select - You can only choose a size that is supported by your printer. When the Paper Size is set to [Standard], images are printed according to the printer settings. Standard Standard Standard Standard : Print PictBridge Paper Size Paper Type Quality Border Status Standard Standard Standard Standard : Back Paper Size Standard Card L 100X150 Postcard 4"X6" : Cancel 2L 8"X10" A4 Letter 11"X17 A3 : Set 141 Printing Using PictBridge 10. Press the OK button. 11. Repeat Steps 8 to 10 to set [Paper Type], [Quality] and [Border Status]. - The print settings change screen appears after each item has been set. When the Paper Size is set to [Standard], images are printed according to the printer settings. - [Paper Type] : Standard, (Best), (Good), (Normal) - [Quality] : Standard, (Super fine), (Fine), (Normal) - [Border Status] : Standard, With, Without 12. Press the OK button twice. - The image is printed according to the settings. Press the MENU button to cancel printing. 142 Printing Using PictBridge Printing All Images 5. Press the OK button on the print settings confirmation screen. - All the images are printed according to the settings. Press the MENU button to cancel printing. 1. Press the direction buttons(▲▼) on your camera to select [Print All]. Printing Select Printing Mode Print One Print All DPOF Auto Print DPOF 2. Press the OK button. : Move 3. Select the number of copies and whether to imprint the date or not. Print all images - The Print all images screen appears. - The number of copies and the date setting that you choose apply to all of the images. Refer to Steps 4 and 5 of “Printing Single Images” for details on how to change the settings. Copies : Date : Back : Print aborted : Set Date Total 32 : Print 4. Press the OK button. - The print settings confirmation screen appears. Refer to Steps 7 and 8 of “Printing Single Images” for details on how to change the settings. 143 Printing Using PictBridge Printing Images Using the DPOF Settings 1. Press the direction buttons (▲▼) on your camera to select [DPOF Auto Print]. Disconnecting the Cable from the Printer When you have finished printing, turn off the camera. Select Printing Mode Print One Print All DPOF Auto Print DPOF 2. Disconnect the USB cable from the camera and printer. : Set : Move 2. Press the OK button. - The Print with DPOF settings screen appears. Press the direction buttons (◄►) to check the number of copies for each image, whether the date is imprinted or not, and total number of copies. Print settings are set with the Print Service. Print with DPOF settings Copies Total Date : Back : Print 3. Press the OK button. - The print settings confirmation screen appears. Refer to Steps 7 and 8 of “Printing Single Images” for details on how to change the settings. 4. Press the OK button on the print settings confirmation screen. - The images are printed according to the settings. Press the MENU button to cancel printing. 144 1. Turn off the camera. Appendix Explains troubleshooting and introduces the special terms used in this user guide. 146 146 146 146 147 152 154 156 158 158 Optional Accessories External Flash (SEF-54PZF / SEF-36PZF) Camera Case Others Troubleshooting Main Specifications Glossary Index Correct Disposal of This Product FCC notice Optional Accessories Dedicated accessories are available for this camera. Please contact a service centre for details regarding accessories. Camera Case • Camera Case SCP-D2 External Flash (SEF-54PZF / SEF-36PZF) This is an auto flash unit with a maximum guide number of 54 (ISO 100/m) / 36 (ISO 100/m). Its features include slave-sync flash, contrast-control-sync flash, AF spot beam, high-speed sync, wireless flash and front/rear curtain-sync. Others The accessories below are the same as the accessories that are packaged with the camera. • Viewfinder cap • Eyecup • Strap 146 Troubleshooting Error Messages Memory card full No image Description The Memory Card is full and no more images can be saved. Insert a new Memory Card or delete unwanted images. You may be able to save new images by changing the quality level or recorded pixels. No card in camera The Memory Card is not inserted in the camera. Memory card error The Memory Card has a problem, and image capture and playback are impossible. It may be viewable on a PC but not the camera. Card not formatted The Memory Card you have inserted is unformatted or has been formatted on a computer or other device and is not compatible with this camera. Use after formatting with the camera. Card locked Description This image is protected Rotation information cannot be saved The selected rotated image is protected. Remove protection from the image. Cannot use this card The inserted card cannot be used on a camera. Insert a usable card. Battery depleted The batteries are exhausted. Recharge the current battery or replace with a new one. Not enough battery remaining to clean sensor Appears during Sensor cleaning if battery set level is insufficient. Replace the battery set with a new one or use an AC adaptor. There are no images for playback on the Memory Card. You are trying to play back an image in a format not supported by this camera. You may be able Camera cannot display this image to play it back on another brand of camera or your computer. Card is locked Rotation information cannot be saved Error Messages The maximum folder number (999) and file number (9999) are being used, and no more images can be Image folder could not be created saved. Insert a new Memory Card or format the card. The image is not stored The image could not be saved because of an Memory Card error. Settings not stored The DPOF settings file could not be saved because Memory Card is full. Delete unwanted images and set DPOF again. RAW images cannot be set DPOF cannot be applied to the RAW images. A locked Memory Card is inserted in the camera. Unlock the Memory Card. 147 Troubleshooting Error Messages Description RAW images are not supported RAW images cannot be processed using the digital filter. This image can not be filtered. When digital filter is started from [PLAYBACK MENU] menu, this message appears if all saved images are RAW files or images captured with other cameras. No DPOF files No file set with DPOF. Set DPOF and print. Printer error There is an error with the printer and the file cannot be printed. Fix error and print. No paper in a printer Printer has run out of paper. Put paper in printer and print. No ink in a printer Printer has run out of ink. Replace ink and print. Paper stuck in a printer Paper is jammed in printer. Remove paper and print. Data error A data error has occurred during printing. 148 Troubleshooting We recommend checking the following items before contacting a service centre. Problem Camera does not turn on. The shutter does not release. The Autofocus does not work. Cause Remedy Batteries are not installed. Check if batteries are installed. If not, install batteries. Battery power is low. Replace with a charged battery set or use the AC Power Adapter. The Aperture Ring is not in the A position. Set the Aperture Ring to the A position or set the [Use Aperture Ring] on the [CUSTOM2 MENU] to [On]. Flash is charging. Wait until charging is finished. Flash may not fire even though you set [Release in Charging] to [On] in the [CUSTOM2 MENU]. No available space on Memory Card. Insert Memory Card with available space or delete unwanted images. Recording. Wait until recording is finished. Subject is difficult to focus on. Autofocus cannot focus well on subjects that have low contrast (the sky, white walls), dark colours, intricate designs, are moving quickly or scenery shot through a window or a net-like pattern. Lock focus on another object located at same distance (press shutter release button halfway), then aim at target and press shutter release button fully. Alternatively, use manual focus. Problem Cause Remedy Subject is not in focusing area. Position subject in focus frame in middle of viewfinder. If the subject is outside the focusing area aim the camera at the subject and lock the focus (press shutter release button halfway), then compose picture and press the shutter release button fully. Subject is too close. Move away from the subject and take a picture. The focus mode is set to MF. Set the focus mode lever to SAF / CAF. The focus mode is set to CAF (Continuous mode). Set the focus mode to SAF (Single mode). AE lock function does not operate. AE lock is not available when set to (Auto mode), B (Bulb) mode or X (Flash X-synchro) mode. Use AE lock with any setting other than (Auto mode), B (Bulb) mode or X (Flash X-synchro) mode. USB connection with computer does not work properly*. The transfer mode is set from the [USB] to Set transfer mode to [Computer]. [Printer]. The Autofocus does not work. USB connection with printer does The transfer mode is set from the [USB] to Set transfer mode to [Printer]. not work [Computer]. properly. 149 Troubleshooting Problem Shake Reduction does not work. Cause Remedy Shake Reduction function is turned off. Turn on the Shake Reduction switch. Shake Reduction function is not set Properly. If a lens for which focal length information cannot be acquired is used, set the [Focal Length] on the [ OIS] menu. Shutter speed is too low for Shake. Reduction function to be effective when panning or shooting night scenes, etc.. Turn off the Shake Reduction function and use a tripod. Optical image stabilization (OIS) Move away from the subject, or turn off the may not work if shots Shake Reduction function and use a tripod. are taken at a very short distance. * In rare cases, the camera may not operate correctly due to static electricity. This can be remedied by taking the batteries out and putting them back in again. When the mirror remains in the up position, take the batteries out and put them back in again. Then, turn the power on. The mirror will retract. If this procedure is successful and the camera operates correctly, no repairs will be required. * Refer to the software instructions for details on connecting the camera to a PC. 150 Troubleshooting Please check the following if the USB connection malfunctions. Case 1 Case 2 Case 3 The USB cable is not connected or you are using a cable with an incorrect specification. Ä Use a USB cable with the correct specification. Case 6 When I open the Device Manager (by clicking Start (Settings) Control Panel (Performance and Maintenance) System (Hardware) Device Manager), there are [Unknown Devices] or [Other Devices] entries with a yellow question mark (?) beside them or devices with an exclamation mark (!) beside them. Ä Right-click on the entry with the question (?) or exclamation (!) mark and select “Remove”. Restart the PC and connect the camera the again. For Windows 98 PC, remove the camera driver also, restart the PC, and then reinstall the camera driver. Case 7 In some security programs (Norton Anti Virus, V3, etc.), the computer may not recognise the camera as a removable disk. Ä Stop the security programs and connect the camera to the computer. Refer to the security program instructions about how to stop the program. Case 8 If a PC connected with the camera stops responding while Windows is starting. Ä In this case, disconnect the PC and the camera and Windows will start. If the problem happens continuously, set the Legacy USB Support to disable and restart the PC. The Legacy USB Support is in the BIOS setup menu (The BIOS setup menu differs from the PC manufacturers and some BIOS menus don’t have Legacy USB Support). If you can’t change the menu by yourself, contact the PC manufacturer or BIOS manufacturer. Case 9 The camera is connected to the USB port located on the front of the computer. Ä When the camera is connected to the USB port located on the front of the computer, the computer may not recognise the camera. Connect the camera to the USB port located on the back of the computer. The camera is not recognized by your PC. Sometimes, the camera may appear under [Unknown Devices] in Device Manager. Ä Turn off the camera, remove the USB cable, plug in the USB cable again, and then turn on the camera. There is an unexpected error during file transfer. Ä Turn the camera power off and on again. Transfer the file again. Case 4 When using the USB hub? Ä There may be a problem in connecting the camera to the PC through the USB hub if the PC and the hub are not compatible. Wherever possible, connect the camera to the PC directly. Case 5 If used with any other USB devices? Ä The camera may malfunction when it is connected to the PC at the same time as another USB cable. In this case, disconnect the other USB cable, and connect only one USB cable to the PC. 151 Main Specifications Image Sensor Lens Type 23.4×15.5mm, CMOS Effective Pixel Approx. 14.6 Mega-pixel Total Pixel Approx. 15.1 Mega-pixel Mount PENTAX bayonet KAF2 mount Type Usable Lens Schneider D-XENON, D-XENOGON, SAMSUNG lens * PENTAX DSLR lenses are available * KAF2, KAF, KA mount lenses Modes Type Pentaprism, Natural-Bright-Matte II Focusing Screen Field of View Viewfinder Magnification Diopter Adjustment LCD Monitor Preview Focusing Shutter Exposure Control 152 Flash About 95% About 0.95X (50mm F1.4 lens•∞) About -2.5 ~ +1.5m-1 Type Type TTL phase-matching 11-point AF Modes AF Single, Continuous AF, Manual focus Type Electronically controlled vertical-run focal plane shutter Speed Guide Number AEL Auto, 100, 200, 400, 800, 1600, 3200 (1/3EV or 1/2EV step), 6400 (User setting) When expanded Bulb mode: 1600 (Maximum) Built-in retractable P-TTL manual pop-up flash Auto, Fill-in, Auto & Red eye, Fill-in & Red eye, Front curtain synchro, Front curtain synchro & Red eye, Rear curtain synchro, Wireless 13 (at ISO 100) Angle of View Coverage 28 mm wide-angle (Equivalent to 35mm) Sync. Speed 1/180sec., Red-eye reduction (Control Range : -2 ~ +1 EV) Recharging Time 3.6 Sec (when flash fired at maximum) External Flash Low-temperature polysilicon TFT color LCD Monitor, 2.7” (approximately 230K pixels), Brightness & Color control, Wide angle view Live View(up to 3 minutes.), Optical Preview, Digital Preview Metering System AE Lock Exposure Control ISO Synchro SEF-36PZF, SEF-54PZF (optional) Hot Shoe, X Synchro socket (Sync. Speed : 1/180sec.) High Speed Synchro, Wireless Synchro (External Flash) Modes Auto, Daylight, Shade, Cloudy, Tungsten, Fluorescent (W, D, N), Flash, Manual, Color Temperature (1, 2, 3) Modes Auto, Program, Sensitivity Priority, Shutter Priority, Aperture Priority, Shutter & Aperture Priority, Manual, Bulb, Flash X-sync., User mode Auto : 1/4000sec. ~ 30sec. (No step) Manual : 1/4000sec. ~ 30sec. (1/3EV or 1/2EV step) Bulb Live View Field of View : Approx. 97% Magnification(4X, 8X), Grid display, AF Frame TTL open-aperture 16-segment Drive Modes Single, Continuous (Hi, Lo), Self-timer (12sec., 2sec.), Remote Control, Auto Bracket, Expand Bracket, Multi Exposure Metering : Multi, Center-weighted, Spot Metering range : EV0 ~ 21 (ISO100•50mm F1.4) Modes Auto, Program, Shutter Priority AE, Aperture Priority AE, Sensitivity Priority AE, Shutter & Aperture Priority, Manual, Bulb, Flash X-sync, User Mode Compensation ±3 EV (1/2 EV step), ±2EV (1/3 EV step) White Balance Shooting Picture Wizard Continuous Standard, Vivid, Portrait, Landscape, Custom 1, Custom 2 * Parameter : ±4 (9-step) JPEG : 3fps (Hi Continuous : up to 38 shots) 2.3fps (Lo Continuous : depends on memory capacity) RAW : 3fps (Hi Continuous : up to 16 shots) 2.3fps (Lo Continuous : up to 16 shots) Main Specifications Type Effective Range Dust Reduction Shake Reduction Self-timer Image Sensor Shift Digital Output : USB 2.0 (HI-SPEED) Max. 4EV (depends on lens and shooting conditions) Video Output : NTSC, PAL (user selectable) Yes 2sec., 12sec., Remote control, Remote control 3sec. Remote control Continuous (Compatible with Pentax Remote Control, Optional) Media SD (up to 4GB guaranteed), MMC (up to 2GB guaranteed), SDHC (up to 8GB guaranteed) File Format RAW (DNG), JPEG (DCF), EXIF 2.21, DPOF 1.1, PictBridge 1.0 Image Size Capacity (512MB) Image Play 14.6M : RAW 21 14.6M : Super Fine (1)35, Super Fine(2)61, Fine 109, Normal 213 10M : Super Fine (1)52, Super Fine (2)87, Fine 153, Normal 319 6M : Super Fine (1)91, Super Fine (2)147, Fine 254, Normal 474 2M : Super Fine (1)239, Super Fine (2)381, Fine 639, Normal 1060 ¬These figures are measured under Samsung’ s standard conditions and may vary depending on shooting conditions and camera settings. Type Single image, Thumbnail, Rotate, Slide Show (4-type Transition Effect), Histogram, Magnification (up to 32X) Edit Rotate, Digital Filter Digital Filter B&W (4 types), Sepia (3 types), Color Selection (18 types), Color (6 types), Soft (3 steps), Illustration, HDR (3 steps), Slim (±8 steps), Brightness (±8 steps) DC Power Input Connector : DC 8.3V, 2A (100 ~ 240V) External Release Socket X Synchro Socket for External Flash Power Source JPEG : 14.6M (4672×3104), 10M (3872×2592), 6M (3008×2000), 2M (1824×1216) RAW : 14.6M (4672×3104 pixel) Storage Interface Dedicated battery Lithium ion battery : SLB-1674, Charger : SBC-L6, Battery life Approx. 500 min./1,000 shots (without flash on), Approx. 430 min./860 shots (with flash 50% on), Approx. 400 min./800 shots (with flash 100% on) Dimensions(WxHxD) Weight 142mm×101mm×71.5mm (excluding the projecting parts of the camera) 727g (Body only) , 806g (Memory card & Battery included) Operating Temperature 0 ~ 40°C Operating Humidity 5 ~ 85% Software Samsung Master, Samsung RAW Converter 2.0, Adobe Reader Application • Specifications are subject to change without prior notice. • All trademarks are the property of their respective owners. 153 Glossary AdobeRGB Colour Temperature Colour space recommended by Adobe Systems, Inc. for commercial printing. Wider range of colour reproduction than sRGB. Covers most of the colour range so colours only available when printed are not lost when editing images from a computer. When image is opened by non-compatible software, the colours look lighter. This numerically expresses the colour of the light source illuminating the subject. This is indicated in absolute temperature, using Kelvin (K) units. The colour of light shifts to a bluish colour as the colour temperature rises, and to a reddish colour as the colour temperature falls. AE Metering DCF (Design rule for Camera File system) Brightness of subject is measured to determine exposure. In this camera, select from [Multi-segment Metering], [Centre-weighted Metering] and [Spot Metering]. The Design rule for Camera File System was created by the Japan Electronics and Information Technology Industries Association (JEITA). Aperture DPOF (Digital Print Order Format) The aperture controls the amount of light that reaches the camera sensor. Rules for writing information onto a card with recorded images regarding the specific images and number of copies to be printed. Prints can easily be made by taking images to a DPOF photo printing store. Auto Bracket For automatically changing the shooting conditions. When the shutter button is pressed, three images are shot. The first one has no compensation, the second is under-exposed and the third is overexposed. Camera Shake (Blur) When the camera moves while the shutter is open, the entire image appears blurred. This occurs more often when shutter speed is low. Prevent camera shake by raising the sensitivity, using the flash, or by using a faster shutter speed. Alternatively, use a tripod to stabilize the camera. Because camera motion causes camera shake, use the self-timer, the remote control unit, and the cable switch to prevent this. CMOS (Complementary Metal Oxide semi-conductor) Refers to Complementary metal–oxide–semiconductor (CMOS). It is used in most Digital Single Lens Reflex (DSLR) cameras to “convert” light into the camera sensor. The CMOS sensor is an important feature that determines the quality of digital photos. Colour space A defined range of colours from the spectrum which are used. In digital cameras, [sRGB] is defined as the standard Colour Space by Exif. In this camera, [AdobeRGB] is also used because of its richer colour expression over sRGB. 154 Depth of Field Area of focus. This depends on the aperture, lens focal length, and distance to the subject. For example, select a smaller aperture to increase the depth of field or use a larger aperture to decrease the depth of field. DNG RAW file DNG (Digital Negative) is a general-purpose RAW file format designed by Adobe Systems. Exposure Total amount of light allowed to fall on the photographic medium. Exposure is determined by the combination of the aperture value and the shutter speed. EV (Exposure Value) EV steps are numbers which refer to certain combinations of lens aperture and shutter speed. There is one EV step difference between the aperture stop 4 and 5.6 for example. EV Compensation Process of adjusting the image brightness by changing the shutter speed and aperture value. Glossary Exif (Exchangable Image File Format) Noise Reduction A standard digital camera file format established by the Japan Electronics and Information Technology Industries Association (JEITA). Process to reduce noise (image roughness or unevenness) caused by slow shutter speed. Gradation NTSC/PAL The total contrast range of an image. Also the range of light and dark tones in a scene that a camera sensor is capable of registering. Histogram A graph that shows the darkest and brightest points in an image. The horizontal axis represents the brightness and the vertical axis represents the number of pixels. This is useful when you wish to refer to the exposure status of an image. Image Resolution The term image resolution refers to the number of pixels in a digital photo. You can get a large picture in good condition with high-resolution. These are video output formats. NTSC is mainly used in Japan, North America, and South Korea. PAL is mainly used in Europe and in China. RAW data Unedited image data output from the CCD. RAW data is data before being internally processed by the camera. Settings like White balance, contrast, saturation and sharpness can be manipulated individually on each file. In addition, RAW data is 12-bit data that contains 16 times the information of 8-bit JPEG and TIFF data. Rich gradations are possible. Transfer RAW data to your computer and use the provided software to create image data with different settings, such as JPEG or TIFF. sRGB (Standard RGB) Image Quality Image quality is affected by the compression rate of the digital image. A high-quality photo has a low compression rate. International standard of colour space established by the IEC (International Electrotechnical Commission). This is defined from colour space for PC monitors and is also used as the standard colour space for Exif. ISO Sensitivity Shutter Speed The sensitivity of the camera to light; the equivalent of film speed in a camera using film. With a high sensitivity, images can be shot with a high shutter speed even in dimly lit places, reducing camera shake. However, images with high sensitivity are more susceptible to noise. Vignetting JPEG (Joint Photographic Experts Group) An image compression method. The image is recorded in JPEG format when the quality level is set to (Super fine (1)), (Super fine (2)), (Fine), or (Good). Images recorded in JPEG format are suitable for viewing on your PC or for attaching to e-mail. ND (Neutral Density) Filter A filter which reduces the amount of light entering the camera lens by a measured amount, without affecting the picture itself. The total exposure is proportional to the shutter speed. A fast shutter speed can capture a stopped motion of a moving subject. Vignetting occurs when corners of pictures are darkened because the subject was blocked by the hood or filter or the flash was blocked. White Balance While shooting, colour temperature is adjusted to match the light source so that the subject appears to have the correct colour. 155 Index Symbol Auto mode ...............................033 Automatic program exposure mode ........................................080 Aperture priority mode ............082 Shutter priority mode ...............083 Aperture priority mode ............084 Shutter & Aperture priority mode ..085 Manual mode...........................086 Bulb mode ...............................087 Flash X-sync mode .................088 User Mode ...............................089 OIS (Optical Image Stabilization) ............................026 Flash button .................... 099, 100 Auto Bracket ............................ 090 MENU Menu button.............................053 Delete button ...................116~118 INFO INFO button .................... 028~029 Fn Fn button..................................036 Playback button ....................... 110 AF Auto Focus button ...................061 Exposure compensation (button) .047 LCD panel lamp button ...........069 Lock button .............................. 119 AE-L AE-L button ..............................048 156 A AE Lock ................................................ 048 AF by Press Halfway ........................... 061 Auto Power Off ..................................... 073 Auto focus.............................................040 Auto Rotation........................................068 Aperture ................................................045 Auto Discharge.....................................099 Auto mode ............................................033 Auto EVC..............................................063 Auto bracket ......................................... 090 AdobeRGB ...........................................056 Aperture priority mode .........................084 AE-L ...................................................... 048 AF..........................................................040 AF Button Function ..............................061 CUSTOM1 MENU ...............................060 CUSTOM2 MENU ...............................066 Continuous Shooting ...........................036 Change File Name ...............................074 Center-weighted metering ...................047 Compensating Flash Output ............... 102 CAF .......................................................040 D Dust Alert .............................................. 075 Daylight-sync shooting.........................101 Drive mode ...........................................036 Digital Preview............................. 038, 078 Digital Filter ........................................... 078 Deleting images ................................... 116 Depth of Field .......................................046 DPOF ....................................................138 B Built-in Flash .........................................098 Battery grip ...........................................021 Bulb mode ............................................087 Beep......................................................070 C Card access lamp ................................014 Contrast ................................................ 054 Catch in Focus .....................................061 Colour Tone ..........................................054 Colour temperature ..............................092 Colour Temp. Unit ................................ 064 Colour Space........................................056 Front dial ...............................................047 Format .................................................. 070 File Format ........................................... 055 Flash ............................................ 098~107 Folder Name.........................................073 Fixing the focus ....................................042 Flash X-sync speed .............................088 Flash in Wireless Mode .......................069 Fn ..........................................................036 Fine Tune when AWB ..........................063 G Green button ........................................066 H High-speed flash sync mode...............106 High Noise ............................................064 Histogram .............................................030 E Eyecup ..................................................146 Exposure ..............................................047 Exposure Warning ...............................077 Exposure compensation ......................047 External Flash ......................................105 Extended Bracket................................. 057 F Fill-in flash.............................................100 Focus mode lever ................................ 040 Focusing Area ......................................041 Focus indicator ..................................... 043 I Initial Zoom ...........................................068 ISO Sensitivity ...................................... 096 ISO Steps .............................................065 ISO Display........................................... 064 Interval shooting ...................................057 J JPEG Quality........................................ 055 JPEG Size ............................................055 Index L Liveview ....................................... 038, 056 Lens ......................................................024 Lens unlock button ...............................024 LCD monitor ......................................... 027 Link AF Point & AE ...............................060 LCD Brightness ....................................072 LCD colour adjustment ........................ 072 Language/ ....................................071 M Metering time........................................062 Metering method ..................................047 Multi Exposure......................................058 Manual focus ........................................043 Mirror lock up ........................................050 Mirror up ...............................................074 Memory of settings...............................059 Memory Card .......................................019 Multi-segment metering .......................047 MF .........................................................043 N Number of shots...................................058 Noise Redution.....................................064 O OIS (Optical Image Stabilization) ........059 Operating mode dial ............................027 P Program Line........................................062 Pixel Mapping.......................................076 Picture Wizard ......................................054 PictBridge .............................................140 Preview Method ...................................068 Protecting images ................................ 119 Playback mode .................................... 110 Q Quick View............................................ 077 R Rear dial ...............................................031 Red-eye reduction................................100 RAW............................................. 049, 056 RAW+ .......................................... 049, 056 Remote control .....................................052 Reset Custom1 ....................................060 Reset Custom2 ....................................066 Reset..................................................... 076 Recording information.......................... 110 Release in Charging ............................067 S Shutter release button .........................034 Shutter Speed ......................................045 Shutter priority mode............................083 Sensor Cleaning ..................................074 Setting the exposure ............................045 Slow-speed-sync.................................. 103 Set RAW button ...................................056 Setting the printing service ..................138 Saving Rotation Info.............................068 Sensitivity priority mode .......................082 Saturation .............................................054 Setup menu ..........................................070 Sharpness ............................................054 Self-Timer ............................................. 051 Superimpose AF Area..........................060 Spot metering .......................................047 SAF .............................................. 033, 040 Slideshow ............................................. 112 sRGB ....................................................056 Z Zoom ring .............................................035 No. 1st curtain sync .................................... 101 2nd curtain sync., .................................101 U User Mode ............................................089 USB.......................................................073 Use Aperture Ring................................066 V Viewfinder ............................................. 031 Video Out.............................................. 072 Video cable ...........................................120 W WB adjustable range ...........................063 White Balance ......................................094 WB when using flash ...........................063 Wireless Mode .....................................107 157 Correct Disposal of This Product Correct Disposal of This Product (Waste Electrical & Electronic Equipment) (Applicable in the European Union and other European countries with separate collection systems) This marking shown on the product or its literature, indicates that it should not be disposed of with other household wastes at the end of its working life. To prevent possible harm to the environment or human health from uncontrolled waste disposal, please separate this from other types of wastes and recycle it responsibly to promote the sustainable reuse of material resources. Household users should contact either the retailer where they purchased this product, or their local government office, for details of where and how they can take this item for environmentally safe recycling. Business users should contact their supplier and check the terms and conditions of the purchase contract. This product should not be mixed with other commercial wastes for disposal. Correct disposal of batteries in this product (Applicable in the European Union and other European countries with separate battery return systems.) This marking on the battery, manual or packaging indicates that the batteries in this product should not be disposed of with other household waste at the end of their working life. Where marked, the chemical symbols Hg, Cd or Pb indicate that the battery contains mercury, cadmium or lead above the reference levels in EC Directive 2006/66. If batteries are not properly disposed of, these substances can cause harm to human health or the environment. To protect natural resources and to promote material reuse, please separate batteries from other types of waste and recycle them through your local, free battery return system. Samsung Techwin cares for the environment at all product manufacturing stages to preserve the environment, and is taking a number of steps to provide customers with more environment-friendly products. The Eco mark represents Samsung Techwin’s will to create environment-friendly products, and indicates that the product satisfies the EU RoHS Directive. 158 The rechargeable battery incorporated in this product is not user replaceable. For information on its replacement, please contact your service provider. FCC notice ■ NOTE: This equipment has been tested and found to comply with the limits for a Class B digital device, pursuant to part 15 of the FCC Rules. These limits are designed to provide reasonable protection against harmful interference in a residential installation. This equipment generates, uses and can radiate radio frequency energy and, if not installed and used in accordance with the instructions, may cause harmful interference to radio communications. However, there is no guarantee that interference will not occur in a particular installation. If this equipment does cause harmful interference to radio or television reception, which can be determined by turning the equipment off and on, the user is encouraged to try to correct the interference by one or more of the following measures: – Reorient or relocate the receiving antenna. – Increase the distance between the equipment and receiver. – Connect the equipment into an outlet on a circuit different from that to which the receiver is connected. – Consult the dealer or an experienced radio / TV technician for help. ■ CAUTION: Changes or modifications not expressly approved by the manufacturer responsible for compliance could void the user’s authority to operate the equipment. ■ Declaration of Conformity Trade Name: SAMSUNG TECHWIN Model No: Samsung GX-20 Responsible Party: SAMSUNG ELECTRONICS AMERICA INC. Address:105 Challenger Road (2nd Fl.) Ridgefield Park NJ Telephone No: 1-800-SAMSUNG(726-7864) This device complies with Part 15 of the FCC Rules. Operation is subject to the following two conditions: (1) This device may not cause harmful interference, and (2) this device must accept any interference received, including interference that may cause undesired operation. 159 MEMO MEMO