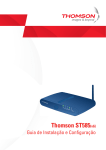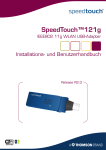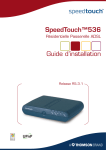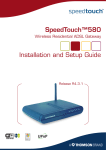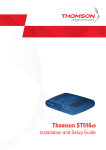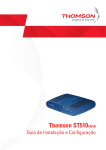Download RCA 120g Network Card User Manual
Transcript
SpeedTouch™120g IEEE802.11g Wireless USB Adapter Setup and User’s Guide Release R1.0.1 SpeedTouch™ 120g Setup and User’s Guide R1.0.1 Copyright Copyright ©1999-2004 THOMSON. All rights reserved. Passing on, and copying of this document, use and communication of its contents is not permitted without written authorization from THOMSON. The content of this document is furnished for informational use only, may be subject to change without notice, and should not be construed as a commitment by THOMSON. THOMSON assumes no responsibility or liability for any errors or inaccuracies that may appear in this document. Thomson Telecom Belgium Prins Boudewijnlaan, 47 B-2650 Edegem Belgium www.speedtouch.com Trademarks The following trademarks are used in this document: SpeedTouch™ is a trademark of THOMSON. UNIX is a registered trademark of UNIX System Laboratories, Incorporated. Netscape and Netscape Navigator are registered trademarks of Netscape Communications Corporation. Microsoft, MS-DOS, Windows, Windows NT and Internet Explorer are either registered trademarks or trademarks of Microsoft Corporation in the United States and/or other countries. Apple and Mac OS are trademarks of Apple Computer, Incorporated, registered in the United States and other countries. Adobe, the Adobe logo, Acrobat and Acrobat Reader are trademarks or registered trademarks of Adobe Systems, Incorporated, registered in the United States and/or other countries. Ethernet is a trademark of Xerox Corporation. "Wi-Fi" and the Wi-Fi logo are registered trademarks of the Wi-Fi Alliance. "Wi-Fi CERTIFIED", "Wi-Fi ZONE", "Wi-Fi Alliance", their respective logos and "Wi-Fi Protected Access" are trademarks of the Wi-Fi Alliance. Other products may be trademarks or registered trademarks of their respective manufacturers. Document Information Status: v3.0 (November 2004) Reference: E-DOC-CTC-20040401-0002 Short Title: Setup and User’s Guide ST120g R1.0.1 Contents Contents E-DOC-CTC-20040401-0002 v3.0 1 SpeedTouch™120g Installation................................... 7 1.1 About your SpeedTouch™120g ....................................................... 8 1.2 SpeedTouch™120g Installation ....................................................... 9 2 Wireless Client Manager ............................................ 13 2.1 Configuration ............................................................................... 14 2.2 Link Information .......................................................................... 19 2.3 IP Information .............................................................................. 20 2.4 Site Survey................................................................................... 21 2.5 Version Information ..................................................................... 22 3 Troubleshooting.......................................................... 23 3 Contents 4 E-DOC-CTC-20040401-0002 v3.0 About this Setup and User’s Guide About this Setup and User’s Guide In this Setup and User's Guide This Setup and User’s Guide will assist you in getting acquainted with the SpeedTouch™120g and in getting connected to a wireless network. Used Symbols A note provides additional information about a topic. A tip provides an alternative method or shortcut to perform an action. ! Documentation and software updates A caution warns you about potential problems or specific precautions that need to be taken. THOMSON continuously develops new solutions, but is also committed to improve its existing products. For more information on THOMSON's latest technological innovations, documents and software releases, visit us at: www.speedtouch.com E-DOC-CTC-20040401-0002 v3.0 5 About this Setup and User’s Guide 6 E-DOC-CTC-20040401-0002 v3.0 Chapter 1 SpeedTouch™120g Installation 1 SpeedTouch™120g Installation Introduction The SpeedTouch™120g is a 54 Mbps wireless network adapter that seamlessly integrates with existing Ethernet networks to support applications such as mobile users or temporary conferences. Just install enough wireless access points to cover your network area, plug wireless adapters into your computers, and start networking. Using this USB adapter in conjunction with a wireless access point, you can create an instant network that integrates with existing 10/100 Mbps Ethernet LANs. Moreover, moving or expanding your network is as easy as moving or installing additional access points – no wires! Safety instructions E-DOC-CTC-20040401-0002 v3.0 Before connecting the SpeedTouch™120g please read the Quick Installation Guide and Safety Instructions. 7 Chapter 1 SpeedTouch™120g Installation 1.1 About your SpeedTouch™120g Package Checklist The SpeedTouch™120g package includes: SpeedTouch™120g Wireless USB Adapter USB cable SpeedTouch™120g Setup CD-ROM Quick Installation Guide Safety Instructions and Regulatory Information Please inform your dealer if there are any incorrect, missing, or damaged parts. If possible, retain the carton, including the original packing materials in case there is a need to return it. The SpeedTouch™120g C C B A A Wireless link/activity indicator B Integrated wireless antenna C USB connector LED indicators Indicator Description Name Color State LINK/ACT Green On SpeedTouch™120g enabled and connected to wireless network Flashing SpeedTouch™120g enabled, and scanning for available networks and/or transmitting or receiving data Off 8 SpeedTouch™120g disabled E-DOC-CTC-20040401-0002 v3.0 Chapter 1 SpeedTouch™120g Installation 1.2 SpeedTouch™120g Installation System Requirements Before you install the SpeedTouch™120g, check your system for the following: A computer with a USB port To obtain maximum wireless networking speed, a USB v2.0 port is needed. Microsoft Windows 98 SE/Me/2000/XP You may need your Windows installation CD during driver and utility installation. A minimum of 1.5 MB of free disk space for installing the driver and utility program Installation procedure ! Do not connect your wireless device to your PC until you are instructed to do so by the InstallShield wizard. Proceed as follows: 1 Insert the SpeedTouch™ Setup CD-ROM in your computer’s CD-ROM drive. The SpeedTouch™ CD Browser will start automatically. If the SpeedTouch™ CD Browser window does not appear automatically, click Run on the Start menu and enter the following path: D:\Menu.exe where D stands for the drive letter of your CD-ROM drive. 2 The Choose Language window prompts you to select a language: Select your language and click OK. 3 The SpeedTouch™ CD Browser menu appears: Click Install my SpeedTouch™. E-DOC-CTC-20040401-0002 v3.0 9 Chapter 1 SpeedTouch™120g Installation 4 The Setup window will appear: 5 The InstallShield Wizard will start installing the utility software. This may take a few minutes. Once the software installation is finished, you will be prompted to plug in your SpeedTouch™120g. 6 Firmly insert the USB cable’s Type-A plug into your SpeedTouch™120g USB connector, then insert the other plug into your computer’s USB port. 7 After connecting the adapter to your computer, Windows will detect that new hardware has been installed. 8 The wizard prompts you to restart your computer: Click Finish to restart your computer. 10 E-DOC-CTC-20040401-0002 v3.0 Chapter 1 SpeedTouch™120g Installation Installation result When the installation is completed, the Wireless Client Manager icon will appear on the desktop: A small icon in your notification area (bottom right corner of most screens) will also appear to indicate the status of your connection. In case the icon is: Green You are successfully connected to a wireless network. Red You have no connection to a wireless network. For more information on the SpeedTouch™120g Wireless Client Manager, see “2 Wireless Client Manager” on page 13. E-DOC-CTC-20040401-0002 v3.0 11 Chapter 1 SpeedTouch™120g Installation 12 E-DOC-CTC-20040401-0002 v3.0 Chapter 2 Wireless Client Manager 2 Wireless Client Manager Using the Wireless Card Manager utility To configure the SpeedTouch™120g, double-click the SpeedTouch™120g Wireless Client Manager icon on the desktop to launch the utility: You can also access it from Windows’ Start menu. As a result the SpeedTouch™120g Wireless Client Manager utility appears: Configuration tabs The wireless card manager includes five tabs: Configuration Allows you to configure the SpeedTouch™120g wireless settings. Link Information Shows SpeedTouch™120g statistics. IP Information Shows the IP Address of the SpeedTouch™120g. Site Survey Scans/shows all the wireless devices in range. Version Information Shows version information for the driver and utility. At the bottom of each screen, there are three items that can be selected: E-DOC-CTC-20040401-0002 v3.0 Radio On/Radio Off This allows you to turn on/off the transmission/reception of the SpeedTouch™120g. Help Click here to display the help file. Exit Clicking on this button closes the configuration utility dialogue box. 13 Chapter 2 Wireless Client Manager 2.1 Configuration The Configuration tab SpeedTouch™120g wireless profiles This tab allows you to configure the SpeedTouch™120g wireless settings. The wireless parameters, configured via the Wireless Client Manager are stored in profiles. By default one profile DEFAULT is configured with common default wireless settings. You can: Configuration sub-tabs 14 Select Profile To select an existing profile, or to specify a profile name for a (new) specific set of parameters. Click New To set up a new profile. Click Save To save a profile after configuring the set of parameters. Click Delete To delete the profile, selected in the Select Profile drop-down menu. The Configuration tab features three sub-tabs: Common To configure the basic wireless parameters for your SpeedTouch™120g. Security To configure the wireless security of the SpeedTouch™120g connection. Advanced To configure advanced power and wireless performance parameters of the SpeedTouch™120g. E-DOC-CTC-20040401-0002 v3.0 Chapter 2 Wireless Client Manager Common Common allows you to configure the basic wireless parameters: The following fields are available: Security Network Name (default: “speedtouch”) Input an SSID string for the wireless network to which you want to connect. This should be set to the same value as the SSID of the access point or wireless router to which you are connected. Set this value to ANY to allow connection to any access point. This assumes that the access points are broadcasting the SSID. If not, then set the SSID to the value configured on the Access Point. Operating Mode Set the operation mode to: 802.11 ad hoc To create a wireless network without access point. Infrastructure For connections with an access point. Transmit Rate Indicates the data transmission rate. Select an appropriate transmission speed. Channel If you are setting up an ad hoc wireless LAN, set the channel to the same radio channel as that used by the other wireless clients in your group. However, if you are connecting to a network via an access point, then the channel is automatically set by the access point. The Security ON/Security OFF button indicates whether the security function has been enabled or disabled: By default wireless security is disabled. E-DOC-CTC-20040401-0002 v3.0 15 Chapter 2 Wireless Client Manager Click Security OFF to enable the security function (the button changes to Security ON): The following fields are available: Authentication Type WEP (Wired Equivalent Privacy) and WPA (Wi-Fi Protected Access) are implemented in the SpeedTouch™120g to prevent unauthorized access. Authentication Mode This drop-down list box allows you to choose between following modes: Open: All wireless clients using a correct SSID and WEP key are able to authenticate. The WEP key is only used to authenticate. Shared: Only wireless clients using a correct SSID and WEP key are able to authenticate. The WEP key is used to authenticate and to encrypt/decrypt data. Please consult the user documentation of your Access Point to find out which authentication type to use. In most cases, the Open System type will be used. 16 Key Length Set the Key Length to 128-bit or 64-bit. E-DOC-CTC-20040401-0002 v3.0 Chapter 2 Wireless Client Manager Use Passphrase Select the Use Passphrase option to automatically generate key strings for encryption. Both SpeedTouch™120g and the access point must use Passphrase. How to set up WEP Key Type Select ASCII or Hex. Default Key Choose the key for encryption. WEP provides a basic level of security, preventing unauthorized access to the network and encrypting data transmitted between wireless clients (and the access point). WEP uses static shared keys (fixed-length hexadecimal or alphanumeric strings) that are manually distributed among all clients that want to use the network. To use the WEP function, take the following steps: E-DOC-CTC-20040401-0002 v3.0 1 Select WEP from the Authentication Type drop-down menu. 2 Select 128-bit or 64-bit in the Key Length field. 3 In the Key Type field, select ASCII or Hex. 4 In the Default Key field, select one key as the default key that you want to use for encryption. 5 Manually type in a string of characters in the corresponding Key # (Key 1~Key 4) field that you selected in step. 6 Click Apply changes to allow the settings to take effect. 17 Chapter 2 Wireless Client Manager How to set up WPA Wi-Fi Protected Access is an interoperable security enhancement that strongly increases the level of data protection and access control for existing and future wireless LAN systems. It is derived from and will be forward-compatible with the upcoming IEEE 802.11i standard. WPA employs a combination of several technologies to provide an enhanced security solution for 802.11 wireless networks, including TKIP (Temporal Key Integrity Protocol) for data protection and 802.1x for authenticated key management. WPA provides a simple operating mode that uses just a pre-shared password for network access. The Pre-Shared Key mode uses a common password for user authentication that is manually entered on the access point and all wireless clients on the network. Manual Pre-Shared Key supports up to 64 characters. To use the WPA function, take the following steps: 1 Select WPA-PSK from the Authentication Type drop-down menu. 2 Type in the Shared Secret Key (PSK). 3 Click Apply changes to allow the settings to take effect. If there is no authentication server on your network, you can issue the Pre-Shared Key to your SpeedTouch™120g. Be sure to use the same key for the wireless access point and your SpeedTouch™120g. Advanced The Advanced sub-tab allows you to configure advanced power and wireless performance parameters of the SpeedTouch™120g ! 18 This feature is intended for advanced users only! E-DOC-CTC-20040401-0002 v3.0 Chapter 2 Wireless Client Manager 2.2 Link Information The Link Information tab This screen displays current connection information of the SpeedTouch™120g: The following fields are available: E-DOC-CTC-20040401-0002 v3.0 Network Name (SSID) The name of the network to which the SpeedTouch™120g is currently connected with other clients on the network. Base Station Name ID The MAC address of the access point to which the SpeedTouch™120g is connected in an infrastructure network. In an ad hoc network, the Network Name is a random number generated by the first station that communicates with other clients on the network. Channel The channel used to communicate with the connecting wireless device. Current Connection Speed The data transmission speed. Receive/Transmit Fragments The number of the messages or message fragments received/transmitted by the SpeedTouch™120g. The running rate of this counter is a general indication of the amount of activity at the SpeedTouch™120g. Signal Strength Indicates the relative strength of the connection between the SpeedTouch™120g and the connected device. 19 Chapter 2 Wireless Client Manager 2.3 IP Information The IP Information tab This screen displays your computer’s IP Information: The following fields are available: 20 IP Address Client IP address of the computer. IP Netmask Client A mask used to determine to what subnet an IP address belongs. Gateway The IP address of the Gateway. Host Name Client The computer’s name on the network. Click Release To release the current IP settings of the SpeedTouch™120g. Click Renew To obtain a new IP address for the SpeedTouch™120g. E-DOC-CTC-20040401-0002 v3.0 Chapter 2 Wireless Client Manager 2.4 Site Survey The Site Survey tab Site Survey scans and displays all wireless devices within range. You can connect to a wireless device by double-clicking on that entry: The following fields are available: E-DOC-CTC-20040401-0002 v3.0 Click Scan To scan for available network connections. Network name SSID (See Common in “2.1 Configuration” on page 14.) MAC address The MAC address of the listed wireless device. Channel The radio channel on which the wireless device operates. (See Common in “2.1 Configuration” on page 14.) Encryption The key indicates that an encryption method has been enabled. Signal Shows the signal strength from the adapter to the listed wireless devices. Network Type Scroll right to see more information on the operating mode of the listed networks. 21 Chapter 2 Wireless Client Manager 2.5 Version Information The Version Information tab This screen shows information on the current version of the driver and configuration utility: To upgrade the firmware, click the link to download the latest driver and utility software. 22 E-DOC-CTC-20040401-0002 v3.0 Chapter 3 Troubleshooting 3 Troubleshooting Adapter Installation Problems If your computer cannot find the SpeedTouch™120g or the driver software does not install correctly, check the following: Make sure the SpeedTouch™120g is securely connected with the USB port by the USB cable. Check for any hardware problems, such as physical damage to the card’s connector. Try the SpeedTouch™120g in another USB port. If this also fails, test your computer with another wireless USB adapter that is known to operate correctly. Make sure your computer is using the latest BIOS, check the manual of your computer for details. If there are other network adapters in the computer, they may be in conflict. Remove the other network adapters from the computer and test the wireless adapter separately. Check for a defective computer or USB connection by trying the adapter in another computer that is known to operate correctly. If all fails, and the card still does not work, take out the SpeedTouch™120g. Uninstall the driver and utility from your system, then go to “Control Panel” and delete the SpeedTouch™120g from your network configuration menu. Restart your computer and reinstall the SpeedTouch™120g, the driver and the utility software. Network Connection Problems If the Link LED on the SpeedTouch™120g does not light, or if you cannot access any network resources from the computer, check the following: Make sure the driver and utility software is installed correctly. If necessary, try uninstalling and then reinstalling the software. Make sure the computer and other network devices are powered on. The access point that you are connecting to might be defective. Try connecting to another access point. If you cannot access a Windows or NetWare service on the network, check that you have enabled and configured the service correctly. If you cannot connect to a particular server, be sure that you have access rights and a valid ID and password. If you cannot access the Internet, be sure you have configured your system for TCP/IP. If your SpeedTouch™120g cannot communicate with a device in the Ethernet LAN when configured for Infrastructure mode, check the following: E-DOC-CTC-20040401-0002 v3.0 Make sure the access point that the SpeedTouch™120g is associated with is powered on. Check the SSID of the access point that you are connecting to, and make sure you set the SpeedTouch™120g to the same SSID. If there is still no connection, change the radio channel of the access point and all the clients associated to this access point. Check if the WEP or WPA settings have been enabled in the access point to which you are connecting to. Make sure that the encryption, default key and passphrase settings of the adapter are set to the same as the access point. Contact your network administrator for more information. 23 Chapter 3 Troubleshooting 24 E-DOC-CTC-20040401-0002 v3.0 © THOMSON 2004. All rights reserved. E-DOC-CTC-20040401-0002 v3.0 Need more help? Additional help is available online at www.speedtouch.com