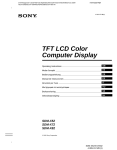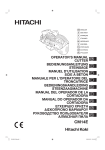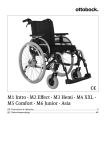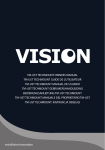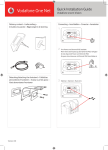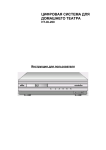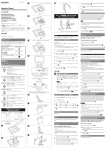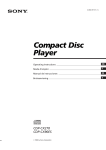Download Panasonic H635 Microwave Oven User Manual
Transcript
D:\My Documents\_upload job\4090496221\4090496221SDMX202AEP\01COVSDMX202AEP\01GB01COV-AEP.fm masterpage:Right 4-090-496-22(1) TFT LCD Color Computer Display Operating Instructions GB Mode d’emploi FR Bedienungsanleitung DE Manual de instrucciones ES Istruzioni per l’uso IT Инструкция по эксплуатации RU Bruksanvisning SE Gebruiksaanwijzing NL SDM-X202 © 2002 Sony Corporation SDM-X202 4-090-496-22 (1) D:\My Documents\_upload job\4090496221\4090496221SDMX202AEP\01COVSDMX202AEP\01GB02GET-AEP.fm Owner’s Record The model and serial numbers are located at the rear of the unit. Record these numbers in the spaces provided below. Refer to them whenever you call upon your dealer regarding this product. Model No. Serial No. WARNING To prevent fire or shock hazard, do not expose the unit to rain or moisture. Dangerously high voltages are present inside the unit. Do not open the cabinet. Refer servicing to qualified personnel only. FCC Notice This equipment has been tested and found to comply with the limits for a Class B digital device, pursuant to Part 15 of the FCC Rules. These limits are designed to provide reasonable protection against harmful interference in a residential installation. This equipment generates, uses, and can radiate radio frequency energy and, if not installed and used in accordance with the instructions, may cause harmful interference to radio communications. However, there is no guarantee that interference will not occur in a particular installation. If this equipment does cause harmful interference to radio or television reception, which can be determined by turning the equipment off and on, the user is encouraged to try to correct the interference by one or more of the following measures: – Reorient or relocate the receiving antenna. – Increase the separation between the equipment and receiver. – Connect the equipment into an outlet on a circuit different from that to which the receiver is connected. – Consult the dealer or an experienced radio/TV technician for help. You are cautioned that any changes or modifications not expressly approved in this manual could void your authority to operate this equipment. masterpage:Left NOTICE This notice is applicable for USA/Canada only. If shipped to USA/Canada, install only a UL LISTED/CSA LABELLED power supply cord meeting the following specifications: SPECIFICATIONS Plug Type Nema-Plug 5-15p Cord Type SVT or SJT, minimum 3 × 18 AWG Length Maximum 15 feet Rating Minimum 7 A, 125 V NOTICE Cette notice s’applique aux Etats-Unis et au Canada uniquement. Si cet appareil est exporté aux Etats-Unis ou au Canada, utiliser le cordon d’alimentation portant la mention UL LISTED/CSA LABELLED et remplissant les conditions suivantes: SPECIFICATIONS Type de fiche Fiche Nema 5-15 broches Cordon Type SVT ou SJT, minimum 3 × 18 AWG Longueur Maximum 15 pieds Tension Minimum 7 A, 125 V As an ENERGY STAR Partner, Sony Corporation has determined that this product meets the ENERGY STAR guidelines for energy efficiency. This monitor complies with the TCO’99 guidelines. If you have any questions about this product, you may call: Sony Customer Information Center 1-800-222-SONY (7669) or write to: Sony Customer Information Center 1 Sony Drive, Mail Drop #T1-11, Park Ridge, NJ 07656 Declaration of Conformity Trade Name: Model No.: Responsible Party: Address: Telephone No.: SONY SDM-X202 Sony Electronics Inc. 680 Kinderkamack Road,Oradell,NJ 07649 USA 201-930-6972 (for the gray model) This monitor complies with the TCO’95 guidelines. (for the black model) This device complies with Part 15 of the FCC Rules. Operation is subject to the following two conditions: (1) This device may not cause harmful interference, and (2) this device must accept any interference received, including interference that may cause undesired operation. 2 SDM-X202 4-090-496-22(1) Table of Contents Precautions . . . . . . . . . . . . . . . . . . . . . . . . . . . . . . . . . . . . . . . . . . . 4 Identifying parts and controls . . . . . . . . . . . . . . . . . . . . . . . . . . . . . . 5 Setup . . . . . . . . . . . . . . . . . . . . . . . . . . . . . . . . . . . . . . . . .7 Setup 1: Connect a computer equipped with a DVI output connector (digital RGB) . . . . . . . . . . . . . . . . . . . . . 7 Setup 2: Connect a computer equipped with an HD15 output connector (analog RGB) . . . . . . . . . . . . . . . . . . . . 7 Setup 3: Connect the audio cord . . . . . . . . . . . . . . . . . . . . . . . . . . 8 Setup 4: Connect the power cord . . . . . . . . . . . . . . . . . . . . . . . . . . 8 Setup 5: Bundle the cords and cables . . . . . . . . . . . . . . . . . . . . . . 9 Setup 6: Turn on the monitor and computer . . . . . . . . . . . . . . . . . . 9 Setup 7: Adjust the tilt and swivel . . . . . . . . . . . . . . . . . . . . . . . . . 10 Selecting the input signal (INPUT button) . . . . . . . . . . . . . . . . . . . 11 Connecting Universal Serial Bus (USB) compliant peripherals . . . 11 Customizing Your Monitor . . . . . . . . . . . . . . . . . . . . . . .12 Navigating the menu . . . . . . . . . . . . . . . . . . . . . . . . . . . . . . . . . . . 12 PICTURE ADJUSTMENT menu . . . . . . . . . . . . . . . . . . . . . . . 13 Adjusting the Backlight . . . . . . . . . . . . . . . . . . . . . . . . . . . . . . 13 Adjusting the Contrast . . . . . . . . . . . . . . . . . . . . . . . . . . . . . . 13 Adjusting the Brightness . . . . . . . . . . . . . . . . . . . . . . . . . . . . 13 Adjusting the Color . . . . . . . . . . . . . . . . . . . . . . . . . . . . . . . . . 13 Selecting the Gamma . . . . . . . . . . . . . . . . . . . . . . . . . . . . . . 14 Selecting the Smoothing . . . . . . . . . . . . . . . . . . . . . . . . . . . . 14 INPUT SETTING menu . . . . . . . . . . . . . . . . . . . . . . . . . . . . . . 15 Adjusting Picture Position and Sharpness (analog RGB signal only) . . . . . . . . . . . . . . . . . . . . . . . . . . . . 15 Selecting the input priority . . . . . . . . . . . . . . . . . . . . . . . . . . . 16 OPTION menu . . . . . . . . . . . . . . . . . . . . . . . . . . . . . . . . . . . . . 17 Technical Features . . . . . . . . . . . . . . . . . . . . . . . . . . . . .18 • Macintosh is a trademark licensed to Apple Computer, Inc., registered in the U.S.A. and other countries. • Windows is registered trademark of Microsoft Corporation in the United States and other countries. • IBM PC/AT and VGA are registered trademarks of IBM Corporation of the U.S.A. • VESA and DDC are trademarks of the Video Electronics Standards Association. • ENERGY STAR is a U.S. registered mark. • All other product names mentioned herein may be the trademarks or registered trademarks of their respective companies. • Furthermore, “” and “” are not mentioned in each case in this manual. Controlling the volume . . . . . . . . . . . . . . . . . . . . . . . . . . . . . . . . . . 18 Power saving function . . . . . . . . . . . . . . . . . . . . . . . . . . . . . . . . . . 19 Reducing the power consumption (ECO mode) . . . . . . . . . . . . . . 19 Automatic picture quality adjustment function (analog RGB signal only) . . . . . . . . . . . . . . . . . . . . . . . . . . . . . . . . 19 Troubleshooting . . . . . . . . . . . . . . . . . . . . . . . . . . . . . . .20 On-screen messages . . . . . . . . . . . . . . . . . . . . . . . . . . . . . . . . . . . 20 Trouble symptoms and remedies . . . . . . . . . . . . . . . . . . . . . . . . . 21 Self-diagnosis function . . . . . . . . . . . . . . . . . . . . . . . . . . . . . . . . . . 23 Specifications . . . . . . . . . . . . . . . . . . . . . . . . . . . . . . . . .23 TCO’99 Eco-document (for the gray model). . . . . . . . . . . . . . . . . . . .i TCO’95 Eco-document (for the black model) . . . . . . . . . . Back cover 3 GB Note on the LCD (Liquid Crystal Display) Precautions Warning on power connections • Use the supplied power cord. If you use a different power cord, be sure that it is compatible with your local power supply. For the customers in the U.S.A. If you do not use the appropriate cord, this monitor will not conform to mandatory FCC standards. For the customers in the UK If you use the monitor in the UK, be sure to use the appropriate UK power cord. Example of plug types for 100 to 120 V AC for 200 to 240 V AC for 240 V AC only The equipment should be installed near an easily accessible outlet. Installation Do not install or leave the monitor: • In places subject to extreme temperatures, for example near a radiator, heating vent, or in direct sunlight. Subjecting the monitor to extreme temperatures, such as in an automobile parked in direct sunlight or near a heating vent, could cause deformations of the casing or malfunctions. • In places subject to mechanical vibration or shock. • Near any equipment that generates a strong magnetic field, such as a TV or various other household appliances. • In places subject to inordinate amounts of dust, dirt, or sand, for example near an open window or an outdoor exit. If setting up temporarily in an outdoor environment, be sure to take adequate precautions against airborne dust and dirt. Otherwise irreparable malfunctions could occur. Handling the LCD screen • Do not leave the LCD screen facing the sun as it can damage the LCD screen. Take care when you place the monitor by a window. • Do not push on or scratch the LCD screen. Do not place a heavy object on the LCD screen. This may cause the screen to lose uniformity or cause LCD panel malfunctions. • If the monitor is used in a cold place, a residual image may appear on the screen. This is not a malfunction. The screen returns to normal as the temperature rises to a normal operating level. • If a still picture is displayed for a long time, a residual image may appear for a while. The residual image will eventually disappear. • The LCD panel becomes warm during operation. This is not a malfunction. About the built-in stereo speakers Be sure to keep magnetic recording equipment, tapes, and floppy discs away from the speaker’s opening as the speakers generate a magnetic field. This magnetic field may affect data stored on magnetic tapes and discs. 4 Please note that the LCD screen is made with high-precision technology. However, black points or bright points of light (red, blue, or green) may appear constantly on the LCD screen, and irregular colored stripes or brightness may appear on the LCD screen. This is not malfunction. (Effective dots: more than 99.99%) Maintenance • Be sure to unplug the power cord from the power outlet before cleaning your monitor. • Clean the LCD screen with a soft cloth. If you use a glass cleaning liquid, do not use any type of cleaner containing an anti-static solution or similar additive as this may scratch the LCD screen’s coating. • Clean the cabinet, panel, and controls with a soft cloth lightly moistened with a mild detergent solution. Do not use any type of abrasive pad, scouring powder, or solvent, such as alcohol or benzine. • Do not rub, touch, or tap the surface of the screen with sharp or abrasive items such as a ballpoint pen or screwdriver. This type of contact may result in a scratched picture tube. • Note that material deterioration or LCD screen coating degradation may occur if the monitor is exposed to volatile solvents such as insecticide, or if prolonged contact is maintained with rubber or vinyl materials. Transportation • Disconnect all cables from the monitor and grasp the support and base sections of the display stand firmly with both hands when transporting. If you drop the monitor, you may be injured or the monitor may be damaged. • When you transport this monitor for repair or shipment, use the original carton and packing materials. Disposal of the monitor • Do not dispose of this monitor with general household waste. • The fluorescent tube used in this monitor contains mercury. Disposal of this monitor must be carried out in accordance to the regulations of your local sanitation authority. Identifying parts and controls Rear of the display stand See the pages in parentheses for further details. Front of the LCD display 9 q; A 1 (Power) switch and 1 (power) indicator (pages 9, 19, 23) This switch turns the monitor on when the 1 (power) indicator lights up in red. To turn the monitor off, press this switch again. If the 1 (power) indicator does not light up, press the MAIN POWER switch (8). B MENU button (page 12) This button turns the menu screen on and off. C M/m and 2 (volume control) buttons (pages 12, 18) These buttons are used to select the menu items and make adjustments, and also display the “Volume” menu to control the volume. D OK button (page 12) This button activates the selected menu item and adjustments made using the M/m buttons (3). Side view of the LCD display E INPUT button and INPUT1/INPUT2 indicators (page 11) This button switches the video input signal between INPUT1 and INPUT2 when two computers are connected to the monitor, and the corresponding indicator (INPUT1 or INPUT2) lights up. F ECO button (page 19) This button is used to reduce the power consumption. G Stereo speakers (page 18) These speakers output the audio signals as sound. H MAIN POWER switch (page 9) This switch turns the monitor’s main power on and off. I Back cover (page 7) Remove this cover when you connect cables or cords. J Headphones jack (page 18) This jack outputs audio signals to the headphones. (continued) 5 GB K AC IN connector (page 8) This connector connects the power cord (supplied). Rear of the LCD display L Security Lock Hole The security lock hole should be used with the Kensington Micro Saver Security System. Micro Saver Security System is a trademark of Kensington. qa M Audio input jack for INPUT1 (page 8) This jack inputs audio signals when connected to the audio output jack of a computer or other audio equipment. N Audio input jack for INPUT2 (page 8) This jack inputs audio signals when connected to the audio output jack of a computer or other audio equipment. qs qd qf qg qh O DVI-D input connector (digital RGB) for INPUT2 (page 7) This connector inputs digital RGB video signals that comply with DVI Rev. 1.0. qj P HD15 input connector (analog RGB) for INPUT1 (page 7) This connector inputs analog RGB video signals (0.700 Vp-p, positive) and sync signals. Q HD15 input connector (analog RGB) for INPUT2 (page 7) This connector inputs analog RGB video signals (0.700 Vp-p, positive) and sync signals. qk R USB (Universal Serial Bus) downstream connectors (page 11) These connectors are used to connect the monitor to USB compliant peripheral devices. ql w; S USB (Universal Serial Bus) upstream connector for INPUT1 (page 11) This connector is used to connect the monitor to a USB compliant computer. T USB (Universal Serial Bus) upstream connector for INPUT2 (page 11) This connector is used to connect the monitor to a USB compliant computer. wa ws U Cable holder (page 9) This part secures cables and cords to the monitor. V Arm cover (page 9) Remove this cover to bundle connecting cords and cables. wd W Latch (page 9) This part secures cables and cords to the monitor. 6 2 Setup Before using your monitor, check that the following items are included in your carton: • LCD display • Power cord • HD15-HD15 video signal cable (analog RGB) • DVI-D video signal cable (digital RGB) • Audio cord (stereo miniplug) • USB upstream cable • Windows Utility/Macintosh Utility Disk • Warranty card • This instruction manual to the DVI-D input connector (digital RGB) for INPUT2 Setup 1: Connect a computer equipped with a DVI output connector (digital RGB) • Turn off the monitor and computer before connecting them. • When connecting the computer to the monitor’s HD15 input connector (analog RGB), refer to “Setup 2: Connect a computer equipped with an HD15 output connector (analog RGB).” to the computer’s DVI output connector (digital RGB) DVI-D video signal cable (digital RGB) (supplied) Setup 2: Connect a computer equipped with an HD15 output connector (analog RGB) Note Do not touch the pins of the video signal cable connector as this might bend the pins. 1 Using the supplied DVI-D video signal cable (digital RGB), connect the computer to the monitor’s DVI-D input connector (digital RGB) for INPUT2. GB Turn off the monitor and computer before connecting them. Note Do not touch the pins of the video signal cable connector as this might bend the pins. Remove the back cover. 1 Remove the back cover. (continued) 7 2 Using the supplied HD15-HD15 video signal cable (analog RGB), connect the computer to the monitor’s HD 15 input connector (analog RGB) for INPUT 1 or INPUT2. Connect the computer according to the following illustrations. xConnecting to an IBM PC/AT or compatible computer Setup 3: Connect the audio cord Connect the supplied audio cord to the monitor’s corresponding audio input jack. Using the monitor’s speakers or headphones, you can listen to sound from your computer or other audio equipment connected to the monitor’s audio input jacks. For more information, see “Controlling the volume” on page 18. to the HD 15 input connector (analog RGB) for INPUT1 or INPUT2 to the computer’s HD15 output connector (analog RGB) IBM PC/AT or compatible computer HD15-HD15 video signal cable (analog RGB) (supplied) xConnecting to a Macintosh to the audio input for INPUT1 or INPUT2 to audio output of the computer or other audio equipment audio cord (supplied) Setup 4: Connect the power cord 1 Connect the supplied power cord to the monitor’s AC IN connector. 2 Connect it to a power outlet. to the HD 15 input connector (analog RGB) for INPUT1 or INPUT2 1 to AC IN to the computer’s output connector to power outlet HD15-HD15 video signal cable (analog RGB) (supplied) Macintosh When connecting a Macintosh computer, use an adapter (not supplied), if necessary. Connect the adapter to the computer before connecting the video signal cable. 8 power cord (supplied) 2 Setup 5: Bundle the cords and cables Setup 6: Turn on the monitor and computer 1 Remove the arm cover. 1 2 Secure the video signal cable and audio cord using the cable holder on the cabinet. 3 Bundle all of the cords and cables inside of the stand. 4 Engage the latch on the stand as illustrated below to hold the cords and cables. 5 Replace the arm cover and back cover. Press the MAIN POWER switch on the right side of the monitor in the direction of the [. The 1 (power) indicator lights up in red. MAIN POWER lights in red 2 1 arm cover 2 Press the 1 (power) switch on the front right of the monitor. The 1 (power) indicator lights up in green. 3 5 back cover GB lights in green 3 Turn on the computer. 4 Press the INPUT button to select the desired input signal. The selected input signal indicator lights up and the picture appears on the screen. For more information, see “Selecting the input signal (INPUT button)” on page 11. 4 Note If you cannot bundle all of the cords and cables inside the stand, leave them hanging down outside the stand. The installation of your monitor is complete. If necessary, use the monitor’s controls to adjust the picture (page 12). 9 If no picture appears on your screen • Check that the power cord and the video signal cable are properly connected. • If “No input signal” appears on the screen: – Check that the input priority setting is correct (page 16). – The computer is in the power saving mode. Try pressing any key on the keyboard or moving the mouse. – Check that the input signal setting is correct by pressing the INPUT button (page 11). Setup 7: Adjust the tilt and swivel This monitor can be adjusted within the angles shown below. approx. 5° approx. 20° • If “Cable disconnected” appears on the screen: – Check that the video signal cable is properly connected. – Check that the input signal setting is correct by pressing the INPUT button (page 11). • If “Not supported signal” appears on the screen, reconnect the old monitor. Then adjust the computer’s graphics board within the following ranges. Analog RGB Digital RGB Horizontal frequency 28–92 kHz 28–75 kHz Vertical frequency 48–85 Hz 60 Hz Resolution 1600 × 1200 or less 1600 × 1200 or less approx. 45° approx. 45° For more information about on-screen messages, see “Trouble symptoms and remedies” on page 21. No need for specific drivers The monitor complies with the “DDC” Plug & Play standard and automatically detects all the monitor’s information. No specific driver needs to be installed on the computer. The first time you turn on your computer after connecting the monitor, the setup Wizard may appear on the screen. In this case, follow the on-screen instructions. The Plug & Play monitor is automatically selected so that you can use this monitor. The vertical frequency is set to 60 Hz. Since flickers are unobtrusive on the monitor, you can use it as it is. You do not need to set the vertical frequency to any particular high value. To use the monitor comfortably Adjust the viewing angle of your monitor according to the height of your desk and chair, and so that light is not reflected from the screen to your eyes. Note When adjusting the screen tilt and swivel, proceed slowly and carefully, being sure not to hit the monitor against the desk. Grasp the sides of the LCD panel, then adjust screen tilt. 10 Selecting the input signal (INPUT button) Press the INPUT button. The input signal and corresponding input indicator change each time you press this button. INPUT1: Select the input signal received at the monitor’s HD15 input connector for INPUT1 (analog RGB). INPUT2: Select the input signal received at the monitor’s DVI-D input connector (digital RGB) for INPUT2, or at the monitor’s HD15 input connector (analog RGB) for INPUT2. When connecting computers to both of the monitor’s video input connectors for INPUT2 (DVI-D and HD15), you can choose the connector to which a signal is input preferentially using “Input2 Priority” on the INPUT SETTING menu. For more information about “Input2 Priority,” see “Selecting the input priority” on page 16. Selecting the input signal for the audio input jack See “Audio Select” on page 17. Connecting Universal Serial Bus (USB) compliant peripherals The monitor has two upstream and two downstream USB connectors. They provide a fast and easy way to connect USB compliant peripheral devices (such as keyboards, mice, printers and scanners) to your computer using a standardized USB cable. To use the monitor as a hub for your peripheral devices, connect the USB devices as follows. 1 Turn on the monitor and computer(s). 2 Connect your computer(s) to the upstream connectors using the supplied USB cable. For customers using Windows If a message appears on your screen, follow the on-screen instructions and select a generic USB hub driver. 3 Connect your USB compliant peripheral devices to the downstream connectors. For customers using a Macintosh computer with a keyboard having a power button When you connect a Macintosh keyboard with a power button to the USB downstream connector, the power button on the keyboard does not function. To turn your Macintosh computer on, use the power button on the computer or connect the keyboard to the computer directly and turn the computer on, then disconnect the keyboard and re-connect it to the monitor. Notes • Not all computers and/or operating systems support USB configurations. Check your computer’s instruction manual to see if you can connect USB devices. • In most cases, USB driver software needs to be installed on the host computer. Refer to the peripheral device’s instruction manual for further details. • When you connect a computer whose power is already connected to the USB upstream connector on the monitor, the monitor will not enter the power saving mode. • When the monitor is in the power saving mode, USB peripheral devices will not function. To resume the use of USB peripheral devices, cancel the mode by pressing the 1 (power) switch. • If the peripheral devices do not function properly, confirm that the upstream input setting in “USB Select” on the OPTION menu is correct (page 17). • If you connect a keyboard or mouse to the USB connectors and then boot your computer for the first time, the peripheral devices may not function. First connect the keyboard and mouse directly to the computer and set up the USB compliant devices. Then connect them to this monitor. • When you connect peripheral devices to the downstream connectors, be sure not to lean on the display. Otherwise, the display may incline and catch your fingers. • The number of USB hubs that can be connected together is defined as up to six tiers by USB specifications. Two tiers of a USB hub are built into the monitor. Therefore, you are allowed to connect four more tiers of a USB hub together. • This monitor does not support the USB 2.0 standard. 11 GB 5 Customizing Your Monitor Close the menu. Press the MENU button once to return to normal viewing. If no buttons are pressed, the menu closes automatically after about 45 seconds. Before making adjustments Connect the monitor and the computer, and turn them on. For the best results, wait for at least 30 minutes before making adjustments. MENU You can make numerous adjustments to your monitor using the on-screen menu. x Resetting the adjustments to the default settings Navigating the menu 1 Display the main menu. Press the MENU button to display the main menu on your screen. MENU 2 Select the menu. Press the M/m buttons to display the desired menu. Press the OK button to move to the first menu item. , 3 Select the item you want to adjust. Press the M/m buttons to select the item you want to adjust, then press the OK button. , 4 OK OK Adjust the item. Press the M/m buttons to make the adjustment, then press the OK button. When you press the OK button, the setting is stored, then the display returns to the previous menu. , 12 OK You can reset the adjustments using “Reset” on the OPTION menu. For more information about resetting the adjustments, see “Reset” on page 18. x Adjusting the Brightness PICTURE ADJUSTMENT menu Adjust the picture brightness (black level). You can adjust the following items using the PICTURE ADJUSTMENT menu. • • • • • • Backlight Contrast Brightness Color Gamma Smoothing PICTURE ADJUSTMENT Backlight : Contrast : Brightness : Color : Gamma : Smoothing : Brightness : 1: HD15 100 50 50 9300K Gamma2 Standard 1 Press the MENU button. The main menu appears on the screen. 2 Press the M/m buttons to select (PICTURE ADJUSTMENT) and press the OK button. The PICTURE ADJUSTMENT menu appears on the screen. 3 Press the M/m buttons to select “Brightness” and press the OK button. The “Brightness” adjustment menu appears on the screen. 4 Press the M/m buttons to adjust the brightness. 1600 × 1200/60 Hz Select Set OK Exit MENU x Adjusting the Backlight If the screen is too bright, adjust the backlight to make the screen easier to see. Note The backlight cannot be adjusted when the ECO mode is set to “On” (page 19). Backlight : 50 100 x Adjusting the Color You can select the picture’s color level for the white color field from the default color temperature settings. Also, if necessary, you can fine tune the color temperature. PICTURE ADJUSTMENT 1 2 3 4 Press the MENU button. The main menu appears on the screen. Backlight : Contrast : Brightness : Color : Gamma : Smoothing : Press the M/m buttons to select (PICTURE ADJUSTMENT) and press the OK button. The PICTURE ADJUSTMENT menu appears on the screen. 1: HD15 100 50 50 9300K 6500K 5000K User Adjust GB 1600 × 1200/60 Hz Select Set OK Exit MENU Press the M/m buttons to select “Backlight” and press the OK button. The “Backlight” adjustment menu appears on the screen. Selecting the picture’s color level for the white color field from the default color temperature settings Press the M/m buttons to adjust the light level. 1 Press the MENU button. The main menu appears on the screen. 2 Press the M/m buttons to select (PICTURE ADJUSTMENT) and press the OK button. The PICTURE ADJUSTMENT menu appears on the screen. 3 Press the M/m buttons to select “Color” and press the OK button. The options are displayed on the popup menu. 4 Press the M/m buttons to select the desired color temperature. Since the default setting is 9300K, the whites will change from a bluish hue to a reddish hue as the temperature is lowered to 6500K and 5000K. x Adjusting the Contrast Adjust the picture contrast. Contrast : 50 1 Press the MENU button. The main menu appears on the screen. 2 Press the M/m buttons to select (PICTURE ADJUSTMENT) and press the OK button. The PICTURE ADJUSTMENT menu appears on the screen. 3 Press the M/m buttons to select “Contrast” and press the OK button. The “Contrast” adjustment menu appears on the screen. 4 Press the M/m buttons to adjust the contrast. 13 Fine tuning the color temperature The setting is stored in memory for INPUT1, INPUT2 (DVI-D), and INPUT2 (HD15), respectively. x Selecting the Smoothing If the picture displayed at the “Full2” or “Full1” mode of “Zoom” is not smooth, use the picture smoothing function. PICTURE ADJUSTMENT R: G: B: 1 110 128 140 Backlight : Contrast : Brightness : Color : Gamma : Smoothing : Press the MENU button. The main menu appears on the screen. 1600 × 1200/60 Hz Select 2 1: HD15 100 50 50 9300K Gamma2 Text Standard Graphics Press the M/m buttons to select (PICTURE ADJUSTMENT) and press the OK button. The PICTURE ADJUSTMENT menu appears on the screen. Set OK Exit 1 Press the MENU button. The main menu appears on the screen. MENU 3 Press the M/m buttons to select “Color” and press the OK button. The options are displayed on the popup menu. 2 Press the M/m buttons to select (PICTURE ADJUSTMENT) and press the OK button. The PICTURE ADJUSTMENT menu appears on the screen. 4 Press the M/m buttons to select “Adjust” and press the OK button. The fine tuning menu for color temperature appears on the screen. 3 Press the M/m buttons to select “Smoothing” and press the OK button. The options are displayed on the popup menu. 4 5 Press the M/m buttons to select R (Red) or B (Blue) and press the OK button. Then press the M/m buttons to adjust the color temperature and press the OK button. Since this adjustment changes the color temperature by increasing or decreasing the R and B components with respect to G (green), the G component is fixed. 6 Press the M/m buttons to select , then press the OK button. The new color setting is stored in memory and automatically recalled whenever “User” is selected. The PICTURE ADJUSTMENT menu appears on the screen. Press the M/m buttons to select the desired mode. The smoothing effect becomes stronger in the order of “Text”t“Standard”t“Graphics.” • Text: To make the characters appear clear and sharp. (This mode is suited for text-based applications.) • Standard (The default setting): Standard smoothing effect. • Graphics: To make the pictures appear clean. (This mode is suited for CD-ROM software for photo images or illustrations.) x Selecting the Gamma You can associate the picture’s color shade on the screen with the picture’s original color shade. PICTURE ADJUSTMENT Backlight : Contrast : Brightness : Color : Gamma : Smoothing : 1: HD15 100 50 50 9300K Gamma1 Gamma2 Gamma3 1600 × 1200/60 Hz Select Set OK Exit MENU 1 Press the MENU button. The main menu appears on the screen. 2 Press the M/m buttons to select (PICTURE ADJUSTMENT) and press the OK button. The PICTURE ADJUSTMENT menu appears on the screen. 3 Press the M/m buttons to select “Gamma” and press the OK button. The options are displayed on the popup menu. 4 Press the M/m buttons to select the desired mode. 14 Notes • When you set “Zoom” on the OPTION menu to “Real,” “Smoothing” is not available. • 1600 × 1200 resolution signals are shown only in the “Real” mode and “Smoothing” is not possible. INPUT SETTING menu You can adjust the following items using the INPUT SETTING menu. • Auto Adjust INPUT SETTING 1: HD15 • Phase Auto Adjust Phase : 70 • Pitch Pitch : 0 • H Center H Center : 50 V Center : 50 • V Center Input2 Priority : DVI-D • Input2 Priority Adjust the picture’s sharpness manually (Phase/Pitch) You can adjust the picture’s sharpness as follows. This adjustment is effective when the computer is connected to the monitor’s HD15 input connector (analog RGB). 1 Load the Utility Disk. 2 Start the Utility Disk and display the test pattern. For Windows Click [Utility] t [Windows]/[Win Utility.exe]. For Macintosh Click [Utility] t [Mac]/[Mac Utility]. 3 Press the MENU button. The main menu appears on the screen. 4 Press the M/m buttons to select (INPUT SETTING) and press the OK button. The INPUT SETTING menu appears on the screen. 5 Press the M/m buttons to select “Phase” and press the OK button. The “Phase” adjustment menu appears on the screen. 6 Press the M/m buttons until the horizontal stripes are at a minimum. Adjust so that the horizontal stripes are at a minimum. 1600 × 1200/60 Hz Select Set OK Exit MENU x Adjusting Picture Position and Sharpness (analog RGB signal only) Note When receiving digital RGB signals from the DVI-D input connector for INPUT2, adjustment is unnecessary. Automatic picture quality adjustment function When the monitor receives an input signal, it automatically adjusts the picture’s position and sharpness (phase/pitch), and ensures that a clear picture appears on the screen (page 19). Note While the automatic picture quality adjustment function is activated, only the 1 (power) switch will operate. GB If the automatic picture quality adjustment function of this monitor seems to not completely adjust the picture You can make further automatic adjustment of the picture quality for the current input signal (See “Auto Adjust” below). If you still need to make further adjustments to the picture quality You can manually adjust the picture’s sharpness (phase/pitch) and position (horizontal/vertical position). 7 Press the OK button. The main menu appears on the screen. If vertical stripes are observed over the entire screen, adjust the pitch using the following procedures. These adjustments are stored in memory and automatically recalled when the monitor receives a previously input and registered input signal. 8 Press the M/m buttons to select “Pitch” and press the OK button. The “Pitch” adjustment menu appears on the screen. Make further automatic adjustments to the picture quality for the current input signal (Auto Adjust) 9 Press the M/m buttons until the vertical stripes disappear. Adjust so that the vertical stripes disappear. 1 Press the MENU button. The main menu appears on the screen. 2 Press the M/m buttons to select (INPUT SETTING) and press the OK button. The INPUT SETTING menu appears on the screen. 3 Press the M/m buttons to select “Auto Adjust” and press the OK button. The options are displayed on the popup menu. 4 10 Click [END] on the screen to turn off the test pattern. Press the M/m buttons to select “OK” and press the OK button. Make the appropriate adjustments of the screen’s phase, pitch and horizontal/vertical position for the current input signal and store them. 15 Adjust the picture’s position manually (H Center /V Center) If the picture is not in the center of the screen, adjust the picture’s centering as follows. 1 Load the Utility Disk. 3 Start the Utility Disk and display the test pattern. For Windows Click [Utility] t [Windows]/[Win Utility.exe]. For Macintosh Click [Utility] t [Mac]/[Mac Utility]. 5 6 When connecting computers to both of the monitor’s video input connectors for INPUT2 (DVI-D and HD15), you can choose the connector to which a signal is input preferentially. Set the resolution to 1600 × 1200 on the computer. 2 4 x Selecting the input priority Press the MENU button. The main menu appears on the screen. Press the M/m buttons to select (INPUT SETTING) and press the OK button. The INPUT SETTING menu appears on the screen. Press the M/m buttons to select “H Center” or “V Center” and press the OK button. The “H Center” adjustment menu or “V Center” adjustment menu appears on the screen. 7 Press the M/m buttons to center the test pattern on the screen. 8 Click [END] on the screen to turn off the test pattern. INPUT SETTING Auto Adjust Phase : Pitch : H Center : V Center : Input2 Priority : 1: HD15 70 0 50 50 DVI-D HD15 1600 × 1200/60 Hz Select Set OK Exit MENU 1 Press the MENU button. The main menu appears on the screen. 2 Press the M/m buttons to select (INPUT SETTING) and press the OK button. The INPUT SETTING menu appears on the screen. 3 Press the M/m buttons to select “Input2 Priority” and press the OK button. The options are displayed on the popup menu. 4 Press the M/m buttons to select the desired mode. • DVI-D (The default setting): The signal input to the DVI-D input connector (digital RGB) for INPUT2 is displayed preferentially. • HD15: The signal input to the HD15 input connector (analog RGB) for INPUT2 is displayed preferentially. If the monitor stays in the power saving mode and does not resume Carry out the following procedures if the monitor stays in the power saving mode and does not resume when the computer being activated is connected to a video input connector for INPUT2 other than the one selected in “Input2 Priority.” 16 1 Press the 1 (power) switch. An INFORMATION message (“No input signal”) appears on the screen. 2 Press the MENU button while the INFORMATION message is being displayed. The “Input2 Priority” screen from the INPUT SETTING menu appears on the screen. 3 Press the M/m buttons to select the input you want to display on the screen. x Menu Position OPTION menu You can change the menu position if it is blocking an image on the screen. You can adjust the following items using the OPTION menu. • • • • • • • Zoom Menu Position Audio Select USB Select Language Menu Lock Reset OPTION 1 Press the M/m buttons to select “Menu Position” and press the OK button. The “Menu Position” adjustment menu appears on the screen. 2 Press the M/m buttons to select the desired position. You can choose one of 9 positions where the menu will appear. 1: HD15 Zoom : Menu Position Audio Select : USB Select : Language : Menu Lock : Reset Full2 Auto Auto English Off 1600 × 1200/60 Hz Select Set OK Exit MENU x Audio Select 1 Press the MENU button. The main menu appears on the screen. Select the audio input when connecting to both of the monitor’s audio input jacks for INPUT1 and INPUT2. 2 Press the M/m buttons to select (OPTION) and press the OK button. The OPTION menu appears on the screen. 1 Press the M/m buttons to select “Audio Select” and press the OK button. The options are displayed on the popup menu. 3 Press the M/m buttons to select the desired item and press the OK button. Adjust the selected item according to the following instructions. 2 Press the M/m buttons to select the desired mode. • Auto (The default setting):To select either audio input by switching with the INPUT button. • Input1: To select the audio input from the AUDIO1 jack. • Input2: To select the audio input from the AUDIO2 jack. x Zoom The monitor is set to display the picture on the screen in full, irrespective of the picture’s mode or resolution in the default setting (Full2). You can also view the picture in its actual aspect ratio or resolution. 1 2 Press the M/m buttons to select “Zoom” and press the OK button. The options are displayed on the popup menu. Press the M/m buttons to select the desired mode. • Full2 (The default setting): The input signal is displayed on the screen in full, irrespective of the picture’s mode or resolution. • Full1: The input signal is displayed on the screen at its actual aspect ratio. Therefore, black bands may appear at the top and bottom of the picture, depending on the signal. • Real: The input signal is displayed on the screen at its actual resolution. Sub-1600 × 1200 signals are displayed at the center of the screen surrounded by a black frame. Note When you use 1600 × 1200 resolution signals, the above mentioned settings are not available. The picture is displayed on the screen in full. x USB Select GB This monitor is equipped with two USB upstream connectors. The effective upstream input switches, depending on this item setting. 1 Press the M/m buttons to select “USB Select” and press the OK button. The options are displayed on the popup menu. 2 Press the M/m buttons to select the desired mode. • Auto (The default setting):To select either upstream input by switching with the INPUT button. • Input1: To select the upstream input from the USB connector for INPUT1. • Input2: To select the upstream input from the USB connector for INPUT2. Notes • When you set this item to either “Input1” or “Input2,” the upstream input does not switch even if the video input is switched with the INPUT button. If you want to link the upstream input to switching with the INPUT button, set the item to “Auto.” • When you connect devices that require prolonged data communication with the computer, such as a printer or a scanner, to a downstream connector on this monitor, set this item to either “Input1” or “Input2.” Otherwise, the data communication with the computer may be interrupted each time you press the INPUT button, and a failure of the printing or scanning may occur. 17 x Language 1 2 Press the M/m buttons to select “Language” and press the OK button. The options are displayed on the popup menu. Press the M/m buttons to select a language. • English • Français: French • Deutsch: German • Español: Spanish • Italiano: Italian • Nederlands: Dutch • Svenska: Swedish • : Russian • : Japanese Technical Features Controlling the volume Using the monitor’s speakers or headphones, you can listen to sound from your computer or other audio equipment connected to the monitor’s audio input jacks. You can control the volume by using a separate “Volume” menu from the main menu. 1 Press the M/m buttons when no menu appears on the screen. x Menu Lock Lock the control of buttons to prevent accidental adjustments or resetting. 1 2 Press the M/m buttons to select “Menu Lock” and press the OK button. The options are displayed on the popup menu. Press the M/m buttons to select either “On” or “Off.” • On: Only the 1 (power) switch and INPUT button will operate. If you attempt any other operation, the (Menu Lock) icon appears on the screen. • Off: Set “Menu Lock” to off. If “Menu Lock” has been set to “On,” when you press the MENU button, “Menu Lock” is automatically selected. x Reset Reset the adjustments to the default settings. 1 Press the M/m buttons to select “Reset” and press the OK button. The options are displayed on the popup menu. 2 Press the M/m buttons to select the desired mode and press the OK button. • OK: To reset all of the adjustment data to the default settings. Note that the “Language” setting is not reset by this method. • Cancel: To cancel resetting and return to the menu screen. 18 , 2 Volume : 30 Press the M/m buttons to control the volume. The menu automatically disappears after about 5 seconds. Using the headphones By connecting your headphones to the monitor’s headphones jack, you can listen to sound from your computer or other audio equipment connected to the monitor’s audio input jack. Notes • You cannot adjust the volume when the main menu is displayed on the screen. • When your monitor is in power saving mode, no sound comes from the speakers or the headphones. Power saving function This monitor meets the power-saving guidelines set by VESA, ENERGY STAR, and NUTEK. If the monitor is connected to a computer or video graphics board that is DPMS (Display Power Management Signaling) compliant, the monitor will automatically reduce power consumption as shown below. Power mode Power consumption 1 (power) indicator normal operation 80 W (max.) green active off* (deep sleep)** approx. 1 W orange 1 (power) off approx. 1 W red main power off 0 W off * When your computer enters the “active off” mode, the input signal is cut and “No input signal” appears on the screen. After 20 seconds, the monitor enters the power saving mode. ** “Deep sleep” is a power saving mode defined by the Environmental Protection Agency. Reducing the power consumption (ECO mode) If you press the ECO button on the front of the monitor, the backlight level and the power consumption are reduced. Press the ECO button. , ECO mode: On Automatic picture quality adjustment function (analog RGB signal only) When the monitor receives an input signal, it automatically adjusts the picture’s position and sharpness (phase/pitch), and ensures that a clear picture appears on the screen. The factory preset mode When the monitor receives an input signal, it automatically matches the signal to one of the factory preset modes stored in the monitor’s memory to provide a high quality picture at the center of the screen. If the input signal matches the factory preset mode, the picture appears on the screen automatically with the appropriate default adjustments. If input signals do not match one of the factory preset modes When the monitor receives an input signal that does not match one of the factory preset modes, the automatic picture quality adjustment function of this monitor is activated to ensure that a clear picture always appears on the screen (within the following monitor frequency ranges): Horizontal frequency: 28–92 kHz Vertical frequency: 48–85 Hz Consequently, the first time the monitor receives input signals that do not match one of the factory preset modes, the monitor may take a longer time than normal to display the picture on the screen. This adjustment data is automatically stored in memory so that next time, the monitor will function in the same way as when the monitor receives the signals that match one of the factory preset modes. If you adjust the phase, pitch, and picture position manually The “ECO mode: On” menu appears on the screen and the backlight level is reduced. The menu automatically disappears after about 5 seconds. To cancel the ECO mode Press the ECO button again. , For some input signals, the automatic picture quality adjustment function of this monitor may not completely adjust the picture position, phase, and pitch. In this case, you can set these adjustments manually (page 15). If you set these adjustments manually, they are stored in memory as user modes and automatically recalled whenever the monitor receives the same input signals. ECO mode: Off The “ECO mode: Off” menu appears on the screen and normal backlight level is set. The menu automatically disappears after about 5 seconds. 19 GB If “Cable disconnected” appears on the screen Troubleshooting This indicates that the video signal cable has been disconnected from the currently selected connector. Before contacting technical support, refer to this section. INFORMATION Cable disconnected Go to power save On-screen messages If there is something wrong with the input signal, one of the following messages appears on the screen. To solve the problem, see “Trouble symptoms and remedies” on page 21. If “Not supported signal” appears on the screen This indicates that the input signal is not supported by the monitor’s specifications. Check the following items. For more information about on-screen messages, see “Trouble symptoms and remedies” on page 21. INFORMATION 1: HD15 Not supported signal xxx.x kHz / xxx Hz If “xxx.x kHz / xxx Hz” is displayed This indicates that either the horizontal or vertical frequency is not supported by the monitor’s specifications. The figures indicate the horizontal and vertical frequencies of the current input signal. If “Resolution too high / Set to 1600×1200” is displayed This indicates that the resolution is not supported by the monitor’s specifications (1600 × 1200 or less). If “No input signal” appears on the screen This indicates that no signal is being input via the currently selected connector. INFORMATION 1: HD15 No input signal Go to power save Go to power save The monitor will enter the power saving mode after about 5 seconds from the time the message is displayed. 20 1: HD15 Go to power save The monitor will enter the power saving mode after about 5 seconds from the time the message is displayed. Trouble symptoms and remedies If a problem occurs as a result of a connected computer or other equipment, refer to the connected computer/equipment’s instruction manual. Use the self-diagnosis function (page 23) if the following recommendations do not resolve the problem. Symptom Check these items No picture If the 1 (power) indicator is not lit, or if the 1 (power) indicator will not light up when the 1 (power) switch is pressed, • Check that the power cord is properly connected. • Check that the monitor’s MAIN POWER switch is on (page 9). If the 1 (power) indicator turns on in red, • Check that the 1 (power) switch is on. If the 1 (power) indicator is green, • Use the self-diagnosis function (page 23). If “Cable disconnected” appears on the screen, • Check that the video signal cable is properly connected and all plugs are firmly seated in their sockets (page 7). • Check that the video input connector’s pins are not bent or pushed in. • Check that the input select setting is correct (page 11). • A non-supplied video signal cable is connected. If you connect a non-supplied video signal cable, “Cable disconnected” may appear on the screen before entering the power saving mode. This is not a malfunction. If “No input signal” appears on the screen, or the 1 (power) indicator is orange, • Check that the input priority setting is correct (page 16). • Check that the video signal cable is properly connected and all plugs are firmly seated in their sockets (page 7). • Check that the video input connector’s pins are not bent or pushed in. • Check that the input select setting is correct (page 11). xProblem caused by a connected computer or other equipment, and not caused by the monitor • The computer is in the power saving mode. Try pressing any key on the keyboard or moving the mouse. • Check that your graphics board is installed properly. • Check that the computer’s power is on. If “Not supported signal” appears on the screen (page 20), xProblem caused by a connected computer or other equipment, and not caused by the monitor • Check that the video frequency range is within that specified for the monitor. If you replaced an old monitor with this monitor, reconnect the old monitor and adjust the computer’s graphics board within the following ranges: Horizontal frequency: 28–92 kHz (analog RGB), 28–75 kHz (digital RGB) Vertical frequency: 48–85 Hz (analog RGB), 60 Hz (digital RGB) Resolution: 1600 × 1200 or less If using Windows, • If you replaced an old monitor with this monitor, reconnect the old monitor and do the following. Select “SONY” from the “Manufacturers” list and select “SDM-X202” from the “Models” list in the Windows device selection screen. If “SDM-X202” does not appear in the “Models” list, try “Plug & Play” or install the information file for this monitor using the Windows Monitor Information Disk. If using a Macintosh system, • When connecting a Macintosh computer, use an adapter (not supplied) if necessary. Connect the adapter to the computer before connecting the video signal cable. 21 GB Symptom Check these items Picture flickers, bounces, oscillates, or is scrambled. • Adjust the pitch and phase (analog RGB signal only) (page 15). • Isolate and eliminate any potential sources of electric or magnetic fields such as other monitors, laser printers, electric fans, fluorescent lighting, or televisions. • Move the monitor away from power lines or place a magnetic shield near the monitor. • Try plugging the monitor into a different AC outlet, preferably on a different circuit. • Change the orientation of the monitor. xProblem caused by a connected computer or other equipment, and not caused by the monitor • Check your graphics board manual for the proper monitor setting. • Confirm that the graphics mode (VESA, Macintosh 19'' Color, etc.) and the frequency of the input signal are supported by this monitor. Even if the frequency is within the proper range, some graphics boards may have a sync pulse that is too narrow for the monitor to sync with correctly. • This monitor does not process interlace signals. Set for progressive signals. • Adjust the computer’s refresh rate (vertical frequency) to obtain the best possible picture (60 Hz is recommended). Picture is fuzzy. • Adjust the brightness and contrast (page 13). • Adjust the pitch and phase (analog RGB signal only) (page 15). xProblem caused by a connected computer or other equipment, and not caused by the monitor • Set the resolution to 1600 × 1200 on your computer. Picture is ghosting. • Eliminate the use of video cable extensions and/or video switch boxes. • Check that all plugs are firmly seated in their sockets. Picture is not centered or sized • Adjust the pitch and phase (page 15). properly (analog RGB signal only). • Adjust the picture position (page 16). Note that some video modes do not fill the screen to the edges. Picture is too small. • Set the zoom setting to “Full2” (page 17). xProblem caused by a connected computer or other equipment, and not caused by the monitor • Set the resolution to 1600 × 1200 on your computer. Picture is dark. • • • • • Wavy or elliptical pattern (moire) is visible. • Adjust the pitch and phase (analog RGB signal only) (page 15). Color is not uniform. • Adjust the pitch and phase (analog RGB signal only) (page 15). White does not look white. • Adjust the color temperature (page 13). Monitor buttons do not operate ( appears on the screen). • If “Menu Lock” on the OPTION menu is set to “On,” set it to “Off” (page 18). Adjust the brightness (page 13). Adjust the backlight (page 13). It takes a few minutes for the display to become bright after turning on the monitor. Adjust the gamma using “Gamma” on the PICTURE ADJUSTMENT menu (page 14). If you press the ECO button, the screen turns darker. Displaying this monitor’s name, serial number, and date of manufacture. While the monitor is receiving a video signal, press and hold the MENU button for more than 5 seconds. The monitor’s information box appears. Press the MENU button again to make the box disappear. Example MENU INFORMATION 1: HD15 Model : SONY SDM-X202 Ser. No. : 1234567 Manufactured : 2002-40 Model name Serial number Week and year of manufacture 22 If any problem persists, call your authorized Sony dealer and give the following information: • Model name: SDM-X202 • Serial number • Name and specifications of your computer and graphics board. • Type of input signals (analog RGB/digital RGB) Self-diagnosis function Specifications This monitor is equipped with a self-diagnosis function. If there is a problem with your monitor or computer(s), the screen will go blank and the 1 (power) indicator will light up green. If the 1 (power) indicator is lit in orange, the computer is in power saving mode. Try pressing any key on the keyboard or moving the mouse. 1 (power) indicator If the picture disappears from the screen and the 1 (power) indicator is green 1 Turn off the 1 (power) switch and disconnect the video signal cables from the monitor. 2 Turn the monitor on by pressing the 1 (power) switch. If all four color bars appear (white, red, green, blue), the monitor is working properly. Reconnect the video input cables and check the condition of your computer(s). If the color bars do not appear, there is a potential monitor failure. Inform your authorized Sony dealer of the monitor’s condition. If the 1 (power) indicator lights up in orange Try pressing any key on the keyboard or moving the mouse. The computer’s power saving mode is shut off and the 1 (power) indicator lights up in green, and the picture appears on the screen. LCD panel Panel type: a-Si TFT Active Matrix Picture size: 20.1 inch Input signal format RGB operating frequency* Horizontal: 28–92 kHz (analog RGB) 28–75 kHz (digital RGB) Vertical: 48–85 Hz (analog RGB) 60 Hz (digital RGB) Resolution Horizontal: Max.1600 dots Vertical: Max.1200 lines Input signal levels Analog RGB video signal: 0.7 Vp-p, 75 Ω, positive SYNC signal: TTL level, 2.2 kΩ, positive or negative (Separate horizontal and vertical, or composite sync) 0.3 Vp-p, 75 Ω, negative (Sync on green) Digital RGB (DVI) signal: TMDS (Single link) Audio output 1W×2 Headphones jack Stereo minijack Audio signal 0.5 Vrms, 47 kΩ Power requirements 100–240 V, 50–60 Hz, Max. 1.0 A Power consumption Max. 80 W Operating temperature 5–35 °C Dimensions (width/height/depth) Display (upright): Approx. 520 × 472 × 256 mm (20 1/2 × 18 5/8 × 10 1/8 inches) (with stand) Approx. 520 × 410 × 98 mm (20 1/2 × 16 1/4 × 3 7/8 inches) (without stand) Mass Approx. 12.0 kg (26 lb 7 oz) (with stand) Approx. 9.5 kg (20 lb 15 oz) (without stand) Plug & Play DDC2B Accessories See page 7. * Recommended horizontal and vertical timing condition • Horizontal sync width duty should be more than 4.8% of total horizontal time or 0.8 µs, whichever is larger. • Horizontal blanking width should be more than 2.5 µsec. • Vertical blanking width should be more than 450 µsec. Design and specifications are subject to change without notice. 23 GB Table des matières Précautions. . . . . . . . . . . . . . . . . . . . . . . . . . . . . . . . . . . . . . . . . . . . 4 Identification des composants et des commandes . . . . . . . . . . . . . . 5 Installation . . . . . . . . . . . . . . . . . . . . . . . . . . . . . . . . . . . . .7 Réglage 1 : Raccordez un ordinateur équipé d’un connecteur de sortie DVI (RVB numérique) . . . . . . . . . . . . . . . . . . . . . 7 Réglage 2 : Raccordez un ordinateur équipé d’un connecteur de sortie HD15 (RVB analogique) . . . . . . . . . . . . . . . . . . . 7 Réglage 3 : Branchez le câble audio . . . . . . . . . . . . . . . . . . . . . . . . 8 Réglage 4 : Branchez le câble d’alimentation . . . . . . . . . . . . . . . . . 8 Réglage 5 : Regroupez les cordons et les câbles . . . . . . . . . . . . . . 9 Réglage 6 : Mettez le moniteur et l’ordinateur sous tension . . . . . . 9 Réglage 7 : Réglage de l’inclinaison et du pivotement . . . . . . . . . 10 Sélection du signal d’entrée (Touche INPUT) . . . . . . . . . . . . . . . . 11 Raccordement de périphériques compatibles USB (Universal Serial Bus) . . . . . . . . . . . . . . . . . . . . . . . . . . . . . . . . . . . 11 Personnalisation de votre moniteur. . . . . . . . . . . . . . . .12 • Macintosh est une marque commerciale sous licence d’Apple Computer, Inc., déposée aux Etats-Unis et dans d’autres pays. • Windows est une marque commerciale déposée de Microsoft Corporation aux Etats-Unis et dans d’autres pays. • IBM PC/AT et VGA sont des marques commerciales déposées d’IBM Corporation of the U.S.A. • VESA et DDC sont des marques commerciales de Video Electronics Standards Association. • ENERGY STAR est une marque déposée aux Etats-Unis. • Tous les autres noms de produit mentionnés dans le présent mode d’emploi peuvent être des marques commerciales ou des marques commerciales déposées de leurs entreprises respectives. • De plus, les symboles “” et “” ne sont pas systématiquement mentionnés dans ce mode d’emploi. Pilotage par menu. . . . . . . . . . . . . . . . . . . . . . . . . . . . . . . . . . . . . . 12 Menu REGLAGE DE L’IMAGE . . . . . . . . . . . . . . . . . . . . . . . . 13 Réglage du Rétroéclairage . . . . . . . . . . . . . . . . . . . . . . . . . . . 13 Réglage du Contraste . . . . . . . . . . . . . . . . . . . . . . . . . . . . . . . 13 Réglage de la Luminosité . . . . . . . . . . . . . . . . . . . . . . . . . . . . 13 Réglage de la Couleur . . . . . . . . . . . . . . . . . . . . . . . . . . . . . . 13 Sélection du Gamma . . . . . . . . . . . . . . . . . . . . . . . . . . . . . . . 14 Sélection du Lissage. . . . . . . . . . . . . . . . . . . . . . . . . . . . . . . . 14 Menu PARAMETRAGE ENTRÉE . . . . . . . . . . . . . . . . . . . . . . 15 Réglage de la position de l’image et de la netteté (signal RVB analogique uniquement) . . . . . . . . . . . . . . . . . . . 15 Sélection de la priorité d’entrée . . . . . . . . . . . . . . . . . . . . . . . 16 Menu OPTION. . . . . . . . . . . . . . . . . . . . . . . . . . . . . . . . . . . . . . 17 Spécifications techniques. . . . . . . . . . . . . . . . . . . . . . . .18 Contrôle du volume. . . . . . . . . . . . . . . . . . . . . . . . . . . . . . . . . . . . . 18 Fonction d’économie d’énergie. . . . . . . . . . . . . . . . . . . . . . . . . . . . 19 Réduction de la consommation électrique (Mode ECO). . . . . . . . . 19 Fonction de réglage automatique de la qualité de l’image (signal RVB analogique uniquement) . . . . . . . . . . . . . . . . . . . . . . . 19 Dépannage . . . . . . . . . . . . . . . . . . . . . . . . . . . . . . . . . . . .20 Messages affichés . . . . . . . . . . . . . . . . . . . . . . . . . . . . . . . . . . . . . 20 Symptômes de défaillance et remèdes. . . . . . . . . . . . . . . . . . . . . . 21 Fonction d’autodiagnostic . . . . . . . . . . . . . . . . . . . . . . . . . . . . . . . . 23 Spécifications. . . . . . . . . . . . . . . . . . . . . . . . . . . . . . . . . .23 TCO’99 Eco-document (for the gray model). . . . . . . . . . . . . . . . . . . .i TCO’95 Eco-document (for the black model) . . . . . . .Couverture dos 3 FR A propos des haut-parleurs stéréo intégrés Précautions Avertissement sur les connexions d’alimentation • Utilisez le câble d’alimentation fourni. Si vous utilisez un câble d’alimentation différent, assurez-vous qu’il est compatible avec la tension secteur locale. Pour les clients aux Etats-Unis Si vous n’utilisez pas le câble approprié, ce moniteur ne sera pas conforme aux normes FCC obligatoires. Pour les clients au Royaume-Uni Si vous utilisez le moniteur au Royaume-Uni, veuillez utiliser le câble d’alimentation adapté au Royaume-Uni. Exemples de types de fiches pour 100 à 120 V CA pour 200 à 240 V CA pour 240 V CA uniquement L’appareil doit être installé à proximité d’une prise de courant aisément accessible. Installation N’installez pas et ne laissez pas le moniteur : • A des endroits exposés à des températures extrêmes, par exemple à proximité d’un radiateur, d’un conduit de chauffage ou exposé directement au soleil. L’exposition du moniteur à des températures extrêmes, comme dans l’habitacle d’une voiture garée en plein soleil ou à proximité d’un conduit de chauffage, risque d’entraîner des déformations du châssis ou des dysfonctionnements. • A des endroits soumis à des vibrations mécaniques ou à des chocs. • A proximité d’appareils générant de puissants champs magnétiques, comme un téléviseur ou d’autres appareils électroménagers. • A des endroit soumis à des quantités inhabituelles de poussière, de saletés ou de sable, par exemple à côté d’une fenêtre ouverte ou d’une porte donnant sur l’extérieur. En cas d’installation temporaire à l’extérieur, veillez à prendre les précautions requises contre la poussière et les saletés en suspension dans l’air. Faute de quoi des dommages irréparables risquent de se produire. Manipulation de l’écran LCD • Ne laissez pas l’écran LCD face au soleil, car vous risquez sinon de l’endommager. Faites donc attention si vous installez le moniteur à côté d’une fenêtre. • N’appuyez pas sur la surface de l’écran LCD et veillez à ne pas l’érafler. Ne posez pas d’objets lourds sur l’écran LCD. Vous risquez sinon d’altérer l’uniformité de l’écran ou de provoquer un dysfonctionnement de l’écran LCD. • Lorsque le moniteur est utilisé dans un environnement froid, il est possible qu’une image rémanente apparaisse sur l’écran. Il ne s’agit pas d’un dysfonctionnement. L’écran recouvre sa condition normale dès que la température est revenue à un niveau normal. • Si une image fixe reste affichée pendant une longue durée, il se peut qu’une image rémanente apparaisse pendant un certain temps. Cette image rémanente finira par disparaître. • Le panneau LCD s’échauffe en cours d’utilisation. Il ne s’agit pas d’un dysfonctionnement. 4 Assurez-vous de tenir vos équipements d’enregistrement magnétique, vos cassettes et vos disquettes à l’écart des ouvertures des haut-parleurs qui génèrent des champs magnétiques. Ces champs magnétiques sont susceptibles d’effacer ou d’endommager les données stockées sur vos cassettes ou disquettes. Remarque sur l’écran à cristaux liquides (LCD Liquid Crystal Display) Veuillez noter que l’écran LCD est issu d’une technologie de haute précision. Toutefois, il est possible que des points noirs ou des points brillants de lumière (rouge, bleu ou vert) apparaissent constamment sur l’écran LCD, ainsi que des bandes de couleurs irrégulières ou une certaine luminosité. Il ne s’agit pas d’un dysfonctionnement. (Points effectifs : supérieurs à 99,99%) Entretien • Débranchez le câble d’alimentation de la prise secteur avant de procéder au nettoyage de votre moniteur. • Nettoyez l’écran LCD avec un chiffon doux. Si vous utilisez un liquide de nettoyage pour le verre, n’utilisez pas de nettoyant contenant une solution antistatique ou tout autre additif similaire, car vous risquez sinon de griffer le revêtement de l’écran LCD. • Nettoyez le châssis, le panneau et les commandes à l’aide d’un chiffon doux légèrement imprégné d’une solution détergente neutre. N’utilisez aucun type de tampon abrasif, de poudre à récurer ou de solvant tel que de l’alcool ou de la benzine. • Ne frottez pas, ne touchez pas et ne tapotez pas la surface de l’écran avec des objets pointus ou abrasifs comme un stylo à bille ou un tournevis. Ce type de contact risque de rayer le tube image. • Sachez qu’une détérioration des matériaux ou du revêtement de l’écran LCD risque de se produire si le moniteur est exposé à des solvants volatiles comme des insecticides ou en cas de contact prolongé avec des objets en caoutchouc ou en vinyle. Transport • Débranchez tous les câbles du moniteur et saisissez le moniteur fermement des deux mains par son support et sa base. Si vous laissez tomber le moniteur, vous risquez de vous blesser ou d’endommager le moniteur. • Pour transporter ce moniteur en vue de réparations ou de son expédition, utilisez le carton et les matériaux de conditionnement originaux. Elimination du moniteur • N’éliminez pas ce moniteur avec les ordures ménagères. • Le tube fluorescent utilisé dans ce moniteur contient du mercure. L’élimination de ce moniteur doit être effectuée conformément aux réglementations des autorités locales compétentes en matière de propreté publique. Identification des composants et des commandes Pour plus de détails, reportez-vous aux pages indiquées entre parenthèses. Arrière du support de l’écran 9 Avant de l’écran à cristaux liquides q; A 1 Commutateur (alimentation) et 1 indicateur (alimentation) (pages 9, 19, 23) Ce commutateur met le moniteur sous tension lorsque l’indicateur d’alimentation 1 s’allume en rouge. Appuyez de nouveau sur ce commutateur pour mettre le moniteur hors tension. Si l’indicateur 1 (alimentation) ne s’allume pas, appuyez sur le commutateur MAIN POWER (8). B Touche MENU (page 12) Cette touche permet d’activer et de désactiver l’écran de menus. C Touches M/m et 2 (volume) (pages 12, 18) Ces touches permettent de sélectionner les options de menu et d’effectuer des réglages. Elles permettent également d’afficher le menu “Volume” pour contrôler le volume. D Touche OK (page 12) Cette touche active les réglages et les options de menu sélectionnés à l’aide des touches M/m (3). Vue latérale de l’écran à cristaux liquides E Touche INPUT et indicateurs INPUT1/INPUT2 (page 11) Cette touche commute le signal d’entrée vidéo entre INPUT1 et INPUT2 lorsque deux ordinateurs sont raccordés au moniteur et l’indicateur correspondant (INPUT1 ou INPUT2) s’allume. F Touche ECO (page 19) Cette touche permet de réduire la consommation électrique. G Haut-parleurs stéréo (page 18) Ces haut-parleurs diffusent les signaux audio sous forme de sons H Commutateur MAIN POWER (page 9) Ce commutateur d’alimentation principal met le moniteur sous et hors tension. I Capot arrière (page 7) Retirez ce capot pour raccorder des câbles ou des cordons. J Prise pour casque d’écoute (page 18) Cette prise transmet les signaux audio vers un casque d’écoute. (suite page suivante) 5 FR K Connecteur AC IN (page 8) Ce connecteur raccorde le cordon d’alimentation (fourni). Arrière de l’écran à cristaux liquides L Orifice de verrouillage de sécurité L’orifice de verrouillage de sécurité doit être utilisé avec le système Kensington Micro Saver Security System. Micro Saver Security System est une marque commerciale de Kensington. qa M Prise d’entrée audio pour INPUT1 (page 8) Cette prise transmet des signaux audio lorsqu’elle est raccordée à la prise de sortie audio d’un ordinateur ou d’un autre appareil audio. N Prise d’entrée audio pour INPUT2 (page 8) Cette prise transmet des signaux audio lorsqu’elle est raccordée à la prise de sortie audio d’un ordinateur ou d’un autre appareil audio. qs qd qf qg qh qj O Connecteur d’entrée DVI-D (RVB numérique) pour INPUT2 (page 7) Ce connecteur transmet des signaux vidéo RVB numériques conformes à la DVI Rév. 1.0. P Connecteur d’entrée HD15 (RVB analogique) pour INPUT1 (page 7) Ce connecteur transmet des signaux vidéo RVB analogiques (0,700 Vp-p, positifs) et des signaux de synchronisation. qk Q Connecteur d’entrée HD15 (RVB analogique) pour INPUT2 (page 7) Ce connecteur transmet des signaux vidéo RVB analogiques (0,700 Vp-p, positifs) et des signaux de synchronisation. ql w; R Connecteurs USB (Universal Serial Bus) en aval (page 11) Ces connecteurs sont utilisés pour raccorder le moniteur à des périphériques compatibles USB. S Connecteur USB (Universal Serial Bus) en amont pour INPUT1 (page 11) Ce connecteur est utilisé pour raccorder le moniteur à un ordinateur compatible USB. wa ws wd T Connecteur USB (Universal Serial Bus) en amont pour INPUT2 (page 11) Ce connecteur est utilisé pour raccorder le moniteur à un ordinateur compatible USB. U Support de câbles (page 9) Cette pièce permet de maintenir les câbles et les cordons contre le moniteur. V Cache (page 9) Retirez ce couvercle pour regrouper les câbles ou les cordons à raccorder. W Loquet (page 9) Cette pièce permet de maintenir les câbles et les cordons contre le moniteur. 6 2 Installation Avant d’utiliser votre moniteur, vérifiez que les accessoires suivants se trouvent bien dans le carton d’emballage : • Ecran LCD • Câble d’alimentation • Câble de signal vidéo HD15-HD15 (RVB analogique) • Câble de signal vidéo DVI-D (RVB numérique) • Câble audio (minifiche stéréo) • Câble USB en amont • Disquette Windows Utility/Macintosh Utility • Carte de garantie • Ce mode d’emploi vers le connecteur d’entrée DVI-D (RVB numérique) pour INPUT2 Réglage 1 : Raccordez un ordinateur équipé d’un connecteur de sortie DVI (RVB numérique) • Eteignez le moniteur et l’ordinateur avant d’effectuer le raccordement. • Lorsque vous raccordez l’ordinateur au connecteur d’entrée HD15 (RVB analogique), reportez-vous à “Réglage 2 : Raccordez un ordinateur équipé d’un connecteur de sortie HD15 (RVB analogique).” vers le connecteur de sortie DVI de l’ordinateur (RVB numérique) câble de signal vidéo DVI-D (RVB numérique) (fourni) Réglage 2 : Raccordez un ordinateur équipé d’un connecteur de sortie HD15 (RVB analogique) Remarque Ne touchez pas les broches du connecteur du câble de signal vidéo, car vous risquez sinon de plier les broches. 1 Raccordez l’ordinateur au connecteur d’entrée DVID (RVB numérique) pour INPUT2 du moniteur à l’aide du câble de signal vidéo DVI-D (RVB numérique) fourni. Eteignez le moniteur et l’ordinateur avant d’effectuer le raccordement. Remarque Ne touchez pas les broches du connecteur du câble de signal vidéo, car vous risquez sinon de plier les broches. Retirez le capot arrière. 1 Retirez le capot arrière. (suite page suivante) 7 FR 2 Raccordez l’ordinateur au connecteur d’entrée HD15 (RVB analogique) pour INPUT1 ou INPUT2 du moniteur à l’aide du câble de signal vidéo HD15HD15 (RVB analogique) fourni. Raccordez l’ordinateur comme illustré ci-après. x Raccordement à un ordinateur IBM PC/AT ou compatible Réglage 3 : Branchez le câble audio Raccordez le câble audio fourni à la prise d’entrée audio correspondante du moniteur. Avec les haut-parleurs ou les écouteurs du moniteur, vous pouvez écouter le son à partir de l’ordinateur ou d’un autre appareil audio raccordé aux prises d’entrée audio du moniteur. Pour plus d’informations, voir “Contrôle du volume” à la page 18. vers le connecteur d’entrée HD15 (RVB analogique) pour INPUT1 ou INPUT2 vers l’entrée audio pour INPUT1 ou INPUT2 vers le connecteur de sortie HD15 de l’ordinateur (RVB analogique) ordinateur IBM PC/AT ou compatible câble de signal vidéo HD15-HD15 (RVB analogique) (fourni) x Raccordement à un Macintosh vers le connecteur d’entrée HD15 (RVB analogique) pour INPUT1 ou INPUT2 vers la sortie audio de l’ordinateur ou vers un autre équipement audio câble audio (fourni) Réglage 4 : Branchez le câble d’alimentation 1 Raccordez le cordon d’alimentation fourni au connecteur AC IN du moniteur 2 Raccordez-le à une prise secteur. 1 vers AC IN vers le connecteur de sortie de l’ordinateur câble de signal vidéo HD15-HD15 (RVB analogique) (fourni) vers une prise secteur Macintosh En cas de raccordement d’un ordinateur Macintosh, utilisez si nécessaire un adaptateur (non fourni). Raccordez l’adaptateur à l’ordinateur avant de raccorder le câble du signal vidéo. 8 câble d’alimentation (fourni) 2 Réglage 5 : Regroupez les cordons et les câbles 1 Retirez le cache. 2 Fixez le câble vidéo et le câble audio à l’aide du support de câbles placé sur le châssis. 3 Regroupez les cordons et les câbles dans le support. 4 Engagez le loquet sur le support comme illustré cidessous pour maintenir les cordons et les câbles. 5 Réglage 6 : Mettez le moniteur et l’ordinateur sous tension 1 Appuyez sur le commutateur MAIN POWER situé sur le côté droit du moniteur en direction de [. L’indicateur d’alimentation 1 s’allume en rouge. MAIN POWER Replacez le cache et le capot arrière. 2 L’indicateur s’allume en rouge 1 cache 2 3 5 Appuyez sur le commutateur d’alimentation 1 situé à droite à l’avant du moniteur. L’indicateur d’alimentation 1 s’allume en vert. capot arrière FR L’indicateur s’allume en vert 4 Remarque Si vous ne parvenez pas à regrouper tous les cordons et tous les câbles dans le support, laissez-les pendre en dehors de celui-ci. 3 Mettez l’ordinateur sous tension. 4 Appuyez sur la touche INPUT et sélectionnez le signal d’entrée souhaité. L’indicateur du signal d’entrée s’allume et l’image apparaît sur l’écran. Pour plus d’informations, voir “Sélection du signal d’entrée (Touche INPUT)” à la page 11. L’installation de votre moniteur est à présent terminée. Si nécessaire, utilisez les commandes du moniteur pour régler l’image (page 12). 9 Si aucune image n’apparaît sur l’écran • Vérifiez que le câble d’alimentation et le câble du signal vidéo sont correctement raccordés. • Si l’indication “Pas de signal d’entrée” apparaît sur l’écran : – Vérifiez que le réglage de priorité d’entrée est correct (page 16). – L’ordinateur est en mode d’économie d’énergie. Essayez d’appuyer sur n’importe quelle touche du clavier ou déplacez la souris. – Vérifiez que le réglage du signal d’entrée est correct en appuyant sur la touche INPUT (page 11). Réglage 7 : Réglage de l’inclinaison et du pivotement Ce moniteur peut être ajusté selon les angles indiqués ci-dessous. environ 5° environ 20° • Si l’indication “Câble débranché” apparaît sur l’écran : – Vérifiez que le câble de signal vidéo est raccordé correctement. – Vérifiez que le réglage du signal d’entrée est correct en appuyant sur la touche INPUT (page 11). • Si l’indication “Signaux non pris en charge” apparaît sur l’écran, reconnectez l’ancien moniteur. Réglez ensuite la carte graphique de l’ordinateur dans les plages suivantes. RVB analogique RVB numérique Fréquence horizontale 28–92 kHz 28–75 kHz Fréquence verticale 48–85 Hz 60 Hz Résolution 1600 × 1200 ou moins 1600 × 1200 ou moins environ 45° environ 45° Pour des informations détaillées sur les messages à l’écran, voir “Symptômes de défaillance et remèdes” à la page 21. Vous n’avez besoin d’aucun pilote spécifique Ce moniteur est compatible avec la norme Plug & Play “DDC” et détecte automatiquement toutes les informations relatives au moniteur. Il n’est pas nécessaire d’installer de pilote sur l’ordinateur. La première fois que vous mettez sous tension votre ordinateur après avoir raccordé le moniteur, l’assistant de réglage peut s’afficher sur l’écran. Dans ce cas, suivez les instructions indiquées sur l’écran. Le moniteur Plug & Play est automatiquement sélectionné afin que vous puissiez l’utiliser. La fréquence verticale devient 60 Hz. Etant donné que les scintillements sur le moniteur sont discrets, vous pouvez l’utiliser tel quel. Vous n’avez pas besoin de régler la fréquence verticale sur une valeur particulièrement élevée. 10 Pour une utilisation confortable du moniteur Ajustez l’angle de visualisation de votre moniteur en fonction de la hauteur de votre bureau et de votre chaise pour que la lumière de l’écran ne se réfléchisse pas dans vos yeux. Remarque Lors du réglage de l’inclinaison et du pivotement de l’écran, procédez lentement et délicatement en veillant à ne pas cogner le moniteur contre le bureau. Tenez le panneau LCD par les côtés, puis ajustez l’inclinaison de l’écran. Sélection du signal d’entrée 3 Raccordez vos périphériques compatibles USB à vos connecteurs en aval. (Touche INPUT) Appuyez sur la touche INPUT. Le signal d’entrée et l’indicateur d’entrée correspondant changent à chaque fois que vous appuyez sur cette touche. INPUT1 : sélectionne le signal d’entrée reçu au niveau du connecteur d’entrée HD15 pour INPUT1 (RVB analogique) du moniteur. INPUT2 : sélectionne le signal d’entrée reçu au niveau du connecteur d’entrée DVI-D (RVB analogique) du moniteur pour INPUT2 ou au niveau du connecteur d’entrée HD15 (RVB analogique ) pour INPUT2 du moniteur. Lors du raccordement d’ordinateurs aux deux connecteurs d’entrée vidéo du moniteur pour INPUT2 (DVI-D et HD15), vous pouvez choisir le connecteur auquel un signal est transmis en utilisant “Priorité Entrée2” dans le menu PARAMETRAGE ENTRÉE. Pour plus d’informations sur “Priorité Entrée2,” voir “Sélection de la priorité d’entrée” à la page 16. Sélection du signal d’entrée pour la prise d’entrée audio Voir “Entrée Audio” à la page 17. Raccordement de périphériques compatibles USB (Universal Serial Bus) Le moniteur dispose de deux connecteurs USB en amont et en aval. Ils permettent un raccordement rapide et facile de périphériques compatibles USB (comme des claviers, des souris, des imprimantes et des scanners) à votre ordinateur à l’aide d’un câble USB normalisé. Pour utiliser le moniteur comme concentrateur pour vos périphériques, raccordez les appareils USB de la façon suivante. 1 Mettez le moniteur et l’/les ordinateur(s) sous tension. 2 Raccordez votre/vos ordinateur(s) aux connecteurs en amont à l’aide du câble USB fourni. Pour les clients utilisant un ordinateur Macintosch et un clavier disposant d’une touche de mise sous tension Lorsque vous raccordez un clavier Macintosh disposant d’une touche de mise sous tension au connecteur USB en aval, la touche de mise sous tension du clavier est inopérante. Mettez votre Macintosh sous tension, utilisez la touche de mise sous tension de l’ordinateur ou raccordez le clavier à l’ordinateur directement et mettez l’ordinateur sous tension, puis déconnectez le clavier et raccordez-le à nouveau au moniteur. Remarques • Tous les ordinateurs et/ou systèmes d’exploitation ne supportent pas les configurations USB. Consultez le mode d’emploi de votre ordinateur pour vérifier si vous pouvez raccorder des appareils USB. • Dans la plupart des cas, le logiciel du pilote USB doit être installé sur l’ordinateur hôte. Reportez-vous au mode d’emploi du périphérique pour plus de détails. • Lorsque vous raccordez un ordinateur dont le connecteur d’alimentation est déjà raccordé au connecteur USB en amont sur le moniteur, le moniteur ne passe pas en mode d’économie d’énergie. • Lorsque le moniteur est en mode d’économie d’énergie, les périphériques USB ne fonctionnent pas. Pour que les périphériques USB fonctionnent, annulez le mode en appuyant sur la touche d’alimentation 1. • Si les périphériques ne fonctionnent pas correctement, vérifiez que le réglage d’entrée en amont est correct dans “Entrée USB” dans le menu OPTION (page 17). • Si vous raccordez un clavier ou une souris aux connecteurs USB et si vous démarrez votre ordinateur pour la première fois, il est possible que les périphériques ne fonctionnent pas. Commencez par raccorder le clavier et la souris directement à l’ordinateur et configurez les appareils compatibles USB. Puis raccordez-les à ce moniteur. • Lorsque vous raccordez des périphériques aux connecteurs en aval, veillez à ne pas vous appuyer sur l’écran. Dans le cas contraire, l’écran peut pivoter et vous risquez de vous coincer les doigts. • Le nombre de concentrateurs USB pouvant être raccordé ensemble est défini jusqu’à 6 niveaux par les spécifications USB. Deux niveaux de concentrateurs USB sont intégrés au moniteur. Par conséquent, vous pouvez connecter 4 niveaux supplémentaires d’un concentrateur USB. • Ce moniteur ne supporte pas la norme USB 2.0. Pour les utilisateurs de Windows Si un message apparaît sur votre écran, suivez les instructions à l’écran et sélectionnez un pilote de concentrateur USB générique. 11 FR 5 Personnalisation de votre moniteur Avant de procéder aux réglages Quittez le menu. Appuyez une fois sur la touche MENU pour revenir en mode de visualisation normale. Si vous n’actionnez aucune touche, le menu se referme automatiquement au bout d’environ 45 secondes. MENU Raccordez le moniteur et l’ordinateur, puis mettez-les sous tension. Pour obtenir des résultats optimaux, attendez au moins 30 minutes avant d’effectuer les réglages. Vous pouvez effectuer de nombreux réglages à l’aide des menus d’affichage. Pilotage par menu 1 Affichez le menu principal. Appuyez sur la touche MENU pour afficher le menu principal sur votre écran. MENU 2 Sélectionnez le menu. Appuyez sur les touches M/m pour afficher le menu de votre choix. Appuyez sur la touche OK pour passer à la première option de menu. , 3 Sélectionnez l’option que vous souhaitez régler. Appuyez sur les touches M/m pour sélectionner l’option que vous souhaiter ajuster, puis appuyez sur la touche OK. , 4 OK OK Réglez l’option. Appuyez sur les touches M/m pour procéder au réglage, appuyez ensuite sur la touche OK. Lorsque vous appuyez sur la touche OK, le réglage est mémorisé et l’appareil revient au menu précédent. , 12 OK x Réinitialisation des réglages aux réglages par défaut Vous pouvez réinitialiser les réglages à l’aide de “Restaure” dans le menu OPTION. Pour plus d’informations sur la réinitialisation des réglages, reportez-vous à voir “Restaure” à la page 18. x Réglage de la Luminosité Menu REGLAGE DE L’IMAGE Ajustez la luminosité de l’image (niveau du noir). Vous pouvez régler les éléments suivants à l’aide du menu REGLAGE DE L’IMAGE. • • • • • • Rétroéclairage Contraste Luminosité Couleur Gamma Lissage REGLAGE DE L’IMAGE Luminosité : 50 1: HD15 Rétroéclairage : Contraste : Luminosité : Couleur : Gamma : Lissage : 100 50 50 9300K Gamma2 Standard Sélectionner Régl. 1 Appuyez sur la touche MENU. Le menu principal apparaît à l’écran. 2 Appuyez sur les touches M/m pour sélectionner (REGLAGE DE L’IMAGE), puis appuyez sur la touche OK. Le menu REGLAGE DE L’IMAGE apparaît à l’écran. 3 Appuyez sur les touches M/m pour sélectionner “Luminosité”, puis appuyez sur la touche OK. Le menu de réglage “Luminosité” apparaît à l’écran. 4 Appuyez sur les touches M/m pour ajuster la luminosité. 1600 × 1200/60 Hz OK Quit. MENU x Réglage du Rétroéclairage Si l’écran est trop lumineux, ajustez le rétroéclairage pour rendre l’écran plus agréable à regarder. Remarque Il est impossible d’ajuster le rétroéclairage lorsque le Mode ECO est réglé sur “Actif” (page 19). x Réglage de la Couleur Rétroéclairage : 100 1 Appuyez sur la touche MENU. Le menu principal apparaît à l’écran. 2 Appuyez sur les touches M/m pour sélectionner (REGLAGE DE L’IMAGE), puis appuyez sur la touche OK. Le menu REGLAGE DE L’IMAGE apparaît à l’écran. 3 4 Vous pouvez sélectionner le niveau de couleur des zones de couleur blanche de l’image à l’aide des réglages de température des couleurs par défaut. Vous pouvez également régler avec précision la température des couleurs, si nécessaire. REGLAGE DE L’IMAGE Appuyez sur les touches M/m pour sélectionner “Rétroéclairage”, puis appuyez sur la touche OK. Le menu de réglage “Rétroéclairage” apparaît à l’écran. Appuyez sur les touches M/m pour ajuster le niveau de luminosité. x Réglage du Contraste 50 1 Appuyez sur la touche MENU. Le menu principal apparaît à l’écran. 2 Appuyez sur les touches M/m pour sélectionner (REGLAGE DE L’IMAGE), puis appuyez sur la touche OK. Le menu REGLAGE DE L’IMAGE apparaît à l’écran. 3 Appuyez sur les touches M/m pour sélectionner “Contraste”, puis appuyez sur la touche OK. Le menu de réglage “Contraste” apparaît à l’écran. 4 Appuyez sur les touches M/m pour ajuster le contraste. 100 50 50 9300K 6500K 5000K Utilisateur Régler Sélectionner Régl. FR 1600 × 1200/60 Hz OK Quit. MENU Vous pouvez sélectionner le niveau de couleur des zones de couleur blanche de l’image partir des réglages de température des couleurs par défaut. 1 Appuyez sur la touche MENU. Le menu principal apparaît à l’écran. 2 Appuyez sur les touches M/m pour sélectionner (REGLAGE DE L’IMAGE), puis appuyez sur la touche OK. Le menu REGLAGE DE L’IMAGE apparaît à l’écran. 3 Appuyez sur les touches M/m pour sélectionner “Couleur”, puis appuyez sur la touche OK. Les options apparaissent dans le menu contextuel. 4 Appuyez sur les touches M/m pour sélectionner la température des couleurs de votre choix. Etant donné que le réglage par défaut est 9300K, les blancs passeront d’une teinte bleuâtre à une teinte rougeâtre lorsque la température est réduite à 6500K et 5000K. Ajustez le contraste de l’image. Contraste : 1: HD15 Rétroéclairage : Contraste : Luminosité : Couleur : Gamma : Lissage : 13 Réglage précis de la température des couleurs Le réglage est enregistré en mémoire respectivement pour INPUT1, INPUT2 (DVI-D) et INPUT2 (HD15). R: G: B: 3 Appuyez sur les touches M/m pour sélectionner “Gamma”, puis appuyez sur la touche OK. Les options apparaissent dans le menu contextuel. 4 Appuyez sur les touches M/m pour sélectionner le mode de votre choix. 110 128 140 x Sélection du Lissage Si l’image affichée en mode “Full2” ou “Full1” de la fonction “Zoom” n’est pas lisse, utilisez la fonction de lissage de l’image. 1 Appuyez sur la touche MENU. Le menu principal apparaît à l’écran. 2 Appuyez sur les touches M/m pour sélectionner (REGLAGE DE L’IMAGE), puis appuyez sur la touche OK. Le menu REGLAGE DE L’IMAGE apparaît à l’écran. 3 4 5 6 REGLAGE DE L’IMAGE Appuyez sur les touches M/m pour sélectionner “Couleur”, puis appuyez sur la touche OK. Les options apparaissent dans le menu contextuel. Appuyez sur les touches M/m pour sélectionner “Régler”, puis appuyez sur la touche OK. Le menu de réglage fin de la température des couleurs apparaît à l’écran. Appuyez sur les touches M/m pour sélectionner R (rouge) ou B (bleu), puis appuyez sur la touche OK. Appuyez ensuite sur les touches M/m pour ajuster la température des couleurs, puis appuyez sur la touche OK. Etant donné que ce réglage modifie la température des couleurs en augmentant ou en diminuant les composantes R et B par rapport à G (vert), la composante G reste fixe. Appuyez sur les touches M/m pour sélectionner , puis appuyez sur la touche OK. Le nouveau réglage des couleurs est enregistré dans la mémoire et automatiquement rappelé lorsque “Utilisateur” est sélectionné. Le menu REGLAGE DE L’IMAGE apparaît à l’écran. x Sélection du Gamma Vous pouvez associer les nuances foncées des couleurs de l’image affichée à l’écran à celles des couleurs originales de l’image. REGLAGE DE L’IMAGE 1: HD15 Rétroéclairage : Contraste : Luminosité : Couleur : Gamma : Lissage : 100 50 50 9300K Gamma1 Gamma2 Gamma3 Sélectionner Régl. 1600 × 1200/60 Hz OK Quit. MENU 1 Appuyez sur la touche MENU. Le menu principal apparaît à l’écran. 2 Appuyez sur les touches M/m pour sélectionner (REGLAGE DE L’IMAGE), puis appuyez sur la touche OK. Le menu REGLAGE DE L’IMAGE apparaît à l’écran. 14 1: HD15 Rétroéclairage : Contraste : Luminosité : Couleur : Gamma : Lissage : 100 50 50 9300K Gamma2 Texte Standard Graphique Sélectionner Régl. 1600 × 1200/60 Hz OK Quit. MENU 1 Appuyez sur la touche MENU. Le menu principal apparaît à l’écran. 2 Appuyez sur les touches M/m pour sélectionner (REGLAGE DE L’IMAGE), puis appuyez sur la touche OK. Le menu REGLAGE DE L’IMAGE apparaît à l’écran. 3 Appuyez sur les touches M/m pour sélectionner “Lissage”, puis appuyez sur la touche OK. Les options apparaissent dans le menu contextuel. 4 Appuyez sur les touches M/m pour sélectionner le mode de votre choix. L’effet de lissage est plus visible dans ce sens “Texte”t“Standard”t“Graphique.” • Texte : permet de rendre les caractères plus clairs et plus nets. (Ce mode convient aux applications de traitement de texte.) • Standard (réglage par défaut) : effet de lissage standard. • Graphique : permet de rendre les images nettes. (Ce mode convient aux logiciels sur CD-ROM pour des photos ou des illustrations.) Remarques • Si vous réglez “Zoom” sur “Original” dans le menu OPTION, “Lissage” n’est pas disponible. • Les signaux de résolution 1600 × 1200 sont uniquement affichés en mode “Original” et la fonction “Lissage” est inactive. 3 Appuyez sur les touches M/m pour sélectionner “Réglage Auto”, puis appuyez sur la touche OK. Les options apparaissent dans le menu contextuel. 4 Appuyez sur les touches M/m pour sélectionner “OK”, puis appuyez sur la touche OK. Procédez aux réglages appropriés de la phase, du pas et de la position horizontale/verticale de l’écran pour le signal d’entrée courant et enregistrez-les. Menu PARAMETRAGE ENTRÉE Vous pouvez régler les éléments suivants à l’aide du menu PARAMETRAGE ENTRÉE. • Réglage Auto PARAMETRAGE ENTRÉE 1: HD15 • Phase Réglage Auto • Pitch Phase : 70 Pitch : 0 • Centrage H Centrage H : 50 Centrage V : 50 • Centrage V Priorité Entrée2 : DVI-D • Priorité Entrée2 1600 × 1200/60 Hz Sélectionner Régl. OK Quit. Réglage manuel de la netteté de l’image (Phase/Pitch) Vous pouvez ajuster la netteté de l’image comme suit. Ce réglage est effectif lorsque l’ordinateur est raccordé au connecteur d’entrée HD15 (RVB analogique) du moniteur. MENU 1 Chargez la disquette d’utilitaire. 2 Démarrez la disquette d’utilitaire et affichez la mire de test. Pour Windows Cliquez sur [Utility] t [Windows]/[Win Utility.exe]. Pour Macintosh Cliquez sur [Utility] t [Mac]/[Mac Utility]. 3 Appuyez sur la touche MENU. Le menu principal apparaît à l’écran. Lorsque le moniteur reçoit un signal d’entrée, il ajuste automatiquement la position et la netteté de l’image (phase/ pas) et garantit la qualité de l’image qui apparaît sur l’écran (page 19). 4 Appuyez sur les touches M/m pour sélectionner (PARAMETRAGE ENTRÉE), puis appuyez sur la touche OK. Le menu PARAMETRAGE ENTRÉE apparaît à l’écran. Remarque Lorsque la fonction de réglage automatique de la qualité de l’image est activée, seul le commutateur d’alimentation 1 fonctionne. 5 Appuyez sur les touches M/m pour sélectionner “Phase”, puis appuyez sur la touche OK. Le menu de réglage “Phase” apparaît à l’écran. 6 Appuyez sur les touches M/m jusqu’à ce que les rayures horizontales soient réduites au minimum. Réglez la valeur de façon à ce que les rayures horizontales soient réduites au minimum. 7 Appuyez sur la touche OK. Le menu principal apparaît à l’écran. Si vous observez des bandes verticales sur tout l’écran, ajustez le pas en effectuant les étapes suivantes. 8 Appuyez sur les touches M/m pour sélectionner “Pitch”, puis appuyez sur la touche OK. Le menu de réglage “Pitch” apparaît à l’écran. x Réglage de la position de l’image et de la netteté (signal RVB analogique uniquement) Remarque Lorsque vous recevez des signaux RVB numériques en provenance du connecteur d’entrée DVI-D pour INPUT2, aucun réglage n’est nécessaire. Fonction de réglage automatique de la qualité de l’image Si la fonction de réglage automatique de la qualité de l’image de ce moniteur semble ne pas régler complètement l’image Vous pouvez effectuer un autre réglage automatique de la qualité de l’image pour le signal d’entrée courant (voir “Réglage Auto” ci-dessous). Si vous souhaitez effectuer d’autres réglages de la qualité de l’image Vous pouvez régler manuellement la netteté (phase/pas) et la position (horizontale/verticale) de l’image. Ces réglages sont mémorisés et automatiquement rappelés lorsque le même signal d’entrée est reçu. Effectuez d’autres réglages automatiques de la qualité de l’image pour le signal d’entrée courant (Réglage Auto) 1 Appuyez sur la touche MENU. Le menu principal apparaît à l’écran. 2 Appuyez sur les touches M/m pour sélectionner (PARAMETRAGE ENTRÉE), puis appuyez sur la touche OK. Le menu PARAMETRAGE ENTRÉE apparaît à l’écran. (suite page suivante) 15 FR 9 Appuyez sur les touches M/m jusqu’à ce que les bandes verticales disparaissent. Ajustez la valeur jusqu’à ce que les rayures verticales aient disparu. x Sélection de la priorité d’entrée Lors du raccordement d’ordinateurs aux deux connecteurs d’entrée vidéo du moniteur pour INPUT2 (DVI-D et HD15), vous pouvez choisir le connecteur auquel un signal est transmis. PARAMETRAGE ENTRÉE Réglage Auto Phase : Pitch : Centrage H : Centrage V : Priorité Entrée2 : 1: HD15 70 0 50 50 DVI-D HD15 1600 × 1200/60 Hz Sélectionner 10 Cliquez sur [END] sur l’écran pour désactiver la mire de test. Réglage manuel de la position de l’image (Centrage H /Centrage V) Si l’image n’est pas centrée sur l’écran, ajustez le centrage de l’image en procédant comme suit. 1 Réglez la résolution sur 1600 × 1200 sur l’ordinateur. 2 Chargez la disquette d’utilitaire. 3 Démarrez la disquette d’utilitaire et affichez la mire de test. Pour Windows Cliquez sur [Utility] t [Windows]/[Win Utility.exe]. Pour Macintosh Cliquez sur [Utility] t [Mac]/[Mac Utility]. 4 Appuyez sur la touche MENU. Le menu principal apparaît à l’écran. 5 Appuyez sur les touches M/m pour sélectionner (PARAMETRAGE ENTRÉE), puis appuyez sur la touche OK. Le menu PARAMETRAGE ENTRÉE apparaît à l’écran. 6 Appuyez sur les touches M/m pour sélectionner “Centrage H” ou “Centrage V”, puis appuyez sur la touche OK. Le menu de réglage “Centrage H” ou “Centrage V” apparaît sur l’écran. 7 Appuyez sur les touches M/m pour centrer la mire de test sur l’écran. 8 Cliquez sur [END] sur l’écran pour désactiver la mire de test. 16 Régl. OK Quit. MENU 1 Appuyez sur la touche MENU. Le menu principal apparaît à l’écran. 2 Appuyez sur les touches M/m pour sélectionner (PARAMETRAGE ENTRÉE), puis appuyez sur la touche OK. Le menu PARAMETRAGE ENTRÉE apparaît à l’écran. 3 Appuyez sur les touches M/m pour sélectionner “Priorité Entrée2”, puis appuyez sur la touche OK. Les options apparaissent dans le menu contextuel. 4 Appuyez sur les touches M/m pour sélectionner le mode de votre choix. • DVI-D (réglage par défaut) : le signal transmis au connecteur d’entrée DVI-D (RVB numérique) pour INPUT2 est affiché selon votre choix. • HD15 : le signal d’entrée transmis au connecteur d’entrée HD15 (RVB analogique) pour INPUT2 est affiché selon votre choix. Si le moniteur reste en mode d’économie d’énergie et ne reprend pas Procédez aux vérifications suivantes si le moniteur reste en mode d’économie d’énergie et ne reprend pas lorsque l’ordinateur activé est raccordé à un connecteur d’entrée vidéo pour INPUT2 autre que celui sélectionné dans “Priorité Entrée2”. 1 Appuyez sur le commutateur 1 (alimentation). Un message d’INFORMATIONS (“Pas de signal d’entrée”) s’affiche sur l’écran. 2 Appuyez sur la touche MENU pendant que le message d’INFORMATIONS reste affiché. L’écran “Priorité Entrée2” du menu PARAMETRAGE ENTRÉE apparaît à l’écran. 3 Appuyez sur les touches M/m pour sélectionner l’entrée que vous souhaitez afficher à l’écran. x Position Menu Menu OPTION Vous pouvez changer la position du menu s’il masque une image à l’écran. Vous pouvez régler les éléments suivants à l’aide du menu OPTION. • • • • • • • Zoom Position Menu Entrée Audio Entrée USB Language Verrouillage Menu Restaure OPTION 1 Appuyez sur les touches M/m pour sélectionner “Position Menu”, puis appuyez sur la touche OK. Le menu de réglage “Position Menu” apparaît à l’écran. 2 Appuyez sur les touches M/m pour sélectionner la position de votre choix. Vous pouvez choisir l’une des 9 positions pour l’affichage du menu. 1: HD15 Zoom : Position Menu Entrée Audio : Entrée USB : Language : Verrouillage Menu : Restaure Full2 Automatique Automatique Français Inactif 1600 × 1200/60 Hz Sélectionner Régl. OK Quit. MENU x Entrée Audio 1 Appuyez sur la touche MENU. Le menu principal apparaît à l’écran. Sélectionnez l’entrée audio lorsque vous utilisez les deux prises d’entrée audio pour INPUT1 et INPUT2 du moniteur. 2 Appuyez sur les touches M/m pour sélectionner (OPTION), puis appuyez sur la touche OK. Le menu OPTION apparaît à l’écran. 1 Appuyez sur les touches M/m pour sélectionner “Entrée Audio”, puis appuyez sur la touche OK. Les options apparaissent dans le menu contextuel. 3 Appuyez sur les touches M/m pour sélectionner l’option de menu de votre choix, puis appuyez sur la touche OK. Réglez l’option de menu sélectionnée en appliquant les instructions suivantes. 2 Appuyez sur les touches M/m pour sélectionner le mode de votre choix. • Automatique (réglage par défaut) : permet de sélectionner l’entrée audio en commutant la touche INPUT. • Entrée1 : permet de sélectionner l’entrée audio à partir de la prise AUDIO1. • Entrée2 : permet de sélectionner l’entrée audio à partir de la prise AUDIO2. x Zoom Le moniteur est configuré par défaut pour afficher l’image en plein écran, sans tenir compte du mode d’image ou de la résolution (Full2). Vous pouvez également visualiser l’image dans son format ou sa résolution réels. 1 2 Appuyez sur les touches M/m pour sélectionner “Zoom”, puis appuyez sur la touche OK. Les options apparaissent dans le menu contextuel. Appuyez sur les touches M/m pour sélectionner le mode de votre choix. • Full2 (réglage par défaut) : le signal d’entrée s’affiche en plein écran quel que soit le mode ou la résolution de l’image. • Full1 : le signal d’entrée s’affiche sur l’écran en fonction du format d’image sélectionné. Par conséquent, des bandes noires peuvent apparaître en haut et en bas de l’image, selon le signal. • Original : le signal d’entrée s’affiche sur l’écran en fonction de la résolution sélectionnée. Les signaux sous-1600 × 1200 sont affichés au centre de l’écran entourés d’un cadre noir. Remarque Lorsque vous utilisez des signaux de résolution 1600 × 1200, les réglages mentionnés ci-dessus ne sont pas disponibles. L’image est affichée en plein écran. x Entrée USB Ce moniteur est équipé de deux connecteurs USB en amont. L’entrée en amont effective varie selon le réglage de cette option. 1 Appuyez sur les touches M/m pour sélectionner “Entrée USB”, puis appuyez sur la touche OK. Les options apparaissent dans le menu contextuel. 2 Appuyez sur les touches M/m pour sélectionner le mode de votre choix. • Automatique (réglage par défaut) : permet de sélectionner l’entrée en amont en commutant la touche INPUT. • Entrée1 : permet de sélectionner l’entrée en amont à partir du connecteur USB pour INPUT1. • Entrée2 : permet de sélectionner l’entrée en amont à partir du connecteur USB pour INPUT2. Remarques • Lorsque vous réglez cette option sur “Entrée1” ou sur “Entrée2,” l’entrée en amont ne commute pas même si l’entrée vidéo est commutée avec la touche INPUT. Si vous souhaitez que l’entrée en amont soit liée à la commutation de la touche INPUT, réglez l’option sur “Automatique.” • Lorsque vous raccordez des appareils qui requièrent une transmission de données prolongée avec l’ordinateur, comme une imprimante ou un scanner à un connecteur sur ce moniteur, réglez cette option sur “Entrée1” ou sur “Entrée2.” Dans le cas contraire, la transmission des données avec l’ordinateur peut être interrompue à chaque pression de la touche INPUT et l’impression ou la numérisation peut échouer. 17 FR x Language 1 2 Appuyez sur les touches M/m pour sélectionner “Language”, puis appuyez sur la touche OK. Les options apparaissent dans le menu contextuel. Appuyez sur les touches M/m pour sélectionner une langue. • English : anglais • Français • Deutsch : allemand • Español : espagnol • Italiano : italien • Nederlands : néerlandais • Svenska : suédois • : russe • : japonais Spécifications techniques Contrôle du volume Avec les haut-parleurs ou les écouteurs du moniteur, vous pouvez écouter le son à partir de l’ordinateur ou d’un autre appareil audio raccordé aux prises d’entrée audio du moniteur. Vous pouvez contrôler le volume à l’aide d’un menu “Volume” distinct dans le menu principal. 1 x Verrouillage Menu , Verrouillez la commande des touches afin d’éviter tout réglage ou toute réinitialisation accidentels. 1 2 Appuyez sur les touches M/m pour sélectionner “Verrouillage Menu”, puis appuyez sur la touche OK. Les options apparaissent dans le menu contextuel. Appuyez sur les touches M/m pour sélectionner “Actif” ou “Inactif.” • Actif : seuls le commutateur d’alimentation 1 et la touche INPUT sont actifs. Si vous tentez de lancer une autre opération, l’icône (Verrouillage Menu) apparaît sur l’écran. • Inactif : Réglez “Verrouillage Menu” sur “Inactif”. Si “Verrouillage Menu” est réglé sur “Actif”, “Verrouillage Menu” est automatiquement sélectionné lorsque vous appuyez sur la touche MENU. x Restaure Réinitialisation des réglages aux réglages par défaut. 1 Appuyez sur les touches M/m pour sélectionner “Restaure”, puis appuyez sur la touche OK. Les options apparaissent dans le menu contextuel. 2 Appuyez sur les touches M/m pour sélectionner le mode de votre choix, puis appuyez sur la touche OK. • OK : réinitialise toutes les données de réglages à la configuration par défaut. Notez que le réglage “Language” n’est pas réinitialisé par cette action. • Annuler : annule la réinitialisation et revient à l’écran de menu. 18 Appuyez sur les touches M/m lorsqu’aucun menu n’apparaît sur l’écran. 2 Volume : 30 Appuyez sur les touches M/m pour ajuster le volume. Le menu disparaît automatiquement au bout d’environ 5 secondes. Utilisation des écouteurs Lorsque vous branchez vos écouteurs sur la prise écouteurs du moniteur, vous pouvez écouter le son à partir de l’ordinateur ou d’un autre appareil audio raccordé à la prise d’entrée audio du moniteur. Remarques • Vous ne pouvez pas régler le volume lorsque le menu principal est affiché sur l’écran. • Lorsque votre moniteur est en mode d’économie d’énergie, aucun son n’est émis par les haut-parleurs ou le casque d’écoute. Fonction d’économie d’énergie Ce moniteur satisfait aux critères d’économie d’énergie VESA, ENERGY STAR et NUTEK. Lorsque le moniteur est raccordé à un ordinateur ou une carte graphique vidéo compatible DPMS (Display Power Management Signaling), le moniteur réduit automatiquement sa consommation d’énergie comme indiqué cidessous. Mode d’alimentation Consommation Indicateur 1 d’énergie (alimentation) Fonctionnement normal 80 W (max.) vert Inactif* (sommeil profond)** environ 1 W orange 1 (alimentation) inactif environ 1 W rouge Alimentation principale inactive 0W désactivé Fonction de réglage automatique de la qualité de l’image (signal RVB analogique uniquement) Lorsque le moniteur reçoit un signal d’entrée, il ajuste automatiquement la position et la précision de l’image (phase/pas) et garantit la qualité de l’image qui apparaît sur l’écran. Le mode préréglé en usine Lorsque le moniteur reçoit un signal d’entrée, il fait automatiquement correspondre le signal à l’un des modes préréglés par défaut, enregistrés dans la mémoire du moniteur afin de produire une image de haute qualité au centre de l’écran. Si le signal d’entrée correspond au mode préréglé en usine, l’image apparaît automatiquement sur l’écran, avec le réglage par défaut approprié. Si certains signaux d’entrée ne correspondent à aucun mode préréglé en usine * Lorsque votre ordinateur passe en mode “inactif”, le signal d’entrée est coupé et l’indication “Pas de signal d’entrée” apparaît à l’écran. Au bout de 20 secondes, le moniteur passe en mode d’économie d’énergie. ** “Sommeil profond” est un mode d’économie d’énergie défini par l’Environmental Protection Agency. Réduction de la consommation électrique (Mode ECO) Si vous appuyez sur la touche ECO située à l’avant du moniteur, le niveau du rétroéclairage ainsi que la consommation électrique sont réduits. Lorsque le moniteur reçoit un signal d’entrée, la fonction de réglage automatique de la qualité de l’image de ce moniteur est activée et garantit l’affichage permanent d’une image claire sur l’écran (dans les plages de fréquences suivantes du moniteur) : Fréquence horizontale :28–92 kHz Fréquence verticale : 48–85 Hz En conséquence, la première fois que le moniteur reçoit des signaux d’entrée qui ne correspondent pas à l’un des modes préréglés par défaut, il se peut que l’affichage de l’image à l’écran prenne plus de temps. Ces données de réglages sont automatiquement enregistrées dans la mémoire de sorte que le moniteur fonctionnera de la même manière la prochaine fois qu’il recevra des signaux correspondants à l’un des modes préréglés par défaut. Appuyez sur la touche ECO. Si vous ajustez la phase, le pas et la position des images manuellement , Mode ECO: Actif Le menu “Mode ECO: Actif” s’affiche et le niveau du rétroéclairage est réduit. Le menu disparaît automatiquement au bout d’environ 5 secondes. Pour certains signaux d’entrée, la fonction de réglage automatique de la qualité de l’image de ce moniteur peut ne pas ajuster complètement la position, la phase et le pas de l’image. Dans ce cas, vous pouvez effectuer ces réglages manuellement (page 15). Si vous effectuez ces réglages manuellement, ils sont mémorisés comme des modes utilisateurs et sont automatiquement rappelés lorsque le moniteur reçoit les mêmes signaux d’entrée. Pour annuler le Mode ECO Appuyez de nouveau sur la touche ECO. , Mode ECO: Inactif Le menu “Mode ECO: Inactif” s’affiche et le niveau normal du rétroéclairage est réglé. Le menu disparaît automatiquement au bout d’environ 5 secondes. 19 FR Si l’indication “Câble débranché” apparaît sur l’écran Dépannage Avant de prendre contact avec l’assistance technique, consultez les informations présentées dans cette section. Cela signifie que le câble de signal vidéo a été déconnecté du connecteur actuellement sélectionné. INFORMATIONS Messages affichés S’il se produit une anomalie au niveau du signal d’entrée, l’un des messages suivants apparaît sur l’écran. Pour résoudre le problème, voir “Symptômes de défaillance et remèdes” à la page 21. Si l’indication “Signaux non pris en charge” apparaît sur l’écran Cela signifie que le signal d’entrée n’est pas pris en charge par les spécifications du moniteur. Vérifiez les éléments suivants. Pour des informations détaillées sur les messages à l’écran, voir “Symptômes de défaillance et remèdes” à la page 21. INFORMATIONS 1: HD15 Signaux non pris en charge xxx,x kHz / xxx Hz Si “xxx,x kHz / xxx Hz” est affiché Cela signifie que la fréquence horizontale ou verticale n’est pas prise en charge par les spécifications du moniteur. Les chiffres indiquent les fréquences horizontales et verticales du signal d’entrée en cours. Si “Résolution trop élevée / Régler sur 1600×1200” est affiché Cela signifie que la résolution n’est pas prise en charge par les spécifications du moniteur (1600 × 1200 ou moins). Si l’indication “Pas de signal d’entrée” apparaît sur l’écran Cela signifie qu’aucun signal n’est détecté en entrée via le connecteur actuellement sélectionné. INFORMATIONS 1: HD15 Pas de signal d’entrée Passer en économie d’énergie Passer en économie d’énergie Le moniteur passe en mode d’économie d’énergie environ 5 secondes après l’affichage du message. 20 1: HD15 Câble débranché Passer en économie d’énergie Passer en économie d’énergie Le moniteur passe en mode d’économie d’énergie environ 5 secondes après l’affichage du message. Symptômes de défaillance et remèdes Si un problème est causé par un ordinateur ou un autre appareil raccordé, reportez-vous aux modes d’emploi de l’appareil ou de l’ordinateur concerné. Utilisez la fonction d’autodiagnostic (page 23) si les recommandations suivantes ne permettent pas de résoudre le problème. Symptôme Vérifiez ces éléments Pas d’image Si l’indicateur 1 (alimentation) n’est pas allumé ou si l’indicateur 1 (alimentation) ne s’allume pas lorsque vous appuyez sur le commutateur 1 (alimentation), • Vérifiez que le câble d’alimentation est correctement raccordé. • Vérifiez que le commutateur MAIN POWER est activé (page 9). Si l’indicateur 1 (alimentation) devient rouge, • Vérifiez que le commutateur 1 (alimentation) est activé. Si l’indicateur 1 (alimentation) est vert, • Utilisez la fonction d’autodiagnostic (page 23). Si l’indication “Câble débranché” apparaît sur l’écran, • Vérifiez que le câble de signal vidéo est correctement raccordé et que toutes les fiches sont correctement branchées dans leur prise (page 7). • Vérifiez que les broches du connecteur d’entrée vidéo ne sont pas pliées ou enfoncées. • Vérifiez que le réglage de sélection d’entrée est correct (page 11). • Un câble de signal vidéo non fourni est raccordé. Si vous raccordez un câble vidéo non fourni, l’indication “Câble débranché” peut apparaître sur l’écran avant le passage en mode d’économie d’énergie. Il ne s’agit pas d’un dysfonctionnement. Si l’indication “Pas de signal d’entrée” apparaît sur l’écran ou si l’indicateur 1 (alimentation) est orange, • Vérifiez que le réglage de priorité d’entrée est correct (page 16). • Vérifiez que le câble de signal vidéo est correctement raccordé et que toutes les fiches sont correctement branchées dans leur prise (page 7). • Vérifiez que les broches du connecteur d’entrée vidéo ne sont pas pliées ou enfoncées. • Vérifiez que le réglage de sélection d’entrée est correct (page 11). xProblème causé par un ordinateur ou un autre appareil raccordé et non par le moniteur • L’ordinateur est en mode d’économie d’énergie. Appuyez sur une touche quelconque du clavier ou déplacez la souris. • Vérifiez que votre carte graphique est correctement installée. • Vérifiez que l’alimentation de l’ordinateur est activée. Si l’indication “Signaux non pris en charge” apparaît sur l’écran (page 20), xProblème causé par un ordinateur ou un autre appareil raccordé et non par le moniteur • Vérifiez que la plage de fréquence vidéo est comprise dans la plage spécifiée pour le moniteur. Si vous avez remplacé un ancien moniteur par ce moniteur, rebranchez l’ancien, puis ajustez la carte graphique de l’ordinateur dans les plages suivantes : Fréquence horizontale : 28–92 kHz (RVB analogique), 28–75 kHz (RVB numérique) Fréquence verticale : 48–85 Hz (RVB analogique), 60 Hz (RVB numérique) Résolution : 1600 × 1200 ou moins Si vous utilisez Windows, • Si vous avez remplacé votre ancien moniteur par ce moniteur, rebranchez l’ancien moniteur et suivez la procédure suivante. Sélectionnez “SONY” dans la liste “Fabricants” et sélectionnez “SDM-X202” dans la liste “Modèles” dans l’écran de sélection de périphériques Windows. Si “SDM-X202” n’apparaît pas dans la liste “Modèles”, essayez “Plug & Play” ou installez le fichier d’informations de ce moniteur à l’aide de Windows Monitor Information Disk. Si vous utilisez un système Macintosh, • En cas de raccordement d’un ordinateur Macintosh, utilisez si nécessaire un adaptateur (non fourni). Raccordez l’adaptateur à l’ordinateur avant de raccorder le câble du signal vidéo. 21 FR Symptôme Vérifiez ces éléments L’image scintille, sautille, oscille ou est brouillée. • Réglez le pas et la phase (signal RVB analogique uniquement) (page 15). • Isolez et supprimez les sources potentielles de champs électriques ou magnétiques telles que d’autres moniteurs, des imprimantes laser, des ventilateurs électriques, des éclairages fluorescents ou des téléviseurs. • Eloignez le moniteur des lignes à haute tension ou placez un blindage magnétique à côté du moniteur. • Branchez le moniteur sur une autre prise secteur, de préférence reliée à un autre circuit. • Changez l’orientation du moniteur. xProblème causé par un ordinateur ou un autre appareil raccordé et non par le moniteur • Consultez le mode d’emploi de votre carte graphique pour le réglage approprié du moniteur. • Assurez-vous que le mode graphique (VESA, Macintosh 19’’ Color, etc.) et la fréquence du signal d’entrée sont supportés par ce moniteur. Même si la fréquence est comprise dans la plage appropriée, il se peut que certaines cartes vidéo offrent une impulsion de synchronisation trop étroite pour que le moniteur se synchronise correctement. • Ce moniteur ne traite pas les signaux entrelacés. Utilisez des signaux progressifs. • Ajustez le taux de régénération de l’ordinateur (fréquence verticale) de manière à obtenir la meilleure image possible (60 Hz est recommandé). L’image est floue. • Réglez la luminosité et le contraste (page 13). • Réglez le pas et la phase (signal RVB analogique uniquement) (page 15). xProblème causé par un ordinateur ou un autre appareil raccordé et non par le moniteur • Réglez la résolution de l’ordinateur sur 1600 × 1200. Apparition d’images fantômes. • N’utilisez pas de prolongateurs de câble vidéo et/ou de boîtiers de communication vidéo. • Vérifiez que toutes les fiches sont correctement branchées sur leur prise. L’image n’est pas centrée correctement ou le format est incorrect (signal RVB analogique uniquement). • Ajustez le pas et la phase (page 15). • Ajustez la position de l’image (page 16). Notez que certains modes vidéo ne remplissent pas l’écran jusqu’aux bords. L’image est trop petite. • Réglez le paramètre du zoom sur “Full2” (page 17). xProblème causé par un ordinateur ou un autre appareil raccordé et non par le moniteur • Réglez la résolution de l’ordinateur sur 1600 × 1200. L’image est sombre. • Réglez la luminosité (page 13). • Réglez le rétroéclairage (page 13). • Plusieurs minutes sont nécessaires avant que l’écran ne devienne lumineux après sa mise sous tension. • Ajustez le gamma avec “Gamma” dans le menu REGLAGE DE L’IMAGE (page 14). • L’écran devient plus sombre lorsque vous appuyez sur la touche ECO. Apparition d’un motif ondulatoire ou elliptique (moiré). • Réglez le pas et la phase (signal RVB analogique uniquement) (page 15). Les couleurs ne sont pas uniformes. • Réglez le pas et la phase (signal RVB analogique uniquement) (page 15). Le blanc ne semble pas blanc. • Réglez la température des couleurs (page 13). Les touches du moniteur sont inopérantes ( apparaît sur l’écran). • Si “Verrouillage Menu” dans le menu OPTION est réglé sur “Actif,” réglez-le sur “Inactif” (page 18). Affichage de la désignation, du numéro de série et de la date de fabrication de ce moniteur Pendant que l’écran reçoit un signal vidéo, maintenez la touche MENU enfoncée pendant plus de 5 secondes. La zone d’informations de l’écran apparaît. Appuyez de nouveau sur la touche MENU pour faire disparaître la boîte de dialogue. Exemple Désignation INFORMATIONS MENU 22 1: HD15 Modèle : SONY SDM-X202 No. de série : 1234567 Fabriqué : 2002-40 Numéro de série Semaine et année de fabrication Si le problème persiste, appelez votre revendeur Sony agréé et fournissez-lui les informations suivantes : • Désignation : SDM-X202 • Numéro de série • Nom et spécifications de votre ordinateur et de votre carte graphique • Type de signaux d’entrée (RVB analogique/RVB numérique) Fonction d’autodiagnostic Ce moniteur est équipé d’une fonction d’autodiagnostic. En cas de problème avec votre moniteur ou votre (vos) ordinateur(s), l’écran se vide et l’indicateur 1 (alimentation) s’allume en vert. Si l’indicateur 1 (alimentation) est allumé en orange, cela signifie que l’ordinateur se trouve en mode d’économie d’énergie. Appuyez sur une touche quelconque du clavier ou déplacez la souris. Indicateur 1 (alimentation) Si l’image disparaît de l’écran et que l’indicateur 1 (alimentation) est vert 1 Désactivez le commutateur 1 (alimentation) et débranchez les câbles de signal vidéo de l’appareil. 2 Mettez le moniteur sous tension en appuyant sur le commutateur 1 (alimentation). Si les quatre barres de couleur apparaissent (blanche, rouge, verte et bleue), c’est que le moniteur fonctionne correctement. Rebranchez les câbles d’entrée vidéo et contrôlez le statut de votre/vos ordinateur(s). Si les barres de couleurs n’apparaissent pas, c’est peut-être en raison d’une défaillance du moniteur. Informez votre revendeur Sony agréé de la condition du moniteur. Si l’indicateur 1 (alimentation) s’allume en orange Appuyez sur une touche quelconque du clavier ou déplacez la souris. Le mode d’économie d’énergie de l’ordinateur est désactivé, l’indicateur 1 (alimentation) s’allume en vert et l’image apparaît sur l’écran. Spécifications Panneau LCD Type de panneau : a-Si TFT à matrice active Taille de l’image : 20,1 pouces Format du signal d’entrée Fréquence opérationnelle RVB* Horizontale : 28–92 kHz (RVB analogique) 28–75 kHz (RVB numérique) Verticale : 48–85 Hz (RVB analogique) 60 Hz (RVB numérique) Résolution Horizontale : max. 1600 points Verticale : max. 1200 lignes Niveaux des signaux d’entrée Signal vidéo RVB analogique : 0,7 Vp-p, 75 Ω, positif Signal SYNC : Niveau TTL, 2,2 kΩ, positif ou négatif (horizontal et vertical séparément, ou synchro composite) 0,3 Vp-p, 75 Ω, négatif (synchro sur le vert) Signal RVB numérique (DVI) : TMDS (lien simple) Sortie audio 1W×2 Prise pour casque d’écoute Mini-prise stéréo Signal audio 0,5 Vrms, 47 kΩ Puissance de raccordement 100–240 V, 50–60 Hz, Max. 1,0 A Consommation électrique Max. 80 W Température de fonctionnement 5–35 °C Dimensions (largeur/hauteur/profondeur) Ecran (verticalement) : environ 520 × 472 × 256 mm (20 1/2 × 18 5/8 × 10 1/8 pouces) (avec support) environ 520 × 410 × 98 mm (20 1/2 × 16 1/4 × 3 7/8 pouce) (sans support) Masse Environ 12,0 kg (26 lb 7 oz) (avec support) Environ 9,5 kg (20 lb 15 oz) (sans support) Plug & Play DDC2B Accessoires Voir à la page 7. * Condition de synchronisation horizontale et verticale recommandée • La largeur de synchronisation horizontale doit être supérieure de plus de 4,8 %, à la durée horizontale totale ou 0,8 µs, suivant la plus grande valeur. • La largeur de suppression horizontale doit être supérieure à 2,5 µsec. • La largeur de suppression verticale doit être supérieure à 450 µsec. La conception et les spécifications sont sujettes à modifications sans préavis. 23 FR Inhalt Sicherheitsmaßnahmen . . . . . . . . . . . . . . . . . . . . . . . . . . . . . . . . . . 4 Lage und Funktion der Teile und Bedienelemente . . . . . . . . . . . . . 5 Installation . . . . . . . . . . . . . . . . . . . . . . . . . . . . . . . . . . . . .7 Schritt 1 Anschließen eines Computers mit einem DVI-Ausgangsanschluss (digitales RGB) . . . . . . . . . . . . 7 Schritt 2: Anschließen eines Computers mit einem HD15-Ausgangsanschluss (analoges RGB) . . . . . . . . . . 7 Schritt 3: Anschließen des Audiokabels . . . . . . . . . . . . . . . . . . . . . 8 Schritt 4: Anschließen des Netzkabels . . . . . . . . . . . . . . . . . . . . . . 8 Schritt 5: Bündeln der Kabel . . . . . . . . . . . . . . . . . . . . . . . . . . . . . . 9 Schritt 6: Einschalten von Monitor und Computer . . . . . . . . . . . . . 9 Schritt 7: Einstellen von Neigung und Drehung . . . . . . . . . . . . . . 10 Auswählen des Eingangssignals (Taste INPUT) . . . . . . . . . . . . . . 11 Anschließen von USB-kompatiblen Peripheriegeräten (USB - Universeller Serieller Bus) . . . . . . . . . . . . . . . . . . . . . . . . . 11 Einstellen des Monitors . . . . . . . . . . . . . . . . . . . . . . . . .12 • Macintosh ist ein Warenzeichen der Apple Computer, Inc., in den USA und anderen Ländern. • Windows ist ein eingetragenes Warenzeichen der Microsoft Corporation in den USA und anderen Ländern. • IBM PC/AT und VGA sind eingetragene Warenzeichen der IBM Corporation in den USA. • VESA und DDC sind Warenzeichen der Video Electronics Standards Association. • ENERGY STAR ist ein eingetragenes Warenzeichen in den USA. • Alle anderen in diesem Handbuch erwähnten Produktnamen können Warenzeichen oder eingetragene Warenzeichen der jeweiligen Eigentümer sein. • Im Handbuch sind die Warenzeichen und eingetragenen Warenzeichen nicht überall ausdrücklich durch „“ und „“ gekennzeichnet. Navigieren in den Menüs . . . . . . . . . . . . . . . . . . . . . . . . . . . . . . . . 12 Menü BILD EINSTELLEN . . . . . . . . . . . . . . . . . . . . . . . . . . . . 13 Einstellen der Hintergrundbeleuchtung . . . . . . . . . . . . . . . . . 13 Einstellen des Kontrasts . . . . . . . . . . . . . . . . . . . . . . . . . . . . 13 Einstellen der Helligkeit . . . . . . . . . . . . . . . . . . . . . . . . . . . . . 13 Einstellen der Farbe . . . . . . . . . . . . . . . . . . . . . . . . . . . . . . . . 13 Auswählen des Gammamodus . . . . . . . . . . . . . . . . . . . . . . . 14 Auswählen des Glättungsmodus (Smoothing) . . . . . . . . . . . . 14 Menü EINGANG EINSTELLEN . . . . . . . . . . . . . . . . . . . . . . . 15 Einstellen von Bildposition und Schärfe (nur analoges RGB-Signal) . . . . . . . . . . . . . . . . . . . . . . . . . . 15 Auswählen der Eingangspriorität . . . . . . . . . . . . . . . . . . . . . . 16 Menü OPTIONEN . . . . . . . . . . . . . . . . . . . . . . . . . . . . . . . . . . . 17 Technische Merkmale . . . . . . . . . . . . . . . . . . . . . . . . . . .18 Einstellen der Lautstärke . . . . . . . . . . . . . . . . . . . . . . . . . . . . . . . . 18 Die Energiesparfunktion . . . . . . . . . . . . . . . . . . . . . . . . . . . . . . . . 19 Verringern der Leistungsaufnahme (ECO-Modus) . . . . . . . . . . . . 19 Automatische Einstellung der Bildqualität (nur analoges RGB-Signal) . . . . . . . . . . . . . . . . . . . . . . . . . . . . . . 19 Störungsbehebung . . . . . . . . . . . . . . . . . . . . . . . . . . . . .20 Bildschirmmeldungen . . . . . . . . . . . . . . . . . . . . . . . . . . . . . . . . . . 20 Fehlersymptome und Abhilfemaßnahmen . . . . . . . . . . . . . . . . . . . 21 Selbstdiagnosefunktion . . . . . . . . . . . . . . . . . . . . . . . . . . . . . . . . . 23 Technische Daten . . . . . . . . . . . . . . . . . . . . . . . . . . . . . .24 Dieser Monitor ist für MultimediaAnwendungen gedacht TCO’99 Eco-document (for the gray model). . . . . . . . . . . . . . . . . . . .i TCO’95 Eco-document (for the black model) . Hintere Umschlagseite 3 DE Hinweis zu den integrierten Stereolautsprechern Sicherheitsmaßnahmen Warnhinweis zum Netzanschluss • Verwenden Sie ausschließlich das mitgelieferte Netzkabel. Wenn Sie ein anderes Netzkabel verwenden, achten Sie darauf, dass es für die Stromversorgung in Ihrem Land geeignet ist. Für Kunden in den USA Wenn Sie kein geeignetes Netzkabel verwenden, entspricht dieser Monitor nicht den obligatorischen FCC-Standards. Für Kunden in Großbritannien Wenn Sie den Monitor in Großbritannien verwenden, benutzen Sie bitte das Kabel mit dem für Großbritannien geeigneten Stecker. Beispiele für Steckertypen für 100 bis 120 V Wechselstrom für 200 bis 240 V Wechselstrom nur für 240 V Wechselstrom Die Netzsteckdose sollte sich in der Nähe des Geräts befinden und leicht zugänglich sein. Aufstellort Achten Sie darauf, dass der Monitor am Aufstell- oder Lagerort vor folgenden Bedingungen geschützt ist: • Vor extremen Temperaturen, wie sie zum Beispiel in der Nähe eines Heizkörpers, eines Warmluftauslasses oder in direktem Sonnenlicht auftreten. Extreme Temperaturen, zum Beispiel in einem in der Sonne geparkten Auto oder in der Nähe eines Warmluftauslasses, können bei dem Monitor zu einer Verformung des Gehäuses oder zu Fehlfunktionen führen. • Vor mechanischen Vibrationen oder Stößen. • Vor starken Magnetfeldern. Stellen Sie den Monitor daher nicht in der Nähe von Geräten auf, die solche Magnetfelder erzeugen, zum Beispiel Fernsehgeräten oder Haushaltsgeräten. • Vor übermäßig viel Staub, Schmutz oder Sand, wie sie zum Beispiel an einem offenen Fenster oder einer Tür ins Freie auftreten können. Wenn Sie den Monitor vorübergehend im Freien benutzen müssen, treffen Sie geeignete Vorsorgemaßnahmen gegen Staub- und Schmutzpartikel in der Luft. Andernfalls kann es zu irreparablen Schäden am Gerät kommen. Hinweise zum LCD-Bildschirm • Stellen Sie das Gerät nicht so auf, dass der LCD-Bildschirm auf die Sonne gerichtet ist. Andernfalls könnte der LCDBildschirm beschädigt werden. Achten Sie darauf besonders, wenn Sie den Monitor in der Nähe eines Fensters aufstellen. • Stoßen Sie nicht gegen den LCD-Bildschirm und zerkratzen Sie ihn nicht. Stellen Sie keine schweren Gegenstände auf den LCD-Bildschirm. Dadurch könnte die Gleichmäßigkeit des Bildes beeinträchtigt werden oder am LCD-Bildschirm könnten Fehlfunktionen auftreten. • Wenn Sie den Monitor in einer kalten Umgebung benutzen, kann ein Nachbild auf dem LCD-Bildschirm zu sehen sein. Dies ist keine Fehlfunktion. Das Phänomen verschwindet, sobald wieder eine normale Umgebungstemperatur erreicht ist. • Wenn Sie über längere Zeit ein Standbild anzeigen lassen, kann eine Zeit lang ein Nachbild zu sehen sein. Dieses Nachbild verschwindet nach einer Weile wieder. • Der Bildschirm erwärmt sich bei Betrieb. Dies ist keine Fehlfunktion. 4 Die Lautsprecher erzeugen ein Magnetfeld. Halten Sie Bänder/ Disketten und andere magnetische Datenträger von den Öffnungen der Lautsprecher fern. Das Magnetfeld der Lautsprecher kann magnetische Datenträger wie Magnetbänder oder Disketten beschädigen. Hinweis zum LCD-Bildschirm (Flüssigkristallbildschirm) Bitte beachten Sie, dass der LCD-Bildschirm in einer Hochpräzisionstechnologie hergestellt wird. Schwarze oder helle Lichtpunkte (rot, blau oder grün) können jedoch permanent auf dem LCD-Bildschirm zu sehen sein und unregelmäßige Farbstreifen oder helle Bereiche können auf dem LCDBildschirm erscheinen. Dies ist keine Fehlfunktion. (Effektive Bildpunkte: über 99,99 %) Wartung • Trennen Sie unbedingt das Netzkabel von der Netzsteckdose, bevor Sie den Monitor reinigen. • Reinigen Sie den LCD-Bildschirm mit einem weichen Tuch. Wenn Sie ein Glasreinigungsmittel verwenden, achten Sie darauf, dass es keine Antistatik-Lösung oder ähnliche Zusätze enthält, da diese zu Kratzern auf der Beschichtung des LCD-Bildschirms führen könnten. • Reinigen Sie Gehäuse, Bedienfeld und Bedienelemente mit einem weichen Tuch, das Sie leicht mit einer milden Reinigungslösung angefeuchtet haben. Verwenden Sie keine Scheuermittel, Scheuerschwämme oder Lösungsmittel wie Alkohol oder Benzin. • Berühren Sie die LCD-Bildschirmoberfläche nicht mit scharfen, rauhen oder spitzen Gegenständen wie zum Beispiel Kugelschreibern oder Schraubenziehern. Andernfalls könnte die LCD-Bildschirmoberfläche zerkratzt werden. • Beachten Sie bitte, dass es zu Materialschäden oder zu Schäden an der LCD-Bildschirmbeschichtung kommen kann, wenn der Monitor flüchtigen Lösungsmitteln wie zum Beispiel Insektiziden ausgesetzt ist oder wenn er längere Zeit mit Gummi- oder Vinylmaterialien in Berühung kommt. Transport • Wenn Sie den Monitor transportieren wollen, lösen Sie alle Kabel vom Monitor und fassen Sie den Fuß und den Arm des Bildschirmständers fest mit beiden Händen. Wenn Sie den Monitor fallenlassen, könnten Sie sich verletzen und der Monitor könnte beschädigt werden. • Wenn Sie den Monitor zur Reparatur oder bei einem Umzug transportieren müssen, verpacken Sie ihn mit Hilfe der Originalverpackungsmaterialien wieder im Originalkarton. Entsorgen des Monitors • Entsorgen Sie den Monitor nicht im normalen Hausmüll. • Die Leuchtstoffröhre in diesem Monitor enthält Quecksilber. Der Monitor muss in Übereinstimmung mit den Vorschriften der lokalen Umwelt- und Entsorgungsbehörden entsorgt werden. Lage und Funktion der Teile und Bedienelemente Rückseite des Bildschirmständers Weitere Informationen finden Sie auf den in Klammern angegebenen Seiten. 9 Vorderseite des LCD-Bildschirms q; A Netzschalter 1 und Netzanzeige 1 (Seite 9, 19, 23) Wenn die Netzanzeige 1 rot leuchtet, dient dieser Schalter zum Einschalten des Monitors. Drücken Sie diesen Schalter erneut, um den Monitor wieder auszuschalten. Wenn die Netzanzeige 1 nicht leuchtet, drücken Sie den Hauptnetzschalter MAIN POWER (8). B Taste MENU (Seite 12) Diese Taste dient zum Ein- bzw. Ausblenden des Menüs. C Tasten M/m und 2 (Lautstärke) (Seite 12, 18) Diese Tasten dienen zum Auswählen der Menüoptionen bzw. zum Vornehmen der Einstellungen. Außerdem lässt sich damit das Menü „Lautstärke“ zum Einstellen der Lautstärke aufrufen. DE D Taste OK (Seite 12) Diese Taste dient zum Aktivieren der Menüoptionen bzw. Einstellungen, die mit den Tasten M/m (3) ausgewählt wurden. Seitenansicht des LCD-Bildschirms E Taste INPUT und Anzeigen INPUT1/INPUT2 (Seite 11) Diese Taste dient zum Auswählen des Videoeingangssignals von INPUT1 oder INPUT2, wenn zwei Computer an den Monitor angeschlossen sind. Die entsprechende Anzeige (INPUT1 oder INPUT2) leuchtet. F Taste ECO (Seite 19) Diese Taste dient zum Reduzieren der Leistungsaufnahme. G Stereolautsprecher (Seite 18) Diese Lautsprecher geben Tonsignale aus. H Hauptnetzschalter MAIN POWER (Seite 9) Mit diesem Schalter schalten Sie die Hauptstromversorgung des Monitors ein bzw. aus. I Hintere Abdeckung (Seite 7) Nehmen Sie diese Abdeckung ab, wenn Sie Kabel anschließen wollen. J Kopfhörerbuchse (Seite 18) Hier werden Tonsignale an den Kopfhörer ausgegeben. (Fortsetzung) 5 K Netzeingang AC IN (Seite 8) Mit diesem Anschluss verbinden Sie das Netzkabel (mitgeliefert). Rückseite des LCD-Bildschirms L Aussparung für die Sicherheitssperre Die Aussparung für die Sicherheitssperre ist für ein Micro Saver Security-System von Kensington gedacht. Micro Saver Security System ist ein Warenzeichen von Kensington. qa M Audioeingangsbuchse für INPUT1 (Seite 8) Über diese Buchse werden Tonsignale eingespeist, wenn das Gerät an den Audioausgang eines Computers oder eines anderen Audiogeräts angeschlossen ist. qs qd qf qg qh N Audioeingangsbuchse für INPUT2 (Seite 8) Über diese Buchse werden Tonsignale eingespeist, wenn das Gerät an den Audioausgang eines Computers oder eines anderen Audiogeräts angeschlossen ist. qj O DVI-D-Eingangsanschluss (digitales RGB) für INPUT2 (Seite 7) An diesem Anschluss werden digitale RGB-Videosignale eingespeist, die DVI Rev. 1.0 entsprechen. P HD15-Eingangsanschluss (analoges RGB) für INPUT1 (Seite 7) Dieser Anschluss dient zum Einspeisen von analogen RGBVideosignalen (0,700 Vp-p, positiv) und Synchronisationssignalen. qk Q HD15-Eingangsanschluss (analoges RGB) für INPUT2 (Seite 7) Dieser Anschluss dient zum Einspeisen von analogen RGBVideosignalen (0,700 Vp-p, positiv) und Synchronisationssignalen. ql w; R USB-Anschlüsse (Universeller Serieller Bus) für nachgeschaltete Geräte (Seite 11) Über diese Anschlüsse können Sie den Monitor mit USBkompatiblen Peripheriegeräten verbinden. S USB-Anschluss (Universeller Serieller Bus) für vorgeschaltete Geräte für INPUT1 (Seite 11) Über diesen Anschluss können Sie den Monitor mit einem USB-kompatiblen Computer verbinden. wa ws T USB-Anschluss (Universeller Serieller Bus) für vorgeschaltete Geräte für INPUT2 (Seite 11) Über diesen Anschluss können Sie den Monitor mit einem USB-kompatiblen Computer verbinden. wd U Kabelhalter (Seite 9) Mit diesem Teil können Sie Kabel sicher am Monitor befestigen. V Abdeckung des Ständerarms (Seite 9) Entfernen Sie diese Abdeckung, wenn Sie die Kabel bündeln wollen. W Verschluss (Seite 9) Mit diesem Teil können Sie Kabel sicher am Monitor befestigen. 6 2 Installation Bevor Sie mit dem Monitor arbeiten, überprüfen Sie bitte, ob folgende Teile mitgeliefert wurden: • LCD-Bildschirm • Netzkabel • HD15-HD15-Videosignalkabel (analoges RGB) • DVI-D-Videosignalkabel (digitales RGB) • Audiokabel (Stereoministecker) • USB-Kabel für vorgeschaltete Geräte • Windows Utility/Macintosh Utility Disk • Garantiekarte • Diese Bedienungsanleitung Schritt 1: Anschließen eines Computers mit einem DVI-Ausgangsanschluss (digitales RGB) • Schalten Sie vor dem Anschließen den Monitor und den Computer aus. • Wenn Sie den Computer an den HD15Eingangsanschluss (analoges RGB) des Monitors anschließen, schlagen Sie bitte unter „Schritt 2: Anschließen eines Computers mit einem HD15Ausgangsanschluss (analoges RGB)“ nach. an den DVI-DEingangsanschluss (digitales RGB) für INPUT2 an den DVI-Ausgangsanschluss (digitales RGB) des Computers DVI-D-Videosignalkabel (digitales RGB) (mitgeliefert) Schritt 2: Anschließen eines Computers mit einem HD15-Ausgangsanschluss (analoges RGB) Hinweis Berühren Sie die Stifte des Videosignalkabelanschlusses nicht. Sie könnten die Stifte sonst möglicherweise verbiegen. 1 Schließen Sie den Computer mit dem mitgelieferten DVI-D-Videosignalkabel (digitales RGB) an den DVID-Eingangsanschluss (digitales RGB) für INPUT2 am Monitor an. Schalten Sie vor dem Anschließen den Monitor und den Computer aus. Hinweis Berühren Sie die Stifte des Videosignalkabelanschlusses nicht. Sie könnten die Stifte sonst möglicherweise verbiegen. Nehmen Sie die hintere Abdeckung ab. 1 Nehmen Sie die hintere Abdeckung ab. (Fortsetzung) 7 DE 2 Schließen Sie den Computer mit dem mitgelieferten HD15-HD15-Videosignalkabel (analoges RGB) an den HD15-Eingangsanschluss (analoges RGB) für INPUT1 oder INPUT2 am Monitor an. Schließen Sie den Computer wie in den folgenden Abbildungen dargestellt an. x Anschließen an einen IBM PC/AT oder kompatiblen Computer an den HD15Eingangsanschluss (analoges RGB) für INPUT1 oder INPUT2 Schritt 3: Anschließen des Audiokabels Schließen Sie das mitgelieferte Audiokabel an die entsprechende Audioeingangsbuchse des Monitors an. Über die Lautsprecher des Monitors oder über Kopfhörer können Sie Ton vom Computer oder anderen Audiogeräten, die an die Audioeingangsbuchsen des Monitors angeschlossen sind, wiedergeben lassen. Weitere Informationen finden Sie unter „Einstellen der Lautstärke“ auf Seite 18. an den Audioeingang für INPUT1 oder INPUT2 an den HD15-Ausgangsanschluss (analoges RGB) des Computers IBM PC/AT oder kompatibler Computer HD15-HD15Videosignalkabel (analoges RGB) (mitgeliefert) an den Audioausgang des Computers oder eines anderen Audiogeräts Audiokabel (mitgeliefert) x Anschließen an einen Macintosh an den HD15Eingangsanschluss (analoges RGB) für INPUT1 oder INPUT2 Schritt 4: Anschließen des Netzkabels 1 Schließen Sie das mitgelieferte Netzkabel an den Netzeingang AC IN des Monitors an. 2 Schließen Sie das Netzkabel an eine Netzsteckdose an. an den Ausgangsanschluss des Computers 1 an AC IN HD15-HD15Videosignalkabel (analoges RGB) (mitgeliefert) Macintosh Wenn Sie einen Macintosh anschließen wollen, verwenden Sie gegebenenfalls einen Adapter (nicht mitgeliefert). Schließen Sie den Adapter an den Computer an, bevor Sie das Videosignalkabel anschließen. 8 an Netzsteckdose Netzkabel (mitgeliefert) 2 Schritt 5: Bündeln der Kabel 1 Nehmen Sie die Abdeckung des Ständerarms ab. 2 Befestigen Sie das Videosignalkabel und das Audiokabel mit dem Kabelhalter am Gehäuse. 3 Bündeln Sie alle Kabel im Inneren des Ständers. 4 Bringen Sie den Verschluss wie unten abgebildet am Ständer an, so dass die Kabel sicher im Ständer gehalten werden. 5 Schritt 6: Einschalten von Monitor und Computer 1 Drücken Sie den Hauptnetzschalter MAIN POWER an der rechten Seite des Monitors in Richtung [. Die Netzanzeige 1 leuchtet rot auf. MAIN POWER Bringen Sie die Abdeckung des Ständerarms und die hintere Abdeckung wieder an. leuchtet rot 2 1 Abdeckung des Ständerarms 2 3 Drücken Sie den Netzschalter 1 vorne rechts am Monitor. Die Netzanzeige 1 leuchtet grün auf. 5 hintere Abdeckung DE leuchtet grün 4 Hinweis Wenn Sie nicht alle Kabel im Ständer bündeln können, lassen Sie einige an der Außenseite des Ständers hängen. 3 Schalten Sie den Computer ein. 4 Drücken Sie die Taste INPUT, um das gewünschte Eingangssignal auszuwählen. Die Anzeige des ausgewählten Eingangssignals leuchtet auf und das Bild erscheint auf dem Bildschirm. Weitere Informationen finden Sie unter „Auswählen des Eingangssignals (Taste INPUT)“ auf Seite 11. Die Installation des Monitors ist damit abgeschlossen. Stellen Sie gegebenenfalls das Bild mit den Bedienelementen des Monitors nach Ihren Wünschen ein (Seite 12). 9 Wenn auf dem Bildschirm kein Bild erscheint • Das Netzkabel und das Videosignalkabel müssen richtig angeschlossen sein. • Wenn „Kein Eingangssignal“ auf dem Bildschirm erscheint: – Überprüfen Sie, ob die Eingangspriorität korrekt eingestellt ist (Seite 16). – Der Computer befindet sich im Stromsparmodus. Drücken Sie eine beliebige Taste auf der Computertastatur oder bewegen Sie die Maus. – Vergewissern Sie sich, dass das Eingangssignal korrekt eingestellt ist, indem Sie die Taste INPUT drücken (Seite 11). Schritt 7: Einstellen von Neigung und Drehung Mit dem Ständer können Sie den Monitor innerhalb der unten abgebildeten Winkel nach Bedarf einstellen. ca. 5° ca. 20° • Wenn „Kabel nicht anschlossen“ auf dem Bildschirm erscheint: – Das Videosignalkabel muss richtig angeschlossen sein. – Vergewissern Sie sich, dass das Eingangssignal korrekt eingestellt ist, indem Sie die Taste INPUT drücken (Seite 11). • Wenn „Signal nicht unterstützt“ erscheint, schließen Sie wieder Ihren alten Monitor an. Stellen Sie dann die Grafikkarte des Computers auf folgende Werte ein. Analoges RGB Digitales RGB Horizontalfrequenz 28–92 kHz 28–75 kHz Vertikalfrequenz 48–85 Hz 60 Hz Auflösung 1600 × 1200 oder weniger 1600 × 1200 oder weniger ca. 45° ca. 45° Weitere Informationen zu den Bildschirmmeldungen finden Sie unter „Fehlersymptome und Abhilfemaßnahmen“ auf Seite 21. Spezielle Treiber werden nicht benötigt Dieser Monitor entspricht dem Plug-and-Play-Standard „DDC“, so dass alle Daten des Monitors automatisch erkannt werden. Daher muss kein spezifischer Treiber auf dem Computer installiert werden. Wenn Sie den Monitor an den Computer anschließen und diesen dann zum ersten Mal starten, wird möglicherweise der Hardware-Assistent auf dem Bildschirm angezeigt. Gehen Sie in diesem Fall nach den Anweisungen auf dem Bildschirm vor. Der Plug-and-Play-Monitor ist automatisch ausgewählt, so dass Sie ohne weitere Vorbereitungen mit diesem Monitor arbeiten können. Die Vertikalfrequenz ist auf 60 Hz eingestellt. Da das Flimmern auf dem Monitor fast nicht sichtbar ist, können Sie die Einstellung unverändert lassen. Sie brauchen die Vertikalfrequenz nicht auf einen besonders hohen Wert einzustellen. 10 So können Sie ergonomisch mit dem Monitor arbeiten Berücksichtigen Sie beim Einstellen des Monitorwinkels die Höhe von Schreibtisch und Stuhl und achten Sie darauf, dass auf dem Bildschirm keine Lichtreflexe auftreten. Hinweis Wenn Sie die Neigung und Drehung des Bildschirms einstellen, gehen Sie langsam und vorsichtig vor. Achten Sie darauf, den Monitor nicht gegen die Schreibtischplatte zu stoßen. Fassen Sie den LCD-Bildschirm an den Seiten und stellen Sie dann die Neigung des Bildschirms ein. Auswählen des Eingangssignals (Taste INPUT) Drücken Sie die Taste INPUT. Mit jedem Tastendruck wechseln das Eingangssignal und die entsprechende Eingangsanzeige. INPUT1: Das Eingangssignal vom HD15-Eingangsanschluss für INPUT1 (analoges RGB) am Monitor ist ausgewählt. INPUT2: Das Eingangssignal vom DVI-D-Eingangsanschluss (digitales RGB) für INPUT2 oder vom HD15-Eingangsanschluss (analoges RGB) für INPUT2 am Monitor ist ausgewählt. Wenn Sie an jeden der Videoeingangsanschlüsse für INPUT2 (DVI-D und HD15) einen Computer anschließen, können Sie mit „Priorität Eingang2“ im Menü EINGANG EINSTELLEN auswählen, an welchem Anschluss das Signal vorrangig eingespeist wird. Weitere Informationen zu „Priorität Eingang2“ finden Sie unter „Auswählen der Eingangspriorität“ auf Seite 16. Auswählen des Eingangssignals für die Audioeingangsbuchse Siehe „Toneingang“ auf Seite 17. Anschließen von USB-kompatiblen Peripheriegeräten (USB Universeller Serieller Bus) Der Monitor verfügt über zwei USB-Anschlüsse für vorgeschaltete Geräte und zwei USB-Anschlüsse für nachgeschaltete Geräte. Über diese Anschlüsse lassen sich mithilfe eines USB-Standardkabels schnell und problemlos USBkompatible Peripheriegeräte (Tastatur, Maus, Drucker, Scanner usw.) an den Computer anschließen. Wenn Sie den Monitor als Hub für Peripheriegeräte verwenden möchten, schließen Sie die USB-Geräte folgendermaßen an. 1 Schalten Sie Monitor und Computer ein. 2 Schließen Sie den/die Computer mit dem mitgelieferten USB-Kabel an die USB-Anschlüsse für vorgeschaltete Geräte an. Anschluss an einen Macintosh-Computer mit einer Tastatur mit Netztaste Wenn Sie eine Macintosh-Tastatur mit Netztaste an einen USB-Anschluss für nachgeschaltete Geräte anschließen, funktioniert die Netztaste an der Tastatur nicht. Wenn Sie den Macintosh einschalten wollen, können Sie die Netztaste am Macintosh selbst drücken. Oder Sie verbinden die Tastatur direkt mit dem Macintosh, schalten dann den Computer ein, trennen die Tastatur vom Macintosh und schließen sie dann wieder an den Monitor an. Hinweise • Nicht alle Computer und/oder Betriebssysteme unterstützen USBKonfigurationen. Schlagen Sie im Handbuch zu Ihrem Computer nach, ob Sie USB-Geräte anschließen können. • In den meisten Fällen muss USB-Treibersoftware auf dem HostComputer installiert werden. Näheres hierzu finden Sie in den Bedienungsanleitungen zu den Peripheriegeräten. • Wenn Sie einen Computer anschließen, der bereits über einen USBAnschluss für vorgeschaltete Geräte am Monitor mit Strom versorgt wird, schaltet der Monitor nicht in den Stromsparmodus. • Wenn sich der Monitor im Stromsparmodus befindet, funktionieren die USB-Peripheriegeräte nicht. Wenn Sie die USB-Peripheriegeräte benutzen wollen, beenden Sie den Stromsparmodus, indem Sie den Netzschalter 1 betätigen. • Wenn die Peripheriegeräte nicht ordnungsgemäß funktionieren, vergewissern Sie sich, dass unter „USB-Eingang“ im Menü OPTIONEN der richtige Eingang für vorgeschaltete Geräte eingestellt ist (Seite 17). • Wenn Sie den Computer zum ersten Mal starten, nachdem Sie eine Tastatur oder eine Maus an die USB-Anschlüsse angeschlossen haben, funktionieren die Peripheriegeräte möglicherweise nicht. Schließen Sie in diesem Fall die Tastatur und die Maus direkt an den Computer an und konfigurieren Sie die USB-kompatiblen Geräte. Schließen Sie sie dann an diesen Monitor an. • Achten Sie beim Anschließen von Peripheriegeräten an die Anschlüsse für nachgeschaltete Geräte darauf, sich nicht auf den Bildschirm zu stützen. Andernfalls kann sich der Bildschirm neigen und Sie könnten sich die Finger einklemmen. • Die Anzahl der USB-Hubs, die aneinander angeschlossen werden können, ist durch die USB-Spezifikationen auf maximal sechs Ebenen festgelegt. Zwei USB-Hub-Ebenen sind im Monitor integriert. Sie können also noch weitere vier USB-Hub-Ebenen anschließen. • Den Standard USB 2.0 unterstützt dieser Monitor nicht. Für Benutzer von Windows Wenn eine Meldung auf dem Bildschirm erscheint, gehen Sie nach den Anweisungen auf dem Bildschirm vor und wählen Sie einen generischen USB-Hub-Treiber aus. 3 Schließen Sie die USB-kompatiblen Peripheriegeräte an die USB-Anschlüsse für nachgeschaltete Geräte an. 11 DE 4 Einstellen des Monitors Vor dem Einstellen Verbinden Sie den Monitor mit dem Computer und schalten Sie beide Geräte ein. Die besten Ergebnisse erzielen Sie, wenn Sie mindestens 30 Minuten warten, bevor Sie Einstellungen vornehmen. Wählen Sie einen Wert für die Option. Nehmen Sie die Einstellung mit den Tasten M/m vor und drücken Sie dann OK. Sobald Sie die Taste OK drücken, wird die Einstellung gespeichert und das vorherige Menü wird wieder angezeigt. , OK Mit den Bildschirmmenüs können Sie eine Vielzahl von Einstellungen vornehmen. Navigieren in den Menüs 1 Rufen Sie das Hauptmenü auf. Drücken Sie die Taste MENU, um das Hauptmenü auf dem Bildschirm aufzurufen. MENU 2 3 OK Wählen Sie die einzustellende Option aus. Wählen Sie mit den Tasten M/m die gewünschte Option und drücken Sie dann OK. , 12 Schließen Sie das Menü. Wenn Sie die Taste MENU einmal drücken, erscheint wieder die normale Anzeige. Wenn Sie keine weitere Taste drücken, wird das Bildschirmmenü nach etwa 45 Sekunden automatisch ausgeblendet. MENU Wählen Sie das Menü aus. Wählen Sie mit den Tasten M/m das gewünschte Menü aus. Wechseln Sie mit der Taste OK zur ersten Menüoption. , 5 OK x Zurücksetzen der Werte auf die Standardeinstellungen Mit „Zurücksetzen“ im Menü OPTIONEN können Sie die Einstellungen zurücksetzen. Weitere Informationen zum Zurücksetzen von Einstellungen finden Sie unter „Zurücksetzen“ auf Seite 18. x Einstellen der Helligkeit Menü BILD EINSTELLEN Hiermit können Sie die Bildhelligkeit (Schwarzwert) einstellen. Über das Menü BILD EINSTELLEN können Sie folgende Optionen einstellen. • • • • • • Hintergrundbel Kontrast Helligkeit Farbe Gamma Smoothing BILD EINSTELLEN Hintergrundbel : Kontrast : Helligkeit : Farbe : Gamma : Smoothing : Helligkeit : 1: HD15 100 50 50 9300K Gamma2 Standard 1 Drücken Sie die Taste MENU. Das Hauptmenü erscheint auf dem Bildschirm. 2 Wählen Sie mit den Tasten M/m die Option EINSTELLEN) und drücken Sie dann OK. Das Menü BILD EINSTELLEN erscheint auf dem Bildschirm. 3 Wählen Sie mit den Tasten M/m die Option „Helligkeit“ und drücken Sie dann OK. Das Einstellmenü „Helligkeit“ erscheint auf dem Bildschirm. 4 Stellen Sie die Helligkeit mit den Tasten M/m ein. 1600 × 1200/60 Hz Auswählen Einst OK Ende MENU x Einstellen der Hintergrundbeleuchtung Wenn der Bildschirm zu hell ist, stellen Sie die Hintergrundbeleuchtung ein, so dass die Anzeigen auf dem Bildschirm besser zu erkennen sind. Hinweis Die Hintergrundbeleuchtung kann nicht eingestellt werden, wenn der ECO-Modus auf „Ein“ gesetzt ist (Seite 19). 2 3 4 x Einstellen der Farbe Drücken Sie die Taste MENU. Das Hauptmenü erscheint auf dem Bildschirm. Wählen Sie mit den Tasten M/m die Option EINSTELLEN) und drücken Sie dann OK. Das Menü BILD EINSTELLEN erscheint auf dem Bildschirm. BILD EINSTELLEN Hintergrundbel : Kontrast : Helligkeit : Farbe : Gamma : Smoothing : (BILD 1: HD15 100 50 50 9300K 6500K 5000K Benutzer Einstellung DE 1600 × 1200/60 Hz Auswählen Wählen Sie mit den Tasten M/m die Option „Hintergrundbel“ und drücken Sie dann OK. Das Einstellmenü „Hintergrundbel“ erscheint auf dem Bildschirm. Stellen Sie mit den Tasten M/m die Hintergrundhelligkeit ein. x Einstellen des Kontrasts Einst OK Ende MENU Auswählen des Farbpegels für das weiße Farbfeld im Bild aus den Standardeinstellungen für die Farbtemperatur 1 Drücken Sie die Taste MENU. Das Hauptmenü erscheint auf dem Bildschirm. 2 Wählen Sie mit den Tasten M/m die Option EINSTELLEN) und drücken Sie dann OK. Das Menü BILD EINSTELLEN erscheint auf dem Bildschirm. 3 Wählen Sie mit den Tasten M/m die Option „Farbe“ und drücken Sie dann OK. Die weiteren Optionen werden in einem Popup-Menü angezeigt. 4 Wählen Sie mit den Tasten M/m die gewünschte Farbtemperatur aus. Der Standardwert ist 9300K. Wenn Sie die Farbtemperatur auf 6500K und 5000K senken, erscheinen weiße Flächen nicht mehr bläulich, sondern rötlich. Hiermit können Sie den Bildkontrast einstellen. Kontrast : (BILD Sie können den Farbpegel für das weiße Farbfeld im Bild aus den Standardeinstellungen für die Farbtemperatur auswählen. Sie können die Farbtemperatur, falls erforderlich, auch feineinstellen. Hintergrundbel : 100 1 50 (BILD 50 1 Drücken Sie die Taste MENU. Das Hauptmenü erscheint auf dem Bildschirm. 2 Wählen Sie mit den Tasten M/m die Option EINSTELLEN) und drücken Sie dann OK. Das Menü BILD EINSTELLEN erscheint auf dem Bildschirm. 3 Wählen Sie mit den Tasten M/m die Option „Kontrast“ und drücken Sie dann OK. Das Einstellmenü „Kontrast“ erscheint auf dem Bildschirm. 4 Stellen Sie den Kontrast mit den Tasten M/m ein. (BILD 13 Feineinstellen der Farbtemperatur Die Einstellung wird für INPUT1, INPUT2 (DVI-D) bzw. INPUT2 (HD15) gespeichert. R: G: B: 1 2 3 110 128 140 Wählen Sie mit den Tasten M/m die Option „Gamma“ und drücken Sie dann OK. Die weiteren Optionen werden in einem Popup-Menü angezeigt. 4 Wählen Sie mit den Tasten M/m den gewünschten Modus aus. x Auswählen des Glättungsmodus (Smoothing) Drücken Sie die Taste MENU. Das Hauptmenü erscheint auf dem Bildschirm. Wählen Sie mit den Tasten M/m die Option EINSTELLEN) und drücken Sie dann OK. Das Menü BILD EINSTELLEN erscheint auf dem Bildschirm. 3 (BILD Wenn das im Modus „Voll2“ oder „Voll1“ der Option „Zoom“ angezeigte Bild nicht störungsfrei ist, verwenden Sie die Bildglättungsfunktion. BILD EINSTELLEN Hintergrundbel : Kontrast : Helligkeit : Farbe : Gamma : Smoothing : Wählen Sie mit den Tasten M/m die Option „Farbe“ und drücken Sie dann OK. Die weiteren Optionen werden in einem Popup-Menü angezeigt. 1600 × 1200/60 Hz Auswählen 4 5 6 Wählen Sie mit den Tasten M/m die Option „Einstellung“ und drücken Sie dann OK. Das Menü für die Feineinstellung der Farbtemperatur erscheint auf dem Bildschirm. Wählen Sie mit den Tasten M/m die Option R (Rot) oder B (Blau) und drücken Sie OK. Stellen Sie dann mit den Tasten M/m die Farbtemperatur ein und drücken Sie OK. Bei dieser Einstellung wird die Farbtemperatur verändert, indem die R- oder die B-Komponente im Vergleich zur GKomponente (Grün) verstärkt oder abgeschwächt wird. Die G-Komponente bleibt dabei unverändert. Wählen Sie mit den Tasten M/m die Option und drücken Sie dann OK. Die neue Farbeinstellung wird gespeichert und automatisch abgerufen, wenn Sie „Benutzer“ auswählen. Das Menü BILD EINSTELLEN erscheint auf dem Bildschirm. x Auswählen des Gammamodus Sie können die Farben des Bildes auf dem Bildschirm mit den Originalfarben des Bildes abgleichen. BILD EINSTELLEN Hintergrundbel : Kontrast : Helligkeit : Farbe : Gamma : Smoothing : 1: HD15 100 50 50 9300K Gamma1 Gamma2 Gamma3 Einst OK Ende MENU 1 Drücken Sie die Taste MENU. Das Hauptmenü erscheint auf dem Bildschirm. 2 Wählen Sie mit den Tasten M/m die Option EINSTELLEN) und drücken Sie dann OK. Das Menü BILD EINSTELLEN erscheint auf dem Bildschirm. 14 Einst OK Ende MENU 1 Drücken Sie die Taste MENU. Das Hauptmenü erscheint auf dem Bildschirm. 2 Wählen Sie mit den Tasten M/m die Option EINSTELLEN) und drücken Sie dann OK. Das Menü BILD EINSTELLEN erscheint auf dem Bildschirm. 3 Wählen Sie mit den Tasten M/m die Option „Smoothing“ und drücken Sie dann OK. Die weiteren Optionen werden in einem Popup-Menü angezeigt. 4 Wählen Sie mit den Tasten M/m den gewünschten Modus aus. Der Glättungseffekt wird in der Reihenfolge „Text“t„Standard“t„Grafik“ stärker. • Text: Zeichen werden mit scharfen Konturen angezeigt. Dieser Modus ist für textorientierte Anwendungen geeignet. • Standard (Standardeinstellung): Standardglättungseffekt. • Grafik: Bilder werden scharf angezeigt. Dieser Modus eignet sich für CD-ROM-Software für Fotos oder Abbildungen. (BILD Hinweise • Wenn Sie „Zoom“ im Menü OPTIONEN auf „Original“ setzen, steht „Smoothing“ nicht zur Verfügung. • Signale mit einer Auflösung von 1600 × 1200 werden nur im Modus „Original“ angezeigt und „Smoothing“ ist nicht möglich. 1600 × 1200/60 Hz Auswählen 1: HD15 100 50 50 9300K Gamma2 Text Standard Grafik (BILD 4 Menü EINGANG EINSTELLEN Über das Menü EINGANG EINSTELLEN können Sie folgende Optionen einstellen. • Automatisch EINGANG EINSTELLEN 1: HD15 • Phase Automatisch • Pitch Phase : 70 Pitch : 0 • H Center H Center : 50 V Center : 50 • V Center Priorität Eingang2: DVI-D • Priorität Eingang2 1600 × 1200/60 Hz Auswählen Einst OK Ende Wählen Sie mit den Tasten M/m die Option „OK“ und drücken Sie dann OK. Nehmen Sie die gewünschten Einstellungen von Phase und Pitch des Bildschirms sowie horizontaler bzw. vertikaler Position für das aktuelle Eingangssignal vor und speichern Sie die Einstellungen. Manuelles Einstellen der Bildschärfe (Phase/Pitch) Sie können die Bildschärfe folgendermaßen einstellen. Diese Einstellung gilt, wenn der Computer an den HD15Eingangsanschluss (analoges RGB) am Monitor angeschlossen ist. MENU x Einstellen von Bildposition und Schärfe (nur analoges RGB-Signal) Hinweis Wenn digitale RGB-Signale vom DVI-D-Eingangsanschluss für INPUT2 eingehen, ist diese Einstellung nicht erforderlich. 1 Legen Sie die Dienstprogrammdiskette (Utility Disk) ein. 2 Starten Sie die Dienstprogrammdiskette und rufen Sie das Testmuster auf. Für Windows Klicken Sie auf [Utility] t [Windows]/[Win Utility.exe]. Für Macintosh Klicken Sie auf [Utility] t [Mac]/[Mac Utility]. 3 Drücken Sie die Taste MENU. Das Hauptmenü erscheint auf dem Bildschirm. 4 Wählen Sie mit den Tasten M/m die Option (EINGANG EINSTELLEN) und drücken Sie dann OK. Das Menü EINGANG EINSTELLEN erscheint auf dem Bildschirm. 5 Wählen Sie mit den Tasten M/m die Option „Phase“ und drücken Sie dann OK. Das Einstellmenü „Phase“ erscheint auf dem Bildschirm. 6 Reduzieren Sie mit den Tasten M/m die horizontalen Streifen auf ein Minimum. Stellen Sie das Bild so ein, dass die horizontalen Streifen auf ein Minimum reduziert werden. 7 Drücken Sie die Taste OK. Das Hauptmenü erscheint auf dem Bildschirm. Wenn auf dem gesamten Bildschirm vertikale Streifen zu sehen sind, stellen Sie mit den folgenden Schritten den Pitch ein. 8 Wählen Sie mit den Tasten M/m die Option „Pitch“ und drücken Sie dann OK. Das Einstellmenü „Pitch“ erscheint auf dem Bildschirm. Automatische Einstellung der Bildqualität Wenn am Monitor ein Eingangssignal eingeht, werden automatisch die Bildposition und die Schärfe (Phase/Pitch) eingestellt, so dass ein klares Bild auf dem Bildschirm erscheint (Seite 19). Hinweis Wenn die automatische Einstellung der Bildqualität aktiviert ist, funktioniert nur noch der Netzschalter 1. Wenn das Bild mit der automatischen Einstellung der Bildqualität dieses Monitors nicht zufrieden stellend eingestellt wird Sie können eine weitere automatische Einstellung der Bildqualität für das aktuelle Eingangssignal vornehmen (siehe „Automatisch“ unten). Wenn Sie darüber hinaus weitere Einstellungen der Bildqualität vornehmen müssen Sie können die Schärfe (Phase/Pitch) und Position (horizontal/vertikal) des Bildes auch manuell einstellen. Diese Einstellungen werden im Gerät gespeichert und automatisch abgerufen, wenn am Monitor wieder ein zuvor eingespeistes und gespeichertes Eingangssignal eingeht. Vornehmen einer weiteren automatischen Einstellung der Bildqualität für das aktuelle Eingangssignal (Automatisch) 1 Drücken Sie die Taste MENU. Das Hauptmenü erscheint auf dem Bildschirm. 2 Wählen Sie mit den Tasten M/m die Option (EINGANG EINSTELLEN) und drücken Sie dann OK. Das Menü EINGANG EINSTELLEN erscheint auf dem Bildschirm. 3 Wählen Sie mit den Tasten M/m die Option „Automatisch“ und drücken Sie dann OK. Die weiteren Optionen werden in einem Popup-Menü angezeigt. (Fortsetzung) 15 DE 9 Drücken Sie die Tasten M/m, bis die vertikalen Streifen nicht mehr zu sehen sind. Stellen Sie das Bild so ein, dass die vertikalen Streifen verschwinden. x Auswählen der Eingangspriorität Wenn Sie an jeden der Videoeingangsanschlüsse für INPUT2 (DVI-D und HD15) einen Computer anschließen, können Sie auswählen, an welchem Anschluss das Signal vorrangig eingespeist wird. EINGANG EINSTELLEN Automatisch Phase : Pitch : H Center : V Center : Priorität Eingang2: 1: HD15 70 0 50 50 DVI-D HD15 1600 × 1200/60 Hz Auswählen 10 Klicken Sie abschließend auf dem Bildschirm auf [END]. Damit wird das Testmuster ausgeschaltet. Manuelles Einstellen der Bildposition (H Center /V Center) Wenn sich das Bild nicht in der Bildschirmmitte befindet, stellen Sie die Bildposition folgendermaßen ein. 1 Stellen Sie die Auflösung am Computer auf 1600 × 1200 ein. 2 Legen Sie die Dienstprogrammdiskette (Utility Disk) ein. 3 Starten Sie die Dienstprogrammdiskette und rufen Sie das Testmuster auf. Für Windows Klicken Sie auf [Utility] t [Windows]/[Win Utility.exe]. Für Macintosh Klicken Sie auf [Utility] t [Mac]/[Mac Utility]. 4 Drücken Sie die Taste MENU. Das Hauptmenü erscheint auf dem Bildschirm. 5 Wählen Sie mit den Tasten M/m die Option (EINGANG EINSTELLEN) und drücken Sie dann OK. Das Menü EINGANG EINSTELLEN erscheint auf dem Bildschirm. 6 Wählen Sie mit den Tasten M/m die Option „H Center“ oder „V Center“ und drücken Sie dann OK. Das Einstellmenü „H Center“ oder „V Center“ erscheint auf dem Bildschirm. 7 Schieben Sie das Testmuster mit den Tasten M/m in die Mitte des Bildschirms. 8 Klicken Sie abschließend auf dem Bildschirm auf [END]. Damit wird das Testmuster ausgeschaltet. 16 Einst OK Ende MENU 1 Drücken Sie die Taste MENU. Das Hauptmenü erscheint auf dem Bildschirm. 2 Wählen Sie mit den Tasten M/m die Option (EINGANG EINSTELLEN) und drücken Sie dann OK. Das Menü EINGANG EINSTELLEN erscheint auf dem Bildschirm. 3 Wählen Sie mit den Tasten M/m die Option „Priorität Eingang2“ und drücken Sie dann OK. Die weiteren Optionen werden in einem Popup-Menü angezeigt. 4 Wählen Sie mit den Tasten M/m den gewünschten Modus aus. • DVI-D (Standardeinstellung): Das am DVI-DEingangsanschluss (digitales RGB) eingespeiste Signal für INPUT2 wird vorrangig angezeigt. • HD15: Das am HD15-Eingangsanschluss (analoges RGB) eingespeiste Signal für INPUT2 wird vorrangig angezeigt. Wenn der Monitor nicht vom Stromsparmodus in den Normalbetrieb umschaltet Führen Sie folgende Schritte aus, wenn der Monitor nicht vom Stromsparmodus in den Normalbetrieb umschaltet und der aktivierte Computer an einen anderen Videoeingang für INPUT2 angeschlossen ist als den, der unter „Priorität Eingang2“ ausgewählt ist. 1 Drücken Sie den Netzschalter 1. Die Meldung INFORMATIONEN („Kein Eingangssignal“) erscheint auf dem Bildschirm. 2 Drücken Sie MENU, solange die Meldung INFORMATIONEN angezeigt wird. Der Bildschirm „Priorität Eingang2“ des Menüs EINGANG EINSTELLEN erscheint auf dem Bildschirm. 3 Wählen Sie mit den Tasten M/m den Eingang aus, der auf dem Bildschirm angezeigt werden soll. x Menüposition Menü OPTIONEN Sie können das Menü verschieben, wenn es das Bild auf dem Bildschirm verdeckt. Über das Menü OPTIONEN können Sie folgende Optionen einstellen. • • • • • • • Zoom Menüposition Toneingang USB-Eingang Language Menüsperre Zurücksetzen OPTIONEN Zoom : Menüposition Toneingang : USB-Eingang : Language : Menüsperre : Zurücksetzen 2 Wählen Sie mit den Tasten M/m die gewünschte Position aus. Sie können eine von 9 Positionen für das Menü auswählen. Auto Auto Deutsch Aus Einst OK Ende MENU 1 Drücken Sie die Taste MENU. Das Hauptmenü erscheint auf dem Bildschirm. 2 Wählen Sie mit den Tasten M/m die Option (OPTIONEN) und drücken Sie dann OK. Das Menü OPTIONEN erscheint auf dem Bildschirm. 3 Wählen Sie mit den Tasten M/m die Option „Menüposition“ und drücken Sie dann OK. Das Einstellmenü „Menüposition“ erscheint auf dem Bildschirm. 1: HD15 Voll2 1600 × 1200/60 Hz Auswählen 1 x Toneingang Wählen Sie den Audioeingang aus, wenn Geräte an beiden Audioeingangsbuchsen für INPUT1 und INPUT2 des Monitors angeschlossen sind. 1 Wählen Sie mit den Tasten M/m die Option „Toneingang“ und drücken Sie dann OK. Die weiteren Optionen werden in einem Popup-Menü angezeigt. 2 Wählen Sie mit den Tasten M/m den gewünschten Modus aus. • Auto (Standardeinstellung): Mit der Taste INPUT kann zwischen den beiden Audioeingängen umgeschaltet werden. • Eingang1: Die Audioeingangssignale von der Buchse AUDIO1 werden ausgewählt. • Eingang2: Die Audioeingangssignale von der Buchse AUDIO2 werden ausgewählt. Wählen Sie mit den Tasten M/m die gewünschte Option und drücken Sie dann OK. Stellen Sie die ausgewählte Option anhand der folgenden Anweisungen ein. x Zoom Standardmäßig ist der Monitor so eingestellt, dass das Bild in voller Größe auf dem Bildschirm angezeigt wird, unabhängig von dem Modus oder der Auflösung des Bildes (Voll2). Sie können das Bild aber auch im tatsächlichen Bildseitenverhältnis oder in der tatsächlichen Auflösung anzeigen lassen. 1 Wählen Sie mit den Tasten M/m die Option „Zoom“ und drücken Sie dann OK. Die weiteren Optionen werden in einem Popup-Menü angezeigt. 2 Wählen Sie mit den Tasten M/m den gewünschten Modus aus. • Voll2 (Standardeinstellung): Das Eingangssignal wird in voller Größe auf dem Bildschirm angezeigt, unabhängig von dem Modus oder der Auflösung des Bildes. • Voll1: Das Eingangssignal wird im tatsächlichen Bildseitenverhältnis auf dem Bildschirm angezeigt. Daher können je nach Signal schwarze Streifen oben und unten am Bildrand erscheinen. • Original: Das Eingangssignal wird mit der tatsächlichen Auflösung auf dem Bildschirm angezeigt. Signale mit einer niedrigeren Auflösung als 1600 × 1200 werden in der Bildschirmmitte und umgeben von einem schwarzen Rahmen angezeigt. Hinweis Wenn Sie Signale mit einer Auflösung von 1600 × 1200 einspeisen, stehen die oben genannten Einstellungen nicht zur Verfügung. Das Bild wird auf dem Bildschirm als Vollbild angezeigt. x USB-Eingang Dieser Monitor ist mit zwei USB-Eingängen für vorgeschaltete Geräte ausgestattet. Welcher Eingang für vorgeschaltete Geräte aktiv ist, hängt von der Einstellung dieser Option ab. 1 Wählen Sie mit den Tasten M/m die Option „USBEingang“ und drücken Sie dann OK. Die weiteren Optionen werden in einem Popup-Menü angezeigt. 2 Wählen Sie mit den Tasten M/m den gewünschten Modus aus. • Auto (Standardeinstellung): Mit der Taste INPUT kann zwischen den beiden Eingängen für vorgeschaltete Geräte umgeschaltet werden. • Eingang1: Die Eingangssignale für vorgeschaltete Geräte vom USB-Anschluss für INPUT1 werden ausgewählt. • Eingang2: Die Eingangssignale für vorgeschaltete Geräte vom USB-Anschluss für INPUT2 werden ausgewählt. Hinweise • Wenn Sie diese Option auf „Eingang1“ oder „Eingang2“ setzen, wird nicht zwischen den Eingangssignalen für vorgeschaltete Geräte umgeschaltet, auch wenn Sie den Videoeingang mit der Taste INPUT wechseln. Wenn Sie den Eingang für vorgeschaltete Geräte mit der Taste INPUT wechseln wollen, setzen Sie die Option auf „Auto“. • Wenn Sie Geräte, bei denen eine längere Datenkommunikation mit dem Computer erforderlich ist, wie z. B. einen Drucker oder einen Scanner, an einen Anschluss für nachgeschaltete Geräte an diesem Monitor anschließen, setzen Sie diese Option auf „Eingang1“ oder „Eingang2“. Andernfalls wird die Datenkommunikation mit dem Computer jedes Mal unterbrochen, wenn Sie die Taste INPUT drücken, und das Drucken oder Scannen kann fehlschlagen. 17 DE x Language 1 2 Wählen Sie mit den Tasten M/m die Option „Language“ und drücken Sie dann OK. Die weiteren Optionen werden in einem Popup-Menü angezeigt. Wählen Sie mit den Tasten M/m eine Sprache aus. • English: Englisch • Français: Französisch • Deutsch • Español: Spanisch • Italiano: Italienisch • Nederlands: Niederländisch • Svenska: Schwedisch • : Russisch • : Japanisch Technische Merkmale Einstellen der Lautstärke Über die Lautsprecher des Monitors oder über Kopfhörer können Sie Ton vom Computer oder anderen Audiogeräten, die an die Audioeingangsbuchsen des Monitors angeschlossen sind, wiedergeben lassen. Die Lautstärke lässt sich über ein separates Menü „Lautstärke“ einstellen, das Sie nicht über das Hauptmenü aufrufen können. 1 Drücken Sie die Tasten M/m, wenn kein Menü auf dem Bildschirm angezeigt wird. x Menüsperre Hiermit können Sie Bedienelemente sperren, um ein versehentliches Ändern der Einstellungen oder das Zurücksetzen zu verhindern. 1 2 Wählen Sie mit den Tasten M/m die Option „Menüsperre“ und drücken Sie dann OK. Die weiteren Optionen werden in einem Popup-Menü angezeigt. Wählen Sie mit den Tasten M/m die Einstellung „Ein“ oder „Aus“. • Ein: Sie können nur noch den Netzschalter 1 und die Taste INPUT benutzen. Wenn Sie versuchen, eine andere Funktion auszuführen, erscheint (Menüsperre) auf dem Bildschirm. • Aus: Die Menüsperre wird deaktiviert. Wenn „Menüsperre“ auf „Ein“ gesetzt ist und Sie die Taste MENU drücken, wird automatisch „Menüsperre“ ausgewählt. x Zurücksetzen Hiermit können Sie die Werte auf die Standardeinstellungen zurücksetzen. 1 Wählen Sie mit den Tasten M/m die Option „Zurücksetzen“ und drücken Sie dann OK. Die weiteren Optionen werden in einem Popup-Menü angezeigt. 2 Wählen Sie mit den Tasten M/m den gewünschten Modus und drücken Sie dann OK. • OK: Zum Zurücksetzen aller Einstellungen auf die werkseitigen Werte. Beachten Sie, dass die Einstellung für „Language“ bei diesem Verfahren nicht zurückgesetzt wird. • Abbrechen: Zum Abbrechen des Zurücksetzens und zum Zurückschalten zum Menübildschirm. 18 , 2 Lautstärke : 30 Stellen Sie die Lautstärke mit den Tasten M/m ein. Nach etwa 5 Sekunden wird das Menü automatisch ausgeblendet. Wiedergabe über Kopfhörer Wenn Sie Kopfhörer an die Kopfhörerbuchse des Monitors anschließen, können Sie Ton vom Computer oder anderen Audiogeräten, die an die Audioeingangsbuchse des Monitors angeschlossen sind, wiedergeben lassen. Hinweise • Wenn das Hauptmenü auf dem Bildschirm angezeigt wird, lässt sich die Lautstärke nicht einstellen. • Wenn sich der Monitor im Stromsparmodus befindet, wird über die Lautsprecher oder die Kopfhörer kein Ton ausgegeben. Die Energiesparfunktion Dieser Monitor entspricht den Energiesparrichtlinien von VESA, ENERGY STAR und NUTEK. Wenn der Monitor an einen Computer oder eine Grafikkarte angeschlossen ist, der bzw. die DPMS (Display Power Management Signaling) unterstützt, wird der Stromverbrauch des Geräts wie unten erläutert reduziert. Betriebsmodus Leistungsaufnahme Netzanzeige 1 Normalbetrieb 80 W (maximal) grün Deaktiviert* (Tiefschlaf)** ca. 1 W orange Netzschalter 1 aus ca. 1 W rot Hauptstromversor- 0 W gung ausgeschaltet aus * Wenn der Computer in den Modus „Deaktiviert“ wechselt, geht kein Eingangssignal mehr ein und „Kein Eingangssignal“ erscheint auf dem Bildschirm. Nach 20 Sekunden schaltet der Monitor in den Energiesparmodus. ** „Tiefschlaf“ ist ein Energiesparmodus, der von der EPA (Environmental Protection Agency - Umweltschutzbehörde der USA) definiert wurde. Verringern der Leistungsaufnahme (ECO-Modus) Wenn Sie die Taste ECO an der Vorderseite des Monitors drücken, wird die Hintergrundbeleuchtung dunkler und die Leistungsaufnahme wird reduziert. Drücken Sie die Taste ECO. , ECO-Modus: Ein Automatische Einstellung der Bildqualität (nur analoges RGB-Signal) Wenn am Monitor ein Eingangssignal eingeht, werden automatisch die Bildposition und die Schärfe (Phase/Pitch) eingestellt, so dass ein klares Bild auf dem Bildschirm erscheint. Werkseitig vordefinierter Modus Wenn ein Eingangssignal in den Monitor eingespeist wird, vergleicht der Monitor dieses Signal mit den werkseitig vordefinierten Modi im Speicher des Monitors und wählt automatisch den Modus aus, bei dem sich in der Bildschirmmitte eine hohe Bildqualität erzielen lässt. Wenn das Eingangssignal einem werkseitig vordefinierten Modus entspricht, wird das Bild automatisch mit den entsprechenden Standardeinstellungen angezeigt. Wenn die Eingangssignale keinem der werkseitig vordefinierten Modi entsprechen Wenn am Monitor ein Eingangssignal eingeht, das keinem der werkseitig vordefinierten Modi entspricht, wird an diesem Monitor die automatische Einstellungsfunktion für die Bildqualität aktiviert und sorgt dafür, dass das Bild immer scharf und in guter Qualität auf dem Bildschirm angezeigt wird (innerhalb der folgenden Monitorfrequenzbereiche): Horizontalfrequenz: 28–92 kHz Vertikalfrequenz: 48–85 Hz Wenn der Monitor zum ersten Mal Eingangssignale empfängt, die nicht einem der werkseitig voreingestellten Modi entsprechen, dauert es daher in der Regel länger als im Normalfall, bis ein Bild auf dem Bildschirm erscheint. Die bei diesem Prozess eingestellten Daten werden automatisch im Gerät gespeichert, so dass der Monitor beim nächsten Mal, wenn das entsprechende Signal eingeht, genauso schnell reagiert wie bei einem werkseitig voreingestellten Signal. Wenn Sie Phase, Pitch und Bildposition manuell einstellen Das Menü „ECO-Modus: Ein“ wird auf dem Bildschirm angezeigt. Die Helligkeit der Hintergrundbeleuchtung wird reduziert. Nach etwa 5 Sekunden wird das Menü automatisch ausgeblendet. So deaktivieren Sie den ECO-Modus Drücken Sie nochmals die Taste ECO. , Bei einigen Eingangssignalen werden mit der automatischen Einstellung der Bildqualität dieses Monitors Bildposition, Phase und Pitch möglicherweise nicht zufrieden stellend eingestellt. In diesem Fall können Sie die Einstellungen manuell vornehmen (Seite 15). Wenn Sie diese Einstellungen manuell vornehmen, werden sie als Benutzermodi im Gerät gespeichert und automatisch abgerufen, wenn am Monitor wieder die gleichen Eingangssignale eingehen. ECO-Modus: Aus Das Menü „ECO-Modus: Aus“ wird auf dem Bildschirm angezeigt. Für die Hintergrundbeleuchtung wird wieder die normale Helligkeit eingestellt. Nach etwa 5 Sekunden wird das Menü automatisch ausgeblendet. 19 DE Störungsbehebung Lesen Sie bitte im folgenden Abschnitt nach, bevor Sie sich an den Kundendienst wenden. Wenn „Kabel nicht anschlossen“ auf dem Bildschirm erscheint Diese Meldung gibt an, dass das Videosignalkabel nicht mehr an den zurzeit ausgewählten Eingang angeschlossen ist. INFORMATIONEN Bildschirmmeldungen Wenn am Eingangssignal ein Fehler vorliegt, erscheint eine der folgenden Warnmeldungen auf dem Bildschirm. Schlagen Sie bitte die zugehörige Abhilfemaßnahme unter „Fehlersymptome und Abhilfemaßnahmen“ auf Seite 21 nach. Wenn „Signal nicht unterstützt“ auf dem Bildschirm erscheint Diese Meldung gibt an, dass das Eingangssignal nicht den technischen Daten des Monitors entspricht. Überprüfen Sie Folgendes. Weitere Informationen zu den Bildschirmmeldungen finden Sie unter „Fehlersymptome und Abhilfemaßnahmen“ auf Seite 21. INFORMATIONEN 1: HD15 Signal nicht unterstützt xxx,x kHz / xxx Hz Wenn „xxx,x kHz / xxx Hz“ auf dem Bildschirm erscheint Diese Meldung gibt an, dass der Monitor die Horizontal- oder Vertikalfrequenz nicht unterstützt. Die Zahlen geben die Horizontal- und Vertikalfrequenz des aktuellen Eingangssignals an. Wenn „Auflösung zu hoch / Einstellen auf 1600×1200“ auf dem Bildschirm erscheint Diese Meldung gibt an, dass der Monitor die Auflösung nicht unterstützt (maximal 1600 × 1200). Wenn „Kein Eingangssignal“ auf dem Bildschirm erscheint Diese Meldung gibt an, dass am zurzeit ausgewählten Eingang kein Eingangssignal eingeht. INFORMATIONEN 1: HD15 Kein Eingangssignal Stromsparmodus Stromsparmodus Etwa 5 Sekunden, nachdem die Meldung erscheint, wechselt der Monitor in den Stromsparmodus. 20 1: HD15 Kabel nicht anschlossen Stromsparmodus Stromsparmodus Etwa 5 Sekunden, nachdem die Meldung erscheint, wechselt der Monitor in den Stromsparmodus. Fehlersymptome und Abhilfemaßnahmen Wenn ein Problem auf den angeschlossenen Computer oder andere Geräte zurückzuführen ist, schlagen Sie bitte in der Bedienungsanleitung zu dem angeschlossenen Computer bzw. Gerät nach. Führen Sie die Selbstdiagnosefunktion (Seite 23) aus, wenn sich ein Problem mit den im Folgenden empfohlenen Maßnahmen nicht beheben lässt. Symptom Überprüfen Sie bitte Folgendes: Es wird kein Bild angezeigt. Die Netzanzeige 1 leuchtet nicht oder die Netzanzeige 1 leuchtet nicht auf, wenn der Netzschalter 1 gedrückt wird. • Überprüfen Sie, ob das Netzkabel korrekt angeschlossen ist. • Überprüfen Sie, ob der Hauptnetzschalter MAIN POWER des Monitors auf „ein“ steht (Seite 9). Die Netzanzeige 1 leuchtet rot. • Überprüfen Sie, ob der Netzschalter 1 eingeschaltet ist. Die Netzanzeige 1 leuchtet grün. • Verwenden Sie die Selbstdiagnosefunktion (Seite 23). „Kabel nicht anschlossen“ erscheint auf dem Bildschirm. • Überprüfen Sie, ob das Videosignalkabel korrekt angeschlossen ist und alle Stecker fest in den Buchsen sitzen (Seite 7). • Achten Sie darauf, dass am Videoeingangsanschluss keine Stifte verbogen oder eingedrückt sind. • Überprüfen Sie, ob das richtige Eingangssignal ausgewählt ist (Seite 11). • Ein nicht mitgeliefertes Videosignalkabel ist angeschlossen. Wenn Sie ein nicht mitgeliefertes Videosignalkabel anschließen, erscheint möglicherweise „Kabel nicht anschlossen“ auf dem Bildschirm und dann schaltet das Gerät in den Stromsparmodus. Dies ist keine Fehlfunktion. Die Meldung „Kein Eingangssignal“ erscheint auf dem Bildschirm oder die Netzanzeige 1 des Monitors leuchtet orange. • Überprüfen Sie, ob die Eingangspriorität korrekt eingestellt ist (Seite 16). • Überprüfen Sie, ob das Videosignalkabel korrekt angeschlossen ist und alle Stecker fest in den Buchsen sitzen (Seite 7). • Achten Sie darauf, dass am Videoeingangsanschluss keine Stifte verbogen oder eingedrückt sind. • Überprüfen Sie, ob das richtige Eingangssignal ausgewählt ist (Seite 11). xDurch den angeschlossenen Computer oder andere Geräte, aber nicht durch den Monitor verursachte Probleme • Der Computer befindet sich im Stromsparmodus. Drücken Sie eine beliebige Taste auf der Computertastatur oder bewegen Sie die Maus. • Überprüfen Sie, ob die Grafikkarte korrekt eingebaut ist. • Überprüfen Sie, ob der Computer eingeschaltet ist. „Signal nicht unterstützt“ erscheint auf dem Bildschirm (Seite 20). xDurch den angeschlossenen Computer oder andere Geräte, aber nicht durch den Monitor verursachte Probleme • Überprüfen Sie, ob die Videofrequenz im für den Monitor angegebenen Bereich liegt. Wenn Sie einen älteren Monitor durch diesen Monitor ersetzt haben, schließen Sie den alten Monitor wieder an und stellen Sie dann die Grafikkarte des Computers auf folgende Werte ein: Horizontalfrequenz: 28–92 kHz (analoges RGB), 28–75 kHz (digitales RGB) Vertikalfrequenz: 48–85 Hz (analoges RGB), 60 Hz (digitales RGB) Auflösung: 1600 × 1200 oder weniger Sie arbeiten mit einem WindowsSystem. • Wenn Sie einen älteren Monitor durch diesen Monitor ersetzt haben, schließen Sie den alten Monitor wieder an und gehen folgendermaßen vor: Wählen Sie in der Liste „Hersteller“ die Option „SONY“ und wählen Sie dann in der Liste „Modelle“ im Geräteauswahlbildschirm von Windows die Option „SDM-X202“. Wenn „SDM-X202“ in der Liste „Modelle“ nicht angezeigt wird, probieren Sie es mit „Plug & Play“ oder installieren Sie die Informationsdatei zu diesem Monitor von der „Windows Monitor Information Disk“. Sie arbeiten mit einem MacintoshSystem. • Wenn Sie einen Macintosh anschließen wollen, verwenden Sie gegebenenfalls einen Adapter (nicht mitgeliefert). Schließen Sie den Adapter an den Computer an, bevor Sie das Videosignalkabel anschließen. 21 DE Symptom Überprüfen Sie bitte Folgendes: Das Bild flimmert, springt, oszilliert oder ist gestört. • Stellen Sie Pitch und Phase ein (nur analoges RGB-Signal) (Seite 15). • Entfernen Sie alle möglichen Quellen elektrischer oder magnetischer Felder wie andere Monitore, Laserdrucker, Ventilatoren, Leuchtstoffröhren oder Fernsehgeräte aus der Nähe des Monitors. • Halten Sie den Monitor von Stromleitungen fern oder schützen Sie den Monitor durch eine Magnetabschirmung. • Schließen Sie das Netzkabel des Monitors an eine andere Steckdose, möglichst an einem anderen Stromkreis, an. • Ändern Sie die Ausrichtung des Monitors. xDurch den angeschlossenen Computer oder andere Geräte, aber nicht durch den Monitor verursachte Probleme • Schlagen Sie in der Anleitung zur Grafikkarte die korrekte Monitoreinstellung nach. • Überprüfen Sie, ob der Grafikmodus (VESA, Macintosh 19 Zoll Farbe usw.) und die Frequenz des Eingangssignals von diesem Monitor unterstützt werden. Auch wenn die Frequenz innerhalb des unterstützten Bereichs liegt, arbeiten einige Grafikkarten möglicherweise mit einem Synchronisationsimpuls, der für eine korrekte Synchronisation des Monitors zu kurz ist. • Dieser Monitor kann Signale im Zeilensprungmodus nicht verarbeiten. Stellen Sie progressive Signale ein. • Stellen Sie die Auffrischungsrate am Computer (Vertikalfrequenz) auf den Wert ein, mit dem Sie die besten Bilder erzielen. Empfohlen werden 60 Hz. Das Bild ist verschwommen. • Stellen Sie Helligkeit und Kontrast ein (Seite 13). • Stellen Sie Pitch und Phase ein (nur analoges RGB-Signal) (Seite 15). xDurch den angeschlossenen Computer oder andere Geräte, aber nicht durch den Monitor verursachte Probleme • Stellen Sie die Auflösung am Computer auf 1600 × 1200 ein. Doppelbilder sind zu sehen. • Verwenden Sie keine Bildschirmverlängerungskabel und/oder Videoschaltboxen, wenn dieses Phänomen auftritt. • Überprüfen Sie, ob alle Stecker fest in den jeweiligen Buchsen sitzen. Das Bild ist nicht zentriert oder die Bildgröße ist nicht korrekt (nur analoges RGB-Signal). • Stellen Sie Pitch und Phase ein (Seite 15). • Stellen Sie die Bildposition ein (Seite 16). Beachten Sie, dass bei bestimmten Videomodi die Anzeige nicht den gesamten Bildschirm füllt. Das Bild ist zu klein. • Stellen Sie für Zoom „Voll2“ ein (Seite 17). xDurch den angeschlossenen Computer oder andere Geräte, aber nicht durch den Monitor verursachte Probleme • Stellen Sie die Auflösung am Computer auf 1600 × 1200 ein. Das Bild ist zu dunkel. • Stellen Sie die Helligkeit ein (Seite 13). • Stellen Sie die Hintergrundbeleuchtung ein (Seite 13). • Nach dem Einschalten des Monitors dauert es einige Minuten, bis der Bildschirm hell wird. • Stellen Sie mit „Gamma“ im Menü BILD EINSTELLEN den Gammamodus ein (Seite 14). • Wenn Sie die Taste ECO drücken, wird der Bildschirm dunkler. Wellenförmige oder elliptische Moiré-Effekte sind sichtbar. • Stellen Sie Pitch und Phase ein (nur analoges RGB-Signal) (Seite 15). Die Farbe ist nicht gleichmäßig. • Stellen Sie Pitch und Phase ein (nur analoges RGB-Signal) (Seite 15). Weiß sieht nicht weiß aus. • Stellen Sie die Farbtemperatur ein (Seite 13). Die Bedienelemente am Monitor funktionieren nicht. ( erscheint auf dem Bildschirm.) • Wenn „Menüsperre“ im Menü OPTIONEN auf „Ein“ gesetzt ist, setzen Sie die Option auf „Aus“ (Seite 18). 22 Anzeigen des Namens, der Seriennummer und des Herstellungsdatums des Monitors Während Videosignale am Monitor eingehen, halten Sie die Taste MENU mehr als fünf Sekunden lang gedrückt. Ein Feld mit Informationen zum Monitor wird angezeigt. Drücken Sie erneut die Taste MENU, um das Feld auszublenden. Beispiel MENU INFORMATIONEN 1: HD15 Modell : SONY SDM-X202 Seriennummer : 1234567 Hergestellt : 2002-40 Modell Selbstdiagnosefunktion Dieser Monitor verfügt über eine Selbstdiagnosefunktion. Wenn an dem Monitor oder am Computer (an den Computern) ein Problem auftritt, erscheint ein leerer Bildschirm und die Netzanzeige 1 leuchtet grün. Wenn die Netzanzeige 1 orange leuchtet, befindet sich der Computer im Stromsparmodus. Drücken Sie eine beliebige Taste auf der Computertastatur oder bewegen Sie die Maus. Seriennummer Woche und Jahr der Herstellung Lässt sich ein Problem mit den oben angegebenen Maßnahmen nicht beheben, wenden Sie sich an einen autorisierten SonyHändler. Halten Sie die folgenden Informationen bereit: • Modellname: SDM-X202 • Seriennummer • Modellbezeichnung und technische Daten des Computers und der Grafikkarte • Typ der eingespeisten Signale (analoge RGB-Signale/digitale RGB-Signale) Netzanzeige 1 Wenn das Bild auf dem Bildschirm ausgeblendet wird und die Netzanzeige 1 grün leuchtet 1 Schalten Sie den Monitor am Netzschalter 1 aus und lösen Sie die Videosignalkabel vom Gerät. 2 Schalten Sie den Monitor mit dem Netzschalter 1 ein. Wenn alle vier Farbbalken (weiß, rot, grün, blau) angezeigt werden, funktioniert der Monitor ordnungsgemäß. Schließen Sie die Videoeingangskabel wieder an und überprüfen Sie den Zustand des/der Computer(s). Wenn die Farbbalken nicht erscheinen, liegt möglicherweise ein Fehler am Monitor vor. Wenden Sie sich mit der Beschreibung des Problems an einen autorisierten Sony-Händler. Wenn die Netzanzeige 1 orange leuchtet Drücken Sie eine beliebige Taste auf der Computertastatur oder bewegen Sie die Maus. Der Stromsparmodus des Computers wird deaktiviert, die Netzanzeige 1 leuchtet grün und das Bild erscheint auf dem Bildschirm. 23 DE Technische Daten LCD-Bildschirm Eingangssignalformat Auflösung Eingangssignalpegel Audioausgang Kopfhörerbuchse Audiosignal Betriebsspannung Leistungsaufnahme Betriebstemperatur Abmessungen (B/H/T) Gewicht Plug & Play Zubehör Bildschirmtyp: a-Si-TFT-Aktivmatrix Bildgröße: 50,1 cm RGB-Betriebsfrequenz* Horizontal: 28–92 kHz (analoges RGB) 28–75 kHz (digitales RGB) Vertikal: 48–85 Hz (analoges RGB) 60 Hz (digitales RGB) Horizontal: max. 1600 Punkte Vertikal: max. 1200 Zeilen Analoges RGB-Videosignal: 0,7 Vp-p, 75 Ω, positiv Synchronisationssignal: TTL-Pegel, 2,2 kΩ, positiv oder negativ (Separates horizontales und vertikales Signal oder zusammengesetztes Synchronisationssignal) 0,3 Vp-p, 75 Ω, negativ (Grünsignal mit Synchronisation) Digitales RGB-Signal (DVI): TMDS (einfache Verbindung) 1W×2 Stereominibuchse 0,5 V effektiver Mittelwert, 47 kΩ 100–240 V, 50–60 Hz, max. 1,0 A max. 80 W 5–35 °C Bildschirm (aufrecht stehend): ca. 520 × 472 × 256 mm (mit Ständer) ca. 520 × 410 × 98 mm (ohne Ständer) ca. 12,0 kg (mit Ständer) ca. 9,5 kg (ohne Ständer) DDC2B Siehe Seite 7. * Empfohlene Werte für das horizontale und vertikale Timing • Das horizontale Synchronbreitenverhältnis sollte bei mehr als 4,8 % des horizontalen Gesamt-Timing oder bei 0,8 µSek. liegen, je nachdem, welcher Wert höher ist. • Die horizontale Austastbreite sollte über 2,5 µSek. liegen. • Die vertikale Austastbreite sollte über 450 µSek. liegen. Änderungen, die dem technischen Fortschritt dienen, bleiben vorbehalten. 24 Índice Precauciones . . . . . . . . . . . . . . . . . . . . . . . . . . . . . . . . . . . . . . . . . . 4 Identificación de componentes y controles. . . . . . . . . . . . . . . . . . . . 5 Configuración. . . . . . . . . . . . . . . . . . . . . . . . . . . . . . . . . . .7 Paso 1: Conexión de un ordenador equipado con un conector de salida DVI (RGB digital) . . . . . . . . . . . . . . . . . . . . . . . . . 7 Paso 2: Conexión de un ordenador equipado con un conector de salida HD15 (RGB analógico) . . . . . . . . . . . . . . . . . . . . 7 Paso 3: Conexión del cable de audio. . . . . . . . . . . . . . . . . . . . . . . . 8 Paso 4: Conexión del cable de alimentación . . . . . . . . . . . . . . . . . . 8 Paso 5: Agrupación de los cables . . . . . . . . . . . . . . . . . . . . . . . . . . 9 Paso 6: Encendido del monitor y el ordenador . . . . . . . . . . . . . . . . 9 Paso 7: Ajuste de la inclinación y el giro . . . . . . . . . . . . . . . . . . . . 10 Selección de la señal de entrada (botón INPUT) . . . . . . . . . . . . . . 11 Conexión de dispositivos periféricos compatibles con USB (Bus serie universal) . . . . . . . . . . . . . . . . . . . . . . . . . . . . . . . . . . . . 11 Personalización del monitor . . . . . . . . . . . . . . . . . . . . . .12 Navegación por el menú. . . . . . . . . . . . . . . . . . . . . . . . . . . . . . . . . 12 Menú AJUSTE DE IMAGEN . . . . . . . . . . . . . . . . . . . . . . . . . . . 13 Ajuste de Retroilumin . . . . . . . . . . . . . . . . . . . . . . . . . . . . . . . 13 Ajuste de Contraste . . . . . . . . . . . . . . . . . . . . . . . . . . . . . . . . 13 Ajuste de Brillo . . . . . . . . . . . . . . . . . . . . . . . . . . . . . . . . . . . . 13 Ajuste de Color . . . . . . . . . . . . . . . . . . . . . . . . . . . . . . . . . . . . 13 Selección de Gamma . . . . . . . . . . . . . . . . . . . . . . . . . . . . . . . 14 Selección de Suavizado . . . . . . . . . . . . . . . . . . . . . . . . . . . . . 14 Menú AJUSTE DE ENTRADA . . . . . . . . . . . . . . . . . . . . . . . . . 15 Ajuste de la posición y la nitidez de la imagen (sólo para señales RGB analógicas) . . . . . . . . . . . . . . . . . . . 15 Selección de la prioridad de entrada . . . . . . . . . . . . . . . . . . . 16 Menú OPCIÓN . . . . . . . . . . . . . . . . . . . . . . . . . . . . . . . . . . . . . . 17 • Macintosh es una marca comercial con licencia de Apple Computer, Inc., registrada en EE.UU. y en otros países. • Windows es una marca comercial registrada de Microsoft Corporation en Estados Unidos y en otros países. • IBM PC/AT y VGA son marcas comerciales registradas de IBM Corporation de EE.UU. • VESA y DDC son marcas comerciales de Video Electronics Standards Association. • ENERGY STAR es una marca registrada de EE.UU. • El resto de nombres de productos mencionados pueden ser marcas comerciales o marcas comerciales registradas de sus respectivas compañías. • Además, “” y “” no se mencionan en cada caso en este manual. Características técnicas . . . . . . . . . . . . . . . . . . . . . . . . .18 Control del volumen . . . . . . . . . . . . . . . . . . . . . . . . . . . . . . . . . . . . 18 Función de ahorro de energía . . . . . . . . . . . . . . . . . . . . . . . . . . . . 19 Reducción del consumo de energía (Modo ECO) . . . . . . . . . . . . . 19 Función de ajuste automático de la calidad de imagen (sólo para señales RGB analógicas) . . . . . . . . . . . . . . . . . . . . . . . 19 Solución de problemas . . . . . . . . . . . . . . . . . . . . . . . . . .20 Mensajes en pantalla . . . . . . . . . . . . . . . . . . . . . . . . . . . . . . . . . . . 20 Problemas y soluciones . . . . . . . . . . . . . . . . . . . . . . . . . . . . . . . . . 21 Función de autodiagnóstico . . . . . . . . . . . . . . . . . . . . . . . . . . . . . . 23 Especificaciones . . . . . . . . . . . . . . . . . . . . . . . . . . . . . . .23 TCO’99 Eco-document (for the gray model). . . . . . . . . . . . . . . . . . . .i TCO’95 Eco-document (for the black model) . . . . .Cubierta posterior 3 ES Acerca del altavoz estéreo incorporado Precauciones Advertencia sobre las conexiones de la alimentación • Utilice el cable de alimentación suministrado. Si utiliza un cable de alimentación diferente, asegúrese de que es compatible con el suministro eléctrico local. Para los usuarios en EE.UU. Si no utiliza el cable adecuado, este monitor no cumplirá las normas obligatorias de la FCC. Para los usuarios en el Reino Unido Si emplea el monitor en el Reino Unido, utilice el cable de alimentación apropiado para dicho país. Ejemplo de tipos de enchufe Asegúrese de mantener alejados disquetes, cintas y equipos magnéticos de grabación de la abertura del altavoz alejados, ya que los altavoces generan un campo magnético. Dicho campo puede afectar a los datos almacenados en discos y cintas magnéticas. Nota sobre la pantalla LCD (Pantalla de cristal líquido) Tenga en cuenta que la pantalla LCD está fabricada con tecnología de alta precisión. No obstante, pueden aparecer de forma constante en la misma puntos negros o brillantes de luz (rojos, azules o verdes) y ocasionalmente brillos o rayas de color irregular. Esto no es un fallo de funcionamiento. (Puntos efectivos: más del 99,99%) Mantenimiento para 100 a 120 V CA para 200 a 240 V CA para 240 V CA solamente El equipo debe instalarse cerca de una toma de corriente de fácil acceso. Instalación No instale ni deje el monitor: • En lugares sujetos a temperaturas extremas, por ejemplo cerca de un radiador, o una salida de aire caliente o bajo la luz solar directa. Expuesto a temperaturas extremas, como en un automóvil aparcado bajo la luz solar directa o cerca de una salida de aire caliente, ya que podrían producirse deformaciones del exterior o fallos de funcionamiento. • En lugares sujetos a vibraciones mecánicas o golpes. • Cerca de equipos que generan campos magnéticos intensos, como un TV o demás electrodomésticos. • En lugares expuestos a grandes cantidades de polvo, suciedad o arena, por ejemplo cerca de una ventana abierta o de una salida al exterior. Si lo instala temporalmente en un lugar exterior, asegúrese de tomar las precauciones adecuadas contra polvo y suciedad. En caso contrario, podrían producirse fallos de funcionamiento irreparables. Manejo de la pantalla LCD • No deje la pantalla LCD orientada al sol, ya que puede dañarse. Tenga cuidado cuando coloque el monitor cerca de una ventana. • No presione ni raye la pantalla LCD. No sitúe objetos pesados sobre la pantalla LCD. Si lo hace, la pantalla puede perder uniformidad o podrían producirse fallos de funcionamiento en el panel LCD. • Si utiliza el monitor en un lugar frío, es posible que aparezca una imagen residual en la pantalla. Esto no es un fallo de funcionamiento. La pantalla recuperará el nivel de funcionamiento normal al aumentar la temperatura. • Si una imagen fija permanece en pantalla durante mucho tiempo, es posible que aparezca una imagen residual durante un tiempo. Dicha imagen residual desaparecerá eventualmente. • El panel LCD se calienta durante el funcionamiento. Esto no es un fallo de funcionamiento. 4 • Asegúrese de desenchufar el cable de alimentación de la toma de corriente antes de limpiar el monitor. • Limpie la pantalla LCD con un paño suave. Si utiliza un producto líquido de limpieza de cristales, no emplee ningún producto que contenga soluciones antiestáticas ni aditivos similares, ya que puede dañar el revestimiento de la pantalla. • Limpie el exterior, el panel y los controles con un paño suave ligeramente humedecido con una solución detergente poco concentrada. No utilice estropajos abrasivos, detergente en polvo ni disolventes, como alcohol o bencina. • No frote, toque ni golpee la superficie de la pantalla LCD con objetos afilados o abrasivos, como un bolígrafo o un destornillador. Este tipo de contacto puede rayar el tubo de imagen. • Tenga en cuenta que el material podría deteriorarse o el revestimiento de la pantalla LCD degradarse si expone el monitor a disolventes volátiles, como insecticidas, o si está en contacto durante mucho tiempo con materiales de caucho o de vinilo. Transporte • Desconecte todos los cables del monitor y agarre firmemente las secciones de apoyo y base del soporte de pantalla con ambas manos cuando lo transporte. Si deja caer el monitor, pueden producirse daños físicos o podría dañar dicho monitor. • Cuando transporte este monitor para su reparación o desplazamiento, utilice la caja de cartón y los materiales de embalaje originales. Desecho del monitor • No deseche este monitor en basuras domésticas ordinarias. • El tubo fluorescente utilizado en este monitor contiene mercurio. El desecho de este monitor debe realizarse de acuerdo con las normas de las autoridades sanitarias locales. Identificación de componentes y controles Parte posterior del soporte de pantalla Si desea obtener información detallada, consulte las páginas que aparecen entre paréntesis. 9 Parte frontal de la pantalla LCD q; A Interruptor e indicador 1 (alimentación) (páginas 9, 19, 24) Este interruptor enciende el monitor cuando el indicador 1 (alimentación) se ilumina en rojo. Vuelva a pulsarlo para apagar el monitor. Si el indicador 1 (alimentación) no se ilumina, pulse el interruptor MAIN POWER (8). B Botón MENU (página 12) Este botón activa y desactiva la pantalla del menú. C Botones M/m y 2 (control de volumen) (páginas 12, 19) Estos botones se utilizan para seleccionar los elementos de menú y realizar ajustes. Además, muestran el menú “Volumen” que permite controlar el volumen. D Botón OK (página 12) Este botón activa el elemento de menú seleccionado y los ajustes realizados con los botones M/m (3). Vista lateral de la pantalla LCD ES E Botón INPUT e indicadores INPUT1/INPUT2 (página 11) Este botón selecciona la señal de entrada de vídeo INPUT1 o INPUT2 cuando el monitor está conectado a dos ordenadores. El indicador correspondiente (INPUT1 o INPUT2) se ilumina. F Botón ECO (página 19) Este botón se utiliza para reducir el consumo de energía. G Altavoces estéreo (página 19) Estos altavoces emiten señales de audio como sonido. H Interruptor MAIN POWER (página 9) Este interruptor activa y desactiva la alimentación principal del monitor. I Cubierta posterior (página 7) Extraiga esta cubierta cuando conecte cables. J Toma de auriculares (página 19) Esta toma envía las señales de audio a los auriculares. (continúa) 5 K Conector AC IN (página 8) Conecta el cable de alimentación (suministrado). Parte posterior de la pantalla LCD L Orificio de bloqueo de seguridad Este orificio de bloqueo de seguridad debe utilizarse con el sistema de seguridad Kensington Micro Saver Security System. Micro Saver Security System es una marca comercial de Kensington. qa M Toma de entrada de audio para INPUT1 (página 8) Esta toma introduce las señales de audio al conectarse a la toma de salida de audio de un ordenador o de otro equipo de audio. qs qd qf qg qh N Toma de entrada de audio para INPUT2 (página 8) Esta toma introduce las señales de audio al conectarse a la toma de salida de audio de un ordenador o de otro equipo de audio. qj O Conector de entrada DVI-D (RGB digital) para INPUT2 (página 7) Este conector introduce señales de vídeo RGB digitales que cumplen con DVI Rev. 1.0. P Conector de entrada HD15 (RGB analógico) para INPUT1 (página 7) Este conector introduce señales de vídeo RGB analógicas (0,700 Vp-p, positivas) y de sincronización. qk Q Conector de entrada HD15 (RGB analógico) para INPUT2 (página 7) Este conector introduce señales de vídeo RGB analógicas (0,700 Vp-p, positivas) y de sincronización. ql w; R Conectores USB (Bus serie universal) de flujo de entrada (página 11) Estos conectores se utilizan para conectar el monitor a dispositivos periféricos compatibles con USB. S Conector USB (Bus serie universal) de flujo de salida para INPUT1 (página 11) Este conector se utiliza para conectar el monitor a un ordenador compatible con USB. wa ws wd T Conector USB (Bus serie universal) de flujo de salida para INPUT2 (página 11) Este conector se utiliza para conectar el monitor a un ordenador compatible con USB. U Portacables (página 9) Este componente fija los cables al monitor. V Cubierta del soporte (página 9) Extraiga esta cubierta para agrupar los cables de conexión. W Pestillo (página 9) Esta pieza sujeta los cables al monitor. 6 2 Configuración Antes de utilizar el monitor, compruebe que en la caja se incluyen los elementos siguientes: • Pantalla LCD • Cable de alimentación • Cable de señal de vídeo HD15-HD15 (RGB analógico) • Cable de señal de vídeo DVI-D (RGB digital) • Cable de audio (minitoma estéreo) • Cable USB de flujo de salida • Disco de utilidades para Windows/Macintosh • Tarjeta de garantía • Este manual de instrucciones al conector de entrada DVI-D (RGB digital) para INPUT2 Paso 1: Conexión de un ordenador equipado con un conector de salida DVI (RGB digital) • Apague el monitor y el ordenador antes de conectarlos. • Al conectar el ordenador al conector de entrada HD15 (RGB analógico) del monitor, consulte “Paso 2: Conexión de un ordenador equipado con un conector de salida HD15 (RGB analógico)”. Nota No toque los terminales del conector del cable de señal de vídeo, puesto que podrían doblarse. 1 Utilice el cable de señal de vídeo DVI-D (RGB digital) suministrado para conectar el ordenador al conector de entrada DVI-D (RGB digital) del monitor para INPUT2. al conector de salida DVI del ordenador (RGB digital) cable de señal de vídeo DVI-D (RGB digital) (suministrado) Paso 2: Conexión de un ordenador equipado con un conector de salida HD15 (RGB analógico) Apague el monitor y el ordenador antes de conectarlos. Retire la cubierta posterior. ES Nota No toque los terminales del conector del cable de señal de vídeo, puesto que podrían doblarse. 1 Retire la cubierta posterior. (continúa) 7 2 Utilice el cable de señal de vídeo HD15-HD15 (RGB analógico) suministrado para conectar el ordenador al conector de entrada HD15 (RGB analógico) del monitor para INPUT1 o INPUT2. Conecte el ordenador según las ilustraciones que aparecen a continuación. x Conexión a un ordenador IBM PC/AT o compatible Paso 3: Conexión del cable de audio Conecte el cable de audio suministrado a la toma de entrada de audio correspondiente del monitor. Puede utilizar los altavoces del monitor o unos auriculares para escuchar el sonido del ordenador o de otro equipo de audio conectado a las tomas de entrada de audio del monitor. Para obtener más información, consulte “Control del volumen” en la página 19. al conector de entrada HD15 (RGB analógico) para INPUT1 o INPUT2 al conector de salida HD15 (RGB analógico) del ordenador ordenador IBM PC/AT o compatible cable de señal de vídeo HD15-HD15 (RGB analógico) (suministrado) x Conexión a un Macintosh al conector de entrada HD15 (RGB analógico) para INPUT1 o INPUT2 a la entrada de audio para INPUT1 o INPUT2 a la salida de audio del ordenador o de otro equipo de audio cable de audio (suministrado) Paso 4: Conexión del cable de alimentación 1 Conecte el cable de alimentación suministrado al conector AC IN del monitor. 2 Conecte el otro extremo del cable a la toma de corriente. 1 al conector de salida del ordenador a AC IN cable de señal de vídeo HD15-HD15 (RGB analógico) (suministrado) Macintosh Si conecta un ordenador Macintosh, utilice un adaptador (no suministrado) si es necesario. Conecte el adaptador al ordenador antes de conectar el cable de señal de vídeo. 8 a la toma de corriente cable de alimentación (suministrado) 2 Paso 5: Agrupación de los cables 1 Retire la cubierta del soporte. 2 Proteja el cable de señal de vídeo y el cable de audio mediante el portacables de la unidad. 3 Agrupe los cables dentro del soporte. 4 Siga las indicaciones que se muestran en la siguiente ilustración para fijar el pestillo en el soporte y sujetar los cables. 5 Paso 6: Encendido del monitor y el ordenador 1 Pulse el interruptor MAIN POWER situado en el lateral derecho del monitor hacia [. El indicador 1 (alimentación) se ilumina en rojo. MAIN POWER Vuelva a colocar la cubierta del soporte y la cubierta posterior. se ilumina en rojo 2 1 cubierta del soporte 2 3 5 Pulse el interruptor 1 (alimentación) situado en la parte frontal derecha del monitor. El indicador 1 (alimentación) se ilumina en verde. cubierta posterior se ilumina en verde ES 4 Nota Si no es posible agrupar todos los cables dentro del soporte, déjelos colgando fuera del soporte. 3 Encienda el ordenador. 4 Pulse el botón INPUT para seleccionar la señal de entrada deseada. El indicador de la señal de entrada seleccionada se ilumina y la imagen aparece en la pantalla. Para obtener más información, consulte “Selección de la señal de entrada (botón INPUT)” en la página 11. La instalación del monitor ha finalizado. Si es necesario, utilice los controles del monitor para ajustar la imagen (página 12). 9 Si no aparece ninguna imagen en pantalla • Verifique que el cable de alimentación y el cable de señal de vídeo están conectados correctamente. • Si aparece “Sin señal de entrada” en la pantalla: – Compruebe que el ajuste de prioridad de entrada sea correcto (página 17). – El ordenador está en el modo de ahorro de energía. Pulse cualquier tecla del teclado o mueva el ratón. – Pulse el botón INPUT para comprobar que el ajuste de la señal de entrada es correcto (página 11). Paso 7: Ajuste de la inclinación y el giro Este monitor puede ajustarse dentro de los ángulos que se indican a continuación. aprox. 5° aprox. 20° • Si aparece “Cable desconectado” en la pantalla: – Compruebe que el cable de señal de vídeo está conectado correctamente. – Pulse el botón INPUT para comprobar que el ajuste de la señal de entrada es correcto (página 11). • Si aparece “Señal no compatible” en la pantalla, vuelva a conectar el monitor antiguo. A continuación, ajuste la tarjeta gráfica del ordenador en los siguientes rangos. RGB analógico RGB digital Frecuencia horizontal 28–92 kHz 28–75 kHz Frecuencia vertical 48–85 Hz 60 Hz Resolución 1600 × 1200 o inferior 1600 × 1200 o inferior aprox. 45° aprox. 45° Para obtener más información acerca de los mensajes en pantalla, consulte “Problemas y soluciones” en la página 22. No es necesario instalar controladores específicos El monitor cumple el estándar Plug & Play “DDC” y detecta automáticamente toda la información de dicho monitor. No es necesario instalar controladores específicos en el ordenador. La primera vez que encienda el ordenador después de conectar el monitor, es posible que aparezca el asistente de instalación en pantalla. En este caso, siga las instrucciones en pantalla. El monitor Plug & Play se selecciona automáticamente para que pueda utilizarlo. La frecuencia vertical se ajusta en 60 Hz. Puesto que apenas se aprecian parpadeos en el monitor, puede utilizarlo tal cual. No es necesario ajustar la frecuencia vertical a ningún valor alto específico. 10 Para un uso cómodo del monitor Ajuste el ángulo de visualización del monitor según la altura del escritorio y de la silla, y de forma que la luz no se refleje de la pantalla hacia los ojos. Nota Cuando ajuste la inclinación y el giro de la pantalla, hágalo lenta y cuidadosamente, procurando no golpear el monitor contra la mesa. Agarre los laterales del panel LCD y ajuste la inclinación de la pantalla. Selección de la señal de entrada 3 Conecte los dispositivos periféricos compatibles con USB a los conectores de flujo de entrada. (botón INPUT) Pulse el botón INPUT. La señal de entrada y el indicador de entrada correspondiente cambian cada vez que pulsa este botón. INPUT1: Selecciona la señal de entrada que recibe el conector de entrada HD15 (RGB analógico) del monitor para INPUT1. INPUT2: Selecciona la señal de entrada que recibe el conector de entrada DVI-D (RGB digital) o el conector de entrada HD15 (RGB analógico) del monitor para INPUT2. Si conecta un ordenador a ambos conectores de entrada de vídeo del monitor para INPUT2 (DVI-D y HD15), puede elegir el conector que prefiere que reciba la señal mediante “Prioridad de entrada2” del menú AJUSTE DE ENTRADA. Para obtener más información acerca de “Prioridad de entrada2”, consulte “Selección de la prioridad de entrada” en la página 17. Selección de la señal de entrada para la toma de entrada de audio Consulte “Selección audio” en la página 18. Conexión de dispositivos periféricos compatibles con USB (Bus serie universal) El monitor dispone de dos conectores USB de flujo de salida y dos conectores USB de flujo de entrada, que facilitan y agilizan la conexión de dispositivos periféricos compatibles con USB (teclados, ratones, impresoras y escáneres) al ordenador mediante un cable USB estándar. Para utilizar el monitor como concentrador de los periféricos, conecte los dispositivos USB siguiendo el procedimiento que se indica a continuación. 1 Encienda el monitor y el ordenador. 2 Conecte el ordenador a los conectores de flujo de salida mediante el cable USB suministrado. Para los usuarios de ordenadores Macintosh con un teclado que dispone de botón de alimentación Si conecta un teclado Macintosh que dispone de botón de alimentación al conector USB de flujo de entrada, el botón de alimentación del teclado no funcionará. Para encender el ordenador Macintosh, utilice el botón de alimentación del ordenador o conecte el teclado al ordenador directamente y encienda el ordenador. A continuación, desconecte el teclado y vuelva a conectarlo al monitor. Notas • No todos los ordenadores o sistemas operativos son compatibles con las configuraciones USB. Consulte el manual de instrucciones del ordenador para saber si puede conectar dispositivos USB. • En la mayoría de los casos, es necesario instalar un software de controlador USB en el ordenador principal. Consulte el manual de instrucciones del dispositivo periférico para obtener más información. • Si conecta un ordenador cuya alimentación ya está conectada al conector USB de flujo de salida del monitor, el monitor no entrará en el modo de ahorro de energía. • Cuando el monitor se encuentra en modo de ahorro de energía, los dispositivos periféricos USB no funcionan. Para reanudar el uso de los dispositivos periféricos USB, pulse el interruptor 1 (alimentación) para cancelar el modo de ahorro de energía. • Si los dispositivos periféricos no funcionan correctamente, compruebe que el ajuste de la entrada de flujo de salida de “Selección USB” del menú OPCIÓN es correcto (página 18). • Si conecta un teclado o un ratón a los conectores USB y arranca el ordenador por primera vez, es posible que los dispositivos periféricos no funcionen. En primer lugar, conecte el teclado y el ratón directamente al ordenador y configure los dispositivos compatibles con USB. A continuación, conecte estos dispositivos al monitor. • Cuando conecte los dispositivos periféricos a los conectores de flujo de entrada, procure no inclinarse sobre la pantalla. Si lo hace, la pantalla puede moverse y pillarle los dedos. • Las especificaciones USB definen el número de concentradores USB que pueden conectarse a la vez en un máximo de seis niveles. Dos de los niveles del concentrador USB están incorporados en el monitor. Por consiguiente, pueden conectarse cuatro niveles más del concentrador USB a la vez. • Este monitor no es compatible con el estándar USB 2.0. Para los usuarios de Windows Si aparece un mensaje en pantalla, siga las instrucciones y seleccione un controlador de concentrador USB genérico. 11 ES 5 Personalización del monitor Cierre el menú. Pulse el botón MENU una vez para regresar a la vista normal. Si no se pulsa ningún botón, el menú se cierra automáticamente transcurridos 45 segundos aproximadamente. Antes de realizar ajustes Conecte el monitor y el ordenador, y enciéndalos. Para obtener un resultado óptimo, espere 30 minutos como mínimo antes de realizar los ajustes. Puede realizar numerosos ajustes en el monitor mediante el menú en pantalla. Navegación por el menú 1 Muestre el menú principal. Pulse el botón MENU para que el menú principal aparezca en pantalla. MENU 2 Seleccione el menú que desea. Pulse los botones M/m para que aparezca el menú deseado. Pulse el botón OK para ir al primer elemento del menú. , 3 Seleccione el elemento que desea ajustar. Pulse los botones M/m para seleccionar el elemento que desea ajustar y, a continuación, pulse el botón OK. , 4 OK OK Ajuste el elemento. Pulse los botones M/m para realizar el ajuste y, a continuación, pulse el botón OK. Al pulsar el botón OK, el ajuste se almacena y la pantalla regresa al menú anterior. , 12 OK MENU x Restauración de los ajustes a los valores predeterminados Puede restaurar los ajustes mediante la opción “Rest” del menú OPCIÓN. Para obtener más información acerca de la restauración de ajustes, consulte “Rest” en la página 18. x Ajuste de Brillo Menú AJUSTE DE IMAGEN Ajuste el brillo de la imagen (nivel de negro). Puede ajustar los elementos siguientes mediante el menú AJUSTE DE IMAGEN. • • • • • • Retroilumin Contraste Brillo Color Gamma Suavizado AJUSTE DE IMAGEN Retroilumin : Contraste : Brillo : Color : Gamma : Suavizado : Brillo : 1: HD15 100 50 50 9300K Gamma2 Estándar 1 Pulse el botón MENU. El menú principal aparece en pantalla. 2 Pulse los botones M/m para seleccionar (AJUSTE DE IMAGEN) y pulse el botón OK. El menú AJUSTE DE IMAGEN aparece en pantalla. 3 Pulse los botones M/m para seleccionar “Brillo” y pulse el botón OK. El menú del ajuste “Brillo” aparece en pantalla. 4 Pulse los botones M/m para ajustar el brillo. 1600 × 1200/60 Hz Seleccionar Ajust OK Salir MENU x Ajuste de Retroilumin Si la pantalla brilla demasiado, ajuste la luz de fondo para facilitar su visualización. Nota La luz de fondo no puede ajustarse cuando el Modo ECO se encuentra en la posición “Activ” (página 19). Retroilumin : 1 100 Pulse el botón MENU. El menú principal aparece en pantalla. 2 Pulse los botones M/m para seleccionar (AJUSTE DE IMAGEN) y pulse el botón OK. El menú AJUSTE DE IMAGEN aparece en pantalla. 3 Pulse los botones M/m para seleccionar “Retroilumin” y pulse el botón OK. El menú del ajuste “Retroilumin” aparece en pantalla. 4 Pulse los botones M/m para ajustar el nivel de luz. x Ajuste de Contraste Es posible seleccionar el nivel de color de la imagen del campo de color blanco en los ajustes predeterminados de temperatura de color. Además, si es necesario, puede realizar un ajuste más preciso de la temperatura de color. AJUSTE DE IMAGEN Retroilumin : Contraste : Brillo : Color : Gamma : Suavizado : 1: HD15 100 50 50 9300K 6500K 5000K Usuario Ajustar 1600 × 1200/60 Hz Seleccionar Ajust OK Salir MENU ES Selección del nivel de color de la imagen del campo de color blanco en los ajustes predeterminados de temperatura de color Pulse el botón MENU. El menú principal aparece en pantalla. 2 Pulse los botones M/m para seleccionar (AJUSTE DE IMAGEN) y pulse el botón OK. El menú AJUSTE DE IMAGEN aparece en pantalla. Pulse el botón MENU. El menú principal aparece en pantalla. 3 Pulse los botones M/m para seleccionar (AJUSTE DE IMAGEN) y pulse el botón OK. El menú AJUSTE DE IMAGEN aparece en pantalla. Pulse los botones M/m para seleccionar “Color” y pulse el botón OK. Las opciones se muestran en el menú emergente. 4 Pulse los botones M/m para seleccionar la temperatura de color deseada. Puesto que el ajuste predeterminado es 9300K, los colores blancos pasarán de un tono azulado a un tono rojizo cuando se reduzca la temperatura a 6500K y 5000K. Contraste : 2 x Ajuste de Color 1 Ajuste el contraste de la imagen. 1 50 50 3 Pulse los botones M/m para seleccionar “Contraste” y pulse el botón OK. El menú del ajuste “Contraste” aparece en pantalla. 4 Pulse los botones M/m para ajustar el contraste. 13 Ajuste más preciso de la temperatura de color El ajuste se almacena en la memoria para INPUT1, INPUT2 (DVI-D) e INPUT2 (HD15), respectivamente. R: G: B: 3 Pulse los botones M/m para seleccionar “Gamma” y pulse el botón OK. Las opciones se muestran en el menú emergente. 4 Pulse los botones M/m para seleccionar el modo deseado. 110 128 140 x Selección de Suavizado Si la imagen mostrada en el modo “Completa2” o “Completa1” de “Zoom” no es uniforme, utilice la función de suavizado. 1 Pulse el botón MENU. El menú principal aparece en pantalla. 2 Pulse los botones M/m para seleccionar (AJUSTE DE IMAGEN) y pulse el botón OK. El menú AJUSTE DE IMAGEN aparece en pantalla. 3 Pulse los botones M/m para seleccionar “Color” y pulse el botón OK. Las opciones se muestran en el menú emergente. AJUSTE DE IMAGEN 4 5 6 Pulse los botones M/m para seleccionar “Ajustar” y pulse el botón OK. El menú para realizar un ajuste más preciso de la temperatura de color aparece en pantalla. Pulse los botones M/m para seleccionar R (rojo) o B (azul) y pulse el botón OK. A continuación, pulse los botones M/m para ajustar la temperatura de color y pulse el botón OK. Puesto que este ajuste cambia la temperatura de color aumentando o disminuyendo los componentes R y B con respecto a G (verde), el componente G será fijo. Pulse los botones M/m para seleccionar y, a continuación, pulse el botón OK. El nuevo ajuste de color se almacena en la memoria y se recuperará automáticamente siempre que se seleccione “Usuario”. El menú AJUSTE DE IMAGEN aparece en pantalla. x Selección de Gamma Es posible asociar el tono de color de la imagen en pantalla al tono de color original de la imagen. AJUSTE DE IMAGEN Retroilumin : Contraste : Brillo : Color : Gamma : Suavizado : 1: HD15 100 50 50 9300K Gamma1 Gamma2 Gamma3 1600 × 1200/60 Hz Seleccionar Ajust OK Salir MENU 1 Pulse el botón MENU. El menú principal aparece en pantalla. 2 Pulse los botones M/m para seleccionar (AJUSTE DE IMAGEN) y pulse el botón OK. El menú AJUSTE DE IMAGEN aparece en pantalla. 14 Retroilumin : Contraste : Brillo : Color : Gamma : Suavizado : 1: HD15 100 50 50 9300K Gamma2 Texto Estándar Gráficos 1600 × 1200/60 Hz Seleccionar Ajust OK Salir MENU 1 Pulse el botón MENU. El menú principal aparece en pantalla. 2 Pulse los botones M/m para seleccionar (AJUSTE DE IMAGEN) y pulse el botón OK. El menú AJUSTE DE IMAGEN aparece en pantalla. 3 Pulse los botones M/m para seleccionar “Suavizado” y pulse el botón OK. Las opciones se muestran en el menú emergente. 4 Pulse los botones M/m para seleccionar el modo deseado. El efecto de suavizado se acentúa en este orden: “Texto”t“Estándar”t“Gráficos”. • Texto: Para que los caracteres aparezcan con nitidez. (Este modo es adecuado para aplicaciones basadas en texto.) • Estándar (ajuste predeterminado): Efecto de suavizado estándar. • Gráficos: Para que las imágenes aparezcan con nitidez. (Este modo es adecuado para software en CDROM de fotografías o ilustraciones.) Notas • Si ajusta la opción “Zoom” del menú OPCIÓN en “Real”, la función “Suavizado” no estará disponible. • Las señales de resolución 1600 × 1200 sólo aparecen en el modo “Real” y no es posible aplicar la función “Suavizado”. Menú AJUSTE DE ENTRADA Puede ajustar los elementos siguientes mediante el menú AJUSTE DE ENTRADA. • Ajuste auto AJUSTE DE ENTRADA 1: HD15 • Fase Ajuste auto Fase : 70 • Ancho Ancho : 0 • Centrado H Centrado H : 50 Centrado V : 50 • Centrado V Prioridad de entrada2 : DVI-D • Prioridad de entrada2 Ajuste manual de la nitidez de la imagen (Fase/Ancho) La nitidez de la imagen puede ajustarse según se indica a continuación. Este ajuste es válido cuando el ordenador está conectado al conector de entrada HD15 (RGB analógico) del monitor. 1 Inserte el disco de utilidades. 2 Inicie el disco y visualice la imagen de prueba. Para Windows Haga clic en [Utility] t [Windows]/[Win Utility.exe]. Para Macintosh Haga clic en [Utility] t [Mac]/[Mac Utility]. 3 Pulse el botón MENU. El menú principal aparece en pantalla. 4 Pulse los botones M/m para seleccionar (AJUSTE DE ENTRADA) y pulse el botón OK. El menú AJUSTE DE ENTRADA aparece en pantalla. 5 Pulse los botones M/m para seleccionar “Fase” y pulse el botón OK. El menú del ajuste “Fase” aparece en pantalla. 6 Pulse los botones M/m hasta que las líneas horizontales sean mínimas. Ajuste las líneas horizontales de modo que se visualicen lo menos posible. 1600 × 1200/60 Hz Seleccionar Ajust OK Salir MENU x Ajuste de la posición y la nitidez de la imagen (sólo para señales RGB analógicas) Nota No es necesario realizar ningún ajuste cuando se reciben señales RGB digitales del conector de entrada DVI-D para INPUT2. Función de ajuste automático de la calidad de imagen Cuando el monitor recibe una señal de entrada, ajusta automáticamente la posición y la nitidez de la imagen (fase y ancho) con el fin de garantizar la visualización de una imagen nítida en la pantalla (página 19). Nota Si la función de ajuste automático de la calidad de imagen está activada, sólo funcionará el interruptor 1 (alimentación). Si la función de ajuste automático de la calidad de imagen de este monitor no ajusta la imagen completamente Es posible realizar ajustes automáticos adicionales de la calidad de imagen para la señal de entrada actual (consulte “Ajuste auto” a continuación). Si todavía debe realizar ajustes adicionales a la calidad de imagen Es posible ajustar manualmente la nitidez (fase y ancho) y la posición (horizontal o vertical) de la imagen. Dichos ajustes se almacenan en la memoria y se vuelven a activar automáticamente cuando el monitor recibe la misma señal de entrada. Ajustes automáticos adicionales a la calidad de imagen para la señal de entrada actual (Ajuste auto) 1 Pulse el botón MENU. El menú principal aparece en pantalla. 2 Pulse los botones M/m para seleccionar (AJUSTE DE ENTRADA) y pulse el botón OK. El menú AJUSTE DE ENTRADA aparece en pantalla. 3 Pulse los botones M/m para seleccionar “Ajuste auto” y pulse el botón OK. Las opciones se muestran en el menú emergente. 4 Pulse los botones M/m para seleccionar “Aceptar” y pulse el botón OK. Realice los ajustes necesarios de la fase, el ancho y la posición horizontal o vertical de la pantalla para la señal de entrada actual y almacénelos. ES 7 Pulse el botón OK. El menú principal aparece en pantalla. Si aparecen líneas verticales en toda la pantalla, ajuste el ancho siguiendo el procedimiento que se indica a continuación. 8 Pulse los botones M/m para seleccionar “Ancho” y pulse el botón OK. El menú del ajuste “Ancho” aparece en pantalla. 9 Pulse los botones M/m hasta que las líneas verticales desaparezcan. Ajuste las líneas verticales de modo que desaparezcan. 10 Haga clic en [END] en la pantalla para apagar la imagen de prueba. 15 Ajuste manual de la posición de la imagen (Centrado H /Centrado V) Si la imagen no aparece en el centro de la pantalla, ajuste el centrado de la imagen de la siguiente forma. 1 Inserte el disco de utilidades. 3 Inicie el disco y visualice la imagen de prueba. Para Windows Haga clic en [Utility] t [Windows]/[Win Utility.exe]. Para Macintosh Haga clic en [Utility] t [Mac]/[Mac Utility]. 5 6 Si conecta un ordenador a ambos conectores de entrada de vídeo del monitor para INPUT2 (DVI-D y HD15), puede elegir el conector que prefiere que reciba la señal. Ajuste la resolución del ordenador en 1600 × 1200. 2 4 x Selección de la prioridad de entrada Pulse el botón MENU. El menú principal aparece en pantalla. Pulse los botones M/m para seleccionar (AJUSTE DE ENTRADA) y pulse el botón OK. El menú AJUSTE DE ENTRADA aparece en pantalla. Pulse los botones M/m para seleccionar “Centrado H” o “Centrado V” y pulse el botón OK. El menú del ajuste “Centrado H” o el menú del ajuste “Centrado V” aparecen en pantalla. 7 Pulse los botones M/m para centrar la imagen de prueba en la pantalla. 8 Haga clic en [END] en la pantalla para apagar la imagen de prueba. AJUSTE DE ENTRADA Ajuste auto Fase : Ancho : Centrado H : Centrado V : Prioridad de entrada2 : 1: HD15 70 0 50 50 DVI-D HD15 1600 × 1200/60 Hz Seleccionar Ajust OK Salir MENU 1 Pulse el botón MENU. El menú principal aparece en pantalla. 2 Pulse los botones M/m para seleccionar (AJUSTE DE ENTRADA) y pulse el botón OK. El menú AJUSTE DE ENTRADA aparece en pantalla. 3 Pulse los botones M/m para seleccionar “Prioridad de entrada2” y pulse el botón OK. Las opciones se muestran en el menú emergente. 4 Pulse los botones M/m para seleccionar el modo deseado. • DVI-D (ajuste predeterminado): La señal recibida a través del conector de entrada DVI-D (RGB digital) para INPUT2 tiene preferencia. • HD15: La señal recibida a través del conector de entrada HD15 (RGB analógico) para INPUT2 tiene preferencia. En caso de que el monitor permanezca en el modo de ahorro de energía y no salga del mismo Lleve a cabo los procedimientos siguientes si el monitor no sale del modo de ahorro de energía cuando el ordenador activado se conecta a un conector de entrada de vídeo para INPUT2 distinto al seleccionado en “Prioridad de entrada2”. 16 1 Pulse el interruptor 1 (alimentación). Aparecerá un mensaje de INFORMACIÓN (“Sin señal de entrada”) en la pantalla. 2 Pulse el botón MENU cuando aparezca el mensaje de INFORMACIÓN. Aparecerá la pantalla “Prioridad de entrada2” del menú AJUSTE DE ENTRADA. 3 Pulse los botones M/m para seleccionar la entrada que desea que aparezca en la pantalla. x Posición menú Menú OPCIÓN Es posible cambiar la posición del menú si se interpone a una imagen de la pantalla. Puede ajustar los elementos siguientes mediante el menú OPCIÓN. • • • • • • • Zoom Posición menú Selección audio Selección USB Language Bloqueo menú Rest OPCIÓN 1 Pulse los botones M/m para seleccionar “Posición menú” y pulse el botón OK. El menú del ajuste “Posición menú” aparece en pantalla. 2 Pulse los botones M/m para seleccionar la posición deseada. Es posible seleccionar una de las 9 posiciones en la que aparecerá el menú. 1: HD15 Zoom : Posición menú Selección audio : Selección USB : Language : Bloqueo menú : Rest Completa2 Automática Automática Español Desact 1600 × 1200/60 Hz Seleccionar Ajust OK Salir MENU x Selección audio 1 Pulse el botón MENU. El menú principal aparece en pantalla. Seleccione la entrada de audio al realizar una conexión a ambas tomas de entrada de audio del monitor para INPUT1 e INPUT2. 2 Pulse los botones M/m para seleccionar (OPCIÓN) y pulse el botón OK. El menú OPCIÓN aparece en pantalla. 1 Pulse los botones M/m para seleccionar “Selección audio” y pulse el botón OK. Las opciones se muestran en el menú emergente. 3 Pulse los botones M/m para seleccionar el elemento deseado y pulse el botón OK. Ajuste el elemento seleccionado siguiendo las instrucciones que se indican a continuación. 2 Pulse los botones M/m para seleccionar el modo deseado. • Automática (ajuste predeterminado): Para seleccionar cualquier entrada de audio cambiándola mediante el botón INPUT. • Entrada1: Para seleccionar la entrada de audio desde la toma AUDIO1. • Entrada2: Para seleccionar la entrada de audio desde la toma AUDIO2. x Zoom El monitor está ajustado para mostrar la imagen en pantalla completa, independientemente del modo o de la resolución de la imagen en el ajuste predeterminado (Completa2). También se puede ver la imagen con su relación de aspecto o resolución reales. 1 Pulse los botones M/m para seleccionar “Zoom” y pulse el botón OK. Las opciones se muestran en el menú emergente. 2 Pulse los botones M/m para seleccionar el modo deseado. • Completa2 (ajuste predeterminado): La señal de entrada aparece en pantalla completa, independientemente del modo o la resolución de la imagen. • Completa1: La señal de entrada se muestra en la pantalla con su relación de aspecto real. Por consiguiente, es posible que, dependiendo del tipo de señal, aparezcan franjas negras en la parte superior e inferior de la imagen. • Real: La señal de entrada se muestra en la pantalla con su resolución real. Las señales Sub-1600 × 1200 se muestran en el centro de la pantalla con un marco negro alrededor. Nota Si utiliza señales de resolución 1600 × 1200, los valores mencionados anteriormente no estarán disponibles. La imagen aparecerá en la pantalla en tamaño completo. x Selección USB Este monitor dispone de dos conectores USB de flujo de salida. La entrada de flujo de salida en funcionamiento cambia, dependiendo del ajuste de este elemento. 1 Pulse los botones M/m para seleccionar “Selección USB” y pulse el botón OK. Las opciones se muestran en el menú emergente. 2 Pulse los botones M/m para seleccionar el modo deseado. • Automática (ajuste predeterminado): Para seleccionar cualquier entrada de flujo de salida cambiándola mediante el botón INPUT. • Entrada1: Para seleccionar la entrada de flujo de salida desde el conector USB para INPUT1. • Entrada2: Para seleccionar la entrada de flujo de salida desde el conector USB para INPUT2. Notas • Si ajusta este elemento en “Entrada1” o “Entrada2”, la entrada de flujo de salida no cambia, aunque la entrada de vídeo se cambie mediante el botón INPUT. Si desea vincular la entrada de flujo de salida con el botón INPUT, ajuste el elemento en “Automática”. • Si conecta dispositivos que requieren realizar comunicaciones de datos prolongadas con el ordenador, como una impresora o un escáner, a un conector de flujo de entrada de este monitor, ajuste este elemento en “Entrada1” o “Entrada2”. De lo contrario, la comunicación de datos con el ordenador puede interrumpirse cada vez que pulse el botón INPUT y puede producirse un fallo en la impresora o el escáner. 17 ES x Language 1 2 Pulse los botones M/m para seleccionar “Language” y pulse el botón OK. Las opciones se muestran en el menú emergente. Pulse los botones M/m para seleccionar un idioma. • English: Inglés • Français: Francés • Deutsch: Alemán • Español • Italiano: Italiano • Nederlands: Holandés • Svenska: Sueco • : Ruso • : Japonés Características técnicas Control del volumen Puede utilizar los altavoces del monitor o unos auriculares para escuchar el sonido del ordenador o de otro equipo de audio conectado a las tomas de entrada de audio del monitor. El volumen se puede controlar mediante el menú “Volumen” distinto del menú principal. 1 Pulse los botones M/m cuando no aparezca ningún menú en la pantalla. x Bloqueo menú Bloquee los botones de control para evitar realizar o restaurar ajustes accidentalmente. 1 2 Pulse los botones M/m para seleccionar “Bloqueo menú” y pulse el botón OK. Las opciones se muestran en el menú emergente. Pulse los botones M/m para seleccionar “Activ” o “Desact”. • Activ: Sólo funcionarán el interruptor 1 (alimentación) y el botón INPUT. Si intenta realizar cualquier otra operación, (Bloqueo menú) aparecerá en la pantalla. • Desact: Ajuste “Bloqueo menú” en “Desact”. Si ha ajustado esta opción en “Activ”, “Bloqueo menú” se seleccionará automáticamente al pulsar el botón MENU. x Rest Restaure los ajustes a los valores predeterminados. 1 Pulse los botones M/m para seleccionar “Rest” y pulse el botón OK. Las opciones se muestran en el menú emergente. 2 Pulse los botones M/m para seleccionar el modo deseado y pulse el botón OK. • Aceptar: Para restaurar todos los datos de ajuste a los valores predeterminados. Tenga en cuenta que el ajuste “Language” no se restaurará mediante este método. • Cancelar: Para cancelar la restauración y regresar a la pantalla del menú. 18 , 2 Volumen : 30 Pulse los botones M/m para controlar el volumen. El menú desaparece automáticamente transcurridos aproximadamente 5 segundos. Uso de auriculares Al conectar unos auriculares a la toma de auriculares del monitor, es posible escuchar el sonido del ordenador o de otro equipo de audio conectado a las tomas de entrada de audio del monitor. Notas • No es posible ajustar el volumen cuando el menú principal aparece en pantalla. • Cuando el monitor se encuentra en modo de ahorro de energía, no se emite ningún sonido por los altavoces ni los auriculares. Función de ahorro de energía Este monitor cumple las directrices de ahorro de energía que establecen VESA, ENERGY STAR y NUTEK. Si el monitor está conectado a un ordenador o una tarjeta gráfica de vídeo compatible con DPMS (Display Power Management Signaling), dicho monitor reducirá automáticamente el consumo energético como se muestra a continuación. Modo de Consumo de energía Indicador 1 (alimentación) alimentación funcionamiento 80 W (máx.) normal verde activo inactivo* (deep sleep)** aprox. 1 W naranja 1 (alimentación) desactivada aprox. 1 W rojo alimentación principal desactivada 0W apagado * Cuando el ordenador entra en modo “activo inactivo”, la señal de entrada se interrumpe y “Sin señal de entrada” aparece en la pantalla. Transcurridos 20 segundos, el monitor entra en modo de ahorro de energía. ** “Deep sleep” es un modo de ahorro de energía definido por la Agencia de protección del medioambiente (Environmental Protection Agency). Reducción del consumo de energía (Modo ECO) Si pulsa el botón ECO situado en la parte frontal del monitor, se reducirá el nivel de la luz de fondo además del consumo de energía. Pulse el botón ECO. , Función de ajuste automático de la calidad de imagen (sólo para señales RGB analógicas) Cuando el monitor recibe una señal de entrada, ajusta automáticamente la posición y la nitidez de la imagen (fase y ancho) con el fin de garantizar la visualización de una imagen nítida en la pantalla. Modo predefinido en fábrica Cuando el monitor recibe una señal de entrada, la hace coincidir automáticamente con uno de los modos predefinidos en fábrica y almacenados en la memoria del monitor para mostrar una imagen de alta calidad en el centro de la pantalla. Si la señal de entrada coincide con el modo predefinido en fábrica, la imagen aparecerá automáticamente en la pantalla con los ajustes predefinidos adecuados. Si las señales no coinciden con uno de los modos predefinidos en fábrica Cuando el monitor recibe una señal de entrada que no coincide con ninguno de los modos predefinidos en fábrica, su función de ajuste automático de la calidad de imagen se activa con el fin de garantizar la visualización constante de una imagen nítida en la pantalla (dentro de los siguientes rangos de frecuencia del monitor): Frecuencia horizontal: 28–92 kHz Frecuencia vertical: 48–85 Hz En consecuencia, la primera vez que el monitor recibe señales de entrada que no coinciden con los modos predefinidos en fábrica, es posible que tarde más tiempo de lo normal en mostrar la imagen en la pantalla. Estos datos de ajuste se almacenan automáticamente en la memoria, de modo que la próxima vez que se reciban las señales, el monitor funcionará del mismo modo que cuando recibe señales que coinciden con uno de los modos predefinidos en fábrica. Si ajusta la fase, el ancho y la posición de la imagen manualmente Modo ECO: Activ “Modo ECO: Activ” aparece en la pantalla y se reduce el nivel de luz de fondo. El menú desaparece automáticamente transcurridos aproximadamente 5 segundos. Para algunas señales de entrada, es posible que la función de ajuste automático de la calidad de imagen de este monitor no ajuste la posición, la fase y el ancho de la imagen completamente. En tal caso, estos valores pueden ajustarse manualmente (página 15). Si estos valores se ajustan manualmente, se almacenarán en la memoria como modos de usuario y se recuperarán automáticamente cada vez que el monitor reciba las mismas señales de entrada. Para cancelar el Modo ECO Vuelva a pulsar el botón ECO. , Modo ECO: Desact El menú de “Modo ECO: Desact” aparece en la pantalla y el nivel de luz de fondo es normal. El menú desaparece automáticamente transcurridos aproximadamente 5 segundos. 19 ES Si “Cable desconectado” aparece en pantalla Solución de problemas Antes de ponerse en contacto con el servicio de asistencia técnica, consulte esta sección. Esto indica que el cable de señal de vídeo se ha desconectado del conector seleccionado. INFORMACIÓN 1: HD15 Cable desconectado Ir a ahorro de energía Mensajes en pantalla Si se produce algún error en la señal de entrada, la pantalla mostrará uno de los siguientes mensajes. Para solucionar el problema, consulte “Problemas y soluciones” en la página 22. Si “Señal no compatible” aparece en pantalla Esto indica que la señal de entrada no cumple las especificaciones del monitor. Compruebe lo siguiente. Para obtener más información acerca de los mensajes en pantalla, consulte “Problemas y soluciones” en la página 22. INFORMACIÓN 1: HD15 Señal no compatible xxx,x kHz / xxx Hz Si “xxx,x kHz / xxx Hz” aparece en pantalla Esto indica que la frecuencia vertical u horizontal no cumple las especificaciones del monitor. Las cifras indican las frecuencias horizontal y vertical de la señal de entrada actual. Si “Resolución demasiado alta / Ajustar en 1600×1200” aparece en pantalla Esto indica que la resolución no cumple las especificaciones del monitor (1600 × 1200 o inferior). Si “Sin señal de entrada” aparece en pantalla Esto indica que el conector seleccionado no recibe ninguna señal. INFORMACIÓN 1: HD15 Sin señal de entrada Ir a ahorro de energía Ir a ahorro de energía El monitor entrará en modo de ahorro de energía transcurridos aproximadamente 5 segundos después de la aparición del mensaje. 20 Ir a ahorro de energía El monitor entrará en modo de ahorro de energía transcurridos aproximadamente 5 segundos después de la aparición del mensaje. Problemas y soluciones Si se produce algún problema debido a la conexión de un ordenador u otro equipo, consulte el manual de instrucciones de dicho equipo. Utilice la función de autodiagnóstico (página 24) si el problema no se soluciona aplicando las siguientes recomendaciones. Problema Compruebe lo siguiente No aparece la imagen Si el indicador 1 (alimentación) no está encendido o si el indicador 1 (alimentación) no se enciende cuando se pulsa el interruptor 1 (alimentación) • Compruebe que el cable de alimentación está correctamente conectado. • Compruebe que el interruptor MAIN POWER del monitor está encendido (página 9). Si el indicador 1 (alimentación) se ilumina en rojo • Compruebe que el interruptor 1 (alimentación) está activado. Si el indicador 1 (alimentación) está encendido en verde • Utilice la función de autodiagnóstico (página 24). Si “Cable desconectado” aparece en pantalla • Compruebe que el cable de señal de vídeo está conectado correctamente y que los enchufes están perfectamente insertados en sus receptáculos (página 7). • Compruebe que los terminales del conector de entrada de vídeo no están doblados ni aplastados. • Compruebe que el ajuste de selección de entrada es correcto (página 11). • Ha conectado un cable de señal de vídeo no suministrado con el monitor. En consecuencia, puede que aparezca el mensaje “Cable desconectado” en pantalla antes de que el monitor entre en modo de ahorro de energía. No se trata de un mal funcionamiento. Si “Sin señal de entrada” aparece en pantalla o el indicador 1 (alimentación) se ilumina en naranja • Compruebe que el ajuste de prioridad de entrada sea correcto (página 17). • Compruebe que el cable de señal de vídeo está conectado correctamente y que los enchufes están perfectamente insertados en sus receptáculos (página 7). • Compruebe que los terminales del conector de entrada de vídeo no están doblados ni aplastados. • Compruebe que el ajuste de selección de entrada es correcto (página 11). xProblema causado por un ordenador u otro equipo conectado y no por el monitor • El ordenador se encuentra en el modo de ahorro de energía. Pulse una tecla del teclado o mueva el ratón. • Compruebe que la tarjeta gráfica está instalada correctamente. • Compruebe que la alimentación del ordenador está activada. Si “Señal no compatible” aparece en pantalla (página 20) xProblema causado por un ordenador u otro equipo conectado y no por el monitor • Compruebe que el rango de frecuencia de vídeo se encuentra dentro del especificado para el monitor. Si ha sustituido un monitor antiguo por este monitor, vuelva a conectar el monitor antiguo y ajuste la tarjeta gráfica del ordenador en los siguientes rangos. Frecuencia horizontal: 28–92 kHz (RGB analógica), 28–75 kHz (RGB digital) Frecuencia vertical: 48–85 Hz (RGB analógica), 60 Hz (RGB digital) Resolución: 1600 × 1200 o inferior Si utiliza Windows • Si ha sustituido un monitor antiguo por éste, vuelva a conectar el antiguo y realice lo siguiente. Seleccione “SONY” en la lista “Fabricantes” y elija “SDM-X202” en la lista “Modelos” de la pantalla de selección de dispositivos de Windows. Si “SDM-X202” no aparece en la lista “Modelos”, intente con “Plug & Play” o instale el archivo de información para este monitor utilizando el disco Windows Monitor Information Disk. Si utiliza un sistema Macintosh • Si conecta un ordenador Macintosh, utilice un adaptador (no suministrado) si es necesario. Conecte el adaptador al ordenador antes de conectar el cable de señal de vídeo. 21 ES Problema Compruebe lo siguiente La imagen parpadea, se ondula, oscila o aparece codificada. • Ajuste el ancho y la fase (sólo para señales RGB analógicas) (página 15). • Aísle y elimine las fuentes potenciales de campos eléctricos o magnéticos, como otros monitores, impresoras láser, ventiladores eléctricos, luces fluorescentes o televisores. • Aleje el monitor de líneas eléctricas o instale una protección magnética cerca del mismo. • Enchufe el monitor en una toma de CA diferente, a ser posible de un circuito distinto. • Cambie la orientación del monitor. xProblema causado por un ordenador u otro equipo conectado y no por el monitor • Consulte el manual de la tarjeta gráfica para obtener información sobre el ajuste adecuado para el monitor. • Compruebe que este monitor admite el modo gráfico (VESA, Macintosh 19'' Color, etc.) y la frecuencia de la señal de entrada. Aunque la frecuencia se encuentre dentro del rango adecuado, es posible que algunas tarjetas gráficas tengan un impulso de sincronización demasiado estrecho para que el monitor se sincronice correctamente. • Este monitor no procesa las señales de entrelazado. Ajústelo para señales progresivas. • Ajuste la frecuencia de barrido del ordenador (frecuencia vertical) para obtener la mejor imagen posible (se recomienda 60 Hz). La imagen es borrosa. • Ajuste del brillo y el contraste (página 13). • Ajuste el ancho y la fase (sólo para señales RGB analógicas) (página 15). xProblema causado por un ordenador u otro equipo conectado y no por el monitor • Ajuste la resolución del ordenador en 1600 × 1200. Aparecen imágenes fantasma. • No utilice extensiones de cable de vídeo ni dispositivos de conmutación de vídeo. • Compruebe que todos los enchufes están perfectamente insertados en sus receptáculos. La imagen no está centrada o su tamaño no es correcto (sólo para señales RGB analógicas). • Ajuste el ancho y la fase (página 15). • Ajuste la posición de la imagen (página 16). Tenga en cuenta que algunos modos de vídeo no llenan toda la pantalla. La imagen es demasiado pequeña. • Ajuste el zoom en “Completa2” (página 17). xProblema causado por un ordenador u otro equipo conectado y no por el monitor • Ajuste la resolución del ordenador en 1600 × 1200. La imagen es oscura. • • • • • Aparece un patrón ondulado o elíptico (muaré). • Ajuste el ancho y la fase (sólo para señales RGB analógicas) (página 15). El color no es uniforme. • Ajuste el ancho y la fase (sólo para señales RGB analógicas) (página 15). El blanco no parece blanco. • Ajuste la temperatura del color (página 13). Los botones del monitor no funcionan ( aparece en pantalla). • Si la opción “Bloqueo menú” del menú OPCIÓN está ajustada en “Activ”, ajústela en “Desact” (página 18). Ajuste el brillo (página 13). Ajuste el retroilumin (página 13). La pantalla tarda unos minutos en iluminarse tras encender el monitor. Ajuste el gamma mediante “Gamma” en el menú AJUSTE DE IMAGEN (página 14). Si pulsa el botón ECO, la pantalla se oscurece. Visualización del nombre, número de serie y fecha de fabricación de este monitor. Mientras el monitor recibe una señal de vídeo, mantenga pulsado el botón MENU durante más de 5 segundos. Aparece el cuadro de información del monitor. Para que desaparezca, vuelva a pulsar el botón MENU. Ejemplo MENU INFORMACIÓN 1: HD15 Modelo : SONY SDM-X202 Núm serie : 1234567 Fabricado : 2002-40 Nombre del modelo Número de serie Semana y año de fabricación 22 Si algún problema no se soluciona, póngase en contacto con un proveedor Sony autorizado y facilítele la información siguiente: • Nombre del modelo: SDM-X202 • Número de serie • Nombre y especificaciones del ordenador y la tarjeta gráfica • Tipo de señales de entrada (RGB analógica/RGB digital) Función de autodiagnóstico Este monitor dispone de una función de autodiagnóstico. Si se produce algún problema con el monitor o el ordenador, la pantalla se quedará en blanco y el indicador 1 (alimentación) se iluminará en verde. Si el indicador 1 (alimentación) se ilumina en naranja, esto indica que el ordenador se encuentra en el modo de ahorro de energía. Pulse una tecla del teclado o mueva el ratón. Indicador1 (alimentación) Si la imagen desaparece de la pantalla y el indicador 1 (alimentación) se ilumina en verde 1 Apague el interruptor 1 (alimentación) y desconecte los cables de señal de vídeo del monitor. 2 Encienda el monitor pulsando el interruptor 1 (alimentación). Si aparecen cuatro barras de color (blanco, rojo, verde y azul), esto indica que el monitor funciona correctamente. Vuelva a conectar los cables de entrada de vídeo y compruebe el estado del ordenador. Si no aparecen las barras de color, es posible que exista un fallo en el monitor. Informe a un proveedor Sony autorizado del estado del monitor. Si el indicador 1 (alimentación) se ilumina en naranja Pulse una tecla del teclado o mueva el ratón. Se desactiva el modo de ahorro de energía del ordenador, el indicador 1 (alimentación) se ilumina en verde y la imagen aparece en la pantalla. Especificaciones Panel LCD Tipo de panel: Matriz activa a-Si TFT Tamaño de imagen: 20,1 pulg. Formato de la señal de entrada Frecuencia de funcionamiento RGB* Horizontal: 28–92 kHz (RGB analógica) 28–75 kHz (RGB digital) Vertical: 48–85 Hz (RGB analógica) 60 Hz (RGB digital) Resolución Horizontal: Máx. 1600 puntos Vertical: Máx. 1200 líneas Niveles de señal de entrada Señal de vídeo RGB analógica: 0,7 Vp-p, 75 Ω, positiva Señal SYNC: Nivel TTL, 2,2 kΩ, positiva o negativa (Horizontal y vertical independiente o sincronización compuesta) 0,3 Vp-p, 75Ω, negativa (Sincronización en verde) Señal RGB (DVI) digital: TMDS (enlace único) Salida de audio 2 salidas de 1 W Toma de auriculares Minitoma estéreo Señal de audio 0,5 Vrms, 47 kΩ Requisitos de alimentación 100–240 V, 50–60 Hz, Máx. 1,0 A Consumo de energía Máx. 80 W Temperatura de funcionamiento 5–35 °C Dimensiones (ancho/alto/profundo) Pantalla (vertical): Aprox. 520 × 472 × 256 mm (20 1/2 × 18 5/8 × 10 1/8 pulgadas) (con soporte) Aprox. 520 × 410 × 98 mm (20 1/2 × 16 1/4 × 3 7/8 pulgadas) (sin soporte) Peso Aprox. 12,0 kg (26 lb 7 oz) (con soporte) Aprox. 9,5 kg (20 lb 15 oz) (sin soporte) Plug & Play DDC2B Accesorios Consulte la página 7. * Condición de sincronización horizontal y vertical recomendada • La anchura de sincronización horizontal debe ser superior al 4,8% del tiempo horizontal total o 0,8 µs, según el que sea mayor. • La anchura de supresión horizontal debe ser superior a 2,5 µs. • La anchura de supresión vertical debe ser superior a 450 µs. El diseño y las especificaciones están sujetos a cambios sin previo aviso. 23 ES Indice Precauzioni . . . . . . . . . . . . . . . . . . . . . . . . . . . . . . . . . . . . . . . . . . . 4 Identificazione delle parti e dei comandi . . . . . . . . . . . . . . . . . . . . . 5 Installazione . . . . . . . . . . . . . . . . . . . . . . . . . . . . . . . . . . .7 Punto 1: Collegamento a un computer dotato di connettore di uscita DVI (RGB digitale) . . . . . . . . . . . . . . . . . . . . . . . . . . . . . . 7 Punto 2: Collegamento a un computer dotato di connettore di uscita HD15 (RGB analogico) . . . . . . . . . . . . . . . . . . . . . . . . . . . 7 Punto 3: Collegamento del cavo audio . . . . . . . . . . . . . . . . . . . . . . 8 Punto 4: Collegamento del cavo di alimentazione . . . . . . . . . . . . . 8 Punto 5: Raggruppamento di cavi e fili . . . . . . . . . . . . . . . . . . . . . . 9 Punto 6: Accensione del monitor e del computer . . . . . . . . . . . . . . 9 Punto 7: Regolazione dell’inclinazione e dell’altezza . . . . . . . . . . 10 Selezione del segnale di ingresso (tasto INPUT) . . . . . . . . . . . . . 11 Collegamento di periferiche conformi allo standard Universal Serial Bus (USB) . . . . . . . . . . . . . . . . . . . . . . . . . . . . . . 11 Personalizzazione del monitor . . . . . . . . . . . . . . . . . . .12 Modalità di spostamento all’interno del menu . . . . . . . . . . . . . . . . 12 REGOLAZ IMMAG . . . . . . . . . . . . . . . . . . . . . . . . . . . . . . . . . 13 Retroilluminaz . . . . . . . . . . . . . . . . . . . . . . . . . . . . . . . . . . . . 13 Contrasto . . . . . . . . . . . . . . . . . . . . . . . . . . . . . . . . . . . . . . . . 13 Luminosità . . . . . . . . . . . . . . . . . . . . . . . . . . . . . . . . . . . . . . . 13 Colore . . . . . . . . . . . . . . . . . . . . . . . . . . . . . . . . . . . . . . . . . . 13 Gamma . . . . . . . . . . . . . . . . . . . . . . . . . . . . . . . . . . . . . . . . . 14 Smoothing . . . . . . . . . . . . . . . . . . . . . . . . . . . . . . . . . . . . . . . 14 IMPOST INGRESSO . . . . . . . . . . . . . . . . . . . . . . . . . . . . . . . 15 Regolazione della posizione e della nitidezza dell’immagine (solo segnale RGB analogico) . . . . . . . . . . . . . . . . . . . . . . . . 15 Selezione della priorità di ingresso . . . . . . . . . . . . . . . . . . . . 16 OPZIONI . . . . . . . . . . . . . . . . . . . . . . . . . . . . . . . . . . . . . . . . . 17 • Macintosh è un marchio di fabbrica concesso in licenza a Apple Computer, Inc., registrato negli Stati Uniti e in altri paesi. • Windows è un marchio di fabbrica di Microsoft Corporation negli Stati Uniti e in altri paesi. • IBM PC/AT e VGA sono marchi di fabbrica registrati di IBM Corporation degli Stati Uniti. • VESA e DDC sono marchi di fabbrica della Video Electronics Standards Association. • ENERGY STAR è un marchio registrato degli Stati Uniti. • Tutti gli altri nomi di prodotti citati nel presente manuale potrebbero essere i marchi di fabbrica o i marchi di fabbrica registrati delle rispettive società. • Inoltre, “” e “” non sempre vengono citati nel presente manuale. Funzioni . . . . . . . . . . . . . . . . . . . . . . . . . . . . . . . . . . . . . .18 Controllo del volume . . . . . . . . . . . . . . . . . . . . . . . . . . . . . . . . . . . 18 Funzione di risparmio energetico . . . . . . . . . . . . . . . . . . . . . . . . . . 19 Riduzione del consumo energetico (Modo ECO) . . . . . . . . . . . . . 19 Funzione di regolazione automatica della qualità dell’immagine (solo segnale RGB analogico) . . . . . . . . . . . . . . . . . . . . . . . . . . . . 19 Guida alla soluzione dei problemi . . . . . . . . . . . . . . . . .20 Messaggi a schermo . . . . . . . . . . . . . . . . . . . . . . . . . . . . . . . . . . . 20 Sintomi e soluzioni dei problemi . . . . . . . . . . . . . . . . . . . . . . . . . . 21 Funzione di autodiagnostica . . . . . . . . . . . . . . . . . . . . . . . . . . . . . 23 Caratteristiche tecniche . . . . . . . . . . . . . . . . . . . . . . . . .23 TCO’99 Eco-document (for the gray model). . . . . . . . . . . . . . . . . . . .i TCO’95 Eco-document (for the black model) . . . . Pannello anteriore 3 IT Informazioni sui diffusori incorporati Precauzioni Avvertimento sui collegamenti dell’alimentazione • Utilizzare il cavo di alimentazione in dotazione. In caso contrario, assicurarsi che il cavo utilizzato sia compatibile con la tensione operativa locale. Per gli utenti negli Stati Uniti Se non viene utilizzato il cavo adeguato, il monitor non sarà conforme agli standard FCC. Per gli utenti nel Regno Unito Se il monitor viene utilizzato nel Regno Unito, utilizzare il cavo di alimentazione appropriato per il Regno Unito. Esempio di tipi di spine Assicurarsi di tenere le apparecchiature di registrazione magnetiche, i nastri e i dischetti floppy lontano dalle aperture dei diffusori, in quanto i diffusori generano un campo magnetico che potrebbe danneggiare i dati memorizzati su dischi e nastri magnetici. Nota sullo schermo LCD (display a cristalli liquidi) Nonostante lo schermo LCD sia stato costruito seguendo una tecnologia ad alta precisione, è possibile che presenti costantemente piccoli punti neri o luminosi (rossi, blu o verdi) oppure strisce colorate irregolari o fenomeni di luminosità. Non si tratta di un problema di funzionamento. Punti effettivi: oltre 99,99%. Manutenzione da 100 a 120 V CA da 200 a 240 V CA solo 240 V CA L’apparecchio deve essere installato vicino ad una presa facilmente accessibile. Installazione Non installare né lasciare il monitor: • in luoghi soggetti a temperature eccessivamente elevate, ad esempio in prossimità di radiatori, condotti d’aria calda o alla luce solare diretta. L’esposizione del monitor a temperature elevate, come in prossimità di condotti d’aria calda o all’interno di un’auto parcheggiata al sole, potrebbe causare la deformazione del rivestimento del monitor o problemi di funzionamento. • in luoghi soggetti a scosse o vibrazioni meccaniche. • in prossimità di apparecchiature che generano forti campi magnetici, quali televisori o altri apparecchi ad uso domestico. • in luoghi soggetti a sporco, polvere o sabbia eccessivi, ad esempio in prossimità di finestre aperte o di uscite. Se il monitor viene installato temporaneamente in un luogo aperto, assicurarsi di prendere le adeguate precauzioni contro sporco e polvere. Diversamente, è possibile che si verifichino problemi di funzionamento irreparabili. • Prima di pulire il monitor, assicurarsi di scollegare il cavo di alimentazione dalla presa di rete. • Per pulire lo schermo LCD, utilizzare un panno morbido. Se viene utilizzata una soluzione detergente per vetri, assicurarsi che non contenga soluzioni antistatiche o additivi simili onde evitare di graffiare il rivestimento dello schermo LCD. • Per pulire il rivestimento, il pannello e i comandi, utilizzare un panno morbido leggermente inumidito con una soluzione detergente neutra. Non utilizzare alcun tipo di polvere o spugnetta abrasiva né solventi come alcool o benzene. • Non strofinare, toccare o tamburellare sulla superficie dello schermo LCD con oggetti abrasivi o appuntiti come una penna a sfera o un cacciavite onde evitare di graffiare il cinescopio a colori. • Si noti che i materiali impiegati e il rivestimento dello schermo LCD potrebbero deteriorarsi se il monitor viene esposto a solventi volatili quali gli insetticidi o se rimane in contatto a lungo con gomma o materiali in vinile. Trasporto • Durante il trasporto, scollegare tutti i cavi dal monitor e afferrare saldamente il supporto e la base del display con entrambe le mani. Se il monitor viene fatto cadere, si potrebbero causare danni alle persone o al monitor stesso. • Per trasportare il monitor o inviarlo in riparazione, utilizzare il materiale di imballaggio originale. Manutenzione dello schermo LCD Smaltimento del monitor • Non lasciare lo schermo LCD rivolto verso il sole poiché potrebbe venire danneggiato. Prendere le dovute precauzioni se il monitor viene posizionato in prossimità di una finestra. • Non esercitare alcuna pressione sullo schermo LCD né graffiarlo. Non appoggiare oggetti pesanti sullo schermo LCD, onde evitare che perda uniformità o che si verifichino problemi di funzionamento. • Se il monitor viene utilizzato in un luogo freddo, è possibile che sullo schermo appaia un’immagine residua. Ciò non indica un problema di funzionamento; lo schermo torna alle condizioni normali non appena la temperatura raggiunge un livello di utilizzo normale. • Se un fermo immagine viene visualizzato per un periodo prolungato, potrebbe apparire momentaneamente un’immagine residua che sparirà in poco tempo. • Durante il funzionamento, il pannello LCD si scalda. Ciò non indica un problema di funzionamento. • Non smaltire il monitor insieme ai normali rifiuti domestici. • Il tubo a fluorescenza utilizzato per questo monitor contiene mercurio. Lo smaltimento del monitor deve quindi essere effettuato in conformità alle norme sanitarie locali. 4 Identificazione delle parti e dei comandi Per ulteriori informazioni, consultare le pagine indicate tra parentesi. Parte posteriore del supporto del display 9 Parte anteriore del display LCD q; A Interruttore 1 (alimentazione) e indicatore 1 (alimentazione) (pagine 9, 19, 23) Utilizzare questo interruttore per accendere il monitor quando l’indicatore 1 (alimentazione) si illumina in rosso. Per spegnere il monitor, premere nuovamente l’interruttore. Se l’indicatore 1 (alimentazione) non si illumina, premere l’interruttore MAIN POWER (8). B Tasto MENU (pagina 12) Questo tasto consente di attivare e disattivare la schermata del menu. C Tasti M/m e 2 (volume) (pagine 12, 18) Utilizzare questi tasti per selezionare le voci di menu ed effettuare le regolazioni, oltre che per visualizzare il menu “Volume” per il controllo del volume. D Tasto OK (pagina 12) Utilizzare questo tasto per attivare la voce di menu e le regolazioni selezionate mediante i tasti M/m (3). Vista laterale del display LCD E Tasto INPUT e indicatori INPUT1/INPUT2 (pagina 11) Utilizzare questo tasto per commutare il segnale di ingresso video tra INPUT1 e INPUT2 in presenza di due computer collegati al monitor. L’indicatore corrispondente (INPUT1 o INPUT2) si illumina. F Tasto ECO (pagina 19) Utilizzare questo tasto per ridurre il consumo energetico. G Diffusori stereo (pagina 18) Tramite questa uscita vengono emessi i segnali audio, come il suono. H Interruttore MAIN POWER (pagina 9) Utilizzare questo interruttore per attivare o disattivare l’alimentazione principale del monitor. I Coperchio posteriore (pagina 7) Rimuovere questo coperchio quando vengono collegati cavi o fili. J Presa per le cuffie (pagina 18) Tramite questa presa vengono trasmessi i segnali audio alle cuffie. (continua) 5 IT K Connettore AC IN (pagina 8) Questo connettore consente di collegare il cavo di alimentazione (in dotazione). Parte posteriore del display LCD L Foro di protezione Utilizzare il foro di protezione con il sistema di sicurezza Micro Saver Kensington. Micro Saver Security System è un marchio di fabbrica di Kensington. qa M Presa di ingresso audio per INPUT1 (pagina 8) Tramite questa presa vengono trasmessi i segnali audio quando si effettua il collegamento alla presa di uscita audio di un computer o di altri apparecchi audio. qs qd qf qg qh N Presa di ingresso audio per INPUT2 (pagina 8) Tramite questa presa vengono trasmessi i segnali audio quando si effettua il collegamento alla presa di uscita audio di un computer o di altri apparecchi audio. qj O Connettore di ingresso DVI-D (RGB digitale) per INPUT2 (pagina 7) Questo connettore trasmette i segnali video RGB digitali conformi allo standard DVI Rev. 1.0. P Connettore di ingresso HD15 (RGB analogico) per INPUT1 (pagina 7) Questo connettore trasmette i segnali video RGB analogici (0,700 Vp-p, positivo) e i segnali SYNC. qk Q Connettore di ingresso HD15 (RGB analogico) per INPUT2 (pagina 7) Questo connettore trasmette i segnali video RGB analogici (0,700 Vp-p, positivo) e i segnali SYNC. ql w; R Connettori USB a valle (pagina 11) Utilizzare questi connettori per collegare il monitor a periferiche conformi allo standard USB (Universal Serial Bus). S Connettore USB a monte per INPUT1 (pagina 11) Utilizzare questo connettore per collegare il monitor a un computer conforme allo standard USB (Universal Serial Bus). wa ws wd T Connettore USB a monte per INPUT2 (pagina 11) Utilizzare questo connettore per collegare il monitor a un computer conforme allo standard USB (Universal Serial Bus). U Fermacavo (pagina 9) Questo elemento consente di fissare i cavi e i fili al monitor. V Coperchio del braccio (pagina 9) Rimuovere questo coperchio per raggruppare i cavi e i fili di collegamento. W Serrafilo (pagina 9) Questo elemento consente di fissare i cavi e i fili al monitor. 6 2 Installazione Prima di utilizzare il monitor, controllare che nella confezione siano contenuti gli articoli elencati di seguito. • Display LCD • Cavo di alimentazione • Cavo del segnale video HD15-HD15 (RGB analogico) • Cavo del segnale video DVI-D (RGB digitale) • Cavo audio (minispina stereo) • Cavo USB a monte • Windows Utility/Macintosh Utility Disk • Garanzia • Il presente manuale delle istruzioni al connettore di ingresso DVI-D (RGB digitale) per INPUT2 Punto 1: Collegamento a un computer dotato di connettore di uscita DVI (RGB digitale) • Prima di effettuare i collegamenti, spegnere il monitor e il computer. • Se il computer viene collegato al connettore di ingresso HD15 (RGB analogico) del monitor, fare riferimento a “Punto 2: Collegamento a un computer dotato di connettore di uscita HD15 (RGB analogico)”. Nota Non toccare i piedini del connettore del cavo del segnale video onde evitare di piegarli. 1 Collegare il computer al connettore di ingresso DVID (RGB analogico) del monitor per INPUT2 utilizzando il cavo del segnale video DVI-D (RGB digitale) in dotazione. al connettore di uscita DVI (RGB digitale) del computer cavo del segnale video DVI-D (RGB digitale) (in dotazione) Punto 2: Collegamento a un computer dotato di connettore di uscita HD15 (RGB analogico) Prima di effettuare i collegamenti, spegnere il monitor e il computer. Rimuovere il coperchio posteriore. Nota Non toccare i piedini del connettore del cavo del segnale video onde evitare di piegarli. 1 IT Rimuovere il coperchio posteriore. (continua) 7 2 Collegare il computer al connettore di ingresso HD15 del monitor (RGB analogico) per INPUT1 o INPUT2 utilizzando il cavo del segnale video HD15HD15 (RGB analogico) in dotazione. Collegare il computer facendo riferimento alle illustrazioni riportate di seguito. x Collegamento a un computer IBM PC/ AT o compatibile Punto 3: Collegamento del cavo audio Collegare il cavo audio in dotazione alla relativa presa di ingresso audio sul monitor. Utilizzando i diffusori o le cuffie del monitor, è possibile ascoltare l’audio emesso dal computer o da un altro apparecchio audio collegato alle prese di ingresso audio del monitor. Per ulteriori informazioni, vedere “Controllo del volume” a pagina 18. al connettore di ingresso HD15 (RGB analogico) per INPUT1 o INPUT2 all’ingresso audio per INPUT1 o INPUT2 al connettore di uscita HD15 (RGB analogico) del computer computer IBM PC/AT o compatibile all’uscita audio del computer o ad altro apparecchio audio cavo del segnale video HD15-HD15 (RGB analogico) (in dotazione) x Collegamento a un computer Macintosh al connettore di ingresso HD15 (RGB analogico) per INPUT1 o INPUT2 cavo audio (in dotazione) Punto 4: Collegamento del cavo di alimentazione 1 Collegare il cavo di alimentazione in dotazione al connettore AC IN del monitor. 2 Collegarlo quindi a una presa di rete. 1 a AC IN al connettore di uscita del computer cavo del segnale video HD15-HD15 (RGB analogico) (in dotazione) computer Macintosh Se si collega un computer Macintosh, utilizzare un adattatore (non in dotazione), se necessario. Collegare l’adattatore al computer prima di collegare il cavo del segnale video. 8 a una presa di rete 2 cavo di alimentazione (in dotazione) Punto 5: Raggruppamento di cavi e fili Punto 6: Accensione del monitor e del computer 1 Rimuovere il coperchio del braccio. 1 2 Fissare il cavo del segnale video e il filo del segnale audio utilizzando il fermacavo posto sulla parte esterna dell’apparecchio. 3 Raggruppare i cavi e i fili all’interno del supporto. 4 Introdurre il serrafilo nel supporto come raffigurato di seguito, in modo che trattenga saldamente i cavi e i fili. 5 Reinstallare il coperchio del braccio e il coperchio posteriore. Premere l’interruttore MAIN POWER sulla parte destra del monitor in corrispondenza di [. L’indicatore 1 (alimentazione) si illumina in rosso. MAIN POWER rosso 2 2 1 coperchio del braccio Premere l’interruttore 1 (alimentazione) sulla parte anteriore destra del monitor. L’indicatore 1 (alimentazione) si illumina in verde. 3 5 coperchio posteriore verde IT 4 3 Accendere il computer. 4 Per selezionare il segnale di ingresso desiderato, premere il tasto INPUT. L’indicatore del segnale di ingresso selezionato si illumina e sullo schermo viene visualizzata l’immagine. Per ulteriori informazioni, vedere “Selezione del segnale di ingresso (tasto INPUT)” a pagina 11. Nota Se non è possibile raggruppare tutti i cavi e i fili all’interno del supporto, lasciarli liberi all’esterno. L’installazione del monitor è completata. Se necessario, utilizzare i comandi del monitor per regolare l’immagine (pagina 12). 9 Se sullo schermo non appare alcuna immagine • Verificare che il cavo di alimentazione e il cavo del segnale video siano collegati in modo corretto. • Se sullo schermo appare il messaggio “No Segnale In Ingresso” – Verificare che l’impostazione relativa alla priorità di ingresso sia corretta (pagina 16). – Il computer si trova nel modo di risparmio energetico. Premere un tasto qualsiasi sulla tastiera o spostare il mouse. – Controllare che l’impostazione del segnale di ingresso sia corretta premendo il tasto INPUT (pagina 11). Punto 7: Regolazione dell’inclinazione e dell’altezza È possibile regolare questo monitor entro i valori di angolazione indicati di seguito. circa 5° circa 20° • Se sullo schermo appare il messaggio “Cavo Scollegato” – Verificare che il cavo del segnale video sia collegato correttamente. – Controllare che l’impostazione del segnale di ingresso sia corretta premendo il tasto INPUT (pagina 11). • Se sullo schermo appare il messaggio “Segnale non supportato”, collegare di nuovo il monitor utilizzato in precedenza. Quindi, regolare la scheda grafica del computer come indicato di seguito. RGB analogico RGB digitale Frequenza orizzontale 28–92 kHz 28–75 kHz Frequenza verticale 48–85 Hz 60 Hz Risoluzione 1600 × 1200 o inferiore 1600 × 1200 o inferiore circa 45° circa 45° Per ulteriori informazioni sui messaggi a schermo, vedere “Sintomi e soluzioni dei problemi” a pagina 21. Non sono richiesti driver specifici Il monitor supporta lo standard Plug & Play “DDC” e rileva automaticamente tutte le informazioni video. Non è richiesta l’installazione di driver specifici sul computer. Alla prima accensione del computer dopo il collegamento del monitor, è possibile che venga visualizzata la procedura guidata di configurazione. In tal caso, seguire le istruzioni a schermo. Viene selezionato automaticamente il monitor Plug & Play in modo che sia possibile utilizzarlo. La frequenza verticale viene impostata su 60 Hz. Poiché un eventuale sfarfallio dell’immagine non indica problemi di funzionamento del monitor, è possibile procedere all’utilizzo. Non è necessario impostare la frequenza verticale su particolari valori elevati. 10 Utilizzo ottimale del monitor Regolare l’angolazione visiva del monitor in base all’altezza della scrivania, della sedia e in modo da non avere il riflesso della luce direttamente negli occhi. Nota Procedere alla regolazione dell’altezza e dell’inclinazione dello schermo lentamente, assicurandosi di non urtare il pannello LCD sulla scrivania. Afferrare i lati del pannello LCD, quindi regolare l’inclinazione dello schermo. Selezione del segnale di ingresso (tasto INPUT) Premere il tasto INPUT. A ogni pressione di questo tasto, il segnale di ingresso e il relativo indicatore cambiano nel modo descritto di seguito. INPUT1: Selezionare il segnale di ingresso ricevuto dal connettore di ingresso HD15 del monitor per INPUT1 (RGB analogico). Collegamento di periferiche conformi allo standard Universal Serial Bus (USB) Il monitor è provvisto di due connettori USB a monte e a valle, che rendono meno complesso e più rapido il collegamento al computer di periferiche USB, quali tastiere, mouse, stampanti e scanner, utilizzando un cavo USB standardizzato. Per far sì che il monitor funga da hub per le periferiche, collegare i dispositivi USB nel modo descritto di seguito. 1 Accendere il monitor e il/i computer. 2 Collegare il/i computer ai connettori a monte utilizzando il cavo USB in dotazione. INPUT2: Selezionare il segnale di ingresso ricevuto dal connettore di ingresso DVI-D (RGB digitale) oppure dal connettore di ingresso HD15 (RGB analogico) del monitor per INPUT2. Per gli utenti di Windows Se viene visualizzato un messaggio, seguire le istruzioni a schermo e selezionare un driver generico per hub USB. 3 Il collegamento di computer a entrambi i connettori di ingresso video del monitor per INPUT2 (DVI-D e HD15), consente di selezionare quello a cui assegnare la priorità di ricezione del segnale utilizzando l’opzione “Priorità Ingresso2” del menu IMPOST INGRESSO. Per ulteriori informazioni sull’opzione “Priorità Ingresso2”, vedere “Selezione della priorità di ingresso” a pagina 16. Selezione del segnale di ingresso per la presa di ingresso audio Vedere “Selezione Audio” a pagina 17. Collegare ai connettori a valle le periferiche conformi allo standard USB. Per gli utenti di Macintosh che impiegano una tastiera con tasto di accensione Se si collega una tastiera Macintosh con tasto di accensione al connettore USB a valle, tale tasto non sarà operativo. Per accendere il computer Macintosh, utilizzare il tasto di accensione del computer oppure collegare direttamente la tastiera al computer e attivarlo, quindi scollegare la tastiera e collegarla di nuovo al monitor. Note • Alcuni computer e/o sistemi operativi non supportano le configurazioni USB. Consultare il manuale delle istruzioni allegato al computer per verificarne la compatibilità con i dispositivi USB. • Nella maggior parte dei casi, è necessario installare il driver USB sul computer host. Per ulteriori informazioni, fare riferimento al manuale delle istruzioni allegato alla periferica. • Se si collega un computer di cui si sia già provveduto a collegare il cavo di alimentazione al connettore USB a monte del monitor, questo non entrerà nel modo di risparmio energetico. • Se il monitor si trova in modo di risparmio energetico, le periferiche USB non funzioneranno. Per ripristinarne l’operatività, uscire dal modo di risparmio energetico premendo l’interruttore 1 (alimentazione). • Nell’eventualità di un funzionamento anomalo delle periferiche, verificare la correttezza dell’impostazione dell’ingresso a monte in “Selezione USB”, all’interno del menu OPZIONI (pagina 17). • Se si collega una tastiera o un mouse ai connettori USB e si avvia il computer per la prima volta, le periferiche potrebbero non attivarsi. Collegare dapprima la tastiera e il mouse direttamente al computer e configurare i dispositivi conformi allo standard USB, quindi collegarli al monitor. • Durante il collegamento di periferiche ai connettori a valle, evitare di appoggiarsi al display. Diversamente, questo potrebbe inclinarsi e le dita restarvi impigliate. • Le specifiche USB definiscono un massimo di sei livelli per il numero di hub USB collegabili contemporaneamente. Essendo due livelli di un hub USB integrati nel monitor, è possibile collegarne contemporaneamente altri quattro. • Questo monitor non supporta lo standard USB 2.0. 11 IT 4 Personalizzazione del monitor Regolazione della voce di menu. Per effettuare la regolazione, premere i tasti M/m, quindi premere il tasto OK. Premendo il tasto OK, l’impostazione viene memorizzata, quindi l’apparecchio torna al menu precedente. Prima di procedere alle regolazioni Collegare il monitor e il computer, quindi accenderli. Per ottenere i migliori risultati, attendere almeno 30 minuti prima di effettuare le regolazioni. , OK Tramite il menu a schermo è possibile effettuare numerose regolazioni. Modalità di spostamento all’interno del menu 1 Visualizzazione del menu principale. Per visualizzare il menu principale, premere il tasto MENU. 5 Chiusura del menu. Per tornare alla visualizzazione normale, premere una volta il tasto MENU. Se non viene premuto alcun tasto, il menu si chiude automaticamente dopo circa 45 secondi. MENU MENU x Ripristino delle regolazioni sui valori predefiniti 2 Selezione del menu desiderato. Per visualizzare il menu desiderato, premere i tasti M/m, quindi premere il tasto OK per attivare la prima voce di menu. , 3 OK Selezione della voce di menu che si desidera regolare. Per selezionare la voce di menu da regolare, premere i tasti M/m, quindi premere il tasto OK. , 12 OK Tramite il comando “Ripristino” del menu OPZIONI, è possibile ripristinare le regolazioni. Per ulteriori informazioni su questa operazione, vedere “Ripristino” a pagina 18. x Luminosità REGOLAZ IMMAG Regolare la luminosità dell’immagine (livello di nero). Il menu REGOLAZ IMMAG consente di regolare le opzioni elencate di seguito. • • • • • • Retroilluminaz Contrasto Luminosità Colore Gamma Smoothing REGOLAZ IMMAG Retroilluminaz : Contrasto : Luminosità : Colore : Gamma : Smoothing : Luminosità : 1: HD15 100 50 50 9300K Gamma2 Standard 1 Premere il tasto MENU. Sullo schermo appare il menu principale. 2 Premere i tasti M/m per selezionare (REGOLAZ IMMAG), quindi premere il tasto OK. Il menu REGOLAZ IMMAG viene visualizzato sullo schermo. 3 Premere i tasti M/m per selezionare “Luminosità”, quindi premere il tasto OK. Il menu “Luminosità” viene visualizzato sullo schermo. 4 Premere i tasti M/m per regolare la luminosità. 1600 × 1200/60 Hz Seleziona 50 Imp. OK Esci MENU x Retroilluminaz Se lo schermo è eccessivamente luminoso, regolare la retroilluminazione per renderne più chiara la visibilità. Nota Non è possibile regolare la retroilluminazione se Modo ECO è impostato su “Sì” (pagina 19). Retroilluminaz : 100 1 Premere il tasto MENU. Sullo schermo appare il menu principale. 2 Premere i tasti M/m per selezionare (REGOLAZ IMMAG), quindi premere il tasto OK. Il menu REGOLAZ IMMAG viene visualizzato sullo schermo. 3 Premere i tasti M/m per selezionare “Retroilluminaz”, quindi premere il tasto OK. Il menu “Retroilluminaz” viene visualizzato sullo schermo. x Colore È possibile selezionare il livello cromatico dell’immagine relativo al campo di colore del bianco a partire dalle impostazioni predefinite per la temperatura di colore. Se necessario, è inoltre possibile regolare la sintonia fine della temperatura di colore. REGOLAZ IMMAG 4 Premere i tasti M/m per regolare il livello di luminosità. Retroilluminaz : Contrasto : Luminosità : Colore : Gamma : Smoothing : 1600 × 1200/60 Hz Seleziona Imp. OK Esci MENU Selezione del livello cromatico dell’immagine relativo al campo di colore del bianco a partire dalle impostazioni predefinite per la temperatura di colore Premere il tasto MENU. Sullo schermo appare il menu principale. 2 Premere i tasti M/m per selezionare (REGOLAZ IMMAG), quindi premere il tasto OK. Il menu REGOLAZ IMMAG viene visualizzato sullo schermo. Premere il tasto MENU. Sullo schermo appare il menu principale. 3 Premere i tasti M/m per selezionare (REGOLAZ IMMAG), quindi premere il tasto OK. Il menu REGOLAZ IMMAG viene visualizzato sullo schermo. Premere i tasti M/m per selezionare “Colore”, quindi premere il tasto OK. Le opzioni disponibili vengono visualizzate nel menu di scelta rapida. 4 Premere i tasti M/m per selezionare la temperatura di colore desiderata. Se la temperatura di colore viene abbassata da 9300K (impostazione predefinita) a 6500K o 5000K, i bianchi passeranno gradualmente da una tinta bluastra a una rossastra. Regolare il contrasto dell’immagine. Contrasto : 2 100 50 50 9300K 6500K 5000K Utente Regolazioni 1 x Contrasto 1 1: HD15 50 3 Premere i tasti M/m per selezionare “Contrasto”, quindi premere il tasto OK. Il menu “Contrasto” viene visualizzato sullo schermo. 4 Premere i tasti M/m per regolare il contrasto. 13 IT Sintonia fine della temperatura di colore L’impostazione viene memorizzata, rispettivamente, per INPUT1, INPUT2 (DVI-D) e INPUT2 (HD15). R: G: B: 110 128 140 1 Premere il tasto MENU. Sullo schermo appare il menu principale. 2 Premere i tasti M/m per selezionare (REGOLAZ IMMAG), quindi premere il tasto OK. Il menu REGOLAZ IMMAG viene visualizzato sullo schermo. 3 4 5 6 3 Premere i tasti M/m per selezionare “Gamma”, quindi premere il tasto OK. Le opzioni disponibili vengono visualizzate nel menu di scelta rapida. 4 Premere i tasti M/m per selezionare il modo desiderato. x Smoothing Se l’immagine visualizzata nel modo “Pieno2” o “Pieno1” di “Zoom” non è uniforme, utilizzare la funzionalità Smoothing per uniformarla. REGOLAZ IMMAG Retroilluminaz : Contrasto : Luminosità : Colore : Gamma : Smoothing : Premere i tasti M/m per selezionare “Colore”, quindi premere il tasto OK. Le opzioni disponibili vengono visualizzate nel menu di scelta rapida. Premere i tasti M/m per selezionare “Regolazioni”, quindi premere il tasto OK. Il menu di regolazione della sintonia fine per la temperatura di colore viene visualizzato sullo schermo. Premere i tasti M/m per selezionare R (rosso) o B (blu), quindi premere il tasto OK. Premere i tasti M/m per regolare la temperatura di colore, quindi premere il tasto OK. Poiché questa impostazione modifica la temperatura di colore aumentando o diminuendo i componenti R e B rispetto a G (verde), quest’ultimo componente è fisso. Premere i tasti M/m per selezionare , quindi premere il tasto OK. La nuova impostazione del colore viene memorizzata e sarà automaticamente richiamata selezionando “Utente”. Il menu REGOLAZ IMMAG viene visualizzato sullo schermo. x Gamma È possibile associare la tonalità di colore dell’immagine visualizzata sullo schermo a quella dell’immagine originale. REGOLAZ IMMAG Retroilluminaz : Contrasto : Luminosità : Colore : Gamma : Smoothing : 1: HD15 100 50 50 9300K Gamma1 Gamma2 Gamma3 1600 × 1200/60 Hz Seleziona Imp. OK Esci MENU 1 Premere il tasto MENU. Sullo schermo appare il menu principale. 2 Premere i tasti M/m per selezionare (REGOLAZ IMMAG), quindi premere il tasto OK. Il menu REGOLAZ IMMAG viene visualizzato sullo schermo. 14 1: HD15 100 50 50 9300K Gamma2 Testo Standard Grafica 1600 × 1200/60 Hz Seleziona Imp. OK Esci MENU 1 Premere il tasto MENU. Sullo schermo appare il menu principale. 2 Premere i tasti M/m per selezionare (REGOLAZ IMMAG), quindi premere il tasto OK. Il menu REGOLAZ IMMAG viene visualizzato sullo schermo. 3 Premere i tasti M/m per selezionare “Smoothing”, quindi premere il tasto OK. Le opzioni disponibili vengono visualizzate nel menu di scelta rapida. 4 Premere i tasti M/m per selezionare il modo desiderato. L’effetto di uniformità diventa più evidente nell’ordine “Testo”t“Standard”t“Grafica”. • Testo: rende i caratteri più chiari e nettamente delineati (questo modo è ideale per le applicazioni basate su testo). • Standard (impostazione predefinita): effetto di uniformità standard. • Grafica: rende l’immagine più nitida (questo modo è ideale per software su CD-ROM, immagini fotografiche o illustrazioni). Note • Se, nel menu OPZIONI, “Zoom” viene impostato su “Reale”, il comando “Smoothing” non è disponibile. • I segnali con risoluzione 1600 × 1200 vengono visualizzati unicamente nel modo “Reale” e la funzione “Smoothing” non è disponibile. 3 Premere i tasti M/m per selezionare “Regolaz autom”, quindi premere il tasto OK. Le opzioni disponibili vengono visualizzate nel menu di scelta rapida. 4 Premere i tasti M/m per selezionare “OK”, quindi premere il tasto OK. Regolare opportunamente la fase, i pixel e la posizione orizzontale/verticale per il segnale di ingresso corrente, quindi memorizzare le impostazioni inserite. IMPOST INGRESSO Il menu IMPOST INGRESSO consente di effettuare le regolazioni elencate di seguito. • Regolaz autom IMPOST INGRESSO 1: HD15 • Fase Regolaz autom • Pixel Fase : 70 Pixel : 0 • Centro Oriz Centro Oriz : 50 Centro Vert : 50 • Centro Vert Priorità Ingresso2 : DVI-D • Priorità Ingresso2 1600 × 1200/60 Hz Seleziona Imp. OK Esci MENU x Regolazione della posizione e della nitidezza dell’immagine (solo segnale RGB analogico) Nota Durante la ricezione dei segnali RGB digitali dal connettore di ingresso DVI-D per INPUT2, non è necessario effettuare alcuna regolazione. Regolazione manuale della nitidezza dell’immagine (Fase/Pixel) È possibile regolare la nitidezza dell’immagine come segue. Questo tipo di regolazione è efficace se il computer viene collegato al connettore di ingresso HD15 (RGB analogico) del monitor. 1 Caricare il disco di utilità (Utility Disk). 2 Avviare il disco di utilità e visualizzare il modello di prova. Per Windows Fare clic su [Utility] t [Windows]/[Win Utility.exe]. Per Macintosh Fare clic su [Utility] t [Mac]/[Mac Utility]. 3 Premere il tasto MENU. Sullo schermo appare il menu principale. Nota Se la funzione di regolazione automatica della qualità dell’immagine è attivata, l’unico interruttore a essere operativo è quello 1 (alimentazione). 4 Premere i tasti M/m per selezionare (IMPOST INGRESSO), quindi premere il tasto OK. Il menu IMPOST INGRESSO viene visualizzato sullo schermo. Se la funzione di regolazione automatica della qualità dell’immagine di questo monitor non è in grado di regolare completamente l’immagine È possibile procedere manualmente a ulteriori regolazioni della qualità dell’immagine per il segnale di ingresso corrente (vedere “Regolaz autom” di seguito). 5 Premere i tasti M/m per selezionare “Fase”, quindi premere il tasto OK. Il menu “Fase” viene visualizzato sullo schermo. Funzione di regolazione automatica della qualità dell’immagine Quando il monitor riceve un segnale di ingresso, la posizione e la nitidezza dell’immagine (fase/pixel) vengono regolate automaticamente, assicurando che sullo schermo appaia un’immagine nitida (pagina 19). 6 Premere i tasti M/m fino a ridurre al minimo le strisce orizzontali. Regolare in modo che le strisce orizzontali vengano ridotte al minimo. 7 Premere il tasto OK. Sullo schermo appare il menu principale. Se su tutto lo schermo vengono visualizzate delle strisce verticali, regolare i pixel seguendo la procedura riportata di seguito. 8 Premere i tasti M/m per selezionare “Pixel”, quindi premere il tasto OK. Il menu “Pixel” viene visualizzato sullo schermo. In caso sia necessario procedere a ulteriori regolazioni della qualità dell’immagine È possibile regolare manualmente la nitidezza (fase/pixel) e la posizione (orizzontale/verticale) dell’immagine. Tali regolazioni vengono memorizzate e richiamate automaticamente non appena il monitor rileva un segnale di ingresso precedentemente ricevuto e registrato. Ulteriori regolazioni automatiche della qualità dell’immagine per il segnale di ingresso corrente (Regolaz autom) 1 Premere il tasto MENU. Sullo schermo appare il menu principale. 2 Premere i tasti M/m per selezionare (IMPOST INGRESSO), quindi premere il tasto OK. Il menu IMPOST INGRESSO viene visualizzato sullo schermo. (continua) 15 IT 9 Premere i tasti M/m fino a far scomparire le strisce verticali. Regolare in modo che le strisce verticali scompaiano. x Selezione della priorità di ingresso Il collegamento di computer a entrambi i connettori di ingresso video del monitor per INPUT2 (DVI-D e HD15) consente di selezionare quello a cui assegnare la priorità di ricezione del segnale. IMPOST INGRESSO 1: HD15 Regolaz autom Fase : 70 Pixel : 0 Centro Oriz : 50 Centro Vert : 50 Priorità Ingresso2 : DVI-D HD15 1600 × 1200/60 Hz 10 Fare clic su [END] sullo schermo per disattivare il modello di prova. Regolazione manuale della posizione dell’immagine (Centro Oriz /Centro Vert) Se l’immagine non si trova al centro dello schermo, regolarne la centratura come segue. 1 Impostare la risoluzione del monitor su 1600 × 1200. 2 Caricare il disco di utilità (Utility Disk). 3 Avviare il disco di utilità e visualizzare il modello di prova. Per Windows Fare clic su [Utility] t [Windows]/[Win Utility.exe]. Per Macintosh Fare clic su [Utility] t [Mac]/[Mac Utility]. Seleziona Imp. OK Esci MENU 1 Premere il tasto MENU. Sullo schermo appare il menu principale. 2 Premere i tasti M/m per selezionare (IMPOST INGRESSO), quindi premere il tasto OK. Il menu IMPOST INGRESSO viene visualizzato sullo schermo. 3 Premere i tasti M/m per selezionare “Priorità Ingresso2”, quindi premere il tasto OK. Le opzioni disponibili vengono visualizzate nel menu di scelta rapida. 4 Premere i tasti M/m per selezionare il modo desiderato. • DVI-D (impostazione predefinita): assegna la priorità alla visualizzazione della ricezione del segnale da parte del connettore di ingresso DVI-D (RGB digitale) per INPUT2. • HD15: assegna la priorità alla visualizzazione della ricezione del segnale da parte del connettore di ingresso HD15 (RGB analogico) per INPUT2. 4 Premere il tasto MENU. Sullo schermo appare il menu principale. 5 Premere i tasti M/m per selezionare (IMPOST INGRESSO), quindi premere il tasto OK. Il menu IMPOST INGRESSO viene visualizzato sullo schermo. 6 Premere i tasti M/m per selezionare “Centro Oriz” o “Centro Vert”, quindi premere il tasto OK. Il menu “Centro Oriz” o “Centro Vert” viene visualizzato sullo schermo. Se il monitor rimane nel modo di risparmio energetico senza tornare al modo normale Se il monitor non esce dal modo di risparmio energetico quando il computer in fase di attivazione è collegato ad un connettore di ingresso video per INPUT2 diverso da quello selezionato in “Priorità Ingresso2”, seguire la procedura descritta di seguito. 7 Premere i tasti M/m per centrare il modello di prova sullo schermo. 1 Premere l’interruttore 1 (alimentazione). Sullo schermo appare un messaggio INFORMAZIONI (“No Segnale In Ingresso”). 2 Premere il tasto MENU durante la visualizzazione del messaggio INFORMAZIONI. La schermata “Priorità Ingresso2” del menu IMPOST INGRESSO appare sullo schermo. 3 Premere i tasti M/m per selezionare l’ingresso che si desidera visualizzare sullo schermo. 8 Fare clic su [END] sullo schermo per disattivare il modello di prova. 16 x Posizione Menu OPZIONI Se il menu visualizzato copre l’immagine sullo schermo, è possibile spostarlo. Il menu OPZIONI consente di effettuare le regolazioni elencate di seguito. • • • • • • • Zoom Posizione Menu Selezione Audio Selezione USB Language Blocco Menu Ripristino OPZIONI 1 Premere i tasti M/m per selezionare “Posizione Menu”, quindi premere il tasto OK. Il menu “Posizione Menu” viene visualizzato sullo schermo. 2 Premere i tasti M/m per selezionare la posizione desiderata. È possibile scegliere una delle 9 posizioni in cui verrà visualizzato il menu. 1: HD15 Zoom : Posizione Menu Selezione Audio : Selezione USB : Language : Blocco Menu : Ripristino Pieno2 Auto Auto Italiano No 1600 × 1200/60 Hz Seleziona Imp. OK Esci MENU x Selezione Audio 1 Premere il tasto MENU. Sullo schermo appare il menu principale. Quando vengono collegate entrambe le prese di ingresso audio del monitor per INPUT1 e INPUT2, selezionare l’ingresso audio. 2 Premere i tasti M/m per selezionare (OPZIONI), quindi premere il tasto OK. Il menu OPZIONI viene visualizzato sullo schermo. 1 Premere i tasti M/m per selezionare “Selezione Audio”, quindi premere il tasto OK. Le opzioni disponibili vengono visualizzate nel menu di scelta rapida. 3 Premere i tasti M/m per selezionare l’opzione desiderata, quindi premere il tasto OK. Regolare l’opzione selezionata in base alle istruzioni riportate di seguito. 2 Premere i tasti M/m per selezionare il modo desiderato. • Auto (impostazione predefinita): seleziona uno dei due ingressi audio operando la commutazione mediante il tasto INPUT. • Ingresso1: seleziona l’ingresso audio dalla presa AUDIO1. • Ingresso2: seleziona l’ingresso audio dalla presa AUDIO2. x Zoom Il monitor è configurato in modo da mostrare l’immagine a schermo intero (impostazione predefinita: Pieno2), indipendentemente dal modo dell’immagine o dalla risoluzione. È inoltre possibile visualizzare l’immagine con il formato e la risoluzione effettivi. 1 2 Premere i tasti M/m per selezionare “Zoom”, quindi premere il tasto OK. Le opzioni disponibili vengono visualizzate nel menu di scelta rapida. Premere i tasti M/m per selezionare il modo desiderato. • Pieno2 (impostazione predefinita): visualizza il segnale di ingresso a schermo intero, indipendentemente dal modo dell’immagine o dalla risoluzione. • Pieno1: visualizza il segnale di ingresso nel formato effettivo. Pertanto, nella parte superiore e in quella inferiore dell’immagine potrebbero apparire delle bande nere a seconda del segnale. • Reale: visualizza il segnale di ingresso con la risoluzione effettiva. I segnali Sub-1600 × 1200 vengono visualizzati al centro dello schermo delimitati da un riquadro nero. Nota Se vengono utilizzati segnali con risoluzione pari a 1600 × 1200, le impostazioni descritte sopra non sono disponibili e l’immagine viene visualizzata a schermo intero. x Selezione USB Il monitor è provvisto di due connettori USB a monte. L’ingresso a monte effettivo viene commutato in base all’impostazione di questa opzione. 1 Premere i tasti M/m per selezionare “Selezione USB”, quindi premere il tasto OK. Le opzioni disponibili vengono visualizzate nel menu di scelta rapida. 2 Premere i tasti M/m per selezionare il modo desiderato. • Auto (impostazione predefinita): seleziona uno dei due ingressi a monte operando la commutazione mediante il tasto INPUT. • Ingresso1: seleziona l’ingresso a monte dal connettore USB per INPUT1. • Ingresso2: seleziona l’ingresso a monte dal connettore USB per INPUT2. IT Note • Impostando questa opzione su “Ingresso1” o su “Ingresso2”, l’ingresso a monte non verrà commutato nonostante la commutazione dell’ingresso video operata mediante il tasto INPUT. Per commutare l’ingresso a monte con il tasto INPUT, impostare l’opzione su “Auto”. • Quando si collegano a un connettore a valle di questo monitor dispositivi che necessitano di prolungati scambi di informazioni con il computer, ad esempio una stampante o uno scanner, impostare questa opzione su “Ingresso1” o su “Ingresso2”. Diversamente, la comunicazione tra tali dispositivi e il computer potrebbe subire delle interruzioni ogni volta che viene premuto il tasto INPUT, compromettendo così il corretto svolgimento della procedura di stampa o di scansione. 17 x Language 1 2 Premere i tasti M/m per selezionare “Language”, quindi premere il tasto OK. Le opzioni disponibili vengono visualizzate nel menu di scelta rapida. Premere i tasti M/m per selezionare una lingua. • English: Inglese • Français: Francese • Deutsch: Tedesco • Español: Spagnolo • Italiano • Nederlands: Olandese • Svenska: Svedese • : Russo • : Giapponese Funzioni Controllo del volume Utilizzando i diffusori o le cuffie del monitor, è possibile ascoltare l’audio emesso dal computer o da un altro apparecchio audio collegato alle prese di ingresso audio del monitor. È possibile regolare il volume utilizzando un menu “Volume” separato dal menu principale. 1 x Blocco Menu , Bloccare il controllo dei tasti, onde evitare di effettuare regolazioni o impostazioni accidentali. 1 2 Premere i tasti M/m per selezionare “Blocco Menu”, quindi premere il tasto OK. Le opzioni disponibili vengono visualizzate nel menu di scelta rapida. Premere i tasti M/m per selezionare “Sì” oppure “No”. • Sì: funzioneranno solo l’interruttore 1 (alimentazione) e il tasto INPUT. Se si tenta di eseguire altre operazioni, sullo schermo verrà visualizzata l’icona (Blocco Menu). • No: impostare “Blocco Menu” su No. Impostando “Blocco Menu” su “Sì”, alla pressione del tasto MENU la voce “Blocco Menu” verrà selezionata automaticamente. x Ripristino Ripristinare le regolazioni sui valori predefiniti. 1 Premere i tasti M/m per selezionare “Ripristino”, quindi premere il tasto OK. Le opzioni disponibili vengono visualizzate nel menu di scelta rapida. 2 Premere i tasti M/m per selezionare il modo desiderato, quindi premere il tasto OK. • OK: ripristina l’impostazione predefinita di tutti i dati di regolazione. Si noti che l’impostazione di “Language” viene mantenuta. • Annulla: annulla il ripristino e ritorna alla schermata del menu. 18 Premere i tasti M/m quando sullo schermo non viene visualizzato alcun menu. 2 Volume : 30 Premere i tasti M/m per controllare il volume. Il menu scompare automaticamente dopo circa 5 secondi. Utilizzo delle cuffie Collegando le cuffie alla relativa presa sul monitor, è possibile ascoltare l’audio emesso dal computer o da un altro apparecchio audio collegato alle prese di ingresso audio del monitor. Note • Non è possibile regolare il volume se sullo schermo è visualizzato il menu principale. • Se il monitor si trova nel modo di risparmio energetico, i diffusori o le cuffie non emettono alcun suono. Funzione di risparmio energetico Questo monitor è conforme alle direttive sul risparmio energetico di VESA, ENERGY STAR e NUTEK. Se collegato a un computer o a una scheda grafica conforme allo standard DPMS (Display Power Management Signaling), il monitor ridurrà automaticamente il consumo energetico come mostrato di seguito. Modo di alimentazione Consumo energetico Indicatore di accensione 1 (alimentazione) funzionamento normale 80 W (massimo) verde attivo-spento* (deep sleep)** circa 1 W arancione 1 (alimentazione) disattivata circa 1 W rosso alimentazione principale disattivata 0W spento Funzione di regolazione automatica della qualità dell’immagine (solo segnale RGB analogico) Quando il monitor riceve un segnale di ingresso, la posizione e la nitidezza dell’immagine (fase/ pixel) vengono regolate automaticamente, assicurando che sullo schermo appaia un’immagine nitida. Modo predefinito in fabbrica * Quando il computer entra nel modo “attivo-spento”, il segnale di ingresso viene interrotto e sullo schermo appare il messaggio “No Segnale In Ingresso”. Dopo 20 secondi, il monitor entra nel modo di risparmio energetico. ** “Deep sleep” è una modalità di risparmio energetico definita dalla Environmental Protection Agency. Riduzione del consumo energetico (Modo ECO) Premendo il tasto ECO sulla parte anteriore del monitor, il livello di retroilluminazione diminuisce e il consumo energetico viene ridotto. Premere il tasto ECO. , Modo ECO: Sì Il menu “Modo ECO: Sì” appare sullo schermo e il livello di retroilluminazione viene ridotto. Il menu scompare automaticamente dopo circa 5 secondi. Per disattivare Modo ECO Quando viene trasmesso un segnale di ingresso al monitor, tale segnale viene fatto corrispondere automaticamente a uno dei modi preimpostati in fabbrica e memorizzati nel monitor, in modo da fornire un’immagine di alta qualità al centro dello schermo. Se il segnale di ingresso corrisponde al modo predefinito in fabbrica, l’immagine viene automaticamente visualizzata sullo schermo con le regolazioni predefinite. Se i segnali trasmessi non corrispondono ai modi predefiniti in fabbrica Quando il monitor riceve un segnale di ingresso non corrispondente ad alcuno dei modi predefiniti in fabbrica, viene attivata la funzione di regolazione automatica della qualità dell’immagine, assicurando che sullo schermo appaia sempre un’immagine nitida entro le gamme di frequenza che seguono. Frequenza orizzontale: 28–92 kHz Frequenza verticale: 48–85 Hz Di conseguenza, la prima volta che il monitor riceve segnali di ingresso che non corrispondono ad alcuno dei modi preimpostati in fabbrica, è possibile che l’apparecchio impieghi più tempo del normale per visualizzare l’immagine. Tali dati di regolazione vengono memorizzati automaticamente, in modo che, all’utilizzo successivo del monitor, questo funzioni come quando vengono ricevuti i segnali che corrispondono a uno dei modi preimpostati in fabbrica. Se la fase, i pixel e la posizione dell’immagine vengono regolati manualmente Per alcuni segnali di ingresso, la funzione di regolazione automatica della qualità dell’immagine del monitor potrebbe non essere sufficiente a impostare completamente fase, pixel e posizione. In tal caso, è possibile effettuare tali regolazioni manualmente (pagina 15), regolazioni che verranno memorizzate come modi utente e richiamate automaticamente ogni volta che il monitor riceve gli stessi segnali di ingresso. Premere nuovamente il tasto ECO. , Modo ECO: No Il menu “Modo ECO: No” appare sullo schermo e viene impostato il livello di retroilluminazione normale. Il menu scompare automaticamente dopo circa 5 secondi. 19 IT Guida alla soluzione dei problemi Prima di contattare l’assistenza tecnica, consultare la seguente sezione. Se sullo schermo appare il messaggio “Cavo Scollegato” Significa che il cavo del segnale video è stato scollegato dal connettore correntemente selezionato. INFORMAZIONI 1: HD15 Cavo Scollegato Vai a Risparmio Energ Messaggi a schermo Se si presenta qualche problema relativo al segnale di ingresso, sullo schermo appare uno dei messaggi descritti di seguito. Per risolvere il problema, vedere “Sintomi e soluzioni dei problemi” a pagina 21. Se sullo schermo appare il messaggio “Segnale non supportato” Significa che il segnale di ingresso non è supportato dalle caratteristiche tecniche del monitor. Controllare le voci sottostanti. Per ulteriori informazioni sui messaggi a schermo, vedere “Sintomi e soluzioni dei problemi” a pagina 21. INFORMAZIONI 1: HD15 Segnale non supportato xxx,x kHz / xxx Hz Se viene visualizzato “xxx,x kHz / xxx Hz” Significa che la frequenza orizzontale o la frequenza verticale non è supportata dalle caratteristiche tecniche del monitor. Le cifre indicano le frequenze orizzontale e verticale del segnale di ingresso corrente. Se viene visualizzato “Risoluzione troppo alta / Impostare su 1600×1200” Significa che la risoluzione non è supportata dalle caratteristiche tecniche del monitor (1600 × 1200 o inferiore). Se sullo schermo appare il messaggio “No Segnale In Ingresso” Significa che non viene immesso alcun segnale tramite il connettore correntemente selezionato. INFORMAZIONI 1: HD15 No Segnale In Ingresso Vai a Risparmio Energ Vai a Risparmio Energ Il monitor entrerà nel modo di risparmio energetico dopo circa 5 secondi a partire dal momento in cui viene visualizzato il messaggio. 20 Vai a Risparmio Energ Il monitor entrerà nel modo di risparmio energetico dopo circa 5 secondi a partire dal momento in cui viene visualizzato il messaggio. Sintomi e soluzioni dei problemi Se si verifica un problema causato dal computer o da altri apparecchi collegati, fare riferimento al relativo manuale delle istruzioni. Se il problema persiste, utilizzare la funzione di autodiagnostica (pagina 23). Sintomo Controllare quanto segue L’immagine non viene visualizzata L’indicatore 1 (alimentazione) non si illumina o l’indicatore 1 (alimentazione) non si illumina quando viene premuto l’interruttore 1 (alimentazione). • Controllare che il cavo di alimentazione sia collegato correttamente. • Verificare che l’interruttore MAIN POWER del monitor sia attivato (pagina 9). L’indicatore 1 (alimentazione) si illumina in rosso. • Verificare che l’interruttore 1 (alimentazione) sia acceso. L’indicatore 1 (alimentazione) è verde. • Utilizzare la funzione di autodiagnostica (pagina 23). Sullo schermo appare il messaggio “Cavo Scollegato”. • Controllare che il cavo del segnale video sia collegato correttamente e che tutte le spine siano saldamente inserite nelle rispettive prese (pagina 7). • Controllare che i piedini del connettore di ingresso video non siano piegati o rientranti. • Verificare che la selezione dell’ingresso sia correttamente impostata (pagina 11). • È stato utilizzato un cavo del segnale video diverso da quello in dotazione. Se viene collegato un cavo del segnale video diverso da quello in dotazione, sullo schermo potrebbe essere visualizzato il messaggio “Cavo Scollegato” prima che venga attivato il modo di risparmio energetico. Ciò non indica un problema di funzionamento. Sullo schermo appare il messaggio “No Segnale In Ingresso” o l’indicatore 1 (alimentazione) è arancione. • Verificare che l’impostazione relativa alla priorità di ingresso sia corretta (pagina 16). • Controllare che il cavo del segnale video sia collegato correttamente e che tutte le spine siano saldamente inserite nelle rispettive prese (pagina 7). • Controllare che i piedini del connettore di ingresso video non siano piegati o rientranti. • Verificare che la selezione dell’ingresso sia correttamente impostata (pagina 11). xProblemi causati dal computer o da altri apparecchi collegati e non dal monitor • Il computer si trova nel modo di risparmio energetico. Premere un tasto qualsiasi sulla tastiera o a spostare il mouse. • Controllare che la scheda grafica sia installata correttamente. • Controllare che il computer sia acceso. IT Sullo schermo appare il messaggio “Segnale non supportato” (pagina 20). xProblemi causati dal computer o da altri apparecchi collegati e non dal monitor • Controllare che la gamma di frequenza video rientri in quella specificata per il monitor. Se con questo monitor ne è stato sostituito uno precedente, ricollegare quest’ultimo, quindi regolare la scheda grafica del computer come indicato di seguito. Frequenza orizzontale: 28–92 kHz (RGB analogico); 28–75 kHz (RGB digitale). Frequenza verticale: 48–85 Hz (RGB analogico); 60 Hz (RGB digitale). Risoluzione: 1600 × 1200 o inferiore Utilizzo di Windows. • Se con questo monitor ne è stato sostituito uno precedente, ricollegare quest’ultimo e completare le operazioni descritte di seguito. Selezionare “SONY” dall’elenco “Produttori” e “SDM-X202” dall’elenco “Modelli” nella finestra di selezione delle periferiche di Windows. Qualora “SDM-X202” non venisse visualizzato nell’elenco “Modelli”, provare “Plug & Play” o installare il file di informazioni per questo monitor mediante Windows Monitor Information Disk. Utilizzo di un sistema Macintosh. • Se si collega un computer Macintosh, utilizzare un adattatore (non in dotazione), se necessario. Collegare l’adattatore al computer prima di connettere il cavo del segnale video. 21 Sintomo Controllare quanto segue L’immagine è tremolante, salta, oscilla o non è chiara. • Regolare i pixel e la fase (solo segnale RGB analogico) (pagina 15). • Isolare ed eliminare qualsiasi fonte potenziale di campi magnetici o elettrici, quali altri monitor, stampanti laser, ventilatori elettrici, luci a fluorescenza o televisori. • Allontanare il monitor dalle linee di alimentazione oppure posizionarvi accanto uno schermo magnetico. • Provare a collegare il monitor a un’altra presa di rete CA, preferibilmente su un circuito diverso. • Modificare l’orientamento del display. xProblemi causati dal computer o da altri apparecchi collegati e non dal monitor • Per l’impostazione più adatta del monitor, consultare il manuale della scheda grafica. • Assicurarsi che il modo grafico (VESA, Macintosh 19″ Color, ecc.) e la frequenza del segnale di ingresso siano supportati dal monitor. Anche se la frequenza rientra nella gamma adatta, alcune schede video potrebbero avere un impulso sincronico troppo basso perché il monitor possa sincronizzarvisi correttamente. • Questo monitor non è in grado di elaborare i segnali di interlacciamento. Impostare i segnali progressivi. • Regolare la frequenza di refresh del computer (frequenza verticale) per ottenere la migliore immagine possibile (60 Hz consigliato). L’immagine è sfocata. • Regolare la luminosità e il contrasto (pagina 13). • Regolare i pixel e la fase (solo segnale RGB analogico) (pagina 15). xProblemi causati dal computer o da altri apparecchi collegati e non dal monitor • Impostare la risoluzione del computer su 1600 × 1200. L’immagine è sdoppiata. • Eliminare eventuali prolunghe del cavo video e/o scatole di commutazione video. • Controllare che tutte le spine siano inserite saldamente nelle rispettive prese. L’immagine non è centrata o non è delle dimensioni corrette (solo segnale RGB analogico). • Regolare i pixel e la fase (pagina 15). • Regolare la posizione dell’immagine (pagina 16). Si noti che alcuni modi video non riempiono lo schermo fino ai bordi. L’immagine è troppo piccola. • Regolare l’impostazione di zoom su “Pieno2” (pagina 17). xProblemi causati dal computer o da altri apparecchi collegati e non dal monitor • Impostare la risoluzione del computer su 1600 × 1200. L’immagine è scura. • • • • • Sono visibili disturbi ondulati o ellittici (effetto moiré). • Regolare i pixel e la fase (solo segnale RGB analogico) (pagina 15). Il colore non è uniforme. • Regolare i pixel e la fase (solo segnale RGB analogico) (pagina 15). Il colore bianco non è perfetto. • Regolare la temperatura di colore (pagina 13). I tasti del monitor non sono operativi (sullo schermo appare l’icona ). • Se il comando “Blocco Menu” del menu OPZIONI è impostato su “Sì”, impostarlo su “No” (pagina 18). Regolare la luminosità (pagina 13). Regolare la retroilluminazione (pagina 13). Dopo l’accensione, occorrono alcuni minuti prima che il display si illumini. Regolare l’opzione “Gamma” del menu REGOLAZ IMMAG (pagina 14). Premendo il tasto ECO, la schermata diviene più scura. Visualizzazione del nome, del numero di serie e della data di fabbricazione del monitor Durante la ricezione di un segnale video da parte del monitor, premere e tenere premuto il tasto MENU per oltre 5 secondi. Sullo schermo appare la finestra contenente le informazioni relative al monitor. Premere di nuovo il tasto MENU per chiudere la finestra. Esempio MENU INFORMAZIONI 1: HD15 Modello : SONY SDM-X202 N. di serie : 1234567 Produttore : 2002-40 Nome del modello Numero di serie Settimana e anno di fabbricazione 22 Se un problema persiste, consultare un rivenditore Sony autorizzato e fornire le informazioni elencate di seguito. • Nome del modello: SDM-X202 • Numero di serie • Nome e caratteristiche tecniche del computer e della scheda grafica • Tipo di segnali di ingresso (RGB analogico/RGB digitale) Funzione di autodiagnostica Il monitor è dotato di una funzione di autodiagnostica. Se si verificano problemi a carico del/i computer o del monitor, lo schermo non visualizza alcunché e l’indicatore 1 (alimentazione) si illumina in verde. Se l’indicatore 1 (alimentazione) si illumina in arancione, significa che il computer si trova nel modo di risparmio energetico. Premere un tasto qualsiasi sulla tastiera o spostare il mouse. Indicatore 1 (alimentazione) Se l’immagine scompare dallo schermo e l’indicatore 1 (alimentazione) si illumina in verde 1 Disattivare l’interruttore 1 (alimentazione) e scollegare i cavi del segnale video dal monitor. 2 Premere l’interruttore 1 (alimentazione) per accendere il monitor. Se vengono visualizzate tutte e quattro le barre di colore (bianco, rosso, verde, blu), il monitor funziona correttamente. Collegare di nuovo i cavi di ingresso video e controllare le condizioni del/i computer. Se le barre di colore non vengono visualizzate, potrebbe esservi un guasto a carico del monitor. Informare un rivenditore Sony autorizzato sulle condizioni del monitor. Se l’indicatore 1 (alimentazione) si illumina in arancione Premere un tasto qualsiasi sulla tastiera o spostare il mouse. Il modo di risparmio energetico del computer viene disattivato, l’indicatore 1 (alimentazione) si illumina in verde e l’immagine viene visualizzata sullo schermo. Caratteristiche tecniche Pannello LCD Tipo di pannello: a-Si TFT Active Matrix Dimensioni dell’immagine: 20,1 pollici Formato del segnale di ingresso Frequenza di utilizzo RGB* Orizzontale: 28–92 kHz (RGB analogico) 28–75 kHz (RGB digitale) Verticale: 48–85 Hz (RGB analogico) 60 Hz (RGB digitale) Risoluzione Orizzontale: massimo 1600 punti Verticale: massimo 1200 linee Livelli dei segnali di ingresso Segnale video RGB analogico: 0,7 Vp-p, 75 Ω, positivo Segnale SYNC: Livello TTL, 2,2 kΩ, positivo o negativo (sincronismo orizzontale e verticale separato oppure composito) 0,3 Vp-p, 75 Ω, negativo (sincronismo su verde) Segnale RGB (DVI) digitale: TMDS (collegamento singolo) Uscita audio 1W×2 Presa per le cuffie Minipresa stereo Segnale audio 0,5 Vrms, 47 kΩ Requisiti di alimentazione 100–240 V, 50–60 Hz, massimo 1 A Consumo energetico Massimo 80 W Temperatura di utilizzo 5–35 °C Dimensioni (larghezza/altezza/profondità) Display (verticalmente): circa 520 × 472 × 256 mm (con supporto) circa 520 × 410 × 98 mm (senza supporto) Peso Circa 12 kg (con supporto) Circa 9,5 kg (senza supporto) Plug & Play DDC2B Accessori Vedere pagina 7. * Condizione di sincronizzazione orizzontale e verticale consigliata • L’ampiezza della sincronizzazione orizzontale dovrebbe essere superiore al 4,8% della sincronizzazione orizzontale totale oppure 0,8 µs, a seconda di qual è più ampia. • L’ampiezza di oscuramento orizzontale dovrebbe essere superiore a 2,5 µsec. • L’ampiezza di oscuramento verticale dovrebbe essere superiore a 450 µsec. Il design e le caratteristiche tecniche sono soggetti a modifiche senza preavviso. 23 IT Содержание Меры предосторожности . . . . . . . . . . . . . . . . . . . . . . . . . . . . . . . 4 Идентификация деталей и органов управления . . . . . . . . . . . . 5 Подготовка к работе . . . . . . . . . . . . . . . . . . . . . . . . . . .7 Подготовка к работе 1: Подключите компьютер, оборудованный выходным гнездом DVI (цифровой RGB) . . . . . . . . . . . . . . . . . . 7 Подготовка к работе 2: Подключите компьютер, оборудованный выходным гнездом HD15 (аналоговый RGB) . . . . . . . . . . . 7 Подготовка к работе 3: Подключите аудиокабель . . . . . . . . . 8 Подготовка к работе 4: Подключите кабель питания . . . . . . . 8 Подготовка к работе 5: Уложите пучок кабелей . . . . . . . . . . . 9 Подготовка к работе 6: Включите монитор и компьютер . . . . 9 Подготовка к работе 7: Отрегулируйте наклон и поворот . . 10 Выбор входного сигнала (кнопка INPUT) . . . . . . . . . . . . . . . . . 11 Подключение периферийных устройств, совместимых со стандартом USB (универсальная последовательная шина) . . 11 Подстройка монитора . . . . . . . . . . . . . . . . . . . . . . . . .12 • Macintosh является торговой маркой Apple Computer, Inc., зарегистрированной в США и других странах. • Windows является зарегистрированной торговой маркой Microsoft Corporation в США и других странах. • IBM PC/AT и VGA являются зарегистрированными торговыми марками IBM Corporation в США. • VESA и DDC являются торговыми марками Video Electronics Standards Association. • ENERGY STAR является торговой маркой, зарегистрированной в США. • Остальные названия продуктов, упомянутые в этом документе, могут являться зарегистрированными торговыми марками или торговыми марками соответствующих владельцев. • В дальнейшем символы “” и “” не упоминаются в этом руководстве. Перемещение по экранному меню . . . . . . . . . . . . . . . . . . . . . . . 12 Меню РЕГУЛИРОВКА ИЗОБРАЖЕНИЯ . . . . . . . . . . . . . . . 13 Настройка элемента Подсветка . . . . . . . . . . . . . . . . . . . . 13 Настройка элемента Контраст . . . . . . . . . . . . . . . . . . . . . . 13 Настройка элемента Яркость . . . . . . . . . . . . . . . . . . . . . . . 13 Настройка элемента Цвет . . . . . . . . . . . . . . . . . . . . . . . . . 13 Выбор элемента Gamma . . . . . . . . . . . . . . . . . . . . . . . . . . . 14 Выбор элемента Сглаживание . . . . . . . . . . . . . . . . . . . . . . 14 Меню НАСТРОЙКА ВХОДА . . . . . . . . . . . . . . . . . . . . . . . . . 15 Регулировка положения и резкости изображения (только для аналогового сигнала RGB) . . . . . . . . . . . . . . . 15 Выбор приоритетного входа . . . . . . . . . . . . . . . . . . . . . . . . 16 Меню ПРОЧЕЕ . . . . . . . . . . . . . . . . . . . . . . . . . . . . . . . . . . . . 17 Технические особенности . . . . . . . . . . . . . . . . . . . . . .18 Регулировка громкости . . . . . . . . . . . . . . . . . . . . . . . . . . . . . . . . 18 Функция экономии энергии . . . . . . . . . . . . . . . . . . . . . . . . . . . . . 19 Снижение потребления энергии (Режим ECO) . . . . . . . . . . . . . 19 Функция автоматической регулировки качества изображения (только аналоговый сигнал RGB) . . . . . . . . . . . . . . . . . . . . . . . . 19 Устранение неисправностей . . . . . . . . . . . . . . . . . . . .20 Экранные сообщения . . . . . . . . . . . . . . . . . . . . . . . . . . . . . . . . . 20 Симптомы неполадок и действия по их устранению . . . . . . . . 21 Функция самодиагностики . . . . . . . . . . . . . . . . . . . . . . . . . . . . . 23 Технические характеристики . . . . . . . . . . . . . . . . . . .24 TCO’99 Eco-document (for the gray model). . . . . . . . . . . . . . . . . . . .i TCO’95 Eco-document (for the black model) . . . . . . задняя крышка 3 RU Меры предосторожности Меры предосторожности при подключении к сети электропитания • Используйте кабель питания, поставляемый с монитором. При использовании другого кабеля питания убедитесь в том, что он подходит для использования в местной сети. Для покупателей в США При использовании несоответствующего кабеля питания монитор не будет отвечать обязательным стандартам FCC. Для покупателей в Великобритании При использовании монитора в Великобритании пользуйтесь соответствующим кабелем питания для Великобритании. Примеры сетевых вилок • Панель ЖКД нагревается во время работы. Это не является неполадкой. О встроенных стереодинамиках Записывающее оборудование, кассеты и дискеты следует держать на некотором расстоянии от отверстий динамиков, так как динамики излучают магнитное поле. Это магнитное поле может воздействовать на кассеты и дискеты и привести к потере хранящихся на них данных. Примечание по ЖКД (жидкокристаллическому дисплею) Обратите внимание на то, что экран ЖКД изготовлен по высокоточной технологии. Однако на экране ЖКД могут постоянно появляться черные или яркие цветные точки (красные, голубые или зеленые), а также неправильные цветные полосы или яркие пятна. Это не является неполадкой. (Эффективное число точек: более 99,99%) Уход для 100 - 120 В переменного тока для 200 - 240 В переменного тока только для 240 В переменного тока Сетевая розетка должна находиться в легкодоступном месте вблизи от прибора. Установка Не устанавливайте и не оставляйте монитор: • В местах, подверженных воздействию высоких температур, например, рядом с батареями, нагревательными воздуховодами, или в местах, где возможно попадание прямого солнечного света. Размещение монитора в местах, подверженных воздействию высоких температур, например, в автомобилях, припаркованных в солнечных местах или рядом с нагревательными воздуховодами, может привести к деформации корпуса или к неисправностям. • В местах, где присутствует вибрация или резкие механические воздействия. • Рядом с любым оборудованием, которое излучает сильное магнитное поле, например, телевизорами или другими домашними приборами. • В местах, где может скапливаться много пыли, грязи или песка, например, рядом с открытым окном или выходом из помещения. Если устройство переносится по улице, обязательно примите соответствующие меры предосторожности против существующей в воздухе пыли и грязи. В противном случае устройство может быть безвозвратно повреждено. Обслуживание экрана ЖКД • Не оставляйте экран ЖКД в местах, где на него падает солнце, так как это может привести к его повреждению. Соблюдайте осторожность при размещении монитора у окна. • Не толкайте и не царапайте экран ЖКД. Не кладите тяжелые предметы на экран ЖКД. Это может привести к искривлению экрана или неисправности панели ЖКД. • Если монитор используется в холодном месте, то на экране может появится остаточное изображение. Это не является неполадкой. Экран возвращается к обычному воспроизведению, как только температура становится нормальной. • Если в течение долгого времени отображается неподвижное изображение, то на экране может ненадолго появиться остаточное изображение. Остаточное изображение со временем исчезнет. 4 • Перед чисткой монитора обязательно отключите кабель питания из розетки. • Протирайте экран ЖКД мягкой тканью. При использовании химических средств для чистки стекла не применяйте жидкости, содержащие антистатические или аналогичные добавки, так как они могут повредить покрытие экрана ЖКД. • Протирайте корпус, панель и органы управления мягкой тканью, слегка смоченной в слабом растворе моющего средства. Не пользуйтесь грубыми щетками, абразивными пастами или такими растворителями, как спирт или бензин. • Не следует прикасаться к дисплею, скрести или стучать по нему острыми или шершавыми предметами (шариковой ручкой, отверткой). Это может привести к появлению царапин на поверхности экрана. • Обратите внимание, что обработка монитора такими летучими растворителями, как инсектициды, или его длительный контакт с резиновыми или виниловыми материалами, может привести к порче материалов или старению покрытия экрана ЖКД. Транспортировка • Отключите все кабели от монитора и, взявшись за опору и основание подставки дисплея обеими руками, перенесите его. Падение монитора может привести к травме или его повреждению. • При перевозке монитора или его доставке в ремонтную мастерскую пользуйтесь заводской картонной коробкой и упаковочными материалами. Утилизация монитора • Не выбрасывайте этот монитор вместе с другими бытовыми отходами. • Флуоресцентная лампа, установленная в этом мониторе, содержит ртуть. Утилизация данного монитора должна проводиться в соответствии с инструкциями местных санитарных органов. Идентификация деталей и органов управления См. страницы в скобках для получения подробных сведений. Вид сзади на подставку дисплея 9 Вид спереди на дисплей ЖКД q; A 1 Выключатель (питание) и индикатор 1 (питание) (стр. 9, 19, 23) С помощью этого выключателя можно включить монитор, после чего загорается красным индикатор 1 (питание). Чтобы отключить монитор, нажмите выключатель еще раз. Если индикатор 1 (питание) не загорается, нажмите основной выключатель питания MAIN POWER (8). B Кнопка MENU (стр. 12) Эта кнопка включает и выключает экран меню. C Кнопки M/m и 2 (громкость) (стр. 12, 18) Эти кнопки используются для выбора элементов меню и выполнения настроек, а также отображения меню “Громкость” для регулирования громкости. D Кнопка OK (стр. 12) Эта кнопка активизирует элемент меню и настройки, выбранные с помощью кнопок M/m (3). Вид сбоку на дисплей ЖКД E Кнопка INPUT и индикаторы INPUT1/INPUT2 (стр. 11) С помощью этой кнопки можно переключать входной видеосигнал между INPUT1 и INPUT2, когда два компьютера подключены к монитору. При этом загорается соответствующий индикатор (INPUT1 или INPUT2). F Кнопка ECO (стр. 19) Эта кнопка используется для снижения потребления энергии. G Стереодинамики (стр. 18) С помощью динамиков выдаются звуковые сигналы. H Основной выключатель питания MAIN POWER (стр. 9) С помощью этого выключателя можно включать и выключать основное питание монитора. I Задняя крышка (стр. 7) Снимите крышку при подключении кабелей. J Гнездо наушников (стр. 18) С помощью этого гнезда подаются звуковые сигналы на наушники. (продолжение на следующей странице) 5 RU K Гнездо AC IN (стр. 8) К этому разъему подключается кабель питания (входит в комплект). Вид сзади на дисплей ЖКД L Отверстие защитной блокировки Отверстие защитной блокировки необходимо использовать для систем безопасности Kensington Micro Saver Security System. Micro Saver Security System - зарегистрированная торговая марка Kensington. qa M Входное аудиогнездо для INPUT1 (стр. 8) Через это гнездо поступают звуковые сигналы при подключении к выходному аудиогнезду компьютера или другого аудиоустройства. qs qd qf qg qh N Входное аудиогнездо для INPUT2 (стр. 8) Через это гнездо поступают звуковые сигналы при подключении к выходному аудиогнезду компьютера или другого аудиоустройства. qj O Входное гнездо DVI-D (цифровой RGB) для INPUT2 (стр. 7) Через это гнездо подаются цифровые видеосигналы RGB, соответствующие DVI Rev. 1.0. P Входное гнездо HD15 (аналоговый RGB) для INPUT1 (стр. 7) Через это гнездо подаются аналоговые видеосигналы RGB (0,700 Vp-p, положит.) и сигналы синхронизации. qk Q Входное гнездо HD15 (аналоговый RGB) для INPUT2 (стр. 7) Через это гнездо подаются аналоговые видеосигналы RGB (0,700 Vp-p, положит.) и сигналы синхронизации. ql w; R Выходные разъемы USB (универсальная последовательная шина) (стр. 11) Эти разъемы используются для подключения монитора к периферийному устройству, поддерживающему стандарт USB. S Входной разъем USB (универсальная последовательная шина) для INPUT1 (стр. 11) Этот разъем используется для подключения монитора к компьютеру, поддерживающему стандарт USB. wa ws wd T Входной разъем USB (универсальная последовательная шина) для INPUT2 (стр. 11) Этот разъем используется для подключения монитора к компьютеру, поддерживающему стандарт USB. U Держатель для кабелей (стр. 9) Эта деталь закрепляет кабели и шнуры на мониторе. V Крышка кронштейна (стр. 9) Снимите эту крышку, чтобы уложить все соединительные кабели. W Защелка (стр. 9) Эта деталь закрепляет кабели и шнуры на мониторе. 6 2 Подготовка к работе Перед использованием монитора проверьте наличие в коробке следующих принадлежностей: • Дисплей ЖКД • Кабель питания • Кабель видеосигнала HD15-HD15 (аналоговый RGB) • Кабель видеосигнала DVI-D (цифровой RGB) • Аудиокабель (стерео миништекер) • Входной кабель USB • Диск с утилитами для Windows/Macintosh • Гарантийный талон • Настоящая инструкция по эксплуатации к входному гнезду DVI-D (цифровой RGB) для INPUT2 Подготовка к работе 1: Подключите компьютер, оборудованный выходным гнездом DVI (цифровой RGB) • Перед подключением монитор и компьютер должны быть выключены. • При подключении компьютера к входному гнезду HD15 монитора (аналоговый RGB) см. “Подготовка к работе 2: Подключите компьютер, оборудованный выходным гнездом HD15 (аналоговый RGB).” к выходному гнезду DVI компьютера (цифровой RGB) Кабель видеосигнала DVI-D (цифровой RGB) (прилагается) Подготовка к работе 2: Подключите компьютер, оборудованный выходным гнездом HD15 (аналоговый RGB) Примечание Не следует прикасаться к штырькам разъема кабеля видеосигнала, так как при этом их можно согнуть. 1 С помощью прилагаемого кабеля видеосигнала DVI-D (цифровой RGB) подключите компьютер к входному гнезду DVI-D монитора (цифровой RGB) для INPUT2. Перед подключением монитор и компьютер должны быть выключены. Примечание Не следует прикасаться к штырькам разъема кабеля видеосигнала, так как при этом их можно согнуть. Снимите заднюю крышку. 1 RU Снимите заднюю крышку. (продолжение на следующей странице) 7 2 С помощью прилагаемого кабеля видеосигнала HD15-HD15 (аналоговый RGB) подключите компьютер к входному гнезду HD15 монитора (аналоговый RGB) для INPUT1 или INPUT2. Подключите компьютер, как показано на следующих рисунках. x Подключение к компьютеру IBM PC/AT или совместимому с ним к входному гнезду HD15 (аналоговый RGB) для INPUT1 или INPUT2 Подготовка к работе 3: Подключите аудиокабель Подключите прилагаемый аудиокабель к соответствующему входному аудиогнезду монитора. При использовании громкоговорителей или наушников можно прослушивать звук от компьютера или других аудиоустройств, подключенных к входным аудиогнездам монитора. Для получения подробных сведений см. “Регулировка громкости” на стр. 18. к аудиовходу для INPUT1 или INPUT2 к выходному гнезду HD15 компьютера (аналоговый RGB) Кабель видеосигнала HD15-HD15 (аналоговый RGB) (прилагается) IBM PC/AT или совместимый компьютер к аудиовыходу компьютера или другого аудиоустройства аудиокабель (прилагается) x Подключение к Macintosh к входному гнезду HD15 (аналоговый RGB) для INPUT1 или INPUT2 Подготовка к работе 4: Подключите кабель питания 1 Подключите прилагаемый кабель питания к разъему AC IN монитора. 2 Подключите его к розетке. к выходному гнезду компьютера Кабель видеосигнала HD15-HD15 (аналоговый RGB) (прилагается) 1 к гнезду AC IN Macintosh При подключении компьютера Macintosh используйте при необходимости переходник (не прилагается). Переходник необходимо подключать к компьютеру до подключения кабеля видеосигнала. к розетке 2 8 кабель питания (входит в комплект) Подготовка к работе 5: Уложите пучок кабелей 1 Снимите крышку кронштейна. 2 Закрепите кабель видеосигнала и аудиокабель с помощью держателя для кабелей на корпусе. 3 Уложите все кабели внутрь подставки. 4 Используйте защелку на подставке, как показано на рисунке ниже, для фиксации всех кабелей. Подготовка к работе 6: Включите монитор и компьютер 1 Нажмите выключатель основного питания MAIN POWER с правой стороны монитора в направлении [. Индикатор 1 (питание) загорится красным. MAIN POWER 5 Закройте крышку кронштейна и заднюю крышку. 2 загорится красным 1 крышка кронштейна 2 3 5 Нажмите выключатель 1 (питание) на передней панели монитора справа. Индикатор 1 (питание) загорится зеленым. задняя крышка загорится зеленым RU 4 Примечание Если не удалось уложить все кабели внутрь подставки, пусть они свободно свисают снаружи подставки. 3 Включите компьютер. 4 Нажмите кнопку INPUT для выбора нужного входного сигнала. Загорится индикатор выбранного входного сигнала, и на экране появится изображение. Для получения подробных сведений см. “Выбор входного сигнала (кнопка INPUT)” на стр. 11. Подключение монитора завершено. Если необходимо, воспользуйтесь органами управления монитора для настройки изображения (стр. 12). 9 Если на экране отсутствует изображение • Убедитесь, что кабель питания и кабель видеосигнала подключены правильно. • Если на экране появляется сообщение “Нет Сигнала”: – Убедитесь, что переключатель выбора приоритетного входа установлен в правильное положение (стр. 16). – Компьютер находится в режиме экономии энергии. Попробуйте нажать любую клавишу на клавиатуре или передвинуть мышь. – Убедитесь, что параметр входного сигнала установлен правильно, нажав кнопку INPUT (стр. 11). Подготовка к работе 7: Отрегулируйте наклон и поворот Монитор можно устанавливать в удобное положение, изменяя углы наклона, как показано на рисунке ниже. прибл. 5° прибл. 20° • Если на экране появляется сообщение “Кабель Не Подключен”: – Убедитесь, что кабель видеосигнала подключен правильно. – Убедитесь, что параметр входного сигнала установлен правильно, нажав кнопку INPUT (стр. 11). • Если на экране появилась надпись “Сигнал Не Поддерживается”, верните прежний монитор на место. Затем отрегулируйте графический адаптер компьютера в следующих диапазонах. Аналоговый RGB Цифровой RGB Частота 28–92 кГц горизонтальной развертки 28–75 кГц Частота вертикальной развертки 48–85 Гц 60 Гц Разрешение 1600 × 1200 или менее 1600 × 1200 или менее Для получения дополнительных сведений об экранных сообщениях см. “Симптомы неполадок и действия по их устранению” на стр. 21. Специальные драйверы не требуются Данный монитор отвечает требованиям стандарта “DDC” Plug & Play, что позволяет компьютеру автоматически обнаружить всю информацию о мониторе. Необязательно устанавливать на компьютере какие-либо специальные драйверы. При первом включении компьютера после подключения монитора на экране может появиться диалоговое окно программы установки. В этом случае следуйте указаниям на экране. Будет автоматически выбран Монитор Plug & Play, чтобы этот монитор можно было использовать. Частота вертикальной развертки установлена на 60 Гц. Так как мерцания практически незаметны на мониторе, можно использовать этот параметр. Не нужно устанавливать для вертикальной развертки более высокое значение. 10 прибл. 45° прибл. 45° Для удобства использования монитора Отрегулируйте угол наклона монитора в соответствии с высотой стола и стула, а также таким образом, чтобы свет не попадал в глаза, отражаясь от монитора. Примечание При регулировке наклона и поворота монитора соблюдайте осторожность, чтобы не ударить монитор о стол. Взявшись за стороны панели ЖКД, отрегулируйте наклон экрана. Выбор входного сигнала 3 Подключите USB-совместимые периферийные устройства к выходным разъемам. (кнопка INPUT) Нажмите кнопку INPUT. При каждом нажатии кнопки изменяется входной сигнал и соответствующий индикатор входного сигнала. INPUT1: Выберите входной сигнал, поступающий на входное гнездо HD15 монитора – INPUT1 (аналоговый RGB). INPUT2: Выберите входной сигнал, подаваемый на входное гнездо DVI-D монитора (цифровой RGB) – INPUT2 или на входное гнездо HD15 монитора (аналоговый RGB) – INPUT2. При подключении компьютеров к обоим входным разъемам INPUT2 (DVI-D и HD15) монитора Вы можете выбрать разъем, ввод сигнала через который предпочтителен, с использованием пункта “Приоритет Вход2” меню НАСТРОЙКА ВХОДА. Для получения дополнительных сведений о параметре “Приоритет Вход2” см. “Выбор приоритетного входа” на стр. 16. Выбор входного сигнала для входного аудиогнезда См. “Выбор Аудио” на стр. 17. Подключение периферийных устройств, совместимых со стандартом USB (универсальная последовательная шина) На мониторе имеется два входных и два выходных разъема USB. Они обеспечивают быстрый и простой способ подключения периферийных устройств, совместимых со стандартом USB (таких как клавиатуры, мыши, принтеры и сканеры), к компьютеру при помощи стандартного кабеля USB. Чтобы использовать монитор в качестве концентратора для периферийных устройств, подключите устройства USB, как показано ниже. 1 Включите монитор и компьютер(ы). 2 Подключите компьютер(ы) ко входным разъемам с помощью прилагаемого кабеля USB. Для пользователей, использующих компьютеры Macintosh с клавиатурой, оборудованной кнопкой питания После подсоединения клавиатуры Macintosh, оборудованной кнопкой питания, к выходному разъему USB, кнопка питания на клавиатуре перестанет работать. Для включения компьютера Macintosh используйте кнопку питания на самом компьютере или подсоедините клавиатуру непосредственно к компьютеру и включите его, затем отсоедините клавиатуру и снова подсоедините ее к монитору. Примечания • Не все компьютеры и/или операционные системы поддерживают стандарт USB. См. инструкцию по эксплуатации Вашего компьютера, чтобы выяснить, возможно ли подключение к нему устройств, поддерживающих стандарт USB. • В большинстве случаев на компьютер нужно установить драйвер USB. Для получения подробных сведений см. инструкции по эксплуатации периферийных устройств. • После подсоединения компьютера, питание которого уже подключено ко входному разъему USB на мониторе, монитор перестанет переходить в режим экономии энергии. • Когда монитор находится в режиме экономии энергии, периферийные устройства USB перестают работать. Чтобы возобновить работу периферийных устройств USB, выйдите из этого режима, нажав выключатель 1 (питание). • Если периферийные устройства работают неправильно, убедитесь, что настройка принимающего входа в пункте “Выбор USB” меню ПРОЧЕЕ правильна (стр. 17). • Если впервые подсоединить клавиатуру или мышь к разъемам USB, а затем загрузить компьютер, периферийные устройства могут не работать. Сначала подключите клавиатуру и мышь непосредственно к компьютеру и произведите настройку USB-совместимых устройств. Затем подключите их к монитору. • При подсоединении периферийных устройств к выходным разъемам не налегайте на дисплей. В противном случае дисплей может наклониться и прищемить Вам пальцы. • В соответствии со спецификацией USB, можно объединить до шести концентраторов USB. На мониторе предусмотрено два крепления для концентраторов USB. Поэтому можно подключить четыре дополнительных концентратора USB. • Этот монитор не поддерживает стандарт USB 2.0. Для пользователей Windows Если на экране появляется сообщение, следуйте указаниям на экране и выберите драйвер универсального концентратора USB. 11 RU 3 Подстройка монитора Перед выполнением регулировок Подсоедините монитор к компьютеру, а затем включите их. Подождите не менее 30 минут перед выполнением регулировок для получения наилучших результатов. Выберите элемент, который нужно подстроить. Нажимайте кнопки M/m для выбора элемента, который нужно подстроить, затем нажмите кнопку OK. , OK Большая часть настроек монитора производится с помощью экранного меню. Перемещение по экранному меню 1 4 Отобразите главное меню. Нажмите кнопку MENU для отображения на экране главного меню. , MENU 2 Выберите меню. Нажмите кнопки M/m для отображения нужного меню. Нажмите кнопку OK для выбора первого элемента меню. , Настройте элемент. Нажмите кнопки M/m для выполнения настройки, затем нажмите кнопку OK. При нажатии кнопки OK настройка сохраняется, а дисплей возвращается к предыдущему меню. OK 5 OK Закройте меню. Нажмите кнопку MENU один раз для возврата в нормальный режим просмотра. Если кнопки не были нажаты, то экранное меню автоматически исчезает приблизительно через 45 секунд. MENU x Восстановление значений по умолчанию для параметров Сбросить настройки можно с помощью пункта “Сброс” в меню ПРОЧЕЕ. Для получения подробных сведений о выполнении сброса настроек см. “Сброс” на стр. 18. 12 4 Меню РЕГУЛИРОВКА ИЗОБРАЖЕНИЯ x Настройка элемента Яркость Вы можете подстроить эти элементы с помощью меню РЕГУЛИРОВКА ИЗОБРАЖЕНИЯ. • Подсветка РЕГУЛИРОВКА ИЗОБРАЖЕНИЯ 1: HD15 • Контраст Подсветка : 100 • Яркость Контраст : 50 Яркость : 50 • Цвет Цвет : 9300K Gamma : Gamma2 • Gamma Сглаживание : Стандартное • Сглаживание 1600 × 1200/60 Hz Выбор Настр OK Выход Настройте яркость изображения (уровень черного). Яркость : Нажмите кнопку MENU. На экране появится главное меню. 2 Нажмите кнопки M/m для выбора (РЕГУЛИРОВКА ИЗОБРАЖЕНИЯ) и нажмите кнопку OK. На экране появится меню РЕГУЛИРОВКА ИЗОБРАЖЕНИЯ. 3 Нажмите кнопки M/m для выбора “Яркость” и нажмите кнопку OK. На экране появится меню настройки “Яркость”. 4 Нажмите кнопки M/m для настройки яркости. MENU Если экран слишком яркий, настройте заднюю подсветку, чтобы с ним было удобнее работать. Примечание Заднюю подсветку нельзя настроить, когда для режима Режим ECO установлено значение “Вкл” (стр. 19). 100 50 1 x Настройка элемента Подсветка Подсветка : Нажмите кнопки M/m для настройки контрастности. x Настройка элемента Цвет 1 Нажмите кнопку MENU. На экране появится главное меню. 2 Нажмите кнопки M/m для выбора (РЕГУЛИРОВКА ИЗОБРАЖЕНИЯ) и нажмите кнопку OK. На экране появится меню РЕГУЛИРОВКА ИЗОБРАЖЕНИЯ. 3 Можно выбрать уровень цвета белого поля из следующих настроек цветовой температуры по умолчанию. Также при необходимости можно точно настроить цветовую температуру. РЕГУЛИРОВКА ИЗОБРАЖЕНИЯ Подсветка : Контраст : Яркость : Цвет : Gamma : Сглаживание : Нажмите кнопки M/m для выбора “Подсветка” и нажмите кнопку OK. На экране появится меню настройки “Подсветка”. 1600 × 1200/60 Hz Выбор 4 Нажмите кнопки M/m для настройки уровня освещения. 1: HD15 100 50 50 9300K 6500K 5000K Ручная Настройка Настр OK Выход RU MENU Выбор уровня цвета белого поля из следующих настроек цветовой температуры по умолчанию x Настройка элемента Контраст Настройте контрастность изображения. Контраст : 50 1 Нажмите кнопку MENU. На экране появится главное меню. 2 Нажмите кнопки M/m для выбора (РЕГУЛИРОВКА ИЗОБРАЖЕНИЯ) и нажмите кнопку OK. На экране появится меню РЕГУЛИРОВКА ИЗОБРАЖЕНИЯ. 3 Нажмите кнопки M/m для выбора “Контраст” и нажмите кнопку OK. На экране появится меню настройки “Контраст”. 1 Нажмите кнопку MENU. На экране появится главное меню. 2 Нажмите кнопки M/m для выбора (РЕГУЛИРОВКА ИЗОБРАЖЕНИЯ) и нажмите кнопку OK. На экране появится меню РЕГУЛИРОВКА ИЗОБРАЖЕНИЯ. 3 Нажмите кнопки M/m для выбора “Цвет” и нажмите кнопку OK. Параметры отображаются во всплывающем меню. 4 Нажмите кнопки M/m для выбора необходимой цветовой температуры. Так как 9300K является установкой по умолчанию, то при уменьшении температуры до 6500K и 5000K синеватые оттенки в белом цвете будут сменяться красноватыми. 13 Точная настройка цветовой температуры Настройка сохранится в памяти для INPUT1, INPUT2 (DVI-D) и INPUT2 (HD15) соответственно. R: G: B: 1 2 3 4 5 6 110 128 140 Нажмите кнопку MENU. На экране появится главное меню. Нажмите кнопки M/m для выбора (РЕГУЛИРОВКА ИЗОБРАЖЕНИЯ) и нажмите кнопку OK. На экране появится меню РЕГУЛИРОВКА ИЗОБРАЖЕНИЯ. 2 Нажмите кнопки M/m для выбора (РЕГУЛИРОВКА ИЗОБРАЖЕНИЯ) и нажмите кнопку OK. На экране появится меню РЕГУЛИРОВКА ИЗОБРАЖЕНИЯ. 3 Нажмите кнопки M/m для выбора “Gamma” и нажмите кнопку OK. Параметры отображаются во всплывающем меню. 4 Нажмите кнопки M/m для выбора нужного режима. x Выбор элемента Сглаживание Если изображение в режиме “Вовесьэкран2” или “Вовесьэкран1” элемента “Zoom” неоднородное, воспользуйтесь функцией сглаживания изображения. Нажмите кнопки M/m для выбора “Цвет” и нажмите кнопку OK. Параметры отображаются во всплывающем меню. РЕГУЛИРОВКА ИЗОБРАЖЕНИЯ Подсветка : Контраст : Яркость : Цвет : Gamma : Сглаживание : Нажмите кнопки M/m для выбора “Настройка” и нажмите кнопку OK. На экране появится меню точной настройки цветовой температуры. Нажмите кнопки M/m, чтобы выбрать R (красный) или B (синий), а затем нажмите кнопку OK. Затем нажмите кнопки M/m для настройки цветовой температуры, а потом нажмите кнопку OK. Поскольку эта настройка цветовой температуры изменяется путем увеличения или уменьшения составляющих R и B относительно G (зеленый), составляющая G остается неизменной. Нажмите кнопки M/m для выбора элемента затем нажмите кнопку OK. Новая настройка цвета сохранится в памяти и будет вызываться из памяти каждый раз при выборе элемента “Ручная”. На экране появится меню РЕГУЛИРОВКА ИЗОБРАЖЕНИЯ. Можно сопоставить цветовой оттенок изображения на экране с цветовым оттенком изображения оригинала. РЕГУЛИРОВКА ИЗОБРАЖЕНИЯ Подсветка : Контраст : Яркость : Цвет : Gamma : Сглаживание : 1: HD15 100 50 50 9300K Gamma1 Gamma2 Gamma3 100 50 50 9300K Gamma2 Текст Стандартное Графика 1600 × 1200/60 Hz Выбор Настр OK Выход MENU 1 Нажмите кнопку MENU. На экране появится главное меню. 2 Нажмите кнопки M/m для выбора (РЕГУЛИРОВКА ИЗОБРАЖЕНИЯ) и нажмите кнопку OK. На экране появится меню РЕГУЛИРОВКА ИЗОБРАЖЕНИЯ. 3 Нажмите кнопки M/m для выбора элемента “Сглаживание” и нажмите кнопку OK. Параметры отображаются во всплывающем меню. 4 Нажмите кнопки M/m для выбора нужного режима. Эффект сглаживания усиливается в следующей последовательности: “Текст”t“Стандартное”t“Графика”. • Текст: Для более четкого отображения символов. (Этот режим подходит для приложений для работы с текстом.) • Стандартное (установка по умолчанию): Стандартный эффект сглаживания. • Графика: Для более четкого отображения изображений. (Этот режим подходит для приложений на компакт-дисках, предназначенных для работы с фотоизображениями и рисунками.) ,а x Выбор элемента Gamma 1: HD15 1600 × 1200/60 Hz Выбор 1 Настр OK Выход MENU Нажмите кнопку MENU. На экране появится главное меню. 14 Примечания • Если для элемента “Zoom” меню ПРОЧЕЕ установлен режим “Фактическое”, элемент “Сглаживание” недоступен. • Сигналы с разрешением 1600 × 1200 отображаются только в режиме “Фактическое”, и “Сглаживание” невозможно. Меню 3 Нажмите кнопки M/m для выбора “Автонастройка” и нажмите кнопку OK. Параметры отображаются во всплывающем меню. 4 Нажмите кнопки M/m для выбора “OK” и нажмите кнопку OK. Выполните соответствующие настройки фазы экрана, шага и положения по горизонтали/ вертикали для текущего входного сигнала и сохраните их. НАСТРОЙКА ВХОДА Следующие элементы можно подстроить с помощью меню НАСТРОЙКА ВХОДА. • Автонастройка НАСТРОЙКА ВХОДА 1: HD15 • Фаза Автонастройка • Шаг Фаза : 70 Шаг : 0 • Гориз центр Гориз центр : 50 Вертик центр : 50 • Вертик центр Приоритет Вход2 : DVI-D • Приоритет Вход2 1600 × 1200/60 Hz Выбор Настр OK Выход MENU x Регулировка положения и резкости изображения (только для аналогового сигнала RGB) Примечание В случае приема цифровых сигналов RGB с входного гнезда DVI-D для INPUT2 регулировка не требуется. Ручная регулировка резкости изображения (Фаза/Шаг) Резкость изображения можно отрегулировать следующим образом. Эта настройка действует, когда компьютер подключен к входному гнезду HD15 монитора (аналоговый RGB). 1 Вставьте диск с утилитами. 2 Запустите диск с утилитами и отобразите тестовый шаблон. Для Windows Выберите [Utility] t [Windows]/[Win Utility.exe]. Для Macintosh Выберите [Utility] t [Mac]/[Mac Utility]. 3 Нажмите кнопку MENU. На экране появится главное меню. 4 Нажмите кнопки M/m для выбора (НАСТРОЙКА ВХОДА) и нажмите кнопку OK. На экране появится меню НАСТРОЙКА ВХОДА. 5 Нажмите кнопки M/m для выбора “Фаза” и нажмите кнопку OK. На экране появится меню настройки “Фаза”. 6 Нажимайте кнопки M/m, пока горизонтальные полосы не станут минимальными. Отрегулируйте таким образом, чтобы горизонтальные полосы были минимальными. 7 Нажмите кнопку OK. На экране появится главное меню. Если на всем экране видны вертикальные полосы, отрегулируйте шаг, выполнив следующие действия. 8 Нажмите кнопки M/m для выбора “Шаг” и нажмите кнопку OK. На экране появится меню настройки “Шаг”. Функция автоматической регулировки качества изображения При приеме входного сигнала монитор автоматически регулирует положение и резкость изображения (фаза/ шаг) и обеспечивает четкое изображение на экране (стр. 19). Примечание Если активизирована функция автоматической регулировки качества изображения, работает только выключатель 1 (питание). Если при использовании функции автоматической регулировки качества изображения этого монитора изображение настроено не полностью Можно выполнить дальнейшую автоматическую настройку качества изображения для текущего входного сигнала (cм. “Автонастройка” ниже). Если требуется выполнить дополнительную регулировку качества изображения Можно вручную отрегулировать резкость (фаза/шаг) и положение (по горизонтали/по вертикали) изображения. Эти настройки сохраняются в памяти и автоматически вызываются каждый раз, когда монитор получает предварительно введенный и зарегистрированный входной сигнал. Дальнейшие автоматические настройки качества изображения для текущего входного сигнала (Автонастройка) 1 Нажмите кнопку MENU. На экране появится главное меню. 2 Нажмите кнопки M/m для выбора (НАСТРОЙКА ВХОДА) и нажмите кнопку OK. На экране появится меню НАСТРОЙКА ВХОДА. (продолжение на следующей странице) 15 RU 9 Нажимайте кнопки M/m, пока вертикальные полосы не исчезнут. Отрегулируйте таким образом, чтобы вертикальные полосы исчезли. x Выбор приоритетного входа При подключении компьютеров к обоим входным видеоразъемам INPUT2 (DVI-D и HD15) монитора Вы можете выбрать разъем, ввод сигнала через который более предпочтителен. НАСТРОЙКА ВХОДА Автонастройка Фаза : Шаг : Гориз центр : Вертик центр : Приоритет Вход2 : 1: HD15 70 0 50 50 DVI-D HD15 1600 × 1200/60 Hz Выбор 10 Нажмите кнопку [END] на экране, чтобы отключить тестовый шаблон. Ручная регулировка положения изображения (Гориз центр /Вертик центр) Если изображение расположено не по центру экрана, отрегулируйте центровку изображения следующим образом. 1 Установите разрешение 1600 × 1200 на компьютере. 2 Вставьте диск с утилитами. 3 Запустите диск с утилитами и отобразите тестовый шаблон. Для Windows Выберите [Utility] t [Windows]/[Win Utility.exe]. Для Macintosh Выберите [Utility] t [Mac]/[Mac Utility]. 4 Нажмите кнопку MENU. На экране появится главное меню. 5 Нажмите кнопки M/m для выбора (НАСТРОЙКА ВХОДА) и нажмите кнопку OK. На экране появится меню НАСТРОЙКА ВХОДА. 6 Нажмите кнопки M/m для выбора “Гориз центр” или “Вертик центр” и нажмите кнопку OK. На экране появится меню настройки “Гориз центр” или “Вертик центр”. 7 8 Нажмите кнопки M/m для перемещения тестового шаблона в центр экрана. OK Выход MENU 1 Нажмите кнопку MENU. На экране появится главное меню. 2 Нажмите кнопки M/m для выбора (НАСТРОЙКА ВХОДА) и нажмите кнопку OK. На экране появится меню НАСТРОЙКА ВХОДА. 3 Нажмите кнопки M/m для выбора “Приоритет Вход2” и нажмите кнопку OK. Параметры отображаются во всплывающем меню. 4 Нажмите кнопки M/m для выбора нужного режима. • DVI-D (установка по умолчанию): Для INPUT2 преимущественно отображается сигнал с входного гнезда DVI-D (цифровой RGB). • HD15: Для INPUT2 преимущественно отображается сигнал с входного гнезда HD15 (аналоговый RGB). Если монитор не выходит из режима экономии энергии и не возобновляет работу Выполните следующие процедуры, если монитор не выходит из режима экономии энергии при активизации компьютера, который подключен к гнезду видеовхода для INPUT2, отличному от того, который выбран в пункте “Приоритет Вход2”. 1 Нажмите выключатель 1 (питание). На экране появляется сообщение ИНФОРМАЦИЯ (“Нет Сигнала”). 2 Нажмите кнопку MENU во время отображения на экране сообщения ИНФОРМАЦИЯ. На экране появится “Приоритет Вход2” из меню НАСТРОЙКА ВХОДА. 3 Нажимайте кнопки M/m для выбора входа, сигнал с которого требуется отобразить на экране. Нажмите кнопку [END] на экране, чтобы отключить тестовый шаблон. 16 Настр x Поз Меню ”Меню ПРОЧЕЕ Можно изменить положение меню, если оно загораживает изображение на экране. Следующие элементы можно подстроить с помощью меню ПРОЧЕЕ. • Zoom ПРОЧЕЕ 1: HD15 • Поз Меню Zoom : Вовесьзкран2 • Выбор Аудио Поз Меню Выбор Аудио : Автоформат • Выбор USB Выбор USB : Автоформат Language : Русский • Language Блокировкаменю : Выкл Сброс • Блокировкаменю • Сброс 1600 × 1200/60 Hz Выбор Настр OK Выход MENU 1 Нажмите кнопки M/m для выбора “Поз Меню” и нажмите кнопку OK. На экране появится меню настройки “Поз Меню”. 2 Нажмите кнопки M/m для выбора необходимого положения. Можно выбрать одно из 9 положений, в котором будет отображаться меню. x Выбор Аудио Выберите аудиовход, если выполнены подключения к обоим входным аудиогнездам монитора: INPUT1 или INPUT2. 1 Нажмите кнопку MENU. На экране появится главное меню. 2 Нажмите кнопки M/m для выбора и нажмите кнопку OK. На экране появится меню ПРОЧЕЕ. 3 Нажмите кнопки M/m для выбора необходимого элемента, а затем нажмите кнопку OK. Настройте выбранный элемент в соответствии со следующими указаниями. (ПРОЧЕЕ) 1 Нажмите кнопки M/m для выбора “Выбор Аудио” и нажмите кнопку OK. Параметры отображаются во всплывающем меню. 2 Нажмите кнопки M/m для выбора нужного режима. • Автоформат (установка по умолчанию): Для выбора аудиовхода путем переключения с помощью кнопки INPUT. • Вход1: Для выбора аудиовхода через гнездо AUDIO1. • Вход2: Для выбора аудиовхода через гнездо AUDIO2. x Zoom Монитор настроен для отображения изображения во весь экран независимо от режима изображения или разрешения, установленного по умолчанию (Вовесьэкран2). Можно также просмотреть изображение с реальным форматным соотношением или разрешением. 1 2 Нажмите кнопки M/m для выбора “Zoom” и нажмите кнопку OK. Параметры отображаются во всплывающем меню. Нажмите кнопки M/m для выбора нужного режима. • Вовесьэкран2 (установка по умолчанию): Входной сигнал отображается во весь экран независимо от режима или разрешения изображения. • Вовесьэкран1: Входной сигнал отображается на экране с реальным форматным соотношением. Поэтому сверху и снизу изображения на экране могут отображаться черные полосы в зависимости от сигнала. • Фактическое: Входной сигнал отображается на экране со своим реальным разрешением. Сигналы с разрешением ниже 1600 × 1200 отображаются в центре экрана в черной рамке. Примечание При использовании сигналов с разрешением 1600 × 1200 указанные выше параметры недоступны. Изображение отображается во весь экран. x Выбор USB Данный монитор оснащен двумя входными разъемами USB. Действующий принимающий вход переключается в зависимости от параметра, установленного для этого элемента. 1 Нажмите кнопки M/m для выбора “Выбор USB” и нажмите кнопку OK. Параметры отображаются во всплывающем меню. 2 Нажмите кнопки M/m для выбора нужного режима. • Автоформат (установка по умолчанию): Для выбора одного из двух принимающих входов путем переключения с помощью кнопки INPUT. • Вход1: Для выбора принимающего входа INPUT1 с разъема USB. • Вход2: Для выбора принимающего входа INPUT2 с разъема USB. Примечания • Когда для этого элемента установлено значение “Вход1” или “Вход2”, принимающий вход не переключается, даже если видеовход переключается с помощью кнопки INPUT. Если необходимо связать между собой включение принимающего входа и нажатие кнопки INPUT, установите для этого элемента значение “Автоформат”. • Когда к входному разъему на этом мониторе подсоединяются устройства, для которых требуется поддержка продолжительного обмена данными с компьютером (например, принтера или сканера), установите для этого элемента значение “Вход1” или “Вход2”. В противном случае при каждом нажатии кнопки INPUT может прерываться обмен данными с компьютером, а также могут возникать сбои печати или сканирования. 17 RU x Language 1 2 Нажмите кнопки M/m для выбора “Language” и нажмите кнопку OK. Параметры отображаются во всплывающем меню. Нажимайте кнопки M/m, чтобы выбрать язык. • English: Английский • Français: Французский • Deutsch: Немецкий • Español: Испанский • Italiano: Итальянский • Nederlands: Голландский • Svenska: Шведский • • : Японский Технические особенности Регулировка громкости При использовании громкоговорителей или наушников можно прослушивать звук от компьютера или других аудиоустройств, подключенных к входным аудиогнездам монитора. Громкость можно регулировать с помощью отдельного меню “Громкость”, которое можно выбрать в главном меню. 1 x Блокировкаменю Нажмите кнопки M/m, когда на экране не отображается меню. Блокировка управления кнопками для предотвращения случайных настроек или сброса. 1 Нажмите кнопки M/m для выбора “Блокировкаменю” и нажмите кнопку OK. Параметры отображаются во всплывающем меню. 2 Нажмите кнопки M/m для выбора “Вкл” или “Выкл”. • Вкл: Работают только выключатель 1 (питание) и кнопка INPUT. При выполнении других операций на экране появится значок (Блокировкаменю). • Выкл: Установка значения Выкл. для элемента “Блокировкаменю”. Если для элемента “Блокировкаменю” было установлено значение “Вкл”, то при нажатии кнопки MENU элемент “Блокировкаменю” будет выбран автоматически. x Сброс Возвращает параметры к значениям по умолчанию. 1 Нажмите кнопки M/m для выбора “Сброс” и нажмите кнопку OK. Параметры отображаются во всплывающем меню. 2 Нажмите кнопки M/m для выбора необходимого режима, а затем нажмите кнопку OK. • OK: Сброс всех данных настройки до значений по умолчанию. Необходимо помнить, что этим способом нельзя сбросить настройку элемента “Language”. • Отмена: Отмена сброса и возврат к экрану меню. 18 , 2 Громкость : 30 Для регулировки громкости нажмите кнопки M/m. Меню автоматически исчезнет приблизительно через 5 секунд. Использование наушников После подключения наушников к соответствующему гнезду монитора можно прослушивать звук от компьютера или других аудиоустройств, подключенных к входному аудиогнезду монитора. Примечания • Когда на экране отображается главное меню, регулировка громкости невозможна. • Когда монитор находится в режиме экономии энергии, звук не выводится ни через громкоговорители, ни через наушники. Функция экономии энергии Данный монитор соответствует нормам экономии электроэнергии, установленным VESA, ENERGY STAR и NUTEK. Если монитор подключен к компьютеру или видеографическому адаптеру, поддерживающим стандарт DPMS (система передачи сигналов управления питанием монитора), монитор будет автоматически снижать потребление энергии согласно таблице ниже. Режим потребления Потребляемая энергии мощность Индикатор 1 (питание) обычная работа 80 Вт (макс.) горит зеленым выход из активного состояния* (3 режим экономии)** прибл.1 Вт горит оранжевым 1 (питание) выкл. прибл.1 Вт горит красным основной выключатель питания выключен 0 Вт не горит * Когда компьютер переходит в режим “Выход из активного состояния”, подача входного сигнала прекращается, и на экране появляется сообщение “Нет Сигнала”. Через 20 секунд монитор снова перейдет в режим экономии энергии. **“3 режим экономии” определен агентством защиты окружающей среды (EPA). Снижение потребления энергии (Режим ECO) Если нажать кнопку ECO на передней панели монитора, снизятся уровень задней подсветки и потребление энергии. Нажмите кнопку ECO. , Режим ECO: Вкл На экране появится меню “Режим ECO: Вкл”, и уровень задней подсветки снизится. Меню автоматически исчезнет приблизительно через 5 секунд. Отмена Режим ECO Нажмите кнопку ECO еще раз. , Режим ECO: Выкл Функция автоматической регулировки качества изображения (только аналоговый сигнал RGB) При приеме входного сигнала монитор автоматически регулирует положение и резкость изображения (фаза/шаг) и обеспечивает четкое изображение на экране. Режим монитора, предварительно установленный на заводе При приеме входного сигнала монитор автоматически согласовывает его с одним из режимов, предварительно установленных на заводе и хранящихся в памяти монитора, для обеспечения высококачественного изображения в центре экрана. Если входной сигнал соответствует предварительно установленному на заводе режиму, на экране автоматически появляется изображение с соответствующими настройками по умолчанию. Если входные сигналы не соответствуют ни одному из предварительно установленных на заводе режимов При приеме монитором входного сигнала, не соответствующего ни одному из предварительно установленных на заводе режиму, активизируется функция автоматической регулировки качества изображения монитора, которая обеспечивает постоянно четкое изображение на экране (в следующих диапазонах частот синхронизации монитора): Частота горизонтальной развертки: 28–92 кГц Частота вертикальной развертки: 48–85 Гц Поэтому, когда на монитор первый раз поступает входной сигнал, не соответствующий ни одному из предварительно установленных на заводе режимов, для отображения изображения требуется больше времени, чем обычно. Данные этой настройки автоматически сохраняются в памяти, поэтому в следующий раз монитор будет работать так, как при приеме сигналов, соответствующих одному из предварительно установленных на заводе режимов. В случае регулировки фазы, шага и положения изображения вручную Для некоторых входных сигналов функция автоматической регулировки качества изображения этого монитора может не до конца настроить положение изображения, фазу и шаг. В этом случае эту настройку можно выполнить вручную (стр. 15). Если настройки установлены вручную, они сохраняются в памяти как пользовательские режимы и автоматически вызываются каждый раз, когда на монитор поступают такие же входные сигналы. На экране появится надпись “Режим ECO: Выкл”, и установится обычный уровень задней подсветки. Меню автоматически исчезнет приблизительно через 5 секунд. 19 RU Если на экране появляется сообщение “Кабель Не Подключен” Устранение неисправностей Это указывает на то, что кабель видеосигнала отключен от выбранного в настоящий момент разъема. Прежде чем обратиться в службу технической поддержки, ознакомьтесь с данным разделом. ИНФОРМАЦИЯ 1: HD15 Кабель Не Подключен В Экономный Режим Экранные сообщения Если что-то не в порядке со входным сигналом, на экране появляется одно из следующих сообщений. Для устранения неполадки см. “Симптомы неполадок и действия по их устранению” на стр. 21. Если на экране появляется сообщение “Сигнал Не Поддерживается” Это указывает на то, что входной сигнал не соответствует характеристикам монитора. Проверьте следующее. Для получения дополнительных сведений об экранных сообщениях см. “Симптомы неполадок и действия по их устранению” на стр. 21. ИНФОРМАЦИЯ 1: HD15 Сигнал Не Поддерживается xxx,x kHz / xxx Hz Если отображается сообщение “xxx,x kHz / xxx Hz” Это указывает на то, что либо частота горизонтальной развертки, либо частота вертикальной развертки не соответствует характеристикам монитора. Цифры означают частоты горизонтальной и вертикальной развертки текущего входного сигнала. Если отображается сообщение “Слишком Высокое Разрешение / Установите 1600×1200” Это указывает на то, что данное разрешение не поддерживается характеристиками монитора (1600 × 1200 или менее). Если на экране появляется сообщение “Нет Сигнала” Это указывает на то, что через выбранный в настоящий момент разъем сигнал не подается. ИНФОРМАЦИЯ 1: HD15 Нет Сигнала В Экономный Режим В Экономный Режим Примерно через 5 секунд после отображения сообщения монитор перейдет в режим экономии энергии. 20 В Экономный Режим Примерно через 5 секунд после отображения сообщения монитор перейдет в режим экономии энергии. Симптомы неполадок и действия по их устранению Если причиной неполадок стали подсоединенный компьютер или другое оборудование, обратитесь к инструкциям по эксплуатации этого оборудования. Если проблема не устраняется с помощью следующих рекомендаций, воспользуйтесь функцией самодиагностики (стр. 23). Симптом Проверьте следующее Нет изображения Если индикатор 1 (питание) не горит или индикатор 1 (питание) не загорается при нажатии выключателя 1 (питание), • Проверьте, правильно ли подключен кабель питания. • Проверьте, включен ли основной выключатель питания MAIN POWER (стр. 9). Если индикатор 1 (питание) горит красным, • Убедитесь, что выключатель 1 (питание) включен. Если индикатор 1 (питание) горит зеленым, • Используйте функцию самодиагностики (стр. 23). Если на экране появляется сообщение “Кабель Не Подключен”, • Убедитесь, что кабель видеосигнала подключен правильно и все разъемы надежно вставлены в свои гнезда (стр. 7). • Убедитесь, что ни один из штырьковых контактов видеокабеля не изогнут и не утоплен внутрь вилки. • Убедитесь, что переключатель входного сигнала установлен в правильное положение (стр. 11). • Подключен кабель видеосигнала, не входящий в комплект поставки. Если подключен кабель видеосигнала, который не входил в комплект поставки, перед переходом в режим экономии энергии на экране может отображаться сообщение “Кабель Не Подключен”. Это не является неполадкой. Если на экране появляется сообщение “Нет Сигнала” или индикатор 1 (питание) горит оранжевым, • Убедитесь, что переключатель выбора приоритетного входа установлен в правильное положение (стр. 16). • Убедитесь, что кабель видеосигнала подключен правильно и все разъемы надежно вставлены в свои гнезда (стр. 7). • Убедитесь, что ни один из штырьковых контактов видеокабеля не изогнут и не утоплен внутрь вилки. • Убедитесь, что переключатель входного сигнала установлен в правильное положение (стр. 11). xНеполадка, связанная с подключением компьютера или другого оборудования, а не с монитором • Компьютер находится в режиме экономии энергии. Попробуйте нажать любую клавишу на клавиатуре или передвинуть мышь. • Убедитесь в том, что графический адаптер установлен правильно. • Проверьте, включено ли питание компьютера. Если на экране появляется сообщение “Сигнал Не Поддерживается” (стр. 20), xНеполадка, связанная с подключением компьютера или другого оборудования, а не с монитором • Проверьте, входят ли видеочастоты в заданный для монитора диапазон. Если данная модель устанавливается вместо старого монитора, верните прежний монитор на место и подстройте графический адаптер компьютера в следующих диапазонах. Частота горизонтальной развертки: 28–92 кГц (аналоговый RGB), 28–75 кГц (цифровой RGB) Частота вертикальной развертки: 48–85 Гц (аналоговый RGB), 60 Гц (цифровой RGB) Разрешение: 1600 × 1200 или менее При использовании Windows • Если данная модель устанавливается вместо старого монитора, верните прежний монитор на место и выполните следующее. Выберите “SONY” в списке “Изготовители”, а затем выберите “SDM-X202” в списке “Модели” в окне выбора устройств Windows. Если “SDM-X202” не отображается в списке “Модели”, попробуйте воспользоваться функцией “Plug & Play” или установите информационный файл для данного монитора, используя дискету Windows Monitor Information Disk. При использовании Macintosh • При подключении компьютера Macintosh используйте при необходимости переходник (не прилагается). Переходник необходимо подключать к компьютеру до подключения кабеля видеосигнала. 21 RU Симптом Проверьте следующее Скачки, дрожание или волнообразные колебания изображения. • Отрегулируйте шаг и фазу (только для аналогового сигнала RGB) (стр. 15). • Изолируйте и устраните любые потенциальные источники электрических и магнитных полей, например, другие мониторы, лазерные принтеры, электрические вентиляторы, флуоресцентные лампы или телевизоры. • Отодвиньте монитор подальше от линий электропитания или установите возле него магнитный экран. • Попробуйте подключить монитор к другой сетевой розетке, желательно от другого контура. • Измените ориентацию монитора. xНеполадка, связанная с подключением компьютера или другого оборудования, а не с монитором • Обратитесь к руководству по графическому адаптеру, чтобы проверить, правильные ли параметры установлены для Вашего монитора. • Удостоверьтесь в том, что графический режим (VESA, Macintosh 19″ Color и др.) и частота входного сигнала соответствуют характеристикам монитора. Даже в подходящем частотном диапазоне некоторые графические адаптеры подают слишком узкий для корректной синхронизации монитора синхронизирующий импульс. • Этот монитор не обрабатывает уплотненные сигналы. Установите прогрессивные сигналы. • Подстройте частоту регенерации компьютера (частоту вертикальной развертки) для получения оптимального изображения (рекомендуется 60 Гц). Нечеткое изображение. • Подстройте контрастность и яркость (стр. 13). • Отрегулируйте шаг и фазу (только для аналогового сигнала RGB) (стр. 15). xНеполадка, связанная с подключением компьютера или другого оборудования, а не с монитором • Установите на компьютере разрешение 1600 × 1200. “Тени” на изображении. • Не используйте удлинители видеокабелей и/или коммутаторы видеосигнала. • Проверьте, надежно ли закреплены в своих гнездах все разъемы. Неправильные центровка или размер изображения (только для аналогового сигнала RGB). • Отрегулируйте шаг и фазу (стр. 15). • Отрегулируйте положение изображения (стр. 16). Необходимо помнить, что в некоторых видеорежимах экран не заполняется до краев. Изображение слишком маленькое. • Установите для параметра масштаба значение “Вовесьэкран2” (стр. 17). Темное изображение. • • • • Волнистые или муаровые разводы на экране. • Отрегулируйте шаг и фазу (только для аналогового сигнала RGB) (стр. 15). Неравномерный цвет изображения. • Отрегулируйте шаг и фазу (только для аналогового сигнала RGB) (стр. 15). Белый цвет не выглядит белым. • Подстройте цветовую температуру (стр. 13). Кнопки монитора не работают (на экране отображается ). • Если для пункта “Блокировкаменю” в меню ПРОЧЕЕ установлено значение “Вкл”, измените его на “Выкл” (стр. 18). 22 xНеполадка, связанная с подключением компьютера или другого оборудования, а не с монитором • Установите на компьютере разрешение 1600 × 1200. Отрегулируйте яркость (стр. 13). Отрегулируйте заднюю подсветку (стр. 13). После включения монитор становится ярким через несколько минут. Отрегулируйте гамму с помощью пункта “Gamma” в меню РЕГУЛИРОВКА ИЗОБРАЖЕНИЯ (стр. 14). • Если нажать кнопку ECO, экран станет темнее. Отображение названия модели монитора, серийного номера и даты выпуска. В момент получения монитором видеосигнала нажмите кнопку MENU и не отпускайте ее в течение не менее 5 секунд. Появится информационное окно монитора. Чтобы это окно исчезло, нажмите кнопку MENU еще раз. Пример MENU ИНФОРМАЦИЯ 1: HD15 Модель : SONY SDM-X202 Сер. No : 1234567 Выпущен : 2002-40 Название модели Функция самодиагностики Данный монитор оснащен функцией самодиагностики. Если возникает какая-либо проблема с монитором или компьютером (компьютерами), экран очистится, а индикатор 1 (питание) загорится зеленым. Если индикатор 1 (питание) горит оранжевым, то компьютер находится в режиме экономии энергии. Попробуйте нажать любую клавишу на клавиатуре или передвинуть мышь. Серийный номер Неделя и год выпуска При возникновении неполадок свяжитесь с местным официальным дилером Sony и предоставьте следующую информацию: • Название модели: SDM-X202 • Серийный номер • Название и характеристики Вашего компьютера и графического адаптера • Тип входных сигналов (аналоговый RGB/цифровой RGB) Индикатор 1 (питание) Ели изображение исчезает с экрана, а индикатор 1 (питание) горит зеленым 1 Выключите выключатель 1 (питание) и отсоедините кабели видеосигнала от монитора. 2 Включите монитор, нажав выключатель 1 (питание). Если появятся все четыре цветные полоски (белого, красного, зеленого, синего), то монитор работает корректно. Вновь подсоедините кабели к видеовходам и проверьте состояние компьютера (компьютеров). Если цветные полоски не появляются, то монитор, возможно, неисправен. Проинформируйте местного официального дилера Sony о состоянии своего монитора. Если индикатор 1 (питание) горит оранжевым Попробуйте нажать любую клавишу на клавиатуре или передвинуть мышь. Компьютер выйдет из режима экономии энергии, индикатор 1 (питание) загорится зеленым, и на экране появится изображение. 23 RU Технические характеристики Панель ЖКД Тип панели: активная матрица a-Si TFT Размер изображения: 20,1 дюйма Формат входного сигнала Рабочая частота RGB* По горизонтали: 28–92 кГц (аналоговый RGB) 28–75 кГц (цифровой RGB) По вертикали: 48–85 Гц (аналоговый RGB) 60 Гц (цифровой RGB) Разрешение По горизонтали: Макс. 1600 точек По вертикали: Макс. 1200 линий Уровни входных сигналов Аналоговый видеосигнал RGB: 0,7 Vp-p, 75 Ω, положительный Сигнал синхронизации: уровень TTL, 2,2 кΩ, положительный или отрицательный (отдельная по горизонтали и вертикали или комбинированная синхронизация) 0,3 Vp-p, 75 Ω, отрицательная (Синхронизация по зеленому) Цифровой сигнал RGB (DVI): TMDS (одно соединение) Аудиовыход 1 Вт × 2 Гнездо наушников стерео минигнездо Аудиосигнал 0,5 Vrms, 47 kΩ Требования к источнику питания 100–240 В, 50–60 Гц, Макс. 1,0 А Потребляемая мощность Макс. 80 Вт Рабочая температура 5–35 °C Размеры (ширина/высота/глубина) Дисплей (вертикальный): Прибл. 520 × 472 × 256 мм (с подставкой) Прибл. 520 × 410 × 98 мм (без подставки) Масса Прибл. 12,0 кг (с подставкой) Прибл. 9,5 кг (без подставки) Plug & Play DDC2B Принадлежности См. стр. 7. 24 * Рекомендуемый режим синхронизации по горизонтали и вертикали • Ширина импульса горизонтальной синхронизации должна быть больше 4,8% общего периода горизонтальной развертки или 0,8 мкс, в зависимости от того, которая из них больше. • Интервал между сигналами горизонтальной развертки должен быть больше 2,5 мкс. • Интервал между сигналами вертикальной развертки должен быть больше 450 мкс. Конструкция и характеристики могут изменяться без предварительного уведомления. Innehållsförteckning Viktigt . . . . . . . . . . . . . . . . . . . . . . . . . . . . . . . . . . . . . . . . . . . . . . . . 4 Placering av reglage och anslutningar . . . . . . . . . . . . . . . . . . . . . . . 5 Installation . . . . . . . . . . . . . . . . . . . . . . . . . . . . . . . . . . . . .7 Inställning 1: Anslut en dator som har en DVI-utgång (digital RGB) . . . . . . . . . . . . . . . . . . . . . . . . . . . . . . . 7 Inställning 2: Anslut en dator som har en HD15-utgång (analog RGB) . . . . . . . . . . . . . . . . . . . . . . . . . . . . . . 7 Inställning 3: Anslut ljudkabeln . . . . . . . . . . . . . . . . . . . . . . . . . . . 8 Inställning 4: Anslut nätkabeln . . . . . . . . . . . . . . . . . . . . . . . . . . . . 8 Inställning 5: Bunta ihop kablar och sladdar . . . . . . . . . . . . . . . . . 9 Inställning 6: Slå på strömmen till bildskärm och dator . . . . . . . . . 9 Inställning 7: Justera lutning och vridning . . . . . . . . . . . . . . . . . . 10 Välja insignal (INPUT-knapp) . . . . . . . . . . . . . . . . . . . . . . . . . . . . 11 Ansluta USB-kompatibel (Universal Serial Bus) kringutrustning . . 11 Anpassa bildskärmen . . . . . . . . . . . . . . . . . . . . . . . . . . .12 Navigera i menysystemet . . . . . . . . . . . . . . . . . . . . . . . . . . . . . . . 12 Menyn BILDJUSTERING . . . . . . . . . . . . . . . . . . . . . . . . . . . . 13 Justera Bakgrundsljus . . . . . . . . . . . . . . . . . . . . . . . . . . . . . . 13 Justera Kontrast . . . . . . . . . . . . . . . . . . . . . . . . . . . . . . . . . . . 13 Justera Ljusstyrka . . . . . . . . . . . . . . . . . . . . . . . . . . . . . . . . . 13 Justera Färg . . . . . . . . . . . . . . . . . . . . . . . . . . . . . . . . . . . . . . 13 Välja Gamma . . . . . . . . . . . . . . . . . . . . . . . . . . . . . . . . . . . . . 14 Välja Utjämning . . . . . . . . . . . . . . . . . . . . . . . . . . . . . . . . . . . 14 Menyn INSIGNALINSTÄLLING . . . . . . . . . . . . . . . . . . . . . . . 15 Justera bildposition och skärpa (endast för analoga RGB-signaler) . . . . . . . . . . . . . . . . . . . . 15 Välja prioriterad insignal . . . . . . . . . . . . . . . . . . . . . . . . . . . . . 16 Menyn OPTION . . . . . . . . . . . . . . . . . . . . . . . . . . . . . . . . . . . . 17 • Macintosh är ett varumärke som är licensierat till Apple Computer, Inc., registrerat i USA och andra länder. • Windows är ett registrerat varumärke som tillhör Microsoft Corporation i USA och andra länder. • IBM PC/AT och VGA är registrerade varumärken som tillhör IBM Corporation i USA. • VESA och DDC är varumärken som tillhör Video Electronics Standards Association. • ENERGY STAR är ett i USA registrerat varumärke. • Alla övriga produktnamn som nämns i det här dokumentet kan vara varumärken eller registrerade varumärken som tillhör respektive företag. • “” och “” används inte alltid i samband med produktnamn i den här handboken. Tekniska funktioner . . . . . . . . . . . . . . . . . . . . . . . . . . . .18 Ställa in volymen . . . . . . . . . . . . . . . . . . . . . . . . . . . . . . . . . . . . . . 18 Energisparfunktionen . . . . . . . . . . . . . . . . . . . . . . . . . . . . . . . . . . . 19 Minska strömförbrukningen (ECO läge) . . . . . . . . . . . . . . . . . . . . 19 Automatisk justering av bildkvaliteten (endast för analog RGB signal) . . . . . . . . . . . . . . . . . . . . . . . . . . . 19 Felsökning . . . . . . . . . . . . . . . . . . . . . . . . . . . . . . . . . . . .20 Skärmmeddelanden . . . . . . . . . . . . . . . . . . . . . . . . . . . . . . . . . . . . 20 Problem – symptom och åtgärder . . . . . . . . . . . . . . . . . . . . . . . . . 21 Självdiagnosfunktion . . . . . . . . . . . . . . . . . . . . . . . . . . . . . . . . . . . 23 Specifikationer . . . . . . . . . . . . . . . . . . . . . . . . . . . . . . . .23 TCO’99 Eco-document (for the gray model). . . . . . . . . . . . . . . . . . . .i TCO’95 Eco-document (for the black model) . . . . . . . . . . . . .Baksida 3 SE Anmärkning om LCD (flytande kristallskärm eller Liquid Crystal Display) Viktigt Varning om strömanslutningar • Använd medföljande nätsladd. Om du använder en annan nätsladd ska du försäkra dig om att den överensstämmer med uttagstypen som finns på din ort. För kunder i USA Om du inte använder rätt sladd följer denna bildskärm inte föreskrivna FCC-standarder. För kunder i Storbritannien Om du använder bildskärmen i Storbritannien måste du använda rätt nätsladd för Storbritannien. Exempel på kontakttyper för 100 till 120 V AC för 200 till 240 V AC endast för 240 V AC Utrustningen ska installeras nära ett lättillgängligt eluttag. Installation Bildskärmen ska inte installeras eller långsiktigt placeras: • På sådana platser som utsätts för extrema temperaturer t.ex. nära värmeelement, ventilationsöppning eller i direkt solljus. Om bildskärmen utsätts för extrema temperaturer, såsom i en bil som parkerats i direkt solljus eller nära en värmeventil, kan det orsaka formförändringar i höljet och/eller funktionsstörningar. • På platser som utsätts för mekaniska vibrationer eller stötar. • Nära någon utrustning som genererar ett starkt magnetiskt fält såsom en TV-apparat eller andra typer av hushållsapparater. • På platser som utsätts för mycket stora mängder damm, smuts eller sand t.ex. nära ett öppet fönster eller en ytterdörr. Om du tillfälligt installerar den utomhus ska du vidta tillräckliga försiktighetsåtgärder mot luftburet damm och smuts. Annars kan det uppstå funktionsstörningar som inte kan repareras. Observera att LCD-skärmen är tillverkad med högprecisionsteknologi. Observera att svarta eller ljusare färgade punkter (röda, blå eller gröna) ständigt kan visas på LCDskärmen. Dessutom kan oregelbundna färgade band eller oregelbunden ljusstyrka förekomma på LCD-skärmen. Detta är inte ett tekniskt fel. (Effektiva punkter: mer än 99,99 %) Underhåll • Innan du rengör bildskärmen ska du koppla ur nätsladden från eluttaget. • Rengör LCD-skärmen med en mjuk duk. Om du använder flytande glasrengöringsmedel ska du inte använda någon typ av rengöringsmedel som innehåller en antistatisk lösning eller liknande tillsatsmedel eftersom dessa kan göra repor i LCDskärmens beläggning. • Rengör kabinettet, panelen och reglagen med en mjuk duk som fuktats lätt med en mild lösning med rengöringsmedel. Använd inte någon form av slipsvamp, skurpulver eller lösningsmedel såsom alkohol eller bensin. • Du ska inte gnugga, vidröra eller knacka på skärmens yta med vassa eller slipande objekt såsom en kulspetspenna eller skruvmejsel. Denna form av kontakt kan resultera i ett repat bildrör. • Observera att det kan uppstå väsentlig förslitning eller försämring i LCD-skärmens beläggning om bildskärmen utsätts för flyktiga lösningsmedel såsom insektsgift, eller om det förekommer längre tids kontakt med gummi- eller vinylmaterial. Transport • Koppla ur alla kablar från bildskärmen och håll ett fast tag med båda händer i bildskärmsställets stöd- och bassektioner under transporten. Om du tappar bildskärmen kan det orsaka personskada eller skada på bildskärmen. • Använd originalkartongen och förpackningsmaterialet vid transport av denna bildskärm för reparation eller sändning. Hantera LCD-skärmen Bortskaffande av bildskärmen • Lämna inte LCD-skärmen så att den är vänd mot solen eftersom det kan skada LCD-skärmen. Var försiktig när du ställer bildskärmen vid ett fönster. • Tryck inte på och undvik att göra repor på LCD-skärmen. Placera inte något tungt objekt ovanpå LCD-skärmen. Detta kan orsaka att skärmen förlorar sin enhetlighet och kan orsaka funktionsstörningar i LCD-panelen. • Om bildskärmen används på ett kallt ställe kan det visas en kvarstående bild på skärmen. Detta är inte ett tekniskt fel. Skärmen återgår till normal drift när temperaturen stiger till en normal driftnivå. • Om en och samma bild visas under en längre tid, kan det senare visas en kvarstående bild under en kort tidsperiod. Den kvarstående bilden försvinner till slut. • LCD-panelen blir varm under drift. Detta är inte ett tekniskt fel. • Kasta inte bort uttjänt bildskärm med hushållssoporna. • Lysröret som används i denna bildskärm innehåller kvicksilver. Bortskaffande av denna bildskärm måste utföras i enlighet med de lokala regler och förordningar som din lokala myndighet för sanitära anläggningar har. Om de inbyggda stereohögtalarna Högtalare genererar ett magnetiskt fält och du ska därför se till att du inte förvarar magnetisk inspelningsutrustning, band och disketter nära högtalarens öppning. Detta magnetiska fält kan påverka data som lagras på magnetiska band och disketter. 4 Placering av reglage och anslutningar Skärmsstället sett bakifrån Mer information finns på sidorna inom parentes. 9 LCD-bildskärmens framsida q; A 1 Strömbrytare och 1 strömindikator (sidorna 9, 19, 23) Med strömbrytaren slår du på strömmen till bildskärmen. När 1 strömindikatorn lyser rött är strömmen påslagen. Du stänger av bildskärmen genom att trycka på samma knapp en gång till. Om 1 strömindikatorn inte tänds trycker du på MAIN POWER (8). B MENU-knapp (sidan 12) Med den här knappen öppnar och stänger du menyskärmen. C M/m och 2 (volymkontroll), knappar (sidorna 12, 18) Med de här knapparna väljer du menyalternativ och gör justeringar. Du kan också använda de här knapparna för att visa menyn “Volym” för inställning av volymen. D OK-knapp (sidan 12) Men den här knappen aktiverar du det valda menyalternativet och de justeringar som du gjort med knapparna M/m (3). LCD-bildskärmen från sidan E INPUT-knapp och INPUT1/INPUT2-indikatorer (sidan 11) Om du har anslutit två datorer till bildskärmen kan du, med hjälp av den här knappen, välja vilken av datorerna som ska använda bildskärmen, dvs. vilken av ingångarna som ska vara aktiv. Indikatorn tänds för den ingång, INPUT1 eller INPUT2, som är aktiv. F ECO-knapp (sidan 19) Den här knappen använder du när du vill minska strömförbrukningen. G Stereohögtalare (sidan 18) Via de här högtalarna omvandlas ljudsignalerna till hörbart ljud. H MAIN POWER-omkopplare (sidan 9) Den här knappen är bildskärmens huvudströmbrytare. Med den slår du på och av huvudspänningen. I Bakre panel (sidan 7) Ta bort den här panelen när du ansluter kablar och sladdar. J Hörlursuttag (sidan 18) Till den här utgången kan du ansluta ett par hörlurar. (forts.) 5 SE K AC IN-anslutning (sidan 8) Här ansluter du nätkabeln (medföljer). LCD-skärmens baksida L Hål för stöldskyddslås Det här uttaget är avsett för ett stöldskyddslås från Kensington Micro Saver Security System. Micro Saver Security System är ett varumärke som tillhör Kensington. qa M Ljudingång för INPUT1 (sidan 8) Den här ingången tar emot ljudsignaler från ljudutgången på en dator eller annan ljudkälla. qd qf qg qh qs N Ljudingång för INPUT2 (sidan 8) Den här ingången tar emot ljudsignaler från ljudutgången på en dator eller annan ljudkälla. qj O DVI-D-ingång (digital RGB) för INPUT2 (sidan 7) Den här ingången tar emot digitala RGB-videosignaler enligt DVI Rev. 1.0. P HD15-ingång (analog RGB) för INPUT1 (sidan 7) Den här ingången är avsedd för analoga RGB-videosignaler (0,700 Vp-p, positiv) och synksignaler. Q HD15-ingång (analog RGB) för INPUT2 (sidan 7) Den här ingången är avsedd för analoga RGB-videosignaler (0,700 Vp-p, positiv) och synksignaler. qk R Downstream USB-anslutningar (Universal Serial Bus) (sidan 11) Via de här kontakterna kan du ansluta bildskärmen till USBkompatibel kringutrustning. ql w; S Upstream USB-anslutning (Universal Serial Bus) för INPUT1 (sidan 11) Via den här anslutningen kan du ansluta bildskärmen till en USB-kompatibel dator. T Upstream USB-anslutning (Universal Serial Bus) för INPUT2 (sidan 11) Via den här anslutningen kan du ansluta bildskärmen till en USB-kompatibel dator. U Kabelhållare (sidan 9) Kabelklämman håller kablar och sladdar på plats. wa ws wd 6 V Täckkåpa (sidan 9) Ta bort kåpan när du lägger ihop kablarna och sladdarna. W Kabelklämma (sidan 9) Kabelklämman håller kablar och sladdar på plats. 2 Installation Med den medföljande DVI-D-videokabeln (digital RGB), ansluter du datorn till bildskärmens DVI-Dingång (digital RGB) för INPUT2. Innan du använder bildskärmen bör du kontrollera att du fått med alla delarna: • LCD-bildskärm • Nätkabel • HD15-HD15-videokabel (analog RGB) • DVI-D-videokabel (digital RGB) • Ljudkabel (stereo minikontakt) • USB-kabel (upstream) • Windows Utility/Macintosh Utility Disk • Garantikort • Den här bruksanvisningen till DVI-D-ingången (digital RGB) för INPUT2 Inställning 1: Anslut en dator som har en DVI-utgång (digital RGB) • Se till att både dator och bildskärm är avstängda innan du gör några anslutningar. • När du ansluter datorn till bildskärmens HD15-ingång (analog RGB), se “Inställning 2: Anslut en dator som har en HD15-utgång (analog RGB).” till datorns DVI-utgång (digital RGB) DVI-D-videokabel (digital RGB) (medföljer) Inställning 2: Anslut en dator som har en HD15-utgång (analog RGB) Obs! Vidrör inte stiften i kontakten till videokabeln – stiften kan lätt böjas. 1 Se till att både dator och bildskärm är avstängda innan du gör några anslutningar. Ta av den bakre panelen. Obs! Vidrör inte stiften i kontakten till videokabeln – stiften kan lätt böjas. 1 Ta av den bakre panelen. SE (forts.) 7 2 Med den medföljande HD15-HD15-videokabeln (analog RGB), ansluter du datorn till bildskärmens HD15-ingång (analog RGB) för INPUT1 eller INPUT2. Anslut datorn enligt följande illustrationer. x Ansluta till en IBM PC/AT eller kompatibel dator Inställning 3: Anslut ljudkabeln Anslut den medföljande ljudkabeln till motsvarande ingångar på bildskärmen. Via bildskärmens högtalare eller hörlurar kan du lyssna på ljudet från datorn eller annan ljudutrustning som du har anslutit till bildskärmens ljudingångar. För mer information, se “Ställa in volymen” på sidan 18. till HD15-ingången (analog RGB) för INPUT1 eller INPUT2 till ljudingången för INPUT1 eller INPUT2 till datorns HD15-utgång (analog RGB) till ljudutgången på datorn eller annan ljudutrustning ljudkabel (medföljer) HD15-HD15-videokabel (analog RGB) (medföljer) IBM PC/AT eller kompatibel dator x Ansluta till en Macintosh till HD15-ingången (analog RGB) för INPUT1 eller INPUT2 Inställning 4: Anslut nätkabeln 1 Anslut den medföljande nätkabeln till bildskärmens AC IN-ingång. 2 Anslut nätkabeln till ett vägguttag. 1 till AC IN till datorns utgång HD15-HD15-videokabel (analog RGB) (medföljer) till ett vägguttag nätkabel (medföljer) Macintosh Om du ansluter till en Macintosh använder du vid behov en adapter (medföljer ej). Anslut adaptern till datorn innan du ansluter videokabeln. 8 2 Inställning 5: Bunta ihop kablar och sladdar Inställning 6: Slå på strömmen till bildskärm och dator 1 Ta av täckkåpan. 1 2 Fäst video- och ljudkabeln med chassits kabelhållare. 3 Samla ihop alla kablar och sladdar inne i bildskärmsstället. 4 Fäst kablarna och sladdarna med hjälp av kabelklämman på det sätt som visas nedan. 5 Sätt tillbaka täckkåpan och den bakre panelen. Tryck på MAIN POWER-omkopplaren på bildskärmens högra sida mot [. 1 strömindikatorn tänds och lyser rött. MAIN POWER lyser rött 2 1 täckkåpa 2 Tryck på strömbrytaren 1 till höger på bildskärmens framsida. 1 strömindikatorn tänds och lyser grönt. 3 5 bakre panel lyser grönt 3 Slå på strömmen till datorn. 4 Välj önskad ingångssignal genom att trycka på INPUT-knappen. Signalindikatorn för den valda ingången tänds och bilden visas på bildskärmen. För mer information, se “Välja insignal (INPUT-knapp)” på sidan 11. 4 Obs! Om det inte går att bunta ihop alla kablar och sladdar inne i stället kan du lämna dem hängande utanför. Installationen av bildskärmen är klar. Vid behov justerar du bilden med hjälp av bildskärmsreglagen (sidan 12). 9 SE Om ingen bild visas på bildskärmen • Kontrollera att nätkabeln och videokabeln är korrekt anslutna. • Om “Inegen signal” visas på bildskärmen: – Kontrollera att prioriteten för insignalen är korrekt inställd (sidan 16). – Datorn är i energisparläge. Tryck på någon av tangenterna på tangentbordet eller rör på musen. – Kontrollera att inställningen för insignalen är korrekt genom att trycka på INPUT-knappen (sidan 11). Inställning 7: Justera lutning och vridning Den här bildskärmen kan lutas inom de gränser som visas nedan. Ca. 5° Ca. 20° • Om “Kabel ej ansluten” visas på bildskärmen: – Se till att videokabeln är korrekt ansluten. – Kontrollera att inställningen för insignalen är korrekt genom att trycka på INPUT-knappen (sidan 11). • Om “Signalen stöds inte” visas på bildskärmen ansluter du den bildskärm du använde tidigare. Ställ sedan in datorns grafikkort inom följande värden. Analog RGB Digital RGB Horisontell frekvens 28–92 kHz 28–75 kHz Vertikal frekvens 48–85 Hz 60 Hz Upplösning 1600 × 1200 eller mindre 1600 × 1200 eller mindre Ca. 45° Ca. 45° För mer information om skärmmeddelanden, se “Problem – symptom och åtgärder” på sidan 21. Du behöver inga speciella drivrutiner Bildskärmen hanterar standarden “DDC” Plug & Play, som automatiskt identifierar informationen från bildskärmen. Du behöver inte installera några särskilda drivrutiner på datorn. Första gången du slår på strömmen till datorn när du anslutit bildskärmen kan det hända att en installationsguide visas på bildskärmen. I så fall följer du de instruktioner som visas på bildskärmen. Plug & Play-bildskärm väljs automatiskt så att du kan använda den här bildskärmen. Den vertikala frekvensen är ställd på 60 Hz. Eftersom bildflimmer inte är särskilt framträdande på den här bildskärmen kan du använda den som den är. Du behöver inte ställa in den vertikala frekvensen på något särkilt högt värde. Använda bildskärmen på ett bekvämt sätt Anpassa bildskärmens vinkel efter skrivbordets och stolens höjd och vrid den så att du slipper att besväras av reflexer. Obs! När du justerar bildskärmens lutning och vridning bör du göra det långsamt och försiktigt så att du inte dunkar bildskärmen mot skrivbordet. Justera lutningen genom att greppa LCD-bildskärmens sidor. 10 Välja insignal (INPUT-knapp) Tryck på INPUT-knappen. Insignal och motsvarande indikator ändras varje gång du trycker på den här knappen. INPUT1: Väljer den insignal som tas emot från HD15-ingång för INPUT1 (analog RGB). Ansluta USB-kompatibel (Universal Serial Bus) kringutrustning Bildskärmen har två upstream och två downstream USBanslutningar. De gör att du snabbt och enkelt kan ansluta USBkompatibel kringutrustning (t.ex. tangentbord, mus, skrivare och bildläsare) till datorn med hjälp av en vanlig USB-kabel. Om du vill använda bildskärmen som en hubb för din kringutrustning ansluter du USB-enheterna på följande sätt. 1 Slå på strömmen till bildskärmen och datorn (eller datorerna). 2 Anslut datorn (datorerna) till upstreamanslutningarna med den medföljande USB-kabeln. INPUT2: Väljer den insignal som tas emot från bildskärmens DVI-Dingång (digital RGB) för INPUT2, eller från bildskärmens HD15ingång (analog RGB) för INPUT2. När du ansluter datorer till bildskärmens båda videoingångar för INPUT2 (DVI-D och HD15), kan du via “Insignal2 prioritet” i menyn INSIGNALINSTÄLLING, välja vilken ingång som ska ha prioritet. För mer information om “Insignal2 prioritet,” se “Välja prioriterad insignal” på sidan 16. Välja insignal för ljudingången Se “Ljudval“ på sidan 17. Om du använder Windows Om ett meddelande visas på bildskärmen följer du instruktionerna och väljer en allmän drivrutin för USB-hubb. 3 Anslut den USB-kompatibla kringutrustningen till downstream-anslutningarna. Om du använder en Macintosh som har ett tangentbord med strömbrytare Om du ansluter ett Macintosh-tangentbord med strömbrytare till USB-downstream-anslutningen, fungerar inte längre tangentbordets strömbrytare. Slå i stället på strömmen till Macintosh-datorn med strömbrytaren på datorn. Du kan också ansluta tangentbordet direkt till datorn, slå på den via tangentbordet och sedan koppla ur tangentbordet och ansluta det till bildskärmen igen. Obs! • Inte alla datorer och/eller operativsystem klarar av att hantera USB. I datorns bruksanvisning finns information om du kan ansluta USBenheter eller ej. • I de flesta fall måste USB-drivrutiner installeras på datorn. Mer information finns i bruksanvisningen till de enheter du vill ansluta. • Bildskärmen går inte in i energisparläget när du ansluter en dator vars strömförsörjning redan är ansluten till bildskärmens USB-upstreamanslutning. • När bildskärmen är i energisparläge fungerar inte den anslutna USBkringutrustningen. För att återuppta användandet av ansluten USBkringutrustning går du ur energisparläget genom att trycka på strömbrytaren 1. • Om kringutrustningen inte fungerar som den ska kontrollerar du att inställningen för upstream-ingången under “USB-val” i menyn OPTION är korrekt (sidan 17). • Om du ansluter ett tangentbord eller en mus till USB-anslutningarna och sedan startar datorn för första gången kan det hända att kringutrustningen inte fungerar. Anslut då först tangentbordet och musen direkt till datorn och gör de nödvändiga inställningarna för de USB-kompatibla enheterna. Anslut dem sedan till bildskärmen. • Se upp så att du inte tar stöd mot bildskärmen när du ansluter kringutrustning till downstream-anslutningarna. Det finns risk att du klämmer fingrarna om bildskärmen viker sig. • Antalet USB-hubbar som kan anslutas till varandra bestäms av USBspecifikationerna till sex nivåer. Två hubbnivåer är inbyggda i bildskärmen. Det betyder att du kan lägga till ytterligare fyra USBhubbnivåer. • Den här bildskärmen hanterar inte USB 2.0. 11 SE 5 Anpassa bildskärmen Stäng menyn. Du återgår till normal visning genom att trycka en gång på MENU-knappen. Om du inte trycker på någon knapp under 45 sekunder stängs menyn automatiskt. Innan du gör några inställningar Anslut bildskärm och dator och slå sedan på strömmen till dem. Bäst resultat får du om du väntar minst 30 minuter innan du gör några inställningar. MENU Du kan göra ett antal bildskärmsinställningar med hjälp av skärmmenyn. Navigera i menysystemet 1 Visa huvudmenyn. Visa huvudmenyn på bildskärmen genom att trycka på MENU-knappen. MENU 2 Välj meny. Visa önskad meny genom att trycka på M/m-knapparna. Tryck på OK så flyttas du till det första menyalternativet. , 3 Välj vilket menyalternativ som ska justeras. Välj alternativ genom att trycka på M/m-knapparna, tryck sedan på OK-knappen. , 4 OK OK Gör inställningarna för det valda alternativet. Gör inställningen genom att trycka på M/m-knapparna, tryck sedan på OK-knappen. Inställningen lagras när du trycker på OK, därefter återgår bildskärmen till den föregående menyn. , 12 OK x Återställa justeringarna till sina ursprungliga värden. Du kan återställa justeringarna med hjälp av “Återståll” i menyn OPTION. För mer information om att återställa justeringarna, se “Återståll” på sidan 18. x Justera Ljusstyrka Menyn BILDJUSTERING För inställning av bildens ljusstyrka (svartnivå). På menyn BILDJUSTERING kan du ställa in följande alternativ. • • • • • • Bakgrundsljus Kontrast Ljusstyrka Färg Gamma Utjämning BILDJUSTERING Bakgrundsljus : Kontrast : Ljusstyrka : Färg : Gamma : Utjämning : Ljusstyrka : 1: HD15 100 50 50 9300K Gamma2 Standard 1 Tryck på MENU-knappen. Huvudmenyn visas på skärmen. 2 Välj (BILDJUSTERING) genom att trycka på M/m-knapparna, tryck sedan på OK-knappen. Menyn BILDJUSTERING visas på skärmen. 3 Välj “Ljusstyrka” genom att trycka på M/mknapparna, tryck sedan på OK-knappen. “Ljusstyrka”-menyn visas på skärmen. 4 Ställ in ljusstyrkan genom att trycka på M/mknapparna. 1600 × 1200/60 Hz Välj OK OK Sluta MENU x Justera Bakgrundsljus Om du tycker att bildskärmen är för ljus kan du ställa in bakgrundsljuset så att skärmen blir lätt att läsa. Obs! Du kan inte ändra bakgrundsbelysningen när ECO läge är ställd på “På” (sidan 19). Bakgrundsljus : 100 1 Tryck på MENU-knappen. Huvudmenyn visas på skärmen. 2 Välj (BILDJUSTERING) genom att trycka på M/m-knapparna, tryck sedan på OK-knappen. Menyn BILDJUSTERING visas på skärmen. 3 Välj “Bakgrundsljus” genom att trycka på M/mknapparna, tryck sedan på OK-knappen. “Bakgrundsljus”-menyn visas på skärmen. 4 Ställ in nivån på ljuset genom att trycka på M/mknapparna. x Justera Färg Du kan välja nivå för bildens vita färgfält från förinställda färgtemperaturvärden. Vid behov kan du också finjustera färgtemperaturen. BILDJUSTERING Bakgrundsljus : Kontrast : Ljusstyrka : Färg : Gamma : Utjämning : För inställning av bildkontrasten. Tryck på MENU-knappen. Huvudmenyn visas på skärmen. 2 Välj (BILDJUSTERING) genom att trycka på M/m-knapparna, tryck sedan på OK-knappen. Menyn BILDJUSTERING visas på skärmen. 3 Välj “Kontrast” genom att trycka på M/m-knapparna, tryck sedan på OK-knappen. “Kontrast”-menyn visas på skärmen. 4 Ställ in kontrasten genom att trycka på M/mknapparna. OK OK Sluta MENU Välja bildens färgnivå för det vita färgfältet från förinställda färgtemperaturvärden 1 Tryck på MENU-knappen. Huvudmenyn visas på skärmen. 2 Välj (BILDJUSTERING) genom att trycka på M/m-knapparna, tryck sedan på OK-knappen. Menyn BILDJUSTERING visas på skärmen. 3 Välj “Färg” genom att trycka på M/m-knapparna, tryck sedan på OK-knappen. Alternativen visas på en undermeny. 4 Välj önskad färgtemperatur genom att trycka på M/m-knapparna. Eftersom den ursprungliga inställningen är 9300K ändras det vita i bilden från en blåaktig till en mer rödaktig nyans om du sänker färgtemperaturen ned mot 6500K och 5000K. 50 1 1: HD15 100 50 50 9300K 6500K 5000K Användare Justera 1600 × 1200/60 Hz Välj x Justera Kontrast Kontrast : 50 SE 13 Fininställa färgtemperaturen Inställningen lagras i minnet för INPUT1, INPUT2 (DVI-D) respektive INPUT2 (HD15). 4 Välj önskat läge genom att trycka på M/mknapparna. x Välja Utjämning R: G: B: 1 2 Om bilden som visas i “Zoom”-läget “Maximal2” eller “Maximal1” inte är jämn kan du använda bildutjämningsfunktionen. 110 128 140 BILDJUSTERING Tryck på MENU-knappen. Huvudmenyn visas på skärmen. Bakgrundsljus : Kontrast : Ljusstyrka : Färg : Gamma : Utjämning : Välj (BILDJUSTERING) genom att trycka på M/m-knapparna, tryck sedan på OK-knappen. Menyn BILDJUSTERING visas på skärmen. 1600 × 1200/60 Hz Välj 3 Välj “Färg” genom att trycka på M/m-knapparna, tryck sedan på OK-knappen. Alternativen visas på en undermeny. 4 Välj “Justera” genom att trycka på M/m-knapparna, tryck sedan på OK-knappen. Menyn för fininställning av färgtemperaturen visas på skärmen. 5 Välj R (röd) eller B (blå) genom att trycka på M/mknapparna, tryck sedan på OK-knappen. Justera sedan färgtemperaturen genom att trycka på M/mknapparna, tryck sedan på OK-knappen. Eftersom den här justeringen ändrar färgtemperaturen genom att öka eller minska komponenten R (röd) respektive B (blå) i förhållande till G (grön), är värdet för komponenten G fast. 6 Välj genom att trycka på M/m-knapparna, tryck sedan på OK-knappen. Den nya färginställningen lagras i minnet och aktiveras automatiskt när du väljer “Användare”. Menyn BILDJUSTERING visas på skärmen. x Välja Gamma Du kan jämka bildens färgton på skärmen till originalbildens färgton. BILDJUSTERING Bakgrundsljus : Kontrast : Ljusstyrka : Färg : Gamma : Utjämning : 1: HD15 100 50 50 9300K Gamma1 Gamma2 Gamma3 1600 × 1200/60 Hz Välj OK OK Sluta MENU 1 Tryck på MENU-knappen. Huvudmenyn visas på skärmen. 2 Välj (BILDJUSTERING) genom att trycka på M/m-knapparna, tryck sedan på OK-knappen. Menyn BILDJUSTERING visas på skärmen. 3 Välj “Gamma” genom att trycka på M/m-knapparna, tryck sedan på OK-knappen. Alternativen visas på en undermeny. 14 1: HD15 100 50 50 9300K Gamma2 Text Standard Grafik OK OK Sluta MENU 1 Tryck på MENU-knappen. Huvudmenyn visas på skärmen. 2 Välj (BILDJUSTERING) genom att trycka på M/m-knapparna, tryck sedan på OK-knappen. Menyn BILDJUSTERING visas på skärmen. 3 Välj “Utjämning” genom att trycka på M/mknapparna, tryck sedan på OK-knappen. Alternativen visas på en undermeny. 4 Välj önskat läge genom att trycka på M/mknapparna. Utjämningseffekten blir starkare i följande ordning “Text”t“Standard”t“Grafik”. • Text: Gör tecknen tydligare och skarpare. (Det här läget passar för textbaserade program.) • Standard (Ursprunglig inställning): Standardutjämning. • Grafik: Gör att bilder verkar renare. (Det här läget passar programvara på CD-ROM, t.ex. fotografier och illustrationer.) Obs! • Om du har ställt “Zoom” i menyn OPTION på “Normal” är inte menyn “Utjämning” tillgänglig. • Eftersom 1600 × 1200 bara visas i läget “Normal” kan du i det här fallet inte använda “Utjämning”. Menyn INSIGNALINSTÄLLING På menyn INSIGNALINSTÄLLING kan du ställa in följande alternativ. • Autojustera INSIGNALINSTÄLLING 1: HD15 • Fas Autojustera Fas : 70 • Pixeljustera Pixeljustera : 0 • H Centrering H Centrering : 50 V Centrering : 50 • V Centrering Insignal2 prioritet : DVI-D • Insignal2 prioritet Manuell inställning av bildens skärpa (Fas/Pixeljustera) Du kan justera bildens skärpa på följande sätt. Den här justeringen kan du använda när datorn är ansluten till bildskärmens HD15ingång (analog RGB). 1 Sätt in Utility Disk i datorn. 2 Starta Utility Disk och visa testmönstret. För Windows Klicka på [Utility] t [Windows]/[Win Utility.exe]. För Macintosh Klicka på [Utility] t [Mac]/[Mac Utility]. 3 Tryck på MENU-knappen. Huvudmenyn visas på skärmen. 4 Välj (INSIGNALINSTÄLLING) genom att trycka på M/m-knapparna, tryck sedan på OK-knappen. Menyn INSIGNALINSTÄLLING visas på skärmen. 5 Välj “Fas” genom att trycka på M/m-knapparna, tryck sedan på OK-knappen. “Fas”-menyn visas på skärmen. 6 Tryck på M/m-knapparna tills effekten av de horisontella ränderna minimerats. Ställ in så att de horisontella linjerna syns så lite som möjligt. 7 Tryck på OK-knappen. Huvudmenyn visas på skärmen. Om vertikala ränder syns över hela skärmen utför du en pixeljustering på följande sätt. 8 Välj “Pixeljustera” genom att trycka på M/mknapparna, tryck sedan på OK-knappen. “Pixeljustera”-menyn visas på skärmen. 9 Tryck på M/m-knapparna tills de vertikala ränderna försvinner. Gör inställningen så att de vertikala ränderna inte längre syns. 1600 × 1200/60 Hz Välj OK OK Sluta MENU x Justera bildposition och skärpa (endast för analoga RGB-signaler) Obs! När bildskärmen tar emot digitala RGB-signaler från DVI-Dingången för INPUT2 finns det inte något behov av att göra dessa justeringar. Funktion för automatisk bildkvalitetsjustering När bildskärmen tar emot en insignal justeras bildens position och skärpa (fas/pixeljustering) automatiskt så att en skarp bild visas på skärmen (sidan 19). Obs! När den automatiska bildkvalitetsjusteringen är aktiverad fungerar bara strömbrytaren 1. Om bildskärmens automatiska bildkvalitetsjustering inte verkar kunna justera bilden fullt ut Du kan göra ytterligare automatiska justeringar av bildkvaliteten för den signal som tas emot (se “Autojustera”, nedan). Om du fortfarande behöver justera bildkvaliteten Du kan manuellt justera bildens skärpa (fas/pixeljustering) och position (horisontellt/vertikalt). De inställningar du gör lagras i minnet och aktiveras automatiskt när bildskärmen tar emot en tidigare registrerad signal. Göra ytterligare automatiska inställningar av bildkvaliteten för den signal som tas emot (Autojustera) 1 Tryck på MENU-knappen. Huvudmenyn visas på skärmen. 2 Välj (INSIGNALINSTÄLLING) genom att trycka på M/m-knapparna, tryck sedan på OK-knappen. Menyn INSIGNALINSTÄLLING visas på skärmen. 3 Välj “Autojustera” genom att trycka på M/mknapparna, tryck sedan på OK-knappen. Alternativen visas på en undermeny. 4 Välj “OK” genom att trycka på M/m-knapparna, tryck sedan på OK-knappen. Ställ in bildskärmens fas, pixeljustering och horisontella/ vertikala position för den aktuella insignalen och spara sedan inställningarna. SE 10 Stäng testmönstret genom att klicka på [END] på skärmen. 15 Manuell inställning av bildens position (H Centrering /V Centrering) Om bilden inte är centrerad kan du centrera den på följande sätt. 1 Ställ in datorn på upplösningen 1600 × 1200. 2 Sätt in Utility Disk i datorn. x Välja prioriterad insignal När du ansluter datorer till bildskärmens båda videoingångar för INPUT2 (DVI-D och HD15), kan du välja vilken ingångssignal som ska ha prioritet. INSIGNALINSTÄLLING 3 Autojustera Fas : Pixeljustera : H Centrering : V Centrering : Insignal2 prioritet : Starta Utility Disk och visa testmönstret. För Windows Klicka på [Utility] t [Windows]/[Win Utility.exe]. För Macintosh Klicka på [Utility] t [Mac]/[Mac Utility]. 4 Tryck på MENU-knappen. Huvudmenyn visas på skärmen. 5 Välj (INSIGNALINSTÄLLING) genom att trycka på M/m-knapparna, tryck sedan på OK-knappen. Menyn INSIGNALINSTÄLLING visas på skärmen. 6 Välj “H Centrering” eller “V Centrering” genom att trycka på M/m-knapparna, tryck sedan på OKknappen. “H Centrering”- eller “V Centrering”-menyn visas på skärmen. 7 Centrera testmönstret på skärmen genom att trycka på M/m-knapparna. 8 Stäng testmönstret genom att klicka på [END] på skärmen. 16 1: HD15 70 0 50 50 DVI-D HD15 1600 × 1200/60 Hz Välj OK OK Sluta MENU 1 Tryck på MENU-knappen. Huvudmenyn visas på skärmen. 2 Välj (INSIGNALINSTÄLLING) genom att trycka på M/m-knapparna, tryck sedan på OK-knappen. Menyn INSIGNALINSTÄLLING visas på skärmen. 3 Välj “Insignal2 prioritet” genom att trycka på M/mknapparna, tryck sedan på OK-knappen. Alternativen visas på en undermeny. 4 Välj önskat läge genom att trycka på M/mknapparna. • DVI-D (Ursprunglig inställning): Signalen till DVI-Dingången (digital RGB) för INPUT2 har prioritet. • HD15: Signalen till HD15-ingången (analog RGB) för INPUT2 har prioritet. Om bildskärmen inte lämnar energisparläget Utför följande procedurer om bildskärmen inte lämnar energisparläget och inte aktiveras när du aktiverar den dator som är ansluten till en annan videoingång för INPUT2 än den som du valde under “Insignal2 prioritet”. 1 Tryck på 1 strömbrytaren. Ett INFORMATION-meddelande (“Inegen signal”) visas på skärmen. 2 Tryck på MENU-knappen när INFORMATIONmeddelandet visas. Skärmen “Insignal2 prioritet” från menyn INSIGNALINSTÄLLING visas. 3 Välj den ingång som du vill visa på skärmen genom att trycka på M/m-knapparna. x Menyposition Menyn OPTION Du kan flytta skärmmenyn om den ligger i vägen för en bild. På menyn OPTION kan du ställa in följande alternativ. • • • • • • • Zoom Menyposition Ljudval USB-val Language Menylås Återståll OPTION 1 Välj “Menyposition” genom att trycka på M/mknapparna, tryck sedan på OK-knappen. “Menyposition”-menyn visas på skärmen. 2 Välj önskat läge genom att trycka på M/mknapparna. Du kan flytta menyn till ett av de 9 lägen som finns tillgängliga. 1: HD15 Zoom : Menyposition Ljudval : USB-val : Language : Menylås : Återståll Maximal2 Auto Auto Svenska Av 1600 × 1200/60 Hz Välj OK OK Sluta MENU x Ljudval 1 Tryck på MENU-knappen. Huvudmenyn visas på skärmen. När bildskärmens båda ljudingångar för INPUT1 och INPUT2 är anslutna kan du välja vilken ljudingång som ska användas. 2 Välj (OPTION) genom att trycka på M/mknapparna, tryck sedan på OK-knappen. Menyn OPTION visas på skärmen. 1 Välj “Ljudval” genom att trycka på M/m-knapparna, tryck sedan på OK-knappen. Alternativen visas på en undermeny. 3 Välj önskat alternativ genom att trycka på M/mknapparna, tryck sedan på OK-knappen. Justera det valda alternativet enligt följande instruktioner. 2 Välj önskat läge genom att trycka på M/mknapparna. • Auto (Ursprunglig inställning): För att välja någon av de båda ingångarna med hjälp av INPUTknappen. • Insignal1: För att välja signalen från AUDIO1. • Insignal2: För att välja signalen från AUDIO2. x Zoom Bildskärmen är inställd för att visa skärmbilden i full skala, oberoende av vilket bildläge och vilken upplösning som används som standardinställning för bilden (Maximal2). Du kan också visa bilden i dess verkliga proportioner eller upplösning. 1 2 Välj “Zoom” genom att trycka på M/m-knapparna, tryck sedan på OK-knappen. Alternativen visas på en undermeny. Välj önskat läge genom att trycka på M/mknapparna. • Maximal2 (Ursprunglig inställning): Insignalens bild visas på skärmen i full skala, oberoende av bildläge eller upplösning. • Maximal1: Insignalens bild visas på skärmen med originalets proportioner. Eftersom bilden visas med originalets proportioner kan det hända att svarta band fyller ut ovanför och under bilden. • Normal: Insignalens bild visas på skärmen med originalets upplösning. Sub-1600 × 1200signalers bilder visas i mitten av skärmen omgivna av en svart ram. Obs! Ovanstående inställningar är inte tillgängliga när du använder signaler med upplösningen 1600 × 1200. Bilden fyller ut hela bildskärmen. x USB-val Bildskärmen är utrustad med två upstream-kontakter för USB. Med den här inställningen väljer du vilken upstream-ingång som ska användas. 1 Välj “USB-val” genom att trycka på M/m-knapparna, tryck sedan på OK-knappen. Alternativen visas på en undermeny. 2 Välj önskat läge genom att trycka på M/mknapparna. • Auto (Ursprunglig inställning): För att välja någon av de båda upstream-ingångarna med hjälp av INPUT-knappen. • Insignal1: För att välja INPUT1 som upstream-anslutning för USB. • Insignal2: För att välja INPUT2 som upstream-anslutning för USB. Obs! • Om du väljer “Insignal1” eller “Insignal2” ändras inte upstreamingången även om du växlar videoingång med INPUT-knappen. Vill du att upstream-ingången ska ändras när du trycker på INPUT-knappen ställer du det här alternativet på “Auto”. • När du ansluter enheter som kräver långvarig kommunikation med datorn, t.ex. skrivare eller bildläsare, till en downstream-anslutning på bildskärmen ställer du det här alternativet på antingen “Insignal1” eller “Insignal2”. Om du inte gör det kan det hända att kommunikationen med datorn avbryts när du trycker på INPUT-knappen vilket kan leda till fel i utskrifter eller bildinläsningar. 17 SE x Language 1 2 Välj “Language” genom att trycka på M/mknapparna, tryck sedan på OK-knappen. Alternativen visas på en undermeny. Välj språk genom att trycka på M/m-knapparna. • English: Engelska • Français: Franska • Deutsch: Tyska • Español: Spanska • Italiano: Italienska • Nederlands: Nederländska • Svenska • : Ryska • : Japanska Tekniska funktioner Ställa in volymen Via bildskärmens högtalare eller hörlurar kan du lyssna på ljudet från datorn eller annan ljudutrustning som du har anslutit till bildskärmens ljudingångar. Du kan ställa in volymen med hjälp av menyn “Volym” från huvudmenyn. 1 När ingen meny visas på skärmen trycker du på M/m-knapparna. x Menylås Om du vill förhindra att inställningarna återställs eller ändras av misstag kan du låsa knapparna. 1 2 Välj “Menylås” genom att trycka på M/m-knapparna, tryck sedan på OK-knappen. Alternativen visas på en undermeny. Välj antingen “På” eller “Av” genom att trycka på M/m-knapparna. • På: Du kan bara använda strömbrytaren 1 och INPUTknappen. När du försöker göra några justeringar eller liknande visas (Menylås) på skärmen. • Av: Ställer “Menylås” på av (off). Om du har ställt “Menylås” på “På” och trycker på MENU-knappen väljs “Menylås” automatiskt. x Återståll Återställer justeringarna till sina ursprungliga värden. 1 Välj “Återståll” genom att trycka på M/m-knapparna, tryck sedan på OK-knappen. Alternativen visas på en undermeny. 2 Välj önskat läge genom att trycka på M/mknapparna, tryck sedan på OK-knappen. • OK: För att återställa alla inställningar till sina ursprungliga värden. Inställningen för “Language” återställs inte på det här sättet. • Avbryt: Avbryter återställningen och återgår till menyskärmen. 18 , 2 Volym : 30 Du reglerar ljudvolymen med M/m-knapparna. Menyn stängs automatiskt efter ungefär 5 sekunder. Använda hörlurar Genom att ansluta ett par hörlurar till bildskärmens hörlursutgång kan du lyssna på ljudet från datorn eller annan ljudutrustning som du har anslutit till bildskärmens ljudingång. Obs! • Du kan inte ställa in volymen när huvudmenyn visas på skärmen. • När bildskärmen är i energisparläge sänds inget ljud ut till vare sig högtalare eller hörlurar. Energisparfunktionen Den här bildskärmen uppfyller kraven enligt VESA, ENERGY STAR och NUTEK. Om bildskärmen är ansluten till en dator eller ett grafikkort som hanterar DPMS (Display Power Management Signaling) minskar bildskärmen automatiskt strömförbrukningen enligt nedanstående tabell. Energiläge Energiförbrukning 1 strömindikator normal drift 80 W (maximalt) grön ej aktiv* ca. 1 W (“deep sleep”)** orange 1 (ström) av ca. 1 W röd huvudström av 0W lyser ej * När datorn växlar över till läget “ej aktiv” stängs insignalen av och “Inegen signal” visas på skärmen. Efter 20 sekunder växlar bildskärmen över till energisparläge. ** “Deep sleep” är ett energisparläge som definierats av Environmental Protection Agency. Minska strömförbrukningen (ECO läge) Om du trycker på ECO-knappen på bildskärmens framsida minskas bakgrundsljuset och strömförbrukningen. Tryck på ECO-knappen. , ECO läge: På Menyn “ECO läge: På” visas på skärmen och bakgrundsljuset minskas. Menyn stängs automatiskt efter ungefär 5 sekunder. Avbryta ECO läge Automatisk justering av bildkvaliteten (endast för analog RGB signal) När bildskärmen tar emot en insignal justeras bildens position och skärpa (fas/pixeljustering) automatiskt så att en skarp bild visas på skärmen. Det fabriksinställda läget För att uppnå en så god bildkvalitet som möjligt i bildskärmens mitt jämförs den mottagna insignalen automatiskt med de fabriksinställda lägen som finns lagrade i bildskärmens minne. Om insignalen överensstämmer med något av de fabriksinställda lägena visas bilden automatiskt på skärmen med rätt inställningar. Om insignalen inte stämmer med något av de fabriksinställda lägena När bildskärmen tar emot en insignal som inte stämmer överens med något av de fabriksinställda lägena aktiveras funktionen för automatisk justering av bildkvaliteten. På det sättet garanteras du att alltid få en skarp skärmbild (inom följande frekvensintervall): Horisontell frekvens: 28–92 kHz Vertikal frekvens: 48–85 Hz Första gången en insignal, som inte stämmer överens med något av de fabriksinställda lägena, tas emot tar det längre tid än vanligt innan bilden visas på skärmen, eftersom den automatiska inställningen tar en liten stund att utföra. Eftersom den nya inställningen lagras i bildskärmens minne visas bilden i fortsättningen lika snabbt som om signalen motsvarat något av de fabriksinställda lägena. Om du justerar fas, pixeljustering och bildpositionen manuellt För vissa insignaler kan det hända att bildskärmens funktion för automatiskt bildjustering inte klarar av att till hundra procent justera bildens position, fas och pixeljustering. I så fall kan du utföra dessa justeringar manuellt (sidan 15). När du har utfört dessa inställningar manuellt lagras de i minnet som ett användarläge och hämtas automatiskt in när bildskärmen tar emot samma insignal igen. Tryck på ECO-knappen igen. , ECO läge: Av Menyn “ECO läge: Av” visas på skärmen och bakgrundsljuset blir åter normalt. Menyn stängs automatiskt efter ungefär 5 sekunder. 19 SE Om “Kabel ej ansluten” visas på bildskärmen: Felsökning Det här meddelandet innebär att videokabeln har kopplats bort från den valda anslutningen. Innan du kontaktar teknisk support bör du läsa detta avsnitt. INFORMATION Kabel ej ansluten Går till energisparäge Skärmmeddelanden Om det är något problem med insignalen visas något av följande meddelanden på skärmen. För en möjlig lösning av problemet, se “Problem – symptom och åtgärder” på sidan 21. Om “Signalen stöds inte” visas på skärmen: Det här meddelandet innebär att insignalen har ett format som inte överensstämmer med bildskärmens specifikationer. Kontrollera följande alternativ. För mer information om skärmmeddelanden, se “Problem – symptom och åtgärder” på sidan 21. INFORMATION 1: HD15 Signalen stöds inte xxx,x kHz / xxx Hz Om “xxx,x kHz / xxx Hz” visas Det här meddelandet innebär att antingen den horisontella eller vertikala frekvensen inte överensstämmer med bildskärmens specifikationer. Siffrorna visar den aktuella insignalens horisontella och vertikala frekvenser. Om “För hög upplösning / Ställ in 1600×1200” visas Det här meddelandet innebär att upplösningen inte överensstämmer med bildskärmens specifikationer (1600 × 1200 eller lägre). Om “Inegen signal” visas på bildskärmen: Det här meddelandet innebär att ingen signal tas emot från den valda anslutningen. INFORMATION 1: HD15 Inegen signal Går till energisparäge Går till energisparäge Bildskärmen växlar över till energisparläge ungefär 5 sekunder efter det att meddelandet visades. 20 1: HD15 Går till energisparäge Bildskärmen växlar över till energisparläge ungefär 5 sekunder efter det att meddelandet visades. Problem – symptom och åtgärder Om du kan lokalisera ett problem till en dator eller annan utrustning som är ansluten, finns mer information i bruksanvisningen till den anslutna datorn/utrustningen. Använd självdiagnosfunktionen (sidan 23) om följande rekommendationer inte löser problemet. Symptom Kontrollera detta Ingen bild Om 1 strömindikatorn inte lyser eller om 1 strömindikatorn inte tänds när du trycker på 1, • Kontrollera att nätkabeln är ordentligt ansluten. • Kontrollera att bildskärmens huvudströmbrytare (MAIN POWER) är påslagen (sidan 9). Om 1 strömindikatorn lyser rött när den tänds, • Kontrollera att strömbrytaren 1 är påslagen. Om 1 strömindikatorn lyser grönt, • Använd självdiagnosfunktionen (sidan 23). Om “Kabel ej ansluten” visas på bildskärmen, • Kontrollera att videokabeln är korrekt ansluten och att alla kontakter sitter som de ska (sidan 7). • Kontrollera att stiften i videokabelns kontakter inte har böjts eller tryckts in. • Kontrollera att rätt insignal är vald (sidan 11). • En annan än den medföljande videokabeln har använts. Använder du en annan videokabel än den som följer med kan det hända att “Kabel ej ansluten” visas på skärmen innan den växlar över till energisparläge. Det här är normalt. Om “Inegen signal” visas på skärmen, eller om 1 strömindikatorn lyser orange, • Kontrollera att prioriteten för insignalen är korrekt inställd (sidan 16). • Kontrollera att videokabeln är korrekt ansluten och att alla kontakter sitter som de ska (sidan 7). • Kontrollera att stiften i videokabelns kontakter inte har böjts eller tryckts in. • Kontrollera att rätt insignal är vald (sidan 11). xProblem som orsakats av en ansluten dator eller annan utrustning och inte av bildskärmen • Datorn är i energisparläge. Tryck på någon av tangenterna på tangentbordet eller rör på musen. • Kontrollera att grafikkortet är korrekt installerat. • Kontrollera att strömmen till datorn är påslagen. Om “Signalen stöds inte” visas på bildskärmen (sidan 20), xProblem som orsakats av en ansluten dator eller annan utrustning och inte av bildskärmen • Kontrollera att videofrekvensen ligger inom det intervall som bildskärmen kan hantera. Om du ersatt en äldre bildskärm med den här bildskärmen ansluter du den äldre igen och ställer in datorns grafikkort inom följande intervall: Horisontell frekvens: 28–92 kHz (analog RGB), 28–75 kHz (digital RGB) Vertikal frekvens: 48–85 Hz (analog RGB), 60 Hz (digital RGB) Upplösning 1600 × 1200 eller lägre Om du använder Windows, • Om du ersatt en äldre bildskärm med den här bildskärmen ansluter du den äldre igen och gör så här: Välj “SONY” från listan “Tillverkare” och välj “SDM-X202” från listan “Modeller” i Windows-fönstret för enhetsval. Om inte “SDM-X202” visas i listan “Modeller” kan du istället välja “Plug & Play” eller installera informationsfilen för den här bildskärmen med hjälp av Windows Monitor Information Disk. Om du använder ett Macintoshsystem, • Om du ansluter till en Macintosh använder du vid behov en adapter (medföljer ej). Anslut adaptern till datorn innan du ansluter videokabeln. 21 SE Symptom Kontrollera detta Bilden flimrar, hoppar, svänger eller är förvrängd. • Ställ in pixeljustering och fas (endast för analog RGB-signal) (sidan 15). • Försök att identifiera och eliminera alla tänkbara källor till elektriska eller magnetiska fält, t.ex. andra bildskärmar, laserskrivare, elektriska fläktar, lysrör eller TV-apparater. • Flytta bildskärmen från elledningar eller placera en magnetisk avskärmning bredvid bildskärmen. • Prova att ansluta bildskärmen till ett annat vägguttag, helst ett som ligger på en annan gruppsäkring. • Prova med att flytta om bildskärmen. xProblem som orsakats av en ansluten dator eller annan utrustning och inte av bildskärmen • Sök i grafikkortets användarhandledning efter de rätta inställningarna för bildskärmen. • Kontrollera att grafikläget (VESA, Macintosh 19″ Color osv.) och insignalens frekvens kan hanteras av bildskärmen. Även om frekvensen ligger inom rätt frekvensintervall kan vissa grafikkort ha en synkpuls som är för smal för att bildskärmen ska kunna synkronisera korrekt. • Den här bildskärmen hanterar inte signaler med radsprång (interlace). Ställ in så att signalen är progressiv. • Justera datorns uppdateringsintervall (vertikal frekvens) så att du får bästa möjliga bildkvalitet (60 Hz rekommenderas). Bilden är inte skarp. • Justera ljusstyrka och kontrast (sidan 13). • Ställ in pixeljustering och fas (endast för analog RGB-signal) (sidan 15). xProblem som orsakats av en ansluten dator eller annan utrustning och inte av bildskärmen • Ställ in datorn på upplösningen 1600 × 1200 Det uppstår spökbilder. • Använd helst inte videoförlängningskablar och/eller videokopplingsdosor. • Kontrollera att alla kontakter sitter som de ska. Bilden är inte centrerad eller har inte rätt storlek (endast för analog RGB-signal). • Ställ in pixeljustering och fas (sidan 15). • Justera bildens position (sidan 16). Tänk på att vissa videolägen inte fyller ut skärmen helt och hållet. Bilden är för liten. • Ställ in zoomningen på “Maximal2” (sidan 17). xProblem som orsakats av en ansluten dator eller annan utrustning och inte av bildskärmen • Ställ in datorn på upplösningen 1600 × 1200 Bilden är för mörk. • • • • • Vågformade eller elliptiskt formade mönster (moaré) syns på skärmen. • Ställ in pixeljustering och fas (endast för analog RGB-signal) (sidan 15). Färgen är inte enhetlig. • Ställ in pixeljustering och fas (endast för analog RGB-signal) (sidan 15). Vitt ser inte ut som vitt. • Justera färgtemperaturen (sidan 13). Bildskärmens knappar fungerar inte ( visas på skärmen). • Om “Menylås” i menyn OPTION är ställd på “På” ställer du den istället på “Av” (sidan 18). Justera ljusstyrkan (sidan 13). Justera bakgrundsljuset (sidan 13). Det tar några minuter innan bilden blir ljus efter det att du slagit på bildskärmen. Justera gamma med hjälp av “Gamma” i menyn BILDJUSTERING (sidan 14). Skärmen blir mörkare om du trycker på ECO-knappen. Visa bildskärmens namn, serienummer och tillverkningsdatum. När bildskärmen tar emot en videosignal håller du MENU-knappen nedtryckt under mer än 5 sekunder. Bildskärmens informationsfönster visas. När du vill stänga informationsfönstret trycker du på MENU-knappen igen. Exempel MENU INFORMATION 1: HD15 Modell : SONY SDM-X202 Serienummer : 1234567 Tillverkad : 2002-40 Modellnamn Serienummer Vecka och år då bildskärmen tillverkades 22 Om det är något problem som du inte kan lösa själv, kontaktar du en auktoriserad Sony-återförsäljare och ger följande information: • Modellnamn: SDM-X202 • Serienummer • Datorns och grafikkortets namn och specifikationer • Typ av insignal (analog RGB/digital RGB) Självdiagnosfunktion Specifikationer Den här bildskärmen har en självdiagnosfunktion. Om det uppstår något problem med bildskärmen eller datorn (datorerna) försvinner bilden från skärmen och 1 strömindikatorn lyser grönt. Om 1 strömindikatorn lyser orange betyder det att datorn är i energisparläge. Tryck på någon av tangenterna på tangentbordet eller rör på musen. LCD-bildskärm Format på insignalen Upplösning Insignalnivåer 1 strömindikator Bilden försvinner från skärmen och 1 strömindikatorn lyser grönt 1 Slå av strömmen med 1 strömbrytaren och koppla bort videokablarna från bildskärmen. 2 Slå på strömmen till bildskärmen med 1 strömbrytaren. Om alla fyra färgbanden (vitt, rött, grönt och blått) visas betyder det att bildskärmen fungerar som den ska. Sätt tillbaka videokablarna och kontrollera istället om det är något problem med datorn (datorerna). Om inte färgbanden visas kan det tyda på att det är något fel på bildskärmen. Kontakta en auktoriserad Sony-återförsäljare och informera om bildskärmens tillstånd. Om 1 strömindikatorn tänds och lyser orange Tryck på någon av tangenterna på tangentbordet eller rör på musen. Datorn går ur energisparläget och 1 strömindikatorn slår om till grönt och bilden visas på skärmen. Ljudutgång Hörlursutgång Ljudsignal Strömförsörjning Energiförbrukning Drifttemperatur Storlek (bredd/höjd/djup) Vikt Plug & Play Tillbehör Paneltyp: a-Si TFT Active Matrix Bildstorlek: 20,1 tum RGB driftfrekvens* Horisontell: 28–92 kHz (analog RGB) 28–75 kHz (digital RGB) Vertikal: 48–85 Hz (analog RGB) 60 Hz (digital RGB) Horisontell: Max.1600 punkter Vertikal: Max.1200 linjer Analog RGB-videosignal: 0,7 Vp-p, 75 Ω, positiv SYNC-signal: TTL-nivå, 2,2 kΩ, positiv eller negativ (Separat horisontell och vertikal, eller sammansatt synk) 0,3 Vp-p, 75 Ω, negativ (Synk på grönt) Digital RGB-signal (DVI): TMDS (Enkel länk) 1W×2 Stereo-minikontakt 0,5 Vrms, 47 kΩ 100–240 V, 50–60 Hz, Max. 1,0 A Max. 80 W 5–35°C Skärm (upprätt läge): Ca. 520 × 472 × 256 mm (med ställ) Ca. 520 × 410 × 98 mm (utan ställ) Ca. 12,0 kg (med ställ) Ca. 9,5 kg (utan ställ) DDC2B Se sidan 7. * Rekommenderad horisontell och vertikal timing • Horisontellt synkpulsförhållande ska vara det större av de båda värdena 4,8% av den totala horisontalsveptiden eller 0,8 µs. • Horisontell släcktid (blanking width) bör vara längre än 2,5 µsek. • Vertikal släcktid (blanking width) bör vara längre än 450 µsek. Utförande och specifikationer kan ändras utan föregående meddelande. 23 SE Inhoudsopgave Voorzorgsmaatregelen . . . . . . . . . . . . . . . . . . . . . . . . . . . . . . . . . . 4 Onderdelen en bedieningselementen . . . . . . . . . . . . . . . . . . . . . . . 5 Opstelling . . . . . . . . . . . . . . . . . . . . . . . . . . . . . . . . . . . . .7 Instelling 1: Een computer aansluiten die is voorzien van een DVI uitgang (digitaal RGB) . . . . . . . . . . . . . . . . . . . . . 7 Instelling 2: Een computer aansluiten die is voorzien van een HD15 uitgang (analoog RGB) . . . . . . . . . . . . . . . . . . . 7 Instelling 3: De audiokabel aansluiten . . . . . . . . . . . . . . . . . . . . . . 8 Instelling 4: Het netsnoer aansluiten . . . . . . . . . . . . . . . . . . . . . . . 8 Instelling 5: Snoeren en kabels bundelen . . . . . . . . . . . . . . . . . . . 9 Instelling 6: De monitor en de computer aanzetten . . . . . . . . . . . . 9 Instelling 7: De hellingshoek en de hoogte regelen . . . . . . . . . . . 10 Het ingangssignaal selecteren (INPUT toets) . . . . . . . . . . . . . . . . 11 USB-randapparatuur (Universal Serial Bus) aansluiten . . . . . . . . 11 De monitor instellen . . . . . . . . . . . . . . . . . . . . . . . . . . . .12 Het menu gebruiken . . . . . . . . . . . . . . . . . . . . . . . . . . . . . . . . . . . 12 BEELDREGELING menu . . . . . . . . . . . . . . . . . . . . . . . . . . . . 13 Backlight . . . . . . . . . . . . . . . . . . . . . . . . . . . . . . . . . . . . . . . . 13 Contrast . . . . . . . . . . . . . . . . . . . . . . . . . . . . . . . . . . . . . . . . . 13 Helderheid . . . . . . . . . . . . . . . . . . . . . . . . . . . . . . . . . . . . . . . 13 Kleuren . . . . . . . . . . . . . . . . . . . . . . . . . . . . . . . . . . . . . . . . . . 13 Gamma . . . . . . . . . . . . . . . . . . . . . . . . . . . . . . . . . . . . . . . . . 14 Smoothing . . . . . . . . . . . . . . . . . . . . . . . . . . . . . . . . . . . . . . . 14 INGANGSINSTELLING menu . . . . . . . . . . . . . . . . . . . . . . . . 15 Beeldpositie en -scherpte aanpassen (alleen analoog RGB-signaal) . . . . . . . . . . . . . . . . . . . . . . . . 15 De ingangsprioriteit selecteren . . . . . . . . . . . . . . . . . . . . . . . 16 OPTIES menu . . . . . . . . . . . . . . . . . . . . . . . . . . . . . . . . . . . . . 17 • Macintosh is een handelsmerk in licentie gegeven aan Apple Computer, Inc., geregistreerd in de U.S.A. en andere landen. • Windows is een geregisteerd handelsmerk van Microsoft Corporation in de Verenigde Staten en andere landen. • IBM PC/AT en VGA zijn geregistreerde handelsmerken van IBM Corporation of the U.S.A. • VESA en DDC zijn handelsmerken van de Video Electronics Standard Association. • ENERGY STAR is een in de V.S. geregistreerd merk. • Alle andere vermelde productnamen kunnen handelsmerken of geregistreerde handelsmerken zijn van hun respectieve bedrijven. • Bovendien zijn “” en “” niet telkens vermeld in deze handleiding. Technische kenmerken . . . . . . . . . . . . . . . . . . . . . . . . .18 Het volume regelen . . . . . . . . . . . . . . . . . . . . . . . . . . . . . . . . . . . . 18 Energiespaarfunctie . . . . . . . . . . . . . . . . . . . . . . . . . . . . . . . . . . . . 19 Het stroomverbruik verminderen (ECO modus) . . . . . . . . . . . . . . 19 De beeldkwaliteit automatisch regelen (alleen analoog RGB-signaal) . . . . . . . . . . . . . . . . . . . . . . . . . . . . 19 Verhelpen van storingen . . . . . . . . . . . . . . . . . . . . . . . .20 Schermberichten . . . . . . . . . . . . . . . . . . . . . . . . . . . . . . . . . . . . . . 20 Foutsymptomen en oplossingen . . . . . . . . . . . . . . . . . . . . . . . . . . 21 Zelfdiagnosefunctie . . . . . . . . . . . . . . . . . . . . . . . . . . . . . . . . . . . . 23 Technische gegevens . . . . . . . . . . . . . . . . . . . . . . . . . . .23 TCO’99 Eco-document (for the gray model). . . . . . . . . . . . . . . . . . . .i TCO’95 Eco-document (for the black model) . . . . . . . . . . . achterflap 3 NL Betreffende de ingebouwde stereo luidsprekers Voorzorgsmaatregelen Hou magnetische opnamesystemen, cassettes en floppy discs uit de buurt van de luidsprekeropening omdat de luidsprekers een magnetisch veld produceren. Dit magnetisch veld kan gegevens op de magneetbanden en discs beschadigen. Waarschuwing betreffende voedingsaansluitingen • Gebruik het meegeleverde netsnoer. Als u een ander netsnoer gebruikt, moet u nagaan of het compatibel is met de lokale stroomvoorziening. Voor de klanten in de V.S.A. Wanneer u het juiste netsnoer niet gebruikt, beantwoordt deze monitor niet aan de voorgeschreven FCC-normen. Voor de klanten in het VK Gebruik de monitor in het VK met het juiste netsnoer voor het VK. voor 200 tot 240 V wisselstroom alleen voor 240 V wisselstroom Het toestel moet in de buurt van een makkelijk bereikbaar stopcontact worden geplaatst. Installatie Installeer noch laat de monitor: • op plaatsen waar hij blootstaat aan extreme temperaturen, bijvoorbeeld dicht bij een radiator, heteluchtblazer of in de volle zon; Wanneer de monitor blootstaat aan extreme temperaturen, zoals bijvoorbeeld in een auto die in de volle zon geparkeerd staat of in de buurt van een heteluchtblazer, kan de behuizing vervormen of de werking verstoord raken. • op een plek waar hij bloot staat aan mechanische trillingen of schokken; • in de buurt van apparatuur die een krachtig magnetisch veld produceert, zoals een TV of diverse andere huishoudtoestellen; • op plaatsen waar hij blootstaat aan veel stof, vuil of zand, bijvoorbeeld dicht bij een open venster of een buitendeur. Bij tegelijk gebruik buiten moeten de nodige maatregelen worden getroffen ter bescherming tegen stof en vuil in de lucht. Indien dat niet gebeurt, kan het toestel onherstelbare schade oplopen. Behandeling van het LCD-scherm • Richt het LCD-scherm niet naar de zon om beschadiging te voorkomen. Let op wanneer u de monitor in de buurt van een venster plaatst. • Druk noch kras op het LCD-scherm. Plaats geen zware voorwerpen op het LCD-scherm. Hierdoor kan de uniformiteit van het scherm afnemen of kan het LCD-paneel defect raken. • Wanneer de monitor in een koude omgeving wordt gebruikt, kunnen er nabeelden op het scherm verschijnen. Dat is normaal en duidt niet op storing. Het scherm werkt weer normaal wanneer de normale omgevingstemperatuur is bereikt. • Wanneer een stilstaand beeld te lang op het scherm staat, kan er gedurende enige tijd een nabeeld zichtbaar zijn. Dit nabeeld zal na verloop van tijd verdwijnen. • Tijdens gebruik zal het LCD-paneel warm worden. Dat is normaal en duidt niet op storing. 4 Het LCD-scherm is vervaardigd met behulp van precisietechnologie. Op het LCD-scherm kunnen echter permanent heldere rode, blauwe of groene stipjes zichtbaar zijn of er kunnen ook onregelmatig gekleurde strepen of heldere zones zichtbaar zijn op het LCD-scherm. Dat is normaal. (Effectieve dots: meer dan 99,99%) Onderhoud Voorbeeld van stekkertypes voor 100 tot 120 V wisselstroom Opmerking bij het LCD (Liquid Crystal Display) • Trek de stekker uit het stopcontact alvorens de monitor te reinigen. • Reinig het LCD-scherm met een zachte doek. Gebruik geen glasreinigingsmiddel dat een antistatische oplossing of soortgelijk additief bevat omdat de LCD-schermcoating hierdoor kan worden gekrast. • Reinig de behuizing, het voorpaneel en de bedieningselementen met een zachte doek die lichtjes is bevochtigd met een mild zeepsopje. Gebruik geen schuursponsje, schuurpoeder noch solventen zoals alcohol of benzine. • Wrijf, druk of tik niet op het scherm met een scherp of schurend voorwerp zoals een balpen of schroevendraaier. Daardoor kan de beeldbuis immers worden gekrast. • Merk op dat het materiaal of de coating van het LCD-scherm kan worden aangetast bij blootstelling aan vluchtige oplosmiddelen zoals bijvoorbeeld insecticide of bij langdurig contact met rubber of vinyl. Transport • Maak alle kabels los van de monitor en hou de sokkel onderaan stevig met beide handen vast tijdens het transporteren. Wanneer u de monitor laat vallen, kunt u gewond raken of kan de monitor worden beschadigd. • Transporteer deze monitor altijd in de originele verpakking. De monitor afvoeren • Voer de monitor niet af samen met gewoon huishoudelijk afval. • De fluorescentiebuis in deze monitor bevat kwik. Deze monitor dient te worden afgevoerd conform de lokale voorschriften terzake. Onderdelen en bedieningselementen Zie voor nadere bijzonderheden de pagina’s waarnaar tussen haakjes wordt verwezen. Achterkant van de schermsokkel 9 Voorkant van het LCD-scherm q; A 1 (stroom) schakelaar en 1 (stroom) indicator (pagina’s 9, 19, 23) Deze schakelaar zet de monitor aan wanneer de 1 (stroom) indicator rood oplicht. Druk nogmaals op deze schakelaar om de monitor uit te zetten. Druk op de MAIN POWER schakelaar (8) wanneer de 1 (stroom) indicator niet oplicht. B MENU toets (pagina 12) Met deze toets wordt het menuscherm in- en uitgeschakeld. C M/m en 2 (volume) toetsen (pagina’s 12, 18) Met deze toetsen kunt u de menuonderdelen selecteren, wijzigingen aanbrengen en het “Volume” menu weergeven om het volume te regelen. D OK toets (pagina 12) Met deze toets activeert u het geselecteerde menuonderdeel en de wijzigingen die zijn gemaakt met de M/m toetsen (3). Zijaanzicht van het LCD-scherm E INPUT toets en INPUT1/INPUT2 indicator (pagina 11) Met deze toets kunt u het video-ingangssignaal tussen INPUT1 en INPUT2 schakelen als er twee computers op de monitor zijn aangesloten. De betreffende indicator (INPUT1 of INPUT2) licht op. F ECO toets (pagina 19) Met deze toets kunt u het stroomverbruik beperken. NL G Stereo luidsprekers (pagina 18) De luidsprekers zetten audiosignalen om in geluid. H MAIN POWER schakelaar (pagina 9) Met deze schakelaar wordt de monitor in- en uitgeschakeld. I Achterdeksel (pagina 7) Verwijder dit deksel om kabels of snoeren aan te sluiten. J Hoofdtelefoonaansluiting (pagina 18) Deze aansluiting voert audiosignalen naar de hoofdtelefoon. (wordt vervolgd) 5 K AC IN aansluiting (pagina 8) Hierop sluit u het netsnoer aan (meegeleverd). Achterkant van het LCD-scherm L Veiligheidsvergrendeling De veiligheidsvergrendeling moet worden gebruikt met het Kensington Micro Saver Security System. Micro Saver Security System is een handelsmerk van Kensington. qa M Audio-ingang voor INPUT1 (pagina 8) Via deze aansluiting worden audiosignalen ingevoerd bij aansluiting op de audio-uitgang van een computer of andere audio-apparatuur. N Audio-ingang voor INPUT2 (pagina 8) Via deze aansluiting worden audiosignalen ingevoerd bij aansluiting op de audio-uitgang van een computer of andere audio-apparatuur. qs qd qf qg qh qj O DVI-D ingang (digitaal RGB) voor INPUT2 (pagina 7) Via deze aansluiting worden digitale RGB-videosignalen ingevoerd conform DVI Rev. 1.0. P HD15 ingang (analoog RGB) voor INPUT1 (pagina 7) Via deze aansluiting worden analoge RGB-videosignalen (0,700 Vp-p, positief) en synchronisatiesignalen ingevoerd. Q HD15 ingang (analoog RGB) voor INPUT2 (pagina 7) Via deze aansluiting worden analoge RGB-videosignalen (0,700 Vp-p, positief) en synchronisatiesignalen ingevoerd. qk R USB-aansluitingen (Universal Serial Bus), benedenstrooms (pagina 11) Deze aansluitingen worden gebruikt om de monitor op USBrandapparatuur aan te sluiten. ql w; S USB-aansluiting (Universal Serial Bus), bovenstrooms voor INPUT1 (pagina 11) Deze aansluiting wordt gebruikt om de monitor op een computer met een USB-ingang aan te sluiten. T USB-aansluiting (Universal Serial Bus), bovenstrooms voor INPUT2 (pagina 11) Deze aansluiting wordt gebruikt om de monitor op een computer met een USB-ingang aan te sluiten. wa ws U Kabelhouder (pagina 9) Hiermee worden kabels en snoeren aan de monitor bevestigd. V Armdeksel (pagina 9) Verwijder dit deksel om snoeren en kabels te bundelen. wd W Vergrendeling (pagina 9) Hiermee worden kabels en snoeren aan de monitor bevestigd. 6 2 Opstelling Voordat u de monitor in gebruik neemt, moet u controleren of de verpakking de volgende items bevat: • LCD-scherm • Netsnoer • HD15-HD15 videosignaalkabel (analoog RGB) • DVI-D videosignaalkabel (digitaal RGB) • Audiokabel (stereo ministekker) • USB-kabel, bovenstrooms • Windows Utility/Macintosh Utility Disk • Garantiekaart • Deze gebruiksaanwijzing naar de DVI-D ingang (digitaal RGB) voor INPUT2 Instelling 1: Een computer aansluiten die is voorzien van een DVI uitgang (digitaal RGB) • Zet de monitor en de computer uit voordat u deze aansluit. • Als u de computer aansluit op de HD15 ingang (analoog RGB) van de monitor, raadpleegt u “Instelling 2: Een computer aansluiten die is voorzien van een HD15 uitgang (analoog RGB).” naar de DVI uitgang (digitaal RGB) van de computer DVI-D videosignaalkabel (digitaal RGB) (meegeleverd) Instelling 2: Een computer aansluiten die is voorzien van een HD15 uitgang (analoog RGB) Opmerking Raak de pinnen van de videosignaalkabel niet aan omdat deze hierdoor kunnen verbuigen. 1 Sluit de computer met de meegeleverde DVI-D videosignaalkabel (digitaal RGB) aan op de DVI-D ingang (digitaal RGB) van de monitor voor INPUT2. Zet de monitor en de computer uit voordat u deze aansluit. Opmerking Raak de pinnen van de videosignaalkabel niet aan omdat deze hierdoor kunnen verbuigen. Verwijder het achterdeksel. 1 Verwijder het achterdeksel. NL (wordt vervolgd) 7 2 Sluit de computer met de meegeleverde HD15-HD15 videosignaalkabel (analoog RGB) aan op de HD15 ingang (analoog RGB) van de monitor voor INPUT1 of INPUT2. Sluit de computer aan zoals hieronder wordt afgebeeld. x Aansluiting op een IBM PC/AT of compatibele computer Instelling 3: De audiokabel aansluiten Sluit de meegeleverde audiokabel aan op de betreffende audio-ingang van de monitor. U kunt het geluid van uw computer of andere audio-apparatuur die is aangesloten op de audio-ingangen van de monitor, beluisteren via de luidsprekers van de monitor of een hoofdtelefoon. Zie “Het volume regelen” op pagina 18 voor meer informatie. naar de HD15 ingang (analoog RGB) voor INPUT1 of INPUT2 naar de audio-ingang voor INPUT1 of INPUT2 naar de HD15 uitgang (analoog RGB) van de computer naar de audio-uitgang van de computer of andere audio-apparatuur HD15-HD15 videosignaalkabel (analoog RGB) (meegeleverd) IBM PC/AT of compatibele computer x Aansluiting op een Macintosh computer naar de HD15 ingang (analoog RGB) voor INPUT1 of INPUT2 audiokabel (meegeleverd) Instelling 4: Het netsnoer aansluiten 1 Sluit het meegeleverde netsnoer aan op de AC IN aansluiting van de monitor. 2 Steek de stekker in een stopcontact. 1 naar AC IN naar de uitgang van de computer HD15-HD15 videosignaalkabel (analoog RGB) (meegeleverd) naar stopcontact Macintosh Gebruik desgewenst een adapter (niet meegeleverd) bij aansluiting op een Macintosh computer. Sluit de adapter aan op de computer voordat u de videosignaalkabel aansluit. 8 netsnoer (meegeleverd) 2 Instelling 5: Snoeren en kabels bundelen Instelling 6: De monitor en de computer aanzetten 1 Verwijder het armdeksel. 1 2 Maak de videosignaalkabel en de audiokabel vast met de kabelhouder. 3 Bundel alle kabels en snoeren in de sokkel. 4 Gebruik de vergrendeling zoals in de afbeelding wordt weergegeven om de kabels en snoeren vast te zetten. 5 Plaats het armdeksel en het achterdeksel terug. Druk de MAIN POWER schakelaar aan de rechterkant van de monitor in de richting van [. De 1 (stroom) indicator licht rood op. MAIN POWER licht rood op 2 1 armdeksel 2 Druk op de 1 (stroom) schakelaar rechts vooraan op de monitor. De 1 (stroom) indicator licht groen op. 3 5 achterdeksel licht groen op 3 Zet de computer aan. 4 Druk op de INPUT toets om het gewenste ingangssignaal te selecteren. De indicator van het geselecteerde ingangssignaal licht op en het beeld verschijnt op het scherm. Zie “Het ingangssignaal selecteren (INPUT toets)” op pagina 11 voor meer informatie. 4 Opmerking Als u niet alle snoeren en kabels in de sokkel kunt bundelen, laat u deze uit de sokkel hangen. De installatie van de monitor is voltooid. Pas desgewenst het beeld van de monitor aan met de bedieningselementen op de monitor (pagina 12). 9 NL Als er geen beeld verschijnt op het scherm • Controleer of het netsnoer en de videosignaalkabel goed zijn aangesloten. • Als “Geen ingangssignaal” op het scherm verschijnt: – Controleer of de instelling voor ingangsprioriteit juist is (pagina 16). – De computer staat in de energiespaarstand. Druk op een willekeurige toets op het toetsenbord of verplaats de muis. – Controleer of het ingangssignaal juist is ingesteld door op de INPUT toets te drukken (pagina 11). Instelling 7: De hellingshoek en de hoogte regelen U kunt de monitor verstellen binnen de hieronder weergegeven hoeken. ca. 5° ca. 20° • Als “Kabel niet aangesloten” op het scherm verschijnt: – Controleer of de videosignaalkabel goed is aangesloten. – Controleer of het ingangssignaal juist is ingesteld door op de INPUT toets te drukken (pagina 11). • Als “Ongeschikt signaal” op het scherm verschijnt, moet u de oude monitor opnieuw aansluiten. Pas vervolgens de grafische kaart van de computer aan het volgende bereik aan. Analoog RGB Digitaal RGB Horizontale frequentie 28–92 kHz 28–75 kHz Verticale frequentie 48–85 Hz 60 Hz Resolutie 1600 × 1200 of minder 1600 × 1200 of minder ca. 45° ca. 45° Zie “Foutsymptomen en oplossingen” op pagina 21 voor meer informatie over berichten op het scherm. Geen specifieke drivers vereist. De monitor voldoet aan de “DDC” Plug & Play norm en herkent automatisch alle monitorinformatie. Op de computer hoeft geen specifieke driver te worden geïnstalleerd. Wanneer u de computer voor het eerst aanzet nadat de monitor is aangesloten, kan de installatiewizard op het scherm verschijnen. Volg in dit geval de instructies op het scherm. De Plug & Play monitor wordt automatisch geselecteerd zodat u deze monitor kunt gebruiken. De verticale frequentie wordt ingesteld op 60 Hz. De monitor producteert geen vervelend geknipper, zodat u deze meteen kunt gebruiken. U hoeft de verticale frequentie niet hoog in te stellen. Comfortabel gebruik van de monitor Pas de kijkhoek van de monitor aan de hoogte van uw bureau en stoel aan zodat er geen licht van het scherm in uw ogen wordt gereflecteerd. Opmerking Wanneer u de hellingshoek en de hoogte aanpast, moet u langzaam en voorzichtig te werk gaan. Zorg dat u de monitor niet tegen het werkblad stoot. Pak de zijkanten van het LCD-scherm en pas de hellingshoek van het scherm aan. 10 Het ingangssignaal selecteren (INPUT toets) Druk op de INPUT toets. Het ingangssignaal en de bijbehorende ingangsindicator veranderen steeds als u op deze toets drukt. INPUT1: Selecteer het ingangssignaal van de HD15 ingang van de monitor voor INPUT1 (analoog RGB). USB-randapparatuur (Universal Serial Bus) aansluiten De monitor heeft twee bovenstroomse en twee benedenstroomse USB-aansluitingen. Met deze aansluitingen kunt u USBrandapparatuur (zoals toetsenborden, muizen, printers en scanners) gemakkelijk aansluiten op de computer met een standaard USB-kabel. Als u de monitor wilt gebruiken als hub voor de randapparatuur, moet u de USB-apparaten als volgt aansluiten. 1 Zet de monitor en de computer(s) aan. 2 Sluit de computers aan op de bovenstroomse aansluitingen met de meegeleverde USB-kabel. Voor klanten die Windows gebruiken Als er een bericht verschijnt op het scherm, volgt u de instructies op het scherm en selecteert u een algemene driver voor de USB-hub. INPUT2: Selecteer het ingangssignaal van de DVI-D ingang (digitaal RGB) van de monitor voor INPUT2 of selecteer de HD15 ingang van de monitor (analoog RGB) voor INPUT2. Wanneer u computers op beide video-ingangen van de monitor voor INPUT2 (DVI-D en HD15) aansluit, kunt u de voorkeursaansluiting voor het ingangssignaal kiezen met “Ingang2 Prioriteit” in het INGANGSINSTELLING menu. Zie “De ingangsprioriteit selecteren” op pagina 16 voor meer informatie over “Ingang2 Prioriteit”. Het ingangssignaal voor de audio-ingang selecteren Zie “Audio Select” op pagina 17. 3 Sluit de USB-randapparatuur aan op de benedenstroomse aansluitingen. Voor klanten die een Macintosh computer gebruiken met een toetsenbord met een aan/uitknop Wanneer u een Macintosh-toetsenbord met een aan/uit-knop aansluit op de benedenstroomse USB-aansluiting, werkt de aan/uit-knop op het toetsenbord niet. U kunt de Macintosh inschakelen met de aan/uit-knop op de computer of het toetsenbord direct aansluiten op de computer en de computer inschakelen, vervolgens het toetsenbord loskoppelen en opnieuw aansluiten op de monitor. Opmerkingen • USB-configuraties worden niet door alle computers en/of besturingssystemen ondersteund. Raadpleeg de instructiehandleiding bij de computer voor het aansluiten van USB-apparatuur. • In de meeste gevallen moet de USB-driver worden geïnstalleerd op de hostcomputer. Raadpleeg de instructiehandleiding bij de randapparatuur voor meer details. • Wanneer u een computer aansluit die al is aangesloten op de bovenstroomse USB-aansluiting op de monitor, kan de energiespaarstand voor de monitor niet worden geactiveerd. • Als de energiespaarstand voor de monitor is geactiveerd, werkt USBrandapparatuur niet. Als u de USB-randapparatuur weer wilt gebruiken, annuleert u de stand door op de 1 (stroom) schakelaar te drukken. • Als de randapparatuur niet goed functioneert, controleert u of de bovenstroomse ingangsinstelling “USB Select” in het OPTIES menu correct is (pagina 17). • Als u een toetsenbord of muis aansluit op de USB-aansluitingen en vervolgens de computer voor het eerst opstart, functioneert de randapparatuur wellicht niet goed. Sluit eerst het toetsenbord en de muis direct aan op de computer en stel de USB-randapparatuur in. Sluit deze vervolgens aan op de monitor. • Steun niet op het LCD-scherm wanneer u randapparatuur aansluit op de benedenstroomse aansluitingen. Anders kan het LCD-scherm dichtklappen en kunnen uw vingers beklemd raken. • Er kunnen maximaal zes rijen van USB-hubs onderling worden verbonden volgens de USB-specificaties. De monitor heeft twee rijen van een USB-hub. U kunt dus nog vier rijen van een USB-hub onderling verbinden. • De USB 2.0 norm wordt niet ondersteund door deze monitor. 11 NL 4 De monitor instellen Voor het instellen Pas het onderdeel aan. Druk op de M/m toetsen om de instelling aan te passen en druk vervolgens op de OK toets. Wanneer u op de OK toets drukt, wordt de instelling opgeslagen en verschijnt het vorige menu op het scherm. Sluit de monitor en de computer aan en zet deze aan. Voor de beste resultaten wacht u minstens 30 minuten voordat u de instellingen gaat aanpassen. , Met het schermmenu kunt u veel instellingen van de monitor wijzigen. OK Het menu gebruiken 1 Geef het hoofdmenu weer. Druk op de MENU toets om het hoofdmenu weer te geven op het scherm. MENU 2 3 OK Selecteer het onderdeel dat u wilt aanpassen. Druk op de M/m toetsen om het onderdeel te selecteren dat u wilt aanpassen en druk vervolgens op de OK toets. , 12 Sluit het menu. Druk één keer op de MENU toets om naar het normale beeld terug te keren. Als er geen toets wordt ingedrukt, wordt het menu automatisch gesloten na ongeveer 45 seconden. MENU Selecteer het menu. Druk op de M/m toetsen om het gewenste menu weer te geven. Druk op de OK toets om naar het eerste menuonderdeel te gaan. , 5 OK x Standaardinstellingen herstellen U kunt de instellingen herstellen met “Reset” in het OPTIES menu. Zie “Reset” op pagina 18 voor meer informatie over het herstellen van instellingen. x Helderheid BEELDREGELING menu Pas de beeldhelderheid (zwartniveau) aan. U kunt de volgende onderdelen aanpassen met het BEELDREGELING menu. • • • • • • Backlight Contrast Helderheid Kleuren Gamma Smoothing BEELDREGELING Backlight : Contrast : Helderheid : Kleuren : Gamma : Smoothing : Helderheid : 1: HD15 100 50 50 9300K Gamma2 Standaard 1 Druk op de MENU toets. Het hoofdmenu wordt op het scherm weergegeven. 2 Druk op de M/m toetsen om (BEELDREGELING) te selecteren en druk op de OK toets. Het BEELDREGELING menu verschijnt op het scherm. 3 Druk op de M/m toetsen om “Helderheid” te selecteren en druk op de OK toets. Het “Helderheid” aanpassingsmenu verschijnt op het scherm. 4 Druk op de M/m toetsen om de helderheid aan te passen. 1600 × 1200/60 Hz Selecteren Inst. OK Afsl. MENU x Backlight Pas de achtergrondverlichting aan wanneer het scherm te helder is om het beter leesbaar te maken. Opmerking De achtergrondverlichting kan niet worden aangepast wanneer ECO modus op “Aan” staat (pagina 19). Backlight : 1 100 Druk op de MENU toets. Het hoofdmenu wordt op het scherm weergegeven. 2 Druk op de M/m toetsen om (BEELDREGELING) te selecteren en druk op de OK toets. Het BEELDREGELING menu verschijnt op het scherm. 3 Druk op de M/m toetsen om “Backlight” te selecteren en druk op de OK toets. Het “Backlight” aanpassingsmenu verschijnt op het scherm. 4 Druk op de M/m toetsen om het verlichtingsniveau aan te passen. x Contrast x Kleuren U kunt het beeldkleurenniveau van het witte kleurenveld kiezen uit de standaardinstellingen voor kleurtemperatuur. U kunt desgewenst de kleurtemperatuur ook nauwkeuriger aanpassen. BEELDREGELING Backlight : Contrast : Helderheid : Kleuren : Gamma : Smoothing : Druk op de MENU toets. Het hoofdmenu wordt op het scherm weergegeven. 2 Druk op de M/m toetsen om (BEELDREGELING) te selecteren en druk op de OK toets. Het BEELDREGELING menu verschijnt op het scherm. 3 Druk op de M/m toetsen om “Contrast” te selecteren en druk op de OK toets. Het “Contrast” aanpassingsmenu verschijnt op het scherm. 4 Druk op de M/m toetsen om het contrast aan te passen. Inst. OK Afsl. MENU Het beeldkleurenniveau van het witte kleurenveld kiezen uit de standaardinstellingen voor kleurtemperatuur 1 Druk op de MENU toets. Het hoofdmenu wordt op het scherm weergegeven. 2 Druk op de M/m toetsen om (BEELDREGELING) te selecteren en druk op de OK toets. Het BEELDREGELING menu verschijnt op het scherm. 3 Druk op de M/m toetsen om “Kleuren” te selecteren en druk op de OK toets. De opties worden weergegeven in het snelmenu. 4 Druk op de M/m toetsen om de gewenste kleurtemperatuur te selecteren. Aangezien de standaardinstelling 9300K is, krijgt wit een rode in plaats van een blauwe tint wanneer de temperatuur wordt verlaagd naar 6500K en 5000K. 50 1 1: HD15 100 50 50 9300K 6500K 5000K Gebruiker Aanpassen 1600 × 1200/60 Hz Selecteren Pas het beeldcontrast aan. Contrast : 50 13 NL De kleurtemperatuur nauwkeurig aanpassen De instelling wordt opgeslagen in het geheugen voor respectievelijk INPUT1, INPUT2 (DVI-D) en INPUT2 (HD15). 4 Druk op de M/m toetsen om de gewenste stand te selecteren. x Smoothing R: G: B: 1 2 Wanneer de kwaliteit van het beeld dat met “Maximaal2” of “Maximaal1” van “Zoom” wordt weergegeven, niet goed is, moet u de smoothing-functie gebruiken. 110 128 140 BEELDREGELING Druk op de MENU toets. Het hoofdmenu wordt op het scherm weergegeven. Backlight : Contrast : Helderheid : Kleuren : Gamma : Smoothing : Druk op de M/m toetsen om (BEELDREGELING) te selecteren en druk op de OK toets. Het BEELDREGELING menu verschijnt op het scherm. 1600 × 1200/60 Hz Selecteren 3 Druk op de M/m toetsen om “Kleuren” te selecteren en druk op de OK toets. De opties worden weergegeven in het snelmenu. 4 Druk op de M/m toetsen om “Aanpassen” te selecteren en druk op de OK toets. Het menu voor het nauwkeurig aanpassen van de kleurtemperatuur verschijnt op het scherm. 5 Druk op de M/m toetsen om R (rood) of B (blauw) te selecteren en druk op de OK toets. Druk op M/m toetsen om de kleurtemperatuur aan te passen en druk vervolgens op de OK toets. Doordat deze instelling de kleurtemperatuur verandert door de R en B componenten ten opzichte van G (groen) te wijzigen, is de G component vast. 6 Druk op de M/m toetsen om te selecteren en druk vervolgens op de OK toets. De nieuwe kleurinstelling wordt opgeslagen in het geheugen en automatisch opgeroepen wanneer “Gebruiker” wordt geselecteerd. Het BEELDREGELING menu verschijnt op het scherm. x Gamma U kunt de kleurtinten op het scherm afstemmen op de originele kleurtinten. BEELDREGELING Backlight : Contrast : Helderheid : Kleuren : Gamma : Smoothing : 1: HD15 100 50 50 9300K Gamma1 Gamma2 Gamma3 1600 × 1200/60 Hz Selecteren Inst. OK Afsl. MENU 1 Druk op de MENU toets. Het hoofdmenu wordt op het scherm weergegeven. 2 Druk op de M/m toetsen om (BEELDREGELING) te selecteren en druk op de OK toets. Het BEELDREGELING menu verschijnt op het scherm. 3 Druk op de M/m toetsen om “Gamma” te selecteren en druk op de OK toets. De opties worden weergegeven in het snelmenu. 14 1: HD15 100 50 50 9300K Gamma2 Tekst Standaard Grafisch Inst. OK Afsl. MENU 1 Druk op de MENU toets. Het hoofdmenu wordt op het scherm weergegeven. 2 Druk op de M/m toetsen om (BEELDREGELING) te selecteren en druk op de OK toets. Het BEELDREGELING menu verschijnt op het scherm. 3 Druk op de M/m toetsen om “Smoothing” te selecteren en druk op de OK toets. De opties worden weergegeven in het snelmenu. 4 Druk op de M/m toetsen om de gewenste stand te selecteren. Het smoothing-effect wordt versterkt met “Tekst”t“Standaard”t“Grafisch”. • Tekst: hiermee worden tekens duidelijk en scherp weergegeven. (Deze stand is geschikt voor teksttoepassingen.) • Standaard (standaardinstelling): standaard smoothingeffect. • Grafisch: hiermee worden beelden scherp weergegeven. (Deze stand is geschikt voor CD-ROM software voor foto’s of illustraties.) Opmerkingen • Als u “Zoom” in het OPTIES menu instelt op “Normaal”, is “Smoothing” niet beschikbaar. • Signalen met een resolutie van 1600 × 1200 worden alleen in de “Normaal” stand weergegeven en “Smoothing” is niet mogelijk. INGANGSINSTELLING menu U kunt de volgende onderdelen aanpassen met het INGANGSINSTELLING menu. • Automatisch regeling INGANGSINSTELLING • Fase Automatisch regeling Fase : 70 • Pitch Pitch : 0 • H Centrering H Centrering : 50 V Centrering : 50 • V Centrering Ingang2 Prioriteit : DVI-D • Ingang2 Prioriteit De beeldscherpte handmatig aanpassen (Fase/Pitch) U kunt de beeldscherpte als volgt aanpassen. Deze aanpassing is effectief wanneer de computer is aangesloten op de HD15 ingang (analoog RGB) van de monitor. 1 Plaats de Utility Disk. 2 Start de Utility Disk en geef het testpatroon weer. Voor Windows Klik op [Utility] t [Windows]/[Win Utility.exe]. Voor Macintosh Klik op [Utility] t [Mac]/[Mac Utility]. 3 Druk op de MENU toets. Het hoofdmenu wordt op het scherm weergegeven. 4 Druk op de M/m toetsen om (INGANGSINSTELLING) te selecteren en druk op de OK toets. Het INGANGSINSTELLING menu verschijnt op het scherm. 5 Druk op de M/m toetsen om “Fase” te selecteren en druk op de OK toets. Het “Fase” aanpassingsmenu verschijnt op het scherm. 6 Druk op M/m toetsen tot de horizontale strepen tot een minimum zijn gereduceerd. Pas het beeld zo aan dat de horizontale strepen tot een minimum zijn gereduceerd. 7 Druk op de OK toets. Het hoofdmenu wordt op het scherm weergegeven. Als er verticale strepen op het hele scherm zichtbaar zijn, moet u de pitch als volgt aanpassen. 8 Druk op de M/m toetsen om “Pitch” te selecteren en druk op de OK toets. Het “Pitch” aanpassingsmenu verschijnt op het scherm. 9 Druk op M/m toetsen totdat de verticale strepen verdwijnen. Pas de scherminstelling zo aan dat de verticale strepen verdwijnen. 1: HD15 1600 × 1200/60 Hz Selecteren Inst. OK Afsl. MENU x Beeldpositie en -scherpte aanpassen (alleen analoog RGB-signaal) Opmerking Aanpassing is nodig wanneer er digitale RGB-signalen worden ontvangen van DVI-D ingang voor INPUT2. De beeldkwaliteit automatisch aanpassen Als de monitor een ingangssignaal ontvangt, worden de beeldpositie en -scherpte (fase/pitch) automatisch aangepast zodat er een scherp beeld op het scherm verschijnt (pagina 19). Opmerking Als de functie voor het automatisch aanpassen van de beeldkwaliteit is geactiveerd, werkt alleen de 1 (stroom) schakelaar. Als het beeld niet volledig wordt aangepast met de functie voor het automatisch aanpassen van de beeldkwaliteit U kunt de beeldkwaliteit voor het huidige ingangssignaal verder automatisch aanpassen. Zie “Automatisch regeling” hieronder. Als u de beeldkwaliteit nog verder moet aanpassen U kunt de beeldscherpte (fase/pitch) en -positie (horizontale/verticale positie ) handmatig aanpassen. Deze instellingen worden opgeslagen in het geheugen en automatisch opgeroepen wanneer de monitor een eerder ontvangen en geregistreerd ingangssignaal ontvangt. De beeldkwaliteit voor het huidige ingangssignaal verder automatisch aanpassen (Automatisch regeling) 1 Druk op de MENU toets. Het hoofdmenu wordt op het scherm weergegeven. 2 Druk op de M/m toetsen om (INGANGSINSTELLING) te selecteren en druk op de OK toets. Het INGANGSINSTELLING menu verschijnt op het scherm. 3 Druk op de M/m toetsen om “Automatisch regeling” te selecteren en druk op de OK toets. De opties worden weergegeven in het snelmenu. 4 Druk op de M/m toetsen om “OK” te selecteren en druk op de OK toets. Pas de fase, pitch en horizontale/verticale positie van het scherm aan voor het huidige ingangssignaal en sla deze op. 10 Klik op [END] op het scherm om het testpatroon uit te schakelen. 15 NL De beeldpositie handmatig aanpassen (H Centrering/V Centrering) Pas de beeldcentrering als volgt aan wanneer het beeld niet in het midden van het scherm wordt weergegeven. 1 Plaats de Utility Disk. 3 Start de Utility Disk en geef het testpatroon weer. Voor Windows Klik op [Utility] t [Windows]/[Win Utility.exe]. Voor Macintosh Klik op [Utility] t [Mac]/[Mac Utility]. 5 6 Wanneer u computers op beide video-ingangen van de monitor voor INPUT2 (DVI-D en HD15) aansluit, kunt u de voorkeursaansluiting kiezen voor het ingangssignaal. Stel de resolutie op de computer in op 1600 × 1200. 2 4 x De ingangsprioriteit selecteren Druk op de MENU toets. Het hoofdmenu wordt op het scherm weergegeven. Druk op de M/m toetsen om (INGANGSINSTELLING) te selecteren en druk op de OK toets. Het INGANGSINSTELLING menu verschijnt op het scherm. Druk op de M/m toetsen om “H Centrering” of “V Centrering” te selecteren en druk op de OK toets. Het “H Centrering” aanpassingsmenu of “V Centrering” aanpassingsmenu verschijnt op het scherm. 7 Druk op de M/m toetsen om het testpatroon in het midden van het scherm te plaatsen. 8 Klik op [END] op het scherm om het testpatroon uit te schakelen. INGANGSINSTELLING 1: HD15 Automatisch regeling Fase : 70 Pitch : 0 H Centrering : 50 V Centrering : 50 Ingang2 Prioriteit : DVI-D HD15 1600 × 1200/60 Hz Selecteren Inst. OK Afsl. MENU 1 Druk op de MENU toets. Het hoofdmenu wordt op het scherm weergegeven. 2 Druk op de M/m toetsen om (INGANGSINSTELLING) te selecteren en druk op de OK toets. Het INGANGSINSTELLING menu verschijnt op het scherm. 3 Druk op de M/m toetsen om “Ingang2 Prioriteit” te selecteren en druk op de OK toets. De opties worden weergegeven in het snelmenu. 4 Druk op de M/m toetsen om de gewenste stand te selecteren. • DVI-D (standaardinstelling): de signaalingang naar de DVI-D ingang (digitaal RGB) voor INPUT2 wordt bij voorkeur weergegeven. • HD15: de signaalingang naar de HD15 ingang (analoog RGB) voor INPUT2 wordt bij voorkeur weergegeven. Als de energiespaarstand van de monitor niet wordt uitgeschakeld Voer de volgende procedure uit als de energiespaarstand van de monitor niet wordt uitgeschakeld als de ingeschakelde computer is aangesloten op een video-ingang voor een andere INPUT2 dan in “Ingang2 Prioriteit” is geselecteerd. 16 1 Druk op de 1 (stroom) schakelaar. Een INFORMATIE bericht (“Geen ingangssignaal”) wordt weergegeven op het scherm. 2 Druk op de MENU toets terwijl het INFORMATIE bericht wordt weergegeven. Het “Ingang2 Prioriteit” venster van het INGANGSINSTELLING menu wordt weergegeven op het scherm. 3 Druk op M/m om de ingang te selecteren die u wilt weergeven op het scherm. x Positie Menu OPTIES menu U kunt de positie van het menu wijzigen als deze een beeld op het scherm blokkeert. U kunt de volgende onderdelen aanpassen met het OPTIES menu. • • • • • • • Zoom Positie Menu Audio Select USB Select Language Toetsenslot Reset OPTIES Zoom : Positie Menu Audio Select : USB Select : Language : Toetsenslot : Reset 2 3 Druk op de M/m toetsen om “Positie Menu” te selecteren en druk op de OK toets. Het “Positie Menu” aanpassingsmenu verschijnt op het scherm. 2 Druk op de M/m toetsen om de gewenste positie te selecteren. U kunt kiezen uit 9 posities waar het menu wordt weergegeven. Maximaal2 Auto Auto Nederlands Uit 1600 × 1200/60 Hz Selecteren 1 1 1: HD15 Inst. OK Afsl. MENU Druk op de MENU toets. Het hoofdmenu wordt op het scherm weergegeven. Druk op de M/m toetsen om (OPTIES) te selecteren en druk op de OK toets. Het OPTIES menu verschijnt op het scherm. Druk op de M/m toetsen om het gewenste onderdeel te selecteren en druk op de OK toets. Pas het geselecteerde onderdeel als volgt aan. x Audio Select Selecteer de audio-ingang INPUT1 of INPUT2 wanneer u beide audio-ingangen aansluit. 1 Druk op de M/m toetsen om “Audio Select” te selecteren en druk op de OK toets. De opties worden weergegeven in het snelmenu. 2 Druk op de M/m toetsen om de gewenste stand te selecteren. • Auto (standaardinstelling): een audio-ingang kiezen met de INPUT toets. • Ingang1: de audio-ingang selecteren via AUDIO1. • Ingang2: de audio-ingang selecteren via AUDIO2. x Zoom De monitor is ingesteld op schermvullend beeld, ongeacht de beeldstand of -resolutie in de standaardinstelling (Maximaal2). U kunt het beeld ook bekijken met de werkelijke breedte-/ hoogteverhouding of resolutie. x USB Select 1 Druk op de M/m toetsen om “Zoom” te selecteren en druk op de OK toets. De opties worden weergegeven in het snelmenu. Deze monitor heeft twee bovenstroomse USB-aansluitingen. De effectieve bovenstroomse ingang wordt gewijzigd, afhankelijk van deze instelling. 2 Druk op de M/m toetsen om de gewenste stand te selecteren. • Maximaal2 (standaardinstelling): het ingangssignaal vult het beeld volledig, ongeacht de beeldstand of -resolutie. • Maximaal1: het ingangssignaal wordt weergegeven op het scherm met de werkelijke breedte-/ hoogteverhouding. Er kunnen daarom zwarte stroken verschijnen boven en onder aan het beeld, afhankelijk van het signaal. • Normaal: het ingangssignaal wordt weergegeven op het scherm met de werkelijke resolutie. Signalen met een lagere resolutie dan 1600 × 1200 worden in het midden van het scherm omgeven door een zwart kader. 1 Druk op de M/m toetsen om “USB Select” te selecteren en druk op de OK toets. De opties worden weergegeven in het snelmenu. 2 Druk op de M/m toetsen om de gewenste stand te selecteren. • Auto (standaardinstelling): hiermee kunt u de bovenstroomse ingang kiezen door te schakelen met de INPUT toets. • Ingang1: hiermee kunt u de bovenstroomse ingang van de USB-aansluiting voor INPUT1 selecteren. • Ingang2: hiermee kunt u de bovenstroomse ingang van de USB-aansluiting voor INPUT2 selecteren. Opmerking Wanneer u signalen met een resolutie van 1600 × 1200 gebruikt, zijn de bovenstaande instellingen niet beschikbaar. Het beeld wordt volledig op het scherm weergegeven. Opmerkingen • Wanneer u deze instelling instelt op “Ingang1” of “Ingang2”, verandert de bovenstroomse ingang niet, zelfs niet als de video-ingang wordt veranderd met de INPUT toets. Als u de bovenstroomse ingang wilt wijzigen met de INPUT toets, stelt u de instelling in op “Auto”. • Als u apparaten die voortdurend communiceren met de computer, zoals een printer of een scanner, aansluit op een benedenstroomse aansluiting op deze monitor, moet u dit onderdeel instellen op “Ingang1” of “Ingang2”. Anders wordt de gegevenscommunicatie met de computer onderbroken wanneer u op de INPUT toets drukt en kan het afdrukken of scannen mislukken. 17 NL x Language 1 2 Druk op de M/m toetsen om “Language” te selecteren en druk op de OK toets. De opties worden weergegeven in het snelmenu. Druk op de M/m toetsen om een taal te selecteren. • English: Engels • Français: Frans • Deutsch: Duits • Español: Spaans • Italiano: Italiaans • Nederlands • Svenska: Zweeds • : Russisch • : Japans Technische kenmerken Het volume regelen U kunt het geluid van uw computer of andere audio-apparatuur die is aangesloten op de audio-ingangen van de monitor, beluisteren via de luidsprekers van de monitor of een hoofdtelefoon. Het volume kan worden aangepast met een apart “Volume” menu vanuit het hoofdmenu. 1 Druk op de M/m toetsen wanneer er geen menu verschijnt op het scherm. x Toetsenslot Alle toetsen vergrendelen om ongewenst aanpassen of herstellen te vermijden. 1 Druk op de M/m toetsen om “Toetsenslot” te selecteren en druk op de OK toets. De opties worden weergegeven in het snelmenu. 2 Druk op de M/m toetsen om “Aan” of “Uit” te selecteren. • Aan: alleen de 1 (stroom) schakelaar en INPUT toets werken. Als u een andere handeling probeert uit te voeren, verschijnt het pictogram (Toetsenslot) op het scherm. • Uit: schakelt “Toetsenslot” uit. Als “Toetsenslot” is ingesteld op “Aan” en u op de MENU toets drukt, wordt “Toetsenslot” automatisch geselecteerd. x Reset Alle standaardinstellingen worden hersteld. 1 Druk op de M/m toetsen om “Reset” te selecteren en druk op de OK toets. De opties worden weergegeven in het snelmenu. 2 Druk op de M/m toetsen om de gewenste stand te selecteren en druk op de OK toets. • OK: hiermee worden alle standaardinstellingen hersteld. Hierbij wordt de “Language” instelling niet hersteld. • Annuleren: hiermee wordt het herstellen geannuleerd en keert u terug naar het menuscherm. 18 , 2 Volume : 30 Druk op de M/m toetsen om het volume aan te passen. Het menu verdwijnt automatisch na ongeveer 5 seconden. Gebruik van een hoofdtelefoon Door een hoofdtelefoon aan te sluiten op de monitor, kunt u het geluid van uw computer of andere audio-apparatuur die is aangesloten op de audio-ingangen van de monitor, beluisteren. Opmerkingen • U kunt het volume niet aanpassen als het hoofdmenu wordt weergegeven op het scherm. • Als de monitor in de energiespaarstand staat, komt er geen geluid uit de luidsprekers of de hoofdtelefoons. Energiespaarfunctie Deze monitor voldoet aan de richtlijnen voor energiebesparing die zijn opgesteld door VESA, ENERGY STAR en NUTEK. Wanneer de monitor is aangesloten op een computer of DPMS (Display Power Management Signaling) compatibele videokaart, gaat de monitor automatisch minder stroom verbruiken zoals hieronder afgebeeld. Energiestand Stroomverbruik 1 (stroom) indicator normale werking 80 W (max.) groen actief uit* (diepe sluimer)** ong. 1 W oranje 1 (stroom) uitgeschakeld ong. 1 W rood stroom uitgeschakeld 0W uit * Als de computer overschakelt naar de modus “actief uit”, valt het ingangssignaal weg en verschijnt “Geen ingangssignaal” op het scherm. Na 20 seconden wordt de energiespaarstand voor de monitor geactiveerd. ** “Diepe sluimer” is een energiespaarstand die is gedefinieerd door de Environmental Protection Agency. Het stroomverbruik verminderen (ECO modus) Als u op de ECO toets aan de voorkant van de monitor drukt, worden het niveau van de achtergrondverlichting en het stroomverbruik beperkt. Druk op de ECO toets. De beeldkwaliteit automatisch regelen (alleen analoog RGB-signaal) Als de monitor een ingangssignaal ontvangt, worden de beeldpositie en -scherpte (fase/pitch) automatisch aangepast zodat er een scherp beeld op het scherm verschijnt. Fabrieksinstelling Als de monitor een ingangssignaal ontvangt, wordt deze automatisch afgestemd op een van de fabrieksinstellingen die in het geheugen van de monitor zijn opgeslagen om een beeld van hoge kwaliteit in het midden van het scherm te verkrijgen. Wanneer het ingangssignaal overeenkomt met de fabrieksinstelling, wordt het beeld automatisch op het scherm weergegeven met de juiste standaardinstellingen. Als ingangssignalen niet overeenkomen met de fabrieksinstellingen Als de monitor een ingangssignaal ontvangt dat niet overeenkomt met een van de fabrieksinstellingen, wordt de functie voor het automatisch aanpassen van de beeldkwaliteit van de monitor geactiveerd waardoor er altijd een scherp beeld verschijnt op het scherm (binnen het volgende frequentiebereik): Horizontale frequentie: 28–92 kHz Verticale frequentie: 48–85 Hz De eerste keer dat de monitor ingangssignalen ontvangt die niet overeenkomen met een van de fabrieksinstellingen, kan het langer dan normaal duren voordat het beeld op het scherm verschijnt. De instelgegevens worden automatisch opgeslagen in het geheugen zodat de monitor op dezelfde manier werkt als wanneer de monitor signalen ontvangt die wel overeenkomen met een van de fabrieksinstellingen. Fase, pitch en beeldpositie handmatig aanpassen , ECO modus: Aan Het “ECO modus: Aan” menu wordt weergegeven op het scherm en de achtergrondverlichting is minder sterk. Het menu verdwijnt automatisch na ongeveer 5 seconden. Voor sommige ingangssignalen kunnen beeldpositie, fase en pitch niet helemaal automatisch worden aangepast. Deze instellingen kunnen dan handmatig worden aangepast (pagina 15). Wanneer u deze instellingen handmatig aanpast, worden deze als gebruikersstanden in het geheugen opgeslagen en automatisch weer opgeroepen wanneer de monitor dezelfde ingangssignalen ontvangt. De ECO modus annuleren Druk nogmaals op de ECO toets. , ECO modus: Uit Het “ECO modus: Uit” menu wordt weergegeven op het scherm en de normale achtergrondverlichting wordt hersteld. Het menu verdwijnt automatisch na ongeveer 5 seconden. 19 NL Verhelpen van storingen Lees dit gedeelte door voordat u contact opneemt met uw dealer of de klantenservice. Als “Kabel niet aangesloten” verschijnt op het scherm Dit geeft aan de videosignaalkabel niet is aangesloten op de gekozen aansluiting. INFORMATIE Schermberichten Als er iets fout is met het ingangssignaal, wordt een van de volgende berichten weergegeven op het scherm. Zie “Foutsymptomen en oplossingen” op pagina 21 om dit probleem op te lossen. Als “Ongeschikt signaal” verschijnt op het scherm Dit geeft aan dat het ingangssignaal niet wordt ondersteund door de monitor. Controleer de volgende items. Zie “Foutsymptomen en oplossingen” op pagina 21 voor meer informatie over schermberichten. INFORMATIE 1: HD15 Ongeschikt signaal xxx,x kHz / xxx Hz Als “xxx,x kHz / xxx Hz” wordt weergegeven Dit geeft aan dat de horizontale of verticale frequentie niet wordt ondersteund door de monitor. De cijfers staan voor de horizontale en verticale frequenties van het huidige ingangssignaal. Als “Resolutie te hoog / Intellen op 1600×1200” wordt weergegeven Dit geeft aan dat de resolutie niet wordt ondersteund door de monitor (1600 × 1200 of minder). Als “Geen ingangssignaal” verschijnt op het scherm Dit geeft aan er geen signaal wordt ingevoerd via de gekozen aansluiting. INFORMATIE 1: HD15 Geen ingangssignaal Ga naar Power Save Ga naar Power Save De monitor schakelt ongeveer 5 seconden nadat het bericht is verschenen over naar de energiespaarstand. 20 1: HD15 Kabel niet aangesloten Ga naar Power Save Ga naar Power Save De monitor schakelt ongeveer 5 seconden nadat het bericht is verschenen over naar de energiespaarstand. Foutsymptomen en oplossingen Raadpleeg de gebruiksaanwijzing van de aangesloten computer of apparatuur wanneer u problemen hebt met een aangesloten computer of andere apparatuur. Gebruik de zelfdiagnosefunctie (pagina 23) als u het probleem niet kunt oplossen met de volgende aanwijzingen. Probleem Controleer deze punten Geen beeld De 1 (stroom) indicator licht niet op of de 1 (stroom) indicator licht niet op wanneer de 1 (stroom) schakelaar wordt ingedrukt. • Controleer of het netsnoer goed is aangesloten. • Controleer of de MAIN POWER schakelaar van de monitor aan staat (pagina 9). De 1 (stroom) indicator licht rood op. • Controleer of de 1 (stroom) schakelaar aan staat. De 1 (stroom) indicator is groen. • Gebruik de zelfdiagnosefunctie (pagina 23). “Kabel niet aangesloten” verschijnt op het scherm. • Controleer of de videosignaalkabel goed is aangesloten en of alle stekkers goed vastzitten (pagina 7). • Controleer of de pinnen van de video-ingang niet zijn verbogen of naar binnen gedrukt. • Controleer of de instelling voor ingangsselectie juist is (pagina 11). • Er is een videosignaalkabel aangesloten die niet is meegeleverd. Wanneer u een nietmeegeleverde videosignaalkabel aansluit, kan “Kabel niet aangesloten” op het scherm verschijnen voordat de energiespaarstand wordt geactiveerd. Dit is normaal en duidt niet op storing. “Geen ingangssignaal” verschijnt op het scherm of de 1 (stroom) indicator is oranje. • Controleer of de instelling voor ingangsprioriteit juist is (pagina 16). • Controleer of de videosignaalkabel goed is aangesloten en of alle stekkers goed vastzitten (pagina 7). • Controleer of de pinnen van de video-ingang niet zijn verbogen of naar binnen gedrukt. • Controleer of de instelling voor ingangsselectie juist is (pagina 11). xProbleem veroorzaakt door een aangesloten computer of andere apparatuur en niet door de monitor • De computer staat in de energiespaarstand. Druk op een willekeurige toets op het toetsenbord of verplaats de muis. • Controleer of de grafische kaart goed is bevestigd. • Controleer of de computer is ingeschakeld. “Ongeschikt signaal” verschijnt op het scherm (pagina 20). xProbleem veroorzaakt door een aangesloten computer of andere apparatuur en niet door de monitor • Controleer of het videofrequentiebereik binnen de monitorspecificaties valt. Als u een oude monitor door deze monitor hebt vervangen, moet u de oude monitor opnieuw aansluiten en de grafische kaart van de computer aanpassen binnen het volgende bereik: Horizontale frequentie: 28–92 kHz (analoog RGB), 28–75 kHz (digitaal RGB) Verticale frequentie: 48–85 Hz (analoog RGB), 60 Hz (digitaal RGB) Resolutie: 1600 × 1200 of minder Bij gebruik van Windows. • Als u een oude monitor door deze monitor hebt vervangen, moet u de oude monitor opnieuw aansluiten en de volgende procedure uitvoeren. Selecteer “SONY” in de lijst met “fabrikanten” en “SDM-X202” in de lijst met “modellen” in het Windows-venster voor apparaatselectie. Als “SDM-X202” niet in de lijst met “modellen” staat, moet u “Plug & Play” proberen of het informatiebestand voor deze monitor installeren met de Windows Monitor Information Disk. Bij gebruik van een Macintosh systeem. • Gebruik desgewenst een adapter (niet meegeleverd) bij aansluiting op een Macintosh computer. Sluit de adapter aan op de computer voordat u de videosignaalkabel aansluit. 21 NL Probleem Controleer deze punten Het beeld flikkert, springt, oscilleert of is vervormd. • Pas de pitch en fase aan (alleen analoog RGB-signaal) (pagina 15). • Isoleer en elimineer potentiële bronnen van elektrische of magnetische velden zoals monitors, laserprinters, elektrische ventilatoren, fluorescerende verlichting of televisies. • Plaats de monitor uit de buurt van netsnoeren of plaats een magnetische afscherming bij de monitor. • Probeer de monitor aan te sluiten op een ander stopcontact, bij voorkeur op een ander circuit. • Verander de stand van de monitor. xProbleem veroorzaakt door een aangesloten computer of andere apparatuur en niet door de monitor • Raadpleeg de handleiding van de grafische kaart voor de juiste instelling van de monitor. • Controleer of de grafische modus (VESA, Macintosh 19″ Color, enzovoort) en de frequentie van het ingangssignaal worden ondersteund door deze monitor. Sommige grafische kaarten hebben een synchronisatiepuls die te smal is om de monitor correct te laten synchroniseren, ook al ligt de frequentie binnen het juiste bereik. • Deze monitor verwerkt geen interlace-signalen. Stel deze in op progressive-signalen. • Pas de verversingsfrequentie van de computer aan (verticale frequentie) om een optimaal beeld te verkrijgen (60 Hz wordt aanbevolen). Het beeld is wazig. • Pas de helderheid en het contrast aan (pagina 13). • Pas de pitch en fase aan (alleen analoog RGB-signaal) (pagina 15). xProbleem veroorzaakt door een aangesloten computer of andere apparatuur en niet door de monitor • Stel de resolutie op de computer in op 1600 × 1200. Echobeeld (ghosting). • Gebruik geen videoverlengkabels en/of videoschakeldozen. • Controleer of alle stekkers goed vastzitten. Het beeld is niet gecentreerd of heeft niet de juiste afmetingen (alleen analoog RGB-signaal). • Pas de pitch en fase aan (pagina 15). • Pas de beeldpositie aan (pagina 16). In sommige standen wordt het scherm niet helemaal gevuld. Het beeld is te klein. • Stel zoom in op “Maximaal2” (pagina 17). xProbleem veroorzaakt door een aangesloten computer of andere apparatuur en niet door de monitor • Stel de resolutie op de computer in op 1600 × 1200. Het beeld is donker. • • • • • Golvend of elliptisch patroon (moire) is zichtbaar. • Pas de pitch en fase aan (alleen analoog RGB-signaal) (pagina 15). De kleur is niet gelijkmatig. • Pas de pitch en fase aan (alleen analoog RGB-signaal) (pagina 15). Onzuivere witweergave. • Pas de kleurtemperatuur aan (pagina 13). De knoppen van de monitor werken niet ( verschijnt op het scherm). • Als “Toetsenslot” in het OPTIES menu op “Aan” staat, moet u deze op “Uit” zetten (pagina 18). Pas de helderheid aan (pagina 13). Pas de achtergrondverlichting aan (pagina 13). Na het inschakelen van de monitor duurt het enkele minuten voordat het scherm oplicht. Pas de gamma aan met “Gamma” in het BEELDREGELING menu (pagina 14). Als u op de ECO toets drukt, wordt het scherm donkerder. Weergave van de naam van de monitor, het serienummer en de productiedatum. Houd de MENU toets langer dan 5 seconden ingedrukt terwijl de monitor een videosignaal ontvangt. Het infovenster van de monitor verschijnt. Als u nogmaals op de MENU toets drukt, verdwijnt het venster. Voorbeeld MENU INFORMATIE 1: HD15 Model : SONY SDM-X202 Ser. Nr. : 1234567 Productie : 2002-40 Modelnaam Serienummer Productieweek en jaar 22 Als een probleem niet kan worden opgelost, neemt u contact op met een erkende Sony dealer en geeft u de volgende informatie: • Modelnaam: SDM-X202 • Serienummer • Naam en specificaties van uw computer en grafische kaart • Type ingangssignalen (analoog RGB/digitaal RGB) Zelfdiagnosefunctie Technische gegevens Deze monitor heeft een zelfdiagnosefunctie. Als er een probleem is met de monitor of computer(s), wordt het scherm leeg en licht de 1 (stroom) indicator groen op. Als de 1 (stroom) indicator oranje oplicht, is de energiespaarstand van de computer geactiveerd. Druk op een willekeurige toets op het toetsenbord of verplaats de muis. 1 (stroom) indicator Het beeld verdwijnt en de 1 (stroom) indicator is groen 1 Zet de 1 (stroom) schakelaar uit en koppel de videosignaalkabels los van de monitor. 2 Zet de monitor aan door op de 1 (stroom) schakelaar te drukken. Als de vier kleurbalken verschijnen (wit, rood, groen, blauw), werkt de monitor goed. Sluit de video-ingangskabels weer aan en controleer de instelling van de computer(s). Als de vier kleurbalken niet verschijnen, kan de monitor defect zijn. Informeer de erkende Sony dealer over dit probleem. De 1 (stroom) indicator licht oranje op Druk op een willekeurige toets op het toetsenbord of verplaats de muis. De energiespaarstand van de computer wordt uitgeschakeld en de 1 (stroom) indicator licht groen op. Het beeld verschijnt op het scherm. LCD-scherm Type: a-Si TFT Active Matrix Beeldgrootte: 20,1 inch Ingangssignaalformaat RGB-werkingsfrequentie* Horizontaal: 28–92 kHz (analoog RGB) 28–75 kHz (digitaal RGB) Verticaal: 48–85 Hz (analoog RGB) 60 Hz (digitaal RGB) Resolutie Horizontaal: Max. 1600 punten Verticaal: Max. 1200 lijnen Ingangssignaalniveaus Analoog RGB-videosignaal: 0,7 Vp-p, 75 Ω, positief SYNC signaal: TTL-niveau, 2,2 kΩ, positief of negatief (apart horizontaal en verticaal, of composite sync) 0,3 Vp-p, 75 Ω, negatief (Sync op groen) Digitaal RGB (DVI) signaal: TMDS (Single link) Audio-uitgang 1W×2 Hoofdtelefoonaansluiting Kleine aansluiting (stereo) Audiosignaal 0,5 Vrms, 47 kΩ Stroomvereisten 100–240 V, 50–60 Hz, Max. 1,0 A Stroomverbruik Max. 80 W Werkingstemperatuur 5–35 °C Afmetingen (breedte/hoogte/diepte) Display (rechtop): Ong. 520 × 472 × 256 mm (met sokkel) Ong. 520 × 410 × 98 mm (zonder sokkel) Gewicht Ong. 12,0 kg (met sokkel) Ong. 9,5 kg (zonder sokkel) Plug & Play DDC2B Accessoires Zie pagina 7. * Aanbevolen horizontale en verticale synchronisatie-conditie • Horizontale synchronisatiebreedte moet meer dan 4,8% van de totale horizontale tijd zijn of 0,8 µsec, afhankelijk van wat het grootst is. • Horizontale onderdrukkingsbreedte moet meer dan 2,5 µsec zijn. • Verticale onderdrukkingsbreedte moet meer dan 450 µsec zijn. Wijzigingen in ontwerp en technische gegevens voorbehouden zonder voorafgaande kennisgeving. 23 NL TCO’99 Eco-document (for the gray model) Labelled products must meet strict environmental demands, for example, in respect of the reduction of electric and magnetic fields, physical and visual ergonomics and good usability. Below you will find a brief summary of the environmental requirements met by this product. The complete environmental criteria document may be ordered from: TCO Development SE-114 94 Stockholm, Sweden Fax: +46 8 782 92 07 Email (Internet): [email protected] Current information regarding TCO’99 approved and labelled products may also be obtained via the Internet, using the address: http://www.tco-info.com/ x Environmental requirements Flame retardants x Congratulations! You have just purchased a TCO’99 approved and labelled product! Your choice has provided you with a product developed for professional use. Your purchase has also contributed to reducing the burden on the environment and also to the further development of environmentally adapted electronics products. x Why do we have environmentally labelled computers? Flame retardants are present in printed circuit boards, cables, wires, casings and housings. Their purpose is to prevent, or at least to delay the spread of fire. Up to 30% of the plastic in a computer casing can consist of flame retardant substances. Most flame retardants contain bromine or chloride, and those flame retardants are chemically related to another group of environmental toxins, PCBs. Both the flame retardants containing bromine or chloride and the PCBs are suspected of giving rise to severe health effects, including reproductive damage in fish-eating birds and mammals, due to the bio-accumulative* processes. Flame retardants have been found in human blood and researchers fear that disturbances in foetus development may occur. The relevant TCO’99 demand requires that plastic components weighing more than 25 grams must not contain flame retardants with organically bound bromine or chlorine. Flame retardants are allowed in the printed circuit boards since no substitutes are available. In many countries, environmental labelling has become an established method for encouraging the adaptation of goods and services to the environment. The main problem, as far as computers and other electronics equipment are concerned, is that environmentally harmful substances are used both in the products and during their manufacture. Since it is not so far possible to satisfactorily recycle the majority of electronics equipment, most of these potentially damaging substances sooner or later enter nature. Cadmium** There are also other characteristics of a computer, such as energy consumption levels, that are important from the viewpoints of both the work (internal) and natural (external) environments. Since all methods of electricity generation have a negative effect on the environment (e.g. acidic and climate-influencing emissions, radioactive waste), it is vital to save energy. Electronics equipment in offices is often left running continuously and thereby consumes a lot of energy. Mercury** x What does labelling involve? CFCs (freons) Cadmium is present in rechargeable batteries and in the colour-generating layers of certain computer displays. Cadmium damages the nervous system and is toxic in high doses. The relevant TCO’99 requirement states that batteries, the colour-generating layers of display screens and the electrical or electronics components must not contain any cadmium. Mercury is sometimes found in batteries, relays and switches. It damages the nervous system and is toxic in high doses. The relevant TCO’99 requirement states that batteries may not contain any mercury. It also demands that mercury is not present in any of the electrical or electronics components associated with the labelled unit. This product meets the requirements for the TCO’99 scheme which provides for international and environmental labelling of personal computers. The labelling scheme was developed as a joint effort by the TCO (The Swedish Confederation of Professional Employees), Svenska Naturskyddsforeningen (The Swedish Society for Nature Conservation) and Statens Energimyndighet (The Swedish National Energy Administration). The relevant TCO’99 requirement states that neither CFCs nor HCFCs may be used during the manufacture and assembly of the product. CFCs (freons) are sometimes used for washing printed circuit boards. CFCs break down ozone and thereby damage the ozone layer in the stratosphere, causing increased reception on earth of ultraviolet light with e.g. increased risks of skin cancer (malignant melanoma) as a consequence. Approval requirements cover a wide range of issues: environment, ergonomics, usability, emission of electric and magnetic fields, energy consumption and electrical and fire safety. Lead can be found in picture tubes, display screens, solders and capacitors. Lead damages the nervous system and in higher doses, causes lead poisoning. The relevant TCO’99 requirement permits the inclusion of lead since no replacement has yet been developed. The environmental demands impose restrictions on the presence and use of heavy metals, brominated and chlorinated flame retardants, CFCs (freons) and chlorinated solvents, among other things. The product must be prepared for recycling and the manufacturer is obliged to have an environmental policy which must be adhered to in each country where the company implements its operational policy. * Bio-accumulative is defined as substances which accumulate within living organisms. ** Lead, Cadmium and Mercury are heavy metals which are Bioaccumulative. Lead** The energy requirements include a demand that the computer and/or display, after a certain period of inactivity, shall reduce its power consumption to a lower level in one or more stages. The length of time to reactivate the computer shall be reasonable for the user. i TCO’95 Eco-document (for the black model) Labelled products must meet strict environmental demands, for example, in respect of the reduction of electric and magnetic fields, physical and visual ergonomics and good usability. On this page, you will find a brief summary of the environmental requirements met by this product. The complete environmental criteria document may be ordered from: TCO Development Unit S-114 94 Stockholm Sweden Fax: +46 8 782 92 07 Email (Internet): [email protected] Current information regarding TCO’95 approved and labelled products may also be obtained via the Internet, using the address: http://www.tco-info.com/ TCO’95 is a co-operative project between TCO (The Swedish Confederation of Professional Employees), Naturskyddsforeningen (The Swedish Society for Nature Conservation) and NUTEK (The National Board for Industrial and Technical Development in Sweden). x Environmental Requirements Brominated flame retardants x Conglatulations! You have just purchased a TCO’95 approved and labelled product! Your choice has provided you with a product developed for professional use. Your purchase has also contributed to reducing the burden on the environment and also, to the further development of environmentally adapted electronics products. x Why do we have environmentally labelled computers? In many countries, environmental labelling has become an established method for encouraging the adaptation of goods and services to the environment. The main problem, as far as computers and other electronics equipment are concerned, is that environmentally harmful substances are used both in the products and during the manufacturing. Since it has not been possible for the majority of electronics equipment to be recycled in a satisfactory way, most of these potentially damaging substances sooner or later enter Nature. There are also other characteristics of a computer, such as energy consumption levels, that are important from the viewpoints of both the work (internal) and natural (external) environments. Since all methods of conventional electricity generation have a negative effect on the environment (acidic and climate-influencing emissions, radioactive waste, etc.), it is vital to conserve energy. Electronics equipment in offices consume an enormous amount of energy since they are often left running continuously. x What does labelling involve? This product meets the requirements for the TCO’95 scheme which provides for international and environmental labelling of personal computers. The labelling scheme was developed as a joint effort by the TCO (The Swedish Confederation of Professional Employees), Naturskyddsforeningen (The Swedish Society for Nature Conservation) and NUTEK (The National Board for Industrial and Technical Development in Sweden). The requirements cover a wide range of issues: environment, ergonomics, usability, emission of electrical and magnetic fields, energy consumption and electrical and fire safety. The environmental demands concern restrictions on the presence and use of heavy metals, brominated and chlorinated flame retardants, CFCs (freons) and chlorinated solvents, among other things. The product must be prepared for recycling and the manufacturer is obliged to have an environmental plan which must be adhered to in each country where the company implements its operational policy. The energy requirements include a demand that the computer and/or display, after a certain period of inactivity, shall reduce its power consumption to a lower level in one or more stages. The length of time to reactivate the computer shall be reasonable for the user. Sony Corporation Brominated flame retardants are present in printed circuit boards, cables, wires, casings and housings. In turn, they delay the spread of fire. Up to thirty percent of the plastic in a computer casing can consist of flame retardant substances. These are related to another group of environmental toxins, PCBs, which are suspected to give rise to similar harm, including reproductive damage in fisheating birds and mammals, due to the bioaccumulative* processes. Flame retardants have been found in human blood and researchers fear that disturbances in foetus development may occur. TCO’95 demand requires that plastic components weighing more than 25 grams must not contain organically bound chlorine and bromine. Lead** Lead can be found in picture tubes, display screens, solders and capacitors. Lead damages the nervous system and in higher doses, causes lead poisoning. TCO’95 requirement permits the inclusion of lead since no replacement has yet been developed. Cadmium** Cadmium is present in rechargeable batteries and in the colourgenerating layers of certain computer displays. Cadmium damages the nervous system and is toxic in high doses. TCO’95 requirement states that batteries may not contain more than 25 ppm (parts per million) of cadmium. The colour-generating layers of display screens must not contain any cadmium. Mercury** Mercury is sometimes found in batteries, relays and switches. Mercury damages the nervous system and is toxic in high doses. TCO’95 requirement states that batteries may not contain more than 25 ppm (parts per million) of mercury. It also demands that no mercury is present in any of the electrical or electronics components concerned with the display unit. CFCs (freons) CFCs (freons) are sometimes used for washing printed circuit boards and in the manufacturing of expanded foam for packaging. CFCs break down ozone and thereby damage the ozone layer in the stratosphere, causing increased reception on Earth of ultraviolet light with consequent increased risks of skin cancer (malignant melanoma). The relevant TCO’95 requirement: Neither CFCs nor HCFCs may be used during the manufacturing of the product or its packaging. * Bio-accumulative is defined as substances which accumulate within living organisms ** Lead, Cadmium and Mercury are heavy metals which are Bioaccumulative. Printed in Japan