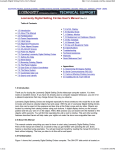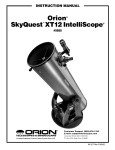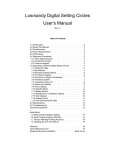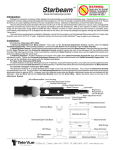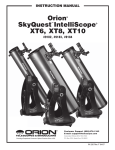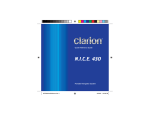Download Orion 5685 Telescope User Manual
Transcript
instruction Manual Orion® StarSeek™ Wi-Fi Telescope Control Module Quick Start Guide #5685 Providing Exceptional Consumer Optical Products Since 1975 OrionTelescopes.com Customer Support (800) 676-1343 E-mail: [email protected] Corporate Offices (831) 763-7000 89 Hangar Way, Watsonville, CA 95076 © 2008-2010 Orion Telescopes & Binoculars IN 399 Rev. A 08/10 StarSeek Wi-Fi Module Status LED Hook-and-loop fastener Power switch positions Reset button RJ-14 to DB-9M cable 4x AA battery compartment Mini null modem adapter a. RJ-14 to handset (RJ-22) cable RJ-14 to RJ-14 cable Figure 1. The StarSeek Wi-Fi Telescope Control Module includes these components. Please check Orion’s web site, www.OrionTelescopes.com, for the latest StarSeek Wi-Fi user guide, firmware updates, and troubleshooting tips. This quick start guide is only an introduction, and more recent information may be available on the web site. These instructions assume that you are familiar with your own telescope equipment, and with basic home-networking concepts like SSIDs, WEP security, and IP addresses. Before you get started, make sure all the components of the StarSeek Wi-Fi package are present in the box. Refer to Figure 1. If anything is missing, contact Orion Technical Support at (800) 676-1343 or [email protected]. 1. Turn StarSeek Wi-Fi’s Power On You can power StarSeek Wi-Fi from four AA batteries, from an external DC power source, or from an AC wall outlet with a proper AC-to-DC adapter. 1. To power StarSeek Wi-Fi internally, insert four AA batteries (not included) into the battery compartment (Figure 2a). Make sure they are oriented correctly. Battery life should be 8 to 10 hours for alkaline batteries under normal operating conditions. 2 b. Serial port Power switch DC input Figure 2. StarSeek Wi-Fi Module’s back (a) and end (b) panels. 2. If you have an external power adapter, plug it into StarSeek Wi-Fi’s DC input jack (Figure 2b). The input DC power requirements are 6 - 12 Volts, 0.5 - 1.5 Amps. A 12V field battery with DC cigarette lighter-type adapter (available from Orion) will work; StarSeek Wi-Fi’s DC input jack accepts any standard center-positive 5.5 mm OD x 2.1 mm ID male barrel plug. You could also use household 120V AC power, provided you have a compatible AC-to-DC adapter (also available from Orion) and a long enough extension cord. 3. Now turn on the StarSeek Wi-Fi module. Slide the power switch right to the BAT position to use internal AA battery power, or left to the EXT position to use external power. (See Figure 2.) 4. The status LED should light up red at first, then turn green after a few seconds. If it does not, turn the power off for a few seconds, then turn it on again. See the Troubleshooting section below if the status LED still does not turn green. When running StarSeek Wi-Fi from an external power source, it may become quite warm. This is normal; StarSeek Wi-Fi doesn’t use any more power than the 6 volts supplied by the internal battery pack; the rest is simply dissipated as heat. StarSeek Wi-Fi’s electronics can function properly at temperatures up to 175° F! 2. Join StarSeek Wi-Fi’s Wireless Network When you turn StarSeek Wi-Fi on, it creates an open wireless network named “StarSeek”. Join this network from your iPhone, iPad, or iPod touch (in “Settings” 3 menu), just as you would join any other Wi-Fi network. When you join StarSeek Wi-Fi’s network, StarSeek Wi-Fi will automatically assign an IP address to your wireless device. StarSeek Wi-Fi generates an “Ad Hoc” wireless network. It is not a router or wireless access point. You will not be able to connect to the internet while joined to StarSeek Wi-Fi’s wireless network, only to other devices on StarSeek Wi-Fi’s network. If several devices are joined to StarSeek Wi-Fi’s network, that network will still exist even if StarSeek Wi-Fi itself is turned off! To completely shut down StarSeek Wi-Fi’s wireless network, make sure all devices have disconnected from the network. 3. Configure StarSeek Wi-Fi’s Wireless Network for Security You can skip to the next section if you just want to start controlling your telescope. However, we strongly recommend that you change StarSeek Wi-Fi’s wireless network name and enable WEP security before using StarSeek Wi-Fi in the field. If you don’t, other StarSeek Wi-Fi units with the same network name may conflict with yours, and other users may be able to connect with (and control!) your hardware. To configure StarSeek Wi-Fi’s wireless network after you have joined it: 1. Launch a web browser like Safari or Internet Explorer in your mobile device. Browse to http://10.0.0.1/ 2. You should see a web page that lets you set StarSeek Wi-Fi’s network name (SSID), enable WEP security, and enter a WEP key. Do these things, then click the “Save Changes” button on the web page. 3. Wait a few seconds for StarSeek Wi-Fi’s network to reset, then re-join StarSeek Wi-Fi’s new wireless network. Browse to http://10.0.0.1/ again to confirm your new network settings. 4. Connect Your Telescope 1. Connect your telescope serial cable to the RS-232 port on your telescope. On most telescopes, the RS-232 port is a 4- or 6-wire modular (“telephone”) jack. On all Orion GoTo telescopes, the RS-232 port is located on the hand controller next to the port for the coil cable that connects the hand controller to the mount. On other brands of GoTo mount, the RS-232 port resides either on the hand controller or on the mount itself. IMPORTANT: Do not connect StarSeek Wi-Fi to the AUX port, hand controller port, autoguider port, or any port on your telescope (or its hand controller) other than its RS-232 serial port! Doing so may damage StarSeek Wi-Fi and/or your telescope hardware. Make sure you know where the RS-232 serial port on your telescope is located, and only connect StarSeek Wi-Fi to that port. 2. Plug the other end of the serial cable into the RJ-14 port on the StarSeek Wi-Fi module (Figure 2b). Make sure the connector clicks into place securely. 3. Turn on your telescope, and perform any telescope alignment procedure that you would normally perform. See your telescope user manual for instructions on how to align your telescope for GoTo operation. You don’t use the mini null-modem adapter supplied with StarSeek Wi-Fi when connecting it to a telescope. This null-modem adapter is only needed, along with the included RJ-14 to DB-9M cable, when connecting StarSeek Wi-Fi to a PC serial port for firmware updates. See our website for details. You can hang the StarSeek Wi-Fi module on your telescope’s mount or tripod with the supplied strip of hook-and-loop adhesive tape. Make sure StarSeek Wi-Fi’s serial cable is not kinked and has a decent amount of slack, and that the cable connectors are fastened securely in their corresponding ports. 5. Control Your Telescope These instructions assume you are running the Orion StarSeek app (Standard or Pro edition) on an iPhone, iPod Touch, or iPad. Orion Sirius EQ-G RJ-14 RJ-14 Go to Settings > Telescope Communication. Select the correct telescope type and mount type. Enter StarSeek Wi-Fi’s IP address and port number, if they are not already entered. By default, these are 10.0.0.1 and 4030. Tap the Done button to accept changes and return to the main sky chart view. Tap the Scope button on the bar below the sky chart view. Tap the Connect button to establish communication with your telescope. If successful, the telescope’s position should appear as a bulls-eye on the star chart. Orion SkyView Pro GoTo RJ-14 RJ-14 Now, you’re on your way! 6. Powering Off To connect your Orion GoTo telescope’s RS-232 port to the StarSeek Wi-Fi module, use the appropriate, supplied serial cable. Telescope / Mount Hand controller Wi-Fi Box Orion Atlas EQ-G RJ-14 RJ-14 Orion StarSeeker handset (RJ-22) RJ-14 Orion GoTo Dobsonians RJ-14 RJ-14 (To connect the StarSeek Wi-Fi module to other mount brands, see our website, www.OrionTelescopes.com, for cable compatibility.) 4 If you’re powering the StarSeek Wi-Fi module with internal AA batteries, be sure to turn off the power when you are finished with your observing session, to preserve battery life. Do this by sliding the power switch from BAT to EXT. If you’re using an external DC power source, just unplug the power cable from the Wi-Fi module and turn off the power source itself. 5 Troubleshooting • If the status light does not turn on, or does not turn green, the batteries are probably low. If the problem persists despite using fresh batteries or external power, contact Orion Technical Support for help. • When StarSeek Wi-Fi is sending or receiving wireless data, the green status LED will blink. If the green LED does not blink when you try to join StarSeek Wi-Fi’s network, or when you try to connect to your telescope, then you probably joined the wrong Wi-Fi network, or entered the wrong WEP key. Make sure there are no nearby Wi-Fi devices with conflicting network names (like other StarSeek Wi-Fi units, or computers/iPhones which were previously joined to StarSeek Wi-Fi’s network). • If you’ve forgotten your StarSeek Wi-Fi network SSID or WEP key, poke the Reset button on the back of the case (Figure 2a) with a ballpoint pen or an unbent paperclip. This will restore StarSeek Wi-Fi’s “factory default” settings. You can then re-configure your StarSeek Wi-Fi unit using the instructions above. • If you can’t connect to your telescope, make sure all cables are connected securely, and that everything is turned on. Make sure your telescope control application is configured to use StarSeek Wi-Fi’s correct IP address and port number. If all else fails, turn StarSeek Wi-Fi’s power off, wait a few seconds, then turn it on again. Rejoin StarSeek Wi-Fi’s network, then restart your telescope control application program. • If you can connect, but experience frequent communication dropouts, try replacing StarSeek Wi-Fi’s batteries, or using external power. Also make sure your iPhone/iPod/iPad battery is well-charged. If you are operating StarSeek Wi-Fi in an environment with many nearby wireless networks, 2.4 GHz cordless phones, and/or many reflective metal surfaces, Wi-Fi interference may be a problem. • If StarSeek Wi-Fi works on external power but not with the on-board batteries, change the batteries (all of them!). Make sure the batteries are inserted in the correct (+ and -) polarity orientation. If StarSeek Wi-Fi is still not working with fresh batteries, contact Orion Technical Support. • By default, StarSeek Wi-Fi’s IP address is 10.0.0.1, and it should assign an IP address to your mobile device that is in the range 10.0.0.2 – 10.0.0.100. Check your device’s TCP/IP settings to verify that the IP address is in this range. If it isn’t, make sure your mobile device is using DHCP. Also try renewing your DHCP lease. 6 7 One-Year Limited Warranty This Orion StarSeek Wi-Fi Telescope Control Module is warranted against defects in materials or workmanship for a period of one year from the date of purchase. This warranty is for the benefit of the original retail purchaser only. During this warranty period Orion Telescopes & Binoculars will repair or replace, at Orion’s option, any warranted instrument that proves to be defective, provided it is returned postage paid to: Orion Warranty Repair, 89 Hangar Way, Watsonville, CA 95076. If the product is not registered, proof of purchase (such as a copy of the original invoice) is required. This warranty does not apply if, in Orion’s judgment, the instrument has been abused, mishandled, or modified, nor does it apply to normal wear and tear. This warranty gives you specific legal rights, and you may also have other rights, which vary from state to state. For further warranty service information, contact: Customer Service Department, Orion Telescopes & Binoculars, 89 Hangar Way, Watsonville, CA 95076; (800) 676-1343. Orion Telescopes & Binoculars OrionTelescopes.com 89 Hangar Way, Watsonville, CA 95076 Customer Support Help Line (800) 676-1343 © 2008-2010 Orion Telescopes & Binoculars 8