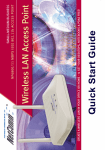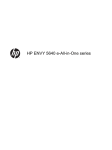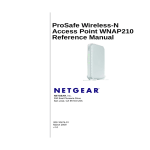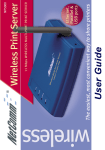Download NetComm NP7042 Network Card User Manual
Transcript
Contents Introduction .................................................................................................................................... 3 About the NetComm NP7042 - Wireless LAN USB Adaptor .................................................. 4 Wireless LAN Basics .............................................................................................................. 5 Installation ...................................................................................................................................... 8 Preparation .............................................................................................................................. 8 Driver Installation & Configuration .......................................................................................... 9 Updating a Wireless LAN Driver in Windows 2000 ............................................................. 10 Installing the Driver in Windows XP ...................................................................................... 11 Updating a Wireless LAN Driver in Windows XP ................................................................. 12 Configuring you Wireless LAN Card Utility ................................................................................. 13 Microsoft Windows 98/ME/2000 .......................................................................................... 13 Monitor ................................................................................................................................... 14 Statistics ................................................................................................................................ 16 Site Survey ............................................................................................................................ 16 Encryption ............................................................................................................................. 17 Advanced .............................................................................................................................. 19 Profile .................................................................................................................................... 20 Info ........................................................................................................................................ 20 Microsoft Windows XP ......................................................................................................... 21 Advanced Topics ........................................................................................................................ 23 Network Topology ................................................................................................................. 23 How to Make Your Wireless Network More Secure ............................................................ 24 Troubleshooting ........................................................................................................................... 25 Windows Troubleshooting Tips ............................................................................................ 25 Registering your NetComm Product ............................................................................................ 26 Contact Information ............................................................................................................... 26 Product Warranty .................................................................................................................. 29 Limitations of Warranty ......................................................................................................... 29 Trademarks and Notices ....................................................................................................... 30 www.netcomm.com.au Page 2 Rev.1 - YML654 NP7042 - Wireless LAN USB Adaptor Introduction The NetComm NP7042 - Wireless LAN USB Adaptor is a Direct-Sequence Spread Spectrum (DSSS) product. DSSS is a spread spectrum network operating between 2.4 and 2.5 GHz. This provides a high-capacity network within either large or small environments using multiple access points. Based on IEEE 802.11b, Wireless LAN (WLAN) products can perform at speeds of up to 11 Mbps. This technology works by using multiple frequencies in the 2.4 GHz range utilizing Direct Sequence Spread Spectrum (DSSS) technology. Designed to cover distances of up to 100 metres indoors and 300 metres outdoors, WLAN technology lets you access your network from anywhere within this radius. The range of WLAN is limited by the number of walls, ceilings, floors, or other objects the wireless signals must pass through. Typical ranges vary depending upon the types of materials and background radio-frequency in the WLAN area. WLAN products offer the following network features: ■ WLAN bridging architecture allows communication between wired network devices and mobile devices. ■ WLAN products support the IEEE 802.11b and WiFi specifications. This open architecture allows WLAN devices to communicate with wireless devices from other manufacturers that conform to the same specifications. ■ WLAN products allow mobile devices to roam throughout large facilities while remaining connected to the network. ■ WLAN products allow establishment of ad-hoc wireless workgroup networks. ■ WLAN products are protocol-independent, allowing mobile devices to communicate with a wide range of servers, hosts and systems. Rev.1 - YML654 NP7042 - Wireless LAN USB Adaptor www.netcomm.com.au Page 3 About the NetComm NP7042 - Wireless LAN USB Adaptor The NetComm NP7042 - Wireless LAN USB Adaptor allows USB equipped host systems to configure, connect to and establish a wireless network. Features Include: ■ IEEE 802.11b compatibility providing wireless Ethernet connectivity at speeds of up to 11 Mbps. ■ Dynamic scaling of the connection speed between 11, 5.5, 2, and 1 Mbps to match the wireless network conditions. ■ Wireless security with 64-bit and 128-bit WEP data encryption. ■ Support for Microsoft Windows 98, Millennium (ME) 2000, and Windows XP. ■ C-Tick compliance. ■ Multiple operating mode options for access point (infrastructure) or peer-to-peer (ad-hoc) associations. ■ Low-power operation. ■ LED indicators provide power and network link status. NetComm NP7042 - Wireless LAN USB Adaptor LED Descriptions The NetComm NP7042 - Wireless LAN USB Adaptor has two LED's. ■ The PWR LED illuminates during connection or data transfer to indicate that the adaptor is functioning and is connected to an Access Point (Infrastructure mode), or a Peer (Ad hoc mode). ■ The LNK LED flashes when activity is detected on the wireless link. www.netcomm.com.au Page 4 Rev.1 - YML654 NP7042 - Wireless LAN USB Adaptor Wireless LAN Basics In order to set up and use your NetComm NP7042 - Wireless LAN USB Adaptor, you should have some basic understanding of both wired and wireless network technology and the various functions of the device. WLAN devices use electromagnetic waves within a broad, unlicensed range of the radio spectrum to transmit and receive Frequency Modulation (FM) radio signals. WLAN devices generate a carrier wave and modulate this signal using various techniques. In this way, digital data can then be superimposed onto the carrier signal. The radio signal carries data to wirelesscapable devices within its range. The antennas of wireless-equipped devices transmit and receive the signal. The transmission method used by WLAN devices is called Direct Sequence Spread Spectrum (DSSS) and they operate in a range of the radio spectrum between 2.4 and 2.5 GHz. Wireless LANs support the same network applications that are used on wired Ethernet LANs. The NetComm NP7042 - Wireless LAN USB Adaptor may be used on laptop and desktop computer systems and support the same protocols as Ethernet adaptors. For most users, there is no noticeable functional difference between a desktop workstation hard-wired to an Ethernet network and a WLAN workstation other than the added benefit of being able to roam within the WLAN. Your NetComm NP7042 - Wireless LAN USB Adaptor operates in two different modes, depending on your network configuration and whether or not you also use Wireless LAN Access Points (AP). Access points provide a link between the WLAN and a wired Ethernet network and its resources. Ad-Hoc (IBSS) Mode Connecting to other network devices, without access points, to form a peer-to-peer network is called Ad-Hoc (IBSS) mode. Use Ad-Hoc to create simple wireless networks where the number of wireless computers (also referred to as network nodes) are small. In this configuration, the first wireless LAN card to start transmitting a beacon will determine the channel and data rate used for the other Adaptors in the IBSS network. Ad-Hoc networks are very easy to set up and require minimal involvement by network administrators or IT personnel. Infrastructure (ESS or 802.11-Station) Mode In Infrastructure (ESS or 802.11-Station) mode, the NetComm NP7042 - Wireless LAN USB Adaptor connects to an access point (AP). In ESS mode, the WLAN workstation can roam freely between other access point cells in the network or transmit and receive across subnets. ESS is the default mode for the NetComm NP7042 - Wireless LAN USB Adaptor. A Windows based utility is supplied to select the operational mode and to generally monitor and configure, the NetComm NP7042 - Wireless LAN USB Adaptor. Rev.1 - YML654 NP7042 - Wireless LAN USB Adaptor www.netcomm.com.au Page 5 11 Mbps Operation The NetComm NP7042 - Wireless LAN USB Adaptor supports a maximum 11 Mbps data transfer rate. When the adaptors transmit (TX) rate is set to Auto, the adaptor automatically shifts to a 5.5, 2 or 1 Mbps data rate when unable to maintain a high quality connection at 11 Mbps. When the adaptor detects improved signal strength, it shifts to an increased data rate, up to the maximum 11 Mbps. The following factors can dynamically alter the data rate: ■ signal strength between the access point and adaptor, ■ the ratio of good transmitted packets to attempted transmitted packets that fall below a threshold, or ■ the adaptor finds a higher transmit rate with another AP or it encounters an unspecified data rate. Note: An 11 Mbps data transfer rate should only be anticipated in coverage areas where the Scan tool (part of the Wireless LAN Monitor Utility) has been used to determine the strength and quality of the signal between the adaptor and an access point. Physical obstructions and numerous devices operating in close proximity to one another negatively impact the ability to maintain an 11 Mbps access point association. Signal Range WLAN devices are designed to operate over a radius of 100 meters indoors and 300 metres outdoors. Obstructions such as walls, ceilings, floors, office equipment, and furniture can reduce this range. The following example or just some factors that affect the signal range of your Wireless network. ■ Obstructions. The Wireless LAN radio signal can penetrate through ceilings and walls. However, each wall or ceiling the signal must pass through to reach other WLAN devices will reduce the effective range your Wireless LAN. You should also keep the depth of the obstructions to a minimum. Take an example of a wall that is half a metre thick. For a radio signal going through the wall, at a forty degree angle, it must pass through almost one metre of material. At a two degree angle, this increases to over 14 metres! Position adaptors and access points so that the signal will travel straight through a wall or ceiling for better reception. Position your adaptors and access points so as to minimise the number and depth of obstructions and always position your adaptors and access points so that the signal passes through drywalls or open doorways and not through metallic materials. www.netcomm.com.au Page 6 Rev.1 - YML654 NP7042 - Wireless LAN USB Adaptor ■ Antenna Position: Where possible, keep your adaptors and access points at least 1 or 2 metres away from devices that generate strong radio-frequency or electromagnetic signals, such as microwaves, computer monitors, cellular telephones and electric motors. Use the utilities included with your product to measure the best reception (signal quality/strength) achieved when repositioning the antenna. Should the signal be inadequate in an area where you wish to use your wireless network, consider adding Access Points to increase the signal strength in that area. Rev.1 - YML654 NP7042 - Wireless LAN USB Adaptor www.netcomm.com.au Page 7 Installation The physical installation for the NetComm NP7042 - Wireless LAN USB Adaptor amounts to simply plugging the unit's USB cable into an available USB port on a USB enabled computer. The NetComm NP7042 - Wireless LAN USB Adaptor should then be located such that the minimum number of obstructions such as walls, floors, ceilings, and office equipment are between it and the nearest access point. Preparation Before beginning the installation, verify the hardware package contains the NetComm NP7042 Wireless LAN USB Adaptor. Keep the serial number in a safe place. The Support Centre uses this information to reference warranty and service contract information. Note: Verify the model indicated on the adaptor and packaging before use. Contact the Support Centre if an item is missing or not functioning. Requirements The NetComm NP7042 - Wireless LAN USB Adaptor installation requires: ■ a computer with an available USB port. ■ a CD-ROM drive or Internet access. ■ Microsoft Windows 98, Millennium (ME), Windows 2000 or Windows XP Avoid exposing the NetComm NP7042 - Wireless LAN USB Adaptor to liquids or abrasive materials. www.netcomm.com.au Page 8 Rev.1 - YML654 NP7042 - Wireless LAN USB Adaptor Driver Installation & Configuration The Wireless LAN USB Card is supplied with a Windows driver and a Monitor Utility. The utility should be installed at the same time as the Windows USB driver and is used to view and edit Wireless LAN Card settings. After following the driver installation instructions for your operating system, refer to the section on Wireless LAN Card Utility for utility installation instructions. Before installing the Wireless LAN USB Card Windows driver: ■ Verify the Wireless LAN USB Card is physically installed in your computer. ■ Have the NetComm Driver CD ready for insertion. Installing the WLAN Driver in Windows 98/ME/2000 To install the Wireless LAN USB Card driver in Windows 98, Windows Millennium (ME) or Windows 2000, you must login as Administrator or a member of the Administrator Group (see Windows Help for more information on this.) 1. Insert the adaptor's USB cable into an available USB port on the computer. 2. Insert the NetComm Driver CD. When Windows recognises the Adaptor, the Add New Hardware Wizard dialog box appears. 3. Select the Specify the location of the driver checkbox. Click Next. 4. Type in the location of the driver or browse for D:\Drivers\operating system, where D:\ is the letter of your CD ROM drive. Type or select the correct operating system directory (Win98, WinMe or Win2000) for your computer and click Next to continue. 5. Click Next when the Add New Hardware Wizard displays the location of the driver files. Note: The Microsoft Digital 'Signature Not Found' dialog box could appear at this point in the installation. A Microsoft digital signature is not required for the driver installation. Click Yes to continue. The Add New Hardware Wizard dialog box displays stating the required software has been installed. 6. Click Finish and when prompted, restart the computer. Rev.1 - YML654 NP7042 - Wireless LAN USB Adaptor www.netcomm.com.au Page 9 Removing a Wireless LAN Driver in Windows 98/ME/2000 To remove an existing Wireless LAN driver in Windows 98 or Windows Millennium (ME). Note: Windows 2000 automatically removes devices from the hardware profile if they are not present when Windows starts. It is not necessary to remove the driver files. If you wish to use the NetComm NP7042 - Wireless LAN USB Adaptor again, Windows 2000 will automatically re-install the drivers when you reconnect the adaptor. 1. Click Start, select Settings and Control Panel. 2. Click on the Network icon. The Network dialog box displays. 3. Highlight the NetComm NP7042 - Wireless LAN USB Adaptor. 4. Select Remove and then OK, if prompted to confirm the removal of the driver files from the Windows hardware profile. 5. Click Close to close the Network dialog box. Updating a Wireless LAN Driver in Windows 2000 To update an existing driver in Windows 2000: 1. Click Start, select Settings and Control Panel. 2. Double-click on the System icon and select the Hardware tab. 3. Click on the Device Manager button. 4. Double-click on Network Adapters. 5. Right-click on the NetComm NP7042 - Wireless LAN USB Adaptor. 6. Select Properties. The NetComm NP7042 - Wireless LAN USB Adaptor Properties dialog box displays. 7. Select the Driver tab. 8. Click on the Update Driver button. The Upgrade Device Driver Wizard displays. Click Next. www.netcomm.com.au Page 10 Rev.1 - YML654 NP7042 - Wireless LAN USB Adaptor 9. Select the Search for a suitable driver for my device checkbox. Click Next. 10. Specify the location of the driver files in the Optional search locations field. Click Next. 11. Type in the location of the driver or browse for D:\Drivers\Win2000, where D:\ is the letter of your CD ROM drive and click Next to continue. 12. Click Next when Windows locates the driver files. Note: The Microsoft Digital 'Signature Not Found' dialog box could appear at this point in the installation. A Microsoft digital signature is not required for the driver installation. Click Yes to continue. A progress bar displays showing the progress of the driver file update. The Upgrade Device Driver Wizard dialog box displays again stating Windows has finished installing the software required for this device. 13. Click Finish. Installing the Driver in Windows XP To install the Wireless LAN driver in Windows XP: 1. Insert the adaptor's USB cable into an available USB port on the computer. 2. Insert the NetComm Driver CD. When Windows XP recognizes the adaptor, the Add New Hardware Wizard dialog box appears. 3. Select the Install the software automatically (recommended) checkbox. Click Next. 4. The drivers will be found on the CD ROM in the location of D:\Drivers\WinXP, where D:\ is the letter of your CD ROM drive. Select a driver and click Next to continue. Note: The Microsoft Windows Logo testing screen will appear advising that the driver has not been tested. Click Continue anyway to proceed. 5. Click Finish. Rev.1 - YML654 NP7042 - Wireless LAN USB Adaptor www.netcomm.com.au Page 11 Updating a Wireless LAN Driver in Windows XP To update an existing Wireless LAN driver in Windows XP: 1. Click Start and Control Panel. 2. Double-click on the System icon (select Switch to Classic View if necessary) and select the Hardware tab. 3. Click on the Device Manager button. 4. Double-click on Network Adapters. 5. Right-click on the NetComm NP7042 - Wireless LAN USB Adaptor. 6. Select Properties. The NetComm NP7042 - Wireless LAN USB Adaptor Properties dialog box displays. 7. Select the Driver tab. 8. Click on the Update Driver button. The Upgrade Device Driver Wizard displays. Click Next. 9. Select the Install the software automatically (recommended) checkbox. Click Next. 10. The drivers will be found on the CD ROM in the location of D:\Drivers\WinXP, where D:\ is the letter of your CD ROM drive. Select a driver and click Next to continue. 11. Click Next when Windows locates the driver files. Note: The Microsoft Windows Logo testing screen will appear advising that the driver has not been tested. Click Continue anyway to proceed. A progress bar displays showing the progress of the driver file update. The Upgrade Device Driver Wizard dialog box displays again stating Windows has finished installing the software required for this device. 12. Click Finish. www.netcomm.com.au Page 12 Rev.1 - YML654 NP7042 - Wireless LAN USB Adaptor Configuring you Wireless LAN Card Utility The Wireless LAN Card Utility is used to configure and monitor the NetComm NP7042 Wireless LAN USB Adaptor for all Windows operating systems. It functions in the same way for Windows 98, Millennium (ME) and Windows 2000. Note: Users of Microsoft Windows XP do not need to use this Utility as Windows XP has inbuilt support for WLAN devices and will automatically configure them where possible. You may still install the Wireless LAN Utility, as it may be useful for diagnosing problems, but some of the options shown in these pages will not be available; they are configured by Windows XP. Please refer to the section on Microsoft Windows XP on page 21. We strongly suggest you also use Windows XP on-line help (Start -> Help) for specific information on how Microsoft Windows XP utilizes wireless network devices. Microsoft Windows 98/ME/2000 To install the Wireless LAN Card Utility: 1. Go to the Start menu and select Run. 2. Type in the location of the setup.exe program, usually D:\Software\WLan Utility\setup.exe (where D:\ is the letter of your CD ROM drive), or browse to the setup file. Click OK. The setup program will install all the files necessary and create Start Menu and desktop icons, if selected. Note: If the setup program detects that the Wireless LAN Card Utility has been previously installed, it will prompt you to either remove the previous installation or repair the current installation. We recommend that you remove the existing installation if you are experiencing difficulties and are reinstalling the software. 3. If prompted, restart your computer. The Wireless LAN Card Utility should now be available on the Start Menu. Click on the icon and, once the Wireless LAN Card Utility has started, the following screen appears: Rev.1 - YML654 NP7042 - Wireless LAN USB Adaptor www.netcomm.com.au Page 13 The Adaptor is displayed at the top. If more than one Adaptor is installed on the computer, one of the installed Adaptors can be chosen using the pull-down menu at the right of the field. The Wireless LAN Card Utility includes seven tabs: Monitor, Statistics, Site Survey, Encryption, Advanced, Profiles and Info. Monitor As you enter the Monitor screen, you will see the current settings are displayed in a light grey colour. Click the Change button if you want to change any setting. After you have made the change, click the Submit button to send the new settings to the NetComm NP7042 - Wireless LAN USB Adaptor. Operating Mode: Use this option to select between Infrastructure and Ad-Hoc mode. Channel: Shows radio channel numbers that are used for WLAN networking. The channel number can be set only under the AdHoc operation mode. In Ad-Hoc mode, each station must have the same channel numbers and SSID. In Infrastructure mode, the NetComm NP7042 - Wireless LAN USB Adaptor will automatically detect the channel number of the Access Point. SSID: The SSID differentiates one WLAN group name from another. All access points and devices attempting to connect to a specific WLAN group name must use the same SSID. A device will not be permitted to join the BSS unless it can provide the unique SSID. If the SSID is left blank, the NetComm NP7042 - Wireless LAN USB Adaptor it will detect and display the WLAN group with the strongest signal from the access point. TX Rate: You can use this option to manually set transmission rates of 11 Mbps, 5.5 Mbps, 2 Mbps, and 1 Mbps We recommend you leave the TX Rate at Auto as the NetComm NP7042 - Wireless LAN USB Adaptor will automatically detect the suitable linking transfer rate and will auto fall back from 11 Mbps to 5.5 Mbps, 2 Mbps and 1 Mbps when the signal strength is lower. Int. Roaming: When enabled, the International Roaming function allows users of the NetComm NP7042 - Wireless LAN USB Adaptor to travel to a foreign country and use their channels. Note: This feature is not supported in some countries and WLAN networks. www.netcomm.com.au Page 14 Rev.1 - YML654 NP7042 - Wireless LAN USB Adaptor Radio: This function is to turn on or off communication to and from the NetComm NP7042 - Wireless LAN USB Adaptor. Other information: This dialog box shows the Status, Signal Strength and Link Quality of the NetComm NP7042 - Wireless LAN USB Adaptor. The Status will show different information when you select the following operating modes: Ad-Hoc Mode: The status bar will show Ready and the linked BSSID, the Signal Strength and the Link quality will not be active. Infrastructure Mode: The status bar will show Associated and the linked Access Point BSSID, the Signal Strength and Link Quality will be shown in the screen below under the Status of your NetComm NP7042 Wireless LAN USB Adaptor. When the both stations do not have the same Encryption setting, one Encryption's WEP Key is enabled and the other is disabled. The status bar will show Enable Encryption to join this BSS or Disable Encryption to join this BSS. Rev.1 - YML654 NP7042 - Wireless LAN USB Adaptor www.netcomm.com.au Page 15 Statistics The following screen shows various statistics of the Data transmitting and receiving status. You can click the Clear button to reset statistics counter. Site Survey The screen shows all the information of Access Point and the Ad-Hoc wireless stations round your NetComm NP7042 Wireless LAN USB Adaptor. The information of the Site Survey includes BSSID, SSID, Signal, Channel used, Encryption status and the operating type mode. Double-click the BSSID to choose the SSID that you want to connect with. You can click the Rescan button to find new wireless devices. www.netcomm.com.au Page 16 Rev.1 - YML654 NP7042 - Wireless LAN USB Adaptor Encryption This function is used to protect wireless communication from eavesdropping. A secondary function of WEP is to prevent unauthorized access to a wireless network, and it can be achieved by using the Encryption function. Encryption Type: The Encryption has two types, 64-bit and 128-bit. Select the level of encryption that you wish to use. WEP Key #1 ~ #4: Type into these fields the encryption (decryption) key that you want to use. You may enter up to four keys (Key #1 to Key #4) for use on different WEP enabled WLAN's. Note: Any keys that you type will only be used to set the encryption with the station you currently connected with. If you select 64bit encryption, you must type a value with 10 characters. If you if you select 128-bit, you must type a value with 26 characters. All values should be entered in hexadecimal notation. For more information on encryption keys and hexadecimal numbering, see Windows Help or your network administrator. WEP Key to use: There are four WEP keys (Key #1 to Key #4) to use. Select a key to use for Encryption. WEP Mode: Mandatory Mode: The device cannot communicate with other stations with disabled WEP. To communicate, enable the WEP Mode in the other stations or select Optional Mode. Optional Mode: The device can communicate with other stations with disabled WEP. Rev.1 - YML654 NP7042 - Wireless LAN USB Adaptor www.netcomm.com.au Page 17 Authentication Type: Open System: This system is the most popular. Open systems do not perform any checks on a workstation before allowing it to attempt an association on the wireless network. Put simply, each time a workstation ask "will you authenticate me?", it will be answered with "Yes". However, after the workstation is associated, all the data transferred would be encrypted if WEP was required in the WLAN. If WEP was not being used, the data frames would all be sent unencrypted. This does not mean that your network is insecure (providing you use WEP), rather the workstations and the other wireless network devices do not perform any additional checks to authenticate the new workstation. Shared Key: Note: With this system, the authentication algorithm must already be known to both the new workstation and the device authenticating the workstation. Each time a workstation asks "will you authenticate me?", it will be answered with a 'challenge' response. The workstation then sends an encrypted response back to the device authenticating the workstation. If the device authenticating the workstation can decrypt the challenge response, and the new workstation as allowed on the network, then the new workstation is authenticated. Shared Key authentication can add to the security of your network but, as you can see, is much more complicated. When using Shared Key authentication, you must have the same authentication key configured in all the devices. After the settings are completed, click the Submit button to save the setting. www.netcomm.com.au Page 18 Rev.1 - YML654 NP7042 - Wireless LAN USB Adaptor Advanced The Advanced screen shows the advanced settings of the Wireless LAN Card Utility, and it includes Preamble Type, Fragmentation Threshold, and RTS / CTS Threshold. Preamble Type: The preamble is to limit the packet size of the data transmitted. It is recommended that the short preamble is selected when the link quality is bad, thereby preventing wasted time when resending any lost packets. The default setting is Auto. Fragmentation Threshold: This option controls the way the transmitting packets will be fragmented. If a packet is larger, in octets, than the threshold, the packet will be split up, or fragmented, prior to being transmitted. Once a packet is fragmented, if a portion of the original packet is corrupted in transit, only the corrupted portion needs to be retransmitted. Throughput is generally lower for fragmented packets, however, because the packet header consumes RF bandwidth. It is recommended to fragment the packet when the link quality is bad, so as to reduce the time taken to resend a lost packet. RTS/CTS Threshold Defines a threshold for the number of packets that can be received before the NetComm NP7042 - Wireless LAN USB Adaptor will issue a Request to Send (RTS) packet. The RTS packet is used to avoid data collisions on the WLAN. There are some trade-offs to consider when setting this parameter. A small RTS threshold will cause RTS packets to be sent more often, thereby consuming bandwidth and reducing the apparent throughput of the WLAN. The more often RTS packets are sent, however, the quicker the WLAN can recover from interference or data collisions. Refer to the IEEE 802.11b standard for more information on the RTS/CTS mechanism. Rev.1 - YML654 NP7042 - Wireless LAN USB Adaptor www.netcomm.com.au Page 19 802.11 Power Save: Enable this option to reduce the power of the NetComm NP7042 - Wireless LAN USB Adaptor. Click on Submit button to save all the settings. Profile The Profile screen shows the existing profile information. You can create your profile name, just click the New button and type the profile that you want to use; otherwise, it will be set to default. After changing the settings on the Monitor, an "*" sign will appear by the current profile name to indicate that changes have occured. The Save button on the Profiles screen will become active and the current setting can be saved with the profile name you choose. Info The Info screen shows the version of Driver, Firmware, MAC address and Application for NetComm NP7042 - Wireless LAN USB Adaptor Utility / Driver. www.netcomm.com.au Page 20 Rev.1 - YML654 NP7042 - Wireless LAN USB Adaptor Microsoft Windows XP With Microsoft XP's native support for WLAN devices, most of the configuration is done within the tools provided with Windows XP. Users of Microsoft Windows XP do not need to use the Utility from the CD-ROM as Windows XP will automatically configure them where possible. You may still install the Wireless LAN Utility, as it may be useful for diagnosing problems, but some of the options will not be available. We also strongly suggest you also use Windows XP on-line help (Start -> Help) for specific information on how Microsoft Windows XP utilizes wireless network devices. Once the WLAN card has successfully been installed and recognised by Windows XP, follow these steps to outline basic wireless network configuration with Windows XP supplied tools. 1. Click Start and go to Control Panel. 2. Double-click on the Network Connections icon. You may have to switch to Classic View to see this option. 3. Right click the WLAN device and select View Available Wireless Networks. Windows will search for WLAN devices. Once found, you are given the option to connect to WLAN network by choosing Connect. If you wish to use encryption (which is recommended), then you must enter the WEP key in the Network Key field. You may also set the other options, such as the Network SSID, by clicking Advanced. Rev.1 - YML654 NP7042 - Wireless LAN USB Adaptor www.netcomm.com.au Page 21 Manual Configuration in Windows XP If you wish to configure the WLAN connection manually, you need to change the NetComm NP7042 - Wireless LAN USB Adaptor properties in the Network Properties or the Windows Device Manager. 1. Click Start and go to Control Panel. 2. Double-click on the Network Connections icon. You may have to switch to Classic View to see this option. 3. Right click the WLAN device and select Properties. 4. Click Configure. 5. Click the Advanced tab. From this screen, you may set the Channel, data rates and other network options. For more information about these options, please use Windows XP on-line help (Start -> Help). www.netcomm.com.au Page 22 Rev.1 - YML654 NP7042 - Wireless LAN USB Adaptor Advanced Topics Network Topology The IEEE 802.11 standard supports three basic topologies for WLANs - the Independent Basic Service Set (IBSS), the Basic Service Set (BSS), and the Extended Service Set (ESS). WLAN components can be used to extend, enhance or entirely replace existing Ethernet infrastructure. The NetComm NP7042 - Wireless LAN USB Adaptor can accommodate any of these WLAN topologies. IBSS An Independent Basic Service Set or Ad Hoc network consists of two or more wireless stations that communicate directly, peer-to-peer, without the services of a wireless access point. An example of an Ad Hoc or IBSS network would be a group of wireless-equipped laptop computers at a trade show set up to share information. In this arrangement, one of the WLAN units is elected to act as a controller or base station, similar to the function of a wireless access point except there is no connection to a wired Ethernet LAN. BSS In a Basic Service Set network, a wireless access point performs multiple tasks - it is a base station and a network access controller for the wireless stations in the WLAN. The access point can also provide a connection to a wired Ethernet LAN for the BSS member stations. An example of a BSS might be a business meeting conducted in a room with only a single Ethernet port available. Each participant has a wireless laptop computer and requires simultaneous access to a data server on the Ethernet LAN. A wireless access point provides the connection to the Ethernet LAN and acts as the network control station for the BSS network members. In a BSS network, the wireless access point performs functions similar to an Ethernet switch. The access point controls network access and maintains a dynamically updated list of all the members of the BSS. Wireless stations in the BSS are identified by their MAC Addresses. ESS An Extended Service Set is a series of two or more basic service sets (BSSs) networked on an Ethernet LAN. Each access point provides connections to the Ethernet LAN for their respective BSS members. Each BSS member is identified by a unique number, the BSSID (actually the MAC address of the access point). Wireless stations (such as a laptop computer with a NetComm NP7032 - Wireless LAN PC Card installed) on an ESS network automatically select the access point or BSS that can serve them best (has the best signal). If no access point can be found, the device will scan for a usable access point. An ESS network can be set up so that wireless stations can roam anywhere within the range of the access points and still maintain links to both the WLAN and the Ethernet LAN. In this case, each station shares a common ESS. The ESS network is identified by an ESSID that is known and used by all of the stations in the ESS network. Wireless access points can also be used to segment a wireless network. Under such circumstances, more than one ESS might be used. Two or more separate ESS's can occupy the same physical space. Each station on a WLAN can use only one ESS - and thus only one ESSID. Rev.1 - YML654 NP7042 - Wireless LAN USB Adaptor www.netcomm.com.au Page 23 How to Make Your Wireless Network More Secure Wireless networks can be vulnerable to an outsider gaining access if the encryption settings are not set adequately. Some of the default security settings on some wireless hardware, and in Microsoft Windows, may allow access to your wireless network from other wireless devices. The concepts that are presented here are offered only as a guide, and may help make your wireless network more difficult for an outsider to gain access. For more specific information about the implementation of these suggestions, you should consult a trusted security source. ■ Enable Wired Equivalent Privacy (WEP) encryption The 802.11b standard, which your NetComm WLAN device is based on, permits Wired Equivalent Privacy (WEP) encryption. Depending on what other hardware you use your NetComm NP7042 - Wireless LAN USB Adaptor with, there are two levels of WEP typically available: 64-bit encryption (based on a 40-bit encryption key), and 128-bit encryption (based on a 104-bit key). We strongly recommend that you enable WEP. ■ Change the default Service Set Identifier (SSID) and passwords for your network devices. Do not change the SSID or password to reflect your name, address, or anything that would be easy to guess as this could make it easy for an outsider to gain access to your wireless network. ■ Install Access Points away from windows If you are installing access points, think about locating them towards the centre of your home instead of near the windows. Plan your coverage to radiate out to the windows, but not beyond. If the access points are located near the windows, a stronger signal will be radiated outside your home making it easier for those outside the building to locate your network. ■ Check the range of your network Take a notebook, or a PDA computer, that is equipped with a wireless network PC Card and go outside your home to survey what range you get when moving around your property or neighbourhood. You may be surprised how far the signal radiates. If you can connect from three or four houses away, so can someone else. ■ Use a combination of the previous suggestions. www.netcomm.com.au Page 24 Rev.1 - YML654 NP7042 - Wireless LAN USB Adaptor Troubleshooting Windows Troubleshooting Tips Many problems can easily be diagnosed using the tools provided by Microsoft Windows, such as the PING utility, Network Monitors, TELNET and FTP. Other more elaborate tools, such as LAN analysers, for example NETXRAY or Novell's LAN analyser, may also be used. Some common problems exhibited when the Wireless LAN USB Card has not been properly installed include: ■ Windows 95/98 does not recognize the Wireless LAN USB Card when installed. ■ Verify that Windows 95/98 Wireless LAN USB support is installed. ■ Verify the computer has a Plug and Play BIOS. ■ The driver fails to load. ■ A resource conflict could exist. Use the Device Manager to resolve resource conflicts. Select the System applet from the Control Panel. ■ The workstation cannot associate to the Wireless access point. ■ Verify the adaptor ESSID matches the ESSID of the Access Point. ■ Degraded performance from the Wireless LAN USB Card. ■ Verify a secure antenna connection on the adaptor. ■ Network drive mappings disappear when the laptop suspends or the adaptor is removed then reinserted. ■ Windows does not automatically restore network drive mappings under these conditions. Log out and log in again, or restart the machine to restore the connections. ■ Non-functioning Wireless LAN USB Card LED's ■ Verify the Card Type parameter is set correctly. ■ Verify that the adaptor ESSID matches the ESSID of the AP. ■ An adaptor associates with an access point, but the WLAN USB Adaptor Utility fails to discover the access point or work properly. ■ The WLAN USB Adaptor Utility is closely integrated with the driver. Investigate for system resource conflicts and reload or reconfigure driver software as needed. Rev.1 - YML654 NP7042 - Wireless LAN USB Adaptor www.netcomm.com.au Page 25 Registering your NetComm Product To ensure that the conditions of your warranty are complied with, please go to the NetComm web site for quick and easy registration of your product at www.netcomm.com.au Alternatively, you can fill in the Warranty Registration Form and mail it to NetComm Limited, PO Box 1200, Lane Cove NSW 2066. Contact Information If you have any technical difficulties with your product, please do not hesitate to contact NetComm’s Customer Support Department. Email: [email protected] Fax: (02) 9424-2010 Web: www.netcomm.com.au www.netcomm.com.au Page 26 Rev.1 - YML654 NP7042 - Wireless LAN USB Adaptor Warranty Registration Form Cut along the line Date of Purchase …….......………………...........………................................. Name …….......………………...........………................................. Company …….......………………...........………................................. Address …….......………………...........………................................. …………………….........……........... Tel No ( Post Code .....………...………. ) ..............………....……. Fax No ( E-mail ) .....………...………. …….......………………...........………................................. The following information is vital for your warranty Please make sure it’s correct and complete. Serial No …….......………………...........………................................. Model …….......………………...........………................................. ! Product Type: PC Card External Internal Other Make sure you fill this section in! I intend to use this modem at: Home School/College/University Business Government Office Dealer’s Name …….......………………...........………................................. Dealer’s Address …….......………………...........………................................. …………………….........……........... Tel No ( Post Code .....………...………. ) ..............………....……. Fax No ( ) .....………...………. How did you find out about our products? …………………….............................………………………………………....………… …………………….............................………………………………………....………… Product Warranty The warranty is granted on the following conditions: 1. This warranty extends to the original purchaser (you) and is not transferable; 2. This warranty shall not apply to software programs, batteries, power supplies, cables or other accessories supplied in or with the product; 3. The customer complies with all of the terms of any relevant agreement with NetComm and any other reasonable requirements of NetComm including producing such evidence of purchase as NetComm may require; 4. The cost of transporting product to and from NetComm’s nominated premises is your responsibility; and, 5. NetComm does not have any liability or responsibility under this warranty where any cost, loss, injury or damage of any kind, whether direct, indirect, consequential, incidental or otherwise arises out of events beyond NetComm’s reasonable control. This includes but is not limited to: acts of God, war, riot, embargoes, acts of civil or military authorities, fire, floods, electricity outages, lightning, power surges, or shortages of materials or labour. 6. The customer is responsible for the security of their computer and network at all times. Security features may be disabled within the factory default settings. NetComm recommends that you enable these features to enhance your security. The warranty is automatically voided if: 1. You, or someone else, use the product, or attempts to use it, other than as specified by NetComm; 2. The fault or defect in your product is the result of a voltage surge subjected to the product either by the way of power supply or communication line, whether caused by thunderstorm activity or any other cause(s); 3. The fault is the result of accidental damage or damage in transit, including but not limited to liquid spillage; 4. Your product has been used for any purposes other than that for which it is sold, or in any way other than in strict accordance with the user manual supplied; 5. Your product has been repaired or modified or attempted to be repaired or modified, other than by a qualified person at a service centre authorised by NetComm; and, 6. The serial number has been defaced or altered in any way or if the serial number plate has been removed. 7. The Telephone Line Cord used with this unit must comply with the ACA Technical Standard TS008. Limitations of Warranty The Trade Practices Act 1974 and corresponding State and Territory Fair Trading Acts or legalisation of another Government (“the relevant acts”) in certain circumstances imply mandatory conditions and warranties which cannot be excluded. This warranty is in addition to and not in replacement for such conditions and warranties. To the extent permitted by the Relevant Acts, in relation to your product and any other materials provided with the product (“the Goods”) the liability of NetComm under the Relevant Acts is limited to, at the option of NetComm to: ■ Replacement of the Goods; or ■ Repair of the Goods; or ■ Payment of the cost of replacing the Goods; or ■ Payment of the cost of having the Goods repaired. Rev.1 - YML654 NP7042 - Wireless LAN USB Adaptor www.netcomm.com.au Page 29 All NetComm ACN 002 490 486 products have a standard 12 months warranty from date of purchase. However some products have an extended warranty option (refer to packaging). To be eligible for the extended warranty you must supply the requested warranty information to NetComm within 30 days of the original purchase by registering on-line via the NetComm web site at www.netcomm.com.au. NetComm reserves the right to request proof of purchase upon any warranty claim. Trademarks and Notices NetComm™ is a trademark of NetComm Limited. Windows® is a registered trademark of Microsoft Corporation. Other brand and product names are trademarks or registered trademarks of their respective holders. Information is subject to change without notice. All rights reserved. Please note that the images used in this document may vary slightly from those of the actual product. Specifications are accurate at the time of the preparation of this document but are subject to change without notice. www.netcomm.com.au Page 30 Rev.1 - YML654 NP7042 - Wireless LAN USB Adaptor