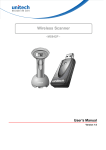Download Motorola MC1000 Scanner User Manual
Transcript
MC1000 with Windows CE 4.2 User Guide MC1000 with Windows CE 4.2 User Guide 72E-69840-02 Rev. A August 2007 ii MC1000 with Windows CE 4.2 User Guide © 2007 by Motorola, Inc. All rights reserved. No part of this publication may be reproduced or used in any form, or by any electrical or mechanical means, without permission in writing from Motorola. This includes electronic or mechanical means, such as photocopying, recording, or information storage and retrieval systems. The material in this manual is subject to change without notice. The software is provided strictly on an “as is” basis. All software, including firmware, furnished to the user is on a licensed basis. Motorola grants to the user a non-transferable and non-exclusive license to use each software or firmware program delivered hereunder (licensed program). Except as noted below, such license may not be assigned, sublicensed, or otherwise transferred by the user without prior written consent of Motorola. No right to copy a licensed program in whole or in part is granted, except as permitted under copyright law. The user shall not modify, merge, or incorporate any form or portion of a licensed program with other program material, create a derivative work from a licensed program, or use a licensed program in a network without written permission from Motorola. The user agrees to maintain Motorola’s copyright notice on the licensed programs delivered hereunder, and to include the same on any authorized copies it makes, in whole or in part. The user agrees not to decompile, disassemble, decode, or reverse engineer any licensed program delivered to the user or any portion thereof. Motorola reserves the right to make changes to any software or product to improve reliability, function, or design. Motorola does not assume any product liability arising out of, or in connection with, the application or use of any product, circuit, or application described herein. No license is granted, either expressly or by implication, estoppel, or otherwise under any Motorola, Inc., intellectual property rights. An implied license only exists for equipment, circuits, and subsystems contained in Motorola products. MOTOROLA and the Stylized M Logo and Symbol and the Symbol logo are registered in the US Patent & Trademark Office. Bluetooth is a registered trademark of Bluetooth SIG. Microsoft, Windows and ActiveSync are either registered trademarks or trademarks of Microsoft Corporation. All other product or service names are the property of their respective owners. Motorola, Inc. One Motorola Plaza Holtsville, New York 11742-1300 http://www.symbol.com Patents This product is covered by one or more of the patents listed on the website: www.symbol.com/patents iii Revision History Changes to the original manual are listed below: Change Date Description -01 Rev A 04/07/05 Initial release. -02 Rev A 08/31/07 Re-branding. iv MC1000 with Windows CE 4.2 User Guide Table of Contents Patents.................................................................................................................................................. ii Revision History.................................................................................................................................... iii About This Guide Introduction ........................................................................................................................................... Documentation Set Features................................................................................................................................................ Chapter Descriptions ............................................................................................................................ Notational Conventions......................................................................................................................... Related Documents and Software ........................................................................................................ Service Information............................................................................................................................... vii vii vii viii ix ix x Chapter 1: Getting Started Introduction .......................................................................................................................................... Accessories ......................................................................................................................................... Parts .................................................................................................................................................... Getting Started ..................................................................................................................................... Main Battery Installation ................................................................................................................. Li-ion Battery Installation ................................................................................................................ AAA Battery Installation ................................................................................................................. Battery Charging .................................................................................................................................. Starting the Mobile Computer .............................................................................................................. Waking the Mobile Computer .............................................................................................................. Li-ion Battery Removal ........................................................................................................................ AAA Batteries Removal ....................................................................................................................... Spare Battery Charging ....................................................................................................................... SD Memory Card ................................................................................................................................. Wrist Strap ........................................................................................................................................... 1-1 1-1 1-3 1-3 1-3 1-4 1-5 1-5 1-6 1-7 1-7 1-8 1-8 1-8 1-10 Chapter 2: Operating the MC1000 Introduction .......................................................................................................................................... 2-1 vi MC1000 with Windows CE 4.2 User Guide Power Button ....................................................................................................................................... Keypad ................................................................................................................................................. Using the Keypad to Navigate Applications ................................................................................... Key Combinations .................................................................................................................... Selecting Items ........................................................................................................................ Adjusting the Beeper Volume .............................................................................................................. Adjusting the Screen Contrast ............................................................................................................. Start Button .................................................................................................................................... Entering Information ............................................................................................................................ Entering Information Using the Keypad ......................................................................................... Entering Data via the Bar Code Scanner ....................................................................................... Scan Indicator LED .................................................................................................................. Scanning Considerations ............................................................................................................... Laser Decode Ranges ................................................................................................................... Resetting the Mobile Computer ........................................................................................................... Performing a Warm Boot ............................................................................................................... Performing a Cold Boot .................................................................................................................. Waking the Mobile Computer .............................................................................................................. File System Directory Structure ........................................................................................................... 2-1 2-1 2-4 2-4 2-4 2-5 2-5 2-8 2-8 2-8 2-9 2-10 2-10 2-11 2-12 2-12 2-12 2-13 2-13 Chapter 3: Accessories Introduction .......................................................................................................................................... Cradles ........................................................................................................................................... Cables ............................................................................................................................................ Single Slot Serial/USB Cradle ............................................................................................................. Battery Charging ............................................................................................................................ Cable Connection .......................................................................................................................... Battery Charging ............................................................................................................................ 3-1 3-1 3-1 3-2 3-3 3-6 3-7 Chapter 4: Maintenance & Troubleshooting Introduction .......................................................................................................................................... Maintaining the Mobile Computer ........................................................................................................ Troubleshooting ................................................................................................................................... Mobile Computer ............................................................................................................................ Single Slot Serial/USB Cradle ........................................................................................................ Four Slot USB Cradle .................................................................................................................... Cables ............................................................................................................................................ 4-1 4-1 4-2 4-2 4-4 4-5 4-6 Appendix A: Technical Specifications Mobile Computer Technical Specifications .......................................................................................... A-1 Glossary Index About This Guide Introduction This guide provides information about using the MC1000 mobile computer and accessories. NOTE Screens and windows pictured in this guide are samples and can differ from actual screens. Documentation Set The documentation set for the MC1000 is divided into guides that provide information for specific user needs. • Microsoft Application Guide - describes how to use Microsoft developed applications. • Symbol Application Guide - describes how to use Symbol developed applications. • MC1000 User Guide - describes how to use the MC1000 mobile computer. • MC1000 Integrator Guide - describes how to set up the MC1000 mobile computer and it’s accessories. • SMDK Help File - provides API information for writing applications. Features The MC1000 includes the following features: • Operating System: Microsoft Windows CE .NET 4.2 Core • Memory Configuration: 32 MB RAM/32 MB Flash • Screen: monochrome 240 x 240 pixel, 2.2” diagonal, non-touch • Expansion: User accessible Secure Digital (SD) slot • Keypads: 21-key keypad • Data Capture: 1-dimensional bar code laser scanning. viii MC1000 with Windows CE 4.2 User Guide Chapter Descriptions Topics covered in this guide are as follows: • Chapter 1, Getting Started, provides information on getting the mobile computer up and running for the first time. • Chapter 2, Operating the MC1000, explains how to use the mobile computer. This includes instructions for powering on and resetting the mobile computer, entering and capturing data. • Chapter 3, Accessories, describes the accessories available for the mobile computer and how to use the accessories with the mobile computer. • Chapter 4, Maintenance & Troubleshooting, includes instructions on cleaning and storing the mobile computer, and provides troubleshooting solutions for potential problems during mobile computer operation. • Appendix A, Technical Specifications, includes a table listing the technical specifications for the mobile computer. About This Guide Notational Conventions The following conventions are used in this document: • “Mobile computer” refers to the MC1000 mobile computer. • Italics are used to highlight the following: • Chapters and sections in this and related documents • Dialog box, window and screen names • Drop-down list and list box names • Check box and radio button names • Icons on a screen. • Bold text is used to highlight the following: • Key names on a keypad • Button names on a screen. • Bullets (•) indicate: • Action items • Lists of alternatives • Lists of required steps that are not necessarily sequential. • Sequential lists (e.g., those that describe step-by-step procedures) appear as numbered lists. Related Documents and Software The following documents provide more information about the MC1000 mobile computers. • MC1000 Quick Start Guide (poster), p/n 72-69838-xx • MC1000 Licensing, Patent and Regulatory Information, p/n 72-69839-xx • MC1000 with Windows CE 4.2 Integrator Guide, p/n 72E-69841-xx • Symbol Applications Guide for Symbol Devices, p/n 72-68901-xx • Microsoft Applications Guide for Symbol Devices, p/n 72-68197-xx • Symbol Mobility Developer Kit (SMDK) Help File, p/n 72E-38880-02 • Symbol Mobility Developer Kit for eMbedded Visual C++ v4.0 (SMDK for eVC4), available at: http://www.symbol.com/MC1000 • Device Configuration Package for MC1000 (DCP for MC1000), available at: http://www.symbol.com/MC1000. • ActiveSync software, available at: http://www.microsoft.com. For the latest version of this guide and all guides, go to: http://www.symbol.com/manuals. ix x MC1000 with Windows CE 4.2 User Guide Service Information If you have a problem with your equipment, contact Motorola Enterprise Mobility support for your region. Contact information is available at: http://www.symbol.com/contactsupport. When contacting Enterprise Mobility support, please have the following information available: • Serial number of the unit • Model number or product name • Software type and version number Motorola responds to calls by email, telephone or fax within the time limits set forth in support agreements. If your problem cannot be solved by Motorola Enterprise Mobility Support, you may need to return your equipment for servicing and will be given specific directions. Motorola is not responsible for any damages incurred during shipment if the approved shipping container is not used. Shipping the units improperly can possibly void the warranty. If you purchased your Enterprise Mobility business product from a Motorola business partner, contact that business partner for support. Chapter 1 Getting Started Introduction This chapter describes the mobile computer’s physical characteristics, how to install and charge the batteries, remove and replace the handstrap, and start the mobile computer for the first time. Unpacking the Mobile Computer Carefully remove all protective material from around the mobile computer and save the shipping container for later storage and shipping. Verify that the equipment listed below is included: • MC1000 mobile computer • Wrist strap • Regulatory Guide • Quick Start Guide. Inspect the equipment for damage. If any equipment is missing or damaged, contact Motorola Enterprise Mobility support immediately. See page x for contact information. Accessories Table 1-1 lists the accessories available for the MC1000: Table 1-1 MC1000 Accessories Accessory Description Single Slot Serial/USB Cradle Charges the mobile computer main battery and a spare battery, and synchronizes the mobile computer with a host computer through a serial or USB connection. Four Slot USB Cradle Charges up to four mobile computers and synchronizes the mobile computers with a host computer through a USB connection. Power Supply Country-specific and accessory specific power supply and line cord, plugs into the pigtail connector. 1-2 MC1000 with Windows CE 4.2 User Guide Table 1-1 MC1000 Accessories (Continued) Accessory Description USB Client Charge Cable Provides USB client communication capabilities and charges the mobile computer. RS232 Charge Cable Provides RS232 communication capabilities and charges the mobile computer. Single Slot Cradle RS232 Cable Provides serial host communication capabilities. Single Slot Cradle USB Cable Provides USB connection to a host computer. Four Slot Cradle USB Cable Provides internal USB hub for connection to host computer. Handstrap Provides additional support when holding the mobile computer. Li-ion Rechargeable Battery Spare 1800 mAh battery. Modem Module Connects to the Single Slot Serial/USB cradle to allow the cradle to be used as a modem cradle. Modem Cable Connects the Modem Module to the Single Slot Serial/USB cradle. Symbol Mobility Developer Kit for eMbedded Visual C++ v4.0 (SMDK for eVC4) A development tool used to create native C and C++ applications for all Symbol mobile computers running the Microsoft Windows Mobile 2003 Software for Pocket PCs operating system. Available at: http://www.symbol.com/MC1000 Platform SDK Used in conjunction with the SMDK for eVC4 to create Windows CE applications for the MC1000 mobile computer. Available at: http://www.symbol.com/support. Device Configuration Package (DCP) for MC1000 A development tool used to create and download hex images that represent flash partitions to the mobile computer. Available at: http://www.symbol.com/MC1000. Getting Started 1-3 Parts Charge LED Scan LED Beeper SD Card Cover Scan Window Screen Battery Door Latch Scan Button Keypad Wrist Strap Battery Door Power Button Figure 1-1 MC1000 Mobile Computer Getting Started To get the MC1000 up and running: • install the rechargeable Li-ion battery or the AAA batteries • charge the battery (rechargeable battery only) • start the mobile computer. Main Battery Installation The MC1000 uses either a rechargeable 1800 mAh Li-ion battery or three standard alkaline AAA batteries. Charge the Li-ion battery before using the mobile computer. If the Li-ion battery is not charged, see Battery Charging on page 1-5. 1-4 MC1000 with Windows CE 4.2 User Guide Li-ion Battery Installation To install the Li-ion battery: 1. Pull back the two battery door latches. 2. Lift the battery door. Figure 1-2 Battery Door Removal CAUTION Ensure the battery adapter clip is positioned correctly or damage to the battery adapter clip and battery door may occur. Avoid touching the contacts when positioning the battery adapter clip. 3. With your index and middle fingers holding the sides of the battery adapter clip, push toward the top of the mobile computer until it is latched in the up position. 4. Insert the battery into the battery well top first. Battery Adapter Clip Battery Door Switch Figure 1-3 Li-ion Battery Insertion NOTE 5. The battery door switch detects if the battery door is installed properly. The mobile computer does not turn on if the battery door is not in place. Replace the battery door bottom first and press down until it snaps into place. Getting Started 1-5 AAA Battery Installation To install the AAA batteries: 1. Pull back the two battery door latches. 2. Lift the battery cover. 3. With your index and middle fingers holding the sides of the battery adapter clip, push toward the bottom of the mobile computer until it is latched in the down position. 4. Insert the three AAA batteries into the battery well, noting the positions of the batteries. Battery Adapter Clip Battery Door Switch Figure 1-4 AAA Battery Installation NOTE 5. The battery door switch detects if the battery door is installed properly. The mobile computer does not turn on if the battery door is not in place. Replace the battery door bottom first and press down until it snaps into place. Battery Charging NOTE Rechargeable AAA batteries cannot be recharged in the mobile computer. Refer to the rechargeable AAA battery product information for charging instructions. Use the mobile computer’s cradles, charge cables, and spare battery chargers to charge the mobile computer’s main Li-ion battery. Before using the mobile computer for the first time, fully charge the main Li-ion battery. When the Li-ion battery is fully charged the Charge LED remains lit. See Table 1-2 on page 1-6. Charge time for the Li-ion battery is usually less than four hours. Charge the mobile computer using a cradle or charge cable, or remove and charge the main Li-ion battery using a spare battery charger. The mobile computer is equipped with a memory backup battery which automatically charges from the main battery. When the mobile computer is used for the first time, the backup battery requires approximately 20 hours to fully charge. This is also true any time the backup battery is discharged which occurs when the main battery is removed for several hours. The backup battery retains data in memory for at least 30 minutes after the mobile 1-6 MC1000 with Windows CE 4.2 User Guide computer's main battery is removed. When the mobile computer reaches a very low battery state, the combination of main battery and backup battery retains data in memory for at least 72 hours. NOTE Do not remove the main battery within the first 15 hours of use. If the main battery is removed before the backup battery is fully charged, data may be lost. Use the following accessories to charge the Li-ion battery: • Cradles: • Single Slot Serial/USB cradle • Four Slot USB cradle. • Cables (and a power supply): • USB Client Charge cable • RS232 Charge cable. • Spare Battery Charger: • Single Slot Serial/USB cradle. To charge the mobile computer Li-ion and backup batteries, use a cradle or a charge cable. The charge cable requires a Symbol approved power supply. • Cradles Insert the mobile computer into a cradle. See Chapter 3, Accessories for accessory setup. The mobile computer starts to charge automatically. The Charge LED lights to indicate the charge status. See Table 1-2 for charging indications. • Cables Connect a charge cable to the appropriate power source and connect the other end of the charge cable to the mobile computer. See Chapter 3, Accessories for accessory setup. The mobile computer starts to charge automatically. The Charge LED lights to indicate the charge status. See Table 1-2 for charging indications. Table 1-2 Mobile Computer Charging LED Indicator Status Indication Off Mobile computer is not placed correctly in the cradle; charge cable is not connected correctly; charger is not powered. Slow Blinking Amber Mobile computer is charging. Solid Amber Charging is complete. Note: When the Li-ion battery is initially inserted in the mobile computer, the Charge LED flashes once if the battery power is low or the battery is not fully inserted. Starting the Mobile Computer When the mobile computer is powered on for the first time, it initializes. The splash screen appears for a short period of time. If the mobile computer does not power on, see Resetting the Mobile Computer on page 2-12. Getting Started 1-7 Figure 1-5 Splash Screen Waking the Mobile Computer Use the wakeup condition settings to define what actions wake up the mobile computer. The settings are subject to change/update. See Waking the Mobile Computer on page 2-13. Li-ion Battery Removal To remove the Li-ion battery: NOTE Pulling back the left battery door latch places the mobile computer in suspend mode. 1. Press the red Power button to turn off the screen and place the mobile computer in suspend mode. 2. Pull back the two battery door latches. 3. Lift the battery door. 4. Pull the battery tab up to remove the battery. Battery Tab Figure 1-6 Li-ion Battery Removal 1-8 MC1000 with Windows CE 4.2 User Guide AAA Batteries Removal To remove the AAA batteries: NOTE Pulling back the left battery door latch places the mobile computer in suspend mode. 1. Press the red Power button to turn off the screen and place the mobile computer in suspend mode. 2. Pull back the two battery door latches. 3. Lift the battery door. 4. Remove the three AAA batteries from the mobile computer. Figure 1-7 AAA Battery Removal Spare Battery Charging Use one of two accessories to charge spare Li-ion batteries. See to Chapter 3, Accessories for more information on spare battery charging. SD Memory Card Use a Secure Digital (SD) memory card to store application data. To install an SD memory card: 1. Press the red Power button to turn off the screen and place the mobile computer in suspend mode. 2. Loosen the two captive screws securing the SD card cover. Getting Started Captive Screws Figure 1-8 SD Card Cover Screw Removal 3. Remove the SD card cover. SD Card Slot Figure 1-9 SD Card Cover Removal 4. Insert the SD memory card into the SD card slot. Note the position of the notch on SD card. 1-9 1 - 10 MC1000 with Windows CE 4.2 User Guide Figure 1-10 SD Card Installation 5. Replace the SD card cover. 6. Secure the two captive screws. Wrist Strap The wrist strap can be installed on either the right or left tether point. To install the wrist strap: 1. Thread the wrist strap loop through the tether point. Figure 1-11 Insert Loop into Tether Point 2. Slip the end of the wrist strap through the loop and pull taught. Figure 1-12 Slip Wrist Strap Through Loop Getting Started 1 - 11 Handstrap Install the optional handstrap on either the right or left tether point. To install the handstrap: 1. Insert the handstrap clip into the slot at the bottom of the mobile computer. Handstrap Clip Figure 1-13 Insert Handstrap Clip 2. Press the mobile computer down to force the handstrap clip into place. Figure 1-14 Press Mobile Computer Down 3. Thread the handstrap loop through the tether point. Handstrap Loop Figure 1-15 Insert Loop into Tether Point 4. Slip the Velcro end of the handstrap through the loop and pull taught. 1 - 12 MC1000 with Windows CE 4.2 User Guide Figure 1-16 Slip End Through Loop 5. Slide the Velcro end through the clip. Figure 1-17 Slide Handstrap through Clip Chapter 2 Operating the MC1000 Introduction This chapter provides basic instructions for using and navigating the mobile computer. Power Button Press the red Power button to toggle the mobile computer between suspend and resume states. The display is off in suspend state and it is on in resume state. Keypad The keypad contains a Power button, application keys, scroll keys, and function keys. The keypad is color-coded to indicate the alternate function keys (blue and orange). Note that an application can change the keypad functions so the mobile computer’s keypad may not function exactly as described. See Table 2-1 on page 2-2 for key and button descriptions. 2-2 MC1000 with Windows CE 4.2 User Guide Figure 2-1 MC1000 Keypad Table 2-1 Keypad Descriptions Key Description Power Button (red) Toggles the mobile computer in and out of suspend mode. Toggles the screen on and off. Scan (yellow) Activates the laser scanner. Used in scanning applications. CTRL Moves up from one item to another. Scrolls a window up. icon appears Functions as a CTRL key when used with the blue F key. The on the taskbar. See Table 2-3 on page 2-7 for more information. ALT Moves down from one item to another. Scrolls a window down. Functions as an ALT key when used with the blue F key. The ALTicon appears on the taskbar. See Table 2-3 on page 2-7 for more information. Operating the MC1000 2-3 Table 2-1 Keypad Descriptions (Continued) Key Description ESC Moves left from one item to another. Scrolls a window left. Functions as an ESC key when used with the blue F key. TAB Moves right from one item to another. Scrolls a window right. Functions as a TAB key when used with the blue F key. A (orange) Locks the keypad in the alpha mode. Press the orange A key to access the alternate alphabetic characters (shown on the keys in orange). The icon appears on the taskbar. See Table 2-3 on page 2-7 for more information. Press and release the A key again to return to the numeric keypad functions. F (blue) Press and release the blue F key to activate the keypad alternate functions (shown on the key in blue). Numeric/Alpha/Function Numeric mode by default, alpha when the orange A key is selected, or a function when the blue F key is selected. In alpha mode, produces the lower case alphabetic characters listed on the key. Each key press produces the next alphabetic character in sequence. For example, press the orange A key and then press the 4 key once to produce the letter ‘g’; quickly press the 4 key three times to produce the letter ‘i’. Press the SHIFT key in alpha mode to produce the upper case alphabetic characters on the key. For example, press the orange A key, press the SHIFT key and then press the 4 key once to produce the letter ‘G’; press the SHIFT key and then quickly press the 4 key three times to produce the letter ‘I’. ... DEL DEL Backspace key by default and DEL key with the orange A key activated. Increases or decreases the speaker volume when used with the blue F key. See Adjusting the Beeper Volume on page 2-5 for more information. ENT Executes a selected item or function. SHIFT Press the orange A key and then press and release the SHIFT key to activate icon appears on the taskbar. See the keypad alternate SHIFT function. The Table 2-3 on page 2-7 for more information. Adjusts the screen contrast when used with the blue F key. See Adjusting the Screen Contrast on page 2-5 for more information. 2-4 MC1000 with Windows CE 4.2 User Guide Using the Keypad to Navigate Applications The mobile computer screen is a non-touch screen and therefore navigation and control of an application is performed using the keypad. Key Combinations The mobile computer uses special key combinations to easily navigate applications. Table 2-2 lists the key combinations required to perform various application navigation and control. Table 2-2 Key Combinations Action Key Combination Access the Start menu on the Task Bar Press F - CTRL - F - ESC Switch fields within an application Press F - TAB Close windows or cancel operations Press F - ESC Access the Task Manager Press F - ALT - F - TAB Minimize current window Press F - ALT - F - ESC Access a menu bar Press F - ALT - F - ALT Press a button in an application window. Press F - TAB until the button is highlighted. Press A - SPACE Toggle IME mode on/off (Simplified Chinese only) Press F - CTRL - SPACE Selecting Items Use a combination of key sequences to select items in a folder or list. To select continuous items in a folder or list: 1. Open the folder or list. 2. Use the scroll keys to move to the first item to select. 3. Press A to activate the alpha mode. 4. Press SHIFT - scroll key (either up or down) to select the next item. 5. Repeat the SHIFT - scroll key combination to select remaining items. 6. Perform the desired function. To select multiple items in a folder or list: 1. Open the folder or list. 2. Press A to activate the alpha mode. 3. Use the scroll keys to move to the first item. 4. Press F- CTRL - scroll key to move within the list. The item name is outlined. 5. Repeat step 3 to move to the desired item. 6. Press SPACE to highlight the item. Operating the MC1000 7. Repeat steps 3 through 5 until all items are selected. 8. Perform the desired function. Adjusting the Beeper Volume To adjust the beeper volume: 1. Press F - DEL. The volume control box appears. Figure 2-2 Volume Control Box 2. Use the scroll up or scroll down keys to adjust the volume. 3. After three seconds of inactivity, the settings are saved and the box disappears. Adjusting the Screen Contrast To adjust the screen contrast: 2-5 2-6 MC1000 with Windows CE 4.2 User Guide 1. Press F - SHIFT. The contrast control box appears. Figure 2-3 Contrast Control Box 2. Use the scroll up or scroll down keys to adjust the contrast. 3. After three seconds of inactivity, the settings are saved and the box disappears. Screen The mobile computer’s screen is a non-touch screen. All navigation of applications is performed using the keypad. See Using the Keypad to Navigate Applications on page 2-4 for more information. Taskbar The taskbar (at the bottom of the screen) displays the Start button, active programs, and status icons. Table 2-3 describes the status icons. • Start button Opens the Start menu for accessing the Control Panel and programs. • Active Programs The active applications’ icons appear in the taskbar. If more than one program is active, use the Task Manager to toggle between the active programs. Operating the MC1000 2-7 • Status Icons The keypad mode icons indicate the function key status. If the F, A, SHIFT, or CTRL functions are active the appropriate icon appears in the taskbar. The power status icons indicate if the mobile computer is connected to an AC power source, if it is charging, or the remaining power of the battery. Start Button Active Programs Application and Status Icons Figure 2-4 Taskbar Table 2-3 Status Icons Icon Description Indicates that the mobile computer is charging. Indicates the battery charge status in 10% increments from 10% to 100%. Indicates that the battery is fully charged and the mobile computer is running on external AC power. Indicates IP status. Only displays when the mobile computer is in emulation mode. Indicates that the ActiveSync application is running. Indicates that the SHIFT character function is selected. Indicates that the F key (function) is selected. Indicates that the CTRL character function is selected. ALT Indicates that the ALT character function is selected. Indicates that the mobile computer is in alpha mode. Use the scroll arrows to scroll left or right to reveal hidden program and status icons. 2-8 MC1000 with Windows CE 4.2 User Guide Start Button Press F - CTRL - F - ESC to launch the Start menu. • Programs: Use to access available programs • Favorites: Displays files in the Favorites directory • Documents: Displays files in the Documents directory • Settings: Accesses the Control Panel, the Network and Dial-up Connections, and the Taskbar and Start menu properties • Run . . . : Runs a program or application • Suspend: Suspends the mobile computer. Figure 2-5 Start Menu Use the scroll keys to navigate to a specific entry and then press the ENT key to select it. Entering Information To enter information: • Use the keypad. • Scan bar code data into data fields. • Use Microsoft® ActiveSync® to synchronize or copy information from the host computer to the mobile computer. For more information on ActiveSync, refer to the MC1000 with Windows CE 4.2 Integrator Guide. Entering Information Using the Keypad The alphanumeric keypads produce the 26-character alphabet (A-Z), numbers (0-9), function keys, and assorted characters. The keypads’ default characters/functions are printed white, the alpha character/functions are printed orange, and the function character/functions are printed blue. See Keypad on page 2-1 for keypad configurations. Operating the MC1000 2-9 Entering Data via the Bar Code Scanner The integrated laser bar code scanner uses the Scan Wedge program to scan data into data fields in the same way data is entered via the keypad. To scan bar codes with the mobile computer: 1. Ensure that the mobile computer is loaded with a scanning application. 2. Aim the mobile computer at the bar code. Figure 2-6 Scanning NOTE Do not cover the scan window with your finger. Figure 2-7 Obstructing Scan Window 3. Press the scan button. Ensure the red scan beam covers the entire bar code. The Scan LED illuminates red to indicate that the laser is on. The Scan LED illuminates green and a beep sounds to indicate a successful decode. 2 - 10 MC1000 with Windows CE 4.2 User Guide Right Wrong Figure 2-8 Laser Aiming Optimal scanning distance varies with bar code density and scanner optics. • Hold the scanner farther away for larger symbols. • Move the scanner closer for symbols with bars that are close together. NOTE Scanning procedures depend on the application and mobile computer configuration. An application may use different scanning procedures from the one above. Scan Indicator LED Table 2-4 lists the Scan LED indicator status. Table 2-4 Scan LED Indicator LED Status Indication Off Not scanning. Solid Red Laser enabled, scanning in process. Solid Green Successful decode. Scanning Considerations Scanning is a simple matter of aim, scan and decode. However, to optimize scanning performance consider the range and the scanning angle: • Range Any scanning device decodes well over a particular working range — minimum and maximum distances from the bar code. This range varies according to bar code density and scanning device optics. Scanning within range brings quick and constant decodes; scanning too close or too far away prevents decodes. Move the scanner closer and further away to find the right working range for the bar codes being scanned. However, the situation is complicated by the availability of various integrated scanning modules. The best way to specify the appropriate working range per bar code density is through a chart called a decode zone for each scan module. A decode zone simply plots working range as a function of minimum element widths of bar code symbols. • Angle Scanning angle is important for promoting quick decodes. When laser beams reflect directly back into the scanner from the bar code, this specular reflection can “blind” the scanner. To avoid this, scan the bar code so that the beam does not bounce directly back. But don’t scan at too sharp an angle; the scanner needs to collect scattered reflections from the scan to make a successful decode. Practice quickly shows what tolerances to work within. NOTE Contact the Motorola Enterprise Mobility support if persistent scanning difficulties develop. Decoding properly printed bar codes should be quick and effortless. Operating the MC1000 2 - 11 Laser Decode Ranges Figure 2-9 shows the laser decode ranges and Table 2-5 on page 2-11 lists the decode ranges for the selected bar code densities. The minimum element width (or “symbol density”) is the width in mils of the narrowest element (bar or space) in the symbol. The maximum usable length of a symbol at any given range is shown below. in. cm 18 45.7 Note: Typical performance at 73° F (23° C) on high quality symbols. W i d t h 12 30.5 2.6 2.2 5 mil 4.9 0 0 6 15.3 o f F i e l d 7.9 100% UPC 18 45.7 12.7 20 mil 17.9 40 mil 24.1 55 mil in. 0 cm 0 15.3 12 30.5 7.5 mil 2.1 * 6 30.6 10 25.4 20 50.8 30 76.2 40 101.6 Depth of Field *Minimum distance determined by symbol length and scan angle Figure 2-9 MC1000 Laser Decode Ranges Table 2-5 MC1000 Laser Decode Ranges Ranges Bar Code Density Near Far 5.0 mil 2.6 in 6.60 cm 4.9 in 12.45 cm 7.5 mil 2.2 in 5.59 cm 7.9 in 20.07 cm 10 mil 1.9 in 4.83 cm 10.8 in 67.95cm Note: Minimum distance determined by symbol length and scan angle. 2 - 12 MC1000 with Windows CE 4.2 User Guide Table 2-5 MC1000 Laser Decode Ranges (Continued) Ranges Bar Code Density Near Far 100% UPC 2.1 in 5.33 cm 12.7 in 32.26 cm 20 mil (See Note) 17.9 in 45.47 cm 40 mil (See Note) 24.1 in 67.06 cm 55 mil (See Note) 30.6 in 77.72 cm Note: Minimum distance determined by symbol length and scan angle. Resetting the Mobile Computer If the mobile computer stops responding to input, reset it. There are two types of resets, warm boot and cold boot. A warm boot restarts the mobile computer by closing all running programs. All data that is not saved is lost. A cold boot also restarts the mobile computer, but erases all stored records and entries from RAM. In addition it returns formats, preferences, and other settings to the factory default settings. Perform a warm boot first. This restarts the mobile computer and saves all stored records and entries. If the mobile computer still does not respond, perform a cold boot. Performing a Warm Boot To perform a warm boot, press and hold the Power button until a message appears to warm boot the mobile computer. As the mobile computer initializes MC1000 desktop appears. CAUTION Files that remain open during a warm boot may not be retained. Performing a Cold Boot A cold boot restarts the mobile computer and erases all user stored records and entries from RAM. Never perform a cold boot unless a warm boot does not solve the problem. CAUTION A cold boot resets the mobile computer to the default settings and removes all added applications and all stored data. Do not cold boot without support desk approval. To perform a cold boot press and hold the Power for at least 15 seconds. As the mobile computer initializes its Flash File system, the splash window appears for about 15 seconds. Operating the MC1000 2 - 13 Waking the Mobile Computer The wakeup conditions define what actions wake up the mobile computer. These settings are configurable and the factory default settings shown in Table 2-6 are subject to change/update. Table 2-6 Wakeup Conditions (Default Settings) Status Power Off Description When the mobile computer is set to the suspend mode by pressing the Power button, these actions wake the mobile computer. Conditions for Wakeup • Power button is pressed. • AC power is added or removed. • Cradle/cable connect or disconnect. Key or scan button is pressed. Real Time Clock set to wake up. Auto Off When the automatic power-off function places the mobile computer in suspend mode these actions wake the mobile computer. • Power button is pressed. • AC power added or removed. • Cradle/cable connect or disconnect. Key or scan button is pressed. Real Time Clock set to wake up. File System Directory Structure The mobile computer directory structure displays all of the file folders, see Figure 2-10. The pre-installed folders are in flash file system memory and optional removable storage devices (SD cards). Figure 2-10 Mobile Computer Directory Structure • Application and Platform folders are located in flash file system memory. • The Windows, Program Files, profiles, and My Documents folders are composite, RAM-based folders generated from ROM (many of these files are marked read only). 2 - 14 MC1000 with Windows CE 4.2 User Guide • The Network folder is a link to file systems mapped using the network redirector. The files do not physically reside on the mobile computer. • The Temp and Recycled folders typically contain RAM based files. NOTE All files copied to the RAM-based folders are lost after a cold boot. Chapter 3 Accessories Introduction The MC1000 accessories provide a variety of product support capabilities. Accessories include cradles and cables. Cradles • Single Slot Serial/USB cradle charges the mobile computer main battery and/or a spare Li-ion battery. It also synchronizes the mobile computer with a host computer through either a serial or USB connection. • Four Slot USB cradle charges up to four mobile computers. It also synchronizes up to four mobile computers with a host computer through a USB connection. Cables The cables snap on to the mobile computer and are used to connect external devices to the mobile computer. • USB Client Charge Cable • RS232 Charge Cable. 3-2 MC1000 with Windows CE 4.2 User Guide Single Slot Serial/USB Cradle This section describes how use the Single Slot Serial/USB Cradle with the mobile computer. Charge LED Scan LED Spare Battery Mobile Computer Slot USB Port Spare Battery Charging LED Serial Port Power Port Figure 3-1 Single Slot USB Cradle NOTE Use only a Symbol-approved power supply output rated 5.4 VDC and minimum 3 A. The power supply is certified to EN60950 with SELV outputs. Use of alternative power supply will invalidate any approval given to this device and may be dangerous. HINWEIS Benutzen Sie nur eine Symbol Technologies genehmigt in den Ausgabe: 5.4 VDC und minimum 3A. Die Stromversorgung ist bescheinigt nach EN60950 mit SELV Ausgaben. Bei Verwendung eines anderen Netzteils werden alle für das Gerät gewährten Genehmigungen außer Kraft gesetzt, und der Betrieb kann gefährlich sein. The Single Slot Serial/USB cradle: • Provides 5.4 VDC power for operating the mobile computer. • Provides a serial port and USB port (mini B receptacle) for data communication between the mobile computer and a host computer. • Synchronizes information between the mobile computer and a host computer (with customized or third party software, it can also synchronize the mobile computer with corporate databases). • Provides serial connection through the serial pass-through port for communication with a serial device, such as a host computer (cradle serial communication cable is available). For communication setup procedures, refer to the MC1000 with Windows CE 4.2 Integrator Guide. Accessories 3-3 • Provides USB connection through the USB pass-through port for communication with a USB device, such as a host computer (cradle USB communication cable is available). For communication setup procedures, refer to the MC1000 with Windows CE 4.2 Integrator Guide. • Charges the mobile computer’s Li-ion battery. • Charges a spare Li-ion battery. Battery Charging The Single Slot Serial/USB cradle can charge the mobile computer’s main Li-ion battery and a spare Li-ion battery simultaneously. NOTE Re-chargeable AAA batteries do not charge in the mobile computer when the mobile computer is placed in the Single Slot Serial/USB cradle. To charge the battery for your mobile device, battery and charger temperatures must be between +32° F and +104° F (0° C to +40° C). To charge the mobile computer: 1. Connect the Single Sot Serial/USB cradle to a power source. 2. Firmly press the mobile computer into the mobile computer slot. The mobile computer’s Charge LED indicates the mobile computer battery charging status. 3. When charging is completed, hold the cradle with one hand and lift the mobile computer out of the cradle with the other hand. To charge the spare Li-ion battery: 1. Connect the Single Sot Serial/USB cradle to a power source. 2. Align the battery contacts as shown on the cradle. Note the polarity icon on the battery. 3. Insert the battery into the battery slot noting the battery polarity. 4. Gently press down on the battery to ensure proper contact. The cradle spare battery charging LED (see Figure 3-1 on page 3-2) indicates the spare battery charging status. See Table 3-1 for charging status indications. To remove the spare battery, pull the battery away from the mobile computer slot and lift the battery out of the slot. The Li-ion battery charges in less than four hours. Table 3-1 LED Charging Status Indicators LED Indication Mobile Computer Charging (LED on mobile computer) Off Mobile computer not in cradle; mobile computer not placed correctly; cradle is not powered, or environment is outside the battery charging temperature range. Slow Blinking Amber Mobile computer is charging. Solid Amber Charging complete. Spare Battery Charging (LED on cradle) 3-4 MC1000 with Windows CE 4.2 User Guide Table 3-1 LED Charging Status Indicators LED Indication Off No spare battery in slot; spare battery not placed correctly; cradle is not powered, or environment is outside the battery charging temperature range. Slow Blinking Amber Spare battery is charging. Solid Amber Charging complete. Accessories Four Slot USB Cradle This section describes how to use the Four Slot USB cradle with the mobile computer. Charge LED Power LED Figure 3-2 Four Slot USB Cradle NOTE Use only a Symbol-approved power supply output rated 12.0 VDC and minimum 3.3 A. The power supply is certified to EN60950 with SELV outputs. Use of alternative power supply will invalidate any approval given to this device and may be dangerous. HINWEIS Benutzen Sie nur eine Symbol Technologies genehmigt in den Ausgabe: 12 VDC und minimum 3A. Die Stromversorgung ist bescheinigt nach EN60950 mit SELV Ausgaben. Bei Verwendung eines anderen Netzteils werden alle für das Gerät gewährten Genehmigungen außer Kraft gesetzt, und der Betrieb kann gefährlich sein. The Four Slot USB cradle: • Provides 5.4 VDC power for operating the mobile computer. • Provides communication with a host computer via an internal USB hub. • Simultaneously charges up to four mobile computers. 3-5 3-6 MC1000 with Windows CE 4.2 User Guide Battery Charging NOTE Re-chargeable AAA batteries do not charge in the mobile computer when the mobile computer is placed in the Four Slot USB cradle. To charge the battery for your mobile device, battery and charger temperatures must be between +32° F and +104° F (0° C to +40° C). UConnect software must be loaded onto the mobile computer for proper ActiveSync operation. Refer to the MC1000 with Windows CE 4.2 Integrator Guide for installing UConnect onto the mobile computer. The Four Slot USB cradle can charge up to four mobile computers simultaneously. The Li-ion battery charges in approximately four hours. To charge the mobile computer: 1. Connect the Four Slot USB cradle to a power source. 2. Firmly press the mobile computer into the mobile computer slot. 3. The mobile computer’s Charge LED indicates the mobile computer battery charging status. 4. When charging is completed, hold the cradle with one hand and lift the mobile computer out of the cradle with the other hand. Cables This section describes how to set up and use the cables. The cables: • provide the mobile computer’s operating power and battery charging power when used with the Symbol approved power supply. • provide serial connection through the serial pass-through port for communication with a serial device, such as a host computer. For communication setup procedures, refer to the MC1000 Integrator Guide. • provide USB connection through the USB pass-through port for communication with a USB device, such as a host computer. For communication setup procedures, refer to the MC1000 Integrator Guide. • provide printing capabilities to an approved printer. NOTE Use only a Symbol-approved power supply output rated 5.4 VDC and minimum 3 A. The power supply is certified to EN60950 with SELV outputs. Use of alternative power supply will invalidate any approval given to this device and may be dangerous. HINWEIS Benutzen Sie nur eine Symbol Technologies genehmigt in den Ausgabe: 5.4 VDC und minimum 3A. Die Stromversorgung ist bescheinigt nach EN60950 mit SELV Ausgaben. Bei Verwendung eines anderen Netzteils werden alle für das Gerät gewährten Genehmigungen außer Kraft gesetzt, und der Betrieb kann gefährlich sein. Cable Connection 1. Slide the bottom of the mobile computer into the cable cup and gently press it down until it is firmly seated in the cable cup. Accessories 3-7 Figure 3-3 Cable Connection 2. Connect the other end of the cable to the appropriate host device. 3. For the RS-232 Serial Charge cable, connect the power supply. Battery Charging NOTE To charge the battery for your mobile device, battery and charger temperatures must be between +32° F and +104° F (0° C to +40° C). The Serial Charge cable and the USB Charge cable can charge the mobile computer’s Li-ion battery. Connect the cables as described above. The mobile computer’s Charge LED blinks amber to indicate that the battery is charging and turns solid amber when the battery is completely charged. The Li-ion battery usually charges in less than four hours. See Table 3-1 on page 3-3 for charging indication information. 3-8 MC1000 with Windows CE 4.2 User Guide Chapter 4 Maintenance & Troubleshooting Introduction This chapter includes instructions on cleaning and storing the mobile computer, and provides troubleshooting solutions for potential problems during mobile computer operation. Maintaining the Mobile Computer For trouble-free service, observe the following tips when using the mobile computer: • Do not scratch the screen of the mobile computer. • Although the mobile computer is water and dust resistant, do not expose it to rain or moisture for an extended period of time. In general, treat the mobile computer as a pocket calculator or other small electronic instrument. • The screen of the mobile computer is glass. Do not to drop the mobile computer or subject it to strong impact. • Protect the mobile computer from temperature extremes. Do not leave it on the dashboard of a car on a hot day, and keep it away from heat sources. • Do not store or use the mobile computer in any location that is extremely dusty, damp, or wet. • Use a soft lens cloth to clean the mobile computer. If the surface of the mobile computer screen becomes soiled, clean it with a soft cloth moistened with a diluted window-cleaning solution. • Periodically replace the rechargeable Li-ion battery to ensure maximum battery life and product performance. Battery life depends on individual usage patterns. 4-2 MC1000 with Windows CE 4.2 User Guide Troubleshooting Mobile Computer Table 4-1 Troubleshooting the Mobile Computer Problem Mobile computer does not turn on. Cause Solution Main battery not charged. Charge the Li-ion battery. Replace the Li-ion battery or three AAA batteries. Main battery not installed properly. Ensure battery is installed properly. See Main Battery Installation on page 1-3. System crash. Perform a warm boot. If the mobile computer still does not turn on, perform a cold boot. See Resetting the Mobile Computer on page 2-12. Li-ion battery failed. Replace the Li-ion battery. If the mobile computer still does not operate, try a warm boot, then a cold boot. See Resetting the Mobile Computer on page 2-12. Mobile computer removed from cradle while battery was charging. Insert mobile computer in cradle and begin charging. The main battery requires up to four hours to recharge fully. Extreme battery temperature. Li-ion battery does not charge if battery temperature is below 32°F (0°C) or above 104°F (40°C). Cannot see characters on screen. Mobile computer not powered on. Press the Power button. During data communication, no data was transmitted, or transmitted data was incomplete. Mobile computer removed from cradle or unplugged from host computer during communication. Replace the mobile computer in the cradle, or reattach the cable and re-transmit. Incorrect cable configuration. See the system administrator. Communication software was incorrectly installed or configured. Perform setup as described in the Integrator Guide. Volume setting is low or turned off. Adjust volume setting. Rechargeable Li-ion battery did not charge. Mobile computer does not emit sound. Maintenance & Troubleshooting 4-3 Table 4-1 Troubleshooting the Mobile Computer (Continued) Problem Mobile computer turns itself off. A message appears stating that the mobile computer memory is full. The mobile computer does not accept scan input. Cause Solution Mobile computer is inactive. The mobile computer turns off after a period of inactivity. This period can be set from one to five minutes, in one-minute intervals. Battery is depleted. Replace the battery. Battery is not inserted properly. Insert the battery properly. See Main Battery Installation on page 1-3. Too many files stored on the mobile computer. Delete unused memos and records. If necessary, save these records on the host computer. Too many applications installed on the mobile computer. Remove unused installed applications from the mobile computer to recover memory. Scanning application is not loaded. Verify that the mobile computer is loaded with a scanning application. See the system administrator. Unreadable bar code. Ensure the symbol is not defaced. Distance between exit window and bar code is incorrect. Ensure mobile computer is within proper scanning range. Mobile computer is not programmed for the bar code type. Ensure the mobile computer is programmed to accept the type of bar code scanned. Mobile computer is not programmed to generate a beep. Check that the application is set to generate a beep on good decode. Battery is low. Check the battery level. When the battery is low, the mobile computer automatically goes into suspend mode. 4-4 MC1000 with Windows CE 4.2 User Guide Single Slot Serial/USB Cradle Table 4-2 Troubleshooting the Single Slot Serial/USB Cradle Symptom Charge LEDs do not light when mobile computer or spare Li-ion battery is inserted. See Figure 3-1 on page 3-2. Mobile computer battery is not charging. Spare Li-ion battery is not charging. During data communications, no data was transmitted, or transmitted data was incomplete. Possible Cause Action Cradle is not receiving power. Ensure the power cable is connected securely to both the cradle and to AC power. Mobile computer is not seated correctly in the cradle. Remove and re-insert the mobile computer into the cradle, ensuring it is firmly seated. Spare Li-ion battery is not seated correctly in the cradle. Remove and re-insert the spare Li-ion battery into the charging slot, ensuring it is correctly seated. Note the polarity icon on the battery. Extreme battery temperature. Li-ion battery does not charge if battery temperature is below 32°F (0°C) or above 104°F (40°C). Mobile computer was removed from cradle or cradle was unplugged from AC power too soon. Ensure cradle is receiving power. Ensure mobile computer is seated correctly. If a mobile computer battery is fully depleted, it can take up to four hours to fully recharge the battery. Battery is faulty. Verify that other batteries charge properly. If so, replace the faulty battery. Mobile computer is not fully seated in the cradle. Remove and re-insert the mobile computer into the cradle, ensuring it is firmly seated. Extreme battery temperature. Li-ion battery does not charge if battery temperature is below 32°F (0°C) or above 104°F (40°C). Li-ion battery not fully seated in charging slot. Remove and re-insert the spare Li-ion battery into the cradle, ensuring it is correctly seated. Note the polarity icon on the battery. Battery inserted incorrectly. Ensure the contacts are facing down and toward the back of the cradle. Note the polarity icon on the battery. Note the polarity icon on the battery. Battery is faulty. Verify that other batteries charge properly. If so, replace the faulty battery. Extreme battery temperature. Li-ion battery does not charge if battery temperature is below 32°F (0°C) or above 104°F (40°C). Mobile computer removed from cradle during communications. Replace mobile computer in cradle and retransmit. Incorrect cable configuration. See the system administrator. Communications software is not installed or configured properly. Perform setup as described in the MC1000 with Windows CE 4.2 Integrator Guide. Maintenance & Troubleshooting 4-5 Four Slot USB Cradle Table 4-3 Troubleshooting the Four Slot USB Cradle Symptom Charge LEDs do not light when mobile computer is inserted. Mobile computer battery is not charging. During data communications, no data was transmitted, or transmitted data was incomplete. Possible Cause Action Cradle is not receiving power. Ensure the power cable is connected securely to both the cradle and to AC power. Mobile computer is not seated correctly in the cradle. Remove and re-insert the mobile computer into the cradle, ensuring it is firmly seated. Extreme battery temperature. Li-ion battery does not charge if battery temperature is below 32°F (0°C) or above 104°F (40°C). Mobile computer was removed from cradle or cradle was unplugged from AC power too soon. Ensure cradle is receiving power. Ensure mobile computer is seated correctly. If a mobile computer battery is fully depleted, it can take up to four hours to fully recharge the Li-ion battery. Li-ion battery is faulty. Verify that other batteries charge properly. If so, replace the faulty battery. Mobile computer is not fully seated in the cradle. Remove and re-insert the mobile computer into the cradle, ensuring it is firmly seated. Extreme battery temperature. Li-ion battery does not charge if battery temperature is below 32°F (0°C) or above 104°F (40°C). Mobile computer removed from cradle during communications. Replace mobile computer in cradle and retransmit. Incorrect cable configuration. See the system administrator. Communications software is not installed or configured properly. Perform setup as described in the MC1000 with Windows CE 4.2 Integrator Guide. 4-6 MC1000 with Windows CE 4.2 User Guide Cables Table 4-4 Troubleshooting the Cables Symptom Mobile computer Charge LED does not light when mobile computer inserted. Mobile computer battery is not charging. During data communication, no data was transmitted, or transmitted data was incomplete. Possible Cause Action Cable is not receiving power. Ensure the power cable is connected securely to both the cable and to AC power. Mobile computer is not seated correctly in the cable. Remove and re-insert the mobile computer into the cable, ensuring it is correctly seated. Extreme battery temperature. Li-ion battery does not charge if battery temperature is below 32°F (0°C) or above 104°F (40°C). Mobile computer was removed from cable or cable was unplugged from AC power too soon. Ensure cable is receiving power. Ensure mobile computer is seated correctly. If a mobile computer battery is fully depleted, it can take up to four hours to fully recharge a battery. Li-ion battery is faulty. Verify that other batteries charge properly. If so, replace the faulty battery. Mobile computer is not fully seated in the cable. Remove and re-insert the mobile computer into the cable, ensuring it is correctly seated. Cable removed from mobile computer during communication. Reattach cable to mobile computer and retransmit. Incorrect cable configuration. See the system administrator. Communication software is not installed or configured properly. Perform setup as described in the MC1000 with Windows CE 4.2 Integrator Guide. Appendix A Technical Specifications Mobile Computer Technical Specifications The following table summarizes the mobile computer’s intended operating environment. Table A-1 Mobile Computer Technical Specifications Operating Temperature 14° to 122°F (-10° to +50°C) Storage Temperature -40° to 158°F (-40° to 70°C) Battery Charging Temperature -32° to 104°F (0° to 40°C) Humidity 0% to 85% non-condensing at 122° F (50°C) Electrostatic Discharge (ESD) +/-15 kV (air) (RH 50%); +/- 8 kV (contact) Sealing IP54 category 2 Shock and Vibration Drop/Shock: 2 times per side (12 drops total of the same unit) from a height of 4 feet to concrete at -10°C, 23°C and 50°C Tumble: 500, ½ meter tumbles (1 tumble = 2 drops) Vibration: 4G's, random, 5 Hz to 2,000 Hz vibration Cargo/Packaged: Six (6) foot drop at 23°C, 5 Hz, Vibration < 20 lbs Vehicle stacking 96", 23°C, and 85% relative humidity Dimensions 6.42 in L x 2.54 in W x 1.50 in H (163 mm L x 64.5 mm W x 38 mm H) Weight (with Li-ion Battery) 7.23 oz (205 g) A-2 MC1000 with Windows CE 4.2 User Guide Table A-1 Mobile Computer Technical Specifications (Continued) Display Non-touch monochrome Main Battery Rechargeable Lithium-ion 1800 mAh minimum (3.7 VDC), or three AAA Alkaline batteries Backup Battery Ni-MH battery (rechargeable), 20 mAh (3.6 VDC) 3 cells Operating Platform Microsoft® Embedded Windows® CE 4.2 Core Processor/Memory Intel® XScale™ PXA 312MHz with 32MB RAM/32MB Flash Interface RS-232, 115.2 kbps max USB Client Data Capture Code 39, Code 128, Code 93, Codabar, EAN-8, EAN-13, Interleaved 2 of 5, UPCA, UPCE and UPC/EAN Supplements, RSS-14/Limited/Expanded, MSI Plessey, IATA 2 of 5, Coupon Code. Secure Digital (SD) Cards The following Sandisk SD cards have been tested and qualified*: SDSDB-64-201-80 (64 MB) SDSDB-128-201-80 (128 MB) SDSDB-512-201-80 (512 MB) *Symbol disclaims all liability of any kind whatsoever, including without limitations, liability under tort, contract, intellectual property rights or any other legal theory, for the performance of the above Sandisk SD cards and/or their interoperability (or the lack thereof) with any Symbol product, and does not warrant or in any way guarantee that such Sandisk SD cards will operate in conjunction, in combination or in integration with the MC1000 or any other Symbol product. The above information is offered on an “as is” basis, and does not constitute business, legal, professional, technical or any other advice. Glossary A API. An interface by means of which one software component communicates with or controls another. Usually used to refer to services provided by one software component to another, usually via software interrupts or function calls Aperture. The opening in an optical system defined by a lens or baffle that establishes the field of view. Application Programming Interface. See API. ANSI Terminal. A display terminal that follows commands in the ANSI standard terminal language. For example, it uses escape sequences to control the cursor, clear the screen and set colors. Communications programs support the ANSI terminal mode and often default to this terminal emulation for dial-up connections to online services. ASCII. American Standard Code for Information Interchange. A 7 bit-plus-parity code representing 128 letters, numerals, punctuation marks and control characters. It is a standard data transmission code in the U.S. Autodiscrimination. The ability of an interface controller to determine the code type of a scanned bar code. After this determination is made, the information content is decoded. B Bar. The dark element in a printed bar code symbol. Bar Code. A pattern of variable-width bars and spaces which represents numeric or alphanumeric data in machine-readable form. The general format of a bar code symbol consists of a leading margin, start character, data or message character, check character (if any), stop character, and trailing margin. Within this framework, each recognizable symbology uses its own unique format. See Symbology. Bar Code Density. The number of characters represented per unit of measurement (e.g., characters per inch). Bar Height. The dimension of a bar measured perpendicular to the bar width. Glossary - 2 MC1000 with Windows CE 4.2 User Guide Bar Width. Thickness of a bar measured from the edge closest to the symbol start character to the trailing edge of the same bar. BIOS. Basic Input Output System. A collection of ROM-based code with a standard API used to interface with standard PC hardware. Bit. Binary digit. One bit is the basic unit of binary information. Generally, eight consecutive bits compose one byte of data. The pattern of 0 and 1 values within the byte determines its meaning. Bits per Second (bps). Bits transmitted or received. Bit. Binary digit. One bit is the basic unit of binary information. Generally, eight consecutive bits compose one byte of data. The pattern of 0 and 1 values within the byte determines its meaning. bps. See Bits Per Second. Byte. On an addressable boundary, eight adjacent binary digits (0 and 1) combined in a pattern to represent a specific character or numeric value. Bits are numbered from the right, 0 through 7, with bit 0 the low-order bit. One byte in memory is used to store one ASCII character. BOOTP. A protocol for remote booting of diskless devices. Assigns an IP address to a machine and may specify a boot file. The client sends a bootp request as a broadcast to the bootp server port (67) and the bootp server responds using the bootp client port (68). The bootp server must have a table of all devices, associated MAC addresses and IP addresses. boot or boot-up. The process a computer goes through when it starts. During boot-up, the computer can run self-diagnostic tests and configure hardware and software. C CDRH. Center for Devices and Radiological Health. A federal agency responsible for regulating laser product safety. This agency specifies various laser operation classes based on power output during operation. CDRH Class 1. This is the lowest power CDRH laser classification. This class is considered intrinsically safe, even if all laser output were directed into the eye's pupil. There are no special operating procedures for this class. CDRH Class 2. No additional software mechanisms are needed to conform to this limit. Laser operation in this class poses no danger for unintentional direct human exposure. Character. A pattern of bars and spaces which either directly represents data or indicates a control function, such as a number, letter, punctuation mark, or communications control contained in a message. Character Set. Those characters available for encoding in a particular bar code symbology. Check Digit. A digit used to verify a correct symbol decode. The scanner inserts the decoded data into an arithmetic formula and checks that the resulting number matches the encoded check digit. Check digits are required for UPC but are optional for other symbologies. Using check digits decreases the chance of substitution errors when a symbol is decoded. Codabar. A discrete self-checking code with a character set consisting of digits 0 to 9 and six additional characters: ( - $ : / , +). Glossary - 3 Code 128. A high density symbology which allows the controller to encode all 128 ASCII characters without adding extra symbol elements. Code 3 of 9 (Code 39). A versatile and widely used alphanumeric bar code symbology with a set of 43 character types, including all uppercase letters, numerals from 0 to 9 and 7 special characters (- . / + % $ and space). The code name is derived from the fact that 3 of 9 elements representing a character are wide, while the remaining 6 are narrow. Code 93. An industrial symbology compatible with Code 39 but offering a full character ASCII set and a higher coding density than Code 39. Code Length. Number of data characters in a bar code between the start and stop characters, not including those characters. Cold Boot. A cold boot restarts the mobile computer and erases all user stored records and entries. COM port. Communication port; ports are identified by number, e.g., COM1, COM2. Continuous Code. A bar code or symbol in which all spaces within the symbol are parts of characters. There are no intercharacter gaps in a continuous code. The absence of gaps allows for greater information density. Cradle. A cradle is used for charging the mobile computer battery and for communicating with a host computer, and provides a storage place for the mobile computer when not in use. D Data Communications Equipment (DCE). A device (such as a modem) which is designed to attach directly to a DTE (Data Terminal Equipment) device. DCE. See Data Communications Equipment. DCP. See Device Configuration Package. Dead Zone. An area within a scanner's field of view, in which specular reflection may prevent a successful decode. Decode. To recognize a bar code symbology (e.g., UPC/EAN) and then analyze the content of the specific bar code scanned. Decode Algorithm. A decoding scheme that converts pulse widths into data representation of the letters or numbers encoded within a bar code symbol. Decryption. Decryption is the decoding and unscrambling of received encrypted data. Also see, Encryption and Key. Depth of Field. The range between minimum and maximum distances at which a scanner can read a symbol with a certain minimum element width. Device Configuration Package. The Symbol Device Configuration Package provides the Product Reference Guide (PRG), flash partitions, Terminal Configuration Manager (TCM) and the associated TCM scripts. With this package hex images that represent flash partitions can be created and downloaded to the mobile computer. Discrete Code. A bar code or symbol in which the spaces between characters (intercharacter gaps) are not part of the code. Glossary - 4 MC1000 with Windows CE 4.2 User Guide Discrete 2 of 5. A binary bar code symbology representing each character by a group of five bars, two of which are wide. The location of wide bars in the group determines which character is encoded; spaces are insignificant. Only numeric characters (0 to 9) and START/STOP characters may be encoded. DRAM. Dynamic random access memory. DTE. See Data Terminal Equipment. E EAN. European Article Number. This European/International version of the UPC provides its own coding format and symbology standards. Element dimensions are specified metrically. EAN is used primarily in retail. Element. Generic term for a bar or space. Encoded Area. Total linear dimension occupied by all characters of a code pattern, including start/stop characters and data. ENQ (RS-232). ENQ software handshaking is also supported for the data sent to the host. ESD. Electro-Static Discharge F Flash Disk. An additional megabyte of non-volatile memory for storing application and configuration files. Flash Memory. Flash memory is nonvolatile, semi-permanent storage that can be electronically erased in the circuit and reprogrammed. MC1000 mobile computers use Flash memory to store the operating system (ROM-DOS), the terminal emulators, and the Citrix ICA Client for DOS. File Transfer Protocol (FTP). A TCP/IP application protocol governing file transfer via network or telephone lines. See TCP/IP. FTP. See File Transfer Protocol. Flash Memory. Flash memory is responsible for storing the system firmware and is non-volatile. If the system power is interrupted the data is not be lost. H Hard Reset. See Cold Boot. Hz. Hertz; A unit of frequency equal to one cycle per second. Host Computer. A computer that serves other mobile computers in a network, providing such services as computation, database access, supervisory programs and network control. Glossary - 5 I IDE. Intelligent drive electronics. Refers to the solid-state hard drive type. IEC. International Electrotechnical Commission. This international agency regulates laser safety by specifying various laser operation classes based on power output during operation. IEC (825) Class 1. This is the lowest power IEC laser classification. Conformity is ensured through a software restriction of 120 seconds of laser operation within any 1000 second window and an automatic laser shutdown if the scanner's oscillating mirror fails. IEEE Address. See MAC Address. Interleaved 2 of 5. A binary bar code symbology representing character pairs in groups of five bars and five interleaved spaces. Interleaving provides for greater information density. The location of wide elements (bar/spaces) within each group determines which characters are encoded. This continuous code type uses no intercharacter spaces. Only numeric (0 to 9) and START/STOP characters may be encoded. Intercharacter Gap. The space between two adjacent bar code characters in a discrete code. Interleaved Bar Code. A bar code in which characters are paired together, using bars to represent the first character and the intervening spaces to represent the second. Interleaved 2 of 5. A binary bar code symbology representing character pairs in groups of five bars and five interleaved spaces. Interleaving provides for greater information density. The location of wide elements (bar/spaces) within each group determines which characters are encoded. This continuous code type uses no intercharacter spaces. Only numeric (0 to 9) and START/STOP characters may be encoded. Internet Protocol Address. See IP. I/O Ports. interface The connection between two devices, defined by common physical characteristics, signal characteristics, and signal meanings. Types of interfaces include RS-232 and PCMCIA. Input/Output Ports. I/O ports are primarily dedicated to passing information into or out of the mobile computer’s memory. MC1000 mobile computers include Serial and USB ports. IP. Internet Protocol. The IP part of the TCP/IP communications protocol. IP implements the network layer (layer 3) of the protocol, which contains a network address and is used to route a message to a different network or subnetwork. IP accepts “packets” from the layer 4 transport protocol (TCP or UDP), adds its own header to it and delivers a “datagram” to the layer 2 data link protocol. It may also break the packet into fragments to support the maximum transmission unit (MTU) of the network. IP Address. (Internet Protocol address) The address of a computer attached to an IP network. Every client and server station must have a unique IP address. A 32-bit address used by a computer on a IP network. Client workstations have either a permanent address or one that is dynamically assigned to them each session. IP addresses are written as four sets of numbers separated by periods; for example, 204.171.64.2. IPX/SPX. Internet Package Exchange/Sequential Packet Exchange. A communications protocol for Novell. IPX is Novell’s Layer 3 protocol, similar to XNS and IP, and used in NetWare networks. SPX is Novell's version of the Xerox SPP protocol. IS-95. Interim Standard 95. The EIA/TIA standard that governs the operation of CDMA cellular service. Versions include IS-95A and IS-95B. See CDMA. Glossary - 6 MC1000 with Windows CE 4.2 User Guide K Key. A key is the specific code used by the algorithm to encrypt or decrypt the data. Also see, Encryption and Decrypting. L laser scanner. A type of bar code reader that uses a beam of laser light. LASER. Light Amplification by Stimulated Emission of Radiation.The laser is an intense light source. Light from a laser is all the same frequency, unlike the output of an incandescent bulb. Laser light is typically coherent and has a high energy density. Laser Diode. A gallium-arsenide semiconductor type of laser connected to a power source to generate a laser beam. This laser type is a compact source of coherent light. LCD. See Liquid Crystal Display. LED Indicator. A semiconductor diode (LED - Light Emitting Diode) used as an indicator, often in digital displays. The semiconductor uses applied voltage to produce light of a certain frequency determined by the semiconductor's particular chemical composition. Liquid Crystal Display (LCD). A display that uses liquid crystal sealed between two glass plates. The crystals are excited by precise electrical charges, causing them to reflect light outside according to their bias. They use little electricity and react relatively quickly. They require external light to reflect their information to the user. Light Emitting Diode. See LED. M MC. Mobile Computer. MDN. Mobile Directory Number. The directory listing telephone number that is dialed (generally using POTS) to reach a mobile unit. The MDN is usually associated with a MIN in a cellular telephone -- in the US and Canada, the MDN and MIN are the same value for voice cellular users. International roaming considerations often result in the MDN being different from the MIN. MIL. 1 mil = 1 thousandth of an inch. MIN. Mobile Identification Number. The unique account number associated with a cellular device. It is broadcast by the cellular device when accessing the cellular system. Misread (Misdecode). A condition which occurs when the data output of a reader or interface controller does not agree with the data encoded within a bar code symbol. Mobile Computer. In this text, mobile computer refers to the MC1000 mobile computer. It can be set up to run as a stand-alone device. Glossary - 7 N Nominal. The exact (or ideal) intended value for a specified parameter. Tolerances are specified as positive and negative deviations from this value. Nominal Size. Standard size for a bar code symbol. Most UPC/EAN codes are used over a range of magnifications (e.g., from 0.80 to 2.00 of nominal). NVM. Non-Volatile Memory. O ODI. See Open Data-Link Interface. Open Data-Link Interface (ODI). Novell’s driver specification for an interface between network hardware and higher-level protocols. It supports multiple protocols on a single NIC (Network Interface Controller). It is capable of understanding and translating any network information or request sent by any other ODI-compatible protocol into something a NetWare client can understand and process. P Parameter. A variable that can have different values assigned to it. Percent Decode. The average probability that a single scan of a bar code would result in a successful decode. In a well-designed bar code scanning system, that probability should approach near 100%. Print Contrast Signal (PCS). Measurement of the contrast (brightness difference) between the bars and spaces of a symbol. A minimum PCS value is needed for a bar code symbol to be scannable. PCS = (RL - RD) / RL, where RL is the reflectance factor of the background and RD the reflectance factor of the dark bars. Programming Mode. The state in which a scanner is configured for parameter values. See Scanning Mode. Q Quiet Zone. A clear space, containing no dark marks, which precedes the start character of a bar code symbol and follows the stop character. QWERTY. A standard keyboard commonly used on North American and some European PC keyboards. “QWERTY” refers to the arrangement of keys on the left side of the third row of keys. Glossary - 8 MC1000 with Windows CE 4.2 User Guide R RAM. Random Access Memory. Data in RAM can be accessed in random order, and quickly written and read. Reflectance. Amount of light returned from an illuminated surface. Resolution. The narrowest element dimension which is distinguished by a particular reading device or printed with a particular device or method. ROM. Read-Only Memory. Data stored in ROM cannot be changed or removed. RS-232. An Electronic Industries Association (EIA) standard that defines the connector, connector pins, and signals used to transfer data serially from one device to another. S Scan Area. Area intended to contain a symbol. Scanner. An electronic device used to scan bar code symbols and produce a digitized pattern that corresponds to the bars and spaces of the symbol. Its three main components are: 1. Light source (laser or photoelectric cell) - illuminates a bar code. 2. Photodetector - registers the difference in reflected light (more light reflected from spaces). 3. Signal conditioning circuit - transforms optical detector output into a digitized bar pattern. Scanning Mode. The scanner is energized, programmed and ready to read a bar code. Scanning Sequence. A method of programming or configuring parameters for a bar code reading system by scanning bar code menus. SDK. Software Development Kit Self-Checking Code. A symbology that uses a checking algorithm to detect encoding errors within the characters of a bar code symbol. SID. System Identification code. An identifier issued by the FCC for each market. It is also broadcast by the cellular carriers to allow cellular devices to distinguish between the home and roaming service. SMDK. Symbol Mobility Developer’s Kit. Soft Reset. See Warm Boot. Space. The lighter element of a bar code formed by the background between bars. Specular Reflection. The mirror-like direct reflection of light from a surface, which can cause difficulty decoding a bar code. Start/Stop Character. A pattern of bars and spaces that provides the scanner with start and stop reading instructions and scanning direction. The start and stop characters are normally to the left and right margins of a horizontal code. Glossary - 9 Subnet Mask. A 32-bit number used to separate the network and host sections of an IP address. A custom subnet mask subdivides an IP network into smaller subsections. The mask is a binary pattern that is matched up with the IP address to turn part of the host ID address field into a field for subnets. Default is often 255.255.255.0. Substrate. A foundation material on which a substance or image is placed. Symbol. A scannable unit that encodes data within the conventions of a certain symbology, usually including start/stop characters, quiet zones, data characters and check characters. Symbol Aspect Ratio. The ratio of symbol height to symbol width. Symbol Height. The distance between the outside edges of the quiet zones of the first row and the last row. Symbol Length. Length of symbol measured from the beginning of the quiet zone (margin) adjacent to the start character to the end of the quiet zone (margin) adjacent to a stop character. Symbology. The structural rules and conventions for representing data within a particular bar code type (e.g. UPC/EAN, Code 39, PDF417, etc.). T TFTP. (Trivial File Transfer Protocol) A version of the TCP/IP FTP (File Transfer Protocol) protocol that has no directory or password capability. It is the protocol used for upgrading firmware, downloading software and remote booting of diskless devices. Tolerance. Allowable deviation from the nominal bar or space width. Transmission Control Protocol/Internet Protocol. See TCP/IP. Trivial File Transfer Protocol. See TFTP. TSR. See Terminate and Stay Resident. U UPC. Universal Product Code. A relatively complex numeric symbology. Each character consists of two bars and two spaces, each of which is any of four widths. The standard symbology for retail food packages in the United States. V Visible Laser Diode (VLD). A solid state device which produces visible laser light. Glossary - 10 MC1000 with Windows CE 4.2 User Guide W Warm Boot. A warm boot restarts the mobile computer by closing all running programs. All data that is not saved to flash memory is lost. Index A AAA batteries AAA battery installation . . . . . . . . . . . . . . . . . . . . alkaline . . . . . . . . . . . . . . . . . . . . . . . . . . . . . . . . AAA battery installation . . . . . . . . . . . . . . . . . . . . . . . accessories . . . . . . . . . . . . . . . . . . . . . . . . . . . . . . . . four slot charge only cradle . . . . . . . . . . . . . . . . . four slot USB cradle . . . . . . . . . . . . . . . . . . . . . . serial/USB cradle . . . . . . . . . . . . . . . . . . . . . . . . single-slot serial cradle LED indicators single-slot serial/USB cradle . . . . . . . . . . . . . . . . 1-5 1-3 1-5 1-1 3-1 3-5 3-1 3-3 3-2 B backup battery charging . . . . . . . . . . . . . . . . . . . . . . . . . . . . . . . 1-5 batteries charging . . . . . . . . . . . . . . . . . . . . . . . . . . . . . . . 1-5 battery charging . . . . . . . . . . . . . . . . . . . . . . . . . .3-3, 3-6 battery status . . . . . . . . . . . . . . . . . . . . . . . . . . . . . . . 2-7 beeper volume . . . . . . . . . . . . . . . . . . . . . . . . . . . . . . 2-5 bullets . . . . . . . . . . . . . . . . . . . . . . . . . . . . . . . . . . . . . .ix buttons keypads . . . . . . . . . . . . . . . . . . . . . . . . . . . . . . . . 2-1 C charging spare batteries . . . . . . . . . . . . . . . . . . . . . . . . . . charging batteries . . . . . . . . . . . . . . . . . . . . . . . . . . . charging spare batteries . . . . . . . . . . . . . . . . . . . . . . cleaning . . . . . . . . . . . . . . . . . . . . . . . . . . . . . . . . . . . cold boot . . . . . . . . . . . . . . . . . . . . . . . . . . . . . . . . . . contents . . . . . . . . . . . . . . . . . . . . . . . . . . . . . . . . . . . conventions 1-8 1-5 1-8 4-1 1-6 1-1 notational . . . . . . . . . . . . . . . . . . . . . . . . . . . . . . . . ix cradles four slot charge only . . . . . . . . . . . . . . . . . . . . . . 3-1 four slot USB . . . . . . . . . . . . . . . . . . . . . . . . . . . 3-5 serial/USB cradle . . . . . . . . . . . . . . . . . . . . . . . . 3-1 single-slot . . . . . . . . . . . . . . . . . . . . . . . . . . . . . . 3-2 LED indicators 3-3 D DCP for MC1000 . . . . . . . . . . . . . . . . . . . . . . . . . . . . . . ix decode ranges . . . . . . . . . . . . . . . . . . . . . . . . . . . . 2-11 Device Configuration Package . . . . . . . . . . . . . . . . . 1-2 Device Configuration Package for MC1000 . . . . . . . . . ix directory structure . . . . . . . . . . . . . . . . . . . . . . . . . . 2-13 E entering data with keypad . . . . . . . . . . . . . . . . . . . . . 2-8 entering data with scanner . . . . . . . . . . . . . . . . . . . . 2-9 entering information . . . . . . . . . . . . . . . . . . . . . . . . . 2-8 scanning . . . . . . . . . . . . . . . . . . . . . . . . . . . . . . . 2-9 expansion slot . . . . . . . . . . . . . . . . . . . . . . . . . . . . . . . vii F features . . . . . . . . . . . . . . . . . . . . . . . . . . . . . . . . . . . i-vii file system directory structure . . . . . . . . . . . . . . . . . 2-13 four slot charge only . . . . . . . . . . . . . . . . . . . . . . . . . 3-1 four slot cradle USB cable . . . . . . . . . . . . . . . . . . . . . 1-2 four slot USB cradle . . . . . . . . . . . . . . . . . . 1-1, 3-5, 3-6 H handstrap . . . . . . . . . . . . . . . . . . . . . . . . . . . . . . . . . 1-2 handstrap installation . . . . . . . . . . . . . . . . . . . . 1-11 hard reset . . . . . . . . . . . . . . . . . . . . . . . . . . . . . . . . 2-12 Index - 2 MC1000 with Windows CE 4.2 User Guide I S information, service . . . . . . . . . . . . . . . . . . . . . . . . . . . . x scan indicators . . . . . . . . . . . . . . . . . . . . . . . . . . . . . 2-10 scan status . . . . . . . . . . . . . . . . . . . . . . . . . . . . . . . . 2-10 scan wedge . . . . . . . . . . . . . . . . . . . . . . . . . . . . . . . . 2-9 scanning . . . . . . . . . . . . . . . . . . . . . . . . . . . . . . . . . . 2-9 adjusting the distance . . . . . . . . . . . . . . . . . . . . 2-10 angle . . . . . . . . . . . . . . . . . . . . . . . . . . . . . . . . . 2-10 LED indicators . . . . . . . . . . . . . . . . . . . . . . . . . . 2-10 range . . . . . . . . . . . . . . . . . . . . . . . . . . . . . . . . . 2-10 screen . . . . . . . . . . . . . . . . . . . . . . . . . . . . . . . . . . . . i-vii screen contrast . . . . . . . . . . . . . . . . . . . . . . . . . . . . . 2-5 SD card installation . . . . . . . . . . . . . . . . . . . . . . . . . . 1-8 Secure Digital (SD) slot . . . . . . . . . . . . . . . . . . . . . . . . vii Secure Digital card . . . . . . . . . . . . . . . . . . . . . . . . . . . 1-8 selecting items using the keypad . . . . . . . . . . . . . . . . 2-4 serial/USB cradle . . . . . . . . . . . . . . . . . . . . . . . . . . . . 3-1 service information . . . . . . . . . . . . . . . . . . . . . . . . . . . . . x single slot cradle RS232 cable . . . . . . . . . . . . . . . . . . 1-2 single slot cradle USB cable . . . . . . . . . . . . . . . . . . . 1-2 single slot serial/USB cradle . . . . . . . . . . . . . . . 1-1, 3-3 single-slot serial cradle LED indicators . . . . . . . . . . . . . . . . . . . . . . . . . . . 3-3 single-slot serial/USB cradle . . . . . . . . . . . . . . . . . . . 3-2 SMDK for eVC4 . . . . . . . . . . . . . . . . . . . . . . . . . . . . . . ix SMDK Help File . . . . . . . . . . . . . . . . . . . . . . . . . . . . . . vii soft reset . . . . . . . . . . . . . . . . . . . . . . . . . . . . . . . . . 2-12 spare batteries charging . . . . . . . . . . . . . . . . . . . . . . . . . . . . . . . . 1-8 spare battery charging . . . . . . . . . . . . . . . . . . . . . . . . . . . . . . . . 1-8 spare Li-ion battery charging . . . . . . . . . . . . . . . . . . . 3-3 specifications . . . . . . . . . . . . . . . . . . . . . . . . . . . . . . . A-1 starting the mobile computer . . . . . . . . . . . . . . . . . . . 1-6 status icon . . . . . . . . . . . . . . . . . . . . . . . . . . . . . . . . . 2-7 suspend . . . . . . . . . . . . . . . . . . . . . . . . . . . . . . . 1-7, 1-8 Symbol Application Guide . . . . . . . . . . . . . . . . . . . . . . vii Symbol Mobility Developer Kit . . . . . . . . . . . . . . . . . . 1-2 Symbol Mobility Developer Kit for eVC4 . . . . . . . . . . . ix K key combinations using the keypad . . . . . . . . . . . . . . . . . . . . . . . . . 2-4 keypad . . . . . . . . . . . . . . . . . . . . . . . . . . . . . . . . .2-4, 2-8 L laser decode ranges . . . . . . . . . . . . . . . . . . . . . . . . 2-11 li-ion battery installation . . . . . . . . . . . . . . . . . . . . . . . 1-4 M main battery inserting . . . . . . . . . . . . . . . . . . . . . . . . . . . . . . . 1-3 maintenance . . . . . . . . . . . . . . . . . . . . . . . . . . . . . . . 4-1 MC1000 Integrator Guide . . . . . . . . . . . . . . . . . . . . . . vii MC1000 mobile computer . . . . . . . . . . . . . . . . . . . . . 1-1 memory configuration . . . . . . . . . . . . . . . . . . . . . . . . . vii Microsoft Application Guide . . . . . . . . . . . . . . . . . . . . . vii mobile computer cold boot . . . . . . . . . . . . . . . . . . . . . . . . . . . . . . . 1-6 hard reset . . . . . . . . . . . . . . . . . . . . . . . . . . . . . 2-12 power on . . . . . . . . . . . . . . . . . . . . . . . . . . . . . . . 2-1 reset . . . . . . . . . . . . . . . . . . . . . . . . . . . . . . . . . 2-12 soft reset . . . . . . . . . . . . . . . . . . . . . . . . . . . . . . 2-12 starting . . . . . . . . . . . . . . . . . . . . . . . . . . . . . . . . 1-6 O operating environment . . . . . . . . . . . . . . . . . . . . . . . . A-1 operating system . . . . . . . . . . . . . . . . . . . . . . . . . . . . . vii P parts . . . . . . . . . . . . . . . . . . . . . . . . . . . . . . . . . . . . . . parts of the mobile computer . . . . . . . . . . . . . . . . . . . Platform SDK . . . . . . . . . . . . . . . . . . . . . . . . . . . . . . . power button . . . . . . . . . . . . . . . . . . . . . . . . . . . . . . . power supply . . . . . . . . . . . . . . . . . . . . . . . . . . . . . . . 1-3 1-3 1-2 2-1 1-1 R remove AAA battery . . . . . . . . . . . . . . . . . . . . . . . . . 1-8 remove Li-ion battery . . . . . . . . . . . . . . . . . . . . . . . . . 1-7 resetting . . . . . . . . . . . . . . . . . . . . . . . . . . . . . . . . . . 2-12 RS232 charge cable . . . . . . . . . . . . . . . . . . . . . . . . . 1-2 T taskbar . . . . . . . . . . . . . . . . . . . . . . . . . . . . . . . . . . . . 2-6 troubleshooting . . . . . . . . . . . . . . . . . . . . . . . . . . . . . 4-2 mobile computer . . . . . . . . . . . . . . . . . . . . . . . . . 4-2 U UConnect . . . . . . . . . . . . . . . . . . . . . . . . . . . . . . . . . . 3-6 unpacking . . . . . . . . . . . . . . . . . . . . . . . . . . . . . . . . . 1-1 USB client charge cable . . . . . . . . . . . . . . . . . . . . . . . 1-2 Index - 3 W waking the mobile computer . . . . . . . . . . . . . . . . . . . 1-7 wrist strap . . . . . . . . . . . . . . . . . . . . . . . . . . . . . . . . . 1-1 wrist strap installation . . . . . . . . . . . . . . . . . . . . 1-10 Index - 4 MC1000 with Windows CE 4.2 User Guide Motorola, Inc. One Motorola Plaza Holtsville, New York 11742, USA 1-800-927-9626 http://www.symbol.com MOTOROLA and the Stylized M Logo and Symbol and the Symbol logo are registered in the U.S. Patent and Trademark Office. All other product or service names are the property of their registered owners. © Motorola, Inc. 2007 72E-69840-02 Revision A - August 2007







































































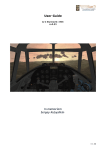
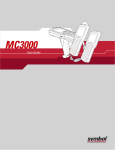

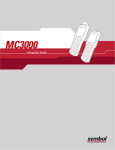
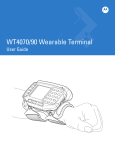

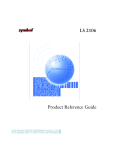
![WT4070/90 Wearable Terminal User Guide [English] (P/N](http://vs1.manualzilla.com/store/data/006889633_1-f70d50700bab93ce466c8ab7dc56daf1-150x150.png)