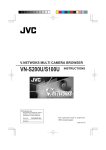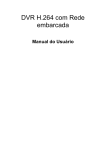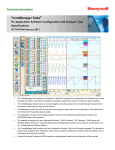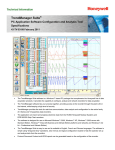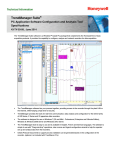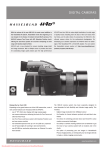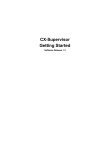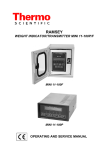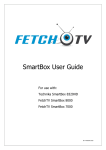Download Motorola D1110 Cordless Telephone User Manual
Transcript
V.NETWOKS MULTI CAMERA BROWSER VN-S200U/S100U INSTRUCTIONS For Customer Use: Enter below the Serial No. which is located on the body. Retain this information for future reference. Model No. Serial No. VN-S200U/S100U This instruction book is made from 100% recycled paper. SS961541-002 1 CUATION It is strictly prohibited to duplicate or copy any part or whole of this document. • The information in this document is subject to changes without prior notice. • Bear in mind not to violate the copyright when using either the product or this document. • We cannot assume any liability for the consequences of any errors or mistakes occurring in this document. • TRADEMARKS Microsoft and Windows are registered trademarks of the Microsoft Corporation operating both in the United States and in other countries. This document omits symbols such as ™, ©, ® with trademarks. Other corporate names and product names mentioned in this document are trademarks or registered trademarks of their respective owners. BEFORE RECORDING OR SAVING IMAGES Copyright law prohibits the use without authorization of the copyright owners of images reproduced from TV broadcasting or video recording and the recording of images of published materials such as posters, except for the purpose of personal entertainment. • When recording or saving an important image, always be sure to perform test recording in order to ensure correct recording and reproduction. Also take care of the available hard disk capacity. • We cannot assume any liability for damages which may be incurred in a case where correct recording or reproduction is not available due to a problem with the present application or with the computer software. • CONTENTS INTRODUCTION . . . . . . . . . . . . . . . . . . . . . 3 CHANGING THE VIEW WINDOW SETUP . . 26 INSTALLATION . . . . . . . . . . . . . . . . . . . . . . 7 VIEWING V.NETWORKS IMAGES . . . . . . . 9 SETTING ACCENT FRAME OF VIEW WINDOW . . 31 CHANGING THE V.NETWORKS SETUP . . . 32 CONTROLLING THE V.NETWORKS . . . . 12 RECORDING V.NETWORKS IMAGES . . . 14 SETTING THE POSITION MEMORY . . . . 34 ALARM SETTING . . . . . . . . . . . . . . . . . . . 35 DELETING RECORDING FILES . . . . . . . . 15 TIMER RECORDING . . . . . . . . . . . . . . . . . 16 ARRANGING THE WINDOWS . . . . . . . . . 38 RIGHT-CLICK MENU . . . . . . . . . . . . . . . . . 39 PLAYING RECORDING IMAGES . . . . . . . 17 SNAPSHOT RECORDING . . . . . . . . . . . . 19 UNINSTALLATION . . . . . . . . . . . . . . . . . . 40 TROUBLE SHOOTING . . . . . . . . . . . . . . . 41 MANAGEMENT EXPLORER . . . . . . . . . . 20 2 INTRODUCTION This application entitled "MULTI CAMERA BROWSER" (VN-S100U, VN-S200U) is used to display images from multiple V.NETWORKS units on the operator terminal equipment. (The V.NETWORKS series products include the VN-C1U, VN-C2U and VNC3U. Verify that your V.NETWORKS unit is the VN-C1U, VN-C2U or VN-C3U. Operating Environment The following environment is required to run this application. Basic software: Microsoft Windows 95, 98 or NT (Service Pack 4 or higher) 2000(Service Pack 1 or higher) Computer: A PC incorporating Pentium 333 MHz or faster CPU. (Pentium 500 MHz or more is recommended.) Memory Available memory space of 64 MB or more. (128 MB or more is recommended.) Hard disk free capacity (before installation) 10 MB or more (Free space of at least 50 MB is required for recording.) Disk device CD-ROM drive is indispensable. Display, video card Resolution 640x 480 or better. High Color (16-bit) display is indispensable. (Resolution of 1024x 768 or better and True Color (32-bit) display are recommended) Other Microsoft Internet Explorer 4.01 Service Pack 1 or higher indispensable. (Internet Explorer 5.0 or more is recommended.) The MULTI CAMERA BROWSER is compatible only with JVC camera models VN-C1U, VN-C2U and VM-C3U. 3 Main Functions 1. Multi-browsing • Simultaneous connections to multiple V.NETWORKS units. • Simultaneous browsing of up to 16 units (With the VN-S100U, up to 4 cameras can be browsed.) 2. Recording • The displayed V.NETWORKS images can be saved as successive still images. • Variable saving interval. • Timer recording. (This function is for exclusive use with the VN-S200U.) 3. PLAY BACK • Playback of recording by simply specifying the time and date. • Simultaneous display of saved time. 4. Pop-up • Ctrl + double clicking on a window showing a V.NETWORKS image, displays a magnified image in another window. 5. Snapshot • Saving of still images in desired folders (up to 16 images). 6. Auto dial-up • When a V.NETWORKS unit on WAN is registered, it can be connected by automatic dial-up. Overall View of MULTI CAMERA BROWSER Screen Figure 1 NOTE) Fig. 1 shows the overall view with the VN-S200U. With the VN-S100U, up to four images can be displayed in the View window. 4 Menu Function List Menu Item Pull-Down Item File New Work space Open Work space Save Work space Save Work space as Close Work space (History) Exit View Controller REC/Play Controller View window Tool Tip Management Explorer New View Window Add View Window Delete View Window Start Recording Stop Recording Timer Recording Start Playback Stop Playback Properties Accent Frame V.Networks Register V.Networks Delete V.Networks Properties Position Memory Alarm Alarm Setting Window Arrange view by Window Registration by Name Help Align With Grid Show All Hide All (Window List) About Outline Creates a new work space. Opens an existing work space. Saves a work space by overwriting. Saves a work space by assigning a new name. Close the currently open work space. Opens the last used workspace. Exits from the browser. Toggles the display of the V.NETWORKS controller on and off. Toggles the display of the recording, playback and snapshot controller. Toggles the display of the tool tip. Show or hide the Management Explorer. Creates a new View window. Opens an existing View window. Deletes the registration of a View window. Saves the images in the View window as successive images. Stops recording. Starts and stops recording automatically at the set time of day. Plays the recorded images successively. Stops Playback. Sets up the View window. Sets up Accent Frame. Registers a V.NETWORKS in the View window. Deletes a V.NETWORKS from the View window. Sets up a V.NETWORKS. Sets up the position memory. Sets up Alarm. Arranges windows in a tile in the order they were registered. Arranges windows in a tile in the alphabetical order of names Aligns the windows with grid automatically. Shows all View windows. Hides all View windows. Checks the View windows being displayed. Shows the browser version. 5 Construction of MULTI CAMERA BROWSER Work space (*.vnw) View window No.1 V.NETWORKS No.1 V.NETWORKS No.2 V.NETWORKS No.16 View window No.2 V.NETWORKS No.17 V.NETWORKS No.18 V.NETWORKS No.32 View window No.16 V.NETWORKS No.241 V.NETWORKS No.242 V.NETWORKS No.256 *The figure above shows the construction of the VN-S200U. With the VN-S100U, the following restrictions are applied. • Number of View windows . . . . . . . . . . . . . . 4 • Number of cameras per View windows . . . . 4 6 INSTALLATION This section describes the installation procedure of the application. 1. Insert the "VN_S200U" CD-ROM in the CD-ROM drive (* with the VN-S200U). 2. Double-click \Jvc\setup.exe of the CD-ROM in order to run it. In advance, set the IP addresses of the VN-C1U/C2U/C3U cameras to be used sing the provided setup tool. For the operating procedure of the setup tool, refer to the cameras' instruction manuals. 7 3. Perform operations in accordance with the displayed instructions. Click here to change the installation destination. * Enter the "SERIAL NUMBER" shown on the sticker attached to the back of the CD-ROM case. Installation has completed 8 VIEWING V.NETWORKS IMAGES This section describes the operations procedure for displaying V.NETWORKS images on your PC. 1. Start the Multi Camera Browser. 1-1. From "Start" on the taskbar, select [Programs] - [V.NETWORKS] - [vns200u Multi Camera Browser] to start it. 2. Create a workspace 2-1. On the menu bar, select [File] - [New Workspace] to create a new workspace. 3. Register V.NETWORKS in the workspace 3-1. On the menu bar, select [V.Networks] - [Add V.Networks] 3-2. Enter the V.NETWORKS name, IP address, connection mode and connection destination (only when 'WAN' is selected as the connection mode). LAN : Connected through LAN WAN : Dial-up connection When WAN is used, it is necessary to set the connection destination in advance. For the procedure, refer to the Windows manual and other documents. 9 4. Create a View window 4-1. On the menu bar, select [View Window] - [New View Window]. 4-2. When a window is displayed, enter the View window name in it. 4-3. On the "View Window Setup" item, select the View window where you want to add the V.NETWORKS and click the <Add> button. 4-4. When the "Add V.Networks" window is displayed, click the displayed contents in order to display all the V.NETWORKS units registered for the workspace. Select the V.NETWORKS to be added to the View window and click the <OK> button. 10 4-5. Set the View window switching interval and image size, then click the <OK> button. * Multiple View windows can be registered in the workspace by repeating steps 4-1 to 4-5 for each View window. Also, multiple V.Networks can be registered for a single View window by repeating steps 4-3 and 4-4 for each V.Networks. 11 CONTROLLING THE V.NETWORKS This section describes how to pan, tilt or zoom the connected V.NETWORKS using the controller and set it to the condition in which viewing is required. Procedure 1. On the menu bar, select [View] - [Controller]. 2. Among the currently displayed View windows, click the one where the V.NETWORKS to be controlled is registered in order to make it active. 3. If more than one V.NETWORKS has been registered in the View window, interrupt the image switching by clicking the [Pause Switching] button on the controller. 4. Click the pull-down menu of the controller to select the V.NETWORKS to be controlled. View window name Name of the controlled View window Pause Switching Lets the image switching operation pause temporarily V.NETWORKS name Select the V.NETWORKS to be controlled PAN/TILT Shows the current pan/tilt position PAN/TILT buttons Control the panning and tilting of the selected V.NETWORKS. LENS Controls the zooming, focusing and iris of the lens. Position memory Press one of the buttons to point to a preset position. When the connection destination is the VN-C1U : Pan/tilt/zoom/position memory operations are not available. When the connection destination is the VN-C2U : Zooming operation and position memories 7 to 10 are not available. 12 Operations Panning/tilting operation Click one of the eight arrow buttons to pan/tilt the V.NETWORKS in the indicated direction by the angle set in "Angle Step". (The angle is freely variable in steps between 1˚and 40˚.) Lens operation In the pull-down menu in the LENS field, select the item to be controlled from IRIS, ZOOM and FOCUS. • When the Zoom operation is selected, the "Fast" check-box is displayed. Checking this box enables zooming in and out at high speed. • When the Focus operation is selected, the "Auto" check-box is displayed, Checking this box enables auto focusing. • When the Iris operation is selected, the "Auto" check-box is displayed. Checking this box enables auto iris control. 13 RECORDING V.NETWORKS IMAGES recording function saves images displayed in the currently active window • The onto a disk. are recorded on a per-window basis. The recording file is stored in • Images the folder specified by "Save in" under [View Window] - [Properties] - • • • [Details]. The default folder is the folder having the same name as the View window name under the folder where the application is installed. i.e.: (Application installation folder) \ (View window name). When recording has completed, a file named *******.rec is created on a disk. A new file per day is automatically created if the recording carries over into next day. For detailed recording setup,see "5. Recording setup" in "CHANGING THE VIEW WINDOW SETUP" on page 29. Procedure 1. Among the currently displayed View windows, click the View window to be recorded to make it active. 2. Ensure that the title bar of the Record/Play Controller shows the name of the View window to be recorded, then click the Record button. (If the Record/Play Controller is not displayed, select [View] - [REC/Play Controller] to display it.) 3. Recording starts at the same time as the characters "REC" are displayed on the top right of the View window. 14 DELETING RECORDING FILES • • Recording files are saved with file names "<recording start time>.rec". To delete recording files, open the Explorer and delete files "*.rec". * A recording file can also be deleted by clicking the [Delete] button in step 2 of the Procedure on page 17. CAUTION !! As a recording file cannot be restored once it has been deleted, make sure that the file is unnecessary by checking the contents before deletion. JVC cannot assume liabilities for the loss of recording files. 15 TIMER RECORDING (*This function is for exclusive use with the VN-S200U.) timer recording function starts and stops recording automatically at the • The set time of day. For detailed recording setup, see "5. Recording setup" in "CHANGING THE • VIEW WINDOW SETUP" on page 29. Procedure 1. Select [View Window] - [Timer Recording]. 2. The [Timer Recording] window appears. 3. In the View window column, select the View window you want to set timer recording. 4. To set timer recording, check one of the [Timer 1 to 5] check boxes and set the [Recording start time], [Recording end time], and [Daily] or [Weekly]. (When [Weekly] is set, it is also required to set the days of the week from [Sun] to [Sat].) 5. After checking that the set data is correct, click <OK>. CAUTION !! To enable timer recording, the MULTI CAMERA BROWSER (this application) should be running at the timer start time. • A timer recording setup over the date cannot carry out. • Each setting time of timer recording cannot carry out a duplication setup. • 16 PLAYING RECORDING IMAGES (*VN-S100U : 1 image play back, VN-S200U : up to 4 images play back simultaneously.) • This section describes how to play back a recorded file. Procedure (* The following procedure is applicable to 2 screen playback.) 1. Click the Play button of the Record/Play Controller. When a window as shown below appears, select the size and number of played windows. "Standard" : Searches the files for play back without affecting the images on View window. The refrash rate of images on View window may be slow down. "High Speed" : Search function takes precedence of images View window. *Note: The images on View window may not be refreshed during "High Speed" search. 2. When the Select Image window appears, select the View window to be played and the time. No. of View window Select View window for play back or files containing recordered images. Select the file for play back. *One file at once can be selected. Recorded files with which alarm occurred during recording are displayed in red. Display the list of alarms in the recorded file. Delete the recorded file selected in the list box. If the file includes images of multiple V.NETWORKS, it is also possible to select one of them. Set up play back period of recorded images. 3. Click [OK] to display the Playback window. 17 Other 1.The PlayBack Controller provides the "image movement amount specification" facility. This function enables to set up PlayBack step per 1 left click. Enter a value between 1 and 3600. 2.The following box is displayed when [Alarm List] is clicked. This list shows the alarms occurred in the selected recorded file and will help specify the played time period according to the alarm occurrence situation. 18 SNAPSHOT RECORDING snapshot function saves the currently displayed View window as a still • The image in a file. • Up to 16 images can be acquired at once. Procedure 1. Click the View window where the images that you want to include as snapshots are displayed. 2. Click the Snapshot button of the Record/Play Controller. If the Record/ Play Controller is not displayed, select [View] - [REC/Play Controller] to display it. *A check mark is displayed to the right of "REC/Play Controller" while the Record/Play Controller is displayed. 3. Click the Snapshot button to display the still image of the currently active View window in another window (Snapshot window). 4. In the Snapshot window, select [File] - [Save]. The [Save] dialog box appears and the still image can be saved in a desired disk. CAUTION !! The saved snapshot files cannot be viewed with the MULTI CAMERA BROWSER appropriate image viewing software. 19 MANAGEMENT EXPLORER window has a similar appearance to Windows Explorer and facilitates • This the window management operations such as changing the settings of the [View window] and [V.Networks] windows as well as enabling their addition and deletion. 1. Displaying the Management Explorer On the menu bar, select [View] - [Management Explorer]. 2. Registering V.Networks 2-1.Right click the root item (item at the top) or Group in the V.Networks list (on the right of the Management Explorer) and select [New] [V.Networks]. 20 2-2.When a box as shown below appears, perform registration of V.Networks in this box. (* For details of the V.Networks registration procedure, see [3-2] on page 9.) 3. Creating a View Window 3-1.Right click the root item (item at the top) in the View window list (on the left of the Management Explorer) and select [New View Window]. 3-2.When a box as shown below appears, enter the desired View window name. Click [OK] to create the named View window. 21 4. Creating a Camera Group A camera group can be created in the V.Networks list (on the right of the screen) for subject management use. Right click the root item or a camera group and select [New] - [Group]. (Camera groups can be created in up to two layers.) 5. Adding V.Networks to a View Window To add V. Networks to a View Window, "drag-and-drop" it to the desired View window. 22 6. Changing the Setting of a View Window Double-click the View window for which the setting is to be changed, or right click it and select [Properties]. The [View Window Setup] box will appear. Double-click. (* For details of the View window setting operation, see [CHANGING THE VIEW WINDOW SETUP] on page 26 and on.) 7. Changing the V.Networks Setting Double-click the V.Networks setting that is to be changed, or right click it and select [Properties]. The [V.Networks Setup] box will appear. Double-click. (* For details of the V.Networks setting operation, see [CHANGING THE V.NETWORKS SETUP] on page 32 and on.) 23 8. Setting the Alarm Right click the View window for which you want to set or change the alarm setup and select [Alarm Setting]. The [Alarm Setting] box will appear. (* For details on the alarm setting operation, see [SETTING ALARM] on page 35 and on.) 9. Deleting an Item To delete a "View Window", "V.Networks", "Group" or "V.Networks registered in a View Window", select the item to be deleted and press the Delete key on the keyboard, or right click the item to be deleted and select [Delete]. (* Deleting a camera group also deletes the contained V.Networks.) 24 10. Importing/Exporting V.Networks Registration Information into/from an External File Use this function when it is required to create a new workspace and to register in it a V.Networks that has already been registered elsewhere. This registers all the data contained in the V.Networks (including its name and IP address). Procedure 1. In a workspace that already has V.Networks registered in it, execute [Export] to compile the V.Networks registration data to file. 2. Create a new workspace, open the [Management Explorer] and execute [Import]. 3. Select the exported data file created in step 1. V.Networks registration information can be imported or exported by executing [Import] or [Export], which can be selected from the right-click menu in the V.Networks list. (* Only the V.Networks registration information can be exported to an external file or imported from an external file.Also note that import from an external file is available only if no V.Networks or Camera group are registered.) 25 CHANGING THE VIEW WINDOW SETUP 1. Adding or deleteing V.NETWORKS to or from a View windows 1-1. When [View Window] - [Properties] in the menu bar is selected, the following window appears.Use this window to change the setup of the View window. 1-2. Select the View window you want to change the setting. 1-3. The list of currently registered V.NETWORKS names is shown under item [Currently Registered V.Networks]. To add V.NETWORKS, go to step 1-4 To delete V.NETWORKS, go to step 1-5 26 1-4. Click the [Add] button. When the [Add V.Networks] window appears showing the list of V.NETWORKS currently registered in the workspaces select the V.NETWORKS you want to add and click the [Add] button. The addition is complete when the name of the added V.NETWORKS is displayed in the [Currently registered V.Networks] field. *Up to 16 V.NETWORKS units can be registered per View window. It is not permitted to register more than 16 V.NETWORKS. 1-5. In the [Currently registered V.Networks] field, select and highlight the V.NETWORKS to be deleted and click the [Delete] button. The deletion is completed when the name of the specified V.NETWORKS disappears from the [Currently registered V.Networks] field. 2. Changing the image switching interval When more than one V.NETWORKS is registered in a single View window, this function sets the interval of switching the images of different V.NETWORKS in seconds. If it is not required to switch V.NETWORKS, click the mouse right button and on the view window use [Pause Switching]. 27 3. Changing the window size This function changes the size of the View window. Select the window size from three options of 160x 120, 320x 240 and 640x 480. REMARK : If the view window size is increased more than the camera image size, the image quality becomes coarse due to image magnification. 4. Setting the information display This function displays information on the currently displayed V.NETWORKS. 1. Display no information. 2. Display the V.NETWORKS name. 3. Display the V.NETWORKS name and V.NETWORKS ID. 4. Display the V.NETWORKS name, V.NETWORKS ID and model name. Select one of the four options above (also see the figure on the right). (The information is displayed in the same color as the color set for the Time Stamp.) V.NETWORKS name V.NETWORKS ID V.NETWORKS model name Time stamp : Displays the current time of day in the View window. Status : Displays the name, ID and model name of V.NETWORKS. The display or non-display as well as the display style can be set. The settings can be confirmed in the preview. Color : Sets the color of characters and the backgrounds of information. 28 5. Recording setup This function will change the settings related to recording. The settings made here are also reflected in timer recording. [Storage period] Specifies the period for which the recorded file is to be saved in the save destination. • "No limit" The recorded file will be saved without any storage limit. "XXX Days" (The setting range is between 1 and 180 days.) The recorded file will be saved for the set number of days, after which it will be erased automatically. (* "XXX" represents the setting value.) [Lower Disk Size] Specifies the operation to be taken when the capacity or save destination disk is lower than 50MByte. • "Stop Recording" Recording is stopped. "Remove Old" (YYY Days) (The setting range is between 1 and 180 days.) Delete all the files except most recent YYY days and continue recoding. CAUTION !! Note that the [Storage period] and the [Erase Period] set are eventually the settings. The actual recording period depends on the available capacity in the disk. • Even when "Remove Old" is selected, recording stops if there is no recorded files before the set day or if insufficient available capacity may be obtained by erasing the recorded files before the set day. • 29 [Recording Interval] Specifies the interval of recording of each frame in seconds. Set in the range from 0 to 120 seconds. • (* If "0 s" is set, all of the images from the V.Networks will be recorded.) [Save in] Sets the folder where you want to save the recording file. Can be set for each View window. • • [REC mark] Displays characters "REC" at the top right of the View window during recording. • 30 SETTING ACCENT FRAME OF VIEW WINDOW An Accent Frame makes it easy to identify the active (currently selected) View window. Accent frame Procedure 1. In the menu bar, click [View Window] - [Accent Frame]. 2. Check the check box in the following box to set the Accent Frame. (* The color and thickness of the Accent Frame can be changed.) 31 CHANGING THE V.NETWORKS SETUP Details of V.NETWORKS including the image quality can be set. [Compression Rate] Specifies the level of image compression. • [Quality] *Specifies the image quality. Saturation Adjusts the color depth of colors. Color Balance Adjusts the balance blue and red. Gain (*) Adjusts the sensitivity. Exposure (*) Adjusts the iris. Contrast (*) Adjusts the contrast. Brightness Adjusts the brightness. AGC (*) Automatically adjusts the sensitivity. * Depending on the camera type and version, it may sometimes be impossible to adjust these items. [Connection] For the connection setup, see [3-2] on page 9. • [Upside down] Displays the V.NETWORKS images upside down. ( Perform settings according to the circumstances of the camera installation.) • 32 [Image size] Sets the sizes of the images sent from V.NETWORKS. Select the desired size from 160X120, 320X240 and 640X480. * This setup adjusts the size of the image sent from the V.NETWORKS. Note that it does not adjust the size of the displayed View window. • [Frame Rate] Sets the maximum frame rate of image transmission by V.NETWORKS. Set a rate in the range from 30 Frame/sec. to 1 Frame/sec. • *In this context, the frame rate refers to the transmission frame rate of the V.NETWORKS unit. The image display rate shown on the PC is variable depending on the PC performance and the LAN environment. 33 SETTING THE POSITION MEMORY This function changes the setting of the position memory for panning, tilting(VN-C2U • VN-C3U) and zooming (VN-C3U only). Procedure 1. In the menu bar, click [V.Networks] - [Position Memory]. 2. Select the V.NETWORKS for which you want to change the position memory. * The current registration information is displayed in the [PAN/TILT/ZOOM] field. 3. Operate the panning, tilting and zooming to set the conditions you want to register. 4. In the position memory bank from 1 to 10 (from 1 to 6 with the VN-C2U), click the [Memory] button with the memory number you want to use. Now the position memory setting is complete. 34 ALARM SETTING The following procedure sets the operation to be performed when an alarm signal is triggered. (It is required to set up the V.Networks alarm in advance. For the setup of V.Networks, refer to the "Setup for the Alarm Function" in the manual provided with the V.Networks.) Procedure 1. In the menu bar, click [Alarm] - [Alarm Setting]. 2. Select the View window in which it is required to set up the alarm. 3. In the selected View window, select one of the V.Networks that is available for the alarm operation. 4. Under the [Alarm 1], [Alarm 2] and [Relay Alarm] tabs, set the operation items to be executed when an alarm is triggered. Operation Items 35 Operation Items 1.Start Recording Starts the recording of the View window for which the alarm occurred. When the [Stop recording after] check box is checked, recording of the View window stops after the specified time period has elapsed. (* Other recordings such as timer recording also stops.) 2.Stop Recording Stops recording of the View Window with which the alarm occurred. (* Other recording such as timer recording also stops.) 3.On Line When the View window is hide, it forces to show it for which the alarm occurs. 4.Priority When more than one camera is displayed by switching, it switches to the V.Networks for which the alarm occurs and the switching between cameras pauses temporarily. (* The pause can be canceled by clicking the desired View window.) When the [Put an accent frame View Window] check box is checked, the View window is displayed in the accent frame. 5.Windows Message Display a message on the View window which is entered in advance. (Up to 64 characters.) (* The display can be turned off by clicking the desired View window. The default color of the message characters is red.) 36 6.Popup Message Pop-up a message which is entered in advance. (* Up to 64 characters and 32 pop-up message.) 7.Change View Size Changes the size of the View Window for which the alarm occurs. (* The size of the images transmitted from the V.Networks is not changed.) 8.Play Wave Plays back the specified Wave file. (* If a large Wave file is selected, the operation may become slow depending on the PC performance.To prevent this, it is recommended to select a smaller Wave file.) 9.Others [FrameRate], [Image size], [Compression Rate] of the V.Networks for which the alarm occurs, [Recording Interval] of the corresponding View window can be changed. When the [Return to original after] check box is checked, the changed setting returns to the previous one after the specified period of time has elapsed. (* However, the changed setting does not return to the previous one if recording is stopped manually before the specified time period etc.) 37 ARRANGING THE WINDOWS Windows • Arrange Arranges the View windows. • • • • (Arranging is sometimes not possible depending on the numbers and sizes of the windows.) Align with Grid • Arranges the View windows by automatically aligning them with the grid. Show All/Hide All • Show or hide all of the registered View windows. Window List • Display all the View windows registered in the workspaces. • A check mark is shown to the left of the currently displayed window. • Placing a check mark causes the corresponding View window to be displayed,and removing it causes the View window to disappear. View Window Time stamp (The display can be either set or defeated) “REC” displayed during recording (The display can be either set or defeated) View window name (Tool tip) (The display can be either set or defeated) button •Left Click Selects a window. V.NETWORKS Information (Shows the model name , ID and name. The display can be either set or defeated) 38 • Drag Moves a View window. Double-click Panning, tilting. Ctrl + Double-click Pop-up Right button Click Right-click menu RIGHT-CLICK MENU Clicking the right button of the mouse on the View window displays the rightclick menu as shown below. The right-click menu can be used to control the following functions. • Tele Zooms into an image.(VN-C3U only) Wide • Zooms out from an image.(VN-C3U only) • Larger Magnifies image without changing • • the resolution.Image size changes from 160X120 to 320 X240 and 640 X480. (The size of the images transmitted by each V.NETWORKS is not affected.) Right-click menu Smaller • Reduces image size without changing the resolution. • Image size changes from 640X480 to 320X240 and 160X120. (The size of the images transmitted by each V.NETWORKS is not affected.) Hide • Hide the currently displayed View window. Pause Switching • Lets the image switching of V.NETWORKS pause temporarily. Show Time Stamp • Displays the current time of day on the View window screen. Properties • Displays the [View Window setup] window. (* For details on the View window, see "CHANGING THE VIEW WINDOW SETUP" on page 19.) • • • • • • 39 UNINSTALLATION (Procedure for Windows98) Use the following procedure to uninstall (Delete) the Multi Camera Browser from your PC. 1. In the taskbar, select [Start] - [Settings] - [Control Panel] 2. In the Control Panel, double-click "Add/Remove programs". 3. When the [Add/Remove programs Property] window appears, select "vn-s200u Multi Camera Browser" under the [Install/Uninstall] tag and click the [Add/Remove] button. The recording files (including the folders having the View window names) and the Multi Camera Browser workspace setting file (*.vnw) are not deleted by uninstalling. 40 TROUBLE SHOOTING You have forgotten the IP address of V.NETWORKS that has been changed using the V.NETWORKS setup tool. The list of the IP addresses of the V.NETWORKS cameras connected to the network can be acquired using the [Search] button of the V.NETWORKS setup tool provided with the VN-C1U/C2U/C3U. The history of modifications with the V.NETWORKS setup tool is stored in file "Vnetst.log" in the root directory using the following format. IP before change, ID after change IP before change, ID after change Date & time (Day/Month/Year/Hour: Minute) If the IP address cannot be identified referring to the Vnetst.log, it should be treated as a repair item. Please consult your dealer. You have forgotten the password Cancellation of password protection is handled as set with the password protect a repair item. Please consult your dealer. For security, your dealer may request you to present function. your personal ID card. The image size or position changes spontaneously. When a single V.NETWORKS unit is connected to more than one PC, the PC, which last controlled or set the V.NETWORKS is given precedence. (To the next page) 41 The colors look unnatural. • Check the color adjustments of the display and video card. The hues of displayed colors may be variable depending on the video card and monitor display of the PC system. This may sometimes be corrected by adjusting the color control of the display. With some video cards, color adjustment is available in "Screen Properties" (which can be displayed by right-clicking the mouse on the desktop). • Set the True Color (24-bit) display. It is difficult to reproduce natural hues with High Color (16-bit) or lower-quality settings. We recommend the use of the True Color setting. • Adjust the color balance. The hues may be corrected with W/B Blue and Red controls in the Set Image Quality menu. • Turn "Auto" or "AGC" off then on again. When recording scenes with different light sources (for example when recording outdoors under sunlight and indoors under fluorescent light alternately), it takes some time before the autotracking white balance control is activated. In such a case, remove the check mark of "Auto" or "AGC" in the Set Image Quality menu and check it again. This speeds up the time before the white balance control is activated. The image size or position changes spontaneously. When a single V.NETWORKS unit is connected to more than one PC, the PC, which last controlled or set the V.NETWORKS is given precedence. 42 MEMO 43 VN-S200U/S100U V.NETWOKS MULTI CAMERA BROWSER VICTOR COMPANY OF JAPAN, LIMITED © 2001 VICTOR COMPANY OF JAPAN, LIMITED 44 Printed in Japan SS961541-002