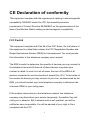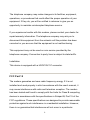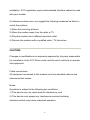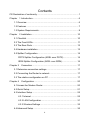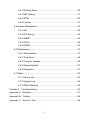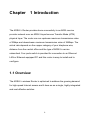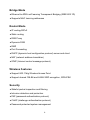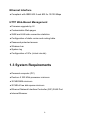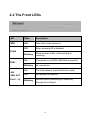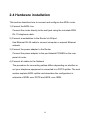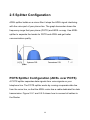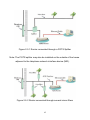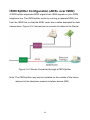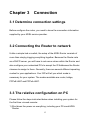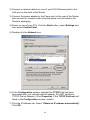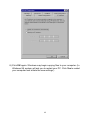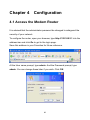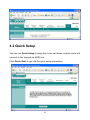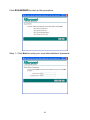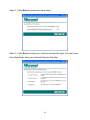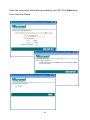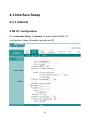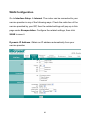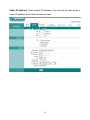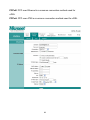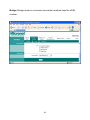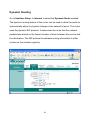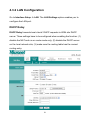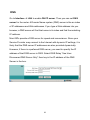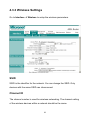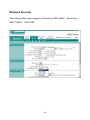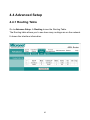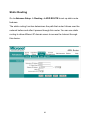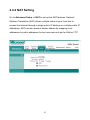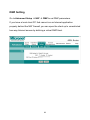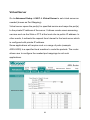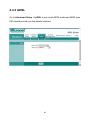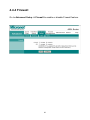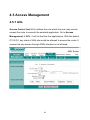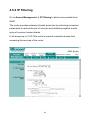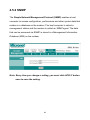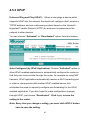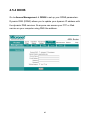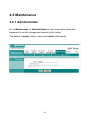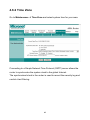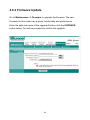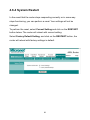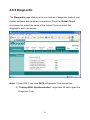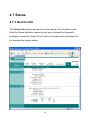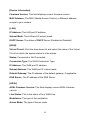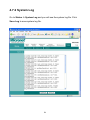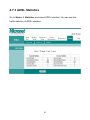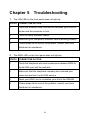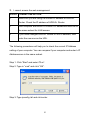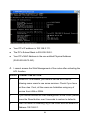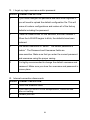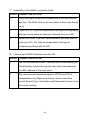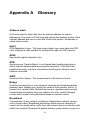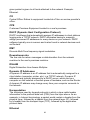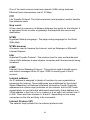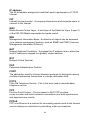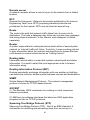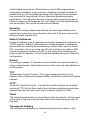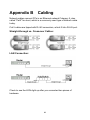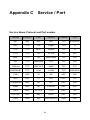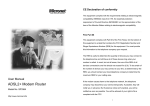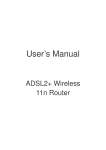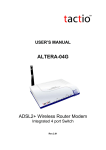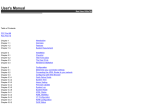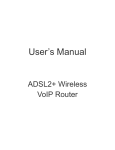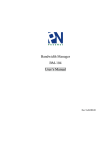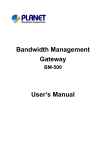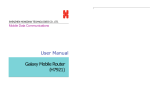Download MicroNet Technology SP3367A Network Router User Manual
Transcript
Micronet Faster and Easier Networks User Manual Wireless ADSL2+ Modem Router Model No. SP3367A http://www.micronet.info R CE Declaration of conformity This equipment complies with the requirements relating to electromagnetic compatibility, EN55022 class A for ITE, the essential protection requirement of Council Directive 89/336/EEC on the approximation of the laws of the Member States relating to electromagnetic compatibility. FCC Part 68 This equipment complies with Part 68 of the FCC Rules. On the bottom of this equipment is a label that contains the FCC Registration Number and Ringer Equivalence Number (REN) for this equipment. You must provide this information to the telephone company upon request. The REN is useful to determine the quantity of devices you may connect to the telephone line and still have all of those devices ring when your number is called. In most, but not all areas, the sum of the REN of all devices connected to one line should not exceed five (5.0). To be certain of the number of devices you may connect to your line, as determined by the REN, you should contact your local telephone company to determine the maximum REN for your calling area. If the modem causes harm to the telephone network, the telephone company may discontinue your service temporarily. If possible, they will notify you in advance. But if advance notice isn't practical, you will be notified as soon as possible. You will be advised of your right to file a complaint with the FCC. 1 The telephone company may make changes in its facilities, equipment, operations, or procedures that could affect the proper operation of your equipment. If they do, you will be notified in advance to give you an opportunity to maintain uninterrupted telephone service. If you experience trouble with this modem, please contact your dealer for repair/warranty information. The telephone company may ask you to disconnect this equipment from the network until the problem has been corrected or you are sure that the equipment is not malfunctioning. This equipment may not be used on coin service provided by the telephone company. Connection to party lines is subject to state tariffs. Installation This device is equipped with a USOC RJ11C connector. FCC Part 15 The modem generates and uses radio frequency energy. If it is not installed and used properly in strict accordance with the user's manual, it may cause interference with radio and television reception. The modem has been tested and found to comply with the limits for Class B computing devices in accordance with the specifications in Subpart B, Part 15 of the FCC regulations. These specifications are designed to provide reasonable protection against such interference in a residential installation. However, there is no guarantee that interference will not occur in a particular 2 installation. FCC regulations require that shielded interface cables be used with your modem. If interference does occur, we suggest the following measures be taken to rectify the problem: 1) Move the receiving antenna. 2) Move the modem away from the radio or TV. 3) Plug the modem into a different electrical outlet. 4) Discuss the problem with a qualified radio / TV technician. CAUTION: Changes or modifications not expressly approved by the party responsible for compliance to the FCC Rules could void the user's authority to operate this equipment. Cable connections: All equipment connected to this modem must use shielded cable as the interconnection means. Notes: Operation is subject to the following two conditions: 1) This device may not cause harmful interference, and 2) This device must accept any interference received including interference that may cause undesired operation. 3 Contents CE Declaration of conformity ...................................................................... 1 Chapter 1 Introduction.............................................................................. 6 1.1 Overview........................................................................................ 6 1.2 Features ........................................................................................ 7 1.3 System Requirements ................................................................... 9 Chapter 2 Installation .............................................................................10 2.1 Checklist ......................................................................................10 2.2 The Front LEDs ........................................................................... 11 2.3 The Rear Ports ............................................................................12 2.4 Hardware installation ...................................................................13 2.5 Splitter Configuration ...................................................................14 POTS Splitter Configuration (ADSL over POTS) .......................14 ISDN Splitter Configuration (ADSL over ISDN)..........................16 Chapter 3 Connection ............................................................................17 3.1 Determine connection settings ....................................................17 3.2 Connecting the Router to network...............................................17 3.3 The relative configuration on PC .................................................17 Chapter 4 Configuration .........................................................................20 4.1 Access the Modem Router ..........................................................20 4.2 Quick Setup .................................................................................21 4.3 Interface Setup ............................................................................25 4.3.1 Internet ..............................................................................25 4.3.2 LAN Configuration .............................................................31 4.3.3 Wireless Settings...............................................................33 4.4 Advanced Setup ..........................................................................35 4 4.4.1 Routing Table ....................................................................35 4.4.2 NAT Setting .......................................................................37 4.4.3 ADSL .................................................................................40 4.4.4 Firewall ..............................................................................41 4.5 Access Management ...................................................................42 4.5.1 ACL....................................................................................42 4.5.2 IP Filtering .........................................................................43 4.5.2 SNMP ................................................................................44 4.5.3 UPnP .................................................................................45 4.5.4 DDNS ................................................................................46 4.6 Maintenance ................................................................................47 4.6.1 Administration....................................................................47 4.6.2 Time Zone .........................................................................48 4.6.3 Firmware Update...............................................................49 4.6.4 System Restart..................................................................50 4.6.5 Diagnostic..........................................................................51 4.7 Status...........................................................................................52 4.7.1 Device Info ........................................................................52 4.7.2 System Log .......................................................................54 4.7.3 ADSL Statistics ..................................................................55 Chapter 5 Troubleshooting.....................................................................56 Appendix A Glossary ..............................................................................61 Appendix B Cabling................................................................................68 Appendix C Service / Port ......................................................................69 5 Chapter 1 Introduction The ADSL2+ Router provides home connectivity to an ADSL service provider network over an ADSL/ Asynchronous Transfer Mode (ATM) physical layer. The router can run upstream maximum transmission rates of 2Mbps and downstream maximum transmission rates of 24Mbps. The actual rate depends on the copper category of your telephone wire, distance from the central office and the type of ADSL2+ service subscribed. Four ports switch is provided for connection to an Ethernet LAN or Ethernet-equipped PC and this router is easy to install and to configure. 1.1 Overview The ADSL2+ wireless Router is optimized to address the growing demand for high-speed Internet access and it does so as a single, highly-integrated and cost-effective solution. 6 1.2 Features ADSL2/2+ Compliance ♦ Compliant with ADSL standards ♦ Full-rate ANSI.413 Issue 2 , ITU G.dmt (G.992.1) , G.dmt bis (G.992.3) and G.adslplus(G.992.5) standards Splitter less ITU G.lite (G.992.2) specification Annex A (ADSL over POTS) and Annex B (ADSL over ISDN), compliant to ETSI TS 101 388 ♦ DMT modulation and demodulation ♦ Full-rate adaptive modem Maximum downstream rate of 24 Mbps Maximum upstream rate of 2 Mbps ♦ Tone detection for low power mode ♦ Supports splitter less ADSL implementation ♦ Interoperable with all major DSLAM equipment ATM Protocols ♦ WAN mode support: PPP over ATM (RFC 2364) and PPP over Ethernet (RFC 2516) ♦ LAN mode support: bridged/routed Ethernet over ATM (RFC 2684) and classical IP over ATM (RFC 1577) ♦ Up to 8 VCs (virtual circuits) ♦ ATM SAR (segmentation and reassembly) ♦ ATM AALC (adaption layer type 5) 7 Bridge Mode ♦ Ethernet to ADSL self learning Transparent Bridging (IEEE 802.1D) ♦ Supports MAC learning addresses Router Mode ♦ IP routing-RIPv2 ♦ Static routing ♦ DNS Proxy ♦ Dynamic DNS ♦ DMZ ♦ Port Forwarding ♦ DHCP (dynamic host configuration protocol) server and client ♦ NAT (network address translation) ♦ ICMP (Internet control message protocol) Wireless Features ♦ Support 802.11b/g Wireless Access Point ♦ Support shared 128-Bit and 64-Bit WEP encryption, WPA-PSK Security ♦ Stateful packet inspection and filtering ♦ Intrusion detection and protection ♦ PAP (password authentication protocol) ♦ CHAP (challenge authentication protocol) ♦ Password protected system management 8 Ethernet Interface ♦ Compliant with IEEE 802.3 and 802.3u 10/100 Mbps HTTP Web-Based Management ♦ Firmware upgrade by UI ♦ Customizable Web pages ♦ WAN and LAN side connection statistics ♦ Configuration of static routes and routing table ♦ Password protected access ♦ Wireless Lan ♦ System log ♦ Configuration of VCs (virtual circuits) 1.3 System Requirements ♦ Personal computer (PC) ♦ Pentium II 233 MHz processor minimum ♦ 32 MB RAM minimum ♦ 20 MB of free disk space minimum ♦ Ethernet Network Interface Controller (NIC) RJ45 Port ♦ Internet Browser 9 Chapter 2 Installation This chapter offers information about installing your router. If you are not familiar with the hardware or software parameters presented here, please consult your service provider for the values needed. 2.1 Checklist Check the shipping box carefully to ensure that the contents include the items you ordered. If any of the items are missing or damaged, contact your local distributor. Contents description ♦ 54M Wireless ADSL2+ Modem Router ♦ Quick Installation Guide ♦ User manual CD ♦ ADSL RJ-11 telephone cable ♦ Ethernet RJ-45 cable ♦ Power adapter 10 2.2 The Front LEDs LED State Description PWR ON When the router power on Off When wireless AP is disabled Blinking While wireless traffic is transmitting or receiving On Connected to an ADSL DSLAM successfully Blinking No connection On The LAN cable is connected to the router Off No network connection Blinking Network traffic transferring or receiving through the LAN port WLAN ADSL LAN LINK/ ACT (Port 1 - 4) 11 2.3 The Rear Ports Connector Description Antenna Connector Reverse SMA connector Reset The reset button, the router restore default settings when press until reboot POWER Power connector with 12VDC/ 1 Ampere LAN (1-4) Router is successfully connected to a device through the corresponding port (1, 2, 3 or 4). If the LED is flashing, the Router is actively sending or receiving data over that port. ADSL The RJ-11 connector allows data communication between the modem and the ADSL network through a twisted-pair phone wire 12 2.4 Hardware installation This section describes how to connect and configure the ADSL router. 1) Connect the ADSL line Connect the router directly to the wall jack using the included ADSL RJ-11 telephone cable. 2) Connect a workstation to the Router's LAN port Use Ethernet RJ-45 cable to connect computer or expend Ethernet network. 3) Connect the power adapter to the Router Connect the power adapter to the port labeled POWER on the rear panel of router. 4) Connect all cables to the Network The procedure for connecting cables differs depending on whether or not your telephone equipment is connected to a POTS splitter. The next section explains ADSL splitter and describes the configuration in networks of ADSL over POTS and ADSL over ISDN. 13 2.5 Splitter Configuration ADSL splitter builds-on a micro-filter it stops the ADSL signal interfering with the voice part of your phone line. The graph hereunder shows the frequency range that your phone (POTS) and ADSL occupy. Use ADSL splitter to separate the bands for POTS and ADSL and get better communication quality. POTS Splitter Configuration (ADSL over POTS) A POTS splitter separates data signals from voice signals on your telephone line. The POTS splitter works by running a separate data line from the voice line, so that the ADSL router has a cable dedicated for data transmission. Figure 2-5.1 and 2-5.2 shows how to connect all cables to the Router. 14 Figure 2-5.1 Router connected through a POTS Splitter Note: The POTS splitter may also be installed on the outside of the house adjacent to the telephone network interface device (NID). Figure 2-5.2 Router connected through several micro-filters 15 ISDN Splitter Configuration (ADSL over ISDN) A ISDN splitter separates ADSL signals from ISDN signals on your ISDN telephone line. The ISDN splitter works by running a separate ADSL line from the ISDN line, so that the ADSL router has a cable dedicated for data transmission. Figure 2-5.3 shows how to connect all cables to the Router. Figure 2-5.3 Router Connected through a ISDN Splitter Note: The ISDN splitter may also be installed on the outside of the house adjacent to the telephone network interface device (NID). 16 Chapter 3 Connection 3.1 Determine connection settings Before configure the router, you need to know the connection information supplied by your ADSL service provider. 3.2 Connecting the Router to network Unlike a simple hub or switch, the setup of the ADSL Router consists of more than simply plugging everything together. Because the Router acts as a DHCP server, you will have to set some values within the Router and also configure your networked PCs to accept the IP Addresses the Router chooses to assign to them. Generally, there are several different operating modes for your applications. Your ISP will tell you which mode is necessary for your system. The modes available are router, bridge, PPPoE+NAT and PPPoA+NAT. 3.3 The relative configuration on PC Please follow the steps instructed below when installing your system for the first time via web console: 1) Shut down the power on everything, including your PCs and ADSL Router. 17 2) Connect a network cable from one of your PCs' Ethernet ports to the LAN port on the back of the Router. 3) Connect the power adapter to the Power port on the rear of the Router then connect to a power outlet using the power cord included in the Router's packaging. 4) Power on one of your PCs. Click the Start button, select Settings and then select Control Panel. 5) Double-click the Network icon. 6) In the Configuration window, highlight the TCP/IP that has been associated with your network card or adapter. (Do NOT configure TCP/IP Dial-up Adapter.) Click Properties. If the TCP/IP Protocol isn't listed in the Configuration window, install it. 7) Click the IP Address tab. Select “Obtain an IP address automatically”. Click OK. 18 8) Click OK again. Windows may begin copying files to your computer. (In Windows 98, system will ask you to restart your PC. Click Yes to restart your computer and initiate the new settings.) 19 Chapter 4 Configuration 4.1 Access the Modem Router It is advised that the administrator password be changed to safeguard the security of your network. To configure the router, open your browser, type http://192.168.2.1 into the address bar and click Go to get to the login page. Save this address in your Favorites for future reference. At the User name prompt, type admin. And the Password prompt, type admin. You can change these later if you wish. Click OK. 20 4.2 Quick Setup You can use Quick Setup to setup the router as follows, and the router will connect to the Internet via ADSL line. Click Quick Start to get into the quick setup procedures. 21 Click RUN WIZARD to start up this procedure. Step 1 - Click Next to setup your new administrator's password. 22 Step 2 - Click Next to setup your time zone. Step 3 - Click Next to setup your Internet connection type. You can have this information from your Internet Service Provider. 23 Enter the connection information provided by your ISP. Click Next twice then close the Wizard. 24 4.3 Interface Setup 4.3.1 Internet ATM VC Configuration Go to Interface Setup Æ Internet. To add or delete ADSL VC configuration, these information provide by ISP. 25 WAN Configuration Go to Interface Setup Æ Internet. The router can be connected to your service provider in any of the following ways. Check the radio box of the service provided by your ISP, then the related settings will pop up in this page under Encapsulation. Configure the related settings, then click SAVE to save it. Dynamic IP Address: Obtain an IP address automatically from your service provider. 26 Static IP Address: Uses a static IP address. Your service provider gives a static IP address to access Internet services. 27 PPPoE: PPP over Ethernet is a common connection method used for xDSL PPPoA: PPP over ATM is a common connection method used for xDSL 28 Bridge: Bridge mode is a common connection method used for xDSL modem. 29 Dynamic Routing Go to Interface Setup Æ Internet to select the Dynamic Route needed. The dynamic routing feature of the router can be used to allow the router to automatically adjust to physical changes in the network's layout. The router uses the dynamic RIP protocol. It determines the route that the network packets take based on the fewest number of hops between the source and the destination. The RIP protocol broadcasts routing information to other routers on the network regularly. 30 4.3.2 LAN Configuration Go to Interface Setup Æ LAN. The LAN Settings option enables you to configure the LAN port. DHCP Relay DHCP Relay forwards local clients' DHCP requests to WAN site DHCP server. Three settings have to be configured when enabling the function: (1) disable the NAT and run on route mode only; (2) disable the DHCP server on the local network site; (3) make sure the routing table has the correct routing entry. 31 DNS Go to Interface Æ LAN to enable DHCP server. Then you can set DNS server for the router. A Domain Name system (DNS) server is like an index of IP addresses and Web addresses. If you type a Web address into you browser, a DNS server will find that name in its index and find the matching IP address. Most ISPs provide a DNS server for speed and convenience. Since your Service Provider may connect to the Internet with dynamic IP settings, it is likely that the DNS server IP addresses are also provided dynamically. However, if there is a preferred DNS server, you need to specify the IP address of that DNS server in DNS. Select DNS Relay “Use User Discovered DNS Server Only” then key in the IP address of the DNS Server in the box. 32 4.3.3 Wireless Settings Go to Interface Æ Wireless to setup the wireless parameters. SSID SSID is the identifier for the network. You can change the SSID. Only devices with the same SSID can interconnect. Channel ID The channel number is used for wireless networking. The channel setting of the wireless devices within a network should be the same. 33 Wireless Security The Authentication type supports “shared key WEP 64bits", "shared key WEP 128bits”, “WPA-PSK”. 34 4.4 Advanced Setup 4.4.1 Routing Table Go to Advance Setup Æ Routing to see the Routing Table. The Routing table allows you to see how many routings are on the network. It shows the interface information. 35 Static Routing Go to Advance Setup Æ Routing Æ ADD ROUTE to set up static route features. The static routing function determines the path that router follows over the network before and after it passes through this router. You can use static routing to allow different IP domain users to access the Internet through this device. 36 4.4.2 NAT Setting Go to Advanced Setup Æ NAT to set up the NAT features. Network Address Translation (NAT) allows multiple users at your local site to access the Internet through a single public IP address or multiple public IP addresses. NAT can also prevent hacker attacks by mapping local addresses to public addresses for key services such as the Web or FTP. 37 DMZ Setting Go to Advanced Setup Æ NAT Æ DMZ to set DMZ parameters. If you have a local client PC that cannot run an Internet application properly behind the NAT firewall, you can open the client up to unrestricted two-way Internet access by defining a virtual DMZ Host. 38 Virtual Server Go to Advanced Setup Æ NAT Æ Virtual Server to set virtual server as needed (known as Port Mapping). Virtual server opens the port(s) for specified service and maps the port(s) to the private IP address of the server. It allows remote users accessing services such as the Web or FTP at the local site via public IP address. In other words, it redirects the request from Internet to the local server which is configured with private IP address. Some applications will require a set or a range of ports (example 4000~5000) to a specified local machine to route the packets. The router allows user to configure the needed port mappings to suit such applications. 39 4.4.3 ADSL Go to Advanced Setup Æ ADSL to set up the ADSL mode and ADSL type. ISP should provide you the details required. 40 4.4.4 Firewall Go to Advanced Setup Æ Firewall to enable or disable Firewall feature. 41 4.5 Access Management 4.5.1 ACL Access Control List (ACL) defines the rule which the user may remote access the route to execute the selected application. Go to Access Management Æ ACL, it will list that the five applications. With the default IP 0.0.0.0, any client of LAN site would be allowed to access the router. It means that any access through WAN interface is not allowed. 42 4.5.2 IP Filtering Go to Access Management Æ IP Filtering to block some packets form WAN. The router provides extensive firewall protection by restricting connection parameters to reduce the risk of intrusion and defending against a wide array of common hacker attacks. It will accept up to 12 IP Filter rules to prevent unwanted access from accessing the services of the router. 43 4.5.2 SNMP The Simple Network Management Protocol (SNMP) enables a host computer to access configuration, performance and other system data that resides in a database on the modem. The host computer is called a management station and the modem is called an SNMP agent. The data that can be accessed via SNMP is stored in a Management Information Database (MIB) on the modem. Note: Every time you change a setting, you must click APPLY button once to save the setting. 44 4.5.3 UPnP Universal Plug and Play (UPnP): When a user plugs a device which supports UPnP into the network, the device will configure itself, acquire a TCP/IP address, and use a discovery protocol based on the Internet's Hypertext Transfer Protocol (HTTP) to announce its presence on the network to other devices. You can choose “Activated” or “Deactivated” option from this session. Auto-Configured (by UPnP Application): Choose “Activated” option to allow UPnP-enabled applications to automatically configure the router so that they can communicate through the router, for example by using NAT traversal, UPnP applications automatically reserve a NAT forwarding port in order to communicate with another UPnP enabled device; this eliminates the need to manually configure port forwarding for the UPnP enabled application. If you don’t want to make configuration changes through UPnP, just choose “Deactivated”. Click Apply to save the setting to the router. Note: Every time you change a setting, you must click APPLY button once to save the setting. 45 4.5.4 DDNS Go to Access Management Æ DDNS to set up your DDNS parameters. Dynamic DNS (DDNS) allows you to update your dynamic IP address with the dynamic DNS services. So anyone can access your FTP or Web service on your computer using DNS-like address. 46 4.6 Maintenance 4.6.1 Administration Go to Maintenance Æ Administration to set a new user's name and password to restrict management access to the router. The default is admin (User's name) and admin (Password) 47 4.6.2 Time Zone Go to Maintenance Æ Time Zone and select system time for your area. Connecting to a Simple Network Time Protocol (SNTP) server allows the router to synchronize the system clock to the global Internet. The synchronized clock in the router is used to record the security log and control client filtering. 48 4.6.3 Firmware Update Go to Maintenance Æ Firmware to upgrade the firmware. The new firmware for this router can improve functionality and performance. Enter the path and name of the upgrade file then click the UPGRADE button below. You will be prompted to confirm the upgrade. 49 4.6.4 System Restart In the event that the router stops responding correctly or in some way stops functioning, you can perform a reset. Your settings will not be changed. To perform the reset, select Current Setting and click on the RESTART button below. The router will reboot with current setting. Select Factory Default Setting, and click on the RESTART button; the router will reboot with factory settings in default. 50 4.6.5 Diagnostic The Diagnostic page allows you to run a series of diagnostic tests of your system software and hardware connections. From the Virtual Circuit drop-down list, select the name of the Virtual Circuit on which the diagnostics are to be shown. Note: 1) User ONLY can view PVC0’s Diagnostic Test connection. Note: 2) “Testing ADSL Synchronization” might take 30 sec to pass the Diagnostic Test. 51 4.7 Status 4.7.1 Device Info The Device Info screen shows the current status of this modem router. Note that these fields are read-only and are not meant for diagnostic purposes, except the Virtual Circuit, which is chosen from drop-down list for showing the system status. 52 [Device Information] Firmware Version: This field displays current firmware version. MAC Address: The MAC (Media Access Control) or Ethernet address unique to your modem. [LAN] IP Address: The LAN port IP address Subnet Mask: The LAN port IP subnet mask. DHCP Server: The status of DHCP Server (Enabled or Disabled) [WAN] Virtual Circuit: Click the drop-down list and select the name of the Virtual Circuit on which the system status is to be shown. Status: Connected or Not Connected Connection Type: The WAN Connection Type. IP Address: The WAN port IP address Subnet Address: The WAN port IP subnet mask. Default Gateway: The IP address of the default gateway, if applicable. DNS Server: The IP address of the DNS Server [ADSL] ADSL Firmware Version: This field displays current ADSL firmware version. Line States: This is the status of tour WAN Line. Modulation: The type of the modulation. Annex Mode: The type of Annex mode. 53 4.7.2 System Log Go to Status Æ System Log and you will see the system log file. Click Save Log to save system log file. 54 4.7.3 ADSL Statistics Go to Status Æ Statistics and select ADSL interface. You can see the traffic statistics of ADSL interface. 55 Chapter 5 Troubleshooting 1. The LAN LED on the front panel does not light up. STEPS CORRECTIVE ACTION 1 Check the Ethernet cable connections between your ADSL2+ Router and the computer or hub. 2 Check for faulty Ethernet cables. 3 Make sure your computer’s Ethernet card is working properly. 4 If these steps fail to correct the problem, contact your local distributor for assistance. 2. The ADSL LED on the front panel does not light up. STEPS CORRECTIVE ACTION 1 Check the telephone wire and connections between ADSL2+ Router DSL port and the wall jack. 2 Make sure that the telephone company has checked your phone line and set it up for DSL service. 3 Reset your ADSL line to reinitialize your link to the DSLAM. 4 If these steps fail to correct the problem, contact your local distributor for assistance. 56 3. I cannot access the web management. STEPS CORRECTIVE ACTION 1 Make sure you are using the correct IP address of ADSL2+ Router. Check the IP address of ADSL2+ Router. 2 Your computer and ADSL2+ Router’s IP addresses must be on the same subnet for LAN access. 3 If you have changed ADSL2+ Router’s LAN IP address, then enter the new one as the URL. The following procedures will help you to check the current IP Address setting of your computer. You can compare if your computer and router’s IP Addresses are in the same subnet. Step 1: Click “Start” and select “Run”. Step 2: Type in “cmd” and click “OK”. Step 3: Type ipconfig /all and click enter. 57 z Your PC’s IP address is 192.168.2.111. z The PC’s Subnet Mask is 255.255.255.0. z Your PC’s MAC Address is the one entitled Physical Address (00-00-E2-82-C3-AD). 4. I cannot access the Web Management of the router after activating the ACL function. STEPS CORRECTIVE ACTION 1 When ACL is activated, you have to set the ACL rule for allowing some users to use some services. Check if you have set the rules. If not, all the users are forbidden using any of service from LAN or WAN. 2 If you cannot access the Web Management of the router, please press the Reset button over 5 seconds to restore to defaults. 3 After the router is restarting, log in the router with the default IP Address 192.168.2.1. 58 5. I forget my login username and/or password. STEPS CORRECTIVE ACTION 1 If you have changed the password and have now forgotten it, you will need to upload the default configuration file. This will erase all custom configurations and restore all of the factory defaults including the password. 2 Press the Reset button for five seconds, and then release it. When the LAN LED begins to blink, the defaults have been restored. 3 The default username is “admin”. The default password is “admin”. The Password and Username fields are case-sensitive. Make sure that you enter the correct password and username using the proper casing. 4 It is highly recommended to change the default username and password. Make sure you store the username and password in a save place. 6. Internet connection disconnects. STEPS CORRECTIVE ACTION 1 Check the schedule rules. 2 If you use PPPoA or PPPoE encapsulation, check the idle time-out setting. 3 Contact your ISP. 59 7. Initialization of the ADSL connection failed. STEPS CORRECTIVE ACTION 1 Check the cable connections between the ADSL port and the wall jack. The ADSL LED on the rear panel of the router should be on. 2 Check VPI, VCI, type of encapsulation and type of multiplexing settings are the same as what you collected from your ISP. 3 Restart the router. If you still have problems, you may need to verify your VPI, VCI, type of encapsulation and type of multiplexing settings with the ISP. 8. I cannot get a WAN IP address from the ISP. STEPS CORRECTIVE ACTION 1 The ISP provides the WAN IP address after authenticating you. Authentication may be through the user name and password, the MAC address or the host name. 2 The username and password apply to PPPoE and PPoA encapsulation only. Make sure that you have entered the correct Service Type, User Name and Password (be sure to use the correct casing). 60 Appendix A Glossary Address mask A bit mask used to select bits from an Internet address for subnet addressing. The mask is 32 bits long and selects the network portion of the Internet address and one or more bits of the local portion. Sometimes is called subnet mask. AAL5 ATM Adaptation Layer - This layer maps higher layer user data into ATM cells, making the data suitable for transport through the ATM network. ADSL Asymmetric digital subscriber line ATM Asynchronous Transfer Mode - A cell-based data transfer technique in which channel demand determines packet allocation. ATM offers fast packet technology, real time, demand led switching for efficient use of network resources. AWG American Wire Gauge - The measurement of thickness of a wire Bridge A device connects two or more physical networks and forwards packets between them. Bridges can usually be made to filter packets, that is, to forward only certain traffic. Related devices are: repeaters which simply forward electrical signals from one cable to the other, and full-fledged routers which make routing decisions based on several criteria. Broadband Characteristic of any network multiplexes independent network carriers onto a single cable. Broadband technology allows several networks to coexist on one single cable; traffic from one network does not interfere with traffic from another. Broadcast A packet delivery system where a copy of a 61 given packet is given to all hosts attached to the network. Example: Ethernet. CO Central Office. Refers to equipment located at a Telco or service provider's office. CPE Customer Premises Equipment located in a user's premises DHCP (Dynamic Host Configuration Protocol) DHCP is software that automatically assigns IP addresses to client stations logging onto a TCP/IP network. DHCP eliminates having to manually assign permanent IP addresses to every device on your network. DHCP software typically runs in servers and is also found in network devices such as Routers. DMT Discrete Multi-Tone frequency signal modulation Downstream rate The line rate for return messages or data transfers from the network machine to the user's premises machine. DSLAM Digital Subscriber Line Access Multiplex Dynamic IP Addresses A dynamic IP address is an IP address that is automatically assigned to a client station (computer, printer, etc.) in a TCP/IP network. Dynamic IP addresses are typically assigned by a DHCP server, which can be a computer on the network or another piece of hardware, such as the Router. A dynamic IP address may change every time your computer connects to the network. Encapsulation The technique used by layered protocols in which a layer adds header information to the protocol data unit (PDU) from the layer above. As an example, in Internet terminology, a packet would contain a header from the physical layer, followed by a header from the network layer (IP), followed by a header from the transport layer (TCP), followed by the application protocol data. Ethernet 62 One of the most common local area network (LAN) wiring schemes, Ethernet has a transmission rate of 10 Mbps. FTP File Transfer Protocol. The Internet protocol (and program) used to transfer files between hosts. Hop count A hop count is a measure of distance between two points on the Internet. It is equivalent to the number of gateways that separate the source and destination. HTML Hypertext Markup Language - The page-coding language for the World Wide Web. HTML browser A browser used to traverse the Internet, such as Netscape or Microsoft Internet Explorer. http Hypertext Transfer Protocol - The protocol used to carry world-wide-web (www) traffic between a www browser computer and the www server being accessed. ICMP Internet Control Message Protocol - The protocol used to handle errors and control messages at the IP layer. ICMP is actually part of the IP protocol. Internet address An IP address is assigned in blocks of numbers to user organizations accessing the Internet. These addresses are established by the United States Department of Defense's Network Information Center. Duplicate addresses can cause major problems on the network, but the NIC trusts organizations to use individual addresses responsibly. Each address is a 32-bit address in the form of x.x.x.x where x is an eight- bit number from 0 to 255. There are three classes: A, B and C, depending on how many computers on the site are likely to be connected. Internet Protocol (IP) The network layer protocol for the Internet protocol suite 63 IP address The 32-bit address assigned to hosts that want to participate in a TCP/IP Internet. ISP Internet service provider - A company allows home and corporate users to connect to the Internet. MAC Media Access Control Layer - A sub-layer of the Data Link Layer (Layer 2) of the ISO OSI Model responsible for media control. MIB Management Information Base - A collection of objects can be accessed via a network management protocol, such as SNMP and CMIP (Common Management Information Protocol). NAT Network Address Translation - A proposal for IP address reuse, where the local IP address is mapped to a globally unique address. NVT Network Virtual Terminal PAP Password Authentication Protocol PORT The abstraction used by Internet transport protocols to distinguish among multiple simultaneous connections to a single destination host. POTS Plain Old Telephone Service - This is the term used to describe basic telephone service. PPP Point-to-Point-Protocol - The successor to SLIP, PPP provides router-to-router and host-to-network connections over both synchronous and asynchronous circuits. PPPoE PPP over Ethernet is a protocol for connecting remote hosts to the Internet over an always-on connection by simulating a dial-up connection. 64 Remote server A network computer allows a user to log on to the network from a distant location. RFC Request for Comments - Refers to documents published by the Internet Engineering Task Force (IETF) proposing standard protocols and procedures for the Internet. RFCs can be found at www.ietf.org.. Route The route is the path that network traffic takes from its source to its destination. The route a datagram may follow can include many gateways and many physical networks. In the Internet, each datagram is routed separately. Router A system responsible for making decisions about which of several paths network (or Internet) traffic will follow. To do this, it uses a routing protocol to gain information about the network and algorithms to choose the best route based on several criteria known as "routing metrics". Routing table Information stored within a router that contains network path and status information. It is used to select the most appropriate route to forward information along. Routing Information Protocol (RIP) Routers periodically exchange information with one another so that they can determine minimum distance paths between sources and destinations. SNMP Simple Network Management Protocol - The network management protocol of choice for TCP/IP-based Internet. SOCKET (1) The Berkeley UNIX mechanism for creating a virtual connection between processes. (2) IBM term for software interfaces that allow two UNIX application programs to talk via TCP/IP protocols. Spanning-Tree Bridge Protocol (STP) Spanning-Tree Bridge Protocol (STP) - Part of an IEEE standard. A mechanism for detecting and preventing loops from occurring in a 65 multi-bridged environment. When three or more LAN's segments are connected via bridges, a loop can occur. Because a bridge forwards all packets that are not recognized as being local, therefore some packets may circulate for long periods of time, eventually degrading system performance. This algorithm ensures only one path connects any pair of stations, selecting one bridge as the 'root' bridge, with the highest priority one as identifier, from which all paths should radiate. Spoofing A method of fooling network end stations into believing that keep alive signals have come from and returned to the host. Polls are received and returned locally at either end. Static IP Addresses A static IP address is an IP address permanently assigned to computer in a TCP/IP network. Static IP addresses are usually assigned to networked devices that are consistently accessed by multiple users, such as Server PCs, or printers. If you are using your Router to share your cable or DSL Internet connection, contact your ISP to see if they have assigned your home a static IP address. You will need that address during your Router's configuration. Subnet For routing purposes, IP networks can be divided into logical subnets by using a subnet mask. Values below those of the mask are valid addresses on the subnet. TCP Transmission Control Protocol - The major transport protocol in the Internet suite of protocols provides reliable, connection-oriented full-duplex streams. TFTP Trivial File Transfer Protocol - A simple file transfer protocol (a simplified version of FTP) that is often used to boot diskless workstations and other network devices such as routers over a network (typically a LAN). Telnet The virtual terminal protocol in the Internet suite of protocols - Allows users of one host to log into a remote host and act as normal terminal users of that host. Transparent bridging The intelligence necessary for making relaying decisions exists in the 66 bridge itself; the bridge is thus transparent to the communicating workstations. It involves frame forwarding, learning workstation addresses and ensuring no topology loops exist (in conjunction with the Spanning-Tree algorithm). UDP User Datagram Protocol - A connectionless transport protocol that runs on top of TCP/IP's IP. UDP, like TCP, uses IP for delivery; however, unlike TCP, UDP provides for exchange of datagrams without acknowledgments or guaranteed delivery. Best suited for small, independent requests, such as requesting a MIB value from an SNMP agent, in which first setting up a connection would take more time than sending the data. UNI signaling User Network Interface signaling for ATM communications. Virtual Connection (VC) A link that seems and behaves like a dedicated point-to-point line or a system that delivers packets in sequence, as happens on an actual point-to-point network. In reality, the data is delivered across a network via the most appropriate route. The sending and receiving devices do not have to be aware of the options and the route is chosen only when a message is sent. There is no pre-arrangement, so each virtual connection exists only for the duration of that one transmission. WAN Wide area network - A data communications network that spans any distance and is usually provided by a public carrier (such as a telephone company or service provider). 67 Appendix B Cabling Network cables connect PCs in an Ethernet network Category 5, also called "Cat5" for short, which is a commonly used type of network cable today. Cat 5 cables are tipped with RJ-45 connectors, which fit into RJ-45 port. Straight-through vs. Crossover Cables: LAN Connection: Check to see the LEDs light up after you connected two pieces of hardware. 68 Appendix C Service / Port Service Name, Protocol and Port number Service Protocol Port Service Protocol Port ANY Any Any AOL TCP 5190-5194 BGP TCP 179 Finger TCP 79 FTP TCP 20-21 Gopher TCP 70 HTTP TCP 80 HTTPS TCP 443 IMAP TCP 143 InterLocator TCP 389 IRC TCP 6660-6669 L2TP TCP 1701 VDOLive TCP 7000-7010 WAIS TCP 210 WINFRAME TCP 1494 X-WIN TCP 6000-6030 DNS UDP 53 IKE UDP 500 NFS UDP 111 NTP UDP 123 PC-Anywhere UDP 123 RIP UDP 520 SNMP UDP 161 SYSLOG UDP 514 TALK UDP 517-518 TFTP UDP 69 UDP-Any UDP Any UUCP UDP 540 PING ICMP Any TRACEROUTE ICMP Any 69