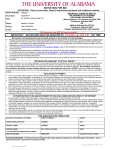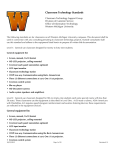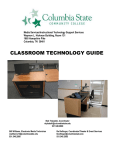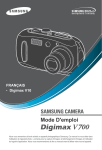Download Melissa 745-182 Coffeemaker User Manual
Transcript
Video Camera Digital Let’s Make Memories User Guide Please read these instructions completely, before operating this product. memorexelectronics.com MCC215 CONTENTS Contents ................................................1 Safety Precautions ................................2 Location of Controls ...........................4 Using the Strap ...................................6 Getting Started ....................................7 • Installing the Batteries ......................7 • Turning the Power On and Off..........8 • Inserting an SD/MMC Memory Card 9 Operation ...........................................10 • Taking a Single Picture ...................10 • Changing the Picture Mode ............11 • Changing the Picture Resolution ....12 • Changing the White Balance (P) ....13 • Changing the EV Compensation (P)14 • Viewing the Pictures .......................15 • Recording a Video ..........................16 • Changing the Video Resolution ......17 • Changing the White Balance (V) ....18 • Changing the EV Compensation (V) .19 • Viewing the Videos .........................20 • Setting the Date and Time ..............21 • Setting the Date/Time Stamp..........22 • Formatting the SD/MMC Card ........23 • Setting the Light Frequency............24 • Setting the PC Camera/ Mass Storage..................................25 • Viewing the Version ........................26 • Setting the Icon ...............................27 • Turning the Audio Recording On and Off ......................................28 • Changing the TV System................29 • Default Setting ................................30 Connecting the Unit to a TV.............31 Computer Connection ......................32 Software Installation .........................33 • Supported Operating Systems........33 • Installing the PC Camera Driver .....33 • Installing PhotoImpression and VideoImpression .............................34 Downloading and Transferring Files ....................................................35 Using PhotoImpression....................36 Using VideoImpression ....................37 Using the Unit as a PC Cam ............38 Safely Removing the Hardware .......40 Troubleshooting Guide.....................41 Formatting the Unit ...........................43 Resetting the Unit .............................44 Specifications ....................................45 1 SAFETY PRECAUTIONS FCC WARNING: This equipment may generate or use radio frequency energy. Changes or modifications to this equipment may cause harmful interference unless the modifications are expressly approved in the instruction manual. The user could lose the authority to operate this equipment if an unauthorized change or modification is made. INFORMATION This equipment has been tested and found to comply with the limits for a Class B digital device, pursuant to Part 15 of the FCC Rules. These limits are designed to provide reasonable protection against harmful interference in a residential installation. This equipment generates, uses and can radiate radio frequency energy and, if not installed and used in accordance with the instructions, may cause harmful interference to radio communications. However, there is no guarantee that interference will not occur in a particular installation. If this equipment does cause harmful interference to radio or television reception, which can be determined by turning the equipment off and on, the user is encouraged to try to correct the interference by one or more of the following measures: • Reorient or relocate the receiving antenna. • Increase the separation between the equipment and receiver. • Connect the equipment into an outlet on a circuit different from that to which the receiver is connected. • Consult the dealer or an experienced radio/TV technician for help. This Class B digital apparatus complies with Canadian ICES-003. Cet appareil numérique de la classe B est conforme à la norme NMB-003 du Canada. 2 SAFETY PRECAUTIONS Be sure to observe the following precautions when using the unit: • This unit works best when used in bright lighting, such as sunlight or a brightly-lit room. Results in dimly-lit areas will vary. • Never attempt your own repairs. Always leave service to authorized repair facilities. • Keep the unit away from water and other liquids, and never let it get wet. Never use when it is raining or snowing. • Should foreign matter or water get into the unit, immediately turn the power off and contact your local authorized service center. • Physical damage and malfunction of the unit can cause the image data stored in its memory to be deleted. Be sure to always keep backup copies of data by transferring to a personal computer. • In an environment with electrostatic discharge, the user may have to reset the unit. • Use Alkaline batteries for best results. • Do not leave the unit in places subject to extremely high temperatures, such as a sealed vehicle or in direct sunlight. • Do not place the unit in unstable locations, such as a sloping surface or unstable table where the camera may fall. • Do not touch or press on the display or lens. 3 LOCATION OF CONTROLS REAR/INTERIOR 6 1 7 8 2 3 4 5 9 1. 2. 3. 4. 5. 6. 7. 8. 9. Up π Button OK Button Display Down † Button MENU Button Power Button Mode Control SHUTTER Button USB/TV OUT Jacks (Under Compartment) AV CABLE PART NO. E532R4POLAR0001* USB CABLE PART NO. E531RAMTOMIN008* *Consumer Replaceable Part (See page 46 to order.) 4 LOCATION OF CONTROLS (CONTINUED) FRONT/SIDE 6 1 2 3 4 6 5 1. 2. 3. 4. 5. Battery Compartment (BATTERY COVER PART NO. P337RBDV096C011*) Speaker Lens SD/MMC Card Slot (Bottom of Unit) Microphone 6. Strap Holders (HANDSTRAP PART NO. K910RDV096C0001*) CD PART NO. K539RCD096C0001* *Consumer Replaceable Part (See page 46 to order.) 5 1 USING THE STRAP 2 Insert the Velcro straps into each of the Strap Holders. Press the velcro ends onto the straps to adjust the length of the straps as desired. 3 Fold over the Strap Flap and connect as shown. Adjust as desired to fit your hand. 6 GETTING STARTED INSTALLING THE BATTERIES 1 Remove the battery compartment cover by sliding it off. Insert three (3) AAA batteries into the battery compartment, observing the polarity marks (+/–) as shown. 2 Slide the cover back on. NOTE: When the batteries are low, the battery low indicator will blink in the display. BATTERY PRECAUTIONS Follow these precautions when using batteries in this device: 1. Use only the size and type of batteries specified. 2. Be sure to follow the correct polarity when installing the batteries as indicated inside the battery compartment. Reversed batteries may cause damage to the device. 3. Do not mix different types of batteries together (e.g. Alkaline and Carbon-zinc) or old batteries with fresh ones. 4. If the device is not to be used for a long period of time, remove the batteries to prevent damage or injury from possible battery leakage. 5. Do not try to recharge batteries not intended to be recharged; they can overheat and rupture. (Follow battery manufacturer’s directions.) 7 GETTING STARTED (CONTINUED) TURNING THE POWER ON AND OFF 1 2 Press the Power button to turn the unit on. “Memorex” will appear briefly in the display. Press and hold the Power button until “Goodbye” appears in the display (approximately one second). NOTE: To save the battery power, the unit will automatically turn off after 60 seconds of inactivity, but the pictures will remain in memory. 8 GETTING STARTED (CONTINUED) INSERTING AN SD/MMC MEMORY CARD (UP TO 2 GB) 1 t Fron rd of ca An SD/MMC card must be inserted in order to take pictures/videos with this camera. Insert the SD/MMC card with the label side facing the display side of the camera as shown. HINTS ON USING AN SD/MMC CARD: 1. When an SD/MMC card is inserted, the Card indicator will appear in the display and new pictures taken will be stored on the SD/MMC card automatically. 2. Push the SD/MMC card all the way in to make sure the SD/MMC card is fully inserted. 3. The memory card must be inserted otherwise no video or picture can be taken. TO REMOVE: • To remove the card from the camera, push down on the card to initiate the self-eject mechanism. MEMORY FULL: When the SD/MMC card memory is full, “FULL” will blink in the display when you attempt to take a video/picture. Back-up the data onto your computer and delete files in this case. 9 OPERATION TAKING A SINGLE PICTURE 1 2 1 SE T 1 P 2 2 SET V Press the Power button 1 to turn the unit on. Rotate the Mode control 2 to the Picture Taking position. 3 Press the Shutter button to take a picture; the picture’s counter in the display will increase by one. Press the Up π button 1 to zoom in or the Down † button 2 to zoom out as desired. This zoom function works only for resolutions of 640 x 480 and 1280 x 1024. NOTES: • Keep the object in the center of the display and an acceptable distance from the camera. • Set the desired picture settings as indicated, beginning on page 11. 10 OPERATION (CONTINUED) CHANGING THE PICTURE MODE 1 2 1 SE T P 2 SET V Press the MENU button and the settings will appear. Press the Power button 1 to turn the unit on. Rotate the Mode control 2 to the Picture Taking position. 3 Single Picture Continuous Three Pictures 4 2 10 Seconds Self-Timer 1 15 Seconds Self-Timer 20 Seconds Self-Timer 3 Press the Up π button 1 or the Down † button 2 to select the Picture Mode setting (see above). Press the MENU button 3 to select the desired Picture Mode, and then press the OK button 4 to confirm and exit. The selected mode will be used for the next pictures taken, until the camera is turned off or the Picture mode is changed. 11 OPERATION (CONTINUED) CHANGING THE PICTURE RESOLUTION 1 2 1 SE T P 2 SET V Press the MENU button and the settings will appear. Press the Power button 1 to turn the unit on. Rotate the Mode control 2 to the Picture Taking position. 3 0.3 Mega Pixels 1.3 Mega Pixels 4 2 2.0 Mega Pixels (interpolated) 1 3.0 Mega Pixels (interpolated) 3 Press the Up π button 1 or the Down † button 2 to select the Resolution setting (see above). Press the MENU button 3 to select the desired Resolution, and then press the OK button 4 to confirm and exit. 12 OPERATION (CONTINUED) CHANGING THE WHITE BALANCE 1 2 1 SE T P 2 SET V Press the MENU button and the settings will appear. Press the Power button 1 to turn the unit on. Rotate the Mode control 2 to the Picture Taking position. 3 Auto Adjusts White balance 4 2 Under Sunlight Under Cloudy Skies 1 Under Tungsten Under Fluorescent Lights 3 Press the Up π button 1 or the Down † button 2 to select the White Balance setting (see above). Press the MENU button 3 to select the desired White Balance, and then press the OK button 4 to confirm and exit. 13 OPERATION (CONTINUED) CHANGING THE EV COMPENSATION 1 1 SE T 2 P 2 SET V Press the MENU button and the settings will appear. Press the Power button 1 to turn the unit on. Rotate the Mode control 2 to the Picture Taking position. 3 EV+2 4 2 EV+1.5 EV+1 1 EV-1.5 EV-2.0 EV+0 EV-1 3 Press the Up π button 1 or the Down † button 2 to select the EV Compensation setting (see above). Press the MENU button 3 to select the desired EV Compensation, and then press the OK button 4 to confirm and exit. 14 OPERATION (CONTINUED) VIEWING THE PICTURES 1 2 SET 1 V 1 P 2 T 2 SE Press the Power button 1 to turn the unit on. Rotate the Mode control 2 to the Picture Viewing position. Press the Up π button 1 or the Down † button 2 to select other pictures. 3 2 1 To delete the selected picture, press the MENU button 1. Press it again to select 1, then press the OK button 2. “Y” and “N” will appear in the display. Select “Y” to delete the last picture taken, or select “N” to exit. To delete all pictures, press the MENU button 1. Press it again to select ALL, then press the OK button 2. “Y” and “N” will appear in the display. Select “Y” to delete all the pictures, or select “N” to exit. Select to exit the delete mode without deleting any pictures. 15 OPERATION (CONTINUED) RECORDING A VIDEO 1 P T SE V 2 2 SET 1 Press the Shutter button and then the unit will start recording the video and the counter will start counting. Press the Shutter button again to stop recording. Press the Power button 1 to turn the unit on. Rotate the Mode control 2 to the Video Taking position. NOTES: • Keep the object in the center of the display and an acceptable distance from the camera. • Set the desired video settings as indicated, beginning on page 17. 16 OPERATION (CONTINUED) CHANGING THE VIDEO RESOLUTION 1 P T SE 2 V 2 SET 1 Press the MENU button and the settings will appear. Press the Power button 1 to turn the unit on. Rotate the Mode control 2 to the Video Recording position. 3 QVGA (Good Quality) VGA (Best Quality) 4 2 1 3 Press the Up π button 1 or the Down † button 2 to select the Resolution setting (see above). Press the MENU button 3 to select the desired Resolution, and then press the OK button 4 to confirm and exit. 17 OPERATION (CONTINUED) CHANGING THE WHITE BALANCE 1 P T SE V 2 2 SET 1 Press the MENU button and the settings will appear. Press the Power button 1 to turn the unit on. Rotate the Mode control 2 to the Video Recording position. 3 Auto Adjusts White balance 4 2 Under Sunlight Under Cloudy Skies 1 Under Tungsten Under Fluorescent Lights 3 Press the Up π button 1 or the Down † button 2 to select the White Balance setting (see above). Press the MENU button 3 to select the desired White Balance, and then press the OK button 4 to confirm and exit. 18 OPERATION (CONTINUED) CHANGING THE EV COMPENSATION 1 P T SE 2 V 2 SET 1 Press the Power button 1 to turn the unit on. Rotate the Mode control 2 to the Video Recording position. 3 Press the MENU button and the settings will appear. EV+2 4 2 EV+1.5 EV+1 1 EV-1.5 EV-2.0 EV+0 EV-1 3 Press the Up π button 1 or the Down † button 2 to select the EV Compensation setting (see above). Press the MENU button 3 to select the desired EV Compensation, and then press the OK button 4 to confirm and exit. 19 OPERATION (CONTINUED) VIEWING THE VIDEOS 1 2 1 T SE V SET 2 3 P 1 2 Press the Power button 1 to turn the unit on. Rotate the Mode control 2 to the Video Viewing position. Press the Up π button 1 or the Down † button 2 to select a video. Press the OK button 3 to start playback. Press again to stop playback. 3 2 1 To delete the selected video, press the MENU button 1. Press it again to select 1, then press the OK button 2. “Y” and “N” will appear in the display. Select “Y” to to delete the last video recorded, or select “N” to exit. To delete all videos, press the MENU button 1. Press it again to select ALL, then press the OK button 2. “Y” and “N” will appear in the display. Select “Y” to delete all the videos, or select “N” to exit. Select to exit the delete mode without deleting any videos. 20 OPERATION (CONTINUED) SETTING THE DATE AND TIME 1 2 1 SE T 2 3 1 P V SET 2 Press the Power button 1 to turn the unit on. Rotate the Mode control 2 to the SET position. 3 4 2 Press the Up π button 1 or the Down † button 2 to select the Time Set option. Press the OK button 3; the Time Set screen will appear. 1 3 Set the first digit of the year using the Up π button 1 or the Down † button 2, then press the Menu button 3 and the next digit will be highlighted. Repeat this procedure to set all the digits of the year, date and time. When finished setting, press the OK button 4. 21 OPERATION (CONTINUED) SETTING THE DATE/TIME STAMP (ON PICTURES) 1 2 1 SE T 1 SET 2 P V 2 Press the Power button 1 to turn the unit on. Rotate the Mode control 2 to the SET position. Press the Up π button 1 or the Down † button 2 to select the Date Stamp option. 3 No Date/Time Stamp Displays Date on the Picture Displays Time on the Picture 2 Displays Time and Date 1 Press the MENU button 1 to select the desired Date/Time Stamp (see above), and then press the OK button 2 to confirm. The selected Stamp will be used for the next pictures taken. 22 OPERATION (CONTINUED) FORMATTING THE SD/MMC CARD 1 2 1 SE T 1 SET 2 P V 2 Press the Power button 1 to turn the unit on. Rotate the Mode control 2 to the SET position. Press the Up π button 1 or the Down † button 2 to select the Format setting. 3 3 1 2 Press the OK button; “Y” and “N” will appear. Select “Y” to format or “N” to not format the card using the Up π button 1 or the Down † button 2 and then press the OK button 3. 23 OPERATION (CONTINUED) SETTING THE LIGHT FREQUENCY 1 2 1 SE T 1 SET 2 P V 2 Press the Power button 1 to turn the unit on. Rotate the Mode control 2 to the SET position. 3 Press the Up π button 1 or the Down † button 2 to select the Frequency setting. Use when the light is natural Use when the light is artificial 2 1 Press the MENU button 1 to select the desired Light Frequency (see above), and then press the OK button 2 to confirm. 24 OPERATION (CONTINUED) SETTING THE PC CAMERA/MASS STORAGE 1 2 1 SE T 1 SET 2 P V 2 Press the Power button 1 to turn the unit on. Rotate the Mode control 2 to the SET position. 3 Press the Up π button 1 or the Down † button 2 to select the PC Camera/Mass Storage setting. Select to use this camera as an external hard drive when connected to your computer. Select to use this camera as a video cam on your computer 2 1 Press the MENU button 1 to select the desired mode (see above), and then press the OK button 2 to confirm. 25 OPERATION (CONTINUED) VIEWING THE VERSION 1 2 1 SE T 1 SET 2 P V 2 Press the Power button 1 to turn the unit on. Rotate the Mode control 2 to the SET position. Press the Up π button 1 or the Down † button 2 to select the Version. 3 Press the OK button to view the current firmware version. 26 SETTING THE ICON 1 OPERATION (CONTINUED) 2 1 SE T 1 SET 2 P V 2 Press the Power button 1 to turn the unit on. Rotate the Mode control 2 to the SET position. Press the Up π button 1 or the Down † button 2 to select the Icon setting. 3 Select to view the icons on the screen when taking pictures/ videos. Select to NOT view the icons on the screen when taking pictures/videos. 2 1 Press the MENU button 1 to select the desired mode (see above), and then press the OK button 2 to confirm. 27 OPERATION (CONTINUED) TURNING THE RECORDED AUDIO ON AND OFF DURING VIDEO PLAYBACK 1 2 1 SE T 1 SET 2 P V 2 Press the Power button 1 to turn the unit on. Rotate the Mode control 2 to the SET position. Press the Up π button 1 or the Down † button 2 to select the Audio On or Off setting. 3 Select to NOT hear the recorded audio during video playback. Select to hear the recorded audio during video playback. 2 1 Press the MENU button 1 to select the desired setting (see above), and then press the OK button 2 to confirm. 28 OPERATION (CONTINUED) CHANGING THE TV SYSTEM 1 2 1 SE T 1 SET 2 P V 2 Press the Power button 1 to turn the unit on. Rotate the Mode control 2 to the SET position. Press the Up π button 1 or the Down † button 2 to select the TV System setting. 3 Select if your TV is NTSC. NTSC is used in North America. 2 Select if your system is PAL. 1 This is used when connecting the AV cable to your TV. Press the MENU button 1 to select the desired TV System (see above), and then press the OK button 2 to confirm. 29 DEFAULT SETTING 1 OPERATION (CONTINUED) 2 1 SE T 1 SET 2 P V 2 Press the Power button 1 to turn the unit on. Rotate the Mode control 2 to the SET position. Press the Up π button 1 or the Down † button 2 to select the Default setting. 3 Press the OK button. “Y” and “N” will appear in the display. Select “Y” to change all the options to their default settings, or select “N” to exit without changing any settings. 30 CONNECTING THE UNIT TO A TV You can connect this unit to a TV using the supplied A/V cable. This will allow you to view the unit’s videos and pictures on a non-high definition (nonHD) television. First, make sure to set the TV SYSTEM to NTSC or PAL, corresponding to your TV color system as shown on page 28, then connect as follows. AV-Mode R 1. Power on the unit and connect the single plug to the unit’s TV OUT jack and the other to the television’s AV IN jacks. Video Yellow 2. Set the TV’s video input to the AV IN jack. Audio White 3. Operate the unit as described in this manual, but the information that usually appears in the display will now appear on the TV. 31 COMPUTER CONNECTION CONNECTING YOUR CAMERA TO YOUR PC: Once you have taken a few pictures/videos with your camera or as soon as the camera’s memory is full, you can download the files into your computer. Connect your camera to the PC, following these simple steps: 1. Turn on your computer. 2. Turn on the camera and set it to Mass Storage as described on page 24. 3. Connect the smaller end of the cable to the USB jack on the unit and the larger end of the cable to your USB port on your PC. 4. A "Removable Disk" window will automatically pop up on your computer screen. 5. Simply drag and drop the files from the camera’s folder to your computer. 6. After you have finished your transfer, safely remove the unit as described on page 40. 32 SOFTWARE INSTALLATION SUPPORTED OPERATING SYSTEMS This unit is compatible with Microsoft Windows XP (Home or Professional Edition with Service Pack 2 or higher) or Vista. • Before and while installing the software, make sure that you do not have the camera attached to your computer. This will adversely affect the installation process and will cause installation to fail. INSTALLING THE PC CAMERA DRIVER: 1. Insert the CD into your CD Rom Drive. 2. The Main Installation screen will appear. 3. Click “Drivers” and follow the on-screen instructions to install the PC camera driver. 4. When done installing, click “FINISH” to complete the driver installation. Then, click Exit to exit the install program. A shortcut labelled, “PC Camera” will appear on the desktop. 33 SOFTWARE INSTALLATION (CONTINUED) Installing PhotoImpression and VideoImpression 1. After completing the Driver installation, click “Photo & Video Editing”. 2. Click “Video Impression” and follow the on-screen instructions to install the VideoImpression software. 3. Click “Photo Impression” and follow the on-screen instructions to install the PhotoImpression software. NOTE: You may be prompted to install the DirectX software also. It is recommended that you do so. 4. When finished, click EXIT to exit the installer. Restart your computer if prompted. 34 DOWNLOADING AND TRANSFERRING FILES TRANSFERRING PHOTO/VIDEO FILES FROM THE UNIT USING DRAG AND DROP METHOD USING WINDOWS 1. Turn on your computer. 2. Turn on the unit. 3. Connect the smaller end of the cable to the USB jack on the unit and the larger end of the cable to your USB port on your PC. 4. Simply drag and drop the JPG photo or AVI video files from the DCIM folder inside the “Removable Disk” to the desired folder on your hard drive. 5. After you have finished your transfer, safely remove the unit as described on page 40. 6. The unit is ready to play the files you transferred. NOTE: Do not create any additional folders in the “Removable Disk”. 35 USING PHOTOIMPRESSION See below for basic instructions on using the PhotoImpression software. For full features/instructions, click the “?” (top right corner of the window) or visit Arcsoft’s website. 1. Click START c PROGRAMS c Arcsoft PhotoImpression4 c PhotoImpression4. You can also double click the PhotoImpression shortcut on your desktop; the application will open. 2. Click “Get Photo” at the top left. The options will appear at the bottom of the window. Click the desired media (From Folder, etc.) and double click on one of the pictures to select. 3. Click the icons on the right to perform various screen effects (Rotate, etc.) 4. Click “Edit” to edit (Crop, Enhance, etc.) the photo. 5. Click “Create” to customize your photos with various special effects (frames, greeting cards, etc.) 6. Click “Save” to save to a file, email or to the desktop. 7. Click “Print” to print the photo. 36 USING VIDEOIMPRESSION See below for basic instructions on using the VideoImpression software. For full features/instructions, click the “?” (top right corner of the window) or visit Arcsoft’s website. 1. Click START c PROGRAMS c Arcsoft VideoImpression 1.6 c VideoImpression 1.6. You can also double click the VideoImpression shortcut on your desktop; the application will open. 2. Click “New” to create a new video or “Edit” to edit an existing video. 3. The VideoImpression software has many features. To fully utilize all of them, click “?” at the top right corner of the window to bring up an extensive online manual for the software. Note: This program supports the video resolution (320 x 240) only. 37 USING THE UNIT AS A PC CAM 1. Set the Camera to PC Camera, as described on page 25. 2. Connect the camera to the computer as described on page 32. 3. Double click the “PC Camera” icon on your desktop, the screen at the right will appear. 4. Click the ® icon and then click image capture. to start the 5. To set the Video Formatting, click OPTION –> VIDEO FORMAT and set as desired. Note: Capture Audio (under Capture) is for when using another microphone device only. CONTINUED ON THE NEXT PAGE 38 USING THE UNIT AS A PC CAM (CONTINUED) 6. Use the following icons to capture and save still photos: Save Save As Stop Capture Self-Timer Start Capture Capture Frame 7. Click FILE –> START CAPTURE to start the preview. 8. Click FILE –> SET CAPTURE FILE, then name the file. Click OPEN and then set the file size as desired. Click OK. 9. Click CAPTURE –> START CAPTURE FILE, then click OK to start recording the live video sequence. 10. Click STOP when finished. 39 SAFELY REMOVING THE HARDWARE SAFELY REMOVING THE UNIT FROM THE COMPUTER NOTE: To avoid damage to the unit or data loss, always follow the procedure listed below before disconnecting the unit from the USB port on your computer. Using your mouse, double click the "Safely Remove Hardware" icon on the task bar. From the "Safely Remove Hardware" window (shown at right), select "USB Mass Storage Device" and click the "Stop" button. The "Stop a Hardware Device" window will pop up. Click "OK". When the "Safe to Remove Hardware" window is displayed, you may remove the unit from the USB cable or remove the USB cable from the computer. NOTE: • If the “Safely Remove Hardware” icon is not displayed on the task bar, please double click on My Computer. Right click on “Removable Disk” and left click on “Eject”. Then it is safe to remove the unit from the computer. 40 TROUBLESHOOTING GUIDE If you experience a problem with this unit, check the chart below before calling for service. Symptom Possible Cause Unit will not turn on. Power is off. Press the Power button for one second to turn on. Poor lighting. Take picture in better lighting and/or adjust the Brightness setting. Subject too close. Move further away from subject. Subject is too far away. Move closer to subject. Images/pictures are poor quality. Solution Batteries are weak or dead. Lens is dirty. Replace batteries. Clean lens with a soft cloth. Subject or unit moved as picture was taken. Hold unit steady until picture is taken; tell subject to hold still. Resolution is set too low. Set to a higher resolution, see page 12. White Balance is not set properly. Set White Balance to reflect the environment you are in, see page 18. 41 TROUBLESHOOTING GUIDE (CONTINUED) Can’t take video/picture. Memory is full. Delete some pictures/videos. Power is off. Press the Power button for one second to turn on. When connected to a TV, picture is poor. Options are set incorrectly. The recorded audio is not No sound during playback. selected for playback. 42 Set TV System to PAL or NTSC. Turn on the recorded audio for playback as described on page 28. FORMATTING THE UNIT Formatting the Player WARNING! Do not format this player unless it stops working and you are instructed to do so by technical support personnel. 1. Use the USB cable to connect the player and the computer. 2. Double click on My Computer, then right click "Removable Disk" and left click on "Format". 3. At the "Format" window, click OK to confirm and the player will start to format (see figure to the right). When finished, click "OK" to close the Format window. NOTE: Make sure you have selected "FAT" at the file system pull-down menu; otherwise, after formatting, the player will not work properly. Then, click OK to confirm and the player will start to format. When finished, click "Close" to close the Format window. 43 RESETTING THE UNIT If the unit acts erratically, reset the unit by removing the batteries for a couple of seconds and then reinserting. FOR FIRMWARE UPGRADE Please visit our Web site at www.memorexelectronics.com to check if there is new firmware available. IMPORTANT NOTE: Before upgrading the firmware, please backup all of your media files on your computer. After upgrading, format the unit to complete the upgrade procedure. 44 SPECIFICATIONS System Requirements and Compatibility • Operating System: For PC: Windows XP (SP2)/Vista • USB 1.1 • CD-ROM Drive If you have questions regarding your system specifications, please call your PC manufacturer. Camera Specifications Internal Memory .......................................................................................8MB External Memory ...................................................SD/MMC card, up to 2 MB Resolution .......................................640 x 480 to 2048 x 1536 (Interpolation) Video Clip .................................................................High (VGA @ 15-20 fps) ...............................................................................Low (QVGA @ 20-25 fps) File Format ............................................................JPEG (Photo), AVI (Video) External Connector ..................................................................................USB Power Source............................4.5V, "AAA" size x 3 batteries (not included) Dimensions ..............................................1.25 (W) x 3.9 (D) x 2.5 (H) inches Weight ......................................................................3.5 oz (without batteries) Image Sensor...........................................................1.3 Mega CMOS Sensor Display .........................................................1.5” LCD (Measured Diagonally) Specifications are subject to change without notice. 45 FOR FIRMWARE UPGRADE, PLEASE VISIT OUR WEBSITE AT WWW.MEMOREXELECTRONICS.COM TO CHECK IF THERE IS NEW FIRMWARE AVAILABLE. FOR ADDITIONAL SET-UP OR OPERATING ASSISTANCE, PLEASE VISIT OUR WEBSITE AT: WWW.MEMOREXELECTRONICS.COM FOR CONSUMER REPLACEABLE PART(S), SEE PART NUMBER(S) ON PAGES 4 AND 5 AND THEN CONTACT FOX INTERNATIONAL AT: 1-800-321-6993. 46 Imation Electronic Products, A Division of Imation Enterprises Corp., Weston, Florida. Printed in China www.memorexelectronics.com Memorex, the Memorex logo, and "Is it live or is it Memorex?", are trademarks of the affiliates of Memorex Products, Inc.