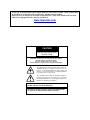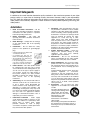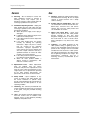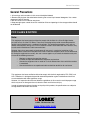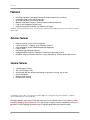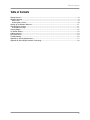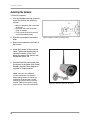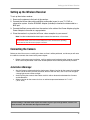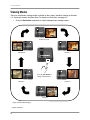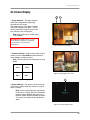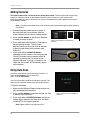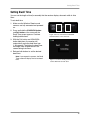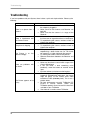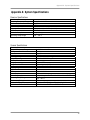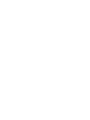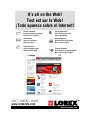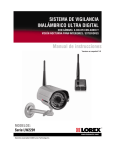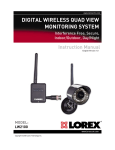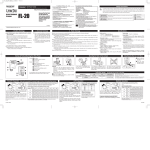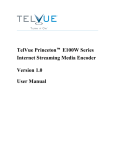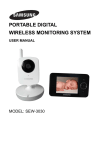Download LOREX Technology LW2201 Security Camera User Manual
Transcript
ULTRA DIGITAL WIRELESS SURVEILLANCE SYSTEM WITH INDOOR/OUTDOOR NIGHT VISION COLOR CAMERA WITH AUDIO Instruction Manual English Version 3.0 MODELS: LW2201 Series www.lorexcctv.com Copyright © 2009 Lorex Technology Inc. Important Safeguards Thank you for purchasing the Ultra Digital Wireless Surveillance System. Lorex is committed to providing our customers with a high quality, reliable security product. Please visit us on the web for the most current Manuals, Quick Start Guides and Firmware. Additional Language Manuals are also available at: www.lorexcctv.com CAUTION RISK OF ELECTRIC SHOCK DO NOT OPEN CAUTION: TO REDUCE THE RICK OF ELECTRIC SHOCK DO NOT REMOVE COVER (OR BACK). NO USER SERVICABLE PARTS INSIDE. REFER SERVICING TO QUALIFIED SERVICE PERSONNEL. The lightning flash with arrowhead symbol, within an equilateral triangle, is intended to alert the user to the presence of uninsulated “dangerous voltage” within the products ‘ enclosure that may be of sufficient magnitude to constitute a risk of electric shock The exclamation point within an equilateral triangle is intended to alert the user to the presence of important operating and maintenance (servicing) instructions in the literature accompanying the appliance. WARNING: TO PREVENT FIRE OR SHOCK HAZARD, DO NOT EXPOSE THIS UNIT TO RAIN OR MOISTURE. CAUTION: TO PREVENT ELECTRIC SHOCK, MATCH WIDE BLADE OF THE PLUG TO THE WIDE SLOT AND FULLY INSERT. 2 Important Safeguards Important Safeguards In addition to the careful attention devoted to quality standards in the manufacture process of your video product, safety is a major factor in the design of every instrument. However, safety is your responsibility too. This sheet lists important information that will help to assure your enjoyment and proper use of the video product and accessory equipment. Please read them carefully before operating and using your video product. Installation 1. Read and Follow Instructions - All the safety and operating instructions should be read before the video product is operated. Follow all operating instructions. 2. Retain Instructions - The safety and operating instructions should be retained for future reference. 3. Heed Warnings - Comply with all warnings on the video product and in the operating instructions. 4. Polarization - Do not defeat the safety purpose of the polarized or grounding-type plug. o A polarized plug has two blades with one wider than the other. o A grounding type plug has two blades and a third grounding prong. o The wide blade or the third prong is provided for your safety. o If the provided plug does not fit into your outlet, consult an electrician for replacement of the obsolete outlet 5. Power Sources - This video product should be operated only from the type of power source indicated on the marking label. If you are not sure of the type of power supply to your location, consult your video dealer or local power company. For video products intended to operate from battery power, or other sources, refer to the operating instructions. 6. Overloading - Do not overload wall outlets of extension cords as this can result in the risk of fire or electric shock. Overloaded AC outlets, extension cords, frayed power cords, damaged or cracked wire insulation, and broken plugs are dangerous. They may result in a shock or fire hazard. Periodically examine the cord, and if its appearance indicates damage or deteriorated insulation, have it replaced by your service technician. 7. Power-Cord Protection - Power supply cords should be routed so that they are not likely to be walked on or pinched by items placed upon or against them, paying particular attention to cords at plugs, convenience receptacles, and the point where they exit from the video product. 8. Ventilation - Slots and openings in the case are provided for ventilation to ensure reliable operation of the video product and to protect it from overheating. These openings must not be blocked or covered. The openings should never be blocked by placing the video equipment on a bed, sofa, rug, or other similar surface. This video product should never be placed near or over a radiator or heat register. This video product should not be placed in a built-in installation such as a bookcase or rack unless proper ventilation is provided or the video product manufacturer’s instructions have been followed. 9. Camera Extension Cables – Check the rating of your extension cable(s) to verify compliance with your local authority regulations prior to installation. 10. Attachments - Do not use attachments unless recommended by the video product manufacturer as they may cause a hazard. 11. Water and Moisture - Do not use this video product near water. For example, near a bath tub, wash bowl, kitchen sink or laundry tub, in a wet basement, near a swimming pool and the like. Caution: Maintain electrical safety. Power line operated equipment or accessories connected to this unit should bear the UL listing mark of CSA certification mark on the accessory itself and should not be modified so as to defeat the safety features. This will help avoid any potential hazard from electrical shock or fire. If in doubt, contact qualified service personnel. 12. Accessories - Do not place this video equipment on an unstable cart, stand, tripod, or table. The video equipment may fall, causing serious damage to the video product. Use this video product only with a cart, stand, tripod, bracket, or table recommended by the manufacturer or sold with the video product. Any mounting of the product should follow the manufacturer’s instructions and use a mounting accessory recommended by the manufacturer. 3 Important Safeguards Service Use 13. Servicing - Do not attempt to service this video equipment yourself as opening or removing covers may expose you to dangerous voltage or other hazards. Refer all servicing to qualified service personnel. 19. Cleaning - Unplug the video product from the wall outlet before cleaning. Do not use liquid cleaners or aerosol cleaners. Use a damp cloth for cleaning. 14. Conditions Requiring Service - Unplug this video product from the wall outlet and refer servicing to qualified service personnel under the following conditions. A. When the power supply cord or plug is damaged. B. If liquid has been spilled or objects have fallen into the video product. C. If the video product has been exposed to rain or water. D. If the video product does not operate normally by following the operating instructions. Adjust only those controls that are covered by the operating instructions. Improper adjustment of other controls may result in damage and will often require extensive work by a qualified technician to restore the video product to its normal operation. E. If the video product has been dropped or the cabinet has been damaged. F. When the video product exhibits a distinct change in performance. This indicates a need for service. 15. Replacement Parts - When replacement parts are required, have the service technician verify that the replacements used have the same safety characteristics as the original parts. Use of replacements specified by the video product manufacturer can prevent fire, electric shock or other hazards. 16. Safety Check - Upon completion of any service or repairs to this video product, ask the service technician to perform safety checks recommended by the manufacturer to determine that the video product is in safe operating condition. 17. Mounting - The cameras provided with this system should be mounted only as instructed in this guide, using the provided mounting brackets. 18. Heat - The product should be situated away from heat sources such as radiators, heat registers, stoves, or other products (including amplifiers) that produce heat. 4 20. Product and Cart Combination - Video and cart combination should be moved with care. Quick stops, excessive force, and uneven surfaces may cause the video product and car combination to overturn 21. Object and Liquid Entry - Never push objects for any kind into this video product through openings as they may touch dangerous voltage points or “short-out” parts that could result in a fire or electric shock. Never spill liquid of any kind on the video product 22. Lightning - For added protection for this video product during a lightning storm, or when it is left unattended and unused for long periods of time, unplug it from the wall outlet and disconnect the antenna or cable system. This will prevent damage to the video product due to lightning and power line surges. The manufacturer’s instructions and use a mounting accessory recommended by the manufacturer. General Precautions General Precautions 1. All warnings and instructions in this manual should be followed 2. Remove the plug from the outlet before cleaning. Do not use liquid aerosol detergents. Use a water dampened cloth for cleaning 3. Do not use this unit in humid or wet places 4. Keep enough space around the unit for ventilation. Slots and openings in the storage cabinet should not be blocked FCC CLASS B NOTICE Note: This equipment has been tested and found to comply with the limits for a Class B digital device, pursuant to Part 15 of the FCC Rules. These limits are designed to provide reasonable protection against harmful interference in a residential installation. This equipment generates, uses, and can radiate radio frequency energy and, if not in-stalled and used in accordance with the instruction, may cause harmful interference to radio communications. However, there is no guarantee that interference will not occur in a particular installation. If this equipment does cause harmful interference to radio or television reception (which can be determined by turning the equipment on and off), the user is encouraged to try to correct the interference by one or more of the following measures: o o o o Reorient or relocate the receiving antenna Increase the separation between the equipment and receiver Connect the equipment into an outlet on a circuit different from that to which the receiver is connected Consult the dealer or an experienced radio or television technician for assistance This equipment has been certified and found to comply with the limits regulated by FCC, EMC, and LVD. Therefore, it is designated to provide reasonable protection against interference and will not cause interference with other appliance usage. However, it is imperative that the user follows the guidelines in this manual to avoid improper usage which may result in damage to the unit, electrical shock and fire hazard injury In order to improve the feature functions and quality of this product, the specifications are subject to change without notice from time to time. LOREX TECHNOLOGY INC. www.lorexcctv.com 5 Features Features Ultra Digital Wireless Technology Provides Excellent Image Quality and Clarity Interference Free, secure and private signal Up to 450 ft Wireless Transmission Range* Weather Proof Metal Camera is Great for Indoor/Outdoor Surveillance Listen in with Exceptional Sound Clarity Safety Warning Feature Notifies You When out of Range * Maximum open space transmission range. The actual range is dependent upon building materials and other obstructions in path of wireless signal. Receiver Features • • • • • • • Compact receiver easy to install and operate 4 Channel System – Supports up to 4 Wireless Cameras VGA (640x480) & QVGA (320x240) Resolution Supported Listen-in Audio0 Series Convenient Signal Strength Indicator Video/Audio RCA Output for Viewing on TV/Monitor or Recording on VCR RCA/BNC Adapter (included) allows for an easy connection to a DVR or observation system Camera Features • • • • • • VGA Resolution Camera 46ft (14m) IR Night Vision* Auto infrared light filter ensures outstanding image quality any time, day or night Built-in Microphone Weather Proof Housing Durable Metal Housing **IR illumination range of 46 ft. / 14m under ideal conditions. Objects at or beyond this range may be partially or completely obscured, depending on the camera application. The Digital Wireless signal transmission type used by the Lorex LW2201 series is also known as FHSS – Frequency Hopping Spread Spectrum. This type of signal is highly resistant to deliberate jamming as it generates a channel hopping sequence using an algorithm generated by the receiver system. 6 Table of Contents Table of Contents Getting Started .............................................................................................................................................. 8 Wireless Receiver ......................................................................................................................................... 9 Rear Panel................................................................................................................................................. 9 Installing the Camera............................................................................................................................... 10 Setting up the Wireless Receiver................................................................................................................ 11 Connecting the Camera .............................................................................................................................. 11 Installation Warnings: .............................................................................................................................. 11 Viewing Modes............................................................................................................................................ 12 On-Screen Display ...................................................................................................................................... 13 Adding Cameras ......................................................................................................................................... 14 Using Auto-Scan ......................................................................................................................................... 14 Troubleshooting .......................................................................................................................................... 15 Appendix A: System Specifications ............................................................................................................ 17 Appendix B: About Digital Wireless Technology......................................................................................... 18 7 Getting Started Getting Started The System comes with the following components: 1 x WIRELESS CAMERA (with SUNSHADE)* 1 x MOUNTING STAND 1 x WIRELESS RECEIVER 1 x MOUNTING SCREW KIT 1 x RCA/BNC ADAPTER 2 X WIRELESS ANTENNA (FOR CAMERAS & RECEIVER) 2 x POWER ADAPTER (FOR RECEIVER & CAMERAS) 1 x PIECE OF DOUBLE-SIDED TAPE *Camera configuration may vary by model CHECK YOUR PACKAGE TO CONFIRM THAT YOU HAVE RECEIVED THE COMPLETE SYSTEM, INCLUDING ALL COMPONENTS SHOWN ABOVE. 8 Wireless Receiver Wireless Receiver 1. Wireless Antenna: Connects to the back of the receiver. 2. Channel LEDs: When lit in green, indicates the active viewing mode. 3. VGA/QVGA* button: Press to switch between VGA and QVGA video resolutions; press and hold for several seconds to remove/replace channels from Auto-Scan. See page 14 for more details. 4. Front LED: Lit in green to indicate power to the receiver. 5. Pair: Press to switch between CH1~4, Quad split-screen mode, and Auto-Scan viewing mode; press and hold to add (pair) a camera to the receiver. 1 2 VGA / QVGA Pair Rear Panel 6. Port: Not used. 7. Antenna jack: Connection for the wireless antenna. 6 3 4 5 Figure 1.0 Wireless receiver – front 7 Figure 1.1 Wireless receiver – rear *VGA (Video Graphics Array) has a resolution of 640X480; QVGA (Quarter Video Graphics Array) has a resolution of 320X240. 9 Wireless Receiver Installing the Camera To install the camera: 1. Use the included mounting screws to mount the stand to the mounting surface: • Mark the position of the screw holes on the wall. • Drill holes and insert the drywall plugs as needed. • Firmly attach the stand to the wall using the provided screws. 2. Slide the sunshade on the camera body. Figure 2.0 Attach stand to mounting surface 3. Screw on the antenna to the back of the camera. 4. Attach the camera to the mounting stand. Tighten the thumbscrews to secure the camera to the stand. Adjust the angle of the camera until the desired view is set. 5. Connect the black power cable from the camera to the cable of the Power Adapter; plug the Power Adapter to an outlet or surge protector. Note: You can install additional cameras (maximum of 4 cameras). When adding cameras that were not included in the original box, you will need to pair up the cameras with the receiver. Refer to the camera pairing section of this manual for more details. 10 Figure 2.1 Attach the camera to the stand Setting up the Wireless Receiver Setting up the Wireless Receiver To set up the wireless receiver: 1. Screw on the antenna to the back of the receiver. 2. Connect the Yellow video cable and White audio cable (mono) to your TV, DVR, or observation system. Use the RCA/BNC Adapter (included) to connect the video cable to a BNC port. 3. Connect the Black power cable from the receiver to the cable of the Power Adapter; plug the Power Adapter to an outlet or surge protector. 4. Place the receiver in a place that will have a clear reception to your camera*. Note: Use the included double-sided tape to secure the receiver to a flat surface. ATTENTION: Make sure to first connect and power on the cameras before powering on the monitor; this will ensure a proper connection. Connecting the Camera Before you install the camera, carefully plan where and how it will be positioned, and where you will route the cable that connects the camera to the power adapter. • Before starting permanent installation, verify its performance by observing the image on a monitor when camera is positioned in the same location/position where it will be permanently installed. Installation Warnings: • • • Aim the Cameras to best optimize the viewing area: Select a location for the camera that provides a clear view of the area you want to monitor, which is free from dust, and is not in line-of-sight to a strong light source or direct sunlight. Avoid installing the cameras where there are thick walls or obstructions between the Cameras and the Receiver*. Select a location for the camera that has an ambient temperature between 14°F~113°F (-10°C~45°C) *Avoid installing in a location which requires the wireless signal to pass through cement, concrete, and metal structures. This will reduce the range of transmission. 11 Viewing Modes Viewing Modes There are six different viewing modes available on the system: individual viewing of channels 1~4, Quad split-screen, and Auto-Scan. For details on Auto-Scan, see page 14. Press the Pair button repeatedly to switch between these viewing modes. AUTO Auto-Scan mode Quad mode Channel 1 PAIR Press the Pair button to change viewing modes* Channel 4 Channel 2 Channel 3 Figure 3.0 View Mode diagram *Images simulated. 12 On-Screen Display On-Screen Display 1 2 1. Signal Indicator – The signal indicator shows the strength of the signal being received from the camera. The number of bars in the Signal Indicator shows the strength of the signal – One or No Bars indicates the signal is poor, and 4 bars indicate a very strong signal. Note: Signal Indicator not shown while in Quad Mode. ATTENTION: If signal is low (e.g. 1 or 2 bars) adjust the antennas, or reposition the cameras or receiver for best performance. Figure 4.0 On-screen display 2. Channel Indicator – Displays the current channel number. Press the Pair button on the Receiver to switch between available cameras. Note: Channel Indicator not shown while in Quad Mode. CH 1 CH 2 CH 3 CH 4 Figure 4.1 Quad split-screen view 3 3. Status Indicator – The Status indicator message “Connecting” appears when the receiver is trying to locate a camera. Note: There may be temporary signal losses for less than 1 second, due to the connection retrieval process between the Camera and Receiver (when switching between channels). This normal and should not be considered a defect. Figure 4.2 Connecting message 13 Adding Cameras Adding Cameras The System comes with a camera that has already been paired. The Pairing Function assigns each camera to a different channel on the Wireless Receiver (up to 4 Cameras), and is necessary for configuring additional cameras. By default, the camera included with the system appears on channels 1 on the wireless receiver. Note: It is highly recommended to pair the cameras to the receiver before permanently mounting the cameras. 1. Connect the power cable from the camera to the cable from the Power Adapter; plug the Power Adapter into an outlet or surge protector. 2. Press the Pair button on the Wireless Receiver to select an empty channel. Figure 5.0 Pair button on the Wireless Receiver 3. Press and hold the Pair button for 5 seconds to activate pairing function. The on-screen displays informs you that you have 30 seconds to press the pair button on the camera (see Figure 5.1). 4. Press and hold the Yellow Pair button extending from the camera. You must press the Yellow Pair button from the camera within 30 seconds of pressing the Pair button on the Wireless Receiver. If pairing is successful, live video from the camera will immediately appear on the monitor. Figure 5.1 Pair button extending from camera Using Auto-Scan Auto-Scan automatically switches between channels 1~4. Press the Pair button to turn on Auto-Scan (CH1~4>Quad,>Auto-Scan). You can also disable Auto-Scan for individual channels. This allows you to customize viewing of the connected cameras. To disable Auto-Scan: 1. Make sure the Wireless Receiver and cameras are fully connected and powered on. 2. Press the Pair button to select the channel you wish to remove from Auto-Scan. 3. Press and hold the VGA/QVGA button until the onscreen display indicates that Auto-Scan has been turned OFF for that specific channel. Note: Repeat step 3 to turn Auto-Scan ON. 14 Figure 6.0 Auto-Scan turned OFF for Channel 1. Setting Dwell Time Setting Dwell Time You can set the length of time (in seconds) that the receiver displays channels while in Auto Scan. To set dwell time: 1. Make sure the Wireless Receiver and cameras are fully connected and powered on. 2. Press and hold the VGA/QVGA button and Pair button at the same until the Dwell Time screen appears. Continue holding both buttons. Figure 7.0 Press and hold the VGA/QVGA and Pair buttons at the same time 3. With the Pair button and VGA/QVGA button held down, the receiver will automatically cycle the dwell time from 1~20 seconds. The higher the dwell time, the longer each channel remains onscreen during Auto-Scan. 4. Release both buttons to set the desired dwell time. Note: If you repeat this process, the Dwell Time screen will display the last set dwell time. Figure 7.1 Continue holding both buttons to set the dwell time for Auto Scan 15 Troubleshooting Troubleshooting If you have problems with your System, there is often a quick and simple solution. Please try the following: Problem There is no picture from a Camera. There is Interference with the Camera Picture. The picture is dropping The Picture is become Choppy or has There are problems with the Audio. The Picture appears to be grainy 16 Solution • Check all connections to the Camera. Make sure the adapter is plugged in. • Make sure that the Cameras and Receiver are both ON. • Make sure that the camera is in range of the Receiver. • Make sure that each camera is within range, and that there are no large obstructions or interference • Try repositioning the camera, receiver or both to improve the reception. • Move the camera closer to the receiver. • Try repositioning the camera, receiver or both to improve the reception. • The picture may become choppy when experiencing a lower frame rate (i.e. 10 frames per second vs. a higher 20 frames per second). • Try moving the camera closer to the receiver. • Remove obstructions between the Receiver and Camera. • Ensure that the volume on the TV is ON • Make sure that there is sound within range of the Camera Microphone • If the unit emits a loud screeching noise (feedback), move the camera or receiver farther apart. • Increase volume on wireless monitor/receiver* • When using with large screen TV/Monitor (especially high-definition televisions), the picture might be grainy as the camera limits video resolution to VGA (640x480 pixels). This is not a product defect. • For best performance use with TV/Monitor PIP (Picture in Picture) function. Check your TV/Monitor product manual to see if this feature is available on your TV/Monitor • View video on a smaller screen TV/Monitor Appendix A: System Specifications Appendix A: System Specifications Receiver Specifications Receiver Receiving Frequency Range RX Sensitivity Demodulation Data Rate Supported Resolutions Power Requirement Power Consumption Operating Temp Range 2.400GHz~2.480GHz -81dBm GFSK 160 Kb/s VGA (640x480) or QVGA (320x240) 12Vdc +/-10% 200mA Max 14°F ~ 122°F -10° ~ 50° C Camera Specifications Camera Transmit Frequency Range TX Power Data Rate Modulation TX Range Image Sensor Type Effective Pixel Image Processing Image Resolution Lens Viewing Angle AGC AES Power Requirement Power Consumption Operating Temp Range Environment Rating Built-in IR LED Built-in Auto IR Turn On/Off 2.400GHz~2.480GHz 16dBm 160 Kb/s GFSK 450 ft / 137 m Line in Sight 1/4" Color CMOS Image Sensor H: 640, V: 480 Motion JPEG Up to 640 x 480 (VGA) 5.08mm F 2.8 58° On 1/60~1/62500S 12Vdc +/-10%. 315mA Max with IR LED, 135mA Max without IR LED. 14°F ~ 122°F -10° ~ 50° C IP66 30 Units of IR LED (850nm Type) for Night Vision CdS Drive Auto IR LED turn On/Off Circuit 17 Appendix B: About Digital Wireless Technology Appendix B: About Digital Wireless Technology The Digital Wireless signal transmission type used by the Lorex LW2201 series is also known as FHSS – Frequency Hopping Spread Spectrum. This type of signal is highly resistant to deliberate jamming as it generates a channel hopping sequence using an algorithm generated by the receiver system. The 2.4GHz (2.400-2.480Ghz) band is being divided into sections or paths of 2MHz per section, and each second the transmission signal hops hundreds of times in a specified sequence within this frequency range. The overall bandwidth required for frequency hopping is much wider then 2MHz however because transmission occurs only on a small section of this bandwidth at any given time, the signal being transmitted does not suffer from greatly reduced signal degradation and also avoids blocked paths other devices who act as sources of competing signals. The strength of the signal being transmitted is set to be from 13.5-16dBm, which is much higher then the analog transmission signal allowed by authorities around the Globe. When an image is captured by the camera it is instantly converted from an analog to digital signal and packaged into small packets. With each successful transmission via the 2 MHz paths discussed above, the packets of information containing images are delivered to the receiver and decoded into analog information. The information can then be displayed on devices that are connected to the wireless receiver (RX). A device pairing process is required to synchronize the transmitter (TX, Camera) and the receiver (RX). This allows the transmitter and receiver to be on the same frequency and use the same algorithm for frequency hopping. This ensures that only the paired transmitter and receiver can maintain communication signal by hopping to the same frequency paths at the exact same time. As a result, the chance that other devices within the same frequency range are on the same frequency, at the same time and in the same order is extremely unlikely. Note that the pairing process is already done at the factory for products that ship within the same packaging. Only when add-on devices are purchased is a pairing process required. 18 It’s all on the Web! Tout est sur le Web! ¡Todo aparece sobre el Internet! Product Information Información acerca del producto Information sur le produit Specification Sheets Fichas de especificaciones Fiches signalétiques User Manuals Guides de l’utilisateur Guías del usuario Software Upgrades Actualizaciones del programa Mises à jour du logiciel Quick Start Guides Guías de arranque rápido Guides de début rapide Firmware Upgrades Actualizaciones del microprograma Mises à jour du micro-logiciel VISIT / VISTEZ / VISITE www.lorexcctv.com www.lorexcctv.com