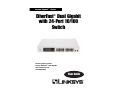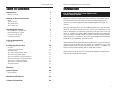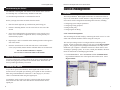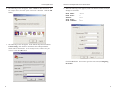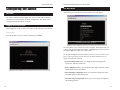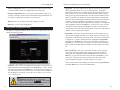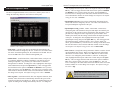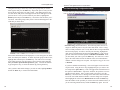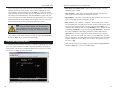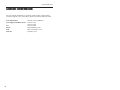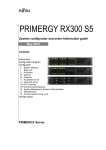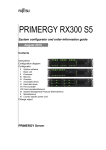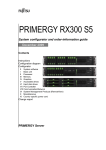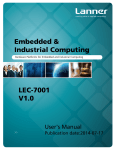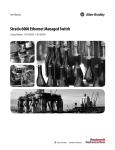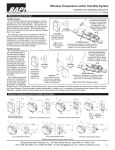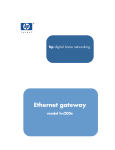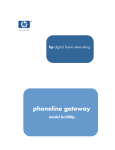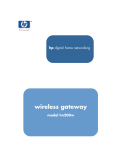Download Linksys EF24G2 Switch User Manual
Transcript
Instant Gigabit™ Series EtherFast Dual Gigabit with 24-Port 10/100 Switch ® Use this guide to install: Linksys EtherFast® Dual Gigabit with 24-Port 10/100 Switch(EF24G2) User Guide COPYRIGHT & TRADEMARKS Copyright © 2001 Linksys, All Rights Reserved. EtherFast is a registered trademark of Linksys. Microsoft, Windows, and the Windows logo are registered trademarks of Microsoft Corporation. All other trademarks and brand names are the property of their respective proprietors. LIMITED WARRANTY Linksys guarantees that every EtherFast® Dual Gigabit with 24-Port 10/100 Switch is free from physical defects in material and workmanship under normal use for FIVE years from the date of purchase. If the product proves defective during this warranty period, call Linksys Customer Support in order to obtain a Return Authorization Number. BE SURE TO HAVE YOUR PROOF OF PURCHASE ON HAND WHEN CALLING. RETURN REQUESTS CANNOT BE PROCESSED WITHOUT PROOF OF PURCHASE. When returning a product, mark the Return Authorization Number clearly on the outside of the package and include your original proof of purchase. All customers outside of the United States of America and Canada shall be held responsible for shipping and handling charges. IN NO EVENT SHALL LINKSYS’ LIABILITY EXCEED THE PRICE PAID FOR THE PRODUCT FROM DIRECT, INDIRECT, SPECIAL, INCIDENTAL, OR CONSEQUENTIAL DAMAGES RESULTING FROM THE USE OF THE PRODUCT, ITS ACCOMPANYING SOFTWARE, OR ITS DOCUMENTATION. LINKSYS DOES NOT ISSUE REFUNDS. WARRANTY DOES NOT COVER NATURAL DISASTERS OR ACTS OF NATURE. Linksys makes no warranty or representation, expressed, implied, or statutory, with respect to its products or the contents or use of this documentation and all accompanying software, and specifically disclaims its quality, performance, merchantability, or fitness for any particular purpose. Linksys reserves the right to revise or update its products, software, or documentation without obligation to notify any individual or entity. Please direct all inquiries to: Linksys P.O. Box 18558, Irvine, CA 92623. FCC STATEMENT The EtherFast® Dual Gigabit with 24-Port 10/100 Switch has been tested and found to comply with the limits for a Class A digital device, pursuant to Part 15 of the FCC Rules. These limits are designed to provide reasonable protection against harmful interference in a residential installation. This equipment generates, uses, and can radiate radio frequency energy and, if not installed and used according to the instructions, may cause harmful interference to radio communications. However, there is no guarantee that interference will not occur in a particular installation. If this equipment does cause harmful interference to radio or television reception, which is found by turning the equipment off and on, the user is encouraged to try to correct the interference by one or more of the following measures: • • • • Reorient or relocate the receiving antenna Increase the separation between the equipment or device Connect the equipment to an outlet other than the receiver’s Consult a dealer or an experienced radio/TV technician for assistance UG-EF24G2-10503NC DG Instant Gigabit®Series Table of Contents EtherFast® Dual Gigabit with 24-Port 10/100 Switch Introduction Introduction Package Contents 1 2 The Linksys EtherFast® Dual Gigabit with 24-Port 10/100 Switch Getting to Know the Switch LEDs The RJ-45 Ports The Gigabit Ports The Console Port 3 3 4 4 4 Migrate your network to Gigabit speed with the EtherFast® Dual Gigabit with 24Port 10/100 Switch. This new Switch from Linksys provides blazing transfer speeds for your network applications with integrated Gigabit over copper connectivity. Installing the Switch Pre-Installation Considerations Rack-Mounting the Switch Powering on the Switch Uplinking the Switch 5 5 6 6 6 Apply this switching power to your current Ethernet network, and your data traffic efficiency will improve several times over. Connect your workstations to the Switch's 10/100 ports, and speed up access time for all your users in just one move. Its maximum wire speed enables optimal internal processing, while data flow control filters out faulty packets and address learning and aging prevents data transfer errors. Connect your servers through the Gigabit ports for dedicated bandwidth of up to 2000Mbps—the speed is yours! Switch Management Overview 7 7 Configuring the Switch Overview Logging On to the Switch The Main Menu The System Configuration Menu The Port Configuration Menu The Port Trunking Configuration Menu The Port Mirroring Configuration Menu The VLAN Configuration Menu The Priority Configuration Menu The Restart Menu 10 10 10 11 12 14 17 19 20 22 23 Glossary 24 Specifications Environmental 28 28 Warranty Information 29 Contact Information 30 With the EtherFast® Dual Gigabit with 24-Port 10/100 Switch, you can connect your server to one of the Gigabit ports and connect your workstations to any of the available 10/100 ports, and you’ve maximized your network. In addition, the Switch has easy, hassle-free setup with no configuration required. Save money and time with this all-in-one solution for Gigabit over copper connectivity over your 10/100 Ethernet network. 1 Instant Gigabit®Series EtherFast® Dual Gigabit with 24-Port 10/100 Switch Getting to Know the Switch LEDs Power (Green) The LED will illuminate when the switch is powered on. PER PORT Link/Act (Green/Amber) The LED will illuminate green when the port makes a connection at 100Mbps, and flash green when there is activity on the port at 100Mbps. The LED will illuminate amber when the port makes a connection at 10Mbps, and flash amber when there is activity on the port at 10Mbps. FD/Col (Amber) The LED will illuminate amber when the port is operating in full-duplex mode, and flicker amber when collisions are being encountered. Package Contents • One EtherFast® Dual Gigabit with 24-Port 10/100 Switch • One Power Cord • Mounting Brackets (not shown) • One Serial/Console Cable (not shown) • User Guide and Registration Card GIGABIT PER PORT (G1/G2) 2 1000Link (Green) The LED will illuminate when the Gigabit Port is successfully connected to a network. FD/Col (Amber) The LED will illuminate amber when the port is operating in full-duplex mode, and flicker amber when collisions are being encountered. Rx (Green) The LED will illuminate when the Gigabit Port is receiving data. Tx (Green) The LED will illuminate when the Gigabit Port is transmitting data. 3 Instant Gigabit®Series The RJ-45 Ports The EtherFast® Dual Gigabit with 24-Port 10/100 Switch is equipped with twenty-four 10/100 RJ-45 ports. These RJ-45 ports support network speeds of either 10Mbps or 100Mbps, and can operate in half- and full-duplex modes. Auto-sensing technology enables each port to automatically detect the speed of the device connected to it (10Mbps or 100Mbps), and adjust its speed and duplex accordingly. Each port also auto-senses the type of cable being used, either straight-through or crossover. To connect a device to a port, you will need to use a network cable. UTP Category 3 cable is acceptable for 10BaseT networks, however, if you are using 100BaseTX devices you will need to use UTP Category 5 (or better) cable. The two Gigabit ports require UTP Category 5e cable (or better). EtherFast® Dual Gigabit with 24-Port 10/100 Switch Installing the Switch Pre-Installation Considerations Fast Ethernet Considerations If you will be using the Switch for Fast Ethernet (100Mbps) or Gigabit (1000Mbps) applications, you must observe the following guidelines: • The maximum UTP cabling length using Category 3 cable is 328 feet (100 meters). • The maximum UTP cabling length using Category 5 cable is 328 feet (100 meters). Full-Duplex Considerations As previously mentioned, the Switch provides full-duplex support for its RJ45 ports. Full-duplex operation allows data to be sent and received simultaneously, doubling a port’s potential data throughput. The Gigabit Ports If you will be using the Switch in full-duplex mode, the maximum UTP cable length using Category 5e (or better) cable is 328 feet (100meters). The EtherFast® Dual Gigabit with 24-Port 10/100 Switch is equipped with two Gigabit ports. These ports provide links to high-speed network segments or individual workstations at speeds of up to 2000Mbps (Gigabit Ethernet). The two Gigabit ports require UTP Category 5e cable (or better). Positioning the Switch The Console Port The EtherFast® Dual Gigabit with 24-Port 10/100 Switch is equipped with a serial port (located on the rear of the switch) that allows you to connect to a computer (for configuration purposes) using the provided serial cable. Before you choose a location for the Switch, observe the following guidelines: • Keep cabling away from sources of electrical noise, power lines, and fluorescent lighting fixtures. • Position the Switch away from water and moisture sources. • To ensure adequate air flow around the Switch, be sure to provide a minimum of one inch (25mm) clearance. • Do not stack free-standing Switches more than four units high. 4 5 Instant Gigabit®Series Rack-Mounting the Switch The EtherFast® Dual Gigabit with 24-Port 10/100 Switch can be used as a free-standing unit, or installed in any standard 19-inch rack. Use the following instructions to rack-mount the Switch: Before you begin, disconnect all cables from the Switch. 1. Place the Switch right side up, with the front panel facing you. 2. Position a mounting bracket over the screw holes on one side of the Switch. 3. Secure the mounting bracket by inserting three screws into the screw holes. Use a screwdriver to tighten the screws, ensuring that they are fastened firmly in place. 4. Repeat steps 2 and 3 to install the other mounting bracket on the opposite side of the Switch. 5. Insert the Switch into the 19-inch rack and secure it with suitable screws (not provided). Ensure that the ventilation holes are not obstructed. The rack-mount installation is complete. You can now re-connect the cables to the Switch. Powering on the Switch To power on the Switch, simply connect the AC power cord to the back of the Switch, then plug the power cord into an electrical outlet. The Switch will boot up within approximately 30 seconds. EtherFast® Dual Gigabit with 24-Port 10/100 Switch Switch Management Overview The Linksys EtherFast® Dual Gigabit with 24-Port 10/100 Switch offers an easy-to-use, menu-driven console interface. Using this interface, you can perform various switch configuration and management activities, including: • Configuring system and port parameters • Configuring routing properties • Setting VLAN policy • Configuring Port Trunking Local Console Management You can manage the Switch locally by connecting the switch to a PC or workstation with terminal emulation software using the serial port. The serial port settings need to be configured before connecting to the Switch. In order to change the settings of your port, run the Hyperterminal program. This program comes packaged with Windows, but it may not be installed on your computer. It should be located as is shown below (varies according to operating system). If it is not, consult your Windows documentation for instructions on installing Hyperterminal. 1. Click the Start button. Select Accessories and then Communications. Hyperterminal should be one of the options listed in this menu. Select Hyperterminal. Uplinking the Switch Any of the 26 ports on the EtherFast® Dual Gigabit with 24-Port 10/100 Switch can act as an uplink port, allowing you to uplink to other switches or hubs using a standard Ethernet connection. UTP Category 5e (or better) cable is recommended when using the Gigabit ports. To uplink the switch, connect one end of a network cable into the Switch, then connect the other end of the cable into the desired network device’s uplink port. 6 7 Instant Gigabit®Series 2. The following screen will appear. Enter a Name for this connection. In the example below, the name of the connection is EF24G2. Click the OK button. EtherFast® Dual Gigabit with 24-Port 10/100 Switch 4. When the following screen appears, make sure that the switch’s serial port settings are as follows: BAUD RATE: DATA BITS: PARITY: STOP BITS: FLOW CONTROL: 38400 8 None 1 None 3. The following screen will appear. In the bottom drop down box labled Connect using:, click the arrow and choose the COM port that the Switch will be connected to. In the example below, COM1 is the port selected. Click the OK button. Click the OK button. You can now go to the next section, Configuring the Switch. 8 9 Instant Gigabit®Series Configuring the Switch Overview EtherFast® Dual Gigabit with 24-Port 10/100 Switch The Main Menu After you log on to the Switch, the Main Menu screen will appear. The Linksys EtherFast® Dual Gigabit with 24-Port 10/100 Switch features a menu-driven console interface for switch configuration. The Switch can be configured locally through the serial port. Logging On to the Switch When logging on to the Switch, you will receive the following screen prompt: Password: Enter the default password (“admin”), and then press Enter. The Main Menu screen consists of a series of options. Each option leads you to the screen for that management setting. Highlighting any option selects it; pressing the Enter key takes you to that screen. To navigate through the Console Interface use the Up Arrow or Down Arrow keys to move up or down, use the Enter key to select, and the Esc key to return to the previous selection. • System Configuration allows you change the password, aging time, logout time, and auto refresh time. • Port Configuration allows you configure speed, duplex and flow control, admin status, and auto negotiation. • Port Trunking Configuration allows you trunk ports together for faster backplane speeds in data transmission. • Port Mirroring Configuration allows you to mirror ports for diagnostic and tracking purposes. 10 11 Instant Gigabit®Series • VLAN Configuration allows you to group individual ports into a small “virtual” network of their own, independent of the other ports. • Priority Configuration allows you assign varying degrees of priority to each port, making it possible for the information being transmitted on specific ports to always take precedence over other ports. • Restart allows you to restart the Switch, causing it to reboot. • Exit takes you out of the Configuration. The System Configuration Menu The System Configuration Menu screen (shown here), allows you to view or change the following values: EtherFast® Dual Gigabit with 24-Port 10/100 Switch • Aging time - This value indicates how long the Switch will keep an MAC address which has had no activity in its buffer memory. Keeping the MAC address in memory is valuable because the Switch does not have to search the network in order to deliver data to that MAC address, significantly preserving network bandwidth. After the specified amount of time passes, the Switch will “dump” the inactive MAC address, meaning that when new data comes through for that MAC address, the Switch will have to relocate it before transmitting. The higher the value, the longer the Switch will remember the MAC address before dumping it. To change the value, highlight it and press the Enter key. Enter the new value, which is measured in seconds, and press the Enter key again. You will receive a message in the white status bar near the bottom of the screen that indicates whether or not the change was accepted. • Logout time - This value, measured in minutes, is how long the Switch will wait before logging an inactive user off the network. Once the specified number of minutes have passed, any inactive user will be automatically logged out. In order to change this value, highlight the Logout time value and press the Enter key. Type in the new desired value and press the Enter key. You will receive a message in the white status bar near the bottom of the screen that indicates whether or not the change was accepted. • Auto refresh time - This value, measured in seconds, is how often the Switch will refresh the values on any screens in the menu. In order to change this value, highlight the Auto refresh time value and press the Enter key. Type in the new desired value and press the Enter key. You will receive a message in the white status bar near the bottom of the screen that indicates whether or not the change was accepted. • Password - This is where the administrative password for the Switch is set. With the password value highlighted, press the Enter key. Type in the new desired password and press the Enter key. You will receive a message in the white status bar near the bottom of the screen that indicates whether or not the change was accepted. Passwords may be made up of any characters on the keyboard. Once you have made all the changes you wish to make, highlight Return and hit the Enter key to return to the Main Menu. Note: When changing your Password, record the new Password in a safe place. If this new Password is lost, there is no method of recovering it.. Without the Password, it will be impossible to change any other settings on the Switch. 12 13 Instant Gigabit®Series The Port Configuration Menu The Port Configuration Menu screen (shown here), allows you to view or change the following values for each of the 24 10/100 ports: EtherFast® Dual Gigabit with 24-Port 10/100 Switch value, highlight the desired port under Auto Negotiate and press the Space Bar key. This will toggle back and forth between the options of Enabled and Disabled. Once you have made your choice, press the Enter key. You will receive a message in the white status bar near the bottom of the screen that indicates whether or not the change was accepted. The default setting for this value is Enabled. • Speed/Duplex Current - This value is automatically determined by the Switch and cannot be changed by the user. The value will reflect the current speed and duplex negotation of the port. • Speed/Duplex Config (10HDX, 10FDX, 100TX-HDX, 100TX-FDX) Configuring this value determines the speed and duplex at which the port will operate, if the port has not been configured to Auto Negotiate. If the port has been configured to Auto Negotiate, the speed would be determined by the Switch, but this setting will still affect the duplex operation of the port. To change the value, highlight the desired port under Speed/Duplex Config and press the Space Bar key. This will toggle back and forth between the 4 different options. Once you have made your choice, press the Enter key. You will receive a message in the white status bar near the bottom of the screen that indicates whether or not the change was accepted. The default setting for this value is 100TX-FDX. • Link Status - (On/Off) This value is automatically determined by the Switch and cannot be changed by the user. If there is a successful connection to the Switch through that port, the Link Status will be On. The status will be Off if there is no connection through that port. • Admin Status - (Enabled/Disabled) Under Admin Status, each port can be completely disabled or enabled. Disabling a port turns the port off, making it inoperable. Any port that you wish to make a connection through must be enabled. To change the value, highlight the desired port under Admin Status and press the Space Bar key. This will toggle back and forth between the options of Enabled and Disabled. Once you have made your choice, press the Enter key. You will receive a message in the white status bar near the bottom of the screen that indicates whether or not the change was accepted. The default setting for this value is Enabled. • Auto Negotiate - (Enabled/Disabled) The Auto Negotiate function, when enabled, allows the Switch to automatically determine the speed of the connection of that port and adjust to it. When it is disabled, that port will operate according to the settings determined by the user. To change the 14 • Flow Control - (On/Off) This setting determines whether or not the Switch will be handling flow control. When set to On, the Switch will manage data transfer to avoid overflow. When set to Off, there is either no flow control, or it is managed by other hardware or software. To change the value, highlight the desired port under Flow Control and press the Space Bar key. This will toggle back and forth between the options of On and Off. Once you have made your choice, press the Enter key. You will receive a message in the white status bar near the bottom of the screen that indicates whether or not the change was accepted. The default setting for this value is Off. Note: The settings for the two Gigabit ports are slightly different than those of the 24 10/100 ports. See the next page for information concerning the settings and values of these two ports. 15 Instant Gigabit®Series The two Gigabit ports have slightly different configuration settings under this menu. There are four screens of ports (Ports 1-8 on the first screen, Ports 916 on the second screen, etc.), so the Gigabit ports (Ports 25 and 26) are on the last screen by themselves (shown here). • Link Status and Admin Status - Same as the other 24 ports. See the beginning of this section. • Auto Negotiate - This value is automatically determined for these two ports by the Switch and cannot be changed by the user. EtherFast® Dual Gigabit with 24-Port 10/100 Switch The Port Trunking Configuration Menu The Port Trunking Configuration Menu screen (shown here), allows you to view or change the following values: • Add - If you would like to trunk a group of ports together to increase the backplane speed of the Switch, highlight Add and press the Enter key. The following screen will appear, showing the preset trunk groups programmed into the Switch. • Speed/Duplex - This value is automatically determined for these two ports by the Switch and cannot be changed by the user. • Flow Control - (Off - BothWay - SendOnly - Rcv/BothWay) Flow control for the Gigabit ports is slightly more complex because of the greater speed involved. Flow control for these two ports can be disabled (Off), set to monitor both transmitting and receiving (BothWay), set to monitor just the transmitting (SendOnly), or just the receiving (Rcv/BothWay). To change the value, highlight the desired port under Flow Control and press the Space Bar key. This will toggle back and forth between the 4 different options. Once you have made your choice, press the Enter key. You will receive a message in the white status bar near the bottom of the screen that indicates whether or not the change was accepted. The default setting for this value is Off. Once you have made all the changes you wish to make, highlight Return and hit the Enter key to return to the Main Menu. 16 17 Instant Gigabit®Series Using the arrow keys, choose any of the preset groups that you wish to trunk together and press the Enter key. Repeat the process until you have chosen all the groups that you want to trunk. After hitting the Enter key for each choice, that preset will disappear from the list and appear on the previous screen. Once you have made all your choices, highlight the Return option and press the Enter key. You will be returned to the previous menu. The trunk group(s) that you have entered should appear in the order that you chose them. Each trunk’s information will be displayed (i.e., how many ports are in the trunk, and which port numbers). To delete any trunk group on this screen, highlight that trunk and press the Enter key. You will receive a message in the white status bar near the bottom of the screen that states Are you sure you want to perform this operation? (y/n). Confirm the deletion by pressing the Y key, or cancel the deletion by pressing the N key. Once you have made all the changes you wish to make, highlight Return and hit the Enter key to return to the Main Menu. 18 EtherFast® Dual Gigabit with 24-Port 10/100 Switch The Port Mirrroring Configuration Menu The Port Mirroring Configuration Menu screen (shown here), allows you to view or change the following values: • Port Mirroring (Enabled/Disabled) - Port mirroring allows the user to assign two different ports to carry the same data stream. This is a diagnostic tool that permits the user to verify that all data is being transmitted and received properly. In order to activate port mirroring, highlight the value next to Port Mirroring and press the Space Bar key. This will toggle back and forth between the options of Enabled and Disabled. Once you have made your choice, press the Enter key. You will receive a message in the white status bar near the bottom of the screen that indicates whether or not the change was accepted. The default setting for this value is Disabled. If you have enabled Port Mirroring, a screen will appear with each of the 26 ports listed. Using the arrow keys, highlight the port you wish to mirror and press the Space Bar key. This will toggle back and forth between the options of T, R and B. T represents “transmit”, R represents “receive” and B represents “Both”. Once you have made your choice, press the Enter key. You will receive a message in the white status bar near the bottom of the screen that indicates whether or not the change was accepted. Then highlight the value next to Monitor Port Tx and hit the Enter key. Enter the number of the port that you wish to mirror the tranmissions to (if you are mirroring transmissions), and hit the Enter key again. You will 19 Instant Gigabit®Series receive a message in the white status bar near the bottom of the screen that indicates whether or not the change was accepted. Highlight the value next to Monitor Port Rx and hit the hit the Enter key. Enter the number of the port that you wish to mirror the received transmissions to (if you are mirroring received transmissions), and hit the Enter key again. You will receive a message in the white status bar near the bottom of the screen that indicates whether or not the change was accepted. Only one port may be mirrored (transmissions and received transmissions) at a time. Note: The two Gigabit ports may only mirror each other, because of their speed. Do not attempt to mirror a Gigabit port to a regular port, or you will overload that port, causing your Switch to malfunction. Once you have made all the changes you wish to make, highlight Return and hit the Enter key to return to the Main Menu. The VLAN Configuration Menu A Virtual Local Area Network (VLAN) is a method of separating some of the ports of a switch or hub into a smaller subgroup and making this group its own network. The VLAN Configuration Menu screen (shown here), allows you to view or change the following values: 20 EtherFast® Dual Gigabit with 24-Port 10/100 Switch • Link Status and Admin Status - Same as the other 24 ports. See the beginning of this section. • Auto Negotiate - This value is automatically determined for these two ports by the Switch and cannot be changed by the user. • Speed/Duplex - This value is automatically determined for these two ports by the Switch and cannot be changed by the user. • Flow Control - (Off - BothWay - SendOnly - Rcv/BothWay) Flow control for the Gigabit ports is slightly more complex because of the greater speed involved. Flow control for these two ports can be disabled (Off), set to monitor both transmitting and receiving (BothWay), set to monitor just the transmitting (SendOnly), or just the receiving (Rcv/BothWay). To change the value, highlight the desired port under Flow Control and press the Space Bar key. This will toggle back and forth between the 4 different options. Once you have made your choice, press the Enter key. You will receive a message in the white status bar near the bottom of the screen that indicates whether or not the change was accepted. The default setting for this value is Off. Once you have made all the changes you wish to make, highlight Return and hit the Enter key to return to the Main Menu. 21 Instant Gigabit®Series The Priority Configuration Menu Setting priority levels of ports allows the user to determine which ports will always transfer their data first. The Priority Configuration Menu screen (shown here), allows you to view or change the following values: EtherFast® Dual Gigabit with 24-Port 10/100 Switch press the Enter key. You will receive a message in the white status bar near the bottom of the screen that indicates whether or not the change was accepted. Once you have made all the changes you wish to make, highlight Return and hit the Enter key to return to the Main Menu. The Restart Menu The Restart Menu screen (shown here), allows you to view or change the following values: • Priority Threshold (0~7) - The Priority Threshold is the dividing line, set by the user, between high and low priority ports on the Switch. For instance, if the user sets the Priority Threshold value at 4, then any ports that have a value set to 4 or higher will receive the highest priority when the Switch is transferring data. Ports that have a value set to 3 or below must wait until the high priority ports are done to transmit. This option allows the user to make sure that computers or devices connected to certain ports always have the highest priority. To change this value, highlight the value next to Priority Threshold using the arrow keys and use the Space Bar key to scroll through the options (0~7). Once you have made your choice, press the Enter key. You will receive a message in the white status bar near the bottom of the screen that indicates whether or not the change was accepted. The default setting for this value is 3. • Port Priority (per port) (0~7) - The Port Priority value allows the user to set the priority of each port, depending on the user’s need. Each port can be assigned a level of priority, based on the Priority Threshold (see above). Each of the 26 ports are listed. Using the arrow keys, highlight the port you wish to set the priority value for and press the Space Bar key. This will toggle between the options (0~7). Once you have made your choice, 22 • Factory Default - The Factory Default option resets all of the Switch’s settings from all the menus. Before selecting this option, you should record all values from the other screens for reference. To reset the Switch, highlight Factory Default using the arrow keys and press the Enter key. You will receive a message in the white status bar near the bottom of the screen that states “Are you sure you wish to perform this operation? (y/n)”. Press the Y key to confirm the reset, or N to cancel. • Restart - To restart the Switch, highlight Restart using the arrow keys and press the Enter key. You will receive a message in the white status bar near the bottom of the screen that states “Are you sure you wish to perform this operation? (y/n)”. Press the Y key to confirm the resart, or N to cancel. The Switch will restart and return to the Main Menu. 23 Instant Gigabit®Series Glossary 10BaseT - An Ethernet standard that uses twisted wire pairs. 100BaseTX - IEEE physical layer specification for 100 Mbps over two pairs of Category 5 UTP wire. 1000BASE-T - provides half-duplex (CSMA/CD) and full-duplex 1000Mbps Ethernet service over Category 5e links as defined by ANSI/TIA/EIA-568-A. Topology rules for 1000BASE-T are the same as those used for 100BASE-TX. Category 5e link lengths are limited to 100 meters by the ANSI/TIA/EIA-568A cabling standard. Only one CSMA/CD repeater will be allowed in a collision domain. Adapter - Printed circuit board that plugs into a PC to add to capabilities or connectivity to a PC. In a networked environment, a network interface card (NIC) is the typical adapter that allows the PC or server to connect to the intranet and/or Internet. Auto-negotiate - To automatically determine the correct settings. The term is often used with communications and networking. For example, Ethernet 10/100 cards, hubs and switches can determine the highest speed of the node they are connected to and adjust their transmission rate accordingly. Backbone - The part of a network that connects most of the systems and networks together and handles the most data. Bandwidth - The transmission capacity of a given facility, in terms of how much data the facility can transmit in a fixed amount of time; expressed in bits per second (bps). CAT 3 - ANSI/EIA (American National Standards Institute/Electronic Industries Association) Standard 568 is one of several standards that specify "categories" (the singular is commonly referred to as "CAT") of twisted pair cabling systems (wires, junctions, and connectors) in terms of the data rates that they can sustain. CAT 3 cable has a maximum throughput of 16 Mbps and is usually utilized for 10BaseT networks. 24 EtherFast® Dual Gigabit with 24-Port 10/100 Switch CAT 5 - ANSI/EIA (American National Standards Institute/Electronic Industries Association) Standard 568 is one of several standards that specify "categories" (the singular is commonly referred to as "CAT") of twisted pair cabling systems (wires, junctions, and connectors) in terms of the data rates that they can sustain. CAT 5 cable has a maximum throughput of 100 Mbps and is usually utilized for 100BaseTX networks. CAT 5e - The additional cabling performance parameters of return loss and farend crosstalk (FEXT) specified for 1000BASE-T and not specified for 10BASE-T and 100BASE-TX are related to differences in the signaling implementation. 10BASE-T and 100BASE-TX signaling is unidirectional-signals are transmitted in one direction on a single wire pair. In contrast, Gigabit Ethernet is bi-directional-signals are transmitted simultaneously in both directions on the same wire pair; that is, both the transmit and receive pair occupy the same wire pair . Data Packet - One frame in a packet-switched message. Most data communications is based on dividing the transmitted message into packets. For example, an Ethernet packet can be from 64 to 1518 bytes in length. Dynamic Routing - The ability for a router to forward data via a different route based on the current conditions of the communications circuits. For example, it can adjust for overloaded traffic or failing lines and is much more flexible than static routing, which uses a fixed forwarding path. Ethernet - IEEE standard network protocol that specifies how data is placed on and retrieved from a common transmission medium. Has a transfer rate of 10 Mbps. Forms the underlying transport vehicle used by several upper-level protocols, including TCP/IP and XNS. Fast Ethernet - A 100 Mbps technology based on the 10BASE-T Ethernet CSMA/CD network access method. Full Duplex - The ability of a device or line to transmit data simultaneously in both directions. Half Duplex - Data transmission that can occur in two directions over a single line, but only one direction at a time. Hardware - Hardware is the physical aspect of computers, telecommunications, and other information technology devices. The term arose as a way to distinguish the "box" and the electronic circuitry and components of a computer from the program you put in it to make it do things. The program came to be known as the software. 25 Instant Gigabit®Series Hub - The device that serves as the central location for attaching wires from workstations. Can be passive, where there is no amplication of the signals; or active, where the hubs are used like repeaters to provide an extension of the cable that connects to a workstation. IEEE - The Institute of Electrical and Electronics Engineers. The IEEE describes itself as "the world's largest technical professional society -- promoting the development and application of electrotechnology and allied sciences for the benefit of humanity, the advancement of the profession, and the wellbeing of our members." The IEEE fosters the development of standards that often become national and international standards. The organization publishes a number of journals, has many local chapters, and several large societies in special areas, such as the IEEE Computer Society. EtherFast® Dual Gigabit with 24-Port 10/100 Switch RJ-45 (Registered Jack-45) - A connector similar to a telephone connector that holds up to eight wires, used for connecting Ethernet devices. Throughput - The amount of data moved successfully from one place to another in a given time period. TX Rate - Transmission Rate. UTP - Unshielded twisted pair is the most common kind of copper telephone wiring. Twisted pair is the ordinary copper wire that connects home and many business computers to the telephone company. To reduce crosstalk or electromagnetic induction between pairs of wires, two insulated copper wires are twisted around each other. Each signal on twisted pair requires both wires. Since some telephone sets or desktop locations require multiple connections, twisted pair is sometimes installed in two or more pairs, all within a single cable. LAN - A local area network (LAN) is a group of computers and associated devices that share a common communications line and typically share the resources of a single processor or server within a small geographic area (for example, within an office building). Latency - The time delay between when the first bit of a packet is received and the last bit is forwarded. MAC Address - The MAC (Media Access Control) address is your computer's unique hardware number. Mbps (MegaBits Per Second) - One million bits per second; unit of measurement for data transmission. Network - A system that transmits any combination of voice, video and/or data between users. NIC (Network Interface Card) - A board installed in a computer system, usually a PC, to provide network communication capabilities to and from that computer system. Also called an adapter. Port - A pathway into and out of the computer or a network device such as a switch or router. For example, the serial and parallel ports on a personal computer are external sockets for plugging in communications lines, modems and printers. 26 27 Instant Gigabit®Series EtherFast® Dual Gigabit with 24-Port 10/100 Switch Specifications Warranty Information Model Number Standards BE SURE TO HAVE YOUR PROOF OF PURCHASE AND A BARCODE FROM THE PRODUCT'S PACKAGING ON HAND WHEN CALLING. RETURN REQUESTS CANNOT BE PROCESSED WITHOUT PROOF OF PURCHASE. Protocol Ports Speed Per Port (Mbps) 10/100 Ports 1000 Ports MAC Addresses Max Frame Size Buffer Memory Cabling Type LEDs EF24G2 IEEE 802.1d, IEEE 802.1p, IEEE 802.1q, IEEE 802.3, IEEE 802.3ab, IEEE 802.3ad, IEEE 802.3u, IEEE 802.3x CSMA/CD 24 10/100Base-TX RJ-45 Ports 2 1000Base-TX RJ-45 Ports 1 RS232 DB-9 Port 10 or 100 (Half Duplex) 20 or 200 (Full Duplex) 1000 (Half Duplex) 2000 (Full Duplex) 32k 1522 Bytes 2Mb UTP Category 5 or Better (10/100) UTP Category 5e or Better (1000) Power, FD/Col (per Port), Link/Act (per Port) IN NO EVENT SHALL LINKSYS’ LIABILITY EXCEED THE PRICE PAID FOR THE PRODUCT FROM DIRECT, INDIRECT, SPECIAL, INCIDENTAL, OR CONSEQUENTIAL DAMAGES RESULTING FROM THE USE OF THE PRODUCT, ITS ACCOMPANYING SOFTWARE, OR ITS DOCUMENTATION. LINKSYS DOES NOT OFFER REFUNDS FOR ANY PRODUCT. LINKSYS OFFERS CROSS SHIPMENTS, A FASTER PROCESS FOR PROCESSING AND RECEIVING YOUR REPLACEMENT. LINKSYS PAYS FOR UPS GROUND ONLY. ALL CUSTOMERS LOCATED OUTSIDE OF THE UNITED STATES OF AMERICA AND CANADA SHALL BE HELD RESPONSIBLE FOR SHIPPING AND HANDLING CHARGES. PLEASE CALL LINKSYS FOR MORE DETAILS. Environmental Dimensions Unit Weight Power Input Power Consumption Certifications Operating Temp. Storage Temp. Operating Humidity Storage Humidity 28 17.3” x 9.7” x 1.7”(440mm x 247mm x 44mm) 5.95 lbs. (2.7Kg) 100-264V AC, 50-60Hz 60 watts FCC Class A 0° C to 50° C (32° F to 122° F) 40° C to 70° C (-40° F to 158° F) 20 % to 95 % Non-Condensing 20 % to 95 % Non-Condensing 29 Instant Gigabit®Series Contact Information For help with the installation or operation of this product, contact Linksys Customer Support at one of the phone numbers or Internet addresses below. Sales Information Tech Support and RMA Issues Fax Email Web FTP Site 30 800-546-5797 (LINKSYS) 800-326-7114 949-261-1288 949-261-8868 [email protected] http://www.linksys.com ftp.linksys.com h t t p : / / w w w. l i n k s y s . c o m © Copyright 2001 Linksys, All Rights Reserved. Printed in the USA.