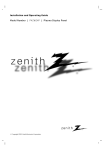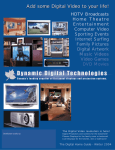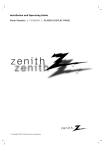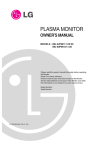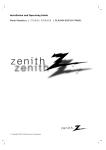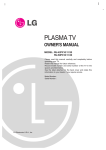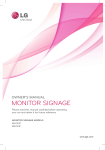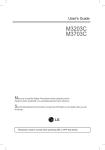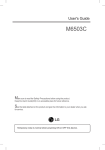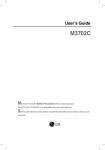Download LG Electronics MT-42PZ40V Flat Panel Television User Manual
Transcript
PLASMA MONITOR OWNER’S MANUAL MT-42PZ40V/B/R/S MT-42PZ41V/B/R/S MT-42PZ41M/B/R/S MT-42PZ42V/B/R/S MT-42PZ43V/B/R/S MZ-42PZ42V/B/R/S MZ-42PZ43V/B/R/S Please read this manual carefully before operating your set. Retain it for future reference. Record model number and serial number of the set. See the label attached on the back cover and quote this information to your dealer when you require service. Model number Serial number : : P/NO : 3828VA0398A (RF02RA, 092K TX, 373-026H) a LG Plasma Monitor What is a Plasma Display ? If voltage is inputted to gas in glass panels, ultraviolet rays is outputted and fused with a fluorescent substance. At this moment, light is emitted. A Plasma Display is a next generation flat Display using this phenomenon. 160° - Wide angle range of vision A Plasma Display provides more than 160° angle range of vision so that you can get a picture without distortion from any direction. Easy installation A Plasma Display is much lighter and smaller than other same class products so that you can install the Plasma Display at the desired place. Big screen The screen of a Plasma Display is 42" so that you can get vivid experience as if you are in a theater. Multimedia Plasma Display A Plasma Display can be connected with a computer so that you can use it as a screen for conference, game, internet and so on. The explanation about coloured dots may be present on PDP screen The PDP which is the display device of this product is composed of 0.9 to 2.2 million cells and a few cell defects can occur in the manufacture of the PDP. Several coloured dots visible on the screen would be acceptable, in line with other PDP manufacturers and would not mean that the PDP is faulty. We hope you will understand that the product which corresponds to this standard is regarded as acceptable. It means that it could not be changed or refunded. We promise that we'll do our best to develop our technology to minimize the cell defects. The explanation about noise of 42" PDP In the same way that a fan is used in a PC to keep the CPU cool, the PDP is equipped with cooling fans to improve the reliability of this product. Therefore, a certain level of noise could occur when the fan is operated. This noise doesn't have any negative effect on its efficiency and liability and it's also determined to have no difficulty while using this product. The noise from the fans is normal in the operation of this product. We hope you will understand that a certain level of noise is acceptable. It means that it is not changeable nor refundable. WARNING MT-42PZ41/43 / MZ-42PZ43 series : This is Class A product. In a domestic environment this product may cause radio interference in which case the user may be required to take adequate measures. WARNING MT-42PZ40/42 / MZ-42PZ42 series : This is Class B product. In a domestic environment this product may cause radio interference in which case the user may be required to take adequate measures. WARNING TO REDUCE THE RISK OF FIRE AND ELECTRIC SHOCK, DO NOT EXPOSE THIS PRODUCT TO RAIN OR MOISTURE. 2 Contents Safety Instructions .....................................................................................................4 Step 1. Monitor Installation & Setup Controls and Connection Options ..............................................................6 External Equipment Connections ...............................................................7 External Equipment Viewing Setups ..........................................................8 Remote Control Key Functions.................................................................11 Monitor Installation/Mounting Options ......................................................13 Step 2. Customize your Monitor’s Features Basic Features Setup and Operation Turning on the Monitor .............................................................................13 Menu Language Selection (option) ..........................................................15 Picture Menu Options PSM (Picture Status Memory)..................................................................15 Manual Picture Control.............................................................................15 Sound Menu Options SSM (Sound Status Memory)...................................................................16 AVL (Auto Volume Leveler) ......................................................................16 Adjusting Sound Control...........................................................................16 Special Menu Options Menu Rotation For Vertical Viewing .........................................................17 Orbiter.......................................................................................................17 White Wash ..............................................................................................17 Sleep Timer ..............................................................................................17 Adjusting Auto Colour Control ..................................................................18 Manual Colour Temperature Control .......................................................18 Child Lock.................................................................................................18 Screen Menu Options Auto Adjustment .......................................................................................19 Adjusting Horizontal/Vertical Position.......................................................19 Picture Phase Adjustments ......................................................................19 Initializing..................................................................................................19 Selecting Wide VGA mode .......................................................................20 Screen Adjustments..................................................................................20 Luminance Noise Reduction ....................................................................20 Setting Picture Format..............................................................................21 Split Zoom ................................................................................................21 Picture Size Zoom ....................................................................................21 PIP (Picture In Picture) Feature Watching PIP ............................................................................................22 Selecting a Input Signal Source for PIP...................................................22 Using Sub picture Still Function ...............................................................22 Moving the PIP .........................................................................................22 Selecting PIP Sound Options ...................................................................22 Twin Picture Setup Options Watching Twin Picture ..............................................................................23 Selecting a Input Signal Source for Twin Picture.........................................23 Selecting Twin Picture Sound Options .....................................................23 Using Sub picture Still Function ...............................................................23 Step.3 Miscellaneous External Control Device Setup .................................................................24 IR Code (NEC format) ..............................................................................29 Troubleshooting Checklist ........................................................................31 Product Specifications ..............................................................................35 After reading this manual, keep it in the place where the user can always contact easily. 3 Safety Instructions - Use the Monitor at the place lower than the altitude of 6562 feet (2000m) to get the best quality of picture and sound. WARNING W Do not place the Monitor in direct sunlight or near heat sources such as heat registers, stove and so on. - This may cause a fire. Do not use the Monitor in damp place such as a bathroom or any place where it is likely to get wet. - This may cause a fire or could give an electric shock. Do not use water the Monitor while cleaning. - This may cause damaged the Monitor or could give an electric shock. In case of smoke or strange smell from the Monitor, switch it off ,unplug it from the wall outlet and contact your dealer or service center. - This may cause a fire or could give an electric shock. Bend antenna cable between inside and outside building to prevent rain from flowing in. - This may cause water damaged inside the Monitor and could give an electric shock. Do not attempt to service the Monitor yourself. Contact your dealer or service center. - This may cause damaged the Monitor or could give an electric shock. Earth wire should be connected. - If the earth wire is not connected, there is possible a danger of electric shock caused by the current leakage. - If grounding methods are not possible, a separate circuit breaker should be employed and installed by a qualified electrician. During a lightning thunder, unplug the Monitor from the wall outlet and don’t touch an antenna cable. - This may cause damaged the Monitor or could give an electric shock. Power supplier Short-circuit breaker - Do not connect ground to telephone wires, lightning rods or gas pipe. Do not placing anything containing liquid on top of the Monitor. - This may cause a fire or could give an electric shock. Do not insert any object into the exhaust vent. - This may cause a fire or could give an electric shock. Do not place heavy objects on the Monitor. - This may cause serious injury to a child or adult. WARNING in U.K. only set is supplied with a BS 1363 approved 13 amp mains plug, fused at 13 amp. When replacing the fuse * This always use a 13 amp BS 1362, BSI or ASTA approved type. Never use this plug with the fuse cover omitted. To obtain a replacement fuse cover contact your dealer or “LG Electronics U.K. Ltd.” If the type of plug supplied is not suitable for the mains sockets in your home, then the plug should be removed and a suitable type fitted. A mains plug removed from the mains lead of this set must be destroyed. A mains plug with bared wires is hazardous if inserted in a mains socket. Do not connect either wire to the earth pin, marked with the letter E or with the earth symbol or coloured green or green and yellow. If any other plug is fitted, use a 13 amp fuse, either in the plug, or at the distribution board. The wires in this mains lead are coloured in accordance with the following codes: BLUE: NEUTRAL, BROWN: LIVE As the colours of the wires in the mains lead of this set may not correspond with the coloured marking identifying the terminals in your plug, proceed as follows: The wire which is coloured blue must be connected to the terminal which is marked with the letter N or coloured black. The wire which is coloured brown must be connected to the terminal which is marked with the letter L or coloured red. 4 * Safety instructions have two kinds of information, and each meaning of it is as below. WARNING The violation of this instruction may cause serious injuries and even death. NOTES The violation of this instruction may cause light injuries or damage of the product. Take care of danger that may happen under specific condition. NOTES Never touch the power plug with a wet hand. - This may cause an electric shock. Do not plug when the power cord or the plug is damaged or the connecting part of the power outlet is loose. Disconnect from the mains and remove all connections before moving. - This may cause a fire or an electric shock. Do not place the Monitor in a built-in installation such as a bookcase or rack. Dispose of used batteries carefully to protect a child from eating them. - In case that it eats them, take it to see a doctor immediately. - Ventilation required. When moving the Monitor assembled with speakers do not carry holding the speakers. - This may cause the Monitor to fall, causing serious injury to a child or adult, and serious damage to the Monitor. Unplug this product from the wall outlet before cleaning. Do not use liquid cleaners or aerosol cleaners. - This may cause damaged the Monitor or could give an electric shock. When installing the Monitor on a table, be careful not to place the edge of its stand. - This may cause the Monitor to fall, causing serious injury to a child or adult, and serious damage to the Monitor. Do not place an outside antenna in the vicinity of overhead power lines or other electric light or power circuits. - This may cause an electric shock. Contact the service center once a year to clean the internal part of the Monitor. - Accumulated dust can cause mechanical failure. The distance between eyes and the screen should be about 5 ~ 7 times as long as diagonal length of the screen. - If not, eyes will strain. Unplug the Monitor from the wall outlet when it is left unattended and unused for long periods of time. - Accumulated dust may cause a fire or an electric shock from deterioration or electric leakage. Only use the specified batteries. - This make cause damaged the Monitor or could give an electric shock. There should be enough distance between an outside antenna and power lines to keep the former from touching the latter even when the antenna falls. - This may cause an electric shock. Do not pull the cord but the plug when unplugging. - This may cause a fire. Ensure the power cord doesn’t trail across any hot objects like a heater. - This may cause a fire or an electric shock. 5 Controls of the Monitor <Front Panel Controls> INPUT SELECT ON/OFF Main Power Button MENU VOL. D,E INPUT SELECT Button Buttons VOLUME (F,G) Buttons Remote Control Sensor MENU Button Power Standby Indicator Illuminates red in standby mode, Illuminates green when the Monitor is turned on <Back Panel> ON/ ( )R( ) OFF R AUDIO L ( )L ( ) EXTERNAL SPEAKER RS-232C INPUT RS-232C INPUT RGB2 INPUT RGB1 INPUT (CONTROL/SERVICE) (DIGITAL RGB INPUT) (PC INPUT) RGB2 INPUT (DIGITAL RGB1 RGB INPUT) INPUT (PC INPUT) Connection to PC AUDIO INPUT RGB1 OUTPUT (PC OUTPUT) REMOTE CONTROL CONTROL LOCK AUDIO INPUT Y PB PR COMPONENT(480i/480p) (DVD INPUT) R AUDIO L (MONO) S-VIDEO VIDEO INPUT AC INPUT COMPONENT S-VIDEO AUDIO RGB AUDIO AUDIO INPUT INPUT INPUT INPUT COMPONENT(480i/480p) VIDEO INPUT (DVD INPUT) Connection to AV equipment Note: The connection cables shown above to the right are not included with the Monitor. A D-sub 15-pin cable and a DVI cable are provided to connect the Monitor to a PC. 6 AUDIO INPUT Watching External Equipments <Back Panel> RCA Type ON/ ( )R( ) OFF R AUDIO L ( )L ( ) EXTERNAL SPEAKER 1 RS-232C INPUT RGB2 INPUT RGB1 INPUT (CONTROL/SERVICE) (DIGITAL RGB INPUT) (PC INPUT) 2 AUDIO INPUT RGB1 OUTPUT (PC OUTPUT) 3 REMOTE CONTROL CONTROL LOCK AUDIO INPUT Y PB PR R AUDIO L (MONO) COMPONENT(480i/480p) (DVD INPUT) 4 S-VIDEO VIDEO INPUT AUDIO INPUT 5 AC INPUT 6 Scart Type ON/ ( )R( ) OFF ( )L ( ) EXTERNAL SPEAKER RS-232C INPUT RGB2 INPUT RGB1 INPUT (CONTROL/SERVICE) (DIGITAL RGB INPUT) (PC INPUT) AUDIO INPUT RGB1 OUTPUT (PC OUTPUT) REMOTE CONTROL CONTROL LOCK AC INPUT 5 AV1 1. EXTERNAL SPEAKER (8 ohm output) Connect to optional external speaker(s). * For further information, refer to ‘Speaker & Speaker Stand’ manual. 4. CONTROL LOCK Switch REMOTE CONTROL When “CONTROL LOCK” is set “ON”, Monitor is operated by the external control device. 2. RS-232C INPUT(CONTROL/SERVICE) PORT Connect to the RS-232C port on a PC. 5. AUDIO / COMPONENT(480i/480p)(DVD INPUT) / S-VIDEO / VIDEO INPUT / AUDIO INPUT SOCKETS 3. RGB2 INPUT(DIGITAL RGB INPUT)/RGB1 INPUT(PC INPUT)/AUDIO INPUT SOCKET Connect the monitor output socket of the PERSONAL COMPUTER to this socket. RGB1 OUTPUT(PC OUTPUT) SOCKET You can watch the RGB1 signal on another monitor, connect RGB1 OUTPUT (PC OUTPUT) to another monitor’s PC input port. When the monitor is in standby mode, you can not watch the RGB1 signal on another monitor. EURO SCART SOCKET Note : The interface board(AP-42EA40/41) is not equipped on MT/MZ-42PZ42/43 series models. Contact your dealer for buying this optional item. 6. POWER CORD SOCKET This Monitor operates on an AC power. The voltage is indicated on the Specifications page. Never attempt to operate the Monitor on DC power. 7 External Equipment Viewing Setups Watching VCR (When the Interface board is installed.) The interface board(AP-42EA40/41) is not equipped on MT/MZ-42PZ42/43 series models. - When connecting the Monitor to external equipment, match the colours of connecting ports (Video - yellow, Audio (L) - white, Audio (R) -red). - Connect the VIDEO INPUT socket (yellow) with the BNC-RCA adaptor to the VIDEO INPUT on the Monitor. - If you have a mono VCR, connect the audio cable from the VCR to the AUDIO (L/MONO) input on the Monitor. - If you connect an S-VIDEO VCR to the S-VIDEO input, the picture quality is improved; compared to connecting a regular VCR to the Video input. Or, connect the Euro scart socket of the VCR to the Euro scart socket of the set. - Use the orbiter function to Avoid having a fixed image remain on the screen for a long period of time. Typically a frozen still picture from a VCR. If a 4:3 picture format is used; the fixed image may remain visible on the screen. - To avoid picture noise (interference), leave an adequate distance between the VCR and Monitor 1. Use the INPUT SELECT button on the remote control to select Video or (AV1 or AV2). (If connected to S-VIDEO, select the S-Video external input source.) 2. Insert a video tape into the VCR and press the PLAY button on the VCR. (See VCR owner’s manual) Watching Cable TV (When the Interface board is installed.) The interface board(AP-42EA40/41) is not equipped on MT/MZ-42PZ42/43 series models. - After subscribing to a cable TV service from a local provider and installing a converter, you can watch cable TV programming. This monitor cannot display TV programming unless a TV tuner device or cable TV converter box is connected to the Monitor. - For further information regarding cable TV service, contact your local cable TV service provider(s). 1. Use the INPUT SELECT button on the remote control and select Video or (AV1 or AV2). 2. Tune to cable service provided channels using the cable box. Watching external AV source (When the Interface board is installed.) The interface board(AP-42EA40/41) is not equipped on MT/MZ-42PZ42/43 series models. - When connecting the monitor to an external source, match the colours of AUDIO/VIDEO input jacks on the monitor with the output jacks on the audio/video equipment: Video = yellow, Audio (Left) = white, Audio (Right) = red. Or, connect the Euro scart socket of the VCR to the Euro scart socket of the set. 1. Use the INPUT SELECT button on the remote control to select Video or (AV1 or AV2). 2. Operate the corresponding external equipment. See external equipment operating guide. Watching DVD (When the Interface board is installed.) The interface board(AP-42EA40/41) is not equipped on MT/MZ42PZ42/43 series models. How to connect Connect DVD video inputs to Y, PB, PR of COMPONENT (DVD INPUT) and audio inputs to Audio sockets of AUDIO INPUT. Or, connect the Euro scart socket of the VCR to the Euro scart socket of the set. How to use 1. Turn on the DVD player, and insert a DVD. 2. Use INPUT SELECT button on the remote control to select Component or (AV1 or AV2). Refer to the DVD player's manual for operating instructions. 8 • Component Input ports You can get better picture quality if you connect DVD player with component input ports as below. Component ports of the Monitor Video output ports of DVD player PR Y PB Y Y Y Y Pr Pb B-Y R-Y Cb Cr PB PR Connecting PC - To enjoy vivid picture and sound, connect a PC to the Monitor. - Avoid keeping a fixed image on the monitor’s screen for a long period of time. The fixed image may become permanently imprinted on the screen; use a screen saver when possible. - Connect PC to the RGB1 INPUT(PC INPUT) or RGB2 INPUT(DIGITAL RGB INPUT) port of the Monitor; change the resolution output of PC accordingly. - There might be a noise according to some resolution, vertical pattern, contrast or brightness in PC mode. Then change the PC mode into other resolution or change the refresh rate into other rate or adjust the brightness and contrast on the menu until the picture is clean. If the refresh rate of the PC graphic card can not be changed, change the PC graphic card or consult it to the manufacturer of the PC graphic card. - The synchronization input form for Horizontal and Vertical frequencies is separate. Setup Instructions to Connect a PC to your Monitor - We recommend using 640x480, 60Hz for the PC mode, they provide the best picture quality. - If the resolution of PC is over UXGA, there will be no picture on the Monitor. - Connect the signal cable from the monitor output port of the PC to the RGB1 INPUT(PC INPUT) port of the Monitor or the signal cable from the DVI output port of the PC to the RGB2 INPUT(DIGITAL RGB INPUT) port on the Monitor. - Connect the audio cable from the PC to the Audio input on the Monitor. (Audio cables are not included with the Monitor). - If using a sound card, adjust PC sound as required. - This monitor apply a VESA Plug and Play Solution. The monitor provides EDID data to the PC system with a DDC protocol. The PC adjusts automatically to use this monitor. - DDC protocol is preset for RGB1 (Analog RGB), RGB2 (DVI, Digital RGB) mode. - If required, adjust the monitor settings for Plug and Play functionally. - If graphic card on the PC does not output analog and digital RGB simultaneously, connect only one of both RGB1 INPUT (PC INPUT) or RGB2 INPUT (DIGITAL RGB INPUT) to display the PC on the monitor. If graphic card on the PC does output analog and digital RGB simultaneously, set the monitor to either RGB1 or RGB2; (the other mode is set to Plug and Play automatically by the monitor.) - DOS mode may not work depending on video card if using a DVI-I cable. - To see a normal picture, match the VGA mode and DVI signal (640x480, 852x480, 848x480). (See page 19) PC Setup 1. Turn on the PC and apply power to the Monitor. 2. Turn on the display by pressing the POWER button on the Monitor’s remote control. 3. Use the INPUT SELECT button on the remote control to select the RGB1 or RGB2 input source. 4. Set the resolution output of the PC to SXGA or under (1280 x 1024, 60Hz). 9 Displayable Monitor Specification <RGB1 Mode> Resolution 640x350 640x400 640x480 800x600 Vertical Horizontal Frequency(KHz) Frequency(Hz) 31.468 70.09 DDC Resolution 800x600 Horizontal Vertical Frequency(KHz) Frequency(Hz) 64.016 100.00 DDC 37.861 85.08 832x624 49.725 74.55 31.469 70.08 o 848x480 31.469 59.94 37.927 85.03 o or 35.000 70.06 31.469 59.94 o 852x480 37.500 75.00 35.000 66.66 o 48.363 60.00 o 37.861 72.80 o 56.476 70.06 o 37.500 75.00 o 60.023 75.02 o 43.269 85.00 68.677 84.99 45.913 90.03 54.348 60.05 o 53.011 100.04 63.995 70.01 o 64.062 120.00 67.500 75.00 o 35.156 56.25 o 77.487 85.05 37.879 60.31 o 48.077 72.18 o 46.875 75.00 o 53.674 85.06 56.000 90.00 1024x768 1152x864 1152x870 1280x960 1280x1024 o 68.681 75.06 o 60.000 60.000 o 75.000 75.00 o 63.981 60.02 o <RGB2 Mode> Resolution 640x350 640x400 640x480 800x600 10 Horizontal Vertical Frequency(KHz) Frequency(Hz) 31.468 70.09 DDC Resolution 800x600 Horizontal Vertical Frequency(KHz) Frequency(Hz) 64.016 100.00 37.861 85.08 832x624 49.725 74.55 31.469 70.08 o 848x480 31.469 59.94 37.927 85.03 o or 35.000 70.06 31.469 59.94 o 852x480 37.500 75.00 35.000 66.66 48.363 60.00 37.861 72.80 56.476 70.06 37.500 75.00 60.023 75.02 43.269 85.00 68.677 84.99 45.913 90.03 54.348 60.05 53.011 100.04 63.995 70.01 64.062 120.00 67.500 75.00 35.156 56.25 77.487 85.05 37.879 60.31 48.077 72.18 46.875 75.00 53.674 85.06 56.000 90.00 1024x768 1152x864 o 1152x870 1280x960 1280x1024 DDC o o o 68.681 75.06 o 60.000 60.000 o 75.000 75.00 63.981 60.02 o Remote Control Key Functions - When using the remote control aim it at the remote control sensor of the Monitor. - There's maybe a defect in consecutive operation of remote control in specified brightness according to this monitor feature. POWER Switches the Monitor on from standby or off to standby. SLEEP Sets the sleep timer. INPUT SELECT POWER SLEEP PSM Adjusts the factory preset picture according to the room. ARC Changes the picture format. INPUT SELECT PSM SSM ARC AUTO CONFIG. ZOOM - ZOOM + SPLIT ZOOM CHILD LOCK MENU OK VOL 1 2 3 4 5 6 7 8 9 NUMBER buttons PIP Switches the sub picture on PIP INPUT Selects the input mode for the sub picture. SOUND SELECT Select main picture sound or sub picture sound for PIP. POWER STOP REW PLAY P/STILL TWIN PICTURE PIP INPUT SOUND SELECT PIP POSITION OK F / G (Volume button) Increases/decreases sound level. Adjusts menu settings. FF REC PIP MUTE Switches the sound on or off. D /E Selects a menu option. 0 TWIN PICTURE ZOOM+ Enlarges the main picture size. CHILD LOCK To operate the monitor with remote control only. SPLIT ZOOM Enlarge the screen with regular MENU Displays on screen menus one by one. Exits the current menu. Memorizes menu changes. AUTO CONFIG. MUTE ZOOMReduces the main picture size. VOL SSM To select the sound appropriate to your viewing program character: Flat, Speech, Movie, Music, or User VCR BUTTONS Controls a LG video cassette recorder. PIP STILL PIP POSITION change the sub picture position. PIP STILL Freeze sub picture motion. Installing Batteries • Open the battery compartment cover on the back side and insert the batteries with correct polarity. • Install two 1.5V alkaline batteries of AAA type. Don’t mix used batteries with new batteries. 11 Accessories POWER SLEEP INPUT SELECT PSM SSM AUTO CONFIG. ARC ZOOM - ZOOM + SPLIT ZOOM CHILD LOCK MENU MUTE VOL OK 1 2 4 7 5 8 VOL 3 6 9 0 1.5V 1.5V LG TV AS mark Owner’s Manual STOP P/STILL REW PLAY FF REC PIP TWIN PICTURE PIP INPUT SOUND SELECT PIP POSITION Alkaline batteries D-sub 15 pin cable POWER Power Cord PIP STILL BNC-RCA adaptor (optional) Remote Control handset DVI-D Cable Phone scart cable (Optional) Optional Extras - Optional extras can be changed or modified for quality improvement without any notification new optional extras can be added. Contract your dealer for buying these items. - Tilt wall mounting bracket Vertical Wall mounting bracket Wall mounting bracket Desktop stand Video cables 12 Ceiling mounting bracket Speakers Audio cables Desktop Speaker stand Monitor Installation Options • The Monitor can be installed in different ways such as on a wall, or on a desktop etc. • Install this monitor only in a location where adequate ventilation is available. • This monitor is designed so that it can be mounted either horizontally or vertically. yyyyyy ,,,,,, ,,,,,, yyyyyy ,,,,,, yyyyyy ,,,,,, yyyyyy ,,,,,, yyyyyy Wall Mount: Horizontal Installation • The monitor can be installed on a wall as shown above. (For further information, refer to the optional ‘Wall Mounting Bracket Installation and Setup Guide’.) • Speakers are optional, and are shown for illustration only. Wall Mount: Vertical Installation • The monitor can be installed vertically on the wall as shown above.(For further information, refer to the optional ‘Wall Mounting Bracket Installation and Setup Guide’.) Caution: When installing the monitor vertically, the front panel controls must be in the left-down side position as shown above. • Speakers are optional, and are shown for illustration only. • Note: To use the Monitor in a vertical orientation, the source's image must also be in a vertical format. Desktop Pedestal Installation • The Monitor can be mounted on a desk as shown above. (For further information, refer to the optional 'Desktop Stand Installation and Setup Guide'.) • Speakers and speaker stands shown are optional, and are shown for example only. 13 Caution • When installing the monitor vertically, you have to change the menu display mode so that the menus will appear correctly and also to protect the monitor from overheating (Refer to p. 17). • Install this monitor only in a location where adequate ventilation is available. To Mount on a Wall Wall mount minimum allowable clearances for adequate ventilation. 2 inches 4 inches 4 inches To Install on a Desktop Pedestal mount minimum allowable clearances for adequate ventilation. 2 inches 4 inches 4 inches 4 inches 4 inches 4 inches 2.36 inches Turning on the Monitor - When using the remote control, aim it at its sensor on the Monitor. Turning on the Monitor just after installation 1. Connect power cord correctly. 2. Press the ON/OFF button on the Monitor. At this moment, the Monitor is switched to standby mode. Press the INPUT SELECT button on the Monitor or press the POWER, INPUT SELECT button on the remote control and then the Monitor will switch on. Turning on the Monitor (power cord is still connected) 1. If the Monitor was turned off with the • Press the ON/OFF button on the Monitor ON/OFF button on the Monitor to turn the Monitor on. 2. If the Monitor was turned off with the remote control and the ON/OFF button on the Monitor • Press the ON/OFF button on the Monitor and then press the INPUT SELECT button on the Monitor or press the POWER, INPUT SELECT button on the remote control to turn the Monitor on. 14 Menu Language Selection (option) - The menus can be shown on the screen in the selected language. First select your language. 1. Press the MENU button and then use 2. Press the G button and then use D / E D / E button to select the Special menu. button to select Language. 3. Press the G button and then use D / E button to select your desired language. From this point on, the on-screen menus will be shown in the language of your choice. 4. Press the MENU button. Picture Menu Options PSM (Picture Status Memory) - This function adjusts the Monitor to the best picture appearance. (This function doesn’t work in RGB1/2 mode.) - When adjusting picture options (contrast, brightness, color, sharpness and tint) manually, PSM is automatically changed to User. 1. Press the PSM button • Each press of the PSM button or F / G button Dynamic Mild changes the screen display as shown below. User • You can also select Dynamic, Mild or User in the Picture menu. • Picture options Dynamic and Mild are preset and programmed for good picture quality at the factory and cannot be changed. Manual Picture Control (User option) - You can adjust picture contrast, brightness, colour, sharpness and tint to the levels you prefer. - In PIP and Twin picture mode, settings are not adjustable. - In the broadcasting system PAL/SECAM, the picture item TINT doesn’t work. 1. Press the MENU button and then use D /E button to select the Picture menu. 2. Press the G button and then use D /E 3. Press the G button and then use F / G button 4. Press the MENU button. button to select the desired picture option. to make appropriate adjustments. Picture PSM Contrast Brightness Colour Sharpness Tint G 100 15 Sound Menu Options SSM (Sound Status Memory) - This function lets you enjoy the best sound without any special adjustment because the Monitor automatically selects the appropriate sound option based on the program content. - When adjusting sound options (treble, bass, and balance) manually, SSM is automatically changed to User. 1. Press the SSM button. 2. Press the SSM button or Flat F / G button to select your desired sound. Speech Movie Music User • You can also select Flat, Speech, Movie, Music, or User in the Sound menu. AVL (Auto Volume Leveler) - This feature maintains an equal volume level; even if you change channels. 1. Press the MENU button and then use D /E button to select the Sound menu. 2. Press the G button and then use D /E button to select AVL. 3. Press the G button and then use D /E button to select On or Off. Sound SSM AVL Treble Bass Balance G On Off G 50 4. Press the MENU button. Adjusting Sound Control (User option) 1. Press the MENU button and then use D /E button to select the Sound menu. 2. Press the G button and then use D /E button to select the desired sound item. button and then use F /G button to make appropriate adjustments. 3. Press the G 4. Press the MENU button. 16 Sound SSM AVL Treble Bass Balance Special Menu Options Menu Rotation for Vertical Viewing 1. Press the MENU button and then use 2. Press the G button and then use D /E D /E Special button to select the Special menu. button to select OSD Rotate. Language OSD Rotate Orbiter White Wash Colour Temp. Set ID 3. Press the G button and then use the D / E button to select Normal or Rotate. • Select Normal : if the monitor is installed horizontally. • Select Rotate : if the monitor is installed vertically. G Normal Rotate 4. Press the MENU button. Orbiter - Avoid allowing a fixed image to remain on the Monitor's screen for a long period of time. A frozen still picture from a PC/video game displayed on the screen for prolonged periods will result in an ghost image remaining even when you change the image. - To avoid a permanent image on the screen, the screen will move every 2 minutes: Left → Downside → Right → Upside → Upside → Right → Downside → Left - The Orbiter feature may help prevent ghost images. However, it is best not to allow any fixed image to remain on the screen. 1. Press the MENU button and then use 2. Press the G button and then use 3. Press the G button and then use D /E D /E button to select the Special menu. Special button to select Orbiter. Language OSD Rotate Orbiter White Wash Colour Temp. Set ID button to select On or Off. D /E 4. Press the MENU button. G On Off G On Off White Wash - White Wash removes permanent images from the screen. - Set White Wash ‘On’ until fixed image disappears. To return the viewing screen, set White Wash ‘On’. - A excessive permanent image is impossible to clear with using this function perfectly. 1. Press the MENU button and then use 2. Press the G button and then use D /E D /E button to select the Special menu. Special button to select White Wash. Language OSD Rotate Orbiter White Wash Colour Temp. Set ID 3. Press the G button and then use D / E button to select On or Off. • When you select On, the screen changes to white. 4. Press the MENU button. Sleep Timer - Sleep timer turns the Monitor off at the preset time. zz - Press the SLEEP button to select the number of minutes. The display --- min. will appear on the screen, followed by 10, 20, 30, 60, 90, 120, 180 and 240. The timer begins to count down from the number of minutes selected. a. To check the remaining sleep time, press the SLEEP or OK button once. b. To cancel the sleep time, repeatedly press the SLEEP button until the display c. If you turn the monitor off after setting the sleep timer, the setting will be erased. zz --- min. appears. 17 Adjusting Auto Colour Control - To initialize values (reset to default settings), select the Normal option. - When adjusting color temperature options (red, green, or blue) manually, CSM is automatically changed to User. 1. Press the MENU button and then use 2. Press the G button and then use 3. Press the G button and then use D D /E D /E /E button to select the Special menu. Special Language OSD Rotate Orbiter White Wash Colour Temp. Set ID button to select Colour Temp.. button to select CSM. 4. Press the G button and then use D / E button to select the desired colour temperature. • Each press of D / E button changes the screen display as shown. Normal Cool Warm To Set G User Colour Temp. CSM Red Green Blue Normal Cool Warm User G Manual Colour Temperature Control (User option) - You can adjust red, green, or blue to any colour temperature you prefer. Special 1. Press the MENU button and then use 2. Press the G button and then use 3. Press the G button and then use D 4. Use the F / G button D /E D /E /E button to select the SPECIAL menu. button to select Colour Temp.. button to select a colour. Language OSD Rotate Orbiter White Wash Colour Temp. Set ID G to make appropriate adjustments. 5. Press the MENU button. • The adjustment range of Red, Green and Blue is -10~+10. Child lock - The monitor can be set up so that it can only be used with the remote control. - This feature can be used to prevent unauthorized viewing. 1. Press the CHILD LOCK button. • Each press of the CHILD LOCK button changes the screen display as shown below. On Off • You can also select On or Off in the Special menu. - This Monitor is programmed to remember which option it was last set to even if you turn the monitor off. - In Child lock ‘On’, if the monitor is turned off with the remote control, press the INPUT SELECT button on the monitor or POWER, INPUT SELECT on the remote control. - With the Child lock ‘On’, the display ‘ Child lock ’ appears on the screen if any button on the front panel is pressed. 18 To Set Screen Menu Options Auto Adjustment (RGB1 (PC) mode only) - Automatically adjusts picture position and minimizes image shaking. - Although the image is still not correct, your Monitor is functioning properly but needs further adjustment. 1. Press the AUTO CONFIG. button to run Auto configure. • If the position of the image is still not correct, try Auto adjustment again. 2. If picture needs to be adjusted more after Auto adjustment in RGB1 mode, you can manually adjust the image position and Phase. Adjusting Horizontal/ Vertical Position - You can only adjust V-Position/H-Position in COMPONENT (480p) or RGB1(PC). 1. Press the MENU button and then use D /E button to select the SCREEN menu. 2. Press the G button and then use D /E button to select Screen adj.. 3. Press the G button and then use D /E button to select V-Position or H-Position. 4. Press the G button and then use the F / G button to adjust until you get desired horizontal or vertical position. • The adjustment range of V-Position is -50~+50. • The adjustment range of H-Position is -100~+100. • If you install the monitor vertically on the wall, the adjustment range of V-Position/HPosition may change. • Based on the PC resolution, the adjustment range of V-Position/H-Position may change. • Based on input signal, the position of the picture may not change even though you have adjusted the horizontal or vertical position with this function. Screen Screen adj. VGA Mode ARC PIP/DW Zoom G To Set Screen adj. Auto configure [V-Position] [H-Position] Phase Reset 0 G 5. Press the MENU button. Picture Phase Adjustments (RGB1 (PC) mode only) - If the picture isn’t clear after auto adjustment and especially if characters are still jittery, adjust the picture phase manually. 1. Press the MENU button and then use D /E button to select the SCREEN menu. Screen adj. 2. Press the G button and then use D /E button to select Screen adj.. 3. Press the G button and then use D /E button to select Phase. 4. Press the G button and then use the F / G button to adjust phase. • The adjustment range of Phase is 0 ~ 63. Auto configure [V-Position] [H-Position] Phase Reset G 30 5. Press the MENU button. 19 Initializing (Reset to original factory value) - To initialize the adjusted value, select Reset with the D /E button and then press the G button. Selecting Wide VGA mode (RGB1, RGB2 [PC] mode only) - To see a normal picture, match the resolution of RGB mode and selection of VGA mode. - When selecting 852x480 or 848x480, the screen is changed to 16:9 aspect ratio automatically. At this time, Twin picture doesn’t work. button to select the SCREEN menu. 1. Press the MENU button and then use D /E 2. Press the G button and then use D /E button to select VGA Mode. 3. Press the G button and then use D /E button to select the desired VGA resolution. Screen Screen adj. VGA Mode ARC PIP/DW Zoom 640x480 848x480 852x480 G 4. Press the MENU button. Screen Adjustments (Video (or AV1, AV2) and S-Video mode only) - Use this function to correct jittering or picture instability while viewing a video tape. 1. Press the MENU button and then use D /E 2. Press the G button and then use button to select Screen adj.. D /E button to select the SCREEN menu. 3. Press the G button and then use D / E button to select TV or VCR. • Select the VCR option if watching a VCR. • Select the TV option for other equipment.(Except VCR) Screen SCREEN Screen adj. SCREEN ADJ. YNR ARC PIP/DW ZOOM IN/OUT Zoom G G ✓ G ✓ TV TV VCR VCR 4. Press the MENU button. Luminance Noise Reduction (Video (or AV1, AV2), S-Video and Component 480i/576i mode only) - To reduce the picture noise which may appear on the screen during watching the TV in a weak signal area. 1. Press the MENU button and then use 2. Press the G button and then use 3. Press the G button and then use 4. Press the MENU button. 20 D /E D /E D /E button to select the SCREEN menu. button to select YNR. button to select On or Off. Screen SCREEN Screen adj. SCREEN ADJ. YNR ARC PIP/DW Zoom ZOOM IN/OUT G TV On VCR Off Screen Menu Options Setting Picture Format - You are available to 4:3 and 16:9 in RGB1 and RGB2 (PC). - You are available to 16:9, 4:3 and Zoom in Video (or AV1, AV2), S-Video and Component. - If 4:3 is on the screen for a long time, that fixed image may remain visible. 1. Press the ARC button to select a desired picture format. • Each press of ARC button or F / G button changes the screen display as shown below. • You can also select 16:9, 4:3 or Zoom in the Screen menu. ARC F ARC G 16 : 9 F 4:3 ARC G F Zoom G Split Zoom - This is the function to enlarge the screen with regular ration. - It’s available to use this function in every input source. 1. Press the SPLIT ZOOM button. • Each press of SPLIT ZOOM button changes the screen display as shown below. 1 2 1 4 4 5 7 2 5 8 3 6 9 • Press the number button to select the section you enlarge. If you choose No.5, the 5 section is enlarged. In case of choosing the No.5 1 4 7 2 5 8 The 5 section is changed to a full screen. 3 6 9 Picture Size Zoom (Component, Video (or AV1, AV2), S-Video mode only) • When enlarging or reducing the picture, the screen may be display unnatural picture. 1. Press the ZOOM+/ZOOM- button to enlarge or reduce the picture size. •The adjustment range of Zoom is 0~20. 2. Adjust the main picture position with the Zoom : D /E /F /G buttons in enlarged picture mode. 0 D F G E 21 PIP (Picture-in-Picture) Feature - PIP lets you view 2 different inputs (sources) on your monitor screen at the same time. One source will be large, and the other source will show a smaller inset image. - When you select PC for main picture in PIP, you can watch Video (or AV1, AV2), S-Video or Component 480i for sub picture. - If you turn on PIP while viewing Component, Video (or AV1, AV2) or S-Video, these sources are changed to sub picture input source and main picture source is changed to PC (RGB1, RGB2). - If PIP doesn’t work, select PC (RGB1, RGB2) for main picture in PIP and then check it whether PC signal input into the monitor. Watching PIP (RGB1, RGB2 mode only) Press the PIP button to show the sub picture. • Each press of PIP button or PIP F PIP (S) Main Picture F /G button changes the screen display as shown below. PIP G F PIP (L) G PIP F Off G Sub Picture Selecting a Input Signal Source for the PIP Press the PIP INPUT button to select the input source for the sub picture. • Each press of PIP INPUT button or F / G button changes the screen display as shown below. Video or (AV1) S-Video Component or (AV2) Using Sub picture Still Function 1. Press the PIP STILL button in the PIP mode. • In PIP or TWIN PICTURE modes, the sub (inset) picture is frozen. • Frozen picture is released automatically after about 10 minutes. • If still picture is on the screen for more than 5 minutes, the image becomes dark. If another function is activated, normal screen brightness is restored. 2. To return to normal viewing, press the PIP STILL button again. Moving the PIP Selecting PIP Sound Options Press the SOUND SELECT button to select main image sound (Sound(M)) or PIP (inset image) sound (Sound(S)). • Each press of SOUND SELECT button or F / G button changes the screen display as shown below. Sound(M) 22 Sound(S) Press the PIP POSITION button in the PIP mode. • Each press of the PIP POSITION button will move the sub picture to a different position on the screen in a clockwise direction. Twin Picture Setup Options - As the name suggests, this mode splits the screen into 2, allowing 2 sources to be shown on the monitor screen at the same time. Each source is given half the screen. - When you select PC for main picture in twin picture, you can watch Video (or AV1, AV2), S-Video or Component 480i for sub picture. - If you turn on twin picture while viewing Component, Video (or AV1, AV2) or S-Video, these sources are changed to sub picture input source and main picture source is changed to PC (RGB1, RGB2). - If twin picture doesn’t work, select PC (RGB1, RGB2) for main picture in twin picture and then check it whether PC signal input into the monitor. - In wide VGA (848x480, 852x480), twin picture mode is not available. Watching Twin Picture Use the TWIN PICTURE button. • Each press of the TWIN PICTURE button or DW F DW1 DW1 F /G button cycles through the screen displays shown below. DW G F DW1 DW2 DW G F DW1 Off G Selecting a Input Signal Source for the Twin Picture Press the PIP INPUT button to select the input source for the sub picture. • Each press of PIP INPUT button or Video or (AV1) F /G button changes the screen display as shown below. S-Video Component or (AV2) Selecting Twin Picture Sound Options Press the SOUND SELECT button to select main image sound (Sound(M)) or PIP (inset image) sound (Sound(S)). • Each press of SOUND SELECT button or F / G button changes the screen display as shown below. Sound(M) Sound(S) Using Sub picture Still Function 1. Press the PIP STILL button in the PIP mode. • In PIP or TWIN PICTURE modes, the sub (inset) picture is frozen. • Frozen picture is released automatically after about 10 minutes. • If still picture is on the screen for more than 5 minutes, the image becomes dark. If another function is activated, normal screen brightness is restored. 2. To return to normal viewing, press the PIP STILL button again. 23 External Control Device Setup - Connect the RS-232C input jack to an external control device (such as a computer or an A/V control system) and control the Monitor’s functions externally. - Connect the serial port of the control device to the RS-232C jack on the Monitor back panel. - RS-232C connection cables are not supplied with the Monitor. Type of connector; D-Sub 9-pin male No. 1 2 3 4 5 6 7 8 9 1 Pin name No connection RXD (Receive data) TXD (Transmit data) DTR (DTE side ready) GND DSR (DCE side ready) RTS (Ready to send) CTS (Clear to send) No Connection 5 9 6 RS-232C configurations 3-wire configuration (Not standard) 7-wire configuration (Standard RS-232C cable) RXD TXD GND DTR DSR RTS CTS PC PDP 2 3 5 4 6 7 8 3 2 5 6 4 8 7 D-Sub 9 D-Sub 9 TXD RXD GND DSR DTR CTS RTS RXD TXD GND DTR DSR RTS CTS PC PDP 2 3 5 4 6 7 8 3 2 5 4 6 7 8 D-Sub 9 D-Sub 9 TXD RXD GND DTR DSR RTS CTS Set ID - Use this function to specify a monitor ID number. - Refer to ‘Real Data Mapping 1’. See page 28. 1. Press the MENU button and then use the 2. Press the button and then use D /E 3. Press the G button and then use monitor ID number. F /G G D /E button to select the SPECIAL menu. button to select Set ID. button to adjust Set ID to choose the desired • The adjustment range of Set ID is 1 ~ 99. Communication Parameters • Baud rate : 115200 bps (UART) • Data length : 8 bits • Parity : None * Use a crossed (reverse) cable. 24 • Stop bit : 1 bit • Communication code : ASCII code Special Language OSD Rotate Orbiter White Wash Colour Temp. Set ID G 1 OK Acknowledgement Command Reference List COMMAND 1 COMMAND 2 DATA (Hexadecimal) 01. Power 02. Input Select 03. Aspect Ratio 04. Screen Mute 05. Volume Mute 06. Volume Control 07. Contrast 08. Brightness 09. Colour 10. Tint 11. Sharpness 12. OSD select 13. External control mode 14. PIP/Twin picture (DW) 15. PIP sound select 16. PIP position 17. Treble 18. Bass 19. Balance 20. Colour temperature (CSM) 21. Red adjustment 22. Green adjustment 23. Blue adjustment 24. PIP input source 25. Abnormal State 26. Orbiter 27. White Wash k k k k k k k k k k k k k k k k k k k k k k k k k j j a b c d e f g h i j k l m n p q r s t u v w $ y z p q 0~1 0~4 0~2 0~1 0~1 0 ~ 64 0 ~ 64 0 ~ 64 0 ~ 64 0 ~ 64 0 ~ 64 0~1 0~1 0~4 0~1 0~3 0 ~ 64 0 ~ 64 0 ~ 64 0~3 0 ~ 64 0 ~ 64 0 ~ 64 0~3 0~7 0~1 0~1 * When setting the 26 and 27, a menu doesn’t display on screen. [Command2][ ][Set ID][ ][OK][Data][x] * The Monitor transmits ACK (acknowledgement) based on this format when receiving normal data. At this time, if the data is data read mode, it indicates present status data. If the data is data write mode, it returns the data of the PC computer. Error Acknowledgement [Command2][ ][Set ID][ ][NG][Data][x] * The Monitor transmits ACK (acknowledgement) based on this format when receiving abnormal data from non-viable functions or communication errors. Data 1: Illegal Code 2: not support function 3: Wait more time 01. Power (Command2:a) G To control Power On/Off of the Monitor. Transmission [k][a][ ][Set ID][ ][Data][Cr] Data 0 : Power Off 1 : Power On Acknowledgement [a][ ][Set ID][ ][OK][Data][x] G To show Power On/Off. Transmission [k][a][ ][Set ID][ ][FF][Cr] Data 0 : Power Off 1 : Power On Acknowledgement [a][ ][Set ID][ ][OK][Data][x] Transmission / Receiving Protocol Transmission [Command1][Command2][ ][Set ID][ ][Data][Cr] * [Command 1] * [Command 2] * [Set ID] * [DATA] * [Cr] * [ ] : First command to control PDP set. (j or k) : Second command to control PDP set. : You can adjust the set ID to choose desired monitor ID number in special menu. See previous page. Adjustment range is 1 ~ 99. When selecting Set ID ‘0’, every connected PDP set is controlled. Set ID is indicated as decimal (1~99) on menu and as Hexa decimal (0x0~0x63) on transmission/receiving protocol. : To transmit command data. Transmit ‘FF’ data to read status of command. : Carriage Return ASCII code ‘0x0D’ : ASCII code ‘space (0x20)’ * In like manner, if other functions transmit ‘FF’ data based on this format, Acknowledgement data feed back presents status about each function. 02. Input Select (Command2:b) G To select input source for the Monitor. You can also select an input source using the INPUT SELECT button on the Monitor's remote control. Transmission [k][b][ ][Set ID][ ][Data][Cr] Data 0 : RGB 1 1 : Component (or AV1) 2 : Video (or AV2) 3 : S-Video 4 : RGB 2 Acknowledgement [b][ ][Set ID][ ][OK][Data][x] 25 03. Aspect Ratio (Command2:c) 07. Contrast (Command2:g) G To adjust the screen format. (Main picture format) You can also adjust the screen format using the ARC (Aspect Ratio Control) button on remote control or in the screen menu. Transmission G To adjust screen contrast. You can also adjust contrast in the picture menu. [k][c][ ][Set ID][ ][Data][Cr] Data 0 : Wide screen (16:9) 1 : Normal screen (4:3) 2 : Full screen (Zoom) Acknowledgement [c][ ][Set ID][ ][OK][Data][x] * Using the PC input, you select either 16:9 or 4:3 screen aspect ratio. Transmission [k][g][ ][Set ID][ ][Data][Cr] Data Min : 0 ~ Max : 64 * Refer to ‘Real data mapping1’. See page 28. Acknowledgement [g][ ][Set ID][ ][OK][Data][x] 08. Brightness (Command2:h) G To adjust screen brightness. You can also adjust brightness in the picture menu. Transmission [k][h][ ][Set ID][ ][Data][Cr] 04. Screen Mute (Command2:d) G To select screen mute on/off. Data Min : 0 ~ Max : 64 * Refer to ‘Real data mapping1’. See page 28. Transmission Acknowledgement [k][d][ ][Set ID][ ][Data][Cr] [h][ ][Set ID][ ][OK][Data][x] Data 0 : Screen mute off (Picture on) 1 : Screen mute on (Picture off) 09. Colour (Command2:i) Acknowledgement [d][ ][Set ID][ ][OK][Data][x] G To adjust the screen colour. You can also adjust colour in the picture menu. Transmission 05. Volume Mute (Command2:e) G To control volume mute on/off. You can also adjust mute using the MUTE button on remote control. Transmission [k][i][ ][Set ID][ ][Data][Cr] Data Min : 0 ~ Max : 64 * Refer to ‘Real data mapping1’. See page 28. Acknowledgement [i][ ][Set ID][ ][OK][Data][x] [k][e][ ][Set ID][ ][Data][Cr] Data 0 : Volume mute on (Volume off) 1 : Volume mute off (Volume on) Acknowledgement [e][ ][Set ID][ ][OK][Data][x] 10. Tint (Command2:j) G To adjust the screen tint. You can also adjust tint in the picture menu. Transmission [k][j][ ][Set ID][ ][Data][Cr] 06. Volume Control (Command2:f) Data Red : 0 ~ Green : 64 * Refer to ‘Real data mapping1’. See page 28. G To adjust volume. You can also adjust volume with the volume buttons on remote control. Acknowledgement Transmission 11. Sharpness (Command2:k) [k][f][ ][Set ID][ ][Data][Cr] G To adjust the screen sharpness. You can also adjust sharpness in the picture menu. Data Min : 0 ~ Max : 64 * Refer to ‘Real data mapping1’. See page 28. Acknowledgement [f][ ][Set ID][ ][OK][Data][x] [j][ ][Set ID][ ][OK][Data][x] Transmission [k][k][ ][Set ID][ ][Data][Cr] Data Min : 0 ~ Max : 64 * Refer to ‘Real data mapping1’. See page 28. Acknowledgement [k][ ][Set ID][ ][OK][Data][x] 26 12. OSD Select (Command2:l) 16. PIP Position (Command2:q) G To select OSD (On Screen Display) on/off when controlling remotely. G To select sub picture position for PIP. You can also adjust the sub picture position using PIP POSITION button on the remote control or in the screen menu. Transmission [k][l][ ][Set ID][ ][Data][Cr] Data 0 : OSD off 1 : OSD on Transmission [k][q][ ][Set ID][ ][Data][Cr] Data 0 1 2 3 Acknowledgement [l][ ][Set ID][ ][OK][Data][x] : : : : Right down on screen Left down on screen Left up on screen Right up on screen Acknowledgement 13. External Control Mode (Command2:m) [q][ ][Set ID][ ][OK][Data][x] G To lock the front panel controls on the monitor and remote control. When setting this mode, only control the monitor with RS-232C. 17. Treble (Command2:r) Transmission G To adjust treble. You can also adjust treble in the sound menu. [k][m][ ][Set ID][ ][Data][Cr] Data 0 : Lock off 1 : Lock on Acknowledgement [k][r][ ][Set ID][ ][Data][Cr] [m][ ][Set ID][ ][OK][Data][x] * If you’re not using the remote control, use this mode. When main power is on/off, external control lock is released. 14. PIP / Twin (DW) (Command2:n) G To control the PIP (Picture In picture)/Twin picture. You can also control the PIP/TWIN picture using the PIP or Twin picture button on the remote control or in the screen menu. Transmission Data Min : 0 ~ Max : 64 * Refer to ‘Real data mapping1’. See page 28. Acknowledgement [r][ ][Set ID][ ][OK][Data][x] 18. Bass (Command2:s) G To adjust bass. You can also adjust bass in the sound menu. Transmission [k][s][ ][Set ID][ ][Data][Cr] [k][n][ ][Set ID][ ][Data][Cr] Data 0: PIP/DW off 1: PIP (S) 2: DW1 Transmission 3: DW2 4: PIP (L) Acknowledgement Data Min : 0 ~ Max : 64 * Refer to ‘Real data mapping1’. See page 28. Acknowledgement [s][ ][Set ID][ ][OK][Data][x] [n][ ][Set ID][ ][OK][Data][x] 19. Balance (Command2:t) 15. PIP Sound Select (Command2:p) G To select main or sub sound for PIP/Twin picture. You can also adjust main or sub sound for PIP/Twin picture using PIP SOUND button on the remote control or in the screen menu. G To adjust balance. You can also adjust balance in the sound menu. Transmission [k][t][ ][Set ID][ ][Data][Cr] Transmission [k][p][ ][Set ID][ ][Data][Cr] Data Min : 0 ~ Max : 64 * Refer to ‘Real data mapping1’. See page 28. Data 0: Main image sound 1: Sub image sound Acknowledgement [t][ ][Set ID][ ][OK][Data][x] Acknowledgement [p][ ][Set ID][ ][OK][Data][x] 27 20. Colour Temperature (Command2:u) 25. Abnormal State (Command2:z) G To adjust colour temperature. You can also adjust CSM in the special menu. G To recognize an abnormal state. Transmission [k][u][ ][Set ID][ ][Data][Cr] Data 0: Normal 1: Cool 2: Warm 3: User Acknowledgement [u][ ][Set ID][ ][OK][Data][x] 21. Red Adjustment (Command2:v) G To adjust red in colour temperature. Transmission [k][z][ ][Set ID][ ][FF][Cr] Data 0: Normal (Power on and signal) 1: No signal (Power on) 2: Turn the monitor off by remote control 3: Turn the monitor off by sleep time function 4: Turn the monitor off by RS-232C function 5: 5V down 6: AC down 7: Fan Alam Acknowledgement Transmission [z][ ][Set ID][ ][OK][Data][x] [k][v][ ][Set ID][ ][Data][Cr] * This function is “read only”. Data Min : 0 ~ Max : 64 * Refer to ‘Real data mapping 2’. See page 28. 26. Orbiter (Command2:p) Acknowledgement [v][ ][Set ID][ ][OK][Data][x] G To control the orbiter function on/off. You can also adjust orbiter in special menu. Transmission 22. Green Adjustment (Command2:w) [j][p][ ][Set ID][ ][Data][Cr] G To adjust green in colour temperature. Data 0 : Orbiter off 1 : Orbiter on Acknowledgement Transmission [k][w][ ][Set ID][ ][Data][Cr] Data Min : 0 ~ Max : 64 * Refer to ‘Real data mapping 2’. See page 28. Acknowledgement [p][ ][Set ID][ ][OK][Data][x] 27. White Wash (Command2:q) [w][ ][Set ID][ ][OK][Data][x] G To control the white wash function on/off. You can also adjust White Wash in special menu. 23. Blue Adjustment (Command2:$) Transmission [j][q][ ][Set ID][ ][Data][Cr] G To adjust blue in colour temperature. Transmission [k][$][ ][Set ID][ ][Data][Cr] Data Min : 0 ~ Max : 64 * Refer to ‘Real data mapping 2’. See page 28. Acknowledgement Data 0 : White Wash off 1 : White Wash on Acknowledgement [q][ ][Set ID][ ][OK][Data][x] [$][ ][Set ID][ ][OK][Data][x] 24. PIP Input Select (Command2:y) G To select input source for sub picture in PIP/Twin picture mode. You can also adjust input source for sub picture using PIP INPUT button on remote control. Transmission [k][y][ ][Set ID][ ][Data][Cr] Data 0: 1: 2: 3: RGB1 COMPONENT (or AV1) VIDEO (or AV2) S-VIDEO Acknowledgement [y][ ][Set ID][ ][OK][Data][x] 28 * Real data mapping 1 0 : Step 0 A : Step 10 (Set ID 10) F : Step 15 (Set ID 15) 10 : Step 16 (Set ID 16) * Real data mapping 2 0 : -10 5 : -9 A : -8 2D: -1 32: 0 37: +1 64 : Step 100 5F: +9 64: +10 IR Code (NEC Format) How to connect G Connect your wired remote control to the Remote port on the Monitor. Set the CONTROL LOCK to ‘ON’ on the Monitor back panel to operate Monitor with wired remote control. Remote Control IR Code (NEC Format) G Output waveform Single pulse, modulated with 37.917KHz signal at 455KHz TC Carrier frequency FCAR = 1/TC = fOSC/12 Duty ratio = T1/TC = 1/3 T1 G Configuration of frame • 1st frame Lead code Low custom code High custom code Data code Data code C0 C1 C2 C3 C4 C5 C6 C7 C0 C1 C2 C3 C4 C5 C6 C7 D0 D1 D2 D3 D4 D5 D6 D7 D0 D1 D2 D3 D4 D5 D6 D7 • Repeat frame Repeat code Tf G Lead code 9 ms 4.5 ms 0.55 ms G Repeat code 9 ms 2.25 ms G Bit description • Bit “0” • Bit “1” 0.56 ms 0.56 ms 1.12 ms 2.24 ms G Frame interval : Tf The waveform is transmitted as long as a key is depressed. Tf Tf Tf=108ms @455KHz 29 Code (Hexa) 00H 01H 02H 03H 08H C4H C5H 09H 10H 11H 12H 13H 14H 15H 16H 17H 18H 19H 0BH 98H C6H 5AH 51H BFH 0EH 3EH 40H 41H 43H 44H 4DH 52H 60H 61H 62H 65H 6BH 6CH 7BH 79H 76H 77H AFH 92H 30 Function UP (D) DOWN (E) VOL+ (G) VOL- (F) POWER POWER ON POWER OFF MUTE Number Key 0 Number Key 1 Number Key 2 Number Key 3 Number Key 4 Number Key 5 Number Key 6 Number Key 7 Number Key 8 Number Key 9 INPUT SELECT RGB 1 RGB 2 (DVI input) VIDEO S-VIDEO COMPONENT SLEEP CHILD LOCK ZOOM + ZOOM MENU OK (ç) PSM SSM PIP PIP INPUT PIP POSITION PIP STILL TWIN PICTURE SOUND SELECT Split Zoom ARC ARC (4:3) ARC (16:9) ARC (ZOOM) AUTO CONFIG. Note R/C Button R/C Button R/C Button R/C Button R/C Button (Power On/Off) Discrete IR Code (Only Power On) Discrete IR Code (Only Power Off) R/C Button R/C Button R/C Button R/C Button R/C Button R/C Button R/C Button R/C Button R/C Button R/C Button R/C Button R/C Button Discrete IR Code (Input RGB1 Selection) Discrete (Input RGB2 Selection) Discrete (Input VIDEO Selection) Discrete (Input S-VIDEO Selection) Discrete (Input COMPONENT Selection) R/C Button R/C Button R/C Button R/C Button R/C Button R/C Button R/C Button R/C Button R/C Button R/C Button R/C Button R/C Button R/C Button R/C Button R/C Button R/C Button(4:3/16:9/Zoom Mode Selection) Discrete IR Code (Only 4:3 mode) Discrete IR Code (Only 16:9 mode) Discrete IR Code (Only ZOOM mode) R/C Button Troubleshooting Checklist • Check whether the Monitor is turned on. No picture & No sound • Power cord inserted into wall outlet? • Plug another product’s power cord into the wall outlet where the Monitor’s power cord was plugged in. Picture OK & No sound • Press the VOLUME (G) button. • Sound muted? Press MUTE button. • Check to see if there is any object between the Plasma Display and the remote control causing obstruction. The remote control doesn’t work • Check to see if the batteries are installed with the correct polarities. (Refer to p.11) • Install new batteries. (Refer to p.11) Picture appears slowly, after switching on • This is normal as the image is muted during the startup process of the monitor. Please contact your service centre, if the picture has not appeared after five minutes. • Select Colour in the Picture menu and press the VOLUME (G) button. (Refer to p.15) No or Poor colour or Poor picture • Keep a certain distance between the Monitor and the VCR. • Activate any function to restore the brightness of the picture. (If still picture is on the screen for more than 5 minutes, the screen gets dark.) Horizontal/vertical bars or picture shaking No output from one of the speakers Unusual sound from inside the monitor • Check for local interference such as an electrical appliance or power tool. • Adjust Balance in the Sound menu. (Refer to p.16) • A change in ambient humidity or temperature may result in an unusual noise at the time of switching off or on of the monitor and does not indicate a fault with the monitor. 31 NOTES 32 NOTES 33 NOTES 34 Product Specifications Width (inches / mm) MT-42PZ40V/B/R/S MT-42PZ43V/B/R/S MT-42PZ41V/B/R/S MZ-42PZ42V/B/R/S MT-42PZ41M/B/R/S MZ-42PZ43V/B/R/S MT-42PZ42V/B/R/S 40.7 / 1033 Height (inches / mm) 24.5 / 622 Depth (inches / mm) 3.2 / 81 Weight (pounds / kg) 75 / 34 Power requirement AC100-240V, 50/60Hz Resolution 852 x 480 (Dot) Colour 16,770,000 (256 steps of each R, G and B) Operating Temperature Range 32 ~ 104°F (0 ~ 40°C) Operating Humidity Range Less than 80% MODEL • The specifications shown above may be changed without notice for quality improvement. 35