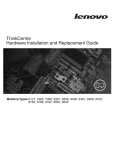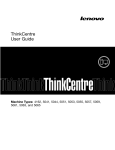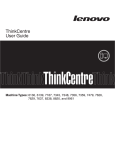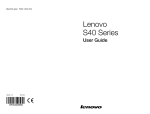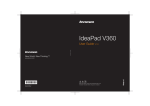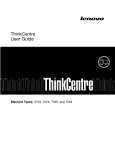Download Lenovo 6532 Computer Hardware User Manual
Transcript
ThinkCentre Hardware Installation and Replacement Guide Machine Types: 6136, 6139, 6175, 7187, 7345, 7348, 7356, 7359, 7479, 7626, 7629, 7637, 8336, 8338, 8820, and 9961. ThinkCentre Hardware Installation and Replacement Guide Note Before using this information and the product it supports, be sure to read and understand the ThinkCentre Safety and Warranty Guide for this product and “Notices,” on page 35. First Edition (November 2008) © Copyright Lenovo 2008. All rights reserved. LENOVO products, data, computer software, and services have been developed exclusively at private expense and are sold to governmental entities as commercial items as defined by 48 C.F.R. 2.101 with limited and restricted rights to use, reproduction and disclosure. LIMITED AND RESTRICTED RIGHTS NOTICE: If products, data, computer software, or services are delivered pursuant a General Services Administration ″GSA″ contract, use, reproduction, or disclosure is subject to restrictions set forth in Contract No. GS-35F-05925. Contents Figures . . . . . . . . . . . . . . . v Chapter 1. Important safety information 1 Chapter 2. Overview . . . . . . . . . 3 Additional information resources . . . . . . . Handling static-sensitive devices . . . . . . . . Locations . . . . . . . . . . . . . . . Locating controls and connectors on the front of your computer . . . . . . . . . . . . . Locating connectors on the rear of your computer Locating components . . . . . . . . . . Identifying parts on the system board . . . . . 3 4 5 5 6 8 9 Chapter 3. Installing options and replacing hardware . . . . . . . . . 11 Installing external options . Opening the cover . . . . Installing internal options . Installing memory . . . Replacing the battery . . . Replacing the front audio and Replacing the heat sink . . Replacing the microprocessor © Copyright Lenovo 2008 . . . . . . . . . . . . . . . . . . . . . . . . . USB assembly . . . . . . . . . . . . . . . . . . . . . . . . . . . . . . . . . . 11 11 12 12 13 14 16 17 Replacing Replacing Replacing Replacing Replacing Replacing Replacing Replacing Replacing the system fan assembly a hard disk drive . . . an optical drive . . . a memory module . . the adapter card . . . the AC power adapter . the internal speaker . . the keyboard . . . . the mouse . . . . . . . . . . . . . . . . . . . . . . . . . . . . . . . . . . . . . . . . . . . . . . . . . . . . . . . . . . . 19 21 22 24 25 27 28 29 30 Chapter 4. Completing the parts replacement . . . . . . . . . . . . 31 Obtaining device drivers . . . . . Chapter 5. Security features Integrated cable lock . . . . . Password protection . . . . . Erasing a lost or forgotten password CMOS) . . . . . . . . . . . . . . . 32 . . . . . 33 . . . . . . . . (clearing . . . . . . . 33 . 33 . . 34 Appendix. Notices . . . . . . . . . . 35 Television output notice . Trademarks . . . . . . . . . . . . . . . . . . . . . . 36 . 36 iii iv Hardware Installation and Replacement Guide Figures 1. 2. 3. 4. 5. 6. 7. 8. 9. 10. 11. 12. 13. 14. 15. 16. 17. Controls and connectors . . . . . . . . Locating the rear connectors . . . . . . Locating components . . . . . . . . . Locating parts on the system board . . . . Opening the computer cover . . . . . . Installing a memory module . . . . . . Removing the old battery . . . . . . . Installing a new battery . . . . . . . Removing the front bezel . . . . . . . Removing the front audio and USB assembly Removing the heat sink . . . . . . . Removing the microprocessor . . . . . Lifting the microprocessor . . . . . . Installing the microprocessor . . . . . . Removing the system fan assembly . . . Installing the short rubber mounts . . . . Replacing the system fan assembly . . . . © Copyright Lenovo 2008 . 5 . 6 . 8 . 9 . 12 . 13 . 13 . 14 . 15 15 . 16 . 17 . 18 . 18 . 19 . 20 . 20 18. 19. 20. 21. 22. 23. 24. 25. 26. 27. 28. 29. 30. 31. 32. 33. 34. Removing the hard disk drive . . . . . Installing the hard disk drive into the bracket Removing the front bezel . . . . . . . Removing the optical drive . . . . . . Retainer bracket for optical drive . . . . Replacing the optical drive . . . . . . Removing the memory module . . . . . Installing the new memory module . . . Releasing the system board . . . . . . Removing the adapter card . . . . . . Connecting the AC power adapter . . . . Removing the internal speaker . . . . . Keyboard connectors . . . . . . . . Replacing a mouse . . . . . . . . . Routing the cables . . . . . . . . . Closing the computer cover . . . . . . Integrated cable lock . . . . . . . . . 21 22 . 23 . 23 . 23 . 24 . 24 . 25 . 26 . 26 . 27 . 28 . 29 . 30 . 31 . 32 . 33 v vi Hardware Installation and Replacement Guide Chapter 1. Important safety information CAUTION: Before using this manual, it is important that you read and understand all the related safety information for this product. Refer to the ThinkCentre Safety and Warranty Guide that you received with this product for the latest safety information. Reading and understanding this safety information reduces the risk of personal injury and or damage to your product. If you no longer have a copy of the ThinkCentre Safety and Warranty Guide, you can obtain one online from the Lenovo® Support Web site at: http://www.lenovo.com/support © Copyright Lenovo 2008 1 2 Hardware Installation and Replacement Guide Chapter 2. Overview This guide provides information about installing and or replacing Customer Replaceable Units (CRUs). However, this guide does not include procedures for all parts. It is expected that cables, switches, and certain mechanical parts be replaced by trained service personnel without the need for step-by-step procedures. Note: Use only parts provided by Lenovo. This guide contains instructions for installing and or replacing the following parts: v Battery v Front audio and USB assembly v v v v v v v v v v v Heat sink Microprocessor System fan assembly Hard disk drive Optical drive Memory module Adapter card AC power adapter Internal speaker Keyboard Mouse Additional information resources If you have Internet access, the most up-to-date information for your computer is available at: http://www.lenovo.com/support You can find: v CRU removal and installation information v CRU removal and installation videos v Publications v Troubleshooting information v Parts information v Downloads and drivers v Links to other useful sources of information v Support phone list © Copyright Lenovo 2008 3 Handling static-sensitive devices Do not open the static-protective package containing the new part until the defective part has been removed from the computer and you are ready to install the new part. Static electricity, although harmless to you, can seriously damage computer components and parts. When you handle parts and other computer components, take these precautions to avoid static-electricity damage: v Limit your movement. Movement can cause static electricity to build up around you. v Always handle parts and other computer components carefully. Handle adapter cards, memory modules, system boards, and microprocessors by the edges. Never touch any exposed circuitry. v Prevent others from touching the parts and other computer components. v Before you replace a new part, touch the static-protective package containing the part to a metal expansion-slot cover or other unpainted metal surface on the computer for at least two seconds. This reduces static electricity in the package and your body. v When possible, remove the new part from the static-protective packaging, and install it directly in the computer without setting the part down. When this is not possible, place the static-protective package that the part came in on a smooth, level surface and place the part on it. v Do not place the part on the computer cover or other metal surface. 4 Hardware Installation and Replacement Guide Locations This section provides illustrations to help locate the various connectors, controls, and components of the computer. Locating controls and connectors on the front of your computer Figure 1 shows the location of the controls and connectors on the front of your computer. Note: Not all computer models have the following controls and connectors. Figure 1. Controls and connectors 1 2 USB connector Headphone connector 3 4 Microphone connector USB connector Chapter 2. Overview 5 Locating connectors on the rear of your computer Figure 2 shows the location of connectors on the rear of your computer. Some connectors on the rear of your computer are color-coded to help you determine where to connect the cables on your computer. Figure 2. Locating the rear connectors 1 2 3 4 5 6 7 6 VGA (Video graphics array) monitor connector USB connectors (3) Ethernet connector Audio line-in connector Standard mouse and keyboard connectors (some models) Serial port (some models) Cable lock connector Hardware Installation and Replacement Guide 8 Cover-release button 9 10 11 12 Adapter card slot Audio line-out connector Microphone connector USB connectors (3) 13 14 DisplayPort connector AC power adapter connector Connector Description USB connector Used to attach a device that requires a Universal Serial Bus (USB) connector, such as a USB keyboard, a USB mouse, a USB scanner, or a USB printer. If you have more than eight USB devices, you can purchase a USB hub, which you can use to connect additional USB devices. Ethernet connector Used to attach an Ethernet cable for a local area network (LAN). Note: To operate the computer within FCC Class B limits, use a Category 5 Ethernet cable. Audio line-in connector Used to receive audio signals from an external audio device, such as a stereo system. When you attach an external audio device, a cable is connected between the audio line-out connector of the device and the audio line-in connector of the computer. Serial port Used to attach an external modem, a serial printer, or other devices that use a 9-pin serial port. Audio line-out connector Used to send audio signals from the computer to external devices, such as powered stereo speakers (speakers with built-in amplifiers), headphones, multimedia keyboards, or the audio line-in connector on a stereo system or other external recording device. Microphone connector Used to attach a microphone to your computer when you want to record voice or other sounds on the hard disk if you use speech-recognition software. DisplayPort connector Used to attach a high-performance monitor, a direct-drive monitor, or other devices that use a DisplayPort connector. Chapter 2. Overview 7 Locating components To open the computer cover, see “Opening the cover” on page 11. This section shows the location of the various components in your computer. Figure 3. Locating components 1 2 3 4 8 Optical drive Front bezel Hard disk drive System fan assembly Hardware Installation and Replacement Guide 5 6 7 8 Heat sink Battery Memory slots (2) Internal speaker Identifying parts on the system board The system board (sometimes called the planar or motherboard) is the main circuit board in your computer. It provides basic computer functions and supports a variety of devices. Figure 4 shows the location of parts on the system board. Figure 4. Locating parts on the system board 1 2 3 Microprocessor Clear CMOS/Recovery jumper Thermal sensor connector 9 10 11 4 5 6 7 8 Battery Memory slots (2) Internal speaker connector Serial (COM) connector SATA connectors (2) 12 13 14 15 PCI slot Front USB connector 2 Intrusion switch connector/Cover presence switch connector Front I/O and LED/Switch header eSATA connector Internal power distribution connector Fan connector Chapter 2. Overview 9 10 Hardware Installation and Replacement Guide Chapter 3. Installing options and replacing hardware This chapter provides an introduction to the features and options that are available for your computer. You can expand the capabilities of your computer by adding or replacing memory, adapter cards, and drives. When installing an option, use these instructions along with the instructions that come with the option. Attention Do not open your computer or attempt any repair before reading the “Important safety information” in the ThinkCentre Safety and Warranty Guide that came with your computer. To obtain a copy of the ThinkCentre Safety and Warranty Guide, go to: http://www.lenovo.com/support Note: Use only parts provided by Lenovo. Installing external options External speakers, a printer, or a scanner can be connected to your computer. For some external options, you must install additional software in addition to making the physical connection. When adding an external option, see “Locating connectors on the rear of your computer” on page 6 and “Locating controls and connectors on the front of your computer” on page 5 to identify the required connector, and then use the instructions that are included with the option to help you make the connection and install any software or device drivers that are required for the option. Opening the cover CAUTION Turn off the computer and wait three to five minutes to let the computer cool before removing the computer cover. This section provides instructions on how to open the computer cover. 1. Remove any media from the drives, shut down your operating system, and turn off all attached devices and the computer. 2. Unplug all power cords from electrical outlets. 3. Disconnect the cables attached to the computer. This includes power cords, input/output (I/O) cables, and any other cables that are connected to the computer. See “Locating controls and connectors on the front of your computer” on page 5 and “Locating connectors on the rear of your computer” on page 6. 4. Remove any locking devices, such as a cable lock that secures the computer cover. © Copyright Lenovo 2008 11 5. Carefully lift and position the computer upside down as shown in 6. 6. Pivot the cover-release button 1 on the rear of the computer and then raise the cover as shown. Figure 5. Opening the computer cover Installing internal options Important Read “Handling static-sensitive devices” on page 4 before opening the computer cover. Installing memory Your computer has two slots for installing SODIMMs (small outline dual inline memory modules) that provide up to a maximum of 4 GB of system memory. When installing memory modules, the following rules apply: v Use 1.8 V, 200-pin DDR3 SDRAM (double data rate 3 synchronous dynamic random access memory). v Use 1 GB or 2 GB memory modules in any combination up to a maximum of 4 GB. Note: If there is an available memory slot, continue with installing a memory module. To replace a memory module, go to “Replacing a memory module” on page 24. This section provides instructions on how to install a memory module. 1. Open the computer cover. See “Opening the cover” on page 11. 2. Locate the memory slots. See “Identifying parts on the system board” on page 9. 12 Hardware Installation and Replacement Guide 3. Insert the notched end 2 of the memory module into the socket 1. Press the memory module firmly, and pivot the memory module until it snaps into place. Make sure that the memory module is firmly fixed in the slot and does not move easily. Figure 6. Installing a memory module 4. To complete the installation, go to Chapter 4, “Completing the parts replacement,” on page 31. Replacing the battery Your computer has a special type of memory that maintains the date, time, and settings for built-in features, such as parallel-port assignments (configuration). A battery keeps this information active when you turn off the computer. The battery normally requires no charging or maintenance throughout its life; however, no battery lasts forever. If the battery fails, the date, time, and configuration information (including passwords) are lost. An error message is displayed when you turn on the computer. Refer to the “Lithium battery notice” in the ThinkCentre Safety and Warranty Guide for information about replacing and disposing of the battery. This section provides instructions on how to replace the battery. 1. Open the computer cover. See “Opening the cover” on page 11. 2. Locate the battery. See “Identifying parts on the system board” on page 9. 3. Remove the old battery. Figure 7. Removing the old battery Chapter 3. Installing options and replacing hardware 13 4. Install the new battery. Figure 8. Installing a new battery 5. Reconnect all the cables to the system board and close the computer cover. See Chapter 4, “Completing the parts replacement,” on page 31. Note: When the computer is turned on for the first time after battery replacement, an error message might be displayed. This is normal after replacing the battery. 6. Turn on the computer and all attached devices. 7. Use the Setup Utility program to set the date and time and any passwords. See “Using the Setup Utility” in your ThinkCentre User Guide. Replacing the front audio and USB assembly Attention Do not open your computer or attempt any repair before reading the “Important safety information” in the ThinkCentre Safety and Warranty Guide that came with your computer. To obtain a copy of the ThinkCentre Safety and Warranty Guide, go to: http://www.lenovo.com/support This section provides instructions on how to replace the front audio and USB assembly. 1. Open the computer cover. See “Opening the cover” on page 11. 14 Hardware Installation and Replacement Guide 2. Remove the front bezel by releasing the two tabs and pivoting the bezel forward to remove completely. Figure 9. Removing the front bezel 3. Disconnect the front audio and USB assembly cables from the system board. See “Identifying parts on the system board” on page 9. 4. Note the front audio and USB assembly cables routing and remove the screw that secures the assembly to the chassis. Figure 10. Removing the front audio and USB assembly 5. Remove the failing front audio and USB assembly from the chassis. 6. Install the new front audio and USB assembly into the chassis and secure it with the screw. 7. Connect the front audio and USB assembly cables to the system board. Chapter 3. Installing options and replacing hardware 15 8. To reinstall the front bezel, align the plastic tabs on the bottom of the bezel with the corresponding holes in the chassis, then pivot the bezel inward until it snaps into position. 9. Go to Chapter 4, “Completing the parts replacement,” on page 31. Replacing the heat sink Attention Do not open your computer or attempt any repair before reading the “Important safety information” in the ThinkCentre Safety and Warranty Guide that came with your computer. To obtain a copy of the ThinkCentre Safety and Warranty Guide, go to: http://www.lenovo.com/support This section provides instructions on how to replace the heat sink. 1. Open the computer cover. See “Opening the cover” on page 11. 2. Locate the heat sink. See “Locating components” on page 8. 3. Remove the four screws securing the heat sink to the system board. Note: The four screws can be removed from the system board only and cannot be removed from the heat sink. Figure 11. Removing the heat sink 4. Lift the failing heat sink off the system board. 5. Position the new heat sink on the system board so that the four screws are aligned with the holes on the system board. Tighten the four screws to secure the heat sink to the system board. 6. Go to Chapter 4, “Completing the parts replacement,” on page 31. 16 Hardware Installation and Replacement Guide Replacing the microprocessor Attention Do not open your computer or attempt any repair before reading the “Important safety information” in the ThinkCentre Safety and Warranty Guide that came with your computer. To obtain a copy of the ThinkCentre Safety and Warranty Guide, go to: http://www.lenovo.com/support This section provides instructions on how to replace the microprocessor. 1. Open the computer cover. See “Opening the cover” on page 11. 2. Locate the heat sink. See “Identifying parts on the system board” on page 9. 3. Remove the heat sink from the system board. See “Replacing the heat sink” on page 16. 4. To remove the microprocessor 2 from the system board, lift the small handle 3 and open the retainer 1. Figure 12. Removing the microprocessor Important Touch only the sides of the microprocessor. Do not touch the gold contacts on the bottom. Chapter 3. Installing options and replacing hardware 17 5. Lift the microprocessor straight up and out of the socket. Figure 13. Lifting the microprocessor Notes: a. Note the orientation of the notches 1 on the microprocessor. This is important when reinstalling the microprocessor on the system board. b. Do not drop anything onto the microprocessor socket while it is exposed. The socket pins must be kept as clean as possible. 6. Make sure that the microprocessor retainer is fully open. 7. Holding the microprocessor with your fingers, remove the protective cover 2 that protects the gold contacts on the new microprocessor 1. 8. Holding the microprocessor with your fingers, align the notches on the microprocessor with the tabs in the microprocessor socket 9. Lower the microprocessor straight down into the socket. Figure 14. Installing the microprocessor 18 Hardware Installation and Replacement Guide 10. To secure the microprocessor in the socket, close the microprocessor retainer and lock it into position with the small handle. 11. Install the heat sink on the system board. See “Replacing the heat sink” on page 16. 12. Go to Chapter 4, “Completing the parts replacement,” on page 31. Replacing the system fan assembly Attention Do not open your computer or attempt any repair before reading the “Important safety information” in the ThinkCentre Safety and Warranty Guide that came with your computer. To obtain a copy of the ThinkCentre Safety and Warranty Guide, go to: http://www.lenovo.com/support This section provides instructions on how to replace the system fan assembly. Note: When you receive your new system fan assembly, you will receive new rubber mounts. 1. Open the computer cover. See “Opening the cover” on page 11. 2. Locate the fan connector. See “Identifying parts on the system board” on page 9. 3. Disconnect the system fan assembly cable from the system board. See “Identifying parts on the system board” on page 9. 4. You have to remove the heat sink to gain access to the system fan assembly. See “Replacing the heat sink” on page 16. 5. Locate the two rubber mounts on the system fan assembly that attach to the chassis. Carefully remove these rubber mounts from the rear of the chassis by breaking them or cutting them with scissors. 6. Lift the system fan assembly out of the chassis. Figure 15. Removing the system fan assembly 7. When installing your new system fan assembly, use the new rubber mounts that come with the new fan. Chapter 3. Installing options and replacing hardware 19 8. Install the two short rubber mounts in the new system fan assembly as shown in Figure 16. Figure 16. Installing the short rubber mounts 9. Install the two long rubber mounts into the rear of the chassis. Push the mounts through the holes of the chassis. If necessary, pull the mounts through the holes from inside the chassis. 10. To install the new system fan assembly into the chassis, align the open holes in the system fan assembly with the long rubber mounts in the chassis. Pull the rubber mounts through the holes in the system fan assembly until the fan is in place. Figure 17. Replacing the system fan assembly 11. Once the system fan assembly is secure, you should remove the extra rubber from the mounts. 12. Connect the system fan assembly cable to the fan connector on the system board. 13. Replace the heat sink. See “Replacing the heat sink” on page 16. 14. Go to Chapter 4, “Completing the parts replacement,” on page 31. 20 Hardware Installation and Replacement Guide Replacing a hard disk drive Attention Do not open your computer or attempt any repair before reading the “Important safety information” in the ThinkCentre Safety and Warranty Guide that came with your computer. To obtain a copy of the ThinkCentre Safety and Warranty Guide, go to: http://www.lenovo.com/support This section provides instructions on how to replace the hard disk drive. Important When you receive a new hard disk drive, you also receive a set of Product Recovery discs. The set of Product Recovery discs will enable you to restore the contents of the hard disk to the same state as when your computer was originally shipped from the factory. For more information on recovering factory-installed software, refer to “Recovering software” in your ThinkCentre User Guide. To replace the hard disk drive: 1. Open the computer cover. See “Opening the cover” on page 11. 2. Disconnect the power cable from the optical drive. 3. Place your finger on the tab located on the front of the hard disk drive and push upward. Then press inward on the side tabs and pivot the hard disk drive upward to remove. Figure 18. Removing the hard disk drive 4. Remove the failing hard disk drive from the chassis. 5. Disconnect the signal and power cables from the hard disk drive. 6. Remove the hard disk drive from the plastic bracket by flexing the sides of the bracket enough to slide it free of the hard disk drive. Chapter 3. Installing options and replacing hardware 21 7. To install the new hard disk drive into the plastic bracket, flex the bracket and align pin 1, pin 2, pin 3, and pin 4 on the bracket with the holes in the hard disk drive. Do not touch the circuit board 5 on the bottom of the hard disk drive. Figure 19. Installing the hard disk drive into the bracket 8. 9. 10. 11. Connect the signal and power cables to the rear of the new hard disk drive. Slide the new hard disk drive into the drive bay until it snaps into position. Reconnect the power cable to the optical drive. Go to Chapter 4, “Completing the parts replacement,” on page 31. Replacing an optical drive Attention Do not open your computer or attempt any repair before reading the “Important safety information” in the ThinkCentre Safety and Warranty Guide that came with your computer. To obtain a copy of the ThinkCentre Safety and Warranty Guide, go to: http://www.lenovo.com/support This section provides instructions on how to replace an optical drive. 1. Open the computer cover. See “Opening the cover” on page 11. 22 Hardware Installation and Replacement Guide 2. Remove the front bezel by releasing the two tabs and pivoting the bezel forward to remove completely. Figure 20. Removing the front bezel 3. Disconnect the signal and power cables from the rear of the optical drive. 4. Press the optical drive lock button to remove the optical drive out the front of the computer. Figure 21. Removing the optical drive 5. Remove the retainer bracket from the failing drive and install it on the new optical drive. Figure 22. Retainer bracket for optical drive Chapter 3. Installing options and replacing hardware 23 6. Slide the new optical drive into the drive bay until it snaps into position. Figure 23. Replacing the optical drive 7. Connect the signal and power cables to the drive. 8. To reinstall the front bezel, align the plastic tabs on the bottom of the bezel with the corresponding holes in the chassis, then pivot the bezel inward until it snaps into position. 9. Go to Chapter 4, “Completing the parts replacement,” on page 31. Replacing a memory module Attention Do not open your computer or attempt any repair before reading the “Important safety information” in the ThinkCentre Safety and Warranty Guide that came with your computer. To obtain a copy of the ThinkCentre Safety and Warranty Guide, go to: http://www.lenovo.com/support This section provides instructions on how to replace a memory module. Note: Your computer has support for two memory modules. 1. Open the computer cover. See “Opening the cover” on page 11. 2. Locate the memory slot. See “Identifying parts on the system board” on page 9. 3. Remove the memory module being replaced by opening the retaining clips as shown. Figure 24. Removing the memory module 24 Hardware Installation and Replacement Guide 4. Insert the notched end 2 of the new memory module into the socket 1. Press the memory module firmly, and pivot the memory module until it snaps into place. Make sure that the memory module is firmly fixed in the slot and does not move easily. Figure 25. Installing the new memory module 5. Go to Chapter 4, “Completing the parts replacement,” on page 31. Replacing the adapter card Attention Do not open your computer or attempt any repair before reading the “Important safety information” in the ThinkCentre Safety and Warranty Guide that came with your computer. To obtain a copy of the ThinkCentre Safety and Warranty Guide, go to: http://www.lenovo.com/support This section provides instructions on how to replace the adapter card. Note: You need to remove the system board in order to replace the adapter card. 1. Open the computer cover. See “Opening the cover” on page 11. 2. Locate the system board and disconnect all cables connected to the system board. See “Identifying parts on the system board” on page 9. Chapter 3. Installing options and replacing hardware 25 3. Press inward on the two side tabs and then pivot the system board to release it from the chassis. Figure 26. Releasing the system board 4. Place the system board on a clean and flat surface. 5. Locate the adapter card slot. See “Identifying parts on the system board” on page 9. 6. Rotate the adapter card retainer to the open position and remove the adapter card being replaced by pulling it out of the adapter card slot. Figure 27. Removing the adapter card 7. Remove the new adapter card from its static-protective package. 8. Install the new adapter card into the adapter card slot. Make sure that the adapter card is firmly fixed in the slot and does not move easily. 9. Close the adapter card retainer. 10. Slide the system board to the rear of the chassis and then pivot the system board until it is locked by the mounting stud on each side of the cover. 11. Reconnect all cables that were disconnected from the system board. 12. Go to Chapter 4, “Completing the parts replacement,” on page 31. 26 Hardware Installation and Replacement Guide Replacing the AC power adapter Attention Do not open your computer or attempt any repair before reading the “Important safety information” in the ThinkCentre Safety and Warranty Guide that came with your computer. To obtain a copy of the ThinkCentre Safety and Warranty Guide, go to: http://www.lenovo.com/support This section provides instructions on how to replace the AC power adapter. 1. Remove any media from the drives, shut down your operating system, and turn off all attached devices and the computer. 2. Disconnect the AC power adapter cord from the electrical outlet. 3. Locate the power adapter connector. See “Locating connectors on the rear of your computer” on page 6. 4. Disconnect the AC power adapter cable from the power adapter connector. 5. Connect the new AC power adapter cable to the power adapter connector on the chassis. 6. Connect the power cord to the electrical outlet. Figure 28. Connecting the AC power adapter 7. Go to Chapter 4, “Completing the parts replacement,” on page 31. Chapter 3. Installing options and replacing hardware 27 Replacing the internal speaker Attention Do not open your computer or attempt any repair before reading the “Important safety information” in the ThinkCentre Safety and Warranty Guide that came with your computer. To obtain a copy of the ThinkCentre Safety and Warranty Guide, go to: http://www.lenovo.com/support This section provides instructions on how to replace the internal speaker. 1. Open the computer cover. See “Opening the cover” on page 11. 2. Locate the internal speaker. See “Locating components” on page 8. 3. Disconnect the internal speaker cable from the system board. See “Identifying parts on the system board” on page 9. 4. Press the internal speaker lock latch 1, slide the internal speaker downwards and remove it from the chassis. Figure 29. Removing the internal speaker 5. Position the new internal speaker into the metal clips 2 and push the internal speaker upwards until it is secured by the lock latch 1. 6. Connect the new internal speaker cable to the system board. 7. Go to Chapter 4, “Completing the parts replacement,” on page 31. 28 Hardware Installation and Replacement Guide Replacing the keyboard Attention Do not open your computer or attempt any repair before reading the “Important safety information” in the ThinkCentre Safety and Warranty Guide that came with your computer. To obtain a copy of the ThinkCentre Safety and Warranty Guide, go to: http://www.lenovo.com/support This section provides instructions on how to replace a keyboard. 1. Remove any media from the drives, shut down your operating system, and turn off all attached devices and the computer. 2. Unplug all power cords from electrical outlets. 3. Locate the keyboard connector. Note: Your keyboard might be connected to a standard keyboard connector 1 or a USB connector 2. Depending on where your keyboard is connected, see “Locating connectors on the rear of your computer” on page 6 or “Locating controls and connectors on the front of your computer” on page 5. Figure 30. Keyboard connectors 4. Disconnect the failing keyboard cable from the computer. 5. Connect the new keyboard to the appropriate connector on the computer. 6. Go to Chapter 4, “Completing the parts replacement,” on page 31. Chapter 3. Installing options and replacing hardware 29 Replacing the mouse Attention Do not open your computer or attempt any repair before reading the “Important safety information” in the ThinkCentre Safety and Warranty Guide that came with your computer. To obtain a copy of the ThinkCentre Safety and Warranty Guide, go to: http://www.lenovo.com/support This section provides instructions on how to replace a mouse. 1. Remove any media from the drives, shut down your operating system, and turn off all attached devices and the computer. 2. Unplug all power cords from electrical outlets. 3. Locate the connector for the mouse. Note: Your mouse might be connected to a standard mouse connector 1 or a USB connector 2. Depending on where your mouse is connected, see “Locating connectors on the rear of your computer” on page 6 or “Locating controls and connectors on the front of your computer” on page 5. Figure 31. Replacing a mouse 4. Disconnect the failing mouse cable from the computer. 5. Connect the new mouse cable to the appropriate connector on the computer. 6. Go to Chapter 4, “Completing the parts replacement,” on page 31. 30 Hardware Installation and Replacement Guide Chapter 4. Completing the parts replacement After completing all parts replacements, you need to close the cover and reconnect cables, such as power cords. Depending on the parts replaced, you might need to confirm the updated information in the Setup Utility program. Refer to “Using the Setup Utility” in the ThinkCentre User Guide for this product. This section provides instructions on how to complete the parts replacement. 1. Ensure that all components have been reassembled correctly and that no tools or loose screws are left inside your computer. See “Locating components” on page 8 for the location of various components. 2. Make sure that the cables are routed correctly before closing the computer cover. Figure 32. Routing the cables Important Correctly route all power supply cables to avoid interference when closing the computer cover. Keep cables clear of the hinges and sides of the computer chassis. © Copyright Lenovo 2008 31 3. Close the computer cover and then pivot the cover-release button on the rear of the computer to the locked position. Figure 33. Closing the computer cover 4. If a cover lock is installed, lock the cover. 5. Reconnect the external cables and power cords to the computer. See “Locating connectors on the rear of your computer” on page 6. 6. To update your configuration, see “Using the Setup Utility” in your ThinkCentre User Guide. Note: In most areas of the world, Lenovo requires the return of the defective CRU. Information about this will come with the CRU or will come a few days after the CRU arrives. Obtaining device drivers You can obtain device drivers for operating systems that are not preinstalled at http://www.lenovo.com/support. Installation instructions are provided in readme files with the device-driver files. 32 Hardware Installation and Replacement Guide Chapter 5. Security features To help prevent hardware theft and unauthorized access to your computer, several security lock options are available. In addition to a physical lock, unauthorized use of your computer can be prevented by a software lock that locks the keyboard until a correct password is typed in. Make sure that any security cables that you install do not interfere with other computer cables. Integrated cable lock An integrated cable lock (sometimes referred to as the Kensington lock) can be used to secure your computer to a desk, table, or other non-permanent fixture. The cable lock attaches to a security slot at the rear of your computer and is operated with a key. The cable lock also locks the buttons used to open the computer cover. This is the same type of lock used with many laptop computers. You can order a security cable directly from Lenovo by searching on Kensington at: http://www.lenovo.com/support Figure 34. Integrated cable lock Password protection To deter unauthorized use of your computer, you can use the Setup Utility program to set a password. When you turn on your computer, you are prompted to type the password to unlock the computer for normal use. © Copyright Lenovo 2008 33 Erasing a lost or forgotten password (clearing CMOS) This section contains instructions on erasing some lost or forgotten passwords, such as a user password. For more information about lost or forgotten passwords, go to the ThinkVantage® Productivity Center program. To erase a forgotten password: 1. Open the computer cover. See “Opening the cover” on page 11. 2. Locate the Clear CMOS/Recovery jumper on the system board. See “Identifying parts on the system board” on page 9. 3. Move the jumper from the standard position (pin 1 and pin 2) to the maintenance or configure position (pin 2 and pin 3). 4. Close the computer cover and connect the power cord. See Chapter 4, “Completing the parts replacement,” on page 31. 5. Restart the computer, leave it on for approximately 10 seconds. Turn off the computer by holding the power switch for approximately five seconds. The computer will turn off. 6. Repeat step 1 and step 2 on page 34. 7. Move the Clear CMOS/Recovery jumper back to the standard position (pin 1 and pin 2). 8. Close the computer cover and connect the power cord. See Chapter 4, “Completing the parts replacement,” on page 31. 34 Hardware Installation and Replacement Guide Appendix. Notices Lenovo may not offer the products, services, or features discussed in this document in all countries. Consult your local Lenovo representative for information on the products and services currently available in your area. Any reference to a Lenovo product, program, or service is not intended to state or imply that only that Lenovo product, program, or service may be used. Any functionally equivalent product, program, or service that does not infringe any Lenovo intellectual property right may be used instead. However, it is the user’s responsibility to evaluate and verify the operation of any other product, program, or service. Lenovo may have patents or pending patent applications covering subject matter described in this document. The furnishing of this document does not give you any license to these patents. You can send license inquiries, in writing, to: Lenovo (United States), Inc. 1009 Think Place - Building One Morrisville, NC 27560 U.S.A. Attention: Lenovo Director of Licensing LENOVO PROVIDES THIS PUBLICATION “AS IS” WITHOUT WARRANTY OF ANY KIND, EITHER EXPRESS OR IMPLIED, INCLUDING, BUT NOT LIMITED TO, THE IMPLIED WARRANTIES OF NON-INFRINGEMENT, MERCHANTABILITY OR FITNESS FOR A PARTICULAR PURPOSE. Some jurisdictions do not allow disclaimer of express or implied warranties in certain transactions, therefore, this statement may not apply to you. This information could include technical inaccuracies or typographical errors. Changes are periodically made to the information herein; these changes will be incorporated in new editions of the publication. Lenovo may make improvements and/or changes in the product(s) and/or the program(s) described in this publication at any time without notice. The products described in this document are not intended for use in implantation or other life support applications where malfunction may result in injury or death to persons. The information contained in this document does not affect or change Lenovo product specifications or warranties. Nothing in this document shall operate as an express or implied license or indemnity under the intellectual property rights of Lenovo or third parties. All information contained in this document was obtained in specific environments and is presented as an illustration. The result obtained in other operating environments may vary. Lenovo may use or distribute any of the information you supply in any way it believes appropriate without incurring any obligation to you. Any references in this publication to non-Lenovo Web sites are provided for convenience only and do not in any manner serve as an endorsement of those Web sites. The materials at those Web sites are not part of the materials for this Lenovo product, and use of those Web sites is at your own risk. Any performance data contained herein was determined in a controlled environment. Therefore, the result obtained in other operating environments may © Copyright Lenovo 2008 35 vary significantly. Some measurements may have been made on development-level systems and there is no guarantee that these measurements will be the same on generally available systems. Furthermore, some measurements may have been estimated through extrapolation. Actual results may vary. Users of this document should verify the applicable data for their specific environment. Television output notice The following notice applies to models that have the factory-installed television-output feature. This product incorporates copyright protection technology that is protected by method claims of certain U.S. patents and other intellectual property rights owned by Macrovision Corporation and other rights owners. Use of this copyright protection technology must be authorized by Macrovision Corporation, and is intended for home and other limited viewing uses only unless otherwise authorized by Macrovision Corporation. Reverse engineering or disassembly is prohibited. Trademarks The following terms are trademarks of Lenovo in the United States, other countries, or both: Lenovo The Lenovo logo ThinkCentre ThinkVantage Other company, product, or service names may be trademarks or service marks of others. 36 Hardware Installation and Replacement Guide Part Number: 46R4750 Printed in USA (1P) P/N: 46R4750