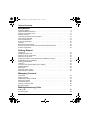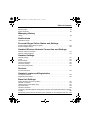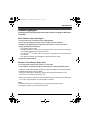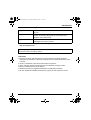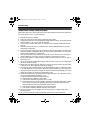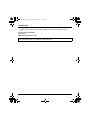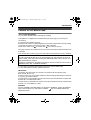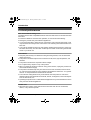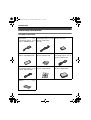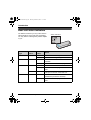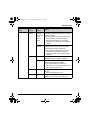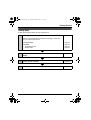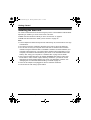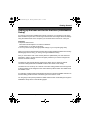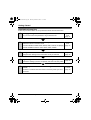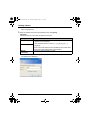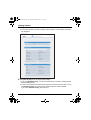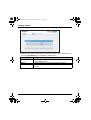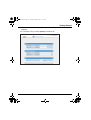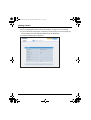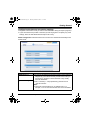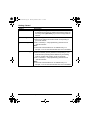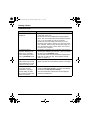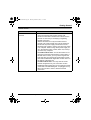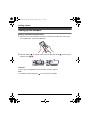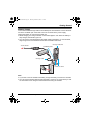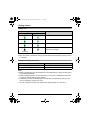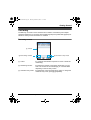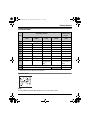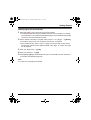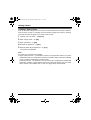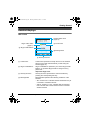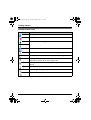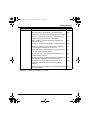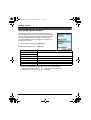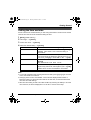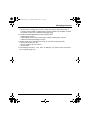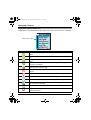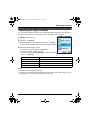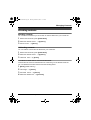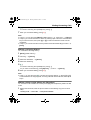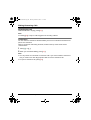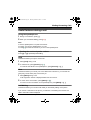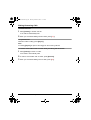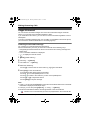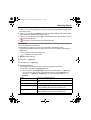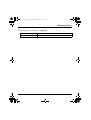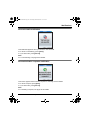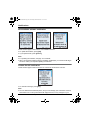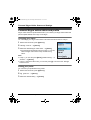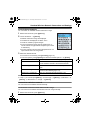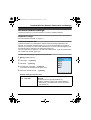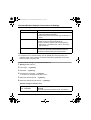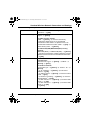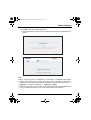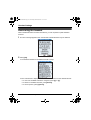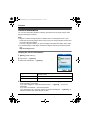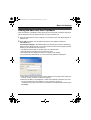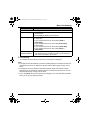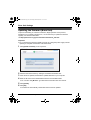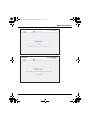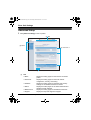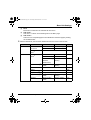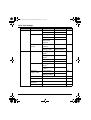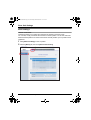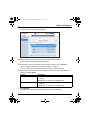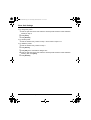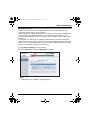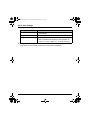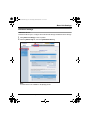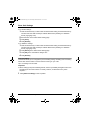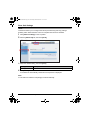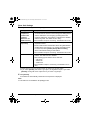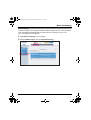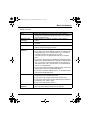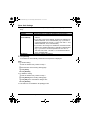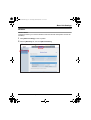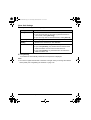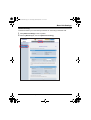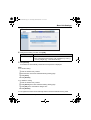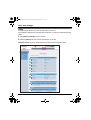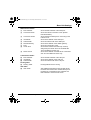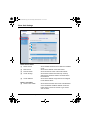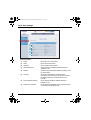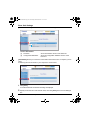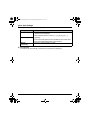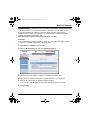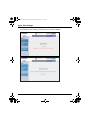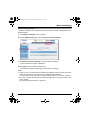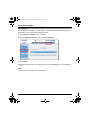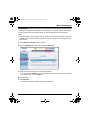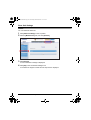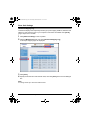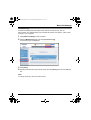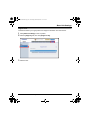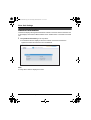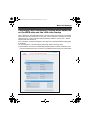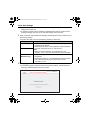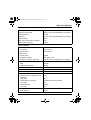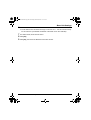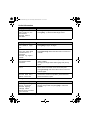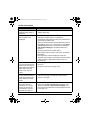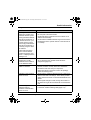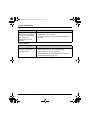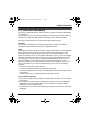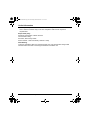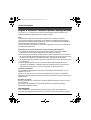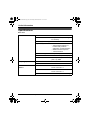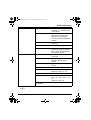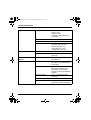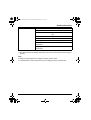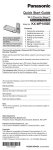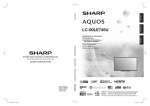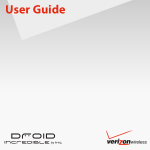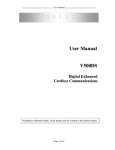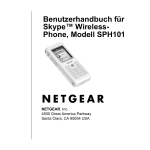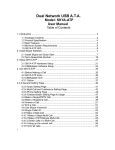Download Lenovo 4941XF2 Computer Hardware User Manual
Transcript
WP1050E.book Page 1 Thursday, March 29, 2007 11:31 AM
Operating Instructions
Wi-Fi Phone for SkypeTM
Executive Travel Set
Model No.
KX-WP1050E
Charge the handset battery for 6 hours before initial use.
Please read these Operating Instructions before using the unit and save for
future reference.
This product is designed for use in the following countries:
UK, Germany, France (indoor use), USA, Canada, Japan
WP1050E.book Page 2 Thursday, March 29, 2007 11:31 AM
Table of Contents
Introduction
Feature highlights . . . . . . . . . . . . . . . . . . . . . . . . . . . . . . . . . . . . . . . . . . . . . . . . . . . . . . . 5
Important safety instructions . . . . . . . . . . . . . . . . . . . . . . . . . . . . . . . . . . . . . . . . . . . . . . 8
Caution for AC Mains Lead . . . . . . . . . . . . . . . . . . . . . . . . . . . . . . . . . . . . . . . . . . . . . . 11
Security cautions . . . . . . . . . . . . . . . . . . . . . . . . . . . . . . . . . . . . . . . . . . . . . . . . . . . . . . 13
Countries permitted to use this product . . . . . . . . . . . . . . . . . . . . . . . . . . . . . . . . . . . . . 15
Open Source Software . . . . . . . . . . . . . . . . . . . . . . . . . . . . . . . . . . . . . . . . . . . . . . . . . . 15
For best performance . . . . . . . . . . . . . . . . . . . . . . . . . . . . . . . . . . . . . . . . . . . . . . . . . . . 16
Accessory information . . . . . . . . . . . . . . . . . . . . . . . . . . . . . . . . . . . . . . . . . . . . . . . . . . 18
Controls . . . . . . . . . . . . . . . . . . . . . . . . . . . . . . . . . . . . . . . . . . . . . . . . . . . . . . . . . . . . . 21
Base unit status indicators . . . . . . . . . . . . . . . . . . . . . . . . . . . . . . . . . . . . . . . . . . . . . . . 26
Symbols and screen shots used in these operating instructions . . . . . . . . . . . . . . . . . . 28
System requirements . . . . . . . . . . . . . . . . . . . . . . . . . . . . . . . . . . . . . . . . . . . . . . . . . . . 30
Getting Started
Setup flow. . . . . . . . . . . . . . . . . . . . . . . . . . . . . . . . . . . . . . . . . . . . . . . . . . . . . . . . . . . . 31
Installing the base unit . . . . . . . . . . . . . . . . . . . . . . . . . . . . . . . . . . . . . . . . . . . . . . . . . . 32
While you are in a hotel room. . . . . . . . . . . . . . . . . . . . . . . . . . . . . . . . . . . . . . . . . . . . . 33
While you are at home . . . . . . . . . . . . . . . . . . . . . . . . . . . . . . . . . . . . . . . . . . . . . . . . . . 35
Setting up the base unit for the first time (Initialization Setup) . . . . . . . . . . . . . . . . . . . . 39
Troubleshooting for installation . . . . . . . . . . . . . . . . . . . . . . . . . . . . . . . . . . . . . . . . . . . 57
Setting up the handset . . . . . . . . . . . . . . . . . . . . . . . . . . . . . . . . . . . . . . . . . . . . . . . . . . 60
Text entry . . . . . . . . . . . . . . . . . . . . . . . . . . . . . . . . . . . . . . . . . . . . . . . . . . . . . . . . . . . . 63
Turning on the handset (Signing in to Skype) . . . . . . . . . . . . . . . . . . . . . . . . . . . . . . . . 66
Handset displays . . . . . . . . . . . . . . . . . . . . . . . . . . . . . . . . . . . . . . . . . . . . . . . . . . . . . . 69
Main menu . . . . . . . . . . . . . . . . . . . . . . . . . . . . . . . . . . . . . . . . . . . . . . . . . . . . . . . . . . . 72
Idle mode option screen . . . . . . . . . . . . . . . . . . . . . . . . . . . . . . . . . . . . . . . . . . . . . . . . . 74
Setting the time and date . . . . . . . . . . . . . . . . . . . . . . . . . . . . . . . . . . . . . . . . . . . . . . . . 75
Managing Contacts
Contact list . . . . . . . . . . . . . . . . . . . . . . . . . . . . . . . . . . . . . . . . . . . . . . . . . . . . . . . . . . . 76
Adding contacts . . . . . . . . . . . . . . . . . . . . . . . . . . . . . . . . . . . . . . . . . . . . . . . . . . . . . . . 79
Searching for Skype contacts. . . . . . . . . . . . . . . . . . . . . . . . . . . . . . . . . . . . . . . . . . . . . 81
Removing contacts. . . . . . . . . . . . . . . . . . . . . . . . . . . . . . . . . . . . . . . . . . . . . . . . . . . . . 82
Contact list options . . . . . . . . . . . . . . . . . . . . . . . . . . . . . . . . . . . . . . . . . . . . . . . . . . . . . 83
Viewing a contact profile . . . . . . . . . . . . . . . . . . . . . . . . . . . . . . . . . . . . . . . . . . . . . . . . 84
Blocking contacts . . . . . . . . . . . . . . . . . . . . . . . . . . . . . . . . . . . . . . . . . . . . . . . . . . . . . . 85
Making/Answering Calls
Making calls . . . . . . . . . . . . . . . . . . . . . . . . . . . . . . . . . . . . . . . . . . . . . . . . . . . . . . . . . . 86
Answering calls . . . . . . . . . . . . . . . . . . . . . . . . . . . . . . . . . . . . . . . . . . . . . . . . . . . . . . . 89
2
Helpline Tel. No.: U.K. 0844 844 3898
WP1050E.book Page 3 Thursday, March 29, 2007 11:31 AM
Table of Contents
Useful features during a call. . . . . . . . . . . . . . . . . . . . . . . . . . . . . . . . . . . . . . . . . . . . . . 91
Diverting calls . . . . . . . . . . . . . . . . . . . . . . . . . . . . . . . . . . . . . . . . . . . . . . . . . . . . . . . . . 93
Skype Voicemail. . . . . . . . . . . . . . . . . . . . . . . . . . . . . . . . . . . . . . . . . . . . . . . . . . . . . . . 96
Managing History
History . . . . . . . . . . . . . . . . . . . . . . . . . . . . . . . . . . . . . . . . . . . . . . . . . . . . . . . . . . . . . . 98
Notifications
Notification screen . . . . . . . . . . . . . . . . . . . . . . . . . . . . . . . . . . . . . . . . . . . . . . . . . . . . 102
Personal Skype Online Status and Settings
Personal Skype online status and profile . . . . . . . . . . . . . . . . . . . . . . . . . . . . . . . . . . . 106
Personal Skype settings. . . . . . . . . . . . . . . . . . . . . . . . . . . . . . . . . . . . . . . . . . . . . . . . 108
Handset Wireless Network Connection and Settings
Wireless network connection . . . . . . . . . . . . . . . . . . . . . . . . . . . . . . . . . . . . . . . . . . . . 110
Wireless network settings. . . . . . . . . . . . . . . . . . . . . . . . . . . . . . . . . . . . . . . . . . . . . . . 115
Handset Settings
General settings . . . . . . . . . . . . . . . . . . . . . . . . . . . . . . . . . . . . . . . . . . . . . . . . . . . . . . 121
Tones . . . . . . . . . . . . . . . . . . . . . . . . . . . . . . . . . . . . . . . . . . . . . . . . . . . . . . . . . . . . . . 127
Phone settings . . . . . . . . . . . . . . . . . . . . . . . . . . . . . . . . . . . . . . . . . . . . . . . . . . . . . . . 128
Handset Information . . . . . . . . . . . . . . . . . . . . . . . . . . . . . . . . . . . . . . . . . . . . . . . . . . . 129
Advanced settings . . . . . . . . . . . . . . . . . . . . . . . . . . . . . . . . . . . . . . . . . . . . . . . . . . . . 130
Recovering the handset . . . . . . . . . . . . . . . . . . . . . . . . . . . . . . . . . . . . . . . . . . . . . . . . 132
Services
Service information. . . . . . . . . . . . . . . . . . . . . . . . . . . . . . . . . . . . . . . . . . . . . . . . . . . . 134
Handset Locator and Registration
Locating the handset . . . . . . . . . . . . . . . . . . . . . . . . . . . . . . . . . . . . . . . . . . . . . . . . . . 135
Registering the handset . . . . . . . . . . . . . . . . . . . . . . . . . . . . . . . . . . . . . . . . . . . . . . . . 136
Base Unit Settings
Setting the base unit from Top Menu . . . . . . . . . . . . . . . . . . . . . . . . . . . . . . . . . . . . . . 137
Network Connection . . . . . . . . . . . . . . . . . . . . . . . . . . . . . . . . . . . . . . . . . . . . . . . . . . . 139
Updating the firmware (Base Unit) . . . . . . . . . . . . . . . . . . . . . . . . . . . . . . . . . . . . . . . . 144
Advanced Setup . . . . . . . . . . . . . . . . . . . . . . . . . . . . . . . . . . . . . . . . . . . . . . . . . . . . . . 146
Handset Information . . . . . . . . . . . . . . . . . . . . . . . . . . . . . . . . . . . . . . . . . . . . . . . . . . . 198
Temporary LAN Side Network Setting when networks on the WAN side and the LAN side
overlap . . . . . . . . . . . . . . . . . . . . . . . . . . . . . . . . . . . . . . . . . . . . . . . . . . . . . . . . . . . . . 199
Downloading the version-up firmware to your computer for recovering the base unit . 202
Helpline Tel. No.: U.K. 0844 844 3898
3
WP1050E.book Page 4 Thursday, March 29, 2007 11:31 AM
Table of Contents
Mode selector. . . . . . . . . . . . . . . . . . . . . . . . . . . . . . . . . . . . . . . . . . . . . . . . . . . . . . . . 203
Reset button . . . . . . . . . . . . . . . . . . . . . . . . . . . . . . . . . . . . . . . . . . . . . . . . . . . . . . . . . 204
Setting your computer . . . . . . . . . . . . . . . . . . . . . . . . . . . . . . . . . . . . . . . . . . . . . . . . . 206
Useful Information
Additional accessories . . . . . . . . . . . . . . . . . . . . . . . . . . . . . . . . . . . . . . . . . . . . . . . . . 214
Error messages . . . . . . . . . . . . . . . . . . . . . . . . . . . . . . . . . . . . . . . . . . . . . . . . . . . . . . 215
Troubleshooting . . . . . . . . . . . . . . . . . . . . . . . . . . . . . . . . . . . . . . . . . . . . . . . . . . . . . . 219
For European Union (EU). . . . . . . . . . . . . . . . . . . . . . . . . . . . . . . . . . . . . . . . . . . . . . . 227
FCC and other information . . . . . . . . . . . . . . . . . . . . . . . . . . . . . . . . . . . . . . . . . . . . . . 229
Industry Canada (IC) and other information . . . . . . . . . . . . . . . . . . . . . . . . . . . . . . . . . 231
Règles d’Industrie Canada et autres renseignements . . . . . . . . . . . . . . . . . . . . . . . . . 232
Specifications . . . . . . . . . . . . . . . . . . . . . . . . . . . . . . . . . . . . . . . . . . . . . . . . . . . . . . . . 234
Index
Index. . . . . . . . . . . . . . . . . . . . . . . . . . . . . . . . . . . . . . . . . . . . . . . . . . . . . . . . . . . . . . . 238
4
Helpline Tel. No.: U.K. 0844 844 3898
WP1050E.book Page 5 Thursday, March 29, 2007 11:31 AM
Introduction
Feature highlights
Thank you for purchasing a Panasonic Wi-Fi Phone for SkypeTM Executive
Travel Set.
Wi-Fi Phone for Use with Skype*1
L Free yourself from a computer while enjoying Skype
L Don’t miss incoming calls because you’re away from the computer
L Maintain your Skype presence from the home, office, or even on the road
L Enjoy free and low-cost calling*2
– Free Skype-to-Skype calls
– Use SkypeOutTM*3 to call any phone, anywhere for just 1.2p per minute to more than
30 countries worldwide (As of February 2007)
– Use SkypeInTM*3 to receive calls from any phone, anywhere, to a local number you
can choose
– Use Skype Voicemail*3 and participate in Skype conference calls*4
L Hands free speakerphone
Wireless Travel Router (Base Unit)
L For easy setup at home, hotel rooms or in the office
L Can establish a simultaneous Wi-Fi connection for a laptop and Wi-Fi phone
*1
*2
*3
*4
Skype-to-Skype Calls capable. SkypeOut, SkypeIn and Skype Voicemail compatible.
Broadband required and not included.
Requires subscription to SkypeOut, SkypeIn and/or Skype Voicemail for a fee.
Can join but not initiate a conference call.
L Makes and receives calls within a range determined by the maximum power allowed by
FCC rules. Range depends on local reception conditions.
Note:
L Wireless travel router is called “base unit” in these operating instructions.
L Charge the battery for 6 hours before initial use.
Helpline Tel. No.: U.K. 0844 844 3898
5
WP1050E.book Page 6 Thursday, March 29, 2007 11:31 AM
Introduction
How do the units work?
Telephone
Network
Skype System
Landline
telephone
Optional Services
- SkypeIn calls
- SkypeOut calls
- Skype Voicemail
Computer
(if necessary)
Skype-to-Skype
calls
Internet
Modem/
Router
Skype
Headset+PC (Skype installed)
phone
KX-WPA102E
KX-WPA100E
KX-WP1050E
The KX-WP1050E Wi-Fi Phone for Skype Executive Travel Set consists of the KXWPA100E wireless handset and the KX-WPA102E wireless travel router (base unit)
(router/wireless access point functioning). It enables you to make and answer Skype-toSkype calls with its handset anywhere an Internet connection is available. In order to make
Skype-to-Skype calls, the handset needs wireless connection to the base unit which
provides an access to the Internet. You also need to sign in to Skype with your Skype
account to make Skype-to-Skype calls. You can create your Skype account with the
handset or on your computer.
Note:
L Depending on the network you use, you may not be able to connect to Skype due to
possible network restrictions.
Important:
L The suffix (E) in the model number of KX-WPA100 and KX-WPA102 will be omitted in
these instructions.
What is Skype?
Skype is a little piece of software that lets you call people you know, all over the world, for
free.
With this product you have the added convenience of using Skype without being tied to
your computer.
6
Helpline Tel. No.: U.K. 0844 844 3898
WP1050E.book Page 7 Thursday, March 29, 2007 11:31 AM
Introduction
SkypeOut, SkypeIn and Skype Voicemail are optional services available from Skype.
SkypeOut
SkypeOut allows you to make calls to landline and mobile
phones.
SkypeIn
SkypeIn is a subscribed feature that provides you with a phone
number for receiving Skype calls on your handset from
landlines and mobile phones.
Skype Voicemail
Skype Voicemail allows you to send/receive voicemail
messages and record a greeting.
L For information about Skype, please visit the Skype homepage:
http://www.skype.com/
No emergency calls: Skype is not a replacement for your ordinary telephone and
cannot be used for emergency calling.
L Specifications are subject to change without notice.
Trademarks
L Microsoft, Windows, Windows Vista and Internet Explorer are either registered
trademarks or trademarks of Microsoft Corporation in the United States and/or other
countries.
L UPnP is a trademark of the UPnP Implementers Corporation.
L Skype, SkypeIn, SkypeOut and the S logo are trademarks of Skype Limited.
L Wi-Fi is a trademark of the Wi-Fi Alliance.
L Mozilla and Firefox are registered trademarks of the Mozilla Foundation.
L All other trademarks identified herein are the property of their respective owners.
Helpline Tel. No.: U.K. 0844 844 3898
7
WP1050E.book Page 8 Thursday, March 29, 2007 11:31 AM
Introduction
Important safety instructions
When using the product, basic safety precautions should always be followed to reduce the
risk of fire, electric shock, or personal injury.
1. Read all instructions carefully.
2. Follow all warnings and instructions marked on the product.
3. Unplug the product from Household Mains Supply before cleaning. Do not use liquid or
aerosol cleaners. Use a moist cloth for cleaning.
4. Do not use the product near water, for example near a bathtub, wash bowl, kitchen
sink, etc.
5. Place the product securely on a stable surface. Serious damage and/or injury may
result if the product falls.
6. Do not cover slots and openings on the product. They are provided for ventilation and
protection against overheating. Never place the product near radiators, or in a place
where proper ventilation is not provided.
7. Use only the power source marked on the product. If you are not sure of the type of
power supplied to your home, consult your dealer or local power company.
8. Do not place objects on the Mains lead. Install the product where no one can step or
trip on the cord.
9. Do not overload Household Mains Supply and extension cords. This can result in the
risk of fire or electric shock.
10. Never push any objects through slots in the product. This may result in the risk of fire
or electric shock. Never spill any liquid on the product.
11. To reduce the risk of electric shock, do not disassemble the product. Take the product
to an authorised service centre when service is required. Opening or removing covers
may expose you to dangerous voltages or other risks. Incorrect reassembly can cause
electric shock when the product is subsequently used.
12. Unplug the product from Household Mains Supply and take to an authorised service
centre when the following conditions occur:
A. When the Mains lead is damaged or frayed.
B. If liquid has been spilled into the product.
C. If the product has been exposed to rain or water.
D. If the product does not work normally by following the operating instructions. Adjust
only controls covered by the operating instructions. Improper adjustment may
require extensive work by an authorised service centre.
E. If the product has been dropped or physically damaged.
F. If the product exhibits a distinct change in performance.
13. Do not touch the units, AC adaptor cord, AC mains lead, or charge cable during
lightning storms.
14. Do not use the product to report a gas leak, when in the vicinity of the leak.
8
Helpline Tel. No.: U.K. 0844 844 3898
WP1050E.book Page 9 Thursday, March 29, 2007 11:31 AM
Introduction
15. Do not use the units on airplanes, in hospitals, or in other locations where wireless LAN
signals may affect the operation of devices in the vicinity.
L Abide by instructions regarding use in airplanes and hospitals.
16. Make sure that the product is turned off when you store the product in the carrying
case.
SAVE THESE INSTRUCTIONS
WARNING:
L To prevent the risk of fire or electrical shock, do not expose the product to rain or any
type of moisture.
L Unplug the product from Household Mains Supply if it emits smoke, an abnormal smell,
or makes an unusual noise. These conditions can cause fire or electric shock. Confirm
that smoke has stopped emitting.
CAUTION:
Installation
L Do not touch the plug with wet hands.
L The AC adaptor is used as the main disconnect device. Ensure that the AC outlet is
installed near the product and is easily accessible.
L You need a separate AC mains lead when you use this unit in USA, Canada, Japan,
Germany and France. See page 20.
Battery
To reduce the risk of fire or injury to persons, read and follow these instructions.
L Use only the battery(ies) specified.
L Do not dispose of the battery(ies) in a fire. They may explode. Check with local waste
management codes for special disposal instructions.
L Do not open or mutilate the battery(ies). Released electrolyte is corrosive and may
cause burns or injury to the eyes or skin. The electrolyte may be toxic if swallowed.
L Exercise care when handling the battery(ies). Do not allow conductive materials such as
rings, bracelets or keys to touch the battery(ies), otherwise a short circuit may cause the
battery(ies) and/or the conductive material to overheat and cause burns.
L Charge the battery(ies) provided, or identified for use with the product only, in
accordance with the instructions and limitations specified in this manual.
Medical:
L Consult the manufacturer of any personal medical devices, such as pacemakers or
hearing aids, to determine if they are adequately shielded from external RF (radio
frequency) energy. (The product operates in the frequency range of 2.412 GHz to 2.462
GHz, and the power output is 30 mW.) Do not use the product in health care facilities if
Helpline Tel. No.: U.K. 0844 844 3898
9
WP1050E.book Page 10 Thursday, March 29, 2007 11:31 AM
Introduction
any regulations posted in the area instruct you not to do so. Hospitals or health care
facilities may be using equipment that could be sensitive to external RF energy.
If you have any problems:
Please visit:
http://www.panasonic.co.uk
No responsibility will be taken by our company with respect to consequences resulting
from the inappropriate use, damage or both of the unit.
10
Helpline Tel. No.: U.K. 0844 844 3898
WP1050E.book Page 11 Thursday, March 29, 2007 11:31 AM
Introduction
Caution for AC Mains Lead
(For United Kingdom)
For your safety, please read the following text carefully.
This appliance is supplied with a moulded three pin mains plug for your safety and
convenience.
A 3-ampere fuse is fitted in this plug.
Should the fuse need to be replaced please ensure that the replacement fuse has a rating
of 3-ampere and that it is approved by ASTA or BSI to BS1362.
Check for the ASTA mark
or the BSI mark
on the body of the fuse.
If the plug contains a removable fuse cover you must ensure that it is refitted when the fuse
is replaced.
If you lose the fuse cover the plug must not be used until a replacement cover is obtained.
CAUTION!
IF THE FITTED MOULDED PLUG IS UNSUITABLE FOR THE SOCKET OUTLET IN
YOUR HOME THEN THE FUSE SHOULD BE REMOVED AND THE PLUG CUT OFF
AND DISPOSED OF SAFELY.
THERE IS A DANGER OF SEVERE ELECTRICAL SHOCK IF THE CUT OFF PLUG IS
INSERTED INTO ANY 13-AMPERE SOCKET.
If a new plug is to be fitted please observe the wiring code as stated below.
If in any doubt please consult a qualified electrician.
IMPORTANT:
The wires in this mains lead are coloured in accordance with the following code:
Blue: Neutral, Brown: Live.
As these colours may not correspond with the coloured markings identifying the terminals
in your plug, proceed as follows:
The wire which is coloured Blue must be connected to the terminal which is marked with
the letter N or coloured Black or Blue.
The wire which is coloured Brown must be connected to the terminal which is marked with
the letter L or coloured Brown or Red.
WARNING:
DO NOT CONNECT EITHER WIRE TO THE EARTH TERMINAL WHICH IS MARKED
WITH THE LETTER E, BY THE EARTH SYMBOL
OR COLOURED GREEN OR
GREEN/YELLOW.
Helpline Tel. No.: U.K. 0844 844 3898
11
WP1050E.book Page 12 Thursday, March 29, 2007 11:31 AM
Introduction
THIS PLUG IS NOT WATERPROOF - KEEP DRY.
Before use
Remove the connector cover.
How to replace the fuse
1
Open the fuse cover with a screwdriver.
Fuse cover
2
Replace the fuse and close the fuse cover.
Fuse (3 ampere)
12
Helpline Tel. No.: U.K. 0844 844 3898
WP1050E.book Page 13 Thursday, March 29, 2007 11:31 AM
Introduction
Security cautions
When using this product, take appropriate measures to avoid the following security
breaches.
L Leaks of private information via this product
L Illegal use of this product by a third party
L Interference or suspension of the use of this product by a third party
Take the following measures to avoid security breaches:
L To prevent illegal access, keep the update firmware (If you do not have the latest version
of firmware, this can lead to blocked access or information leaks).
L When downloading data from the Internet, ensure that viruses or illegal programs are
not inadvertently downloaded.
L You are responsible for the security settings, such as user name and password, to
access this product. This information is transferred in plain text format between the base
unit and your computer. This information should not be made available to any third
parties outside the user group.
L Place this product where it is unlikely to be stolen.
L You are responsible for this product’s user information, such as contact list, Internet
settings etc. This information should not be made available to any third parties outside
the user group.
L You are responsible for keeping a record of the user name and password used for the
PPPoE connection. Depending on the Internet service provider you use, the user name
and password for the PPPoE connection may be transferred in plain text format.
L You are responsible for using No Encryption mode for the wireless security setting,
since there is a risk of sent/received data being intercepted by a third party.
L When sending this product to be repaired with a company not related to Panasonic,
make a back-up file of the base unit settings, if necessary, and reset this product to
factory default.
L When transferring this product to another party, make a back-up file of the base unit
settings, if necessary, and reset this product to factory default.
L When disposing of this product, reset this product to factory default, or erase information
by means of electrical deletion or physical dismantlement.
User Name and Password Protection
The use of a unique User Name and secret Password for accessing to the base unit is an
important tool that will help limit unauthorised individuals from accessing the base unit.
Also a secret password for your Skype account prevents a third party from using your
Helpline Tel. No.: U.K. 0844 844 3898
13
WP1050E.book Page 14 Thursday, March 29, 2007 11:31 AM
Introduction
Skype account. To change your password and user name, see page 185. To change the
password for Skype account, see page 108.
14
Helpline Tel. No.: U.K. 0844 844 3898
WP1050E.book Page 15 Thursday, March 29, 2007 11:31 AM
Introduction
Countries permitted to use this product
IMPORTANT:
Open Source Software
Parts of this product use Open Source Software supplied based on the conditions of the
Free Software Foundation’s GPLs and/or LGPLs and other conditions. Relevant
conditions apply to this software. Therefore, please read licence information about GPLs
and LGPLs, and information about other Open Source Software in the included CD-ROM
before using this product. Also, some software parts of this product are licenced under the
MOZILLA PUBLIC LICENSE (MPL). You can get the MPL source code. Please note that
this software is not under warranty.
For inquiries regarding the contents above, see
http://panasonic.co.jp/pcc/cs/en/telecom/wi-fi/support_link.htm
Enter the necessary firmware information on the Inquiry form and submit it.
Helpline Tel. No.: U.K. 0844 844 3898
15
WP1050E.book Page 16 Thursday, March 29, 2007 11:31 AM
Introduction
For best performance
Base unit location/avoiding noise:
The base unit and other compatible Panasonic units use radio waves to communicate with
each other.
For maximum distance and noise-free operation, we recommend the following:
L Placing the product away from electrical appliances.
L If you use the handset or base unit near a microwave oven which is being used, noise
may be heard. Move away from the microwave oven and bring the handset closer to the
base unit.
L If you use the handset or base unit near another cordless phone’s base unit, noise may
be heard. Move away from the other cordless phone’s base unit and bring the handset
closer to your base unit.
Environment:
L Keep the product away from electrical noise generating devices, such as fluorescent
lamps and motors.
L The product should be kept free from excessive smoke, dust, high temperature, and
vibration.
L The product should not be exposed to direct sunlight.
L Do not place heavy objects on top of the product.
L When you leave the product unused for a long period of time, unplug the product from
the Household Mains Supply.
L The product should be kept away from heat sources such as heaters, kitchen stoves,
etc. It should not be placed in rooms where the temperature is less than 0 °C or greater
than 40 °C. Damp basements should also be avoided.
L The maximum calling distance may be shortened when the product is used in the
following places: Near obstacles such as hills, tunnels, underground, near metal objects
such as wire fences, etc.
L Operating the product near 2.4 GHz electrical appliances may cause interference. Move
away from the electrical appliances.
Routine care:
L Wipe the outer surface of the product with a soft moist cloth. Do not use benzine,
thinner, or any abrasive powder.
16
Helpline Tel. No.: U.K. 0844 844 3898
WP1050E.book Page 17 Thursday, March 29, 2007 11:31 AM
Introduction
Obstacles during Wireless Connection:
The radio wave range may decrease depending on the surrounding environment or
existence of obstacles. If obstacles such as the following are placed between the base unit
and the handset (or a wireless device), radio waves will weaken.
Therefore, even if the distance between the base unit and the handset (or the wireless
device) is short, noise may be heard.
L A metallic door or shutter
L A wall with an insulation material that contains aluminum foil
L A wall made of tin
L A wall made of concrete, stone or brick
L Fireproof glass
L Several walls separated by open space
L A steel shelf
Helpline Tel. No.: U.K. 0844 844 3898
17
WP1050E.book Page 18 Thursday, March 29, 2007 11:31 AM
Introduction
Accessory information
Included accessories
AC adaptor
for base unit .............. 1 pc.
(Cord length: approx. 1.9 m)
Part No. PQWEWP1050
AC mains lead*1 ........ 1 pc. Battery ....................... 1 pc.
(Cord length: approx. 1.8 m) Part No. CGA-P001
Part No. PSJA1106Y
(For UK)
Handset cover*2 ........ 1 pc.
Part No. PQYNWPA100R
Handset stand ........... 1 pc.
Part No. PQKE10465Z
Ethernet cable ........... 1 pc. CD-ROM*3 ................. 1 pc.
(Cord length: approx. 0.5 m) Part No. PQQX16244Z
Part No. PQJA10185Z
Charge cable ............. 1 pc.
(Cord length: approx. 0.5 m)
Part No. PQJA10184Z
Carrying case ............ 1 pc.
Part No. PQQD10002Z
Wireless LAN
sticker*4 .................... 1 pc.
18
Helpline Tel. No.: U.K. 0844 844 3898
WP1050E.book Page 19 Thursday, March 29, 2007 11:31 AM
Introduction
*1 You might need a separate AC mains lead when you use this product in other countries.
See page 20 for details.
The included AC mains lead is compatible with a power source up to 250 V AC.
*2 The handset cover comes attached to the handset.
*3 Operating Instructions are included.
*4 Your base unit’s default network name (SSID) and network key for wireless connection
are printed. As this information is important for the base unit settings, save this sticker
in a safe place.
Note:
L All the accessory items except the CD-ROM and Wireless LAN sticker are included in
the carrying case.
Packing the accessories
Ethernet cable
Charge cable
AC mains lead
AC adaptor
Base unit
Battery
Handset
stand
Quick Start Guide
Handset
Carrying case
Note:
L Do not include the CD-ROM when packing the accessories in the carrying case.
Helpline Tel. No.: U.K. 0844 844 3898
19
WP1050E.book Page 20 Thursday, March 29, 2007 11:31 AM
Introduction
Additional/replacement accessories
Please contact your nearest Panasonic dealer for sales information.
Model No.
Description
PQJA10188Z (for USA, Canada and
AC mains lead
Japan)
PFJA02A006Z (for Germany and France)
CGA-P001
Rechargeable lithium-ion (Li-ion) battery
KX-TCA94EX
Headset
Changing the AC mains lead while travelling:
Due to voltage difference, when you travel, be sure to carry the appropriate AC mains
lead(s) designed for use in your destination countries.
(For USA, Canada and Japan)
Part No. PQJA10188Z
20
(For Germany and France)
Part No. PFJA02A006Z
Helpline Tel. No.: U.K. 0844 844 3898
WP1050E.book Page 21 Thursday, March 29, 2007 11:31 AM
Introduction
Controls
Base unit (Wireless travel router)
Front view
A
B
C
D
E
F
Rear view
Mode selector
G
A
B
C
D
E
F
H
I
K
J
LOCATOR indicator
WIRELESS indicator
LAN (Ethernet) indicator
WAN (Internet) indicator
LOCATOR button
CHARGE port
G
H
I
J
K
Power port
WAN (Internet) port
LAN (Ethernet) port
Mode selector (page 203)
FACTORY DEFAULT RESET button
(page 204)
Helpline Tel. No.: U.K. 0844 844 3898
21
WP1050E.book Page 22 Thursday, March 29, 2007 11:31 AM
Introduction
Handset
H
I
J
Options
Select
Back
A
B
K L M N
O
C
P
D
Q
E
R
F
G
A
B
C
D
E
F
G
H
I
Speaker
Headset jack
{{} (SEND)
{s} (SP-PHONE)
{*} / {A→a} (Character entry mode
key)
CHARGE port
Microphone
Charge/Ringer indicator
Receiver
J
K
L
M
N
O
P
Q
R
Display
Left soft key
Navigator key ({^} {V} {<} {>})
Middle soft key: Press the centre of
the navigator key.
Right soft key
{}} (END) / Power key (ON/OFF)
{MUTE} / {CLEAR}
{CONTACTS}
{#} / {↵} (Line feed key*1)
*1 Valid depending on the text entry screen
22
Helpline Tel. No.: U.K. 0844 844 3898
WP1050E.book Page 23 Thursday, March 29, 2007 11:31 AM
Introduction
To turn on/off the handset
Press and hold {}} for 2 seconds to turn on or off the handset.
Keypad lock:
While in the Idle mode, press and hold {Menu} (middle soft key) to lock the keypad. To
release the lock, press and hold the middle soft key again.
L While the keypad is locked, “ ” icon is displayed in the Idle screen.
Key functions
Base unit:
Key Name
Figure No.
Function
LOCATOR button
E
L Locate the handset (page 135) or register the
handset (page 136).
FACTORY
DEFAULT RESET
K
L Reset the base unit to factory default (page
204).
Key Name
Figure No.
Function
{{} (SEND)
C
L Make or receive a call.
L While in the Idle mode, press to access the
outgoing calls list.
L Switch to the receiver when you are on the
speakerphone.
{s} (SP-PHONE)
D
L Make or receive a call.
L Turn the speakerphone on or off.
{*} / {A→a}
E
L Change the character entry mode.
L Toggle between upper and lower case.
L While in the Idle mode, press to make a Skypeto-Skype call (page 88).
Left soft key
K
L Activate the functions indicated at the bottom
left corner on the display.
L While in the Idle mode, press to access the Idle
mode option screen (page 74).
Handset:
Helpline Tel. No.: U.K. 0844 844 3898
23
WP1050E.book Page 24 Thursday, March 29, 2007 11:31 AM
Introduction
Key Name
Figure No.
Function
Right soft key
N
L Activate the functions indicated at the bottom
right corner on the display.
L While in the Idle mode, press to sign in or
connect to a network.
Navigator key {^}
L
L Move up the cursor to select a menu item.
L Move up the cursor when entering characters.
L Increase the receiver/speaker volume while
talking.
L Increase the ringer volume while ringing or in
the volume setting.
L While in the Idle mode, press to change your
Skype online status (page 106).
Navigator key {V}
L
L Move down the cursor to select a menu item.
L Move down the cursor when entering
characters.
L Decrease the receiver/speaker volume while
talking.
L Decrease the ringer volume while ringing or in
the volume setting.
Navigator key {<}
L
L Move left the cursor when entering characters.
Navigator key {>}
L
L Move right the cursor when entering
characters.
Middle soft key
M
L Activate the functions indicated at the bottom
centre on the display.
L While in the Idle mode, press and hold to lock
or unlock the keypad (page 23).
{}} (END)/Power
key
O
L End a call, return to the Idle mode and reject an
incoming call.
L Press and hold for 2 seconds to turn on or off
the handset.
MUTE/CLEAR
P
L Mute your voice while talking. Press again to
release the mute.
L Delete the character(s) when entering
characters.
24
Helpline Tel. No.: U.K. 0844 844 3898
WP1050E.book Page 25 Thursday, March 29, 2007 11:31 AM
Introduction
Key Name
Figure No.
Function
CONTACTS
Q
L While in the Idle mode or in the Main menu,
press to access the contact list (page 76).
Alphanumeric
keypad
–
L Enter numbers, characters, or symbols when
entering characters.
L While in the Idle mode, press to make a
SkypeOut call (page 87).
#
R
L Enter # or a Line feed when entering
characters.
Helpline Tel. No.: U.K. 0844 844 3898
25
WP1050E.book Page 26 Thursday, March 29, 2007 11:31 AM
Introduction
Base unit status indicators
On different occasions you may notice that the
status indicators on the base unit are flashing.
You may find the following flash patterns helpful
to you:
Status indicators
Indicator
type
Indicator
colour
Indicator
pattern
Status
LOCATOR
Green
On
The base unit is locating the handset.
Flashing
The base unit is registering the handset.
On
The wireless LAN of the base unit is
available.
Flashing
A wireless data transfer is in progress.
On
A connection to LAN has been established.
Flashing
A data transfer is in progress on the LAN
side.
OFF
–
The Ethernet cable is not connected to the
LAN port on the rear of the base unit.
Green
On
An Internet connection has been
established (IP address obtained).
Flashing
A data transfer is in progress on the WAN
side.
WIRELESS
LAN
WAN
26
Green
Green
Helpline Tel. No.: U.K. 0844 844 3898
WP1050E.book Page 27 Thursday, March 29, 2007 11:31 AM
Introduction
Indicator
type
Indicator
colour
Indicator
pattern
WAN
Green/
Amber
A short
blinking in
Amber and
a long
flash in
Green
An Internet connection has been
established using the Temporary LAN side
network settings.
L During this time, Port Forwarding, DMZ,
Packet Filtering and Static Routing
features are disabled. To re-activate
these features, change the LAN network
settings.
Alternate
flashing
The networks on the LAN and WAN sides
overlap and the connection to the WAN
side of the base unit is terminated.
L The network configuration of the LAN
needs to be temporarily changed to
avoid an overlap of the LAN and WAN
networks.
On
An Internet connection has not yet to be
established (No IP address obtained).
Flashing
The base unit firmware may be defective
and requires a firmware update.
L See “Downloading the version-up
firmware to your computer for recovering
the base unit” (page 202).
Flashing
The base unit hardware may be defective.
L Visit:
http://www.panasonic.co.uk
Amber
Red
Off
–
Status
The Ethernet cable is not connected to the
WAN port on the rear of the base unit.
Helpline Tel. No.: U.K. 0844 844 3898
27
WP1050E.book Page 28 Thursday, March 29, 2007 11:31 AM
Introduction
Symbols and screen shots used in these operating
instructions
Symbols used for operations
Symbol
Meaning
Example
{
}
The words in the brackets indicate
button names/soft key names on
the handset.
– Buttons: {{}, {CONTACTS}
– Soft keys: {Options}, {Menu}
“
”
The words in quotations indicate
menu items displayed on the
handset screen.
“Add contact”
i
Proceed to the next operation.
–
[ ]
The words in the brackets indicate
button names and hyperlinks
displayed on the computer
screen.
[Next>], [OK]
<Example> Sending voicemail messages in Making/Answering Calls section on page 97.
Sending voicemail messages
You can send voicemail messages using your contact list or History.
1 {Menu} (middle soft key)
2 “Contacts” i {Select}
3 Select the desired contact. i {Options}
1 While in the idle mode, press {Menu} (middle soft key).
2 Press {^} or {V} to select “Contacts”, then press {Select} (middle soft
key).
3 Press {^} or {V} to select the desired contact, then press {Options} (Left
soft key).
28
Helpline Tel. No.: U.K. 0844 844 3898
WP1050E.book Page 29 Thursday, March 29, 2007 11:31 AM
Introduction
Screen shots used for operations
L Microsoft product screen shots are reprinted with permission from Microsoft
Corporation.
L The screen shots in these instructions are from Microsoft® Windows® XP using Internet
Explorer® 6.0 and are included for reference purposes only.
L The screen shots in these instructions may differ slightly from what are shown on your
computer screen.
Helpline Tel. No.: U.K. 0844 844 3898
29
WP1050E.book Page 30 Thursday, March 29, 2007 11:31 AM
Introduction
System requirements
Your computer and network must meet the following technical specifications for the unit to
work properly.
For your computer
Item
Description
Operating system
Microsoft Windows Vista™
Microsoft Windows XP
Microsoft Windows 2000
Interface
Ethernet network device installed
or IEEE 802.11b/g wireless network device installed.
Web browser
Microsoft Internet Explorer 6.0 or later for Windows
Mozilla® Firefox® 1.5 or later for Windows
For Base unit
Item
Description
Internet connection
10/100 Mbps Ethernet connection port device which
provides access to Internet, such as Cable or DSL modem
(USB-only modems are not supported.)
For Handset
Item
Description
Internet connection
L Base unit or IEEE 802.11b wireless access point which
provides access to Internet
L IEEE 802.11b wireless access point that supports either
Open, WEP (64 bit/128 bit), WPA-PSK (TKIP) or WPA2PSK (AES) as a wireless security type
30
Helpline Tel. No.: U.K. 0844 844 3898
WP1050E.book Page 31 Thursday, March 29, 2007 11:31 AM
Getting Started
Setup flow
Follow the procedures below to start using the unit.
1
Installing the base unit
page 32
Select the appropriate setup procedure according to where and
how you want to use the unit.
L In a hotel room
page 33
L At home
– AP (Bridge) mode
– Router mode
page 35
page 36
page 37
2
Setting up the base unit for the first time (Initialization
Setup)
page 39
3
Setting up the handset
page 60
4
Turning on the handset (Signing in to Skype)
page 66
Helpline Tel. No.: U.K. 0844 844 3898
31
WP1050E.book Page 32 Thursday, March 29, 2007 11:31 AM
Getting Started
Installing the base unit
You need to install the base unit before using this product. The installation methods differ
depending on whether you are in a hotel room or at home.
L Hotel: See the instructions “While you are in a hotel room” on page 33.
L Home: See the instructions “While you are at home” on page 35.
Note:
L The AC adaptor and base unit may become warm during use, however this is not a sign
of malfunction.
L You need to connect a computer to the base unit in order to set up the base unit.
L You can also connect your computer to the base unit via wireless LAN connection
instead of using the Ethernet cable. To establish a wireless connection between your
computer and the base unit, you need to set the wireless LAN configuration on your
computer (The SSID and the Network key are shown on the included Wireless LAN
sticker). See “Using your computer on a wireless LAN” on page 212 for details.
L Use only the included Panasonic AC adaptor PQWEWP1050 and AC mains lead
PSJA1106Y. In USA, Canada, Japan, Germany and France, you need to use the
appropriate AC mains lead(s) designed for use in your destination countries. See
“Changing the AC mains lead while travelling:” for detail on page 20.
L Leave the AC adaptor cord plugged into the AC outlet the whole time.
L The unit will not work during a power failure.
32
Helpline Tel. No.: U.K. 0844 844 3898
WP1050E.book Page 33 Thursday, March 29, 2007 11:31 AM
Getting Started
While you are in a hotel room
You can use the handset while you are travelling by accessing the Internet from a hotel
room.
The hotel you are staying in may give you specific instructions as to what Internet
connection mode you should select. In that case, follow their instructions. Otherwise, you
are suggested to select [Default Profile] when you set the connection mode in
Initialization Setup (page 39).
1
Mode selector
WAN indicator
Base unit
Computer
(if necessary)
3
4
AC mains lead
To AC outlet
To LAN port
Ethernet cable
(not included)
AC adaptor
To WAN port
Internet
2
Ethernet cable
(included)
To Ethernet port
(RJ45 socket)
OR
Wireless Ethernet bridge
1
2
Switch the Mode selector to “HOTEL”.
Make sure the base unit is left unplugged. Connect the included Ethernet cable to the
“WAN” port on the base unit and the Ethernet port (RJ45 socket) in the hotel room.
Helpline Tel. No.: U.K. 0844 844 3898
33
WP1050E.book Page 34 Thursday, March 29, 2007 11:31 AM
Getting Started
3
Connect a separate Ethernet cable to the “LAN” port on the base unit and the Ethernet
(LAN) port on your computer.
L You can also connect your computer to the base unit via wireless LAN connection.
4
Connect the included AC adaptor cord to the power port on the base unit and an AC
outlet.
L When the base unit turns on (The WAN indicator lights in green or amber), the
installation is complete.
Note:
L In step 2, if you cannot find the Ethernet port (RJ45 socket) in the hotel room, ask the
hotel front desk. In some hotels, the wireless Internet connection service may be
available by using a wireless Ethernet bridge prepared by the hotel.
34
Helpline Tel. No.: U.K. 0844 844 3898
WP1050E.book Page 35 Thursday, March 29, 2007 11:31 AM
Getting Started
While you are at home
The base unit has 2 modes of operation for use at home: AP (Bridge) mode and Router
mode.
AP (Bridge) mode:
Designed for the case when you have an existing router or modem (DSL or cable) with a
built-in router.
L Refer to the instructions on page 36.
Router mode:
Designed for the case when you only have a standard DSL or cable modem.
L Refer to the instructions on page 37.
Note:
L If your modem has more than 1 Ethernet port, then you have a modem with a built-in
router.
L If you have more than 1 computer connected to the Internet, then you have a router.
L If you do not know what type of modem you have, ask your Internet service provider.
Helpline Tel. No.: U.K. 0844 844 3898
35
WP1050E.book Page 36 Thursday, March 29, 2007 11:31 AM
Getting Started
AP (Bridge) mode - With an EXISTING ROUTER or MODEM with a
built-in ROUTER
If you install the base unit with your existing router or modem with a built-in router, the base
unit should be set to AP (Bridge) mode. Select [AP (Bridge)] for your connection mode in
Initialization Setup (page 39). In AP (Bridge) mode, the base unit connects wireless
devices to one another and to the LAN, and allows wireless devices to use a DHCP server
on the LAN. In most cases, routers are equipped with the function as the DHCP server.
1
Mode selector
WAN indicator
Base unit
Computer
(if necessary)
To LAN port
4
2
5
AC mains lead
To AC outlet
AC adaptor
Ethernet cable (not included)
Cable or
3 Existing router DSL modem
To WAN port
Ethernet cable (included)
Internet
1
2
Switch the Mode selector to “HOME”.
3
Make sure the base unit is left unplugged. Connect the included Ethernet cable to the
“WAN” port on the base unit and an unused Ethernet (LAN) port on your existing router
(or modem with a built-in router).
36
Turn off your computer properly. Unplug any cable connecting your existing router (or
modem with a built-in router) to your computer. However, your existing router (or
modem with a built-in router) needs to remain connected to your cable or DSL modem.
Helpline Tel. No.: U.K. 0844 844 3898
WP1050E.book Page 37 Thursday, March 29, 2007 11:31 AM
Getting Started
4
Connect a separate Ethernet cable to the “LAN” port on the base unit and the Ethernet
(LAN) port on your computer (the same Ethernet (LAN) port you have just unplugged
the router from in step 2).
L You can also connect your computer to the base unit via wireless LAN connection.
5
Connect the included AC adaptor cord to the power port on the base unit and an AC
outlet.
L When the base unit turns on (The WAN indicator lights in green or amber), the
installation is complete.
Router mode - With a MODEM only
If you install the base unit with a modem only, the base unit should be set to Router mode.
In Router mode, the base unit assigns IP addresses to network devices (including wireless
devices) as a DHCP server. It also protects the network devices from being directly
exposed to the WAN. For your connection mode, select [DHCP], [Static] or [PPPoE] in
Initialization Setup (page 39).
1
Mode selector
WAN indicator
Base unit
Computer
(if necessary)
4
2
To LAN port
6
AC mains lead
To AC outlet
Ethernet cable
(not included)
AC adaptor
Internet
3
2, 5
To WAN port
Ethernet cable
(included)
Helpline Tel. No.: U.K. 0844 844 3898
Cable or DSL modem
37
WP1050E.book Page 38 Thursday, March 29, 2007 11:31 AM
Getting Started
1
2
Switch the Mode selector to “HOME”.
3
Make sure the base unit is left unplugged. Connect the included Ethernet cable to the
“WAN” port on the base unit and the Ethernet (LAN) port on the modem.
4
Connect a separate Ethernet cable to the “LAN” port on the base unit and the Ethernet
(LAN) port on your computer (the same Ethernet (LAN) port you have just unplugged
your modem from in step 2).
L You can also connect your computer to the base unit via wireless LAN connection.
5
Plug your modem’s power adaptor into an AC outlet.
L Wait for your modem’s power light to stop flashing before you go to the next step. (It
may take a few minutes.)
6
Connect the included AC adaptor cord to the power port on the base unit and an AC
outlet.
L When the base unit turns on (The WAN indicator lights in green or amber), the
installation is complete.
38
Helpline Tel. No.: U.K. 0844 844 3898
Turn off your computer properly. Unplug your cable or DSL modem’s Mains lead and
leave the modem turned off for at least 10 minutes to clear its memory. Unplug any
cable connecting the modem to your computer. However, the modem needs to remain
connected to the Internet.
WP1050E.book Page 39 Thursday, March 29, 2007 11:31 AM
Getting Started
Setting up the base unit for the first time (Initialization
Setup)
For security purpose and enabling the Internet connection, it is necessary to set up the
base unit at the very first time. You can log in the base unit and configure the unit’s settings
using the Web browser on the computer you connected to the base unit’s “LAN” port.
Important:
L Required Web browser:
Microsoft Internet Explorer 6.0 or later for Windows
Mozilla Firefox 1.5 or later for Windows
L You may need to change the appropriate settings of your computer (page 206).
When you access to the base unit for the first time or after resetting the base unit to factory
default (page 189 and 204), you must go through Initialization Setup.
First you must set the user name and the password. (Remember your user name and
password in order to access the base unit again.) After that you need to configure the
Internet connection settings.
The base unit has a Mode selector (page 203) to allow users to switch its Internet
connection settings between the HOME mode and the HOTEL mode simply.
The base unit can contain up to 4 Internet connection setting profiles and 2 among those
4 setting profiles can be assigned to the mode selector positions which are HOME mode
and HOTEL mode.
For example, a setting profile of AP (Bridge) connection mode for the HOME mode and an
another setting profile of DHCP connection type for the HOTEL mode.
You are going to set up those profiles for HOME and/or HOTEL mode settings through the
initialization setup shown in the following pages.
Helpline Tel. No.: U.K. 0844 844 3898
39
WP1050E.book Page 40 Thursday, March 29, 2007 11:31 AM
Getting Started
Initialization Setup flow
Follow the procedures below to set up the base unit for Internet connection.
1
Setting your login user name and password
Set your user name and password to log in the base unit.
2
Creating a new Internet connection profile
Select the Internet connection mode.
L Mode available in HOME mode: DHCP, Static, PPPoE, AP (Bridge)
L Mode available in HOTEL mode: DHCP, Static, PPPoE
3
Configuration of the connection mode
Configure each setting for the connection mode you selected.
4
Registering the Internet connection settings as a profile
Confirm the settings you have configured, and save it as new profile.
5
Restarting the base unit and confirming the Internet
access
The base unit restarts with the Internet connection profile you have
just saved.
40
Helpline Tel. No.: U.K. 0844 844 3898
Step 1 – 4
from
page 41
Step 5 – 7
from
page 44
Step 8 on
page 48
Step 9 on
page 49
Step 10 –
11 from
page 49
WP1050E.book Page 41 Thursday, March 29, 2007 11:31 AM
Getting Started
Initialization Setup
1
After the base unit installation (page 32 – 38), turn on the computer you connected to
the base unit’s “LAN” port.
2
Open the Web browser. Enter http://192.168.102.1/ (the base unit’s default IP
address) or http://kxwpa.webpage in the address field of the browser and press the
ENTER key.
When the UPnP™ function is ON, you can also access the base unit web page by
double clicking on the KX-WPA102 icon shown in:
– My Network Places folder in the Start menu (for Windows XP)
– Network folder in the Start menu (for Windows Vista)
See “Setting UPnP to display the shortcut” on page 212 for details.
L Initialization Setup starts. A screen with fields for your user name and password
(Login User Name and Password page) is displayed.
L If you have already set your user name and password, skip to step 4.
If “Initialization Setup” window is not displayed:
L Check the network settings of your computer. It is necessary to obtain an IP address
of your computer automatically from a DHCP server (page 206).
Helpline Tel. No.: U.K. 0844 844 3898
41
WP1050E.book Page 42 Thursday, March 29, 2007 11:31 AM
Getting Started
L Sometimes it is necessary to set up your Web browser’s proxy server to access the
base unit (page 210).
3
Enter the desired user name and password, then click [Save].
Important:
L Please keep your user name and password secure.
Setting
[User Name]
[Password]
[Retype
Password]
Description
L The user name and password can contain 6 to 15
alphanumeric characters.
L The following cannot be used: [ ˝ ], [ ´ ], [&], [<], [>], [ : ],
[(space)]
L User name and password must be different from each other.
L User name and password are case-sensitive.
L Enter the password again to verify.
L The base unit begins restarting and a prompt screen with fields for your user name
and password is displayed.
42
Helpline Tel. No.: U.K. 0844 844 3898
WP1050E.book Page 43 Thursday, March 29, 2007 11:31 AM
Getting Started
4
Enter the user name and password set in step 3. Then click [OK].
L Top Menu is displayed.
Helpline Tel. No.: U.K. 0844 844 3898
43
WP1050E.book Page 44 Thursday, March 29, 2007 11:31 AM
Getting Started
5
Click [Network Connection] on the Top Menu.
L The current Internet connection settings and information of the wireless connection
are displayed.
6
Click [New Profile] under the New Profile heading.
L If you click [Default Profile], you can revert the Internet connection settings back to
default setting (DHCP).
L If you have no specific instructions for the Internet connection from the hotel, you can
use [Default Profile] for an easy setup. Ask the hotel front desk for details.
If you select [Default Profile], skip to step 10.
44
Helpline Tel. No.: U.K. 0844 844 3898
WP1050E.book Page 45 Thursday, March 29, 2007 11:31 AM
Getting Started
7
Select the desired connection mode used in the current mode (HOME or HOTEL), then
click [Next>].
When the Mode selector is set to “HOME”:
L Internet connection modes vary according to the Internet service provider. Select a
connection mode referring to the Internet service provider's setup information.
L Select [DHCP], [Static] or [PPPoE] if the base unit is installed in Router mode.
L Select [AP (Bridge)] if the base unit is installed in AP (Bridge) mode.
Setting
[DHCP]
[Static]
[PPPoE]
[AP (Bridge)]
Description
L Allows the base unit to receive an IP address automatically
from a DHCP server. This connection mode is usually
required for use with cable modems. Select if you are
instructed to specify DHCP, host name and/or MTU value by
your Internet service provider. Otherwise, select [Default
settings] in step 6.
L Allows the base unit to assign a specific IP address.
L Allows the base unit to receive an IP address from a PPPoE
server. This connection mode is usually required for use with
DSL modems.
L Allows the base unit to work as an access point when you
have a router at home.
Helpline Tel. No.: U.K. 0844 844 3898
45
WP1050E.book Page 46 Thursday, March 29, 2007 11:31 AM
Getting Started
When the Mode selector is set to “HOTEL”:
L Select the connection mode as specific instructions for the Internet connection from
the hotel. ([AP (Bridge)] is not available in HOTEL mode.)
Setting
[DHCP]
[Static]
[PPPoE]
46
Description
L Allows the base unit to receive an IP address automatically
from a DHCP server.
L Allows the base unit to assign a specific IP address.
L Allows the base unit to receive an IP address from a PPPoE
server.
Helpline Tel. No.: U.K. 0844 844 3898
WP1050E.book Page 47 Thursday, March 29, 2007 11:31 AM
Getting Started
L A screen with fields for configuring the connection mode you select in this step is
displayed.
L For example: When you select [DHCP] in HOME mode
Helpline Tel. No.: U.K. 0844 844 3898
47
WP1050E.book Page 48 Thursday, March 29, 2007 11:31 AM
Getting Started
8
48
Configure the settings, then click [Next>].
L See “Configuring the Internet connection settings” on page 51 for each setting.
L If your Internet service provider or the hotel you are staying in does not specify any
of the settings, leave the data fields blank except for MTU entry.
L The Save Settings page is displayed.
Helpline Tel. No.: U.K. 0844 844 3898
WP1050E.book Page 49 Thursday, March 29, 2007 11:31 AM
Getting Started
9
Confirm the settings you are about to save, then click [Save].
L The settings that you have just configured are saved as profile No. 1 (HOME mode)
or No. 2 (HOTEL mode) according to the position of the Mode selector. The profile is
automatically named “Automatic generation” and saved.
10 Click [Restart].
LThe base unit restarts with the Internet connection profile you have just saved.
When the WAN indicator lights in steady green, the Initialization Setup is complete.
WAN indicator
LIn AP (Bridge) mode, you need to restart your computer.
11 After the Initialization Setup is complete, try to access a website in order to confirm
the Internet connection setting. Enter http://www.panasonic.co.uk in the address
field of the browser and press the ENTER key.
Helpline Tel. No.: U.K. 0844 844 3898
49
WP1050E.book Page 50 Thursday, March 29, 2007 11:31 AM
Getting Started
LIf the Panasonic website is displayed, you have successfully connected to the
Internet.
LIf you are in a hotel room, an authorisation for the Internet access may be required.
Ask the hotel front desk and follow their instructions.
Note:
L You can change the user name and password after logging in to the base unit (page
185).
L Once you have configured the Internet connection settings in Initialization Setup, you
can connect to the Internet in the connection mode that is saved as HOME or HOTEL
mode by simply switching the Mode selector (page 203) to “HOME” or “HOTEL”
beforehand.
L You can create up to 4 Internet connection profiles (page 150).
L You can modify the Internet connection profile after the Initialization Setup (page 140).
50
Helpline Tel. No.: U.K. 0844 844 3898
WP1050E.book Page 51 Thursday, March 29, 2007 11:31 AM
Getting Started
Configuring the Internet connection settings
Configure the connection mode you select in the Initialization Setup (in step 8 of page 48).
L If your Internet service provider or the hotel you are staying does not specify any of the
settings, leave the data fields blank except for MTU entry.
DHCP Configuration: Allows the base unit to receive an IP address automatically from a
DHCP server.
Setting
[DNS Server 1]
[DNS Server 2]
Description
L If you have the DNS (Domain Name System) server address
assigned by your Internet service provider or the hotel you
are staying in, enter them in this data field. They usually
have two addresses.
L Set 4 numbers (0 – 255) separated by periods such as
“192.168.102.253”.
Note:
L There are some restrictions on IP address entry. For
example, “0.0.0.0” and “255.255.255.255” are not available.
Helpline Tel. No.: U.K. 0844 844 3898
51
WP1050E.book Page 52 Thursday, March 29, 2007 11:31 AM
Getting Started
Setting
[Host Name]
[Domain Name]
[MTU]
Description
L If you have the host name assigned by your Internet service
provider or the hotel you are staying in, enter host name (1
– 31 characters) in this data field.
L If you have the domain name assigned by your Internet
service provider or the hotel you are staying in, enter domain
name (1 – 255 characters) in this data field.
L MTU is the maximum size of packet that can be sent.
L If you have the MTU value assigned by your Internet service
provider or the hotel you are staying in, enter the MTU value
(576 – 1500) in this data field. Otherwise you need to leave
the default MTU value (1500).
Static Configuration: Allows the base unit to assign a specific IP address.
52
Helpline Tel. No.: U.K. 0844 844 3898
WP1050E.book Page 53 Thursday, March 29, 2007 11:31 AM
Getting Started
Setting
[IP Address]
[Subnet Mask]
[Default Gateway]
[DNS Server 1]
[DNS Server 2]
[Domain Name]
[MTU]
Description
L Enter the IP address and subnet mask assigned by your
Internet service provider or the hotel you are staying in in
each data field.
L Set 4 numbers (0 – 255) separated by periods such as
“192.168.102.253”.
Note:
L There are some restrictions on IP address entry. For
example, “0.0.0.0” and “255.255.255.255” are not available.
L Enter the default gateway address assigned by your Internet
service provider or the hotel you are staying in in each data
field.
L Set 4 numbers (0 – 255) separated by periods such as
“192.168.102.253”.
Note:
L There are some restrictions on IP address entry. For
example, “0.0.0.0” and “255.255.255.255” are not available.
L If you have the DNS (Domain Name System) server
addresses assigned by your Internet service provider or the
hotel you are staying in, enter them in this data field. They
usually have two addresses.
L Set 4 numbers (0 – 255) separated by periods such as
“192.168.102.253”.
Note:
L There are some restrictions on IP address entry. For
example, “0.0.0.0” and “255.255.255.255” are not available.
L If you have the domain name assigned by your Internet
service provider or the hotel you are staying in, enter domain
name (1 – 255 characters) in this data field.
L MTU is the maximum size of packet that can be sent.
L If you have the MTU value assigned by your Internet service
provider or the hotel you are staying in, enter the MTU value
(576 – 1500) in this data field. Otherwise you need to leave
the default MTU value (1500).
Helpline Tel. No.: U.K. 0844 844 3898
53
WP1050E.book Page 54 Thursday, March 29, 2007 11:31 AM
Getting Started
PPPoE Configuration: (Point to Point Protocol over Ethernet) Allows the base unit to
receive an IP address from a PPPoE server.
Setting
[User Name]
[Password]
[Service Name]
54
Description
L Enter the user name (1 – 63 characters) assigned by your
Internet service provider or the hotel you are staying in this
data field.
L If you have the password assigned by your Internet service
provider or the hotel you are staying in, enter password (1 –
63 characters) in this data field.
L If you have the service name assigned by your Internet
service provider or the hotel you are staying in, enter the
service name (1 – 63 characters) in this data field.
Helpline Tel. No.: U.K. 0844 844 3898
WP1050E.book Page 55 Thursday, March 29, 2007 11:31 AM
Getting Started
Setting
[DNS Server 1]
[DNS Server 2]
[Domain Name]
[MTU]
Description
L If you have the DNS (Domain Name System) server address
assigned by your Internet service provider or the hotel you
are staying in, enter them in this data field. They usually
have two addresses.
L Set 4 numbers (0 – 255) separated by periods such as
“192.168.102.253”.
Note:
L There are some restrictions on IP address entry. For
example, “0.0.0.0” and “255.255.255.255” are not available.
L If you have the domain name assigned by your Internet
service provider or the hotel you are staying in, enter the
domain name (1 – 255 characters) in this data field.
L MTU is the maximum size of packet that can be sent.
L If you have the MTU value assigned by your Internet service
provider or the hotel you are staying in, enter the MTU value
(576 – 1492) in this data field. Otherwise you need to leave
the default MTU value (1492).
AP Configuration: Allows the base unit to work as an access point when you have a
router at home. (AP Configuration is not available in the HOTEL mode.)
Helpline Tel. No.: U.K. 0844 844 3898
55
WP1050E.book Page 56 Thursday, March 29, 2007 11:31 AM
Getting Started
Setting
[Connection Mode]
[IP Address]
[Subnet Mask]
[Default Gateway]
56
Description
L Select [AP-DHCP] for Connection Mode if the DHCP server
is operating in the router or modem with a built-in router you
are using. Select [AP-Static] if you want to assign Static IP
address.
For [AP-Static]:
L Enter the IP address and subnet mask corresponding to
your local network.
L Set 4 numbers (0 – 255) separated by periods such as
“192.168.102.253”.
Note:
L There are some restrictions on IP address entry. For
example, “0.0.0.0” and “255.255.255.255” are not available.
For [AP-Static]:
L Enter the default gateway address corresponding to your
local network by entering the IP address of your existing
router or modem with a built-in router, for example.
L Set 4 numbers (0 – 255) separated by periods such as
“192.168.102.253”.
Note:
L There are some restrictions on IP address entry. For
example, “0.0.0.0” and “255.255.255.255” are not available.
Helpline Tel. No.: U.K. 0844 844 3898
WP1050E.book Page 57 Thursday, March 29, 2007 11:31 AM
Getting Started
Troubleshooting for installation
If problems occur while installing the base unit, you can refer to the check list below.
For up-to-date support information, visit http://www.panasonic.co.uk. Please refer to it
along with this guide for troubleshooting.
Connection:
Problem
Solution
The modem is connected
but the WAN indicator is
off.
L Check that the modem and this product are connected.
L Check that the power of the modem and this product
are turned on.
L It is possible that the Ethernet cable is torn apart. Check
a link lamp of the device that the base unit is connected
to.
The Ethernet is
connected but the LAN
indicator is off.
L Check the computer connection.
L Check that the computer is turned on.
L Check that the LAN card and driver are installed on the
computer.
L It is possible that the Ethernet cable is torn apart. Check
a link lamp of the device that the base unit is connected
to.
Helpline Tel. No.: U.K. 0844 844 3898
57
WP1050E.book Page 58 Thursday, March 29, 2007 11:31 AM
Getting Started
Initialization Setup:
Problem
Solution
Initialization Setup is not
displayed.
L Dialogue boxes may not be displayed immediately due
to the state of the LAN.
L Check that the LAN or WIRELESS indicator lights in
green. Also, check if the LAN card or wireless LAN card
is on. If not, check that the LAN is connected.
L Check that the power supply was turned on in the
following order: modem, router (if you have one), base
unit, computer. When turning off the power supply, do
so in the following order: modem, base unit, router (if
you have one), computer.
I cannot find the IP
address assigned to the
base unit on LAN side
after restarting the base
unit in [AP-DHCP] mode.
L IP address of the base unit on LAN side changes from
the default IP address (192.168.102.1), after you restart
the base unit in [AP-DHCP] mode.
L The handset shows the new IP address assigned to the
base unit on LAN side. See “View wireless network
status” on page 110.
The Initialization Setup
still indicates hotel mode
after switching the mode
selector to home mode.
L To make the new mode effective, restart the base unit
(page 192) after the mode selector position is changed.
After failure to enter the
user name and the
password to a prompt
screen asking for them
for 3 times, the base unit
does not respond.
L Wait for 1 minute until the base unit becomes ready and
access to http://192.168.102.1 (the base unit's default
IP address) or http://kxwpa.webpage
L One minute interval is intentional to avoid malignant
access to the base unit.
58
Helpline Tel. No.: U.K. 0844 844 3898
WP1050E.book Page 59 Thursday, March 29, 2007 11:31 AM
Getting Started
Internet access:
Problem
Solution
I cannot connect to the
Internet.
L Check the modem connection. Also check the
connection between this product and the LAN.
L Check the information received from Internet service
provider or the hotel you are staying in regarding
Internet connection.
L When instructed to do so by the Internet service
provider, set a web browser proxy server (page 210).
L Check that the power supply was turned on in the
following order: modem, router (if you have one), base
unit, computer. When turning off the power supply, do
so in the following order: modem, base unit, router (if
you have one), computer.
L For Cable modem users: Turn off the modem for 10
minutes to erase the old information in the modem. If
this still does not work, you may need to register the
base unit with your Internet service provider. Provide
them with the WAN MAC registration number found on
the bottom of the base unit.
L For DSL modem users: You may need to set the
PPPoE configuration for your connection mode in
Initialization Setup (page 39). Do not unplug the power
of the base unit while setting this. If unplugged, it may
take a few minutes or more to reset the PPPoE
connection.
Helpline Tel. No.: U.K. 0844 844 3898
59
WP1050E.book Page 60 Thursday, March 29, 2007 11:31 AM
Getting Started
Setting up the handset
Battery installation/replacement
1
Press the notch of the handset cover firmly, and slide it in the direction of the arrow.
L For replacement, remove the old battery.
2
Insert the battery (A), and press it down until it snaps into position (B). Then close the
handset cover (C, D).
C
B
A
D
Important:
L Use only the rechargeable Panasonic battery noted on page 20.
Note:
L The battery terminal indicated “
60
” is not used for the handset.
Helpline Tel. No.: U.K. 0844 844 3898
WP1050E.book Page 61 Thursday, March 29, 2007 11:31 AM
Getting Started
Battery charge
Connect the included charge cable to the CHARGE port of the handset. Connect the other
end to the CHARGE port of the base unit that is connected to the power supply.
Charge the battery for 6 hours before initial use.
L While charging, the charge indicator on the handset lights in red. When the battery is
fully charged, the indicator goes out.
L You can use the included handset stand while charging the battery. To use the stand,
align the grooves of the handset with the tabs of the stand and insert.
Charge indicator
To AC outlet
CHARGE ports
Charge cable
Handset stand
Note:
L If you want to use the handset immediately, charge the battery for at least 15 minutes.
L You can use the handset while charging the battery. However, we recommend you wait
for the handset to be charged to the full level before using the handset.
Helpline Tel. No.: U.K. 0844 844 3898
61
WP1050E.book Page 62 Thursday, March 29, 2007 11:31 AM
Getting Started
Battery level:
Status
Not charging
Battery level
Charging
Full
Medium
Low
Very low
Need to be recharged
(Flashing)
Note:
L When the battery needs to be charged, the handset beeps intermittently during a call or
a voicemail.
Panasonic battery performance:
Operation
Operating time
While in use (talking)
Up to 4.5 hours
While not in use (idle)
Up to 55 hours
Note:
L Battery operating time may be shortened over time depending on usage conditions and
surrounding temperature.
L Battery operating time may be shortened when you connect to a different access point,
or after you change settings in the handset.
L The battery level may not be displayed correctly after you replace the battery. In this
case, let the battery charge for 6 hours.
L You can charge the battery at the temperature range between 5 °C and 40 °C.
62
Helpline Tel. No.: U.K. 0844 844 3898
WP1050E.book Page 63 Thursday, March 29, 2007 11:31 AM
Getting Started
Text entry
The dial keys are used to enter characters and numbers. Each dial key has multiple
characters assigned to it. Use the character table (page 65) and symbol table (page 65) for
reference when you enter characters or numbers.
Text entry screen
1 Cursor
2 Remaining number
3 Character entry mode
1 Cursor:
It is a pointer that indicates a position to insert or erase the
character(s).
2 Remaining number:
It indicates the number of remaining character(s) you can
enter. The number of the character(s) you can enter differ
depending on the text entry screen.
3 Character entry mode:
It indicates the current character entry mode. To change the
character entry mode, press {*} repeatedly.
Helpline Tel. No.: U.K. 0844 844 3898
63
WP1050E.book Page 64 Thursday, March 29, 2007 11:31 AM
Getting Started
Basic operation
– To move the cursor, press {<} or {>}.
– Press dial keys to enter characters and numbers.
– To enter another character located on the same dial key, leave for a second after
pressing the dial key, so that the cursor automatically moves to the right.
– To change the character entry mode, press {*} repeatedly to shift through Lowercase
(abc), Uppercase (ABC), Numeric (123) and Hexadecimal (HEX) modes. (Changing the
character entry mode is invalid when you enter phone numbers.)
– Press {*} to switch between uppercase and lowercase just after entering a character.
– To enter symbols while in the text entry screen, press {Symbol} and select the desired
symbol, then press {Insert}.
– Press {CLEAR} to erase the character highlighted by the cursor (or at the end of the
text).
– Press and hold {CLEAR} to erase all characters when the cursor is positioned after the
last character.
– Press and hold {CLEAR} to erase the character on the cursor and all characters to the
right of the cursor if the cursor is in the middle of the text.
64
Helpline Tel. No.: U.K. 0844 844 3898
WP1050E.book Page 65 Thursday, March 29, 2007 11:31 AM
Getting Started
Character table
Phone
number entry
Screen
Text entry Screen
Key
Lowercase
(abc)
,
-
Numeric
(123)
Hexadecimal
(HEX)
Numeric
(123)
_ @ *1
1
1
1
{1}
1 .
{2}
a b c 2
A B C 2
2
2 a b c
2
{3}
d e f
3
D E F 3
3
3 d e f
3
{4}
g h i
4
G H I
4
4
4
4
{5}
j
5
J K L 5
5
5
5
{6}
m n o 6
M N O 6
6
6
6
{7}
p q r
7
7
7
{8}
t
{9}
w x y z 9 W X Y Z 9
{0}
Space*1 0
k l
? !
Uppercase
(ABC)
s 7 P Q R S 7
u v 8
{*}
{#}
T U V 8
Space*1 0
8
8
8
9
9
9
0
+ (Press and
hold)*1
0
Change character entry mode
Line
feed*1
0
+ (Press and
hold)
*
#
*1 Valid depending on the text entry screen.
Symbol table
Note:
L The available symbols differ depending on the text entry screen.
Helpline Tel. No.: U.K. 0844 844 3898
65
WP1050E.book Page 66 Thursday, March 29, 2007 11:31 AM
Getting Started
Turning on the handset (Signing in to Skype)
To use the handset, you need a Skype account and need to connect to a network and sign
in to Skype. If you do not have a Skype account, you can create it using the handset (page
68).
Starting up for the first time
1
2
Press and hold {}} for 2 seconds to turn on the handset.
3
After a network connection is complete, select “Sign in to
Skype” if you already have a Skype account. i {Select}
L To create a new account, see “Creating a new account” on page 68.
4
5
6
Enter your Skype name. i {OK}
Read the entire Skype agreement. i {Yes}
L The handset starts searching for available networks in
range.
L If the network list is displayed, select the desired network
and press {Connect}.
L When the network list is not displayed, the handset
automatically connects to the base unit.
Enter your password. i {OK}
Press {Yes} or {No} to decide whether to sign in automatically from the next time on.
L The Idle screen appears (page 69).
Note:
L You can refer to these instructions again when you start up the handset after you reset
the handset. For resetting the handset, see page 126 for details.
L In step 2, you can connect to specific networks that require you to select security type
and enter the network key. See “To connect to a wireless network that is found in range:”
on page 111 or “To connect to a wireless network that is not found in range:” on page
113.
L In step 2, you can also connect to open networks. When connecting to open networks,
a display prompt appears to confirm whether you want to connect or not. See “Autoconnect to open networks list” on page 119.
L For text entry, see page 63 for details.
66
Helpline Tel. No.: U.K. 0844 844 3898
WP1050E.book Page 67 Thursday, March 29, 2007 11:31 AM
Getting Started
Starting up for the second time
1
Press and hold {}} for 2 seconds to turn on the handset.
L The handset starts searching for available networks. If any networks you normally
use are already in your preferred networks list (page 115), the handset automatically
connects to one of the networks in the list.
2
After a network connection is complete, select “Sign in to Skype”. i {Select}
L To create a new account, see “Creating a new account” on page 68.
L If the handset is set to “Auto sign in” (page 121) and you did not sign out the
previous time, the Idle screen appears instead of the “Sign in” screen, and steps
3-5 are skipped.
3
4
5
Enter your Skype name. i {OK}
Enter your password. i {OK}
Press {Yes} or {No} to decide whether to sign in automatically from the next time on.
L The Idle screen appears (page 69).
Note:
L For text entry, see page 63 for details.
Helpline Tel. No.: U.K. 0844 844 3898
67
WP1050E.book Page 68 Thursday, March 29, 2007 11:31 AM
Getting Started
Creating a new account
If you do not have a Skype account, or want to create another account, select “Create
new account” in step 3 in “Starting up for the first time” (page 66) or step 2 in “Starting
up for the second time” (page 67) to create a new account.
1
2
3
4
5
“Create new account” i {Select}
Enter a Skype name. i {OK}
Enter a password. i {OK}
Re-enter the password. i {OK}
Read the entire Skype agreement. i {Yes}
L The Idle screen appears.
Note:
L For text entry, see page 63 for details.
L Skype names can be 6 – 32 characters, numbers, and punctuation marks. You cannot
use spaces or start your name with a number or punctuation mark. If the name is already
in use, you will be prompted to try another name.
Password can be 4 – 20 characters. You can use any mix of uppercase and lowercase
characters, numbers, and punctuation marks. You cannot use spaces, start your name
with a number or punctuation mark, or use your Skype name as a password.
68
Helpline Tel. No.: U.K. 0844 844 3898
WP1050E.book Page 69 Thursday, March 29, 2007 11:31 AM
Getting Started
Handset displays
Idle screen
Handset status icons
(page 70)
1 Current time
Skype online status
(page 71)
2 Skype credit balance
4 Message field
3 Soft key functions
1 Current time:
Current time represents currently set time on the handset.
Set the correct date and time before you start using the
handset (page 75).
2 Skype credit balance:
Skype credit balance represents your current Skype credit
balance. To purchase Skype credit or change currency,
please visit:
http://www.skype.com/
3 Soft key functions:
Soft key functions represents the actions activated by
pressing the corresponding Soft key.
4 Message field:
Message field represents the following conditions of the
handset.
– “No connection”: Indicates that the handset has not yet
connected to a wireless network.
– “Short battery life”: Indicates that the operating
time is shorter than normal. Please connect to another
wireless network.
Helpline Tel. No.: U.K. 0844 844 3898
69
WP1050E.book Page 70 Thursday, March 29, 2007 11:31 AM
Getting Started
Handset status icons
Icon
Meaning
In range of the wireless LAN
Handset has no link to the wireless LAN.
Battery level and status (page 62)
Speakerphone is on.
*1
A recently missed call has been listed in History (page 98).
*1
A recently received voicemail has not yet been heard (page 99).
*1
A recently received authorization request is on the pending
authorization requests list in History (page 100).
*1
Your Skype credit is low, or a Skype service you receive is close to
expiring.
*1
Silent mode (page 74)
*1
Handset ringer is off (page 89).
*1
Keypad locked (page 23)
*1 These icons appear from the left in order of priority.
70
Helpline Tel. No.: U.K. 0844 844 3898
WP1050E.book Page 71 Thursday, March 29, 2007 11:31 AM
Getting Started
Skype online status
Skype online status in the Idle screen:
Skype online status in the Idle screen represents your current Skype online status.
Icon
Your status
Offline: Indicates that you are not connected to Skype, but you have
still been authenticated as a Skype user.
Online: Indicates that you are signed in to Skype and currently online.
You can make calls and accept calls that are allowed by your privacy
settings (page 109).
Skype me: Indicates that you are available for anyone to call. This
mode temporarily disables your privacy settings (page 109).
Away: Indicates that you are currently away from phone, but you are
still signed in to Skype and can make calls.
Not available: Indicates that you are currently not available, but you
are still signed in to Skype and can make calls.
Do not disturb: Indicates that you are signed in to Skype, but do not
want to receive calls. In this mode, the ringer tone is set to be silent.
Invisible: Indicates that you are offline, but you are still signed in to
Skype and can make calls.
Connecting: Indicates that you are connecting to Skype.
Note:
L You can change your Skype online status. See “Changing your status” on page 106.
Display backlight
After 10 seconds of inactivity the display becomes dark. After additional 50 seconds of
inactivity, the display backlight automatically turns off in order to preserve the life of the
battery.
To turn on the display backlight:
To use the handset when the display backlight is turned off, press any key to turn the
display backlight on again.
Helpline Tel. No.: U.K. 0844 844 3898
71
WP1050E.book Page 72 Thursday, March 29, 2007 11:31 AM
Getting Started
Main menu
Skype’s Main menu provides 7 menus as shown below.
1
2
While in the Idle mode, press {Menu} (middle soft key).
Select the desired menu. i {Select}
Menu
Description
Page
Contacts
View a list of Skype and SkypeOut contacts, with their
current Skype online status.
76
History*1
View history of missed calls, incoming calls, outgoing
calls, voicemails and authorization requests.
98
Status*1
Define your personal Skype settings.
*1
Add contact
Search*1
*1
Services
72
*1
Change status: Change your Skype online status.
106
My profile: Change your Skype profile details.
106
Sign out: Sign out of Skype.
107
Add Skype and SkypeOut contacts to your contact list.
79
Search for Skype contacts over the Internet.
81
View Skype credit, SkypeIn and voicemail information.
134
Helpline Tel. No.: U.K. 0844 844 3898
WP1050E.book Page 73 Thursday, March 29, 2007 11:31 AM
Getting Started
Menu
Description
Settings
Configure handset settings.
Page
Network: Search for networks, manage preferred
115
networks list, and set auto-connection to open networks.
General: Change your password*1, set auto sign-in*1,
update software, and reset handset settings.
121
Call divert*1: Set call forwarding, voicemail and
welcome message.
93
Privacy*1: Restrict incoming calls to those you specify.
109
Tones: Set the ringer type, tone, volume, notification
tone, Keypad tone and out of service tone.
127
Time and Date: Set the time zone, summer time, time,
time format, date and date format.
75
Blocked users*1: View the blocked users list and
unblock users you desire.
85
Phone settings: Register the handset to the base unit
and adjust the brightness of the handset display.
128
Information: View handset information such as
product ID, software/firmware versions and MAC
address.
129
Advanced: Set the notification for a software update, and
set network proxy.
130
*1 Available only when you are signed in to Skype.
Helpline Tel. No.: U.K. 0844 844 3898
73
WP1050E.book Page 74 Thursday, March 29, 2007 11:31 AM
Getting Started
Idle mode option screen
The Idle mode option screen is another main menu that
provides different functions such as turning the silent mode
on or off, viewing the list of networks, changing your profile
details, Skype online status, and signing out of Skype.
Functions available in the menu depend on whether you
are signed in to Skype.
1
2
While in the Idle mode, press {Options}.
Select the desired menu. i {Select}
Menu
Silent*1
Sounds on*1
Change status*2
My profile*2
Sign out*2
View networks
Network details
Description
Set the silent mode to on/off.
Change your Skype online status.
Change your Skype profile details (page 106).
Sign out of Skype.
View a list of networks found in range.
View wireless network status (page 110).
*1 Either is displayed according to the current silent mode settings.
LWhen the silent mode is on, “
” is displayed in the Idle screen.
*2 Available only when you are signed in to Skype.
74
Helpline Tel. No.: U.K. 0844 844 3898
WP1050E.book Page 75 Thursday, March 29, 2007 11:31 AM
Getting Started
Setting the time and date
Set the correct time and date before you start using the handset. The time zone and the
summer time need to be set first before setting the time.
1
2
3
4
{Menu} (middle soft key)
“Settings” i {Select}
“Time and Date” i {Select}
Select the desired setting. i {Select}
Time zone
Summer time
Time
Time format
Date
Date format
Select the desired time zone. i {Select}
Select “Standard” or “Summer time”. i {Select}
“Summer time” adds 1 hour to the time setting of
“Standard”.
Enter the current hour and minute (24-hour clock/12hour clock format) by selecting 2 digits for each. For 12hour clock, press {*} to select “AM” or “PM”. i {OK}
Select “24 hour clock” or “12 hour clock”. i
{Select}
The default is set to “24 hour clock”.
Enter the current day, month and year by selecting 2
digits for day and month, and 4 digits for year. i {OK}
L Date can be set from 01/01/2006 to 31/12/2030.
Select the desired format. i {Select}
Note:
L If you make a mistake when entering the time and date, press {<} or {>} to move the
cursor, then make the correction.
L Changing “Time zone” and “Summer time” sets the displayed time forward or
backward. When you set the time and date for the first time, set the time after all the
other time and date settings.
L When the time setting is reset to an initial condition by removing the battery or for some
other reasons, the time is displayed as “12:00 AM” or “00:00” and it stops.
Helpline Tel. No.: U.K. 0844 844 3898
75
WP1050E.book Page 76 Thursday, March 29, 2007 11:31 AM
Managing Contacts
Contact list
Your contact list displays all of the display names you can make calls to. If you have an
existing Skype account, your contact list is automatically downloaded when you sign in. If
you are new to Skype and have just created an account, your contact list will be empty.
You will need to add contacts to your list (page 79).
Skype protects the privacy of users by requiring authorization on names that you wish to
add to your contact list. When you add a name to your list, you can decide whether to send
an authorization request to the user or not. The user can accept or deny the request.
When a request is accepted, you can see when the contact is online. You can also view
their personal profile details.
Important:
L You can use up to 500 contacts. If you have more than 500 contacts, the handset cannot
be synchronized with your existing contacts, and you need to reduce contacts on your
computer (page 104).
Using your contact list:
You can use some useful features in the contact list, such as viewing the Skype online
status or profile of the desired contact.
1
While in the Idle mode, press {CONTACTS}.
L The message “Waiting to download contacts from network” may be
displayed while downloading your contact list.
2
Select the desired contact.
L To view the contact’s profile, press {View} (page 84).
L To call the contact, press {{} or {s} (page 86).
L To access options, press {Options} and select the desired
option. i {Select} (page 83)
Note:
L In step 1, you can also press {Menu} (middle soft key). i “Contacts” i {Select}
76
Helpline Tel. No.: U.K. 0844 844 3898
WP1050E.book Page 77 Thursday, March 29, 2007 11:31 AM
Managing Contacts
L In step 2, the quick filter is available for searching a contact’s name.
– Enter initial or a starting part of a name. When the entered character(s) match a
contact’s name as initial or a starting part, the name is listed as a candidate. To select
the desired contact from candidates, press {^} or {V}.
L Contacts are listed alphabetically in the following order:
– Online Skype contacts
– Offline Skype contacts with call forwarding number and SkypeOut contacts
– Offline and unauthorised Skype contacts
L Display names in the contact list are shown in order of the following priority.
– Names renamed by the user
– Names registered by the contacts
– Skype names
L If the message “Contact list full” is displayed, you need to reduce contacts on
your computer (page 104).
Helpline Tel. No.: U.K. 0844 844 3898
77
WP1050E.book Page 78 Thursday, March 29, 2007 11:31 AM
Managing Contacts
Skype status icons in contact list:
Skype status icons represent the current Skype online status of the contacts in contact list.
Skype status icons
Icon
Status
Online: Indicates that the contact is signed in to Skype and currently
online.
Skype me: Indicates the contact is available for calls from anyone.
Away: Indicates that the contact is signed in to Skype but currently
away.
Not available: Indicates that the contact is signed in to Skype but is
currently not available.
Do not disturb: Indicates that the contact is signed in to Skype but
does not want to receive calls.
Calls forwarded: Indicates that calls are forwarded to a specified
number.
SkypeOut: Indicates the contact is a SkypeOut contact.
Pending: Indicates that the contact is pending your authorization.
Offline: Indicates that the contact is not signed in to Skype.
Offline voicemail: Indicates that the contact is not signed in to Skype
but can receive voicemails.
Blocked: The contact is blocked and cannot contact you.
SkypeOut blocked: Indicates the SkypeOut contact is blocked and
cannot contact you.
78
Helpline Tel. No.: U.K. 0844 844 3898
WP1050E.book Page 79 Thursday, March 29, 2007 11:31 AM
Managing Contacts
Adding contacts
You can add up to 500 contacts to your contact list.
Adding Skype contacts
1
2
3
4
5
{Menu} (middle soft key)
6
7
Press {OK} to send an authorization request to the added contact.
“Add contact” i {Select}
“Skype” i {OK}
Enter the Skype name (max. 32 characters). i {OK}
Press {Yes} to add the contact to your list and to authorize the
contact to see when you are online.
L Press {No} to add the contact without the authorization.
Enter text to send with the request (max. 200 characters). i {OK}
Note:
L You can also search and add Skype contacts from the “Search” menu (page 81).
L You can also add Skype contacts from the “History” menu (page 98).
L In step 2, if the message “The maximum number of contacts has been
reached.” is displayed, remove the unwanted contacts before adding contacts (page
82).
L In step 5, if the message “Edit your list of blocked users” is displayed, see
“Unblocking contacts” (page 85).
L In step 5, if you previously sent an authorization request to the same user and the user
accepted the request, skip steps 6 and 7, then press {OK}.
L In step 6, the authorization request is sent to the newly added contact so that the person
will allow you to see when the person is online.
L For text entry, see page 63 for details.
Helpline Tel. No.: U.K. 0844 844 3898
79
WP1050E.book Page 80 Thursday, March 29, 2007 11:31 AM
Managing Contacts
Adding SkypeOut numbers
You can add non-Skype (SkypeOut) numbers to your contact list. SkypeOut numbers are
listed with “
” icon in your contact list.
1
2
3
4
5
6
7
8
{Menu} (middle soft key)
“Add contact” i {Select}
“SkypeOut number” i {OK}
“Contact’s name” i {Select}
Enter the name if you desire (max. 50 characters). i {OK}
“Phone number” i {Select}
Enter the phone number (max. 20 digits). i {OK}
L The phone number should start with the country code.
{Save}
Note:
L You can also add SkypeOut numbers from the “History” menu (page 98).
L In step 2, if the message “The maximum number of contacts has been
reached.” is displayed, remove the unwanted contacts before adding contacts (page
82).
L In step 7, enter the phone number in the following way (even for local calls):
“country code” + “area code” + “local phone number”
Example (using the country code “1” for calling USA):
+ 1 555 321 5555
– “+” (international prefix) is automatically added.
– For some countries, you may need to exclude “0” at the beginning of the area code.
– To correct a digit, press {CLEAR}.
L In step 8, if the message “Edit your list of blocked users” is displayed, see
“Unblocking contacts” (page 85).
L For text entry, see page 63 for details.
80
Helpline Tel. No.: U.K. 0844 844 3898
WP1050E.book Page 81 Thursday, March 29, 2007 11:31 AM
Managing Contacts
Searching for Skype contacts
You can search the Skype directory for your desired Skype contacts over the Internet so
that you can call, add to your contact list, or view the profiles of the contacts.
1
2
3
{Menu} (middle soft key)
4
Select the desired Skype contact.
L To view the contact’s profile, press {View}.
L To call the contact, press {{} or {s}.
L To access options, press {Options} and select the desired
option. i {Select}
“Search” i {Select}
Enter the name or E-mail address to search for. i {OK}
L The contacts containing the entered characters are listed.
More results
View the next 20 results.
Previous results
View the previous 20 results.
Search again
Search again with another name or E-mail address.
Add to contacts
Add the contact to your contact list.
View profile
View the profile of the contact.
Note:
L For text entry, see page 63 for details.
L In step 3, you can enter either the Skype name or the full name of the contact. You can
also search for a contact by entering a part of the name.
Helpline Tel. No.: U.K. 0844 844 3898
81
WP1050E.book Page 82 Thursday, March 29, 2007 11:31 AM
Managing Contacts
Removing contacts
You can remove contacts from contact list.
1
2
3
4
5
While in the Idle mode, press {CONTACTS}.
Select the desired contact. i {Options}
“Remove” i {Select}
Select “Remove and block” or “Remove only”. i {Select}
Remove and block
Remove the contact from your contact list and block this
contact. The contacts that are removed and blocked are
moved from your contact list to the blocked users list.
To unblock the contacts that are removed and blocked,
see “Unblocking contacts” on page 85.
Remove only
Remove the contact from your contact list. This contact is
not blocked.
{OK}.
Note:
L In step 1, you can also press {Menu} (middle soft key) i “Contacts” i {Select}
82
Helpline Tel. No.: U.K. 0844 844 3898
WP1050E.book Page 83 Thursday, March 29, 2007 11:31 AM
Managing Contacts
Contact list options
You can access the option menu while viewing the contact list.
1
2
3
While in the Idle mode, press {CONTACTS}.
Select the desired contact. i {Options}
Select the desired option. i {Select}
Call*1
Call the contact. Select the desired phone number or the
display name of the desired contact to call. i {Select}/
{{}/{s}
L Not available if the contact is a blocked user.
Send voicemail*1
Send a voicemail to the contact.
View profile
View the profile of the contact.
Rename*1
Rename the display name of the contact.
*2
Edit the SkypeOut contact’s name and phone number.
Edit
Remove the contact from your contact list (page 82).
Remove
Block user
*3
Unblock user*3
Block or unblock the contact (Skype status icon changes
after setting).
Request auth.*1
Send an authorization request to the contact (page 79).
L Not available if a request is already sent and
authorized.
Add SkypeOut*1
Add a SkypeOut contact to your contact list.
*1 Available only for Skype contacts.
*2 Available only for SkypeOut contacts.
*3 Either is displayed depending on the contact.
Note:
L In step 1, you can also press {Menu} (middle soft key). i “Contacts” i {Select}
L You can also access the contact list options when viewing a contact profile.
In step 2, press {View} after finding the desired contact to view the contact profile. Then,
press {Options} to access the options.
Helpline Tel. No.: U.K. 0844 844 3898
83
WP1050E.book Page 84 Thursday, March 29, 2007 11:31 AM
Managing Contacts
Viewing a contact profile
You can view the profile of the contact you select.
1
2
While in the Idle mode, press {CONTACTS}.
Select the desired contact. i {View}
Note:
L In step 1, you can also press {Menu} (middle soft key). i “Contacts” i {Select}
L In step 2, you can also select the desired contact. i {Options} i “View profile”
L The display name of the contact may not be properly displayed if the name was not
entered using the Roman alphabet. In this case, press {Options}, and select “Rename”
to change the name.
84
Helpline Tel. No.: U.K. 0844 844 3898
WP1050E.book Page 85 Thursday, March 29, 2007 11:31 AM
Managing Contacts
Blocking contacts
Blocking contacts
You can block contacts that you do not wish to receive calls from in your contact list.
1
2
3
While in the Idle mode, press {CONTACTS}.
Select the desired contact. i {Options}
“Block user” i {Select}
Unblocking contacts
You can unblock contacts that are blocked in your contact list.
1
2
3
While in the Idle mode, press {CONTACTS}.
Select the desired contact. i {Options}
“Unblock user” i {Select}
To unblock contacts that are removed and blocked:
Contacts that are removed and blocked from contact list go to the blocked users list.
You can release the blocked contacts from the blocking status.
1
2
3
4
{Menu} (middle soft key)
“Settings” i {Select}
“Blocked users” i {Select}
Select the desired user. i {Unblock}
Helpline Tel. No.: U.K. 0844 844 3898
85
WP1050E.book Page 86 Thursday, March 29, 2007 11:31 AM
Making/Answering Calls
Making calls
You can make calls to the Skype users (Skype-to-Skype calls) for free. You can also make
calls to landlines and mobile phones (SkypeOut calls). To make SkypeOut calls, you must
have Skype credit. For more information, please visit:
http://www.skype.com/
Making a call using the contact list
You can make a call using your contact list.
You must add Skype contacts in the contact list beforehand by using your handset or a
computer version of Skype. See “Adding contacts” on page 79.
1
2
3
While in the Idle mode, press {CONTACTS}.
4
When you are finished talking, press {}}.
Select the desired Skype contact.
{{}
L To make a call using the speakerphone, press {s}.
Note:
L In step 1, you can also press {Menu} (middle soft key). i
“Contacts” i {Select}
L In step 2, you can also search for a contact by entering a part of the name. Press the dial
keys to enter the name, then press {^} or {V} to select the desired contact from the
candidates.
L In step 2, you can also view the contact’s profile to select the desired Skype contact. i
{View}
Making a call from the contact’s profile:
You can make a call to home, office or mobile phone number using the contact’s profile.
1
2
3
4
5
86
While in the Idle mode, press {CONTACTS}.
Select the desired Skype contact.
{Options}
“Call” i {Select}
Select the desired number.
Helpline Tel. No.: U.K. 0844 844 3898
WP1050E.book Page 87 Thursday, March 29, 2007 11:31 AM
Making/Answering Calls
6
7
{{}
L To make a call using the speakerphone, press {s}.
When you are finished talking, press {}}.
Note:
L In step 1, you can also press {Menu} (middle soft key). i “Contacts” i {Select}
L In step 2, you can also search for a contact by entering a part of the name. Press the dial
keys to enter the name, then press {^} or {V} to select the desired contact from the
candidates.
L In step 2, you can also view the contact’s profile to select the desired Skype contact. i
{View}
Making a call using History
You can make a call using History.
1
2
3
4
5
{Menu} (middle soft key)
6
When you are finished talking, press {}}.
“History” i {Select}
Select the desired list. i {Select}
Select the desired log.
{{}
L To make a call using the speakerphone, press {s}.
L If you select a voicemail log, press {Options}. i “Call” i {Select}
Note:
L In step 1, you can also press {{} to access the outgoing calls list i Press {<} or {>}
to switch between the outgoing calls, incoming calls and missed calls lists, then skip to
step 4.
Making a direct regular phone call (SkypeOut)
You can make a call to landline and mobile phone (SkypeOut call) directly while in the Idle
mode.
1
While in the Idle mode, enter the phone number in the following way (even for local
calls):
“country code” + “area code” + “local phone number”
Helpline Tel. No.: U.K. 0844 844 3898
87
WP1050E.book Page 88 Thursday, March 29, 2007 11:31 AM
Making/Answering Calls
Example (using the country code “1” for calling USA):
+ 1 555 321 5555
L “+” (international prefix) is automatically added.
L For some countries, you may need to exclude “0” at the beginning of the area code.
L To correct a digit, press {CLEAR}.
2
3
{{}
L To make a call using the speakerphone, press {s}.
When you are finished talking, press {}}.
Making a direct Skype-to-Skype call
You can make a call to Skype user (Skype-to-Skype call) directly while in the Idle mode.
1
2
3
88
While in the Idle mode, enter {*}.
Enter the Skype name that you want to call.
{{}
L To make a call using the speakerphone, press {s}.
Helpline Tel. No.: U.K. 0844 844 3898
WP1050E.book Page 89 Thursday, March 29, 2007 11:31 AM
Making/Answering Calls
Answering calls
When a call is being received, the handset rings and the ringer indicator on the handset
flashes rapidly.
1
2
Press {{} or {s}.
When you are finished talking, press {}}.
Note:
L When a call is received while your Skype online status is “Do not disturb”, the handset
does not ring. To change the Skype online status, see “Changing your status” on page
106.
L The handset does not ring when the handset ringer volume is off (page 127) or silent
mode is on (page 74).
Temporary ringer off
While the handset is ringing, you can turn the ringer off temporarily by pressing {Silent}.
Note:
L While the handset is ringing, you can also press {^} or {V} to adjust the ringer volume
temporarily. The adjusted ringer volume is reverted to the set volume next time and not
saved.
Adjusting the ringer volume
1
2
3
4
5
{Menu} (middle soft key)
“Settings” i {Select}
“Tones” i {Select}
“Ring volume” i {Select}
Press {^} or {V} repeatedly to select the desired volume. i {OK}
Note:
L When the handset ringer volume is off, “
” is displayed in the Idle screen.
Helpline Tel. No.: U.K. 0844 844 3898
89
WP1050E.book Page 90 Thursday, March 29, 2007 11:31 AM
Making/Answering Calls
Rejecting the call
While the handset is ringing, press {}}.
Note:
L Pressing {}} to reject a call is logged in the incoming calls list.
Conference
You can receive a conference call that enables you have a conversation with more than 1
person at a same time.
When a conference call is being received, the title at the top of the screen shows
“Conference”.
1
2
Press {{} or {s}.
When you are finished talking, press {}}.
Note:
L You can join but can not initiate a conference call. If you want to initiate a conference
call, you need to use other Skype product that can host a conference call.
L To reject a conference call, press {}}.
90
Helpline Tel. No.: U.K. 0844 844 3898
WP1050E.book Page 91 Thursday, March 29, 2007 11:31 AM
Making/Answering Calls
Useful features during a call
Using the speakerphone
1
2
During a conversation, press {s}.
When you are finished talking, press {}}.
Note:
L Use the speakerphone in a quiet environment.
L Press {s} to turn the speakerphone on or off.
L Press {{} to switch the receiver if you are on the speakerphone.
Adjusting the receiver/speaker volume
Press {^} or {V} repeatedly while talking.
Hold
This feature allows you to put a call on hold.
1
2
Press {Hold} during a call.
To release hold, press {Resume} or {{}.
L To release hold while on the speakerphone, press {Resume} or {s}.
Mute
This feature allows you to mute your voice. While mute is turned on, you can hear the
other party, but the other party cannot hear you.
1
Press {MUTE} during a call.
L “Microphone muted” is displayed while mute is turned on.
2
To return to the conversation, press {MUTE} or {{}.
L To return to the conversation on the speakerphone, press {MUTE} or {s}.
Call Waiting
This feature allows you to receive calls while you are already talking on the phone.
If you receive a call while on the phone, you will hear a call waiting tone and the 2nd
caller’s information will be displayed.
Helpline Tel. No.: U.K. 0844 844 3898
91
WP1050E.book Page 92 Thursday, March 29, 2007 11:31 AM
Making/Answering Calls
To answer 2nd call:
1
Press {Answer} to answer 2nd call.
L 1st caller is automatically held.
2
When you are finished talking with 2nd caller, press {}}.
To reject 2nd call:
While 2nd caller is calling, press {Reject}.
Note:
L Pressing {Reject} to reject a call is logged in the incoming calls list.
To resume conversation with 1st caller while you talking with 2nd caller:
1
Press {Switch} to switch 1st caller.
L 2nd caller is automatically held.
2
3
To resume conversation with 1st caller, press {Resume}.
92
When you are finished talking with 1st caller, press {}}.
Helpline Tel. No.: U.K. 0844 844 3898
WP1050E.book Page 93 Thursday, March 29, 2007 11:31 AM
Making/Answering Calls
Diverting calls
This feature diverts incoming calls to the voicemail box or another forward number (phone
number/Skype name) that has been registered as call divert destination when you cannot
answer a call or when you are offline.
Setting the call divert destination
You need to set the voicemail box and/or a specific phone number as the call divert
destination in advance.
Note:
L If no phone number is set as the call divert destination, unanswered calls are forwarded
to the voicemail box.
L You need to subscribe to the Skype Voicemail service to divert calls to the voicemail box.
You also need to subscribe to the SkypeOut service if you want to divert calls to landline
or mobile phone numbers (SkypeOut numbers). If you do not subscribe to the Skype
Voicemail and SkypeOut services, you can only divert incoming calls to a Skype contact.
Diverting to other numbers:
1
2
3
4
5
6
7
{Menu} (middle soft key)
“Settings” i {Select}
“Call divert” i {Select}
“Call forwarding” i {Select}
“Yes” i {Select}
Select the desired destination number field. i {Select}
Enter the Skype name or SkypeOut number. i {OK}
L Enter the SkypeOut number in the following way:
“+” (international prefix) + “country code” + “area code”+ “local phone number”
Example (using the country code “1” for USA):
+ 1 555 321 5555
Note:
L In step 4, if the number is already set, select “Forwarding to”. i {Select}, then skip
to step 6.
Helpline Tel. No.: U.K. 0844 844 3898
93
WP1050E.book Page 94 Thursday, March 29, 2007 11:31 AM
Making/Answering Calls
L For text entry, see page 63 for details.
L When you set the call divert destination, calls from the blocked users are diverted to the
destination.
Diverting to voicemail box:
Voicemail is an automatic answering service offered by Skype. After you subscribe to this
service, the Skype Voicemail system will answer calls for you when you are offline or
unavailable to answer the phone. Messages are recorded in the Skype Voicemail box, not
your handset. To listen to voicemail messages, see “Listening to voicemail message” on
page 96. For more information about Skype Voicemail, please visit:
http://www.skype.com/
1
2
3
4
5
{Menu} (middle soft key)
“Settings” i {Select}
“Call divert” i {Select}
“Voicemail” i {Select}
“Yes” i {Select}
Setting your welcome message
You can play and record your welcome (greeting) message.
To play your welcome message:
1
2
3
4
5
94
{Menu} (middle soft key)
“Settings” i {Select}
“Call divert” i {Select}
“Welcome message” i {Select}
{Play}
L The handset starts playing your welcome message.
L Press {s} to turn the speakerphone on and off.
L Press {{} to switch to the receiver if you are on the speakerphone.
L Press {^} or {V} to adjust the volume.
L Press {Stop} to stop the welcome message.
Helpline Tel. No.: U.K. 0844 844 3898
WP1050E.book Page 95 Thursday, March 29, 2007 11:31 AM
Making/Answering Calls
Note:
L In steps 2 to 4 you can also select “History” i {Select} i “Voicemails” i
{Select} i {Options} i “My greeting” i {Select}
L In step 5, you can also press {Options} i “Play” i {Select}
To record a new welcome message:
1
2
3
4
5
6
7
8
{Menu} (middle soft key)
“Settings” i {Select}
“Call divert” i {Select}
“Welcome message” i {Select}
{Options}
“Record new” i {Select}
Record your message after the beep (max. 1 minute).
Press {End} when finished.
Note:
L In steps from 2 to 4, you can also select “History”. i {Select} i “Voicemails”
i {Select} i {Options} i “My greeting” i {Select}
L In step 6, you can reset the welcome messages to default by selecting “Reset to
default”. i Press {Select}, then skip to steps 7 and 8.
L In step 7 even if you exit recording by pressing {}}, the message may have been
already recorded.
Helpline Tel. No.: U.K. 0844 844 3898
95
WP1050E.book Page 96 Thursday, March 29, 2007 11:31 AM
Making/Answering Calls
Skype Voicemail
You can receive voicemail messages from users who subscribe to Skype Voicemail
service. You can also send voicemail messages to them.
If you subscribe to this service, you can send or receive voicemails regardless of user’s
subscription.
To receive voicemail messages when you are offline or unavailable to answer the phone,
you must set the call divert destination to voicemail (page 94).
Listening to voicemail message
You can listen to voicemail messages using History.
Also the handset lets you know you have new voicemails in the following ways:
– Charge/Ringer indicator flashes for about 5 seconds and an incoming message tone
beeps twice.
– A new voicemails notification is displayed.
–“
” is displayed in the Idle screen.
1
2
3
4
{Menu} (middle soft key)
5
Press {Play} on the voicemails list.
L The handset starts playing back the message.
L Press {s} to turn the speakerphone on or off.
L Press {{} to switch to the receiver if you are on the speakerphone.
L Press {^} or {V} to adjust the volume.
L Press {Stop} to stop the message.
“History” i {Select}
“Voicemails” i {Select}
Select the desired log.
L Press {V} to search from the most recent log, or {^} from the oldest.
Note:
L In step 1, you can also press {View} to access the voicemails list while a new voicemails
notification is displayed, then skip to step 4.
L In step 5, you can also press {Options}. i “Play” i {Select}
L Received voicemails are listed in chronological order in the voicemails list.
“
” indicates a new voicemail that you have not played back in the voicemails list.
96
Helpline Tel. No.: U.K. 0844 844 3898
WP1050E.book Page 97 Thursday, March 29, 2007 11:31 AM
Making/Answering Calls
“
” indicates a voicemail that you have already played back in the voicemails list.
Sending voicemail messages
You can send voicemail messages using your contact list or History.
1
2
3
4
5
6
{Menu} (middle soft key)
“Contacts” i {Select}
Select the desired contact i {Options}
“Send voicemail” i {Select}
After the greeting is played and the beep sounds, record your message.
Press {End} to finish recording.
Note:
L In step 2, you can also select “History”. i {Select} i “Missed calls”/
“Incoming calls”/“Outgoing calls”/“Voicemails” i {Select}
L In step 3, you can select the desired contact. i {View} i {Options}
L In step 6, even if you exit recording by pressing {}}, the message may be recorded.
Helpline Tel. No.: U.K. 0844 844 3898
97
WP1050E.book Page 98 Thursday, March 29, 2007 11:31 AM
Managing History
History
The following events are logged in the “History” menu: 50 missed calls, 20 incoming
calls, 20 outgoing calls, 100 voicemails and 20 authorization requests. These logged
events are listed in chronological order, most recent first.
Missed calls, incoming calls, outgoing calls
You can manage the missed calls list, the incoming calls list and the outgoing calls list.
Also the handset lets you know you have new missed calls in the following ways:
– A new missed calls notification is displayed.
–“
” is displayed in the Idle screen.
1
2
3
4
98
{Menu} (middle soft key).
“History” i {Select}
Select the desired list. i {Select}
Select the desired log.
L Press {V} to search from the most recent log, or {^} from
the oldest.
L To view details of the log, press {Select}.
L To call back, press {{} or {s}.
L To access options, press {Options} and select the desired option. i {Select}
Call
Make a call.
L Not available if this contact is a blocked user.
Send voicemail
Send a voicemail to the contact (page 97).
L Not available if this contact is a blocked user.
Details
View details of the log: contact’s name/number, date,
time.
Delete
Delete the log.
View profile
View the profile of the contact (page 84).
Add to contacts
Add the contact to your contact list (page 79).
L Not available if this contact is already in your
contact list.
Clear list
Delete the entire list.
Helpline Tel. No.: U.K. 0844 844 3898
WP1050E.book Page 99 Thursday, March 29, 2007 11:31 AM
Managing History
Note:
L In step 1, you can also press {{} to access the outgoing calls list while in the idle mode,
then skip to step 4.
L In step 1, you can also press {View} to access the missed calls list while a new missed
calls notification is displayed, then skip to step 4.
L In step 4, you can also press {<} or {>} to switch between the outgoing calls, incoming
calls and missed calls lists.
L“
” indicates a new missed call in the missed calls list.
Voicemails
You can manage the voicemails list.
Also handset lets you know you have new voicemails in the following ways:
– Charge/Ringer indicator flashes for about 5 seconds and an incoming message tone
beeps twice.
– A new voicemails notification is displayed.
–“
” is displayed in the Idle screen.
1
2
3
4
{Menu} (middle soft key)
“History” i {Select}
“Voicemails” i {Select}
Select the desired log.
L Press {V} to search from the most recent log, or {^} from the oldest.
L To play the voicemail, press {Play} (page 96).
L To access options, press {Options} and select the desired option. i {Select}
– You can access options while viewing details of the log. Press {Options} i
“Details” i {Select} i {Options} i Select the desired option. i
{Select}
Play*1
Play the voicemail (page 96).
*1
Details
View details of the log: contact’s name/number, date,
time.
Delete
Delete the log.
Call
Make a call.
L Not available if this contact is a blocked user.
Send voicemail
Send a voicemail to the contact (page 97).
L Not available if this contact is a blocked user.
Helpline Tel. No.: U.K. 0844 844 3898
99
WP1050E.book Page 100 Thursday, March 29, 2007 11:31 AM
Managing History
View the profile of the contact (page 84).
View profile
Block
user*2*3
Block or unblock the contact.
L Not available if this contact is not in your contact list.
*2*3
Unblock user
Request auth.*2
Send an authorization request to the contact (page 79).
L Not available if a request is already sent and
authorized or this contact is not in your contact list.
Add to contacts
Add the contact to your contact list (page 79).
L Not available if this contact is already in your contact
list.
My greeting*1
Record and play welcome message (page 94).
*1 Available only while viewing the log
*2 Available only while viewing details of the log
*3 Either is displayed depending on the contact.
Note:
L In step 1, you can also press {View} to access the voicemails list while a new voicemails
notification is displayed, then skip to step 4.
L“
” indicates a new voicemail that you have not played back in the voicemails list.
L“
” indicates a voicemail that you have already played back in the voicemails list.
Authorization requests
You can manage the authorization requests list.
Also the handset lets you know you have new authorization requests in the following ways:
– Charge/Ringer indicator flashes for about 5 seconds and an incoming message tone
beeps twice.
– A new authorization requests notification is displayed.
–“
” is displayed in the Idle screen.
1
2
3
4
5
{Menu} (middle soft key)
“History” i {Select}
“Authorizations” i {Select}
Select the desired log.
L Press {V} to search from the most recent log, or {^} from the oldest.
L To call back, press {{} or {s}.
{Select}
100
Helpline Tel. No.: U.K. 0844 844 3898
WP1050E.book Page 101 Thursday, March 29, 2007 11:31 AM
Managing History
6
7
Read the authorization request message. i {Options}
Select “Accept” or “Decline” i {Select}
Accept
Accept the authorization request from the contact.
Decline
Decline the authorization request from the contact.
Helpline Tel. No.: U.K. 0844 844 3898
101
WP1050E.book Page 102 Thursday, March 29, 2007 11:31 AM
Notifications
Notification screen
Notification screen appears to notify you of some specific events. You need to read the full
message shown on each notification screen and follow the instruction if necessary. The
following notifications are provided:
New missed calls notification
This notification appears when you missed a call.
L To view the missed call log, press {View}.
L If you view it later, press {Cancel}.
Note:
L For missed call logs, see page 98 for details.
102
Helpline Tel. No.: U.K. 0844 844 3898
WP1050E.book Page 103 Thursday, March 29, 2007 11:31 AM
Notifications
New voicemails notification
This notification appears when you receive a new voicemail.
L To view the voicemail log, press {View}.
L If you view it later, press {Cancel}.
Note:
L For voicemail logs, see page 99 for details.
New authorization requests notification
This screen appears when someone requests to exchange contact details.
L To view the request, press {View}.
L If you view it later, press {Cancel}.
Note:
L For handling of request, see page 100 for details.
Helpline Tel. No.: U.K. 0844 844 3898
103
WP1050E.book Page 104 Thursday, March 29, 2007 11:31 AM
Notifications
New available software notification
These screens appear when there is new available software.
L To update the software, press {OK}.
L If you update it later, press {Cancel}
Note:
L For updating the software, see page 121 for details.
L When “An important update to Skype is available” is displayed, you cannot use all Skype
functions unless you complete updating the software.
Contact list full notification
These screens appear when the number of contacts in contact list is over 500.
L To clear this message, press {OK}.
Note:
L You can still use this handset as phone, and you can manage your contact list. However,
the handset can not be synchronized with Skype servers, so any changes on your
104
Helpline Tel. No.: U.K. 0844 844 3898
WP1050E.book Page 105 Thursday, March 29, 2007 11:31 AM
Notifications
contact list can not be stored on Skype servers. If you sign in again, these changes
disappear.
L If you want to resume the synchronization between your handset and Skype servers,
you need to reduce contacts to less than 500 by using computer installed Skype
software. Then you need to reset the handset. Press {Menu} (middle soft key) i
“Settings” i {Select} i “General” i {Select} i “Reset” i {Select} i
“Keep network settings” i {Select} i {Yes}.
L When you removed and blocked a certain contact from your contact list, the contact is
registered with your blocked users list. Keep the sum of your contact list and your
blocked users list under 500. For deleting blocked contact in the blocked users list,
press “Contacts” i “Advanced” i “Manage Blocked Users...” on computer
Skype.
Helpline Tel. No.: U.K. 0844 844 3898
105
WP1050E.book Page 106 Thursday, March 29, 2007 11:31 AM
Personal Skype Online Status and Settings
Personal Skype online status and profile
Skype online status and profile features allow you to define your Skype online status and
personal profile details, and to sign out of Skype.
Changing your status
You can change your Skype online status to let other users know when to call you.
1
2
3
While in the Idle mode, press {Options}.
“Change status” i {Select}
Select the desired Skype online status. i {Select}
L See the Skype online status icon list on page 71. You can
select a Skype online status except “Connecting”
status.
Note:
L In step 1, you can also press {Menu} (middle soft key). i
“Status” i {Select}
L In step 1, while in the Idle mode, you can also press {^} to access to the “Change
status” menu.
Setting your profile
You can enter your profile data in My profile.
1
2
3
While in the Idle mode, press {Options}.
“My profile” i {Select}
Select the desired setting. i {Select}
106
Helpline Tel. No.: U.K. 0844 844 3898
WP1050E.book Page 107 Thursday, March 29, 2007 11:31 AM
Personal Skype Online Status and Settings
Details shown to all Allows you to enter your profile details open to the
public. Entries are available for your Skype name, full
name, country/region, gender, phone number,
language and other information about yourself.
Your profile you enter helps other Skype users to
identify you.
L Skype name cannot be edited.
L For Birth date, less than 13 years old cannot be
entered.
Allows you to enter your private details.
L You can edit, add and delete the E-mail address.
Private details
Note:
L E-mail address that can be set here is not for the
purpose of user support.
For more details, visit http://www.skype.com/
4
Fill in the fields or select the desired item. i {OK}/{Select}
Important:
L Do not enter the information that you do not want to be shown to the public.
Note:
L In step 1, you can also press {Menu} (middle soft key). i “Status” i {Select}
L For text entry, see page 63 for details.
Signing out of Skype
You cannot receive a call and your contact list will not be available.
1
2
3
While in the Idle mode, press {Options}.
“Sign out” i {Select}
Press {OK} when the confirmation message appears.
Note:
L In step 1, you can also press {Menu} (middle soft key). i “Status” i {Select}
Helpline Tel. No.: U.K. 0844 844 3898
107
WP1050E.book Page 108 Thursday, March 29, 2007 11:31 AM
Personal Skype Online Status and Settings
Personal Skype settings
Personal Skype settings allow you to define your password, and ensure your privacy by
restricting incoming calls to only specified types of calls.
Changing your password
This feature changes the password for signing in to Skype.
1
2
3
4
5
6
7
{Menu} (middle soft key)
“Settings” i {Select}
“General” i {Select}
“Change password” i {Select}
Enter your current password. i {OK}
Enter your new password. i {OK}
Re-enter the new password. i {OK}
Important:
L Please keep your password secure.
L We recommend that you change the password regularly.
Note:
L For text entry, see page 63 for details.
108
Helpline Tel. No.: U.K. 0844 844 3898
WP1050E.book Page 109 Thursday, March 29, 2007 11:31 AM
Personal Skype Online Status and Settings
Privacy settings
This feature allows you to restrict incoming calls to only those from specified types of
callers.
1
2
3
4
5
{Menu} (middle soft key)
“Settings” i {Select}
“Privacy” i {Select}
Select “Calls” or “SkypeIn calls”. i {Select}
Select the desired type of callers that you want to receive calls from. i {Select}
When you select “Calls” in step 4:
Anyone
All Skype users
Only my contacts
Only Skype contacts listed in your contact list
Only authorized
contacts
Only authorized Skype contacts listed in your contact
list
When you select “SkypeIn calls” in step 4:
Anyone
All SkypeIn callers
Known numbers
Only SkypeIn callers notifying of their numbers
Only my contacts
Only SkypeOut contacts listed in your contact list
Important:
L When your Skype online status is in “Skype me”, the privacy settings for “Calls” (Skypeto-Skype calls) are not valid temporarily.
Helpline Tel. No.: U.K. 0844 844 3898
109
WP1050E.book Page 110 Thursday, March 29, 2007 11:31 AM
Handset Wireless Network Connection and Settings
Wireless network connection
When you turn on the handset, it searches for available wireless networks in range. After
searching, the handset attempts to connect to the registered network first, and then, to any
open network if “Auto-connect to open networks list” (page 119) is set.
The wireless network settings can be registered in the preferred networks list.
You can manage the preferred networks list.
You can also use some network features, viewing current network status, finding the
networks and selecting the desired network manually.
View wireless network status
You can view the wireless network status of the handset.
1
2
While in the Idle mode, press {Options}.
“Network details” i {Select}
Status
Show the network is connected or not.
Name
Show the network name (SSID) when network is
connected.
When connected the base unit, it is displayed as “Base
unit”
Security
Show the wireless security type when network is
connected.
Channel
Show the wireless channel.
IP address
Show the IP address of the handset.
Subnet mask
Show the subnet mask of the handset.
Default gateway
Show the default gateway of the handset.
DNS server
Show the IP address(es) of the DNS server(s).
Base unit
Show the IP address of the base unit when connected
to the base unit.
110
Helpline Tel. No.: U.K. 0844 844 3898
WP1050E.book Page 111 Thursday, March 29, 2007 11:31 AM
Handset Wireless Network Connection and Settings
Find wireless networks
You can search for available wireless networks in range.
1
2
3
While in the Idle mode, press {Options}.
“View networks” i {Select}
L Wireless networks in range are displayed.
L The base unit is displayed as “Base unit”.
L The list is ordered by signal strength.
L A secure network is shown with the padlock icon. A
secure network encrypts data and requires you to enter
a network key.
L An open network is shown without the padlock icon. An
open network does not encrypt data.
Select the desired network.
L To connect to the network, press {Connect} (page 111)
L To access options, press {Options} and select the desired options. i {Select}
Connect
Connect to the selected network (page 111).
Network details
View the network name, the wireless security type
and the wireless channel of the selected network.
Search again
Search for available networks and attempt to connect
again.
Add manually
Add a network to your preferred networks list and
connect to this network (page 113).
Preferred networks
View your preferred networks list (page 115).
Note:
L In step 1, you can also press {Menu} i “Settings”i {Select} i “Network” i
{Select} i “Networks in range” i {Select}
Connect to a wireless network
You can connect to a wireless network manually.
To connect to a wireless network that is found in range:
You can connect to a wireless network that is found in range manually.
1
While in the Idle mode, press {Options}.
Helpline Tel. No.: U.K. 0844 844 3898
111
WP1050E.book Page 112 Thursday, March 29, 2007 11:31 AM
Handset Wireless Network Connection and Settings
2
“View networks” i {Select}
L Wireless networks in range are displayed.
3
Select the desired network. i {Connect}
L When you select an open network, skip to step 6.
L When you select a secure network which is already registered in your preferred
networks list, skip to step 6.
4
Enter the network key. i {OK}
For WEP security network:
L Enter the network key containing 5 alphanumeric or 10 hexadecimal characters for
WEP 64bit or 13 alphanumeric or 26 hexadecimal characters for WEP 128bit.
For WPA-PSK(TKIP) or WPA2-PSK(AES) security network:
L Enter the network key containing between 8 and 63 alphanumeric characters or 64
hexadecimal characters, then skip to step 6.
5
Select the key index. i {Select}
L Most of wireless networks use key index 1.
6
The handset attempts to connect the network. After a network connection is completed,
you are required to sign in to Skype if you have not signed in yet.
L If failed, error message is displayed, then press {OK} to return to step 3.
Note:
L In step 3, you can also press {Options}. i “Connect” i {Select}
L In step 3, when you select an open network, the prompt message to confirm whether
you want to connect or not may be shown. If you do not want the prompt message to be
shown, you can set “Auto-connect to open networks”. See “Auto-connect to
open networks” on page 119 for details.
L In step 4, the wireless network you selected supports multiple security types, you are
required to select a security type. Select the desired security type. i {Select} i
Enter the network key. i {OK}
L When the connection to a secure network succeeded and your preferred networks list
isn’t full, the network is automatically registered in your preferred networks list.
L When the connection to a secure network succeeded and your preferred networks list is
full, press {OK}. i Select a network to be deleted. i {Select} i {Yes}. Then the
new secure network is registered in your preferred networks list.
L For text entry, see page 63 for details.
112
Helpline Tel. No.: U.K. 0844 844 3898
WP1050E.book Page 113 Thursday, March 29, 2007 11:31 AM
Handset Wireless Network Connection and Settings
To connect to a wireless network that is not found in range:
Some networks do not broadcast their network name (SSID), and you can not find these
networks in range. When you want to connect to such a network, you need to enter its
network name (SSID) and network key.
1
2
3
4
5
6
7
8
While in the Idle mode, press {Options}.
9
Select the key index. i {Select}
L Most of wireless networks use key index 1.
“View networks” i {Select}
{Options}
“Add manually” i {Select}
Enter the network name (SSID) i {OK}
“Network security” i {Select}
Select the security type i {Select}
Enter the network key i {Select}
For WEP security network:
L Enter the network key containing 5 alphanumeric or 10 hexadecimal characters for
WEP 64bit or 13 alphanumeric or 26 hexadecimal characters for WEP 128bit.
For WPA-PSK(TKIP) or WPA2-PSK(AES) security network:
L Enter the network key containing between 8 and 63 alphanumeric characters or 64
hexadecimal characters, then skip to 10.
10 {Back}
L The handset attempts to connect the network. After a network connection is
completed, you are required to sign in to Skype if you have not signed in yet.
L If failed, error message is displayed, then press {OK} and go back to step 3.
Note:
L In step 5, after {OK}, “Saved” message is displayed. Press {OK} or leave the display
for 3 seconds.
L In step 6 to 9, you can set other settings, such as TCP IP and Advanced settings.
Helpline Tel. No.: U.K. 0844 844 3898
113
WP1050E.book Page 114 Thursday, March 29, 2007 11:31 AM
Handset Wireless Network Connection and Settings
To connect to a wireless network while “No connection” is displayed:
When “No connection” message is displayed in the Idle screen, the handset is not
connected to any network.
1
2
While in the Idle mode, press {Connect}.
The handset attempts to connect a network. After a network connection is completed,
you are required to sign in to Skype if you have not signed in yet.
L If wireless networks in range are displayed, select the desired network. i
{Connect}
L If error message “Networks were not found” is displayed, press {Search} to
search and attempt to connect again.
114
Helpline Tel. No.: U.K. 0844 844 3898
WP1050E.book Page 115 Thursday, March 29, 2007 11:31 AM
Handset Wireless Network Connection and Settings
Wireless network settings
This feature allows you to set the handset to connect to wireless networks.
Networks in range
See “Find wireless networks” on page 111.
Preferred networks list
This feature allows you to manage the wireless networks settings registered in the
handset. The preferred networks enable you to connect automatically to the wireless
networks you usually use. The handset will attempt to connect to network beginning with
the highest position networks in the preferred networks list.
Up to 21 entries can be registered. 1 is reserved for the base unit. If you can’t find the base
unit, register the handset (page 136).
To view network settings in preferred networks list:
1
2
3
4
{Menu} (middle soft key)
5
Select the desired network. i {Select}
“Settings” i {Select}
“Network” i {Select}
“Preferred networks” i {Select}
L The base unit is displayed as “Base unit”
Network settings of the base unit:
TCP IP(HOME)/
TCP IP(HOTEL)
Select “TCP IP(HOME)” or “TCP IP(HOTEL)” i
{Select}
L View connection type (DHCP/Static IP)
L View IP address, Subnet mask, Default gateway,
DNS server 1 and DNS server 2 when connection
type is Static IP.
Helpline Tel. No.: U.K. 0844 844 3898
115
WP1050E.book Page 116 Thursday, March 29, 2007 11:31 AM
Handset Wireless Network Connection and Settings
Network settings except for the base unit:
Network name
L View the network name (SSID)
Network security
L View the network security type (Open/WEP/WPAPSK(TKIP)/WPA2-PSK(AES))
L View the key index when security type is WEP (Key 1/
2/3/4)
TCP IP
Select “TCP IP” i {Select}
L View connection type (DHCP/Static IP)
L View IP address, Subnet mask, Default gateway,
DNS server 1 and DNS server 2 when connection
type is Static IP.
Advanced setting
Select “Advanced setting” i {Select}
L View SSID broadcast (Broadcast/No broadcast).
L View the authentication type (Open/Shared).
Note:
L For the base unit, 2 network settings TCP IP (HOME) and TCP IP (HOTEL) are
available. Either of the 2 settings is selected automatically depending on the Mode
selector position of the base unit.
To edit network settings in preferred networks list:
1
2
3
4
{Menu} (middle soft key)
5
6
Select the desired network. i {Select}
“Settings” i {Select}
“Network” i {Select}
“Preferred networks” i {Select}
L The base unit is displayed as “Base unit”
Select the desired network settings. i {Select}
Network settings of the base unit:
TCP IP(HOME)/
TCP IP(HOTEL)
116
Select “TCP IP(HOME)” or “TCP IP(HOTEL)”. i
{Select}
For more instruction, see below “TCP IP” settings.
Helpline Tel. No.: U.K. 0844 844 3898
WP1050E.book Page 117 Thursday, March 29, 2007 11:31 AM
Handset Wireless Network Connection and Settings
Network settings except for the base unit:
Network name
Enter the network name containing between 1 and 32
characters. i {OK}
Network security
For Open network:
“Open” i {Select}
For WEP security network:
“WEP” i {Select} i Enter the network key
containing 5 alphanumeric or 10 hexadecimal
characters for WEP 64bit or 13 alphanumeric or 26
hexadecimal characters for WEP 128bit. i {OK} i
Select the key index. i {Select}
For WPA-PSK(TKIP)/WPA2-PSK(AES) security
network:
“WPA-PSK(TKIP)” or “WPA2-PSK(AES)” i {Select}
i Enter the network key containing between 8 and 63
alphanumeric characters or 64 hexadecimal characters.
i {OK}
TCP IP
For DHCP network (Obtain IP address
automatically):
“Connection type” i {Select} i “DHCP” i
{Select} i {Save}
For Static IP network:
“Connection type” i {Select} i “Static IP” i
{Select}
i “IP address” i {Select} i Enter the IP
address i {OK}
i “Subnet mask” i {Select} i Enter the subnet
mask i {OK}
i “Default gateway” i {Select} i Enter the
default gateway i {OK}
i “DNS server 1” i {Select} i Enter the DNS
server 1 i {OK}
i “DNS server 2” i {Select} i Enter the DNS
server 2 i {OK}
i {Save}
Helpline Tel. No.: U.K. 0844 844 3898
117
WP1050E.book Page 118 Thursday, March 29, 2007 11:31 AM
Handset Wireless Network Connection and Settings
Advanced setting
SSID broadcast:
“SSID broadcast” i {Select} i Select
“Broadcast” or “No broadcast”. i {Select}
L When the network does not broadcast the SSID,
select “No broadcast”.
Authentication:
“Authentication” i {Select} i Select “Open” or
“Shared”. i {Select}
L Available only when network security type is Open or
WEP.
L If you have no specific instruction for wireless
connection, select “Open”.
Note:
L In step 5, you can also select the desired network. i {Options} i “Configure
network” i {Select}
To add a network to preferred networks list:
1
2
3
4
5
6
7
{Menu} (middle soft key)
“Settings” i {Select}
“Network” i {Select}
“Preferred networks” i {Select}
{Options}
“Add manually” i {Select}
Enter the network name containing between 1 and 32 characters. i {OK}
L To configure other network settings, see “Configuring network settings in preferred
networks list” for more details.
Note:
L In step 6, you can also select “Add current” i {Select} to add the currently
connected network to your preferred networks.
To delete networks from preferred networks list:
1
{Menu} (middle soft key)
118
Helpline Tel. No.: U.K. 0844 844 3898
WP1050E.book Page 119 Thursday, March 29, 2007 11:31 AM
Handset Wireless Network Connection and Settings
2
3
4
5
6
7
“Settings” i {Select}
“Network” i {Select}
“Preferred networks” i {Select}
Select the desired network. i {Options}
Select the “Remove network” or “Remove all” i {Select}
Remove network
Remove the selected network from the list. This option
is not available for the base unit.
Remove all
Remove all the networks from the list. The base unit is
not removed.
{Yes}
To change priority in preferred networks list:
1
2
3
4
5
6
{Menu} (middle soft key)
“Settings” i {Select}
“Network” i {Select}
“Preferred networks” i {Select}
Select the desired network. i {Options}
Select the “Move up”, “Move to top” or “Move down” i {Select}
Move up
Move the selected network up in the list.
Move to top
Move the selected network to the top of the list.
Move down
Move the selected network down in the list.
Auto-connect to open networks list
This feature allows you to decide whether to connect to open networks automatically.
An open network does not encrypt data and it does not require you to enter a network key.
1
2
3
{Menu} (middle soft key)
“Settings” i {Select}
“Network” i {Select}
Helpline Tel. No.: U.K. 0844 844 3898
119
WP1050E.book Page 120 Thursday, March 29, 2007 11:31 AM
Handset Wireless Network Connection and Settings
4
5
“Auto-connect” i {Select}
Select “Yes” or “No” to decide whether you want to auto-connect to open networks. i
{Select}
Important:
L When you enable “Auto-connect”, the handset may automatically connect to a
network that does not have the security settings. Also, you might connect to other
person’s/company’s network illegally. When you enable “Auto-connect”, be sure to
confirm whether you are allowed and want to connect to the network you select before
connecting to it.
L When the handset connect to an undesired open network, please select the desired
network manually
See “To connect to a wireless network that is found in range” for details. (page 111).
120
Helpline Tel. No.: U.K. 0844 844 3898
WP1050E.book Page 121 Thursday, March 29, 2007 11:31 AM
Handset Settings
General settings
Change password
See “Changing your password” on page 108.
Auto sign in
Auto sign in allows you to sign in to Skype automatically
when the handset is starting up.
1
2
3
4
5
{Menu} (middle soft key)
“Settings” i {Select}
“General” i {Select}
“Auto sign in” i {Select}
Select “Automatically sign in” or “Prompt for
password”. i {Select}
Updating software (Handset)
This feature allows you to update the Skype application or Panasonic firmware in the
handset.
Important:
L While you update software/firmware, do not unplug the charge cable.
To update the Skype application:
When you update software/firmware, battery level needs to be medium or full.
1
2
3
4
5
{Menu} (middle soft key)
“Settings” i {Select}
“General” i {Select}
“Software updates” i {Select}
Press {OK} to update the application if a new version is available.
Helpline Tel. No.: U.K. 0844 844 3898
121
WP1050E.book Page 122 Thursday, March 29, 2007 11:31 AM
Handset Settings
6
Plug the charge cable into the handset and the base unit for battery charging (page 61)
if the battery is not fully charged. i {OK}
L The handset starts to download the Skype application.
7
Read the entire Skype agreement. i {Yes}
L The handset starts to update. After an update is completed, the handset begins to
restart.
Note:
L When “An important update to Skype is available.” or “A new version
of Skype is available.” is displayed, skip to step 5.
To update the Panasonic firmware:
We recommend you update the Panasonic firmware regularly. For information,
visit:
http://panasonic.co.jp/pcc/cs/en/telecom/wi-fi/firm_link.htm
1
2
3
4
5
6
{Menu} (middle soft key)
“Settings” i {Select}
“General” i {Select}
“Software updates” i {Select}
Press {OK} to update the firmware if a new version is available.
Plug the charge cable into the handset and the base unit for battery charging (page 61)
if the battery is not fully charged. i {OK}
122
Helpline Tel. No.: U.K. 0844 844 3898
WP1050E.book Page 123 Thursday, March 29, 2007 11:31 AM
Handset Settings
7
Read the entire Skype agreement. i {Yes}
8
Computer:
Start up the Web browser on the computer you connected to the LAN port on the base
unit.
Helpline Tel. No.: U.K. 0844 844 3898
123
WP1050E.book Page 124 Thursday, March 29, 2007 11:31 AM
Handset Settings
9
Computer:
Enter the URL displayed on the handset in the address field of your browser and press
ENTER key.
L You need to enter both IP address and port number
(e.g. http://192.168.102.100:8080).
10 Computer:
Enter the user name and the password (shown on the handset display) when
prompted.
11 Computer:
Download the updated firmware to your computer from the firmware information URL.
12 Computer:
Enter the file name under the Update Firmware heading.
LYou can also click [Browse...] to select the desired file name from the list.
13 Computer:
Click [Update].
124
Helpline Tel. No.: U.K. 0844 844 3898
WP1050E.book Page 125 Thursday, March 29, 2007 11:31 AM
Handset Settings
14 Computer:
Click [OK] in the confirmation dialogue box.
LThe handset starts to update. After an update is completed, the handset begins to
restart.
Note:
L When “A new version of firmware is available.” is displayed, skip to step 5.
L In step 5, the message “You already have the latest software installed.”
is shown, but a new Panasonic firmware is available from Panasonic firmware site. i
{Options} i “Update manually” i {Select} i {OK}
L In step 9, for the safety, the user name and the password is temporarily available. When
you try to update next time, the user name and the password is changed.
Helpline Tel. No.: U.K. 0844 844 3898
125
WP1050E.book Page 126 Thursday, March 29, 2007 11:31 AM
Handset Settings
To receive software update notifications:
You can allow the handset to notify you of software updates.
1
2
3
4
5
{Menu} (middle soft key)
“Settings” i {Select}
“Advanced” i {Select}
“Software updates” i {Select}
Select “Yes” or “No”. i {Select}
Reset
This feature resets all the handset settings or all except the network settings.
1
2
3
4
5
6
{Menu} (middle soft key)
“Settings” i {Select}
“General” i {Select}
“Reset” i {Select}
Select “Keep network settings” or “Reset all”. i {Select}
Keep network
settings
Resets all the handset settings except “Preferred
networks”, “Auto-connect” and “Network proxy”.
Reset all
Resets all the handset settings. However, the contacts
stored centrally on Skype servers will be downloaded
and displayed on your handset’s contact list when you
sign in to Skype with the handset. Voicemails are also
stored centrally on Skype servers and will be
downloaded and displayed on your handset when you
sign in to Skype.
{Yes}
L The handset begins to restart after 3 seconds.
Note:
L If you select “Reset all” in step 5, you need to register the handset to the base unit
again. See “Registering the handset” on page 136 for details.
After the above steps are completed, the handset is reset to factory default.
126
Helpline Tel. No.: U.K. 0844 844 3898
WP1050E.book Page 127 Thursday, March 29, 2007 11:31 AM
Handset Settings
Tones
You can change the handset’s ringer type, tone, volume, and other types of tones.
1
2
3
4
5
{Menu} (middle soft key)
“Settings” i {Select}
“Tones” i {Select}
Select the desired setting. i {Select}
Ring type
Set the ringer type to “Ringing” or “Ring once”.
Ring tone
L Set the desired ringer tone.
L The ringer tone sounds while receiving a call.
Ring volume
Adjust the ringer volume.
Notification tone
L Set the notification tone to “On” or “Off”.
L The notification tone sounds when a new voicemail
message or Authorization request is received.
Keypad tone
L Set the keypad tone to “On” or “Off”.
L The keypad tone sounds when you press keys.
Out of service tone
L Set the out of service tone to “On” or “Off”.
L The out of service tone sounds when the handset is
going to be out of wireless LAN service range for
making/answering calls or listening/recording
voicemail messages.
Select the desired item. i {Select} or change the setting by pressing {^} or {V}. i
{OK}
Note:
L The preset melodies in this product are used with permission of (C) 2007 Copyrights
Vision Inc.
L When you change the selection on ring tone or ring volume screen, a tone sounds for
confirmation (Tone does not sound when ringer volume is off, silent mode is on and/or
your Skype online status is “Do not disturb”.).
Helpline Tel. No.: U.K. 0844 844 3898
127
WP1050E.book Page 128 Thursday, March 29, 2007 11:31 AM
Handset Settings
Phone settings
Register the handset
See “Registering the handset” on page 136.
Brightness
This feature adjusts the brightness of the screen.
1
2
3
4
5
6
{Menu} (middle soft key)
“Settings” i {Select}
“Phone settings” i {Select}
“Brightness” i {Select}
Press {<} or {>} to adjust the brightness.
{OK}
128
Helpline Tel. No.: U.K. 0844 844 3898
WP1050E.book Page 129 Thursday, March 29, 2007 11:31 AM
Handset Settings
Handset Information
This feature shows device information such as product ID, software/firmware version and
MAC address.
1
2
3
{Menu} (middle soft key)
“Settings” i {Select}
“Information” i {Select}
Helpline Tel. No.: U.K. 0844 844 3898
129
WP1050E.book Page 130 Thursday, March 29, 2007 11:31 AM
Handset Settings
Advanced settings
Software update
See “To receive software update notifications” on page 126.
Network proxy
Network proxy allows you to decide whether you want to use proxy servers on the LAN for
Skype traffic. Setting is required if you are instructed by the Internet service provider to
enter the specific settings required for the network proxy.
1
2
3
4
5
{Menu} (middle soft key)
“Settings” i {Select}
“Advanced” i {Select}
“Network proxy” i {Select}
Select the desired item. i {Select}
Proxy type
Select the proxy server type from “None”, “HTTP/
HTTPS” or “SOCKS5”.
Host
Enter the proxy server IP address or name (max.100
characters) in this data field if it is specified by your
Internet service provider or the hotel you are staying in
in the following way:
“192.168.0.1”
(Do not enter “http://192.168.0.1”)
Port
Enter the port number used by the proxy server (value165535) in this data field if it is specified by your Internet
service provider or the hotel you are staying in.
Authentication
Enable or disable the proxy authentication which
requires the user name and password to access the
Internet.
130
Helpline Tel. No.: U.K. 0844 844 3898
WP1050E.book Page 131 Thursday, March 29, 2007 11:31 AM
Handset Settings
6
7
8
User name
Enter the user name for proxy host authentication
(max.127 characters) in this data field if it is specified by
your Internet service provider or the hotel you are
staying in.
Password
Enter the password for proxy host authentication
(max.127 characters) in this data field if it is specified by
your Internet service provider or the hotel you are
staying in.
Enter the information. i Press {OK} or select the desired item. i {Select}
{Save}
{OK}
Note:
L For text entry, see page 63 for details.
L The new settings will become effective after restarting the handset.
Helpline Tel. No.: U.K. 0844 844 3898
131
WP1050E.book Page 132 Thursday, March 29, 2007 11:31 AM
Handset Settings
Recovering the handset
When software/firmware of handset is defective, you are required to update software/
firmware.
1
This error message appears when the handset software/firmware may be defective.
2
Press {OK}.
L The handset searches for available networks in range.
L If the networks list is displayed, enter the number to connect to the desired network.
– To view more available networks in range list, press {^} or {V}.
– To search for available networks, press {Search}.
– To access options, press {Options}.
132
Helpline Tel. No.: U.K. 0844 844 3898
WP1050E.book Page 133 Thursday, March 29, 2007 11:31 AM
Handset Settings
3
More networks
View more networks.
Add network
Set the network settings when you need to connect to a
secure network that is not registered in your preferred
networks.
HTTP proxy
Set the http proxy server when your must use proxy
server to connect to the Internet.
After a network connection is completed, follow the same step as software/firmware
update.
To update the Skype application: Skip to step 6 on page 121.
To update the Panasonic firmware: Skip to step 6 on page 122.
Note:
Followings are the differences from normal usages:
L You need to press {^} or {V} to scroll pages.
L You need to enter the number key to select a network or options.
L You need to press {Symbol} (left soft key) repeatedly to enter symbol.
Helpline Tel. No.: U.K. 0844 844 3898
133
WP1050E.book Page 134 Thursday, March 29, 2007 11:31 AM
Services
Service information
You can view information about the following optional services by Skype: Skype credit,
SkypeIn and Skype Voicemail.
Note:
L SkypeIn numbers are regular phone numbers sold on a subscription basis. If your
friends who are not using Skype want to call you, they can call your SkypeIn number and
you receive the call in Skype.
If you buy a SkypeIn number, you get a free Skype Voicemail subscription along with it.
L To purchase Skype credit, Skype Voicemail or SkypeIn with Skype Voicemail, please
visit:
http://www.skype.com/
Viewing the service information
1
2
3
4
{Menu} (middle soft key)
“Services” i {Select}
Select the desired item. i {Select}
Skype credit
View the remaining Skype credit available and the
expiration date.
SkypeIn
View the list of the SkypeIn numbers you subscribe to.
Voicemail
View the expiration date of the Skype Voicemail service.
If you select “Skype credit”, view the information. i Press {V} to scroll down for
more information, if necessary.
If you select “SkypeIn”, select the desired number. i {Select} i View the
information.
If you select “Voicemail”, view the information.
If you subscribe to only 1 SkypeIn number, the number is displayed. i {Select} i
View the expiration date of the SkypeIn number.
134
Helpline Tel. No.: U.K. 0844 844 3898
WP1050E.book Page 135 Thursday, March 29, 2007 11:31 AM
Handset Locator and Registration
Locating the handset
You can locate the misplaced handset by paging it from the base unit.
LOCATOR indicator
LOCATOR button
1
Base unit:
Press the LOCATOR button to page the handset.
L The LOCATOR indicator on the base unit lights up.
L The handset beeps for 1 minute, and the display, keypad and ringer indicator light up.
2
Base unit:
To stop paging, press the LOCATOR button.
OR
Handset:
To stop paging, press any key except {CONTACTS}, navigator key and middle soft
key.
Note:
L The base unit only locates the registered handset.
L When the wireless connection between the handset and the base unit is not established,
locating the handset is not available.
Helpline Tel. No.: U.K. 0844 844 3898
135
WP1050E.book Page 136 Thursday, March 29, 2007 11:31 AM
Handset Locator and Registration
Registering the handset
The handset and the base unit are preregistered. If for some reason the handset is not
registered to the base unit, after you change the base unit’s wireless settings (page 171),
or after you reset all the handset settings (page 126), register the handset. The handset
and the base unit need to be closely located during the registration.
LOCATOR indicator
1
2
3
4
5
6
LOCATOR button
{Menu} (middle soft key)
“Settings” i {Select}
“Phone settings” i {Select}
“Registration” i {Select}
“HS registration” i {Select}
Press and hold the LOCATOR button on the base unit for 4 seconds until you see the
LOCATOR Indicator on the base unit flashing in green. i {OK}
L The registration starts. The status message changes from “Handset
registering” to “Handset registered”.
Note:
L In step 5, select “Information” to view the network name and BSSID (the MAC
address) information for the base unit. i {Select}
L When the handset registration fails, the status message “Handset could not
register. Please try again.” is displayed. Press {OK}. Try step 6 again.
L You can register only 1 handset to the base unit. Therefore, if you register another
handset to the base unit, the previously registered handset cannot be connected to the
base unit.
L While the handset is being registered, the LOCATOR indicator on the base unit flashes.
136
Helpline Tel. No.: U.K. 0844 844 3898
WP1050E.book Page 137 Thursday, March 29, 2007 11:31 AM
Base Unit Settings
Setting the base unit from Top Menu
After the settings in Initialization Setup (page 39) are successfully completed, Top Menu
will be displayed on the top page each time you log in the base unit.
1
Open the Web browser on the computer you connected to the LAN (Ethernet) port on
the base unit.
2
Enter http:// the base unit’s IP address (the base unit’s default IP address is
192.168.102.1) or
http://kxwpa.webpage in the address field of the browser and press the ENTER key.
When the UPnP function is ON, you can also access the base unit web page by double
clicking on the KX-WPA102 icon shown in:
– My Network Places folder in the Start menu (for Windows XP)
– Network folder in the Start menu (for Windows Vista)
See “Setting UPnP to display the shortcut” on page 212 for details.
L A prompt screen with fields for your user name and password is displayed.
L After failure to enter the user name and the password to a prompt screen asking for
them for 3 times, the base unit does not respond.
L When the Top Menu is not displayed, confirm the IP address of the base unit. See “I
do not know the base unit IP address.” in the “Top Menu” section of
“Troubleshooting”, page 219. Enter the IP address in the address field of the browser
after http://.
Helpline Tel. No.: U.K. 0844 844 3898
137
WP1050E.book Page 138 Thursday, March 29, 2007 11:31 AM
Base Unit Settings
3
Enter the user name and password you set in Initialization Setup.
L Top Menu is displayed.
1
2
1
Current mode:
2
Menu items:
L Network Connection:
Indicate the current selected mode. The mode is
determined by the position of the Mode selector
switch (page 203).
L Update Firmware:
L Advanced Setup:
L Handset Information:
138
Provide an easy setup for Internet connection
(page 139). Allow you to create a new profile of
network connection and modify the existing
network connection profile (page 140).
Update the firmware to the latest version (page
144).
Allow you to control all features of the base unit
(page 146).
Display the connection status of the handset (page
198).
Helpline Tel. No.: U.K. 0844 844 3898
WP1050E.book Page 139 Thursday, March 29, 2007 11:31 AM
Base Unit Settings
Network Connection
Creating a new Internet connection profile
1
Click [Network Connection] on the Top Menu.
L The current Internet connection settings and information of the wireless connection
are displayed.
L See the Network Status page for each of the setting (page 178).
2
Click [New Profile] under the New Profile heading.
Helpline Tel. No.: U.K. 0844 844 3898
139
WP1050E.book Page 140 Thursday, March 29, 2007 11:31 AM
Base Unit Settings
3
4
5
6
Select the connection mode, then click [Next>].
Configure the connection mode you select in step 3, then click [Next>].
L See “Configuring the Internet connection settings” on page 51 for instructions.
Confirm the settings you are about to save, then click [Save].
Click [Restart].
L The settings that you have just configured are saved as profile No. 1 (HOME mode)
or No. 2 (HOTEL mode) according to the position of the Mode selector. The profile is
automatically named “Automatic generation” and saved.
L If you click [Default Profile], you can revert the WAN side setting back to default
setting (DHCP).
If you have no specific instructions for the Internet connection from the hotel front
desk, use [Default Profile] for an easy setup.
L When you click [Refresh], the Internet connection status is refreshed.
L When PPPoE is selected in the Connection Mode, [PPPoE Connect] and
[PPPoE Disconnect] are available. You can connect PPPoE by clicking
[PPPoE Connect] and disconnect PPPoE by clicking [PPPoE Disconnect].
Modifying the existing network connection profile
1
2
Click [Network Connection] on the Top Menu.
Click [Modify] under the Network Connection heading.
140
Helpline Tel. No.: U.K. 0844 844 3898
WP1050E.book Page 141 Thursday, March 29, 2007 11:31 AM
Base Unit Settings
3
Select the profile you wish to modify from the pull-down menu under the Select Profile
heading, then click [Edit].
4
Configure the connection mode of the profile you select in step 3, then click [Next>].
L See “Configuring the Internet connection settings” on page 51 for instructions.
5
6
Confirm the settings you are about to save, then click [Save].
Click [Restart].
L The base unit restarts in the connection mode that is registered as HOTEL or HOME
mode in the profile you have just created. (The position of the Mode selector switch
determines the connection mode.) However, editing the AP (Bridge) mode profile
while the Mode selector is switched to “HOTEL” does not restart the base unit with
the AP (Bridge) mode profile.
Note:
L To delete a profile
1
2
3
Select the desired profile from pull-down menu, then click [Delete] in step 3.
Click [OK] in the confirmation dialogue box.
Click [Restart].
– If you delete the profile you are currently using for HOTEL or HOME mode, the
profile will be reset to the default setting (DHCP).
Helpline Tel. No.: U.K. 0844 844 3898
141
WP1050E.book Page 142 Thursday, March 29, 2007 11:31 AM
Base Unit Settings
Modifying the wireless information
1
2
3
Click [Network Connection] on the Top Menu.
Click [Modify] under the Wireless Information heading.
Configure the wireless connection basic settings, then click [Next>].
Setting
[Mode]
[Channel]
[Network Name
(SSID)]
[SSID Broadcast]
4
Description
L Select your wireless network mode from the pull-down menu.
L If you have both 802.11b and 802.11g wireless devices in
your network, select [802.11b/g].
L If you have only 802.11b wireless devices, select [802.11b].
L Select [Auto] or the desired channel from [1] to [11].
L Enter your wireless network name (SSID) (1 – 32
alphanumeric characters) in this data field.
L Enable or disable the broadcasting of your SSID.
L If you select [Disable], only wireless devices that know the
SSID of the base unit can connect to the base unit.
L If you select [Enable], any wireless device can detect the
SSID of the base unit.
Configure the wireless connection security settings, then click [Save].
Setting
[Security Mode]
WEP settings
[Network Key]
[Key Index]
142
Description
L Select the desired security mode.
L No Encryption (Open), WEP, WPA-PSK and WPA2-PSK are
available for the wireless devices, including the handset.
Select the desired security mode for your wireless devices
connected to the base unit. Default is set to WEP.
For WEP 64bit:
L Enter the network key containing 5 alphanumeric characters
or 10 hexadecimal characters.
For WEP 128bit:
L Enter the network key containing 13 alphanumeric
characters or 26 hexadecimal characters.
L Press [View] to display the network key.
L Select [Key 1], [Key 2], [Key 3] or [Key 4] to be used if you
use WEP. The default is set to [Key 1].
Helpline Tel. No.: U.K. 0844 844 3898
WP1050E.book Page 143 Thursday, March 29, 2007 11:31 AM
Base Unit Settings
Setting
Description
WPA-PSK/WPA2-PSK Settings
[Network Key]
L Enter the network key (8 – 63 alphanumeric characters) in
this data field.
L Press [View] to display the network key.
[Data Encryption] L Select the desired data encryption method.
For WPA-PSK
L If your wireless devices use TKIP, select [TKIP] or
[TKIP+AES].
L If your wireless devices use AES, select [TKIP+AES].
For WPA2-PSK
L If your wireless devices use TKIP, select [TKIP+AES].
L If your wireless devices use AES, select [AES] or
[TKIP+AES].
[Session-Key
L Set the interval for refreshing the encryption key between 30
renewal interval]
and 604800 seconds. 604800 seconds is the equivalent of
one week. The default is set to 1800.
5
Click [Restart].
L The base unit automatically restarts and the Top Menu is displayed.
Note:
L The settings under the Network Connection heading display the network information for
the Internet connection on WAN side. See the Network Status page on page 178 for
detail.
L The settings under the Wireless Information heading display the wireless network
information for the handset and wireless devices connected to the base unit. See the
Wireless Status page on page 182 for detail.
L If you click [View], the current network key is displayed. You may need this information
when you set up your wireless devices.
Helpline Tel. No.: U.K. 0844 844 3898
143
WP1050E.book Page 144 Thursday, March 29, 2007 11:31 AM
Base Unit Settings
Updating the firmware (Base Unit)
To prevent the leaking of customer information, illegal operation of this product,
interference or involuntary shutdown etc., we recommend you update the firmware
regularly. For firmware information,
visit http://panasonic.co.jp/pcc/cs/en/telecom/wi-fi/firm_link.htm
Important:
L Do not interrupt the firmware updating process by cutting the power supply until the
updating is complete and the base unit restarts itself.
1
Click [Update Firmware] on the Top Menu.
2
3
4
Check for the latest version by clicking the firmware information URL.
5
6
Click [Update].
If the version is updated, download the updated firmware to your computer.
Enter the file name of the downloaded firmware in the File Name field.
L You can also click [Browse...] to select the firmware file name from the list.
Click [OK].
L The base unit automatically restarts after the firmware is updated.
144
Helpline Tel. No.: U.K. 0844 844 3898
WP1050E.book Page 145 Thursday, March 29, 2007 11:31 AM
Base Unit Settings
Helpline Tel. No.: U.K. 0844 844 3898
145
WP1050E.book Page 146 Thursday, March 29, 2007 11:31 AM
Base Unit Settings
Advanced Setup
1
Click [Advanced Setup] on the Top Menu.
1 Tab
2 Menu
3 Sub menu 1
4 Sub menu 2
1
Tab
L Basic:
L Advanced:
L Wireless:
L Status:
L Maintenance:
L Support:
146
Display the setting pages for the Internet connection
profile.
Display the setting pages for the local network
configuration, security, and routing.
Display the setting pages for the basic and security
settings for the wireless network connection.
Display the status pages for the basic WAN/LAN and
wireless network interface.
Display the setting pages for maintenance features.
Display the Help and Support link pages.
Helpline Tel. No.: U.K. 0844 844 3898
WP1050E.book Page 147 Thursday, March 29, 2007 11:31 AM
Base Unit Settings
2
3
4
2
Menu
Menu items contained in the selected Tab are shown.
Sub menu 1
Sub menu 1 is shown as the heading title on the Menu page.
Sub menu 2
Sub menu 2 is a separate page that is available from the Menu page by clicking
the underlined item.
Click the desired tab, then click the desired item from the menu on the left side.
Tab
Menu
Sub menu1
Sub menu2
Page
Basic
Internet
Connection
Profiles
Profile Setting
150
Profile Selection
–
MAC Address
Clone*3
Advanced
–
LAN
LAN/DHCP
Server*3
–
DHCP Server
Port Forwarding*3
Static DHCP
Address
Reservation)
Static DHCP
Setting
157
Port Forwarding
Table
Port Forwarding
Setting
158
DMZ*3
*4
*3
Easy Security
Packet Filtering
Routing*3
*3
155
–
*3 (IP
UPnP
153
–
161
–
162
Easy-To-Use Filtering
163
Packet Filtering
Table
Packet Filtering
Setting
165
Static Routing
Table
Routing Setting
169
Helpline Tel. No.: U.K. 0844 844 3898
147
WP1050E.book Page 148 Thursday, March 29, 2007 11:31 AM
Base Unit Settings
Tab
Menu
Sub menu1
Wireless
Wireless Basic
Wireless Mode
–
SSID
–
Wireless Security
MAC Address
Filtering
Sub menu2
Security Mode
–
WEP Settings
–
WPA-PSK/
WPA2-PSK
Settings
–
MAC Address
Filtering
–
MAC Address
Filtering Table
Status
Network Status
148
171
173
175
MAC Address
Filtering Setting
WAN Interface
Status*1
–
LAN Interface
Status*1
–
Routing Table
–
ARP Table
–
DHCP Lease Table DHCP Server
Status*2
–
DHCP Lease
Table*2
–
UPnP Status*2
–
UPnP Port
Mapping Table*2
–
UPnP Port
Mapping Table
Page
178
180
181
Wireless Status
–
182
Handset Status
–
183
Version
Information
–
184
Save Status
–
184
Helpline Tel. No.: U.K. 0844 844 3898
WP1050E.book Page 149 Thursday, March 29, 2007 11:31 AM
Base Unit Settings
Tab
Menu
Maintenance
Password
–
185
Update Firmware
–
187
Reset to Factory
Default
–
189
Save Settings
–
190
Load Settings
–
191
Restart
–
192
Packet Filtering
Log
–
193
UPnP Port
Mapping Log
–
194
Connection Log
–
195
Help
–
196
Support Link
–
197
Support
Sub menu1
Sub menu2
Page
*1 While in AP (Bridge) mode, Interface Status is displayed instead of WAN Interface
Status and LAN Interface Status.
*2 While in AP (Bridge) mode, these menus are not available.
*3 While in AP (Bridge) mode, these menus are displayed but these features are not
available.
*4 While in AP (Bridge) mode, this feature is available automatically.
Helpline Tel. No.: U.K. 0844 844 3898
149
WP1050E.book Page 150 Thursday, March 29, 2007 11:31 AM
Base Unit Settings
Basic settings
Internet Connection:
This feature allows you to select and configure the Internet connection mode.
You can add, modify, and delete the Internet connection profile. You can also select the
desired network profile to be used from the list of network profiles. Up to 4 profiles can be
registered.
1
2
Click [Advanced Setup] on the Top Menu.
Click the [Basic] tab, then click [Internet Connection].
150
Helpline Tel. No.: U.K. 0844 844 3898
WP1050E.book Page 151 Thursday, March 29, 2007 11:31 AM
Base Unit Settings
3
To add a new entry, click the entry number with blank fields under the Profiles heading.
L The Connection Mode page is displayed.
4
Click the desired Internet connection mode under the Mode column.
L The configuration page is displayed (page 51).
5
Configure the Internet connection mode you select in step 4, then click [Save].
L See “Configuring the Internet connection settings” on page 51.
L The new profile is registered and displayed under the Profiles headings.
6
Click the pull-down menu and select the desired profile under the Profile Selection
heading, then click [Save].
Setting
Home Mode
Hotel Mode
7
Description
L Select a profile to use when Mode selector is at
“HOME”.
L Profile No.1 is used only for HOME Mode.
L Select a profile to use when Mode select is at
“HOTEL”.
L Profile No.2 is used only for HOTEL Mode.
Click [Restart].
L The base unit automatically restarts and the Top Menu is displayed.
Helpline Tel. No.: U.K. 0844 844 3898
151
WP1050E.book Page 152 Thursday, March 29, 2007 11:31 AM
Base Unit Settings
Note:
L To change the profile:
1
Click the pull-down menu and select the desired profile under the Profile Selection
heading in step 3.
2
3
Click [Save].
Click [Restart].
L To edit the profile:
1 Click the desired entry number in step 3. Then follow to steps 4 to 7.
L To delete the profile:
1
2
3
4
Click the desired entry number in step 3.
5
Click [Restart].
152
Click [Delete].
Click [OK] in the confirmation dialogue box.
Click the pull-down menu and select the desired profile under the Profile Selection
heading, then click [Save].
Helpline Tel. No.: U.K. 0844 844 3898
WP1050E.book Page 153 Thursday, March 29, 2007 11:31 AM
Base Unit Settings
MAC Address Clone:
This feature allows you to clone the MAC (Media Access Control) address of your
computer’s network adaptor onto this product.
A MAC address is a 12-digit code assigned to a unique piece of hardware for identification.
Some Internet service providers require that you register the MAC address of your
computer’s network adaptor, which was connected to your cable or DSL modem during
installation.
In such cases, you will need to re-register the MAC address of the base unit with the
Internet service provider, but you can avoid re-registering the MAC address by using this
feature. You can copy the MAC address of your computer’s network adaptor to the base
unit and use its address for the Internet connection.
1
2
Click [Advanced Setup] on the Top Menu.
Click the [Basic] tab, then click [MAC Address Clone].
Note:
L This feature is not available in AP (Bridge) mode.
Helpline Tel. No.: U.K. 0844 844 3898
153
WP1050E.book Page 154 Thursday, March 29, 2007 11:31 AM
Base Unit Settings
3
Configure the settings, then click [Save].
Setting
[MAC Address Clone]
[Original MAC Address]
[Cloned MAC Address]
4
Description
L Select whether to enable or disable the MAC address
clone feature.
L Base unit’s MAC address is displayed.
L Enter MAC address to be cloned.
L Set 12 hexadecimal characters, with separation by
colon (:) of every 2 digits (e.g. “12:34:56:78:9F:0A”).
Click [Restart].
L The base unit automatically restarts and the Top Menu is displayed.
154
Helpline Tel. No.: U.K. 0844 844 3898
WP1050E.book Page 155 Thursday, March 29, 2007 11:31 AM
Base Unit Settings
Advanced settings
LAN/DHCP Server:
This feature allows you to configure the local network settings and DHCP server settings.
1
2
Click [Advanced Setup] on the Top Menu.
Click the [Advanced] tab, then click [LAN/DHCP Server].
Note:
L This feature is not available in AP (Bridge) mode.
Helpline Tel. No.: U.K. 0844 844 3898
155
WP1050E.book Page 156 Thursday, March 29, 2007 11:31 AM
Base Unit Settings
3
Configure the settings, then click [Save].
Setting
[IP Address]
[Subnet Mask]
[DHCP Server]
[Starting IP
Address]
[Number of
Leased IP
Address]
4
Description
L Enter the IP address and subnet mask corresponding to your
local network.
L Set 4 numbers (0 – 255) separated by periods such as
“192.168.0.253”.
Note:
L There are some restrictions on IP address entry. For
example, “0.0.0.0” and “255.255.255.255” are not available.
L This setting assigns IP addresses to devices on your LAN.
Select whether to enable or disable this feature.
L Enter the starting IP address for the DHCP server’s IP
assignment.
L Enter the number of the leased IP addresses (maximum: 5).
The first IP address is assigned to the handset. The
subsequent ones are assigned to computers.
Click [Restart].
L The base unit automatically restarts and the Top Menu is displayed.
Note:
L If you change the LAN network settings or DHCP server settings, the entries in the Static
DHCP table will be deleted.
L In step 4, if the LAN side setting is changed, you need to change your computer’s setting
and click the link shown on the Restarting page.
156
Helpline Tel. No.: U.K. 0844 844 3898
WP1050E.book Page 157 Thursday, March 29, 2007 11:31 AM
Base Unit Settings
Static DHCP (IP Address Reservation):
The Static DHCP function allows you to stabilise the IP address assigned to the computer
by registering the computer’s MAC address. Up to 5 entries can be registered. The first
entry is reserved for the handset.
1
Click [Add] under the Static DHCP (IP Address Reservation) heading in LAN/DHCP
Server page (page 155), then configure the settings.
Setting
[MAC Address]
[IP Address]
Description
L Enter the LAN card’s MAC address for the corresponding
computer.
L Set 12 hexadecimal characters, with separation by colon(:) of
every 2 digits (e.g.12:34:56:78:9F:0A).
L Enter the IP address that you want to stabilise for the
corresponding computer.
L You can also select the setting from the DHCP Server Lease Table. Click [Add] in the
“Operation” column under the Setting From DHCP Server Lease Table heading.
L When you click [Refresh], the network connection status is refreshed.
2
3
Click [Add] under the Manual Setting heading.
Click [Restart].
L The base unit automatically restarts and the Top Menu is displayed.
Helpline Tel. No.: U.K. 0844 844 3898
157
WP1050E.book Page 158 Thursday, March 29, 2007 11:31 AM
Base Unit Settings
Note:
L To edit the settings:
1
Click the desired entry number under the static DHCP setting, click the desired entry
number under the Static DHCP (IP Address Reservation) heading in LAN/DHCP
Server page (page 155).
2
3
4
Edit the items in the Static DHCP Setting page.
1
Click the desired entry number under the static DHCP setting, click the desired entry
number under the Static DHCP (IP Address Reservation) heading in LAN/DHCP
Server page (page 155).
2
3
4
Click [Delete] in the Static DHCP Setting page.
Click [Save].
Click [Restart].
L To delete the settings:
Click [OK] in the confirmation dialogue box.
Click [Restart].
Port Forwarding:
This feature allows you to configure the port forwarding settings. Enabling Port Forwarding
allows other Internet users to access services running on your LAN.
Up to 10 settings can be stored.
Important:
L When setting up the port forwarding feature, there is a possibility of illegal access to the
forwarding port from the Internet. For safety reasons, set this feature only when
required.
1
Click [Advanced Setup] on the Top Menu.
158
Helpline Tel. No.: U.K. 0844 844 3898
WP1050E.book Page 159 Thursday, March 29, 2007 11:31 AM
Base Unit Settings
2
Click the [Advanced] tab, then click [Port Forwarding].
3
To add a new entry, click [Add] under the Port Forwarding Table heading.
Helpline Tel. No.: U.K. 0844 844 3898
159
WP1050E.book Page 160 Thursday, March 29, 2007 11:31 AM
Base Unit Settings
4
Configure the settings under the Port Forwarding Setting heading. Click [Add] to add
a new entry.
Setting
[No.]
[Status/Port
Forwarding]
[Forwarding IP
Address]
[Protocol]
[Port]
5
Description
L Select the desired entry number for the port forwarding
setting.
L Entry number represents the priority. Entry number 1 has the
highest priority.
L Select whether to enable or disable the port forwarding
feature.
L Enter the IP address of the computer that is hosting the
service.
L The device registered as the forwarding IP address can be
accessed from the Internet through the registered protocol
and port.
L Select the desired protocol used to access your hosting
service from TCP/UDP/TCP&UDP/ESP/GRE.
L Enter the forwarding port number when you select the
protocol from TCP/UDP/TCP&UDP.
L If you want to set one port, enter its port number only.
L If you want to set a range of ports, enter the port numbers in
the following way: “2000 – 3000”
Click [Restart].
L The base unit automatically restarts and the Top Menu is displayed.
Note:
L To edit the setting:
1
2
3
4
Click the desired entry number in step 3.
1
2
3
4
Click the desired entry number in step 3.
Edit the items in the Port Forwarding Setting page.
Click [Save].
Click [Restart].
L To delete the setting:
160
Click [Delete] in the Port Forwarding Setting page.
Click [OK] in the confirmation dialogue box.
Click [Restart].
Helpline Tel. No.: U.K. 0844 844 3898
WP1050E.book Page 161 Thursday, March 29, 2007 11:31 AM
Base Unit Settings
L This feature is not available in AP (Bridge) mode.
DMZ:
This feature allows you to configure the DMZ (DeMilitarised Zone) settings. Enable DMZ
to expose a specified computer on your LAN to the Internet.
Important:
L A computer specified as the DMZ host may be vulnerable to security risks.
1
2
Click [Advanced Setup] on the Top Menu.
3
Configure the settings, then click [Save].
Click the [Advanced] tab, then click [DMZ].
Setting
[DMZ]
[DMZ Host IP
Address]
4
Description
L Select whether to enable or disable the DMZ feature.
L Enter the IP address of the computer to be exposed to the
Internet.
Click [Restart].
L The base unit automatically restarts and the Top Menu is displayed.
Note:
L This feature is not available in AP (Bridge) mode.
Helpline Tel. No.: U.K. 0844 844 3898
161
WP1050E.book Page 162 Thursday, March 29, 2007 11:31 AM
Base Unit Settings
UPnP:
This feature allows you to configure the UPnP (Universal Plug and Play) settings.
Enabling UPnP allows the base unit to be compliant with the UPnP standard.
1
2
Click [Advanced Setup] on the Top Menu.
3
Select the desired setting, then click [Save].
Click the [Advanced] tab, then click [UPnP].
Setting
[UPnP]
4
Description
L Select whether to enable or disable the UPnP feature.
Click [Restart].
L The base unit automatically restarts and the Top Menu is displayed.
Note:
L This feature is enabled in AP (Bridge) mode automatically.
162
Helpline Tel. No.: U.K. 0844 844 3898
WP1050E.book Page 163 Thursday, March 29, 2007 11:31 AM
Base Unit Settings
Easy Security:
This feature allows you to easily set up packet filtering.
1
2
Click [Advanced Setup] on the Top Menu.
Click the [Advanced] tab, then click [Easy Security].
Helpline Tel. No.: U.K. 0844 844 3898
163
WP1050E.book Page 164 Thursday, March 29, 2007 11:31 AM
Base Unit Settings
3
Configure the settings, then click [Save].
Setting
[Transmission/
reception of
Packets with
private IP
addresses via
WAN interface]
Description
L Select whether to deny or allow packets to be sent or
received when the source of an incoming (from WAN) packet
and the destination of an outgoing (to WAN) packet are
private IP addresses. This feature is valid when the WAN IP
address is global. The default is set to Deny.
L Check whether output or not this log. The default is set to ON.
[Stateful Packet
L Select whether to enable or disable the stateful packet
Inspection]
inspection feature.
L Some E-mail servers authenticate clients using identification
packets which use TCP port 113. If the E-mail feature does
not work well, select [Enable (Except Ident Packets)],
which is the default setting for this feature.
L Check whether output or not this log. The default is set to ON.
[Attack Detection] L Select whether to enable or disable the attack detection
feature. The default is set to Disable.
L The following type of attacks can be detected:
– TCP Scan
– UDP Scan
– ICMP Echo
L Check whether output or not this log. The default is set to
OFF.
L Check the box in the Log Output column to create a log of each action.
L If you select [Enable] and check “Log Output”, the log will be output. If you select
[Disable], the log will not be output even if you check “Log Output”.
4
Click [Restart].
L The base unit automatically restarts and the Top Menu is displayed.
Note:
L This feature is not available in AP (Bridge) mode.
164
Helpline Tel. No.: U.K. 0844 844 3898
WP1050E.book Page 165 Thursday, March 29, 2007 11:31 AM
Base Unit Settings
Packet Filtering:
This feature allows you to configure the packet filtering settings, and to control the packets
to be received/transmitted between the Internet and the computers on your LAN.
Up to 20 settings can be registered.
1
2
Click [Advanced Setup] on the Top Menu.
Click the [Advanced] tab, then click [Packet Filtering].
Helpline Tel. No.: U.K. 0844 844 3898
165
WP1050E.book Page 166 Thursday, March 29, 2007 11:31 AM
Base Unit Settings
3
To add a new entry, click [Add] under the Packet Filtering Table heading.
166
Helpline Tel. No.: U.K. 0844 844 3898
WP1050E.book Page 167 Thursday, March 29, 2007 11:31 AM
Base Unit Settings
4
Configure the settings under the Packet Filtering Setting heading, then click [Add] to
add the new entry.
Setting
[No.]
[Status/Packet
Filtering]
[Action]
[Direction]
[Source IP
Address]
[Source Port]
[Destination IP
Address]
Description
L Select the desired entry number for the packet filtering
setting. Entry number represents the priority. Entry number 1
has the highest priority.
L Select whether to enable or disable the packet filtering
feature.
L Select whether to allow or deny IP packets that are being
received.
L Select [LiW] (filtering when sending to WAN) or [WiL]
(filtering when receiving from WAN).
L Enter the packet source IP address/netmask to be filtered.
L If you want to set one IP address, enter that IP address in IP
address field and “32” in netmask field. (e.g. If you want to
control the packet from 192.168.102.10, enter
“192.168.102.10” in IP address field and “32” in netmask
field.)
L If you want to set a range of IP addresses, enter that network
address in IP address field and it’s netmask in netmask field.
(e.g. If you want to control the packet from 192.168.102.0 192.168.102.255, enter “192.168.102.0” in IP address field
and “24” in netmask field.)
L If you want to set the base unit’s address, enter “local” in IP
address field. Leave the netmask field blank.*1
L If you want to set all IP address, select “*” in IP address field.
Leave the netmask field blank.
L Enter the packet source port to be filtered when you select
the protocol from TCP/UDP/TCP&UDP.
L If you want to set one port, enter its port number only.
L If you want to set a range of ports, enter the port numbers in
the following way: “2000 – 3000”
L If you want to set all ports, select “*”.
L Enter the packet destination IP address to be filtered.
L The entry is the same as the Source IP Address.
Helpline Tel. No.: U.K. 0844 844 3898
167
WP1050E.book Page 168 Thursday, March 29, 2007 11:31 AM
Base Unit Settings
Setting
[Destination Port]
[Protocol]
[Log Output]
Description
L Enter the packet destination IP address/netmask to be
filtered.
L The entry is the same as the Source Port.
L Select the protocol to be used from TCP/UDP/TCP&UDP/
ESP/GRE/ICMP. If you want to set all protocols, select “*”.
L Set whether to display the temporarily saved packet
information on the “Packet Filtering Log:” (page 193).
*1 When direction is WiL, Source IP ‘local’ is Invalid. When direction is LiW,
Destination IP ‘local’ is invalid.
5
Click [Restart].
L The base unit automatically restarts and the Top Menu is displayed.
Important:
L The packet filtering is NOT executed for the DMZ host.
Note:
L To edit the setting:
1
2
3
4
Click the desired entry number in step 3.
1
2
3
4
Click the desired entry number in step 3.
Edit the items in the Packet Filtering Setting page.
Click [Save].
Click [Restart].
L To delete the setting:
Click [Delete] in the Packet Filtering Setting page.
Click [OK] in the confirmation dialogue box.
Click [Restart].
L As the default security policy, outgoing packets initiated from the computer on your LAN
to the Internet are allowed, but other packets are denied.
L Security functions are executed in the following order:
– Easy security (Attack detection)
– Packet filtering
– Easy security (except for Attack detection)
L This feature is not available in AP (Bridge) mode.
168
Helpline Tel. No.: U.K. 0844 844 3898
WP1050E.book Page 169 Thursday, March 29, 2007 11:31 AM
Base Unit Settings
Routing:
This feature allows you to set static routing between the base unit and another network.
Use this feature when you have several local networks. Up to 4 settings can be registered.
1
2
Click [Advanced Setup] on the Top Menu.
3
To add a new entry, click [Add] under the Static Routing Table heading.
Click the [Advanced] tab, then click [Routing].
Helpline Tel. No.: U.K. 0844 844 3898
169
WP1050E.book Page 170 Thursday, March 29, 2007 11:31 AM
Base Unit Settings
4
Configure the settings under the Routing Setting heading, then click [Add] to add a new
entry.
Setting
[Status]
[Destination
Network/Mask]
[Gateway]
5
Description
L Select whether to enable or disable the routing setting.
L Enter the network address/netmask for the destination IP
address.
L If you want to set one IP address, enter that IP address in IP
address field and “32” in netmask field. (e.g. If you want to
control the packet from 192.168.1.1, enter “192.168.1.1” in IP
address field and “32” in netmask field.)
L If you want to set a range of IP addresses, enter that network
address in IP address field and it’s netmask in netmask field.
(e.g. If you want to control the packet from 192.168.1.0 192.168.1.255, enter “192.168.1.0” in IP address field and
“24” in netmask field.)
L Enter the gateway IP address.
Click [Restart].
L The base unit automatically restarts and the Top Menu is displayed.
Note:
L To edit the setting:
1
2
3
4
Click the desired entry number in step 3.
1
2
3
4
Click the desired entry number in step 3.
Edit the items in the Routing Setting page.
Click [Save].
Click [Restart].
L To delete the setting:
Click [Delete] in the Routing Setting page.
Click [OK] in the confirmation dialogue box.
Click [Restart].
L This feature is not available in AP (Bridge) mode.
170
Helpline Tel. No.: U.K. 0844 844 3898
WP1050E.book Page 171 Thursday, March 29, 2007 11:31 AM
Base Unit Settings
Wireless
Wireless Basic:
This feature allows you to set the wireless mode and network name (SSID: Service Set
IDentifier).
1
2
Click [Advanced Setup] on the Top Menu.
Click the [Wireless] tab, then click [Wireless Basic].
Helpline Tel. No.: U.K. 0844 844 3898
171
WP1050E.book Page 172 Thursday, March 29, 2007 11:31 AM
Base Unit Settings
3
Configure the settings, then click [Save].
Setting
[Mode]
[Channel]
[Network Name
(SSID)]
[SSID Broadcast]
4
Description
L Select your wireless network mode from the pull-down menu.
L If you have both 802.11b and 802.11g wireless devices in
your network, select [802.11b/g].
L If you have only 802.11b wireless devices, select [802.11b]
L Select [Auto] or the desired channel from 1 to 11.
L Enter your wireless network name (SSID) (1 – 32
alphanumeric characters) in this data field.
L Enable or disable the setting to broadcast your SSID.
L If you select [Disable], only wireless devices that know the
SSID of the base unit can connect to the base unit.
L If you select [Enable], any wireless device can detect the
SSID of the base unit.
Click [Restart].
L The base unit automatically restarts and the Top Menu is displayed.
Note:
L You need to register the handset to the base unit again when you change the network
name (SSID). See “Registering the handset” on page 136.
172
Helpline Tel. No.: U.K. 0844 844 3898
WP1050E.book Page 173 Thursday, March 29, 2007 11:31 AM
Base Unit Settings
Wireless Security:
This feature allows you to set security measures for connecting to wireless LAN.
1
2
Click [Advanced Setup] on the Top Menu.
Click the [Wireless] tab, then click [Wireless Security].
Helpline Tel. No.: U.K. 0844 844 3898
173
WP1050E.book Page 174 Thursday, March 29, 2007 11:31 AM
Base Unit Settings
3
Configure the settings, then click [Save].
Setting
[Security Mode]
Description
L Select the desired security mode.
L No Encryption (Open), WEP, WPA-PSK and WPA2-PSK are
available for the wireless devices, including the handset.
Select the desired security mode for your wireless devices
connected to the base unit. Default is set to WEP.
WEP settings
[Network Key]
For WEP 64bit:
L Enter the network key containing 5 alphanumeric characters
or 10 hexadecimal characters.
For WEP 128bit:
L Enter the network key containing 13 alphanumeric
characters or 26 hexadecimal characters.
L Press [View] to display the network key.
[Key Index]
L Select [Key 1], [Key 2], [Key 3] or [Key 4] to be used if you
use WEP. The default is set to [Key 1].
WPA-PSK/WPA2-PSK Settings
[Network Key]
L Enter the network key (8 – 63 alphanumeric characters) in
this data field.
L Press [View] to display the network key.
[Data Encryption] L Select the desired data encryption method.
For WPA-PSK
L If your wireless devices use TKIP, select [TKIP] or
[TKIP+AES].
L If your wireless devices use AES, select [TKIP+AES].
For WPA2-PSK
L If your wireless devices use TKIP, select [TKIP+AES].
L If your wireless devices use AES, select [AES] or
[TKIP+AES].
[Session-Key
L Set the interval for refreshing the encryption key between 30
renewal interval]
and 604800 seconds. 604800 seconds is the equivalent of
one week. The default is set to 1800.
4
Click [Restart].
L The base unit automatically restarts and the Top Menu is displayed.
174
Helpline Tel. No.: U.K. 0844 844 3898
WP1050E.book Page 175 Thursday, March 29, 2007 11:31 AM
Base Unit Settings
Note:
L You need to register the handset to the base unit again when you change the security
mode, the network key and/or the key index.
See “Registering the handset” on page 136.
L When you use WEP for the network key, set either the Network Key No. 1, No. 2, No. 3
or No. 4 as a key index according to the setting of the wireless LAN card you use. When
you do not use WEP, you are suggested to use WPA-PSK/WPA2-PSK as the security
mode.
MAC Address Filtering:
This feature allows you to configure the MAC address filtering settings so that devices
without the particular MAC address will be filtered.
MAC address filtering is available only for wireless devices. Up to 5 entries can be
registered. The first entry is reserved for the handset.
To enable or disable MAC address filtering feature:
1
2
Click [Advanced Setup] on the Top Menu.
Click the [Wireless] tab, then click [MAC Address Filtering].
Helpline Tel. No.: U.K. 0844 844 3898
175
WP1050E.book Page 176 Thursday, March 29, 2007 11:31 AM
Base Unit Settings
3
Configure the setting, then click [Save].
Setting
[MAC Address
Filtering]
4
Description
L Select whether to enable or disable the MAC address filtering
feature.
L If the MAC address filtering is enabled, only the wireless
device with the registered MAC address can send/receive
data.
Click [Restart].
L The base unit automatically restarts and the Top Menu is displayed.
To configure MAC address filtering entry:
1
2
3
Click [Advanced Setup] on the Top Menu.
Click the [Wireless] tab, and then click [MAC Address Filtering].
To add a new entry, click [Add] under the MAC Address Filtering Table heading.
L MAC Address Filtering Setting page is displayed.
176
Helpline Tel. No.: U.K. 0844 844 3898
WP1050E.book Page 177 Thursday, March 29, 2007 11:31 AM
Base Unit Settings
4
Configure the setting, and then click [Add].
Setting
[MAC Address]
5
Description
L Enter the desired MAC address.
L Set 12 hexadecimal characters, with separation by colon (:)
of every 2 digits (e.g. “12:34:56:78:9F:0A”).
Click [Restart].
L The base unit automatically restarts and the Top Menu is displayed.
Note:
L To edit the setting:
1
2
3
4
Click the desired entry number.
Edit the items in the MAC Address Filtering Setting page.
Click [Save].
Click [Restart].
L To delete the setting:
1
2
3
4
Click the desired entry number.
Click [Delete] in the MAC Address Filtering Setting page.
Click [OK] in the confirmation dialogue box.
Click [Restart].
L The registered handset is automatically listed in the MAC Address Filtering Table.
Helpline Tel. No.: U.K. 0844 844 3898
177
WP1050E.book Page 178 Thursday, March 29, 2007 11:31 AM
Base Unit Settings
Status
The status pages allow you to view the status of the base unit.
The information displayed on the pages are useful when contacting an authorised service
centre.
1
2
Click [Advanced Setup] on the Top Menu.
Click the [Status] tab, then click the desired item on the left.
[Network Status] shows the WAN/LAN interface status and routing/ARP tables.
1
2
3
4
5
6
7
8
9
j
k
l
m
n
178
Helpline Tel. No.: U.K. 0844 844 3898
WP1050E.book Page 179 Thursday, March 29, 2007 11:31 AM
Base Unit Settings
WAN Interface Status:
1 MAC Address:
2 Connection Mode:
3
Connection Status:
4
5
6
7
8
IP Address:
Subnet Mask:
Default Gateway:
MTU:
Lease Time:
9
DHCP Server:
LAN Interface Status:
j MAC Address:
k IP Address:
l Subnet Mask:
Routing Table:
m Routing Table:
ARP Table:
n ARP Table:
Show the MAC address of the WAN port.
Show the Internet connection mode. (DHCP/
PPPoE/AP/Static)
Show whether the WAN port is connecting to the
Internet or not.
Show the IP address of the WAN port.
Show the subnet mask of the WAN port.
Show the IP address of the default gateway.
Show the current MTU value.
Show DHCP refresh interval time (in second)
assigned by the DHCP server of the WAN side.
This is available in DHCP only.
Show the IP address of DHCP server of the WAN
side. This is available in DHCP only.
Show the MAC address of the LAN port.
Show the IP address of the LAN port.
Show the subnet mask of the LAN port.
Routing table shows the routing.
ARP (Address Resolution Protocol) table shows
the list of the hosts that are reached directly from
the base unit. Combinations of IP address and
MAC address of each host are shown.
Helpline Tel. No.: U.K. 0844 844 3898
179
WP1050E.book Page 180 Thursday, March 29, 2007 11:31 AM
Base Unit Settings
[DHCP Lease Table] shows the DHCP server status and lease table.
1
2
3
4
5
6
DHCP Server Status:
1 DHCP Server:
2
3
4
DNS Server:
Domain Name:
Lease Time(s):
5
Lease Address:
DHCP Lease Table:
6 DHCP Lease Table:
180
Show whether the DHCP server feature is enabled
or not.
Show the IP address of the DNS server.
Show the domain name of the local network.
Show DHCP refresh interval time (in second)
assigned for the DHCP clients connected to the
local network.
Show the IP address range that can be assigned
for the DHCP clients.
Show the list of DHCP client hosts. Combinations
of the IP address and MAC address are shown.
Expire Time is shown in seconds. Type shows
Auto or Static.
Helpline Tel. No.: U.K. 0844 844 3898
WP1050E.book Page 181 Thursday, March 29, 2007 11:31 AM
Base Unit Settings
[UPnP Port Mapping Table] shows the UPnP status and port mapping table.
1
2
UPnP Port Mapping Table:
1 UPnP Status:
Show whether UPnP feature is enabled or not.
2 UPnP Port Mapping Table: Show the list of UPnP client host’s IP address,
along with the protocol and port number set to be
opened for a specified amount of time for
communication with UPnP feature.
Helpline Tel. No.: U.K. 0844 844 3898
181
WP1050E.book Page 182 Thursday, March 29, 2007 11:31 AM
Base Unit Settings
[Wireless Status] shows the wireless LAN status.
1
2
3
4
5
6
7
8
Wireless Status:
1 Mode:
2 SSID:
3 Channel:
4 SSID Broadcast:
5
BSSID:
6
Security:
7
MAC Address Filtering:
8
Client MAC Address:
182
Show 802.11b or 802.11b/g.
Show the network name.
Show wireless data channel.
Show whether the SSID Broadcast feature is
enabled or not.
Show the base unit’s MAC address currently in use
by the handset.
Show the authentication methods and/or
encryption types and Key Index number used for
the wireless devices connected to the local
network.
Show whether the MAC address filtering is
enabled or not.
Show the MAC addresses of the wireless devices
connected to the local network.
Helpline Tel. No.: U.K. 0844 844 3898
WP1050E.book Page 183 Thursday, March 29, 2007 11:31 AM
Base Unit Settings
[Handset Status] shows the handset connection status.
1
2
3
Handset Status:
1 Connection:
2
3
MAC Address:
IP Address:
Show the status of the handset registration and
connection to the base unit.
Show the MAC address of the registered handset.
Show the IP address of the handset.
Note:
L It may take a while to display this screen in order to check if the handset is connected.
Helpline Tel. No.: U.K. 0844 844 3898
183
WP1050E.book Page 184 Thursday, March 29, 2007 11:31 AM
Base Unit Settings
[Version Information] shows the firmware version and configuration database version.
1
2
Version Information:
1 Firmware:
2 Configuration Database:
Show the firmware version of the base unit.
Show the configuration database version of the
base unit.
[Save Status] allows you to save the current status of the base unit to a computer you are
using.
A status log file can be saved on your computer in a text format.
1
Click [Save].
L The file download confirmation message is displayed.
2
Specify the location and enter the file name, then click [Save] in the Save As dialogue
box.
184
Helpline Tel. No.: U.K. 0844 844 3898
WP1050E.book Page 185 Thursday, March 29, 2007 11:31 AM
Base Unit Settings
Maintenance
Password:
This feature allows you to change the user name and password that are required to
access the base unit.
Important:
L Make a note of the user name and password so that you will not forget them.
L We recommend that you change the password regularly.
1
2
Click [Advanced Setup] on the Top Menu.
Click the [Maintenance] tab, then click [Password].
Helpline Tel. No.: U.K. 0844 844 3898
185
WP1050E.book Page 186 Thursday, March 29, 2007 11:31 AM
Base Unit Settings
3
Configure the settings, then click [Save].
Setting
[User Name]
[Password]
[Retype
Password]
4
Description
L The user name and password can contain 6 to 15
alphanumeric characters.
L The following cannot be used: [ ˝ ], [ ´ ], [&], [<], [>], [ : ],
[(space)]
L User name and password must be different from each other.
L User name and password are case-sensitive.
L Enter the password again to verify.
Click [Restart].
L The base unit automatically restarts and the Top Menu is displayed.
186
Helpline Tel. No.: U.K. 0844 844 3898
WP1050E.book Page 187 Thursday, March 29, 2007 11:31 AM
Base Unit Settings
Update Firmware:
This feature allows you to update the firmware of the base unit to the latest version.
To prevent the leaking of customer information, illegal operation of this product,
interference or involuntary shutdown etc., we recommend you update the firmware
regularly. For firmware information, visit:
http://panasonic.co.jp/pcc/cs/en/telecom/wi-fi/firm_link.htm
Important:
L Do not interrupt the firmware updating process by cutting the power supply until the
updating is complete and the base unit restarts itself.
1
2
Click [Advanced Setup] on the Top Menu.
3
4
5
Check for the latest version by clicking the firmware information URL.
6
Click [Update].
Click the [Maintenance] tab, then click [Update Firmware].
If the version is updated, download the updated firmware to your computer.
Enter the file name under the Update Firmware heading.
L You can also click [Browse...] to select the desired file name from the list.
Helpline Tel. No.: U.K. 0844 844 3898
187
WP1050E.book Page 188 Thursday, March 29, 2007 11:31 AM
Base Unit Settings
7
Click [OK] in the confirmation dialogue box.
L The base unit automatically restarts after the firmware is updated.
188
Helpline Tel. No.: U.K. 0844 844 3898
WP1050E.book Page 189 Thursday, March 29, 2007 11:31 AM
Base Unit Settings
Reset to Factory Default:
The base unit settings can be reset to the base unit’s factory default. See page 204 for the
default settings.
1
2
Click [Advanced Setup] on the Top Menu.
3
Click [Reset to Factory Default] to reset the base unit settings.
L The confirmation message is displayed.
4
Click [OK] in the confirmation dialogue box.
L The base unit begins to restart and the Top Menu is displayed.
Click the [Maintenance] tab, then click [Reset to Factory Default].
Note:
L In step 4, if the LAN side setting is changed or AP (Bridge) mode is used, the base unit
restart automatically, but the Top Menu is not displayed automatically.
You need to click to the link shown on the Restarting page to access to the Top Menu.
L You need to register the handset to the base unit again when you reset the base unit to
factory default.
See “Registering the handset” on page 136.
Helpline Tel. No.: U.K. 0844 844 3898
189
WP1050E.book Page 190 Thursday, March 29, 2007 11:31 AM
Base Unit Settings
Save Settings:
A backup file can be saved on your computer. You can load the base unit settings from the
backup file on the Load Settings page (page 191).
1
2
Click [Advanced Setup] on the Top Menu.
3
4
Click [Save].
Click the [Maintenance] tab, then click [Save Settings].
Specify the location and enter the file name, then click [Save] in the Save As dialogue
box.
Note:
L User name and password can not be saved.
190
Helpline Tel. No.: U.K. 0844 844 3898
WP1050E.book Page 191 Thursday, March 29, 2007 11:31 AM
Base Unit Settings
Load Settings:
The base unit settings can be loaded from a backup file. If you reset the base unit settings
to factory default, the Load Settings page can load its settings from the backup file.
Note:
L The backup file contains network settings. When these settings are loaded, all network
settings except for the user name and password for the base unit are changed as they
were saved.
1
2
Click [Advanced Setup] on the Top Menu.
3
Enter the file name under the Load Settings heading.
L You can also click [Browse...] to select the desired backup file name on the Choose
file dialogue box, and click [Open].
4
5
Click [Load].
Click the [Maintenance] tab, then click [Load Settings].
Click [Restart].
L The base unit restarts and the Top Menu is displayed.
Helpline Tel. No.: U.K. 0844 844 3898
191
WP1050E.book Page 192 Thursday, March 29, 2007 11:31 AM
Base Unit Settings
Restart:
You can restart the base unit.
1
2
Click [Advanced Setup] on the Top Menu.
3
Click [Restart].
L The confirmation message is displayed.
4
Click [OK] in the confirmation dialogue box.
L The base unit begins to restart and the Top Menu is displayed.
Click the [Maintenance] tab, then click [Restart].
192
Helpline Tel. No.: U.K. 0844 844 3898
WP1050E.book Page 193 Thursday, March 29, 2007 11:31 AM
Base Unit Settings
Packet Filtering Log:
This feature displays the packet filtering logs that are temporarily saved, and saves the
logs to your computer. This feature is enabled when [Log Output] in [Packet Filtering
Setting] (page 168) is set to “ON” and [Log Output] in [Easy Security] (page 163) is set
to “ON”.
1
2
Click [Advanced Setup] on the Top Menu.
3
4
Click [Save].
Click the [Maintenance] tab, then click [Packet Filtering Log].
L Packet filtering logs are displayed.
Specify the location and enter the file name, then click [Save] in the Save As dialogue
box.
Note:
L The log stores up to 200 most recent events.
Helpline Tel. No.: U.K. 0844 844 3898
193
WP1050E.book Page 194 Thursday, March 29, 2007 11:31 AM
Base Unit Settings
UPnP Port Mapping Log:
This feature displays the temporarily saved logs of port mapping additions, deletions and
failures. It also saves the logs to your computer. This feature is enabled when [UPnP]
(page 162) is set to “Enable”.
1
2
Click [Advanced Setup] on the Top Menu.
3
4
Click [Save].
Click the [Maintenance] tab, then click [UPnP Port Mapping Log].
L UPnP port mapping logs are displayed.
Specify the location and enter the file name, then click [Save] in the Save As dialogue
box.
Note:
L The log stores up to 20 most recent events.
194
Helpline Tel. No.: U.K. 0844 844 3898
WP1050E.book Page 195 Thursday, March 29, 2007 11:31 AM
Base Unit Settings
Connection Log:
This feature displays the temporarily saved Internet connection logs, such as
disconnection and authentication logs for PPPoE and DHCP connections. It also saves
the logs to your computer.
1
2
Click [Advanced Setup] on the Top Menu.
3
4
Click [Save].
Click the [Maintenance] tab, then click [Connection Log].
L Connection logs are displayed.
Specify the location and enter the file name, then click [Save] in the Save As dialogue
box.
Note:
L The log stores up to 20 most recent events.
Helpline Tel. No.: U.K. 0844 844 3898
195
WP1050E.book Page 196 Thursday, March 29, 2007 11:31 AM
Base Unit Settings
Support
Help:
The Help page describes the features of each of the following:
1. Initial Setup
2. Top Menu
3. Network Connection
4. Update Firmware
5. Advanced Setup
Basic
Advanced
Wireless
Status
Maintenance
Support
6. Handset Information
7. Temporary LAN Side Network Setting
1
2
Click [Advanced Setup] on the Top Menu.
3
4
Click [View].
Click the [Support] tab, then click [Help].
Click the desired item to view its help page.
Note:
L You can also view help by clicking [Help] on each setup page.
196
Helpline Tel. No.: U.K. 0844 844 3898
WP1050E.book Page 197 Thursday, March 29, 2007 11:31 AM
Base Unit Settings
Support Link:
This feature allows you to get product and support information from the Internet.
1
2
Click [Advanced Setup] on the Top Menu.
3
Click the URL.
Click the [Support] tab, then click [Support Link].
Helpline Tel. No.: U.K. 0844 844 3898
197
WP1050E.book Page 198 Thursday, March 29, 2007 11:31 AM
Base Unit Settings
Handset Information
This feature displays the registered handset’s wireless connection status to the base unit.
It also displays the handset’s MAC address and IP address when connected to the base
unit.
1
Click [Handset Information] on the Top Menu.
L The handset status is displayed when the wireless connection between the
registered handset and the base unit is established.
Note:
L It may take a while to display the screen.
198
Helpline Tel. No.: U.K. 0844 844 3898
WP1050E.book Page 199 Thursday, March 29, 2007 11:31 AM
Base Unit Settings
Temporary LAN Side Network Setting when networks
on the WAN side and the LAN side overlap
When networks on the WAN side and the LAN side overlap, the connection to the WAN
side of the base unit is terminated. In this case, you are required to change the LAN side
settings from the current LAN side settings (default IP address: 192.168.102.1, default
subnet mask: 255.255.255.0).
If the unit detects a network overlapping, the Temporary LAN Side Network Setting page
is displayed.
You can change the LAN side settings temporarily with the following steps:
L WAN Indicator on the base unit alternately flashes between in Amber and Green in turn.
This state represents that the connection to the WAN side of the base unit is terminated.
Helpline Tel. No.: U.K. 0844 844 3898
199
WP1050E.book Page 200 Thursday, March 29, 2007 11:31 AM
Base Unit Settings
L IP address and Subnet Mask under the WAN heading show the current WAN side
settings of the base unit.
L IP address, Subnet mask and Starting IP address (DHCP Server) under the LAN
(settings) heading show the current LAN side settings of the base unit.
1
Enter IP address, Subnet Mask and Starting IP address (DHCP Server) under the LAN
(temporary) heading.
L See also the Help on the LAN (temporary) heading for data entry.
Setting
[IP Address]
[Subnet Mask]
[Static IP Address
(DHCP Server)]
2
Description
L Enter the IP address and subnet mask corresponding to your
temporary local network.
L Set the third number (0 – 255) separated by periods different
from that of the WAN, such as “192.168.101.1”
Note:
L There are some restrictions on IP address entry. For
example, “0.0.0.0” and “255.255.255.255” are not available.
L Enter the starting IP address for the DHCP server’s IP
assignment.
L Set the third number (0 – 255) separated by periods same as
that of the LAN (temporary) you set above, such as
“192.168.101.100”
Click [Apply].
L The restarting page is displayed when the entered IP address, Subnet mask and
Starting IP address (DHCP Server) are correct.
200
Helpline Tel. No.: U.K. 0844 844 3898
WP1050E.book Page 201 Thursday, March 29, 2007 11:31 AM
Base Unit Settings
3
Change the network setting on your computer.
L If DHCP is enabled for obtaining IP address on your computer, you need to obtain IP
address again.
L If Static IP address is entered on your computer, you need to change IP address and
subnet mask on your computer manually. See “Setting the static IP address on your
computer” (page 207).
L Other operations may be possible for recovering the Network setting on your
computer.
4
Click the IP address shown on the restarting page.
L The Top Menu is displayed.
L WAN Indicator flashes as a short blinking in Amber and a long flash in Green in turn.
This state indicates that the connection to the WAN side of the base unit has been
recovered for the Internet connection. During this state, Port Forwarding, DMZ,
Packet Filtering and Static Routing functions are disabled.
Note:
L In step 2, Configuration Error message is displayed if network still overlaps or your data
entry is not correct. You need to try to enter the IP address, Subnet mask and Starting
IP address (DHCP Server) again. See also the Help on the LAN (temporary) heading for
data entry.
L The IP address, Subnet mask and Starting IP address (DHCP Server) entered in the
Temporary setting are effective while the base unit is turned on, and will be cleared away
from the unit when the base unit is turned off.
L If you want to change the LAN side settings permanently, click [Top Page] button on the
right top of the Temporary LAN Side Network Setting page and change the LAN side
settings from [Advanced Setup].
Helpline Tel. No.: U.K. 0844 844 3898
201
WP1050E.book Page 202 Thursday, March 29, 2007 11:31 AM
Base Unit Settings
Downloading the version-up firmware to your
computer for recovering the base unit
When the WAN Indicator is flashing in amber, the firmware of the base unit is defective and
the base unit is operating in recovery mode.
Before downloading the firmware for the base unit, you need to set the static IP address
on your computer. For setting the static IP address on your computer, see page 207.
On your computer:
1
On the Web browser, enter http://192.168.102.1
On the base unit:
2
Specify the file name.
You can also click [Browse...] to select the desired file name from the list.
3
Click [Start].
L The base unit automatically restarts after the firmware is updated.
Important:
L Do not interrupt the firmware updating process by cutting the power supply until the
progress indicator reaches 100% and the base unit restarts itself.
4
Confirm the WAN Indicator is not flashing in amber, then set your computer settings
back to the previous conditions.
202
Helpline Tel. No.: U.K. 0844 844 3898
WP1050E.book Page 203 Thursday, March 29, 2007 11:31 AM
Base Unit Settings
Mode selector
Once you have created a new profile in the Initialization Setup (page 39), or added/edited
profiles (page 139, 150) in the base unit settings, you do not need to log in the base unit
each time. You only need to slide the Mode selector switch to “HOME” or “HOTEL” mode
so that the base unit can connect to the Internet in the connection mode that is preregistered for either “HOME” or “HOTEL” mode. You need to switch the Mode selector
before turning on the base unit.
Mode selector
Helpline Tel. No.: U.K. 0844 844 3898
203
WP1050E.book Page 204 Thursday, March 29, 2007 11:31 AM
Base Unit Settings
Reset button
If you forget the user name and password for the base unit, press and hold the “FACTORY
DEFAULT RESET” button on the bottom of the base unit with a pointed object until all the
indicators go out. The settings are reset to default (see below). If necessary, set the
settings again.
Note:
L You need to register the handset to the base unit again when you reset the base unit to
factory default.
See “Registering the handset” on page 136.
FACTORY DEFAULT RESET button
Default settings
Internet Connection Mode
Connection Mode
DHCP
MTU size
– PPPoE
1492 bytes
– DHCP
1500 bytes
– Static
1500 bytes
204
Helpline Tel. No.: U.K. 0844 844 3898
WP1050E.book Page 205 Thursday, March 29, 2007 11:31 AM
Base Unit Settings
Wireless Connection Settings
Wireless Mode
802.11b/g
Network Name (SSID)
(Shown on the included Wireless LAN sticker)
SSID Broadcast
Enable
WEP key
(Shown on the included Wireless LAN sticker)
Security Mode
WEP
Key Index for Network Key (WEP)
Key 1
MAC Address Filtering
Disable
Advanced Setup
LAN
– IP Address
192.168.102.1
– Subnet Mask
255.255.255.0
DHCP Server
– DHCP Server
Enable
– Starting IP Address
192.168.102.100
– Number of Lease IP Addresses
5 (One of which is assigned to the handset)
DMZ
– DMZ
Disable
– DMZ Host IP Address
(Blank)
Port Forwarding
Unset
UPnP
Enable
Packet Filtering
Unset
Easy Security
– Sends/Receives packets to/from IP
addresses
Log Output
Deny
– Stateful Packet Inspection
Log Output
Enable (Except Ident Packets)
ON
– Attack Detection
Log Output
Disable
OFF
ON
Routing
– Static Routing
Unset
Helpline Tel. No.: U.K. 0844 844 3898
205
WP1050E.book Page 206 Thursday, March 29, 2007 11:31 AM
Base Unit Settings
Setting your computer
Obtaining an IP address automatically on your computer
When you cannot log in the base unit by using the computer you connected to the Ethernet
(LAN) port on the base unit, check the Local Area Connection setting on the computer. It
is necessary to obtain an IP address automatically from a DHCP server.
L You must be logged in as an administrator in order to set the Local Area Connection.
1
2
3
Click [Start], then click [Control Panel].
4
Select [Internet Protocol (TCP/IP)], then click [Properties].
Click [Network and Internet Connections], then click [Network Connections].
Right-click the Local Area Connection icon connected to the base unit, then select
[Properties].
206
Helpline Tel. No.: U.K. 0844 844 3898
WP1050E.book Page 207 Thursday, March 29, 2007 11:31 AM
Base Unit Settings
5
Select [Obtain an IP address automatically].
6
7
Click [OK].
Click [OK], then close the Network Connection window.
Setting the static IP address on your computer
When you log in the base unit with defective firmware, the firmware update screen will be
displayed. In this case, a static IP address needs to be set on your computer.
1
2
3
Click [Start], then click [Control Panel].
Click [Network and Internet Connections], then click [Network Connections].
Right-click the Local Area Connection icon connected to the base unit, then select
[Properties].
Helpline Tel. No.: U.K. 0844 844 3898
207
WP1050E.book Page 208 Thursday, March 29, 2007 11:31 AM
Base Unit Settings
4
Select [Internet Protocol (TCP/IP)], then click [Properties].
5
Select [Use the following IP address:].
208
Helpline Tel. No.: U.K. 0844 844 3898
WP1050E.book Page 209 Thursday, March 29, 2007 11:31 AM
Base Unit Settings
6
Enter the IP address.
L The IP address must be within the range of 192.168.102.1 - 192.168.102.254 except
for 192.168.102.1 (the default IP address of the base unit on the LAN side).
7
8
9
For Subnet mask, enter 255.255.255.0.
Click [OK].
Click [OK], then close the Network Connection window.
Helpline Tel. No.: U.K. 0844 844 3898
209
WP1050E.book Page 210 Thursday, March 29, 2007 11:31 AM
Base Unit Settings
Changing the proxy server settings on Web browser
If your Internet service provider uses the proxy server, you cannot log in the base unit.
Change the proxy server settings on your Web browser.
1
2
Open your Web browser. (The below example is Internet Explorer 6.0.)
3
Click [Connections] tab, then click [LAN Settings…].
Click [Tools], then select [Internet Options...].
210
Helpline Tel. No.: U.K. 0844 844 3898
WP1050E.book Page 211 Thursday, March 29, 2007 11:31 AM
Base Unit Settings
4
See if the “Use a proxy server for your LAN” check box is checked or not.
N If checked, click [Advanced…] and go to step 5.
N If not checked, click [Cancel] then close the Internet Options window. Proxy server
settings are not required.
5
Enter the base unit’s IP address into the “Do not use proxy server for addresses
beginning with:” data field.
192.168.102.1
6
7
Click [OK].
Click [OK], then close the Internet Options window.
Helpline Tel. No.: U.K. 0844 844 3898
211
WP1050E.book Page 212 Thursday, March 29, 2007 11:31 AM
Base Unit Settings
Note:
L In step 5, enter the handset’s IP address into the “Do not use proxy server for addresses
beginning with:” data field when you update the firmware of the handset.
Setting UPnP to display the shortcut
To display the KX-WPA102 shortcut in the My Network Places folder or the Network folder,
Windows components should be added. Enable UPnP (Universal Plug and Play) following
the steps below.
L Windows XP
1
2
Click [Start], then click [Control Panel].
3
4
5
Select [Networking Services], then click [Details…].
Click [Add or Remove Programs], then click [Add/Remove Windows
Components].
Check [Universal Plug and Play], then click [OK].
Click [Next>].
Note:
L If you are using Windows XP Service Pack 2, check [Internet Gateway Device
Discovery and Control Client] and [UPnP User Interface] in step 4.
L Windows Vista
1
2
3
4
Click [Start], then click [Control Panel].
Click [Network and Sharing Center], then click [network discovery].
Select [Turn on network discovery].
Click [Apply].
Using your computer on a wireless LAN
The 15 character device-specific network name (SSID) and 13 alphanumeric character
128 bit encryption network key (WEP) are set as factory defaults. These factory default
setting values are shown on the included Wireless LAN sticker. If you use your computer
on a wireless LAN, use the values on the sticker to set the wireless LAN configuration on
your computer. To set your computer to be used on a wireless LAN, see the manual for the
computer you use.
212
Helpline Tel. No.: U.K. 0844 844 3898
WP1050E.book Page 213 Thursday, March 29, 2007 11:31 AM
Base Unit Settings
Note:
L To use your computer on a wireless LAN, a wireless LAN card needs to be installed on
your computer.
Helpline Tel. No.: U.K. 0844 844 3898
213
WP1050E.book Page 214 Thursday, March 29, 2007 11:31 AM
Useful Information
Additional accessories
Please contact your nearest Panasonic dealer for sales information.
Headset (optional)
Connecting a headset to the handset allows hands-free phone conversations. We
recommend using the Panasonic headset shown below.
L The headset model numbers compatible with the handset:
KX-TCA94EX
214
Helpline Tel. No.: U.K. 0844 844 3898
WP1050E.book Page 215 Thursday, March 29, 2007 11:31 AM
Useful Information
Error messages
If the unit detects a problem, one of the following messages is shown on the handset
display.
Network:
Display message
Cause/solution
Networks were not
found.
L Move closer to the base unit or an access point.
L Press {Search} to search for networks again.
L Press {Options} i Select “Add manually” to add
network manually.
L Press {Options} i Select “Preferred networks”
to configure preferred networks list.
Could not connect
to <Network name>
L A network connection failed.
L Check that the security type and the network key are
correct.
L Press {OK} i Re-connect the network again.
Could not get IP
address from
<Network name>
L The handset could not get an IP address automatically.
L Check that the DHCP server of the base unit is enabled.
L Make sure the Static IP address of the computer uses
the same address as DHCP lease address.
Failed to connect
to the base unit.
Register again.
L The handset is not registered to the base unit.
L Register the handset (page 136).
Sign in:
Display message
Cause/solution
Your Skype name and
password were not
recognized.
L The Skype name and/or password you entered are not
correct.
L Press {Retry} i Re-enter the Skype name and
password correctly.
Sign in was not
successful.
L Check the network connection.
L Press {Retry} to try again.
Helpline Tel. No.: U.K. 0844 844 3898
215
WP1050E.book Page 216 Thursday, March 29, 2007 11:31 AM
Useful Information
Display message
Cause/solution
<Skype name>
This name is not
available.
Please select
another.
L The Skype name you selected is already in use.
L Press {OK} i Select another Skype name.
General:
Display message
Cause/solution
Not logged in.
You need to sign
in.
L You need to sign in to Skype to use this feature.
L Press {OK} to sign in to Skype.
This feature can
only be used when
connected to a
network.
Please try again
later.
L You need to connect to a network to use this feature.
L Press {Connect} while in the Idle mode to connect to a
network.
This feature is not
available when
offline.
L This feature is not available when your Skype online
status is offline.
L Change your Skype online status (page 106) and try
again.
Network connection
lost.
L Network connection is lost.
L Move closer to the base unit or the access point.
L Press {Connect} while in the Idle mode to connect to
network again.
Hardware Error!
Please have this
phone serviced.
L Restart the handset.
If this doesn’t resolve the problem, please have this
phone serviced for repair.
Battery:
Display message
Cause/solution
Battery or charger
error occurred.
Please unplug
charge cable.
Press OK to restart
your device.
L Battery or charger error occurred.
L Unplug charge cable and press {OK} to restart the
handset.
216
Helpline Tel. No.: U.K. 0844 844 3898
WP1050E.book Page 217 Thursday, March 29, 2007 11:31 AM
Useful Information
Display message
Cause/solution
Battery error
occurred.
Press OK to power
off your device.
L Battery error occurred.
L Press {OK} and check your battery.
Contact list:
Display message
Cause/solution
This device can
only store 500
contacts.
Synchronization...
L The total number of contact list and blocked users list
entries exceeds 500.
L Sign in to Skype on a computer, remove some contacts
from your contact list (page 104).
The maximum number
of contacts has
been reached.
L The total number of contact list and blocked users list
entries exceeds 500.
L Remove some contacts from your contact list.
L Unblock some contacts in blocked users list and
remove them from your contact list.
<name/number> is
blocked and was not
added.
Edit your list of
blocked users.
L The user who you are trying to add is blocked in your
contact list.
L If you want to add a contact, unblock this user (page
85).
Making a call:
Display message
Cause/solution
<Skype name>
is blocked.
Edit your list of
blocked users
L The user who you are trying to call is blocked in your
contact list.
L If you want to make a call, unblock this user (page 85).
<name/number>
Sorry call failed!
L The user you are calling may be offline.
L Make a call again later.
<number>
Invalid number.
L Enter the phone number including country code (page
87).
Helpline Tel. No.: U.K. 0844 844 3898
217
WP1050E.book Page 218 Thursday, March 29, 2007 11:31 AM
Useful Information
Voicemail:
Display message
Cause/solution
Greeting message
playback failed.
L There was a problem with data transmission.
L Check the link status to the wireless LAN on the
handset, flash patterns of the WAN indicator on the
base unit, and so on. Then try again later.
Settings:
Display message
Cause/solution
Invalid
L The settings you entered are not correct.
L Press {OK} and enter correctly.
Handset could not
register.
Please try again.
L Press {OK} i Press and hold the LOCATOR button
on the base unit for 4 seconds again until you see the
LOCATOR indicator on the base unit flashing in green.
Software update:
Display message
Cause/solution
The battery level
is too low to
proceed with the
update process.
L The battery level is too low to update software/firmware.
L The battery level needs to be medium or full.
L Recharge the battery and press {OK} to proceed again.
The device must be
updated before it
can be used. This
requires a network
connection.
Continue?
L Software/firmware may be defective and requires a
software/firmware update (page 121).
218
Helpline Tel. No.: U.K. 0844 844 3898
WP1050E.book Page 219 Thursday, March 29, 2007 11:31 AM
Useful Information
Troubleshooting
If problems occur while operating the handset and the base unit, you can refer to the check
list below. For up-to-date support information, visit http://www.panasonic.co.uk. Please
refer to it along with this guide for troubleshooting.
Base Unit:
Top Menu:
Problem
Cause/Solution
I do not know the base
unit IP address.
L When the UPnP function is ON, access the base unit by
clicking on the KX-WPA102 icon shown in:
My Network Places folder in the Start menu (for
Windows XP);
or Network folder in the Start menu (for Windows Vista).
Refer to page 212.
L The handset shows the IP address assigned to the
base unit (page 110).
L When the Internet connection mode is DHCP, Static or
PPPoE, confirm the base unit’s IP address using
Windows command.
1
Click [Start]. i [All Programs] i
[Accessories] i [Command Prompt].
L Command Prompt window is displayed.
2
Enter “ipconfig /all”.
Default Gateway stands for the base unit’s IP
address.
L When the Internet connection mode is AP
(Bridge), switch the Mode selector to “HOTEL” and
restart the base unit. You can confirm the base
unit’s IP address using Windows command as
above.
I forget my user name
and/or password for the
Top Menu.
L Press and hold the “FACTORY DEFAULT RESET”
button on the bottom of the base unit with a pointed
object until all the Indicators go out. The settings are
reset to default (page 204).
The Update Firmware
page is displayed.
L The base unit firmware may be defective and requires
an update firmware (page 202).
Helpline Tel. No.: U.K. 0844 844 3898
219
WP1050E.book Page 220 Thursday, March 29, 2007 11:31 AM
Useful Information
Problem
Cause/Solution
The Temporary LAN side
Network setting page is
displayed.
L The networks on the WAN side and the LAN side
overlap (page 199).
After clicking [Restart],
the Top Menu is not
displayed.
L In the case of AP-DHCP mode or LAN network are
changed, Top Menu page is not displayed
automatically. Enter the new base unit IP address in the
web browser’s address bar.
L When you restart the base unit from wireless computer,
this problem may occur. In such case, re-enter http://
192.168.102.1/(the base unit’s default IP address) or
http://kxwpa.webpage in the address field of the
browser.
L Click the web browser’s refresh button.
L After restarting the computer, access the Setup Menu
page again.
L If the Top Menu is still not displayed, restart the
computer and try again or change the network settings
of the computer to appropriate values if they are
manually set.
The setting screen does
not show the hotel mode
at the top of the screen in
spite of the mode selector
being switched to the
hotel mode, and vice
versa.
L The selector position was switched after the base unit is
turned on.
L Restart the base unit (see page 192).
The Initialization Setup
screen still indicates hotel
mode after switching the
mode selector to home
mode.
L To make the changed new mode effective, restart the
base unit (see page 192) after the mode selector
position is changed.
After failing to enter the
user name and the
password on a prompt
screen for three times
successively, the base
unit does not respond.
L Wait for one minute until the base unit becomes ready
and access to http://192.168.102.1/ (the base unit’s
default IP address) or http://kxwpa.webpage. One
minute interval is intentional to avoid malignant access
to the base unit.
220
Helpline Tel. No.: U.K. 0844 844 3898
WP1050E.book Page 221 Thursday, March 29, 2007 11:31 AM
Useful Information
Computer communication:
Problem
Cause/Solution
“The system has
detected a conflict for IP
address with the system
having hardware address
XX:XX:XX:XX:XX:XX” or
“Another device on your
TCP/IP Internet, which
has the physical address
XX:XX:XX:XX:XX:XX, is
currently using the same
IP address
(XXX.XXX.XXX.XXX).
Your TCP/IP network
interface has been shut
down.” is displayed in the
dialogue box.
L Turn off all the devices. Turn on the base unit and then
the computer’s and the handset.
L Check that all the computers are set to Obtain an IP
Address automatically.
L Check that the available address range and each of the
IP addresses of the specific devices in the network do
not overlap.
Shortcut icon is not
displayed in the My
Network Places folder or
in the Network folder.
L UPnP Windows component is not installed in Windows
XP or Windows Vista. Enable UPnP Windows
component (page 212).
My computer cannot
obtain IP address.
L When the Internet connection mode is DHCP, Static or
PPPoE, the base unit may lease all IP addresses.
Restart the base unit and your computer’s.
L When the Internet connection mode is AP (Bridge),
check the existing router.
Wireless communication
does not work.
L Check that the SSID and wireless security settings are
same as the base unit settings. These factory default
setting values are shown on the included Wireless LAN
sticker.
L When signal strength is weak, change the location of
the base unit or get rid of the obstacle around the base
unit.
After setting MAC
Address Filtering,
wireless communication
does not work.
L Check that your computer’s MAC Address is registered
in the MAC Address Filtering table (page 175).
Helpline Tel. No.: U.K. 0844 844 3898
221
WP1050E.book Page 222 Thursday, March 29, 2007 11:31 AM
Useful Information
Base unit Indicators:
Problem
Cause/Solution
The WAN Indicator is
blinking in red.
L The base unit hardware may be defective.
L Unplug the base unit’s AC adaptor. Reconnect the
adaptor and try again.
L If this doesn’t resolve the problem, visit
http://www.panasonic.co.uk
Then enter model no. KX-WP1050.
The WAN Indicator is
blinking in amber.
L The base unit firmware may be defective and requires
an update firmware (page 202).
The WAN Indicator is
amber.
L An Internet connection has not yet to be established.
L Check the Internet connection settings.
L Check that you are required to register MAC address
(page 153).
L When you change the Internet connection device from
your existing router to the base unit, it may take time to
connect.
The WAN Indicator
alternately flashes in
amber and green in turn.
L The networks on the WAN side and the LAN side
overlap. Change the LAN side network settings
(“Temporary LAN Side Network Setting when networks
on the WAN side and the LAN side overlap” on page
199).
The WAN Indicator
flashes as a short blinking
in amber and a long flash
in green in turn.
L LAN side network setting is changed temporarily
(“Temporary LAN Side Network Setting when networks
on the WAN side and the LAN side overlap” on page
199).
The WAN Indicator is off.
In the hotel room:
L Check that the base unit and the Ethernet port (RJ45
socket) in the hotel room are connected properly.
L Check that the power of the base unit is turned on.
At home:
L Check that the base unit and your device (modem,
existing router or modem with a build-in router) are
connected properly.
L Check that the power of the base unit and your device
are turned on.
222
Helpline Tel. No.: U.K. 0844 844 3898
WP1050E.book Page 223 Thursday, March 29, 2007 11:31 AM
Useful Information
Problem
Cause/Solution
The LAN Indicator is off.
L Check that the base unit and the computer are
connected properly.
L Check that the computer is turned on.
L Check that the LAN card and driver are installed on the
computer.
Handset:
Battery charge:
Problem
Cause/Solution
The handset is not
charged.
L Connect the included charge cable to the CHARGE port
of the handset. Connect the other end to the CHARGE
port of the base unit that is connected to the power
supply.
I fully charged the battery,
but “ ” continues or “ ”
is displayed, or operating
time is shorter than
before.
L Make sure that the included charge cable is connected
correctly (page 61).
L The battery may need to be replaced with a new one
(page 20).
The handset display is
blank.
L Confirm that the battery is properly installed.
L Fully charge the battery (page 61).
Network connection:
Problem
Cause/Solution
The handset cannot
connect to a network.
L Check that security settings, such as network key, are
correct (page 115).
L Move closer to the base unit.
L Register the handset to the base unit again (page 136).
Contact list:
Problem
Cause/Solution
“Waiting to download
contacts from the
network” message
remains displayed.
L Check the network connection of the handset.
If the handset is not connected to the network, the
contact list may not be downloaded.
Helpline Tel. No.: U.K. 0844 844 3898
223
WP1050E.book Page 224 Thursday, March 29, 2007 11:31 AM
Useful Information
Sign in to Skype:
Problem
Cause/Solution
I cannot sign in to Skype.
L Make sure that you use the correct Skype name and
password. If you have forgotten your password, please
visit
http://www.skype.com
L Check that the handset connects to the base unit or an
access point.
L If you press {}} while signing in to Skype, it may take
a while to sign in again. Please wait for a while and try
again.
Making/Answering calls:
Problem
Cause/Solution
“
” is displayed, but I
cannot make a call.
L The handset and the base unit could not communicate
for some reason, such as interference from other
electrical appliances. Perform the following:
– Move the handset and the base unit away from other
electrical appliances.
– Move closer to the base unit.
L In the Idle screen, press {Options} i “Network
details” i {Select}. Then check the IP address.
– If the handset cannot obtain IP address, restart the
base unit, an access point or the handset.
During a conversation,
the following occurs:
– Noise is heard.
– The sound is
interrupted.
– The sound is delayed.
L It may be interference from other electrical appliances.
L Move the handset and base unit away from other
electrical appliances.
L Move closer to the base unit.
L The network may be congested.
I cannot have a
conversation using the
headset.
L Make sure that an optional headset is connected
properly (page 214).
224
Helpline Tel. No.: U.K. 0844 844 3898
WP1050E.book Page 225 Thursday, March 29, 2007 11:31 AM
Useful Information
Problem
Cause/Solution
The handset does not
ring.
L The ringer volume is turned off. Adjust the volume
(page 89).
L The silent mode is on. Change the silent mode to off
(page 74).
L Check your Skype online status. If your Skype online
status is “Do not disturb”, the handset does not ring.
Change your Skype online status (page 106).
I cannot make a Skypeto-Skype call.
L Check that Skype name you are making a call is
correct.
I cannot make a
SkypeOut call.
L Enter the phone number including country code (page
87).
L Check your Skype credit (page 134).
I cannot send a
voicemail.
L Check your Skype Voicemail subscription (page 134).
I cannot record my
greeting.
L Check your Skype Voicemail subscription (page 134).
I cannot receive a call.
L Check your Skype online status. If your are using
“Offline”, you cannot receive a call. Change your Skype
online status (page 106).
The diverting calls do not
work.
L Check that the number or Skype name you are
forwarding to is entered correctly.
L Check your Skype credit if you are forwarding to the
number (page 134).
I cannot block the
SkypeOut number.
L To block the SkypeOut number, you need to exclude “0”
at the beginning of the area code.
Handset Indicator:
Problem
Cause/Solution
Charge Indicator is
flashing in red, except for
when the handset is
receiving calls or is being
located by the base unit.
L Battery or charging error occurred.
Follow the instructions on the handset display if the
error message appears. If the message does not
appear, check the battery or charge cable connection.
Helpline Tel. No.: U.K. 0844 844 3898
225
WP1050E.book Page 226 Thursday, March 29, 2007 11:31 AM
Useful Information
Updating Firmware (Handset):
Problem
Cause/Solution
During the handset
downloads the Panasonic
firmware, “Cannot display
the webpage” is
displayed on the web
browser.
L The network connection between your computer and
the handset is disconnected.
L Turn off the handset. Try again to update the Panasonic
firmware.
Handset locator:
Problem
Cause/Solution
I cannot locate the
handset by using the
handset locator.
L The handset is out of range.
L The handset connects other wireless device.
L The handset is in use. Try again later.
L The handset has not been registered to the base unit.
Register the handset (page 136).
226
Helpline Tel. No.: U.K. 0844 844 3898
WP1050E.book Page 227 Thursday, March 29, 2007 11:31 AM
Useful Information
For European Union (EU)
Declaration of Conformity:
Panasonic Communications Co., Ltd. declares that this equipment is in compliance with
the essential requirements and other relevant provisions of Radio & Telecommunications
Terminal Equipment (R&TTE) Directive 1999/5/EC.
Declarations of Conformity for the relevant Panasonic products described in this manual
are available for download by visiting:
http://www.doc.panasonic.de
Contact:
Panasonic Services Europe
a Division of Panasonic Marketing Europe GmbH
Panasonic Testing Centre
Winsbergring 15, 22525 Hamburg, Germany
Important Safety Information:
Use only the included Panasonic AC adaptor (model No. PQWEWP1050).
English
This 2.4 GHz Wireless LAN equipment is intended for use in the following
countries in the EU: the United Kingdom, Germany, and France.
French
Cet équipement LAN sans fil de 2,4 GHz a été conçu pour être utilisé dans
les pays suivants de l’Union Européenne: Royaume-Uni, Allemagne, et
France.
German
Dieses Zubehör für die Einrichtung eines 2,4-GHz-Wireless LAN ist für die
Verwendung in folgenden EU-Ländern vorgesehen: Großbritannien (UK),
Deutschland, und Frankreich.
Helpline Tel. No.: U.K. 0844 844 3898
227
WP1050E.book Page 228 Thursday, March 29, 2007 11:31 AM
Useful Information
Information on Disposal for Users of Waste Electrical & Electronic
Equipment (private households)
This symbol on the products and/or accompanying documents means that
used electrical and electronic products should not be mixed with general
household waste.
For proper treatment, recovery and recycling, please take these products to
designated collection points, where they will be accepted on a free of charge
basis. Alternatively, in some countries you may be able to return your
products to your local retailer upon the purchase of an equivalent new
product.
Disposing of this product correctly will help to save valuable resources and prevent any
potential negative effects on human health and the environment which could otherwise
arise from inappropriate waste handling. Please contact your local authority for further
details of your nearest designated collection point.
Penalties may be applicable for incorrect disposal of this waste, in accordance with
national legislation.
For business users in the European Union:
If you wish to discard electrical and electronic equipment, please contact your dealer or
supplier for further information.
Information on Disposal in other Countries outside the European Union:
This symbol is only valid in the European Union.
If you wish to discard this product, please contact your local authorities or dealer and ask
for the correct method of disposal.
228
Helpline Tel. No.: U.K. 0844 844 3898
WP1050E.book Page 229 Thursday, March 29, 2007 11:31 AM
Useful Information
FCC and other information
This device complies with Part 15 of the FCC Rules. Operation is subject to the following
two conditions:
(1) This device may not cause harmful interference, and (2) this device must accept any
interference received, including interference that may cause undesired operation.
Privacy of communications may not be ensured when using this phone.
CAUTION:
Any changes or modifications not expressly approved by the party responsible for
compliance could void the user’s authority to operate this device.
NOTE:
This equipment has been tested and found to comply with the limits for a Class B digital
device, pursuant to Part 15 of the FCC Rules. These limits are designed to provide
reasonable protection against harmful interference in a residential installation. This
equipment generates, uses, and can radiate radio frequency energy and, if not installed
and used in accordance with the instructions, may cause harmful interference to radio
communications. However, there is no guarantee that interference will not occur in a
particular installation. If this equipment does cause harmful interference to radio or
television reception, which can be determined by turning the equipment off and on, the
user is encouraged to try to correct the interference by one or more of the following
measures:
– Reorient or relocate the receiving antenna.
– Increase the separation between the equipment and receiver.
– Connect the equipment into an outlet on a circuit different from that to which the receiver
is connected.
– Consult the dealer or an experienced radio/TV technician for help.
FCC RF Exposure Warning:
L This product complies with FCC radiation exposure limits set forth for an uncontrolled
environment.
L To comply with FCC RF exposure requirements, the base unit must be installed and
operated 20 cm or more between the base unit and all person’s body (excluding
extremities of hands, wrists and feet).
L This product may not be collocated or operated in conjunction with any other antenna or
transmitter.
Helpline Tel. No.: U.K. 0844 844 3898
229
WP1050E.book Page 230 Thursday, March 29, 2007 11:31 AM
Useful Information
L For body-worn operation, the handset must be used only with a non-metallic accessory.
Use of other accessories may not ensure compliance with FCC RF exposure
requirements.
Responsible party:
Panasonic Corporation of North America
One Panasonic Way,
Secaucus, New Jersey 07094
Phone number: 1-800-211-PANA (1-800-211-7262)
FCC Warning:
To ensure compliance with FCC emissions limits, use only the included charge cable
with the ferrite core when connecting the handset to the base unit.
230
Helpline Tel. No.: U.K. 0844 844 3898
WP1050E.book Page 231 Thursday, March 29, 2007 11:31 AM
Useful Information
Industry Canada (IC) and other information
The term “IC:” before the radio certification number only signifies that Industry Canada
radio technical specifications were met.
Notice:
Operation is subject to the following two conditions: (1) this device may not cause
interference, and (2) this device must accept any interference, including interference that
may cause undesired operation of the device.
Privacy of communications may not be ensured when using this phone.
RF Exposure Warning:
L This product complies with IC radiation exposure limits set forth for an uncontrolled
environment.
L To comply with IC RF exposure requirements, the base unit must be installed and
operated 20 cm or more between base unit and all person’s body (excluding extremities
of hands, wrists and feet).
L This product may not be collocated or operated in conjunction with any other antenna or
transmitter.
L For body-worn operation, the handset must be used only with a non-metallic accessory.
Use of other accessories may not ensure compliance with IC RF exposure
requirements.
Environment:
Do not install the unit where the temperature is less than 0 °C or greater than +40 °C. Allow
10 cm clearance around the unit for proper ventilation. Avoid excessive smoke, dust,
mechanical vibration, shock, or direct sunlight.
Routine care:
Wipe the unit with a soft cloth. Do not use benzine, thinner, or any abrasive powder. When
you leave the unit unused for a long period of time, disconnect the AC adaptor from the
outlet.
CAUTION:
Any changes or modifications not expressly approved by the party responsible for
compliance could void the user’s authority to operate this device.
No responsibility will be taken by our company with respect to consequences resulting
from the inappropriate use, damage or both of the unit.
Helpline Tel. No.: U.K. 0844 844 3898
231
WP1050E.book Page 232 Thursday, March 29, 2007 11:31 AM
Useful Information
Règles d’Industrie Canada et autres renseignements
L’acronyme « IC » placé devant le numéro d’homologation indique seulement que
l’appareil satisfait aux spécifications de Industrie Canada.
Avis:
L’utilisation de ce dispositif est autorisée seulement aux conditions suivantes:
(1) il ne doit pas produire de brouillage et (2) l’utilisateur du dispositif doit être prêt à
accepter tout brouillage radioélectrique reçu, même si ce brouillage est susceptible de
compromettre le fonctionnement du dispositif.
Les communications effectuées au moyen de cet appareil ne sont pas nécessairement
protégées des indiscrétions.
Avertissement de risque d’exposition au rayonnement radiofréquence:
L Ce produit est conforme aux normes d’Industrie Canada concernant les limites
d’exposition au rayonnement radiofréquence en milieu non contrôlé.
L Pour assurer la conformité aux exigences de IC quant à l’exposition au rayonnement
RF, le poste de base doit être installé et opéré à une distance d’au moins 20 cm de toute
personne (à l’exclusion des extrémités des mains, des poignets et des pieds).
L Ce produit ne doit être installé ni opéré de concert avec aucune autre antenne ni aucun
autre émetteur.
L Pour les appareils portés sur soi, le combiné doit être utilisé seulement avec un
accessoire non métallique. L’utilisation d’autres accessoires peut ne pas assurer la
conformité aux exigences de IC quant à l’exposition au rayonnement RF.
Conditions ambiantes:
Ne pas installer l’appareil dans un endroit où la température est inférieure à 0 °C ou
supérieure à +40 °C.
Prévoir un jeu d’au moins 10 cm autour de l’appareil en vue d’assurer une aération
adéquate. Éviter l’exposition à la fumée, la poussière, la vibration, les chocs et aux rayons
solaires directs.
Entretien de routine:
Essuyer l’appareil avec un linge doux. Ne jamais utiliser de benzène, solvant ou toute
poudre abrasive.
S’il est prévu que l’appareil ne sera pas utilisé pendant une période prolongée,
débrancher l’adaptateur secteur.
MISE EN GARDE:
Toute modification non expressément approuvée par la partie responsable de la
conformité de l’appareil pourrait entraîner la révocation du privilège d’utiliser l’appareil.
232
Helpline Tel. No.: U.K. 0844 844 3898
WP1050E.book Page 233 Thursday, March 29, 2007 11:31 AM
Useful Information
Notre compagnie n’assume aucune responsabilité quant aux conséquences résultant
de l’utilisation de l’appareil ou de tout dommage subi par l’appareil.
Helpline Tel. No.: U.K. 0844 844 3898
233
WP1050E.book Page 234 Thursday, March 29, 2007 11:31 AM
Useful Information
Specifications
Base unit:
Router feature
WAN connection mode:
DHCP, PPPoE, Static
DHCP server:
Yes (max. 5 clients, including 1
for handset)
DNS relay (DNS Proxy):
Yes
Easy Security:
– Transmission/reception of
Packets with private IP
addresses via WAN interface
– Stateful Packet Inspection
– Attack Detection
AP (Bridge) feature
Network Interface
feature
234
IP packet filtering:
Yes (max. 20)
UPnP:
Internet Gateway Device (IGD)
Address translation:
IP masquerade, port forwarding
(max. 10), DMZ
Connection mode:
DHCP, Static
UPnP:
Basic Device
WAN:
10Base-T/100Base-TX Ethernet
RJ-45 connector x 1
LAN:
10Base-T/100Base-TX Ethernet
RJ-45 connector x 1
Wireless:
IEEE 802.11b, IEEE 802.11b/g
Helpline Tel. No.: U.K. 0844 844 3898
WP1050E.book Page 235 Thursday, March 29, 2007 11:31 AM
Useful Information
Wireless feature
Other feature
Transmission speed*1:
IEEE 802.11b: 11/5.5/2/1 Mbps
IEEE 802.11g: 54/48/36/24/18/
12/9/6 Mbps
Data transfer mode:
IEEE 802.11b: Direct Sequence
Spectrum Spread (DS-SS),
IEEE 802.11g: Orthogonal
Frequency Division Multiplexing
(OFDM)
Frequency range:
2.412 – 2.462 GHz (centre
frequency)
Number of channels:
11 channels (1–11)
Security:
SSID, WEP(64/128 bit), WPAPSK (TKIP, AES), WPA2-PSK
(AES, TKIP), SSID Broadcast,
MAC address filtering
Indicators:
WAN, LAN, WIRELESS,
LOCATOR
Buttons:
LOCATOR, FACTORY
DEFAULT RESET, Mode
selector
Dimension (HWD):
Approx. 33 mm x 148 mm x
51 mm
Mass (Weight):
Approx. 150 g
Power consumption:
Standby: Approx. 3.5 W
Maximum: Approx. 5.1 W
Power output:
30 mW
Power supply:
AC adaptor:
Input: 100 – 240 V AC, 50 – 60
Hz
Output: 6 V DC, 1.5A
Operating environment
temperature:
0 °C – 40 °C
*1 The figures shown are theoretical maximums and not the actual figures when using the
product.
Helpline Tel. No.: U.K. 0844 844 3898
235
WP1050E.book Page 236 Thursday, March 29, 2007 11:31 AM
Useful Information
Handset:
Skype feature
Calls:
Skype-to-Skype calls
SkypeIn calls
SkypeOut calls
Conference calls (guest only)
Call waiting
Skype Voicemail:
Yes
Contact list:
Yes (max. 500)
History:
Incoming calls (max. 20)
Outgoing calls (max. 20)
Missed calls (max. 50)
Voicemails (max. 100)
Authorizations (max. 20)
Connection mode:
DHCP, Static
Preferred networks:
Yes (max. 21, including 1 for
base unit)
Network Interface
feature
Wireless:
IEEE 802.11b,
IEEE 802.11g*1
Wireless feature
Transmission speed*2:
IEEE 802.11b: 11/5.5/2/1 Mbps
IEEE 802.11g: 54/48/36/24/18/
12/9/6 Mbps
Data transfer mode:
IEEE 802.11b: Direct Sequence
Spectrum Spread (DS-SS),
IEEE 802.11g: Orthogonal
Frequency Division Multiplexing
(OFDM)
Frequency range:
2.412 – 2.462 GHz (centre
frequency)
Number of channels:
11 channels (1–11)
Security:
SSID, WEP (64/128 bit), WPAPSK (TKIP), WPA2-PSK (AES)
Network feature
236
Helpline Tel. No.: U.K. 0844 844 3898
WP1050E.book Page 237 Thursday, March 29, 2007 11:31 AM
Useful Information
Other feature
Indicators:
Charge/Ringer
Display:
1.8 inch TFT LCD, 65k colours
Dimension (HWD):
Approx. 142 mm x 45 mm x 20
mm
Mass (Weight):
Approx. 100 g
Power output:
30 mW
Power supply:
Li-Ion battery (3.6 V, 730 mAh)
Operating environment
temperature:
0 °C – 40 °C
Charging environment
temperature:
5 °C – 40 °C
*1 IEEE 802.11g is used for maintenance.
*2 The figures shown are theoretical maximums and not the actual figures when using the
product.
Note:
L Design and specifications are subject to change without notice.
L The illustrations in these instructions may vary slightly from the actual product.
Helpline Tel. No.: U.K. 0844 844 3898
237
WP1050E.book Page 238 Thursday, March 29, 2007 11:31 AM
Index
Index
A Answering calls: 89
AP Configuration: 55
Auto sign in: 121
B Base unit
Setting: 39
Battery
Charge: 61
Installation: 60
Level: 62
Performance: 62
Replacement: 60
C Call divert: 93
Call Waiting: 91
Contact list: 76, 86
Contact list options: 83
D Default settings: 204
DHCP Configuration: 51
DHCP Lease Table: 180
DMZ: 161
DNS Server: 51, 53, 55
E Error messages: 215
H Handset registration: 136
Handset Status: 183
Headset, optional: 214
Help: 196
History: 87, 98
Hold: 91
I Idle mode option screen: 74
Idle screen: 69
Initialization Setup: 39, 41
Internet connection: 51, 150
IP Address: 53, 56
L LAN/DHCP Server: 155
Load Settings: 191
M
N
P
R
S
T
U
V
238
Log
Connection: 195
Packet Filtering: 193
UPnP Port Mapping: 194
MAC Address Clone: 153
MAC Address Filtering: 175
Main menu: 72
Making calls: 86
Mute: 91
Network Connection: 139
Network Status: 178
Packet Filtering: 165
Password: 41, 108, 185
Port Forwarding: 158
PPPoE Configuration: 54
Reset: 126, 189
Reset button: 204
Ringer off: 89
Routing: 169
Skype credit: 134
Skype online status: 71
SkypeIn: 134
SkypeOut: 80, 87
Software updates: 121, 126
Speakerphone: 91
Static Configuration: 52
Status indicators: 26
Subnet Mask: 53, 56
Support: 196
System requirements: 30
Time and Date: 75
Tones: 127
Top Menu: 137
Troubleshooting: 219
Troubleshooting for installation: 57
Update Firmware: 144, 187
UPnP: 162
UPnP Port Mapping Table: 181
User name: 41
Version Information: 184
Helpline Tel. No.: U.K. 0844 844 3898
WP1050E.book Page 239 Thursday, March 29, 2007 11:31 AM
Index
Voicemail: 94, 96
Volume
Receiver: 91
Ringer: 89
Speaker: 91
W Wireless: 171
Wireless Security: 173
Wireless Status: 182
Helpline Tel. No.: U.K. 0844 844 3898
239
WP1050E.book Page 240 Thursday, March 29, 2007 11:31 AM
Sales and support information
Customer Care Centre
L For customers within the UK: 0844 844 3898
L Visit our website for product information: www.panasonic.co.uk
L E-mail: [email protected]
Direct Sales at Panasonic UK
L Order accessory and consumable items for your product with ease and confidence
by phoning our Customer Care Centre Monday - Thursday 9:00am - 5:30pm, Friday
9:30am - 5:30pm (Excluding public holidays).
L Or go on line through our Internet Accessory ordering application at
www.panasonic.co.uk
L Most major credit and debit cards accepted.
L All enquiries transactions and distribution facilities are provided directly by Panasonic
UK Ltd.
L It couldn’t be simpler!
L Also available through our Internet is direct shopping for a wide range of finished
products, take a browse on our website for further details.
Customer Care Helpline Tel. No.: U.K. 0844 844 3898
Sales Department:
Panasonic Business Systems U.K.
Panasonic House, Willoughby Road, Bracknell, Berkshire, RG12 8FP
Panasonic Communications Co., Ltd.
1-62, 4-chome, Minoshima, Hakata-ku, Fukuoka 812-8531, Japan
Copyright:
This material is copyrighted by Panasonic Communications Co., Ltd., and may be
reproduced for internal use only. All other reproduction, in whole or in part, is prohibited
without the written consent of Panasonic Communications Co., Ltd.
© 2007 Panasonic Communications Co., Ltd. All Rights Reserved.
PQQX16244ZA DJ0307SC10