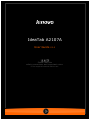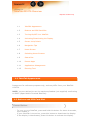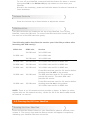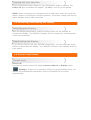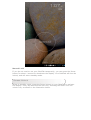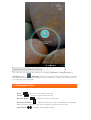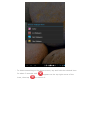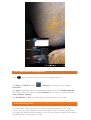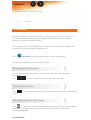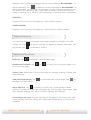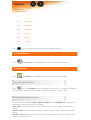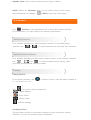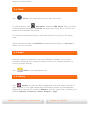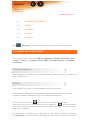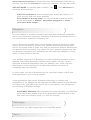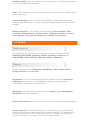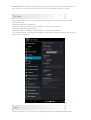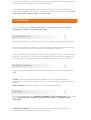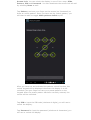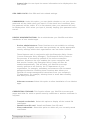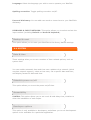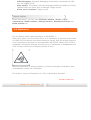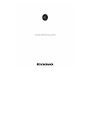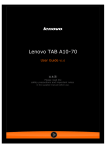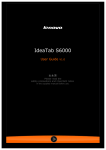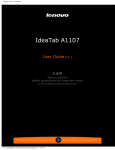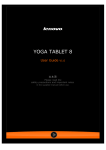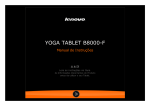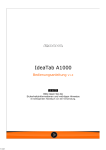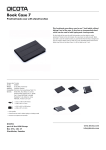Download Lenovo 0C17961 Tablet User Manual
Transcript
IdeaTab A2107A User Guide V1.0 Please read the safety precautions and important notes in the supplied manual before use. Chapter 01 IdeaTab A2107A Overview *Specific models only 1-1 IdeaTab Appearance 1-2 Buttons and SIM Card Slot 1-3 Turning On/Off Your IdeaTab 1-4 Activating/Deactivating the Display 1-5 Screen Lock/Unlock 1-6 Navigation Tips 1-7 Home Screen 1-8 Switching Home Screens 1-9 Status Bar 1-10 Recent Apps 1-11 Applications Management 1-12 Entering Text 1-1 IdeaTab Appearance Images are for reference purposes only, and may differ from your IdeaTab A2107A. NOTE: You are advised to use the earphone/headset (not supplied) conforming to OMPT (Open Mobile Terminal Platform). 1-2 Buttons and SIM Card Slot Power Button To turn on your IdeaTab, press and hold this button for about 4 seconds, then release it. If your IdeaTab is turned on, press this button to deactivate the display. If the display is deactivated, press this button to activate the display. To turn off your IdeaTab, press and hold this button for about 1 second, then select OK in the Power off pop-up window to shut down your IdeaTab. Should it be necessary, press and hold this button for about 6 seconds to force shutdown. Volume Controls Press the Volume Up or Down button to adjust the volume. SIM Card Slot Two SIM card slots are located on the top of the IdeaTab. Turn off the IdeaTab, insert the SIM card. To remove the SIM card while turned off, pull the card out of the SIM card slot gently. The following table describes the service your IdeaTab provides after inserting the SIM card(s). SIM1 slot SIM2 slot Service - 2G SIM card 2G in SIM2 slot 2G SIM card - 2G in SIM1 slot - 3G SIM card 3G in SIM2 slot 2G SIM card 2G SIM card 2G in SIM1 slot and 2G in SIM2 slot 2G SIM card 3G SIM card 2G in SIM1 slot and 3G in SIM2 slot 3G SIM card 2G SIM card 3G in SIM1 slot and 2G in SIM2 slot 3G SIM card 3G SIM card If the SIM card last used for 3G service before shutting down is still in the product The SIM card last used for 3G continues to provide 3G service. The other SIM card provides 2G service. 3G SIM card 3G SIM card If the SIM card last used for 3G service before shutting down is not in the product 3G in SIM1 slot and 2G in SIM2 slot. NOTE: There is no 2G network service provider in Japan. In Japan (or other regions with no 2G network service), results for 2G in the above table should be read as ‘no service’. 1-3 Turning On/Off Your IdeaTab Turning On Your IdeaTab Press and hold the Power button on your IdeaTab for about 4 seconds, then release it. The Lenovo logo and the startup screen will appear in sequence, indicating your IdeaTab has been turned on. Turning Off Your IdeaTab Press and hold the Power button on your IdeaTab for about 1 second. The Power off pop-up window will appear. Tap OK to turn off your IdeaTab. NOTE: When connecting to a computer with a USB cable, make sure that the battery power is sufficient for normal operation; otherwise, charge with the AC power adapter before USB connection. 1-4 Activating/Deactivating the Display Activating the Display With the display deactivated, press the Power button on the IdeaTab to activate the display. The IdeaTab's display will then illuminate, indicating that it has been activated. Deactivating the Display If you do not need to use your IdeaTab temporarily, you can press the Power button to deactivate the display. Your IdeaTab will then enter standby mode to save power. 1-5 Screen Lock/Unlock Screen Lock Auto-Lock You can set screen timeout by tapping Screen timeout in Display under Settings. If there is no operation within the preset standby time, the display will automatically deactivate, and your IdeaTab will be locked automatically. Manual Lock If you do not need to use your IdeaTab temporarily, you can press the Power button for about 1 second to deactivate the display. Your IdeaTab will then be locked, and will enter standby mode. Screen Unlock When in standby mode, press the Power button on your IdeaTab to activate the display. Then, tap and hold the lock icon, and drag the slider over the unlock icon, as shown in the illustration below. Screen Lock Pattern Setting You can set the screen lock pattern by tapping Pattern in Screen lock in Security under Settings. After this function has been enabled, you will be required to trace a personalized unlock pattern to unlock the screen before you can use your IdeaTab. 1-6 Navigation Tips Back : Return to the previous screen. Home : Return to the Home screen. Recent Apps : Display recently used apps. Advanced Menu : Display shortcuts such as Preferences, Manage apps, System settings, Add more capacity and One touch clear. App Menu : Display all available apps. 1 - Back 2 - Home 3 - Recent Apps 4 - Advanced Menu 5 - App Menu 1-7 Home Screen This desktop enables you to quickly view and open your most frequently used applications. In the Home screen, you can add shortcuts and change your wallpaper. To add a shortcut to the Home screen, tap and hold the icon of the app in the applications list until it is added to the Home screen. To change your wallpaper, tap and press any blank area on the Home screen for about 2 seconds. You can choose a wallpaper in the pop-up window. To delete something on the Home screen, tap and hold the selected item for about 2 seconds until icons, then tap appears on the top right corner of the to remove it. 1-8 Switching Home Screens Your IdeaTab has multiple desktops. Move through screens by sliding your finger across the display. Icons can be moved from one desktop to another. 1-9 Status Bar System messages, if any, will be displayed on the bottom right corner of the display. Information about WLAN connections and reception, power levels, charging status, and other notifications are displayed in the status bar. to open the Tap the status bar to display the notification panel. Tap setting details window which contains the Airplane mode switch, WLAN setting shortcut, Auto-rotate screen switch, Brightness adjustment toolbar, Notifications switch and Settings shortcut. 1-10 Recent Apps Your IdeaTab remembers apps you have used recently. Tap to display a list of your recently used apps. Tap an app to open it. 1-11 Applications Management Tap on the Home screen to open the applications list. Tap Apps in DEVICE under Settings to manage all your apps. Uninstall Tap Apps to display the list of downloaded apps under the DOWNLOADED tab. Then choose the app, and tap Uninstall at the top to uninstall the app. Stop/Change Setting Tap RUNNING or ALL, then the app, and tap the option you want. 1-12 Entering Text You can easily enter text from the virtual keyboard directly on the touch screen, such as when adding contact information in the Contacts application, or typing and editing SMS messages. You can input English letters and numeric symbols directly on the touch screen. Virtual keyboard on the bottom left bar to hide the virtual keyboard. Tap the text Tap input box to display the virtual keyboard. Switch Input Method Tap / to toggle letters and numbers. Tap to enter a capital letter. Or tap and hold until to turn caps lock on. Tap it again to unlock. it changes into To input a symbol, tap and hold the key until a blue pop-up box appears, then drag your finger to the symbol you want. In number input mode, tap characters. Tap to input symbols and special to go back to number input mode. Input Options Tap to open the Input options menu. You can select Input languages or Android keyboard settings in this menu. *Specific models only Chapter 02: Connecting to the Internet Chapter 02 Connecting to the Internet 2-1 Browser 2-1 Browser Network support is required to access the Internet with the web browser. If you have problems accessing your network, please consult your network operator or service provider directly. The web browser in your IdeaTab can access the Internet via a WLAN or 3G network, for business and/or personal use. Tap Browser in the applications list to open the browser. The browser supports the following functions: Entering Web Addresses Tap the address bar, and input a web address using the pop-up virtual keyboard. on the virtual keyboard to open the web page. Tap Exiting the Browser Tap screen. on the bottom left bar to exit the browser and return to the Home Managing Browser Web Pages Tap to open the Browser management interface, where you can manage Bookmarks, Internet visiting history and pages read offline under their corresponding tabs. BOOKMARKS: Displays a list of all the web pages that you have added to BOOKMARKS. To add a bookmark, tap to add the current web page to BOOKMARKS. To edit a bookmark, tap and hold the bookmark to open a pop-up window. From the window, you can open, edit, copy, share or delete the selected website, create a shortcut for it, set it as your homepage, or perform other operations. HISTORY: Displays a list of all the web pages you have visited recently. SAVED PAGES: Displays a list of all the web pages you have saved for offline reading. Tabbed Browsing You can open several web pages in the same window to multiply your web surfing fun. Tap tap its tab. Tap to open a new tab. To switch to another web page, just on the tab to close it. Additional Functions Refresh: Tap to manually refresh a web page. Backward/Forward: Tap go to the next page. or to return to the previous page or to Select Text: Select text in the current page for copying, sharing, finding, and web searching. Add/Edit Bookmarks: Tap manage your bookmarks. to bookmark the current page. Tap to to display an option list. These options include More Options: Tap Refresh, Forward, New tab, New incognito tab, Find on page, Share page, Page info, Request desktop site, Save for offline reading, and Settings. Zoom Pages In/Out: You can manually fit the page to the screen size, and zoom the page in/out by sliding your finger and thumb apart, or bring them together. Chapter 01: IdeaTab A2107A Overview Chapter 03: Applications Chapter 03 Applications Tap 3-1 Calculator 3-2 Calendar 3-3 Camera 3-4 Clock 3-5 Email 3-6 Gallery on the Home screen to open the applications list. 3-1 Calculator Tap Calculator in the applications list to open the calculator. 3-2 Calendar Tap Calendar in the applications list to open the calendar. New Calendar Event Tap in the Calendar view to create a new event. You can also create a new event by tapping and holding a time in the Week or Day view. Manage Calendar Events You can switch between DAY, WEEK, MONTH, and AGENDA by tapping the appropriate tab at the top of the page. Day view: Tap and hold an event in Day view to view, edit or delete the event. Week view: Tap and hold an event in Week view to view, edit or delete the event. Month view: Manage events in Week view from Month view by tapping any date in the Month view. Agenda view: Tap to view events across a range of dates. NOTE: Within any Calendar view, you can easily return to the current day/week/month by tapping TODAY at the top of the page. 3-3 Camera Camera in the applications list to open the camera interface. Tap In this interface, you can perform the following operations: Switch Cameras Your IdeaTab provides you with front/back camera. In the photo/video interface, tap / to switch between the front and back cameras. Switch Camera Modes Your IdeaTab provides you with three camera modes. In the camera interface, tap , and to switch between photo taking, video recording and panorama shooting modes. Photos Taking Photos In the photo interface, tap or - to zoom in or out. Tap to take a picture. Drag the slider towards + to set the camera properties. White balance Color effect Scene mode Camera settings Viewing Photos Tap the photo preview in the photo interface to open the photo viewing interface. You can set and play photo slideshows. Photo Saving Location Any photos you have taken will be saved in the Gallery application. Tap Gallery in the applications list to open a list of all the photos you have taken. You can view photos by Albums, Locations, Times, People or Tags. Videos Recording Videos Tap recording. in the video interface to start recording, or tap Tap to set the camera properties. to stop White balance Color effect Time lapse interval Video quality Camera settings Viewing Videos A thumbnail image of the latest recorded video will be displayed on the top right corner of the video interface. Tap the image to open the video player. Shooting Panoramas Capturing Panorama Images In the panorama interface, tap to start capturing. Move your IdeaTab again to stop capturing. The entire panned scene will be slowly. Tap captured in one photo. Viewing Photos Tap the photo preview in the panorama interface to open the photo viewing interface. You can set and play photo slideshows. Photo Saving Location Any panoramas you have taken will be saved in the application. Tap Gallery Gallery in the applications list to open a list of all the photos you have taken. 3-4 Clock Tap Clock in the applications list to open the Clock. To add an alarm, tap Set alarm, and then Add alarm. After you have finished editing the alarm, tap Done and select the check box in front of the alarm time to activate the alarm. To restart an already set alarm, select the check box in front of the alarm time. When an alarm sounds, tap Dismiss to deactivate the alarm, or Snooze to delay it for ten minutes. 3-5 Email Network support is required to use your IdeaTab's mailbox. If you have problems accessing your network, please consult your network operator or service provider directly. Tap Email in the applications list. 3-6 Gallery Tap Gallery to open the Photo application and view photos stored on your IdeaTab. In the Photo application homepage, photos are automatically displayed on the top left corner as Albums. You can select how to display your photos: Albums, Locations, Times, People or Tags. Chapter 02: Connecting to the Internet Chapter 04: Settings Chapter 04 Settings *Specific models only 4-1 WIRELESS & NETWORKS 4-2 DEVICE 4-3 PERSONAL 4-4 SYSTEM 4-5 Statement Tap Settings in the applications list to open the Settings interface. 4-1 WIRELESS & NETWORKS This setting module includes: SIM management, WLAN, Bluetooth, Data usage and More... (Airplane mode, VPN, Personal hotspot and Mobile networks*). SIM management SIM management allows you to enable/disable a SIM card, and set a SIM card as the default, etc. WLAN This setting allows you to enable/disable WLAN connections. When WLAN is enabled, your IdeaTab will automatically scan for available wireless networks, displaying them in the WLAN network list. The network status icon, indicates that the network requires no indicates that the password, and can be connected to directly. However, network has been encrypted, and can be connected to only after the required password is entered. You can select any network you want from the list. After selecting the network, tap Connect to connect directly. Alternatively, select the check box in front of Show advanced options to adjust the proxy and IP settings in the pop-up text box, and then tap Connect to connect to a network. You can also select ADD NETWORK to manually add a network. Tap advanced WLAN settings. , then Advanced for Network notification: When activated, the system will notify you if there are any open net works available. Keep WLAN on during sleep: You can set WLAN connection policy during sleep mode to Always, Only when plugged in or Never (increases data usage) . Bluetooth You can establish a wireless connection with any other Bluetooth compatible device using Bluetooth technology. Examples of Bluetooth compatible devices can include stereo earphones, keyboard, etc. Since a Bluetooth-enabled device communicates with other devices by radio waves, you do not have to position your IdeaTab directly towards the other device. You simply need to make sure that the maximum distance between the two devices does not exceed 10 m (about 32 feet). However, please note that the Bluetooth connection can sometimes be interrupted by obstacles, such as walls, or other electronic devices. Your IdeaTab supports V2.0 Bluetooth. To ensure effective operation of your IdeaTab and another Bluetooth-enabled device, please use only Lenovoapproved accessories compatible with your IdeaTab. Also, check with the manufacturer of the other device to determine whether the device is compatible with your IdeaTab. In some cases, the use of Bluetooth may be restricted. Please consult with local authorities or your service provider. Using applications that require Bluetooth technology or running such applications in the background will consume the battery power of your IdeaTab at a faster rate, and reduce the service life of your battery. You can perform the following in Bluetooth settings: AVAILABLE DEVICES: After Bluetooth has been activated, your IdeaTab will automatically display a list of any Bluetooth-enabled devices it can find within the effective range (i.e. scan for devices). Data usage You can check your data usage status for a specified period. More... Airplane mode: When the Airplane mode is enabled, all wireless connections on your IdeaTab will be disabled. VPN: These settings allow you to add and set up various types of VPN (Virtual Private Network). Personal hotspot: You can share your IdeaTab's mobile data connection through USB, Bluetooth, or act as a Personal WLAN hotspot Configure WLAN hotspot. Mobile networks*: This setting module includes Data enabled, Data roaming, Network Mode, System select, CDMA Subscription, Access Point Names, Use only 2G networks and Network operators. 4-2 DEVICE Audio profiles Tap this option to enter the Sound settings interface. Settings include PROFILES SETTINGS (General, Silence, Meeting, outdoors) and CUSTOMIZE YOUR PROFILE (General, Silence, Meeting). Display Display settings include Brightness, Wallpaper, Auto-rotate screen, Screen timeout and Font size. Brightness: You can manually adjust the brightness or select Automatic brightness, which allows your IdeaTab to adjust screen brightness automatically according to ambient light. Wallpaper: You can select any pictures from Gallery, Live Wallpapers or Wallpapers as your wallpaper. Auto-rotate screen: Allow or prevent the screen from automatically rotating. Screen timeout: This option allows you to select how long your IdeaTab's screen will remain activated without any operation before it is automatically locked to save power. You can set the time to 15 seconds, 30 seconds, 1 minute, 2 minutes, 5 minutes, 10 minutes or Never sleep. Font size: This option allows you to select the font size for text displayed on the screen. You can set the font size to Small, Normal, Large or Huge. Storage This option allows you to view internal storage, SD card storage and USB device storage. Nominal capacity calculation method:1GB=1,000MB=1,000,000KB=1,000,000,000 bytes Operating system calculation method:1GB=1,024MB=1,048,576KB=1,073,741,824 bytes The system itself occupies some space; therefore, available space will be less than that calculated. Apps With this option, you can easily manage and delete selected applications. You can also filter any running applications or applications provided by thirdparty software developers in the applications list. After selecting an application, you will then be able to see its details and related information. You will also be able to perform functions such as Force stop, Uninstall, Clear cache and Clear data. 4-3 PERSONAL This setting includes: Accounts & sync, Location services, Security, Language & input and Backup & reset. Accounts & sync Adjust these options to change general sync settings and manage accounts. General sync settings enable you to select background data and Auto-sync. Turn the switch on on the top right of the display to activate. Account management settings enable you to add accounts or use an existing account. You can log in by using an existing account to view information in your account, or use advanced services and applications for the IdeaTab. Location services Select how your IdeaTab determines its location. Use either assisted GPS or GPS. A-GPS (3G only): Under certain conditions, this can improve startup performance, or time-to-first-fix (TTFF) of a GPS satellite-based positioning system. GPS satellites (3G only): Pinpoint your location using GPS. Security Security settings include: SCREEN SECURITY, SIM CARD LOCK (3G version only), PASSWORDS, DEVICE ADMINISTRATION and CREDENTIAL STORAGE. SCREEN SECURITY: You can set the screen lock method, and owner information to be displayed on the lock screen. Screen lock: You can unlock the display in one of four ways: Slide, Pattern, PIN and Password. You can deactivate the screen lock as well by selecting None as well. Tap Pattern, and use your finger on the screen (as illustrated) to draw an unlock pattern. Once you have set the unlock pattern, you will then be able to toggle Make pattern visible on/off. After you have set and activated the pattern unlock function, the unlock keypad will be displayed whenever the display is to be unlocked. Use your finger to trace your preset pattern on the keypad. After the preset pattern has been correctly entered, the screen will be unlocked. Tap PIN to input the PIN code (minimum 4 digits) you will use to unlock the display. Tap Password to input the password (minimum 4 characters) you will use to unlock the display. Owner info: You can input the owner information to be displayed on the lock screen. SIM CARD LOCK*: Set SIM card lock-related settings. PASSWORDS: Under this option, you can decide whether or not your chosen password will be visible when you input it. If the check box is selected, then the password will be visible. If it is not selected, then your password will only be displayed as **** when you input it, thereby keeping your password more secure. DEVICE ADMINISTRATION: Set to administrate your IdeaTab and allow installation of non-market apps. Device administrators: These functions are not available to ordinary users. Only TsingMail users who have previously set up the appropriate security settings within their organizations can use these functions. These features work in conjunction with the Enterprise Policy Center (Lenovo Enterprise Policy Manager). The Enterprise Policy Center is the executor of the security policies of the Lenovo enterprise platform. Whenever the user enables the Lenovo enterprise mail and service function, the Enterprise Policy Center will then be enabled automatically. This will allow your IdeaTab to accept security policies as set forth by the IT department of your organization, for example, mandatory screensavers with increased password protection. Enabling these functions also allows your IdeaTab to accept management instructions from your company’s IT department, for example, allowing them to erase data remotely and reset your device. Unknown sources: Select this option to allow installation of non-Market apps. CREDENTIAL STORAGE: This function allows your IdeaTab to access web pages and LANs for which a specific security certificate or another certificate is required. Trusted credentials: Select this option to display all the trusted CA certificates. Install from SD card: Install certificates from SD card. Clear credentials: Select this option to delete all your currently saved certificates. Language & input Language: Select the language you wish to use to operate your IdeaTab. Spelling correction: Toggle spelling correction on/off. Personal dictionary: You can add new words or terms here to your IdeaTab's dictionary. KEYBOARD & INPUT METHODS: This option allows you to select and set the input method (including Default and Android keyboard). Backup & reset This option allows you to reset your IdeaTab to the factory default settings. 4-4 SYSTEM Date & time These settings allow you to set a number of time-related options, such as system time. You can enable automatic time and time zone updates via a network (which requires network support), select a time zone, set a specific date and time, and display format for date and time. Schedule power on/off This option allows you to set the power on/off time. Accessibility SYSTEM: This option allows you to set touch & hold delay time, whether to allow the installation of web scripts. Developer options This option is only available to developers, and allows you to set development options to be available for a particular application. USB debugging: Activates debugging mode when connected via USB. You can toggle on/off. Stay awake: The display will stay illuminated while the battery is being charged after the check box is selected. Toggle on/off. Allow mock locations: Toggle on/off. About tablet Under this option, you can view Firmware update, Status, Legal information, Model number, Android version, Baseband version and Build number etc. 4-5 Statement For the device which tests accordance to EN 60950-1: 2006+A11:2009:+A1:2010+A12:2011, it is mandatory to perform audio tests for EN50332.This device have been tested to comply with the Sound Pressure Level requirement laid down in the applicable EN 50332-1and/or EN 50332-2 standards. Permanent hearing loss may occur if earphones or headphones are used at high volume for prolonged periods of time. Warning statement: A pleine puissance, l’écoute prolongée du baladeur peut endommager l’oreille de l’utilisateur. EU Contact: Lenovo, Einsteinova 21, 851 01 Bratislava, Slovakia *Specific models only Chapter 03: Applications