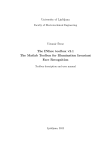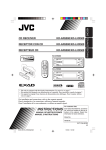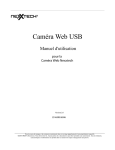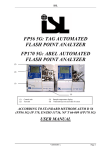Download Konica Minolta Q-M200 Digital Camera User Manual
Transcript
Chapter 1
Preparations
Names of Parts
察
拶
撮
捌
錆
鮫
皿
鯖
擦
札
殺
薩
雑
晒
皐
傘
三
参
山
惨 撒
散
察
拶
撮
擦
札
殺
薩
雑
皐
鯖
捌
錆
鮫
皿
晒
三
傘
参
山
惨
撒
散
Mode select dial
Power button
Shutter button
Lens
Selftimer LED
Active AF sensor
Viewfinder window
Flash
Flash adjustment sensor
Mode setup buttons
Image quality mode button (QUALITY)
Selftimer button
Flash mode button
Photo mode button (MODE)
Data display panel (LCD)
Power input terminal
Serial port
Video port
Lens cover
Battery cover
Battery cover lock button
Tripod socket hole
桟
蚕
讃
賛
燦/珊
産
算
酸
餐
斬
纂
暫
○ * If foreign matter adheres to the active AF
sensor or the eye sensor, this may lead to
malfunction of the sensor.
桟
燦
珊
産
算
纂
蚕
讃
賛
酸
餐
斬
暫
Eye sensor
Viewfinder LED
Card access LED
Viewfinder eyepiece
LCD monitor
LCD monitor power button (LCD POWER)
Menu button (MENU)
Set/Zoom button (SET/ZOOM)
Select button
Card cover
Strap eyelet
Eject lock button
Card eject button
Data display panel
察
拶
撮
雑
薩
擦
札
殺
皐
察 Photo mode indicator
Press the photo mode button (MODE) of the
mode setup buttons to switch between the
following 5 preset states of subjects:
(No icon: initial)
): Quick action
Sports (
Infinity ( ): Long distance
Macro ( ):
Text ( ):
Extremely short distance
Characters (black & white)
拶 Battery indicator
The remaining voltage of the battery used to
power the camera is indicated at one of three
levels (full:
,half:
, empty:
).
撮 Image quality mode indicator
Press the image quality mode button
(OUALITY) of the mode setup buttons to switch
the mode among the following 4 choices of
image quality:
FINE (Initial setting)
SUPER FINE
BASIC
ECONOMY
擦 Sandglass indicator
Flashes to indicate an ongoing access to the
CompactFlash card (for writing shot images to
the card or transferring them to a personal
computer). Any other operation is disabled until
the mark stops flashing.
札 Remaining frame count indicator
Indicates the remaining number of frames that
can be shot.
"PC" appears when the camera is connected to
a personal computer.
殺 Card status indicator
Lights when a card is inserted and the eject
lock button is locked.
Goes off when the eject lock button is not
locked or a card is not in position.
薩 Selftimer indicator
Press the selftimer button ( ), a mode setup
button, to use the selftimer mode. The selftimer
indicator will appear on the data display panel.
雑 Flash mode indicator
Press the flash button ( ), a mode setup button,
to switch it among (1) Auto Flash ( AUTO)
(default), (2) Redeye Reduction/Auto Flash
( AUTO ), (3) Flash On ( ), (4) Redeye
Reduction/Flash On (
) and (5) Flash Off ( ).
As the flash button is switched from one setting
to another, a corresponding mark will appear
on the data display panel.
皐 Mode setup buttons (MODE,
QUALITY)
,
,
Press one of the 4 mode setup buttons to suit
the shooting environment.
When you press a mode setup button, the
corresponding mark will appear on the data
display panel.
Installing the Batteries/Special
Lithium-ion Battery and the Special
Adapter for Q-M200 (Option)
* Use of the lithium-ion battery is recommended.
First, press the camera power button and the LCD
monitor button to turn both off.
1. Open the battery cover
on the bottom by
pushing the battery
cover lock button in the
direction of the arrow
mark.
Warning
Do not perform this operation with wet hands
because there is danger of electrical shock.
2. Load the batteries.
• Ordinary AA batteries
Load 3 AA batteries with
the electrodes correctly
aligned with the indications
inside
the
battery
compartment.
Caution:
Incorrect polarity orientation might cause the
batteries to leak or heat, resulting in physical
injury, smear, or damage to the camera.
Note:
Two different types of batteries can be used: AA
alkaline and AA NiMH (3 each).
With Size AA alkaline batteries, the camera can
shoot about 10 pictures (if the LCD monitor is
turned on) or about 150 pictures (if the LCD
monitor is turned off) and plays recorded pictures
continuously for about 20 minutes (all under our
defined test conditions).
• Lithium-ion battery (PX-LB1)
Load the battery with the
label facing upward and
with the plus and minus
electrodes positioned as
shown in the diagram.
3. After making sure that the batteries are correctly
loaded, close the battery cover positively until it
clicks into position.
Note:
Battery replacement is indicated when only the
right half of the Battery indicator in the data
display panel is displayed. Replace all three AA
batteries at the same time. It is recommended
that spare batteries be carried on trips.
• AC adapter
(Option: PX-AC1/PX-AC2)
Connect the AC adapter
to an AC power outlet.
Next, connect the power
cable of the AC adapter to
the power input terminal of
the camera.
Handling the AC Adapter
• Be sure to read Safety Considerations and the
instructions supplied with the AC adapter.
• Use an AC adapter of the specified type
(PX-AC1/PX-AC2). Use of a nonstandard AC
adapter might cause the camera to fail or fire
or to develop electrical shock hazards.
Inserting/Ejecting Compact Flash
(CF) card
CF card applications and handling
● CF cards can be used to store photographic
images and to transfer data to a personal
computer (see Transferring Image Files to a
Personal Computer). Refer to CompactFlash
(CF) cards concerning handling.
Preparation
● Make sure that the lens cover is closed and that
the LCD monitor is turned off to prevent
damaging the camera and CF card when the
power is turned on.
Inserting the CF card
Position the CF card with the
Konica label facing the rear of
the camera and insert the CF
card fully by pushing in the
direction indicated by the ▲
mark on the label.
Ejecting the CF card
Hold the eject lock button
downward and slide the card
eject button to the left side.
(At Insertion/Ejection)
*The card access LED lights while shot images
are being written to the CF card. Never eject
the CF card while the lamp is on. Writing would
be
interrupted,
resulting
in
possible
malfunctioning.
(At Insertion)
*Inserting the CF card in the wrong direction
would cause damage to the connector.
(At Ejection)
*If the CF card won't eject easily when you press
the eject lock button and slide the card eject
button, push in the CF card once again and then
slide the card eject button while pressing the
eject lock button strongly.
*If you slide the card eject button with the CF
card slot facing down, the card could pop out. Be
careful not to let it drop.
*Turn the power off before inserting or ejecting a
CF card. If you press the eject lock button while
the card access LED is lighting, the access to
the CF card would be interrupted, resulting in
possible malfunctioning.
Installing the Strap
1. Pass the narrow short
end of the strap through
the strap eyelet on the
right side of the camera.
Use a sharp pointed object as an aid for passing the strap when this is
difficult.
2. Pass the long end of the
strap through the loop
formed by the short end
and pull the long end to
tighten.
Warning:
When carrying the camera with the strap attached to it, be careful not to let it wrap around
your neck. Particularly avoid hanging the camera on to an infant or child's neck.
The strap could wrap around their neck, choking
them.
*When carrying the camera by hanging it by the
strap, be careful not to hit it against objects.
*There is possibility of dropping the camera
while attaching the strap.
This could result in damage or malfunction;
therefore, place the camera in a stable position
while installing the strap.
Setting the Date and Time
Set the date and time when using the camera for
the first time after purchase. Setting is possible
from January 1, 1970 to December 31, 2037.
In this example, set the date and time from January 1, 1999 (0:00) to September 3, 2000 (10:30).
Note:
*The date and time settings are powered by the
backup battery and are not lost when the camera batteries are replaced. The life of the
backup battery is about 2 years.
1. Make sure that fully charged batteries are
loaded or the AC adapter is connected.
2. Set the mode select dial
to SET UP and then
press the power button.
The LCD monitor will light
and the setup screen will appear with “Format”
selected. (*1)
Notes:
*When the power button is pressed for the first
time after purchase, step 4 of the date and time
setting screen will appear.
*When the power is already turned on with
Playback ( ) or Photo ( ), set the mode
select dial to set up (SET UP) to cancel these 2
modes the LCD monitor will light automatically.
3. Press the select button ( ) once and select “Set
Date & Time”.
If any item other than “Set Date & Time” has already been selected, either press the select
button ( ) again to re-select or press the select
button ( ) and return to the previous item. (*2)
4. Press the Set/Zoom button.
“Year” is selected, so press the select buttons
( , ) to switch “Year”.
To end after setting or changing only the year,
press the Set/Zoom button (go to step 9).
5. Press the select button ( ) and select “Month”.
Now press the select buttons ( , ) and select
the “Month”.
6. Press the select button ( ) and select “Date”.
Now press the select buttons ( , ) and select
the “Date”.
7. Press the select button ( ) and select “Time”.
Now press the select buttons ( , ) and select
the hour and minute.
8. Press the Set/Zoom button to switch to the
setting item check screen.
) and select
9. Press the select buttons ( ,
either “YES” or “NO”.
Select “YES” and press the Set/Zoom button to
save the settings and return to the screen in
step 3. Select “NO” and press the Set/Zoom
button to return to the setup screen in step 3
without saving the settings.
*1: If the menu button is pressed before selecting
the settings in steps 4 through 8, the settings
will become invalid and the setup screen in
step 2 will return.
*2: In steps 4 through 8, the “Month” “Date” and
“Time“ settings can be re-selected by pressing
the select buttons ( , ).
Chapter 2
Basic Photography
Basic Photography
Holding the camera
● Hold the camera firmly in
both hands and press the
elbows against the body
for added stability.
● When
taking
vertical
shots while using the flash, hold the camera so
that the flash is at the top.
○ Be careful to avoid placing the fingers or strap,
etc., in front of the flash or lens.
Viewfinder and LED
For normal picture taking, View finder
LED Card
position the subject within access LED
the viewfinder and focus on
the circle located to the left
Range of close-range
of
in the center of the
shooting and focus frame
viewfinder.
When shooting at close range (about 40 cm) position the subject as indicated by the slanted lines in
the diagram to the right and focus on the circle
in the center of the
located to the right of
viewfinder. For details, see Macro (Close-up)
Photography (10-30 cm).
The meaning of the viewfinder LED/Card access
LED located on the left side of the viewfinder is
shown in the table below. Use this as reference for
all operations.
*1 When the camera is in the macro mode, the
parallax warning will appear when looking
through the viewfinder with the LCD monitor set
to off and eye start set to ON.
Shooting a picture
Normally, photographs are taken with the subject
at distances of 0.3 m or more.
When the distance to the subject is 0.1 m to 0.3 m,
please refer to Macro (Close-up) Photography.
1. Make sure the CF card
has been inserted.
2. Set the mode select dial
on the top of the camera
to Photo ( ).
Notes:
*When the power is already turned on with Playback ( ) or set up (SET UP), set the mode
select dial to Photo ( ) to cancel these two
modes and open the lens cover automatically.
3. Press the power button.
The lens cover will open automatically.
○ * Do not open the lens cover by hand.
4. Look through the viewfinder and compose the
scene. Use the autofocus
frame in the center of the
POWER
Lightly
press the
shutter
button.
viewfinder to focus. Now
Viewfinder LED
(green)
lightly press the shutter
button. The viewfinder
LED will light green and
exposure and focus will
be locked. When the subject being focused on
is not in the center of the viewfinder, follow the
instructions in Focus lock Photography in the
following section.
Reference:
*See Release Lock.
Note:
When looking through the viewfinder, the sound
of starting the eye start will be heard. However,
this is not malfunction. (When the eye start is
set to ON.)
5. Gently press the shutter
Press the
button farther. When the
shutter
POWER
button
beep sounds, taking of
farther.
the photograph has been
completed. Then, writing
Battery indicator
of the image to the CF
card will start. The sandglass mark in the data
display panel will start blinking, indicating the
image photographed has been written to the CF
card and the card access LED will light amber
at the same time.
○ *Never eject the CF card while the card access
LED is lit.
Note:
The number displayed in the card status indicator of the data display panel indicates the
number of shooting images to be left.
The number of images may vary depending on
the CF card remaining space and the images
selected by the QUALITY button.
* Replace the batteries with new ones when the
battery indicator in the data display panel
).
shows “half” (
6. Press the power button.
The lens barrier will close automatically.
Focus lock photography
Follow the following procedures when the subject
being focused on is not positioned in the center of
the viewfinder.
1. Position the subject within
the focus frame and
lightly press the shutter
button halfway. The viewfinder will light green and the focus position will
be locked.
Note:
*After the focus position is locked, the focus
lock can be released by removing the finger
from the shutter button to enable re-focusing.
2. With the finger still lightly
pressing the shutter button, recompose the photograph and gently press
the shutter button farther to take the photograph.
Photographic cautions and hints
Release lock
In step 4, exposure and focus are locked when the
photograph is composed and the shutter button is
lightly pressed. Under the following conditions,
however, the shutter button will lock (cannot be
pressed farther) and it will not be possible to finish
taking the photograph.
* When the batteries are weak or exhausted
(warning beep).
* When the CF card has not been formatted
(warning beep). (*1)
* When there is no available space remaining on
the CF card (when “0” (remaining frame count)
appears on the data display panel) (warning
beep).
* While writing to the CF card is in progress (including compression).
) setting is
* While the photographic mode (
being changed.
* Before exposure and focus have been determined.
* While an error message is displayed on the data
display panel.
*1
Be sure to always format CF cards in the camera.
Camera-shake warning
When camera-shake occurs while a photograph is
being taken, the viewfinder LED will slowly blink
red.
Eye start
When eye start has been set to ON, operations up
to when the shutter button is pressed halfway (not
including focus) will be performed automatically
when you hold the camera and look through the
viewfinder.
Auto power-off function (Auto shut-Off)
If the camera is not operated within a certain time
after batteries are loaded, the camera power will
be turned off automatically to conserve the batteries. (When the power is turned off, depending on
the mode, the lens cover will close automatically or
the LCD monitor will turn off.)
The initial time setting for auto power-off is 3 minutes, which you can change in the setup mode.
Remaining frame count
The number of the remaining frames may not
decrease depending on the subject photographed.
Note:
*The auto power-off function operates even
when the AC adapter is used.
Chapter 3
Advanced Photography
Using the Mode Setup Buttons
The 4 buttons (Photo mode, Flash mode, Selftimer
and Image quality mode) on the top of the camera
can be used to change the photographic settings.
These settings can be checked using the icons
displayed on the data display panel.
Photo Mode button (MODE)
Subjects are classified into four categories: sports
(rapidly moving subjects), infinity (distant subjects),
macro (close-up subjects) and text (text, black &
white) so that settings can be selected for the
appropriate mode beforehand. The initial setting is
“Standard”.
1. Set the mode select dial to Photo (
).
Note:
When the power is already turned on with
Playback (
) or set up (SET UP), set the
mode select dial to Photo ( ) to cancel these
two modes and open the lens barrier automatically.
2. Press the power button.
The lens cover will open automatically.
3. Press the Photo mode
button (MODE) on the
top of the camera and
set the desired imaging mode. Each time
this button is pressed,
the icon on the data
display
panel
will
change accordingly in
the following sequence: Standard (initial setting,
]→Infinity [ ] →Macro
no icon)→Sports [
[ ]→Text [ ] →Standard . . .
Sports:
Use to photograph rapidly moving subjects.
Infinity:
Focus is fixed at infinity. Use to photograph
scenery.
Macro:
Used to focus at distances between 0.1 m and
0.3 m. Check the image on the LCD monitor
before taking the photograph.
Text:
Images are recorded in monochrome.
Use to photograph text, etc.
4. Look through the viewfinder, compose the
scene and lightly press the shutter button halfway.
The viewfinder LED will light green, and both
exposure and focus will be locked.
5. Press the shutter button fully.
The beep will sound when the photograph has
been taken.
Notes:
*The selected mode will remain effective even
when the power is turned off and then on
again.
*The flash mode is turned off whenever the
Photo mode (MODE) button is pressed and the
above mode is selected. To use the flash,
press the flash mode button.
Flash Mode Button
It is possible to preset the flash for situations
where it is anticipated that sometimes there may
be insufficient light for normal photography.
The flash range is 1.0 m-3.0 m. If the flash is used
with subjects closer than this distance the photograph will be too light; if used beyond this range,
the photograph will be too dark.
1. Set the mode select dial to Photo (
).
Note:
*When the power is already turned on with
Playback ( ) or set up (SET UP), set the
mode select dial to Photo ( ) to cancel these
two modes and open the lens cover automatically.
2. Press the power button.
The lens cover will open
automatically.
3. Press the flash mode button ( ).
Each time this button is pressed, the data
display panel will change as indicated below.
Auto Flash (initial Setting)
[ AUTO]
The camera senses the
light conditions and determines whether or not flash is necessary.
↓
Redeye Reduction/
Auto Flash
]
[ AUTO
The camera senses the light
conditions and determines whether or not flash is
necessary.
Pre-flashes are fired before the main flash to reduce the redeye effect.
↓
Flash On [ ]
The flash fires for each
photograph.
↓
Redeye Reduction/
Flash On [
]
Pre-flashes are always fired
first to reduce the redeye
effect, followed by the main flash to reduce the
redeye effect.
↓
Flash Off [ ]
The flash does not fire,
regardless of the lighting
conditions.
Notes:
*Set for places where flash photography is forbidden, night scenes, etc.
In such cases, the shutter speed is slow and
blurring can occur, so use a tripod.
*Blurring will occur with moving subjects.
4. Look through the viewfinder, compose the
scene and lightly press the shutter button.
The viewfinder LED will light green, and both
exposure and focus will be locked.
5. Gently press the shutter button fully.
The beep will sound when the photograph has
been taken.
Notes:
*The selected mode will remain in effect even
when the power is turned off and then on
again.
*The viewfinder LED lights red after a flash
photograph is taken to indicate that the flash is
charging. Wait until the viewfinder LED turns
off before taking the next flash photograph.
Selftimer Button
This button enables the camera to release the
shutter automatically and is used when the photographer wishes to be included in the photograph.
Since it is necessary to keep the camera stable
when the selftimer is used, the use of a tripod is
recommended. In the initial setting, the shutter will
release approximately 10 sec. after the shutter
button is pressed.
1. Set the mode select dial to Photo (
).
Note:
*When the power is already turned on with Playback ( ) or set up (SET UP), set the mode
select dial to Photo ( ) to cancel these two
modes and open the lens cover automatically.
2. Press the power button.
The lens cover will open automsatically.
3. Press
the
selftimer
button ( ). The selftimer mark ( ) will appear in the data display
panel and the selftimer mode will be activated.
4. Gently press the shutter button fully.
The selftimer LED on the
front of the camera will
start to blink. Approximately 10 sec. later the
shutter will release.
Notes:
*Press the selftimer button a second time to
cancel the selftimer while it is operating.
*The selftimer is cancelled each time a photograph is taken; therefore, to continue using the
selftimer, it is necessary to press the selftimer
button again.
*The timer operating time can be set to either
10 sec. (initial setting) or 3 sec. in the setup
mode.
Image Quality Mode (QUALITY)
The image quality mode button is used to select
any of four qualities of image data for photographs.
The currently selected quality can be checked
using the data display panel.
1. Set the mode select dial to Photo (
2. Press the power button.
The lens cover will open automatically.
3. Press the image quality
mode button.
Each time the image quality mode button is pressed,
the data display will
change as follows.
[FINE] (Initial setting) ②
).
Note:
*When the power is already turned on with Playback ( ) or set up (SET UP), set the mode
select dial to Photo ( ) to cancel these two
modes and open the lens cover automatically.
[SUPER FINE] ①
[ECONOMY] ④
[BASIC] ③
4. Look through the viewfinder, compose the
scene and lightly press the shutter button halfway.
The viewfinder LED will light green, and exposure and focus will be locked.
is taken with a different quality or a photographic
mode. The number of images may also vary
depending on the type of subject photographed.
5. Press the shutter button further. A beep will
sound when the photograph has been taken.
Note:
*The selected mode will remain in effect even
when the power is turned off and then on
again.
Image quality mode and number of
shooting
The numerical values in the table below show the
number of images shot in the same quality mode.
The number of images may vary when there are
files other than images and when each photograph
Note:
Image quality mode and image size
Image quality mode and displays
When images photographed in the above modes
are played back, the four modes will be displayed
in the center of the LCD monitor as follows.
[SUPER FINE] → [SFI]
[FINE] → [FIN]
[BASIC] → [BSC]
[ECONOMY] → [ECM]
Macro (Close-up) Photography
1. Set the mode select dial to Photo (
*Use of a dedicated lithium-ion battery (supplied)
is recommended.
*With Size AA alkaline batteries, the camera can
shoot about 10 pictures (if the LCD monitor is
turned on) or about 150 pictures (if the LCD
monitor is turned off) and plays recorded pictures
continuously for about 20 minutes (all under our
defined test conditions).
Note:
Macro (Close-up) photography means any photography performed within
the distance range of 0.1
m-0.3 m from the lens.
).
*When the power is already turned on with
Playback ( ) or set up (SET UP), set the
mode select dial to Photo ( ) to cancel these
two modes and open the lens cover automatically.
2. Press the power button.
The lens cover will open automatically.
3. Set the Photo mode button
of the mode setup buttons
to Macro ( ).
Please refer to Photo Mode
Button (MODE) concerning the method used to
set the Photo mode button.
4. Press the LCD monitor
power
button
(LCD
POWER) to display the
image (through image)
through the lens.
5. Use the LCD monitor to compose the scene and
then lightly press the shutter button halfway.
The viewfinder LED will light green and both
exposure and focus will be locked.
Caution:
In macro (close-up) photography, the shooting
range does not match the field of view visible
through the viewfinder.
You are advised not to look through the viewfinder in macro (close-up) photography.
Tips: Parallax correction
If you look through the viewfinder with the setup
item “eye start” enabled and the LCD monitor
turned off, a parallax warning (*1) will be issued.
(The viewfinder LED will blink green rapidly.)
The warning can be cleared by turning on the
LCD monitor.
*1: A warning alerting you to a difference between the field of view visible through the
viewfinder and the shooting range.
6. Now fully press the shutter button.
The beep will sound when the photograph has
been taken.
Notes:
*Focusing in macro mode will take more time
than in other modes.
*If the macro mode is selected, the flash mode
is always off. When you want to use the flash
mode, press the flash button. However, the
subject may appear overly bright with lighting
from the flash.
*You may experience difficulty focusing in the
following instances.
• In an excessively dark place where the subject becomes overly dark.
• Objects with little or no contrast (such as
skies, white walls, and car hoods)
Using the Digital 2 × Zoom Function
*Use of a dedicated lithium-ion battery (supplied)
is recommended.
*With Size AA alkaline batteries, the camera can
shoot about 10 pictures (if the LCD monitor is
turned on) or about 150 pictures (if the LCD
monitor is turned off) and plays recorded pictures
continuously for about 20 minutes (all under our
defined test conditions).
The digital 2× zoom is used to enlarge the standard image size two times (*1).
Image quality may be adversely affected when this
function is used.
*1: Equivalent to 76 mm on a 35 mm camera.
1. Make sure the CF card is loaded.
2. Set the mode select dial on the top of the camera to Photo ( ).
Note:
*When the power is already turned on with
Playback ( ) or set up (SET UP), set the
mode select dial to Photo ( ) to cancel these
two modes and open the lens cover automatically.
3. Press the power button.
The lens cover will open automatically.
4. Press the LCD monitor
power button (LCD POWER).
The image passing through
the lens (called a “Through
Image”) will appear.
Through image
5. Press the Set/Zoom button
once.
The image will be enlarged
two
times.
Press
the
Set/Zoom button again to
return the image to the standard size. While zoom is set,
the periphery of the monitor
will be displayed in blue.
Set/Zoom button
Caution
Set/Zoom button
*Setting zoom while 4-frame continuous shooting mode is selected will cancel 4-frame continuous shooting mode and return to normal
photographic status.
Set/Zoom button
1.0× → 2.0× →
1.0× → ...
6. Look through the viewfinder, compose the
scene and lightly press the shutter button halfway.
The viewfinder LED will light green, and exposure and focus will be locked.
7. Gently press the shutter button fully.
When the beep sounds, taking of the photograph has been completed. Then, writing of the
image to the CF card will start. The sandglass
mark in the data display panel will start blinking,
indicating the image photographed has been
written to the CF card and the card access LED
will light amber at the same time.
Note:
The continuous shooting function and digital 2×
zoom function cannot be used at the same time.
Setting the Photographic Conditions
(Entering the Menu Mode)
* Use of a dedicated lithium-ion battery (supplied)
is recommended.
* With Size AA alkaline batteries, the camera can
shoot about 10 pictures (if the LCD monitor is
turned on) or about 150 pictures (if the LCD
monitor is turned off) and plays recorded pictures
continuously for about 20 minutes (all under our
defined test conditions).
In addition to the mode select
buttons on top of the camera,
the LCD monitor on the back of
the camera can also be used to
set the photographic conditions.
Exposure compensation, single/continuous shooting and LCD monitor brightness can be set from
the LCD monitor.
1. Set the mode select dial to Photo (
).
Note:
*When the power is already turned on with
Playback ( ) or set up (SET UP), set the
mode select dial to Photo ( ) to cancel these
two modes and open the lens cover automatically.
2. Press the power button.
The lens cover will open automatically.
3. Press the LCD monitor power button (LCD
POWER).
The through image will appear on the LCD
monitor.
4. Press the menu button once to enable menu
selection (“Set Camera Exposure” setting
screen).
LCD
monitor
button
(LCD
POWER)
(LCD monitor off)
Menu
button
Adjusting the Exposure (Set Camera Exposure Menu)
Through image
Using the 4-frame Continuous Shooting Mode
Adjusting the Brightness of the LCD Monitor
5. Press the select ( / ) buttons to change the
mode.
The Basic Keys
● To enter the menu mode (within the broken
lines) to change the mode.
→Press the menu button.
● To exit the menu mode (within the broken lines)
(return to the through image screen without
saving the menu changes).
→Press the menu button.
*The broken lines on the following pages correspond to the above explanations.
* When the menu button is pressed from the
through image to activate the menu select
mode (within the broken lines), the icon indicating the menu area will appear at the top of
the monitor and the selected menu will be
highlighted. In this Photo menu, “Set Camera
Exposure” menu (left side) → “Continuous
shooting” menu (center) →“Set Screen Contrast” menu (right side) are highlighted in that
sequence.
Adjusting the Exposure (Set Camera
Exposure Menu)
Exposure adjustment is used to consciously
brighten or darken images.
When the LCD monitor is on, the exposure can be
adjusted ±1.5EV in 0.3EV steps.
1. Set the mode select dial to Photo (
).
Note:
*When the power is already turned on with
Playback ( ) or set up (SET UP), set the
mode select dial to Photo ( ) to cancel these
two modes and open the lens cover automatically.
Set Camera Exposure icon
Set/
Zoom
button
2. Press the power button.
The lens cover will open automatically.
Set/
Zoom
button
Through image
3. Press the LCD monitor power button (LCD
POWER). The through image will appear on the
LCD monitor.
Through image
*Always turn on the LCD monitor before attempting to adjust the exposure.
Caution:
4. Press the menu button once to enable mode
selection (“Set Camera Exposure” setting
screen).
The “Set Camera Exposure” icon is highlighted
in the upper left corner of the LCD monitor
screen, with the through image appearing still.
5. Press the Set/Zoom button once. The exposure
adjustment bar will appear at the bottom of the
screen. Standard exposure is with the cursor in
the center of the bar.
6. Press the select buttons ( , ) to adjust the
exposure.
*Press the
button to set exposure to the
minus side and darken the image. Use with
colors with low intensity to enhance the effect.
*Press the
button to set exposure to the plus
side and brighten the image. Use to adjust the
exposure with backlighting.
7. Press the Set/Zoom button to return to the
through image.
The through image will be displayed showing
the effects of the exposure compensation.
To change the exposure again, press the menu
button, press the Set/Zoom button and repeat
steps 6 and 7.
Notes:
*All exposure compensation values will return to
the initial settings when the power is turned off
and then on again.
*Any differences may be difficult to detect after
exposure compensation when the subject is in
a dark place.
In such cases, take several photographs with
different exposure compensation settings and
select the most suitable image by displaying on
a TV set or personal computer screen.
Using the 4-frame Continuous
Shooting Mode (Continuous shoot* ECONOMY mode only.
ing menu)
In the 4-frame continuous shooting mode, 4 consecutive photographs can be taken with 3 different
intervals (L: Low, N: Normal, H: High) between
them. When played back, all four photographs are
displayed on the LCD monitor at the same time.
“Continuous shooting menu” icon
Set/
Zoom
button
Set/
Zoom
button
Standard
mode
Through image
Set/Zoom button
Low-speed
mode
Medium-speed
mode
Set/Zoom
button
Through image
Set/Zoom button
High-speed
mode
Display during playback
1. Set the mode select dial to Photo (
).
Note:
*When the power is already turned on with
Playback ( ) or set up (SET UP), set the
mode select dial to Photo ( ) to cancel these
two modes and open the lens cover automatically.
2. Press the power button.
The lens cover will open automatically.
3. Press the LCD monitor power button (LCD
POWER). The through image will appear on the
LCD monitor.
Caution
Always turn the LCD monitor on when selecting
the 4-frame continuous shooting mode.
4. Press the menu button once to enable menu
selection (“Set Camera Exposure” setting
screen). The through image will become a still
image.
5. Press the select buttons ( , ) and, change to
the “Continuous shooting” menu. The 4-frame
continuous shooting menu icon will be displayed
highlighted in the upper center part of the LCD
monitor.
6. Press the Set/Zoom button once.
The 4-frame continuous shooting mode icon will
appear in the center of the LCD monitor.
Among the 4 modes (Standard →Low-speed→
Medium-speed→High-speed); the currently selected mode will appear in highlighted. The
standard mode (not the continuous shooting
mode) will be displayed with the initial setting.
The intervals are low-speed (L;2 frames/sec.),
medium-speed (N;3 frames/sec.) and highspeed (H;4 frames/sec.).
7. Press the select buttons ( , ) and change to
the 4-frame continuous shooting mode.
8. Press the Set/Zoom button to return to the
through image.
The through image frame will be displayed in
yellow, except in the standard mode.
To change the setting mode again, repeat steps
4 through 7.
Notes:
*The 4-frame images will be saved in 640 (W) ×
480 (H) pixels size.
During playback, these images will appear as
shown on the previous page.
*The 4-frame continuous shooting function and
digital 2× zoom function cannot be used at the
same time.
*If the 4-frame continuous shooting mode is set
when zoom has been selected, the zoom setting will be canceled.
*The 4-frame continuous shooting mode remains valid until the LCD monitor is turned off.
When turning the LCD monitor on, the setting
returns to default (Standard photo mode).
Adjusting the Brightness of the LCD
Monitor
The brightness of the LCD monitor can be adjusted in accordance with the brightness of the
surroundings.
“Brightness adjustment menu” icon
Set/
Zoom
button
Set/
Zoom
button
1. Set the mode select dial to Photo (
).
Note:
*When the power is already turned on with
Playback ( ) or set up (SET UP), set the
mode select dial to Photo ( ) to cancel these
two modes and open the lens cover automatically.
2. Press the power button.
The lens cover will open automatically.
Through image
Set/
Zoom
button
Through image
3. Press the LCD monitor power button (LCD
POWER).
The through image will appear on the LCD
monitor.
Caution
Always turn the LCD monitor on when adjusting
the brightness of the LCD monitor.
4. Press the menu button once to enable menu
selection (“Set Camera Exposure” setting
screen). The through image will become a still
image.
5. Press the select buttons ( , ) and change to
the “Set Screen Contrast” menu. The brightness
adjustment menu icon will be displayed highlighted in the top right corner of the LCD monitor
screen.
6. Press the Set/Zoom button once. The brightness adjustment bar will be displayed at the
bottom of the LCD monitor. The standard setting is the center of the bar.
7. Press the select buttons ( , ) and adjust the
brightness.
button to adjust the brightness to
*Press the
the minus side and darken the image.
button to adjust the brightness to
*Press the
the plus side and brighten the image.
8. Press the Set/Zoom button to return to the
through image.
Note:
*Once changed, this setting remains valid until
changed again.
Chapter 4
Basic Playback
Setting to the Playback Mode
The following explains display of photographed images on the LCD monitor, frame advance, viewing the
monitor display and zoom playback.
1.
2.
3.
4.
5.
1.
察 Set the mode select button to playback (
and press the power button.
)
2.
*The frame number of the displayed image
(“No.25” in the example) is displayed in the lower
right corner of the monitor screen.
The frame number is given in serial order to the
images that can be played back with this camera.
If the image is erased, etc., the frame number will
be given again.
The last frame photographed is displayed when
the power button is turned on for the first time.
3.
Image number
Example: 100-0025
Directory
number
File
number
The directory number and the file number recorded
on the CF card are displayed. These numbers
are unique registration numbers assigned to each
individual image and are used for creating Automatic image print files (see Notes 1 and 2).
4.
Switching photographic images
拶-1 Press the select buttons ( , ) to display
the images before and after the current image as thumbnails (the previous image is to
the left, the next image to the right).
The frame number is also displayed (only on
the LCD monitor screen).
拶-2 If the select buttons ( , ) are not pressed
for 2-3 sec., this screen will be displayed and
the image number (the directory number and
file number) will appear in the upper left corner of the screen and the date photographed
will appear in the upper right corner of the
screen.
撮-1 The image number and date photographed
will disappear if the buttons are not pressed
within 2-3 sec.
Playback with zoom
撮-2 Each time the Set/Zoom button is pressed,
the image will be enlarged consecutively in
the sequence 2× → 4× → 1× → 2×...
擦 The display position can be changed with the
select buttons ( , , , ).
● When there is no image file on the CF card and
when the CF card is not loaded into the camera, the message “No Picture in camera” will
appear on the screen when the power button is
pressed (see Note 3).
5.
Image quality Mode
The image quality mode shows the type of quality
in effect when the image was taken (see Note 4).
Note 1: This camera conforms to “Design rule for
Camera File system” specifications and
can playback basic image files. (Basic
image files recorded with a non-Konica
digital camera (conforming to the “Design
rule for Camera File system” secifications) can also be played if a CF card is
used as a memory card.) It can also
playback image files recorded with the
Konica digital cameras Q-M100 and
Q-M100V. In this case, the image numbers will be displayed as DSC*****.
Note 2: The image number is usually displayed in
yellow. The image number of basic image
files recorded with the products of other
companies is displayed in red. If the image numbers appeared, it means that
some functions (such as erasure and rotation) are disabled.
Note 3: A maximum of 1,000 image files can be
played back with this camera. If there are
more than 1,000 image files on the CF
card, playback may not be possible in
some cases.
Note 4: SFI (‘SUPER FINE’). FIN (‘FINE’'), BSC
('BASIC') or ECM (‘ECONOMY’) will always be displayed. In the case of image
files recorded with the products of other
companies, there will either be no display
or THM (in the case of thumbnail substitute playback) may be displayed in some
cases; this “THM” usually is displayed in
blue, however, thumbnail images that do
not conform to “Design rule for Camera
File system” specifications will be displayed in red.
When the image quality mode is not displayed or the “THM” is displayed, it
means that some functions (such as
erasure and rotation) are disabled.
Note 5: * Use of a dedicated lithium ion battery
(supplied) is recommended.
* With Size AA alkaline batteries, the
camera plays recorded pictures continuously for about 20 minutes (all under our defined test conditions).
Displaying Images on a TV Set
The video output cord provided can be used to
display images on a TV set; however, images
cannot be displayed on a TV set and the LCD
monitor at the same time.
Preparations
Make sure that the CF card containing the images
is inserted into the camera and that a battery/batteries is/are loaded or the AC adapter is
connected.
1. Connect the supplied video
output cord to the video
output terminal of the
camera and the video input
To video
To video
output
input
terminal
terminal
terminal of the TV set.
Next, turn on the TV set power and switch the
input to video.
2. Set the mode select dial to playback ( ) and
then press the power button.
The last image recorded will appear on the
screen of the TV set. Use the select button to
change images.
* The message “No Picture in camera” is displayed if a CF card is not inserted or no image has been recorded.
3. Press the power button of the camera to turn off
the camera power to interrupt TV playback.
Icon display on the TV screen
Menu display
(protect setting,erase,index playback)
Protect
data
Frame
number
Menu display
(side show playback)
Select by
operating
the select
buttons.
Image
quality mode
● The following function restrictions apply during
TV screen displays.
*Dates photographed and image numbers are
not displayed.
*Only 4 functions can be selected: erase, protect setting, index playback and slide show
playback.
Select all other functions after returning to LCD
monitor display.
○ Caution
*Do not connect or disconnect the cord to or
from the video output terminal while making a
setting. That setting would be disabled.
*Do not connect or disconnect the cord to or
from the video output terminal while the card
access LED is flashing. Damage to the CF
card could result.
● As with the LCD monitor of the camera, 2× and
4× zoom playback is also possible on the TV
screen.
● If the video output cord is disconnected during
TV screen playback, playback on the TV screen
will switch to the LCD monitor. In this case, the
last frame recorded will be displayed, regardless of the frame being displayed on the TV
screen.
● Time may be required for switching the playback on the TV screen or on the LCD monitor
when the video output cord is connected or
disconnected during index playback.
Chapter 5
Application Playback
The Playback Menus
There are eight playback mode
menus, as shown below. Refer to
the respective pages concerning
the settings. The following explains
how to access the various menus.
1. Set the mode select dial to Playback (
).
2. With the LCD monitor off, press the power
button.
*The playback image will appear.
*The frame number of the image will appear in
the lower right part of the monitor (No.25 in this
example).
*2-3 sec. later the image number (directory
number, file number) will appear in the upper
left corner of the monitor and the date and time
photographed will appear in the upper right
corner of the monitor and the image quality
mode will appear in the bottom center (①).
Approx. 2-3 sec. later the image registration
number and the date and time photographed
will disappear (②).
3. Press the menu button once from either ① or
②.
The erase menu will be displayed.
4. Press the select buttons ( , ) to switch the
menus consecutively.
Press the menu button while switching to return
to the standard playback screen (②).
Set/
Zoom
button
Displaying Multi Images at the Same
Time (Index Playback)
This function is used to display nine images at the
same time on the LCD monitor, and also it is used
to access the desired image rapidly.
Press the select buttons ( ,
)from the menu
display screen to select the index playback menu
screen ( ).
Standard playback
Set/
Zoom
button
Set/
Zoom
button
Standard playback
Set/
Zoom
button
Standard playback
1. Press the Set/Zoom button to display the index
menu screen.
*The image displayed before the Set/Zoom
button is pressed is located in the upper left
corner with a bold frame.
*Nine frames can be arranged in sequence for
display.
2. Use the select buttons ( , , , ) to select
an image to be displayed.
*Press the menu button to cancel index screen
selections.
3. Press the Set/Zoom button to return to the
standard playback screen.
*2-3 sec. later the image number (directory
number, file number) will appear in the upper
left corner of the monitor and the date and time
photographed will appear in the upper right
corner of the monitor screen and the image
quality mode will appear in the bottom center.
Approx. 2-3 sec. later the image number and
the date and time photographed will disappear.
Playing Back A Slide Show
This function is used to playback and check images consecutively at a fixed interval.
Press the select buttons ( , ) from the menu
display screen to select the slide show menu
screen ( ).
Set/Zoom button
Menu button
Standard playback
Approx
3sec
later
Menu button
Standard playback
Approx
3sec
later
Last screen
Menu button
Standard playback
1. Press the Set/Zoom button.
*The images will be displayed consecutively at
intervals of approximately 3 sec. (the slide
show will start).
*The frame numbers will be displayed consecutively in the lower right corner of the screen.
*The menu will again appear 2-3 sec. after all of
the images have been displayed.
*Pressing the menu button during a slide show
cancels the slide show and returns to the
standard playback screen with the image present when the menu button was pressed, or
the next image.
Protect Setting for Important Images
Images can be protected to prevent them being
deleted. Protected images are not deleted accidentally even if an attempt is made to delete all
images. Press the select buttons ( , ) from the
menu display screen to select the image protect
).
menu screen (
1. Press the Set/Zoom button.
*The protect icon ( ) will appear in the lower
left corner of the screen.
●To remove protection
Set/Zoom button
●To protect an image for the first time
Set/Zoom button
1. Press the Set/Zoom button.
*The protect icon ( ) will disappear from the
lower left corner of the screen.
* Images photographed with a digital camera
other than the Q-M200 cannot be protected or
unprotected.
Adjusting the Brightness of the LCD
Monitor
press the select buttons ( , ) from menu display screen to select the brightness adjustment
mode menu screen ( ).
Set/
Zoom
button
Set/
Zoom
button
Standard playback
Set/
Zoom
button
Standard playback
1. Press the Set/Zoom button to display the
brightness adjustment menu screen.
*An adjustment bar appears at the bottom of the
LCD monitor screen.
2. Press the select buttons ( , ) to adjust the
brightness.
*Press the select button ( ) to darken the
monitor (negative direction) or press the select
button ( ) to brighten the monitor (positive direction).
*To cancel the brightness adjustment on the
brightness adjustment menu screen, press the
menu button.
3. Press the Set/Zoom button to save the brightness setting.
Note:
*Once changed, this setting remains valid until
changed again.
Chapter 6
Advanced Operations
Image Editing
Erasing images (1)
Images can be erased singly or collectivelly.
To use this erase function, press the select buttons
( , ) from the menu display screen to select the
erase menu screen ( ).
Set/Zoom
button
Set/Zoom
button
Set/Zoom
button
● When the image to be erased is not protected (Erasing an unprotected image)
1. Press the Set/Zoom button.
Set/Zoom
button
Set/Zoom
button
2. Press the select buttons ( , ) and select the
number of frames to be erased (single frame or
all frames).
Set/Zoom
button
3. Press the Set/Zoom button to execute.
*When “This” is selected, a message will be
displayed during erasure and then, when images remain on the CF card, the standard
playback screen will return.
If no images other than those erased still remain, the message “No Picture in camera” will
be displayed.
*When “NO” is selected, the erase menu screen
will return.
*When “ALL” is selected, the erase confirmation
message will appear and then all of the erasure will be executed.
When “NO” is selected and the Set/Zoom button is pressed, the original erase menu will return. When “YES” is selected and press the
Set/Zoom button, a message appears telling
that all the frames are erased. Then, a protected image (No. 20 in the example shown to
the left). (if there are multiple protected images,
the last frame) is displayed.
If all the frames erased are unprotected, the
message “No Picture in camera” is displayed.
If all the frames to be erased are protected, a
message “All Pictures Protected” will appear
and the screen will return to the standard
playback screen.
* Images photographed with a digital camera
other than the Q-M200 cannot be erased with
“This” or “ALL” selected.
Erasing images (2)
● Erasing all unprotected images
● When the image to be erased is protected
(Erasing a protected image)
Remove the protection before attempting to erase
the image.
1. Press the Set/Zoom button.
* “NO” is selected.
Set/Zoom button
3. Again press the Set/Zoom button.
*The erase all frames confirmation message will
appear. “NO” is selected.
Set/Zoom button
Set/Zoom button
Set/Zoom button
Standard playback
2. Press the select button ( ) once.
* “ALL” is selected.
4. To cancel the erasure of all frames, just press
the Set/Zoom button.
*The original erase menu screen will return.
*To delete all frames, press the select buttons
) to select “YES” and then press the
( ,
Set/Zoom button.
The message “Erasing All Pictures...” will appear. When the erasures have been completed,
the images with protection will be displayed.
If all of the images to be erased are protected,
the message “All Pictures Protected” will appear and the normal playback screen will return.
* If the CF card includes images photographed
with a digital camera other than the Q-M200
and the erasure of all frames is executed, images photographed only with this camera will
be erased.
* If all the images are photographed with a
digital camera other than Q-M200, a message
"All Pictures Protected" will appear and the
screen will return to the standard playback
screen.
Rotating images
Images can be rotated either clockwise or counterclockwise in 90-degree increments. This is not
possible, however, with images recorded using
products other than Q-M200.
Also, some of the data in the image file is altered
when an image is rotated.
Because of this, when rotating an image, make
sure that the image is not protected.
Press the select buttons ( , ) from the menu
display screen to select the rotation menu screen.
Set/
Zoom
button
Set/
Zoom
button
Standard playback
Set/
Zoom
button
Standard playback
Image recorded
with the product
of another company
2 – 3 sec
later.
Standard playback
2 – 3 sec
later.
Protected image
Standard playback
1. Press the Set/Zoom button.
*The image rotation mode is activated.
*The message “Not applicable to this image” will
appear in the case of images recorded with the
products other than Q-M200 and the standard
playback screen will return 2-3 sec. later.
*If an attempt is made to rotate a protected image, the message “Protected” will appear and
the standard playback screen will return 2-3
sec. later.
2. To cancel rotation, again press the Set/Zoom
button.
*The standard playback screen will return.
To rotate an image counterclockwise, press the
select button ( ); to rotate an image clockwise,
press the select button ( ).
Each time the select button is pressed, the
image rotates at 90 degrees.
3. After selecting the rotation, press the Set/Zoom
button.
*The rotated image will be played back.
These specifications are automatically saved to
the CF card as an Automatic image print file and
include the order data.
* Once an image rotation is set, the setting
information is stored and the image is displayed rotated automatically next time.
Set/Zoom
button
Set/Zoom button
Selecting images to be printed
(Creating Automatic image print file)
Note:
Images cannot be printed with this camera itself.
1 – 3 sec
later.
1 – 2 sec
later.
Set/Zoom
button
Set/
Zoom
button
This menu is used to specify the images and the
number of stored images on the CF card that are
to be printed automatically to a DPOF (*1) compatible digital printer. This can be done in two
different patterns: for individual images or for all of
the images.
1 – 2 sec
later.
Set/Zoom
button
Set/Zoom
button
If you wish to print images on your own
printer using DPOF, check with the printer
manufacturer to see if your printer is DPOF
compatible or not.
Note:
Images cannot be printed from the created
Automatic image print file if your printer is
not DPOF compatible.
Press the select buttons ( , ) from the menu
display screen and select the print select menu
).
screen (
1. Press the Set/Zoom button.
*This activates the menu in which images to be
printed are selected.
) and select
2. Press the select buttons ( ,
either “This”, “NO” (cancel print selection) or
“ALL”.
3. Press the Set/Zoom button.
① When “ALL” is selected: use the select buttons ( , ) to select the number of prints.
Next, press the Set/Zoom button to close the
processing screen and return to the standard
playback screen (end setting).
② When “NO” is selected: and then press the
Set/Zoom button, the screen returns to the
menu screen.
③ When “This” is selected: use the select buttons ( , ) to specify the number of prints.
Next, press the Set/Zoom button to return to
the standard playback screen.
Once these specifications have been completed,
verify them on the Print List menu described in the
following section.
*1
DPOF: This is the abbreviation for Digital Print
Order Format.
Notes:
*From 1 to 99 print copies can be specified as
“Number”.
*If the number of images specified in steps 3 (①
and ③) is too many a message “Too many
images to order” will appear (Ⓐ). And one or
two seconds later, the screen will return to the
normal playback screen.
*Print selection cannot be done for an image
(on which “THM” is displayed in the image
quality mode), etc to be played back as a
thumbnail. (See Note 4.)
* If the CF card on which images created with a
personal computer or with a non-Konica digital camera are stored does not have enough
space available, the message “Memory card
full” will be displayed when you press the
Set/Zoom button (Ⓑ).
Displaying the print list
Note:
Images cannot be printed with this camera itself.
This menu is used to display a list of image numbers (directory numbers and file numbers) and
number of copies.
Images for which prints are not necessary can be
deleted from the print list (single frame or all
frames).
Press the select buttons ( , ) from the menu
display screen to select the print image list menu
screen ( ).
Set/Zoom
button
Set/
Zoom
button
Set/
Zoom
button
Set/
Zoom
button
Set/Zoom button
1. Press the Set/Zoom button.
*The print list will be displayed (left: image numbers (directory number) - (file number), right:
number of copies).
*When a print list is too large to fit within the
current display, press the select button ( ) the
required number of times.
) and select
2. Press the select buttons ( ,
either delete from the print list (single frame or
all frames) or accept.
*When the image number (the directory number
- file number) and number of prints “Quantity”
has been selected, that one image will be deleted.
Press the Set/Zoom button.
The print delete (delete from list) confirmation
display will appear. Use the select buttons ( ,
) to select “YES” or “NO”.
If “YES” is selected and the Set/Zoom button is
pressed, the print will be deleted from the print
list and the print list screen will return.
If “NO” is selected and the Set/Zoom button is
pressed, deletion will be canceled and the print
list screen will return.
*When “Cancel All” is selected, all of the print
data in the list will be deleted.
Press the Set/Zoom button.
*The Automatic image print file in the CF card
can be updated to comply with the contents of
the print list by selecting “OK” from the print list
and pressing the Set/Zoom button.
Note:
“Image number” and “frame number” are separate things.
Customizing the Camera
The setup mode is used to change
the settings of the camera operation items to make the camera
easier to use. The CF card is also
formatted from the setup mode.
The following explains how to switch the setup
mode and the various settings.
Note:
The items that are marked by an asterisk (*) are
advanced setup items and are not normally required to change. When an item is changed to a
non-initial setting, the circle (●) that precedes it
will turn to blue in the center (○).
1. Set the mode select dial to SET UP (SET UP).
2. With the LCD monitor off, turn on the power
button.
The setup screen will appear.
3. Press the select buttons ( ,
necessary item.
) to select the
4. The values of the various settings are changed
with the Set/Zoom button.
LCD monitor off
Power on
CF card format
Press the Set/Zoom button to display the format screen.
Setting the calendar and clock
Press the Set/Zoom button to display the settings screen.
*Depending on the printer specifications, the settings may not have any
effect on the prints in some cases.
*When photographs are taken with a
shutter speed of from 2 sec. to 1/8
sec., the quality may deteriorate in
some cases due to the characteristics of the video element; however,
this company will not pay compensation for any problems resulting from
such deterioration.
Selecting NTSC or PAL
Each time the Set/Zoom button is pressed, the
setting alternates between NTSC (initial setting)
and PAL.
Turning the eye start function on and off
Each time the Set/Zoom button is pressed, the
setting alternates between ON and OFF (initial
setting).
Turning the beep on and off
Each time the Set/Zoom button is pressed, the
setting alternates between ON (initial setting) and
OFF.
Setting the date printing
Each time the Set/Zoom button is pressed, the
setting alternates between ON (initial setting) and
OFF. When ON is set, the date is recorded in
image data registered in the Automatic image print
file for use by the date printing. This setting is
effective only for the images recorded in the
automatic image print file after this setting.
● Selecting the AE system (*)
Each time the Set/Zoom button is pressed, the
setting alternates between “Regular” (multi photometry/initial setting) and “Spot” (center spot
photometry).
● Selecting slow shutter speeds (2 sec. - 1/8
sec.) (*)
Each time the Set/Zoom button is pressed, the
setting alternates between “Enable” and “Disable”
(initial setting).
● Changing the selftimer time (*)
Each time the Set/Zoom button is pressed, the
setting alternates between “10 sec” (initial setting)
and “3 sec”.
● Changing the auto shut off (auto
power-off) time (*)
Each time the Set/Zoom button is
pressed, the setting alternates in sequence between “3 min” (initial setting),
“10 min” and OFF.
● Changing the white balance setting (*)
Each time the Set/Zoom button is
pressed, the setting alternates in sequence between “Auto” (initial setting),
“Daylight”
“Incandescent”,
and
“Strobe”.
● Changing the sharpness setting
(*)
Each time the Set/Zoom button is
pressed, the setting alternates in sequence between “Normal” (initial setting), “Soft” and “Hard”.
● Changing the Saturation setting (*)
Each time the Set/Zoom button is pressed, the
setting alternates in sequence between “Normal”
(initial setting), “Low” and “High”.
● Changing the color setting (*)
Each time the Set/Zoom button is pressed, the
setting alternates between “Color” (initial setting)
and “Black & White”.
When the Set/Zoom button is pressed, the values
of set up items marked with ● are returned to the
initial setting.
Formatting the CF card
1. Press the Set/Zoom button.
When a CF card is formatted, all protected, as
well as unprotected, images stored on it will be
lost.
Set/
Zoom
button
Set/Zoom button
Set/
Zoom
button
2. Press the select buttons ( , ) to select YES
to format or NO to cancel formatting.
3. Press the Set/Zoom button.
*When Yes is selected, formatting will be executed. During formatting, the message “Formatting the memory card... ” will be displayed.
*When formatting is completed, the setup
screen will return.
*When NO is selected, formatting will be canceled and the setup screen will return.
Transferring Image Files to a
Personal Computer
1. IBM PC/AT compatible
• Microsoft Windows 95, Windows 98, Windows NT 4.0 installed
• RS-232C interface (D-SUB 9-pin connector)
• Display with 32,000 or more colors and 640 ×
480 pixels or better.
• 16 MB or more of available RAM (at least 32
MB of RAM recommended)
• 60 MB or more of available hard disk space
• CD-ROM drive
2. Macintosh
• Power PC
• Mac OS 7.6 or /8.0/8.1/8.5
• Display with 32,000 or more colors and 640 ×
480 pixels or better.
• Printer port or modem port installed
• 16 MB or more of available RAM (at least 32
MB of RAM recommended)
• 60 MB or more of available hard disk space
• CD-ROM drive
●Using the supplied interface cable
*Check the environment of the device being connected (personal computer).
*Install the necessary software as per the instructions in the Installation manual. Always read the
ReadMe files included with the software.
*Use of an optional AC adapter for Q-M200 (Part
No. PX-AC1/PX-AC2) is recommended to connect the Q-M200 to a personal computer.
Preparation
*Turn off the personal computer power supply.
*Turn off the camera power supply and make sure
the CF card containing the images has been inserted. Make sure that either batteries have been
loaded or that the AC adapter for Q-M200 (option)
has been connected to a power outlet.
1. Use the connecting (interface) cable to connect
the camera and personal computer.
Camera: Connect the mini-plug end of the cable to the serial port jack of the camera (refer to
the Installation manual).
Personal computer: Personal computers can
be equipped with various different types of cable connection jacks. Check the Installation
manual concerning the appropriate connector
(or adapter) to use.
2. Set the mode select dial on the top of the camera to PC connection mode ( ), used for PC
connection.
3. Press the camera power button. “PC” will appear on the data display panel.
When batteries are being used, the battery
mark will blink 5 times when the power is turned
on. For transferring image files using each
software, refer to the section “How to use the
software” of the Installation manual.
● Reading directly from the CF card to
the personal computer
The Konica CompactFlash Card Adapter (option:
CF1-AD1) can be used to read images directly on
a personal computer as a PCMCIA Type II
compatible ATA card.
1. Remove the CF card
from the camera and
CF card
load it into the Kon- Konica
CompactFlash
ica
CompactFlash Card Adapter
Card Adapter.
* The specifications and appearance of the Konica CompactFlash Card Adapter are subject to
change without notice.
2. Insert the adapter into
the PCMCIA Type II
card slot of a personal
computer that can
read ATA cards.
• When the card slot is
* Refer to the instruction
compatible with CF card
manual of the personal
computer for details concerning the method
used to insert the CF card adapter into the slot
of the personal computer.
* Depending on the personal computer and CF
card adapter operating environment, software
installation, registration, setting, etc., may be
necessary in some cases. For details, refer to
the instruction manuals of the personal computer and OS being used.
3. Open an image using an application software
that supports Exif (JPEG).
The sub-directory ‘***KCAC*’ is located within
the directory ‘DCIM’.
The files within this sub-directory with the JPG
extension are the image files recorded with this
camera. (*is a number that is assigned by the
camera automatically. The first three digits denote the directory number.)
* Imagse files can be copied to other storage
media, such as hard disks, or erased as
needed. Consult the instruction manual for
your OS. We are not responsible for damage
or failure that may result from these operations.
* Keep backup copies of any valuable data.
* The protection setting configured with the
camera is a read-only file attribute setting. If
this attribute is altered on a personal computer,
the protection setting configured with the camera would be overridden.
* When a CF card is inserted in the camera, it
may happen that not only images that have
been modified or newly recorded may not be
played by the camera but the camera malfunctions.
○ * Do not rename image files stored on the CF
card from the personal computer or write
non-image data files to the CF card from the
camera.
Chapter 7
Appendix
When Carrying the Camera with You
on Overseas Trips
Using the Custom AC Adapter (Optional)
<Overseas>
• Do not operate the AC adapter from supply
voltages outside the specified range of 100 to
240 VAC.
• The AC cable that comes with the PX-AC1 can
be used only in districts where a supply voltage
of 125 VAC or lower is available. In districts
where a higher supply voltage is available, use
a transformer to convert it to 100 to 125 VAC.
• An AC adapter supplied with the PX-AC2 can
be used in the districts where a supply voltage
of lower than 240 VAC.
• If you plan to take a trip to a country where a
power receptacle of a different shape is used,
consult your travel agent to identify an AC
adapter of the type that matches the power receptacle and make one available.
Warranty Card
• This warranty card (see the last page in this
instruction manual.) is valid only within the
country of purchase.
• We are not responsible for servicing your camera locally if it fails or malfunctions while you are
away on an overseas trip, nor for indemnifying
you for the expenditure incurred by you.
Using a Local TV Receiver to Play
Recorded Images
• This camera can be used with a TV receiver (or
monitor) operating on an NTSC or PAL basis,
with a video input terminal.
• The included video output cable is required.
• This camera is factory-set for NTSC.
When using it in a country where the PAL system is used, switch its video output to PAL.
• This camera cannot be used with a TV receiver
(or monitor) operating on a SECAM basis.
Tips:
• Major countries in which NTSC is used U.S.,
Korea, Canada, Taiwan, Cuba, Chile, Guam,
Mexico
• Major countries in which the PAL system is
used
China, West European countries (except for
France), New Zealand, Australia, Brazil, Singapore, Malaysia
• You cannot view images recorded with this
camera in countries where the SECAM system
is used, such as France and Russia.
* For information on other countries, consult your
travel agent.
Maintaining and Keeping the Camera
Cleaning the camera
Never use solvents such as benzine and thinner to
clean this camera.
• Before cleaning, first remove the batteries or
disconnect the plug of the AC adapter from the
power outlet.
• The surface of the outer cover is made of metal
but is specially processed and printed. Wiping
with a solvent such as benzine and thinner
could cause discoloration or peeling of the
paint.
• When the camera becomes dirty, wipe with a
soft, dry cloth. When heavily soiled, immerse a
cloth in a weak solution of detergent (kitchen
type), wring out the cloth thoroughly and then
wipe the camera.
• Observe the cautions when wiping with a
chemical cloth.
After using the camera
When the camera is not to be used for an extended period, either remove the batteries or disconnect the plug of the AC adapter from the power
outlet.
• Leaving the batteries in the camera for an extended period can result in battery leakage and
malfunction.
• When storing the camera, store both the camera and batteries in a constantly cool, dry place.
Recommended temperature: 15 - 25 degrees C
Recommended humidity: 40 - 60% RH
CF card
Handling
• Do not bend the card or apply excessive force.
• Do not store the card where the humidity is
high, where there is excessive dust and near
sources of static electricity or magnetism.
• Do not allow dust, moisture or foreign matter to
accumulate on the terminals of the CF card.
Image data
• The recorded images are stored digitally. Because of this, recorded images can be deleted
and recorded again.
• Use a personal computer to delete images
recorded with other models or a personal computer.
• In some cases, the recorded data may be lost
due to malfunction or repair due to the influence
of static electricity or electrical shock to the CF
card resulting from mis-operation by the customer or a third party.
This company assumes absolutely no responsibility for paying compensation for losses incurred due to the loss of recorded data.
LCD monitor
• High-precision technology is used in the manufacture of the LCD monitor. 99.98% or more of
the pixels are effective but up to 0.02% of the
pixels may be missing or may light constantly.
• When the LCD monitor is used in a cold place,
the screen brightness will be slightly darker than
normal but normal brightness will return as the
temperature of the camera rises.
• Use a soft, dry cloth to wipe off fingerprints,
soiling, etc.
Before Calling for Service
● If inspection in accordance with the chart below does not produce a solution, please consult your dealer.
Error messages
● When “Err” appears on the remaining number of
frames display on the Data display panel on the
top of the camera and all of the Data display
panel marks blink, an error has occurred. In
such cases, follow the instructions given below.
1. Press the power button to turn the camera
off.
Now press the power button again to turn the
power back on. If the functions still do not work:
2. Disconnect the AC adapter, if used.
3. Remove all of the batteries.
4. Load new batteries.
If the error status continues after all of the
above have been performed, please consult your local dealer.
Contact your local dealer first concerning repairs, handling and cleaning.
Main Specifications
● Main Specifications
Type
Recording medium
Resolution*1
File format
Camera file system
Erase
Lens
Focus
Focus range
Viewfinder
CCD sensor
: Digital still camera
: CompactFlashTM card
: Super fine 1600 × 1200 pixels: approx. 11 frames at 8MB.
Fine
1600 × 1200 pixels: approx. 20 frames at 8MB.
Basic
1152 × 872 pixels: approx. 40 frames at 8MB.
Economy
640 × 480 pixels: approx. 80 frames at 8MB.
: JPEG (Exif ver. 2.1)
: Conforms to “Design rule for Camera File system”
: Single frame/All frames/Format
: Hexanon F3.2, f=6.9 mm (equivalent to 38 mm on a 35 mm camera)
: Autofocus
: 0.1 m to infinity (close-up mode: 0.1 m-0.3 m)
(normal photography: 0.3 m - infinity)
: Optical real-image viewfinder
: 1/2-inch, total pixels 2,110,000, primary color CCD
Exposure control
Aperture
Light measurement
Eye start
Flash
Flash range
White balance
Photo modes
Auto date
Automatic image print
format
LED displays
Beep
Power source
: Programmed AE (4.7EV - 16.7EV) Shutter speeds: 1/8 sec.
- 1/1000 sec.
: Two-step type (F3.2/F9)
: Multi area light measurement, opposite light auto detect
: Built-in type
: Built-in automatic flash
: approx. 1.0 m-3.0 m
Redeye reduction/Auto/On/Off mode selective
: Automatic white balance
: Single frame/selftimer (10 sec., 3 sec.)/Macro/4-frame continuous shooting*2/Digital 2× Zoom*3/Sports/Infinity/Text*4
: Year/month/day/hour/minute
: DPOF (Digital Print Order Format)
: Selftimer LED, viewfinder LED (also used as card access LED)
: Warning and shutter release
: Exclusive lithium ion rechargeable battery, AA NiMH battery × 3, AA
alkaline battery × 3 or exclusive AC adapter (5V DC).
Operating temperature
range
Operating humidity range
PC interface
LCD monitor
Playback
Video output
Accessories
Optional accessories
Dimensions (W × H × D)
Weight
: 5-45 degrees C
:
:
:
:
20% - 80% RH
RS-232C serial interface (max. 115.2kbps)
1.8-inch TFT color LCD monitor
Single frame/zoom playback (×1, ×2, ×4)/Index playback/Slide show
playback
: NTSC/PAL (usable only for playback, cannot be used together with the
LCD monitor)
: CF card (8MB), Lithium-ion battery charger, Lithium-ion battery, Strap,
Video output cord, Q-M200 Instruction manual, Soft case, Installation
manual, Interface cable (for IBM PC/AT compatible and Macintosh),
CD-ROM.
: AC adapter, Lithium-ion battery charger Kit, Lithium-ion battery.
: 121.8 × 71.6 × 41.8mm ; 4.8 × 2.8 × 1.6in. (excluding protruding parts)
: Approx. 270g (excluding the batteries and the CF card)
* All values are based on company test conditions (50% flash use ratio, continuous operation, temperature; 23 degrees C).
* Battery life will vary depending on the battery brand and grade.
*1
*2
*3
*4
The number of images may also vary depending on the type of subject photographed.
Economy mode only.
Equivalent to 76mm on a 35mm camera.
Black & white only, focusing 20cm to ∞.