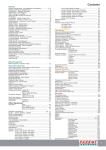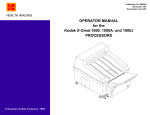Download Kodak 6B7198 Photo Scanner User Manual
Transcript
KODAK PROFESSIONAL HR 500 Plus and Universal Film Scanners P192_0016HC User’s Guide Part No. 6B7198 © Eastman Kodak Company, 2002 All rights reserved. Contents of this publication may not be reproduced in any form without permission from Eastman Kodak Company. Unpacking Instructions for the KODAK PROFESSIONAL HR 500 Plus and Universal Film Scanners CAUTION: The HR Film Scanner weighs almost 120 lbs (54,5 kg). Two people are needed to safely lift the scanner from the box. The table for the scanner must be: • stable • able to support approximately 120 lbs (54,5 kg) • at least 30 in. (76,2 cm) long x 30 in. (76,2 cm) wide 1. Inspect the box to make sure there is no damage. lid If there is damage, contact the shipping company. 2. Remove the lid from the box. 3. Remove the scanner accessories (such as cables and the SCSI board) from the front compartment of the box. 4. Compare the packing list to the contents. If there is an item missing: styrofoam scanner in plastic bag cutouts styrofoam under scanner • In the United States: call Eastman Kodak Company at 1-800-822-1414. • Outside the United States: contact your local Kodak representative. 5. Open the plastic bag that covers the scanner and move the bag to reach the cutouts in the styrofoam under the scanner. CAUTION: Two people are needed to lift the scanner from the box. 6. Use the styrofoam cutouts to reach under the scanner (one person in front; one person in back) and lift the scanner from the box onto the table. 7. Keep the scanner packing material until you are satisfied that the scanner is operating correctly. front compartment with accessories May 2002 CAUTION: The setting on the AC input module on the back of the scanner must be compatible with the power source. iii iv May 2002 Regulatory Information This equipment has been tested and found to comply with the limits for a Class A device, pursuant to part 15 of the FCC rules. These limits are designed to provide reasonable protection against harmful interference when the equipment is operated in a commercial environment. This equipment generates, uses, and can radiate radio frequency energy and, if not installed and used in accordance with the instruction manual, may cause harmful interference to radio communications. Operation of this equipment in a residential area is likely to cause interference; in which case, the user would be required to incur the expense of correcting the interference. If this equipment does cause harmful interference to radio or television reception, which can be determined by turning the equipment off and on, the user is encouraged to try to correct the interference by one or more of the following measures. • • • Reorient or relocate the receiving antenna. • Consult the dealer or an experienced radio/TV technician for help. Increase the separation between the equipment and the receiver. Connect the equipment into an outlet on a circuit different from that to which the receiver is connected. English: May 2002 This is a Class A product based on the standard of the Voluntary Control Council for Interference by Information Technology Equipment (VCCI). If this equipment is used in a domestic environment, radio disturbance may arise. When such trouble occurs, the user may be required to take corrective actions. v Regulatory Information Cautionary Symbols Hot Surface Symbol CAUTION: Risk of burn. Wait at least 5 minutes for the surface to cool. Fuse Label ! (2) 100-120 V 50/60 Hz 6.3 A / 250 V / F (2) 200-240 V 50/60 Hz 3.15 A / 250 V / T CAUTION: Double pole / neutral fusing. ATTENTION: Double pôle / fusible sur le neutre. ACHTUNG: Zweipolige bzw. Neutralleiter - Sicherung! CAUTION: The scanner uses double pole/neutral fusing. Electrical Hazard Symbol French: Symbole de Danger Électrique German: Elektrisches Gefahrensymbol CAUTION: Risk of electrical shock. Test before touching. French: ATTENTION: Danger D’ Électrocution. Vérifier avant de toucher. German: VORSICHT: vi Gefahr von elektrischem Schlag. Vor Berührung prüfen. May 2002 Regulatory Information Mechanical Hazard Symbol French: Symbole de Danger Mécanique German: Mechanisches Gefahrensymbol CAUTION: Moving parts. Avoid contact. French: ATTENTION: Pièces en mouvement. Ne pas toucher. German: VORSICHT: Bewegliche Teile. Nicht berühren. Warranty Information The following warranty information pertains to equipment that is installed in the United States only. For equipment installed in countries other than the United States, the terms and conditions of the new equipment warranty are provided by the Kodak company in the country in which the sale is finalized, or by a Kodakappointed distributor in those countries where Kodak does not have direct sales representation. Warranty Period Kodak warrants new equipment to function properly for 90 days from the date of initial installation. This warranty covers the purchaser of the equipment as well as anyone else who owns it during the warranty period. Warranty Repair Coverage If this equipment does not function properly during the warranty period, a Service and Support Field Engineer from Kodak will repair the equipment without charge during Kodak’s normal working hours (usually 8:00 a.m. to 5:00 p.m., Monday through Friday). Such repair service will include any adjustments and/or replacement of parts required to maintain your equipment in good working order. Supply items are billed as required. How to Obtain Service Before you call, please know your scanner’s K-Number. The K-Number label is attached to the front of the scanner chassis near the filter and lamp; lift the lampand-filter-access door to see the K-number (see Front View on page 1-4). For service and support: • • May 2002 In the United States: call Eastman Kodak Company at 1-800-822-1414. Outside the United States: contact your local Kodak representative. vii Regulatory Information Limitations Warranty service is limited to areas within Kodak’s established marketing centers in the contiguous United States, the island of Oahu in Hawaii, and some areas of Alaska. This warranty does not cover circumstances beyond Kodak’s control; it does not cover service or parts for any attachments, accessories, or alterations not marketed by Kodak, nor to correct problems resulting from their use. Damage caused by failure to meet the electrical specification in this manual is not covered under the warranty to service agreement claim. Kodak makes no other warranties, express, implied, or of merchantability, for this equipment. Repair or replacement without charge is Kodak’s only obligation under this warranty. Kodak will not be responsible for any consequential or incidental damages resulting from the sale, use, or improper functioning of this equipment, even if loss or damage is caused by the negligence or the fault of Kodak. Such damages, for which Kodak is not responsible, include, but are not limited to, loss of revenue or profit, downtime costs, loss of use of the equipment, cost of any substitute equipment, and facilities or services of claims of your customers for such damages. This limitation of liability does not apply to claims for injury to persons or damage to property caused by the sole negligence or fault of Kodak or by persons under its direction or control. Kodak Service Agreements For information on Kodak service agreements: In the United States: call Kodak’s Service Marketing Contract Administration and Billing Support at 1-800-645-6325. Outside the United States: contact your local Kodak representative. viii May 2002 Contents Regulatory Information........................................................................................................................... v Cautionary Symbols ....................................................................................................................... vi Warranty Information ..................................................................................................................... vii About This Guide .................................................................................................................................. xi Using This Guide ............................................................................................................................ xi 1 Introduction and Overview ..................................................................................................................1-1 Product Description ......................................................................................................................1-1 Features and Benefits ..................................................................................................................1-2 Before You Begin .........................................................................................................................1-3 Equipment Overview ....................................................................................................................1-4 Recommended Configuration of the Host Computer....................................................................1-5 Film Sizes .....................................................................................................................................1-6 2 Connecting and Operating the Scanner..............................................................................................2-1 Preparing the Host Computer .......................................................................................................2-1 Connecting the Scanner ...............................................................................................................2-2 Starting Up the Scanner System ..................................................................................................2-6 Operating the Scanner .................................................................................................................2-8 Shutting Down the Scanner ........................................................................................................2-13 3 Validating the Scanner ........................................................................................................................3-1 Starting the SAM Software ...........................................................................................................3-2 Setting the Magnification ..............................................................................................................3-4 Calibrating the Scanner ................................................................................................................3-5 Making a Test Scan......................................................................................................................3-6 Autofocusing.................................................................................................................................3-8 Scanning the Image......................................................................................................................3-9 Checking the Scan .......................................................................................................................3-9 4 Maintaining the Equipment..................................................................................................................4-1 Cleaning Procedures ....................................................................................................................4-1 Replacement Procedures .............................................................................................................4-2 May 2002 ix Contents Appendix A: Using the Service and Assembly Module (SAM)............................................................... A-1 Installing the Service and Assembly Module (SAM) Software..................................................... A-2 Using Operations......................................................................................................................... A-3 Appendix B: Ordering Accessories and Supplies .................................................................................. B-1 Accessories ................................................................................................................................. B-1 Supplies....................................................................................................................................... B-2 Appendix C: Scanner Specifications...................................................................................................... C-1 Appendix D: Using the Long Roll Accessory ......................................................................................... D-1 Installing the Software for the Long Roll Accessory .................................................................... D-2 Installing or Removing the Long Roll Accessory ......................................................................... D-5 Punch Sensors .......................................................................................................................... D-14 Setting the Punch Reader Height for the Current Film Size ...................................................... D-14 Appendix D-1: Calibrating the Sensor Offsets ........................................................................... D-23 Appendix D-2: Determining and Setting the Trigger Points ....................................................... D-31 Appendix D-3: Maintenance ...................................................................................................... D-34 Appendix D-4: Initial Setup of Sensors...................................................................................... D-38 Appendix D-5: Table of Scan Area Values ................................................................................ D-41 Appendix D-6: Film Splicing and Editing Guidelines ................................................................. D-42 x May 2002 About This Guide This User’s Guide for the KODAK PROFESSIONAL HR 500 Plus Film Scanner and the KODAK PROFESSIONAL HR Universal Scanner includes procedures for operating, maintaining, and troubleshooting the scanner. It also includes an appendix for the optional Long Roll Accessory. This guide is intended for personnel who operate the scanner. It assumes you have a basic knowledge of computer operations and film scanners. Using This Guide May 2002 Chapter 1 Introduction—product description, features and benefits, equipment overview, and recommended configuration Chapter 2 Connecting and Operating the Scanner—connecting the scanner to the host computer, starting up the scanner, preparing to scan an image, performing a scan and shutting down the scanner Chapter 3 Validating the Scanner—instructions for using the Service and Assembly Module (SAM) and Adobe PhotoShop software to validate that the scanner functions properly Chapter 4 Maintaining the Equipment—procedures to be done by the person in your lab who is responsible for maintenance of the scanner Appendix A Using the Service and Assembly Module (SAM)—an overview of using SAM for validating the scanner and for other user functions Appendix B Ordering Accessories and Supplies—includes descriptions and order numbers for scanner accessories and supplies Appendix C Scanner Specifications—includes space, electrical, and environmental requirements for the scanner Appendix D Using the Long Roll Accessory—instructions for installing and using the (optional) Long Roll Accessory with the scanner xi About This Guide xii May 2002 1 Introduction and Overview This chapter includes: • product description • features and benefits • equipment overview • recommended configuration for host computer • film sizes Product Description With the Kodak Professional HR 500 Plus Film Scanner and the Kodak Professional HR Universal Film Scanners, you can quickly generate highresolution digital images from photographic negatives and positives. You can digitally capture images and store them in files up to 128 MB (format dependent) in size. The scanner is capable of variable magnifications from 0.5 to 2.0. The new DIGITAL ICE technology corrects blemishes and defects on negatives and reduces your post-print retouching time. With the HR 500 Plus Film Scanner, you can use films ranging from 35 mm to 70 mm widths, including 46 mm width film and the 120 series formats, with up to 90 mm frame lengths. With the HR Universal Scanner, you can use all film formats, from 35 mm to 70 mm widths, including 46 mm width film, the 120 series formats, and 4 x 5 sheet film, with up to 125 mm frame lengths. How the Scanner Works The image on the film is focused onto a Charged Coupled Device (CCD) that has three parallel linear rows of light-sensitive elements, one row for each color. Each of these lines is exposed to a corresponding line of image on the film. The time to expose each line properly is controlled electronically and is a function of the: • sensitivity of the CCD • amount and spectral distribution of light from the light source • lens aperture • magnification factor After the exposure, the data from the photosensitive sites on the CCD is transferred to readout registers for each line, where it is then shifted out and digitized one pixel at a time. While the data is shifted out, the next set of lines is exposed. The film is moved to expose a new line of the image for each set of lines read from the CCD. This motion is precisely controlled to ensure that the aspect ratio of the image is not changed and that the colors align correctly when the data is recombined to correct for the distance between the sensor rows. May 2002 1-1 Introduction and Overview Features and Benefits Features and benefits of the HR 500 Plus and Universal Film Scanners include: 1-2 • high speed and high image quality digital capture • handling of cut negatives, mounted slides, strips, short rolls, and long roll lengths up to 200 feet (61 meters) • compatibility with familiar software, such as – Kodak Professional Digital Print Production Software (DP2) – Kodak Professional HR 500 TWAIN Data Source, which can be used with any TWAIN-compliant program • compatibility with familiar hardware, such as Kodak Professional Digital Multiprinters and Kodak Professional LED Printers • the new DIGITAL ICE technology that corrects blemishes and defects on negatives and reduces your post-print retouching time • the ability to store calibrations, resulting in improved workflow May 2002 Introduction and Overview Before You Begin It is important that you know when to calibrate and when to focus the scanner. The table below is a guideline for calibrating and focusing. Focusing can occur as infrequently as when a different film format is scanned or as frequently as every scan. Need to Calibrate? Need to Focus? Changing the magnification Yes* Yes Replacing the lamp Yes No Changing the balance filter position from negative to positive or from positive to negative Yes Yes The scanner has not been calibrated at least twice during the first half of a production shift Yes* No Cleaning the light bar Yes No Replacing the balance filters or the IR filter Yes No Changing the film holder size without changing the magnification Yes* Operator Preference Scanning slides and aperture cards No Operator Preference Changing from scanning a long roll to scanning a cut negative Yes Yes Action or Condition * The need to calibrate partially depends on whether you are using stored calibrations and the length of time the calibrations are stored (usually about 3 hours) You can manipulate scanned images using a program such as the Kodak Professional Digital Print Production Software (DP2) or the Kodak Professional HR 500 TWAIN Data Source before sending the images to your digital printer. May 2002 1-3 Introduction and Overview Equipment Overview Front View K-number is visible when this door is open P192_0016HC Rear View Serial Number XXX power switch P192_0019HC 1-4 latch release screw dataplate includes serial number May 2002 Introduction and Overview Recommended Configuration of the Host Computer The scanner is only certified to communicate with Windows NT and Windows 2000 platforms with the following configuration. IMPORTANT: To ensure proper operation of the scanner, use the Ultra-Wide SCSI board provided with the scanner. Built-in SCSI interfaces in some computers may interfere with the provided Ultra-Wide SCSI board. Host Computer Hardware Requirements A SCSI cable connects the host computer to the scanner. This interface enables the transfer of digital image data from the scanner to the host computer. If you follow the recommended host computer hardware requirements, you can expect higher performance. IMPORTANT: The SCSI board must be dedicated to running only the HR Film Scanner. Minimum Recommended Dual Pentium III/600 MHz Dual Pentium III or IV/1.2 GHz 512 MB memory 1 GB memory 10 GB available disk space 40 – 60 GB available disk space CD-ROM drive 19- to 21-inch Color Monitor 24-bit Color Display Card with at least 16 MB video RAM Dedicated SCSI host adapter (provided with scanner) High-speed internet connection Recommended Software Requirements May 2002 • Windows NT 4.0 or Windows 2000, Service Pack 6 or 6A for using the scanner and software • Microsoft Internet Explorer 5.01 or higher • Adobe Photoshop 5.5 or higher for validating operation of the scanner 1-5 Introduction and Overview Film Sizes Commonly available color negative, color reversal (positive), and black-and-white films are supported by the scanner. Both the HR 500 Plus Film Scanner and the HR Universal Scanner accept these film sizes: • 35 mm – standard perforated format – un-perforated, up to 60 mm frame length • 46 mm, up to 90 mm frame length • 120/220 (62 mm) – 6 x 4.5 cm – 6 x 6 cm – 6 x 7 cm – 6 x 8 cm – 6 x 9 cm • 70 mm – split 70 mm – full 70 mm Additionally, the HR Universal Scanner accepts 4 x 5-in. sheet film. Film Holders Provided with the Scanner Cut-gate film holders for these film sizes are provided with the scanner: 1-6 • 35 mm double-perforated • 35 mm mounted slides • 70 mm-CAL with the HR 500 Plus Film Scanner • 4 x 5 with the HR Universal Film Scanner • 6 x 4.5 cm vertical • 6 x 4.5 cm horizontal • 6 x 6 cm • 6 x 7 cm • 6 x 9 cm May 2002 2 Connecting and Operating the Scanner This chapter gives instructions for: • preparing the host computer • connecting the HR Film Scanner to the host computer • starting up the scanner system • preparing to scan an image • performing a scan • shutting down the scanner Preparing the Host Computer CAUTION: Do not connect power to the scanner. 1. Install the Ultra-Wide SCSI board into the host computer. IMPORTANT: Check the README file on the CD before you install the software. 2. Install the SAM software. See Installing the Service and Assembly Module (SAM) Software on page A-2. May 2002 2-1 Connecting and Operating the Scanner Connecting the Scanner CAUTION: Make sure the setting on the AC input module on the back of the scanner agrees with the power source. AC input module P192_0019HC The AC input module is factory-set to 115 V AC (60 Hz) as labeled. The accessories shipped with your scanner include two 220 V fuses (3.15 amps) to convert the scanner to 220 V operation. If your power source is 220 or 230 V AC, verify the configuration of the AC input module. In some regions, the setting and the fuses may have been changed for you. If not, follow the procedure for Changing the AC Input Voltage Setting and the Fuses. Remove the voltage sticker from the AC input module. 2-2 May 2002 Connecting and Operating the Scanner Changing the AC Input Voltage Setting and the Fuses If needed, change the AC input voltage setting (voltage selector switch) and both fuses from 115 V AC to 220 V AC operation: 1. Make sure the power cord is removed from the scanner. 115 V locking tab voltage selector switch 2. Insert a straight-blade screwdriver into the locking tab to open the AC input module. 3. Using your fingers (or, if needed, needle-nose pliers), remove the voltage selector switch. 4. Orient the voltage selector switch with 220 V AC facing you and insert it into the AC input module. May 2002 2-3 Connecting and Operating the Scanner 115 V 5. Remove the two 115 V AC (6.3 amp) fuses and replace them with the 220 V AC (3.15 amp) fuses. Make sure the arrows are pointing up. fuse arrow fuse in holder 6. Close the AC input module. 2-4 May 2002 Connecting and Operating the Scanner Attaching the Cables CAUTION: In the next step, avoid forcing the cable pins when plugging the cable into the scanner. You need a straight-blade screwdriver to complete the attachment of the cable to the scanner. 1. Attach the Ultra-Wide SCSI cable to the scanner and to the host computer. The host end of the cable contains ferrite beads. 2. Attach the power cable from the scanner to the power source. SCSI cable power cable P192_0100HC ferrite beads May 2002 2-5 Connecting and Operating the Scanner Starting Up the Scanner System NOTE: If the scanner’s power has been on and the scanner has been calibrated, continue with Operating the Scanner beginning on page 2-8. IMPORTANT: Before operating the scanner in a production environment for the first time, validate that the scanner is working properly. See Chapter 3, Validating the Scanner. Placing the Empty Film Holder in the Film Holder Guide The empty film holder must be in place in the film holder guide when you power up the scanner. Film Holder for HR 500 Plus Film Scanner Film Holder for HR Universal Film Scanner 70MM-CAL 4x5 70 MM -CA L edge of handle facing back of scanner 70MM-CAL film holder film holder guide P192_0020GC 1. With the edge of the top handle facing the back of the scanner, center the film holder between the two rails of the film holder guide. 2. Lower the film holder and let it gently fall into place in the scanner. 3. With your finger, apply pressure to the handle to make sure the film holder is fully seated. 2-6 May 2002 Connecting and Operating the Scanner Powering up the Scanner and the Host Computer 1. Turn on the scanner’s power switch. NOTE: The green LED light on the scanner indicates only that AC power is supplied to the scanner, not that the system is ready. Three sets of beeps will sound (first set: one beep; second set: two short beeps; third set: two short, then one long beep). As a visual indicator that the scanner is ready, the scanner lamp lights and remains lit. 2. Turn on power to the host computer and wait until the computer desktop appears. 3. Wait 10 minutes for the lamp to warm up. power switch P192_0019HC May 2002 2-7 Connecting and Operating the Scanner Operating the Scanner Setting the Magnification and Calibrating the Scanner Use your host computer’s scanner software to do this procedure. NOTE: The terminology used in your scanner software may differ from that used in this document. Refer to the software manual’s instructions for performing specific operations such as calibrating the scanner and setting the magnification. With the empty film holder (70MM-CAL for HR 500 Plus and 4 x 5 for HR Universal) in place in the scanner: 1. Set the magnification to the desired level. 2. Calibrate the scanner. Setting the Scan Parameters Using the software installed on your host computer, set the scan parameters, such as the area to be scanned and the file that will contain the scanned image. Selecting the Negative or Positive Balancing Filter lamp-and-filteraccess door lift door open from here P192_0016HC 1. Lift open the lamp-and-filter-access door. 2-8 May 2002 Connecting and Operating the Scanner 2. Make sure the red handle is in the correct position—either negative or positive—for scanning a negative or a mounted slide (positive). IMPORTANT: If you changed the setting of the balance filter, you must calibrate the scanner before continuing. See Setting the Magnification and Calibrating the Scanner on page 2-8. POS May 2002 NEG red handle is in NEG position 2-9 Connecting and Operating the Scanner Placing a Negative or Mounted Slide in the Film Holder Select the appropriate film holder for the negative or mounted slide you will be scanning. Preparing a Carded Negative IMPORTANT: For best focus, use the film holder that is closest to the size of the opening in the aperture card. 1. Lift the film holder’s magnetic sheet. IMPORTANT: In the next step, the emulsion side must be toward the rear of the scanner. 2. With the emulsion side toward the rear of the scanner, locate the carded negative on the film holder’s two pins. 3. Carefully close the magnetic sheet over the carded negative. emulsion side carded negative magnetic sheet pin film holder P192_0021AC Continue with Placing the Film Holder in the Scanner on page 2-12. 2-10 May 2002 Connecting and Operating the Scanner Preparing an Uncarded Negative Wear clean, cotton gloves when handling the negative. Illuminate the negative with a light box or hold the negative up to the light to view and align the negative. 1. Identify the emulsion side of the negative. The emulsion side is the dull side of the negative. The printing appears backwards. 2. Select either landscape or portrait orientation. 3. Lift the magnetic sheet. IMPORTANT: In the next step, the emulsion side must be toward the rear of the scanner. 4. With the emulsion side toward the rear of the scanner, carefully align the negative over the rectangular opening in the film holder. 5. Close the magnetic sheet over the negative. Continue with Placing the Film Holder in the Scanner on page 2-12. Preparing a Mounted Slide IMPORTANT: In the next step, the emulsion side must be toward the rear of the scanner. 1. With the emulsion side toward the rear of the scanner, align the mounted slide on the film holder between the pins. 2. Carefully insert the mounted slide under the film holder’s clamps and into place, keeping the slide aligned. May 2002 2-11 Connecting and Operating the Scanner Placing the Film Holder in the Scanner 1. Hold the film holder guide so the top handle faces the back of the scanner. Center the film holder between the two rails of the film holder guide. 2. Lower the film holder and let it gently fall into place in the scanner. 3. With your finger, apply pressure to the handle to make sure the film holder is fully seated. edge of handle facing back of scanner film holder film holder guide P192_0020GC 2-12 May 2002 Connecting and Operating the Scanner Focusing With the negative or mounted slide installed in the scanner, use the software installed on your host computer to focus the scanner. IMPORTANT: The need for focusing is partially dependent on the “depth of field.” When the magnification is lower—for example, 0.5—the depth of field is greater and the focus tolerance is high. As the magnification increases, the depth of field and the focus tolerance decrease. Therefore, it may be necessary to focus more frequently for higher magnifications. Scanning a Single Frame Using the software installed on your host computer, scan the negative or mounted slide. Shutting Down the Scanner Follow this procedure when you do not plan to use the scanner for extended periods of time, such as over the weekend. 1. Close the host software program. 2. Turn off power to the scanner. May 2002 2-13 Connecting and Operating the Scanner 2-14 May 2002 3 Validating the Scanner This chapter includes instructions for using the Service and Assembly Module (SAM) and Adobe Photoshop software to validate that the scanner functions properly. NOTES: For more information about using the Service and Assembly module software on the host computer, see Appendix A. Before scanning for the first time, set up a folder (on your host computer) for your work. Especially if you have more than one scanner, include the scanner serial number (on the dataplate on the back of the scanner) in the folder name. IMPORTANT: The empty CAL film holder (70MM-CAL for HR 500 Plus Film Scanners and 4 x 5 for HR Universal Film Scanners) must be in position in the scanner before you start SAM. See Placing the Empty Film Holder in the Film Holder Guide on page 2-6. May 2002 3-1 Validating the Scanner Starting the SAM Software 1. Open SAM. The Operations window appears with the Mag/Focus tab displayed. 3-2 May 2002 Validating the Scanner 2. Perform a backup of the scanner files: a. Click the Backup & Restore tab. b. Click Backup. May 2002 3-3 Validating the Scanner Setting the Magnification 1. Click the Mag/Focus tab. 2. Select a Chosen Magnification of 1.00. 3. Click Do Magnification. The lens moves into position. A message appears stating that there is no stored calibration. 3-4 May 2002 Validating the Scanner Calibrating the Scanner 1. Click the Calibrate/Image Processing tab. 2. For the purposes of validating the scanner, make sure the values on the Calibrate/Image Processing tab match the values shown on the sample. The sample is a representation of the default values. 3. Select Shift Image Data Bits Up by Four. 4. Click Calibrate All. May 2002 3-5 Validating the Scanner Making a Test Scan Before you scan an image, you must identify the area to be scanned and the file that will contain the scanned image. 1. Click the Capture tab. 2. Enter the file information: a. Select Save image to file. b. Click Browse. c. Navigate to the folder for storing your images. d. Click Open to enter the Path. 3-6 May 2002 Validating the Scanner 3. Use the table below only as a starting point for determining Scan Area values. NOTE: Keep the Line Offset (y): at the default value of 0 and keep Pixel Summing at the default value of None. IMPORTANT: The Pixel Offset must be greater than or equal to the first calibrated pixel and # Pixels must be less than or equal to the last calibrated pixel minus the first calibrated pixel. Cut-Gate Film Holders Pixel Offset # Lines 0.50 1033 2484 1460 4.3 1.03 2129 1936 3008 18.3 2.00 4133 934 5840 69.1 0.50 1754 2123 2554 12.8 0.60 2105 1948 3065 18.5 1.58 5542 229 8071 128.0 0.50 2368 1816 1539 10.4 0.66 3126 1437 2031 18.2 1.26 5967 17 3878 66.2 0.50 1539 2231 2368 10.4 0.66 2031 1985 3126 18.2 1.26 3878 1061 5967 66.2 0.50 2368 1816 2250 15.2 0.55 2605 1698 2475 18.5 1.26 5967 17 5670 96.8 0.50 2368 1816 2775 18.8 1.26 5967 17 6994 119.4 0.50 2368 1816 3325 22.5 1.19 5636 182 7914 127.6 0.50 2483 1759 1632 11.6 0.63 3129 1436 2056 18.4 1.20 5960 20 3917 66.8 0.50 2682 1659 3450 26.5 1.09 5846 77 7522 125.8 0.50 3972 1014 5026 57.1 0.74 5878 61 7439 125.1 max mag 2.00 6000 0 7333 125.9 min mag 0.50 2917 1542 3750 31.3 46 mm 6 x 4.5 cm vertical 6 x 4.5 cm horizontal 6 x 6 cm 6 x 7 cm 6 x 9 cm Split 70 mm 70 mm 4 x 5 in. May 2002 File Size (MB) # Pixels 35 mm doubleperforated Magnification 3-7 Validating the Scanner Autofocusing 1. Install a negative or mounted slide in the scanner. (See Selecting the Negative or Positive Balancing Filter on page 2-8.) 2. Click the Mag/Focus tab. 3. Click Do AutoFocus. 3-8 May 2002 Validating the Scanner Scanning the Image 1. Click the Capture tab. 2. Click Scan. Checking the Scan 1. On the Capture tab, click Open Image. Adobe Photoshop opens. 2. In Photoshop, enter the required values. a. Enter the Dimensions: • Width = Actual #Pixels when Pixel Summing is None. • Height = Actual #Lines when Pixel Summing is None. May 2002 3-9 Validating the Scanner b. Enter the Channel information: • • • • Set the Count to 3. Make sure Interleaved is selected. Set Depth to 16 Bits. Set Byte Order to IBM PC. 3. Click OK. After a few seconds, the raw image appears. 4. Select Image>Adjust>Auto Levels. After a few seconds, a clearer image should appear. 5. Select Image>Rotate Canvas>Flip Vertical. NOTE: You may also need to select Image>Rotate Canvas>90° CCW. 6. Check that the image appears as you expected. 7. If the image does not appear as you expected, repeat this procedure, making sure you follow the instructions exactly. Then if you still do not get the expected results, contact your Kodak representative. 3-10 May 2002 4 Maintaining the Equipment This chapter contains procedures to be done by the person who is responsible for maintenance of the HR Film Scanners. Items required for maintenance are: • Kodak camel’s-hair brush (provided) • dry, untreated microfiber cleaning cloth • lint-free cloth • white cotton gloves • Phillips-head screwdriver Cleaning Procedures To minimize the need for cleaning the scanner and to reduce the possibility of artifacts, make sure your scanner is in a clean, low-traffic area that does not collect much dust. Wood, tile, linoleum, or sealed concrete floors are preferable to carpet. Clean the surface of the scanner with a damp lint-free cloth as needed. IMPORTANT: Please read the following before performing any cleaning procedures. Avoid using pressurized air or canned air near the scanner. If it is necessary to use canned air to clean film, direct the air stream away from the scanner. Instructions for cleaning the balance and IR filters are included under Replacement Procedures beginning on page 4-2. IMPORTANT: The balance and IR filters are made of glass and are expensive to replace. They are not included in the product warranty or service contract. Use care when handling the balance and IR filters. When you remove the filters, inspect them. Cleaning may be all that is required. Otherwise, replace the filters as needed. Cleaning the Lens IMPORTANT: Wear white cotton gloves for this procedure to prevent oils and dirt from being absorbed into the microfiber cleaning cloth. 1. Use the software installed on your host computer to set the magnification to 2.00, which positions the lens as near to the front of the scanner as possible. 2. Clean the front of the lens with the supplied camel’s-hair brush. 3. Check that the lens is clean; if not, clean with a dry, untreated microfiber cleaning cloth. May 2002 4-1 Maintaining the Equipment Cleaning the Light Bar If artifacts appear on your scanned images, clean the light bar. IMPORTANT: Wear white cotton gloves for this procedure to prevent oils and dirt from being absorbed into the microfiber cleaning cloth. 1. Fold a dry, untreated microfiber cleaning cloth so the edge of the cloth is about the thickness of the light bar. NOTE: You can use an e-wipe, manufactured by Photographic Solutions, Inc., instead of a microfiber cleaning cloth. 2. Gently move the edge of the microfiber cloth or e-wipe down the length of the light bar one time. 3. Calibrate the scanner. 4. If an artifact remains after cleaning the light bar, check the light bar with a magnifying glass for damage, such as a scratch or a chip. If there is damage to the light bar, contact your Kodak representative for service. Replacement Procedures Replacing the Lamp White cotton gloves are required for this procedure. One spare lamp is provided with the scanner. IMPORTANT: Use only the GE ELC Lamp with the HR Film Scanner (see Appendix B: Ordering Accessories and Supplies). It is not necessary to power down the scanner before changing the lamp. lamp-and-filteraccess door lift door open from here P192_0016HC 1. Open the lamp-and-filter-access door. 4-2 May 2002 Maintaining the Equipment lamp Hot Surface symbol leads socket thumbscrews lamp cover P192_0023GC 2. Loosen the thumbscrews on the lamp cover and pull the cover straight out. When you remove the cover, the safety switch is released, removing power to the lamp socket. CAUTION: Wait at least five minutes for the lamp to cool. 3. Push down the lamp release lever. 4. Remove the old lamp from the lamp socket. 5. Fully seat the new lamp in the socket; polarity is not important. CAUTION: In the next step, to ensure correct alignment with the light bar, it is extremely important to push the lamp to the back of the lamp holder with the leads facing to the left. Improper alignment affects the operation of the scanner. 6. With the socket leads facing left, reinstall the lamp in the lamp holder. 7. Reinstall the lamp cover and tighten the thumbscrews. Power is reapplied to the lamp socket and the lamp should light. 8. Calibrate the scanner (see Calibrating the Scanner on page 3-5). May 2002 4-3 Maintaining the Equipment Replacing the (Round) Balance Filters IMPORTANT: The balance filters are made of glass and are expensive to replace. They are not included in the product warranty or service contract. Use care when handling the balance filters. Wear white cotton gloves for this procedure. It is not necessary to power down the scanner before changing the balance filters. 1. Open the lamp-and-filter-access door (see page 4-2 for the location of the lamp-and-filter-access door). NE PO G S 3 screws balance-filter assembly red balance-filter assembly handle 2. Loosen the thumbscrews on the lamp cover and pull the cover straight out. When you remove the cover, the safety switch is released, removing power to the lamp socket. CAUTION: Wait at least five minutes for the lamp to cool. 3. Position the red balance-filter selection handle of the balance-filter assembly in the center. CAUTION: Use care with the IR filter. It is not secured in place. (For more information about the IR filter, see Replacing the (Square) IR Filter on page 4-5.) 4. Hold the red handle and pull the assembly straight out from the scanner. 5. Clean the filters with the camel’s-hair brush or, if needed, replace the filter(s) as described in the next step. 4-4 May 2002 Maintaining the Equipment 6. Replace the balance filters: a. Remove the 3 screws. b. Remove the filter retainer. c. Remove the old filters and place the new filters in the filter holder. The filters are coated on both sides. It is not important which side faces up or down. d. Secure the filters with the retainer and the 3 screws. 7. Install the filter assembly in the scanner with the balance-filter selection handle in the middle. 8. Reinstall the lamp cover, tighten the thumbscrews, and select a filter position. 9. Calibrate the scanner (see Calibrating the Scanner on page 3-5). Replacing the (Square) IR Filter IMPORTANT: The IR filter is made of glass and is expensive to replace. It is not included in the product warranty or service contract. Use care when handling the IR filter. Wear white cotton gloves for this procedure. It is not necessary to power down the scanner before changing the IR filter. 1. Open the lamp-and-filter-access door (see page 4-4 for the location of the lamp-and-filter-access door). NE PO G S IR filter (under balancefilter assembly) red handle 2. Loosen the thumbscrews on the lamp cover and pull the cover straight out. When you remove the cover, the safety switch is released, removing power to the lamp socket. May 2002 4-5 Maintaining the Equipment CAUTION: Wait at least five minutes for the lamp to cool. 3. Position the red balance-filter selection handle of the balance-filter assembly in the center. 4. Hold the red handle and pull the assembly straight out from the scanner. 5. Push the IR filter up from below the filter assembly. 6. Clean the IR filter with the camel’s-hair brush or, if needed, replace the IR filter as described in step 7. CAUTION: Use care with the IR filter. It is not secured in place. 7. If replacing the IR filter, set the new filter in place with the arrows on the edges of the filter pointing down toward the scan lamp. 8. Install the filter assembly in the scanner with the balance-filter selection handle in the middle. 9. Reinstall the lamp cover, tighten the thumbscrews, and select a filter position. 10. Calibrate the scanner (see Calibrating the Scanner on page 3-5). 4-6 May 2002 Appendix A: Using the Service and Assembly Module (SAM) The Service and Assembly Module (SAM) software performs many of the same functions as other host software. Its primary purpose for users is to validate that your scanner is working correctly and to allow you to perform simple scan functions. There are also service and diagnostics functions that should be used only with the assistance of a Kodak service representative. Functions supported by the SAM software are: • setting a magnification • calibrating the scanner • setting the image processing mode (negative or positive) • autofocusing at any given magnification • defining the area to be scanned • scanning and transferring images from the scanner to the host computer • performing miscellaneous features such as: – turning the lamp on and off – resetting the lamp-on timer – rebooting the scanner – retrieving scanner usage information – displaying software version information • backing up and restoring critical scanner files A-1 Using the Service and Assembly Module (SAM) Installing the Service and Assembly Module (SAM) Software 1. Load the SAM CD. 2. Run setup.exe from the SAM CD. 3. Respond to the prompts in the installation program. You must provide the program location and the name of the program menu item. 4. When installation is complete, reboot your host computer. 5. Remove the CD and store it in a safe place. Backing Up Scanner Files IMPORTANT: It is essential that you back up the scanner files before using SAM. 1. Open SAM. 2. From the Operations window, click the Backup & Restore tab. 3. Click Backup to back up the critical scanner files. A-2 May 2002 Using the Service and Assembly Module (SAM) Using Operations If the Operations window does not appear, select View->Operations. May 2002 A-3 Using the Service and Assembly Module (SAM) IMPORTANT: The Diagnostics, Sensors, Motors & Solenoids, and Transfer tabs are not needed for user functions. Use these tabs only at the request of your Kodak support representative. A-4 May 2002 Using the Service and Assembly Module (SAM) Performing the Functions on the Mag/Focus Tab IMPORTANT: Magnification Calibration should be done only with the guidance of a Kodak support representative. From the Operations window, click the Mag/Focus tab when you need to set the magnification (position of the lens) or do an autofocus. Setting the Magnification 1. On the Mag/Focus tab, select the Chosen Magnification. The value can be between 0.5 and 2.0. The scanner’s software maintains an internal Mag/Focus position table that associates a motor position for each of the possible magnification values. 2. Click Do Magnification. The lens and CCD move to the chosen position. May 2002 A-5 Using the Service and Assembly Module (SAM) Performing an Autofocus 1. On the Mag/Focus tab, enter the Focus Range. The recommended value is 300. The Range is the initial range of travel used for the CCD and lens, in motor steps. NOTE: To make the focus procedure faster: if you have focused on a given magnification, you can set the Range value to be less than 300. IMPORTANT: Autofocus will be done for the Chosen Magnification. It is assumed that when you do an Autofocus, you have: • calibrated with an empty film holder (see Calibrating the Scanner on page A-8) • placed the film to be scanned in the scanner (see Placing the Film Holder in the Scanner on page 2-12) • set the scan area (see “Using the Capture Tab” on page A-8); for fastest scanning, set the # of pixels (in the Scan area) to 1000 2. Click Do AutoFocus. A-6 May 2002 Using the Service and Assembly Module (SAM) Performing the Functions on the Calibrate/Image Processing Tab From the Operations window, click the Calibrate/Image Processing tab when you need to calibrate the scanner. Setting Image Processing Parameters 1. Select the Data Path. 2. Select the LUT Selected. 3. Select the Dmin Settings. 4. Select the Colors Selected. 5. Select: • • • May 2002 Enable Dark and Gain Corrections Enable Defective Pixel Conceal Shift Image Data Bits Up by Four A-7 Using the Service and Assembly Module (SAM) Calibrating the Scanner IMPORTANT: The CAL (70MM-CAL for HR 500 Plus Film Scanner and 4 x 5 for HR Universal Film Scanner) film holder must be in position in the scanner before you continue. See Placing the Empty Film Holder in the Film Holder Guide on page 2-6. 1. If the values on the Calibrate/Image Processing tab do not match the values shown on the sample on page A-7, change them. The sample is a representation of the default values. 2. Select Shift Image Data Bits Up by Four. 3. Click Calibrate All. Using the Capture Tab From the Operations window, click the Capture tab when you need to perform a scan. A-8 May 2002 Using the Service and Assembly Module (SAM) Setting the Scan Area To set the Scan Area, enter values for: • # Pixels (valid values range from 1 through 6002); for fastest scanning, enter a value of 1000 • Pixel Offset (valid values range from 0 through 6001) • # Lines (valid values range from 1 through 7464) • Line Offset (valid values range from 0 through 7463) • Pixel Summing (valid values are None, 1:2, and 1:4) NOTE: If you select Pixel Summing of 1:2 or 1:4, use the Actual #Pixels and Actual #Lines for viewing the image in the Adobe Photoshop program. Scanning the Image Data 1. If desired, save the scanned image as a file: a. Enter the Path information (file destination). b. Select Save image to file. 2. Click Scan. May 2002 A-9 Using the Service and Assembly Module (SAM) Using the Miscellaneous Tab Clicking the Miscellaneous tab on the Operations window lets you: • turn the lamp on and off • reset the lamp timer to zero • reboot the scanner • initialize the scanner • set the scanner clock • get scanner usage information • get scanner attributes • get version information Click the appropriate button to perform the corresponding function. A-10 May 2002 Using the Service and Assembly Module (SAM) Backing Up and Restoring Files From the Operations window, click the Backup & Restore tab when you need to perform either a backup or restore of the scanner files. • Click Backup to back up scanner files. CAUTION: Use Restore only when recommended by a Kodak support person. • May 2002 Click Restore to copy backed up files to the scanner. A-11 Using the Service and Assembly Module (SAM) A-12 May 2002 Appendix B: Ordering Accessories and Supplies Accessories Item Description Manual: Kodak Professional HR 500 Plus Film & HR Universal Film Scanners User’s Guide May 2002 Order Number 6B7198 Kodak Professional HR 500 Scanner Long Roll Accessory 158 5496 Kodak Professional HR 500 35mm Scanner Strip Gate Accessory 843 0316 Kodak Professional HR 500 Scanner 120 Strip Gate Accessory 844 0554 Kodak Professional HR 500/Universal Scanner 35 x 45.2 Film Gate 892 3880 Kodak Professional HR 500 Film Holders 890 7776 Kodak Professional HR 500 Carded Negative Film Gates A-Crop B-Crop C-Crop D-Crop E-Crop F-Crop G-Crop H-Crop A-Square B-Square C-Square D-Square E-Square 141 1099 B-1 Ordering Accessories and Supplies Available Accessories Item Description Order Number Static Elimination Kit Available from: Holter Associates, Inc. 1170 Pittsford-Victor Road, Pittsford, NY 14534 Phone: (716) 381-7988; Fax: (716) 381-2351 115 V Kit – Static Elimination Kit 2RSM80-115 230 V Kit – Static Elimination Kit 2RSM80-230 Super Film Cleaner or an equivalent cleaner with ionized air and particle transfer rollers (PTR) Super Film Cleaner is available from: Brooke International P.O. Box 300 Hansville, WA 98340-0300 Phone: (360) 638-2591; Fax: (360) 630-1658 Polymag Film Strip Cleaner available from: www.polymagtek.com Phone: (800) 787-0830 Supplies Item Description Order Number GE ELC Lamp 106 3189 Microfiber Cleaning Cloths 980 4014 e-wipes Available from: Photographic Solutions, Inc. Phone: (800) 637-3212; Fax: (508) 759-9699 B-2 May 2002 Appendix C: Scanner Specifications Site Specifications AC Power Requirements 1,750 watts peak AC Frequency 50 or 60 Hz AC Phase Single Operating Environment Room temperature: Relative humidity: Ambient light: Altitude: 65 to 80° F (18 to 27° C) 20 to 70% less than 1000 lux; no exposure to direct lighting 7000 feet (2134 m) maximum Scanner Specifications Dimensions and Weight Height: Width: Depth: Weight: Footprint: 15 in. (38,1 cm) 24 in. (61 cm) 30 in. (76,2 cm) 120 lbs (54,5 kg) 5 square feet Operating and Service Clearances Rear: 1.5 feet (45,7 cm) for operation, 3 feet (91,4 cm) for service Sides: Front: 2 feet (60 cm) for operation and service 4 feet (122,9 cm) for operation and service Scanner Location The scanner location relative to the host workstation is limited by the SCSI interface cable length; if you are using a cable stocked by Kodak, this distance is 2 meters or less. Longer cables are not supported for use with the scanner. The scanner must be the only SCSI device attached to the host computer. The scanner should be located on a table that: • is stable • can support approximately 120 lbs (54,5 kg) • is at least 30 in. (76,2 cm) long x 30 in. (76,2 cm) wide Power Consumption and Thermal Load Power Consumption: 425 watts maximum; 400 watts typical Thermal Load: 1325 BTU operating; 1230 BTU standby AC Voltage and Current Draw 100 V AC/50 Hz 100 V AC/60 Hz 120 V AC/50 Hz 200 V AC/60 Hz 200 V AC/50 Hz 230 V AC/60 Hz 250 V AC/50 Hz May 2002 4.2 amps operating; 4.1 amps operating; 3.5 amps operating; 2.0 amps operating; 2.0 amps operating; 1.8 amps operating; 1.75 amps operating; 3.9 amps standby 3.85 amps standby 3.2 amps standby 1.9 amps standby 1.85 amps standby 1.7 amps standby 1.65 amps standby C-1 Scanner Specifications C-2 May 2002 Appendix D: Using the Long Roll Accessory The Kodak Professional HR 500 Film Scanner Long Roll Accessory lets you scan rolls of 35 mm-, 46 mm-, 70 mm-, and 120/220-size edited film. IMPORTANT: The Long Roll Accessory must not be installed when you scan a 4 x 5-in. image. Because of the variability of both film editors and scanners, you must: • set the punch reader height • calibrate the sensor offsets if you are using SAM to operate your scanner • use aperture plates dedicated to your scanner For the highest quality scans: • before scanning, to reduce the chance of artifacts, clean the film with Super Film Cleaner (see Appendix B: Ordering Accessories and Supplies) or an equivalent cleaner that has ionized air and particle transfer rollers (PTR) • install and use the appropriate static elimination kit (see Appendix B: Ordering Accessories and Supplies) • follow daily maintenance procedures to clean the rollers and the punch readers on the Long Roll Accessory • calibrate the scanner for each new roll of film CAUTION: Kodak recommends that you use one-inch film cores with the Long Roll Accessory. However, your lab may require that you use 3/4-inch film cores. It is critical that the fast forward and rewind speeds are correct for the size core you use. The fast forward and rewind speeds should never be greater than 10 inches per second. If you use One-inch film cores Maximum speed is 10 inches per second. 3/4-inch film cores Maximum speed is 8 inches per second. DP2 software Consult your DP2 (Kodak Professional Digital Print Production Software) documentation. SAM software See the instructions on page D-29. IMPORTANT: Before beginning the following installation procedure, check that the shipping box contains all items on the packing list. If it does not, contact your Kodak representative. D-1 Using the Long Roll Accessory Installing the Software for the Long Roll Accessory 1. With the PC powered off, power on the scanner. 2. Wait for the series of 3 beeps to sound at the scanner (or for the lamp to illuminate). You must have version 3.0 or higher of SAM (Service and Assembly Module) diagnostic software installed on the host computer and version 3.0 or higher of firmware on your scanner. Downloading the Software and Firmware from KODAK.COM 1. Go to: http://www.kodak.com/global/en/service/software/hr500/navigation.shtml 2. If the version numbers for either the SAM diagnostic software or firmware are higher than what is now installed on your scanner, follow the instructions on the Web site to download the newer versions of SAM and the HR 500 firmware. 3. Follow the installation instructions on the Web site. D-2 May 2002 Using the Long Roll Accessory Upgrading the Scanner’s Firmware Check the Web site (see page D-2) for the most up-to-date instructions. 1. Open SAM and click the Transfer tab on the Operations window. 2. Make sure the File Type is Firmware (W). 3. Click Browse and find the .zip file that you downloaded from KODAK.COM (example: HR500\Px03_000.zip). 4. Click Open. 5. Make sure the Location on the Scanner is Current. 6. Click To Scanner to start the transfer. The transfer takes approximately one minute. May 2002 D-3 Using the Long Roll Accessory 7. When the transfer is complete, select the Backup & Restore tab and click Backup. 8. When the backup is complete, exit SAM. D-4 May 2002 Using the Long Roll Accessory Installing or Removing the Long Roll Accessory IMPORTANT: Because of manufacturing tolerances, aperture plates and Long Roll Accessories cannot be interchanged. If your lab has more than one Long Roll Accessory, you may want to use labels with the same colors or numbers to identify aperture plates with the associated Long Roll Accessory. Overview of Parts The parts shown below are shipped with the Long Roll Accessory. Although not shown, 5 aperture plates are also shipped with each Long Roll Accessory. aperture plate 2 mounting screws 1.5 in. rear mounting screw long screwdriver 2 flanges 2 guide pins P192_1538BCA P192_1538BC May 2002 height adjustment tool D-5 Using the Long Roll Accessory Preparing the Scanner for the Long Roll Accessory You must remove the film holder guide from the scanner before you install the Long Roll Accessory. thumbscrews captive screw film holder guide P192_1539BCA P192_1539BC CAUTION: As indicated in Step 1 below, make sure the scanner is powered OFF. 1. Power off the scanner. 2. Remove the two thumbscrews and loosen the captive screw. 3. Lift the film holder guide up and off the scanner. D-6 May 2002 Using the Long Roll Accessory CAUTION: Use canned or pressurized air to remove any dust or debris from the connector. 2 mounting screws connector 2 guide pins P192_1540BCA P192_1540BC connector 4. Inspect and remove any dust and debris from the connector. 5. Remove the two mounting screws on each side of the connector. 6. Insert the two guide pins in the holes from which you removed the mounting screws. 7. Tighten the guide pins with a 1/4-in. open-end wrench. May 2002 D-7 Using the Long Roll Accessory Attaching the Long Roll Accessory to the Scanner CAUTION: Make sure the scanner is powered OFF. 1. Grasp the large rectangular opening to lift and remove the Long Roll Accessory from the shipping box. tension arm toward rear of scanner pressure roller housing toward you rectangular opening pressure roller housing toward you tension arm toward rear of scanner P192_1545BC ends 2. Hold the Long Roll Accessory at the ends and carry it to the scanner. 3. Position the Long Roll Accessory so the two pressure roller housings are toward you and the two tension arms are toward the rear of the scanner. D-8 May 2002 Using the Long Roll Accessory CAUTION: Avoid hitting the light bar and the safety switch on the scanner. 4. Center the alignment blocks on the Long Roll Accessory between the two dowel pins on the scanner. alignment block dowel pin Long Roll Accessory P192_1542BC 5. Gradually lower the Long Roll Accessory to rest in place on the scanner. May 2002 D-9 Using the Long Roll Accessory CAUTION: When installing the mounting screws in the next step, use care to avoid • dropping the screws inside the scanner • cross threading the screws mounting screws rear mounting slotted screw screw P192_1543BCA P192_1543BC 6. Install, but do not fully tighten, the rear mounting screw. 7. Hold each of the two mounting screws at the angle of the holes (approximately 45 degrees) and install, but do not tighten, the screws. CAUTION: In the next step, do not overtighten the mounting screws. 8. Using the long screwdriver provided, tighten the 3 mounting screws until you feel resistance. D-10 May 2002 Using the Long Roll Accessory Latching and Unlatching the Gate Actuator Be sure you know how to latch and unlatch the gate actuator before installing the aperture plate. The gate actuator must be in the unlatched position for film loading and in the latched position for scanning. Latching the Gate Actuator CAUTION: Be sure the gate actuator is latched before you move the locking arm to the locked position. 1. Pull the gate actuator toward you until the gate “latches” in place. 2. To lock the gate actuator, move the locking arm to the left (locked) position. Unlatching the Gate Actuator CAUTION: Always move the locking arm to the unlocked position before unlatching the gate. To unlatch the gate actuator, manually squeeze the two tabs together and release. arm in the unlocked position gate actuator CK LO 2 tabs for unlatching P192_1546GCA P192_1546GC May 2002 D-11 Using the Long Roll Accessory Installing the Aperture Plate IMPORTANT: To power on the scanner without error, an aperture plate must be installed, latched, and locked. 1. Choose the aperture plate corresponding to the film format you will be scanning. 120/220 lettering on left side P192_1544ACA P192_1544AC 2. Position the aperture plate with the lettering (example: 120/220) visible on the left side. CAUTION: Installing an aperture plate backwards may result in a damaged light bar. 3. Make sure the gate actuator is unlatched for film loading. 4. Center the aperture plate on the lamphouse cover. aperture plate P192_1547ACA P192_1547AC 5. Gently lower the aperture plate and, when you feel resistance, push until it is secured. D-12 May 2002 Using the Long Roll Accessory Removing the Long Roll Accessory from the Scanner It may be necessary to remove the Long Roll Accessory from the scanner. CAUTION: Make sure the scanner is powered OFF. To remove the Long Roll Accessory, reverse the installation procedure (see pages D-8 through D-12 for more details): 1. Remove the aperture plate from the Long Roll Accessory. See Latching and Unlatching the Gate Actuator on page D-11. 2. Power off the scanner. CAUTION: When removing the mounting screws in the next step, use care to avoid dropping the screws inside the scanner. 3. Loosen and remove the 3 mounting screws. CAUTION: Avoid hitting the light bar and the safety switch. 4. Remove and lift the Long Roll Accessory from the scanner. 5. Place the Long Roll Accessory on a flat surface. May 2002 D-13 Using the Long Roll Accessory Punch Sensors The punch (data hole) sensors are set up at the factory for negative-type film and require no adjustment during the installation procedure. If you will be scanning film that has a significantly higher or lower D-min from negative film, such as blackand-white film or color positive film, see Determining and Setting the Trigger Points on page D-31. Setting the Punch Reader Height for the Current Film Size Because of differences in film editors, there is no standard punch reader height. You must set the height of the left and right punch readers, one at a time, to accommodate your editor. For each film size that you use: • Install the appropriate aperture plate. • Adjust the core locator height on the spindle. • Thread the film. • Set the punch reader height (this is a one-time adjustment that can be done during installation or when the aperture plate is used for the first time). The aperture plate should already be installed. If not, install it (see Installing the Aperture Plate on page D-12). D-14 May 2002 Using the Long Roll Accessory Adjusting the Core Locator Height on the Spindle The spindles on the Long Roll Accessory have core locators to accommodate different film sizes. detent for 35 mm detent for 46 mm core locator detent for 120/220 mm detent for 70 mm button P192_1548BCA P192_1548BC Push and hold the button to release and position the core locator at the correct detent. Release the button at the detent you want. The detent positions are: • 35 mm (top) • 46 mm • 120/220 (62 mm) • 70 mm (bottom; closest to Long Roll Accessory) May 2002 D-15 Using the Long Roll Accessory Loading and Threading Film IMPORTANT: Careful handling of film is extremely important. Before loading film, clean the film with Super Film Cleaner or an equivalent cleaner that has ionized air and particle transfer rollers (PTR). Use canned air to clean the punch readers before threading film. Before loading film, make sure you have at least 2 feet (.6 meters) of leader at each end of the roll. CAUTION: In the steps below, be sure you determine and use the correct orientation of the flange. Incorrect setup will result in film tracking problems and loose takeups. 1. Determine the orientation of the flange for the reel or core you selected for loading: • • • A flange in the upright position is for thin reels A flipped flange is for film on cores No flanges are needed for thick reels THIS SIDE UP FOR THIN REEL REMOVE FOR THICK REEL flange or THIS SIDE UP FOR CORE ONLY REMOVE FOR THICK REEL spindle P192_1549GCA P192_1549GC 2. If you are using either thin reels or core only, install the flanges on the spindles with the appropriate side up. D-16 May 2002 Using the Long Roll Accessory Threading the Film 1. Position the film with the data holes down and the emulsion toward the imager. emulsion side data holes P192_1550BCA P192_1550BC You can thread the film from either side of the Long Roll Accessory. 2. Install the film on the spindle. idler arm spindle clamp drive roller aperture P192_1551BCA P192_1551BC 3. Thread the film: a. around the idler arm b. around the drive roller c. between the aperture and the clamp, keeping the film in the track (grasp the film on either side to locate the film in the track) d. around the drive roller and idler arm May 2002 D-17 Using the Long Roll Accessory 4. After the film is threaded, pull the gate actuator forward to latch it against the aperture plate. Move the locking arm to the left (locked position). gate actuator CK LO arm in the locked position P192_1552GCA P192_1552GC Setting the Punch Reader Height 1. Open SAM. 2. Click the LAMP button to turn the lamp off. When the lamp is off, it is easier to work in the area of the punch reader. toggles to turn the lamp off and on D-18 May 2002 Using the Long Roll Accessory 3. Select View>Film Controls. 4. Click Load Film. A dialog box appears. 5. Click OK. 6. In preparation for the reader height adjustment, click Fast Fwrd>> to advance the film approximately 10 feet, then click <<Rewind to reverse the film the same distance. NOTE: Advancing and rewinding the film ensures that the film is correctly positioned in the film track relative to the readers. May 2002 D-19 Using the Long Roll Accessory Installing the Adjustment Tool 1. Locate the left and right adjusting screws on either side of the aperture plate. 2. Install the height adjustment tool in the right or left adjusting screw. NOTE: You will install the adjusting tool in each adjusting screw; whether it is the left or right screw is determined by which punch reader you adjust first. height adjustment tool punch reader film reader adjusting screw P192_1554BCA P192_1554BC 120/220 adjusting screw adjusting screw P192_1544BCA P192_1544BC D-20 May 2002 Using the Long Roll Accessory Visually Checking the Punch Reader Height 1. Look at the small blue light located in the notch at the top of the punch reader, which is below the pressure rollers and adjacent to the edge of the aperture. The blue light should be in line with the punches in the film. 2. Align the light to the data holes by turning the adjusting screw clockwise to lower the light or counterclockwise to raise the light. punch reader film reader P192_1554BCA P192_1554BC May 2002 adjusting screw D-21 Using the Long Roll Accessory Adjusting the Punch Reader Height Adjust both the left and right reader heights such that the punch reader fully distinguishes between a data hole and film. No specific numbers represent data holes or film, but lower numbers indicate the presence of film and higher numbers indicate the presence of data holes. (See Recording the Highest Numbers on the LEDs on page D-31 for the location of the LED numbers.) For both the left and right readers: 1. On the Film Controls window, click Position > several times to advance the film. As you advance the film, the reader should sense both holes and film. If you do not see a significantly higher number after you see data holes, repeat Visually Checking the Punch Reader Height on page D-21 2. When you see a significantly higher number, stop advancing the film. Turn the adjusting screw until the number is maximized. For example, as you click Position >, you may see a value of 580, but when you stop advancing the film and turn the adjusting screw, you may see a value of 620. This indicates a more effective reader height. 3. Repeat steps 1 and 2 to advance the film to another position and confirm your adjustment. 4. From SAM, turn the lamp on. When the above procedures have been completed, you can begin scanning. Use your Kodak Professional Digital Print Production Software (DP2) (help is included) to produce quality scans. IMPORTANT: Remember to recalibrate the scanner for each roll of film. Use a camel’s hair brush and canned air to remove dirt or dust from the light bar. D-22 May 2002 Using the Long Roll Accessory Appendix D-1: Calibrating the Sensor Offsets IMPORTANT: Do this procedure only if you will be using SAM to operate the scanner. Do this procedure twice, once for the left sensor and once for the right sensor. For best visibility, use the largest film format you have. It is not necessary to prepare and load the film twice. Preparing and Loading the Film 1. Create a roll of film with the center of several frames clearly marked. center 2. Edit the roll of film, making sure to center the mark in the crop box on the editor. 3. Load the edited film, beginning at the left side of the scanner (see Loading and Threading Film on page D-16). 4. In SAM, select View>Film Controls. 5. Click Load Film. 6. When the dialog box appears, click OK. May 2002 D-23 Using the Long Roll Accessory Setting the Lens Magnification 1. If the Operations window is not visible in SAM, select View>Operations Controls. 2. Select 1.00 as the Chosen Magnification. 3. Click Do Magnification. 4. Close the Operations window. D-24 May 2002 Using the Long Roll Accessory Setting the Scan Parameters 1. Select Test>Long Roll Capture from the SAM menu. 2. Set the Scan and Positioning Info. a. Set the #Lines (dy) to 1. b. Set the Line Offset (y) to 0. c. Set Pixel Summing to None. d. Keep the default values for #Pixels (dx), Pixel Offset (x) and X Offset. IMPORTANT: Make sure you close the Test Long Roll Capture window in the next step. 3. Close the Test Long Roll Capture window. May 2002 D-25 Using the Long Roll Accessory Locating the First Punched Frame 1. On the Film Controls dialog box, click Load First Frm. A dialog box appears. 2. Select the Film Processing Direction: • • If you are calibrating the left sensor offset, select Forward (Left to Right). If you are calibrating the right sensor offset, select Reverse (Right to Left). 3. Type -1 in the First Punch Number field. -1 tells the scanner software to find the first punch (in the specified direction). 4. Click Go. The status bar shows the Current Punch (the first punch found). The example shows that the first punch found is 100. D-26 May 2002 Using the Long Roll Accessory 5. On the Film Controls dialog box, click Seek Frame. A dialog box appears. 6. Type the Punch Number from the Current Punch on the status bar. 7. Click Go. The Target Punch should equal the Current Punch. May 2002 D-27 Using the Long Roll Accessory Checking the Alignment and Adjusting the Sensor Offsets 1. Using a flashlight, look from the rear of the aperture to check the alignment of the marked frame with the aperture plate. The center of the frame should line up exactly with the right edge (from the front of the scanner) of the aperture plate. NOTE: The area beyond the aperture plate is not visible when you are checking the alignment. Center of the frame lines up exactly with the right edge of the aperture plate Center of the frame is beyond the edge of the aperture plate Center of the frame has not reached the edge of the aperture plate Film is moving left to right Film is moving right to left D-28 May 2002 Using the Long Roll Accessory 2. In SAM, select View>Configurations. CAUTION: Fast Fwrd / Rewind Speed should never be greater than 10. If needed, change the speed to be 10 Inches per sec. or less. As a guideline, the speed should be 10 inches per second if you use 1-inch film cores (the recommended size). The speed should be 8 inches per second if you must use 3/4-inch cores. 3. Make sure the correct Film Marking Type is selected and that the Left and Right Sensor Offsets are correct for the film and the editor you are using. a. For Offset Punch Editors, set the Left Sensor Offset to 12 and the Right Sensor Offset to 0.7. b. For Center Punch Editors, set the Left Sensor Offset to 7.75 and the Right Sensor Offset to 4.95. 4. Set Position Button Increments to 0.05 inches. This number determines the distance film is moved when you click the Position> button on the Film Controls window when setting the reader height. 5. Click OK. May 2002 D-29 Using the Long Roll Accessory 6. If the marked frame is not aligned with the right edge of the aperture plate, select View>Configurations. a. If the film is moving from left to right, change the Left Sensor Offset: If the center of the frame is beyond the right edge of the aperture plate, decrease the Left Sensor Offset. If the center of the frame has not reached the right edge of the aperture plate, increase the Left Sensor Offset. b. If the film is moving from right to left, change the Right Sensor Offset: If the center of the frame is beyond the left edge of the aperture plate, decrease the Right Sensor Offset. If the center of the frame has not reached the left edge of the aperture plate, increase the Right Sensor Offset. 7. On the View Controls window, click Next Frame. 8. Repeat steps 1 through 7 until the center of the frame lines up exactly with the right edge of the aperture plate. 9. On the View Controls window, click Fast Fwrd>> to advance the roll of film to the right side. 10. Repeat Locating the First Punched Frame (see page D-26) and Checking the Alignment and Adjusting the Sensor Offsets (see page D-28) for the right sensor. D-30 May 2002 Using the Long Roll Accessory Appendix D-2: Determining and Setting the Trigger Points IMPORTANT: Do this procedure only if you will be scanning film that has a significantly higher or lower D-min from negative film, such as black-and-white film or color positive film. 1. With the PC powered off, power on the scanner. 2. Wait for the series of 3 beeps to sound at the scanner (or for the lamp to illuminate). 3. Power on the PC. Recording the Highest Numbers on the LEDs IMPORTANT: There must not be film in the scanner. 1. Open the plastic cover. 2. Look at the red LED number on the right side of the Long Roll Accessory. Note this number as being the “highest” number on the right side. TEACH ADJ SET RUN L MODE D plastic cover P192_1566BCA P192_1566BC 3. Look at the red LED number on the left side. Note this number as being the “highest” number on the left side. 4. Record the left and right highest numbers for later calculating the trigger numbers. Because the readers are separate, the left and right numbers will not be the same. The trigger number tells the scanner when it senses a change in light level. You need to set the trigger number only once unless you will be using the scanner for multiple types of film, such as for both negative and positive. May 2002 D-31 Using the Long Roll Accessory Determining the Left Trigger Point 1. On the Film Controls window of SAM, click Position > to advance the film and determine the “average” low number (indicating the presence of film) on the left LED. An example is 120. 2. Subtract the average low number from the highest number you recorded in step 3 under Recording the Highest Numbers on the LEDs. An example of the highest number is 800. Subtracting 120 from 800 results in 680. 3. Divide the result of step 2 by 4. Continuing the example, 680 divided by 4 equals 170. 4. Add the result of step 3 to the average low number determined in step 1. The result is the left trigger point. Record this number. Continuing the example, 170 added to 120 equals 290; 290 would be the left trigger point. Determining the Right Trigger Point 1. On the Film Controls window, click Position > to advance the film and determine the “average” low number on the right LED. 2. Subtract the average low number from the highest number you recorded in step 1 under Recording the Highest Numbers on the LEDs. 3. Divide the result of step 2 by 4. 4. Add the result of step 3 to the average low number determined in step 1. The result is the right trigger point. Record this number. Below are examples of determining trigger points. Round to the nearest whole number. D-32 Average Low Number Starting High Number Difference Between High Number and Low Number Difference Divided by 4 Trigger Number 120 800 800 - 120 = 680 680/4 = 170 170 + 120 = 290 98 814 814 - 98 = 716 716/4 = 179 179 + 98 = 277 May 2002 Using the Long Roll Accessory Setting the Trigger Points at the Scanner TEACH ADJ SET RUN L MODE D plastic cover P192_1565BCA P192_1565BC 1. On the left side of the scanner: a. Move SET/ADJ/RUN to ADJ. b. Press MODE to increment the number (or press TEACH to decrement the number) to the value you determined to be the left trigger point. c. Move SET/ADJ/RUN to RUN. 2. On the right side of the scanner: a. Move SET/ADJ/RUN to ADJ. b. Press MODE to increment the number (or press TEACH to decrement the number) to the value you determined to be the right trigger point. c. Move SET/ADJ/RUN to RUN. 3. Close the plastic cover. May 2002 D-33 Using the Long Roll Accessory Appendix D-3: Maintenance Perform these maintenance procedures at least once a day. 1. In SAM, select View>Film Controls. 2. Click Tension Off and remove film from the gate. It is not necessary to completely unthread the film. D-34 May 2002 Using the Long Roll Accessory Cleaning the Punch Readers 1. Locate the two punch readers, below the pressure rollers and adjacent to the left and right edges of the aperture. P192_1569BCA P192_1569BC two film punch readers readers 2. Use canned air to clean the left and right punch readers. May 2002 D-35 Using the Long Roll Accessory Cleaning the Rollers 1. In SAM, select View>Film Controls. 2. On the Film Controls window, click Clean Rollers. D-36 May 2002 Using the Long Roll Accessory A dialog box appears. 3. Make sure no film is in the gate. Click Yes. The rollers rotate. CAUTION: In the step below, do not use rubbing alcohol. 4. Using a lint-free cloth with 90% or higher isopropyl alcohol, wipe the exposed part of the moving rollers—in the slot at the rear of the housing—from top to bottom. Repeat until the cloth stays clean. roller P192_1568GCA P192_1568GC 5. On the Film Controls window, click Stop. May 2002 D-37 Using the Long Roll Accessory Appendix D-4: Initial Setup of Sensors IMPORTANT: Do this procedure only if you installed a new sensor or if the sensor setup was accidentally changed. Resetting the Sensors to the Factory Values TEACH ADJ SET RUN L MODE D 1. Move SET/ADJ/RUN to SET. 2. Simultaneously, press and hold TEACH and MODE until nO ? appears (about 5 seconds). TEACH ADJ SET RUN L MODE D NOTE: To cancel resetting the sensors to the factory values, press MODE. 3. Press TEACH until yES? appears. TEACH ADJ SET RUN L MODE D 4. Press MODE. 5. Move SET/ADJ/RUN to RUN. D-38 May 2002 Using the Long Roll Accessory Programming the Sensors for the Long Roll Accessory Power on the scanner. The display on the left sensor will be inverted. Programming the Left Sensor 1. Open the plastic cover on the left display. 2. Make sure the operation mode selector is set to L. NOTE: L means that light triggers high numbers. D means that dark triggers high numbers. TEACH ADJ SET RUN L plastic cover MODE D operation mode selector P192_1555BCA P192_1555BC 3. Move SET/ADJ/RUN to SET. 4. Press and hold MODE until d123 appears (123 is inverted). TEACH ADJ SET RUN L MODE D 5. Press TEACH. May 2002 D-39 Using the Long Roll Accessory 6. Change the Detection Function Setting to F HS (high speed): a. Press and hold MODE until F St appears. TEACH ADJ SET RUN L MODE D b. Press TEACH once. F Ld appears. c. Press TEACH again. F HS appears. d. Move SET/ADJ/RUN to RUN. Programming the Right Sensor 1. Open the plastic cover on the right display. 2. Make sure the operation mode selector is set to L. 3. Move SET/ADJ/RUN to SET. 4. Change the Detection Function Setting to F HS: a. Press and hold MODE until F St appears. b. Press TEACH once. F Ld appears. c. Press TEACH again. F HS appears. d. Move SET/ADJ/RUN to RUN. D-40 May 2002 Using the Long Roll Accessory Appendix D-5: Table of Scan Area Values Use the table below only as a starting point for determining scan area values. Long-Roll Film Holders 35 mm doubleperforated 35 mm unperforated 46 mm 6 x 4.5 cm vertical 6 x 6 cm 6 x 7 cm 6 x 9 cm Split 70 mm 70 mm May 2002 Magnification # Pixels Pixel Offset # Lines File Size (MB) .50 1020 2490 1538 4.5 1.03 2102 1949 3168 19.1 2.00 4081 960 6151 71.8 .50 1259 2371 1741 6.3 1.03 2594 1703 3586 26.6 2.00 5038 481 6964 100.4 .50 1752 2124 2381 11.9 .60 2102 1949 2858 17.2 1.58 5535 233 7525 119.2 .50 2378 1811 1539 10.5 .66 2616 1431 2031 18.2 1.26 5993 4 3878 66.5 .50 2378 1811 2250 15.3 .55 2616 1692 2475 18.5 1.26 5993 4 5670 97.2 .50 2378 1811 2775 18.9 1.26 5993 4 6994 119.9 .50 2378 1811 3495 23.8 1.16 5517 242 8108 128.0 .50 2720 1640 1632 12.7 .63 3427 1287 2056 20.2 1.10 5984 8 3591 61.5 .50 2720 1640 3625 28.2 1.06 5766 117 7685 126.8 D-41 Using the Long Roll Accessory Appendix D-6: Film Splicing and Editing Guidelines Follow these guidelines to ensure the scanner correctly reads the data holes. IMPORTANT: When splicing rolls of film, always splice first, then edit. NOTE: The drawings are not to scale. Use care with sticky splice material Because the splice material is sticky, it is possible for residue to remain on the splice material after editing. splice material Ensure that light can shine through all holes. film Avoid overpunching Be careful to avoid accidentally punching a frame twice, which results in too many holes for the scanner to interpret. Too much splice material is cut, causing incomplete punches. Cut splice material flush with the film Not enough splice material is cut. This will interfere with correct film tracking. Make sure editing results in holes entirely within the frames D-42 The punches are on the edge of the film. The punches must be completely within the frames. May 2002 Index Numerics 4 x 5 film holder for HR Universal Film Scanner 1-6, A-8 70MM-CAL film holder for HR 500 Plus Film Scanner 1-6, A-8 A AC input module 2-2 AC voltage and current draw C-1 AC voltage setting, changing 2-3 to 2-4 accessories, ordering B-1 adjustment tool for Long Roll Accessory, installing D-20 air canned or pressurized 4-1, D-7, D-16, D-35 ionized D-1, D-16 altitude, maximum (operating environment) C-1 ambient light (operating environment) C-1 autofocusing the scanner 3-8, A-5, A-6 B backing up data files 3-3, A-2, A-11, D-4 C cables, attaching power and SCSI 2-5 calibrate/image processing tab (SAM) A-7 to A-8 calibrating the scanner 2-8, 3-5, A-8 when to do 1-3, 2-9, 4-2, 4-3, 4-5, 4-6 capture tab (SAM) A-8 to A-9 cleaning procedures 4-1 to 4-2, D-35 to D-37 balance filters 4-4 IR filter 4-6 lens 4-1 light bar 4-2 punch readers on Long Roll Accessory D-35 rollers on Long Roll Accessory D-36 to D-37 clearances, for operation and service of scanner C-1 configuration, recommended for the host computer 1-5 connecting the scanner 2-2 to 2-5 attaching the cables 2-5 changing the AC voltage setting 2-3 to 2-4 connector on scanner, cleaning D-7 core locator height on spindle of Long Roll Accessory D-15 D dataplate 1-4 depth of field 2-13 dimensions and weight of scanner C-1 downloading software and firmware for the Long Roll Accessory D-2 dust 4-1, D-22 e-wipes, for cleaning the light bar 4-2 ordering B-2 F fast forward or rewind speed on Long Roll Accessory D-1, D-29 FCC compliance v film cleaner D-1 ordering B-2 Film Controls window (SAM), for the Long Roll Accessory D-19 film cores for the Long Roll Accessory D-1 film holder guide 2-6 removing from the scanner D-6 film holders, cut-gate placing in the scanner 2-6, 2-12 provided with scanner 1-6 film reader height on Long Roll Accessory visually checking D-21 film sizes 1-6 filters, balance cleaning 4-4 replacing 4-4 to 4-5 filters, IR cleaning 4-6 replacing 4-5 to 4-6 firmware, upgrading D-3 to D-4 flange, orientation of, on Long Roll Accessory D-16 focusing 2-13 when to do 1-3 see also autofocusing Fuse label vi H host computer, configuration 1-5 Hot Surface symbol vi humidity, relative (operating environment) C-1 I image processing parameters, setting A-7 initializing sensors for the Long Roll Accessory D-38 to D-40 initializing the scanner A-10 installing Long Roll Accessory on scanner D-5 to D-12 SAM on the host computer A-2 IR filter cleaning 4-6 replacing 4-5 to 4-6 E Electrical Hazard symbol vi May 2002 I-1 Index K O K-number, on scanner vii, 1-4 Kodak Professional Digital Print Production Software (DP2) 1-3, D-1, D-22 Kodak Professional HR 500 TWAIN Data Source 1-3 operating the scanner 2-8 to 2-13 focusing 2-13 inserting a negative or mounted slide in the scanner 2-10 placing the film holder in the scanner 2-12 preparing an uncarded negative or a mounted slide 2-11 scanning a single frame 2-13 selecting negative or positive balancing filter 2-8 to 2-9 setting the magnification and calibrating the scanner 2-8 setting the scan parameters 2-8 operations tabs (SAM) backup 3-3, A-2, A-11 calibrate/image processing A-7 to A-8 capture A-8 to A-9 mag/focus A-5 to A-6 miscellaneous A-10 ordering information B-1 to B-2 accessories B-1 supplies B-1 L lamp replacing 4-2 to 4-3 turning on and off A-10, D-18 lamp timer, resetting to zero A-10 lamp-and-filter-access door 2-8, 4-2 latch release screw 1-4 lens, cleaning 4-1 light bar D-12 cleaning 4-2 loading and threading film on the Long Roll Accessory D-16 to D-18 location of scanner (specifications) C-1 Long Roll Accessory D-1 to D-42 attaching to scanner D-8 to D-10 calibrating sensor offsets D-23 to D-30 fast forward or rewind speed D-1, D-29 initializing sensors D-38 to D-40 installing accessory on scanner D-5 to D-12 installing software D-2 to D-4 loading and threading film D-16 to D-18 maintaining D-34 to D-37 parts shipped with D-5 punch sensors D-14 removing from scanner D-13 setting punch reader height D-14 to D-22 setting trigger points D-31 to D-33 splicing and editing guidelines D-42 table of scan area values D-41 threading diagram D-17 M mag/focus tab (SAM) A-5 to A-6 magnification, setting 2-8, 3-4, A-5 maintaining the scanner 4-1 to 4-6, D-34 to D-37 cleaning procedures 4-1 to 4-2 Long Roll Accessory maintenance D-35 to D-37 replacement procedures 4-2 to 4-6 balance filters 4-4 to 4-5 IR filter 4-5 to 4-6 scanner lamp 4-2 to 4-3 Mechanical Hazard symbol vii miscellaneous tab (SAM) A-10 N negative or mounted slide, inserting in the scanner 2-10 negative or positive balancing filter, setting 2-8 to 2-9 I-2 P parts shipped with Long Roll Accessory D-5 phone numbers service agreement information viii service and support vii power consumption and thermal load of scanner C-1 power switch 1-4, 2-7 powering up the scanner and the host computer 2-7 punch readers on the Long Roll Accessory cleaning D-35 setting height D-14 to D-22 R readers, punch. See punch readers rebooting the scanner A-10 regulatory information v removing the Long Roll Accessory from the scanner D-13 replacement procedures 4-2 to 4-6 rollers on the Long Roll Accessory, cleaning D-36 to D-37 S SAM. see Service and Assembly Module scan area values for cut-gate film holders 3-7 for the Long Roll Accessory D-41 scan area, setting, in SAM 3-6 to 3-7, A-9 scan parameters, setting 2-8 scan, checking 3-9 to 3-10 scanner attributes A-10 May 2002 Index scanner specifications C-1 AC voltage and current draw C-1 clearances, for operation and service of scanner C-1 dimensions and weight C-1 location C-1 power consumption and thermal load C-1 scanning a single frame 2-13 an image using SAM 3-9, A-9 SCSI host adapter 1-5 SCSI interface between host computer and scanner 1-5 sensor offsets on the Long Roll Accessory, calibrating D-23 to D-30 sensors, punch (data hole) on the Long Roll Accessory D-14 serial number on the scanner 1-4 Service and Assembly Module (SAM) A-1 to A-11 installing on the host computer A-2 operations controls A-3 to A-11 backing up data files 3-3, A-2, A-11 calibrating the scanner A-8 performing an autofocus A-6 scanning the image data A-9 setting image process parameters A-7 setting the magnification A-5 setting the scan area A-9 starting 3-2 to 3-3 service, obtaining vii shutting down the scanner 2-13 site specifications C-1 AC power requirements, frequency, and phase C-1 altitude, maximum (operating environment C-1 ambient light (operating environment) C-1 humidity, relative (operating environment) C-1 temperature, room (operating environment) C-1 slide, mounted, preparing 2-11 software installing for the Long Roll Accessory D-2 to D-4 installing SAM 2-1, A-2 requirements for host computer 1-5 specifications scanner C-1 site C-1 splicing guidelines for the Long Roll Accessory D-42 starting up the scanner system 2-6 to 2-8 placing the empty film holder in the scanner 2-6 powering up the scanner and the host computer 2-7 static elimination kit D-1 ordering B-2 supplies, ordering B-2 symbols, cautionary, on equipment vi to vii May 2002 T tables of scan area values for cut-gate film holders 3-7 for Long Roll Accessory D-41 temperature, room (operating environment) C-1 threading diagram for Long Roll Accessory D-17 threading film on the Long Roll Accessory D-16 to D-18 time, scanner, getting A-10 trigger points on Long Roll Accessory, setting D-31 to D-33 U uncarded negative, preparing 2-11 unpacking instructions iii usage information, getting A-10 V validating operation of the scanner 3-1 to 3-10 autofocusing 3-8 calibrating the scanner 3-5 checking the scan 3-9 to 3-10 making a test scan 3-6 to 3-7 scanning the image 3-9 setting the magnification 3-4 starting the Service and Assembly Module 3-2 to 3-3 version information, getting A-10 voltage selector switch 2-3 W warranty information vii to viii limitations of warranty viii repair coverage vii warranty period vii I-3 Index I-4 May 2002 EASTMAN KODAK COMPANY Rochester, New York 14653 U.S.A. Kodak and Kodak Professional are trademarks of Eastman Kodak Company. © Eastman Kodak Company, 2002 Printed in U.S.A.